Как снимать скролл скриншоты на Android | Mr.Android — эксперт по Андроид
Вы когда-нибудь хотели сделать скриншот длинного разговора или нескольких постов в своей ленте, без необходимости склеивать маленькие скриншоты вместе? Что ж, теперь это возможно практически на любом смартфоне Android. Хотя топовые устройства Samsung, Huawei и LG имеют встроенную опцию, существуют сторонние приложения, которые справляются с этой задачей более чем хорошо. Вот как можно сделать скриншот с прокруткой на любом Android-устройстве без лишних хлопот.
Как использовать захват с прокруткой на смартфонах Samsung Galaxy
Впервые на представленном пользователям Samsung Note 5 и с тех пор значительно улучшенном, появилась эта изящная функция. Она позволяет вам сделать один длинный скриншот страницы сверху вниз и сохранить его в один файл. Эта функция есть и на Galaxy S8 и, конечно же, на последнем Galaxy S9 . Вот как это делается:
- Во-первых, включите умный захват из расширенных настроек.
- Перейдите к экрану, на котором вы хотите сделать снимок.
- Сделай скриншот обычным образом.
- Как только вы сделаете снимок экрана, нажмите на «Прокрутить захват» (ранее «захватить больше») в опциях, которые будут отображаться в нижней части экрана.
- Продолжайте нажимать кнопку захвата прокрутки, чтобы продолжать идти вниз по странице, пока вы не закончите.
Как использовать скроллшоты на смартфонах Huawei
Начиная с EMUI 5.0 устройства Huawei Mate, такие как Mate 20, позволяют делать скриншоты с прокруткой. Вот как это сделать:
- Найдите экран, на котором вы хотите сделать скриншот
- Удерживайте кнопки питания и уменьшения громкости одновременно
- Через несколько секунд появится анимация, сообщающая, что вы успешно сделали снимок
- Как только анимация исчезнет, нажмите на Scrollshot
- Практически сразу ваш телефон начнет прокручивать экран вниз и добавлять кадры к исходному скриншоту.
 Он будет продолжать прокручиваться до тех пор, пока вы не нажмете на экран
Он будет продолжать прокручиваться до тех пор, пока вы не нажмете на экран - Теперь на экране появится скроллшот, который вы сможете просмотреть. Отсюда вы можете поделиться, редактировать или удалить изображение
Как использовать Extended Capture на смартфоне LG
Захват скроллинга веб-страниц был опцией на телефонах LG начиная с G6. Вот что вам нужно сделать:
- Откройте веб-страницу по вашему выбору
- Потяните вниз панель уведомлений, затем найдите и выберите Capture+
- Вернитесь на веб-страницу и выберите Extended в правом нижнем углу.
- Как только процесс начнется, экран прокрутится. Как только вы захватите все, что вы хотите, вы можете просто нажать, чтобы остановить его
- Чтобы сохранить скриншот, нажмите галочку в левом верхнем углу и выберите место, куда вы хотите сохранить изображение
Однако следует отметить, что некоторые пользователи сообщают о невозможности делать снимки экрана во всех прокручиваемых приложениях с помощью этой функции.
- Как сделать снимок экрана на устройстве Android
Как сделать скролл — скриншот на любом устройстве Android
Конечно, не каждый имеет желание или возможность покупать смартфон Galaxy, LG или Huawei Mate. Есть стороннее приложение, которое вы можете использовать:
Longshot
Это приложение позволяет без проблем захватывать целые страницы в одном скользящем скриншоте. Оно простое в использовании и предлагает несколько вариантов. В частности, для веб-страниц вы можете просто ввести URL-адрес в самом приложении. Оттуда все, что вам нужно сделать, это выбрать начальную и конечную точку для вашего скриншота. Результаты безупречны, что делает LongShot идеальным приложением для записи длинных новостных лент или статей.
Если у вас не включена автопрокрутка, вы можете настроить её самостоятельно.Однако если вы хотите захватывать что-то, кроме веб-страниц, вам придется предоставить LongShot разрешение на отображение поверх других приложений. Затем вы можете открыть приложение Pikabu, например, и захватить длинную цепочку забавных комментариев. LongShot также предлагает автоматическую прокрутку и автоматический захват при прокрутке. Лучшая часть, однако, заключается в том, что приложение бесплатное и не помещает водяные знаки на ваши скриншоты. Есть реклама, но она не навязчива и может быть закрыта в любое время (вы также можете заплатить небольшую плату за её удаление). Если вы все еще не уверены, вы можете посмотреть, как получился наш скриншот с длинной прокруткой: тут
Затем вы можете открыть приложение Pikabu, например, и захватить длинную цепочку забавных комментариев. LongShot также предлагает автоматическую прокрутку и автоматический захват при прокрутке. Лучшая часть, однако, заключается в том, что приложение бесплатное и не помещает водяные знаки на ваши скриншоты. Есть реклама, но она не навязчива и может быть закрыта в любое время (вы также можете заплатить небольшую плату за её удаление). Если вы все еще не уверены, вы можете посмотреть, как получился наш скриншот с длинной прокруткой: тут
LongShot для создания длинных скриншотов
В следующий раз, когда ваш друг отправит вам четыре скриншота одного диалога, обязательно отправьте ему ссылку на эту статью.
Источником публикации является наш сайт mrandroid.ru
Как делать длинные скриншоты на Android-устройствах?
В Android можно легко запечатлеть содержимое экрана, сделав скриншот с помощью встроенного функционала… Но как создать снимок всей веб-страницы? Ведь такое далеко не всегда под силу даже десктопным устройствам. Что уж говорить о смартфонах… Обойти это ограничение и получить фотографию страницы во весь рост позволяют длинные скриншоты…
В устройствах, работающих на базе операционной системы Android, для создания снимка того, что вмещается в область экрана, достаточно одновременно зажать кнопку уменьшения громкости и кнопку включения. Но что делать, если нужно вместить в скриншот всю страницу? Для этого используются так называемые длинные скриншоты.
Проще говоря, длинные скриншоты – это фотография веб-страницы сайта во весь рост. Но создать длинные скриншоты с помощью встроенного в Android инструмента не удастся. Более того данный инструмент доступен только в смартфонах нескольких наиболее популярных производителей: Samsung, Huawei. И то не во всех моделях. Поэтому на поиски длинного скриншотера придется отправиться в Google Play.
Но просторы магазина официальных приложений для Android чересчур обширны. Из-за этого поиск подходящей программы займет действительно много времени.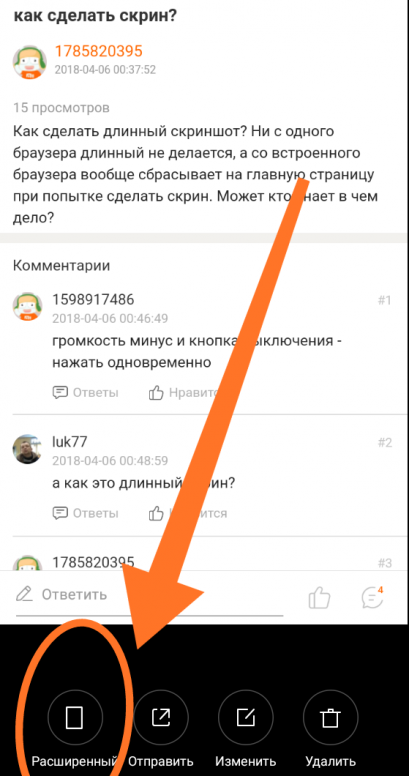 Ведь каждое программное обеспечение нужно скачать, установить и протестировать его возможности. Все это мы уже сделали за вас и выбрали самый простой и надежный инструмент для создания длинных скриншотов – приложение LongShot.
Ведь каждое программное обеспечение нужно скачать, установить и протестировать его возможности. Все это мы уже сделали за вас и выбрали самый простой и надежный инструмент для создания длинных скриншотов – приложение LongShot.
Что оно умеет:
- Позволяет объединять несколько изображений или скриншотов в один длинный.
- Позволяет использовать функцию автоматической прокрутки созданного длинного скриншота (она доступна только в устройствах, работающих на базе операционной системы Android 7 и выше).
- Использует «плавающие» кнопки в интерфейсе для быстрого создания скриншотов веб-страниц.
- Позволяет с точностью до пикселя склеивать несколько скриншотов.
- Осуществляет быстрый захват длинной страницы – для этого достаточно указать начальную и конечную позицию.
- Полученные с помощью приложения LongShot длинные скриншоты не содержат водяных знаков и рекламы.
Но у любой, даже у такой идеальной программы, как LongShot, есть свои недостатки. Их перечень:
- Встроенная реклама – приложение бесплатное, но смотреть рекламные объявления придется.
- Отсутствие автоматической горизонтальной прокрутки – программа умеет скроллить созданный скриншот только в вертикальном направлении.
- Может некорректно работать автоматический режим захвата.
- Часто на созданных длинных скриншотах остаются маркеры, с помощью которых задается верхняя и нижняя позиция захвата содержимого веб-страницы.
Для получения длинных скриншотов с помощью LongShot необходимо сделать следующее:
- Переходим по этой ссылке, скачиваем приложение и устанавливаем его на свой смартфон или другое устройство, работающее под управлением операционной системы Android.
- Запускаем приложение и разрешаем ему доступ к остальным программам, установленным на мобильном устройстве.
- Выбираем источник для создания длинного скриншота («Снимок с веб-страницы»).
- В текстовое поле, расположенное вверху вводим адрес сайта, который будем скриншотить.

- Задаем конечную позицию длинного скриншота. После этого нажимаем на кнопку «Завершить и сделать скриншот».
- Получаем в свое распоряжение готовый скриншот веб-страницы в полный рост.
Для открытия созданного скриншота с помощью другого приложения воспользуйтесь кнопкой «Browse».
Рассмотренная нами программа имеет несколько неприятных особенностей, которые сужают простор для ее применения. А также несколько сокращают возможности создания длинных скриншотов. Поэтому стоит иметь под рукой сразу несколько надежных альтернатив:
- Long ScreenShot Capture – умеет автоматически конвертировать созданный скриншот в PDF-файл и позволяет делиться им в социальных сетях.
- WebLong – приложение позволяет создавать длинные скриншоты в двух форматах: PDF и JPEG. Их можно быстро сохранить в любой необходимой папке с помощью встроенного проводника.
Длинные скриншоты упрощают передачу информации за счет сохранения всей веб-страницы на одном снимке. А в их создании вам помогут приложения, перечисленные в этой статье!
Как сделать длинный скриншот на Андроиде без Рут-прав
Большинство пользователей смартфонов и планшетов под управлением ОС Андроид знают, как сделать скриншот экрана. Но порой бывает так, что вся информация, например, при просмотре страниц в браузере, просто не помещается на один скрин. Безусловно, можно сделать несколько снимков экрана, но более удобно в данном случае создать так называемый «длинный скриншот». И сейчас мы научимся этому.
Из статьи вы узнаете
В чем преимущества?
С помощью одного длинного скриншота, мы собираем всю нужную нам информацию, не делая множество скринов. Это быстро, удобно и компактно.
- Можно сделать снимок всей странички в браузере.
- Сохранить всю переписку из социальной сети или СМС в одном скриншоте.
Скачиваем нужное программное обеспечение
Чтобы делать один длинный скрин, необходимо скачать и установить приложение «Stitch&Share: big screenshot».
Распространяется бесплатно. Различного мусора в программе нет, поэтому пользоваться ею просто и удобно. Есть немного рекламы, но она не выскакивает на весь экран и сильно не раздражает.
Можно приобрести Premium версию за 2$ (цена может варьироваться в зависимости от курса и страны). Она без рекламы и обладает некоторыми дополнительными возможностями. Среди них — отсутствие логотипа на готовом скриншоте внизу, изменение цветовой окраски программы и так далее. В бесплатной версии вставляется логотип приложения (watermark), но он не сильно заметный.
Создание длинного скриншота
После того, как вы установили приложение, открываем его и видим следующую картину:
В настройках, которые доступны в боковом меню на главном экране, можно задать функцию «Автоматически определять скриншот», которая доступна по кнопке «Automatically detect screenshots». Эту функцию рекомендуется включить, ведь благодаря ей приложение само будет делать скрины во время создания длинного скриншота и вам не придется каждый раз самому нажимать кнопку для фиксации изображения.
Также можете отключить отправку анонимной статистики по кнопке «Send statistics» и ваши скрины останутся только у вас.
На главном экране нажимаем на кнопку «Automatic capturing», затем подтверждаем, что приложение Stitch & Share получит доступ к изображению на экране устройства и начинаем создавать длинный скриншот.
После разрешения на съемку экрана, приложение скроется и появится плавающая кнопка для начала записи:
По нажатию на неё начнется запись экрана. То есть, приложение начнет делать очень много скриншотов, а затем соединять их вместе.
Для того чтобы выделить нужную нам область, необходимо зайти в место, где будет делаться скрин, нажать на плавающую кнопку и понемногу сдвигать положение экрана в нужную нам часть.
После выделения нужной области, отпустите палец от экрана и появится меню, где слева вверху будет показан вид скриншота, а справа кнопка завершения записи.
Нажмите на кнопку завершения и приложение перенаправит вас на страничку с уже готовым длинным скриншотом. Теперь осталось сохранить его, нажав на стрелочку внизу справа.
Снимок сохраниться не как обычно в папке со скриншотами, а в отдельном разделе. Чтобы туда попасть, откройте корень встроенного или внутреннего диска (который стоит по умолчанию), а затем папку «Pictures». Именно в ней будет создана специальная папка, куда и будут сохранятся длинные скриншоты. Она имеет название «Stitch & Share».
Вот такой скриншот получился:
Нюансы и особенности
Теперь поговорим о нюансах приложения.
Во-первых, при создании скринов нужно двигать положение экрана очень медленно, так как иногда приложение плохо соединяет два скриншота и в конечном результате получается пустая полоса, а иногда даже несколько. Поэтому старайтесь двигать контекст медленнее, чтобы в конечном результате были сделаны качественные снимки.
Есть возможность объединять уже готовые скриншоты. Для этого на главном экране нажмите кнопку «Combine screenshots» либо «Combine images» чтобы объединить картинки, а не скриншоты. Откроется проводник, в котором следует выбрать файлы для объединения. Далее приложение обработает выбранные, и выдаст конечный результат. Но эта функция работает довольно плохо, так как нужно много скринов либо изображений, чтобы получить качественное объединение. Лучше самому с нуля создать длинный скриншот, а не объединять ранее созданные.
Как сделать скриншот прокрутки на iOS и Android?
Сделать скриншот на устройстве Android довольно просто. Например, на моем Asus Zenfone я могу сделать снимок, просто нажав и удерживая кнопку «Недавние приложения» в течение нескольких секунд.

На других устройствах возможность делать снимки экрана присутствует на панели уведомлений, или то же самое можно сделать, одновременно нажав комбинацию кнопок. Аналогичный процесс в случае устройств Apple, работающих под управлением iOS.
Одна вещь, которая вызывает у меня проблемы, заключается в том, что встроенный инструмент скриншотов в Android и iOS покрывает только то, что отображается на экране. Что делать, если кто-то хочет сделать длинный снимок экрана веб-страницы одним изображением, которое требует прокрутки страницы вниз. Но, к сожалению, возможности скриншота здесь не хватает.
Также читайте: Как сделать скриншот прокрутки сайта с помощью Firefox Quantum?
Тем не менее, путь к поиску чего-то, что может помочь нам сделать скроллирующий скриншот, далеко не тянется и его трудно пройти. Итак, есть ли приложение, которое может помочь нам сделать скриншот прокрутки на iOS или Android? Ответ — да. Есть несколько способов, которыми вы можете покрыть неотображаемую область экрана.
Как сделать скриншот с прокруткой на iOS и Android? — длинный скриншот
Возьми долгий путь
Один из самых простых, но утомительных способов сделать скролл-скриншот на вашем iPhone или Android-устройстве — это сделать несколько скриншотов и объединить их, используя какой-либо инструмент для редактирования изображений на вашем ПК.
Я делал то же самое пару раз в прошлом на своем ПК, поскольку это был самый быстрый и единственный способ, о котором я мог думать, когда у меня не было какого-либо приложения под рукой. На самом деле даже не смартфон.
Но теперь вы можете чувствовать себя расслабленно, потому что есть приложения, которые могут справиться с задачей за вас и сделать длинный скриншот на вашем iPhone и Android.
Стич Поделиться: большой скриншот
Платформа: Android (4.1 и выше)
В настоящее время большая часть работы со скриншотами выполняется на смартфонах с операционными системами Android и iOS. И есть доступные приложения, которые могут помочь пользователям преодолеть недостатки встроенного инструмента скриншотов на их устройствах.
И есть доступные приложения, которые могут помочь пользователям преодолеть недостатки встроенного инструмента скриншотов на их устройствах.
стежок Share — это также приложение, которое вы можете использовать, чтобы бесплатно сделать скриншот на вашем Android-устройстве. Установить приложение довольно легко; все, что вам нужно, это посетить Google Play.
В первые дни вы можете не находить приложение немного неудобным в использовании. Но терпение на некоторое время улучшит вашу точность при съемке длинных снимков экрана.
Приложение в основном делает то, что оно автоматически делает скриншоты при прокрутке вниз и соединяет их вместе. стежок Share может комбинировать скриншоты, которые вы сделали вручную. Тем не менее, делая снимки экрана, вы должны убедиться, что два последовательных снимка в некоторой степени перекрываются, чтобы упростить работу приложения.
Одним из недостатков этого приложения и других в списке является то, что вы не можете делать горизонтальные снимки экрана. Например, если вы хотите закрыть весь домашний экран или меню одним изображением, прокрутка в сторону добавит изображение внизу.
Скачать Стич доля
Стич это! — редактор скриншотов
Платформа: Android (4.1 и выше), iOS (iOS 8.0 и выше)
Хотя стежка Share не доступен для iOS, App Store не бесплодная земля, когда дело доходит до приложений для прокрутки скриншотов. Лучшая вещь о Stich It! его доступность для операционных систем Android и iOS.
Стич это! предлагает простой в использовании интерфейс для снимков экрана, которые вы регулярно делаете, используя встроенный инструмент и присоединяйте их. Вы можете выровнять скриншоты, обрезая их соответственно.
Он поставляется как платным ($ 2,99), так и бесплатным. Одним из недостатков бесплатной версии является то, что вы можете комбинировать только три изображения при создании скриншотов.
Стич это! Для Android Stich It! Для iOS
Tailor — Автоматическая стрижка скришотов
Платформа: iOS (9.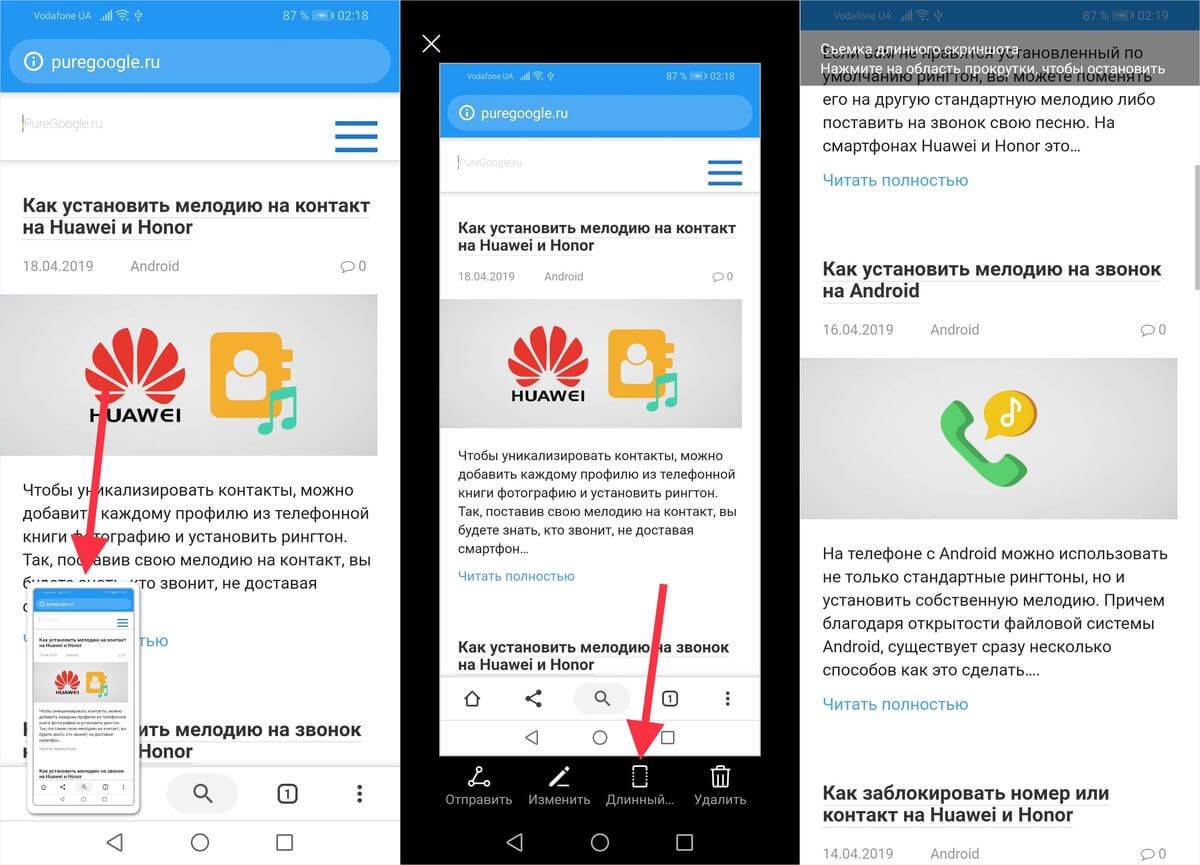 0 и выше)
0 и выше)
Для ленивых, желающих автоматизировать все, Tailor — это приложение, которое вы можете использовать для длинных снимков экрана вашего iPhone или iPad. Вам не нужно ничего делать, кроме как делать снимки экрана, как обычно. После этого откройте приложение Tailor, и ваш длинный скриншот будет ждать вас.
Несмотря на простоту, предлагаемую приложением, я не нашел его достаточно эффективным. Как не удалось включить некоторые из моих скриншотов при объединении изображений. Тем не менее, это нормально.
Приложение полностью автоматизировано и имеет несколько недостатков. Снимает скриншоты самостоятельно. Таким образом, вы не можете редактировать порядок изображений при создании скроллинга. Другое дело, если вы удалите автоматически созданный скролл-снимок, приложение не сгенерирует его снова.
Одним из возможных способов устранения этих недостатков является удаление исходных изображений и их повторная съемка.
Люди, страдающие аллергией на рекламу, могут купить платную версию за 2,99 доллара. Иначе, вы можете использовать Tailor бесплатно.
Скачать Tailor
Итак, это были некоторые из приложений, которые вы можете использовать для захвата непрерывных длинных снимков экрана на устройствах iOS и Android. Я надеюсь, что смогу расширить этот список еще больше имен в будущем.
Если вам есть что добавить, оставьте свои мысли и отзывы.
Также читайте: Как сделать снимок экрана с экраном входа в Windows 10 и экраном блокировки?
Как сделать скриншот (снимок) экрана на Нокиа?
Способность сделать скриншот – одна из наиболее приятных функций в операционных системах Android и Windows Phone. Захват экрана может понадобиться в разных ситуациях. Они помогают при проблемах с отчетами в приложениях или с легкостью помогут показать пошаговую процедуру выполнения задачи на смартфоне.
Также вы можете поделиться своими достижениями в любимых играх с друзьями через социальные сети. Оказалось, что многие люди не знают как cделать скриншот на Нокиа.
Сейчас я расскажу, как сделать скриншот на Нокиа (Люмия). Выполните эти простые шаги и сделайте снимок экрана.
Как сделать скриншот на Нокиа Люмия в Windows Phone 8.0
Вот как сделать скриншот экрана на Нокиа Люмия:
- Перейдите на экран, который нужно запечатлеть. Одновременно нажмите и удерживайте кнопку запуска и питания.
- Если вы все сделали правильно, то услышите характерный звук фотографии и увидите, как экран замигает.
Скриншот можно найти в папке с фотографиями.
Как сделать снимок на Nokia Lumia в Windows Phone 8.1
В последних версиях Windows OS, сочетание кнопок было изменено.
- Перейдите к изображению на экране, которое следует запечатлеть.
- Нажмите и удерживайте кнопку питания и увеличения громкости, чтобы сохранить картинку, изображенную на экране. (Пожалуйста, не забывайте, что кнопки нужно нажать одновременно, и не расстраивайтесь, если с первого раза не получится, попробуйте повторить еще раз).
- Когда услышите характерный звук затвора камеры телефона, значит, вы все описанные действия выполнили верно.
Снимок экрана был сохранен в вашем телефоне. Чтобы его найти, следует перейти по следующему пути: Фото > Альбомы > Скриншоты (Снимки экрана).
Как сделать скриншот экрана на Нокиа с системой Android?
В новых телефонах Нокиа тоже очень просто сделать скриншот экрана. Как и на других устройствах, нужно знать правильную комбинацию кнопок.
Это наиболее быстрый и удобный способ сделать скриншот экрана на телефоне Nokia. Попробуйте выполнить эту легкую инструкцию прямо сейчас:
Шаг 1 – Откройте приложение/экран, который следует сохранить.
Шаг 2 – Нажмите одновременно и удерживайте кнопку включения и понижения громкости.
Шаг 3 – Вы увидите быструю анимацию и услышите звук затвора камеры, указывающие на то, что снимок экрана был сделан.
Шаг 4 – Готово! Теперь вы знаете как сделать скриншот на Nokia.
Вот и все. Скриншот был сохранен в памяти телефона.
Как сделать снимок экрана на Nokia через панель настроек?
Помимо использования сочетания кнопок, можно сделать снимок экрана с помощью программного обеспечения телефона. Существуют сторонние приложения, способные сделать скриншот, но в телефонах Nokia это встроенная функция.
Шаг 1 – Проведите пальцем вниз, по панели уведомлений.
Шаг 2 – Проведите еще раз, чтобы меню панели быстрых настроек открылось полностью.
Шаг 3 – На некоторых моделях телефона следует провести влево, чтобы меню полностью развернулось.
Шаг 4 – Нажмите на кнопку «Снимок»/«Скриншот»/«Захват экрана», чтобы изображение запечатлелось и сохранилось в памяти телефона.
Шаг 5 – Готово! Теперь вы знаете как сделать снимок на Нокиа через панель настроек.
Если вы не нашли нужный значок в панели уведомлений, тогда откройте меню и измените порядок кнопок. Для этого нажмите на карандашик или иконку редактирования меню, добавьте на панель быстрого доступа кнопку Скриншот.
Как сделать длинный скриншот на Нокиа в системе Android?
Чтобы получить длинный или частичный снимок экрана на Нокиа существует интересный способ. Nokia работает на операционной системе Android Nougat 7, установленной по умолчанию, поэтому запечатлеть картинку несложно.
Шаг 1 – Перейдите на web-страницу, которую нужно сохранить.
Шаг 2 – Зажмите кнопку повышения громкости и кнопку включения одновременно на 2 секунды, после чего появятся возможные варианты захвата экрана.
Шаг 3 – Прокрутите вниз до окончания области, которую следует сохранить.
Шаг 4 –

Если этот способ не сработал на Nokia, тогда вам придется дождаться обновления вашего устройства и операционной системы Android Nougat, чтобы появилась возможность делать длинный или частичный снимок экрана.
Как делать снимок экрана на Nokia, используя приложения?
На самом деле вы можете сделать снимок любого содержимого на вашем экране Nokia, включая экраны блокировки, стартовый экран, игры, настройки и любые сообщения. Все это можно делать на телефонах с системами Android, Windows 8 и Windows 8.1.
Вот несколько приложений, которые могут помочь вам сделать скриншот просто и быстро.
Windows Phone
Приложение “Screenshot”. Вы можете делать снимки экрана любых важных для вас вещей на телефоне, например текстовые сообщения или счет в играх с помощью этой программы.
Также у вас появиться возможность сохранять эти картинки в облачном хранилище фотографий и делиться ими в любое время и с кем угодно.
Windows Store Рейтинг: 3.7
Android
Это простое приложение позволяет делать скриншоты на устройстве, работающем на операционной системе Android. Приложение “Скриншот” отличается возможностью выбора нескольких параметров, которые не встречаются в других бесплатных программах.
Вы можете легко выбрать необходимый размер снимков экрана. Единственный минус – реклама, мелькающая в приложении.
Google Play Рейтинг: 4.5
Как найти сохраненный скриншот экрана в Нокиа?
Отыскать его очень просто. Перейдите в приложении Галерея в папку/альбом Скриншоты. Или вручную, можно найти в памяти телефона папку Картинки, оттуда перейти в Скриншоты, чтобы посмотреть все изображения, сохраненные в устройстве.
Назад 1 из 2 Далее
Чтобы посмотреть все скриншоты, перейдите в папку Фото и выберите альбом под названием Скриншоты (Screenshot). Чтобы поделиться изображением, нажмите на него и удерживайте, пока не появятся возможные варианты действий: отправить скриншот по электронной почте, SMS, выложить картинку в Facebook или другие социальные сети.
Как сделать скриншот на Xiaomi с Андроидом, различные способы снятия скрина экрана
Необходимость сделать снимок экрана может возникнуть у владельцев любых смартфонов, и самая популярная ОС Android предоставляет несколько вариантов выполнения такого действия. На гаджетах производителя Xiaomi скриншоты можно делать многими способами, есть и стандартные для всех моделей Андроид, есть и только те, что работают на MIUI. Рассмотрим способы, с помощью которых можно делать скрин на Xiaomi независимо от платформы, что управляет работой девайса.
Использование двух кнопок
Одновременное нажатие кнопок включения и уменьшения громкости – универсальный способ для любого смартфона Xiaomi
Первый и самый простой вариант, который знаком владельцам смартфонов под управлением «чистого» Android, но доступен и на фирменной оболочке MIUI – использование клавиш уменьшения громкости и питания. Подходит для любых моделей девайсов Сяоми: Mi A1, Xiaomi Redmi 5 и всех остальных, является своеобразным аналогом принтскрина на ПК под управлением Windows.
В таком случае делается следующее:
- Выбирается страница, снимок которой требуется сделать – это может быть сайт, скриншот переписки или экран настроек смартфона, при этом делается изображение всего того, что пользователь видит перед собой, в принципе никакой разницы нет.
- Одновременно зажимаются две кнопки – громкость вниз и включение питания примерно на 1-2 секунды.
- Должен появиться звук затвора камеры и анимация изображения на экране – снимок готов, его можно найти в папке «Галерея» в памяти мобильного устройства. Также доступ к сделанному снимку экрана открыт через появившуюся иконку на панели уведомлений.
Обратите внимание! Владельцы более старых моделей, к примеру, Редми 3, 4, 4x, а также Redmi 5a вместо клавиши включения могут воспользоваться сенсорной кнопкой «Меню», зажав ее одновременно и «качелькой» громкости.
Использование трех пальцев
Второй способ – выбор самых ленивых владельцев аппаратов Сяоми, так как в случае его использования, чтобы сделать скриншот экрана, нужно просто вертикально провести тремя пальцами по сенсору.
Чтобы использовать такую функцию, ее необходимо предварительно активировать в настройках мобильного устройства. Для этого нужно:
- зайти в параметры аппарата;
- выбрать пункт с расширенными настройками;
- перейти в пункт «Кнопки и жесты»;
- активировать «Жест вниз тремя пальцами».
После этого достаточно просто провести тремя пальцами от центра сенсора вниз – будет сделан снимок всего того, что отображается на экране Xiaomi.
Как отмечают опытные пользователи, данный метод имеет некоторые недостатки – слабые гаджеты могут несколько «подвисать» при создании снимка экрана.
Кнопка в шторке уведомлений
На телефонах Xiaomi в шторке уведомлений предусмотрена специальная кнопка, использование которой позволяет сделать снимок того, что отображено на экране.
Чтобы сделать скриншот на Xiaomi любой модели таким способом, нужно:
- перейти на экран; изображение которого требуется сохранить;
- выдвинуть панель уведомлений;
- в открывшемся меню выбрать кнопку «Снимок» или «Скриншот».
В результате этого экран замигает, появится звук затвора, в верхнем правом углу появится миниатюра сделанного снимка.
Специальная кнопка для скриншота есть в шторке уведомлений
Читайте также:
Использование «умного» помощника
Одним из нововведений фирменной оболочки MIUI 8, которое есть и в более новых ее версиях, стала поддержка «умного» помощника Quick Ball. Эта функция представляет собой плавающий полупрозрачный шар, который отображается на рабочем столе. С его помощью можно получить доступ к 5 функциям телефона, среди которых – и скриншот.
Для начала использования данной функции ее предварительно нужно включить, для этого в расширенных настройках нужно выбрать пункт «Сенсорный помощник» и активировать его. После этого для создания снимка экрана нужно будет просто коснуться полупрозрачного «шара» и с открывшегося смарт-меню выбрать пункт «Снимок экрана», в результате чего изображение будет создано.
Обратите внимание! При использовании такого способа, хотя значок Quick Ball и отображается вверху дисплея, на созданном снимке его не будет.
Создание длинного скриншота
Еще один способ сохранить отображаемое на данный момент на дисплее – сделать длинный скриншот на Xiaomi, то есть, сохранить еще и то, что не поместилось на экране, к примеру, длинную переписку или полностью всю страницу сайта.
Следует помнить, что данная функция работает в любом приложении, кроме Google Chrome, поэтому, когда требуется «заскринить» полностью всю страницу сайта, ее следует открыть в другом браузере.
В таком случае делается следующее – создается простой скриншот первого экрана будущего длинного изображения любым рассмотренным выше способом. Далее сразу после создания выбирается миниатюра созданного снимка, в списке его опций выбирается пункт «Прокрутка» («Листать» или «Scroll» в зависимости от версии прошивки) в результате этого картинка сразу же начнет опускаться вниз, все изображения при этом будут автоматически захватываться. Если требуется остановиться прокрутку – внизу есть кнопка остановки, при нажатии которой или в результате пролистывания до самого низа сразу же можно будет увидеть результат.
Кнопка «Прокрутка» в свойствах созданного скриншота позволяет создавать «длинные» снимки
После этого все изображения, которые были отображены при пролистывании страницы, попадают на «длинный» скриншот, сохранен он будет в соответствующей папке галереи. Таким простым способом можно сохранять меню каких-либо приложений или страниц на сайтах. Следует отметить, что данная функция нормально работает и на альбомной, и на портретной ориентации экрана.
Создание скриншота видео
Кроме картинки, в смартфонах Xiaomi присутствует возможность сохранять еще и видео, в котором будут отображены все действия, происходящие на экране. Чтобы начать, нужно перейти в настройки смартфона, выбрать раздел с дополнительными параметрами и перейти в «Запись экрана». Там можно настроить все параметры будущей видеозаписи: разрешение, звук и так далее.
Там можно настроить все параметры будущей видеозаписи: разрешение, звук и так далее.
Как только будут сохранены все настройки, на рабочем столе появится соответствующий ярлык, при необходимости нажатие на него включит запись всего того, что будет происходить на дисплее мобильного устройства.
***
Таким образом, существует немало способов создания снимка экрана на гаджетах Xiaomi, для которых даже не нужно устанавливать стороннего ПО, достаточно будет и встроенных инструментов. Каким именно способом можно сделать это – мы рассмотрели, так что любой пользователь обязательно выберет подходящий для себя вариант.
Как cделать скриншот ладонью на смартфоне Samsung Galaxy
Содержание
1. На каких смартфонах можно сделать скриншот ладонью
Только на флагманских устройствах — серии Galaxy S, Galaxy Note, некоторых моделях среднего сегмента. Информацию по конкретной модели можно узнать:
-
В инструкции пользователя, раздел Снимок экрана (ниже пример для модели Galaxy A50).
-
В онлайн-чате.
Если ваше устройство не поддерживает снимок экрана ладонью — делайте скриншот с помощью кнопок.
2. Как включить снимок экрана ладонью
На большинстве смартфонов функция включена по умолчанию. Чтобы проверить, включена ли функция на вашем устройстве, посмотрите версию Android на вашем устройстве и воспользуйтесь инструкциями ниже.
-
Откройте Настройки.
-
Выберите Дополнительные функции.
-
Выберите Движения и жесты.

-
Пункт Снимок экрана ладонью должен быть включен.
-
Откройте Настройки.
-
Выберите Дополнительные функции.
-
Пункт Снимок экрана ладонью должен быть включен.
Если пункта Снимок экрана ладонью нет, выберите пункт Движения и жесты, а затем найдите Снимок экрана ладонью.
-
Откройте меню.
-
Выберите пункт Настройки.
-
Выберите пункт Движение, Управление ладонью, Управление жестами или Дополнительные функции. Название зависит от модели и версии Android.
-
Пункт Снимок экрана ладонью должен быть включен.
3. Как сделать скриншот ладонью
Проведите ребром ладони по экрану слева направо или справа налево. Ладонь должна касаться экрана.
4.
 Как узнать, что скриншот сделан
Как узнать, что скриншот сделан
Появится специальный значок в левом верхнем углу экрана.
5. Где найти скриншоты
Посмотреть сделанные скриншоты можно в приложении Галерея или Мои файлы. Они находятся в папке Pictures/Screenshots или Pictures/ScreenCapture.
Как сделать снимок экрана с прокруткой на Android
Есть несколько способов сделать снимок экрана на Android, но самый простой и простой — это удерживать кнопки питания и уменьшения громкости на секунду, и все.
Однако на обычном снимке экрана фиксируется только то, что отображается на активном экране. Если вы хотите зафиксировать длинную беседу, веб-страницу или несколько сообщений в своей социальной ленте, вам, возможно, придется повторить этот процесс несколько раз, что является утомительным процессом.
К счастью, вы можете сделать снимок экрана с прокруткой на своем устройстве Android и избавить себя от необходимости скрупулезно сшивать снимки экрана.
Большинство современных устройств Android имеют встроенную функцию захвата прокрутки, но если у вас ее нет, вы можете использовать стороннее приложение, которое отлично справится с этой задачей. Мы собираемся показать вам, как использовать оба варианта для достижения этой цели.
Как сделать снимок экрана с прокруткой на Android- Использование встроенной функции захвата экрана.
- С помощью стороннего приложения.
Скриншоты с прокруткой не были частью устройств Android, пока пользователь не попросил Google реализовать его. Первоначально Google заявил, что эта функция невозможна, но позже подтвердил, что на самом деле ее можно было реализовать.
Некоторые устройства Android, такие как Samsung, OnePlus, LG и Huawei, предлагают функцию прокрутки снимков экрана под разными именами.
Для пользователей Samsung функция, которая теперь называется Scroll Capture , была впервые представлена с помощью изящного инструмента Capture more на телефоне Note 5, который позволил им делать длинные снимки экрана в один файл. На других устройствах, таких как Huawei, он известен как Scrollshot, у LG есть опция «Extended», в MIUI есть опция Scroll, а OnePlus называет ее «Scrolling» или Expanded screenshot.
Мы покажем вам, как делать длинные снимки экрана с помощью встроенных инструментов на устройствах Samsung и Huawei.
Захват скриншотов с прокруткой на Samsung1. Включите Smart Capture на своем устройстве, открыв Настройки . Коснитесь Дополнительные функции .
2. Найдите Smart Capture и переключите переключатель, чтобы включить его.
3. Перейдите на экран, который хотите сделать, и сделайте снимок экрана. Значок Scroll Capture появится рядом со значками Crop, Edit и Share . Коснитесь его и прокрутите до того места, где вы хотите, чтобы он закончился.
4. Вы увидите небольшой предварительный просмотр сделанного снимка экрана в левом нижнем углу экрана. Если вы хотите изменить снимок экрана, вы можете открыть его из галереи в папке Снимки экрана , внести необходимые изменения и сохранить для дальнейшего использования.
Захват скриншотов с прокруткой на Huawei1. Откройте экран, на котором вы хотите сделать снимок экрана с прокруткой, и удерживайте кнопки уменьшения громкости и питания , чтобы сделать снимок экрана.Вскоре появится анимация, чтобы вы знали, что изображение было успешно снято. Коснитесь опции Scrollshot в нижней части экрана непосредственно перед тем, как анимация исчезнет.
2. Ваш телефон начнет прокрутку вниз, но вы можете коснуться экрана, чтобы остановиться в том месте, где вы хотите, чтобы скриншот заканчивался. Результат изображения появится на вашем дисплее, после чего вы сможете отредактировать, поделиться или удалить снимок экрана.
Ваш телефон начнет прокрутку вниз, но вы можете коснуться экрана, чтобы остановиться в том месте, где вы хотите, чтобы скриншот заканчивался. Результат изображения появится на вашем дисплее, после чего вы сможете отредактировать, поделиться или удалить снимок экрана.
Если на вашем устройстве Android нет встроенного инструмента Scrollshot или Scrollshot, вы можете использовать стороннее приложение для создания скриншотов с прокруткой.
В магазине Google Play есть несколько приложений, которые помогут вам делать длинные снимки экрана. Но в этом руководстве мы будем использовать приложение LongShot.
Как использовать приложение LongShot для создания скриншотов с прокруткойЭто бесплатное приложение позволяет делать снимки экрана веб-страниц, разговоров, обсуждений и многого другого в одном кадре. Он прост в использовании и имеет различные варианты захвата целых страниц. Например, если вы хотите захватить веб-страницу, просто введите URL-адрес в приложении и выберите начальную и конечную точки.
LongShot идеально подходит для создания скриншотов длинных статей или новостных лент и обеспечивает безупречные результаты с точностью до пикселя на одном скриншоте.
В отличие от других приложений, LongShot не добавляет раздражающие водяные знаки на снимки экрана. Бесплатное приложение поддерживает рекламу, хотя они ненавязчивы, и вы можете закрыть их в любой момент. Но за небольшую плату (около 2 долларов) вы можете удалить их и наслаждаться без рекламы.
1. Загрузите и установите LongShot.Запустите приложение, чтобы сделать снимок экрана.
2. Если вы хотите, чтобы приложение автоматически снимало прокручиваемый снимок, установите флажок рядом с Автопрокрутка .
3. Перейдите на свое устройство. «Настройки»> «Специальные возможности»> «Установленные службы»> «LongShot » и включите переключатель, чтобы включить автоматическую прокрутку. Предоставьте необходимые разрешения, нажав ОК .
Предоставьте необходимые разрешения, нажав ОК .
4. Затем нажмите синюю кнопку справа от кнопки Захват снимка экрана .Приложению потребуется разрешение, чтобы показывать вещи поверх других приложений, которые вы используете. Включите переключатель Разрешить разрешение .
5. Появится всплывающее окно с уведомлением о том, что LongShot начнет захватывать все, что отображается на вашем экране. Нажмите Начать сейчас , чтобы продолжить снимок экрана.
6. Вы увидите две плавающие кнопки: Старт, (зеленая) и Отмена, (красная). Откройте приложение, для которого хотите сделать снимок экрана, и нажмите зеленую кнопку «Пуск».
7. На экране появится красная линия, которая поможет вам выбрать конечную точку при прокрутке. Нажмите плавающую кнопку Done (красная), чтобы остановить съемку с прокруткой.
8. На новом экране вы можете редактировать или корректировать сделанный снимок экрана. Если вы хотите, вы можете сохранить исходный снимок экрана, выбрав Также сохранить исходные снимки экрана при сохранении флажка вверху.
9. Нажмите Сохранить , когда закончите редактировать.
10. Полученное изображение будет отображаться на вашем экране с тремя опциями под ним: Обзор (чтобы открыть местоположение изображения в папке LongShot), Оценить (чтобы оценить приложение) и Новый (чтобы сделать новый снимок экрана с прокруткой).
Помимо создания длинных снимков экрана, приложение LongShot также имеет несколько других полезных инструментов, таких как инструмент сшивания, который позволяет соединять несколько снимков экрана.
Заключение В следующий раз, когда вы захотите отправить скриншоты беседы, обсуждения, длинной статьи или новостной ленты, не пытайтесь сделать несколько снимков экрана. Используйте Scrollshot или Scroll Capture на своем устройстве или установите приложение LongShot и сэкономьте время и силы.
Используйте Scrollshot или Scroll Capture на своем устройстве или установите приложение LongShot и сэкономьте время и силы.
Как сделать снимок экрана с прокруткой на любом устройстве Android
Вероятно, вы все время делаете снимки экрана, чтобы поделиться беседой или изображением. Поделиться ими легко, когда все, что вам нужно отправить, — это один или два снимка экрана, но что, если вам нужно отправить снимок экрана всей веб-страницы, размер которого превышает размер экрана?
Вместо того, чтобы забрасывать друзей множеством снимков экрана, вы можете сделать и отправить скриншоты с прокруткой в Android.Скриншот с прокруткой — это когда вы делаете один длинный снимок экрана, который покрывает область, которую вам нужно прокрутить, чтобы увидеть весь вид. Сделать это не так сложно, как вы думаете, и это определенно сэкономит ваше время и пропускную способность.
Связанный : Как делать полные снимки экрана веб-сайтов в iOS
Делайте скриншоты с прокруткой, используя встроенную функцию захвата экрана телефона
Некоторые модели смартфонов имеют эту опцию изначально, поэтому владельцам не нужно ничего другого, чтобы делать скриншоты с прокруткой.
Если у вас смартфон OnePlus, сделайте снимок экрана, как обычно. Вы можете использовать классический метод (одновременно удерживая кнопки питания и уменьшения громкости в течение нескольких секунд) или использовать жест смахивания тремя пальцами.
После того, как вы сделаете снимок, в правом нижнем углу появится небольшой эскиз скриншота. Обратите внимание на синюю кнопку «развернутый снимок экрана» внизу и нажмите на нее. Вы вернетесь на страницу, снимок экрана которой хотите сделать, и она начнет автоматически прокручиваться вниз.Когда будете готовы, коснитесь экрана, чтобы остановить прокрутку. Ваш расширенный снимок экрана теперь будет виден в редакторе вашей галереи изображений.
Кроме того, владельцы телефонов Huawei могут делать длинные снимки экрана без посторонней помощи.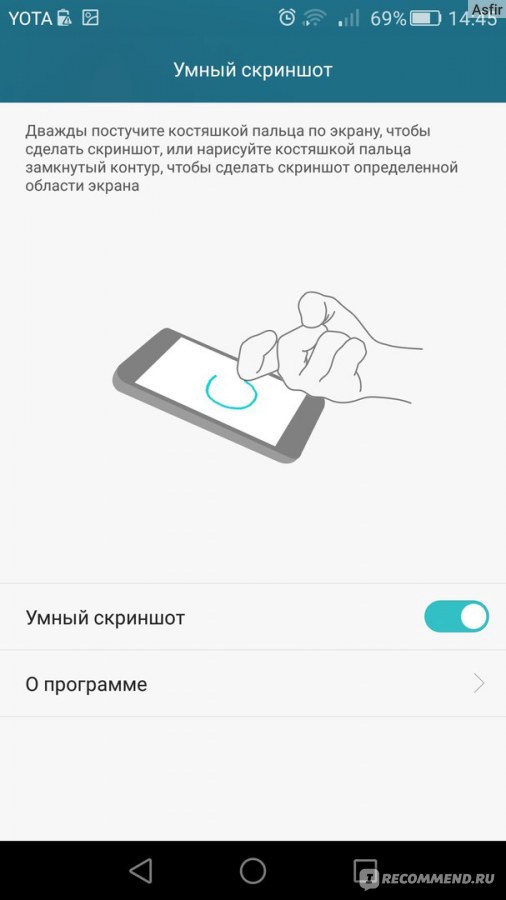 Сделав снимок экрана на своем устройстве, нажмите, чтобы просмотреть его, а затем нажмите кнопку Scrollshot в нижней части дисплея.
Сделав снимок экрана на своем устройстве, нажмите, чтобы просмотреть его, а затем нажмите кнопку Scrollshot в нижней части дисплея.
Вы вернетесь на страницу, которую хотите сохранить. Прокрутите вниз, пока не включите весь контент, а затем коснитесь экрана, чтобы закончить.Теперь ваш снимок экрана будет отображаться в галерее телефона.
Другие телефоны, включая модели от Samsung и LG, имеют эту опцию.
Делайте длинные снимки экрана с любого телефона Android
Если у вас есть старое устройство или устройство от другого производителя, в котором нет аналогичного инструмента, вам придется установить стороннее приложение.
LongShot для длинных скриншотов
LongShot for Long Screenshot — приложение для создания отличных скриншотов с прокруткой.Это совершенно бесплатно и просто в использовании. Когда вы откроете приложение, вы увидите три опции: «Сделать снимок экрана», «Сделать снимок веб-страницы» и «Выбрать изображения».
С опцией «Сделать снимок экрана» вы можете легко делать снимки экрана для любых приложений или содержимого на вашем телефоне, а затем сохранять их в своей галерее. Если вы выберете этот вариант, вам нужно будет дать приложению разрешение на отображение поверх других приложений. Это появляется в виде плавающей кнопки, которую нужно нажимать, чтобы начать и остановить захват.
Или выберите опцию «Захват веб-страницы». Вам нужно будет ввести URL-адрес сайта, на котором вы хотите сделать снимок экрана с прокруткой. Нажмите на кнопку «Установить начальную позицию», чтобы начать захват, и на кнопку «Заканчивается здесь и захват», чтобы подвести итоги. Затем приложение покажет вам предварительный просмотр скриншота и возможность либо поделиться им, либо сделать новый. Когда вы закончите, вы можете перейти в галерею вашего устройства, чтобы просмотреть сделанные вами скриншоты.
Полный снимок экрана и редактор снимков экрана
Full Screenshot Capture & Screenshot Editor позволяет пользователям легко делать длинные снимки экрана веб-страниц. Эта функция работает так же, как и в LongShot. Пользователи должны получить доступ к встроенному браузеру и перейти на страницу, которую они хотят сделать снимок экрана. Оказавшись там, используйте кнопки «Начать здесь», «Конец здесь» и «Сделать снимок», чтобы создать снимок экрана, или выберите вариант «Захват всей страницы». Приложение сохранит полученный снимок экрана на ваш телефон, и вы сможете легко поделиться им с другими из приложения или из файлового менеджера телефона.
Эта функция работает так же, как и в LongShot. Пользователи должны получить доступ к встроенному браузеру и перейти на страницу, которую они хотят сделать снимок экрана. Оказавшись там, используйте кнопки «Начать здесь», «Конец здесь» и «Сделать снимок», чтобы создать снимок экрана, или выберите вариант «Захват всей страницы». Приложение сохранит полученный снимок экрана на ваш телефон, и вы сможете легко поделиться им с другими из приложения или из файлового менеджера телефона.
Full Screenshot Capture также имеет функцию захвата экрана, которая теоретически позволяет пользователям делать снимки любого приложения или контента, который может быть на их устройстве.Однако вы не можете использовать это приложение для непрерывного создания длинных снимков экрана. Вместо этого можно сшить несколько изображений вместе, чтобы получить длинный снимок экрана. Результат не такой гладкий, поэтому, если вы ищете в основном скриншоты контента, который находится за пределами веб-страниц, мы предлагаем вам вместо этого использовать LongShot.
Приложение также включает в себя базовый редактор фотографий, так что вы можете редактировать свои скриншоты или другие изображения, если на то пошло, перед их отправкой. Хотя Full Screenshot Capture & Screenshot Editor — бесплатное приложение, оно содержит рекламу.Вы можете удалить их, купив подписку Pro.
ЗавершениеЗнание того, как сделать снимок экрана с прокруткой на Android, может быть очень полезным, так как это позволяет вам сэкономить время, имея возможность видеть их все в одном месте, и вам не придется проводить пальцем по экрану несколько раз. Если вы хотите делать снимки экрана на других устройствах, продолжайте читать, чтобы узнать, как делать снимки экрана на Mac или компьютере с Windows 10.
Связанный:
Александра Ариси Александра увлечена мобильными технологиями, и ее часто можно найти за смартфоном какой-нибудь малоизвестной компании. Она начала свою карьеру в области технической журналистики в 2013 году, проработав несколько лет учительницей в средней школе. Постоянно движимая любопытством, Александра любит знать, как все устроено, и делиться этими знаниями со всеми.
Она начала свою карьеру в области технической журналистики в 2013 году, проработав несколько лет учительницей в средней школе. Постоянно движимая любопытством, Александра любит знать, как все устроено, и делиться этими знаниями со всеми.
Эта статья полезна? да Нет
лучших приложений для создания скриншотов с прокруткой на Android?
Создание снимков экрана на устройствах Android стало полезной функцией для сохранения всего, что появилось на экране.Пользователи используют его для хранения важной информации без использования каких-либо внешних приложений или инструментов. Он стал необходимой частью смартфонов. Чтобы сделать эту функцию более удобной и производительной, немногие производители улучшили ее, добавив в инструмент параметры прокрутки и редактирования.
Обязательно посмотрите: лучшие приложения для мониторинга качества воздуха для Android и iOSСкриншот с прокруткой позволяет захватить всю веб-страницу за счет автоматической прокрутки вниз. Пользователь также может ограничить прокрутку скриншота, вмешавшись касанием.Однако скриншоты с прокруткой доступны не на всех устройствах, и лишь несколько производителей наследуют его в своих смартфонах. Samsung, OnePlus и Huawei предлагают собственный инструмент Scroll Capture, но на любом другом устройстве Android пользователь должен противостоять сторонним приложениям для создания снимков экрана.
В Play Store есть несколько приложений, которые могут делать скриншоты с прокруткой. Мы составили список лучших приложений для создания скриншотов с прокруткой. Вот несколько приложений, которые позволяют делать снимки экрана более эффективно и точно.
Лучшие приложения для создания скриншотов с прокруткой LongShotyoutube.com/embed/XvZLq-bMExY?enablejsapi=1&autoplay=0&cc_load_policy=0&iv_load_policy=1&loop=0&modestbranding=0&rel=1&fs=1&playsinline=0&autohide=2&theme=dark&color=red&controls=1&» title=»YouTube player» allow=»autoplay; encrypted-media» allowfullscreen=»» data-no-lazy=»1″ data-skipgform_ajax_framebjll=»»/>
Приложение поддерживает автопрокрутку для Android 7.0+ и более поздних версий. Он автоматически делает снимки экрана после прокрутки. Обширная поддержка плавающих кнопок упрощает процесс создания нескольких снимков экрана. Встроенные инструменты ручного сшивания помогают точно сшить длинное изображение.
Это бесплатно и не будет водяных знаков, но вы получите рекламу in0app.
Скачать (бесплатно)
StitchCraftЭто еще одно приложение для создания длинных скриншотов с лучшим рейтингом, чем LongShot. Легко вшивает несколько скриншотов в один длинный. Приложение StitchCraft делает скриншоты как обычно и автоматически объединяет их. Кроме того, позже пользователь может выбрать разные изображения для сшивания вручную.
Безупречно работает с фиксированными фоновыми изображениями. Говорят, что он позволяет легко и быстро делать скриншоты.Приложение предлагает элегантный и простой в использовании пользовательский интерфейс. Снимками экрана можно легко поделиться с друзьями.
Приложение бесплатное, но в нем также есть реклама. Существует также версия Pro без рекламы за 1 доллар.
Скачать (бесплатно) (премиум)
Мастер экрана Это бесплатный и простой в использовании инструмент для создания скриншотов и полных снимков. Он также имеет встроенный инструмент разметки для редактирования и добавления смайлов. Инструмент Screen Master предоставляет различные интеллектуальные функции для создания снимков экрана.Он предлагает сделать снимок экрана, встряхнув устройство или нажав плавающую кнопку.
Приложение не требует root-доступа. Он предлагает качественные скриншоты без потерь в формате PNG. Скриншот с прокруткой автоматически захватывает всю веб-страницу. Это позволяет пользователю сохранить снимок экрана на внешней SD-карте.
В разметке фотографий Мастер экрана предлагает кадрирование и поворот изображения, информацию о ключе Spotlight, размытие изображения, увеличение изображения, возможность добавления текста, эмодзи и настраиваемого фона.Встроенная разметка фотографий не только поддерживает снимки экрана, но и пользователь может импортировать различные фотографии из галереи.
Он доступен бесплатно, но предлагает покупки в приложении и рекламу.
Скачать (бесплатно)
Захват веб-прокруткиКак следует из названия, приложение поддерживает длинные снимки экрана только для веб-страниц. Он не поддерживает захват в Facebook, Twitter или других сторонних приложениях. Пользователь может открыть что угодно в браузере, чтобы захватить его как изображение или сохранить как PDF-файл.
Он даже предлагает сохранять страницы в автономном режиме для чтения последних статей о любимом ресторане. Это идеальный компаньон для хранения любых рецептов еды или любой статьи, блога, чтобы сохранить их и прочитать в автономном режиме позже.
Кнопка прокрутки страницы позволяет без проблем делать длинные скриншоты. Пользователь может быстро превратить любую веб-страницу в PDF для чтения в автономном режиме. Он доступен бесплатно, но содержит некоторые рекламные объявления.
Скачать (бесплатно)
Прошивай!Это идеальное приложение для захвата сообщений в окне сообщений.Сшить это! Позволяет пользователям обмениваться снимками экрана через WhatsApp, электронную почту и другие носители. Сделать снимок экрана довольно просто за четыре шага: Take> Crop> Edit and Share.
Он автоматически сохраняет каждое изображение в галерее. Он доступен на разных поддерживаемых языках. Он доступен бесплатно, но содержит внутриигровые покупки и рекламу.
Он доступен на разных поддерживаемых языках. Он доступен бесплатно, но содержит внутриигровые покупки и рекламу.
Скачать (бесплатно)
Это несколько лучших приложений для Android для создания скриншотов с прокруткой. Если у вас есть лучшая альтернатива, сообщите нам об этом в комментариях ниже.
Связано: Лучшие приложения для автоматизации задач на устройстве Android ВСЕГДА БУДЬТЕ УЗНАТЬ ПЕРВЫМ — ПОДПИСАТЬСЯ НА НАС!Welp: Android 11 в конце концов не будет поддерживать прокрутку скриншотов (обновлено)
Обновление: 9 июля 2020 года в 16:20 по восточному времени: Сейчас начало июля, и мы приближаемся к официальная дата выпуска Android 11. До сих пор мы видели множество изменений, внесенных в каждую предварительную версию для разработчиков, но одна функция, по-видимому, не попала в список.
Сегодня во время AMA Reddit Дэн Сэдлер из Google подтвердил, что скриншоты с прокруткой не будут в финальной версии Android 11.
Мы все еще работаем над этим, но он не годился для р.
Вместо того, чтобы разработать быстрый хакерский метод, который работает для одного или двух вручную выбранных приложений на конкретном устройстве, наша цель — Команда разработчиков платформы должна построить это таким образом, чтобы _все_ приложение могло подключиться, независимо от того, используют ли они стандартный RecyclerView или внедрили собственный механизм прокрутки с ускорением OpenGL.Мы исследовали это на протяжении всей временной шкалы R, привлекая людей из команд оконного менеджера и системного пользовательского интерфейса; вы сможете увидеть, как эта структура захвата прокрутки начинает обретать форму в исходном коде AOSP.
В конце концов, как и с каждым выпуском Android (и особенно в этот необычный год), нам приходилось делать трудный выбор относительно того, на чем сосредоточить наши ограниченные ресурсы; Хотя это классная функция, которой мы все еще очень рады, мы решили не торопиться.
Ищите это в будущем API-интерфейсе.
Здесь вы можете узнать больше о самых больших изменениях в Android 11.
Исходная статья: 19 февраля 2020 г., 17:30 по восточному времени: Samsung, LG и другие OEM-производители Android часто первыми выпускают новые функции в Android. Позже, вполне вероятно, что Google добавит эти функции в обычный Android, если они окажутся полезными или достаточно популярными.
Одна функция, о которой все требовали на протяжении многих лет, — это прокрутка скриншотов. На Samsung, Huawei и других OEM-телефонах вы можете сделать снимок экрана и продолжить прокрутку вниз, чтобы захватить всю страницу.Это довольно круто.
В Android 11 похоже, что Google наконец готовится включить прокрутку скриншотов.
XDA Developers
Даже если у вас установлена первая предварительная версия Android 11 для разработчиков, вы, вероятно, не сможете протестировать эту новую функцию самостоятельно. Наши друзья из XDA Developers смогли запустить эту функцию после включения ее вручную. Фактически, эта функция еще даже не работает — нажатие на подсказку «Расширить» после снятия скриншота привело к появлению всплывающего окна с надписью «Не реализовано!»
Мы, вероятно, увидим эту функцию в более поздней предварительной версии для разработчиков или в бета-версии.
Больше сообщений об Android 11
Как делать и редактировать длинные снимки экрана на телефоне Android
Первоначально опубликовано 9 ноября 2018 г.
Сделать фото на Android довольно просто. На большинстве телефонов все, что вам нужно сделать, это удерживать кнопки уменьшения громкости и питания в течение секунды. Вот и все.
Но на некоторых телефонах, таких как устройства OnePlus или телефоны Samsung и Huawei, есть дополнительная опция — возможность делать прокрутки или делать длинные снимки экрана.
К счастью, даже если у вас нет телефона, поддерживающего эту функцию, вы все равно можете сделать длинный снимок экрана с помощью устройства Android. Как? Продолжайте читать, чтобы узнать.
Как? Продолжайте читать, чтобы узнать.
Как сделать длинный снимок экрана на устройствах OnePlus
OnePlus уже давно предлагает эту функцию, и ею очень легко воспользоваться.
- Перейдите к экрану, который хотите сделать снимок.
- Сделайте снимок экрана как обычно.
- Посмотрите внизу и нажмите на третий значок.
- Страница начнет движение вниз. Коснитесь экрана, чтобы остановить прокрутку.
- Вуаля, расширяющийся снимок экрана сделан!
- Вы можете проверить результат в галерее, а оттуда вы можете использовать встроенный редактор телефона, если хотите немного его настроить.
Как сделать снимок экрана с прокруткой на любом устройстве Android
Если вы не можете позволить себе купить телефон OnePlus или высококлассное устройство Galaxy, не волнуйтесь. Вы по-прежнему можете воспользоваться этой функцией, прибегнув к помощи сторонних приложений из Google Play Store.
В этом уроке мы собираемся использовать LongShot, но есть и другие варианты, такие как Scroll Capture. К сожалению, у этого приложения есть несколько недостатков.
Вот как использовать LongShot для создания длинных снимков экрана.
- Откройте приложение LongShot на своем устройстве.
- Включите параметр «Автопрокрутка» в меню «Настройки»> «Специальные возможности», как будет предложено.
- Нажмите значок «Сделать снимок экрана» в приложении. Должны появиться следующие сообщения: « LongShot начнет захватывать все, что отображается на вашем экране .»Нажмите« Начать сейчас ».
- Перейдите на страницу, снимок экрана которой хотите сделать.
- Нажмите плавающую зеленую кнопку «Пуск», которая появилась на вашем дисплее.
- Прокрутите вниз до нужного результата и щелкните над красной линией, чтобы остановить захват.
- Отредактируйте полученный снимок экрана в приложении и сохраните его.
- Оттуда вы можете легко поделиться им.

Для действительно длинных снимков экрана приложение выполняет сшивание. К счастью, вы можете редактировать их (с помощью кнопки «Настроить») таким образом, чтобы детали можно было легко объединить.
Существует также возможность использовать параметр «Захват веб-страницы», но эта функция позволяет делать снимки экрана только в браузере приложения.
Scroll Capture — еще одно приложение, в котором можно делать длинные снимки экрана. Однако вы можете использовать его только для съемки в собственном браузере приложения. Кроме того, он делает скриншоты всей веб-страницы сверху вниз и не позволяет вам выбирать определенные части. Хотя, вы можете потом вручную обрезать интересующие вас детали.
Как сделать длинный снимок экрана в Scroll Capture
- Откройте приложение на своем устройстве.
- Введите URL-адрес страницы, снимок которой вы хотите сделать.
- Нажмите на фиолетовую круглую кнопку внизу экрана.
- Посмотрите длинный снимок экрана в своей галерее.
Примечание: для некоторых веб-сайтов инструмент не работает.
Примечание. Выбранные исходящие ссылки могут содержать партнерские коды отслеживания, а пользователи Android могут получать компенсацию за покупки. Прочтите нашу политику.Как сделать снимок экрана с прокруткой
Часто самый удобный способ запомнить что-то или сохранить информацию — это сделать снимок экрана.Но вместо того, чтобы делать несколько снимков экрана за раз, гораздо проще сделать скриншоты с прокруткой.
В некоторых устройствах эта функция встроена, в других — нет. Но это не означает, что вы не можете использовать обходные решения для создания скриншота с прокруткой независимо от того, какое устройство вы используете.
В этой статье мы подробно расскажем о том, как сделать снимок с прокруткой, и ответим на некоторые из наиболее распространенных вопросов по этой теме.
Как сделать снимок экрана с прокруткой
Когда у вас в руках новый телефон или планшет, выяснение того, как сделать снимок экрана, может быть немного запутанным. Производители не используют универсальные команды для создания снимков экрана.
Производители не используют универсальные команды для создания снимков экрана.
Компьютеры имеют функцию «Prt Sc» (печать экрана), но она не распространяется на возможность прокрутки захвата. Вот решения для создания скриншотов с прокруткой в зависимости от используемого устройства или программного обеспечения.
Как сделать снимок экрана с прокруткой на Mac
Пользователи Mac могут сделать снимок экрана, нажав Shift + Command + 5 на клавиатуре. На всплывающей панели они могут выбрать часть экрана, которую они хотят захватить.
Однако вы не можете использовать эту опцию для скриншота с прокруткой. Вам понадобится стороннее приложение Capto, средство записи экрана и редактор для Mac. Вот что вы делаете дальше:
- Откройте веб-сайт, который вы хотите привязать, и затем запустите Capto.
- На панели Capto выберите значок Capto в строке меню Mac.
- Щелкните «Привязать активный URL-адрес браузера».
Это действие приведет к созданию снимка экрана на всю страницу. И изображение будет автоматически сохранено в библиотеке вашего Mac.
Как сделать снимок экрана с прокруткой на iPhone
Если вы пользуетесь iPhone, скриншоты с прокруткой не встроены в ваше устройство. Один из вариантов — записывать экран во время прокрутки. Но в результате получится видеофайл, а не изображение, и это может быть не то, что вы ищете.
Вы по-прежнему можете создавать длинные скриншоты страниц, но только если вы используете браузер Safari на своем iPhone и iOS 13. Итак, если вы хотите сделать снимок экрана с полностраничным веб-сайтом на своем iPhone, вот что вам нужно сделать:
- Запустите Safari и откройте веб-страницу, снимок экрана которой вы хотите сделать.
- Сделайте снимок экрана (увеличение громкости + боковая кнопка для iPhone с Face ID и кнопка «Домой» + кнопка питания для iPhone с Touch ID.)
- Затем нажмите на предварительный просмотр, который появляется на несколько секунд.

Теперь нажмите на вкладку «Полная страница» вверху экрана.
- Затем нажмите «Готово» и сохраните его на своем устройстве.
Как сделать снимок экрана с прокруткой в Windows
Функция Print Screen невероятно полезна для пользователей Windows.Пока вам не понадобится прокручивать и делать снимки веб-страницы. Единственное обходное решение — использовать такое приложение, как ShareX. Это бесплатный инструмент для обмена файлами, создания снимков экрана и общей производительности. Вот как с его помощью можно делать скриншоты с прокруткой:
- Загрузите и запустите exe-файл ShareX.
- Следуйте инструкциям мастера настройки на экране и, когда закончите, нажмите «Готово».
- Откройте нужную веб-страницу в фоновом режиме.
- Запустите ShareX и выберите «Захват» на левой панели.
- Откроется другое меню. Оттуда выберите опцию «Прокрутка захвата…».
- Затем щелкните «Область захвата», а затем «Выберите окно или элемент управления для прокрутки».
- Щелкните «Начать захват с прокруткой» и прокрутите страницу до конца. Затем появится окно вывода, в котором вы сможете загрузить или сохранить снимок.
В ShareX вы сможете увидеть путь, по которому был сохранен скриншот вашей прокручиваемой веб-страницы.
Как сделать снимок экрана с прокруткой на Android
Устройства Android — одни из немногих, в которых встроена функция прокрутки снимков экрана. По крайней мере, большинство из них.
Samsung, Huawei, LG, Motorola и другие позволяют пользователям очень эффективно делать скриншоты долгих разговоров, сообщений в социальных сетях и веб-страниц. На примере мы покажем вам, как этот процесс выглядит на телефонах Samsung и Huawei.
Samsung
- Откройте веб-страницу, приложение или текстовое сообщение, снимок экрана которого вы хотите сделать.

- Нажмите одновременно кнопки «уменьшения громкости» и «Power».
- Всплывающая панель появится внизу экрана.
- Нажмите на опцию «Захват прокрутки».
- Продолжайте нажимать, пока не захватите все содержимое.
Устройства Samsung автоматически добавят этот длинный снимок экрана в папку «Снимки экрана».
Huawei
- Найдите экран, который хотите захватить.
- Нажмите одновременно кнопки «Питание» и «Уменьшение громкости».
- Через мгновение появится анимация, сообщающая, что вы успешно захватили изображение. Вы также увидите функцию «Скроллшот».
- Нажмите «Scrollshot», и ваш телефон автоматически начнет прокрутку вниз. Коснитесь в любом месте экрана, когда хотите, чтобы он закончился.
Когда это будет сделано, Huawei отобразит снимок экрана, и вы можете сразу отредактировать его или оставить как есть.
Как сделать снимок экрана с прокруткой на Chromebook
Chromebook использует ОС Chrome, в которой нет встроенной функции прокрутки снимков экрана.Но у него есть еще одна лучшая вещь, спрятанная в инструментах разработчика. Вы можете создать PNG-файл полного снимка экрана веб-страницы, выполнив следующие действия:
- Откройте веб-страницу, снимок экрана которой вы хотите сделать, и введите «CNTL + Shift + I», чтобы открыть Инструменты разработчика.
- Теперь введите сочетание клавиш «CTRL + Shift + P», которое откроет меню поиска. Войдите в «экран».
- Нажмите на опцию для полноразмерного снимка экрана.
- Через несколько секунд изображение PNG будет сохранено в папке «Загрузки».
Проблема в том, что изображения PNG нельзя увеличивать с помощью Chromebook OS, и что-либо читать сложно. Однако вы можете перенести его на Google Диск, где вы сможете масштабировать и прокручивать.
Как сделать снимок экрана с прокруткой в Chrome
Если вы предпочитаете браузер Chrome, то сделать снимок экрана с прокруткой может быть не так просто. Самый простой способ решить эту проблему — использовать такое расширение, как GoFullPage. Это совершенно бесплатно, без рекламы и даже с ярлыками, которые вы можете использовать.
Самый простой способ решить эту проблему — использовать такое расширение, как GoFullPage. Это совершенно бесплатно, без рекламы и даже с ярлыками, которые вы можете использовать.
Другой вариант — поискать средства разработчика и вообще отказаться от расширений. Вот как это работает:
- Откройте веб-страницу, которую хотите захватить, и нажмите три вертикальные точки в правом верхнем углу браузера.
- Затем следуйте по этому пути: «Дополнительные инструменты> Инструменты разработчика».
- Снова нажмите на три точки и выберите «Выполнить команду».
- В командной строке введите «Снимок экрана», а затем «Сделать полноразмерный снимок экрана.”
- Изображение PNG обычно сохраняется автоматически. Но если это не так, вам будет предложено назвать файл и сохранить его вручную.
Как сделать снимок экрана с прокруткой с помощью Snagit
Если вы решили использовать полнофункциональную программу для создания снимков экрана, Snagit — одна из лучших. Но как это работает с прокруткой скриншотов? Если на вашем компьютере уже установлен Snagit, вот как это работает:
- Установите в браузере страницу, снимок экрана которой вы хотите сделать, и запустите Snagit.
- В меню Snagit выберите «All-in-One» и нажмите кнопку «Capture».
- Начните перемещать перекрестие по экрану.
- Вы заметите желтые стрелки по углам. Они указывают на то, что Snagit может захватывать территорию в этих направлениях. Щелкните стрелку по своему выбору, чтобы определить направление.
- Snagit захватит все и автоматически сохранит изображение.
Дополнительные ответы на часто задаваемые вопросы
Если у вас есть дополнительные вопросы о том, как сделать снимок экрана с прокруткой, возможно, ответы ниже дадут больше разъяснений.
Как сделать снимок экрана длинной страницы?
Ответ зависит от того, какое устройство вы используете. У пользователей Android больше всего возможностей, потому что они могут захватывать длинные страницы в браузерах и приложениях.
У пользователей Android больше всего возможностей, потому что они могут захватывать длинные страницы в браузерах и приложениях.
Пользователи iPhone имеют эту возможность, только если они используют Safari. Пользователям Windows, Mac и Chromebook потребуется стороннее приложение для создания снимка экрана длинной страницы.
Поддерживает ли iOS прокрутку снимка экрана без приложения?
Единственная встроенная функция доступна в браузере Safari.Другой вариант — сделать запись экрана, но при этом не создается файл изображения.
Поддерживает ли Android прокрутку скриншотов без приложения?
Да, это так. По крайней мере, большинство новых телефонов Android, таких как Samsung, LG, Huawei и другие, имеют встроенную функцию прокрутки скриншотов. Но вы также можете использовать сторонние приложения.
Сохранение каждой детали прокрутки
Скриншоты во многих смыслах являются частью нашей повседневной жизни. Как часто вы видите, что кто-то публикует скриншот забавного твита вместо того, чтобы прикрепить ссылку? Так часто бывает намного проще.
Но прокрутка скриншотов важна, когда вы не хотите пропустить ни одной детали сообщения или важной информации. Они дают вам возможность создать один файл вместо нескольких. Надеюсь, мы предоставили решения для прокрутки снимков экрана независимо от того, какое устройство вы используете.
Как часто нужно делать скриншоты с прокруткой? Дайте нам знать в комментариях ниже.
Как делать скриншоты с прокруткой на любом Android
Вместо того, чтобы делать несколько снимков экрана и затем систематизировать их, гораздо эффективнее сделать один, который содержит всю информацию, которой вы хотите поделиться, в одном изображении.Итак, в этой статье мы покажем вам , как делать скриншоты с прокруткой на любом телефоне Android “.
Снимки экрана — это снимки или изображения, которые показывают точный вид экрана. Это очень полезно для обмена информацией, такой как разговор, так как показывает точную собранную информацию.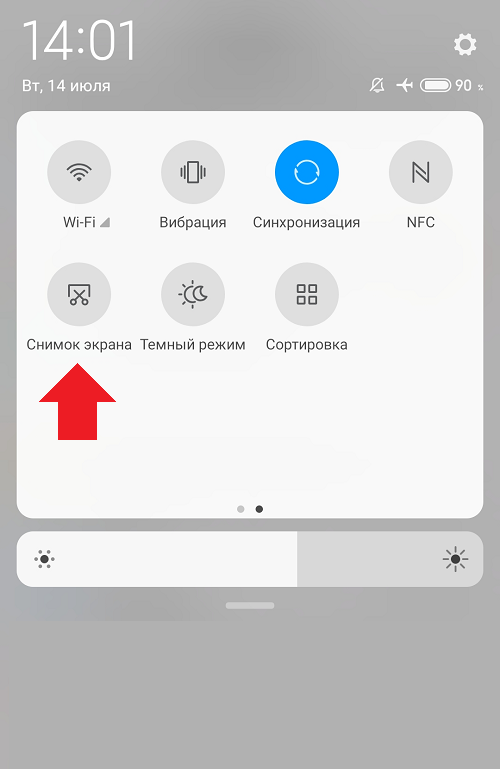 Сделать снимок экрана на телефонах Android довольно просто. Но обычные снимки экрана не включают в себя информацию за пределами кадра дисплея в одном снимке. Вот где прокрутка снимка экрана поможет вам сделать снимок всей веб-страницы, панели приложений или даже долгого разговора в вашем любимом приложении для обмена сообщениями.
Сделать снимок экрана на телефонах Android довольно просто. Но обычные снимки экрана не включают в себя информацию за пределами кадра дисплея в одном снимке. Вот где прокрутка снимка экрана поможет вам сделать снимок всей веб-страницы, панели приложений или даже долгого разговора в вашем любимом приложении для обмена сообщениями.
Обычный снимок экрана можно легко сделать с помощью уникальной комбинации кнопок, например, кнопки питания и уменьшения громкости или одновременного нажатия кнопки питания и кнопки «Домой» (в основном, это зависит от производителя оборудования). Но они не так эффективны. Возьмем пример, когда вы хотите поделиться с кем-нибудь своим чатом в WhatsApp. Создание и отправка снимков экрана разных частей чата может сильно сбить с толку собеседника. И именно здесь делает скриншоты с прокруткой лучше всего работает.
Некоторые новые Android-смартфоны, такие как OnePlus 5, изначально позволяют делать скриншоты с прокруткой, что является отличной функцией. Что ж, если на вашем телефоне нет длинного скролл-скриншота, не расстраивайтесь по этому поводу. В магазине Google Play доступно несколько приложений, которые позволяют пользователям без проблем делать скриншоты с прокруткой. Здесь мы продемонстрируем вам очень популярное приложение под названием Stitch & Share.
Также читайте: Как остановить Android Wakelocks с помощью WakeBlock (Root)
ОглавлениеПрежде всего, загрузите и установите приложение Stitch & Share из магазина Google Play.После того, как вы скачали и установили его, запустите приложение.
Теперь вы можете сделать две вещи: вы можете выбрать автоматический захват и позволить приложению делать всю работу, пока вы внимательно прокручиваете область. Или вы можете сделать отдельные снимки экрана самостоятельно, а затем объединить их с помощью приложения Stitch & Share.
Автоматический захват
- Теперь вам нужно настроить приложение для автоматического создания снимков экрана.
 Итак, нажмите «Автоматический захват».
Итак, нажмите «Автоматический захват». - Начните с нажатия карточки «Автоматические снимки экрана».Вам будет предложено запустить службу, поэтому нажмите «НАЧАТЬ СЕЙЧАС». Это позволит вам делать скриншоты с прокруткой, просто нажимая на значок трансляции (когда он появляется).
- Затем вам нужно будет предоставить доступ к приложению, чтобы оно могло определять расстояние прокрутки. Итак, нажмите «Служба доступности». Вы попадете в настройки специальных возможностей, где вам нужно переключить переключатель в положение ВКЛ.
- Наконец, вернитесь к экрану приложения и нажмите «НАЧАТЬ АВТОМАТИЧЕСКИЙ ЗАПИСЬ».Как только вы это сделаете, на экране появится значок наложения.
- Итак, перейдите в окно приложения, в котором вы хотите сделать снимок экрана. Затем нажмите на значок трансляции, чтобы сделать скриншоты с прокруткой.
- Вам нужно будет постепенно прокручивать и ждать, пока не будут сделаны скриншоты. Предварительный просмотр будет отображаться на левом краю экрана.
- Когда это будет сделано, снова нажмите на значок трансляции, чтобы сохранить снимок экрана. Окно приложения откроется вместе со снимком экрана, и вы сможете им поделиться.
Ручной захват и объединение отдельных снимков экрана
- А теперь сделайте свой первый снимок экрана, как обычно.
- Прокрутите приложение вниз, сохраняя видимой небольшую часть того, что было на первом снимке экрана, затем сделайте снимок следующего снимка экрана.
- Просто повторяйте предыдущие шаги, пока не сделаете все, что хотите, на снимке экрана.
- Откройте приложение Stitch & Share и нажмите «Объединить скриншоты».
- Затем выберите отдельные снимки экрана, и приложение выполнит объединение за вас.
- Конечный результат будет представлен на экране, которым вы сможете поделиться.
Готово! Вам удалось сделать скриншотов с прокруткой на свой телефон Android. Теперь вы можете легко поделиться снимком экрана беседы с друзьями в одном изображении.

 Он будет продолжать прокручиваться до тех пор, пока вы не нажмете на экран
Он будет продолжать прокручиваться до тех пор, пока вы не нажмете на экран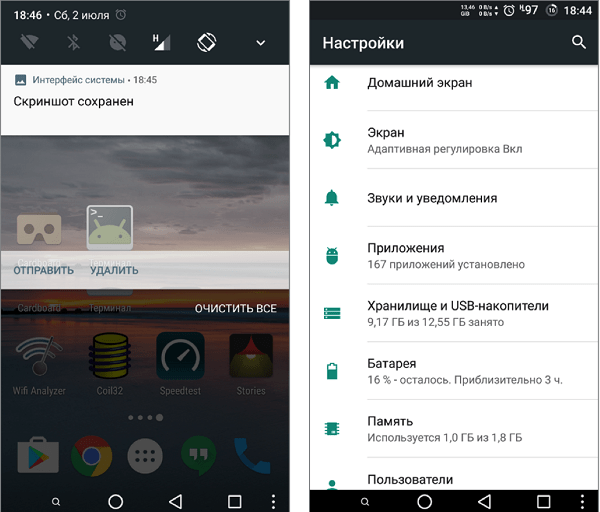
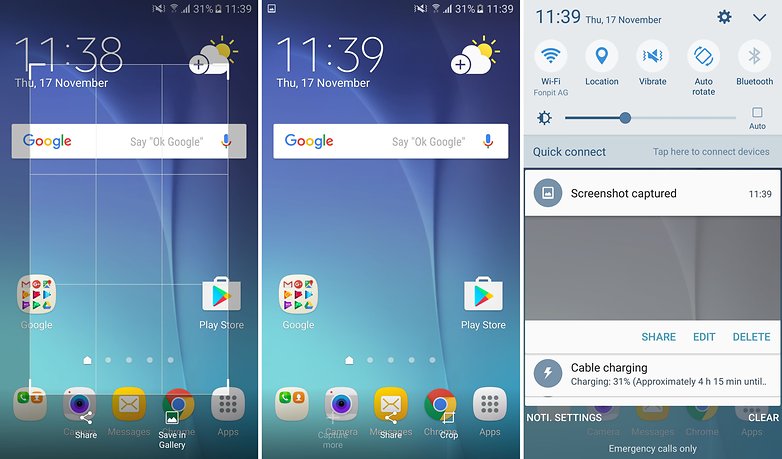 Ищите это в будущем API-интерфейсе.
Ищите это в будущем API-интерфейсе.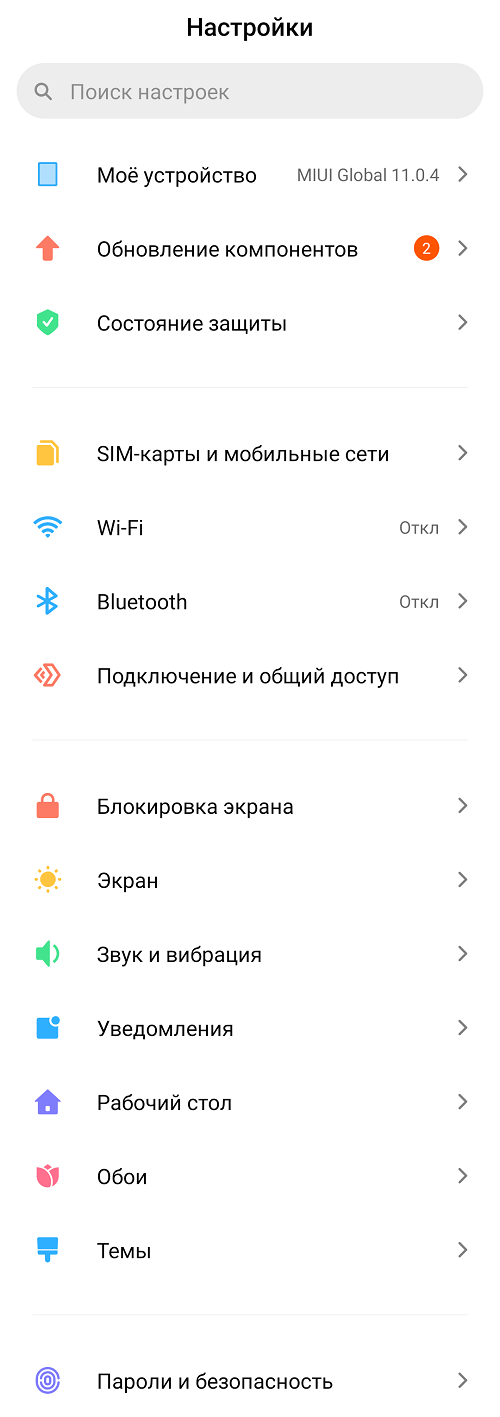
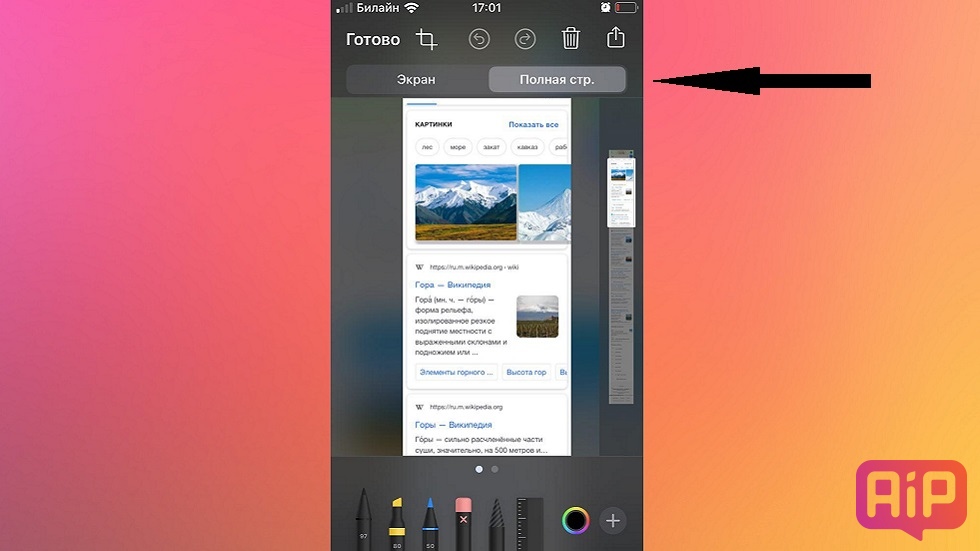
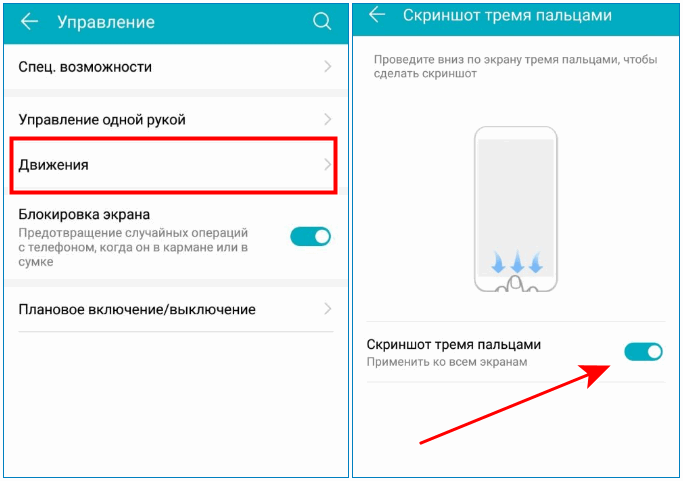
 Итак, нажмите «Автоматический захват».
Итак, нажмите «Автоматический захват».