Как сделать скриншот на Самсунг Галакси S9 и S9 Plus: полный гид
Одна из простейших функций смартфона – скриншот. Эта базовая функция присутствует на любом телефоне, но каждая компания реализует ее несколько по-своему и добавляет дополнительные особенности, чтобы сделать скриншоты более полезными и эффективными.
Samsung пошел дальше всех на Galaxy S9 и S9+, предоставив множество способов сделать скриншот на Самсунг S9, а также пару дополнительных функций, как захват прокручиваемой страницы и редактирование сразу после захвата.
Ниже представлены все способы сделать скриншот, отредактировать его и поделиться им на Galaxy S9.
Скриншот экрана на Самсунг S9 с помощью комбинации клавиш
Это простейший способ сделать скриншот, с которым уже знакомы большинство пользователей.
- Выведите нужный вам материал на экран.
- Нажмите и удерживайте клавишу уменьшения громкости и клавишу блокировки около 2-х секунд.
- Вы увидите небольшое “сжатие” изображения, и снизу появятся опции для редактирования.
- Если вы хотите сразу же отредактировать скриншот, выберите опции снизу рисовать, обрезать или отправить.
- Если вы пропустили эти кнопки, скриншот также сохраняется в панели уведомлений, где его можно развернуть и также выбрать опции отправить, изменить или удалить.
- Если вы очистили уведомления, скриншот сохраняется в Галерее или в любом другом приложении для доступа к изображениям, как Google Photos.
Создание снимка экрана с помощью жеста ладони на Samsung S9
Samsung также предоставляет второй способ сделать тот же самый скриншот, проведя ребром ладони по экрану.
- Откройте Настройки, Дополнительные функции и убедитесь, что “Снимок экрана ладонью” включен.
- Выведите нужный вам материал на экране.
- Расположите ребро вашей ладони с края экрана, и одним движением проведите по лицевой стороне телефона.
- Скриншот будет сделан точно так же, с теми же опциями для редактирования снизу.

Читайте также:
Соединение двух и более скриншотов экрана на Самсунге (Захват прокрутки)
Делаете ли вы скриншот на Самсунг S9 комбинацией клавиш или ладонью, вы иногда замечали дополнительную опцию в панели снизу: “захват прокрутки.” Эта опция позволяет автоматически прокрутить (в приложениях с вертикальной прокруткой) и скрепить несколько скриншотов в один очень длинный скриншот.
- Выведите нужный вам материал на экран.
- Какое бы приложение вы не открыли, оно должно прокручиваться — не забудьте начать процесс именно сверху, так как прокрутка осуществляется только вниз.
- Используйте комбинацию клавиш или проведите ладонью, чтобы сделать скриншот.
- Нажмите захват прокрутки в меню редактирования снизу.
- Продолжайте нажимать захват прокрутки пока вы не покроете все, что хотите захватить в приложении.
- Такой очень длинный скриншот сохранится точно так же, как и любой другой — вы можете его изменить, обрезать или отправить.
Скриншот экрана при помощи голосового помощника Bixby
Голос Bixby будет полезен, если вы не можете взять смартфон и сделать скриншот комбинацией клавиш или ладонью.
- Выведите нужный вам материал на экран.
- Нажмите и удерживайте кнопку Bixby, или, если вы настроили это, скажите “Hey Bixby.” [Эй, Bixby]
- После активации интерфейса Bixby скажите “take a screenshot.” [сделать скриншот]
- Скриншот будет автоматически сохранен в Галерее, где вы можете просмотреть его, отредактировать и поделиться им.
Отметим, что используя Bixby, вы упускаете возможность сиюминутного редактирования. Вы, однако, можете объединить команды. Например, “take a screenshot and share it to Twitter” [сделать скриншот и поделиться в Твиттере]
Скриншот дисплея на Galaxy S9 с помощью Smart select
Третий вариант не является скриншотом в полной мере, но все же может быть полезен для захвата информации на дисплее, используя функцию под названием Smart Select.
Smart Select – это боковое меню, которое можно вывести с бокового дисплея.
- Откройте Настройки > Дисплей > Экран Edge > Панели Edge. Через это меню вы можете для начала активировать экран Edge, а затем и панель Smart select.
- Откройте страницу, которую желаете сфотографировать.
- Откройте панель Edge и “выдвигайте” ее до появления меню Smart Select.
- Выберите тип и форму подборки, которую хотите сделать – прямоугольник, круг или вовсе сделайте гифку.
Затем будет выведен результат и доступные функции: рисовать, отправить, сохранить и, если у вас текст, вы можете его выделить, а затем вставить куда-либо.
Интересное: Когда подешевеет Самсунг Галакси S8, стоит ли покупать в 2018-2019?
Снимок экрана на Galaxy S9 при помощи Smart capture
И последнее, что нужно знать про скриншот на Самсунг S9 и S8, это то, что Smart capture даст вам еще больше возможностей. Эта уникальная для Samsung функция позволит вам немедленно изменить скриншот без нужды открывать его в галерее.
- Убедитесь, что Smart capture включен: Настройки > Дополнительные функции > Smart capture.
- Когда вы сделаете скриншот (клавишами или ладонью), у вас появятся дополнительные функции на панели снизу. Вы можете рисовать, обрезать или отправить скриншот, но наиболее полезная – захватить скрытые зоны.
- Нажмите захват прокрутки, чтобы включить в скриншот части страницы, которые можно просмотреть. Например, на длинной веб-странице.
Теперь, когда вы знаете, как сделать скриншот на Самсунг S9, помните, что они все хранятся в папке Скриншоты на панели Альбомы в галерее. Если вы смотрите панель Картинки, они будут отображаться вместе с вашими фотографиями.
Как сделать скриншот экрана на смартфоне или планшете Samsung Galaxy
Содержание
1. Первый способ сделать снимок экрана
Этот способ подойдет для смартфонов и планшетов Samsung без механической кнопки Домой (в нижней части по центру).
Чтобы сделать скриншот, одновременно нажмите кнопки Громкость вниз и Питание. На некоторых моделях эти кнопки нужно не только одновременно нажать, но и подержать одну-две секунды.
2. Второй способ сделать снимок экрана
Этот способ подойдет для смартфонов и планшетов Samsung с механической кнопкой Домой (в нижней части по центру).
Чтобы сделать скриншот, одновременно нажмите и подержите одну-две секунды кнопки Домой и Питание.
3. Третий способ сделать снимок экрана
Помимо первых двух способов можно сделать скриншот ладонью, но такая функция есть не на всех устройствах. Подробную информацию смотрите в статье по ссылке ниже.
4. Как узнать, что снимок экрана сделан
Когда скриншот будет сделан появится специальный значок в левом верхнем углу экрана.
5. Где найти снимок экрана
Посмотреть сделанные скриншоты можно в приложении Галерея или Мои
файлы.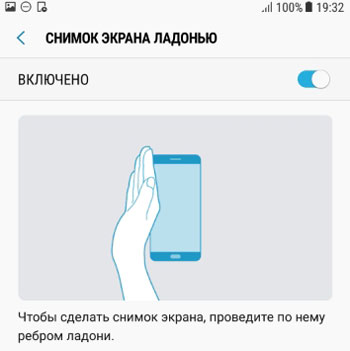 Они находятся в папке
Pictures/Screenshots или Pictures/ScreenCapture.
Они находятся в папке
Pictures/Screenshots или Pictures/ScreenCapture.
6. Если ни один способ не подходит
Если ни один способ не подошел, значит:
- Смартфон или планшет сделал другой производитель. Чтобы узнать, как сделать скриншот, обратитесь за помощью к производителю вашего устройства;
- На смартфоне или планшете установлена неоригинальная прошивка. Чтобы делать скриншоты, обратитесь в сервисный центр Samsung для смены прошивки.
- Это устройство — подделка. На подделках многие функции оригинальных устройств не работают.
Как сделать скриншот в Galaxy S9? 4 лучших способа!
В который раз отмечаем, что мы очень не любим писать первые несколько предложений к любой статье. Вот о чем здесь рассказывать? О том, что скриншот — это очень важная функция и без нее использование Samsung Galaxy S9 практически невозможно?
Согласитесь — получается какая-то ерунда.
Хотя именно такие очевидные вещи можно встретить на большинстве сайтов. И поверьте, это дико бесит:)
Поэтому, давайте сразу же переходить к делу. У нас есть Galaxy S9 (со своими плюсами и минусами). Надо сделать скриншот. Как? Сейчас все расскажем — поехали же!
Фотографируем экран при помощи кнопок
Не получилось? Не беда! Вот правильный алгоритм действий:
- Одновременно нажать «Громкость вниз» + «Включения».
- Подержать их примерно 1-2 секунды.

- Отпустить.
После этого прозвучит характерный щелчок и внизу экрана отобразится миниатюра получившегося скриншота.
Делаем скриншот ладонью
Лень нажимать какие-то кнопки? Не проблема — скрин можно сделать при помощи простого движения ладони!
Обязательно проверьте — а включена ли вообще эта функция? Открываем «Настройки — Дополнительные функции — Снимок экрана ладонью».
Все активировано? Тогда просто проводим ребром ладони по экрану (неважно — слева направо или справа налево) и все!
Важно! Этот способ не сработает, если на данный момент на дисплее отображается клавиатура. Пользуйтесь другими комбинациями (например, через «две кнопки»).
Как сделать длинный скриншот в Galaxy S9
Компания Samsung предусмотрела для своего флагмана такую замечательную функцию, как создание длинных скриншотов.
Офигительно удобная штука. Картинка получается одна, но сразу с большим количеством информации.
Как сделать подобный скрин? Вот инструкция:
- Делаем снимок экрана любым способом (двумя кнопками или ребром ладони).
- Внизу дисплея Galaxy S9 появляется панель действий, на которой нас интересует пункт «Захват прокрутки».
- Жмем на него — экран прокручивается вниз — скриншот становится длиннее.
- Если поместилась не вся информация, то повторяем нажатие на «Захват прокрутки».
Длинные скриншоты сохраняются точно там же, где и обычные. В папке (кто бы мог подумать!) с говорящим названием — Screenshots.
А это еще не все!
Если вышеперечисленные способы вам по каким-то причинам не подходят, то стоит вспомнить, что Galaxy S9 функционирует на операционной системе Android.
Это значит, у нас есть Play Market и просто огромное количество приложений, которые предназначены для создания скриншотов! И поверьте, здесь есть где разгуляться — эти программы имеют функции на любой вкус и цвет:
- Получение снимков экрана по таймеру, через определенный интервал времени, встряхиванием, нажатием на иконки и т.
 д.
д. - Установка дополнительных комбинаций кнопок для создания скринов.
- Мгновенное редактирование, обработка, отправка, функции «поделиться» в социальные сети и т.д.
- Захват только определенной части экрана.
И, без всякого преувеличения, многое-многое другое. Тут можно дать только один совет — экспериментируйте, пробуйте разные приложения, и в конце концов вы найдете именно то, что вам нужно.
Пора подводить итоги и делать выводы.
А вывод будет таким — инженеры Samsung все-таки молодцы. Даже такое, казалось бы, обычное действие как создание скриншотов, выполнено в Galaxy S9 «по уму» — ничего лишнего, но в тоже время очень функционально (разные способы, длинные снимки). Нормально ребята работают!:)
P.S. Есть вопросы или хочется поделиться своим мнением? Пишите в комментарии — мы будем только рады!
P.S.S. А кто поставит «лайк», тот вообще красавчик. Спасибо!:)
5 способов сделать скриншоты на Galaxy S9 и S9+ без приложений Gadget Articles
Мой мир
Вконтакте
Одноклассники
На смартфонах Samsung Galaxy S9 есть как минимум пять методов создания снимков экрана без установки сторонних приложений. Это аппаратные кнопки, жест ладонью, меню ассистента, голосовая команда Bixby и ассистент Google. Все эти варианты будут рассмотрены ниже.
Зачем делать снимки экрана на Galaxy S9 и S9+
Иногда может потребоваться cохранить запись переписки, показать кому-то найденную в интернете страницу, местоположение на картах Google, подтверждение денежного перевода и т.д. Скриншот является самым быстрым и простым способом поделиться информацией. Сохранённые изображения могут быть открыты на любом другом компьютерном устройстве.
НАСТРОЙКИ И ПРИМЕНЕНИЕ КАМЕРЫ GALAXY S9
НАСТРОЙКИ КАМЕРЫ SAMSUNG GALAXY S8
Конечно, изображения можно редактировать. Несмотря на это, люди обычно доверяют тому, что видят на скриншоте.
Если требуется описать проблему в работе приложения или устройства при обращении в техподдержку, вас могут попросить сделать скриншот.
Как сделать скриншот на Galaxy S9 и S9+ без сторонних приложений и компьютера
1. При помощи сочетания кнопок питания и регулятора громкости вниз
2. Жестом ладонью
3. При помощи меню ассистента
4. Голосовой командой Bixby
5. При помощи ассистента Google
Метод 1. Аппаратные кнопки
Надо одновременно нажать кнопку питания и регулятор громкости вниз. После этого вы должны услышать щелчок, который подтвердит, что снимок экрана сделан.
Этот метод работает почти на всех Android-смартфонах. У старых смартфонов Samsung есть физическая кнопка Home, которая применялась вместе с кнопкой питания для создания скриншотов. На Galaxy S9 кнопка Home программная и такой вариант отсутствует.
Нажать две кнопки одновременно может быть непросто. Можно нажать кнопку питания чуть раньше, чем регулятор громкости вниз. После нажатия кнопок:
•Если появилось меню выключения, кнопка питания была нажата слишком рано
•Если появились настройки громкости, кнопка громкости была нажата слишком рано
•Если экран выключился, вы отпустили кнопку питания слишком рано
•Если смартфон перезагрузился, вы удерживали две кнопки слишком долго
Стоит только овладеть это методом, он станет самым удобным и быстрым. Не придётся привыкать к другим вариантам на других смартфонах, поскольку данный метод работает везде.
Метод 2. Жест ладонью
Жест ладонью по экрану Galaxy S9 позволяет сделать снимок экрана. По умолчанию этот метод выключен. Для активации перейдите в раздел Настройки > Дополнительные возможности > Жест ладонью для снимка экрана.
Многие пользователи жалуются, что этот метод срабатывает не всегда. Ладонь должна немного касаться экрана. Чтобы овладеть данным вариантом, потребуется немалая практика.
Метод 3. Меню ассистента
Некоторые производители Android-смартфонов, такие как LG, позволяют добавить кнопку создания скриншота в панель навигации или быстрые настройки. У Samsung этого нет. На аппаратах южнокорейского производителя кнопка скриншота скрыта в меню ассистента для людей с ограниченными возможностями. Это меня можно включить в разделе Настройки > Специальные возможности > Манипуляции и взаимодействия > Меню ассистента. Придётся подтвердить выбор для активации меню.
Прежде чем вы покинете страницу подтверждения, кнопка меню ассистента будет показана на экране. Если вы передумаете, можно нажать на кнопку «Отменить».
После активации плавающая кнопка будет на экране всегда. Она отображается везде: на домашнем экране, экране блокировки, внутри приложений.
Можно нажать на кнопку и удерживать, после чего перетащить её в любое место на экране, кроме панели статуса и навигации.
Дальше нажмите на кнопку для доступа к объектам меню ассистента. Кнопка скриншота находится на второй странице меню. На снимке экрана не будет самого меню и кнопки.
Метод 4. Голосовые команды Bixby
Многие владельцы смартфонов Samsung не пользуются ассистентом Bixby и отключают кнопку для его запуска. Несмотря на это, он может пригодится для создания снимков экранов.
Есть два метода активации голосовой команды Bixby:
1. Нажмите и удерживайте кнопку Bixby на корпусе
2. Используйте кодовую фразу Hi Bixby
Когда голосовые команды активированы, можно увидеть кнопку Bixby. После этого можно сказать фразу «Сделай скриншот». Дальше появится уведомление о том, что снимок экрана сделан.
Метод 5. Использование ассистента Google
Ассистент Google на смартфонах Samsung активен по умолчанию. Получить к нему доступ можно следующими способами:
1. Нажмите и удерживайте кнопку Home
2. Скажите вслух «OK Google», если этот вариант включен в настройках
Скажите вслух «OK Google», если этот вариант включен в настройках
Если получить доступ к ассистенту при помощи голоса, можно сразу сказать «OK Google, сделай скриншот». Будет сделан снимок открытого в этот момент экрана.
Если же использовать кнопку Home, можно нажать на иконку микрофона и сказать «Сделай скриншот».
Если вы несколько раз сделаете скриншот при помощи голосовой команды, ассистент добавит кнопку для этого.
Как делать снимки множества экранов
Если содержимое страницы не умещается на экране и необходимо прокручивать вниз, можно сделать снимок всего содержимого. Для этого на Galaxy S9 есть прокручивание, которое позволяет разместить на снимке всё содержимое длинных страниц. Данная возможность появилась в Galaxy Note 5.
Прокручивание не работает с голосовыми командами, используйте методы 1, 2 или 3. При создании скриншота появится панель инструментов с кнопкой прокручивания. При нажатии на кнопку появится предварительное изображение снимка. Когда вы достигнете конца страницы, кнопка прокручивания исчезнет.
Если вы проигнорируете панель инструментов, через 5 секунд она исчезнет и скриншот будет сохранён. Невозможное вызвать панель инструментов, не сделав скриншот.
Почему иногда невозможно сделать скриншот
На некоторых экранах снимок сделать нельзя в связи с авторскими правами и конфиденциальностью информации. Например, нельзя сделать снимок при настройке сканера отпечатков или радужной оболочки. При воспроизведении некоторых видеороликов скриншоты также запрещены.
Как сделать скриншот на самсунге (samsung) a8, a7, a9
Скриншот – это одна из тех вещей, которую каждый владелец смартфона делает в какой-то момент ежедневно, еженедельно, в любом случае, регулярно. Если у вас телефон под управлением ОС Android 4.0 или выше, снимать скриншоты очень просто. Вот руководство, которое поможет вам сделать снимок экрана с Samsung Galaxy A8 (2016).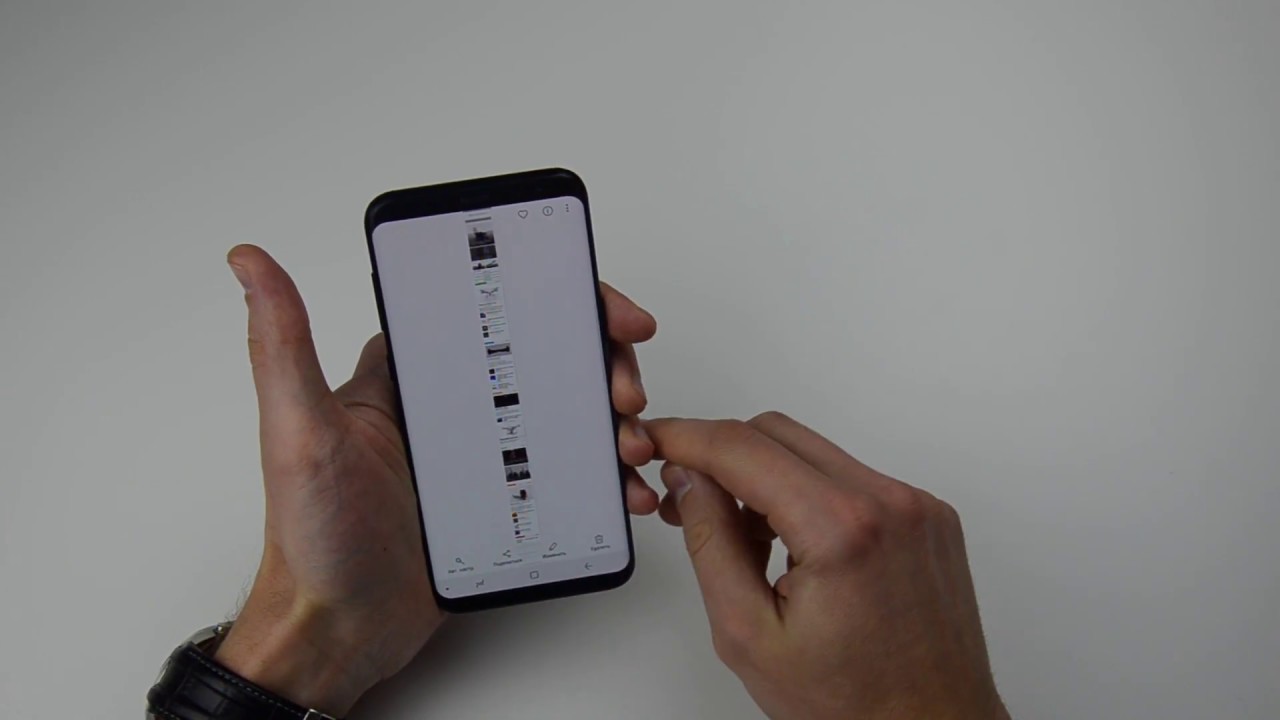
Как сделать снимок экрана на Samsung Galaxy A8 (2016)
# 1 Power + Домашние ключи
- Первый шаг – перейти на экран, который вы хотите захватить.
- Как и на всех устройствах Samsung, вы просто одновременно нажимаете кнопку «Домой» и кнопку питания в течение нескольких секунд, пока не увидите небольшую анимацию на дисплее.
# 2 метод пальмового удара
- Проверьте Настройки >> Движение и жесты, чтобы включить его. Таким образом, вы держите нижний край руки и начинаете справа, медленно двигая рукой справа налево по экрану.
- Экран по-прежнему будет мигать, и вы все равно получите уведомление, когда снимок экрана будет сохранен в вашей галерее.
- Затем вы можете получить доступ к своему скриншоту, потянув вниз панель уведомлений и нажав на изображение предварительного просмотра, которое отображается.
- Если вы хотите поделиться им немедленно, просто нажмите на значок поделиться на скриншоте. И … поделись !.
Где хранятся картинки?
Вы можете видеть свои скриншоты в приложении Галерея или во встроенном файловом браузере Samsung «Мои файлы». Вы также можете использовать ES проводник или приложение Picasa.
Спецификации и вердикт
5,7-дюймовый экран – главная особенность Samsung Galaxy A8 (2016) и причина, по которой все захотят его рассмотреть. A8 доступен в 32 ГБ варианте и имеет расширяемую память. Камера Galaxy A8 великолепна, но не так хороша, как Samsung Galaxy S6 или iPhone 6.
Еще одна замечательная особенность Samsung Galaxy A8 (2016) – это время автономной работы – 3050 мАч литий-ионного аккумулятора. Это красивый телефон, который обещает достойную производительность.
Как сделать скриншот Android | remontka.pro
  для начинающих | мобильные устройства
Эта инструкция не только для тех, кто не знает, как сделать скриншот на Android, но и для других читателей: не исключено, что среди предложенных способов они обнаружат интересные дополнительные методы, о которых ранее не задумывались.
В руководстве ниже — несколько способов создания скриншотов на Android телефоне или планшете: «Стандартный», дополнительные способы от производителей телефонов на примере Samsung Galaxy, с помощью приложений на самом Android и на компьютере (если нам нужно получить снимок экрана сразу на компьютер).
Простой универсальный метод сделать скриншот на Android
Практически все современные Android телефоны и планшеты, независимо от марки и версии ОС предлагают один простой способ создания скриншота: одновременное нажатие и краткое удержание кнопки уменьшения громкости и кнопки питания (для некоторых более старых моделей — аппаратной кнопки «Домой»).
Всё, что требуется — приноровиться «правильно» нажимать эти кнопки одновременно: иногда это получается не с первого раза и в результате либо просто выключается экран, либо появляется индикатор громкости. Тем не менее, способ работает и, если вы раньше его не использовали и сразу не получилось, попробуйте ещё несколько раз, снимок экрана будет сделан.
Также, на чистой Android 9 (например, на смартфонах Nokia) появился такой метод: нажимаем и удерживаем кнопку питания и в меню, помимо выключения и перезагрузки, появляется кнопка для создания скриншота:
Дополнительно к описанным основным методам создания скриншотов, разные производители телефонов и планшетов предлагают собственные дополнительные возможности, вполне возможно таковые есть и на вашем устройстве. Я приведу пример таких функций для смартфона Samsung Galaxy.
Дополнительные способы создания скриншота и функции снимков экрана на Samsung Galaxy
На разных моделях смартфонов Samsung могут быть разные доступные функции по работе со снимками экрана, но на большинстве современных моделей вы найдете описанные ниже возможности.
- Если зайти в Настройки — Дополнительные функции — Движения и жесты, вы сможете включить пункт «Снимок экрана ладонью». Просто проведите ребром ладони справа налево: автоматически будет сделан скриншот.

- Если ваш Samsung Galaxy имеет такую функцию как отображение виджетов в панели Edge (боковая панель справа), то вы можете зайти в Настройки — Дисплей — Изогнутый экран — Панели Edge. Там есть возможность включить панель «Выделить и сохранить», позволяющую делать снимок выделенной области экрана или панель «Tasks Edge», один из пунктов которой делает скриншот экрана.
- Также, в разделе настроек «Дополнительные функции» есть опция «Снимок экрана». После её включения, при создании скриншота кнопками на телефоне появится панель настройки, позволяющая, например, поместить в скриншот области экрана, не помещающиеся на экран (прокрутить страницу в браузере, и вся она попадет в снимок экрана).
Ну а владельцы Galaxy Note, вероятно, знают, что можно просто извлечь перо для появления меню, среди кнопок которого есть и создание скриншота всего экрана или его области.
Приложения для создания скриншотов на Android
В Play Маркет доступно множество платных и бесплатных приложений для создания скриншотов и работы со снимками экрана Android. Среди них можно выделить, обе бесплатные и на русском языке:
- Screen Master — позволяет делать скриншот экрана или его области, с помощью кнопок, иконки на экране или встряхивания телефона, редактировать созданные скриншоты, изменять формат сохранения и другое. Для начала работы программы нужно нажать кнопку «Включить захват экрана». Скачать можно из Play Маркет: https://play.google.com/store/apps/details?id=pro.capture.screenshot
- Скриншот Легкий — по сути, все те же самые возможности, а в дополнение возможность назначить создание скриншота на кнопку камеры и из значка уведомлений. Официальная страница: https://play.google.com/store/apps/details?id=com.icecoldapps.screenshoteasy
В действительности, таких приложений куда больше, и вы их легко найдете: я привел примеры, которые проверил лично, с лучшими отзывами и с русскоязычным интерфейсом.
Создание снимка экрана Android на компьютере или ноутбуке
Если после создания снимков экрана копируете их на компьютер и после этого производите работу с ними на нем, то шаг копирования можно пропустить. Почти все программы, позволяющие передать изображение с экрана Android на компьютер, имеют в том числе и функцию создания скриншотов.
Почти все программы, позволяющие передать изображение с экрана Android на компьютер, имеют в том числе и функцию создания скриншотов.
Среди таких программ можно отметить:
И это, опять же, не все доступные варианты. Но, надеюсь, предложенных методов окажется достаточно для ваших задач: если же нет, жду ваших комментариев и постараюсь подсказать подходящее решение.
А вдруг и это будет интересно:
Как сделать снимок экрана на телефоне Samsung
Если вы никогда даже не были близко к Android устройство и ваш iPhone прошлое осуждает вас, вы, вероятно, не знаете, как сделать снимок экрана на Samsung Телефон. Хотя устройства корейского производителя имеют много общих функций с другими устройствами Android, некоторые из них отличаются.
В этом руководстве рассматриваются методы Samsung Galaxy S20 и Note 10 Plus, хотя предыдущие модели имеют аналогичные процедуры. Мы также включили руководство по созданию снимков экрана на любом другом устройстве, которое использует от Android 10 до самой старой версии Android 4.0 Ice Cream Sandwich.
Мы также включаем руководство по созданию снимков экрана на любом другом устройстве, которое использует Android 4.0 Ice Cream Sandwich, Jelly Bean (4.1, 4.2, 4.3), KitKat (4.4), Android 5.0 Lollipop, Android 6.0 Marshmallow, Android 7.0 Нуга , Android 8.0 Oreo, Android 9.0 Pie и Android 10.
Как сделать скриншот на вашей Галактике, сдвинув руку?
Делать скриншот на Galaxy S20 (или почти на любом другом Samsung Galaxy) движением руки очень легко.
- 1. Чтобы сделать снимок экрана с помощью функции «Проведите пальцем», сначала необходимо поставить руку вот так.
- 2. Затем проведите рукой слева направо, удерживая ладонь на экране.
- 3. Если вы делаете это правильно, вы должны чувствовать вибрацию.
- Расположите руку вертикально влево или вправо от экрана, как если бы вы собирались заниматься каратэ с помощью своего мобильного телефона.
- Проведите рукой слева направо или справа налево по экрану, как сканером.

- Вы должны почувствовать вибрацию, увидеть анимацию захвата, которая освещает экран, или получить уведомление о том, что изображение было сохранено в галерее.
- Это может занять несколько попыток, но практика делает совершенным.
Этот метод работает с телефонами Samsung, которые вышли после 2013 года, включая Galaxy S4.
Как проверить, что на вашей Галактике активирована опция снятия скриншотов?
- 1111). Откройте настройки, чтобы получить доступ к функциям вашего устройства.
- 2. Прокрутите вниз и найдите дополнительные функции.
- 3. Нажмите Движения и жесты.
- 4. Активируйте Slide palm, чтобы захватить, чтобы начать использовать его!
Если вы пробовали это много раз, и это не сработало для вас, вероятно, вам следует включить эту функцию в меню настроек. Здесь мы покажем вам, как это сделать на устройстве с Android 10, поэтому более старые модели могут иметь небольшие отличия.
- Откройте Настройки> Расширенные функции> Движение и жесты .
- включать Переместить ладонь в захватить .
- Закройте меню и найдите экран, который вы хотите захватить.
- Наслаждайтесь!
Как сделать скриншот на вашей Галактике с помощью кнопок?
Не все фанаты управления жестами. К счастью, большинство телефонов Android предлагают более тактильный метод создания снимков экрана.
- 1. Чтобы сделать снимок экрана с помощью кнопок, поместите пальцы на кнопку питания и кнопку запуска.
- 2. Нажмите и удерживайте обе кнопки одновременно.
- 3. Вы должны почувствовать вибрацию и увидеть анимацию скриншота, если все сделано правильно.
- 4. Вы можете просмотреть захват в меню уведомлений.
- Нажимать кнопку on и горизонтальное распределение Начало одновременно.
- Продолжайте удерживать их в течение секунды, пока не услышите звук камеры или пока не увидите визуальную индикацию того, что был сделан захват.

- Поначалу вам будет сложно, но как только вы поймете динамику, это будет одна из самых простых задач. Вы должны немного нажать кнопку питания, прежде чем нажимать кнопку запуска, а затем вы должны удерживать давление на обоих.
Этот метод работает практически с любым телефоном Samsung, который имеет кнопку запуска на передней панели.
Если у вас Galaxy S20, Galaxy S10 или Galaxy Note 10, у которых нет физической кнопки «Домой», комбинация клавиш немного отличается:
- Нажмите и удерживайте мощностью и Объемы вниз кнопки одновременно.
- Удерживайте обе кнопки в нажатом положении в течение секунды, пока не услышите звук затвора или не увидите изображение, показывающее, что был сделан снимок.
- Вы должны удерживать мощность слегка перед тем, как нажать кнопку, чтобы уменьшить объем , а затем удерживайте их.
Как сделать снимок экрана с помощью S Pen?
Этот метод доступен на Galaxy Note 10 Plus и других устройствах Samsung с S Pen. Чтобы сделать снимок экрана таким способом, необходимо открыть авиационное командование меню, потянув стилус S Pen или поместив стилус на экран и нажав кнопку.
- Выбрать экран Написать из авиационное командование варианты сделать снимок экрана.
- Затем вы можете писать заметки вверху изображения. На верхней панели инструментов есть параметры, позволяющие изменить цвет и размер пера, если вы хотите проявить творческий подход. Вы также можете стирать или отменять штрихи, а внизу есть опция обрезки.
- Когда вы закончите, нажмите Поделиться or скидка внизу.
Как сделать скриншот на других устройствах Android?
Сделать снимок экрана на любом другом телефоне или планшете Android (кроме устройства Samsung) также довольно просто. Метод может немного отличаться в зависимости от модели, однако следующий метод должен работать на всех телефонах Android, отличных от Samsung, под управлением Android 4.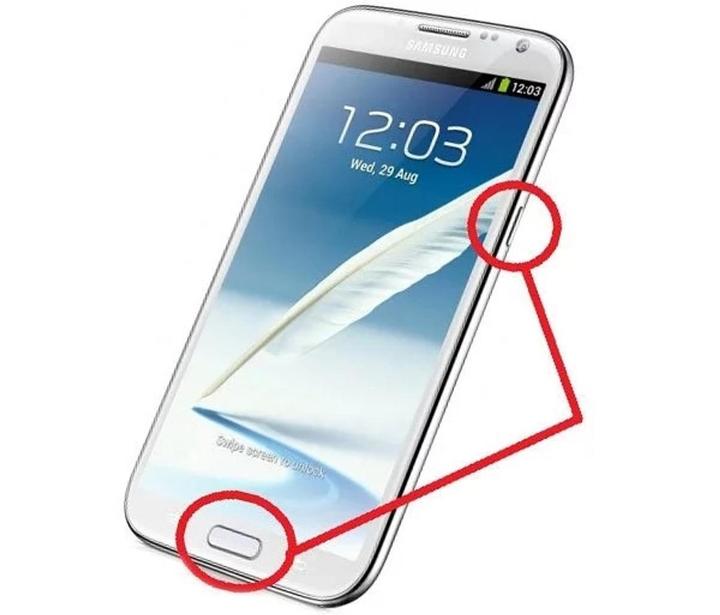 0 Ice Cream Sandwich или более поздней версии.
0 Ice Cream Sandwich или более поздней версии.
- Нажимать кнопку on ключ и Объемы вниз одновременно.
- Удерживайте их, пока не услышите щелчок или звук снимка экрана. Вы также должны увидеть небольшую анимацию захвата.
- Вы получите уведомление о снимке экрана и можете поделиться или удалить его.
- По умолчанию ваши скриншоты сохраняются в приложении «Фотографии» или «Галерея» в другой папке «Снимки экрана».
В Android 9.0 Pie вы также можете нажать и удерживать кнопку питания, чтобы на экране появился снимок экрана. Если вы решите отредактировать снимок экрана на панели уведомлений, вы также увидите, что можете проверить его, что идеально, если вы хотите выделить что-то конкретное.
Для старых телефонов Android, например, использующих 2.3 Gingerbread, вам следует перейти на Гугл игры Магазин, где есть несколько приложений, которые сделают снимок экрана от вашего имени. Простая съемка экрана и Захват экрана ER являются популярными вариантами, но вам, возможно, придется проверить свой телефон. Вы также можете взглянуть на Нет рут скриншот , если вы не хотите связывать свое устройство.
Как сделать снимок экрана на Samsung Galaxy S9 / S9 Plus [6 способов + видео]
Сделать снимок экрана на Galaxy S9 и S9 Plus очень просто, и есть несколько способов сделать это. Фактически вы можете выбрать один из шести различных методов, каждый из которых дает более или менее одинаковый результат. Некоторые работают на всех смартфонах Android, а другие предназначены только для телефонов Samsung Galaxy — ознакомьтесь со всеми ниже.
Читать дальше: Проблемы Samsung Galaxy S9 и Galaxy S9 Plus и способы их устранения
Вот как сделать снимок экрана на Galaxy S9 и S9 Plus.
Galaxy S9. Способ создания снимка экрана 1. Удерживайте кнопки.
Это наиболее распространенный способ сделать снимок экрана, который более или менее работает на всех смартфонах Android. Просто нажмите и удерживайте кнопки уменьшения громкости и питания одновременно, подождите секунду или две, пока устройство сотворит чудеса, и все готово. Легко, правда?
Пошаговые инструкции:
- Перейдите к контенту, который вы хотите сохранить.
- Одновременно нажмите и удерживайте кнопки уменьшения громкости и питания.
Снимок экрана Galaxy S9, метод 2: проведите пальцем по ладони
Сделайте снимок экрана смахнувшись ладонью, и работа будет выполнена быстро, хотя поначалу это может показаться немного странным, но к этому привыкаешь. Все, что вам нужно сделать, это провести ладонью по всему дисплею слева направо или наоборот. Вот и все!
Просто убедитесь, что функция включена, прежде чем приступить к работе. Вы можете проверить это, перейдя в Настройки > Расширенные функции> Проведите пальцем по экрану, чтобы захватить .
Пошаговые инструкции:
- Перейдите к контенту, который вы хотите сохранить.
- Проведите ладонью по дисплею.
Способ создания снимка экрана Galaxy S9 3: Интеллектуальный снимок
Этот метод создания снимка экрана на Galaxy S9 и S9 Plus позволяет снимать всю страницу веб-сайта, а не только то, что вы видите на экране. Вы начинаете с обычного снимка экрана, одновременно нажимая и удерживая кнопки уменьшения громкости и питания (метод первый) или проводя пальцем по экрану (метод второй).
Как только это будет сделано, в нижней части экрана появится несколько вариантов. Выберите «Захват прокрутки» и продолжайте нажимать на него, чтобы продолжить движение вниз по странице. Ваш Galaxy S9 сделает несколько снимков экрана страницы, а затем соединит их вместе, чтобы создать конечный продукт.
Обратите внимание, что функция должна быть включена для работы. Вы можете включить его, перейдя в Настройки > Расширенные функции> Интеллектуальный захват .
Пошаговые инструкции:
- Перейдите к контенту, который вы хотите сохранить.
- Сделайте снимок экрана с помощью кнопок уменьшения громкости и питания или проведите пальцем по экрану.
- Коснитесь опции «Захват прокрутки», которая отображается внизу.
- Продолжайте нажимать кнопку «Scroll capture», чтобы продолжить движение вниз по странице.
Способ создания снимка экрана Galaxy S9 4: Bixby
Bixby позволяет сделать снимок экрана на Galaxy S9 с помощью простой голосовой команды. Нажмите и удерживайте кнопку Bixby на телефоне, расположенную под качелькой регулировки громкости, и скажите: «Сделайте снимок экрана.”
Читать далее: Биксби на Samsung Galaxy S9: это не все плохо
В качестве альтернативы вы можете пропустить нажатие кнопки и разбудить цифрового помощника Samsung, сказав« Привет, Биксби », но вы должны установить Включите функцию, перейдя в Bixby home> Settings> Voice wake-up .
Пошаговые инструкции:
- Перейдите к контенту, который вы хотите сохранить.
- Нажмите и удерживайте кнопку Bixby или произнесите «Привет, Биксби.»
- Скажите:« Сделайте снимок экрана », когда активирован цифровой помощник.
Galaxy S9. Способ скриншота 5: Google Assistant
Помимо Bixby, в Galaxy S9 есть Google Assistant, который также позволяет делать снимки экрана с помощью голосовой команды. Процесс такой же простой. Все, что вам нужно сделать, это нажать и удерживать кнопку «Домой» или сказать «Окей, Google», чтобы вызвать Ассистента. Затем просто скажите «Сделайте снимок экрана» или введите команду с клавиатуры.
Пошаговые инструкции:
- Перейдите к контенту, который вы хотите сохранить.

- Нажмите и удерживайте кнопку «Домой» или скажите «Окей, Google».
- Скажите: «Сделайте снимок экрана» или введите команду с клавиатуры.
Galaxy S9. Способ создания снимка экрана 6. Интеллектуальный выбор
Функция Samsung Smart Select отлично подходит, когда вы хотите захватить только определенную часть содержимого, отображаемого на экране. На Galaxy S9 и S9 Plu вы можете сделать снимок экрана в двух разных формах (квадрат или овал) и даже создать GIF.Для начала откройте панель Edge сбоку, найдите и коснитесь параметра «Умный выбор» и выберите форму, которую хотите использовать. Затем просто выберите область, которую хотите захватить, и нажмите «Готово».
Имейте в виду, что интеллектуальный выбор можно включить или отключить. Чтобы проверить, включен ли он, перейдите в «Настройки »> «Дисплей»> «Экран Edge»> «Панели Edge».
Пошаговые инструкции:
- Перейдите к контенту, который вы хотите захватить.
- Откройте панель Edge и выберите опцию «Умный выбор».
- Выберите форму, которую хотите использовать для скриншота.
- Выберите область, которую вы хотите захватить, и нажмите «Готово».
Как отключить Bixby на телефоне Samsung Galaxy
Вот и все — это шесть способов сделать снимок экрана на Samsung Galaxy S9. Какой из них вы обычно используете? Дайте нам знать об этом в комментариях!
Как сделать снимок экрана на Samsung Galaxy S9
Это одна из самых простых функций смартфона: создание снимка экрана.Базовую функцию можно найти на любом телефоне, но каждая компания делает все по-своему и может добавлять дополнительные функции, чтобы сделать процесс создания снимков экрана более мощным и полезным. Samsung делает все возможное в Galaxy S9 и S9 +, чтобы предоставить вам несколько способов сделать снимок экрана, а также дополнительные инструменты для захвата прокручиваемых списков и быстрого редактирования после захвата.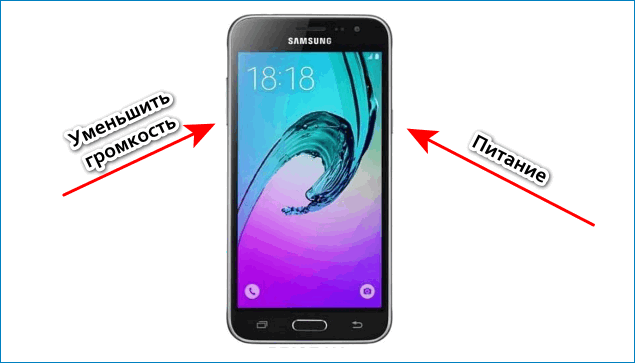
Вот все способы, которыми вы можете делать, редактировать и публиковать скриншоты на Galaxy S9:
Скриншот комбинированного кнопки
Это самый простой способ сделать снимок экрана, знакомый большинству людей.
- Откройте контент на экране, который вы хотите захватить.
- Нажмите и удерживайте кнопку уменьшения громкости и кнопку питания около 2 секунд.
- Вы увидите, что экран уменьшится, и на нем ненадолго появятся параметры редактирования.
- Если вы хотите отредактировать снимок экрана сразу после того, как он был сделан, вы можете коснуться нижних опций, чтобы рисовать , кадрировать или сразу же поделиться .
- Если вы пропустите эти кнопки, снимок экрана также будет сохранен в тени уведомлений, где вы можете развернуть и коснуться параметров, чтобы изменить , поделиться или удалить его.
Если вы отклоните уведомления, снимок экрана все еще можно будет найти в Gallery или любом другом приложении, которое вы можете использовать для управления фотографиями, например, Google Фото.
Скриншот смахивания ладонью
Samsung также предлагает дополнительный метод для получения тех же точных параметров снимка экрана, используя край руки, чтобы провести по экрану и активировать процесс.
- Перейдите в Настройки , Расширенные функции и убедитесь, что включен параметр «Проведите пальцем по экрану для захвата».
- Откройте контент на экране, который вы хотите захватить.
- Поместите стороной ладони на край экрана и одним движением проведите им по лицевой стороне телефона .
- Снимок экрана будет сделан так же, как указано выше, с теми же параметрами редактирования и публикации в нижней части экрана.

Захват прокрутки
Независимо от того, запускаете ли вы снимок экрана с помощью комбинации кнопок или смахивания ладонью, вы иногда можете заметить дополнительную опцию на этой нижней панели редактирования: «захват прокрутки».»Этот параметр позволяет автоматически прокручивать (в приложениях с вертикальной прокруткой) и объединять несколько снимков экрана в один сверхвысокий снимок экрана.
- Откройте контент на экране, который вы хотите захватить.
- Какое бы приложение вы ни открыли, оно должно иметь возможность вертикальной прокрутки — не забудьте начать этот процесс с верхней части того, что вы хотите сделать снимком экрана, поскольку прокрутка идет только вниз.
- Используйте комбинацию кнопок или проведите ладонью, чтобы запустить снимок экрана.
- Нажмите Захват прокрутки в нижней части меню редактирования снимка экрана.
- Продолжайте нажимать Захват прокрутки , пока вы не охватите все в приложении, которое хотите сделать.
- Скриншот сверхвысокой прокрутки будет сохранен так же, как и любой другой — теперь вы можете редактировать, обрезать и делиться им.
Bixby Voice
Bixby Voice на самом деле может быть полезен для создания снимка экрана, если вы не можете схватить телефон, чтобы выполнить комбинацию кнопок или провести жест.
- Откройте контент на экране, который вы хотите захватить.
- Нажмите и удерживайте кнопку Bixby или, если вы ее настроили, скажите «Привет, Биксби».
- При активированном интерфейсе скажет «сделать снимок экрана».
- Снимок экрана будет автоматически сохранен в галерее, где вы сможете просмотреть, отредактировать и поделиться им.
- Обратите внимание, что с методом Биксби вы упускаете возможности мгновенного редактирования других методов.Однако вы можете объединить команды, например, «сделать снимок экрана и отправить его в Twitter», если хотите уточнить.

- Обратите внимание, что с методом Биксби вы упускаете возможности мгновенного редактирования других методов.Однако вы можете объединить команды, например, «сделать снимок экрана и отправить его в Twitter», если хотите уточнить.
Расширьте свой Galaxy с помощью этих аксессуаров
Мы можем получать комиссию за покупки, используя наши ссылки. Узнать больше.
Держите Nord сильнымЗащитить Nord N10 лучшим футляром — задача проще, чем когда-либо
Прибыл OnePlus Nord N10, и пора все настроить, чтобы вы могли максимально использовать возможности этого впечатляющего бюджетного телефона.После того, как вы вошли во все свои учетные записи, следующий шаг — найти лучший вариант, и мы собрали наши фавориты.
Пять способов сделать снимок экрана на Galaxy S9 и Galaxy S9 +
Совершенно новые Samsung Galaxy S9 и S9 + уже в продаже. С новыми устройствами возникает некоторая путаница в использовании наряду с очевидным волнением. Если вы планируете приобрести Galaxy S9 с блестящим дизайном и хотите знать, как сделать снимок экрана без реальной кнопки «Домой», этот пост для вас.Для тех, кто в прошлом году выбрал Samsung Galaxy S8, процесс не изменится.
Пять способов сделать снимок экрана на Galaxy S9 и S9 +
Отказавшись от аппаратной кнопки «Домой» со времени выпуска последнего флагманского устройства, Samsung фактически упростил создание снимков экрана на Galaxy S9. Хотя комбинация кнопок Home + Power может больше не работать, Samsung теперь использует комбинацию, которую всегда использовали все остальные Android. Следуйте этому руководству, чтобы узнать обо всех способах создания снимков экрана на Galaxy S9 или S9 +.
Советы по Android: теперь WhatsApp может повторно загружать удаленные носители; Больше никаких проблем с хранением?
1- Старомодная комбинация клавиш, слегка измененная
Вы можете делать снимки экрана на Galaxy S9 или его старшем брате с помощью аппаратных кнопок или жестов. Если вы хотите сделать снимок экрана с помощью аппаратных клавиш, вы будете использовать то, что всегда делали другие телефоны Android (кроме Samsung).
- Откройте экран или приложение, которое хотите сделать.
 Это может быть любой экран вашего смартфона, приложение или даже домашний экран.
Это может быть любой экран вашего смартфона, приложение или даже домашний экран. - Нажмите и удерживайте одновременно клавиши Power, и Volume Down .
Ваш телефон издаст небольшой сигнал, чтобы подтвердить снимок экрана. Вы также увидите быструю анимацию и сможете получить доступ к последнему снимку экрана из панели уведомлений. Или вы можете просмотреть все скриншоты из изображений > снимков экрана .
2- Делайте скриншоты на Galaxy S9 или S9 + с помощью жестов
Создание снимка экрана с помощью аппаратных клавиш звучит для вас олдскульно? Вы также можете использовать жесты, чтобы сделать снимок экрана на своем Samsung Galaxy S9.Привыкнув к этому, вы никогда не вернетесь к неудобному использованию комбинации Power + Any-key.
- Активация жестов: перейдите в Настройки > Расширенные функции.
- Включите Проведите пальцем по ладони для захвата .
После активации вы можете сделать снимок экрана на Galaxy S9 с помощью жестов.
- Перейдите на экран, снимок экрана которого вы хотите сделать.
- Теперь проведите краем руки справа налево или слева направо по горизонтали.Этот жест смахивания от края до края может потребовать от вас нескольких попыток освоить, но он значительно упрощает и ускоряет создание снимков экрана.
- Опять же, ваш телефон немного загудит и покажет вам быструю анимацию для подтверждения снимка экрана.
3- Как сделать снимок экрана с прокруткой на Galaxy S9 или S9 +
Из Расширенные функции вы можете включить Smart capture , , который показывает дополнительную информацию после того, как вы сделаете снимок экрана на Galaxy S9 или S9 +.Сделав снимок экрана, вы сможете сразу отредактировать его или поделиться им. Но наряду с отправкой и редактированием этот переключатель также позволяет делать снимки экрана с прокруткой.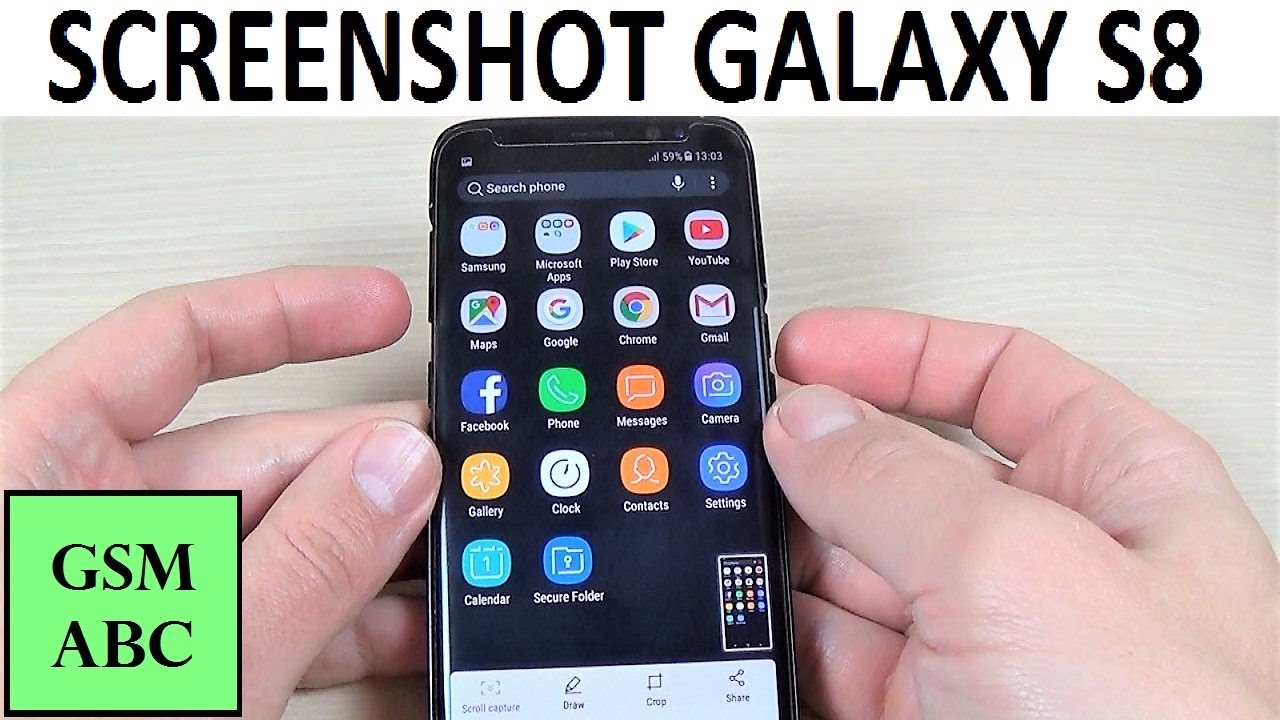
Как войти в режим загрузки на Samsung Galaxy S9 и Galaxy S9 +
- Сначала включите Smart capture из Настройки > Расширенные функции .
- Перейдите к экрану, который хотите сделать снимок.
- Используйте любой из двух вышеупомянутых методов, чтобы сделать снимок экрана.
- После того, как вы сделаете снимок экрана, нажмите Захват прокрутки (ранее «Захватить больше») из опций, которые появятся в нижней части экрана.
- Продолжайте нажимать кнопку «Захват прокрутки», чтобы продолжать движение вниз по странице, пока не закончите.
4- Как делать скриншоты в овале или квадрате и создавать гифки
Модный новый Samsung Galaxy S9 также позволяет делать забавные скриншоты в форме прямоугольников и овалов. Включите его в Настройки > Дисплей > Пограничный экран > Пограничные панели.
- Перейдите на экран, который хотите сделать снимок.
- Откройте панель Edge и сдвиньте, пока не найдете раздел Smart select .
- Выберите прямоугольник, овал или анимацию.
- И, наконец, выберите область экрана, которую вы хотите превратить в гифку или сделать снимок экрана.
5- Самый простой — Биксби!
AI упрощает нам жизнь. Лучший и самый простой способ делать скриншоты на Galaxy S9 и S9 + — просто использовать свой голос.
- Скажите Привет, Bixby и активируйте умного помощника.
- Сделайте скриншот и все будет сделано за вас!
Дополнительный совет: редактирование скриншотов и другие возможности
Когда вы включаете интеллектуальный захват (метод 3), это может немного раздражать, особенно если вам нужно быстро делать несколько снимков экрана (без прокрутки), поскольку после каждого снимка экрана появляется дополнительное всплывающее окно. Вы можете отключить его, за исключением случаев, когда вам нужно делать скриншоты с прокруткой.Однако обратите внимание, что Smart Capture также открывает двери для ряда других функций, таких как обрезка или рисование на снимках экрана, или их совместное использование с контактом или через другое приложение.
Вы можете отключить его, за исключением случаев, когда вам нужно делать скриншоты с прокруткой.Однако обратите внимание, что Smart Capture также открывает двери для ряда других функций, таких как обрезка или рисование на снимках экрана, или их совместное использование с контактом или через другое приложение.
Samsung Galaxy S9 не является крупным выпуском, как прошлогодний Galaxy S8. Тем не менее, решение Samsung сосредоточиться на камере и сохранить разъем для наушников, сохранив при этом цену на уровне 719 долларов, определенно привлечет новых клиентов и порадует своих поклонников.
5 способов сделать снимок экрана на Galaxy S9 и S9 + без использования каких-либо приложений
Существует как минимум 5 способов сделать снимок экрана на Galaxy S9 и S9 + без использования каких-либо приложений: аппаратные кнопки (питание + уменьшение громкости), смахивание ладонью, помощник меню, голосовая команда Bixby и Google Assistant.
В этом практическом руководстве по Galaxy S9 объясняется, как их использовать и как использовать захват прокрутки для создания снимков экрана на Galaxy S9 и S9 +
Почему вам нужно делать снимки экрана на Galaxy S9 и S9 +?
Иногда вам может потребоваться вести запись разговора, поделиться веб-страницей, показать некоторые местоположения на картах Google другим или записать некоторые транзакции, когда вы используете Galaxy S9 или S9 +.
Снимок экрана — самый простой и самый эффективный способ сохранить информацию и доказательства.Сохраненное изображение можно прочитать практически на любых устройствах.
Хотя вы можете редактировать их после создания снимков экрана на Galaxy S9 и S9 +, большинство людей больше доверяют снимкам экрана, чем набранному вами тексту.
Иногда, если вы хотите сообщить о проблеме в приложении или запросить технические услуги, вас могут попросить сделать несколько снимков экрана, чтобы технический персонал мог быстро понять проблему.
Как делать скриншоты на Galaxy S9 и S9 + без использования каких-либо приложений (и без использования ПК)?
Есть как минимум 5 способов сделать скриншоты на Galaxy S9 и S9 + без использования каких-либо приложений:
- С помощью аппаратных кнопок (уменьшение громкости + кнопка питания).

- Проведите пальцем по ладони.
- Использование меню «Ассистент».
- Использование голосовой команды Bixby.
- С помощью Google Assistant.
Это руководство подробно расскажет об этих 5 методах в следующих разделах по отдельности.
Метод 1: используйте аппаратные кнопки для создания снимков экрана на Galaxy S9 и S9 +
Вы можете сделать снимок экрана на Galaxy S9 и S9 +, одновременно нажав и удерживая кнопку питания и кнопку уменьшения громкости , , как показано ниже.После создания снимка экрана вы должны услышать щелчок / звук затвора.
Этот метод работает практически на всех телефонах Android.
В старых телефонах Samsung с физической кнопкой «Домой» физическая кнопка «Домой» использовалась вместе с кнопкой питания для создания снимков экрана. Но это НЕ работает на Galaxy S9 и S9 +, потому что кнопка Home на S9 и S9 + считается программной кнопкой.
Ключевым моментом использования физических кнопок для создания снимков экрана является одновременное нажатие двух кнопок .
Как люди, мы всегда нажимаем одну кнопку раньше, чем другую. Обычно нормально нажимать кнопку питания немного раньше, чем нажимать кнопку уменьшения громкости .
После нажатия двух кнопок,
- Если у вас есть опция кнопки питания, это означает, что вы нажали кнопку питания слишком рано.
- Если у вас есть настройки громкости, значит вы нажали кнопку громкости слишком рано.
- Если экран выключен, значит, вы слишком рано отпускаете кнопку включения.
- Если телефон перезагружается, значит, вы слишком долго удерживаете две кнопки.
В любом случае, как только вы освоите время нажатия двух кнопок, использование физических кнопок станет самым быстрым способом делать снимки экрана на Galaxy S9 и S9 +.
И, как упоминалось ранее, он работает и на других телефонах Android.
Метод 2: используйте ладонь для создания снимков экрана на Galaxy S9 и S9 +
Проведите ладонью по экрану, чтобы сделать снимок экрана для Galaxy S9 и S9 +, как показано ниже.
Метод смахивания ладонью по умолчанию отключен. Вам необходимо включить его в настройках — Расширенные функции — Проведите пальцем по ладони, чтобы захватить .
Многие владельцы жаловались на успешность метода смахивания ладонью для снятых скриншотов на телефонах Galaxy.
При использовании этого метода для создания снимка экрана Galaxy S9 и S9 + ладонь должна «слегка» прикоснуться к экрану.
Этот метод требует большой практики. Но это весело.
Метод 3: используйте меню Ассистента для создания снимков экрана на Galaxy S9 и S9 +
Некоторые производители телефонов Android, например LG, позволяют добавлять кнопку снимка экрана на панели навигации или в быстрых настройках. Но Samsung отказалась добавлять такую функцию во все телефоны Galaxy.
Возможно, вы не знали, что в Galaxy S9 и S9 + есть кнопка для создания снимка экрана.
Но Samsung скрывает кнопку снимка экрана в меню Ассистента, инструменте специальных возможностей в телефонах Galaxy.
Вы можете включить меню помощника в Настройки — Специальные возможности — Ловкость и взаимодействие — Меню помощника .
Как показано ниже, когда вы пытаетесь включить меню помощника, он попросит вас подтвердить выбор.
Включить меню Ассистента?
Включение этой функции специальных возможностей может изменить некоторые настройки или повлиять на то, как вы взаимодействуете с телефоном.
Нажмите Включите , как показано ниже, чтобы активировать меню помощника.
Перед тем, как покинуть страницу подтверждения, на экране отобразится кнопка для меню помощника.
На скриншоте выше обозначена кнопка, которая также служит для предварительного просмотра. Вы можете передумать, нажав «Отмена».
После включения вы увидите плавающую кнопку для меню помощника. Эта кнопка будет отображаться везде: на главном экране, экране блокировки, экране приложений и всех приложениях.
Конечно, вы можете нажать и удерживать (долгое нажатие) кнопку, а затем переместить ее в любое место экрана (кроме областей для строки состояния и панели навигации)
Нажмите кнопку, чтобы получить доступ к меню помощника элементы, как показано выше.
По умолчанию на второй странице меню помощника вы можете найти кнопку Снимки экрана.
Коснитесь Снимки экрана , как показано выше, чтобы сделать снимок экрана страницы, которую вы сейчас используете.
Меню помощника и кнопка НЕ будут отображаться на скриншоте. Будет захвачен только нижележащий экран.
Метод 4: используйте голосовую команду Bixby для создания снимков экрана на Galaxy S9 и S9 +
Хотя некоторые владельцы Galaxy S9 и S9 + не любят Bixby и находят способы отключить Bixby в Galaxy S9 и S9 +, вы можете обнаружить, что у Bixby есть много практических функции, которые могут вам понравиться.
Вы можете использовать голосовую команду Bixby, чтобы сделать снимок экрана на Galaxy S9 и S9 +.
Есть два способа активировать голосовую команду Bixby:
- Нажмите и удерживайте (долгое нажатие) кнопку Bixby под клавишами громкости.
- Используйте фазу пробуждения Bixby «Hi Bixby».
После активации голоса Bixby вы можете увидеть кнопку Bixby, как показано ниже.
Как только вы увидите кнопку Bixby на экране, вы можете сказать « сделать снимок экрана », чтобы сделать снимок экрана текущего экрана.
После того, как снимок экрана будет сделан, вы увидите уведомление на экране, как показано выше.
Метод 5: используйте Google Assistant для создания снимков экрана на Galaxy S9 и S9 +
Помимо Bixby, вы также можете использовать Google Assistant для создания снимков экрана на Galaxy S9 и S9 +.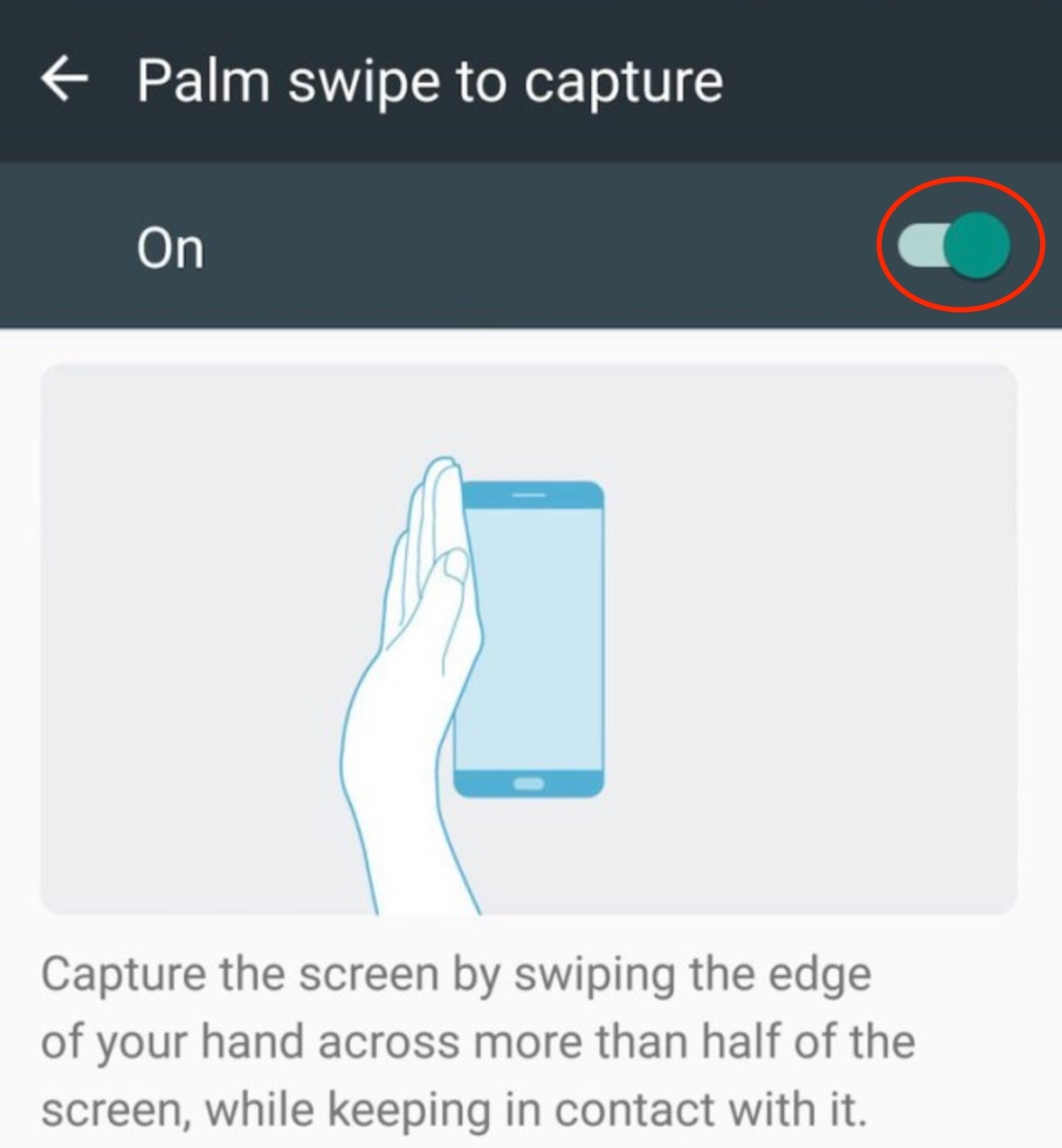 Google Assistant включен по умолчанию в Galaxy S9 и S9 +.
Google Assistant включен по умолчанию в Galaxy S9 и S9 +.
Вы можете получить доступ к Google Assistant на Galaxy S9 и S9 + одним из следующих способов:
- Нажмите и удерживайте (долгое нажатие) кнопку «Домой».
- Используйте свой голос, сказав «Окей, Google» (если вы его включили).
Если вы получаете доступ к Google Assistant с помощью голоса, вы можете сделать снимок экрана, прямо сказав «Окей, Google, сделай снимок экрана». Снимок экрана будет сделан немедленно для текущего экрана.
Если вы входите в Google Ассистент с помощью кнопки «Домой», вы можете использовать экранное руководство, как показано ниже.
Вы можете нажать на значок микрофона, а затем произнести «сделать снимок экрана». Вот и все.
После того, как вы несколько раз воспользуетесь голосовой командой для создания снимков экрана на Galaxy S9 и S9 +, Google Assistant будет достаточно умен, чтобы добавить для вас кнопку.
Например, как показано на скриншоте выше, вы можете найти кнопку «поделиться снимком экрана» в Google Now. В этом случае вы можете нажать кнопку « Поделиться снимком экрана », чтобы сразу сделать снимок экрана.
Как использовать захват прокрутки, чтобы сделать снимок экрана с несколькими экранами в Galaxy S9 и S9 +
Если содержимое текущего экрана не умещается на одном экране, и вам нужно прокрутить вниз, чтобы прочитать больше содержимого, вы можете взять скриншот всего содержимого.
По умолчанию, когда вы делаете снимок экрана на Galaxy S9 и S9 +, будет записано только содержимое, отображаемое на экране. После прокрутки вниз вам нужно сделать еще один снимок экрана.
В Galaxy S9 и S9 + эта проблема была решена с помощью функции захвата прокрутки, которая позволяет делать снимки экрана для многоэкранного содержимого, например длинной статьи или длинной веб-страницы. Эта функция была впервые представлена в Galaxy Note 5 как smart capture .
Захват прокрутки НЕ работает с голосовыми командами.Таким образом, вы можете использовать захват прокрутки на Galaxy S9 и S9 + только тогда, когда вы используете метод 1, 2 или 3, упомянутый выше.
Если для содержимого требуется более одного экрана, вы увидите панель инструментов с захватом прокрутки на сделанном снимке экрана, как показано ниже.
Можно нажать кнопку захвата прокрутки , чтобы закрыть еще один экран. Предварительный просмотр скриншота будет показан справа. Последний снимок экрана будет одним файлом изображения.
Когда вы дойдете до конца содержимого, кнопка захвата прокрутки должна исчезнуть.
Если игнорировать панель инструментов более 5 секунд, она исчезнет, а снимок экрана будет сохранен. Невозможно вызвать панель инструментов, не сделав предварительно снимок экрана.
Почему иногда нельзя делать скриншоты на Galaxy S9 и S9 +?
На некоторых экранах создание снимков экрана запрещено для защиты ваших конфиденциальных данных или по причинам авторского права.
Например, вы не можете делать снимки экрана на Galaxy S9 или S9 + при настройке сканера отпечатков пальцев или радужной оболочки глаза.
Возможно, вы не сможете сделать снимок экрана при воспроизведении некоторых видео в некоторых приложениях.
Можете ли вы сейчас использовать эти 5 методов для создания снимков экрана на Galaxy S9 и S9 + без использования каких-либо приложений?
Если у вас есть какие-либо вопросы или проблемы со снимками экрана на Galaxy S9 и S9 +, сообщите нам об этом в поле для комментариев ниже.
Сообщество поможет вам найти ответ
Чтобы ознакомиться с руководством пользователя по новым функциям Samsung Galaxy S9 и S9 +, посетите страницу руководств по новым функциям Galaxy S9.
Для использования Galaxy S9 и S9 +, пожалуйста, обратитесь к странице руководств по Galaxy S9.
Информацию об использовании камеры Galaxy S9 см. На странице руководств по работе с камерой Galaxy S9.
Сведения об аксессуарах для Galaxy S9 и S9 + см. На странице руководства по аксессуарам для Galaxy S9.
Официальные руководства пользователя Samsung Galaxy S9 и S9 + (в формате PDF) см. На странице руководств пользователя Galaxy S9.
Как сделать снимок экрана на Samsung Galaxy S9 и S9 +
Для тех, кто берет в руки Galaxy S9 или S9 +, не волнуйтесь, процесс создания снимка экрана стал как никогда простым.Хотя вы все еще можете использовать метод по умолчанию, используя комбинацию кнопок питания и громкости, Samsung предлагает другие способы захвата контента на вашем экране …
Шаги по созданию снимка экрана на Samsung Galaxy S9 и S9 +
- Кнопки включения и громкости
- Google Ассистент
- Биксби
- Смахивание ладонью
- Скриншоты с возможностью прокрутки
1. Кнопки питания и громкости
Найдите контент, который вы хотите записать.Затем нажмите и удерживайте кнопки питания и уменьшения громкости телефона примерно секунду. Удерживайте кнопки, пока не услышите звук срабатывания затвора и не увидите вспышку на экране.
2. Google Ассистент
Несмотря на то, что Samsung включает своего умного помощника Bixby на S9 и S9 +, у вас все еще есть полный доступ к Google Assistant. Сюда входит способность Ассистента делать скриншоты.
Просто найдите контент, который хотите записать, а затем нажмите и удерживайте кнопку «Домой» или скажите «Окей, Google», чтобы запустить Ассистент.Оттуда вы можете либо сказать «Сделать снимок экрана», либо ввести команду с клавиатуры. Помощник позаботится обо всем остальном.
3. Биксби
При желании вы также можете сделать снимок экрана с помощью Bixby. Для этого найдите контент, который вы хотите записать, а затем либо нажмите и удерживайте кнопку Bixby прямо под кнопкой громкости, чтобы запустить Bixby Voice, либо скажите «Привет, Биксби». Затем просто скажите Биксби «Сделайте снимок экрана».
Совет. Вам необходимо обучить Bixby Voice распознавать вас, прежде чем вы сможете запускать его с помощью «Hi Bixby.Для этого перейдите на главную страницу Bixby> Настройки> Пробуждение голосом.
4. Проведите пальцем по ладони
В устройстве Galaxy предыдущего поколения Samsung добавила немного странные жесты, которые можно использовать для выполнения задач. Одним из них была возможность сделать снимок экрана, просто проведя ладонью по экрану телефона.
Чтобы включить эту функцию, перейдите в «Настройки»> «Дополнительные функции»> включите «Смахивание ладонью», чтобы сделать снимок внизу списка.
Затем, найдя контент, который вы хотите захватить, проведите ребром руки по Galaxy S9 или S9 + слева направо или справа налево.Это не идеальная система, поэтому для ее работы может потребоваться несколько попыток.
5. Скриншоты с возможностью прокрутки
После того, как вы сделали снимок экрана одним из описанных выше способов, сразу после того, как изображение было снято, в нижней части экрана должен появиться список параметров. Один из этих вариантов, называемый «Захват прокрутки», позволяет делать снимки экрана содержимого под исходным изображением.
Когда вы используете Scroll Capture, телефон автоматически прокручивает вниз, делает еще один снимок экрана, а затем объединяет его с предыдущим изображением.Оттуда вы можете продолжить делать снимки экрана или выйти из этой опции.
Если вы не видите эту опцию, вам нужно включить ее. Для этого перейдите в «Настройки»> «Дополнительные функции»> «Включите интеллектуальный захват».
Если у вас есть какие-либо вопросы, не забудьте оставить их в разделе комментариев ниже или напишите мне в Twitter.
Посетите 9to5Google на YouTube, чтобы узнать больше:
FTC: Мы используем автоматические партнерские ссылки для получения дохода. Подробнее.
Подробнее.
Посетите 9to5Google на YouTube, чтобы узнать больше:
Как сделать снимок экрана на Samsung Galaxy S20 или S21
(Pocket-lint) — Samsung внесла серьезные изменения, когда выпустила Galaxy S8, убрав физическую кнопку «Домой». То же самое с Galaxy S9, Galaxy S10, Galaxy S20, а теперь и с Galaxy S21, что означает, что снимки экрана на новом телефоне Samsung отличаются от старых моделей, таких как S7.
У вас есть несколько различных вариантов создания снимков экрана, с некоторыми дополнениями Samsung, которые делают его более полезным, чем обычное устройство Android. Хотя в S20 были внесены некоторые улучшения, принципы работы в основном те же, что и на более старых устройствах.
squirrel_widget_3816733
Вот как сделать снимок экрана на новом Samsung Galaxy S20 или S21.
Снимок экрана Galaxy S20 или S21 с помощью кнопок
Samsung поддерживает стандартный метод Android создания снимка экрана с помощью нажатия кнопок:
- Убедитесь, что контент, который вы хотите захватить, находится на экране.
- Нажмите одновременно кнопку уменьшения громкости и кнопку режима ожидания на правой стороне.
- Экран будет захвачен, мигает и сохраняется в альбоме / папке «Снимки экрана» в галерее.
Обратите внимание, что это отличается от Galaxy S7 и предыдущих устройств, в которых использовалась комбинация кнопки режима ожидания и кнопки возврата домой. Вы также должны убедиться, что это быстрое нажатие, потому что долгое нажатие и удерживание запускают элементы управления питанием.
Снимок экрана Galaxy S20 или S21 с использованием панели инструментов интеллектуального снимка / снимка экрана
Следующее, что нужно знать о создании снимков экрана на Galaxy S20 или S21, — это умный снимок, который теперь называется панелью инструментов снимка экрана — сделает для вас гораздо больше.Это что-то довольно уникальное для Samsung и позволяет вам мгновенно делать что-то со своим снимком экрана, вместо того, чтобы открывать его в приложении галереи.
- Убедитесь, что интеллектуальный захват включен в настройках> расширенные функции> снимки экрана и средство записи экрана (оно будет включено по умолчанию)
- Когда вы делаете снимок экрана (с помощью кнопок или смахивания ладонью, ниже), вы получите дополнительные параметры на внизу страницы в баннере (как показано выше). Вы можете рисовать, кадрировать или делиться, но наиболее полезным является захват прокрутки, отмеченный стрелками, указывающими вниз.
- Захват прокрутки касанием, чтобы включить части дисплея, которые вы можете видеть, например, на длинной веб-странице — это действительно полезно.
Снимок экрана Galaxy S20 или S21 с помощью пальца
Альтернативный метод, который предлагает Samsung, — это метод, который использовался на последних нескольких устройствах, с использованием жестов. Вот как заставить его работать.
- Зайдите в настройки> расширенные функции> движения и жесты> смахивание ладонью для захвата. Убедитесь, что эта опция включена.
- Проведите рукой по дисплею.Вы можете провести пальцем влево или вправо, оба работают.
- Экран будет захвачен, мигает и сохраняется в альбоме / папке «Снимки экрана» в галерее.
Обратите внимание, что если вы освоили нажатие кнопок и не хотите проводить пальцем для захвата, вы можете отключить его, чтобы этого никогда не происходило.
Снимок экрана Galaxy S20 или S21 с использованием интеллектуального выбора
Этот третий метод не является полным снимком экрана, но это очень полезный способ захвата информации, отображаемой на дисплее, с помощью функции, называемой интеллектуальным выбором. Если вы в прошлом пользовались Note, некоторые из них могут показаться вам знакомыми.
Если вы в прошлом пользовались Note, некоторые из них могут показаться вам знакомыми.
Smart select — это крайняя панель, которую можно провести с краевого экрана.
- Зайдите в настройки> дисплей> край экрана> боковые панели. Через это меню вы можете включить, во-первых, сам край экрана, а также интеллектуальную панель выбора края.
- Перейдите на страницу, с которой вы хотите сделать снимок.
- Откройте крайнюю панель, проведя пальцем по экрану, пока не дойдете до умного выбора.
- Выберите форму или тип выделения, которое вы хотите сделать — прямоугольник, круг, закрепить на экране или, что лучше всего, создать гифку.
- Вы вернетесь на страницу захвата с рамкой для выбора.Измените размер или положение рамки и нажмите «Готово». Если вы создаете гифку, нажмите «Запись», а когда закончите, остановитесь.
- Затем вам будет показано, что вы сняли, с возможностью рисования, совместного использования, сохранения и, в случае текста, извлечения этого текста, чтобы вы могли вставить его в другое место.
- Если закрепить выделение, захваченное выделение будет зависать над всем, пока вы его не закроете. Это действительно полезно для информации, к которой вы хотите обратиться, например, адреса или ссылочного номера.
Написано Крисом Холлом.
Как сделать снимок экрана на Galaxy S9 — Руководство пользователя Galaxy S9: советы, хитрости и практические рекомендации
Как сделать снимок экрана на Galaxy S9
Создание снимков экрана не сильно отличается от одного телефона Android к другому — обычно это комбинация нажатия и удержания одной из кнопок громкости и кнопки питания. Но Samsung идет еще дальше, предлагая множество альтернативных методов захвата изображения с дисплея.Вы даже можете делать скриншоты с прокруткой, которые полезны для сохранения веб-страниц. И все эти методы работают с вашим Galaxy S9 или S9 +.
Но Samsung идет еще дальше, предлагая множество альтернативных методов захвата изображения с дисплея.Вы даже можете делать скриншоты с прокруткой, которые полезны для сохранения веб-страниц. И все эти методы работают с вашим Galaxy S9 или S9 +.
Вот все способы, которыми Galaxy S9 позволяет делать снимки экрана. — Адам Исмаил
Использование аппаратных кнопок
1. Перейдите к содержимому , которое вы хотите сделать.
2. Одновременно нажмите и удерживайте кнопки питания и уменьшения громкости.
После создания снимка экрана любым способом файл сохраняется во внутреннем хранилище / DCIM / Снимки экрана.Galaxy S9 также будет отображать предварительный просмотр и выбор инструментов. Вы можете разметить снимок экрана, обрезать изображение, поделиться им, выполнить захват прокрутки (если снимок экрана был сделан в приложении для просмотра веб-страниц) или подключить Bixby Vision, чтобы попытаться расшифровать изображение различными способами. Чтобы получить помощь по использованию функций Bixby, ознакомьтесь с нашим руководством по Bixby.
1. На панели инструментов, показанной после создания снимка экрана, коснитесь Захват прокрутки.
2. Продолжайте нажимать кнопку Scroll Capture , чтобы растягивать снимок экрана вниз на .Предварительный просмотр покажет общий размер изображения.
3. Нажмите на предварительный просмотр , чтобы закончить.
Вот еще несколько способов делать снимки экрана, некоторые из которых необходимо включить в настройках устройства, прежде чем их можно будет использовать.
Использование Smart Select внутри Edge Panel
1. Вытяните Edge Panel , как только вы уже нашли контент, который хотите захватить.
2. Проводите пальцем из стороны в сторону, пока не откроется страница Smart Select.


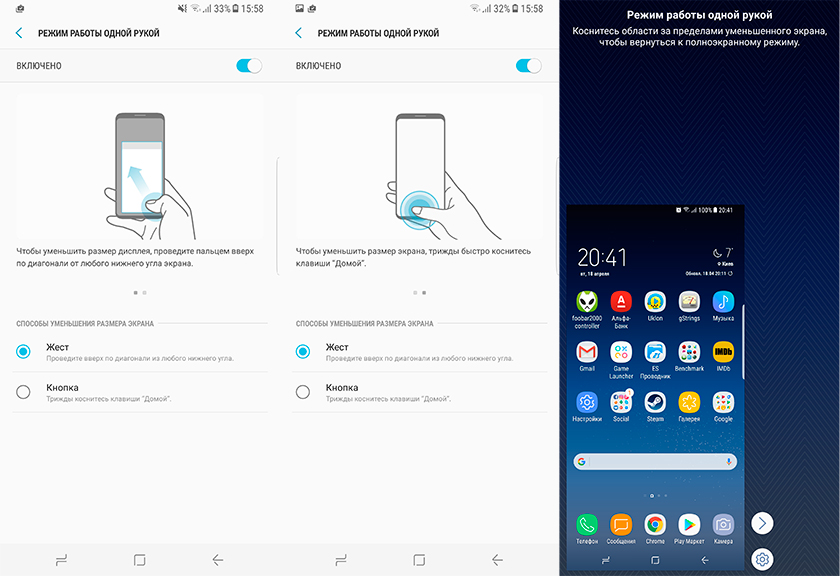
 д.
д.
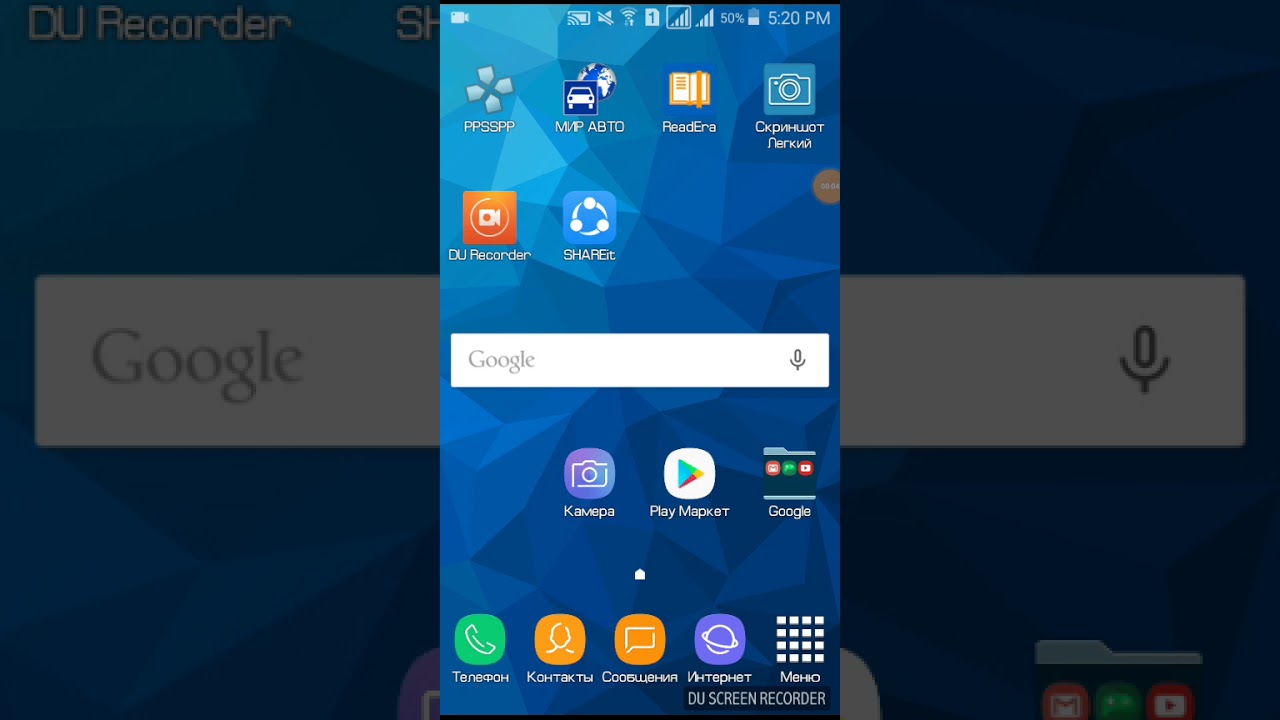
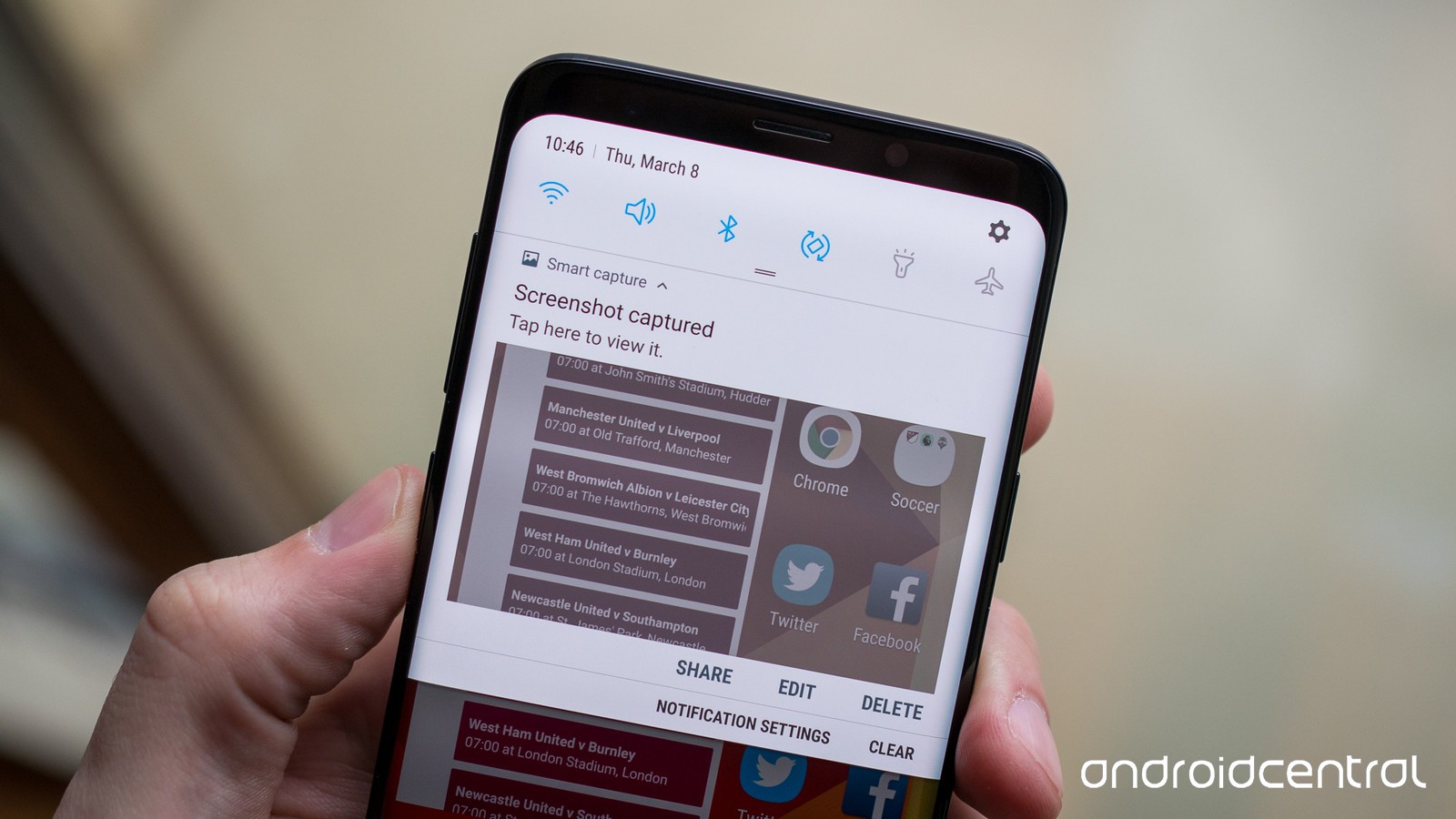



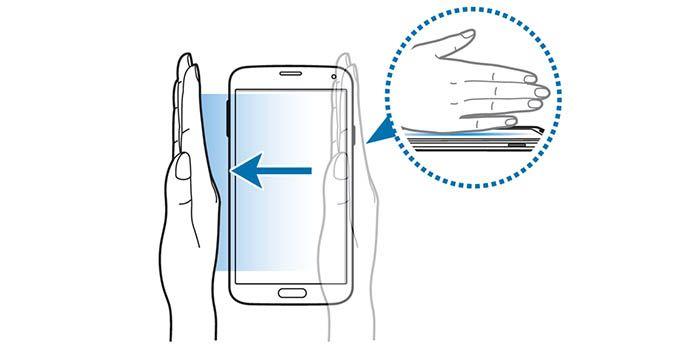 Это может быть любой экран вашего смартфона, приложение или даже домашний экран.
Это может быть любой экран вашего смартфона, приложение или даже домашний экран.