Какими типами контента можно поделиться с членами семьи?
Вы можете делиться контентом, приобретенным у Apple, включая музыку, фильмы, телешоу, приложения и книги. Вы также можете поделиться своими подписками Apple, включая Apple One.
Контент, которым можно делиться
- Музыка, фильмы и телешоу из iTunes Store или приложения Apple TV.
- Книги из Магазина книг приложения «Книги».
- Приложения, которые вы купили или скачали из App Store.
- Подписки и покупки в приложениях из участвующих приложений.

- Подписки на сервисы Apple, в том числе:
- Семейная подписка и подписка Premier Apple One
- Семейная подписка на Apple Music
- Apple Arcade
- Apple Fitness+
- Apple News+
- Apple TV+
- Каналы Apple TV
- Тарифные планы хранилища iCloud с объемом 200 ГБ или больше
Контент, которым нельзя делиться
- Индивидуальные подписки на Apple Music, Apple One и некоторые сторонние сервисы.
- Студенческие подписки, например на Apple Music.
- Расходуемые покупки в приложениях, например монеты или самоцветы.
- Покупки, больше не доступные в магазинах App Store, iTunes Store, приложении «Книги» или Apple TV.
- Покупки, скрытые вами или другим членом вашей группы семейного доступа. Узнайте подробнее о скрытых покупках.
- Некоторые приложения из App Store. Узнайте, можно ли поделиться вашим приложением.

- Контент, назначенный ребенку в школе через Apple School Manager.
Дополнительная информация
Как делиться подписками в App Store с членами семьи
Владельцы iPhone и iPad, которые делятся приложениями со своими членами семьи, используя функцию Apple Family Sharing, теперь могут сделать то же самое с подписками.

Apple объявила о возможности совместного использования подписки на iOS 14, iPadOS 14 и macOS Big Sur в июне. Разработчики сами решают, будут ли подписки в их приложениях доступны для членов семейного доступа. Некоторые программы уже поддерживают новую функцию.
Family Sharing for Subscriptions just went live. pic.twitter.com/QxPDiztNWw
— Ryan Jones (@rjonesy) December 3, 2020
Как поделиться подписками
- Для активации новой функции необходимо сначала настроить «Семейный доступ Apple ID».
-
Если он не настроен, то открывайте «Настройки», нажимайте на свою аватарку, а затем выбирайте «Семейный доступ», чтобы настроить группу семейного доступа и пригласить в нее участников.

- На компьютерах Mac откройте «Системные настройки», выберите раздел «Семейный доступ», а затем подтвердите идентификатор Apple ID, который будет использоваться для функции «Семейный доступ», и убедитесь, что установлен флажок «Поделиться моими покупками». После этого следуйте инструкциям на экране.
- Если «Семейный доступ Apple ID» уже работает, откройте App Store, нажмите на фото своего профиля, а затем перейдите в «Подписки» и активируйте опцию «Делиться новыми подписками».
iGuides в Telegram — t.me/igmedia
iGuides в Яндекс.Дзен — zen.yandex.ru/iguides.ru
Настройка семейного доступа на iPhone и iPad
В какой-то момент люди начали приобретать электронные книги, музыку, игры и программы в интернет-магазинах вроде iTunes Store.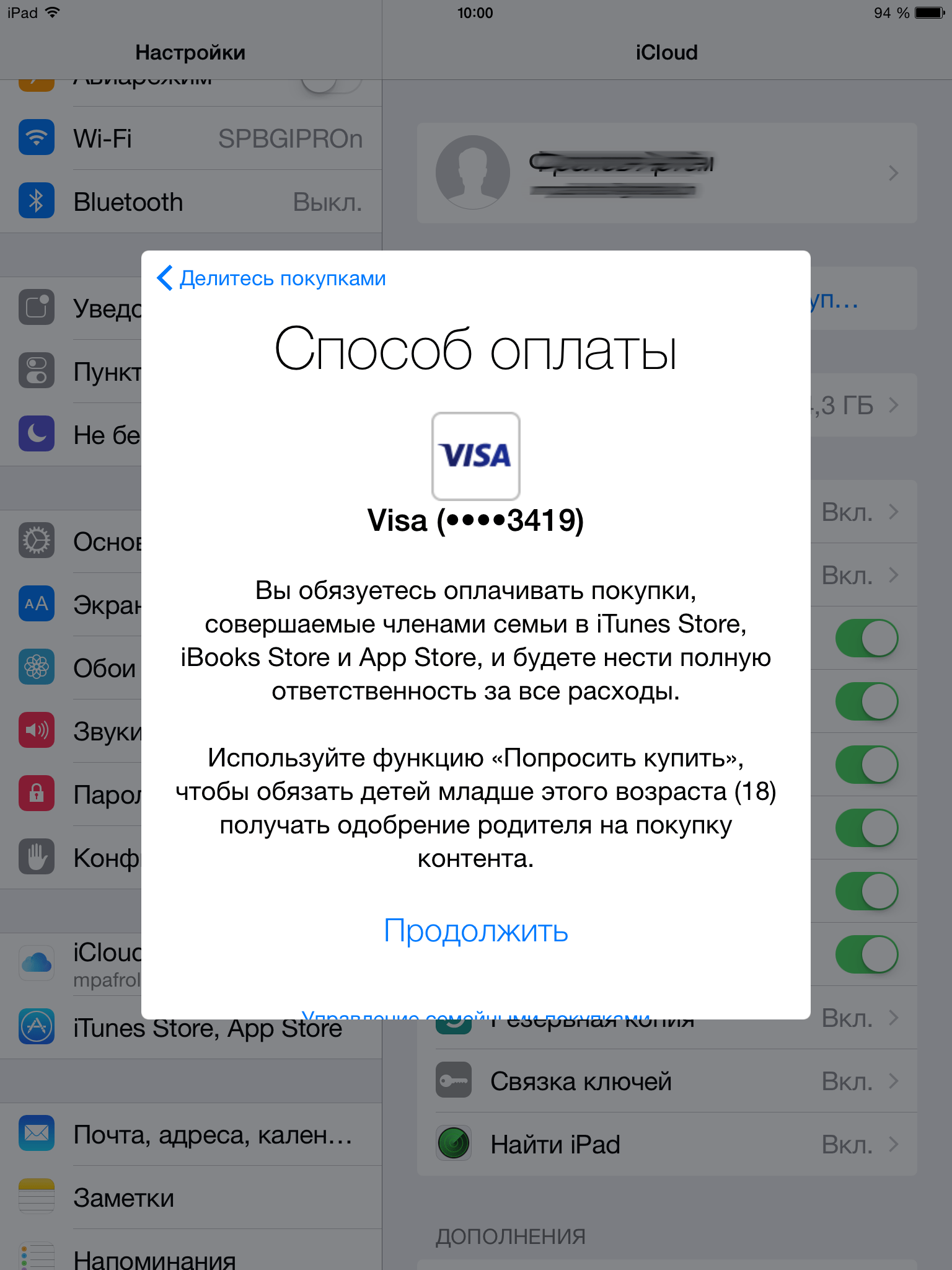
iOS 8, наряду с другими интересными нововведениями, теперь включается в себя функцию «Семейный доступ», с помощью которой купленными вами музыкой, фильмами, программами, играми и многим другим можно будет делиться с каждым членов вашей семьи. Иначе говоря, «Семейный доступ» делает весь приобретаемый контент общим.
Что такое «Семейный доступ»
Семейный доступ позволяет делиться покупками, сделанными в iTunes, iBooks и App Store с вашими родственниками, которых, как предполагается, не более шести человек. При этом нет необходимости создавать общую учетную запись, каждый из членов семьи может и далее продолжать использовать собственную.Оплачивать все покупки можно с помощью одной пластиковой карты, а все совершаемые детьми приобретения, будь то игры или книги, потребует одобрения одного из родителей.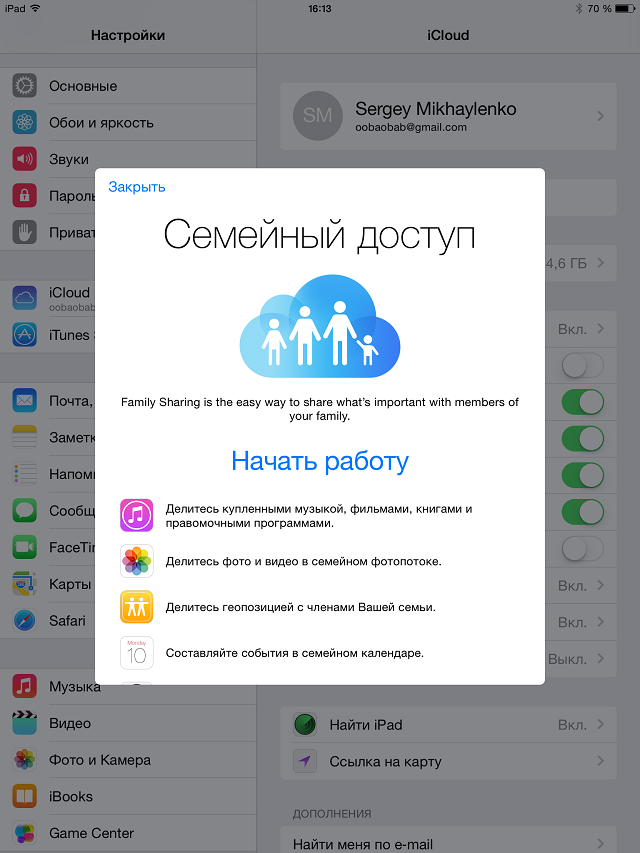
Семейный доступ появился в iOS 8 и позволяет автоматически определять местоположение каждого из членов семьи на карте. Однако это не значит, что за домочадцами будет установлен пристальный надзор, поскольку в любой момент, по желанию, можно будет скрыть свое местоположение.
Не менее полезной является возможность создания общего семейного календаря, позволяющая всем членам семьи быть в курсе новых событий, мероприятий, а родителям – всегда знать время школьных собраний, расписание своих детей и так далее.
Также функция «Семейный доступ» дает возможность создавать общий семейный фотопоток, в котором вся хранящаяся информация будет автоматически синхронизироваться с устройствами всех ваших родственников.
Как настроить «Семейный доступ»
Одним из важных условий при настройке семейного доступа является наличие обновленного программного обеспечения до версии iOS 8 на всех тех устройствах, на которых вы желаете активировать данную функцию. Сама же настройка не отнимет много времени.
Далее открывается окно приветствия с предложением начать работу по настройке. Нам необходимо лишь вовремя нажимать «Продолжить», не забывая при этом ознакомиться со всей информацией, предлагаемой к прочтению.
Укажите способ оплаты, принимая во внимания, что с этого момента все покупки будут производиться за вас счет. Далее укажите, желаете ли вы, чтобы все члены семьи могли делиться геопозицией друг с другом или отложите этот вопрос на потом.
На этом настройка почти завершена. Осталось добавить родственников, воспользовавшись кнопкой «Добавить члена семьи». Просто впишите его имя в открывшейся строке «Кому», после чего вышлите приглашение вашему члену семьи или, если он находится рядом с вами, попросите ввести его пароль от Apple ID на вашем устройстве.
Если вы не нашли ответа на свой вопрос или у вас что-то не получилось, а в комментаряих ниже нет подходящего решения, задайте вопрос через нашу форму помощи.
К слову, следите за новостями app-s.ru через нашу группу Вконтакте или в Telegram. У нас чертовски интересная лента новостей.
Как поделиться Apple News Plus со своей семьей
Apple News + — выгодная покупка для частных лиц, но она становится выгодной, когда вся ваша семья может поделиться одной подпиской. Вот как это сделать.
Family Sharing в настоящее время существует уже шесть лет, но с тех пор, как были представлены основные сервисы Apple, он стал действительно самостоятельным, особенно с Apple News +.
Первоначально только для довольно ограниченного обмена приложениями, он стал более полезным с Apple Music, а теперь делает Apple News + выгодной сделкой.
Однако тот факт, что он существует так долго, и что правила, лежащие в его основе, слегка различаются между службами и приложениями, делает его запутанным.
Что вы получаете с общими новостями Apple +
Благодаря Family Sharing, полный сервис Apple News + может читать и пользоваться до шести человек, включая вас, того, кто фактически платит за это.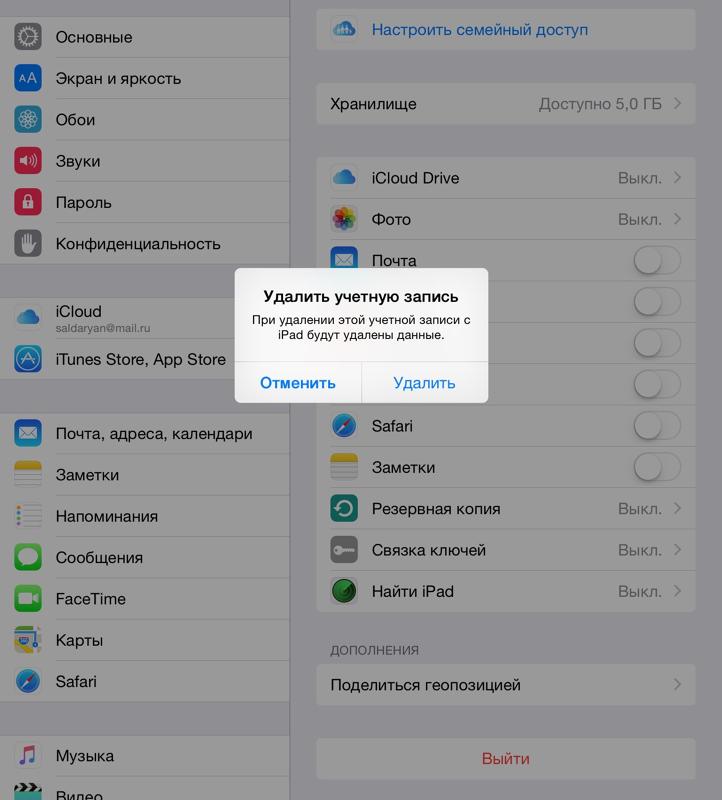 В отличие от Apple Music, которая требует большей платы, если вы хотите поделиться, Apple News + включает обмен в пределах своей регулярной ежемесячной платы в размере $ 9,99.
В отличие от Apple Music, которая требует большей платы, если вы хотите поделиться, Apple News + включает обмен в пределах своей регулярной ежемесячной платы в размере $ 9,99.
В отличие от приложения Family Sharing, оно предназначено для полного обслуживания.
Обычно с приложением вы можете поделиться им со своей семьей, но не можете делиться покупками внутри приложения. Это тот случай, когда кто-нибудь купит его, будь то вы, кто купил такое дополнение, или кто-то из вашей семьи.
Каждый член семьи, включая вас, может покупать внутриигровые покупки, но они остаются эксклюзивными для этого человека. С приложением может использоваться только это базовое приложение.
Apple News + включает в себя свои покупки в приложении из приложения, которое можно выбрать для дальнейшей подписки на определенные названия.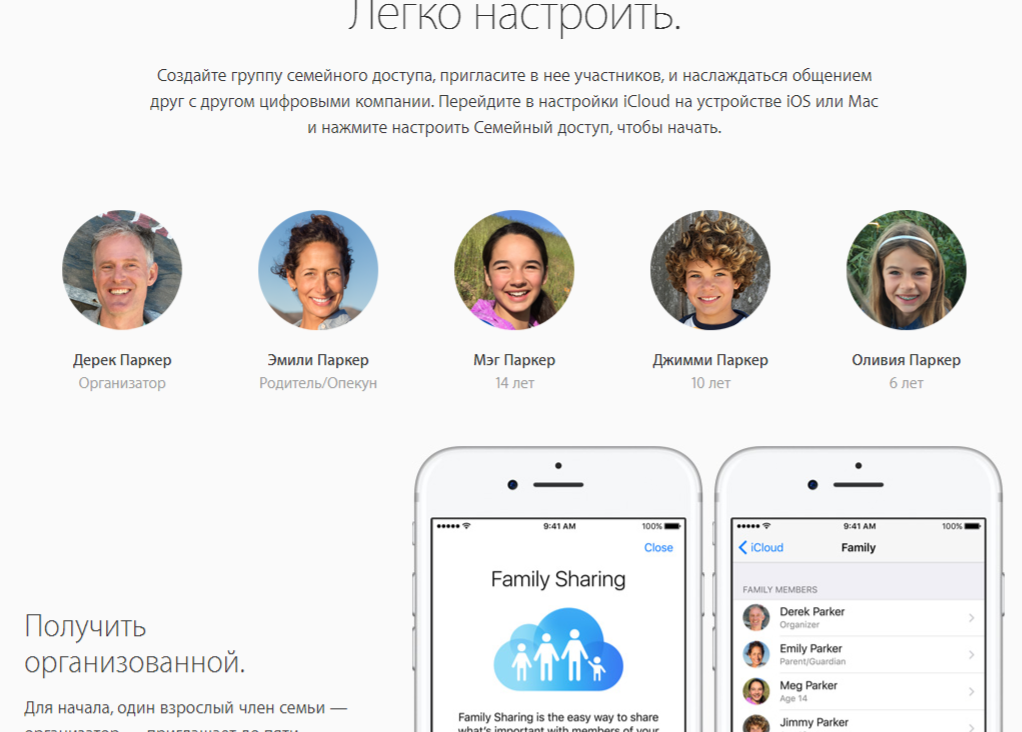 В этом случае только один человек должен заплатить эту доплату — но это вы.
В этом случае только один человек должен заплатить эту доплату — но это вы.
Обмен Apple News +
Apple позволяет легко делиться Apple News + со своей семьей, но есть еще два основных шага. Сначала вы должны включить семейный доступ, а затем подписаться на Apple News +.
Вы можете сделать это с любого устройства Apple с экраном, кроме Apple Watch и Apple TV. Шаги похожи на всех этих устройствах, но не идентичны.
Как поделиться Apple News Plus с семьей
На iOS зайдите в Настройки
Нажмите на свое имя в верхней части
Нажмите Настроить семейный доступ
На Mac те же параметры доступны в меню Apple, затем в Системных настройках.
Вас считают организатором семьи, и здесь вы настраиваете совместное использование для остальной части вашей семьи. В этом есть варианты, связанные с тем, могут ли они что-либо покупать через вашу учетную запись, но для обмена Apple News + вам не нужно это включать.
После того, как вы нажали «Настроить общий доступ к семье», вам будет предложено пригласить членов семьи по одному. Вы можете отправить им приглашение через Сообщения или передать их на ваше устройство iOS.
Вы можете отправить им приглашение через Сообщения или передать их на ваше устройство iOS.
Вы можете иметь до шести членов семьи, разделяющих Apple News +
Существует третий вариант создания дочерней учетной записи, который представляет собой специальный ограниченный Apple ID с родительским контролем. Для взрослых, каким бы способом вы их ни пригласили, они должны будут знать свой Apple ID и пароль для этой учетной записи.
После того, как вы добавили один, вы можете просто нажать на Добавить члена семьи … и выполнить те же шаги.
Когда они ответили и, по-видимому, приняли приглашение, ваша семья получит доступ к любому совместному приложению или услуге, которое вы решите. Вы должны указать, что они могут использовать Apple News +, но сначала вам нужно подписаться.
Как подписаться на Apple News +
Если вы еще не подписались, то самый быстрый способ — это сделать, находясь в разделе «Настройка общего доступа к семье».
Как настроить Family Sharing для Apple News +
Нажмите на новости Apple +
На следующем экране описания нажмите «Подробнее»
Нажмите Начать чтение
Подтвердите покупку
Смущает, что если вы сделаете это и подтвердите покупку, вы вернетесь на ту же страницу «Начать чтение». Более того, эта страница на самом деле находится внутри приложения Apple News, а не в настройках.
Более того, эта страница на самом деле находится внутри приложения Apple News, а не в настройках.
Чтобы вернуться и добавить еще одного члена семьи, вам нужно выйти из Apple News и перейти в «Настройки».
Как отключить Apple News + обмен
Нет очевидного преимущества в отключении чьего-либо доступа к вашей подписке на Apple News +. Например, даже если член семьи переезжает в университет, Apple не собирается отправлять вам дополнительный счет, потому что они продолжают использовать свою общую учетную запись.
Смотрите также
Однако существует жесткое ограничение в шесть человек. Если вы столкнулись с этим, и это проблема, есть два варианта.
Как перестать делиться Apple News + со своей семьей
Удалить существующего члена семьи
Возьмите вторую подписку
Получение второй подписки, очевидно, является более дорогим вариантом. Может также случиться так, что человек, которого вы хотите добавить, не тот, кто может купить собственную подписку.
Что вы можете сделать, это удалить кого-то, кто может и хочет купить собственную подписку, а затем заменить его новым человеком. Вы можете сделать это на iOS или Mac.
Как удалить кого-то из Family Sharing
Зайдите в настройки на iOS
Нажмите свое имя вверху
Выберите разделение семьи
Нажмите на человека, которого вы хотите удалить
Нажмите кнопку Удалить
Затем добавьте нового человека, выполнив те же действия, что и выше.
Как удалить кого-то из вашей семейной подписки
Как полностью отменить Apple News +
Если вы решите прекратить подписку на Apple News +, вы прекращаете ее для всех членов своей семьи. Они не могут продолжать использовать его, если вы этого не сделаете, если только они не откажутся от своей собственной подписки.
Обратите внимание, что отмена Apple News + не означает, что вы потеряете все Apple News. Вы вернетесь к доступу к бесплатной версии.
Однако, хотя эта бесплатная версия очень хороша, лучше, чем когда-либо подписаться на Apple News +. В ходе тестирования AppleInsider мы обнаружили, что после подписки и отмены регулярный сервис Apple News содержит гораздо больше историй, которые, как оказывается, требуют подписки.
В ходе тестирования AppleInsider мы обнаружили, что после подписки и отмены регулярный сервис Apple News содержит гораздо больше историй, которые, как оказывается, требуют подписки.
Поверьте нам, членам вашей семьи трудно объяснить, почему это происходит. С другой стороны, им также сложно объяснить, почему, хотя вы платите за подписку, Apple News + требует больше денег для определенных публикаций.
«Повторная загрузка недоступна с этим Apple ID», исправление
Поэтому, может быть, вы недавно поженились или, наконец, дали детям свои собственные учетные записи Apple ID, и настало время настроить Family Sharing. Семейный общий доступ Apple позволяет максимум шести членам вашей семьи (включая вас) делиться друг с другом покупками iTunes, iBooks и App Store без совместного использования учетных записей.
Как родители, вы даже можете утверждать расходы своих детей прямо с ваших собственных iDevices! Семейный обмен позволяет вам обмениваться фотографиями, своим семейным календарем и даже вашим местоположением с помощью функции «Найти мой iPhone», чтобы все были на связи.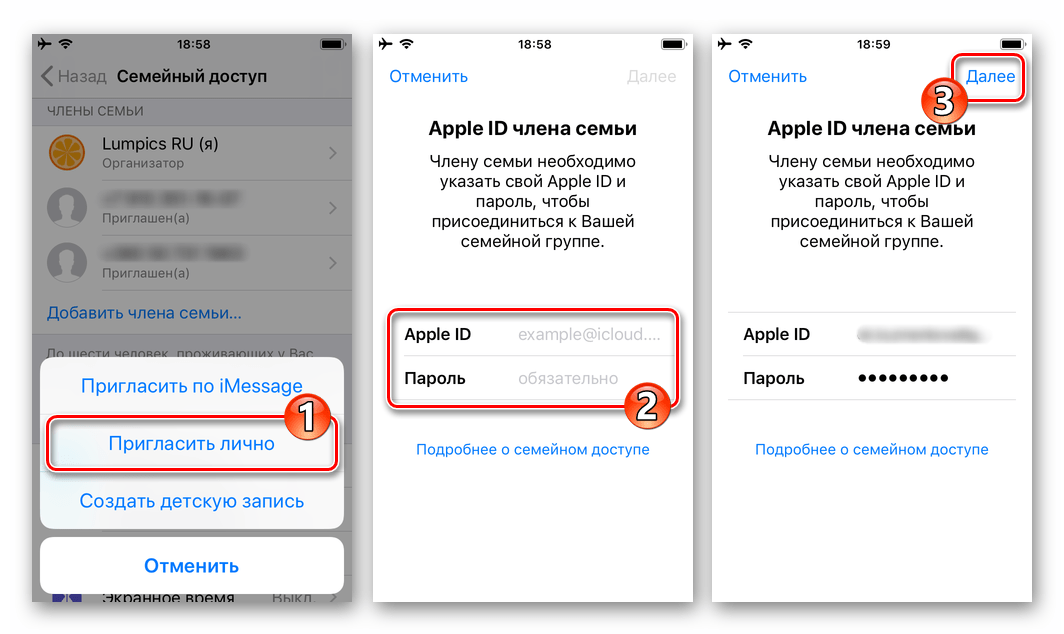
Лучше всего то, что Family Sharing позволяет вам обмениваться подходящей музыкой, фильмами, телешоу, книгами и приложениями из iTunes, iBooks и App Store, поэтому вам нужно только приобрести ОДИН РАЗ.
Следуйте этим быстрым советам, чтобы ваше устройство загружало семейные приложения и покупки- Убедитесь, что iCloud и учетная запись iTunes устройства имеют одинаковые Apple ID и адрес электронной почты.
- Включите разделение покупки для всех членов семьи
- Удалить члена семьи из общего доступа и повторно пригласить его
Проблема в семейном раю
Недавно моя семья столкнулась с некоторыми проблемами при совместном использовании семей. В частности, мы только что купили нашему новоиспеченному подростку (да. 13 лет — о боже мой!) Новый iPhone XR на его день рождения.
Так как это его первый iPhone, мы не восстановились из резервной копии.
Но когда мы начали загружать и устанавливать приложения через магазин приложений, все начиналось гладко, но после установки около десятка различных приложений мы получили следующее сообщение об ошибке:
«Повторная загрузка недоступна с этим идентификатором Apple. Эта повторная загрузка недоступна для этого идентификатора Apple ID либо потому, что он был куплен другим пользователем, либо предмет был возвращен или отменен».
Эта повторная загрузка недоступна для этого идентификатора Apple ID либо потому, что он был куплен другим пользователем, либо предмет был возвращен или отменен».
Какого черта?
Хорошо, мы использовали Family Sharing в прошлом — много.
И мы любим делиться покупками друг с другом в iTunes, iBooks и App Store без совместного использования учетных записей.
Но эта ошибка не очень хорошая, особенно для очень нетерпеливого 13-летнего ребенка (и, следовательно, его утомленных родителей).
Но, конечно, мы быстро обнаружили, что мы не одиноки. Некоторые читатели AppleToolBox сообщают о похожих проблемах, когда они (или члены их семейной группы) не могут загрузить общий контент.
Если у вас возникла эта проблема повторной загрузки общего семейного доступа, вот как вы можете ее устранить. Попробуйте каждый шаг, пока ваша проблема не будет устранена.
Как исправить ошибку Family Sharing Повторная загрузка недоступна
Подберите Apple ID для сервисов
Наш главный (и самый простой) совет — убедиться, что на устройстве зарегистрирован один и тот же Apple ID для iCloud и iTunes & App Store — они должны совпадать и быть Apple ID человека, а не организатора семьи или родителя.
- Зайдите в Настройки> Apple ID
- Запишите Apple ID и адрес электронной почты в списке — если вы не видите адрес электронной почты, нажмите « Имя», «Номера телефонов», «Электронная почта», чтобы подтвердить этот адрес электронной почты.
- Теперь нажмите iTunes & App Store
- Убедитесь, что Apple ID точно такой же, как указано выше — если нет, нажмите на него и выберите « Выйти», а затем войдите в систему с тем же Apple ID
Выйдите из учетной записи
iTunes & App Store- Выберите « Настройки»> «iTunes & App Store».
- Нажмите на указанный Apple ID
- Выберите «Выйти» — не входить в систему
- Откройте приложение App Store
- Найдите любое приложение, которое не будет загружено повторно, выполнив поиск
- Нажмите на кнопку GET или значок облака Каждое приложение в App Store должно соответствовать строгим требованиям Apple.

- Поскольку вы не вошли в систему, магазин приложений предложит вам либо войти, либо создать новый Apple ID
- Нажмите на Использовать существующий Apple ID
- Apple предлагает вам войти в свою учетную запись — войти с вашим Apple ID (тот же, что связан с этим конкретным устройством — не организатор семьи или родительский Apple ID)
Повторная загрузка недоступна для планов семейного обмена: дополнительные советы и хитрости
- Убедитесь, что функция «Общий доступ к покупке» включена (« Настройки»> «Apple ID»> «Общий доступ к семье»> «Общий доступ к покупке»> «Вкл.» ).
- Настройки> iTunes & App Store> Автоматические загрузки> Приложения [Выключить и включить] Включите автоматическую загрузку музыки, приложений, книг и аудиокниг, а также обновлений. Также мобильные данные.
- Выберите « Настройки»> «Apple ID»> «Выйти», а затем снова войдите в систему.

- Убедитесь, что вы используете один и тот же Apple ID в iTunes Store и Family Sharing. Нажмите « Настройки»> «iTunes & App Store», затем перейдите в « Настройки»> «Apple ID»> «Общий доступ к семье» > нажмите на свое имя, чтобы подтвердить это.
- Обратите внимание, что некоторым контентом нельзя делиться, даже если вы включили функцию «Поделиться своими покупками»: покупки в приложении, приложения, которые нельзя делиться, скрытый контент и т. Д.
Обратитесь в службу поддержки Apple
Иногда для возобновления работы вашей учетной записи Family Sharing требуется звонок или визит в службу поддержки Apple.
Как использовать семейный доступ для отслеживания iPhone вашего ребенка
Вы можете не осознавать этого, но на iPhone или iPad есть много вариантов родительского контроля. Они позволяют вашим детям быть в безопасности и следить за тем, как они используют свои устройства. Большинство этих элементов управления подключаются к Family Sharing, что означает, что вы можете использовать свой iPhone или iPad, чтобы изменить ограничения или разрешить покупки для вашего ребенка.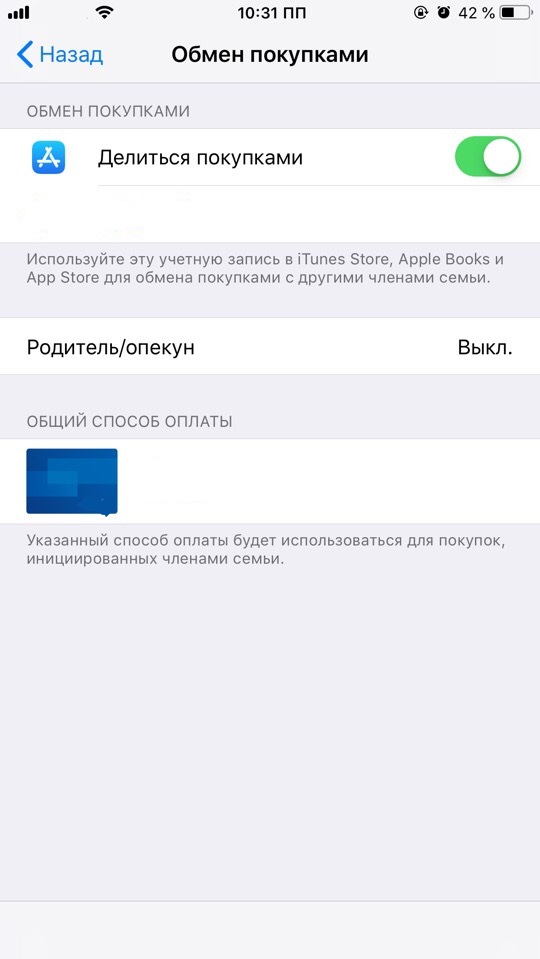
Вот полное руководство по настройке и контролю родительского контроля на iPhone или iPad вашего ребенка с помощью функции «Общий доступ к семье» с вашего устройства.
Создать семейную группу
Перед настройкой родительского контроля лучше всего создать группу совместного использования семьи с вами и вашими детьми. Family Sharing позволяет делиться покупками в iTunes и App Store, хранилище iCloud и подписками на Apple Music или телеканалы.
Но вы также можете использовать общий доступ к семье, чтобы одобрить или отклонить покупки ваших детей, контролировать их время на экране, ограничивать контент для взрослых или отслеживать их местоположение. Особенность совместного использования семей заключается в том, что вы можете делать все это удаленно со своего iPhone, iPad или Mac.
Чтобы создать семейную группу обмена:
- Откройте приложение « Настройки» на своем iPhone или iPad и коснитесь [Ваше имя] в верхней части экрана.
 Выберите, чтобы настроить совместное использование семьи, если вы еще этого не сделали.
Выберите, чтобы настроить совместное использование семьи, если вы еще этого не сделали. - Следуйте инструкциям на экране, чтобы добавить способ оплаты, пригласить членов семьи и включить функции общего доступа к семье.
- После создания группы коснитесь Добавить члена семьи, чтобы пригласить в свою группу совместного использования еще несколько человек, до шести человек.
- В качестве альтернативы, попросите организатора семьи существующей группы совместного использования семьи добавить вас в свою группу.
Создание дочернего аккаунта
Члены семьи могут присоединиться к группе общего доступа, только если у них есть Apple ID. Если вашему ребенку меньше 13 лет, вам нужно будет создать учетную запись Child для использования, так как Apple не позволит ему создать свою собственную.
Учетная запись ребенка должна быть привязана к группе совместного использования семьи, пока ребенок не достигнет 13-летнего возраста, после чего они могут покинуть группу.
Чтобы создать учетную запись ребенка для совместного использования семьи:
- Откройте приложение « Настройки» на своем iPhone или iPad и перейдите к [Ваше имя]> «Доступ к семье» .
- Нажмите « Добавить члена семьи» и выберите создание дочерней учетной записи . Затем следуйте инструкциям на экране, чтобы создать Apple ID для вашего ребенка.
- После создания учетной записи используйте адрес электронной почты и пароль, которые вы создали, чтобы войти в эту учетную запись на iPhone или iPad вашего ребенка.
Назначить родителей или опекунов
Если в вашей группе совместного использования семьи есть несколько взрослых (старше 18 лет), вы можете назначить некоторых из них в качестве родителей / опекунов для всех детей в группе.
Родитель / опекун может следить за временем на экране, регулировать контент и ограничения конфиденциальности, а также одобрять или отклонять покупки в App Store и iTunes для устройства вашего ребенка.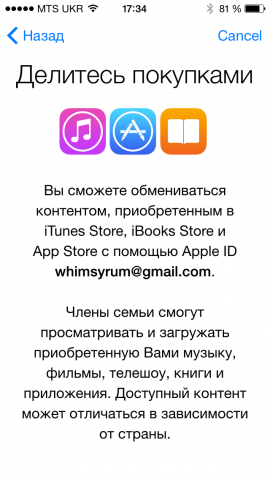
Чтобы сделать кого-то родителем / опекуном в вашей группе совместного использования семьи:
- Откройте приложение « Настройки» на своем iPhone или iPad и перейдите к [Ваше имя]> «Доступ к семье» .
- Нажмите на имя взрослого члена семьи и включите опцию « Родитель / опекун» .
Подтвердить загрузку с помощью Ask to Buy
Запрос на покупку уведомляет все устройства Apple каждый раз, когда ваш ребенок пытается загрузить контент из iTunes или App Store. Затем вы можете нажать « Получить» или « Отклонить» в этом уведомлении, чтобы выбрать, разрешать или нет загрузку мультимедийного файла.
Это хороший способ избежать неожиданных счетов-фактур iTunes, поскольку любые покупки совершаются в соответствии с методом оплаты, предложенным организатором семьи. Это также простой способ запретить вашим детям загружать приложения, песни, фильмы, телепередачи или книги, которые вам не нужны, так как они должны сначала обратиться за разрешением.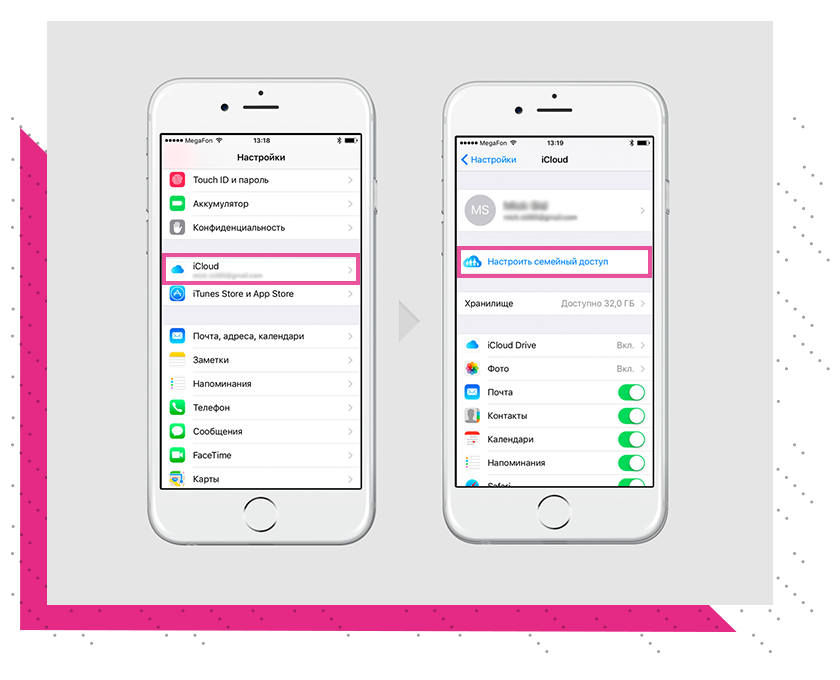
Запрос на покупку распространяется на бесплатные загрузки и платные покупки. Поэтому вашему ребенку всегда нужно ваше разрешение, прежде чем принимать новое приложение.
Apple активирует автоматическую покупку при покупке дополнительной учетной записи. Но вы также можете включить или отключить его для детей младше 18 лет в настройках «Общий доступ к семье»:
- Откройте приложение « Настройки» и перейдите к [Ваше имя]> «Доступ к семье» .
- Нажмите на имя члена семьи и активируйте опцию Запросить покупку.
- Когда вы получите уведомление о запросе, коснитесь его, чтобы просмотреть приложение или поддержку, которую хочет загрузить ваш ребенок.
Добавьте баланс подарочной карты на счет вашего ребенка
Когда вы одобряете покупки для вашего ребенка, Apple принимает оплату с помощью основного метода оплаты, используемого организатором семьи. Если вы не хотите, чтобы это произошло, вам нужно купить подарочную карту iTunes или App Store и добавить этот баланс в учетную запись вашего ребенка.
Все будущие покупки, которые вы одобрите, будут удалены с баланса Apple ID вашего ребенка. Когда все распродано, платеж возвращается к методу оплаты организатора семьи.
Следите за временем наблюдения вашего ребенка
Screen Time собирает ряд данных, чтобы показать, сколько человек использует свое устройство Apple и приложения, на которые они тратят свое время. С помощью Family Sharing вы можете удаленно контролировать время просмотра ваших детей и устанавливать ограничения, чтобы они не тратили слишком много времени на свои iPhone или iPad.
Чтобы включить экранное время для устройства вашего ребенка:
- Откройте « Настройки» на своем iPhone или iPad и перейдите к [Ваше имя]> «Доступ к семье» .
- Нажмите « Время экрана» , затем нажмите имя вашего ребенка и выберите « Активировать время экрана» .
Когда вы активируете Screen Time для вашего ребенка, вам предлагается немедленно установить время простоя, пределы приложения и пароль Screen Time.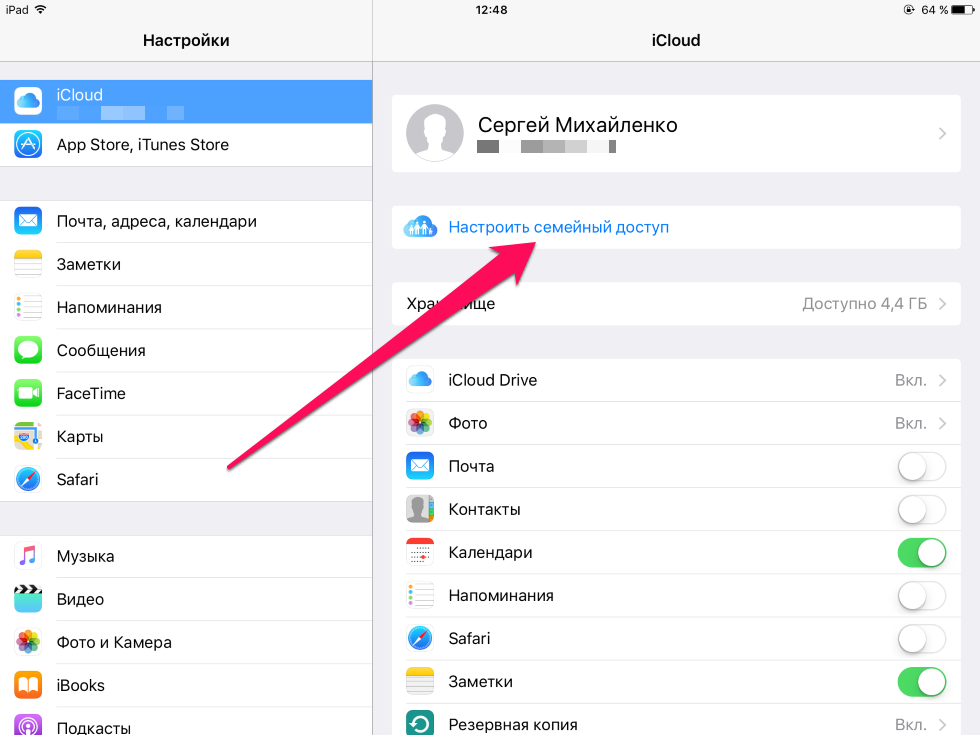 Вы можете изменить эти настройки в любое время, используя созданный пароль для экранного времени; держите этот пароль в секрете для своего ребенка, чтобы он не мог изменить настройки самостоятельно.
Вы можете изменить эти настройки в любое время, используя созданный пароль для экранного времени; держите этот пароль в секрете для своего ребенка, чтобы он не мог изменить настройки самостоятельно.
Чтобы просмотреть использование экранного времени вашим ребенком или изменить его настройки, откройте « Настройки» и перейдите к экрану «Время экрана» . Затем коснитесь имени вашего ребенка под заголовком « Семья» .
Вы должны увидеть отчет об использовании в верхней части экрана. Коснитесь Просмотр всех действий, чтобы узнать, сколько времени тратит ваш ребенок на каждое приложение или категорию приложения. Если вы включите параметр Включить данные веб-сайта , вы также сможете узнать, сколько времени они провели на определенных веб-сайтах в Safari.
Ознакомьтесь с нашей разбивкой по всем функциям Screen Time, чтобы узнать, как вы можете ограничить использование устройства вашим ребенком.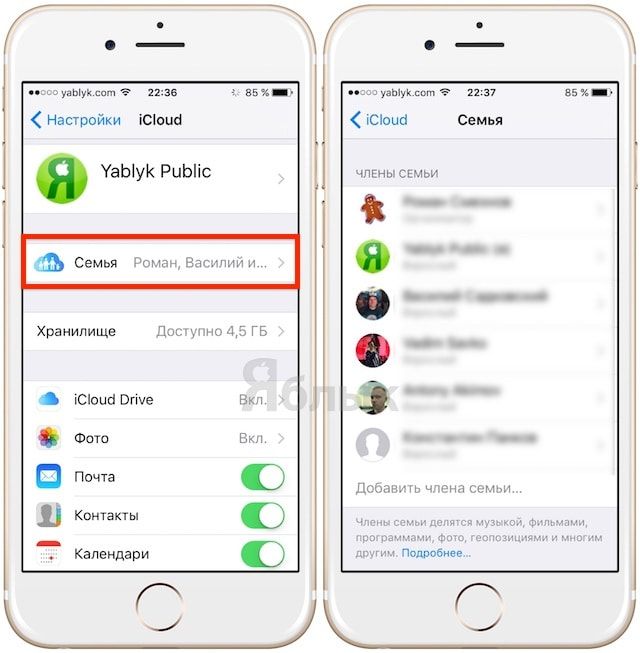 Ваш ребенок также может отправлять вам запросы на более длительный срок, когда они достигнут своих пределов, которые вы можете одобрить или отклонить с вашего устройства.
Ваш ребенок также может отправлять вам запросы на более длительный срок, когда они достигнут своих пределов, которые вы можете одобрить или отклонить с вашего устройства.
Включить контент и ограничения конфиденциальности
Наилучший родительский контроль на iPhone или iPad можно найти в Контенте и Ограничениях конфиденциальности, которые вы можете найти в настройках Screen Time. Благодаря Family Sharing вы можете удаленно редактировать ограничения на устройстве вашего ребенка.
- Перейдите в Настройки> Время экрана на вашем iPhone или iPad.
- В разделе « Семья » коснитесь имени вашего ребенка, чтобы просмотреть настройки времени экрана.
- Затем перейдите к Контенту и Ограничениям конфиденциальности и активируйте их с помощью переключателя в верхней части экрана.
Большинство ограничений содержимого и конфиденциальности достаточно понятны, но для максимальной ясности мы подробно описали каждый из следующих разделов.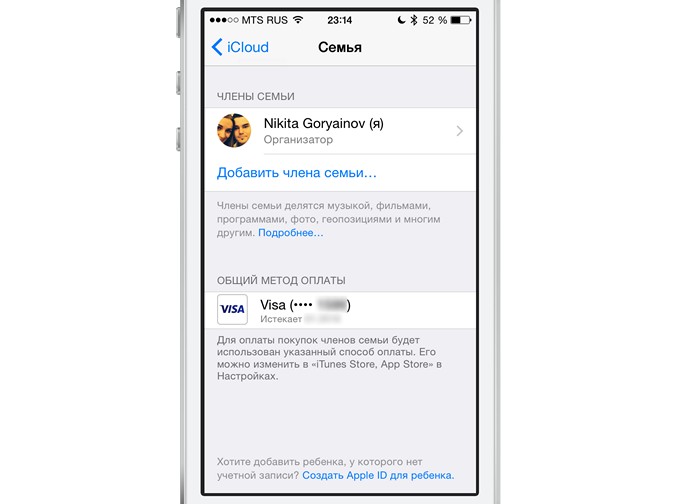
Покупка в iTunes и App Store
Выберите, хотите ли вы, чтобы ваш ребенок мог устанавливать или удалять приложения на своем устройстве, и хотите ли вы разрешить ему делать покупки в приложении. Если функция «Запрос на покупку» включена, вашему ребенку все еще нужно ваше разрешение, прежде чем он сможет что-либо установить или купить.
Если вы разрешаете своему ребенку устанавливать приложения без использования «Спросить о покупке», убедитесь, что для покупок в iTunes и App Store всегда требуется пароль Apple ID. В противном случае ваш ребенок может загрузить мультимедийный контент на короткое время после ввода пароля.
Разрешенные приложения
С помощью этой настройки вы можете сделать так, чтобы приложения для iPhone или iPad полностью исчезли с устройства вашего ребенка. Для этого отключите кнопку рядом с приложением, которое вы не хотите разрешать. Это отличный способ избежать соблазна и защитить вашего ребенка от потенциально вредных приложений.
Контентные ограничения
Независимо от фактического возраста вашего ребенка, вы можете выбрать возрастные классы и ограничения контента для iTunes, App Store, веб-контента, Siri и Game Center. Просмотр каждого из этих параметров может занять некоторое время, но вы можете настроить их так, как вам нравится.
частная жизнь
Эта опция может вводить в заблуждение. Если вы выберете Разрешить поделиться своим местоположением, ваш ребенок сможет вносить изменения в настройки местоположения. Если вы решите не разрешать Поделиться моим местоположением, ваш ребенок не сможет вносить изменения в настройки местоположения.
Обратите внимание, что выбор не разрешать «Поделиться моим местоположением» не отключает общий доступ к местоположению на устройстве вашего ребенка. Это не позволяет вашему ребенку самостоятельно изменять эти настройки.
Разрешить изменения
Раздел «Разрешить изменения» позволяет вам заблокировать определенные параметры на устройстве вашего ребенка, такие как пароли, учетные записи и настройки мобильных данных. Возможно, вы захотите установить для этих параметров значение Не разрешать вашему ребенку выходить из своей дочерней учетной записи и вместо этого создавать учетную запись для взрослых.
Возможно, вы захотите установить для этих параметров значение Не разрешать вашему ребенку выходить из своей дочерней учетной записи и вместо этого создавать учетную запись для взрослых.
Отслеживайте местоположение вашего ребенка
Следите за местоположением ваших детей с помощью функции «Расположение» в разделе «Семейный доступ». Если устройство вашего ребенка настроено для предоставления вам своего местоположения, вы всегда можете узнать, где они используют приложение Find Mine.
На этот раз проще настроить совместное использование местоположения прямо на устройстве вашего ребенка:
- Откройте приложение Find Mine на iPhone или iPad вашего ребенка и перейдите на вкладку Люди .
- Нажмите « Поделиться моим местоположением» и войдите в свою учетную запись Apple ID, чтобы отправить приглашение себе. Выберите, чтобы поделиться на неопределенный срок .
- Теперь вы сможете увидеть местоположение вашего ребенка в приложении «Найти мое» на вашем устройстве.
 Вы можете поделиться своим местоположением с ними, если хотите.
Вы можете поделиться своим местоположением с ними, если хотите.
Чтобы в будущем ваш ребенок не скрывал свое местоположение, вернитесь к приведенным выше ограничениям на содержание и конфиденциальность и выберите « Не разрешать опцию« Поделиться моим местоположением » . Это не позволяет вашему ребенку изменять настройки совместного использования местоположения на своем устройстве.
Настройте Родительский контроль на всех устройствах ваших детей
Apple делает особенно простым изменение родительского контроля вашего ребенка с помощью функции «Семейный доступ» на вашем устройстве. Но каждая компания предлагает свой способ управления этими настройками, и их не всегда легко найти.
Ознакомьтесь с нашим полным руководством по родительскому контролю, чтобы узнать, как применить необходимые ограничения ко всем устройствам ваших детей.
Прочитайте статью полностью: Как использовать семейный доступ для отслеживания iPhone вашего ребенка
СвязанныйКак удалить семейный доступ в icloud.
 Включение семейного доступа в Steam. Как подписаться на семейный доступ Apple Music
Включение семейного доступа в Steam. Как подписаться на семейный доступ Apple MusicНет. Семейный доступ-это бесплатная функция в 8. Единственное требование заключается в том, что каждое устройство будет обновлено до iOS 8 и каждого идентификатора Apple должен быть присоединен к одной и той же кредитной карте. Этот идентификатор Apple, будет использоваться в качестве администратора “Семейный доступ”.
Мы сможем обмениваться музыкой и фильмами?
Да. Всю вашу музыку, фильмы и книги будут доступны для функции “Семейный доступ”. Каждый член семьи будет иметь свою собственную библиотеку мультимедиа, и для того, чтобы скачать музыку или кино, они должны быть куплены другим членом семьи, выберите этого человека и просматривать их ранее приобретенных товаров.
Семейный доступ apple – насчет iTunes матч?
Apple не выпустила какой-либо конкретной информации относительно iTunes матч. Однако, можно с уверенностью предположить, что iTunes матч будет работать до некоторой степени под Семейный доступ. Потому что матч iTunes позволяет передавать песни с компакт-диска или mp3-файлы, купленные в других цифровых магазинах, и у них считается ‘купить песню в , все члены семьи должны иметь доступ к этим песням.
Потому что матч iTunes позволяет передавать песни с компакт-диска или mp3-файлы, купленные в других цифровых магазинах, и у них считается ‘купить песню в , все члены семьи должны иметь доступ к этим песням.
Семейный доступ apple – что еще может быть общего?
Функция “Семейный доступ” будет включать в себя централизованный фотоальбом, хранящиеся в iCloud, которая будет сочетать в себе фотографии, сделанные со всех устройств в семье. Семейный календарь также будет создан, так что календарь из каждого отдельного устройства может внести свой вклад в общую картину планов семьи. Наконец, “найти мой iPad” и “ ” функции будут расширены для работы со всеми устройствами внутри семьи.
Семейный доступ apple – насчет родительского контроля?
Вы не только сможете установить лимиты на покупки для отдельных счетов плана обмена семьи, но родители также могут включить “попросить купить”, на счету. Эта функция запрашивает устройство родителя, когда ребенок пытается купить что-то из AppStore, iTunes или iBooks. Родитель может принять или отказаться от покупки, которая позволяет родителям лучше контролировать своих детей.
Родитель может принять или отказаться от покупки, которая позволяет родителям лучше контролировать своих детей.
Большие образовательные приложения для iPad
Все члены семьи получают доступ к тем же диск?
Apple не выпустили конкретную информацию о том, как iCloud Drive будет работать с семьей.
Настройка процесса для семейного обмена состоит из трех основных шагов: создание первичной учетной записи. Которая будет хранить информацию о кредитной карте и использоваться для осуществления каких-либо платежей. Настройка члена семьи учетные записи, которые получат доступ на основе параметров, используемых в основной учетной записи и добавления члена семьи счета на основной счет.
Как подписаться на семейный доступ Apple Music
Примечание. Если члены вашей семьи уже зарегистрировались на бесплатную пробную версию Apple Music, это не сработает; Вам придется подождать, пока их бесплатный пробный период не закончится, чтобы подписать их как часть вашего плана семьи.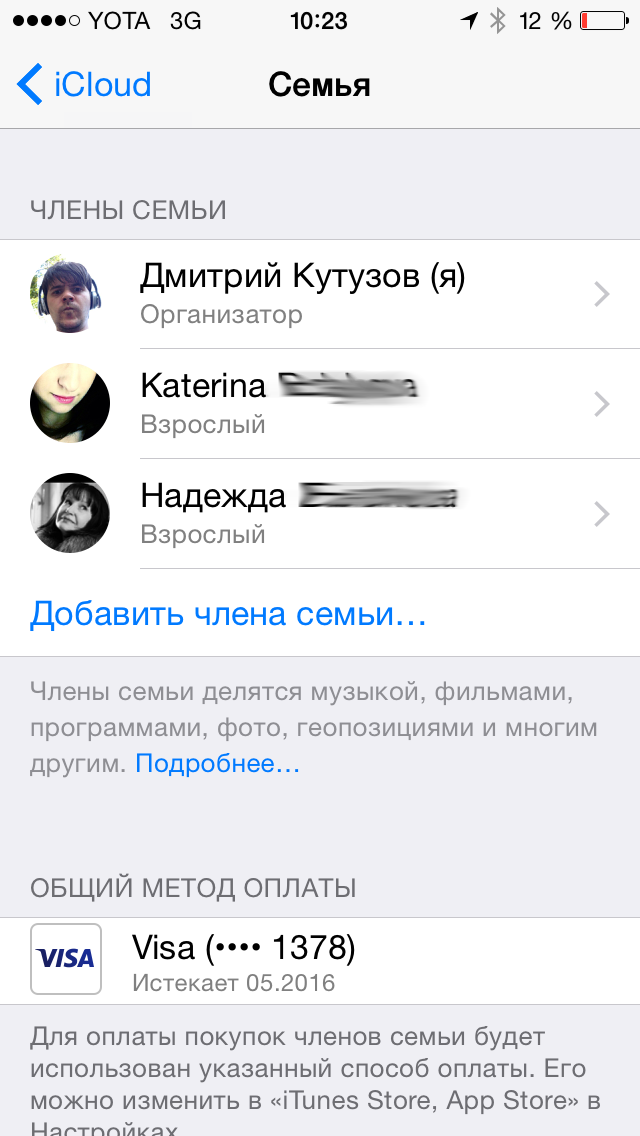
- На устройстве вашего члена семьи убедитесь, что их учетная запись подписана как для iCloud, так и для iTunes в настройках> iCloud и в настройках> iTunes и App Store .
- Откройте приложение «Музыка» и нажмите « Уже зарегистрированы»? В нижней части листа регистрации Apple Music (или коснитесь значка учетной записи) и войдите в систему с идентификатором Apple этого члена семьи. Не регистрируйтесь на бесплатную пробную версию на устройстве этого члена семьи.
- Предполагая, что все идет по плану, вы увидите, что «Ваша семья присоединилась к Apple Music». Экран и возможность включить iCloud Music Library.
Вы можете воспроизводить медиа через Family Sharing на Apple TV
Apple TV по-прежнему является спутниковым устройством среди галактики Apple, но привязана к Family Sharing. С Apple TV, подписанным в Apple ID одного из членов семьи, вы можете смотреть или слушать что-либо, купленное этим человеком.
Примечание.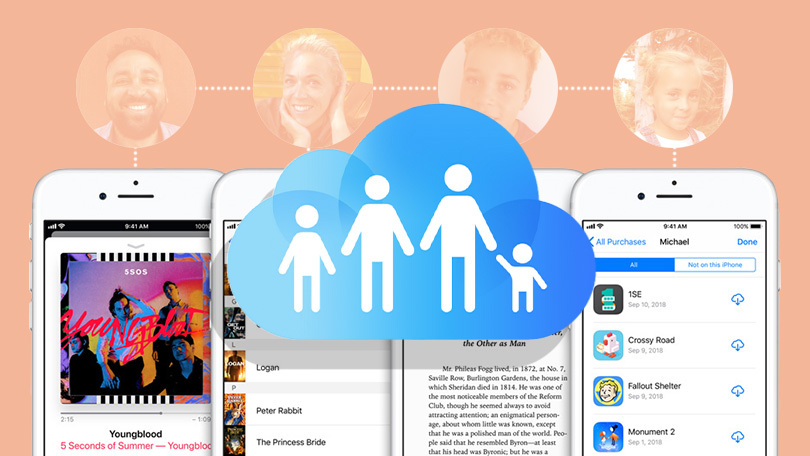 Это соглашение не распространяется на аренду, которые ограничены во многих отношениях. Например, арендованный фильм на Apple TV можно посмотреть только на Apple TV. Аренда фильма через iTunes на компьютере может быть передана в Apple TV в той же сети с помощью AirPlay. Но если вы хотите посмотреть ту же аренду на iPad или iPhone, вы должны подключить устройство к iTunes и передать файл, после чего он существует только на устройстве (и вам нужно подключение к Интернету, чтобы iTunes проверила передачу с помощью Apple Mothership). Если вы снимаете фильм на устройстве iOS, вы можете смотреть его на Apple TV через AirPlay или на самом устройстве.
Это соглашение не распространяется на аренду, которые ограничены во многих отношениях. Например, арендованный фильм на Apple TV можно посмотреть только на Apple TV. Аренда фильма через iTunes на компьютере может быть передана в Apple TV в той же сети с помощью AirPlay. Но если вы хотите посмотреть ту же аренду на iPad или iPhone, вы должны подключить устройство к iTunes и передать файл, после чего он существует только на устройстве (и вам нужно подключение к Интернету, чтобы iTunes проверила передачу с помощью Apple Mothership). Если вы снимаете фильм на устройстве iOS, вы можете смотреть его на Apple TV через AirPlay или на самом устройстве.
Не все нужно делиться. Возможно, вы купили музыку или электронные книги, которые вы не хотите делиться с другими людьми. Выполните следующие действия, чтобы скрыть что-то от Family Sharing:
- В iTunes на Mac или ПК или iBooks на Mac, если вы работаете с электронными книгами, просмотрите приобретенные вами предметы.
- Поместите указатель мыши над элементом, который вы хотите скрыть, и нажмите X, который появляется в верхнем левом углу.

- Когда вас попросят подтвердить, что вы хотите скрыть элемент, нажмите «ОК» (см. Рис. 3). Скрытый элемент не будет отображаться в списках купленных предметов на других устройствах.
Игровая площадка в Steam постоянно улучшается. Еще одной интересной возможностью, которая была добавлена в этот сервис, является семейный доступ к играм — Family Sharing. Читайте далее, чтобы узнать о нем более подробно, а также понять, как именно этот доступ активировать.
Суть функции заключается в том, что вы можете открыть доступ к своей библиотеке игры другому пользователю, и он сможет играть в эти игры. Так же, как если бы они были куплены им или как если бы вы купили диск в магазине и, поиграв некоторое время, передали его своему другу. Таким образом, вы с другом, реальным членом семьи или кем-либо еще сможете сохранить и сэкономить приличную сумму. Одному пользователю более не придется покупать игры, в которые он хотел бы поиграть, уже присутствующие в аккаунте другого пользователя Стим.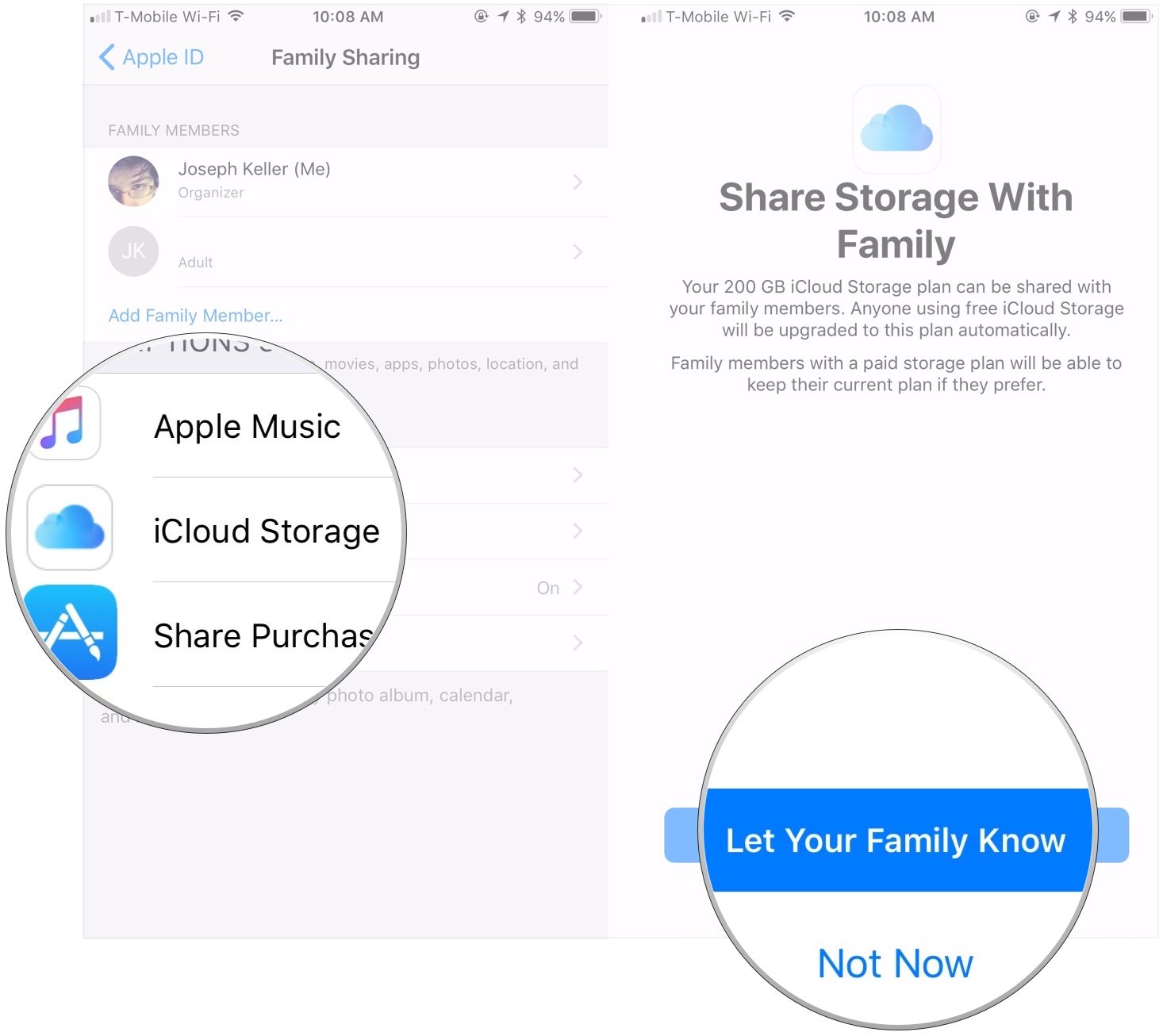 Кроме того, новые игры можно будет покупать совместно.
Кроме того, новые игры можно будет покупать совместно.
Как включить функцию семейного доступа
Изначально функция была доступна только для бета-тестирования, но сегодня «Family Sharing» может использовать любой пользователь, после чего он получит возможность делиться своими играми с другим человеком и иметь доступ к его играм. Для активации Family Sharing вам необходимо сделать следующее:
Отключение семейного доступа
Для того чтобы отключить семейный просмотр в Steam, необходимо перейти к управлению «Family Sharing» . Делается это так же, через окно настроек, где необходимо воспользоваться кнопкой «Управление другими компьютерами» . На данном экране будут представлены все компьютеры, которые имеют доступ к вашему аккаунту посредством функции «Family Sharing» . Для того чтобы отключить доступ определенному компьютеру, необходимо нажать кнопку «Деавторизовать» , после чего данное устройство больше не будет иметь доступ к библиотеке ваших игр.
Заключение
Теперь вы знаете, как можно предоставить доступ к своей библиотеке игр другим пользователям Steam. Делитесь своей библиотекой только с теми, кому вы доверяете.
Функция «Семейный доступ» позволяет группе до шести пользователей iPhone, iPad, iPod touch и Apple TV объединить свои покупки и впоследствии полноправно пользоваться купленным контентом. Ниже мы рассмотрим процесс активации функции «Семейный доступ» на iPhone и iPad, а заодно, расскажем о некоторых ее особенностях.
Как уже было сказано, функция «Семейный доступ» позволяет шести пользователям объединить покупки из iTunes, iBooks и App Store. Однако на этом возможности механизма не заканчиваются. В случае если функция используется в семейном кругу, родители могут оплачивать покупки ребенка прямо со своего устройства, делиться фотографиями, семейным календарем и другими материалами. «Семейный доступ» также позволяет автоматически делиться своим местоположением с родными и видеть на карте где они находятся.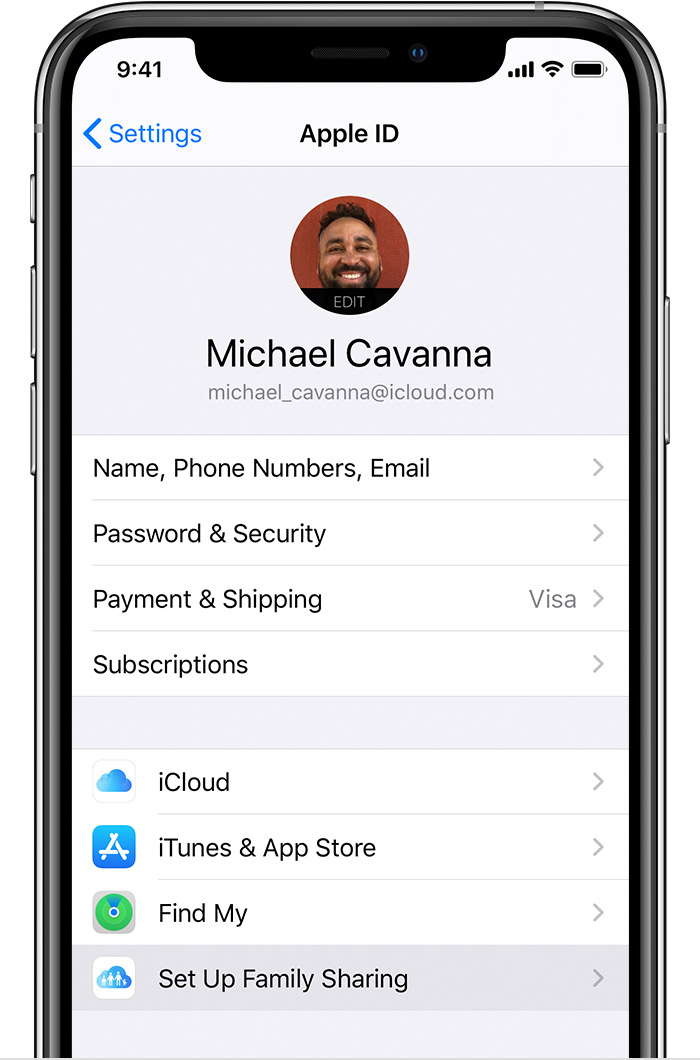
По задумке сотрудников Apple, «Семейный доступ» не только дает возможность главе семьи быть в курсе покупок своих домочадцев, но и позволяет существенно сэкономить на цифровых покупках. В качестве примера можно привести любую новую игру, которую хотят установить на свой iPhone или iPad все члены семьи. Отдавать круглую сумму за несколько копий игры теперь не придется, однако, для этого сперва необходимо настроить «Семейный доступ».
Шаг 1. Перейдите в меню «Настройки » → iCloud»
Шаг 2. Нажмите на кнопку «Настроить семейный доступ » → «Начать работу »
Шаг 3. На экране «Семейная настройка » нажмите «Продолжить »
Шаг 4. Ознакомьтесь с информацией на экране «Делитесь покупками » и нажмите «Продолжить »
Шаг 5. Если у вашей учетной записи Apple ID не выбран способ оплаты, перейдите в меню «iTunes Store, App Store » -> «Apple ID: [ваш_Apple_ID] » -> «Просмотреть Apple ID » -> «Информация о платеже » и добавьте один из способов оплаты.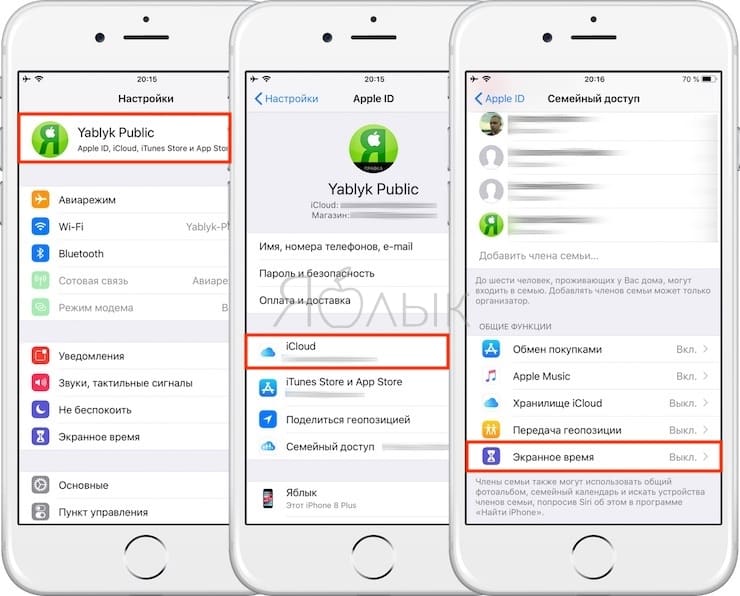 В ином случае нажмите «Продолжить »
В ином случае нажмите «Продолжить »
Шаг 6. Укажите, хотите ли вы делиться данными о геопозиции с членами семьи выбран «Делиться геопозицией » или «Не сейчас »
Шаг 7. «Семейный доступ» активирован. Теперь вы можете добавлять членов семьи, отослав им приглашения на почтовые адреса, являющиеся логинами Apple ID
После этих несложных манипуляций вы можете добавить до шести членов семьи, для того чтобы делиться покупками, фотографиями, календарем, музыкой и прочими материалами.
Семейный доступ, или Family Sharing, в Apple позволяет вашей семье делиться покупками с iTunes и AppStore без необходимости использовать один и тот же Apple ID. Как использовать такую услугу совместного пользования контентом в iOS 8?
Семейный доступ Apple: что это такое?
С Family Sharing вы можете не только делиться своими покупками iTunes и AppStore с членами своей семьи, но и установить его параметры так, чтобы дети не могли покупать контент без родительского разрешения. Как только ребенок сделает попытку что-либо приобрести, вы получите запрос об этом и затем можете принять либо отклонить его прямо с вашего собственного iPhone или iPad.
Как только ребенок сделает попытку что-либо приобрести, вы получите запрос об этом и затем можете принять либо отклонить его прямо с вашего собственного iPhone или iPad.
Что вам нужно знать о семейном доступе?
Family Sharing позволяет добавить в группу до шести членов семьи. Для работы этого функционала все устройства должны работать под управлением iOS 8 или выше. После его добавления вы получаете мгновенный доступ к покупкам друг друга и можете просматривать и загружать их по требованию точно так же, как вам это доступно из вашей собственной учетной записи.
Однако каждое приобретение, сделанное одним из участников доступа, будет оплачиваться с учетной записи iTunes организатора Family Sharing, поэтому имейте это в виду. Единственное исключение — если у отдельной учетной записи iTunes достаточно средств на счету магазина, чтобы покрыть покупку. Если это так, баланс отдельных аккаунтов всегда будет использоваться в первую очередь.
Что происходит с контентом участников?
Переход на Family Sharing не уничтожает все покупки, сделанные ранее членами семьи.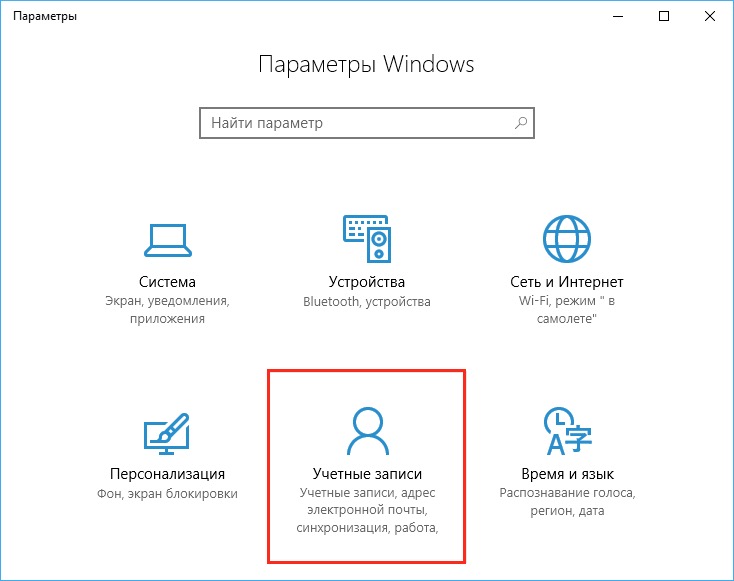 Приобретения из iTunes фактически становятся доступными для всех участников группы. Однако контент, который вы добавили из других источников (копирование собственных компакт-дисков или покупка треков без DRM от сторонних продавцов), не будет включен, даже если вы подписались на службу iTunesMatch. Таким образом, всем членам семьи будет доступна музыка только из Apple Music, но не записанные лично треки.
Приобретения из iTunes фактически становятся доступными для всех участников группы. Однако контент, который вы добавили из других источников (копирование собственных компакт-дисков или покупка треков без DRM от сторонних продавцов), не будет включен, даже если вы подписались на службу iTunesMatch. Таким образом, всем членам семьи будет доступна музыка только из Apple Music, но не записанные лично треки.
Если вы решите удалить кого-либо из группы Family Sharing, этот пользователь сможет получить доступ к любому контенту, который был приобретен до момента его исключения из настроек, с помощью его собственного Apple ID. То же самое происходит, если вы решите отключить семейный доступ. Каждый отдельный Apple ID будет иметь доступ ко всему содержимому до этой точки. Любое приобретенное впоследствии не будет доступно для удаленных участников.
Обзор параметров семейного доступа Apple
Прежде чем выяснить, как настроить семейный доступ Apple, необходимо ознакомиться со всеми возможностями этой опции. Они включают в себя:
Они включают в себя:
Как настроить семейный доступ в Apple? Имейте в виду, что вы можете создавать и удалять только две группы Family Sharing в год. Это означает, что если вы запустите семейную группу и затем удалите ее, вы можете инициировать процесс только еще раз. После этого вам нужно подождать календарный год, прежде чем создавать еще одно сообщество.
Поэтому важно понимать, что всегда лучше удалять участников и фактически не закрывать группу Family Sharing, если у вас нет необходимости в ней.
Возможности семейного доступа могут быть ограничены следующим. Вы не можете устанавливать ограничения на покупку контента для взрослых (старше 18 лет). Дети в возрасте до 13 лет автоматически будут иметь ограничения на покупку и смогут посещать хранилище только с детского аккаунта.
Как включить и начать работу с Family Sharing на iPhone и iPad
Семейный организатор — это человек, который должен изначально настроить Family Sharing. Если вы выступаете в качестве организатора сообщества, вы определяете, кто будет получать запросы на покупки, и, что более важно, вы соглашаетесь оплачивать любые приобретения, которые совершают все члены семьи (взрослые и дети).
Как настроить семейный доступ Apple, включив в сообщество детей? Family Sharing требует, чтобы каждый член семьи имел отдельный Apple ID. До недавнего времени это вызывало сложности, когда речь заходила о детях. Теперь вы можете создать отдельный идентификатор для ребенка младше 13 лет. Этот параметр открывает одну из лучших функций FamilySharing под названием AsktoBuy.
Как настроить семейный доступ Apple?
Запустите приложение «Настройки» в вашем iPhone или iPad под управлением iOS 8 или выше. Коснитесь значка Apple ID вверху. Нажмите «Настроить общий доступ семьи», затем «Начать».
После этого выберите пункт «Добавить члена семьи». Начните вводить имя требуемого контакта. Когда он отобразится, коснитесь его, чтобы добавить в группу в качестве члена семьи.
Введите код безопасности кредитной карты, когда появится соответствующий запрос. Это необходимо для того, чтобы убедиться, что вы являетесь организатором.
На этом основные настройки завершаются. Просто продолжайте добавлять участников до тех пор, пока все члены вашей семьи не будут включены в сообщество (до 6 человек). Они получат извещение по электронной почте, а также push-уведомление на своих устройствах с просьбой принять ваше приглашение. Как только они это сделают, все покупки, сделанные с этого момента, будут списываться на счет организатора. Кроме того, участники сообщества мгновенно получат доступ ко всем остальным покупкам группы.
Просто продолжайте добавлять участников до тех пор, пока все члены вашей семьи не будут включены в сообщество (до 6 человек). Они получат извещение по электронной почте, а также push-уведомление на своих устройствах с просьбой принять ваше приглашение. Как только они это сделают, все покупки, сделанные с этого момента, будут списываться на счет организатора. Кроме того, участники сообщества мгновенно получат доступ ко всем остальным покупкам группы.
Как принять приглашение в семейную группу на iPhone и iPad?
Как пользоваться семейным доступом Apple? Для начала все должны принять приглашение в сообщество.
Чтобы сделать это, запустите настройки с главного экрана. Коснитесь значка Apple ID вверху. Нажмите на значок уведомлений. Рядом с ним должен быть номер 1 (если у вас нет других ожидающих приглашений). Войдите в Apple ID, нажмите «Приглашения», а затем «Подтвердить прием».
Вы также можете выбрать другой идентификатор «Эппл», нажав «Не (ваше имя) или использовать другой ID».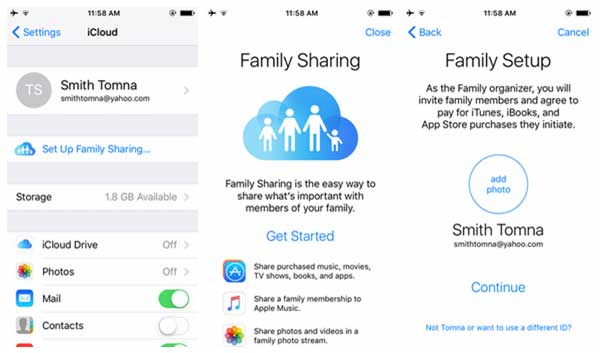 В таком случае выполните соответствующий вход.
В таком случае выполните соответствующий вход.
После этого нажмите «Продолжить», чтобы получить доступ к общим покупкам. Коснитесь следующего пункта конфигурации, чтобы открыть ваше местоположение. Если вы не хотите этого делать, выберите вариант «Не сейчас».
На этом инструкция о том, как настроить семейный доступ Apple, практически завершается.
Как назначить кого-то в качестве родителя?
Обратите внимание: для того чтобы назначить кого-то в качестве родителя, вам необходимо быть организатором семьи, то есть человеком, который создал семейную группу. Как подключить семейный доступ Apple и сделать такие настройки?
Запустите приложение «Настройки» в вашем iPhone или iPad. Коснитесь баннера Apple ID вверху. Нажмите «Семейный доступ». Нажмите на значок переключателя рядом с выбранным вами членом семьи. Когда контакт будет подсвечен зеленым цветом, выберите соответствующий пункт. Этот пользователь теперь будет получать запросы на покупку от любых детей из вашей группы Family Sharing. Это означает, что если один из членов семьи занят и не может одобрить запрос, другой родитель может это сделать.
Это означает, что если один из членов семьи занят и не может одобрить запрос, другой родитель может это сделать.
Благодаря новой возможности Семейный доступ (Family Sharing), появилась возможность совершать общие покупки в iTunes, iBooksStore и AppStore. О чем идет речь?
Можно объединить Apple ID на несколько людей, максимум 6, и если один из них приобретает какое-нибудь приложение либо файл мультимедиа, доступ к нему получают все участники группы. То есть Apple предоставила официальную возможность сэкономить. Мало того, если в группу объединились Apple ID одной семьи, либо родственники, можно настроить так называемый родительский контроль.
Часть аккаунтов делаются родительскими, часть детскими. После этого, если ребенок захочет установить платную игру из AppStore, его родители получат уведомление о покупке и, конечно, цене. Им нужно будет выбрать, либо разрешить, либо нет. И снова Apple предоставляет возможность сэкономить. Теперь родителей не будут удивлять счета с кредитной карты.
Настроив Семейный доступ (Family Sharing) можно создать семейный фотопоток и мгновенно делиться интересными фотографиями. Общий календарь позволит не пропустить никаких событий, а напоминания своевременно напомнят о них. Члены группы смогут отслеживать положение на карте друг друга.
Как настроить возможность Семейного доступа?
- Нужно зайти в меню Настройки > iCloud;
- Выбрать «Семейный доступ» и нажать «Начать работу»;
- Необходимо выслать приглашение члену семьи или тому человеку, которого нужно добавить. Для этого необходимо указать его AppleID и нажать “Продолжить”;
- Тот, кто добавляет членов группы, автоматически будет считаться организатором, и все покупки будут совершаться с его согласия. Можно выбрать свою основную карточку или добавить новую и нажать “Продолжить”;
- Теперь нужно сделать выбор, разрешить или нет, членам семьи отслеживать местоположение друг друга;
- Теперь можно просто добавлять AppleID и их владельцы будут получать уведомления;
- Настройка завершена, осталось только указать, какие аккаунты будут родительским, какие детскими.

Делитесь покупками в App Store, iTunes Store и Apple Books с помощью Family Sharing
При совместном использовании покупок вы можете предоставить членам своей семьи доступ к приложениям, музыке, фильмам, телешоу и книгам друг друга. Узнайте, как загрузить покупки членов семьи, выполнив следующие действия.
При совместном использовании покупок один взрослый из вашей группы семейного доступа соглашается оплачивать любые покупки в App Store, iTunes Store и Apple Books.Затем вы можете просматривать и загружать покупки членов вашей семьи со своего iPhone, iPad, iPod touch, Mac, Apple TV и ПК, а также пользоваться ими. * Выполните следующие действия, чтобы загрузить покупки членов семьи на свое устройство, и узнайте где найти эти покупки, если вы их не видите.
* Выполните следующие действия, чтобы загрузить покупки членов семьи на свое устройство, и узнайте где найти эти покупки, если вы их не видите.
Как скачать предыдущие покупки у членов семьи
Когда для вашей семьи включен общий доступ к покупкам, вы можете просматривать и загружать элементы из истории покупок каждого члена семьи.Вы можете загружать музыку, фильмы, телешоу и книги на 10 своих устройств, 5 из которых могут быть компьютерами. Вы можете загружать приложения на любые устройства, которыми вы владеете или управляете.
Скачивание покупок на Mac или ПК
Загрузите покупки на свой Mac
- Если вы еще не вошли в систему, войдите со своим Apple ID.

- Откройте приложение магазина, из которого вы хотите загрузить контент, затем перейдите на страницу «Покупки». *
- Магазин приложений: щелкните изображение своего профиля в нижнем левом углу.
- Приложение Apple Music: в строке меню выберите «Учетная запись»> «Семейные покупки».
- Приложение Apple TV: в строке меню выберите «Учетная запись»> «Семейные покупки».
- Apple Books: нажмите «Книжный магазин», затем нажмите «Приобретенные» в разделе «Быстрые ссылки» в правой части окна Apple Books.
- В меню справа от «Приобретено» выберите имя члена семьи, чтобы просмотреть его содержимое.Например, в App Store:
- Загрузите или воспроизведите желаемые объекты.
Скачать покупки на ПК с Windows
- Если вы еще не вошли в систему, войдите со своим Apple ID.
- В строке меню в верхней части окна iTunes выберите «Учетная запись»> «Семейные покупки».
 *
* - Выберите имя члена семьи, чтобы просмотреть его содержание.
- Загрузите или воспроизведите желаемые объекты.
Загрузите покупки на Apple Watch
- Откройте App Store.
- Прокрутите экран вниз и коснитесь Учетная запись.
- Метчик приобретен. *
* В магазине товары, которые уже купили члены вашей семьи, по-прежнему показывают их полную цену.Чтобы не платить за товар снова, загрузите его со страницы «Приобретено».
Скачивание покупок на Apple TV, Smart TV или потоковом устройстве
Скачивание покупок на Apple TV
- На Apple TV выберите iTunes Movies, iTunes TV Shows или App Store.

- Выберите «Приобретено», выберите «Семейный доступ», затем выберите члена семьи, чтобы просмотреть его контент. * На Apple TV вы можете получить доступ к общим фильмам, телешоу и приложениям, но не к музыке.
Загрузите покупки в приложении Apple TV на свой смарт-телевизор или потоковое устройство
- Откройте приложение Apple TV.
- Выберите «Библиотека»> «Семейный доступ», затем выберите члена семьи, чтобы просмотреть его содержимое.* Вы можете получить доступ к общим фильмам и телешоу в приложении Apple TV на телевизорах Smart TV и потоковых устройствах.
* В магазине товары, которые уже купили члены вашей семьи, по-прежнему показывают их полную цену. Чтобы не платить за товар снова, откройте его на странице Семейного доступа.
Где найти загруженные покупки
После того, как вы загрузили покупку члена семьи на свое устройство, вы можете найти ее в следующих местах:
- Приложения загружаются на главный экран вашего iPhone, iPad, iPod touch или Apple TV.
 Приложения загружаются в Launchpad на ваш Mac.
Приложения загружаются в Launchpad на ваш Mac. - Музыка загружается в приложение Apple Music на iPhone, iPad, iPod touch, Mac или Apple Watch. Музыка загружается в iTunes для Windows на ваш компьютер.
- телешоу и фильмов загружаются в приложение Apple TV на ваш iPhone, iPad, iPod touch, Mac, Apple TV или потоковое устройство. Телешоу и фильмы загружаются в iTunes для Windows на вашем компьютере.
- Книги загружаются в приложение Apple Books на iPhone, iPad, iPod touch, Mac или Apple Watch.
Если вы по-прежнему не видите общий контент членов вашей семьи, узнайте, что делать.
Подробнее о семейном доступе
* Не весь контент и типы контента доступны во всех странах и регионах. Чтобы поделиться приобретенным контентом, все члены семьи должны использовать одну и ту же страну или регион Apple ID.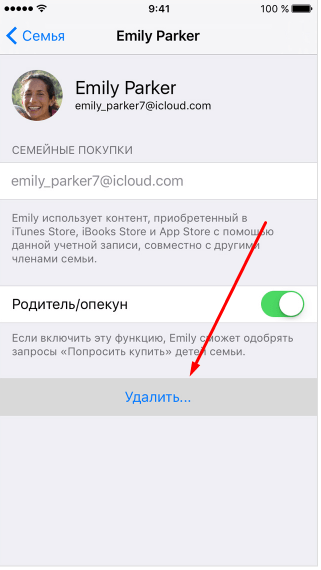 Музыку, фильмы, телешоу и книги можно загружать максимум на 10 устройств на одну учетную запись, пять из которых могут быть компьютерами.Приложения можно загружать на любые устройства, которыми владеет или управляет член семьи.
Музыку, фильмы, телешоу и книги можно загружать максимум на 10 устройств на одну учетную запись, пять из которых могут быть компьютерами.Приложения можно загружать на любые устройства, которыми владеет или управляет член семьи.
Информация о продуктах, произведенных не Apple, или о независимых веб-сайтах, не контролируемых и не проверенных Apple, предоставляется без рекомендаций или одобрения. Apple не несет ответственности за выбор, работу или использование сторонних веб-сайтов или продуктов.Apple не делает никаких заявлений относительно точности или надежности сторонних веб-сайтов. Свяжитесь с продавцом для получения дополнительной информации.
Дата публикации:
Если вы не видите общий контент членов вашей семьи
Проверьте свои настройки, чтобы убедиться, что вы вошли везде с одним и тем же Apple ID, включая семейный доступ и общий доступ к покупкам.Затем попросите членов вашей семьи также проверить свои настройки.
Проверьте настройки семейного доступа
Проверьте настройки Семейного доступа, чтобы убедиться, что вы вошли в систему с правильным Apple ID. Затем проверьте, включен ли обмен покупками.
На вашем iPhone, iPad или iPod touch
- Откройте «Настройки»> [ваше имя]> «Семейный доступ».

- Нажмите свое имя.
- Подтвердите или измените Apple ID, который вы хотите использовать для обмена контентом.
- Нажмите «Назад» в верхнем левом углу, чтобы вернуться в раздел «Семейный доступ».
- Нажмите «Совместное использование покупок» и убедитесь, что параметр «Совместное использование покупок с семьей» включен.
На вашем Mac
- Выберите «Меню Apple» > «Системные настройки», затем нажмите «Семейный доступ».
- Щелкните «Совместное использование покупок».
- Подтвердите или измените Apple ID, который вы хотите использовать для обмена контентом.
- Убедитесь, что выбрано «Поделиться моими покупками».
Проверьте Apple ID, который вы используете для покупок
На вашем iPhone, iPad или iPod touch
- Откройте «Настройки»> [ваше имя].

- Нажмите «Медиа и покупки».
- Убедитесь, что вы вошли в систему с тем же Apple ID, который вы используете для Family Sharing.
На вашем Mac
- Откройте App Store.
- Выберите «Магазин»> «Просмотреть мою учетную запись».
- Щелкните Просмотреть информацию.
- Убедитесь, что вы используете тот же Apple ID, что и для Family Sharing.
Если вы по-прежнему не видите общий контент
Попробуйте выполнить следующие действия.После каждого шага проверяйте, сможете ли вы поделиться.
Выйти из СМИ и покупок
Убедитесь, что вы входите во все службы Apple, используя тот же Apple ID, который вы используете для обмена контентом со своей семьей. Вам не нужно выходить из каких-либо других служб, использующих ваш Apple ID, таких как iCloud или iMessage.
Вам не нужно выходить из каких-либо других служб, использующих ваш Apple ID, таких как iCloud или iMessage.
На вашем iPhone, iPad или iPod touch
- Откройте «Настройки»> [ваше имя].
- Нажмите «Медиа и покупки».
- В верхнем левом углу нажмите кнопку «Учетная запись», затем нажмите «Выйти из магазина».
- Нажмите «Мультимедиа и покупки», подтвердите Apple ID, который хотите использовать, затем нажмите «Продолжить».
- Нажмите «Мультимедиа и покупки», введите пароль Apple ID и нажмите «Войти».
На вашем Mac
- Откройте App Store.
- В строке меню выберите «Магазин»> «Выйти».
- В строке меню выберите «Магазин»> «Войти».
- Войдите в систему, используя тот же Apple ID, который вы используете для Семейного доступа.
На Apple TV
- Перейдите в «Настройки»> «Пользователи и учетные записи»> [ваше имя].

- Выберите Магазин.
- Выберите «Выйти».
- Выберите Войти.
- Войдите в систему, используя тот же Apple ID, который вы используете для Family Sharing.
Проверить, является ли приложение общедоступным
- Перейти в App Store.
- Найдите приложение.
- Прокрутите вниз до раздела «Поддержка» и убедитесь, что в списке есть «Семейный доступ».
Некоторые приложения могут быть недоступны для семейного доступа. Если вы приобрели одно из этих приложений, вы можете увидеть его в своей истории покупок, но члены вашей семьи не смогут увидеть или повторно загрузить его. Узнайте о типах контента, которым вы можете поделиться со своей семьей с помощью функции обмена покупками.
Проверить, скрыта ли покупка
Если член семьи спрятал одну из своих покупок, никто из членов семьи не сможет ее увидеть. Член вашей семьи может отображать приложения Mac, если хочет.
Член вашей семьи может отображать приложения Mac, если хочет.
Убедитесь, что ваше устройство соответствует системным требованиям.
Для доступа к общему содержимому вашей семьи вам понадобится iPhone, iPad или iPod touch с iOS 8 или новее или Mac с OS X Yosemite или новее. Если вы используете старое устройство, вы не увидите общий контент членов вашей семьи.
Дата публикации:
Семейные покупки и платежи — служба поддержки Apple
Узнайте, как общие покупки работают с семейным доступом, за что отвечает организатор семейного доступа и как обновить способы оплаты.
Что такое разделение покупок?
Совместное использование покупок — это функция, которую вы можете использовать после настройки Семейного доступа. Когда вы включаете совместное использование покупок, все члены вашей семьи получают доступ к приложениям, музыке, фильмам, телешоу и книгам, которые члены семьи покупают у Apple.
Некоторыми элементами, в том числе большинством покупок в приложении, нельзя поделиться.
Какой метод оплаты используется для покупок членов семьи?
Один взрослый член семьи — организатор семьи — оплачивает большинство покупок, которые делают члены семьи. Но если вы член семьи и у вас есть собственный баланс Apple ID, ваши покупки выставляются на ваш личный баланс Apple ID. Некоторые покупки, включая подарки, не могут быть оплачены на баланс Apple ID и будут списаны с помощью метода оплаты организатора семейной группы.
Некоторые покупки, включая подарки, не могут быть оплачены на баланс Apple ID и будут списаны с помощью метода оплаты организатора семейной группы.
Если вы семейный организатор и не узнаете плату
Найдите в своей электронной почте квитанцию. Apple отправляет вам квитанцию по электронной почте, когда члены вашей семьи покупают товары и когда их подписка продлевается. В квитанции указан Apple ID члена семьи, совершившего покупку. Если вы по-прежнему не узнаете заряд, узнайте, как определить незнакомое обвинение.
Измените способ оплаты Family Sharing
Информация о продуктах, произведенных не Apple, или о независимых веб-сайтах, не контролируемых и не проверенных Apple, предоставляется без рекомендаций или одобрения.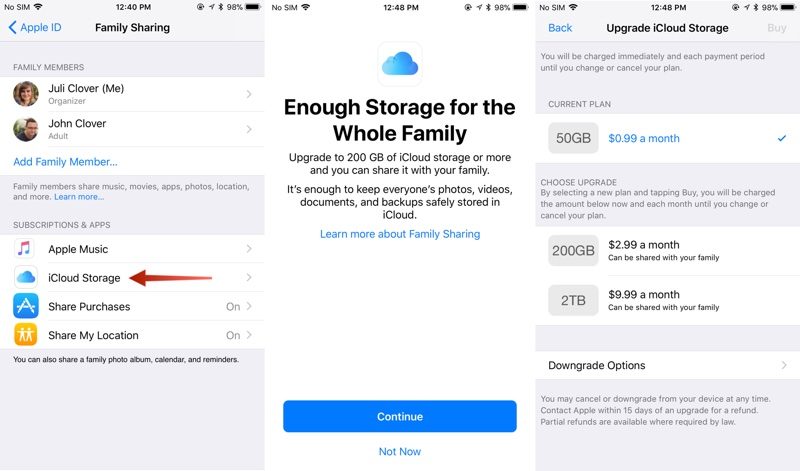 Apple не несет ответственности за выбор, работу или использование сторонних веб-сайтов или продуктов. Apple не делает никаких заявлений относительно точности или надежности сторонних веб-сайтов. Свяжитесь с продавцом для получения дополнительной информации.
Apple не несет ответственности за выбор, работу или использование сторонних веб-сайтов или продуктов. Apple не делает никаких заявлений относительно точности или надежности сторонних веб-сайтов. Свяжитесь с продавцом для получения дополнительной информации.
Дата публикации:
Скачивание покупок членов семьи на iPhone
Когда вы настроили семейный доступ, вы и до пяти членов семьи можете делиться покупками в iTunes Store, App Store, Apple Books и Apple TV.
Когда ваша семья делится покупками в App Store, музыке, фильмах, телешоу и книгах, счета за все товары выставляются непосредственно на учетную запись Apple ID организатора семейной группы.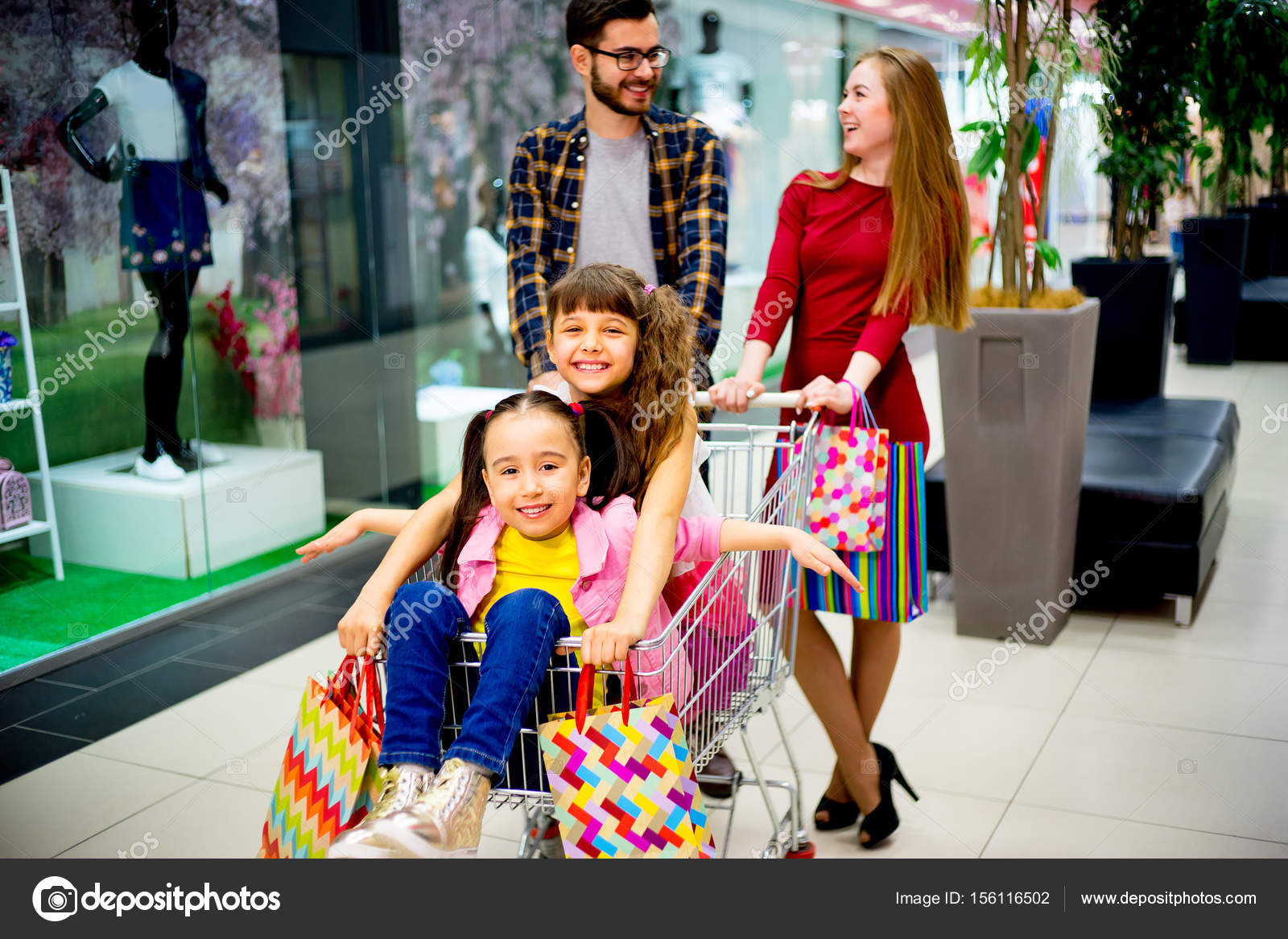 Члены семьи взрослого и подростка могут отключить для себя совместное использование покупок. Организатор семьи также может потребовать, чтобы дети в семейной группе запрашивали разрешение на покупки или бесплатные загрузки. См. Раздел «Включение функции« Попросить купить »для детей на iPhone».
Члены семьи взрослого и подростка могут отключить для себя совместное использование покупок. Организатор семьи также может потребовать, чтобы дети в семейной группе запрашивали разрешение на покупки или бесплатные загрузки. См. Раздел «Включение функции« Попросить купить »для детей на iPhone».
После покупки товар добавляется к учетной записи первого члена семьи, и соответствующие критериям покупки делятся с остальной семьей.
Загрузка общих покупок из iTunes Store
Откройте iTunes Store, коснитесь «Еще», затем коснитесь «Приобретенные».
Выберите члена семьи.
Коснитесь категории (например, «Музыка»), коснитесь приобретенного объекта, затем коснитесь, чтобы загрузить его.
Загрузите общие покупки из App Store
Откройте App Store.
Нажмите — или изображение вашего профиля — вверху справа.
Нажмите «Куплено», выберите члена семьи, затем нажмите рядом с купленным предметом, чтобы загрузить его.

Загрузите общие покупки из Apple Books
Откройте приложение «Книги».
Нажмите или изображение вашего профиля в правом верхнем углу.
Коснитесь имени члена семьи в разделе «Семейные покупки», затем коснитесь категории (например, «Книги» или «Аудиокниги»).
Нажмите «Все», «Последние покупки» или жанр, затем нажмите рядом с приобретенным элементом, чтобы загрузить его.
Загрузите общие покупки из приложения Apple TV
Откройте приложение Apple TV.
Нажмите «Библиотека», нажмите «Семейный доступ», затем выберите члена семьи.
Коснитесь категории (например, сериалы или фильмы) или жанра, коснитесь приобретенного объекта, затем коснитесь, чтобы загрузить его.
Если вы не хотите предоставлять доступ к определенному объекту членам семьи, прочитайте статью службы поддержки Apple Как скрыть и показать музыку, фильмы, телешоу, аудиокниги и книги.
Вы также можете поделиться подписками и хранилищем iCloud с членами семьи.
Теперь вы можете делиться некоторыми покупками в приложении через Apple Family Sharing
Если вы когда-нибудь мечтали поделиться покупкой в приложении со своей семьей, возможно, вам повезло. Сегодня Apple объявила, что подписки и единовременные покупки в приложении теперь могут быть разделены между семьями. Если вы покупаете расходный материал, например монеты в игре, вы все равно будете единственным, кто сможет их использовать, но если вы разблокируете бесплатную или профессиональную версию приложения, оно может иметь право на участие в новой программе Family Sharing. .
Apple объявила об этом изменении еще в июне с Big Sur, но, наконец, позволяет разработчикам щелкнуть переключателем, чтобы разрешить совместное использование подписок и покупок.
Тем не менее, разработчикамPSA для разработчиков приложений: теперь можно включить Family Sharing для IAP и подписок, но вы должны включить это в App Store Connect.
— Стив Харрис (@steveharris) 3 декабря 2020 г.Для подписок это меньше продолжительности… pic.twitter.com/Hj3NBRN3L0
нужно будет щелкнуть этим переключателем, поскольку разрешение семейного доступа к подписке или покупке осуществляется вручную.На данный момент только одна из моих подписок, приложение для отслеживания калорий FoodNoms, позволяет делиться своей подпиской, но другие громкие имена, такие как приложение для написания Ulysses, также объявили о поддержке этой функции. Тем не менее, похоже, что функциональность развертывается медленно. Я спросил сестру, может ли она получить доступ к моей подписке, но она не смогла.
Если вы являетесь человеком, который покупает подписки в семье, легко проверить, у кого из них есть возможность поделиться, перейдя в Настройки и затем нажав на свое имя.Оттуда нажмите Подписки .
В верхней части экрана вы увидите переключатель «Поделиться новыми подписками». Установка этого параметра автоматически предоставит членам вашей семьи доступ ко всем подходящим подпискам в приложении, на которые вы подписались. Если вы планируете подписываться на какие-либо неловкие подписки, которыми, по вашему мнению, могут поделиться с мамой и папой, вы можете отключить это на время.
Установка этого параметра автоматически предоставит членам вашей семьи доступ ко всем подходящим подпискам в приложении, на которые вы подписались. Если вы планируете подписываться на какие-либо неловкие подписки, которыми, по вашему мнению, могут поделиться с мамой и папой, вы можете отключить это на время.
Под ним вы увидите список ваших текущих подписок.Нажав на один из них, вы попадете на экран редактирования подписки, где вы увидите переключатель «Поделиться с семьей», если разработчик решил разрешить это. Его включение предоставит вашей семье доступ к подписке так же, как если бы они купили ее сами!
Переключатель «Поделиться с семьей» будет отображаться в приложениях, поддерживающих общий доступ. Для меня он был отключен по умолчанию. MacRumors сообщил, что процесс обмена одноразовыми покупками в приложении отличается.Например, разблокировка Pro версии Working Copy осуществляется через платеж внутри приложения. Чтобы член семьи мог получить к нему доступ, ему нужно будет зайти в App Store, нажать кнопку своей учетной записи в правом верхнем углу, перейти на страницу Purchased и затем выбрать члена семьи, который приобрел разблокировку. Затем им нужно будет загрузить приложение с этого экрана. В зависимости от того, как настроено приложение, им может потребоваться нажать кнопку «Восстановить покупки». Этот процесс намного сложнее, поэтому я хотел бы увидеть некоторые изменения в нем в будущем.
Чтобы член семьи мог получить к нему доступ, ему нужно будет зайти в App Store, нажать кнопку своей учетной записи в правом верхнем углу, перейти на страницу Purchased и затем выбрать члена семьи, который приобрел разблокировку. Затем им нужно будет загрузить приложение с этого экрана. В зависимости от того, как настроено приложение, им может потребоваться нажать кнопку «Восстановить покупки». Этот процесс намного сложнее, поэтому я хотел бы увидеть некоторые изменения в нем в будущем.
Если ваше любимое приложение еще не поддерживает совместное использование подписки, возможно, стоит время от времени проверять экран подписки. Есть сообщения о том, что пользователи получают уведомления, когда одна из их подписок становится доступной для семейного доступа, но я их еще не получал. Учитывая, что в настоящее время я не могу поделиться своей подпиской на приложение для составления бюджета с женой, я обязательно буду время от времени проверять экран подписки, чтобы узнать, принимают ли мои любимые приложения эту модель.
Что такое функция Apple Family Sharing и чем она делится?
(Pocket-lint) — функция Apple Family Sharing разработана, чтобы облегчить семье обмен контентом, покупками и хранилищем на нескольких устройствах iOS и учетных записях Apple ID.
Family Sharing работает на устройствах iOS и Mac и позволяет до шести человек делиться покупками iTunes, Apple Books и App Store, семейным планом Apple Music, подпиской Apple News +, планом хранилища iCloud, а также делиться фотоальбомами. , семейный календарь и местоположения, без совместного использования учетных записей.
Это все, что вам нужно знать о функции Apple Family Sharing, в том числе о том, как ее настроить, что она включает, что является общим и как ее использовать.
Как настроить Family Sharing
Family Sharing настроить просто. Человек, который его настраивает, становится тем, кого Apple называет Организатором, и он может выбирать функции, которыми пользуется ваша семья, а также приглашать до пяти членов семьи присоединиться к своей группе семейного доступа.
После того, как приглашение будет принято, этот член семьи автоматически увидит настройку Семейного доступа на своем устройстве.
Настройка семейного доступа на iPhone, iPad или iPod Touch:
- Откройте «Настройки» и нажмите на свое имя вверху
- Нажмите «Настроить семейный доступ»
- Нажмите «Начать»
- Выберите первое функция, которой вы хотите поделиться со своей семьей (iOS 11 или новее)
- Нажмите «Продолжить»
- Выберите общий способ оплаты — эта карта будет использоваться членами семьи для оплаты покупок в iTunes, Apple Books и App Store.
- Нажмите «Продолжить».
- Нажмите «Пригласить членов семьи».
- Введите контрольный номер для своей карты совместного использования, если потребуется, и нажмите «Далее».
- Появится новое сообщение iMessage со ссылкой на приглашение для совместного использования.Введите контактное имя или номер члена семьи и нажмите «Отправить».
- Нажмите «Готово».

Настройка семейного доступа на Mac:
- Выберите меню Apple в верхнем левом углу экрана
- Откройте системные настройки
- Нажмите iCloud (или значок «Семейный доступ», если вы используете macOS Catalina)
- Нажмите на «Настроить семью» или «Добавить члена семьи»
- Введите имя члена семьи, адрес электронной почты или псевдоним в Game Center
- Нажмите «Продолжить»
- Введите карту безопасности для своей карты, чтобы подтвердить, что вы являетесь организатором семьи
- Выберите, нужно ли чтобы отправить приглашение или попросить члена семьи ввести пароль для своего Apple ID
Требования для семейного доступа
Все члены семьи должны будут работать под управлением iOS 8 и новее или OS X Yosemite и новее, чтобы функция семейного доступа могла быть доступным.
Каждый член семьи может одновременно состоять только в одной семейной группе. Вам также разрешено переходить в другую семейную группу только два раза в год.
Существует также возможность настроить Apple ID для ребенка младше 13 лет, что позволит ему стать частью вашей группы Family Sharing. Для этого следуйте инструкциям на странице поддержки Apple.
AppleКакой информацией можно поделиться в Family Sharing?
При первой настройке функции «Общий доступ к семье» в качестве организатора семьи вы выбираете, какими функциями вы хотите поделиться со своей семьей.Сначала появляются следующие варианты: покупки в iTunes и App Store, Apple Music, хранилище iCloud, обмен местоположением и экранное время.
Вот краткое изложение того, что на самом деле влечет за собой совместное использование каждой из этих функций с семьей через Family Sharing.
Покупки в iTunes и App Store
Члены семьи смогут просматривать и загружать музыку, фильмы, телешоу, книги и приложения, которые вы приобрели.
Каждый член семьи получит немедленный доступ к платным приложениям, уже купленным другими членами вашей семьи.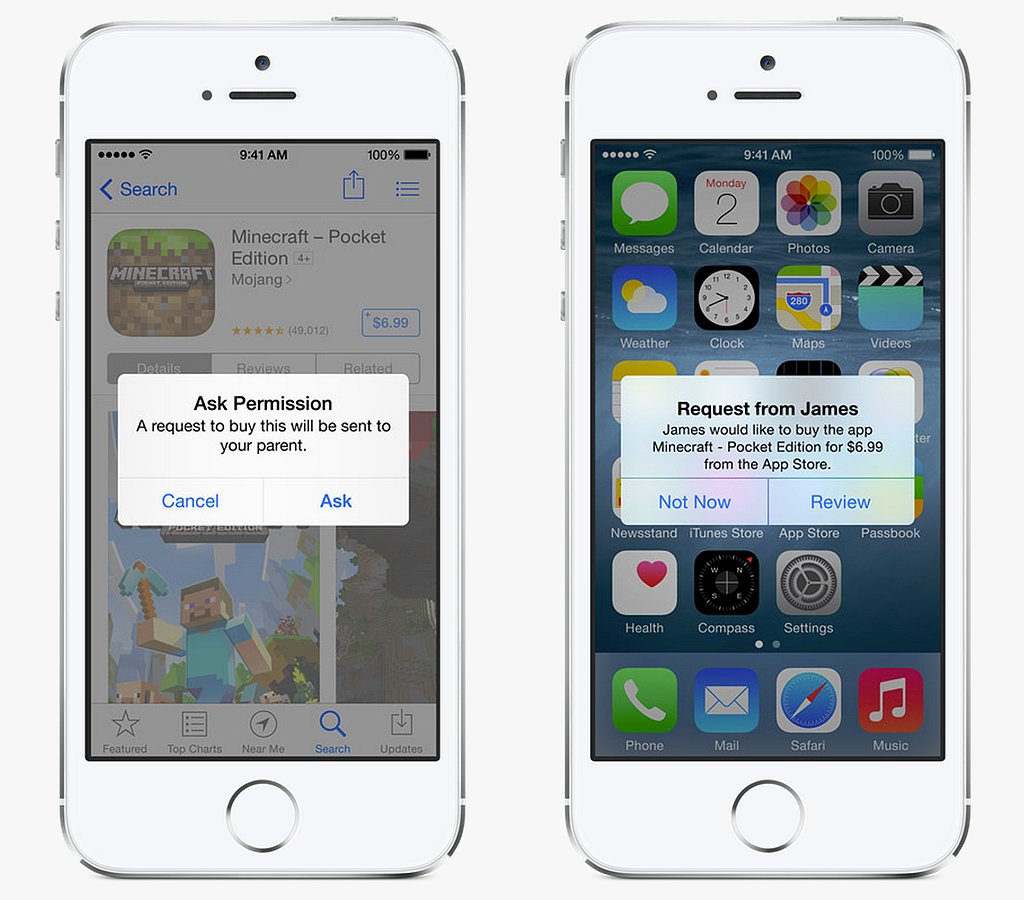 Вы можете загрузить собственную копию этих приложений прямо на свое устройство Apple, не запрашивая и не сообщая идентификаторы Apple ID и пароли. Однако вы можете делиться только приложениями, которые предлагают поддержку Family Sharing.
Вы можете загрузить собственную копию этих приложений прямо на свое устройство Apple, не запрашивая и не сообщая идентификаторы Apple ID и пароли. Однако вы можете делиться только приложениями, которые предлагают поддержку Family Sharing.
Apple Music
С семейным планом Apple Music, о котором вы можете прочитать в отдельной статье, до шести членов вашей семьи получат неограниченный доступ к Apple Music на своих устройствах за 14,99 долларов США в месяц или 14,99 фунтов стерлингов в месяц. .
Каждый член семьи получит собственную учетную запись Apple Music с личной музыкальной библиотекой и рекомендациями, но стоимость значительно меньше, чем шесть индивидуальных подписок.
iCloud Storage
Члены семьи смогут совместно использовать план хранения для всех фотографий, файлов и резервных копий, поэтому каждому члену не нужно покупать собственный тарифный план. Есть выбор между 200 ГБ или 2 ТБ, оба из которых являются общими.
Члены семьи не будут иметь доступа к файлам друг друга, но вы сможете увидеть, сколько хранилища используют все.
Обмен местоположением
Члены семьи смогут просматривать местоположение друг друга в Find My и Сообщениях.Установка этой функции также позволит членам семьи видеть расположение устройств друг друга в «Найти мой iPhone».
Если член семьи хочет некоторой конфиденциальности от своей семьи, он может выключить «Поделиться моим местоположением» в настройках iCloud, чтобы отключить свое местоположение, пока не выберет иное.
Экранное время
Настройка функции «Экранное время» в Family Sharing позволит вам видеть отчеты о экранном времени вашего ребенка и устанавливать родительский контроль с вашего iPhone. Эта функция предназначена для тех, у кого есть дети в семье — вы не сможете установить ограничение по времени для конкретного приложения, например, для вашего партнера, но вы можете для ребенка.
Также можно назначить другого члена семьи родителем / опекуном, чтобы вы могли следить за своими детьми и их экранным временем.
Подписки Apple
Если у вас есть какие-либо подписки Apple, будь то Музыка, Аркада, Новости +, после того, как вы подпишетесь один раз, каждый член вашей семьи получит доступ, используя свои собственные устройства и учетные записи с включенной этой функцией.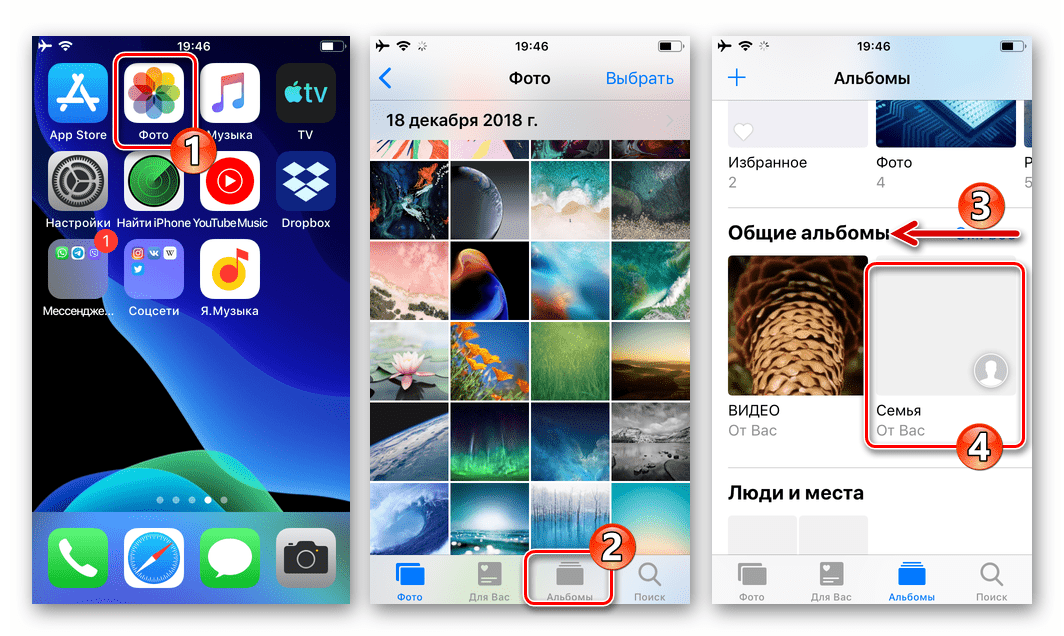
Каждый член вашей семьи сможет смотреть видео с нескольких устройств и получать персональные рекомендации в зависимости от того, что они смотрят.
AppleКак происходит покупка в Family Sharing?
Счета за все покупки контента выставляются непосредственно на карту, выбранную при настройке Семейного доступа, если только кто-то из членов вашей семьи не хочет использовать свой подарок или кредит магазина. Когда эта карта настроена и функция совместного использования покупок включена, Организатор семьи разрешает использовать карту для всех членов семьи для покупок.
Чтобы отключить совместное использование покупок, зайдите в «Настройки»> «Нажмите на свое имя»> «Нажмите на семейный доступ»> «Нажмите на опцию« Совместное использование покупок »> выключите« Поделиться моими покупками ».
Функция «Спроси о покупке»
Существует функция «Спроси о покупке», которая требует, чтобы семейный организатор одобрял покупки и загрузки, инициированные их детьми. Если ваш ребенок пытается купить приложение, книгу, песню и т. Д., Ему нужно будет запросить разрешение, после чего вы получите уведомление на своем устройстве.
Если ваш ребенок пытается купить приложение, книгу, песню и т. Д., Ему нужно будет запросить разрешение, после чего вы получите уведомление на своем устройстве.
Вы должны дать разрешение в этом уведомлении, прежде чем ваш ребенок действительно сможет купить что-либо в iTunes Store, iBooks Store или App Store. По умолчанию функция «Попросить купить» включена для детей младше 13 лет.
Функция «Спроси о покупке» может быть включена для любого члена семьи младше 18 лет Организатором семьи. Если вы отключите функцию «Попросить купить» для члена семьи после того, как ему исполнится 18 лет, вы не сможете включить его снова.
Чтобы включить функцию «Спросить о покупке» на iPhone / iPad / iPod Touch: Откройте «Настройки»> коснитесь своего имени> коснитесь «Семейный доступ»> коснитесь имени члена семьи> коснитесь «Спросить о покупке».
Чтобы включить функцию «Спросить о покупке» на Mac: Откройте меню Apple> нажмите «Системные настройки»> нажмите значок iCloud или «Семейный доступ» (зависит от программного обеспечения)> нажмите «Управление семьей»> выберите имя члена семьи> выберите «Спросить» покупать’.
Доступ к приобретенному контенту
Чтобы члены семьи могли загрузить уже купленный контент, им просто нужно посетить раздел «Приобретенные» в iTunes Store, iBooks Store и App Store. Затем им нужно будет выбрать члена семьи, коллекцию которого они хотели бы просмотреть, а затем скачать.
Если общий доступ к семье когда-либо должен быть отключен Организатором, каждый член семьи может сохранить контент, приобретенный другим членом своей семейной группы.Однако покупки внутри приложения из приложения, изначально купленного кем-то другим, должны быть повторно куплены.
Скрытие приобретенного контента
Члены семьи могут скрыть некоторые из своих индивидуальных покупок. Если покупка скрыта, другие члены семьи не смогут ее увидеть или загрузить на свое устройство.
Чтобы скрыть покупку на iPhone / iPad / iPod Touch: Откройте App Store> Нажмите на вкладку «Сегодня» в нижней части экрана> Нажмите на свою фотографию в правом верхнем углу> Нажмите «Приобретено»> Нажмите » «Мои покупки»> Найдите приложение, которое хотите скрыть, и проведите по нему влево> Коснитесь «Скрыть».
Чтобы скрыть покупку на Mac: Откройте App Store> Щелкните свое имя в нижней левой боковой панели> Коснитесь трех точек под значком приложения, которое вы хотите скрыть> Коснитесь «Скрыть покупку».
AppleОбщий фотоальбом в Family Sharing
Общий фотоальбом создается автоматически при настройке Family Sharing. Вы можете использовать этот альбом, чтобы делиться фотографиями, видео и даже комментариями со своей группой семейного доступа. В семейном альбоме появятся только фото и видео, которые вы добавили вручную.
Как получить доступ к семейному альбому
Откройте приложение «Фото»> нажмите вкладку «Альбомы» в нижней части экрана> прокрутите вниз до «Общие альбомы»> нажмите «Семейный» альбом.
Как добавить в Семейный альбом
Откройте Семейный альбом> Коснитесь вкладки «Фото» в нижней части экрана> Коснитесь «+»> Выберите фотографии или видео, которые вы хотите добавить в Семейный альбом.
10 лучших наборов Lego 2021: наши любимые наборы Star Wars, Technic, City, Frozen II и многое другое Дэн Грэбэм ·Как отключить уведомления для Семейного альбома
Откройте Семейный альбом> Нажмите на вкладку Люди в нижней части экрана> Отключите уведомления.
Как изменить настройки для Семейного альбома
Откройте Семейный альбом> Нажмите на вкладку Люди в нижней части экрана> Измените настройки, которые вы хотите изменить.
Как добавить других людей в Семейный альбом
Откройте Семейный альбом> Нажмите на вкладку Люди в нижней части экрана> Нажмите на «Пригласить людей …» вверху> Добавьте людей, которых вы хотите добавить . Эти люди смогут видеть фотографии и видео, которые вы публикуете в Семейном альбоме.
Как удалить семейный альбом
Откройте семейный альбом> Нажмите вкладку «Люди» в нижней части экрана> Нажмите «Удалить общий альбом» в нижней части параметров настройки> Удалить.
Общий календарь в Family Sharing
Как и общий фотоальбом в Family Sharing, общий календарь также будет создан автоматически. Этот общий календарь позволяет всем членам семьи добавлять события и устанавливать напоминания. Каждая запись календаря или напоминание будет отображаться на устройствах каждого члена семьи.
Как получить доступ к общему календарю
Откройте приложение «Календарь»> нажмите «Календари» в нижней части экрана. Семейный календарь появится в разделе iCloud.
Как изменить имя общего календаря
Откройте приложение «Календарь»> Нажмите «Календари» в нижней части экрана> Прокрутите вниз до календаря «Семья» в разделе iCloud> Нажмите «I»> Нажмите на «Семья» в верхней части экрана и измените название календаря на то, что хотите — например, на вашу фамилию или что-то в этом роде.
Как добавить событие в общий календарь
Откройте приложение «Календарь»> Нажмите «+» в правом верхнем углу> Создайте название события, место и время> Нажмите «Календарь» на этом экране и выберите «Семья» или как вы его назвали> Нажмите «Добавить» в правом верхнем углу.
Как добавить человека в общий календарь
Откройте приложение «Календарь»> Нажмите «Календари» в нижней части экрана> Прокрутите вниз до календаря «Семья» в разделе iCloud или как там вы его переименовали> Нажмите на «Я»> нажмите «Добавить человека»> нажмите «+» и введите имя человека, которого вы хотите добавить в календарь> «Добавить».
Как изменить цвет общего календаря
Откройте приложение «Календарь»> Нажмите «Календари» в нижней части экрана> Прокрутите вниз до календаря «Семья» в разделе iCloud или в другом месте, которое вы его переименовали> Нажмите на «Я»> Нажмите на цвет, который вы хотите, чтобы ваш общий семейный календарь отображался в приложении «Календарь»> Нажмите «Готово».
Как отключить уведомления для общего календаря
Откройте приложение «Календарь»> Нажмите «Календари» в нижней части экрана> Прокрутите вниз до календаря «Семья» в разделе iCloud или в другом месте, которое вы его переименовали> Нажмите на «Я»> Отключите «Оповещения о событиях» в разделе «Уведомления», если вы не хотите получать оповещения о приближении события.
Как показать или скрыть общий календарь в приложении «Календарь»
Откройте приложение «Календарь»> Нажмите «Календари» в нижней части экрана> Нажмите кружок слева от семейного календаря. Если в кружке стоит галочка, события из общего календаря будут отображаться в вашем приложении «Календарь», если галочки нет, они не появятся.
Как удалить общий календарь
Откройте приложение «Календарь»> Нажмите «Календари» в нижней части экрана> Прокрутите вниз до календаря «Семья» в разделе iCloud или в другом месте, которое вы его переименовали> Нажмите на «I ‘> Прокрутите вниз до «Удалить календарь».
AppleКак добавить члена семьи в группу семейного доступа
Откройте «Настройки»> нажмите на свое имя> нажмите на вкладку «Семейный доступ»> нажмите на «Добавить члена семьи»> выберите «Пригласить через iMessage», «Пригласить лично» или «Создать учетную запись ребенка» .
Как удалить члена семьи из группы семейного доступа
Откройте «Настройки»> нажмите на свое имя> нажмите на вкладку «Семейный доступ»> нажмите на члена семьи, которого вы хотите удалить из группы семейного доступа (мы не будем спрашивать почему)> нажмите «Удалить».
Как включить или отключить функцию общего доступа для вашей группы семейного доступа
Откройте «Настройки»> нажмите на свое имя> Нажмите на вкладку «Семейный доступ»> нажмите на функцию, которую вы хотите включить или выключить, в разделе «Общие функции»> Включите или выключите функцию.
Как отключить семейный доступ
Откройте «Настройки»> нажмите на свое имя> нажмите на вкладку «Семейный доступ»> нажмите на свое имя вверху> нажмите «Остановить семейный доступ»> подтвердите «Прекратить совместное использование».
Написано Бриттой О’Бойл.
Как использовать семейный доступ для доступа к общим приложениям и покупкам музыки
Хотите узнать, как найти покупки Apple с помощью Family Sharing? В конце концов, лучшая часть Apple Family Sharing — это … совместное использование! После настройки семейной группы вы можете делиться всем своим контентом, включая покупки, такие как приложения, музыка, телешоу и фильмы, а также книги из приложения Apple Books (ну, за исключением скрытого контента.) Я люблю делиться музыкой с моими мальчиками, но не хочу, чтобы их приложения были на моем телефоне. С помощью этого совета вы можете использовать Семейный доступ, чтобы делиться всем, чем вы хотите, и не скачивать ничего из того, что вам не нужно. Вот как получить доступ и загрузить общие покупки с помощью Family Sharing.
С помощью этого совета вы можете использовать Семейный доступ, чтобы делиться всем, чем вы хотите, и не скачивать ничего из того, что вам не нужно. Вот как получить доступ и загрузить общие покупки с помощью Family Sharing.
* Этот пост является частью информационного бюллетеня iPhone Life «Совет дня». Зарегистрироваться. *
Связанные: Как скрыть покупки App Store, iBooks и iTunes в семейном доступе
Освойте свой iPhone за одну минуту в день:
Подпишитесь на рассылку новостей iPhone Life’s Tip of the Day, и мы будем присылать вам советы каждый день, чтобы сэкономить время и максимально эффективно использовать свой iPhone или iPad.
Как найти покупки Apple с помощью Family Sharing
Во-первых, организатор семейного доступа, человек, который изначально создавал вашу группу семейного доступа, захочет проверить и убедиться, что настройки совместного использования покупок верны. Для этого:
- Откройте Настройки на телефоне, который вы использовали для настройки Семейного доступа.

- Нажмите свое имя .
- Выберите Семейный доступ .
- Теперь проверьте и убедитесь, что функция «Распределение покупок» включена.Если это не так, включите его сейчас.
Как просмотреть общий контент
Чтобы получить доступ к общему контенту вашей семьи, зайдите в магазин, из которого вы хотите загрузить контент, и найдите вкладку «Приобретенные».
Для App Store:
- Откройте приложение App Store .
- Коснитесь значка профиля в правом верхнем углу.
- Выбрать Куплено .
- Щелкните члена семьи, из которого вы хотите выполнить загрузку.
Для музыки, телешоу и фильмов:
- Откройте приложение iTunes Store .
- Нажмите Еще в правом нижнем углу.
- Выберите Куплено .
- Щелкните члена семьи, из которого вы хотите выполнить загрузку.

Для книг:
- Откройте приложение Книги .
- Коснитесь значка профиля в правом верхнем углу
- Метчик Куплен .
- Щелкните члена семьи, из которого вы хотите выполнить загрузку.
Вот и все! После нажатия на члена семьи, у которого вы хотите загрузить контент, вы увидите список его контента вместе со значком облака. Просто коснитесь значка облака, чтобы загрузить объект. Теперь вы можете поделиться своими покупками с членами семьи. Чтобы получить другие полезные советы по семейному обмену, например, как скрыть покупки из семейного доступа, подпишитесь на бесплатную рассылку «Совет дня».
Изображение вверху предоставлено: GongTo / Shutterstock.com
.

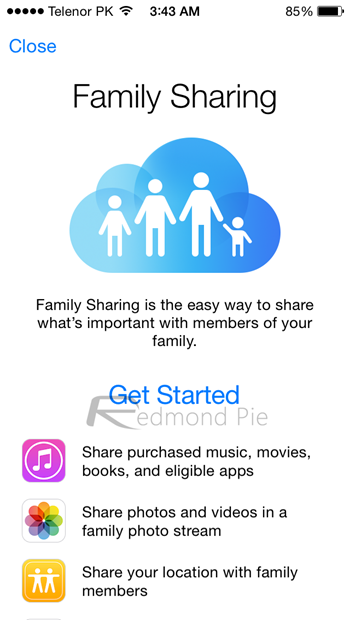
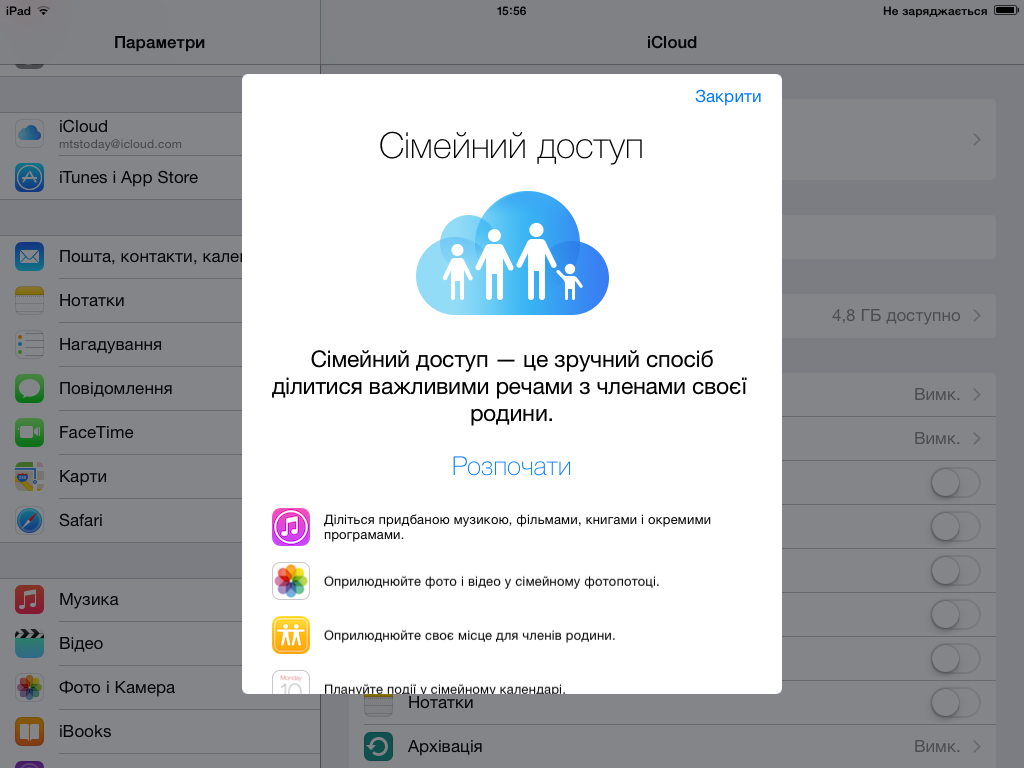
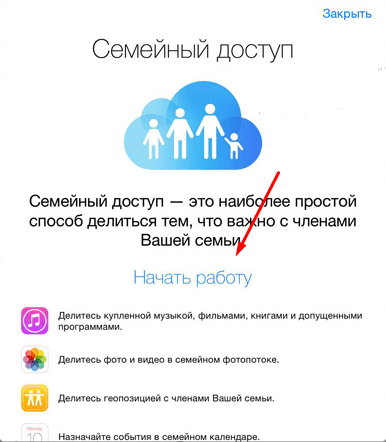
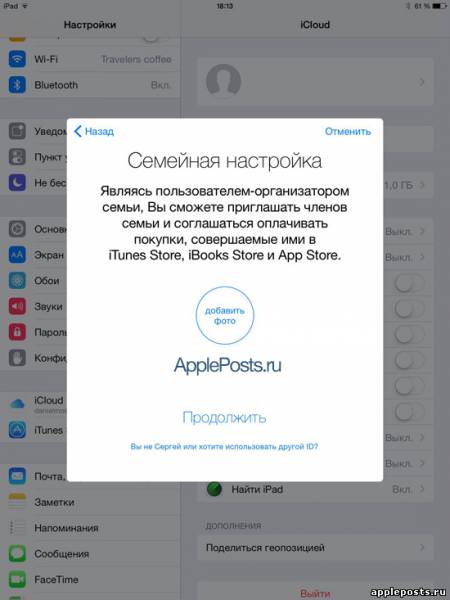
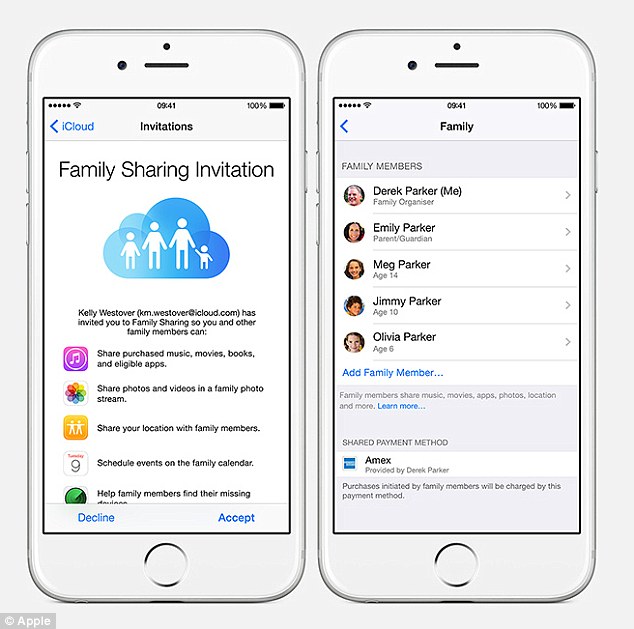
 Выберите, чтобы настроить совместное использование семьи, если вы еще этого не сделали.
Выберите, чтобы настроить совместное использование семьи, если вы еще этого не сделали.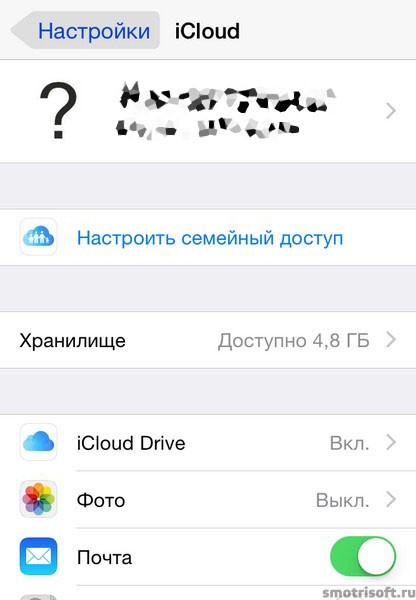 Вы можете поделиться своим местоположением с ними, если хотите.
Вы можете поделиться своим местоположением с ними, если хотите.


 *
*
 Приложения загружаются в Launchpad на ваш Mac.
Приложения загружаются в Launchpad на ваш Mac.


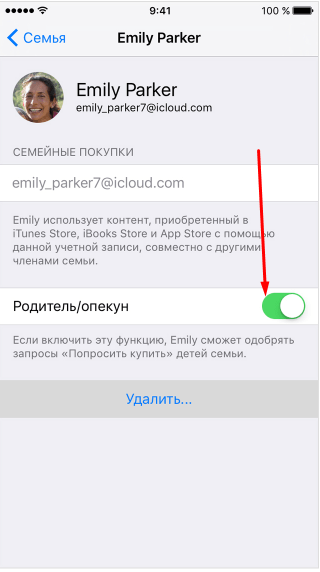
 Для подписок это меньше продолжительности… pic.twitter.com/Hj3NBRN3L0
Для подписок это меньше продолжительности… pic.twitter.com/Hj3NBRN3L0

