Как добавить или удалить книгу в iTunes
iTunes является важной программой для хранения и передачи различного рода информации. Используя данное средство, вы можете без проблем скачивать и читать книжки. Однако зачастую возникает проблема с их форматами. Айтюнс поддерживает только ePub, но если формат другой, то с помощью онлайн-конвертеров можно выйти из данной ситуации.

Добавление или удаление книги в iTunes.
iBooks
Перед тем как добавить книгу в iBooks через iTunes, необходимо установить данную утилиту. Эта утилита является единственной, с помощью которой можно читать различные рассказы, романы и др.
Установка на компьютер и Айфон
- Запустите Айтюнс на компьютере.
- Зайдите в iTunes Store. Далее в поисковой строке наберите iBooks.
- Выберите нужную версию: для iPhone или для iPad.
- Введите Apple ID и пароль, а затем нажмите на кнопку «Получить».
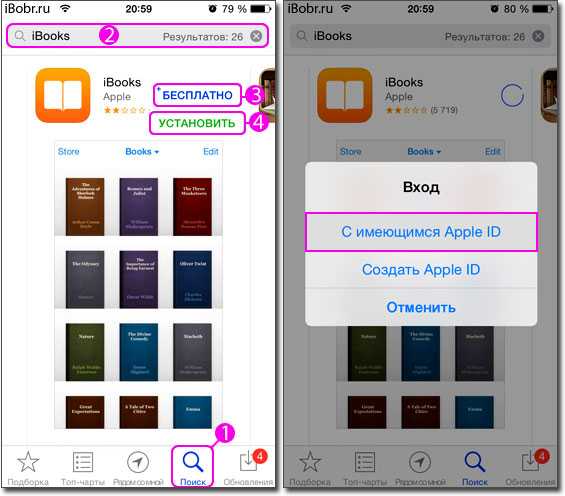
После этого iBooks окажется на устройстве. Но теперь его нужно скинуть на Айфон, используя Айтюнс.
- Подключите телефон к ПК с помощью кабеля.
- Слева вы увидите ваше подключенное устройство. Кликайте по нему, переходите в раздел «Программы». Рядом с iBooks есть кнопка «Установить». Нажимаем на неё. Завершаем установку нажатием на кнопку «Применить» в нижней части экрана.
Добавление книг в iTunes
Осуществить данное действие с компьютера можно двумя способами: либо с помощью меню, либо простым перетаскиванием документа в программу.
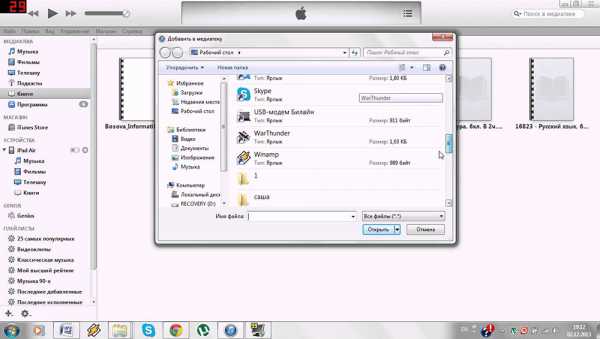
Для первой ситуации вам надо кликнуть на кнопку «Файл», находящуюся в левом углу экрана. Далее кликните на «Добавить файл в медиатеку». В открывшемся окне найдите нужные файлы (если нужно выбрать несколько книжек, то будет удобно использовать клавишу Ctrl).
Второй метод намного проще. Вам следует перетащить документ в окно программы. Абсолютно неважно, в каком разделе вы будете находиться, так как всё равно всё попадёт по адресу.
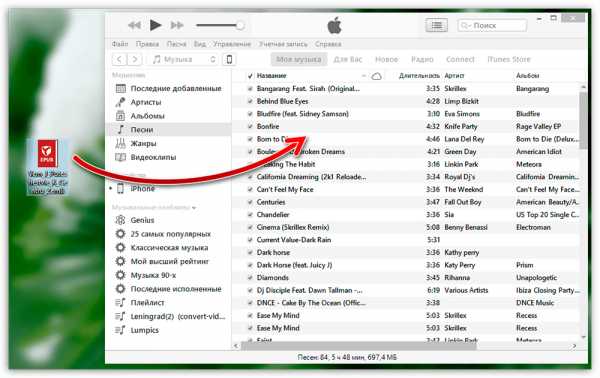
Для проверки, добавлены ли книги в iTunes, нажмите на открытый раздел и найдите в списке «Книги», если их нет, то кликайте на «Править меню», где вам следует поставить галочку рядом с нужным параметром.
Добавление на iPhone
Сразу стоит отметить, что формат файлов, отправляемых на iPhone, должен быть pdf, txt, ePub (рекомендуется последний). Для начала запустите на ПК саму программу. Нажмите Ctrl + S. В новой панели слева откройте «Книги». Вы увидите все файлы, которые есть на ваших устройствах (ПК и Айфоне). Перенесите в пустую область экрана документы, как было описано ранее. Они появятся в медиатеке. Однако теперь надо синхронизировать эти два устройства.
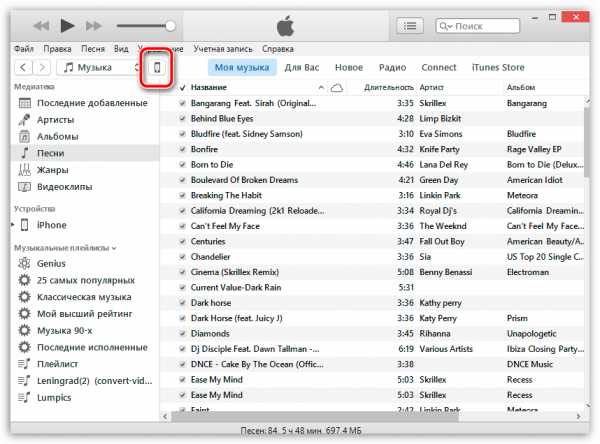
Синхронизация
Подключите iPhone к компьютеру с помощью кабеля. Теперь в боковом меню слева можно увидеть подключенное устройство. Нажмите на него и выберите «Синхронизировать». Операция завершена.
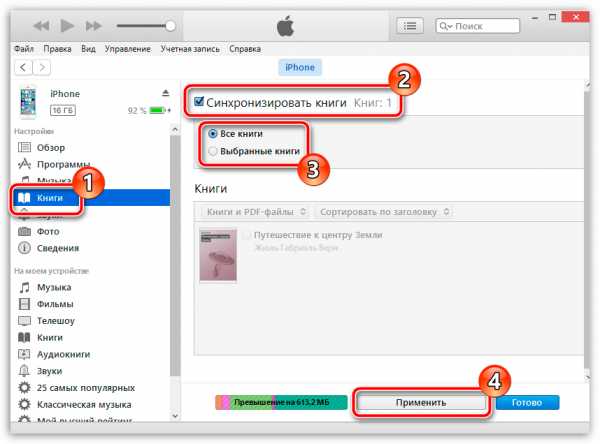
Удаление
На телефоне
- Перейдите к вашей книжной полке.
- Нажмите на кнопку «Выбрать», находящуюся в верхнем правом углу.
- Кликаем на «Удалить» и очищаем нашу полку.
На ПК
Чтобы удалить книжку с ПК, перейдите в соответствующий раздел, где надо найти ненужный документ. Правой кнопкой мышки кликните по нему, а затем на «Удалить».
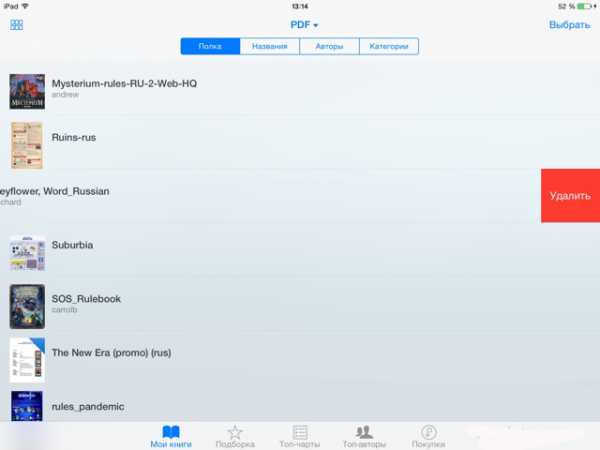
Прочитав статью, вы научились работать с книжками в iTunes на разных устройствах. Надеемся, что у вас не осталось никаких вопросов. Но если они у вас есть, то смело пишите их в комментариях. Также будем благодарны за лайк и репост этой статьи своим друзьям.
nastroyvse.ru
Как перенести аудиокниги на iPod или без iTunes
Аудиокниги в основном записи текста, который может быть прочитан. Если у вас есть ваша любимая коллекция книг в виде аудиокниги, то вы можете перевести их на iPod, так что вы можете наслаждаться ими даже на ходу. Есть много сайтов с хорошей коллекцией аудиокниги, и вы можете скачать ваши любимые книги с этих сайтов, а затем перевести их на ваш iPod, чтобы наслаждаться им в свободное время. Ниже даны лучшие способы о том, как перенести аудиокниги на iPod.
Часть 1: Передача аудиокниги на iPod с помощью iTunes
Первое, что приходит на ум, когда мы думаем о передаче файлов на устройствах iOS является iTunes и передачи аудиокниг не является исключением. iTunes, будучи официальным программного обеспечения Apple, является предпочтительным выбором пользователей для передачи музыки, видео, фотографии, аудиокниги и другие файлы. Ниже приводятся шаги для передачи аудиокниги на iPod с помощью iTunes.
Шаг 1 Запустите iTunes и Добавить аудиокнигу в библиотеку iTunes
Установите и запустите iTunes на вашем компьютере. Теперь выберите Файл > Добавить файл в библиотеку.
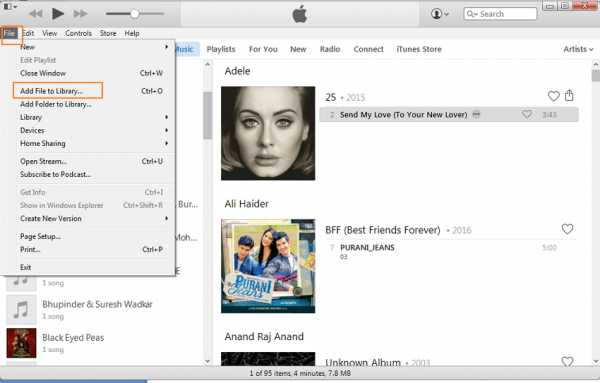
Выберите целевую папку на ПК где Аудиокнига будет сохранен и нажмите кнопку Открыть, чтобы добавить аудиокнигу. Выбранные аудиокниги будут переведены в библиотеку iTunes.
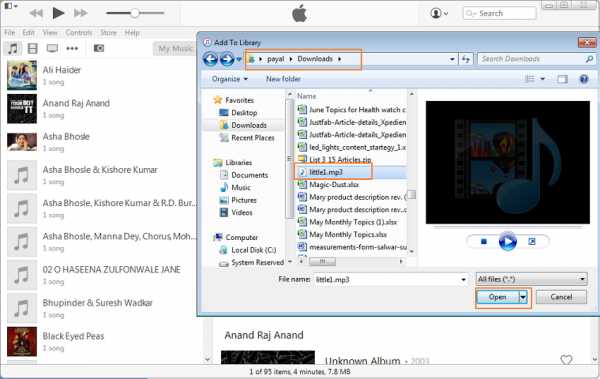
Шаг 2 Подключите iPod с ПК
С помощью кабеля USB, подключите ваш iPod к компьютеру и подключенное устройство будет обнаружен iTunes.
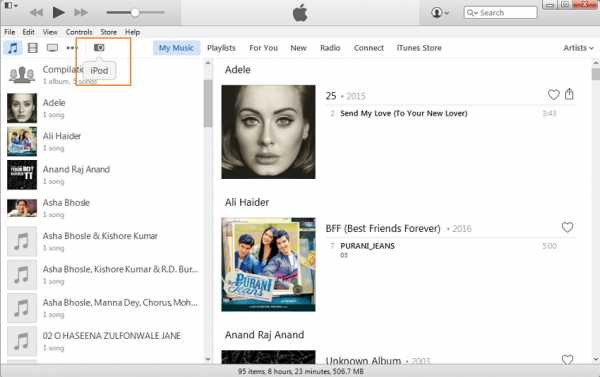
Шаг 3 Выберите аудиокниги и перенести его на iPod
Под «Моя музыка» на iTunes нажмите Музыка значок в левом верхнем углу, который покажет список всех музыкальных файлов и аудиокниги в библиотеке iTunes. Выберите аудиокниги на правой стороне, перетащите его в левую сторону и падение на iPod, таким образом успешные аудиокниги iPod передача будет завершена. Кроме того можно также выбрать любой аудиокниги из iTunes store и передачи.
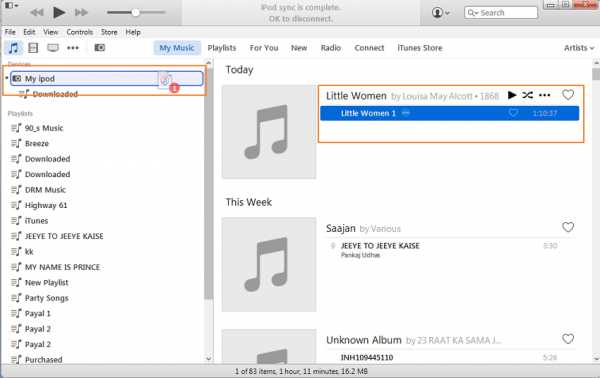
Плюсы и минусы метода:
Плюсы:
- Это свободно использовать.
- Необходимо не программное обеспечение сторонних производителей.
Минусы:
- Временами процесс является сложным.
- iTunes не может распознать не купил аудиокниги, вам нужно найти их в типе музыки.
Часть 2: Передача аудиокниги на iPod с помощью TunesGo
Wondershare TunesGo позволяет передавать файлы между устройствами iOS, PC и iTunes без каких-либо ограничений. Помимо передачи файлов программное обеспечение позволяет управлять файлами, произвести резервное копирование, восстановление и выполнять другие функции. Таким образом TunesGo можно рассматривать как apt выбор для передачи аудиокниги, музыкальные файлы, списки воспроизведения, фотографии, телепередачи и другие файлы на iPod и других устройств.
- Непосредственно передачи аудиокниги, музыка, видео, контакты и фотографии между устройствами Apple.
- Передача аудио и видео с iDevice на iTunes и ПК.
- Импорт и конвертировать видео и музыки iDevice дружественных форматов.
- Делать фотографии или видео с устройства Apple или ПК для изображений GIF
- Удалите фотографии/видео пакета с помощью одного клика.
- Исключения из него дублировать повторные контакты
- Выборочно передавать эксклюзивные файлы
- Исправить и оптимизировать ID3 тегов, обложки, информация о песне
- Экспорт и резервное копирование текстовых сообщений, MMS и iMessages
- Импорт и экспорт контактов из основных адресных книг
- Передача музыки, фотографий, аудиокниг без ограничений iTunes
- Отлично библиотеку iTunes резервного копирования и восстановления.
- Быть совместимы со всеми устройствами iOS, включая iPhone 6S, iPhone 6, iPad Air, iPad мини и др.
Шаги для передачи аудиокниги на iPod с помощью TunesGo
Шаг 1 Запуск TunesGo
Скачать, установить и запустить TunesGo на вашем компьютере.
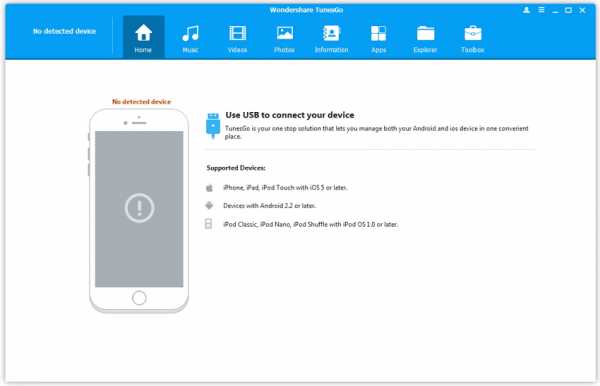
Шаг 2 Подключите iPod с ПК
Подключите iPod к компьютеру с помощью USB-кабеля и подключенное устройство будет обнаружен TunesGo.
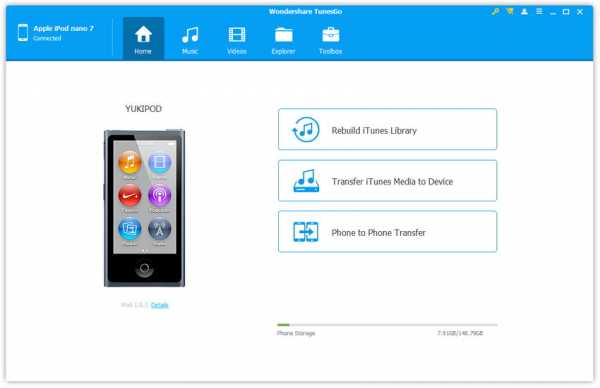
Шаг 3 Добавление аудиокниг в iPod
Выберите «музыка» и вы увидите «Аудиокниги» вариант на левой стороне, выберите аудиокниги. Нажмите на кнопку «+ Добавить», а затем добавить файл.
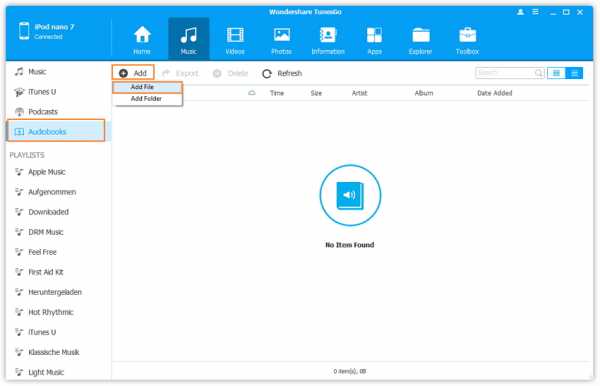
Выберите папку на компьютере, где сохраняется аудиокнигу и нажмите Открыть, чтобы загрузить аудиокниги на iPod, здесь вы можете выбрать несколько аудиокниг в одно время при необходимости. Таким образом, вы будете иметь отдельные аудиокниги на iPod.
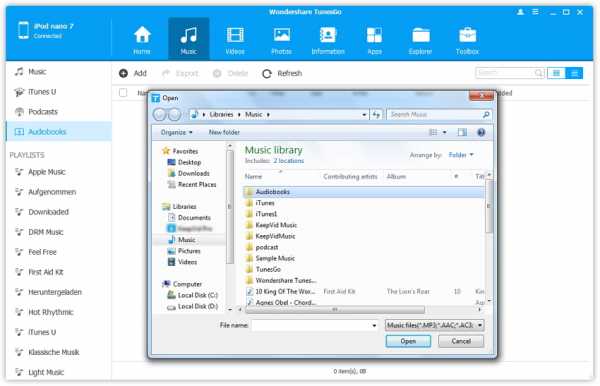
Плюсы и минусы метода:
Плюсы:
- Процесс передачи быстро и просто.
- Не существует никаких ограничений iTunes.
Минусы:
- Необходима установка программного обеспечения сторонних.
tunesgo.biz
Как добавить книги в iTunes
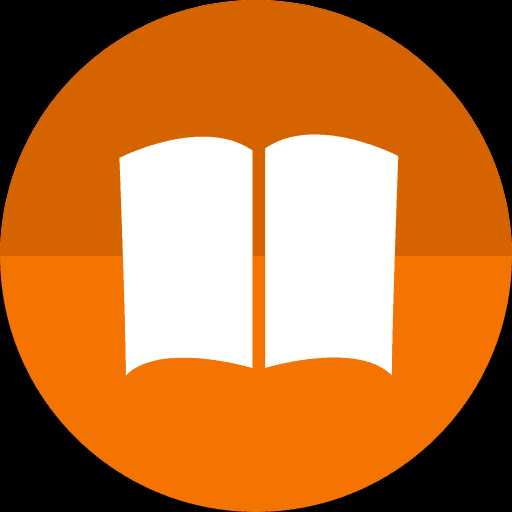
Программа iTunes – Это не только средство для управления информацией на своем iPhone, iPad или iPod Touch, но и инструмент для хранения контента в одной удобной медиатеке. В частности если вы предпочитаете читать электронные книги на своих Apple-устройствах, то загрузить их на гаджеты можно, предварительно добавив их в iTunes.
Многие пользователи, пытаясь добавить книги в iTunes с компьютера, зачастую сталкиваются с неудачей, и зачастую это связано с тем, что в программу добавляется формат, не поддерживаемый программой.
Если говорить о формате книг, поддерживаемом программой iTunes, то это один-единственный формат ePub, который был реализован компанией Apple. К счастью, сегодня данный формат электронной книги так же распространен, как и fb2, поэтому практически любые книги можно найти в требуемом формате. Если же интересующая вас книга отсутствует в формате ePub, вы всегда можете выполнить конвертирование книги – для этого на просторах интернета можно найти массу конвертеров, которые представляют собой как онлайн-сервисы, так и компьютерные программы.
Как добавить книги в iTunes
Добавить книги, как и любые другие файлы в iTunes, можно двумя способами: с помощью меню iTunes и простым перетаскиванием файлов в одно программы.
В первом случае вам потребуется щелкнуть в левом верхнем углу iTunes по кнопке «Файл» и в отобразившемся дополнительном меню выбрать пункт «Добавить файл в медиатеку»
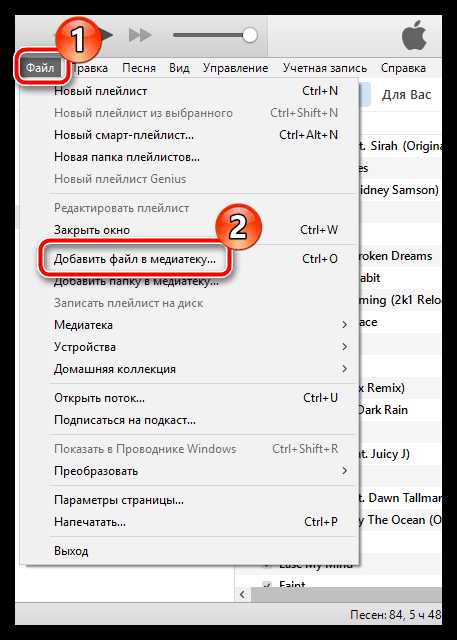
На экране отобразится окно проводника Windows, в котором вам потребуется выбрать один файл с книгой или сразу несколько (для удобства выбора зажмите на клавиатуре клавишу Ctrl).
Второй способ добавления книг в iTunes еще более простой: вам лишь достаточно перетащить книги из папки на компьютере в центральное окно iTunes, причем в момент переноса на экране может быть открыт любой раздел iTunes.
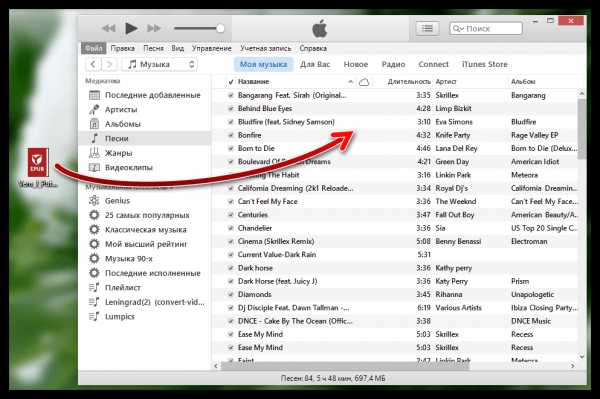
После того как файл (или файлы) будут добавлены в iTunes, они автоматически попадут в нужный раздел программы. Чтобы удостовериться в этом, в левой верхней области окна щелкните по текущему открытому разделу и в отобразившемся списке выберите пункт
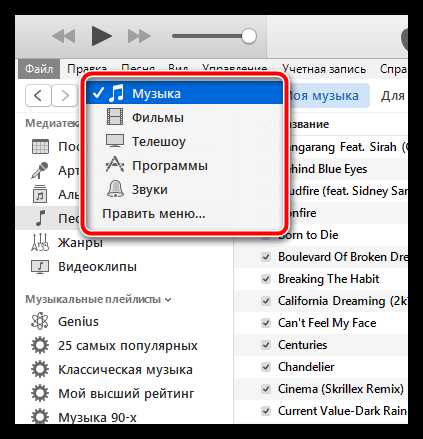
В следующее мгновение вы увидите окно настройки разделов iTunes, в котором вам потребуется поставить птичку около пункта «Книги», а затем щелкнуть по кнопке «Готово».
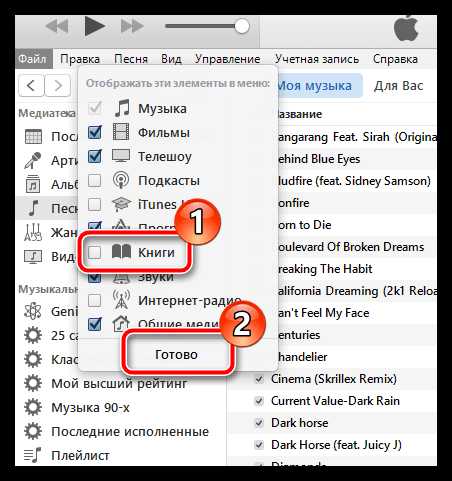
После этого раздел «Книги» будет доступен и вы спокойно сможете к нему перейти.
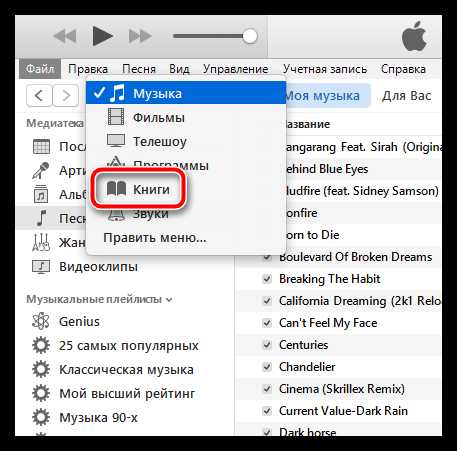
На экране отобразится раздел с добавленными в iTunes книгами. При необходимости, данный список может редактироваться, если вам какие-либо книги более не нужны. Для этого потребуется щелкнуть по книге правой кнопкой мыши (или по выделенным нескольким книгам), а затем выбрать пункт «Удалить».
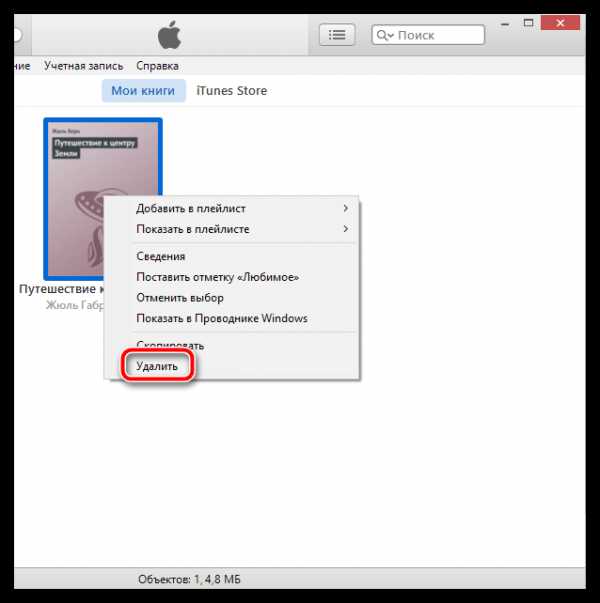
При необходимости, ваши книги могут быть скопированы с iTunes на Apple-усройство. О том, как данную задачу осуществить, прежде мы уже рассказывали на нашем сайте.
Как добавить книги в iBooks через iTunes
Надеемся, данная статья была вам полезна.
Мы рады, что смогли помочь Вам в решении проблемы.Опишите, что у вас не получилось. Наши специалисты постараются ответить максимально быстро.
Помогла ли вам эта статья?
ДА НЕТlumpics.ru
Как скачивать аудиокниги на «Айфон»: инструкция
Книги, без сомнения, величайшее из изобретений человека. Независимо от того, будет это художественная или профессиональная литература, в каждой из них хранится невероятный объем знаний и человеческого опыта, необходимого каждому. Так уж вышло, технический прогресс беспощаден ко всему, и за две последние декады, книги ушли на второй план, уступив место кинематографу и интернету. Найти нужную информацию проще в Сети, а окунуться в завораживающие миры, которые ранее таили в себе книги, можно, включив телевизор.
Еще одним препятствием на пути книг стал бешеный ритм жизни, настигнувший человечество в 21 веке. Совсем нет времени даже открыть книгу (да и проще открыть приложение на “Айфон”). Благо, этот барьер несложно преодолеть. Что если книгу прочтет кто-то другой? Сейчас это реально, так как многие книги давно перекочевали в аудиоформат, а у каждого в руках имеется портативный гаджет, способный к их воспроизведению.
В данном материале речь пойдет о том, как скачивать аудиокниги на “Айфон” и беспрепятственно воспроизводить их на нем.

Виды аудиокниг
Аудиокниги, как и многие другие материалы, поставляются в различных форматах. Два из них являются самыми распространенными:
- Стандартный, знакомый всем, MP3;
- Специализированный M4B.
Каждый формат имеет свои плюсы и минусы. Плюсы MP3 очевидны, данный формат поддерживает почти любой гаджет, плеер и телефон. Из минусов стоит выделить возможность запускать их лишь в медиаплеере, а значит, книги будут перемешаны с музыкой и не разбиты на главы. Также закончив прослушивание на каком-то моменте, нельзя будет сохранить прогресс.
Формат M4B создавался специально для аудиокниг, он открывается лишь в специализированных программах. Одной из такой является приложение iBooks, способное разбивать книги на главы и сохранять прогресс “чтения”.

Создание аудиокниг
Второй формат является приоритетным в силу названных выше причин, поэтому перед тем, как скачать аудиокниги на “Айфон” с компьютера, неплохо было подыскать их в надлежащем виде. К сожалению, такое не всегда представляется возможным, благо аудиокниги можно создать самостоятельно. В этом поможет программа, которая называется Audio Book Converter, она позволяет преобразовать MP3 файлы в M4B в полуавтоматическом режиме.
Если под рукой имеются книги в другом формате, то перед работой с программой необходимо конвертировать их в MP3, для этих целей может послужить любой мало-мальски продвинутый конвертер, включая M4A to MP3 Converter.
Чтобы создать максимально комфортную для прослушивания аудиокнигу, следует воспользоваться приложением m4book, с помощью которого можно разбить книгу на главы, а также украсить ее подходящей обложкой.

Как скачивать аудиокниги на “Айфон”?
Процесс выгрузки книг на “Айфон” подобен тому, как на него же загружаются другие медиафайлы, например музыка:
- В первую очередь необходимо создать отдельную папку, где будут лежать аудиокниги (они будут пребывать там на постоянной основе).
- Следом, нужно открыть программу iTunes и открыть меню “Моя музыка”.
- В нижней части интерфейса расположен значок в виде плюсика, нажимаем его и выбираем подпункт “Создать новый плейлист”.
- Открываем новоиспеченный плейлист и ищем в верхнем правом углу кнопку “Добавить”, в открывшееся окно необходимо перенести все файлы в формате MP3.
- Дабы аудиокниги оказались на самом телефоне, нужно произвести синхронизацию со смартфоном.
Добавление книг в формате M4B несколько отличается:
- Запустив iTunes, необходимо отыскать пункт “Книги”, а в нем подпункт “Мои аудиокниги”.
- Справа вверху находится кнопка “Редактировать плейлист”, нажимаем.
- В появившееся окно необходимо добавить аудиокниги.
- Дабы аудиокниги оказались на самом телефоне, нужно произвести синхронизацию со смартфоном.
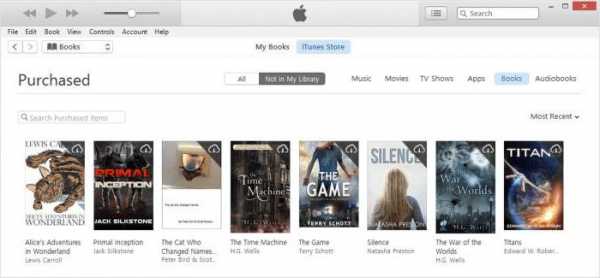
Как загрузить книги без iTunes?
Многие пользователи всей душой ненавидят этот медиа комбайн, разработанный командой Apple, и нередко задаются вопросом: «Как скачать аудиокниги на “Айфон” без iTunes?» Решением может послужить любая утилита по работе с файлами на iPhone, но среди них есть настоящий бриллиант, который называется Waltr 2. Это самый простой метод по переносу различных файлов на iTunes, достаточно запустить программу, подключить телефон, а затем перенести нужные файлы (независимо от формата) в диалоговое окно приложения.
Как скачать аудиокниги на “Айфон” через торрент?
Как бы это ни было прискорбно, но отечественный рынок аудиокниг находится в очень плохом состоянии, посему приобрести где-нибудь легальную копию почти нереально. Да и многие читатели знают, что самая мощная и продвинутая база книг расположена на торрент-трекерах.
В “Айфон” не предусмотрена возможность работы с торрент-клиентами, посему, перед тем, как скачивать аудиокниги на “Айфон”, придется озаботиться их загрузкой на компьютер.
Имеется и обходной вариант, если смартфон был подвергнут процедуре “джейлбрейка” (взлома). В репозиториях Cydia имеются приложения (iTransmission) способные распознавать .torrent файлы и выгружать данные напрямую в телефон.
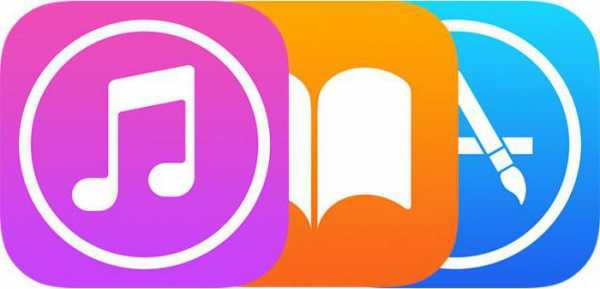
Приложения для прослушивания аудиокниг
В заключение стоит рассказать о самом простом и доступном методе – приложения в AppStore. Существует довольно обширный список программного обеспечения от разных издательств, предоставляющих не только возможность слушать аудиокниги, как функциональность, но и сами книги.
Одним из таких является приложение “Читай” от ЛитРес. Данное приложение на “Айфон” разработано специально для российского рынка и обеспечивает поклонников литературы обширной базой лицензионных книг, доступных в одно касание.
Существуют и другие похожие сервисы, например LoudBook, который может обеспечить слушателей коллекцией из 7 000 аудиокниг. Загрузив одно из этих приложений, пользователю не придется задумываться над тем, как скачивать аудиокниги на “Айфон” через компьютер.
fb.ru
[FAQ] Как создать аудиокнигу для iPhone с помощью iTunes?
Сегодня аудиокниги набирают все большую популярность. Вы можете купить диск с аудиокнигой во многих магазинах, либо скачать книгу из Интернета. В большинстве случаев аудиокнига будет в формате mp3. iPhone запросто может воспроизвести эту книгу, но видна она будет в списке музыки, хотя в телефоне есть особый раздел Audiobooks — аудиокниги. Как сделать так, чтобы наша книга была видна в правильном разделе?Все дело в том, что iPhone не считает файлы mp3 аудиокнигами. Для аудиокниг, по мысли инженеров Apple должно использоваться расширение m4b. Итак, наша задача превратить нашу книгу mp3 в книгу m4b. Для этого нам понадобится iTunes 8:
Шаг первый
Запускаем iTunes
Шаг второй
Заходим в раздел «Музыка» слева

Шаг третий
Нажимем правой кнопкой мыши на mp3-файле, который мы и хотим конвертировать в аудиокнигу. Из всплывающего списка выберем пункт «информация»

Шаг четвертый
Далее выберем вкладку «Параметры»
Шаг пятый
В всплывающем списке «Тип медифайла» выберем «Аудиокнига» и поставим галочку напротив «Запоминать позицию воспроизведения». Жмем Ок

Шаг шестой
Далее заходим в Правка->Настройки
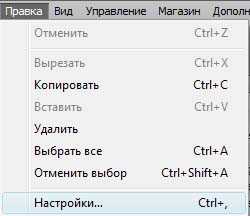
Шаг седьмой
Убедимся, что отмечен пункт «Аудиокниги». После этого жмем Ок и видим, что слева в библиотеке появился раздел «Аудиокниги»
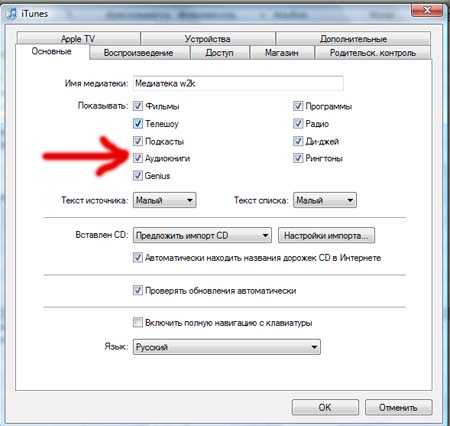
Шаг восьмой
Заходим в него и видим конвертированную аудиокнигу. Тут ее можно прослушать и запомнить позицию воспроизведения
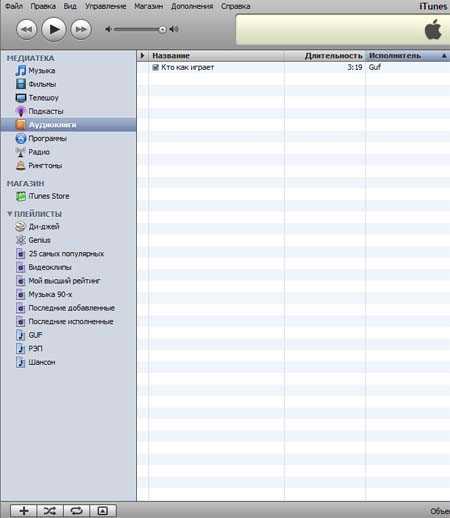
Шаг девятый
Теперь синхронизируем аудиокниги и смотрим, что плеере появился тот самый файл. Удачи!
ru-iphone.com
Как закачать аудиокниги на iPad с компьютера
Как скачать аудиокниги на iPhone, iPad, iPod Touch
Как добавить аудиокнигу на iPhone iPad через iTunes
Как скачать книгу на iPad и iPhone через iTunes
Как скачать книгу на iPad и iPhone через iTunes и другие IOS устройства.Как добавить в itunes книгу
ЗАБУДЬ об iTunes! Как скачивать фильмы, музыку, фото и видео на iPhone и iPad?
Как скачать на айфон аудиокнигу. 1 способ через пк , 2 способ через iPhone
Аудиокниги (как загружать на iPhone аудиокниги)
Как скачать музыку, фильмы, рингтоны, книги на iPhone, iPad и iPod без iTunes
Как загрузить музыку на iPhone/iPad/iPod с компьютера. (2016)
iBooks — как закачать книги на устройство Apple через iTunes
Также смотрите:
- iPhone оптический выход
- Как отличить новый iPhone от восстановленного видео
- Самые классные бесплатные игры на Айфон
- Как удалить неактивную иконку с Айфона
- Лучшая копия Айфона 6 s плюс
- Как сохранить фото из Viber на iPhone
- Черный список для неизвестных номеров iPhone
- Самая точная копия iPhone 6 тайвань мтк 6592 отзывы
- Когда ждать iPhone 7
- Режим невидимки вконтакте для Айфона
- Как действует медиатека iCloud на iPhone
- Можно ли с Айфоном в сауну
- Какое видео поддерживает iPod nano 7
- Где на Айпаде хранятся пароли
- Find my phone iPhone что это
iphonetvshows.ru
Мастер-класс: Создание аудиокниг для iPod и iPhone средствами Audiobook Builder
Как это ни прискорбно, но формат аудиокниг, который поддерживают портативные устройства Apple в наших краях не является стандартом. Чаще всего отечественные аудиокниги выпускаются на компакт-дисках в виде набора mp3-файлов. Базовая функциональность таких аудиокниг, конечно, сохраняется. Но если у вас есть iPod или iPhone, почему не преобразовать обычную mp3-книгу в более функциональный и удобный формат. Для этого понадобится всего четыре шага.
Сперва для тех, кто не в курсе дела, стоит рассказать, в чем состоит преимущество m4b-книг от пачки mp3-файлов. Во-первых, в большинстве случаев m4b-книга может состоять из одного-двух, очень редко трех аудиофайлов (в зависимости от битрейта). Во-вторых, главы в этих файлах обозначаются специальными маркерами, которые поддерживаются гаджетами Apple и программой iTunes. При воспроизведении таких аудиофайлов в меню программы появляется пункт Эпизоды (Chapters), при помощи которого можно быстро перейти к требуемой главе книги. На «айПоде» же главы можно «листать» привычными кнопками перехода к предыдущему или следующему треку.
В-третьих, каждую главу в m4b-книге можно снабдить своей иллюстрацией и даже веб-ссылкой. Последнее, правда, более полезно, например, для подкастов. В-четвертых, m4b-книги на портативных устройствах Apple можно воспроизводить в замедленном или ускоренном режиме — для обычных mp3-файлов эта функция недоступна. В-пятых, m4b-книги в iTunes, iPod и iPhone доступны в категории аудиокниг, а не в разделе музыки. Наконец, аудиокнигам автоматически назначается свойство запоминания места приостановки воспроизведения — вручную включать соответствующую опцию не нужно.
Все перечисленные возможности можно добавить самому, собрав группу mp3-файлов (которые, случается, вовсе представляют из себя лишь кусочки отдельных глав) в m4b-аудиокнигу при помощи программы Audiobook Builder. Как это сделать, я попробую по пунктам рассказать.
Шаг 1. Сбор составляющих книги
Исходные звуковые файлы Audiobook Builder позволяет импортировать как из фонотеки iTunes, так и с аудио-CD, если интересующая вас книга записана в этом формате. Файлы, разумеется, можно загрузить и из обычной папки.
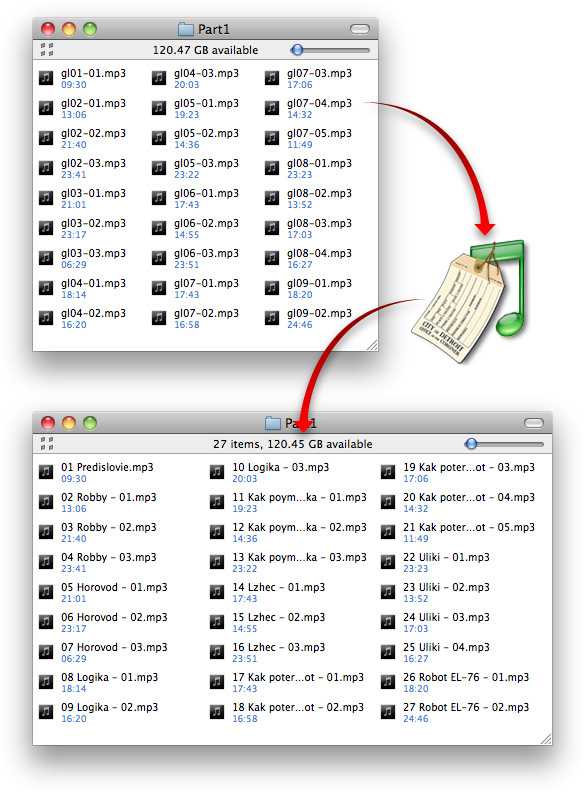
Audiobook Builder за названия глав принимает имена файлов. Поэтому реальные названия следует заранее извлечь из mp3-тегов при помощи программы TriTag.
Помните о небольшом недостатке программы — ABB не поддерживает теги. Поэтому если информация о главах хранится только в тегах, не забудьте перенести эти данные в имена файлов. Сделать это можно, например, с помощью бесплатной программы TriTag, о которой «ПростоМАК» как-то рассказывал.
Обложку и нужные картинки для глав тоже можно подготовить заранее. Для этого можно использовать того же «Просмотра» (Preview) — благо возможностей этой программы хватает не только для обрезки изображений, но и для нанесения простых текстовых надписей.
Шаг 2. Создание проекта книги
Теперь можно запустить Audiobook Builder. Сразу после запуска программа отобразит окно приветствия, из которого можно создать новый проект — кликнув на кнопке Create a New Project. Введя имя файла проекта и выбрав папку, куда проект будет сохраняться, вы перейдете непосредственно к работе с заготовкой аудиокниги.
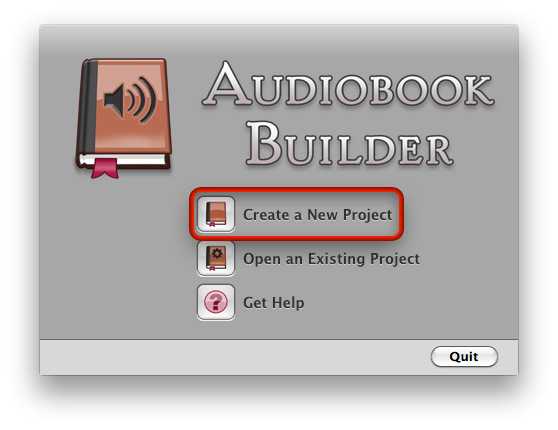
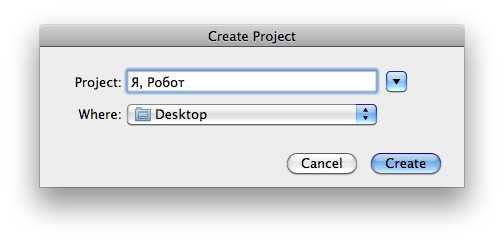
Новый проект Audiobook Builder настоятельно требует сохранить до начала работы. Причина простая: внутрь сохраненного проекта программа складывает копии исходных файлов.
Audiobook Builder разделяет работу на три этапа. Первый из них — создание обложки книги. В секции Cover, которая по умолчанию отображается после сохранения файла проекта, следует ввести название книги, ее автора и жанр. В большое квадратное поле перетащите картинку обложки. Все, можно переходить к следующему этапу.
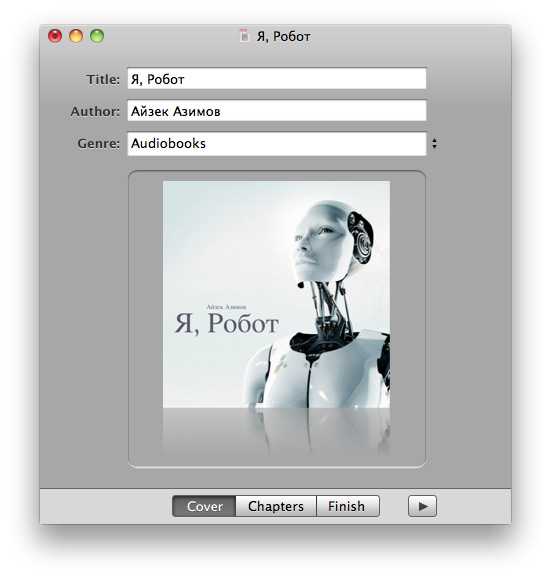
Обложка будущей книги создается буквально за минуту. Правда, картинку обложки следует подготовить (или найти в Сети) заранее.
Шаг 3. Наполнение книги
Импорт аудиоданных и разметка будущей книги происходит в секции Chapters. Как я уже говорил, звуковые файлы можно добавить из фонотеки iTunes, с аудиодиска или из папки. Чаще всего отдельные главы книги разбиты на несколько частей, которые программа по умолчанию оформит в виде отдельных глав. Эти «главы-фрагменты» можно «склеить», выделив их и нажав кнопку Join на панели инструментов.
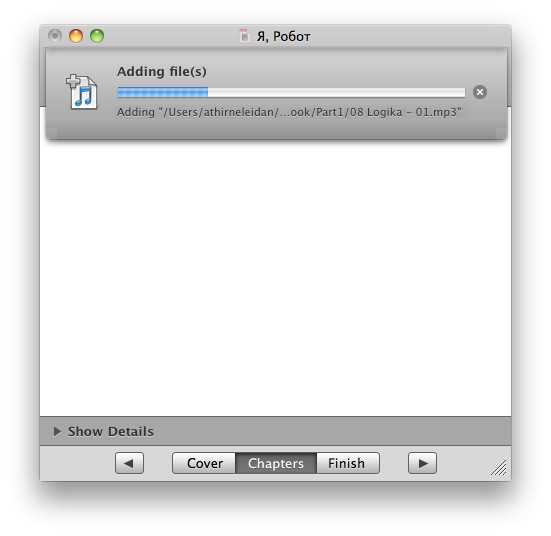
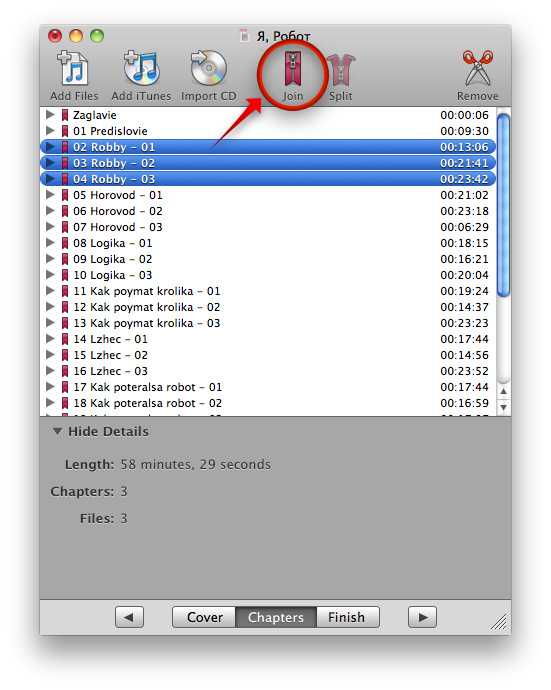
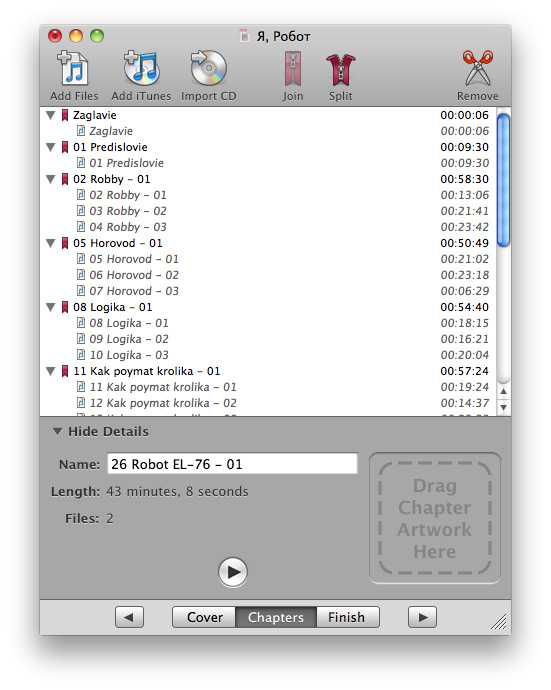
Добавить аудиофайлы в проект книги можно, просто перетянув их из папки Finder. Треки, в которых записаны фрагменты глав, можно объединить, в соответствии с реальной структурой книги.
Каждая глава компонуемой книги отмечается значком красного ляссе. Щелкнув на такой позиции в общем списке глав и треков, в нижней части окна Audiobook Builder можно просмотреть краткую информацию — ее продолжительность, число входящих в нее аудиофрагментов, которые программа позволяет здесь же и прослушать. Можно ввести новое название и добавить картинку — специально для этой главы.
Если же щелкнуть на аудиотреке, то вы увидите его продолжительность, имя главы, в которую этот трек входит, а также основные аудиопараметры — кодек, битрейт, число каналов и частоту дискретизации. Эта информация, кстати, нам понадобится чуть позже.
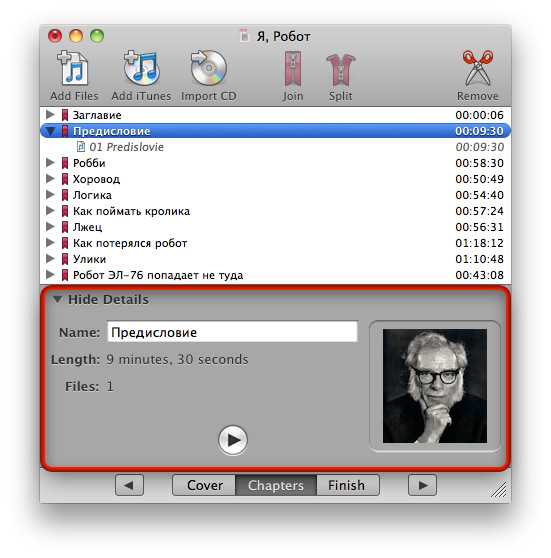
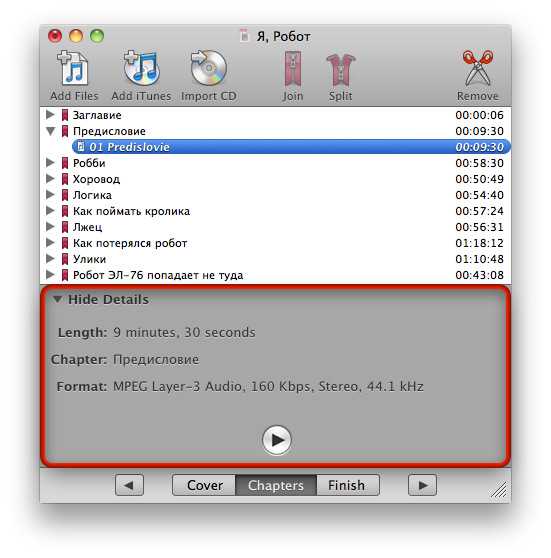
О каждой главе и каждом треке можно не только просмотреть полезную информацию, но и прослушать каждый элемент структуры книги.
Что до компоновки содержимого книги, то здесь вы не задержитесь надолго — на объединение аудиотреков, переименование глав и прикрепление к ним графики (это, кстати, необязательно) уйдет минут пять-семь, не более. Проверив готовую структуру книги, можно переходить к заключительному этапу.
Шаг 4. Сборка книги
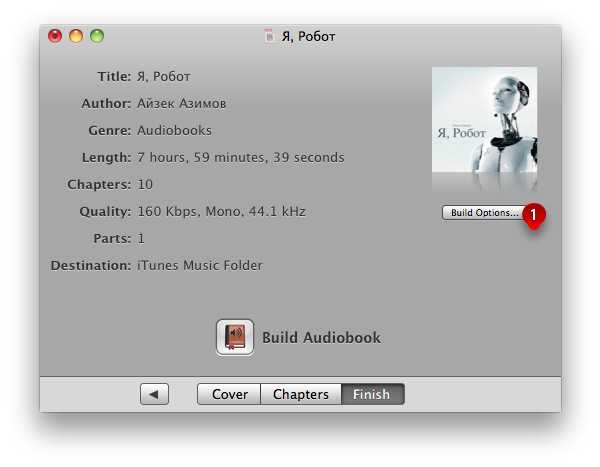
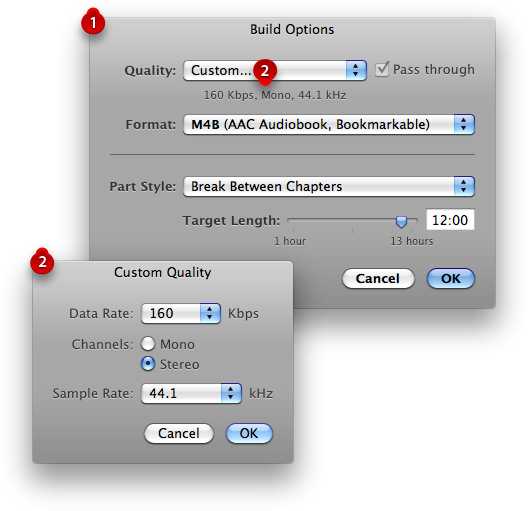

На заключительном этапе можно определить аудиопараметры будущей книги и — запустить процесс сборки.

В секции Finish проверьте параметры сборки — параметры аудиокодека должны соответствовать параметрам исходных файлов. Смысла завышать битрейт или частоту дискретизации нет — вы только неоправданно «раздуете» размер готовой книги. Если нужно изменить какой-либо параметр сборки, щелкните на кнопке Build Options…
Когда же вы убедитесь, что все параметры правильны и книга готова к сборке, жмите на кнопку Build Audiobook. После этого вам остается лишь дождаться, пока книга будет сохранена в формате m4b. В зависимости от настройки программы, готовую книгу Audiobook Builder поместит либо в фонотеку iTunes, либо в указанную папку.
Все, можете пользоваться. 🙂
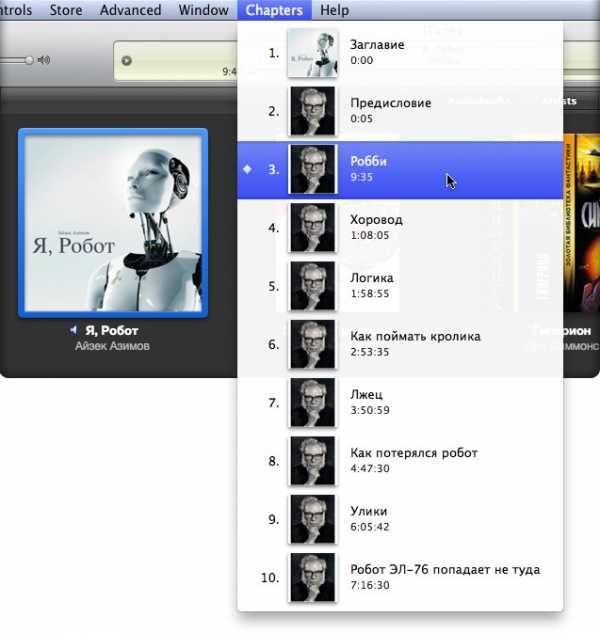
Вот так в iTunes выглядит меню Эпизоды (Chapters) для созданной книги. Фотография Айзека Азимова была добавлена только к главе «Предисловие» — к остальным эпизодам (сиречь главам) iTunes добавила эту картинку сама.
www.prostomac.com
