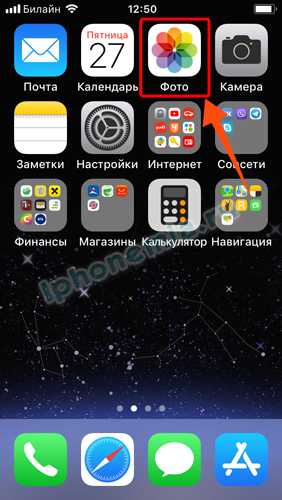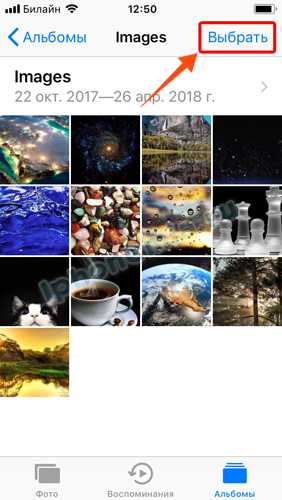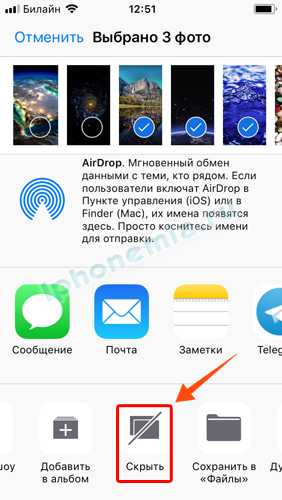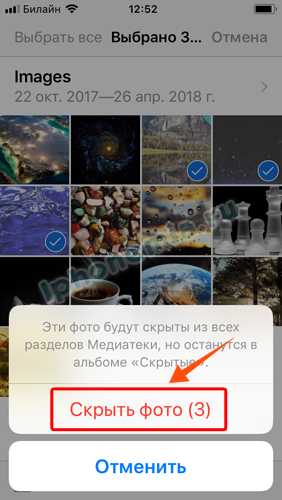Скрытие фотографий на iPhone, iPad, iPod touch или компьютере Mac
Узнайте, как скрыть фотографии и видеозаписи в представлениях «Моменты», «Годы» и «Коллекции» и просматривать их только в своем альбоме «Скрытые».
Скрытие фотографий на iPhone, iPad или iPod touch
- Откройте программу «Фото».
- Выберите фотографию или видеозапись, которую нужно скрыть.
- Нажмите значок > «Скрыть».
- Подтвердите, что фотографию или видеозапись нужно скрыть.
Скрытие фотографий на компьютере Mac
- Откройте программу «Фото».
- Выберите фотографию или видеозапись, которую нужно скрыть.
- Щелкните фотографию, удерживая нажатой клавишу Control, и выберите «Скрыть фото». Можно также скрыть фото из строки меню, выбрав на ней «Изображение» > «Скрыть фото». Кроме того, чтобы скрыть фотографию, можно воспользоваться комбинацией клавиш Command-L.
- Подтвердите, что фотографию или видеозапись нужно скрыть.
При использовании функции Фото iCloud фотографии, скрытые вами на одном устройстве, будут скрыты также на других ваших устройствах.
В iOS 10 или более ранних версий либо macOS Sierra или более ранних версий скрытые фотографии и видеозаписи продолжают отображаться во всех созданных вами альбомах.
Повторный показ фотографий
Чтобы снова отобразить скрытые фотографии и видеозаписи в представлениях «Моменты», «Годы» и «Коллекции», выполните следующие действия.
На iPhone, iPad или iPod touch
- Откройте программу «Фото» и перейдите на вкладку «Альбомы».
- Прокрутите экран вниз и нажмите «Скрытые» под элементом «Другие альбомы».
- Выберите фотографию или видеозапись, которую нужно отобразить.
- Нажмите значок > «Показать».
На компьютере Mac
- Откройте программу «Фото». В строке меню выберите «Вид» > «Показать скрытый фотоальбом».
- Нажмите «Скрытые» в боковом меню слева.
- Выберите фотографию или видеозапись, которую нужно отобразить.
- Щелкните фотографию, удерживая нажатой клавишу Control, и выберите «Показать фото». Можно также выбрать «Изображение» > «Показать фото» в строке меню или нажать клавиши Command-L.
Дата публикации:
support.apple.com
Как скрывать фото или видео на iPhone или iPad
Вконтакте
Google+
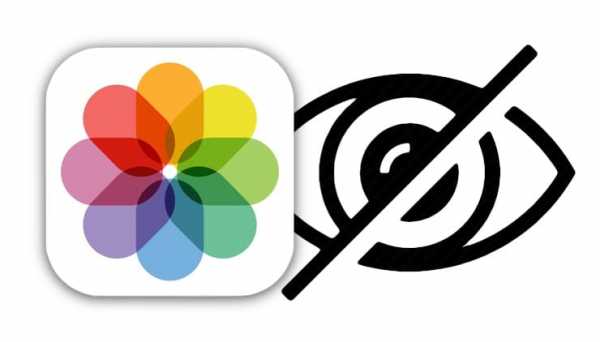
Как скрывать фотографии в Фотопленке на iPhone и iPad
Скрыть компрометирующий снимок очень просто. Убедитесь, что никто не следит за вашими действиями, и найдите нужное фото. Выберите его привычным способом и нажмите на стрелочку
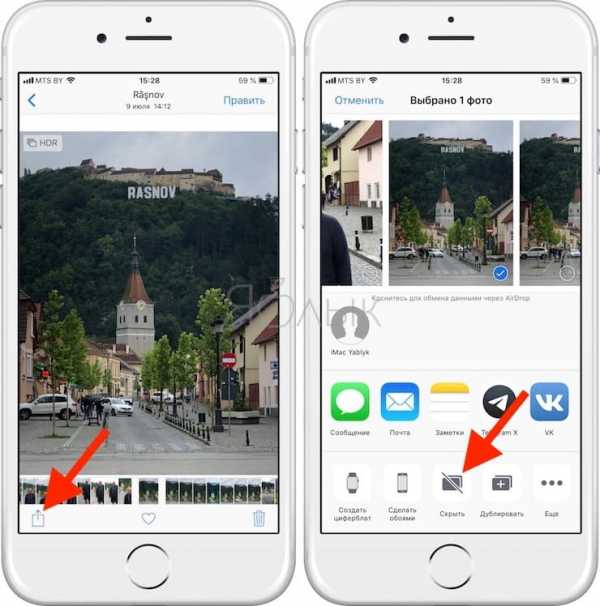
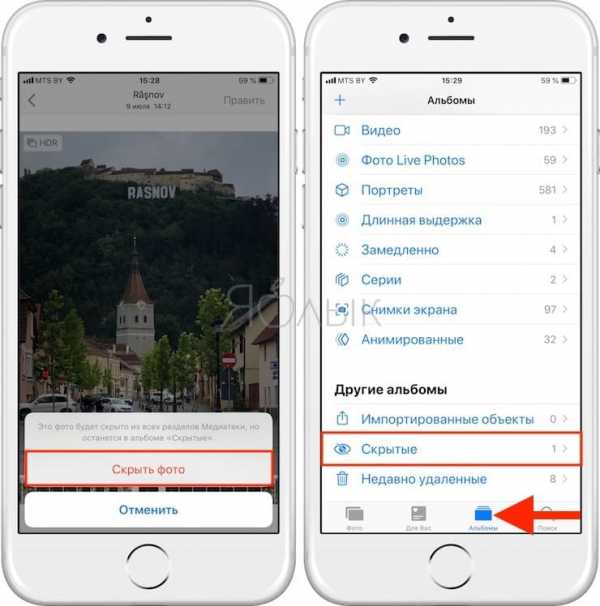
Как просмотреть скрытые фотографии и сделать их снова видимыми
Все скрытые фото помещаются в альбом «Скрытые», который находится в разделе «Альбомы» на вашем iPhone или iPad. В любое время вы можете сделать их снова видимыми тем же способом, с помощью которого вы их скрыли.
Имейте в виду, что альбом «Скрытые» доступен любому, кто возьмет в руки ваш iPhone или iPad. Точно так же вы можете взять разблокированное устройство кого-то из ваших друзей или близких и просмотреть содержимое альбома «Скрытые».
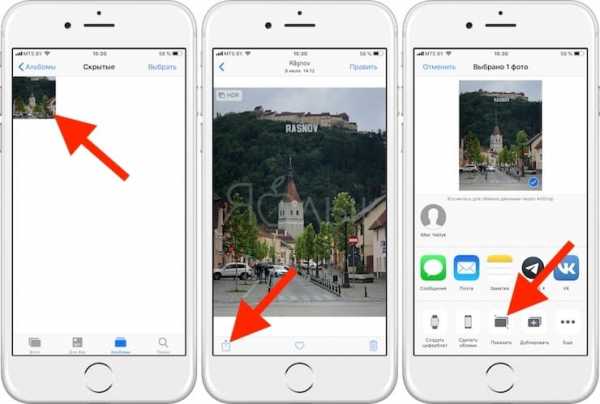
Эту функцию едва ли можно считать надежным способом сохранения конфиденциальности, однако она вполне может защитить ваши важные личные снимки от случайного постороннего взгляда.
Смотрите также:
yablyk.com
Как скрыть фото на Айфоне (спрятать от чужих глаз)
Безопасность личной информации пользователей всегда была на первом месте для инженеров компании Apple. Начиная с восьмой версии iOS Айфона, было внедрено системное средство для удаления личной фотографии от чужого глаза. Это решение было, мягко говоря, недостаточно качественным. Программа просто перемещала снимки в специальную папку. В этой инструкции рассмотрим, как скрыть фото на Айфоне, и сделать это надежно.
Что предлагают системные средства
В ОС уже встроена небольшая программка для перемещения фото от посторонних глаз. Делается это весьма оригинально: утилита создает папку с названием «Скрытые», перемещая туда отмеченные картинки из других директорий («Моменты», «Селфи» и прочих).
При этом новая директория никак не защищена и не зашифрована. К ее содержимому легко получит доступ любой, кто введет главный пароль от устройства.
Чтобы спрятать фотографию таким образом, выполните пошаговую инструкцию:
- Откройте «Галерею» iPhone и основную директорию, где хранятся фотоснимки.

- Нажмите на ссылку по выбору изображений. Она расположена справа вверху. Отмечайте фотографии, необходимые для перемещения в скрытую директорию:

- Теперь нажать на иконку «Поделиться», расположенную внизу экрана:

- Во всплывающем окне будут доступны для выбора действия над данными фотоснимками. Выбираем в нижней строке опцию «Сделать скрытый альбом»:


Теперь, если вернуться в «Галерею» устройства, там будет доступна директория с названием «Скрытое»/Hidden. Данную папку нельзя ни спрятать, ни запаролить:

Чтобы вернуть фотки на прежнее место, в ту папку, где они хранились, нужно выполнить всю инструкцию заново. Только на месте кнопки «Спрятать» будет находиться иконка «Показать».
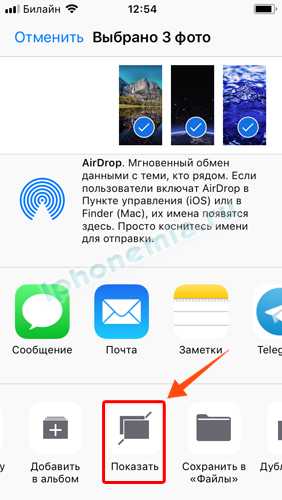
Способ, конечно, условный. Учитывая тот факт, что закрытая папка с названием «Скрытое» обязательно привлечет внимание недоброжелателя, если он получит доступ к файлам iPhone.
Как поставить пароль на секретное фото
Сначала подготовимся к этому этапу и проведем настройку «Заметок». Открываем меню «Настроек» (серая шестеренка на главном экране). Находим раздел, посвященный заметкам, и выключаем автоматическую загрузку медиаконтента в фото. Обязательно активируем доступ к «Заметкам», при помощи пароля или через сканирование отпечатка пальца:
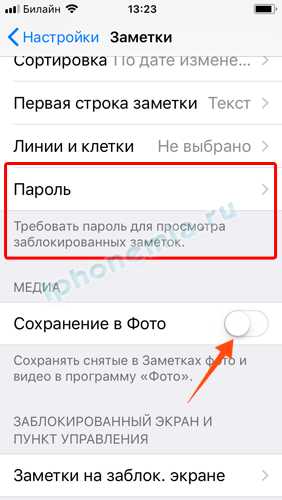
Теперь переходим к размещению снимка, скрытого от чужих глаз. Открываем редактор заметок и при помощи опции «Добавить данные» прикрепляем фотоснимок. Выбираем пункт меню «Снять фото или видео» и фотографируем.

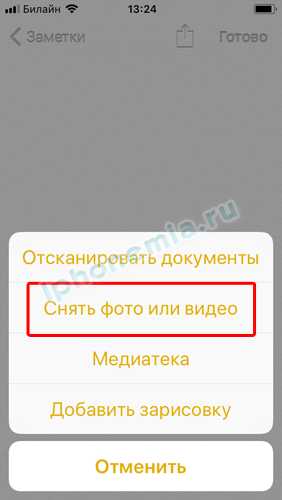

Для того чтобы ограничить доступ к этой заметке, выбираем пункт «Поделиться», нажимаем по ссылке «Заблокировать заметку».

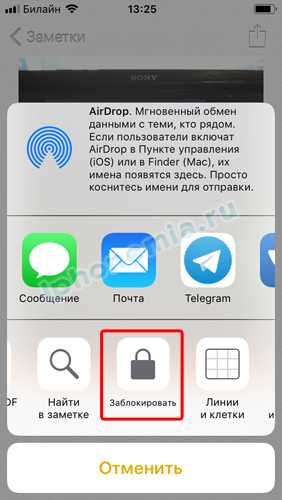
Система предложит ввести пароль, что необходимо сделать. Теперь остается только нажать на иконку замка справа вверху.



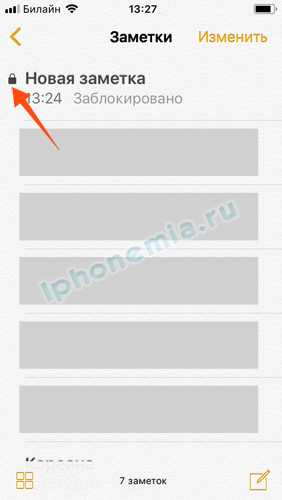
Такой способ надежнее, потому что для просмотра фото придется либо ввести главный пароль от устройства, либо разблокировать доступ через датчик Touch ID. Фото из заметки после открытия доступа можно будет свободно скачать или сохранить.
При желании можно также поставить пароль на галерею на Айфоне.
Сторонние программы для маскировки фотографий
Если не интересуют «маскировочные» функции, можно воспользоваться специальными программами, скачав их с App Store. Достаточно ввести в поиксе «скрыть фото». При выборе приложения рекомендуем обращать внимание на возраст программы, количество загрузок, оценки пользователей. Как правило, приложения имеют лимит на бесплатную загрузку определенного количества фотографий.
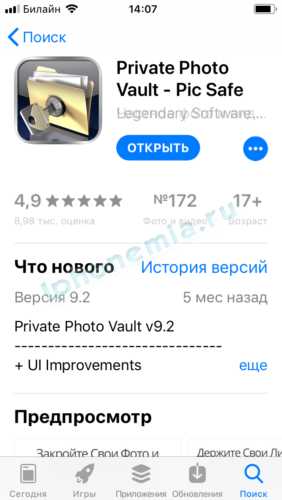
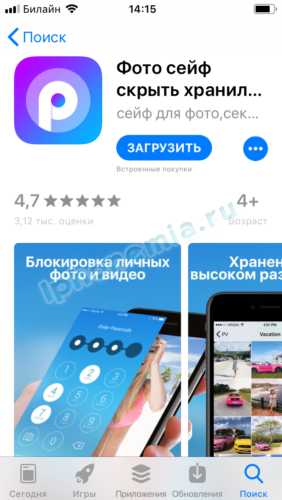
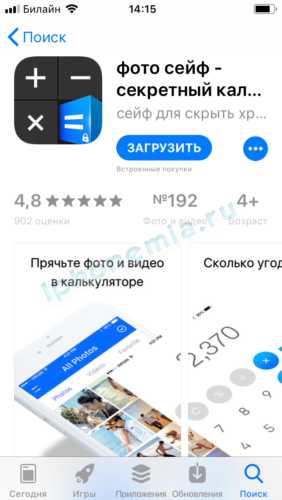
Вывод
Хранение секретных изображений – довольно щекотливая тема. Для заинтересованного в этом пользователя обязательно принимается решение о том, чтобы спрятать фото от чужих глаз. Не рекомендуется использовать стандартные средства Apple iOS, чтобы скрыть фотографии, они не смогут предотвратить просмотры посторонними лицами. Лучшее решение – выбрать удобную программу для защиты секретных данных.
iphonemia.ru
Как добавить фото в скрытые на iPhone: пошаговая инструкция
Далеко не все снятые фото и видео, которые были сняты на iPhone, предназначены для общего обозрения. Но часто так бывает, что друзья просят посмотреть телефон, а вместе с тем и фотографии в альбоме. Либо же, с устройства ведется показ фото для друзей или родственников, путем пролистывания их подряд. Мало кто хочет, чтобы в такой момент их личные фотографии были замечены людьми, для которых эти фото не были предназначены.
Оглавление: 1. Скрытые фото на iPhone - что это? 2. Как добавить фото или видео в скрытые на iPhone
Скрытые фото на iPhone — что это?
На iPhone и любых других устройствах под управлением iOS предусмотрена возможность отправить любое снятое фото или видео в скрытый раздел. Что собой представляет скрытый раздел:
- Это раздел в приложении “Фото” на iPhone, в котором находятся фотографии. Они не будет показаны в представлениях “Коллекции”, “Моменты”, “Годы” и других. Чтобы увидеть эти фото, необходимо целенаправленно зайти в скрытый раздел;
- В этом разделе можно хранить неограниченное количество фото любое количество времени, например, в отличие от раздела “Недавно удаленные”.
Важно: Несмотря на то, что раздел с фотографиями называется “Скрытые”, получить к ним доступ может любой человек на разблокированном устройстве. Ему не потребуется вводить дополнительно пароль, чтобы открыть фото в скрытом разделе.
Как добавить фото или видео в скрытые на iPhone
Теперь рассмотрим, как пользоваться разделом “Скрытые” в приложении “Фото” на iPhone. Данный раздел доступен на всех устройствах с современными версиями iOS.
Чтобы скрыть фотографию на iPhone, зайдите в приложение “Фото” и выберите фотографии, которые вы хотели бы скрыть. Для этого в правом верхнем углу нажмите на пункт “Выбрать”, после чего выберите все необходимые фото. Когда фото будут выбраны, нажмите на значок “Поделиться” в левом нижнем углу экрана.
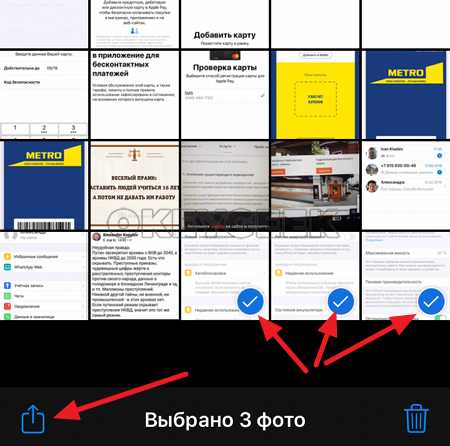
Откроется контекстное меню. Здесь нужно выбрать пункт “Скрыть”, немного пролистав вниз список доступных команд.
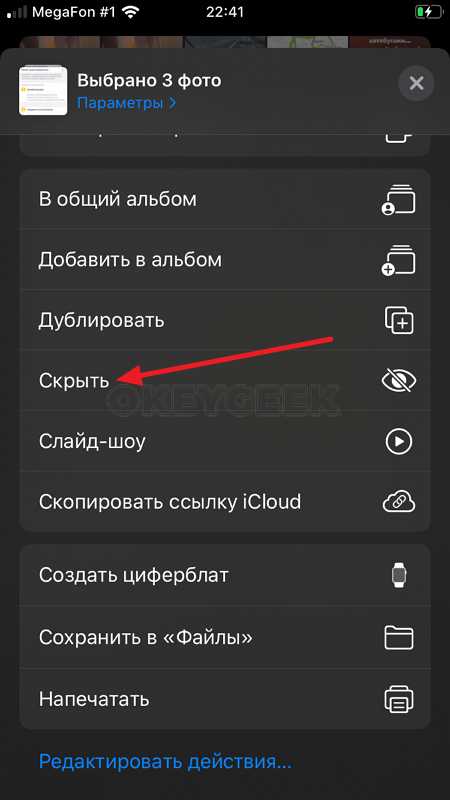
Далее подтвердите свое желание скрыть фотографии, нажав “Скрыть фото” с обозначенным количеством скрываемых фотографий.
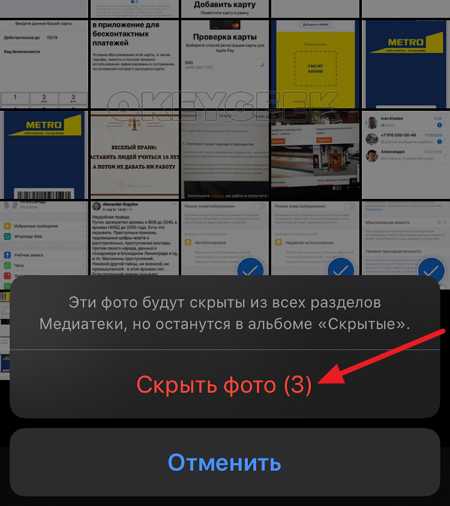
Чтобы посмотреть альбом со скрытыми фотографиями, нужно в приложении “Фото” переключиться на пункт “Альбомы” и далее зайти в раздел “Скрытые”.
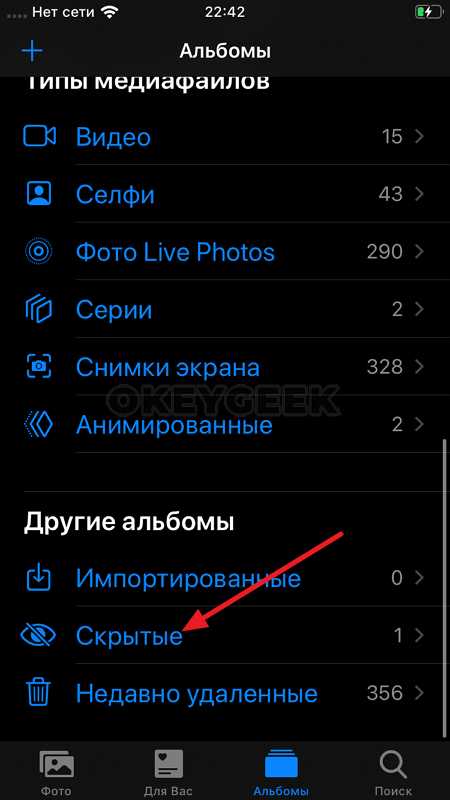
okeygeek.ru
Как создать закрытый фотоальбом на iPhone
Широкое распространение современных смартфонов, в частности iPhone, ведёт к тому, что всё большее число пользователей задумываются о том, как обеспечить безопасное хранение личных данных. Облачные технологии, интегрирующие личные гаджеты в единую сеть, всё чаще приводят к утечке хранящейся на устройствах информации в публичное пространство. Одним из способов защиты персональных данных является функция создания скрытых фото на iPhone.
Как скрыть фото на iPhone от несанкционированного доступа
Существует несколько основных способов.
Первым (и более надёжным) способом является применение специальных маскировочных приложений, которые можно найти в AppStore. При их загрузке следует обращать внимание на то, когда приложение было разработано, его популярность и комментарии пользователей.
Одним из самых известных приложений является Private Photo Vault, позволяющая создавать папки с фото, защищенные паролем. Для восстановления доступа к снимкам рекомендуется указать в приложении адрес электронной почты.
Во-вторых, можно воспользоваться имеющимися в iOS системными средствами. Для этого необходимо открыть «Галерею», а также директорию, в которой хранятся изображения. Далее нужно отметить фотографии, которые пользователь желает скрыть, после чего кликнуть на «Поделиться». Появится всплывающее окно, в котором требуется выбрать опцию «Скрыть альбом». Изображения переместятся в папку «Скрытое» («Hidden»). Важно помнить, что фото в этой директории не зашифрованы, а потому доступ к ней сможет получить любой, кто введёт основной пароль от iPhone.
Для того, чтобы защитить файлы более надёжно, не прибегая к сторонним приложениям , необходимо выполнить следующие действия:
- Зайти в «Настройки» и выбрать раздел «Заметки».
- Войти в меню «Пароль», задать пароль и подтвердить его.
- В «Заметках» в меню «Сохранение в Фото» поставить переключатель в положение «Выкл.» (это позволит самостоятельно задать раздел для сохранения снимков). Также может понадобиться активация меню «Учетная запись на iPhone» — для отключения синхронизации смартфона с другими устройствами.
- Запустить приложение «Заметки» и создать в нем новую запись.
- Нажать значок «+» (расположен над клавиатурой) и выбрать режим «Медиатека» (добавление в папку имеющихся снимков).
- Выбрать и добавить фото в созданную запись.
- Нажать «Поделиться», затем «Заблокировать».
- Ввести пароль для подтверждения действий.
- Заблокировать заметку, нажав на значок замка.
iphonew.ru
Как скрыть фотографию или папку с фото на iPhone 11/X(s/r)/8/7/6 и Mac
Давайте рассмотрим каким образом можно скрыть фото или папку на iPhone, чтобы ее не увидели посторонние люди. Будем использовать встроенные возможности iOS и сторонние программы.
Данная статья подходит для всех моделей iPhone 11/Xs(r)/X/8/7/6 и Plus на iOS 13. На более старых версиях могут отличаться или отсутствовать указанные в статье пункты меню и аппаратная поддержка.
СодержаниеПоказать
Встроенные возможности iPhone
В системе iOS 12+ предусмотрена опция по скрытию фотографий на Айфоне в альбомах «Коллекции», «Годы» и «Моменты». Теперь пользователи могут скрывать фото, видео и папки с мультимедийными файлами и просматривать их только в собственном альбоме «Скрытые».
Скрываем фото на iPod touch, iPad или Айфоне
- Открываем программу «Фото».
- Выбираем фотографию, которую необходимо скрыть.
- Нажимаем «Поделиться» (значок квадрата со стрелочкой вверх для выбранного файла).
- Подтверждаем, что фотографию нужно скрыть.
Увеличить
Скрываем фото на компьютере Mac
- Запускаем программу «Фото».
- Выбираем фотографию, которую следует скрыть.
- Щелкаем фото, удерживая клавишу Control нажатой, потом нажимаем «Скрыть». Еще скрыть фотографию можно путем выбора в строке раздела «Изображение», затем «Скрыть фото». Еще для скрытия фото можно нажать кнопки Command – L.
- Подтверждаем, что фотографию нужно скрыть.
При работе с iCloud медиатекой фотографии, которые вы скрыли на одном гаджете, будут скрыты и на иных ваших девайсах.
Отображение скрытых фотографий
Если необходимо скрытые фотографии отобразить снова, в альбомах «Коллекции», «Годы» и «Моменты», выполняем следующие шаги.
Для гаджетов iPod touch, iPad или Айфон:
- Открываем приложение «Фото», переходим в раздел «Альбомы».
- Нажимаем альбом «Скрытые».
- Выбираем фотографию, которую следует отобразить.
- Нажимаем «Поделиться», затем «Показать».
Статьи в тему:
iPhone не сохраняет фотографии в Фотопленку или из мессенджеров
Как посмотреть фото или видео на iCloud
На Mac компьютере:
- Открываем приложение «Фото», в строке меню выбираем «Вид», потом «Показать скрытый фотоальбом».
- Открываем представление «Альбомы», после чего открываем альбом «Скрытые».
- Выбираем фото, которое следует отобразить.
- Щелкаем фото, удерживая клавишу Control нажатой.
- Щелкаем «Показать фото».
Сторонние программы
Скрывать фотографии и папки с фото на iOS 11 можно при помощи сторонних программ. Давайте рассмотрим наиболее функциональные и распространенные из них.
Фото&Видео Locker
Увеличить
Утилита позволяет скрывать фото и видео удобно и надежно, скачать ее можно в Апп Сторе https://itunes.apple.com/ru/app/фото-видео-locker-скрыть-картинки/id688744837 . Фотографии будут заблокированы, а для их просмотра следует будет ввести секретный PIN код.
Читайте Как на iPhone заблокировать неизвестный номер
Особенности приложения:
- Шифрование. Скрытые папки и фотографии находятся не только на гаджете в секретном месте, но и шифруются при помощи системы 128-битного шифрования AES.
- Скрытые фотографии можно поворачивать с обеих сторон.
- Уменьшение и увеличение масштаба скрытых фото.
- Блокировка входа в приложение. Если пользователь забыл выйти из утилиты, то приложение будет заблокировано после перехода iPhone в спящий режим.
- Импорт картинок с компьютера при помощи импорта iTunes.
Locker: Спрячьте свои фото
Увеличить
Приложение имеет функционал по скрытию не только фото, но и видео, приложений и файлов, имеющих защиту при помощи отпечатка пальцы. Locker скачать можно из Апп Сторе https://itunes.apple.com/ru/app/locker-спрячьте-свои-фото/id1254051789.
Для скрытия фотографий, их необходимо хранить не в собственной медиатеке, а непосредственно в приложении. Важным моментом является Pin код для получения доступа к фотографиям. Если Вы не настроите TouchID и потеряете Pin код, то зайти в Loker не сможете.
Читайте еще:
Как на iPhone сделать коллаж из фото — топ бесплатных приложений
Как на iPhone поставить пароль на приложения
ВКармане: кошелек, документы
Увеличить
Приложение доступно для скачивания по ссылке https://itunes.apple.com/ru/app/id639393959. Программа позволяет скрывать фотографии, сканы документов.
Преимущества утилиты:
- Применение проверенного и современного шифрования AES-256.
- Все фото надежно защищены паролем.
- Технология Touch ID обеспечивает быстрый и легкий вход в приложение по отпечатку пальца.
- Используется автоматическая блокировка приложения, что не позволит посторонним лицам получить доступ к информации, даже если гаджет будет украден.
Вкармане имеет функцию напоминания, когда действие страховки, банковской карты или паспорта подойдет к концу.
Как скрыть фотографию или папку с фото на iPhone 11/X(s/r)/8/7/6
5 (100%) 4 чел.Понравилось? Проголосуй!
myapplemaster.ru
Как открыть скрытые папки на айфоне. Как спрятать фотографии на iPhone и iPad
Хотите скрыть одно или два приложения, появляющихся на домашнем экране в IOS? Может быть, вы хотите скрыть все приложения в онлайн-магазине App Store, но оставить видимыми только те, которые были установлены на устройстве по умолчанию? Или, может быть, вы просто хотите скрыть базовые приложения, которое входят в комплект поставки iPhone или IPad, типа Safari или Itunes? Вы можете сделать любое из вышеперечисленных действий, и никакой загрузки дополнительного программного обеспечения вам для этого не потребуется.
Мы рассмотрим три различных способа скрытия приложений, в том числе приложений по умолчанию от Apple, которые поставляются с устройствами IOS, а также загруженные из App Store приложения. Есть и другой подход, при котором вы сможете посмотреть результат его действия и только потом позволить ему вступить в силу.
Обратите внимание на приложения, которые в принципе не удаляются, и они не будут удаляться при совершении любой из следующих операций, они просто скроются от глаз. Удаляются приложения тоже легко, но это тема совсем другого обзора.
Как скрывать приложения по умолчанию от Apple на iPhone и IPad
Вы можете использовать этот способ, чтобы скрыть Safari, приложение камеры (которое отвечает за настройки камеры), FaceTime и ITunes:
· Перейдите в раздел «Ограничения» и нажмите «Включить ограничения», установите пароль для активации ограничений, если вы еще не сделали этого
· Под пунктом «Разрешить» переведите переключатели приложений, которые вы хотите скрыть, в положение OFF, т.е. щелкните переключателем возле « Safari » в соответствующее положение ВЫКЛ, если вы хотите скрыть Safari
· Выйдите из меню Ограничения при совершении всех действий
Вернитесь на главный экран, чтобы увидеть, что приложения, которые вы переключили в положение ВЫКЛ, стали невидимыми для ваших глаз. Они по-прежнему установлены на устройстве, они просто скрыты от пользователя, пока вы не зайдете снова в меню Ограничения и включите их заново.
Не все приложения по умолчанию от Apple будут отображаться в этом списке, хотя все это может измениться в новых версиях IOS, но на данный момент, если вы хотите скрыть все приложения по умолчанию, вам нужно использовать для этого комбинацию нескольких приемов, изложенных в этой статье.
Как скрыть все загруженные приложения на домашнем экране IOS
Это простой способ, который позволит скрыть каждое из приложений, загруженных на IOS из App Store, путем удаления их ярлыков с домашнего экрана:
· Откройте настройки и нажмите на «Общие»
· Перейдите в раздел «Ограничения» и убедитесь, что они разрешены
· Перейдите в разделе «Разрешенное содержимое» и найдите пункт «приложения»
· Нажмите «Не отображать приложения», чтобы мгновенно скрыть все загруженные приложения
Вернитесь на домашний экран, и вы увидите, что все приложения, загруженные из App Store теперь скрыты, даже те приложения от Apple, которые были установлены по умолчанию. Если у вас есть много сторонних приложений, то эта процедура будет иметь огромное значение и может освободить домашний экран даже от предустановленных на нем ярлыков приложений.
Опять же, они не удаляются с устройств iPhone или IPad, они просто скрыты от глаз, пока вы не отмените все ограничения. Это также неплохой способ для тех ситуаций, когда вы хотите ненадолго передать ваше IOS устройство в пользование другим людям, и не хотите, чтобы они получили доступ к личным данным, содержащимся в некоторых приложениях. Если вы скроете приложения и поделитесь IPad или любым устройством на IO с вашим ребенком, то это очень хорошее решение одной важной проблемы, ведь вы быстро удалите с домашнего экрана ярлыки имеющих ограничения по возрасту приложений, тем самым н
usercpu.ru