Как сохранить контакты с iPhone на компьютер — 7 простых способов
Собрались ли вы менять телефон или просто хотите сохранить свою, уже ставшей драгоценной контактную книгу в безопасном месте, необходимо знать как правильно это сделать. Существует несколько способов копирования контактов с iPhone и в этой статье мы подробно их рассмотрим.
Задуматься об экспорте контактов можно в самых различных ситуациях: продажа телефона, покупка новой модели iPhone, возможность иметь контактный лист под рукой на компьютере. Можно подумать и о возможной потере телефона, в случае которой все ваши контакты пропадут вместе с ним. Какой бы причиной вы не руководствовались, цель одна — скопировать все номера с вашего iPhone на компьютер. Давайте посмотрим как это можно сделать.
iCloud
Самый простой и «естественный» способ перекинуть контакты с iPhone на компьютер — это синхронизация с фирменным облачным хранилищем iCloud. Опция совершенно безопасна и, если только пользователь сам не захочет поделиться своими данными, не представляет угрозы для конфиденциальности.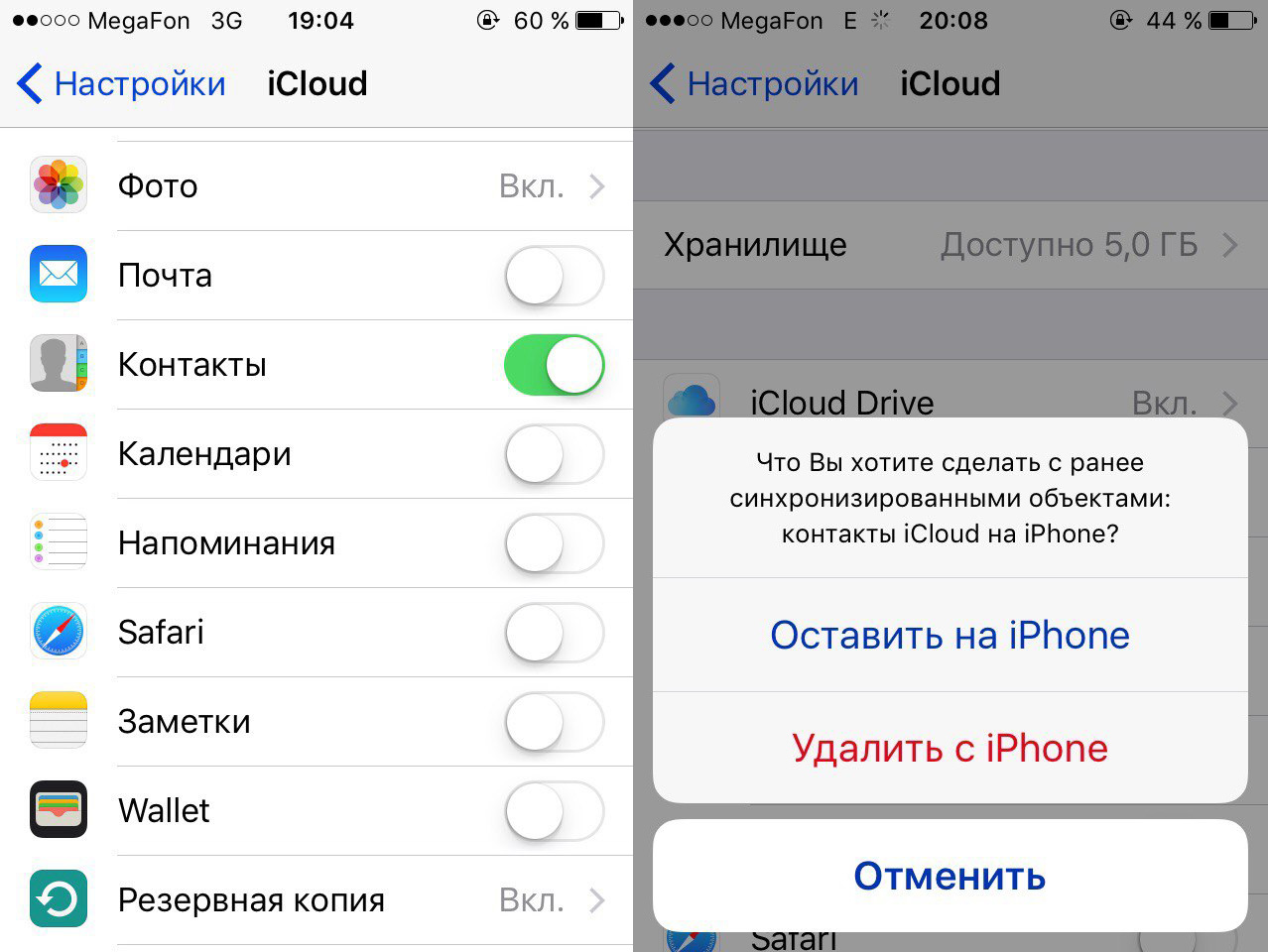 Таким же образом можно перенести контакты с Айфона на Айфон.
Таким же образом можно перенести контакты с Айфона на Айфон.
Чтобы скинуть контакты с iPhone на компьютер, требуется:
- Открыть «Настройки» Айфона и, не проскролливая страницу, тапнуть по своей аватарке — отыскать её вверху гораздо легче, чем сменить Apple ID.
- Перейти в раздел iCloud, нажав на соответствующий заголовок.
- Включить синхронизацию контактов — это самый логичный способ обновить данные в облачном хранилище.
- Если синхронизировать контакты по каким-либо причинам не выходит — разрешить процесс с использованием мобильных данных в разделе «Сотовая связь».
- Великолепно! Теперь можно переходить к работе на компьютере или ноутбуке. Чтобы перенести контакты с Айфона на жёсткий диск, понадобится открыть официальный сайт iCloud — icloud.com. Здесь в первом текстовом поле нужно ввести логин от своей учётной записи Apple ID, привязанной к iPhone.
- А во втором — соответствующий пароль, после чего войти в систему.

- Открыть раздел «Контакты» — он находится в начале списка.
- Убедиться, что после синхронизации Айфона с iCloud здесь появились все нужные контакты.
- Выделить те, которые планируется сохранить на компьютер.
- …И найти в левом нижнем углу экрана меню «Настройки» — изображение шестерёнки.
- В открывшемся списке выбрать «Экспорт vCard» — карточка контакта сохранится в универсальном формате VCF, пригодном не только для просмотра на компьютере, но и для пользования на ОС Андроид, а также для импортирования на Айфон.
- Теперь владелец iPhone должен выбрать способ обработки данных. Кликнув в меню загрузчика «Открыть».
- Он через несколько секунд увидит на экране карточки всех сохранённых контактов. Их можно добавить в список Windows — это проще, чем перекинуть фото с компьютера на Айфон.
- Другой вариант — скачать карточку на жёсткий диск и использовать по своему усмотрению; в частности, для синхронизации имён и номеров с имеющимися в наличии смартфонами и планшетами.

- Отлично! Контакты с Айфона сохранены на компьютере; на все манипуляции у владельца должно уйти не больше десяти-пятнадцати минут, а при должной сноровке — ещё меньше.
Совет: точно таким же образом можно перекинуть на жёсткий диск контакты с других аккаунтов Apple ID — для этого придётся авторизоваться в iCloud, используя соответствующие логины и пароли — не забыв выйти из первого.
Приложение Contact Mover & Account Sync
Если с описанными выше способами переноса личных данных возникли проблемы и запутанный процесс захотелось автоматизировать, то придется обратиться к сторонним инструментам:
- Загрузить Contact Mover & Account Sync нужно из App Store, воспользовавшись стандартным поиском;
- Никакие настройки не нужны – главное выдать доступ приложению к адресной книге и согласиться со всеми требованиями и условиями;
- Выбрать, какие именно контакты нужно переносить – из iCloud или из Gmail.
 Загрузить Contact Mover & Account Sync на другой девайс, войти в ту же Wi-Fi сеть. Инициировать передачу данных. Процесс занимает несколько секунд и действительно эффективен, но и минусов полно – нужно загружать сторонний инструмент, придется посмотреть рекламу. К чему все трудности, когда есть более простые варианты?
Загрузить Contact Mover & Account Sync на другой девайс, войти в ту же Wi-Fi сеть. Инициировать передачу данных. Процесс занимает несколько секунд и действительно эффективен, но и минусов полно – нужно загружать сторонний инструмент, придется посмотреть рекламу. К чему все трудности, когда есть более простые варианты?
iCloud Drive
Не хочется заходить в iCloud под своей учётной записью, а сохранить контакты на компьютере по-прежнему нужно? Тогда можно воспользоваться любым мобильным приложением, предлагаемым разработчиками в App Store, например My Contacts Backup. На это уйдёт не больше времени, чем на освоение способов включить режим модема на iPhone; пользователю нужно:
- Скачать и установить программу на Айфон, а затем — открыть её и нажать на кнопку Backup.
- Дождаться сохранения карточки контактов в уже известном формате VCF в памяти Айфона.
- Загрузить файл на iCloud Drive, не забыв предварительно включить синхронизацию в «Настройках» телефона.

- На компьютере — войти, как описывалось ранее, в облачное хранилище, и открыть раздел iCloud Drive.
- Найти карточку с контактами, сохранённую с Айфона.
- Выделить её нажатием мыши и кликнуть по значку «Сохранить» — облаку с идущей вниз стрелкой.
- Как и в первом примере, выбрать способ обработки данных (открытие или сохранение) и пользоваться карточкой в формате VCF в том же порядке.
Совет: сразу после того, как удалось перекинуть контакты с Айфона на компьютер, рекомендуется удалить карточку — чем меньше своих конфиденциальных данных пользователь оставляет в Интернете, тем лучше.
Сохранение контактов в резервной копии Айфона
Резервная копия обычно создаётся через Айтюнс. Этот вариант лежит «на поверхности», однако мы от него отказываемся по ряду причин:
- Бэкап iTunes не настраивается.
 В резервную копию войдут все данные iPhone, поэтому она будет долго создаваться и занимать много места. Скачать только контакты через iTunes невозможно.
В резервную копию войдут все данные iPhone, поэтому она будет долго создаваться и занимать много места. Скачать только контакты через iTunes невозможно. - Выборочное восстановление тоже недоступно. Если вы захотите воспользоваться бэкапом, сформированным в iTunes, вам придётся учесть, что из копии будет восстановлена вся информация.
Создавать резервную копию части данных, хранящихся на iPhone, рекомендуется через утилиту iTools 3 (скачать приложение можно тут). iTools 3 является не только более гибкой программой, чем iTunes, но и значительно более простой – ожидать, пока завершится синхронизация, здесь не требуется.
Пользователю iPhone нужно действовать по следующей инструкции:
Шаг 1. Зайдите в iTools и откройте вкладку «Toolbox».
Шаг 2. В блоке «Data Management» кликните на иконку «Super Backup».
Шаг 3. В следующем окне вы увидите перечень данных, которые можете включить в резервную копию. Снимите галочки со всех пунктов кроме «Contacts».
Затем нажмите кнопку «Next».
Шаг 4. Дождитесь, когда iTools отыщет все контакты на iPhone и кликните на «Start Backup».
Если напротив иконки «Contacts» значится 100%, формирование резервной копии завершено.
Шаг 5. Жмите «Backup complete» и отправляйтесь в ту папку, куда сохраняли данные. По умолчанию это папка D://iToolsBackup.
Если копирование прошло успешно, то по месту сохранения вы найдёте подпапку с подобным названием:
В дальнейшем вы сможете восстановить номера на другом Айфоне (или на том же) через кнопку «Super Restore» в блоке «Data Management».
Для пользователей, которые «переезжают» на другой Айфон, программа iTools бесценна, а вот тем, кто хочет иметь возможность просматривать базу данных на компьютере, эта утилита не помощник – открыть файлы iTools-бэкапа через десктопные Outlook и Excel не получится.
iTunes / Google Contacts
Редко используемый и не самый простой, однако безотказный вариант, совмещающий информационные наработки двух гигантов — Apple и Google. Чтобы перенести контакты с iPhone на компьютер таким образом, владельцу потребуется:
- Запустить на ПК iTunes и авторизоваться в приложении с использованием своей учётной записи, привязанной к устройству.
- Подключить телефон и, если этого не было сделано ранее, авторизовать компьютер, отыскав соответствующую опцию в меню «Учётная запись».
- Перейти на вкладку «Информация» и запустить синхронизацию контактов с Google Contacts.
- Когда процесс будет завершён, перейти на сайт — google.com и авторизоваться в том же аккаунте, в который только что были сохранены контакты.
- Открыть на главной странице Google меню модулей — для этого нужно кликнуть по размещённым в правом верхнем углу девяти прямоугольничкам — и найти пункт «Контакты».

- Кликнуть по нему и убедиться, что все данные, имена и адреса были успешно экспортированы с Айфона.
- Чтобы сохранить их на компьютере, можно щёлкать по каждой записи в отдельности и копировать в выплывающем окошке данные.
- Или, отметив галочками нужные контакты и выбрав в левом боковом меню пункт «Экспортировать».
- Определить способ сохранения — формат CSV (открывается в редакторе электронных таблиц Excel и аналогичных продуктах) или уже знакомый и более удобный VCF — и нажать на одноимённую кнопку.
- Карточки контактов, содержащихся на Айфоне, будут сохранены на жёсткий диск компьютера; по завершении работы рекомендуется в целях обеспечения конфиденциальности выйти из аккаунта Google и учётной записи в iTunes.
Через Сим-карту
Способ слегка устаревший, но по-прежнему рабочий:
- Открыть «Настройки». Найти в длиннющем меню пункт «Контакты», перейти в выпадающее меню;
- Нажать на пункт «Импортировать контакты SIM», дождаться завершения операции.
 Вытащить SIM-карту, используя скрепку, переставить в новое устройство. Контакты появятся автоматически, правда, остальная информация не перенесется – фотографии, личные заметки, информация о днях рождения и прочем.
Вытащить SIM-карту, используя скрепку, переставить в новое устройство. Контакты появятся автоматически, правда, остальная информация не перенесется – фотографии, личные заметки, информация о днях рождения и прочем.
Если важны и такие нюансы, то лучше обратиться к iCloud или Gmail.
Электронная почта
Более удобный и быстрый вариант — отправить контакты с Айфона на компьютер по e-mail; разумеется, пользователю нужно будет использовать один и тот же виртуальный ящик — или по крайней мере те, что в равной мере находятся под его контролем.
Важно: прежде чем приступить к этому и всем следующим способам, владельцу iPhone необходимо создать на устройстве карточку контактов в формате VCF с помощью любого мобильного приложения — как это сделать, рассказано во втором разделе материала.
Чтобы сохранить контакты с Айфона на компьютер через электронную почту, понадобится (на примере Gmail):
- Авторизоваться в мобильном клиенте для iPhone и нажать на кнопку «Новое письмо».

- Указать в качестве адресата самого себя — или другой доступный адрес.
- Прикрепить к письму карточку контактов.
- И отправить его с Айфона.
- На компьютере — открыть сообщение.
- Навести указатель мыши на значок прикреплённого файла, кликнуть по кнопке «Скачать».
- И сохранить карточку с именами и номерами телефонов на жёсткий диск.
- Великолепно! Владелец iPhone смог без каких-либо серьёзных трат времени перекинуть контакты с устройства на компьютер. Впереди — ещё три способа сохранить данные на жёсткий диск.
Перенос по Wi-Fi или Bluetooth
Скопировать всю важную информацию о контакте из адресной книги между двумя представителями техники Apple можно и с помощью AirDrop, знаменитой технологии, позволяющей обмениваться данными без каких-либо настроек, достаточно выбрать адресата и указать, какие именно файлы, документы нужно отправить:
- Первый шаг – заглянуть в телефонную книгу, и найти контакт, который нужно перекинуть;
- Открыть контакт и прокрутить страницу ниже, в раздел, где доступно дополнительное взаимодействие – отправка сообщений и геопозиции.
 Именно там и доступна функция «Поделиться контактом», куда и придется нажать;
Именно там и доступна функция «Поделиться контактом», куда и придется нажать; - В появившемся меню выбрать способ передачи, как AirDrop. Отыскать в сети подходящее устройство, обменяться паролями, приступить к обмену информации.
Кстати, передать контакт можно и через любые мессенджеры, точно также получится занести все данные в Outlook и остальные офисные программы (список доступных для взаимодействия приложений выводится ниже AirDrop).
Именно так гораздо проще делиться конкретными записями, а не всеми сразу, а еще подобным образом гораздо легче отсортировать «все нужное и необходимое». Раз уж смартфон новый, то зачем тащить туда старье? Пусть все начнется с чистого листа!
Мессенджеры
Чтобы сохранить контакты с Айфона на компьютер, можно воспользоваться и любым из популярных мессенджеров — главное, чтобы его версии были установлены и на ПК, и на телефоне. На примере Telegram процесс выглядит следующим образом:
- Пользователь, успешно сохранив в памяти iPhone карточку контактов, заходит в мобильное приложение и открывает диалог с самим собой — в зависимости от версии мессенджера он может называться «Мои сообщения», «Сохранённые», «Облако» и так далее — и тапает по значку канцелярской скрепки; найти его можно в правом нижнем углу сразу под строкой сообщений.

- Выбирает опцию «Файл».
- И загружает карточку контактов в формате VCF.
- Теперь, проверив, что данные успешно закачаны в облако.
- Переходит за компьютер и сохраняет контакты на жёсткий диск.
Важно: для пересылки можно использовать и разные аккаунты — но в этом случае придётся авторизовываться под одним на Айфоне, а под другим — на компьютере.
Облака
Ещё один прекрасный вариант — перекинуть контакты с Айфона на компьютер через облачное хранилище. Делается это (на примере Dropbox) приблизительно следующим образом:
- Владелец iPhone запускает мобильное приложение, тапает по иконке «Добавить».
- Выбирает опцию «Загрузка файлов».
- И убеждается, что закачка карточки с контактами, находящимися в телефонной книжке Айфона, успешно завершена.
- На компьютере — авторизуется в облачном хранилище, находит только что загруженный файл и кликает по расположенному справа от него троеточию.

- Выбирает в открывшемся списке «Скачать» и работает с карточкой в формате VCF в точности так же, как было рассказано ранее.
Совет: как обычно, по завершении настоятельно рекомендуется удалить файл с контактами — тем более нужды в его хранении на удалённом сервере уже нет.
Файлообменники
Наконец, созданную с помощью мобильного приложения карточку контактов можно перекинуть с Айфона на компьютер при помощи любого удобного файлообменника, например DropMeFiles:
- Перейти на страницу сайта — dropmefiles.com и нажать на кнопку «Загрузить», после чего выбрать недавно созданную карточку.
- Через пару секунд файлообменник выдаст ссылку на скачивание контактов. Её можно скопировать и переслать самому себе с помощью мессенджера.
- Или воспользоваться формой внизу и указать телефон или электронную почту, на которую сервис должен отправить ссылку.

- После чего подождать доставки.
- Теперь владельцу iPhone остаётся перейти по этой ссылке и скачать карточку контактов на жёсткий диск компьютера.
Как сохранить контакты с iPhone — синхронизация с iCloud и iTunes
Невозможно оспорить тот факт, что самое важное в любом телефоне, не количество пикселей или объём памяти, а список контактов. Конечно же, наша любимая компания Apple хорошенько позаботилась о том, чтобы контакты с iPhone никогда не исчезали бесследно. Далее рассмотрим подробнее, как сохранить контакты с iPhone разными способами.
Сохранение контактов с помощью iCloud
Первое, что всегда и везде сохраняет любую информацию с iPhone и не только, — программа iCloud. Главное, чтобы экспорт в iCloud был подключён в Параметрах.
Для этого зайдите в Параметры и откройте вкладку «iCloud».
В новом окне найдите «Контакты», и если синхронизация выключена, включите её.
Всплывёт сообщение «Контакты будут объединены с iCloud». Нажимайте «Объединить», и ваши контакты будут в безопасности.
Нажимайте «Объединить», и ваши контакты будут в безопасности.
Сохранение через iTunes
Сохранить контакты на компьютер можно и через iTunes. Подключайте ваш iPhone к компьютеру через iTunes. Переходите во вкладку iPhone, а затем в «Информацию».
Если у вас уже включена синхронизация с iCloud, то вы увидите такое окно.
В этом случае уже ничего не нужно делать. Но если вы хотите перенести контакты на компьютер через iTunes, нужно отключить синхронизацию с iCloud. Сделать это можно в Параметрах. Когда iCloud для контактов отключён, появится такое окно.
Теперь нужно поставить галочку возле надписи «Синхронизировать контакты с». У вас будут опции, использовать Outlook или Windows Contacts. После того, как выбор сделан, синхронизируйте iPhone.
Использование специальных приложений
Кроме iTunes и других файловых менеджеров, существуют приложения, которые помогут быстро перенести все контакты на компьютер.
Итак, скачайте приложение ExcelContacts на телефон.
Когда приложение откроется, выберите стиль хранения.
Программа может даже выслать файл Excel на адрес электронной почты. Далее выбирайте способ, которым можно доставить контакты на компьютер: через USB, Wi-Fi или на электронный адрес (во вкладке More…)
Вот также видео про это приложение:
Восстановление контактов
Если контакты каким-либо образом были удалены с айфона, то восстановить их можно достаточно легко. Для этого существует резервная копия всей информации с телефона.
У разных компьютеров резервная копия находится в разных местах. Итак:
- У Mac: \Users\[имя_пользователя]\Library\ApplicationSupport\MobileSync\Backup\;
- для компьютеров с Windows XP: \Documents and Settings\[имя_пользователя]\Application Data\Apple Computer\MobileSync\Backup\;
- для компьютеров с Windows Vista: \Users\[имя_пользователя]\AppData\Roaming\Apple Computer\MobileSync\Backup\.

Спасти контакты поможет также программа iPhone Backup Extractor. У неё есть платный и бесплатный режимы, в бесплатном можно восстановить только 2 файла. Важно помнить, что эти файлы можно перенести на iPhone только на ту же прошивку, на которой эти файлы были скопированы.
Как сохранить контакты iPhone в компьютер?
Наполнив свою телефонную книгу новыми номерами, многие пользователи задаются вопросом – как скопировать контакты с iPhone
Скопированные с iPhone контакты и будут нашей резервной копией, эти сохраненные номера могут понадобиться в следующих случаях:
• Если по какой-то причине владелец надумает перепрошить iPhone
• Если телефон утрачен (утерян, похищен и т.д.)
• В случае поломки iPhone или случайного удаления контактов
Во всех выше приведенных примерах происходит утрата контактных номеров, которые можно заранее спасти несколькими способами:
Сохраняем контакты iPhone в iTunes
Синхронизация контактов iPhone при помощи программы iTunes – это стандартная процедура, применимая ко всем моделям телефонов, которая поможет скопировать контакты с iPhone в компьютер.
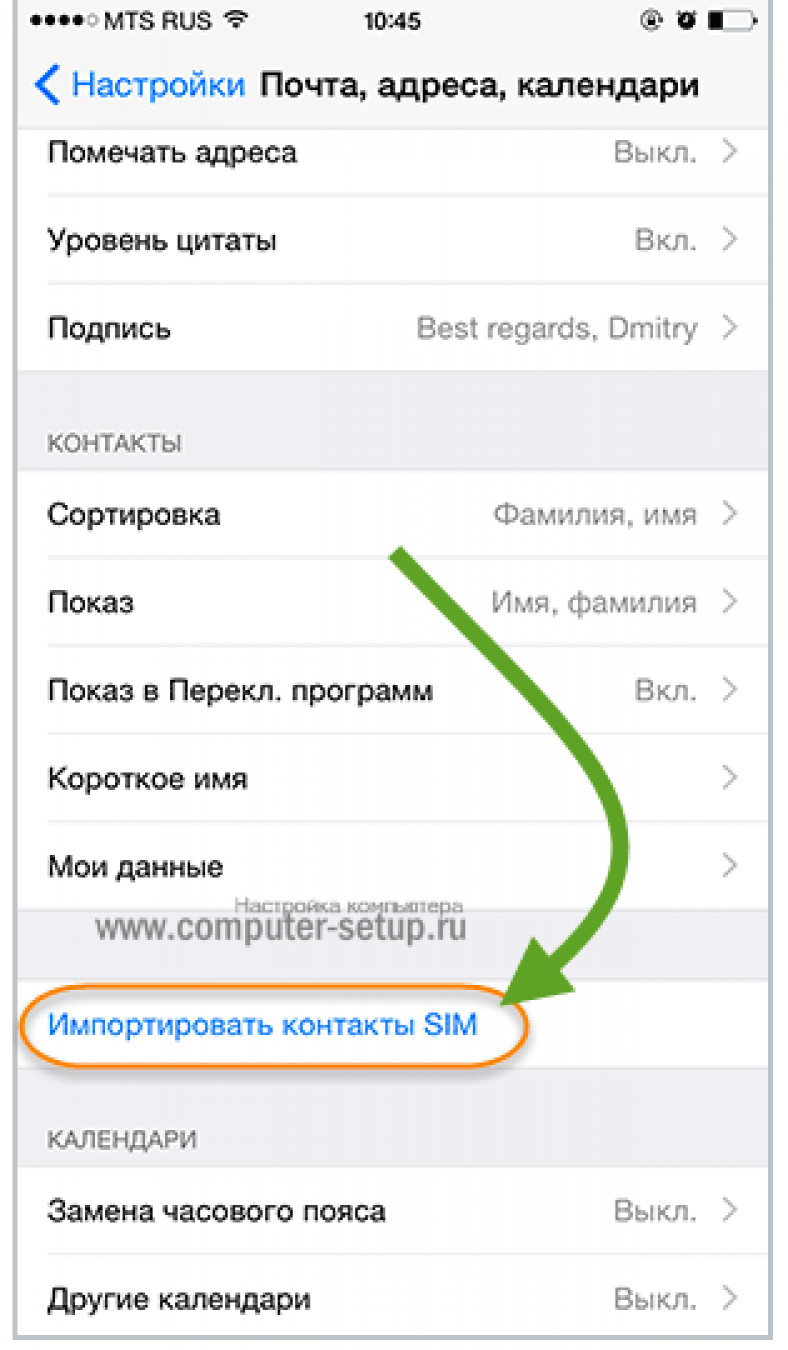
Если ранее Вы не сталкивались с процедурой синхронизации контактов, то при переносе номеров с iPhone не торопитесь и внимательно читайте все сообщения и предупреждения, выдаваемые iTunes, одно неверное нажатие и можно случайно стереть все номера с телефона. Для успешного копирования контактов следуйте инструкции, все пункты выполнялись в Windows XP, в среде Mac OS и в других операционных системах все действия примерно такие-же:
1. При помощи USB-кабеля подключаем iPhone к компьютеру, запускаем iTunes и выбираем iPhone
2. Переходим во вкладку «Информация»,
3. Ставим маркер «Синхронизировать контакты с» и выбираем Адресную книгу (Windows Address Book)
4. Прокрутите в самый низ и обнаружите раздел «Дополнения», здесь не должно быть галочек
5. Нажмите «Применить» и процесс синхронизации скопирует все контакты iPhone в компьютер
6. Если появиться окно, как показано выше, выберите «Объединить информацию»
После выполнения экспорта, сохраненные контакты iPhone можно просмотреть в Адресной книге (Windows Contacts), которую можно найти, нажав Пуск – Программы – Стандартные – Адресная книга.
Скопировать контакты с iPhonе можно и другим, не стандартным способом, но об этом немного позже.
Внимание: при выполнении синхронизации ни в коем случае не отключайте кабель USB.
Как импортировать контакты iPhone
Как я могу импортировать контакты прямо на мой iPhone, iPod Touch или iPad?
Импортировать контакты на ваш iPhone очень просто. Нажмите «Извлечь контакты» в iPhone Backup Extractor, а затем отправьте извлеченный файл по электронной почте. Откройте электронную почту на своем iPhone с помощью приложения Apple Mail, и оно позволит вам автоматически импортировать контакты в адресную книгу. Просто!
Если вы не синхронизируете свой iPhone с клиентом электронной почты или контактов, можно восстановить контакты на iPhone, просто отправив файл VCard по электронной почте на телефон. Как только телефон получит электронное письмо, откройте вложение VCard, и появится опция импорта данных.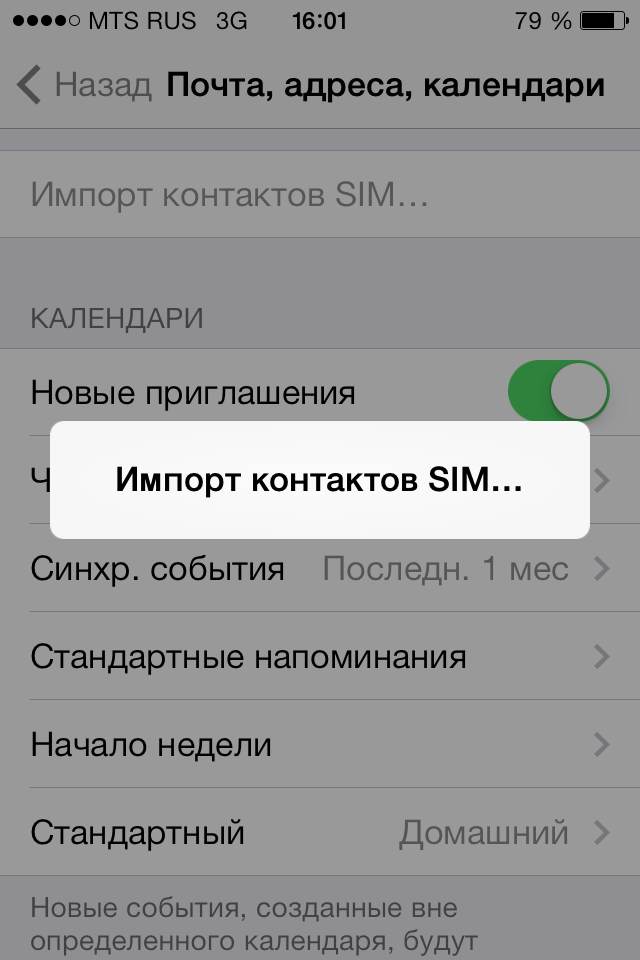
Как импортировать контакты vCard VCF в Gmail
Если вы ищете способ импортировать контакты vCard в свою учетную запись Gmail, эта статья покажет вам, как это сделать. Контакты vCard хранятся в имени файла, оканчивающемся на
Хотите получить контакты iPhone или iCloud в виде VCF?
У нас есть руководство, которое проведет вас через этот процесс. Проверьте это. 👍
1. Войдите в Gmail.
Войдите в свою учетную запись Gmail, используя необходимые учетные данные.
2. Выберите «Контакты», затем «Импорт контактов»
Нажмите на раскрывающееся меню «Почта» в верхнем левом углу окна Gmail и выберите «Контакты». Затем перейдите к кнопке «Дополнительно» и выберите «Импорт контактов».
Меню импорта Gmail
3. Выберите файл vCard или
.vcf Нажмите «Выбрать файл» и выберите визитную карточку, в которой перечислены ваши контакты.
Это все! Импортированные контакты теперь должны быть доступны в вашей учетной записи Gmail.
Мы надеемся, что этот короткий урок был полезен для вас и научил вас тому, что вы хотели знать.
Хотите объединить несколько файлов
.vcf ?iPhone Backup Extractor дает вам возможность экспортировать каждый контакт в отдельный файл или все контакты в один большой файл. Так что вам не нужно делать это, если вы используете наше приложение. 👊
Если у вас есть несколько файлов .vcf и вы хотите объединить их и затем импортировать в свою учетную запись Gmail, выполните следующие действия:
На винде
- Скопируйте все ваши файлы .vcf в папку
- Откройте командную строку Windows (
⊞ Win⊞ Win+R), введитеcmdи нажмите⏎ Enterчтобы открыть ее. Затем перейдите в папку, где хранятся все файлы.vcf. Вы должны выбрать диск, а затем добраться до папки назначения.
Вы должны выбрать диск, а затем добраться до папки назначения. - После выбора места назначения используйте следующую команду DOS:
copy *.vcf all.vcf
На Mac
- Откройте терминал: он находится в
Applications→Utilities→Terminal, или вы можете нажать,⌘ Cmd+и введитеTerminal⏎ Enter - Перейдите в папку с файлами, которые вы собираетесь объединить
- Введите следующую команду:
cat *.vcf > contacts.vcf
Это оно! Теперь у вас есть один файл .vcf , готовый для импорта в вашу учетную запись Google.
Были ли у вас проблемы при попытке импортировать файл vCard в почту Google? Если вам нужна дополнительная помощь с этим, пожалуйста, обратитесь.
Импорт контактов из CSV
Есть инструкции о том, как импортировать ваши контакты из CSV в Gmail и Outlook . Почти все программное обеспечение для управления контактами будет поддерживать импорт из CSV. В этой статье более подробно описывается, как импортировать контакты iPhone или iPad CSV в Outlook.
В этой статье более подробно описывается, как импортировать контакты iPhone или iPad CSV в Outlook.
CSV-файлы контактов создаются со следующими полями:
- Название, Имя, Отчество, Фамилия, Суффикс, Псевдоним
- Компания, Отдел, JobTitle, Note, День рождения, WorkPhone, WorkFax
- Мобильный телефон, домашний телефон, другой телефон, SpousePhone, MainPhone
- Пейджер, URL, тег, электронная почта, улица, город, штат, почтовый индекс, страна, код страны
Импорт контактов с iOS на другие платформы
iPhone Backup Extractor может экспортировать ваши контакты в различных форматах, но по умолчанию используется формат vCard / VCF , так как он является наиболее переносимым и с ним проще работать. Если вы хотите вникнуть в подробности, вы можете экспортировать свои контакты в формат CSV. Мы рекомендуем vCard, однако.
У нас есть подробные инструкции о том, как импортировать ваши контакты в Gmail на нашем блоге. У нас также есть статья базы знаний «Как импортировать в Android» для подробного руководства о том, как импортировать данные обратно на ваше устройство Android.![]()
После того, как вы распаковали файл контактов, вы должны открыть его в любой программе, которую вы используете для управления контактами. Это может быть веб-программа, такая как Gmail или Hotmail, или настольное приложение, такое как Outlook или Apple Mail.
Открытие файла VCF с помощью Outlook
Каждая программа открывает контакты по-своему, но почти все будут работать с файлами VCard или CSV, созданными программой iPhone Backup Extractor. Параметры для Google Mail описаны ниже.
Импорт контактов Gmail
Как импортировать контакты из CSV в Outlook
Если вы использовали iPhone Backup Extractor для восстановления контактов iPhone из резервной копии в файл CSV и теперь хотите получить их в Outlook, вот руководство по этому вопросу.
1. В Outlook запустите импорт
Запустите Outlook. Затем в Outlook нажмите «Файл», «Открыть», затем «Импорт».
В Outlook выберите Файл → Открыть → Импорт
2. Выберите «Импорт из другой программы или файла».

Выберите Импорт из другой программы или файла.
3. Выберите «Разделенные запятыми значения (Windows)
Выберите значения, разделенные запятыми (Windows)
4. Выберите файл CSV
Выберите файл CSV, который вы создали с помощью iPhone Backup Extractor, и решите, хотите ли вы разрешить программному обеспечению создавать дубликаты ваших контактов, если у вас есть более одного набора информации для конкретного человека.
Выберите файл CSV для iPhone.
5. Выберите, куда вы хотите, чтобы контакты
Выберите папку, куда вы хотите, чтобы контакты. Возможно, вы захотите поместить их в папку контактов Outlook.
Выберите папку назначения
6. Необязательно: повторно сохраните файл CSV в Excel
Если вы видите следующую ошибку, загрузите файл CSV в Excel, сохраните его и попробуйте импортировать снова. Теперь должно работать.
Скриншот ошибки перевода
7. Подтвердите импорт
Нажмите «Готово», чтобы подтвердить импорт.
Скриншот подтверждения
Это оно! Ваши контакты должны были быть импортированы.
Импортируйте контакты iPhone в адресную книгу Mac
Чтобы импортировать CSV контакты в адресную книгу Mac, сначала необходимо установить новую группу, а затем выбрать правильные настройки для сохранения контактов.
Откройте адресную книгу Mac («Контакты» на панели запуска) и создайте «Новую группу» с помощью раскрывающегося меню «Файл».
Новая группа
Дайте новой группе имя, скажем «контакты iPhone»
Дайте группе имя
Выделите новую группу. В раскрывающемся меню выберите «Импорт»
Вариант импорта
Найдите извлеченный CSV-файл контактов с контактами iPhone, дважды щелкните его и выберите «Открыть».
Откройте CSV
Если файл CSV не содержит столбцы заголовков, снимите флажок «Пропустить первую карту».
Игнорировать первую карту
Нажмите «ОК» и вуаля! Ваши контакты теперь должны быть импортированы на ваш Mac!
Импортированные контакты
Если возможность когда-либо снова потерять ваши контакты не дает вам покоя, вы всегда можете создать резервную копию адресной книги Mac для безопасности. Содержимое Mac может быть легко синхронизировано с телефоном, если вам это когда-нибудь понадобится.
Содержимое Mac может быть легко синхронизировано с телефоном, если вам это когда-нибудь понадобится.
Импортируете другие типы данных?
Если вы потеряли или удалили данные на своем iPhone или iPad, мы можем помочь. Мы публикуем набор руководств по импорту данных обратно на ваш iPhone. Посмотрите, как восстановить удаленные данные из резервных копий iTunes для получения дополнительной информации.
Восстановление файлов других типов на вашем iPhone может быть сложным без технических ноу-хау. Обратитесь в нашу службу поддержки, если вы не уверены, как поступить. Мы будем рады помочь. 👋
Как на айфоне скопировать контакты на сим карту?
Развитие технологий привело к резкому скачку рынка мобильных телефонов. Модельный ряд обновляется производителями регулярно. Каждый новый смартфон лучше предыдущего, что заставляет пользователей постоянно обновлять аппараты. Приобретение «мобильника» требует переноса всех данных с прежнего телефона. Самым важным является информация из адресной книги, поэтому проблема переноса контактов на приобретенный аппарат, относится к актуальным вопросам.
Самым важным является информация из адресной книги, поэтому проблема переноса контактов на приобретенный аппарат, относится к актуальным вопросам.
Терминология
Прежде чем перекинуть номера из одного мобильного устройства внутрь другого, следует четко представлять себе специфическую терминологию, применяемую для данного действия. Есть понятие «импорт» и «экспорт». Какая между ними разница?
Экспорт
Экспорт на телефоне – это перенос списка абонентов при использовании внешнего носителя (карты памяти либо СИМ карты), куда происходит сохранение или создание внутреннего файла, содержащего важные сведения.
Для системы Android дополнительным штатным способом экспорта/импорта является синхронизация с сервисами Google. Это действие позволяет перенести данные адресной книги мобильника внутрь «облака». Затем аналогично вернуть обратно.
Импорт
Импорт – это восстановление сохраненных номеров или карточек абонентов. Процедура импорта дает возможность сохранить в памяти аппарата телефонные номера СИМ карты или внешнего носителя.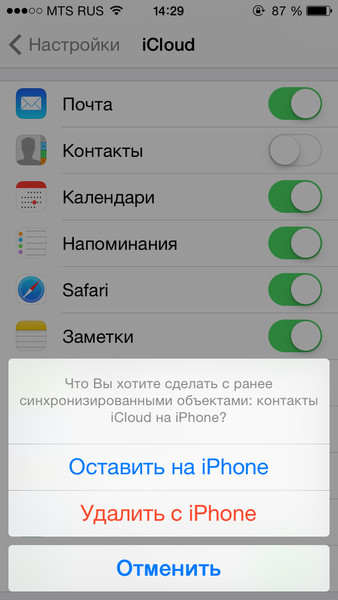
Сохранение адресной книги Iphone
Если для пользователей Android аппаратов проблема перенести контакты на симку не стоит остро, то для любителей продукции из Купертино подобное мероприятие требует определенной подготовленности. Существует несколько способов, как на Айфоне скопировать контакты на телефон:
- Использование сервиса iCloud.
- Применение софта AppStore.
- С помощью iTunes.
iCloud
- Для экспорта списка абонентов из Iphone требуется:
- синхронизировать данные между айфоном и сервисом;
- после завершения процедуры посетить сайт «облака», выбрав меню «Контакты»;
- открывшийся экран содержит пиктограмму, изображающую «шестеренку», которую надо нажать;
- внутри выпадающего списка выбрать пункт «Экспорт vCard»;
- сформированную карточку требуется сохранить.
Чтобы провести обратную процедуру, самым легким способом будет отправка файла .vcf посредством электронной почты, где получателем будет сам пользователь. Прочтение письма посредством любого устройства от Apple приведет к автоматическому обновлению списка абонентов.
Прочтение письма посредством любого устройства от Apple приведет к автоматическому обновлению списка абонентов.
Оптимальным решением будет выставление автоматической синхронизации при появлении сети WiFi во время, когда Iphone заряжается. Это позволит всегда иметь актуальный бэкап важных данных.
iTunes
При использовании «тунца» следует изначально создать файл, имеющий расширение .vcf описанным способом и сохранить его. Подключив Iphone к ПК, запустив программу, требуется открыть пункт меню Сведения, отметив, что синхронизация будет осуществляться с текущего компьютера.
Как осуществить процедуру для Айфона
Изначально функции скопировать контакты на СИМ карту в «яблочном» продукте не предусмотрено.
Осуществить подобную процедуру можно несколькими способами.
При наличии джейлбрейка
Если Iphone подвергся джейлбрейку, то можно скачать специальную программу, например, SIManager. Утилита не первой свежести, но она позволяет легко скопировать все номера друзей и знакомых с телефона на симку.
Без джейлбрейка
При наличии не взломанного айфона существует два пути прямого переноса номеров.
- Применение специального софта.
- Копирование при помощи облачного сервиса от Google.
Использование софта
Одним из лучших приложений, которое можно предлагается магазином AppStore совершенно бесплатно, является My Contacts Backup. Порядок действий следующий:
- Скачивание программы.
- Запуск с выдачей разрешения доступа к списку абонентов.
- Нажатие кнопки Backup.
- После обработки телефонного справочника пользователю предлагается отправить карточку по электронной почте.
- Письмо будет содержать файл .vcf, который потребуется открыть в новом аппарате для импорта.
Использование сервиса Google – это самый простой способ перенести данные с телефона, даже в случае, если это Айфон.
Алгоритм действий следующий:
- Пользователь заходит в настройки почтовых аккаунтов.

- Выбирает пункт «Добавить учетную запись».
- После ввода адреса почты gmail и пароля необходимо сохранить введенные сведения.
- Для осуществления синхронизации требуется заменить учетную запись iTunes по умолчанию вновь созданным аккаунтом, который необходимо сделать стандартным.
- Открытие меню Контакты приведет к автоматической синхронизации.
- В новом устройстве требуется провести аналогичные действия и получить заполненную адресную книгу.
Отсутствие функции прямого копирования номеров посредством СИМ карты для айфона не является препятствием, чтобы перенести данные без проблем.
Видео-инструкция
Что еще почитатьКак быстро перенести контакты с iPhone на Android-устройство — самые простые способы
Автор android На чтение 6 мин.
Итак, вы купили новый смартфон на Android. Как перенести базу контактов со своего старого Айфона на новый телефон? Только не вручную, мы вас умоляем! Существует целый ряд способов сохранить свою телефонную книгу в целости на новом устройстве.
Как перенести базу контактов со своего старого Айфона на новый телефон? Только не вручную, мы вас умоляем! Существует целый ряд способов сохранить свою телефонную книгу в целости на новом устройстве.
[su_heading size=»20″ margin=»10″]Локальный перенос: без нужды в сетях[/su_heading]
В старые времена приходилось использовать Bluetooth для переноса контактов между телефонами. В ещё более старые – переписывать их вручную. К счастью, сегодня в нашем распоряжении инструменты, которые позволяют легко экспортировать и импортировать всю базу контактов.
К сожалению, в адресной книге iPhone нет функции экспорта сразу всего списка контактов. Однако можно установить приложение My Contacts Backup.
Алгоритм действий с ней следующий:
[su_list icon=»icon: android» icon_color=»#006905″]
- Найдите MCBackup (или My Contacts Backup) в AppStore и установите. Когда программа запросит разрешения на доступ к списку контактов – разрешите ей.
- Запустите программу, нажмите в центре экрана большую зелёную кнопку Backup.

- Когда программа закончит работу, нажмите на ту же кнопку; теперь на ней будет надпись Email. Отправьте сохранённую базу на свой электронный почтовый адрес.
- Скачайте приложение к полученному письму – файл с расширением .VCF.
- Скопируйте его в память своего смартфона на Android.
- Откройте его в файловом менеджере, выберите функцию «Импорт» (она может называться также «Добавить контакты», это может зависеть от версии прошивки). Дождитесь, пока импорт закончится.[/su_list]
В бесплатной версии все функции программы доступны лишь для небольших списков контактов (до 500). У приложения есть и платная версия, у которой огромное количество профессиональных функций: сохранение списка контактов на Dropbox, управление контактами по беспроводной связи, удаление дубликатов, экспорт нескольких файлов VCF (например, отдельно по разным спискам) и отсутствие рекламы. Но если вам надо один раз перенести базу контактов, то функциональности бесплатной версии хватит с лихвой.
Приятно, что приложение сохраняет в файле не только текстовую информацию, но и фотографии контактов.
[su_note]Преимущество такого способа в том, что вы не обязаны заливать в Интернет весь список своих контактов, чтобы передать его. Если у вас есть причины опасаться взлома, воспользуйтесь этим приложением. И не забудьте после передачи удалить письмо с файлом .VCF![/su_note]
[su_heading size=»20″ margin=»10″]Облачный перенос[/su_heading]
Сегодняшние смартфоны (как iPhone, так и Android-модели) постоянно нуждаются в соединении с Интернетом, иначе их функциональность снижается в разы. Сегодня существует огромный выбор Интернет-сервисов, которые помогут вам перенести контакты с одного устройства на другое.
Для этого нужно ровно три вещи:
[su_list icon=»icon: android» icon_color=»#006905″]
- Подключить оба устройства к Интернету
- Выбрать наиболее удобный для вас сервис
- Принять как должное мысль, что ваша телефонная книга, календарь и другие личные данные будут храниться на удалённом сервере.
 Впрочем, мы уже давно живём в «облачном» мире, и нормальный пользователь Интернета оставляет огромное количество следов. Так что одним аккаунтом больше…[/su_list]
Впрочем, мы уже давно живём в «облачном» мире, и нормальный пользователь Интернета оставляет огромное количество следов. Так что одним аккаунтом больше…[/su_list]
Рассмотрим наиболее популярные сервисы, которые помогут переместить вашу телефонную книгу с iPhone на Android-устройство.
Google: ничего лишнего, всё необходимое
Это самый логичный выбор: если вы переходите на Android-устройство, то аккаунт Google вам придётся иметь в любом случае.
Поскольку интеграция с сервисом Google.Контакты в iOS присутствует, алгоритм действий простой:
[su_list icon=»icon: android» icon_color=»#006905″]
- Открываем на iPhone раздел «Настройки». Выбираем в нём раздел «Почта, адреса, календари».
- В верхней части раздела выбираем пункт «Добавить учётную запись». В списке доступных сервисов выбираем
- В окне, которое всплывает, вводим свои данные Google-аккаунта. Если у вас его ещё нет, создать его можно прямо на месте.
- В настройках аккаунта активируем тип данных, которые нужно синхронизировать.
 Это может быть не только телефонная книга, но и почта, календари и заметки.
Это может быть не только телефонная книга, но и почта, календари и заметки. - На Android-смартфоне заходим в Настройки, в раздел Общие, выбираем пункт «Аккаунты и синхронизация». Убеждаемся, что в строке «Автоматическая синхронизация данных» стоит галочка. Нажимаем кнопку «Добавить аккаунт». В открывшемся списке выбираем Google. Вводим данные того же аккаунта, что активирован на iPhone.
- Убеждаемся, что оба устройства подключены к Интернету. В скором времени контакты будут синхронизированы.
- При необходимости делаем сброс iPhone, выбрав соответствующий пункт в настройках в разделе «Основные» , в самом низу.[/su_list]
Это самый удобный способ. Выбирать какой-то другой стоит лишь тогда, когда у вас есть причины не хранить свою базу контактов на аккаунте Google — как удалить свой аккаунт с android, читайте здесь.
iCloud: если телефонов нет под рукой
Для перехода можно использовать и собственный облачный сервис Apple. Правда, для этого нужно установить собственный браузер Apple – Safari.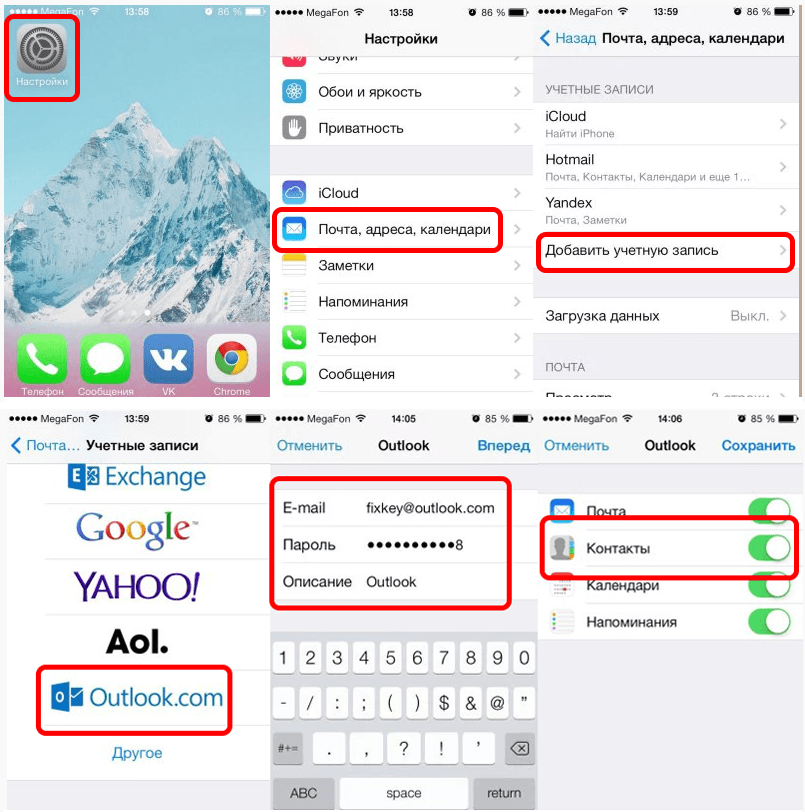 Проверено: в других браузерах функции iCloud не работают.
Проверено: в других браузерах функции iCloud не работают.
Загрузите сайт icloud.com. Войдите под учётными данными своего iPhone. Откройте вкладку «Контакты». Нажмите на любом из них, затем выделите все (для Windows это клавиши Ctrl-A). Кликните на иконку «Настройки» в левом нижнем углу. Выберите пункт «Экспорт файлов в формате vCard».
Откройте страницу Gmail. Нажмите на кнопку «Контакты» в левом верхнем углу. Выберите пункт «Импорт» и откройте сохранённый файл .vcf. Вся телефонная книга из него перенесётся в ваши Контакты Google.
[su_note]Преимуществo этого способа – для него даже не нужно иметь под рукой сами устройства, всё делается на компьютере.[/su_note]
Яндекс: для тех, кто не доверяет Apple и Google
Специальный инструмент для миграции между разными ОС разработал и российский Интернет-гигант Яндекс. Правда, алгоритм использования не так прост, но зато практически универсален.
[su_list icon=»icon: android» icon_color=»#006905″]
- Выберите на странице модель старого телефона.
 Яндекс предложит установить на него специальное приложение, которое извлечёт базу контактов из него.
Яндекс предложит установить на него специальное приложение, которое извлечёт базу контактов из него. - Установите на принимающий новый смартфон приложение «Яндекс.Диск».
- Воспользуйтесь инструкциями на странице disk.yandex.ru/pereezd. Самое главное – ввести в приложении «Переезд» на старом смартфоне и в приложении «Яндекс.Диск» на новом данные одного и того же аккаунта.[/su_list]
У этого решения есть свои преимущества. Вы получите независимую кроссплатформенную базу контактов, не привязанную ни к какому из разработчиков операционных систем, с функцией регулярного обновления. Но оно требует установки сторонних приложений. Поэтому рекомендовать его можно лишь тем, кто и так пользуется сервисами Яндекса (в том числе Диском).
Выводы
Перенести контакты с айфона на Андроид-смартфон сегодня легко несколькими способами. В первую очередь при выборе подходящего стоит учитывать соображения удобства и безопасности. Но все они легки даже для человека, далёкого от тонкостей электронного мира.
Разумеется, есть множество других путей перенести контакты. Нельзя объять необъятное: мы оставили за кадром специализированные веб-сервисы, приложения вроде Bump, много других интересных решений, чтобы осветить самые простые и очевидные. Надеемся, вы с помощью наших советов легко сохраните при себе наработанную годами телефонную книгу.
Как перенести контакты с iPhone в Google Contacts и наоборот
Практическая необходимость переноса и дальнейшей синхронизации своих контактов на iPhone может возникнуть по причине того, что требуется освободить место в телефонной книге, контакты являются слишком ценными, соответственно, нужно сделать их копию, или же предстоит написание и отправка писем по этим контактам через компьютер. В любом случае, если речь идет о Google Contacts, есть наиболее простая и доступная инструкция по переносу контактов как из телефона, так и в него.
Перенос контактов из iOS в Google Contacts
- Первое, что нужно сделать – это завести аккаунт в почте Gmail, что одновременно является аккаунтом ко всем сервисам данного поисковика.

- Дальше требуется включить синхронизацию на своем телефоне, для чего в его настройках настраивается специальный профиль.
- В разделе Настройки требуется найти вкладку Почта, адреса, календари, где есть кнопка с названием Добавить учетную запись. В этой ситуации мультисинхронизация, то есть, работа с несколькими почтовыми аккаунтами не приветствуется, так как это может привести к некорректному функционированию профиля, поэтому все остальные сервисы, кроме Gmail, предварительно отключатся.
- После выбора этой почты, пользователь вводит свое настоящее имя и фамилию, так как именно эти данные будут отражаться в подписи письма, пароль и логин от аккаунта и почты и название самого профиля.
- Дальше нужно уточнить, что синхронизироваться будут только контакты, хотя делать это можно и с некоторыми другими данными.
Если раньше никаких ошибок допущено не было, то процесс запустится в автоматическом режиме, и будет выполняться в дальнейшем, ничего нажимать дополнительно не нужно.
Перенос контактов из Google Contacts в iOS
Обратный процесс возникает тогда, когда телефон новый, соответственно, нужно заполнить телефонную книгу, или же особо важные контакты утеряны, и нужно внести их обратно в память устройства.
Тогда делать нужно следующее:
- После входа в свой почтовый аккаунт, требуется под логотипом Google найти выпадающий список, находится он слева. Там есть кнопка Контакты, его и нужно нажать.
- Над списком контактов, в разделе Еще, есть вкладка Экспорт. Пользователь выбирает, какие именно номера нужно перенести – отдельные группы или все телефоны, после чего нужно указать формат. Так как речь идет об iPhone, то выбрать потребуется формат vCard, так как другие форматы iOS не распознает.
- Дальше выбирается программа, с помощью которой этот файл попадет в телефон — iTunes, iTools или любая другая утилита.
Перечисленные программы можно специально не устанавливать на компьютер, чтобы завершить процесс синхронизации. Гораздо проще этот файл сразу отправить на телефон по почте, после чего выбрать письмо с архивом и указать дальнейшее действие – или добавлять новые записи или вносить номера в уже существующие контакты.
Гораздо проще этот файл сразу отправить на телефон по почте, после чего выбрать письмо с архивом и указать дальнейшее действие – или добавлять новые записи или вносить номера в уже существующие контакты.
Как сделать резервную копию контактов на iPhone с помощью iCloud или iTunes
Большинство из нас потеряли телефон, повредили его или украли в какой-то момент. С некоторыми из нас это случалось не раз. К сожалению, в жизни это неизбежно. По данным Consumer Reports, только в 2015 году телефоны были украдены более чем у 2 миллионов человек.
Потеря телефона сама по себе является серьезным неудобством. Но если вы потеряете все свои контакты, это может серьезно нарушить вашу жизнь.
К счастью, есть несколько способов гарантировать, что, если вы потеряете свой iPhone, вы не потеряете вместе с ним все свои контакты.
Как сделать резервную копию контактов через iCloud 1. Зайдите в настройки вашего телефона и в самом верху нажмите на имя iPhone.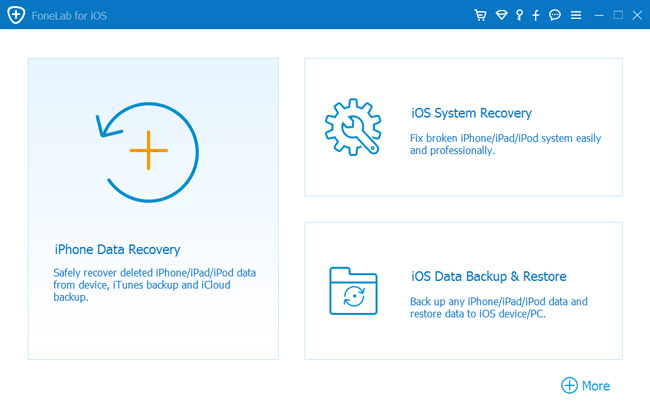 Он будет справа от круглого изображения вверху, и, скорее всего, это ваши имя и фамилия.
Он будет справа от круглого изображения вверху, и, скорее всего, это ваши имя и фамилия.
2. Щелкните раздел с надписью «iCloud».
Откройте настройки iCloud. Джейми Фридлендер / Business Insider3. На этом экране вы увидите сведения о хранилище iCloud и его использовании. Если в разделе «Контакты» активирован зеленый ползунок, значит, ваши контакты уже скопированы.
Включите синхронизацию настроек.Джейми Фридлендер / Business Insider4. Если ваши контакты не синхронизированы, ползунок будет белым, а не зеленым.
5. Чтобы создать резервную копию контактов через iCloud, коснитесь ползунка рядом с «Контакты», чтобы он стал зеленым.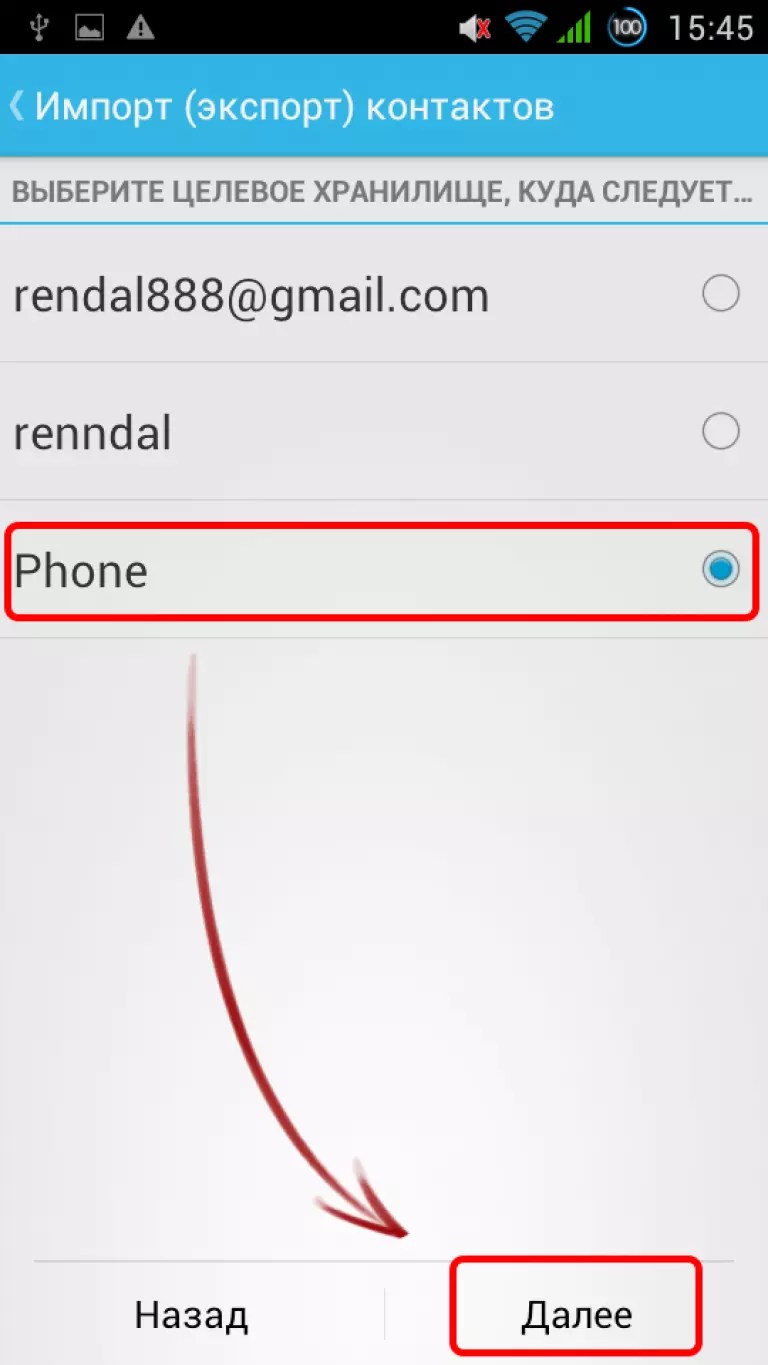
6. Вы можете получить сообщение с вопросом, хотите ли вы объединить существующие контакты. Выберите «Объединить».
Объедините ваши существующие контакты. Джейми Фридлендер / Business Insider7. Чтобы дважды проверить синхронизацию контактов, войдите в свою учетную запись на сайте www.icloud.com и посмотрите, есть ли они там.
Все готово!
Как сделать резервную копию контактов через iTunesВозможно, вам не нравится iCloud, потому что вы ему не доверяете. Или, может быть, вы не хотите платить за ежемесячное хранилище. Как бы то ни было, есть другой способ сделать резервную копию ваших контактов без использования iCloud. Вот как.
1. Подключите iPhone к ноутбуку или настольному компьютеру с помощью кабеля USB и откройте iTunes.
Откройте свой iPhone в iTunes.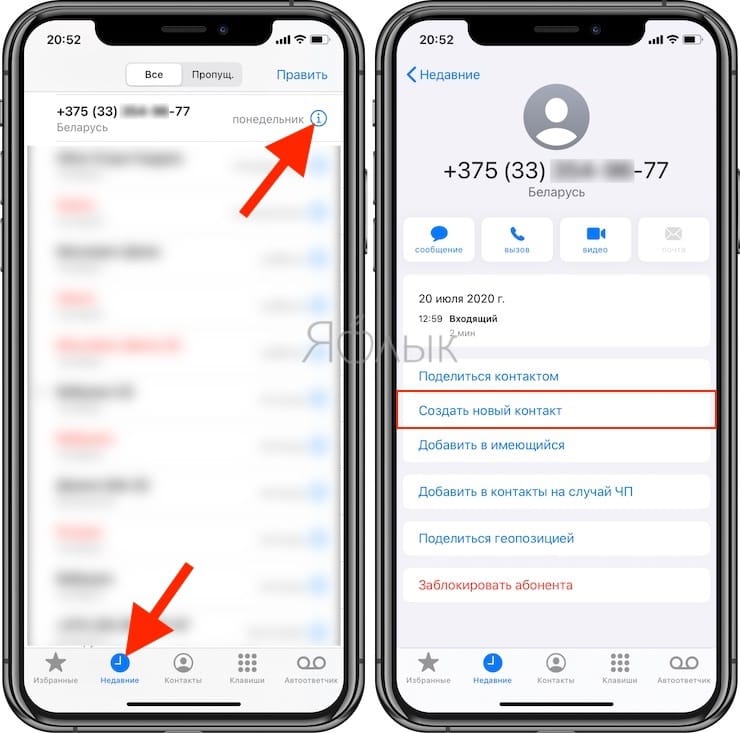 Джейми Фридлендер / Business Insider
Джейми Фридлендер / Business Insider2. В левой части экрана щелкните вкладку с надписью «Информация».
Щелкните «Информация». Джейми Фридлендер / Business Insider3. Вы увидите «Синхронизировать контакты» вверху. Поле, вероятно, не отмечено.
Нажмите «Применить», чтобы сохранить внесенные вами изменения.Джейми Фридлендер / Business Insider4. Щелкните поле слева от «Синхронизировать контакты», затем щелкните «Применить» в правом нижнем углу.
Готово!
Insider Inc. получает комиссию при покупке по нашим ссылкам.
3 способа резервного копирования контактов на iPhone (поддерживается iPhone 12)
Чтобы сохранить данные iPhone, существует множество способов.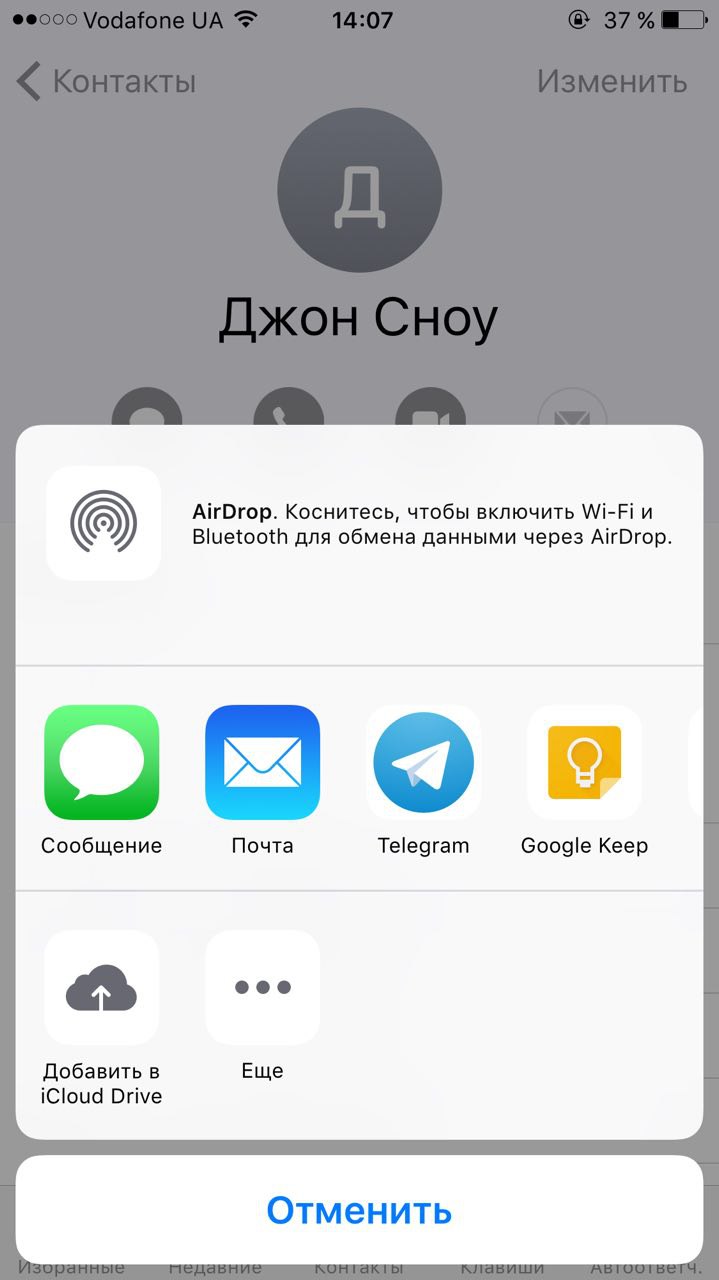 В этой статье мы расскажем о трех способах сохранения контактов с iPhone. Все модели iPhone, включая iPhone 12, совместимы с этими методами.
В этой статье мы расскажем о трех способах сохранения контактов с iPhone. Все модели iPhone, включая iPhone 12, совместимы с этими методами.
Жизненно важно сохранить привычку делать резервные копии данных на iPhone, чтобы не потерять информацию, особенно контакты. Выполнение этой задачи обеспечит безопасность ваших контактов, даже если ваш iPhone сломается, потерян или украден. Говоря о резервном копировании данных iPhone, большинство пользователей подумают об iTunes или iCloud.Оба они неплохо справляются с резервным копированием данных iPhone. Однако оба они не поддерживают резервное копирование контактов, фотографий, сообщений или журналов вызовов по отдельности.
К счастью, некоторые альтернативы iTunes / iCloud могут выборочно создавать резервные копии контактов iPhone. В этом руководстве мы проиллюстрировали 3 способа резервного копирования контактов на iPhone через iTunes, через iCloud и с помощью стороннего инструмента.
Теперь давайте посмотрим, как создать резервную копию контактов на iPhone.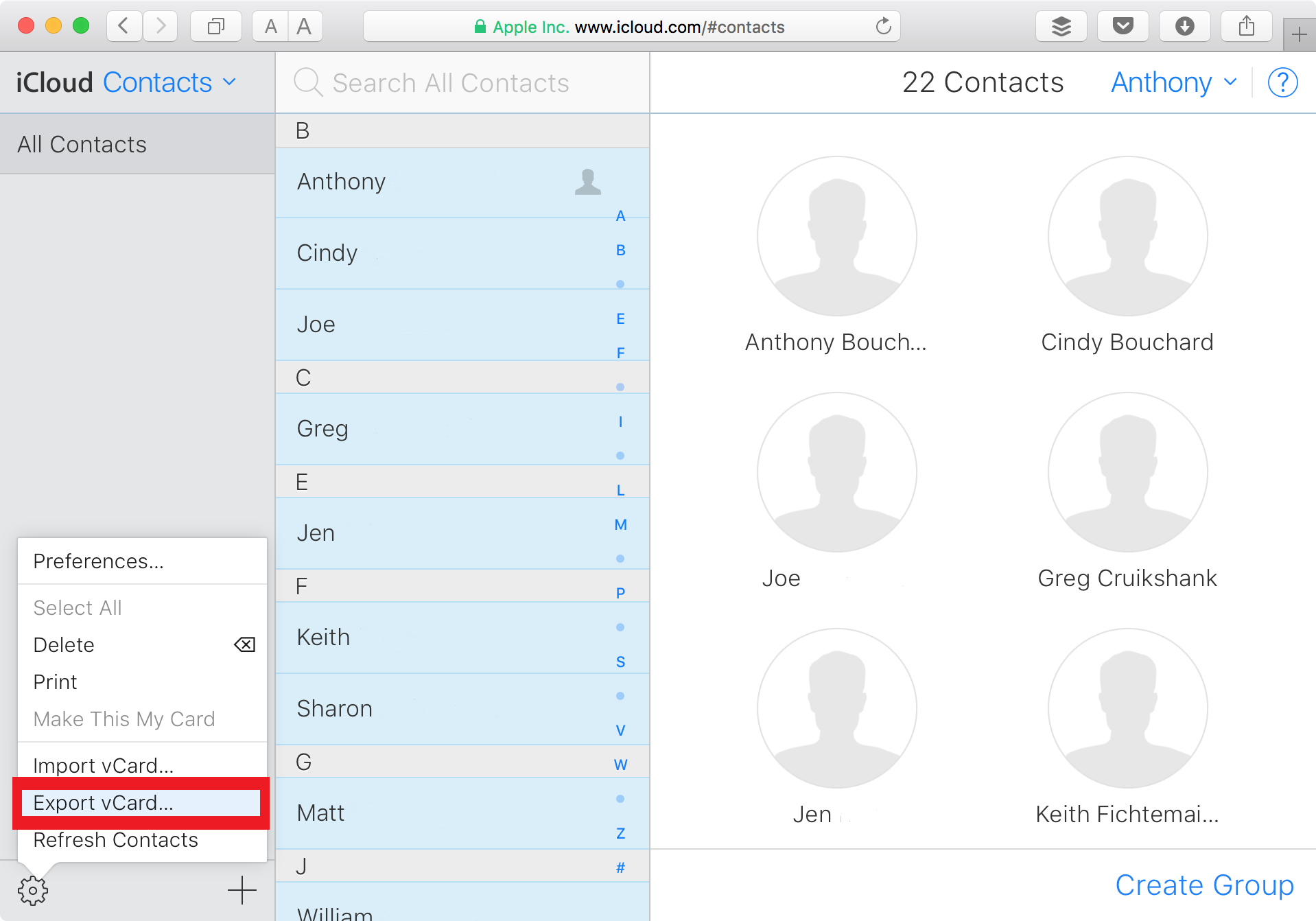
Как сделать резервную копию контактов на iPhone
Резервное копирование контактов на iPhone с помощью iTunes
iTunes создаст полную резервную копию почти всего содержимого вашего iPhone, а также контактов.Вот шаги для резервного копирования контактов iPhone с iTunes:
Шаг 1. Загрузите и запустите последнюю версию iTunes.
Поскольку ошибка iTunes возникает всегда и не имеет причины, лучше обновить ее до новой версии.
Шаг 2. Запустите iTunes на своем компьютере.
Как правило, iTunes может обнаружить ваш iPhone после подключения iPhone к компьютеру. И теперь вы должны нажать на устройство. Вы увидите несколько кнопок.
Шаг 3. Создайте резервную копию вашего iPhone.
Нажмите на «Сводку», теперь вы увидите, что есть несколько вариантов. Вы можете просто нажать «Создать резервную копию», чтобы начать резервное копирование данных и настроек iPhone на компьютер.
Как сделать резервную копию контактов на iPhone с помощью iTunes
Резервное копирование данных на iPhone с помощью iTunes не займет много времени. iTunes может создать резервную копию всего содержимого вашего iPhone на компьютере и обновит резервную копию iPhone после того, как вы подключите компьютер и установите его доверие.
iTunes может создать резервную копию всего содержимого вашего iPhone на компьютере и обновит резервную копию iPhone после того, как вы подключите компьютер и установите его доверие.
Как сделать резервную копию контактов на iPhone без iTunes
Пользователи iPhoneне имеют доступа к файлам резервных копий iTunes.Другими словами, они не могут проверить, для каких контактов были созданы резервные копии. Более того, при восстановлении резервной копии iTunes сначала стирается существующий контент на вашем iPhone. То есть, после восстановления вашего iPhone с помощью резервной копии iTunes, вы можете обнаружить, что, хотя контакты извлекаются, некоторые другие файлы и данные iPhone потеряны.
В этой части я хотел бы представить 2 отличные утилиты для резервного копирования контактов iPhone.
№1. PhoneTrans — самый надежный инструмент резервного копирования контактов iPhone
PhoneTrans — выдающийся инструмент резервного копирования контактов iPhone, который поддерживает выборочное и полное резервное копирование контактов iPhone в течение нескольких минут.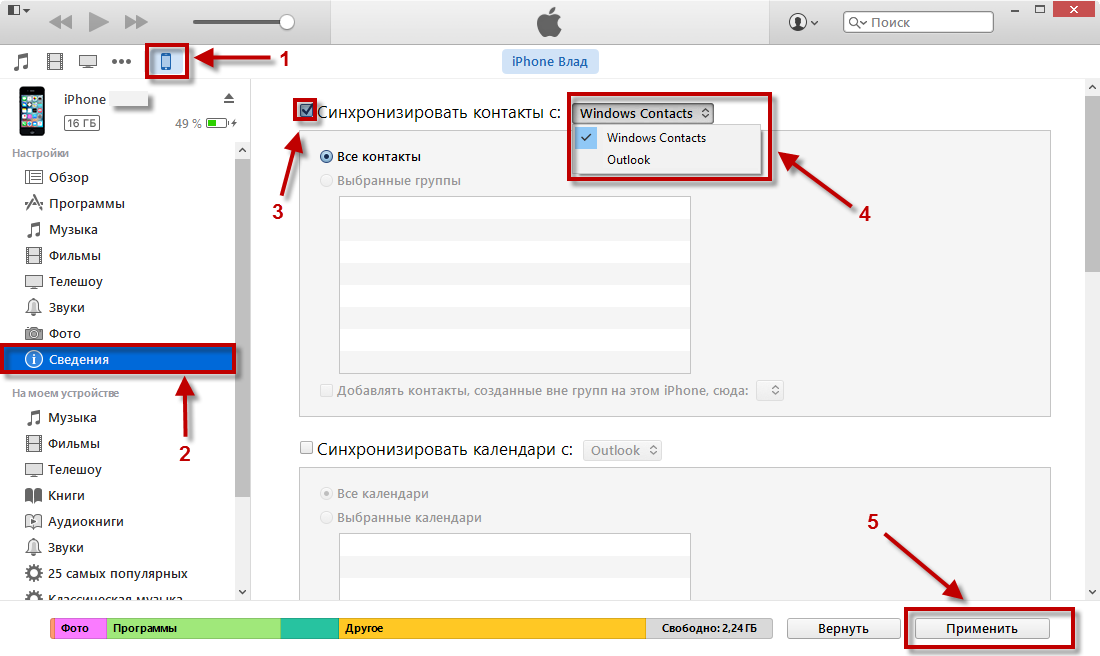 Помимо контактов, он также может создавать резервные копии фотографий, сообщений, журналов вызовов и т. Д. Благодаря своим звездным функциям PhoneTrans — это помощник по переключению смартфонов, который также может с легкостью передавать контакты с iPhone на любой другой телефон.
Помимо контактов, он также может создавать резервные копии фотографий, сообщений, журналов вызовов и т. Д. Благодаря своим звездным функциям PhoneTrans — это помощник по переключению смартфонов, который также может с легкостью передавать контакты с iPhone на любой другой телефон.
Давайте посмотрим, как создать резервную копию контактов на iPhone с помощью PhoneTrans.
Шаг 1. Загрузите PhoneTrans и установите его на компьютер. Также подключите свой iPhone к компьютеру с помощью отличного USB.
Шаг 2. Щелкните Резервное копирование телефона на левой панели. Затем выберите «Выборочное резервное копирование» и нажмите «Начать резервное копирование», чтобы продолжить.
Выберите резервное копирование телефона и выборочное резервное копирование на PhoneTrans
Шаг 3. Следуйте инструкциям на экране, вы должны нажать «Контакты» и нажать «Создать резервную копию», чтобы начать процесс резервного копирования контактов.
Выберите контакты и нажмите «Создать резервную копию сейчас» на PhoneTrans
Завершение процесса резервного копирования на PhoneTrans не займет несколько минут. На создание резервных копий всех контактов на моем iPhone у меня уходит всего 5 секунд.
На создание резервных копий всех контактов на моем iPhone у меня уходит всего 5 секунд.
№ 2. AnyTrans — лучший менеджер контактов для iPhone
Таким образом, в этом руководстве мы представим третий вариант сохранения контактов на iPhone с помощью мощного инструмента управления данными iOS — AnyTrans, который не только позволяет выборочно создавать резервные копии контактов iPhone на компьютере в удобочитаемых форматах, но и не причиняет вреда им. ваш существующий контент при восстановлении резервной копии.
AnyTrans — менеджер контактов iPhone
- Резервное копирование всех видов данных iPhone, таких как контакты, сообщения и т. Д.
- Поддержите пользователей, чтобы проверить файлы резервных копий в любое время.
- Никакого вреда существующему содержимому iPhone при восстановлении резервной копии.
- Хорошо работает со всеми моделями iPhone, а также с системами iOS.
Шаг 1: Загрузите AnyTrans и запустите его> Подключите iPhone к компьютеру> Перейдите в «Диспетчер устройств»> выберите «Еще».
Выберите «Диспетчер устройств» и нажмите «Еще» на AnyTrans
Шаг 2: Прокрутите экран левой панели вниз и выберите «Контакты»> Выберите контакты, для которых требуется создать резервную копию> Нажмите кнопку «На компьютер» и настройте формат экспорта контактов iPhone.
Нажмите кнопку «На компьютер» для резервного копирования контактов
Черезсекунд вы увидите, что на экране нет сообщения «Передача завершена». Именно это делает AnyTrans для резервного копирования контактов на iPhone без iTunes.Это руководство также можно применить для резервного копирования контактов на iPad / iPod touch. Кроме того, помимо резервного копирования контактов, он также поддерживает еще 20 типов данных и файлов iOS, включая фотографии, видео, музыку, сообщения, заметки и т. Д.
Подобно резервному копированию контактов iPhone, резервная копия диска для защиты важных данных также заслуживает вашего пристального внимания, особенно если вы используете ПК с Windows. Рассмотрите возможность бесплатного резервного копирования AOMEI для создания образа системы, чтобы делать надежные резервные копии на вашем диске и данных.
Как сделать резервную копию контактов на iPhone через iCloud
Когда дело доходит до резервного копирования контактов iPhone с помощью iCloud, у вас есть два варианта. Первый — это создание полной резервной копии вашего iPhone с учетной записью iCloud, а другой — синхронизация только контактов iPhone с сервером iCloud. Подробные инструкции по резервному копированию контактов iPhone в iCloud приведены ниже.
Создание полной резервной копии вашего iPhone с помощью iCloud
В отличие от iTunes, резервное копирование iPhone в iCloud — это резервное копирование контактов iPhone на облачном сервере Apple, а не на жестком диске компьютера.Чтобы сделать резервную копию вашего iPhone в iCloud, вам просто нужно войти в iCloud на вашем iPhone с помощью простых шагов:
На вашем iPhone перейдите в «Настройки»> «Нажмите на часть вашего Apple ID»> «Выберите iCloud»> «Выбрать резервную копию iCloud»> «Нажмите на нее, чтобы включить ее, если она закрыта»> «Нажмите« Создать резервную копию »».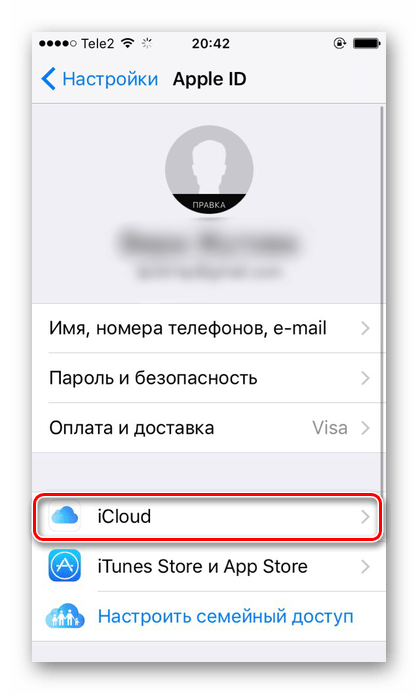 Затем ваши контакты на iPhone будут скопированы на сервер iCloud, а также другой контент iPhone.
Затем ваши контакты на iPhone будут скопированы на сервер iCloud, а также другой контент iPhone.
Синхронизация контактов с iCloud с помощью Wi-Fi
Синхронизация контактов iPhone с помощью iCloud означает, что все ваши контакты iPhone будут скопированы на сервер iCloud, а все контакты на разных устройствах, на которых выполнен вход в один и тот же Apple ID, будут объединены в один iCloud и синхронизированы со всеми вашими iDevice.В то же время контакты с других iDevices также поступят на ваш iPhone. Поэтому, если вы хотите, чтобы ваши контакты оставались независимыми и не объединялись с другими iDevices, вам необходимо войти в систему с другим Apple ID на вашем iPhone.
Чтобы выполнить резервное копирование контактов iPhone с помощью синхронизации с iCloud, вам просто нужно убедиться, что ваш iPhone подключен к сети Wi-Fi, а затем выполнить на iPhone следующие действия:
Перейдите в «Настройки»> нажмите на часть своего Apple ID> выберите iCloud> нажмите «Контакты», чтобы включить его> Затем подождите, пока ваши контакты iPhone не будут скопированы в iCloud.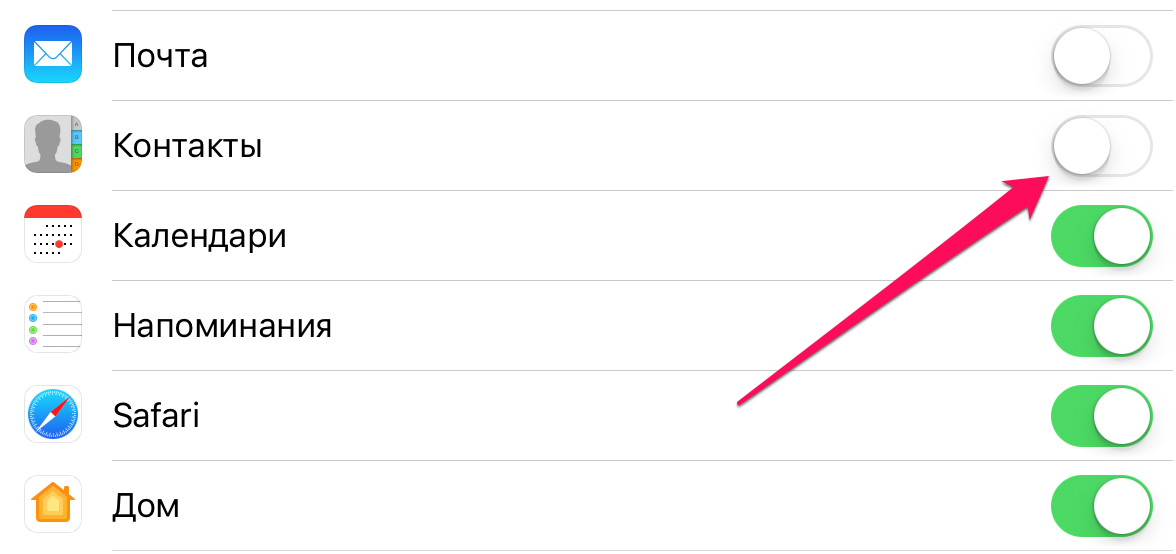
Синхронизация контактов iPhone с iCloud
Этот метод создаст резервную копию всего содержимого вашего iPhone в iCloud. И единственный способ получить резервную копию контактов на iPhone — это восстановить устройство с помощью этой резервной копии iCloud, во время этого процесса содержимое резервной копии заменит существующие данные и файлы на вашем iPhone.
Итог
Это все о том, как сохранять контакты с iPhone. Если вы обнаружили, что это руководство вам очень помогает, не забудьте поделиться им с большим количеством людей.Если у вас возникнут проблемы с резервным копированием контактов iPhone, вы можете поделиться им в разделе комментариев ниже.
Роджер СмитРаботаю в команде iMobie в течение 5 лет, а также как поклонник Apple, любит помогать большему количеству пользователей решать различные типы проблем, связанных с iOS или Android.
Как экспортировать контакты с iPhone в формате VCF или Excel / CSV
Что нужно знать
- Самый простой вариант: Откройте Экспорт в CSV приложение> Начать экспорт > + > Редактировать данные столбца > выберите источник> Экспорт .

- Далее самый простой: Настройки > ваше имя> iCloud > включить Контакты > выйти. Перейдите в iCloud > Контакты > выберите все> Экспорт vCard .
В этой статье объясняется, как экспортировать контакты с iPhone с помощью приложения «Экспорт в CSV» или iCloud на iPhone с iOS 13 по iOS 10 и на Mac с macOS Catalina (10.15) через OS X Yosemite (10.10).
Как экспортировать контакты с iPhone в формат Excel / CSV
Несмотря на то, что существует несколько приложений, предназначенных для решения этой задачи, экспорт в CSV является бесплатным и хорошо просматривается пользователями.
При первом открытии приложения Export to CSV на вашем iPhone нажмите OK , чтобы предоставить приложению разрешение на доступ к вашим контактам. Вы должны согласиться с этим разрешением, чтобы приложение работало.

Нажмите Начать экспорт .
Выберите, экспортируете ли вы только группу отдельных контактов или все свои контакты.
Коснитесь знака + в верхней части экрана Export Details , чтобы указать, сколько столбцов данных вы хотите экспортировать.Например, если вы хотите экспортировать только имя, фамилию и адрес электронной почты, вам нужно три столбца.
Нажмите на верхнюю часть Нажмите, чтобы изменить данные столбца , чтобы выбрать тип данных, которые должно содержать первое поле. В этом примере щелкните Имя и коснитесь Готово , чтобы вернуться к списку столбцов. Повторите процесс для второй и третьей записей, которые говорят: Щелкните, чтобы изменить данные столбца и выберите t Фамилия и Адрес электронной почты соответственно.
После назначения типов данных выберите Email или Dropbox в качестве источника файла CSV и нажмите Export .
 CSV-файл, который вы получаете на свою почту или в аккаунт Dropbox, можно импортировать в любую программу, которая принимает файлы формата CSV, включая Excel.
CSV-файл, который вы получаете на свою почту или в аккаунт Dropbox, можно импортировать в любую программу, которая принимает файлы формата CSV, включая Excel.
Экспорт контактов с iPhone на vCard с помощью iCloud
Если вы не хотите использовать стороннее приложение, экспортируйте контакты iPhone в формат vCard VCF через свою учетную запись iCloud.Формат VCF визитной карточки похож на внешний вид онлайн-визитки и является стандартным форматом адресной книги.
Нажмите Настройки на вашем iPhone. Нажмите свое имя , а затем нажмите iCloud .
Включите тумблер Контакты . Если этот параметр отключен, контакты на устройстве не будут синхронизироваться с вашей учетной записью iCloud и не могут быть экспортированы в файл.
На компьютере откройте веб-браузер, перейдите в iCloud.com , и войдите в iCloud со своим Apple ID.

Для входа может потребоваться двухфакторная аутентификация Apple.
Выберите Контакты .
На экране Контакты выберите значок шестеренки в нижнем левом углу и выберите Выбрать все .
Чтобы выбрать определенные контакты для экспорта, нажмите Shift или Ctrl , чтобы выбрать контакты один за другим.
После выбора контактов снова коснитесь значка шестеренки и выберите Export vCard .
Выбранные контакты сохраняются на вашем компьютере в виде файла .vcf.
Используйте файл VCF или конвертируйте его в CSV
Файл vCard — это стандартный формат файлов контактов. Многие программы, включая Microsoft Outlook, поддерживают vCards. Карточки vCard естественным образом загружаются в большинство списков контактов, что делает этот формат идеальным для передачи контактной информации с минимальной сложностью.
Если приложение, в которое вы хотите импортировать контакты, не поддерживает формат VCF, используйте онлайн-конвертер для преобразования файла VCF в файл CSV. Одним из наиболее известных бесплатных инструментов онлайн-конвертации является AConvert. Чтобы использовать его, выберите файл VCF, который вы экспортировали из iCloud, и выберите CSV в качестве целевого формата. Выберите Convert Now , а затем загрузите файл CSV.
Спасибо, что сообщили нам!
Расскажите почему!
Другой Недостаточно деталей Сложно понятьОсновы iPhone: добавление и управление контактами
Урок 7. Добавление контактов и управление ими
/ ru / iphonebasics / using-the-phone-app / content /
Добавление и управление контактами
iPhone позволяет сохранять номера телефонов и контактную информацию людей, которых вы знаете.Вы можете использовать сохраненную контактную информацию, чтобы быстро позвонить, отправить электронное письмо и т. Д. IPhone позволяет вам создавать столько контактов, сколько вам нужно, поэтому у вас всегда будет при себе важная контактная информация.
Д. IPhone позволяет вам создавать столько контактов, сколько вам нужно, поэтому у вас всегда будет при себе важная контактная информация.
Если кто-то помогал настроить ваш iPhone, он или она, возможно, импортировали контактов с вашего старого телефона на ваш iPhone. Если вы приобрели iPhone через Интернет, вы можете посетить поставщика услуг беспроводной связи и попросить кого-нибудь перенести ваши контакты.
Чтобы добавить контакт:
В iPhone есть несколько способов сохранения контактной информации из приложения «Телефон»:
- Нажмите Контакты , затем нажмите кнопку + в правом верхнем углу.
- Нажмите Недавние , затем нажмите кнопку Информация рядом с нужным номером. Отсюда вы можете создать новый контакт или добавить номер к существующему контакту .
- Нажмите Клавиатура , введите номер телефона, затем нажмите Добавить номер .

Добавление контактной информации
При создании контакта вы должны (как минимум) ввести имя, фамилию и номер телефона. Однако вы также можете ввести другую информацию, например, адрес электронной почты , почтовый адрес и день рождения .
- Вы можете добавить контактную информацию при первом создании контакта или открыв существующий контакт и нажав Изменить .
- Измените контактную информацию по своему усмотрению. Когда вы закончите, нажмите Готово .
Навигационные контакты
Если у вас есть несколько человек, сохраненных в вашем списке контактов, может быть сложно быстро найти контакт. К счастью, есть два простых способа перемещаться по контактам:
- Search : Вы можете быстро найти все свои контакты с помощью панели Search вверху списка контактов.Просто коснитесь строки поиска и введите.
 Появятся все контакты, соответствующие вашему запросу.
Появятся все контакты, соответствующие вашему запросу. - Просмотр по букве : Вы можете быстро просмотреть свой список контактов по букве. Просто коснитесь нужной буквы справа от списка контактов. Вы также можете перемещать палец вверх или вниз по буквам для быстрой прокрутки контактов.
Для настройки карточки «Моя информация»:
Если вы хотите, чтобы Siri имел доступ к вашей личной контактной информации, вам необходимо установить карту My Info .Это позволит Siri отвечать на более сложные запросы, такие как Дай мне дорогу домой или Напомнить мне о встрече, когда я приду на работу .
Перед тем, как настроить карточку «Моя информация», вам необходимо создать контакт со своим именем и информацией.
- Коснитесь значка Настройки на главном экране.
- Прокрутите вниз и коснитесь Контакты .
- Прокрутите вниз и коснитесь Моя информация .

- Ваш список контактов появится.Найдите и выберите свое имя.
- Карта My Info будет установлена с вашей информацией.
Чтобы добавить метки отношений:
Если вы хотите, чтобы Siri понимал ваши отношения с разными контактами (например, что Фрэнк — ваш брат, а Сьюзен — ваша мать), вы можете добавить меток отношений .
Чтобы добавить связь, нажмите и удерживайте кнопку Home для доступа к Siri, затем объясните связь.
После добавления отношений Siri может отвечать на другие личные запросы, например: Позвоните моему мужу или Отправьте маме текстовое сообщение .
Вы также можете установить метку отношения для контакта вручную. При просмотре контакта нажмите Изменить , затем прокрутите вниз и выберите , добавьте связанное имя .
/ ru / iphonebasics / просмотр-с-сафари / контент /
3 способа переноса контактов iPhone в Gmail
Переместить контакты между телефонами или на электронную почту никогда не бывает легко, особенно когда вы выбираете компанию, которая любит фрукты. Чтобы решить эту проблему для пользователей Apple, в этой статье расскажет о трех способах переноса контактов с iPhone или iPad в учетную запись Gmail . На этой странице обсуждается, как настроить Google, чтобы иметь возможность переносить контакты из Gmail на iPhone и наоборот. Здесь также обсуждается, как перенести контакты iPhone в учетную запись Google независимо от Google Sync, iCloud или бесплатного Syncios Manager.
Чтобы решить эту проблему для пользователей Apple, в этой статье расскажет о трех способах переноса контактов с iPhone или iPad в учетную запись Gmail . На этой странице обсуждается, как настроить Google, чтобы иметь возможность переносить контакты из Gmail на iPhone и наоборот. Здесь также обсуждается, как перенести контакты iPhone в учетную запись Google независимо от Google Sync, iCloud или бесплатного Syncios Manager.
Часть 1: Как перенести контакты iPhone в Gmail через Syncios
Все мы знаем, что Google позволяет импортировать контакты с компьютера в Gmail, если они являются файлами CSV или vCard.Тогда проблема в том, как экспортировать ваши контакты на компьютер в этих двух форматах. Хорошая новость в том, что Syncios Manager позволяет легко выполнить эту работу.
Шаг 1 Загрузите и установите на компьютер бесплатный iPhone Manager.
Шаг 2 Подключите устройство iPhone / iPad к компьютеру и запустите Syncios iPhone Manager.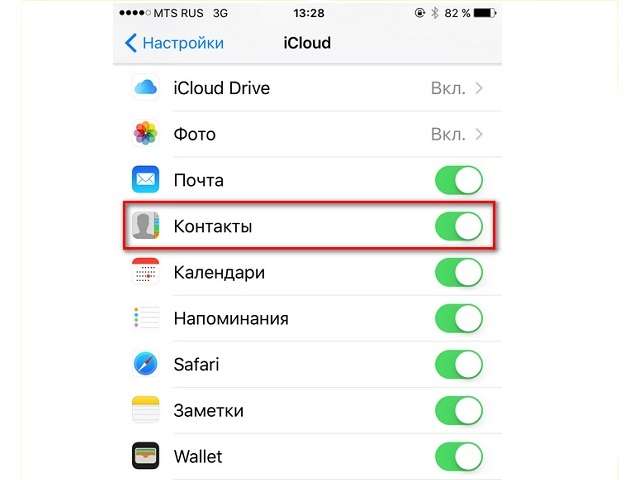 Если вы впервые используете программу Syncios, то Syncios потребуется некоторое время, чтобы загрузить для вас службы, связанные с iOS. Не снимая блокировку с устройства, нажмите «Доверять этому компьютеру» на экране устройства.
Если вы впервые используете программу Syncios, то Syncios потребуется некоторое время, чтобы загрузить для вас службы, связанные с iOS. Не снимая блокировку с устройства, нажмите «Доверять этому компьютеру» на экране устройства.
Syncios не может распознать ваше устройство iPhone? Пожалуйста, следуйте этому руководству.
Шаг 3 Щелкните Информация на верхней панели, вы увидите контакты, сообщения и историю вызовов вашего iPhone. Щелкните значок Контакты , после чего вы найдете эти параметры: «Создать», «Восстановить», «Резервное копирование», «Сохранить» и «Удалить». Чтобы извлечь контакты и затем перенести их в Gmail, выберите Backup .
Шаг 4 Выберите «Резервное копирование выбранных контактов» или «Резервное копирование всех контактов» из раскрывающегося списка, а затем выберите вариант в файл vCard , чтобы скопировать контакты на свой компьютер.
ПРИМЕЧАНИЕ : В этой статье в качестве примера используются файлы vCard. Вы также можете выбрать резервную копию в файлы CSV , которая также поддерживается контактами Gmail.
Вы также можете выбрать резервную копию в файлы CSV , которая также поддерживается контактами Gmail.
Шаг 5 Войдите в свою учетную запись Gmail. На левой боковой панели окна Gmail щелкните Gmail .
Шаг 6 Щелкните Контакты и Еще . Вы увидите раскрывающееся меню и выберите Import… .
Шаг 7 После этого появится всплывающее окно.Нажмите Выберите файл и импортируйте файл CSV в Gmail.
Вы также можете узнать из видеоурока:
Метод 2. Прямая передача контактов iPhone 12 в Gmail
Часть 2: Как перенести контакты iPhone в Gmail через iCloud
Вы также можете создавать резервные копии своих контактов в файлы vCard через iCloud.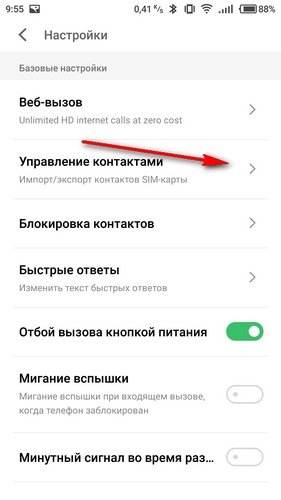 Это не самый эффективный способ, поскольку он поддерживает только формат vCard, но подходит для тех, кому не нужны дополнительные программы.
Это не самый эффективный способ, поскольку он поддерживает только формат vCard, но подходит для тех, кому не нужны дополнительные программы.
1. Настройте синхронизацию контактов iCloud на iPhone
Шаг 1 Перейдите в Настройки.
Шаг 2 Нажмите iCloud.
Шаг 3 Убедитесь, что переключатель контактов находится в положении ON.
Шаг 4 Теперь ваши контакты iPhone должны начать синхронизацию с iCloud.
2. Проверьте контакты iPhone / iPad в iCloud
Шаг 1 Войдите в свою учетную запись Apple ID со страницы https://www.icloud.com.
Шаг 2 Щелкните «Контакты» и проверьте, все ли контакты синхронизированы.
Шаг 3 Прокрутите вниз, чтобы отметить количество контактов.
Шаг 4 Перепроверьте свои контакты iPhone (прокрутите вниз в приложении «Контакты»).
3. Экспорт контактов в виде файла vCard и перенос в Gmail
Шаг 1 Щелкните Контакты.
Шаг 2 В веб-интерфейсе контактов iCloud вы можете щелкнуть маленький значок шестеренки в нижнем левом углу и выбрать « Экспорт vCard . .. ».
.. ».
Шаг 3 Щелкните Контакты и Еще .вы увидите раскрывающееся меню и выберите Import… .
Шаг 4 После этого появится всплывающее окно. Щелкните Выберите файл и импортируйте файл vCrad в Gmail.
Часть 3: Как перенести контакты iPhone в Gmail через iTunes
Есть еще один способ синхронизировать контакты iPhone с Gmail. Если вы включили контакты iCloud на своем iPhone, вам необходимо отключить их, прежде чем выполнять следующие шаги для переноса контактов iPhone в Gmail.Мы собираемся узнать, как синхронизировать контакты iPhone с Gmail с помощью iTunes.
Шаг 1 Загрузите и установите последнюю версию iTunes на свой компьютер.
Шаг 2 Подключите iPhone к компьютеру через USB-кабель и запустите iTunes, если он не открывается автоматически.
Шаг 3 Нажмите значок «устройство» и выберите «Информация».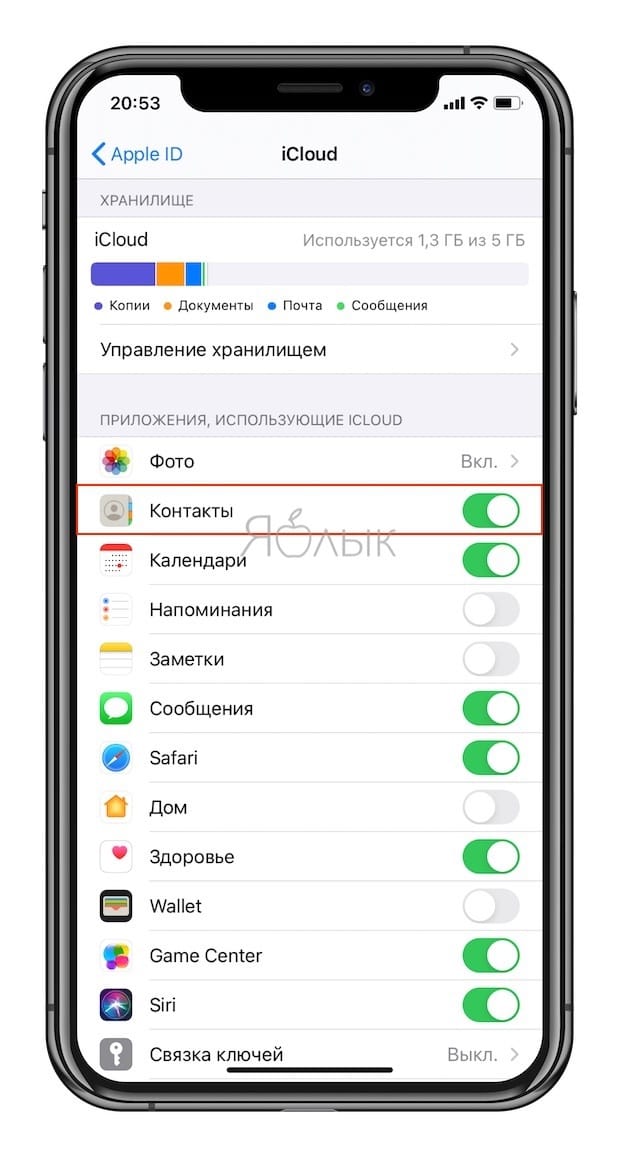
Шаг 4 Вам необходимо отключить опцию контактов iCloud на вашем iPhone, чтобы вы могли видеть опцию « Sync Contacts with ».
Шаг 5 Не снимая выделения с этой опции, в раскрывающемся меню выберите Google Контакты , затем следуйте инструкциям на экране, чтобы синхронизировать контакты iPhone с Google Gmail.
Часть 4: Как перенести контакты iPhone в Gmail через iPhone
Иногда у вас есть дубликаты в папке «Контакты». Дубликаты могут быть созданы, когда вы импортируете группу новых контактов в Outlook, и у вас есть существующие контакты с тем же именем или адресом электронной почты.
Шаг 1 Откройте приложение «Настройки» на iPhone или iPad.
Шаг 2 Нажмите «Контакты», затем «Учетные записи», затем «Добавить учетную запись» и затем «Google».
Шаг 3 Введите свой адрес электронной почты и пароль. Если вы используете двухэтапную аутентификацию, используйте пароль приложения.
Шаг 4 Нажмите Далее.
Шаг 5 Включить «Контакты». Вверху нажмите «Сохранить».
Шаг 6 Ваш iPhone спросит вас, что вы хотите сделать с существующими локальными контактами, календарями и т. Д. На вашем iPhone, выберите Сохранить на моем iPhone , чтобы синхронизация произошла.Любые новые контакты (с вашего iPhone), относящиеся к вашим существующим контактам Gmail, будут помещены в группу «Все контакты».
Шаг 7 Наконец, чтобы начать синхронизацию, перейдите в настройки iPhone и нажмите «Получить новые данные». Из недавно открытого слайда включите Push.
Вывод:
Теперь вы наверняка знаете, как импортировать контакты iPhone в Gmail с помощью описанных выше методов. Синхронизация контактов iPhone с Google помогает безопасно создавать резервные копии файлов. Кроме того, вы можете бесплатно переносить контакты с iPhone на компьютер и наоборот с помощью Syncios Mobile Manager.Запустите программу, перейдите в «Информация> Контакты» и нажмите «Резервное копирование», чтобы сделать полную резервную копию ваших контактов iPhone на компьютер.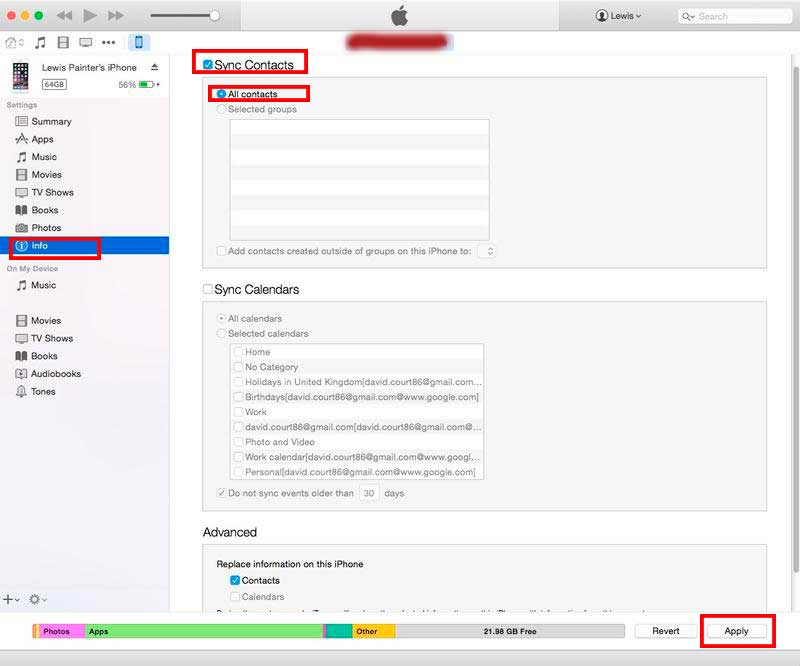 Вы можете легко восстановить резервную копию с помощью Syncios Mobile Manager позже. Попробуй бесплатно!
Вы можете легко восстановить резервную копию с помощью Syncios Mobile Manager позже. Попробуй бесплатно!
Syncios Mobile Manager
- Поддержка передачи, редактирования, резервного копирования, управления, просмотра мобильных данных.
- Скачивайте видео с более чем 100 сайтов обмена видео.
- Удобные инструменты: конвертер аудио / видео, средство для создания рингтонов и т. Д.
- Полностью совместим с последними устройствами iOS.
Как сделать резервную копию контактов iPhone (без iCloud, iTunes или Outlook)?
Хорошо.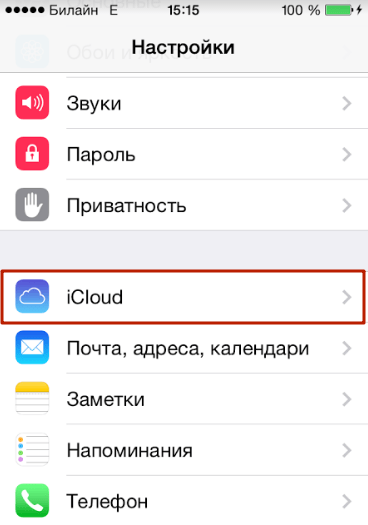 … в те дни, когда у меня был iPhone, я синхронизировал свои контакты с Gmail. Здесь вы найдете инструкции, как это сделать. (Требуется iOS версии 3.0+)
… в те дни, когда у меня был iPhone, я синхронизировал свои контакты с Gmail. Здесь вы найдете инструкции, как это сделать. (Требуется iOS версии 3.0+)
Подробная информация и изображения: http://support.google.com/mobile/bin/answer.py?hl=ru&answer=138740
- Откройте приложение «Настройки» на главном экране устройства.
- Открытая почта, контакты, календари.
- Нажмите Добавить учетную запись ….
Выберите Microsoft Exchange.iOS 4.0+ позволяет использовать несколько учетных записей Exchange. Однако, если вы используете устройство, которое не позволяет добавлять вторая учетная запись, вы также можете использовать CalDAV для синхронизации Календаря Google и IMAP для синхронизации Gmail.
В поле Электронная почта введите полный адрес электронной почты своего аккаунта Google. Если вы используете адрес @ googlemail.com, вы можете увидеть сообщение «Невозможно проверьте сертификат «при переходе к следующему шагу.
- Оставьте поле Домен пустым.
- Введите полный адрес электронной почты своего аккаунта Google в качестве имени пользователя.
- Введите пароль своей учетной записи Google в качестве пароля.
Примечания относительно паролей: убедитесь, что у вас есть надежный пароль для ваш аккаунт Google. Если вы видите сообщение об ошибке «Недействительно Пароль «, возможно, вам потребуется разблокировать учетную запись, решив короткую CAPTCHA. Перейдите на страницу https://www.google.com/accounts/UnlockCaptcha. если ты вы используете двухэтапную аутентификацию, пожалуйста, используйте специфичный для приложения пароль вместо вашего обычного пароля в этом поле.
9 — Нажмите «Далее» в верхней части экрана.
9a — Выберите «Отмена», если появится диалоговое окно «Невозможно проверить сертификат».
10 — Когда появится новое поле «Сервер», введите m.google.com.
11 — Снова нажмите Далее в верхней части экрана.
12 — Выберите службы Google (Почта, Календарь и Контакты), которые хотите синхронизировать. Чтобы получать приглашения на собрания и отвечать на них на вашем устройстве, и Почта, и Календарь должны быть включены, а Новые события должны быть можно включить в настройках вашего Календаря Google.
Чтобы включить «Новые события», войдите в свой Календарь Google через Интернет. браузер на вашем телефоне или компьютере. Перейдите в Настройки календаря> Календари
.Щелкните Уведомления для календаря, который нужно синхронизировать. В разделе «Электронная почта» установите флажок «Новые мероприятия» (и любые другие параметры приглашения, которые вы хотите включить, например измененные события, отмененные события, ответы на события), и щелкните Сохранить.
- Если вы не хотите удалить все существующие контакты и календари на телефоне, выберите «Сохранить на моем iPhone» (или iPad, или iPod touch).
вариант при появлении запроса.Это также позволит вам продолжать синхронизацию с свой компьютер через iTunes.
Если вы хотите синхронизировать только группу «Мои контакты», вы должны выбрать При появлении запроса удалите существующие контакты во время установки Google Sync. Если вы решите сохранить существующие контакты, он синхронизирует содержимое группу «Все контакты». Если на вашем телефон, последнее произойдет — содержимое ваших Все контакты группа будет синхронизирована.
Как мне сохранить мои контакты на SIM-карту на iPhone?
Есть много причин, по которым пользователи захотят перенести контакты со своего телефона на сим-карту.Например, вы, возможно, купили новый iPhone или хотите перенести контакты с рабочего телефона на частный телефон. Ваш iPhone может быть сломан (проверьте наши запасные части для iPhone) или вы его обновили. К сожалению, современные iPhone не позволяют хранить данные на внешних носителях. Сюда входят SIM-карты, потому что такое действие не соответствует философии Apple о том, как пользователи должны взаимодействовать со своими данными.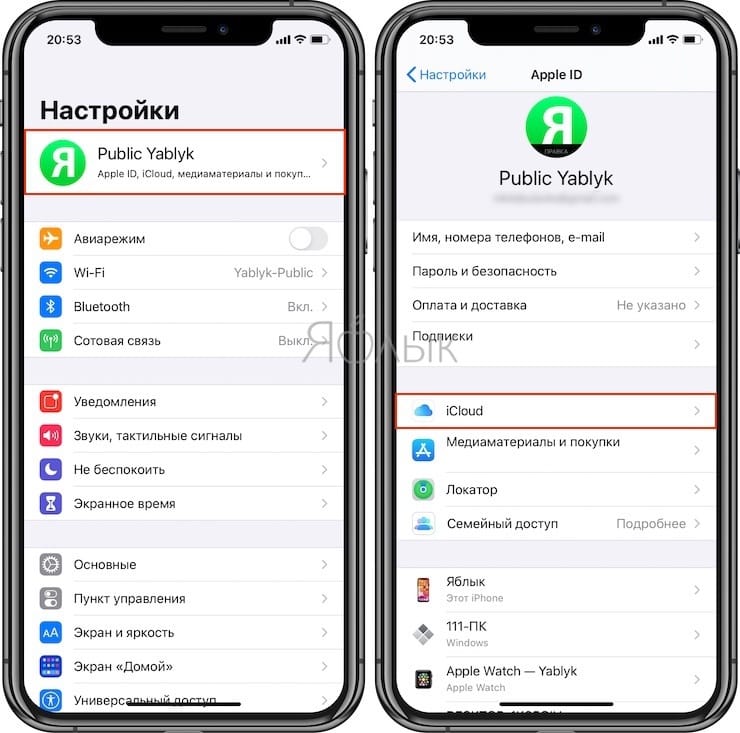 Это, однако, не означает, что вы полностью заблокированы от резервного копирования ваших данных, поскольку есть несколько способов сделать это.Ниже приведены некоторые из проверенных способов сохранения контактов на SIM-карту на iPhone, которые популярны у пользователей.
Это, однако, не означает, что вы полностью заблокированы от резервного копирования ваших данных, поскольку есть несколько способов сделать это.Ниже приведены некоторые из проверенных способов сохранения контактов на SIM-карту на iPhone, которые популярны у пользователей.
Последние модели iPhone, такие как iPhone X, iPhone 11 и iPhone 8, не позволяют переносить контакты с телефона на SIM-карту. Если у вас есть несколько контактов в списке контактов вашего iPhone, вы можете передать их по электронной почте. Для этого метода требуется устройство Android. Выполните следующие действия;
- Откройте приложение «Контакты» на iPhone и найдите контакты, которые хотите сохранить на SIM-карте.
- Выберите контакт, затем нажмите «Поделиться контактом» и выберите значок «Почта» (добавьте свой адрес электронной почты, если он не отображается).
- Используйте компьютер для загрузки визитных карточек, которыми вы поделились по электронной почте.

- Подключите компьютер к телефону Android с помощью кабеля USB.
- Зайдите в приложение «Контакты» на телефоне с Android и нажмите «Импортировать с USB-накопителя».
- Убедитесь, что контакты были импортированы в телефон с ОС Android.
- Перейдите в «Импорт / экспорт контактов» и выберите «Экспорт на Sim-карту».
Вы также можете загрузить vCard в память телефона Android и использовать ту же опцию «Импорт с USB-накопителя», чтобы импортировать их в приложение контактов телефона.
Метод 2 : Как сохранить контакты на SIM-карту на iPhone с помощью iCloud Перенос контактов с помощью iCloud является хорошей альтернативой методу электронной почты, если у вас есть большое количество контактов для сохранения. Этот метод требует, чтобы вы синхронизировали все сохраненные номера телефонов с iCloud, а затем перенесли их на свой компьютер.Вы можете использовать соединение с USB-кабелем, чтобы скопировать их в память другого телефона (предпочтительно Android). Затем вы можете перенести их на SIM-карту. Следующие шаги объясняют этот процесс передачи;
Затем вы можете перенести их на SIM-карту. Следующие шаги объясняют этот процесс передачи;
- Зайдите в «Настройки» на своем iPhone и выберите значок «iCloud».
- Включите «Контакты» для автоматической синхронизации контактов с iCloud через WiFi.
- Используйте свой компьютер, чтобы войти в свою учетную запись iCloud, используя свой идентификатор и пароль.
- Щелкните «Контакты» и удерживайте клавишу CTRL, чтобы выбрать те, которые вы хотите передать.Щелкните параметр «Настройки» в левом нижнем углу экрана и выберите «Экспорт vCard». Все выбранные вами контакты будут загружены на ваш компьютер.
- Подключите телефон Android к ПК с помощью кабеля USB и нажмите «Импорт с USB-накопителя» в приложении «Контакты» телефона.
- Перейдите в «Контакты», чтобы проверить, доступны ли контакты в списке контактов телефона. Наконец, перенесите контакты на SIM-карту с помощью опции «Экспорт на SIM-карту».
Сторонние приложения также являются удобным способом переноса сохраненных телефонных номеров из внутренней памяти iPhone на SIM-карту. Эти инструменты помогают пользователям более легко переносить данные со своих телефонов на компьютеры. Вы можете делиться всеми типами данных, включая контакты, фотографии, сообщения, документы и многое другое.
Эти инструменты помогают пользователям более легко переносить данные со своих телефонов на компьютеры. Вы можете делиться всеми типами данных, включая контакты, фотографии, сообщения, документы и многое другое.
Пользователи iPhone должны сначала найти, а затем загрузить и установить приложение на свой телефон, чтобы использовать эту услугу. Большинство этих приложений автоматически обнаруживают подключенный компьютер. Затем они включат резервное копирование. Вам все равно нужно подключить телефон Android и компьютер, чтобы перенести контакты и сохранить их на SIM-карту.
Преимущества использования стороннего приложения для передачи данных в том, что они менее сложны. Они также позволяют передавать данные с iPhone на iPhone и с iPhone на Android. Эти приложения также предлагают онлайн-хранилище, где вы можете вернуть свои данные в случае, если ваш iPhone сломается. Мы не рекомендуем какое-либо конкретное приложение, но поиск в Интернете найдет подходящих кандидатов.
Метод 4 : Как сохранить контакты на SIM-карту путем взлома.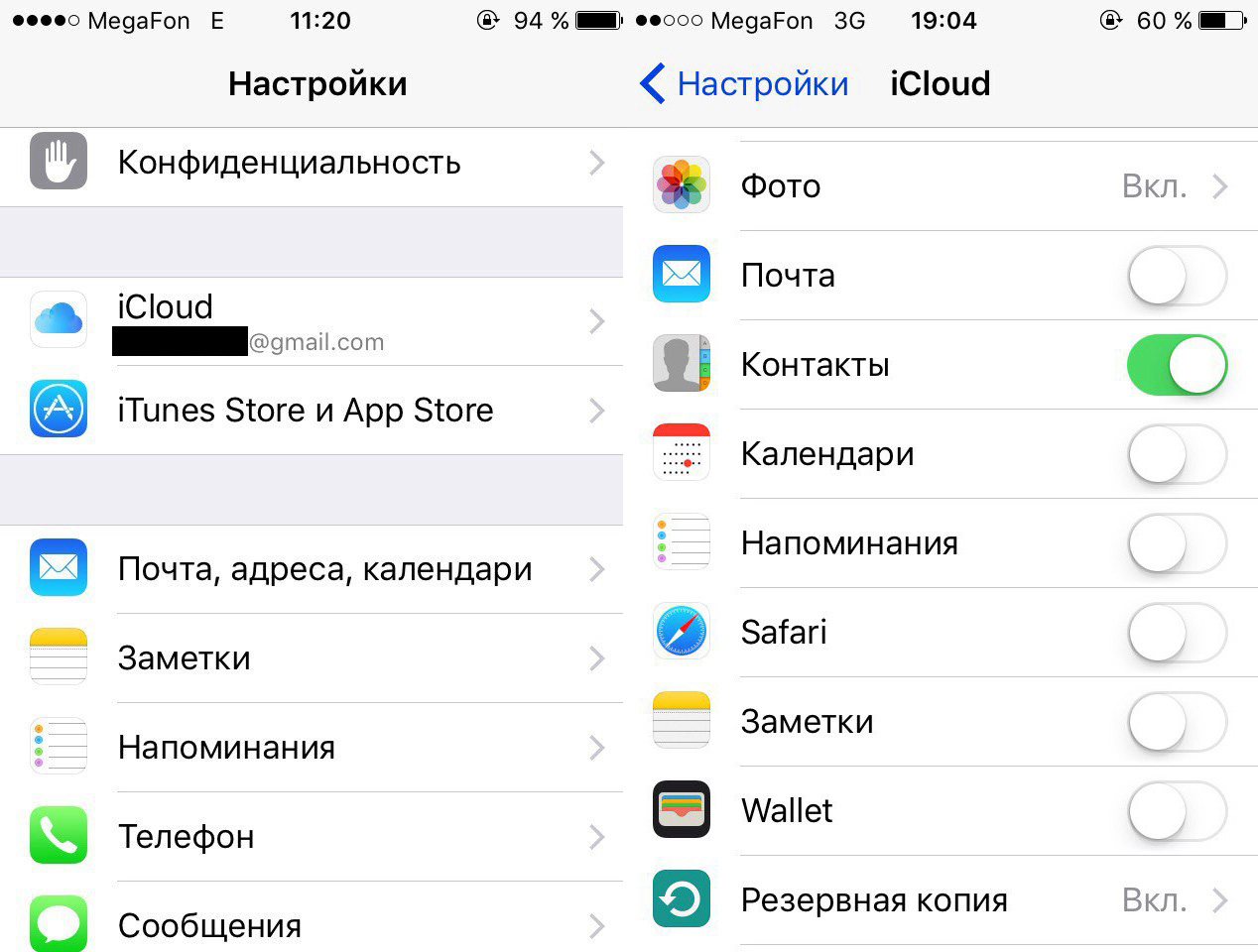
Взломать — это единственный способ перенести сохраненные телефонные номера с iPhone на SIM-карту без использования внешних устройств.Взлом iPhone делает его менее ограничивающим, то есть вы можете устанавливать приложения, которые раньше не могли установить в телефон. Вы можете загрузить и установить приложение SIManager из Cydia и использовать их для копирования контактов из внутренней памяти iPhone на вашу SIM-карту.
Вы должны знать, что взлом iPhone имеет свои недостатки. Во-первых, на ваш телефон не будет гарантии, если он еще новый. Другой недостаток заключается в том, что взлом может нарушить работу некоторых функций безопасности телефона и позволит устанавливать непроверенные приложения.Таким образом, использование этого метода зависит от того, насколько вы цените философию безопасности данных Apple и насколько важно для вас резервное копирование контактов на SIM-карту. Используйте этот метод с осторожностью и обратитесь за советом, если вы не уверены.
Метод 5 : Сохранение данных на SIM-карту в старых моделях iPhone Если вы все еще используете старые модели iPhone без Nano-SIM, вы все равно можете сохранять контакты на SIM-карту без использования компьютера или третьей приложения для передачи партийных данных. Процесс выглядит следующим образом;
Процесс выглядит следующим образом;
- Откройте меню настроек на iPhone.
- Прокрутите вниз и нажмите «Контакты».
- Выберите «Импортировать контакты с SIM-карты» и выберите «SIM».
Затем вы можете выполнить тот же процесс и загрузить свою адресную книгу, если в будущем купите новое устройство.
Наши последние мысли
Ограничения на передачу данных в последних моделях iPhone могут иногда ограничивать пользователей в том, к чему они привыкли. Например, копирование сохраненных телефонных номеров со своих iPhone на SIM-карты. К счастью, описанные выше методы могут помочь вам обойти эти ограничения и сохранить резервную копию на вашей SIM-карте.Вы можете выбрать свой любимый метод в зависимости от вашей ситуации и предпочтений. Обратите внимание, что описанный выше подход взлома НЕ рекомендуется нами ни в какой форме, но является признанным путем для пользователей, которые знают, что делают.
Заинтересованы в ремонте iPhone самостоятельно? Смотрите нашу коллекцию запчастей для iPhone для всех моделей линейки Apple.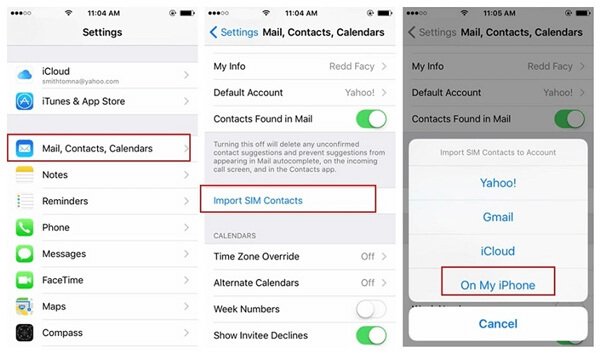

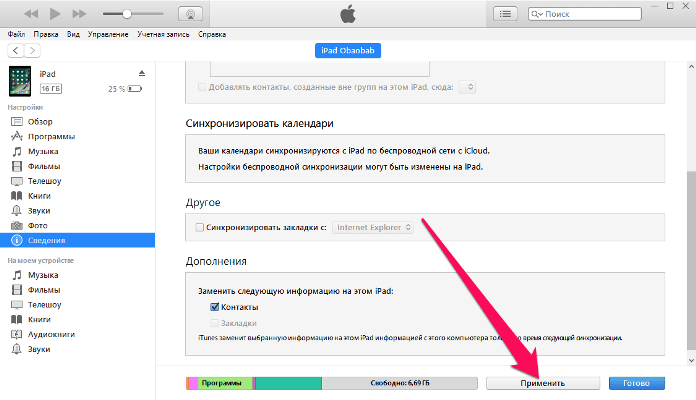

 Загрузить Contact Mover & Account Sync на другой девайс, войти в ту же Wi-Fi сеть. Инициировать передачу данных. Процесс занимает несколько секунд и действительно эффективен, но и минусов полно – нужно загружать сторонний инструмент, придется посмотреть рекламу. К чему все трудности, когда есть более простые варианты?
Загрузить Contact Mover & Account Sync на другой девайс, войти в ту же Wi-Fi сеть. Инициировать передачу данных. Процесс занимает несколько секунд и действительно эффективен, но и минусов полно – нужно загружать сторонний инструмент, придется посмотреть рекламу. К чему все трудности, когда есть более простые варианты?
 В резервную копию войдут все данные iPhone, поэтому она будет долго создаваться и занимать много места. Скачать только контакты через iTunes невозможно.
В резервную копию войдут все данные iPhone, поэтому она будет долго создаваться и занимать много места. Скачать только контакты через iTunes невозможно. Вытащить SIM-карту, используя скрепку, переставить в новое устройство. Контакты появятся автоматически, правда, остальная информация не перенесется – фотографии, личные заметки, информация о днях рождения и прочем.
Вытащить SIM-карту, используя скрепку, переставить в новое устройство. Контакты появятся автоматически, правда, остальная информация не перенесется – фотографии, личные заметки, информация о днях рождения и прочем.
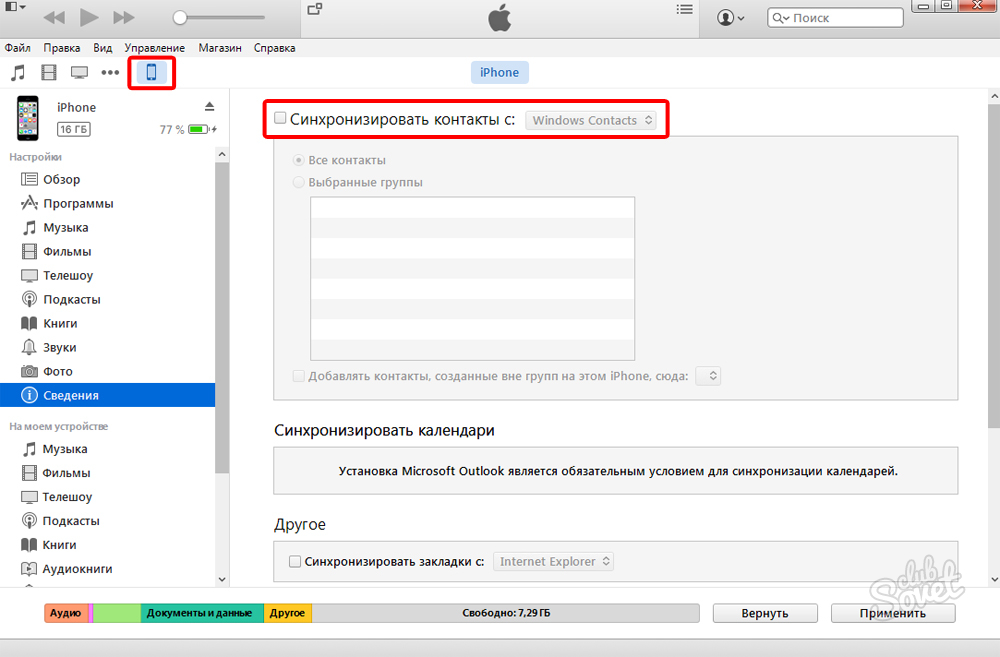 Именно там и доступна функция «Поделиться контактом», куда и придется нажать;
Именно там и доступна функция «Поделиться контактом», куда и придется нажать;
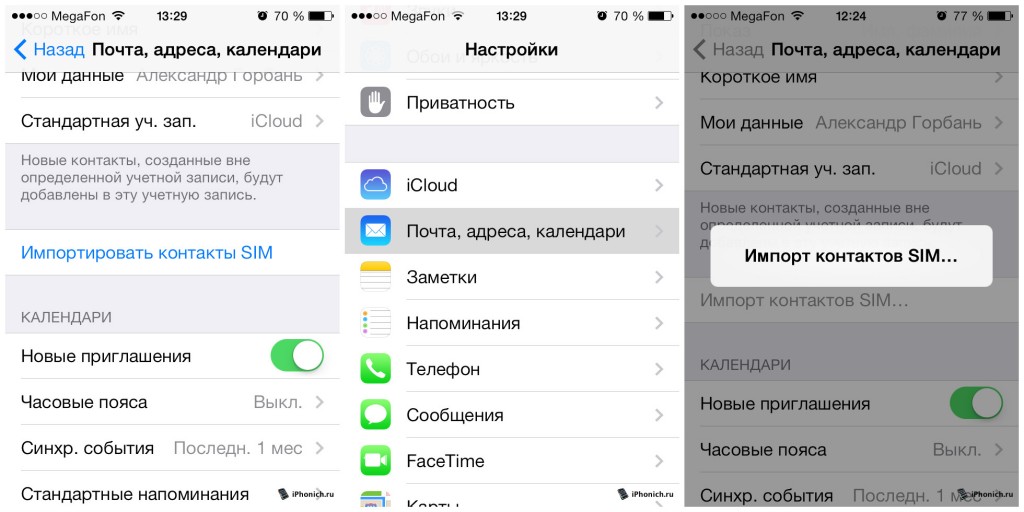

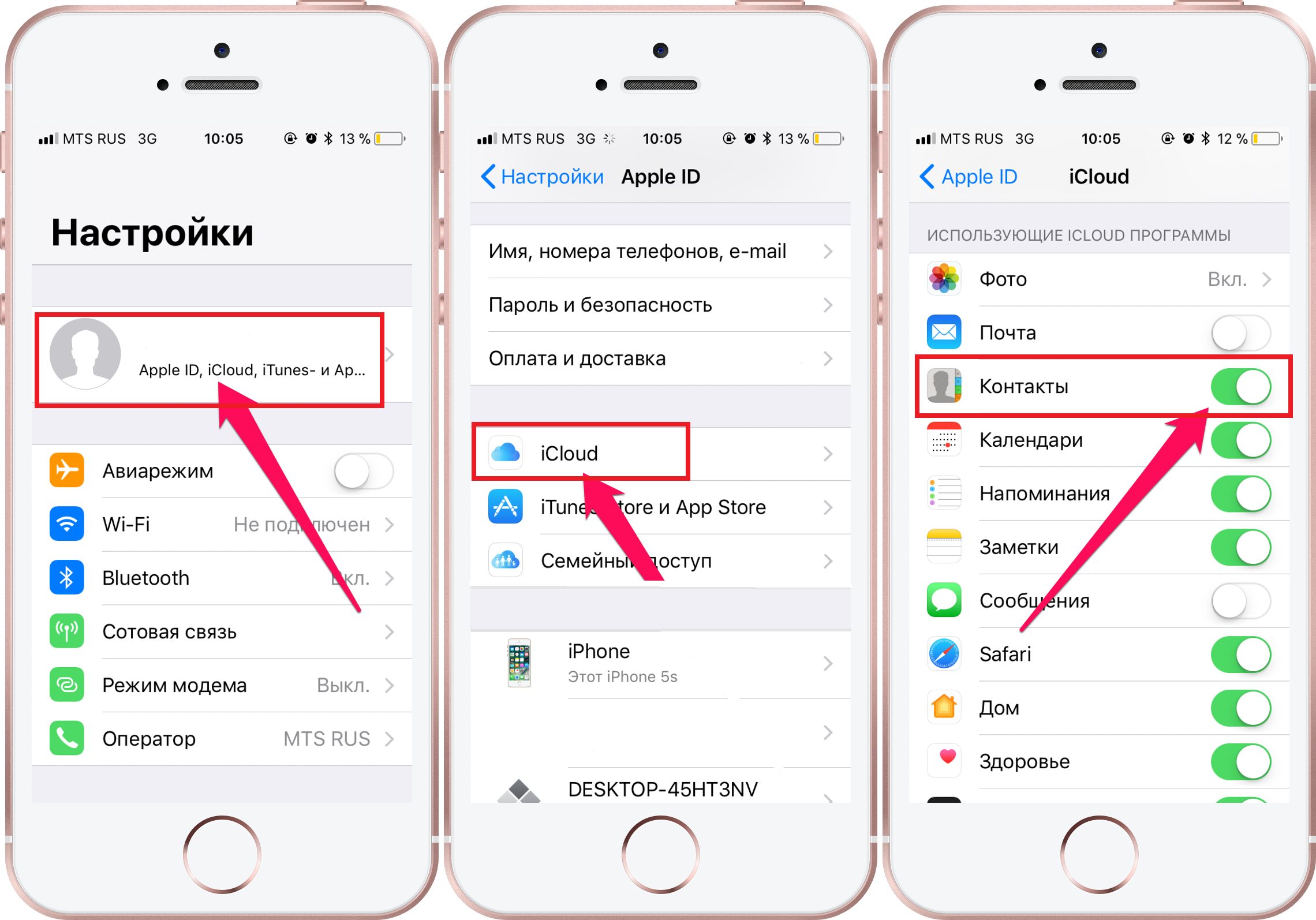
 Вы должны выбрать диск, а затем добраться до папки назначения.
Вы должны выбрать диск, а затем добраться до папки назначения.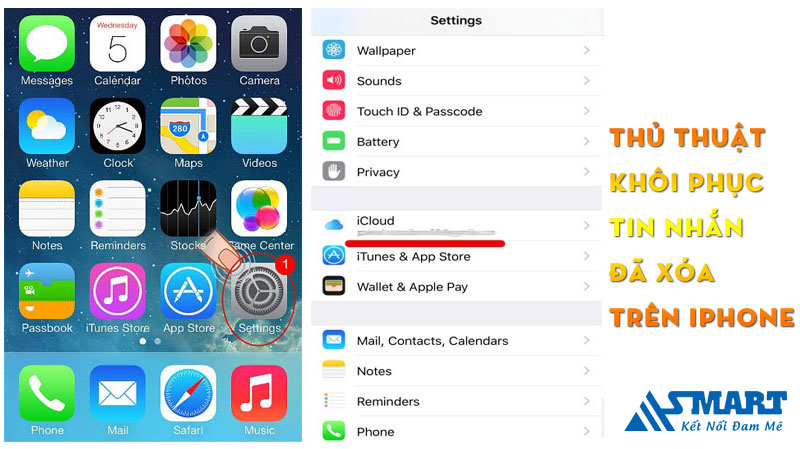

 Впрочем, мы уже давно живём в «облачном» мире, и нормальный пользователь Интернета оставляет огромное количество следов. Так что одним аккаунтом больше…[/su_list]
Впрочем, мы уже давно живём в «облачном» мире, и нормальный пользователь Интернета оставляет огромное количество следов. Так что одним аккаунтом больше…[/su_list] Это может быть не только телефонная книга, но и почта, календари и заметки.
Это может быть не только телефонная книга, но и почта, календари и заметки.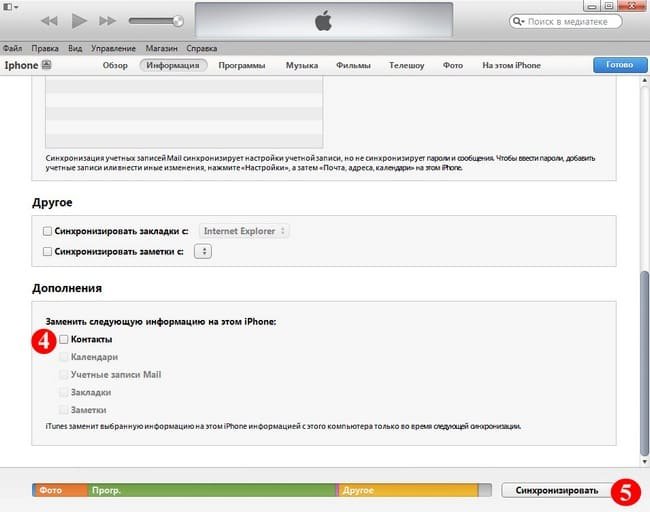 Яндекс предложит установить на него специальное приложение, которое извлечёт базу контактов из него.
Яндекс предложит установить на него специальное приложение, которое извлечёт базу контактов из него.


 CSV-файл, который вы получаете на свою почту или в аккаунт Dropbox, можно импортировать в любую программу, которая принимает файлы формата CSV, включая Excel.
CSV-файл, который вы получаете на свою почту или в аккаунт Dropbox, можно импортировать в любую программу, которая принимает файлы формата CSV, включая Excel.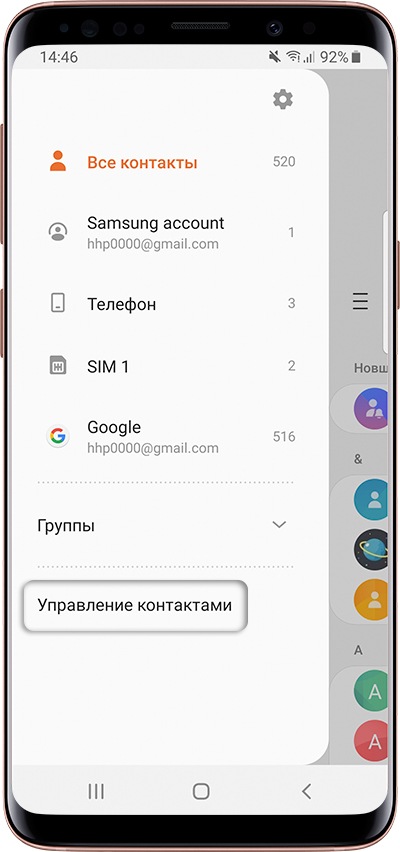

 Появятся все контакты, соответствующие вашему запросу.
Появятся все контакты, соответствующие вашему запросу.


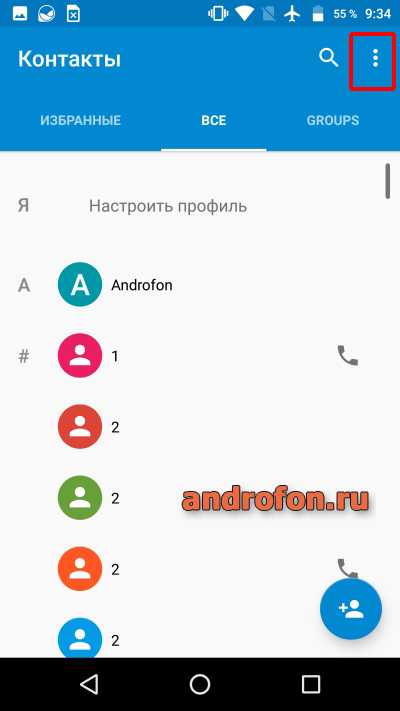 вариант при появлении запроса.Это также позволит вам продолжать синхронизацию с
свой компьютер через iTunes.
вариант при появлении запроса.Это также позволит вам продолжать синхронизацию с
свой компьютер через iTunes.