Как добавить несколько фотографий в один инстаграм-пост
22 февраля 2017 года Instagram анонсировал новую функцию – «карусель» в Инстаграм. Эта опция позволяет добавлять сразу несколько фото и видео (на данный момент до 10) в один инстаграм-пост. Добавляя новый пост, нажмите на специальный значок «выбрать несколько» (обозначается двумя наложенными друг на друга квадратами) и добавьте несколько фото из галереи.
Вот как это делается:
Раньше так можно было делать при создании таргетированной рекламы, а теперь в обычном посте.
Если раньше вас бесили десятки одинаковых фотографий из отпуска, которыми ваши друзья заполняли ленту, теперь этому придёт конец. Все 100500 фоток ребёнка с разных ракурсов в одном посте! И если вы не хотите, можете их не листать.
Чтобы изменить порядок изображений, редактировать фото или добавить фильтр, нужно нажать на картинку и удерживать палец.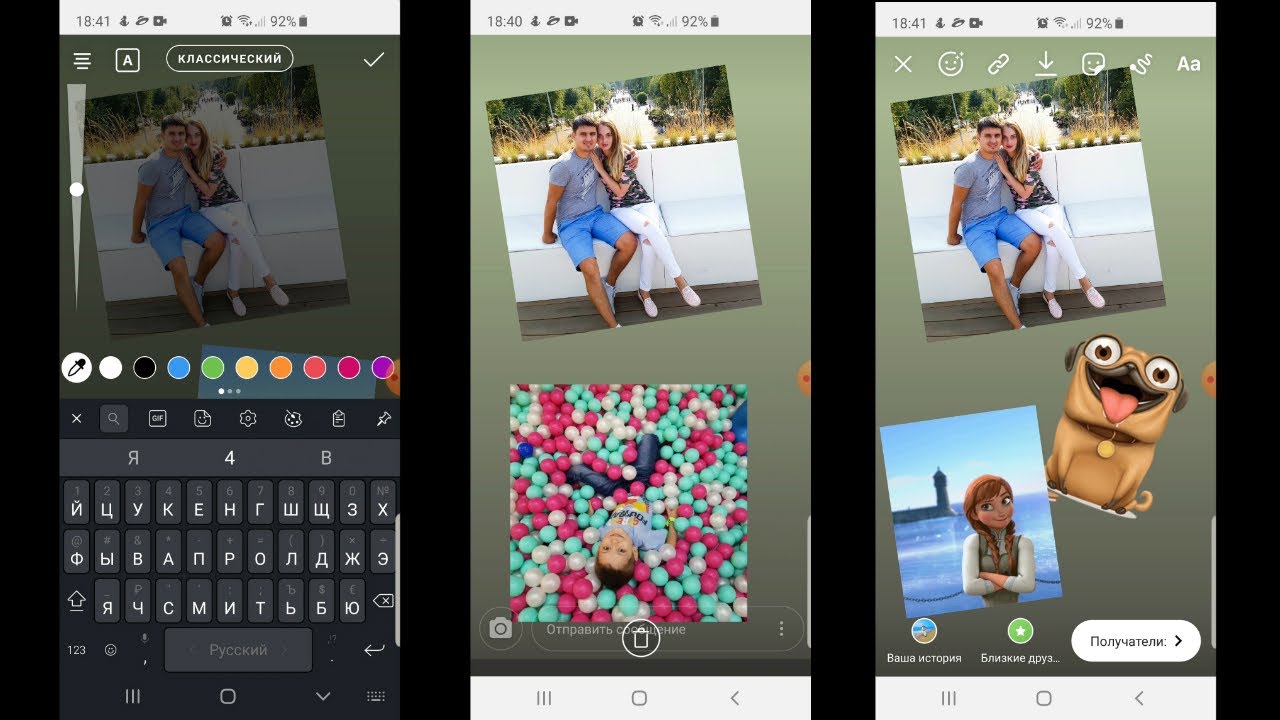
Пока к подобным постам можно добавить только одну подпись.
Если зайти в Инстаграм с компьютера, то подобные «карусельные» посты отображаются со специальным значочком. Внутри поста фото можно перелистывать.
Зачем добавлять в один пост несколько фотографийНа первый взгляд может показаться, что это какая-то очередная инста-блаж. Но вообще-то новая функция очень полезная и не только, если вы не хотите спамить.
Мульти-фото вместо коллажей
Коллажи в аккаунте смотрятся не очень эстетично, а сами фотографии получаются слишком мелкие, чтобы что-то рассмотреть. Вместо коллажа теперь вы можете добавить в один пост несколько фотографий вашего товара с разных ракурсов. И каждая фотография будет красивая и крупная, и общая стилистика аккаунта сохранится.
Фотографии «до» и «после»
Тоже альтернатива коллажу, только теперь будет больше интриги. Ведь смотря на фото «до», вы пока не знаете, что же там «после».
Ведь смотря на фото «до», вы пока не знаете, что же там «после».
По такому же принципу можно загадывать загадки. Если раньше для публикации отгадки нужно было публиковать новый пост, то теперь вы просто можете добавить вторую фотографию к посту.
По этому принципу сделано много постов на Adme.
Пошаговый мастер-класс или путь до пункта самовывоза
Если нужно объяснить, как добраться от метро до пункта самовывоза, вы можете написать один пост и добавить в него несколько фото, чтобы читатель представил своё путь.
Так же пошагово можно показать, как собрать ваш конструктор или сшить игрушку.
Как добавить несколько фото в Инстаграм в один пост с телефона
Как добавить несколько фото в Инстаграм сразу – новая фишка социальной сети предназначена для упорядочивания ленты. Теперь пользователи вправе выложить до десятка фоток и видеороликов в пределах единого поста. Формат изображений давно не ограничивается квадратной концепцией с кадрированием.
Как загрузить несколько фото в Инстаграм
Один из вариантов отправки картинок с ПК заключается в использовании источника Intstmsk.ru. Ведь официальный сайт Инсты со стационарного компьютера не позволяет загружать интересуемые данные.
Применяя указанный сервис, Вам не нужно заботиться об инсталляции программных продуктов – комплекс мероприятий проходит в окне браузера:
- Заходим на ресурс Intstmsk.ru и выполняем авторизацию через учётную запись любой популярной соц.сети.
- Кликаем по кнопке «Добавить аккаунт» для соединения профиля Instagram с онлайн-сервисом.
- Начальная страница обзавелась кнопкой «Загрузить несколько фото», при тапании по которой на следующем шаге вы уже будете знать, как опубликовать несколько фото в Инстаграм.

- Нажимаем по соответствующей надписи, чтобы отметить рисунки на жёстком диске. При необходимости снова касаетесь указанного на скриншоте прямоугольника и выбираете ещё одну картинку.
- Щёлкаете по нижней кнопке.
- По желанию редактируете контент, а затем размещаете его в Ленте.
Как добавить много фото в Инстаграм
Выпуск 10.9 популярной медиаплощадки добавил опцию по закачке большого числа изображений – до 10 штук. На публикациях, созданных с применением нового функционала, в нижней части отображается многоточие. При прокручивании таких постов видны все фотки, которые разместил участник соц.сети.
Придерживайтесь следующей инструкции для постинга нескольких файлов:
- Откройте официальное ПО, коснитесь значка плюса снизу и тапните по словам «Выбрать несколько».
- Недавно добавленная картинка выделена программой. В случае необходимости уберите выбор и соберите коллекцию желаемых к публикации снимков.
- Скорректируйте разрешения собственных шедевров либо оставьте первоначальные размеры, настройте фильтрацию или наведите порядок в составе импровизированного коллажа.

- Перед тем, как опубликовать несколько фото в Инстаграм, Вы вольны использовать хештеги либо геолокацию;
- Наконец, кликаете по кнопке «Поделиться» и подписчики видят ваш пост в Ленте.
Как добавить 2 фото в Инстаграм
Приложение BlueStacks воспроизводит структуру Андроида на компьютере, позволяя работать с фотографиями в режиме совместимости с мобильными устройствами.
После загрузки ПО с портала разработчика перейдите к установке, затем:
- откройте приложение и войдите в профайл Google. Первичный запуск займёт больше времени из-за конфигурирования BlueStacks;
- зайдите в Плей Стор от Google;
- инсталлируйте ПО Instagram в открытом сервисе;
- введите данные и нажмите кнопку «Вход»;
- дальнейшие действия не отличаются от постинга картинок с мобильного гаджета, о чём пойдёт речь в следующем подразделе.
С телефона
Итак, для загрузки 2 и больше фотографий с сотового устройства придерживайтесь инструкции:
Не обрезая
Приложение с Плей Маркета под названием «Без обрезки» говорит само за себя, т.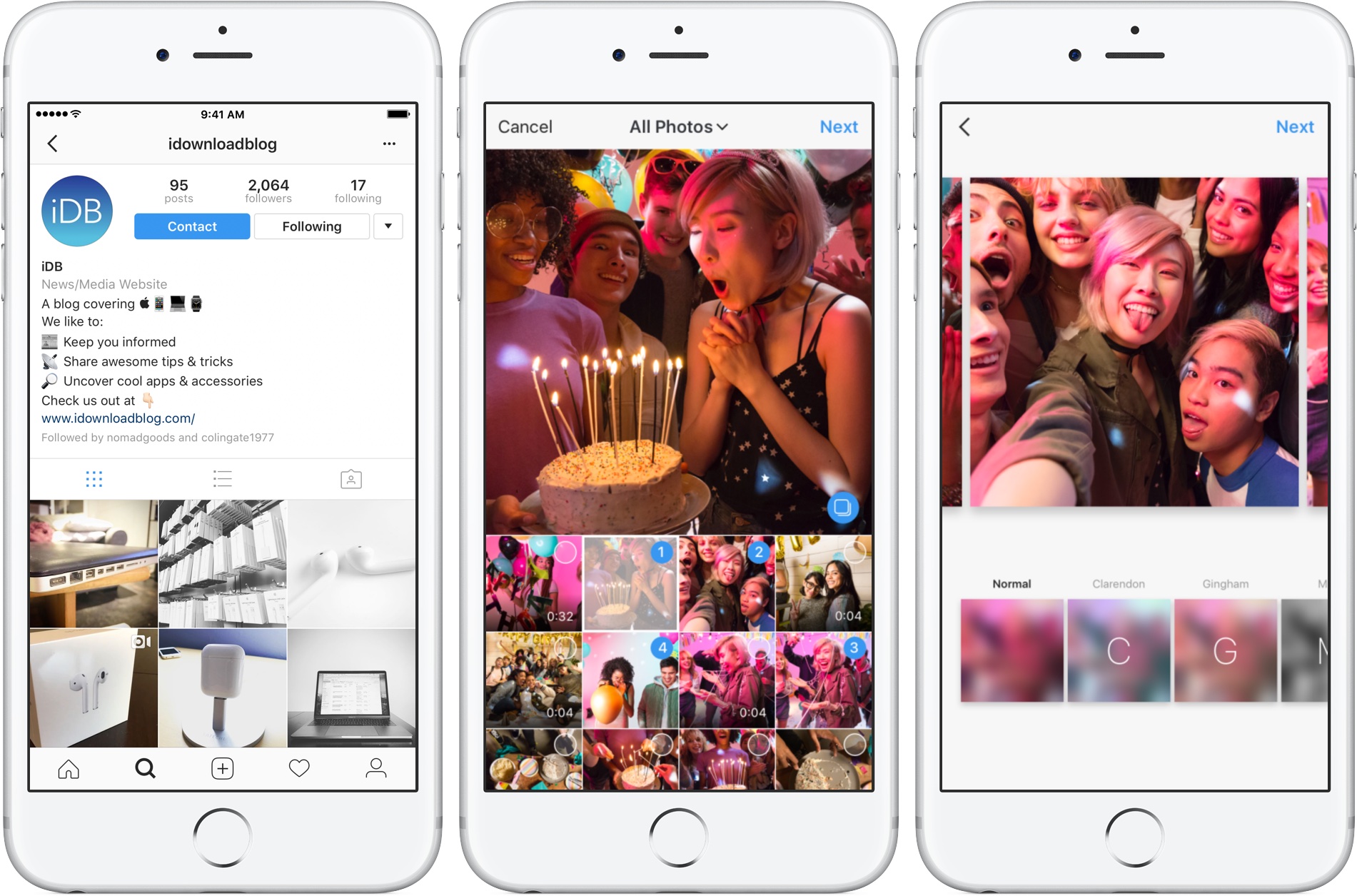 е. разрешает выложить картинки, не прибегая к кадрированию. Оно поставляется с открытым исходником и содержит список новых коллажей. Среди функционала ПО есть такие фичи:
е. разрешает выложить картинки, не прибегая к кадрированию. Оно поставляется с открытым исходником и содержит список новых коллажей. Среди функционала ПО есть такие фичи:
- Поворот и масштабирование.
- Несколько сотен фонов в бесплатном доступе.
- Привлекательная фильтрация загружаемых рисунков.
- Размещение редактируемых текстовых блоков.
- Огромное количество наклеек (от 400 штук).
В полный размер
К услугам пользователей доступны программные продукты, позволяющие запостить полноразмерные картинки. Вот несколько примеров приложений соответствующей направленности:
- бюджетное ПО с опциональными платными функциями NoCrop обрамляет каждый файл в границу белого цвета. Юзер может отредактировать файл по своему вкусу;
- InstaSize работает на Iphone и Android, открывая доступ к правке рамок, расширений и прочих характеристик;
- как опубликовать несколько фото в Инстаграм, подскажут создатели приложения Whitegram.

Как Добавить Фото В Инстаграм, Чтобы Его Все Увидели?
Сегодня, если вы ведете свой бизнес в интернете, знать ответ на этот вопрос просто необходимо, так как Instagram из обычной программки, где люди могут выкладывать свои фоточки с отдыха, превратился в самую популярную социальную сеть, в которой можно продвигать свое дело и зарабатывать деньги. Где крутятся деньги, там конкуренция, а соответственно, чтобы в ней выиграть, необходимо знать основные принципы борьбы — в нашем случае за внимание аудитории.
В этой статье я подробно расскажу о том, как добавить фото в Инстаграм — но не просто, как выложить фото, а так, чтобы его увидело как можно бОльшее количество людей. Интересно? Тогда поехали!
Что же дает размещение фотографий в инстаграм? Перечислю лишь основные плюсы:
- Продвижение своего бренда
- Реклама товаров и услуг
- Привлечение новых клиентов на основной сайт или видео канал
- Заработок на рекламе в постах под фото
Как выложить фото в Инстаграм правильно?
Итак.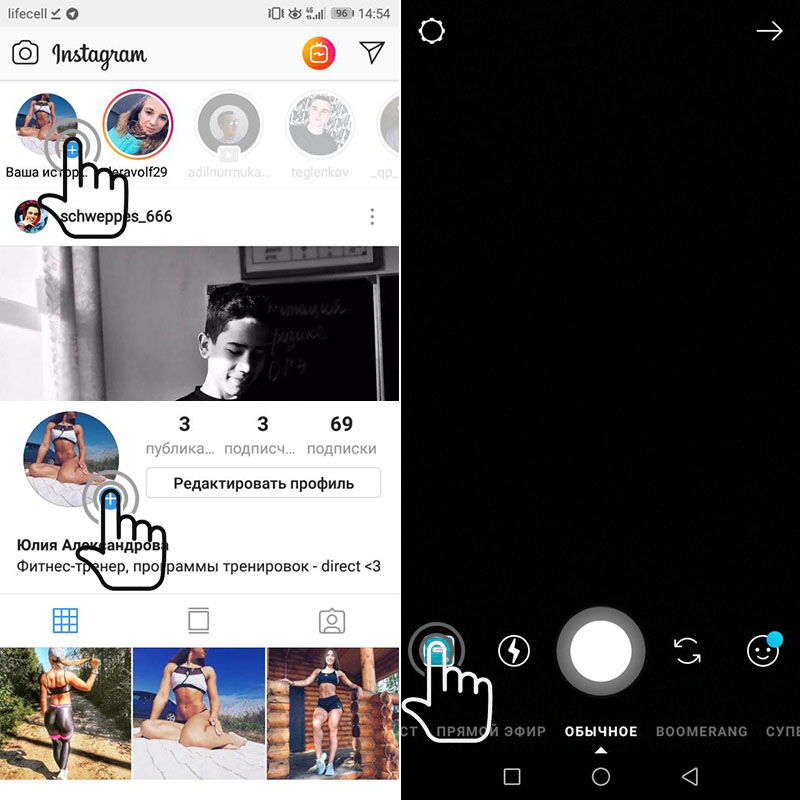 Я не буду здесь описывать технические моменты, как загрузить фото. Это просто — скачиваем приложение на телефон, регистрируемся, кликаем на «Плюсик»,
Я не буду здесь описывать технические моменты, как загрузить фото. Это просто — скачиваем приложение на телефон, регистрируемся, кликаем на «Плюсик»,
выбираем нужную картинку из памяти телефона
и применяем к ней какой-нибудь интересный эффект
Хештеги
Для того, чтобы просто выложить фото в Инстаграм, этого достаточно. Но ключевым шагом, который повлияет на то, сколько человек просмотрит и лайкнет вашу добавленную в Instagram фотографию, является правильный подбор так называемых хэштегов — то есть, ключевых слов, которые описывают ваше изображение и по которым будут искать вашу картинку. Для того, чтобы написать хештег, нужно поставить перед ключевым словом значок «решетки»- #. Выглядеть это будет примерно так: #мояфотка. Ключевые слова пишутся через запятую,перед каждым из них ставим решетку.
Когда при загрузке фотографии в Инстаграм вы будете писать хештег, то автоматически появятся подсказки — похожие теги, которые чаще всего прописывают люди. Ориентируйтесь на те, у которых наибольшая популярность — их просмотрит бОльшее количество людей.
Ориентируйтесь на те, у которых наибольшая популярность — их просмотрит бОльшее количество людей.
Однако не забывайте и о том, что конкретно ваша целевая аудитория может быть не слишком большая, и лучше, если вы используете хештег с меньшей популярностью, но который более четко дойдет до тех людей, которым вы адресуете свое фото. Работая на конкретную аудиторию вы получите больше лайков и подписчиков.
Давайте посмотрим на реальном примере. Допустим, я выкладываю фото парусника в море. какие ключевые слова напрашиваются сразу? #Море, #парус, #корабль, #волны. Но давайте посмотрим с другой стороны — не с рациональной, а с эмоциональной. Наша задача вызвать в человеке, просматривающем ваше фото, вызвать какую-то эмоцию, чтобы он обязательно поставил лайк и подписался на аккаунт. Для этого можно использовать теги, характеризующие настроение. Что мы можем чувствовать при виде парусника в море?
Правильно, нам подойдут хештеги: #одиночество, #разлука, #водиночестве, #одинпротиввсех, #свободнаядуша, #впоиске и так далее — все, что угодно, что можно почувствовать при виде этого изображения — включите свою фантазию.![]() И подсказки, которые будут появляться при прописывании этих ключевиков, сами дадут вам знать, какие из этих эмоциональный состояний наиболее востребованы и находят отклик в сердцах подписчиков.
И подсказки, которые будут появляться при прописывании этих ключевиков, сами дадут вам знать, какие из этих эмоциональный состояний наиболее востребованы и находят отклик в сердцах подписчиков.
Как вы заметили, в качестве хешей можно писать не только отдельные слова, но и целые словосочетания. А также символы «эмодзи» — отдельно или в сочетании друг с другом или со словами. Сердечки, цветочки и губки приветствуются!
Текстовое описание
Также для вызова эмоции неммаловажное значение имеет то, что вы напишите под фотографией. Текстовое описание вставляется в том же самом поле, что и хештеги. Опишите подробно, что изображено на картинке, какие чувства и эмоции вы испытывали. И, наконец, спросите своих читателей, что они думают по поводу всего этого — вызовите в них желание вступить с вами в диалог. Если он завяжется в комментариях к загруженному фото, это привлечет внимание и даст дополнительные просмотры вашей фотографии и страничке в целом. Думаете, почему у топовых Инста-блогеров столько подписчиков, просмотров и лайков даже на самых ерундовых фотографиях? Не только из-за их возможной популярности вне Инстаграма, но и за счет того, что они их публикации вызывают те или иные эмоции и побуждают читателей включатьсяв дискуссию в комментах.
Как добавить фото в Инстаграм с компьютера?
Многие задают этот вопрос, однако здесь мне придется Вас огорчить — на момент написания статьи это невозможно. Сейчас загрузка фото доступна только с мобильного телефона. С компьютера их можно только просматривать и оставлять комментарии.
Надеюсь, вы уловили основную мысль, как загружать фото в Инстаграм правильно? Дерзайте!
Спасибо!Не помоглоЦены в интернете
Александр
Специалист по беспроводным сетям, компьютерной технике и системам видеонаблюдения. Выпускник образовательного центра при МГТУ им. Баумана в Москве. Автор видеокурса «Все секреты Wi-Fi»
Задать вопрос
Как сделать пост из нескольких фото и видео в Инстаграм
С новым обновлением Инстаграм можно выложить несколько фото и/или видео в одном посте. В такой галерее всего может быть до 10 фото и видео. Сначала расскажем вам, как сделать пост из нескольких фото, а потом — как использовать его для продвижения в Инстаграм.
Версия Инстаграм, чтобы можно было выложить пост из нескольких фото и видео — 10.9. Если пока вы не можете делать посты-галереи, то нужно просто немного подождать очередного обновления. Либо у вас телефон, на который уже нельзя установить новую версию (решение — более современный смартфон, или пользуйтесь Инстаграм через эмулятор для компьютера).
Как выложить несколько фото и видео в одном посте Инстаграм
- Нажмите (как вы обычно добавляете фото/видео), потом выберите «Библиотека» внизу экрана.
- Появилась новая кнопка для галереи — , нажмите её.
- Можно выбрать маскимум 10 фото/видео (можно одновременно и фото, и видео, главное в сумме не больше 10). Все они будут обрезаны под формат квадрата. Чтобы поменять обрезку каждого фото, коснитесь его и отредактируйте как обычно. Потом нажмите «Далее».
- Дальше привычная обработка фильтрами.
 Можно коснуться любого фильтра и все фото будут с ним. Или нажать на фото, обработать его фильтром, потом перейти к следующему фото и т.д. То есть каждое фото будет с разным фильтром.
Можно коснуться любого фильтра и все фото будут с ним. Или нажать на фото, обработать его фильтром, потом перейти к следующему фото и т.д. То есть каждое фото будет с разным фильтром. - Чтобы поменять порядок фото и видео в галерее, коснитесь нужного и перетащите его вперёд или назад. Хотите удалить совсем? Коснитесь и перетащите на значок корзины .
- Комментарий и геотег у всех фото будут общие. Но на каждой отдельной фото можно отмечать разных людей. Для этого нажмите «Отметить кого-то», а потом пролистайте до нужного фото, на котором нужно отметить человека.
- Готово! Нажимайте «Поделиться»
Когда в вашем блоге появится первая публикация-галерея, то под фото будет несколько точек. Эти точки и означают, что в этой публикации несколько фото. В вашем аккаунте в мозаике посты-галереи будут со значком в правом верхнем углу. Чтобы просмотреть галерею, листайте пальцем справа налево.
Комментировать и лайкать пост с несколькими фото и видео можно как обычно.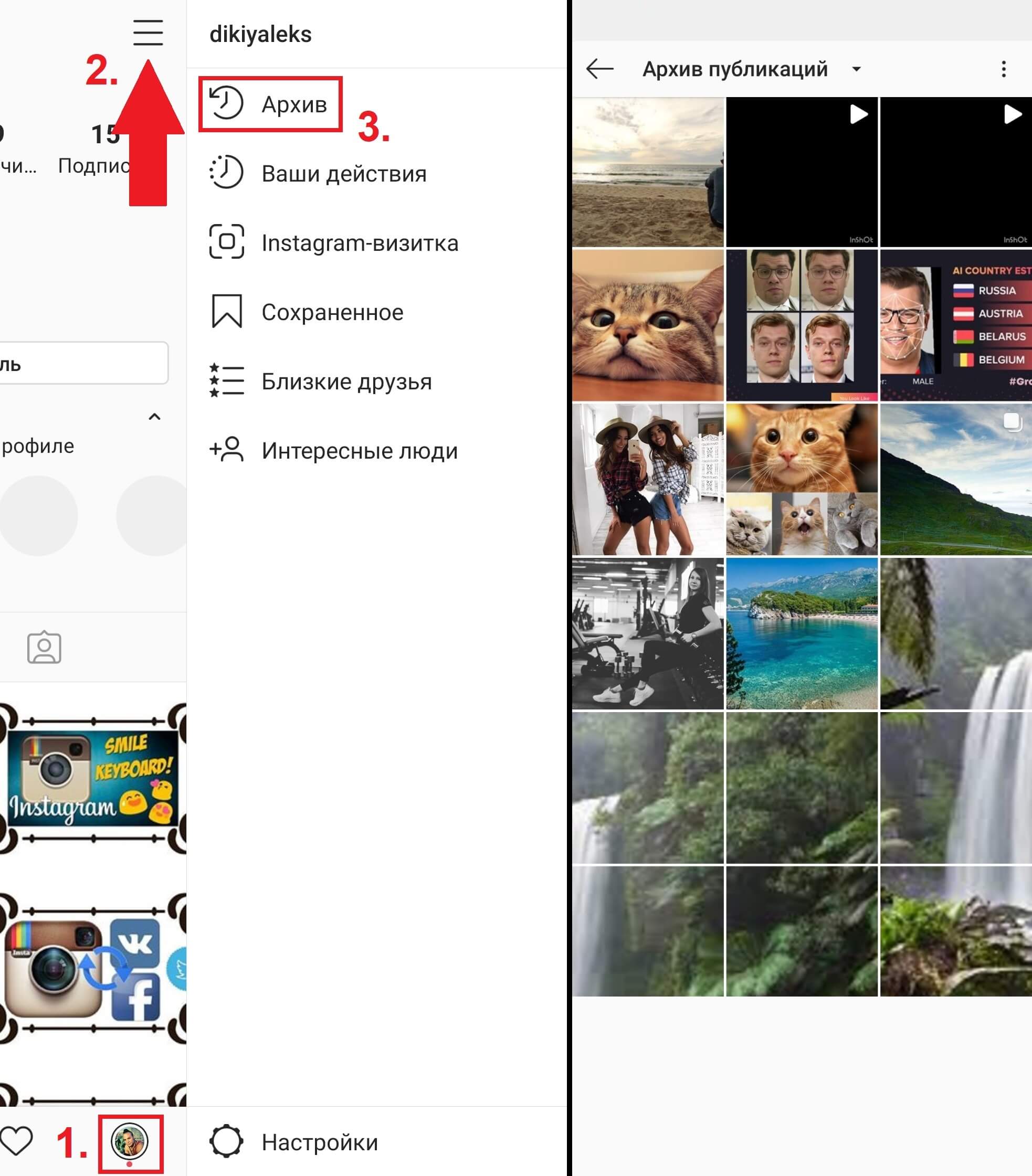 Но эти комментарии и лайки будут не для каждой отдельной фото, а для всей галереи.
Но эти комментарии и лайки будут не для каждой отдельной фото, а для всей галереи.
Как редактировать пост из нескольких фото
Редактируйте как обычный пост. Фото и видео , их порядок и отмеченных людей менять нельзя. Но можно геолокацию и подпись.
Как использовать пост из нескольких фото и видео
Блоггерам
Фитоняшки
- программа тренировок
- этапы выполнения упражнения
- зож-рецепт пошагово
- поход за продуктами
- тело со всех сторон (теперь больше не нужно мучаться и выбирать, какую из 10 похожих фото загружать — публикуйте все в одном посте!)
- до/после
- фото спонсорского товара в коробке/в процессе использования
Бьюти-блогеры
- все свотчи оттенков помады/лака/тона и т.д.
- макияж пошагово
- готовый макияж под разным углом, с закрытыми/открытыми глазами, с разным светом
- до/после
- «что в моей косметичке»
- и т.
 д.
д.
Путешественники
- как добраться
- варианты отелей
- местная кухня
- «один день»
- все фото из одного города
- фото одного места с разных ракурсов
Бизнес-аккаунтам
Продажа товаров (магазины, рукодельницы и т.д.)
- фото одного товара с разных ракурсов
- фото ассортимента одной линейки товара
- процесс создания товара (особенно актуально, если делаете своими руками)
- варианты использования товара (например, как носить предмет одежды, сочетать его с другой одеждой и т.д.)
- акции и скидки
- процесс заказа
Продажа услуг
- вместо одного можно сделать несколько видео подряд (так получится вместо одной минуты — десять в одном посте)
- разные варианты сотрудничества
- отзывы клиентов
- несколько иллюстраций для одного информационного поста, чтобы заинтересовать читателей
Посты с несколькими фото и видео — логичное продолжение историй. Никто не хочет заспамить свой аккаунт похожими фото/видео, но сохранить их всё же хочется (истории ведь исчезают!). А для бизнеса так вообще огромное поле для развития. Инстаграм всё лучше будет заменять интернет-магазин, который не всем по карману. Специалисты всех областей смогут лучше объяснить подписчикам ценность своих услуг. И именно сейчас, когда этот формат только появляется в России и мало кто его использует, нужно быстро разобраться и публиковать посты-галереи, чтобы привлечь новых подписчиков и встряхнуть уже существующих.
Никто не хочет заспамить свой аккаунт похожими фото/видео, но сохранить их всё же хочется (истории ведь исчезают!). А для бизнеса так вообще огромное поле для развития. Инстаграм всё лучше будет заменять интернет-магазин, который не всем по карману. Специалисты всех областей смогут лучше объяснить подписчикам ценность своих услуг. И именно сейчас, когда этот формат только появляется в России и мало кто его использует, нужно быстро разобраться и публиковать посты-галереи, чтобы привлечь новых подписчиков и встряхнуть уже существующих.
источник фото blog.instagram.com
Как загрузить целое фото в Инстаграм без обрезки? – Блог Instaplus.me
Загрузить целое фото в Инстаграм неопытному пользователю соцсети может быть достаточно трудно. Автоматически выполняется обрезка краев фотографии, из-за чего люди и другие объекты отображаются на них не полностью. Для решения данной проблемы нужно использовать специальные программы.
Содержание страницы
Почему инстаграм обрезает фото?
Причин, по которым соцсеть выполняет обрезку фотографий, немало. Это и экономия места на серверах, и стремление к полной адаптации картинок под вертикальные дисплеи телефонов, и сохранение пропорций для нестандартно расположенных фото с необычным соотношением сторон. Основная цель – создать для всех людей условия, когда страницы прокручиваются одинаково на любых устройствах.
Обрезка фото производится, если снимок не соответствует требованиям Instagram. Разрешение должно быть не больше 1920×1080, формат – либо PNG, либо JPG. При нарушении установленных ограничений изображение будет автоматически изменено.
Как выложить полное фото в Инстаграм
Существует 2 метода размещения фото без обрезки в Инстаграм: через программу соцсети на мобильном устройстве либо через специальный софт.
Через приложение Instagram
Приложение Instagram можно установить как на телефон, так и на планшет. Также существует версия программы для ПК, однако она обладает сокращенным функционалом. Для загрузки фотографии без обрезки следуйте нижеприведенному алгоритму:
Также существует версия программы для ПК, однако она обладает сокращенным функционалом. Для загрузки фотографии без обрезки следуйте нижеприведенному алгоритму:
- Запустите приложение Instagram.
- Кликните по значку плюса внизу экрана.
- Укажите, какую фотографию желаете загрузить.
- Оставьте фото квадратным либо поменяйте формат, нажав на кнопку слева внизу на фото.
- Кликните на «Далее» справа вверху экрана.
- Если необходимо, выполните редактирование фото вручную либо посредством
- фильтров.
- Кликните «Далее».
- Добавьте к картинке описание.
- Если хотите, отметьте людей, место фотосъемки.
- Нажмите надпись «Продолжить». После этого фолловеры вашего аккаунта увидят изображение в собственной ленте.
Через сторонние приложения
Для людей, которым требуется загружать полноразмерные фото в Инстаграм, существуют специальные приложения. Используя их, можно опубликовать в соцсети изображения с сохраненными краями. Рассмотрим самые популярные программы.
Рассмотрим самые популярные программы.
NoCrop
Эта программа для Android содержит платные опции, однако, чтобы загрузить полноразмерное фото, достаточно бесплатных функций. Запустите программу, выберите требуемый снимок. Отобразится светлая рамка – можете либо оставить все как есть, либо установить для фото размеры Instagram. В любом случае, все части фотографии останутся на месте.
InstaSize
Программа для устройств на Android и iOS. Кроме обычных опций, есть функции изменения расцветки краев, размеров, других характеристик фотографии. Также есть опция масштабирования фотоснимков.
Whitagram
Данное приложение подойдет тем, кому не требуется дополнительный функционал. Единственное, для чего можно использовать Whitagram – это загрузка полноразмерного фото в Инстаграм. Однако с этой задачей приложение справляется отлично.
«Без обрезки»
Чтобы не обрезать фото в Инстаграме, можно использовать программу «Без обрезки». Загрузить ее можно в Play Market.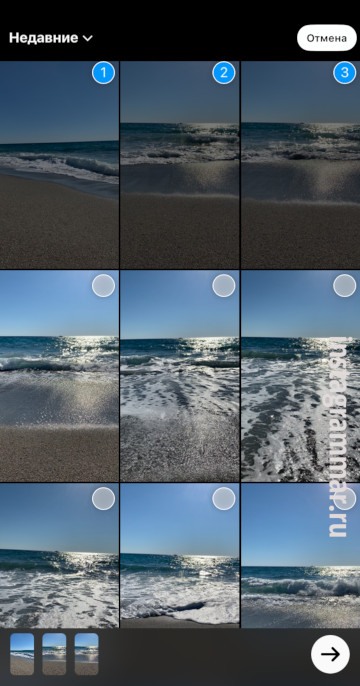 Она позволяет публиковать изображения без кадрирования.
Она позволяет публиковать изображения без кадрирования.
Приложение поставляется с открытым исходным кодом, включает в себя множество коллажей. Оно обладает таким функционалом:
- поворот, изменение масштаба;
- несколько сотен бесплатных фонов;
- различные фильтры;
- изменяемые блоки текста;
- более 400 стикеров.
Другие способы
Рассмотрим другие способы улучшить качество фото либо изменить его формат при загрузке.
Как загрузить фото без потери качества
Для быстрой отправки загруженной фотографии на сервер Инстаграм производит автоматическое ее сжатие (небольшие пиксели передаются быстрее). Но можно загрузить фото в Инстаграм без потери качества. Чтобы забыть о мутных пикселях, пользователи гаджетов с операционной системой Андроид имеют возможность сменить настройки. Для этого нужно:
- Запустить приложение Instagram.
- Перейти в раздел «Расширенные функции».
- Нажать на «Использование высококачественной обработки изображений» и поставить галочку.

- Выполнить загрузку снимка.
Публикация вертикальных фото
Последняя версия Instagram позволяет загрузить в соцсеть вертикально расположенный снимок. Использовать опцию легко – когда будете загружать снимок, отобразится значок с 2 стрелками (слева внизу фрейма загрузки). Кликните по нему и установите параметры фотографии.
Чтобы загрузить исчезающее фото (снимок, который нельзя просмотреть перед отправкой – он сразу отправляется другим людям), выполните такие действия:
- Кликните по голубой иконке камеры в директе.
- Создайте снимок.
- Нажмите на «Исчезающее сообщение».
- Выполните отправку картинки одному либо нескольким пользователям.
Публикация живых фото
В Instagram можно выкладывать не только обычные, а еще и двигающиеся фотографии. Такие можно создавать на айфонах. Файл сохраняется не как видеоролик или гифка, а как фотоснимок. После добавления в социальную сеть живая фотография будет отображаться как обыкновенное статичное изображение. Для передачи всего эффекта понадобится загрузить сторонние программы для превращения картинок в гифку, например:
Для передачи всего эффекта понадобится загрузить сторонние программы для превращения картинок в гифку, например:
- Motion Live от Google;
- Alive;
- Live GIF;
- Lively.
Хоть программы отличаются по своим названиям и интерфейсам, действуют они по одинаковому принципу – выполняют преобразование картинки в gif. Полученный файл возможно выложить в Instagram.
Если требуется опубликовать живую фотографию в сториз, можно обойтись без сторонних программ. Для этого:
- Создайте живую фотографию. Можете добавить дополнительный эффект, смахнув фото в галерее вверх.
- Перейдите в сториз. Найдите в галерее телефона раздел «Анимированные» либо «Фото Live Photos». Укажите, какую фотографию требуется загрузить.
- Выполните размещение файла.
Публикация прямоугольных фото
Если хотите опубликовать снимок природы, красивого города, оптимальный вариант – выложить прямоугольное фото в Инстаграм. Чтобы сделать снимок горизонтальным, кликните по значку с 2 стрелками, расположенному слева внизу картинки. После щелкните «Далее», внесите дополнительные корректировки в фото (если требуется) и разместите его.
После щелкните «Далее», внесите дополнительные корректировки в фото (если требуется) и разместите его.
Публикация фото с хештегом
В Instagram часто применяются хештеги. Это метка, позволяющая причислить контент к какой-либо тематике, чтобы его можно было легко найти в социальной сети. Для загрузки фото с хештегом выполните следующие действия после редактирования снимка:
- Кликните по надписи «Далее».
- В строке «Описание» проставьте значок #, напишите сам тег.
- Всего можно добавить до 30 хэштегов.
Как выложить несколько фото в Инстаграм не обрезая
В Инстаграме доступна опция, позволяющая загружать до 10 фотографий и видеороликов в одном посте. Данная функция называется «карусель» или подборка. Чтобы создать карусель в Инстаграм без обрезки, выберите несколько фотоснимко или видео при публикации поста и сделайте нужные настройки. Есть возможность применения одного фильтра на все материалы и редактирования отдельных снимков.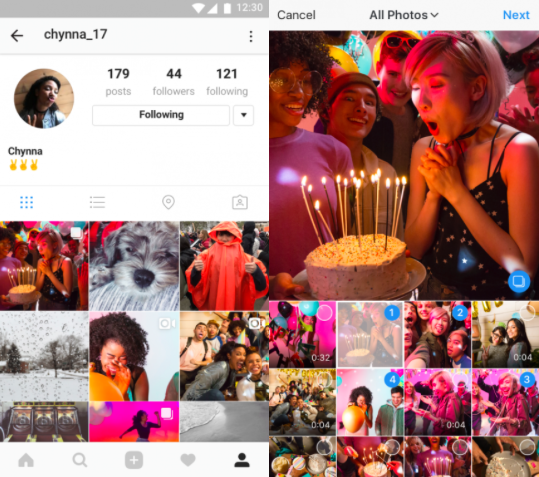 Возможно изменять последовательность фотографий и видеороликов в карусели, перемещая файлы по экрану. В ленте подобные посты отмечаются 3 точками в нижней части. Для переключения между входящими в карусель материалами делайте свайпы в левую/правую сторону.
Возможно изменять последовательность фотографий и видеороликов в карусели, перемещая файлы по экрану. В ленте подобные посты отмечаются 3 точками в нижней части. Для переключения между входящими в карусель материалами делайте свайпы в левую/правую сторону.
Советы и нюансы
Для соцсети небольшой вес фотографии – существенный плюс, однако для пользователей это не всегда хорошо. Нередко снимки теряют четкость, на них появляются темные пиксели, происходит искажение цветов. Чтобы выложить фотографию без снижения качества, обратите внимание на следующие рекомендации:
- выполняйте сохранение изображений в формате PNG, а не JPG;
- фотографии, которые сделаны айфоном, публикуются в соцсети в более высоком качестве, нежели снимки с устройства на Андроиде;
- планируйте пост в Instagram на этапе построения кадра – лучше всего, если он будет соответствовать формату соцсети, иметь пропорции 4:5.
Если Instagram сильно ухудшает качество фотографии, нужно проверить, соответствует ли картинка требуемым условиям:
- разрешение – 1980×1080 px для прямоугольных, 1080×1080 – для квадратных картинок;
- вес фото – не более 500 Мб;
- расширение файла – JPG, PNG.

Онлайн общение, просмотр контента через Инстаграм – отличный способ проведения досуга. Использование соцсети будет еще более комфортным, если разобраться в ее функционале. Порядок загрузки фотографий без обрезки – это то, что должен знать каждый, кто планирует часто выкладывать в социальную сеть свои снимки.
Как добавить несколько фото в историю Инстаграм
Если вы не хотите публиковать много сториез в виде фотографий в Инстаграме, а выложить в одной истории сразу несколько фото, то без сторонних приложений вам не обойтись. В самой Инсте сделать такое не получится, но на помощь вам придут различные фото и видео редакторы.
Способ первый: флипаграмма
Флипаграмма — это видео, на котором «листаются» несколько выбранных изображений. Сделать ее можно в приложении Flipagram — просто выберите нужные фото и сформируйте из них одну видеозапись длиной не более 13 секунд (такое ограничение в Инстаграм, больше в сториез все равно не загрузится).
Длительность показа каждой фотографии можно менять. Также можно наложить на видеоролик музыку.
Flipagram сейчас — тоже как бы социальная сеть. Вы можете искать там друзей и отправлять в ленту флипаграммы. Однако помните, чтобы опубликовать ваше видео в историях Инстаграм, вам обязательно сначала нужно будет его сохранить в галерею телефона.
После этого следуйте в Инстаграм, заходите в сториез и выбирайте файлы, которые появились в памяти телефона за последние 24 часа. Можно нажать на значок галереи в левом нижем угу или же провести пальцем вверх по свободной части экрана.
Осталось добавить фильтры, стикеры, место, время, если необходимо, и публиковать свою историю.
Способ второй: картинка-коллаж
Несколько фото в одой истории в Инстаграм можно показать с помощью коллажа. Для его создания воспользуйтесь любым удобным вам приложением, их сейчас очень много: просто наберите в поиске Google Play или App Store «коллаж из фото» и установите понравившееся.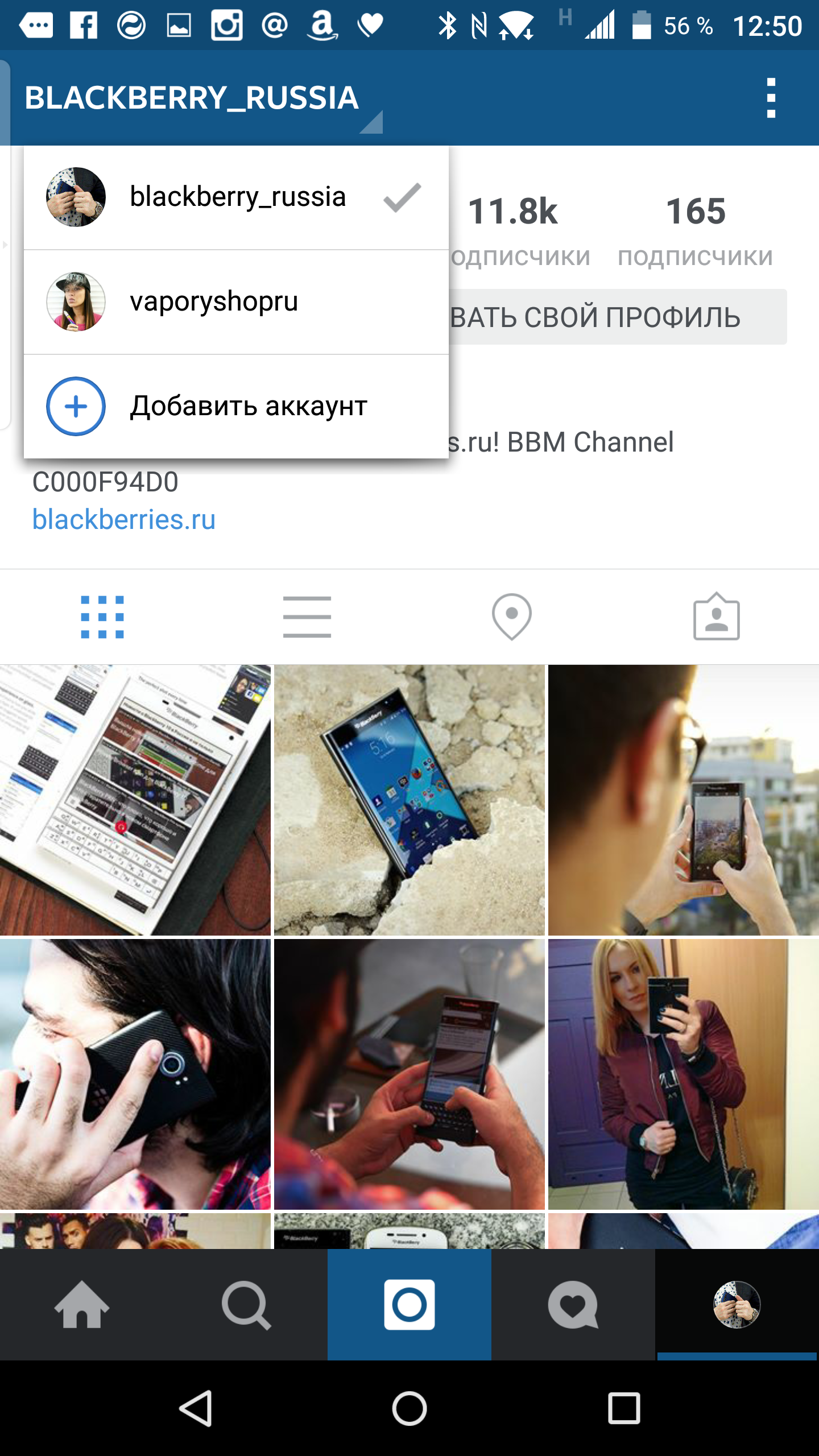 Как сделать коллаж для истории Инстаграм, мы рассмотрим на примере приложения Pic Collage.
Как сделать коллаж для истории Инстаграм, мы рассмотрим на примере приложения Pic Collage.
Необходимо помнить два момента: вам нужен коллаж портретной ориентации (вертикальная картинка то бишь), и результат ваш так же, как и в Flipagram, необходимо будет сначала сохранить в галерею телефона, а потом уже добавить в Инстаграм истории.
В Pic Collage портретную ориентацию я делала в режиме «Свободная форма».
Выбирайте нужный коллаж в соответствии с количеством ваших фото, добавляйте их, меняйте при необходимости рамки и фон, накладывайте стикеры.
И не забудьте сначала сохранить результат в память смартфона.
Только после этого он будет виден в сториез.
А вообще зачем так изощряться? Не проще ли выложить несколько фото как несколько историй? Хотя хозяин — барин, как говорится.
Как загружать фото в Инстаграм с компьютера?
К сожалению, просто открыть в браузере сайт Instagram опубликовать через него фотографию нельзя. Это объясняется тем, что у приложения закрытый исходный код: система должна обнаружить камеру и сенсорный экран для того, чтобы разрешить публикацию. Такое условие сильно осложняет загрузку фото с компьютера. Но обойти его можно несколькими способами.
Это объясняется тем, что у приложения закрытый исходный код: система должна обнаружить камеру и сенсорный экран для того, чтобы разрешить публикацию. Такое условие сильно осложняет загрузку фото с компьютера. Но обойти его можно несколькими способами.
Как добавить фото в Инстаграм с компьютера?
Вот самый простой способ: он не требует установки дополнительных программ и приложений. Описываем, как запостить фотографию через браузер Chrome.
1. Зайдите на сайт Instagram и войдите в свой профиль.
2. Нажмите комбинацию клавиш Ctrl+Shift+I. Этим действием вы вызовите консоль разработчика. Еще один способ вызвать консоль – кликнуть правой клавишей мыши в любом месте страницы и в появившемся окошке выбрать пункт «Просмотр кода элемента» или «Просмотреть код».
3. Найдите иконку, на которую указывает стрелка на картинке ниже. Нажатие на нее включит режим симуляции экрана смартфона. В настройках над «экраном» можно выбрать тип устройства, которое нужно сымитировать.
4. Перезагрузите страницу. После этого внизу экрана появится кнопка для добавления фото. Кликнув на нее, можно вызвать окно с медиафайлами компьютера. Выберите нужную фотографию и загрузите ее так, как обычно это делаете на смартфоне. Задача выполнена!
Публикуем фото через официальное приложение Instagram на ПК
Второй способ более надежный, но и более трудоемкий. Для него нужно установить дополнительное ПО: эмулятор Nox Player или BlueStacks.
1. Установите программу Nox Player. Проще всего загрузить ее с официального ресурса.
2. После установки войдите в Play Market. Приложение попросит войти в ваш Google-аккаунт. Найдите в магазине приложение Instagram и установите его.
3. Фотографии, которые хотите опубликовать, поместите в папку C:\Пользователи\ваше username\Nox_share\Image.
4. Зайдите в установленное приложение Instagram, войдите в свой аккаунт.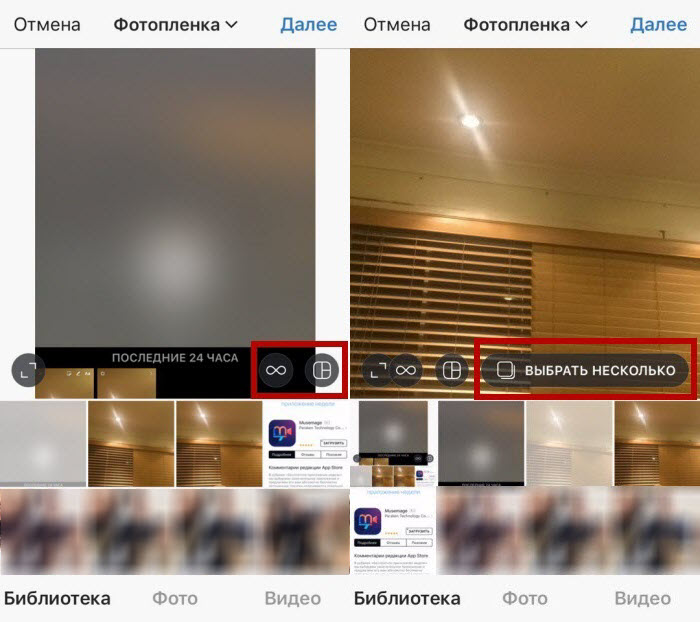 Действия при публикации нужно выполнить такие же, как и в мобильной версии. Единственное отличие – фотографии будут находиться по адресу: Галерея –> Другие –> Внутренняя память устройства.
Действия при публикации нужно выполнить такие же, как и в мобильной версии. Единственное отличие – фотографии будут находиться по адресу: Галерея –> Другие –> Внутренняя память устройства.
Работа в эмуляторе BlueStacks
1. Установите эмулятор.
2. Также установите Instagram из Play Market.
3. Нажмите на иконку, которая изображена ниже на фотографии. В появившемся окне выбираем нужную фотографию.
4. Далее программа спросит, какое приложение использовать для запуска, выбирайте Instagram. И публикуйте фото по уже известной схеме.
Больше полезных материалов про Insta:
Как мне опубликовать сообщение с несколькими фото или видео в Instagram?
Как поделиться публикацией с несколькими фотографиями или видео в Instagram?
Вы можете загрузить до 10 фото и видео и публиковать их как одну запись в ленте:
- Нажмите вверху, чтобы просмотреть библиотеку телефона.

- Коснитесь.
- Выберите до 10 фото и видео из библиотеки телефона. Чтобы настроить способ обрезки каждой фотографии или видео, коснитесь их, затем коснитесь экрана, чтобы отрегулировать их размер в кадре.Имейте в виду, что выбранная вами ориентация (квадратная, портретная или альбомная) влияет на все фото или видео в вашем сообщении. Вы не можете выбрать разную ориентацию для каждой фотографии или видео. Когда вы закончите, нажмите Далее в правом верхнем углу.
- Коснитесь фильтра в нижней части экрана, чтобы применить его к каждой выбранной фотографии и видео, или коснитесь фотографии или видео, чтобы отредактировать их и добавить фильтры по отдельности.
- Чтобы изменить порядок фотографий и видео, нажмите и удерживайте одно, а затем перетащите его в другое место.Чтобы удалить фото или видео из публикации, нажмите и удерживайте их, а затем перетащите в. Когда вы закончите, нажмите Далее в правом верхнем углу.
- Вы можете добавить одно местоположение и подпись для всего сообщения и отметить кого-либо на каждой отдельной фотографии.
 Нажмите Отметить людей , затем смахните, чтобы найти фотографию, на которой вы хотите отметить кого-то.
Нажмите Отметить людей , затем смахните, чтобы найти фотографию, на которой вы хотите отметить кого-то. - Нажмите Поделиться .
В ленте вы увидите первое фото или видео из вашего сообщения с рядом точек под ним. Люди могут провести пальцем по экрану, чтобы увидеть остальные фото или видео, которыми вы поделились.В своем профиле вы увидите первое фото или видео из вашего сообщения со значком вверху справа. В своем профиле вы можете нажать на запись, а затем смахнуть, чтобы просмотреть остальные фото и видео, которыми вы поделились.
Люди могут лайкать и комментировать ваш пост, как обычный пост. Комментарии и отметки «Нравится» появляются ко всему сообщению, а не к отдельным фотографиям и видео, которые являются его частью.
После того, как вы поделились публикацией с несколькими фотографиями и видео, вы можете редактировать подпись, редактировать местоположение и учетные записи, которые вы отметили в своем сообщении.Хотя вы не можете переупорядочивать, редактировать или удалять части опубликованных вами сообщений, вы можете удалить их.
Имейте в виду, что загрузка сообщений, содержащих несколько видео, может занять больше времени. Если ваш пост содержит несколько видео, убедитесь, что вы подключены к надежной сети.
Как добавить несколько фотографий в историю Instagram двумя способами
Нет единого лучшего способа поделиться множеством изображений в своей истории в Instagram.Вы можете просто разместить все изображения по отдельности в своей истории или создать коллаж, если он лучше соответствует вашему стилю, хотя это потребует немного больше работы.
Каким бы ни был ваш визуальный контент, мы вам поможем.
Вот два способа поделиться несколькими изображениями в истории Instagram, начиная с создания коллажа.
Как добавить несколько фотографий в историю Instagram с помощью приложения для создания коллажей
Доступно множество сторонних приложений для создания коллажей, хотя я использовал Layout, который создается самим Instagram.
Вам нужно будет загрузить Layout на свой iPhone или Android, чтобы начать, если вы еще этого не сделали, что подводит нас к первому шагу:
1. Загрузите приложение Layout, которое можно найти в магазине приложений на вашем iPhone или Android.
2. Открытый макет.
Обязательно обновляйте Layout, иначе приложение может вылететь из строя. Эмма Уитман / Business Insider
3. Выберите фотографии, которые вы хотите поместить в коллаж.
Вы можете выбрать альбом, чтобы ускорить поиск фотографий, которые вы хотите добавить в коллаж. Эмма Уитман / Business Insider
4. Выберите макет, который вы хотите использовать для своего коллажа. После выбора шаблона вы можете изменять расположение фотографий в макете.
Вы можете перетащить выбранные изображения в макет для коллажа.Чтобы изменить сами фотографии или тип макета, вам нужно начать заново. Эмма Уитман / Business Insider
5. Когда вы будете довольны, нажмите «Сохранить» в правом верхнем углу.
Последний пост с изображением коллажа, как его можно будет увидеть в моей истории в Instagram. Эмма Уитман / Business Insider
Готовый коллаж будет добавлен в вашу фотопленку, которую затем можно использовать для одновременного показа нескольких фотографий в истории Instagram, вместо того, чтобы добавлять каждую фотографию к ней по отдельности.
Если, однако, вы предпочитаете, чтобы каждая фотография стояла отдельно в вашей истории, есть более простой способ добавить несколько фотографий в вашу историю в Instagram:
Как добавить несколько фотографий в историю Instagram
1. Откройте Instagram и коснитесь значка камеры в левом верхнем углу домашней страницы.
Откройте Instagram и коснитесь значка камеры в левом верхнем углу домашней страницы.
2. Коснитесь значка последней фотографии в нижнем левом углу экрана, чтобы открыть рулон камеры.
3. Нажмите кнопку «ВЫБРАТЬ НЕСКОЛЬКО» с перекрывающимся квадратным значком в правом верхнем углу экрана, чтобы выбрать несколько фотографий.Выберите фотографии, которые вы хотите добавить в свою историю.
Обычно я добавляю в избранное фотографии, которые, как я знаю, хочу использовать для контента, чтобы я мог легко найти их в папке «Избранное» при загрузке. Эмма Уитман / Business Insider
4. Нажмите «Далее» и измените сообщения, нажав их значок в нижнем левом углу.
Число в синем кружке укажет порядок, в котором ваши фотографии будут размещены в Instagram.Снимите выделение и выберите их снова, чтобы изменить их порядок отображения. Эмма Уитман / Business Insider
Эмма Уитман / Business Insider
5. Нажмите «Далее» еще раз, чтобы поделиться записью в «Твоя история».
Одновременно с этим фотографиями будут публиковаться в вашей истории. Эмма Уитман / Business Insider
Insider Inc.получает комиссию при покупке по нашим ссылкам.
Как мне опубликовать сообщение с несколькими фото или видео в Instagram?
Как поделиться публикацией с несколькими фотографиями или видео в Instagram?
Вы можете загрузить до 10 фото и видео и публиковать их как одну запись в ленте:
- Нажмите вверху, чтобы просмотреть библиотеку телефона.
- Коснитесь.
- Выберите до 10 фото и видео из библиотеки телефона.
 Чтобы настроить способ обрезки каждой фотографии или видео, коснитесь их, затем коснитесь экрана, чтобы отрегулировать их размер в кадре. Имейте в виду, что выбранная вами ориентация (квадратная, портретная или альбомная) влияет на все фото или видео в вашем сообщении. Вы не можете выбрать разную ориентацию для каждой фотографии или видео. Когда вы закончите, нажмите Далее в правом верхнем углу.
Чтобы настроить способ обрезки каждой фотографии или видео, коснитесь их, затем коснитесь экрана, чтобы отрегулировать их размер в кадре. Имейте в виду, что выбранная вами ориентация (квадратная, портретная или альбомная) влияет на все фото или видео в вашем сообщении. Вы не можете выбрать разную ориентацию для каждой фотографии или видео. Когда вы закончите, нажмите Далее в правом верхнем углу. - Коснитесь фильтра в нижней части экрана, чтобы применить его к каждой выбранной фотографии и видео, или коснитесь фотографии или видео, чтобы отредактировать их и добавить фильтры по отдельности.
- Чтобы изменить порядок фотографий и видео, нажмите и удерживайте одно, а затем перетащите его в другое место. Чтобы удалить фото или видео из публикации, нажмите и удерживайте их, а затем перетащите в. Когда вы закончите, нажмите Далее в правом верхнем углу.
- Вы можете добавить одно местоположение и подпись для всего сообщения и отметить кого-либо на каждой отдельной фотографии.
 Нажмите Отметить людей , затем смахните, чтобы найти фотографию, на которой вы хотите отметить кого-то.
Нажмите Отметить людей , затем смахните, чтобы найти фотографию, на которой вы хотите отметить кого-то. - Нажмите Поделиться .
В ленте вы увидите первое фото или видео из вашего сообщения с рядом точек под ним.Люди могут провести пальцем по экрану, чтобы увидеть остальные фото или видео, которыми вы поделились. В своем профиле вы увидите первое фото или видео из вашего сообщения со значком вверху справа. В своем профиле вы можете нажать на запись, а затем смахнуть, чтобы просмотреть остальные фото и видео, которыми вы поделились.
Люди могут лайкать и комментировать ваш пост, как обычный пост. Комментарии и отметки «Нравится» появляются ко всему сообщению, а не к отдельным фотографиям и видео, которые являются его частью.
После того, как вы поделились публикацией с несколькими фотографиями и видео, вы можете редактировать подпись, редактировать местоположение и учетные записи, которые вы отметили в своем сообщении.Хотя вы не можете переупорядочивать, редактировать или удалять части опубликованных вами сообщений, вы можете удалить их.
Имейте в виду, что загрузка сообщений, содержащих несколько видео, может занять больше времени. Если ваш пост содержит несколько видео, убедитесь, что вы подключены к надежной сети.
Как добавить несколько фотографий в историю в Instagram — Sked Social
Хотите ли вы добавить несколько фотографий в Истории Instagram в рекордно короткие сроки или несколько изображений в одной Истории.
Мы вас поймали.
Здесь мы подробно расскажем, как добавить несколько фотографий в сообщения Instagram Story тремя разными способами.
Затем вы можете просто выбрать, какой из них лучше всего подходит для вас, и взламывать свои сообщения.
Звучит хорошо? Давайте начнем.
Ищете, как запланировать карусельные публикации для Instagram? Здесь вы найдете инструкции.
Вот что вы узнаете
Как добавить несколько фотографий в сообщения Instagram Story с помощью приложения Instagram
Все мы знаем, как добавлять отдельные изображения в истории Instagram.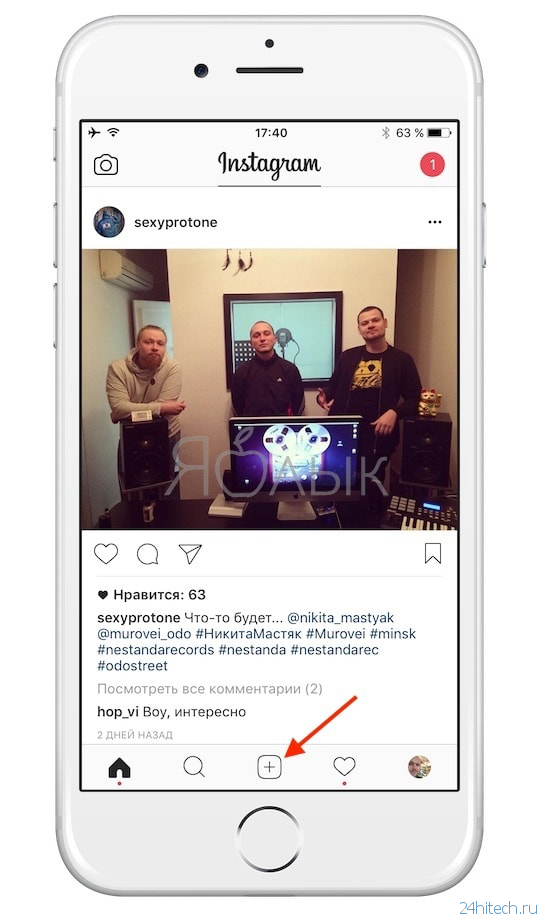 Но как добавить несколько изображений в истории Instagram? Здесь мы шаг за шагом расскажем, как именно это сделать.
Но как добавить несколько изображений в истории Instagram? Здесь мы шаг за шагом расскажем, как именно это сделать.
А еще лучше, следуя этим простым инструкциям, вы сможете завершить весь процесс из приложения Instagram.
Шаг 1. Выбор изображений
Во-первых, просто откройте свои истории в Instagram, щелкнув камеру в верхнем левом углу экрана. Или, если у вас нет других активных историй, нажмите на значок плюса в своем профиле Instagram.
Затем щелкните значок изображения в нижнем левом углу экрана. Откроется фотопленка вашего телефона.
Теперь нажмите «выбрать несколько» в правом верхнем углу экрана над галереей изображений.
Наконец, выберите каждое изображение, которое хотите загрузить в Истории. Рядом с каждым выбранным изображением будет отображаться номер. Эти числа соответствуют порядку загрузки ваших изображений.
Например, изображение с цифрой 1 рядом с ним появится первым, 2 — вторым.И так далее. Чтобы просмотреть этот порядок, нажмите «Далее» и переключайтесь между ними. Если вас не устраивает порядок, в котором расположены эти изображения, просто вернитесь назад, отмените выбор и снова выберите каждое в том порядке, в котором вы предпочитаете.
Если вас не устраивает порядок, в котором расположены эти изображения, просто вернитесь назад, отмените выбор и снова выберите каждое в том порядке, в котором вы предпочитаете.
Шаг 2 (необязательно) Добавление дополнительных элементов
Добавление стикеров, текста и рисунков в Instagram Stories может добавить индивидуальности, повысить вовлеченность и охват. Кроме того, с ними довольно весело поиграть.
Вот несколько примеров дополнительных элементов, которые вы можете добавить в свои истории в Instagram:
Когда вы добавляете несколько фотографий в Instagram Stories, мы предполагаем, что вы все равно захотите использовать этих парней!
К счастью, добавить стикеры, текст и рисунки из Instagram в несколько историй стало проще, чем когда-либо.Вот все, что вам нужно сделать.
Во-первых, выберите изображения. Вы увидите каждое из изображений, которые вы выбрали для загрузки в свою историю, внизу экрана.
Чтобы выбрать изображение, которое вы хотите оживить, щелкните его прямо. Добавьте выбранные вами дополнительные элементы, а затем переходите к следующему.
Добавьте выбранные вами дополнительные элементы, а затем переходите к следующему.
Когда вы будете довольны финальным видом, просто нажмите «Далее» в нижней части экрана, чтобы опубликовать!
Поскольку вам было интересно узнать, как добавить несколько изображений в Истории Instagram, мы держим пари, что вы довольно предприимчивы в отделе историй.
Итак, если вы готовы немного поэкспериментировать, вот наше руководство о том, как добавить несколько фотографий в одну историю Instagram прямо в приложении Instagram.
Ваше руководство по добавлению нескольких фотографий в одну историю Instagram с помощью Instagram
Если вам недостаточно одного изображения на экране, у нас есть ваше решение. Вот как именно добавить несколько изображений в одну историю Instagram.
Примечание. Эта функция пока доступна не во всех учетных записях.
Доброго времени суток, приятно познакомиться!
Откройте для себя Sked Social: ведущий инструмент планирования для Instagram (и не только!) Для более чем 10 000 агентств и брендов, ориентированных на визуальное оформление.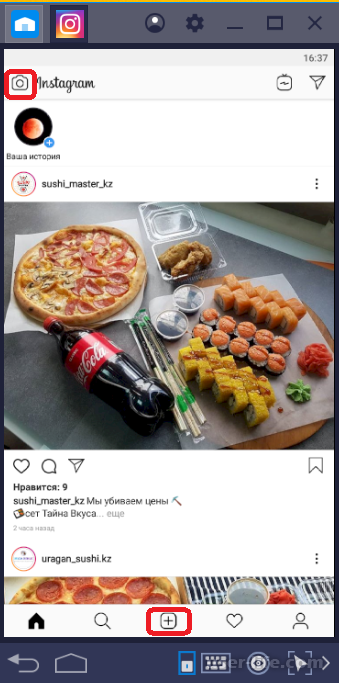
Начать бесплатную пробную версию
Шаг 1 Выбор изображений
Как и в предыдущих шагах, чтобы выбрать изображение, просто нажмите на камеру в левом верхнем углу экрана или прямо на значок своего профиля в Instagram.
Затем выберите свое изображение, затем щелкните вкладку стикера в правом верхнем углу экрана.
Прокрутите, чтобы найти наклейку «выбор изображения». Это снова откроет вашу фотопленку. Здесь вы сможете выбрать любое понравившееся изображение.Затем отрегулируйте его размер и положение на экране Instagram Story.
Добавьте столько изображений, сколько захотите, снова и снова открывая наклейку «выбор изображения», пока не получите финальную историю в Instagram.
Как добавить несколько фотографий в сообщения Instagram Story с помощью Sked Social
Независимо от того, являетесь ли вы менеджером в социальных сетях или владельцем бизнеса, приятно знать, что вы делитесь релевантным контентом со своей аудиторией именно в нужное время.
Но если публикация историй в Instagram «в реальном времени» прерывает ваш рабочий процесс и ваш день, планирование их может стать для вас ответом.
Sked Social позволяет заранее планировать публикации в Instagram, чтобы ваша аудитория никогда не оставалась в стороне.
Запланировав несколько фотографий в Instagram Stories и несколько Instagram Stories в свою учетную запись, вы можете вернуться к тому, что у вас получается лучше всего. Все время, пока Sked Social управляет содержанием вашей истории!
Вот как добавить несколько фотографий в сообщения Instagram Story с помощью Sked Social.
Шаг 1 Выбор изображений
Во-первых, выберите желаемую учетную запись Instagram и выберите «Загрузить сообщения» на боковой панели инструментов Sked Social. Здесь вы попадете на экран загрузки.
Выберите опцию «История» на боковой панели, затем:
- Поиск медиа
- Перетащите изображение на экран загрузки
- Загрузите файлы с помощью Google Диска, Dropbox, URL-адреса Instagram или создайте новый в Canva
После выбора носителя нажмите «Далее».
Шаг 2 (необязательно) Редактирование изображения
Здесь вы можете редактировать изображение, выбрав «редактировать».
На экране редактирования вы можете выполнять такие функции, как:
- Обрезка
- Добавление фильтров
- Регулировка цветовой композиции
- Сдвиг фокуса
- Добавление текста и стикеров
- Рисование мазками
- Добавление рамки
Ниже приведен пример добавления текста к сообщению в редакторе Sked Social.
Шаг 3 Добавление нескольких изображений
Как только ваше изображение будет выглядеть так, как вам нравится, просто нажмите «Сохранить», «Изменить цепочку историй», чтобы добавить другое изображение.
Вы можете переключаться между несколькими изображениями и менять их порядок, просто перетаскивая их.
Для проверенных аккаунтов и тех, у кого более 10 000 подписчиков, вы также можете добавить «URL истории» для ссылки с помощью функции смахивания вверх.
Шаг 4 Планирование вашей истории в Instagram
Последний шаг к добавлению нескольких фотографий в истории Instagram — это выбор даты и времени, когда вы хотите опубликовать свою историю.Вот и все!
Последние мысли
Знание того, как добавлять несколько фотографий в сообщения Instagram Story, означает, что у вас есть еще один инструмент для социальных сетей! Иди ты!
Независимо от того, загружаете ли вы свои истории из приложения Instagram или с помощью Sked Social, важно оставаться активным и актуальным на платформе.
Вот несколько вопросов, которые следует задать себе при окончательном звонке.
- Есть ли у меня время для загрузки историй из Instagram в «реальном времени» или планирование историй избавит меня от всех отвлечений?
- Как мне лучше всего использовать несколько изображений в Instagram Stories для моего бренда (i.е. добавление стикеров, текста и рисунков для привлечения аудитории)
- Могу ли я добавить несколько изображений в одну историю Instagram? И если да, то какие творческие идеи я могу реализовать, чтобы заинтересовать мою аудиторию?
- Могу ли я или моя команда работать более эффективно, планируя наши истории (также известный как без постоянного ощущения, что мы должны загружать истории в Instagram в течение дня)?
Любопытно посмотреть, в чем вся суета вокруг Sked Social? Подпишитесь на бесплатную 7-дневную пробную версию, в которой вы сможете сэкономить время за счет планирования контента в Instagram и Twitter, включая истории и видео из Instagram. Воспользуйтесь нашим менеджером шаблонов, функцией рекомендаций по хэштегам, аналитикой и многим другим!
Воспользуйтесь нашим менеджером шаблонов, функцией рекомендаций по хэштегам, аналитикой и многим другим!
Как добавить несколько фотографий в свою историю в Instagram
Instagram Stories, возможно, изначально были введены, чтобы украсть гром из Snapchat. Но они почти лишили себя жизни. Это, пожалуй, самая успешная функция современного Instagram. Более 500 миллионов человек используют Instagram Stories каждый день, а 86,6% Instagramers публикуют Instagram Stories.Хотя большинство людей понимают, что вы можете включать несколько фотографий на разных слайдах в свою историю в Instagram, меньшее количество людей знает, что вы также можете добавить несколько изображений в виде коллажа на один слайд.
В этом посте мы рассмотрим различные способы добавления нескольких фотографий в одну историю Instagram.
Как добавить несколько фотографий в историю в Instagram:
Зачем делиться несколькими фотографиями / видео сразу в Instagram Stories
Иногда, когда вы делаете что-то особенное, вы делаете много фотографий, которыми хотите поделиться с друзьями в Instagram.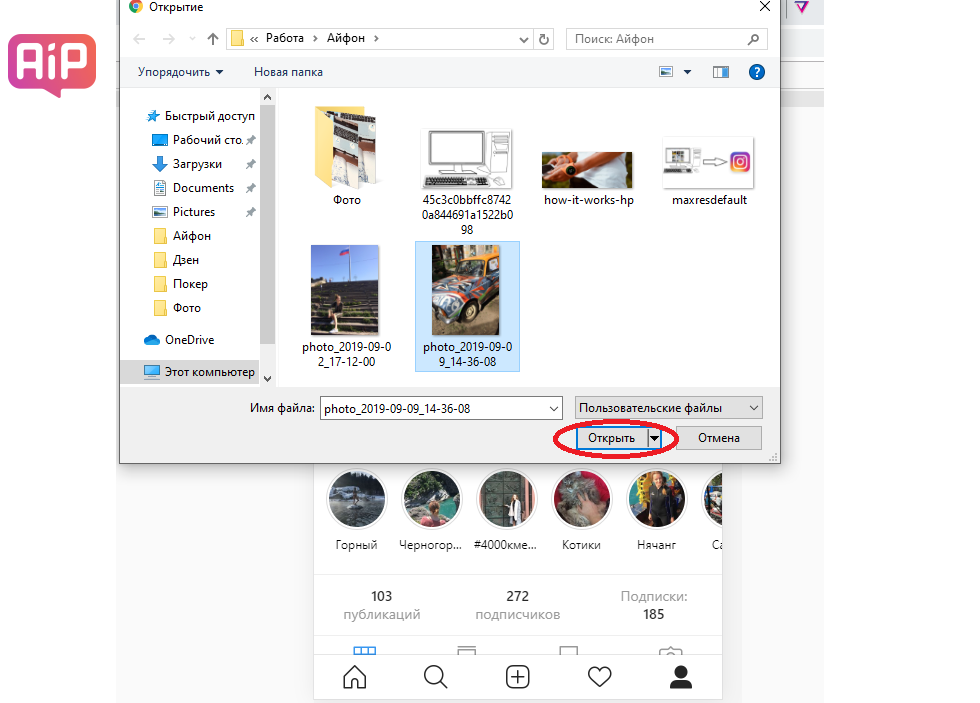 Конечно, вы можете сделать целую серию стандартных постов в Instagram, поделившись одним изображением в каждом посте. Но у вас гораздо больше шансов заинтересовать свою аудиторию, если вы объедините их в уникальную историю в Instagram.
Конечно, вы можете сделать целую серию стандартных постов в Instagram, поделившись одним изображением в каждом посте. Но у вас гораздо больше шансов заинтересовать свою аудиторию, если вы объедините их в уникальную историю в Instagram.
Это имеет смысл, поскольку вы можете использовать одну историю, чтобы рассказать визуальную «историю» вашего события, поездки или другого мероприятия. Вы даже можете создавать истории в Instagram, демонстрирующие ваши действия в определенный день, и включать все соответствующие изображения этого дня, чтобы рассказать свою историю.
Добавление нескольких изображений в одну историю Instagram
Есть несколько способов, которыми вы можете добавить несколько изображений в одну историю Instagram, и оба из них вы можете сделать из своего приложения Instagram.Первый способ эффективно добавляет серию «слайдов» в вашу историю, каждый с отдельным изображением.
Есть второй способ, при котором вы можете добавить дополнительные изображения в виде коллажа, чтобы вы могли видеть все свои изображения на одном экране.
Добавление нескольких фотографий в историю Instagram в виде отдельных «слайдов» Шаг 1. Откройте истории Instagram
Начните с нажатия значка камеры в левом верхнем углу приложения Instagram. Однако вам нужно будет иметь несколько историй из Instagram, ожидающих вашего просмотра, чтобы это появилось.Если у вас нет серии историй из Instagram в верхней части приложения, вы можете перейти в то же место, нажав на значок плюса на значке своего профиля в Instagram. Это откроет камеру Instagram, которая изначально является вашей фронтальной («селфи») камерой.
Шаг 2. Выберите фото / видео
При желании вы можете сделать новые фотографии для своего изображения в Instagram. Если это так, поместите желаемое фото в рамку и сделайте снимок.
Кроме того, вы можете зайти в свою библиотеку фотографий / фотопленку, чтобы найти существующие фотографии на вашем устройстве.Вы найдете значок своей фотопленки как крайний левый из нижних значков. Нажмите на это, и откроется ваша фотопленка, и первыми будут показаны ваши последние фотографии. Вы также должны увидеть кнопку в правом верхнем углу этого экрана с надписью SELECT MULTIPLE.
Нажмите на это, и откроется ваша фотопленка, и первыми будут показаны ваши последние фотографии. Вы также должны увидеть кнопку в правом верхнем углу этого экрана с надписью SELECT MULTIPLE.
Теперь вы можете перемещаться по изображениям, щелкая те, которые хотите включить в эту историю. Каждый раз, когда вы нажимаете на изображение, в правом верхнем углу появляется число. Это указывает на порядок, в котором ваши фотографии будут загружены.
После того, как вы выбрали все фотографии, которые хотите включить, нажмите кнопку ДАЛЕЕ в правом нижнем углу. Затем вы можете просмотреть каждое изображение, которое вы выбрали. Если вас не устраивает порядок ваших изображений, вы можете вернуться. Отмените выбор изображений, которые вы хотите изменить, а затем повторно выберите выбранные вами фотографии в желаемой последовательности.
Шаг 3. Добавьте любые дополнительные элементы
На этом этапе вам предоставляется возможность поиграть с несколькими фотографиями, которые вы собираетесь использовать в своей истории в Instagram.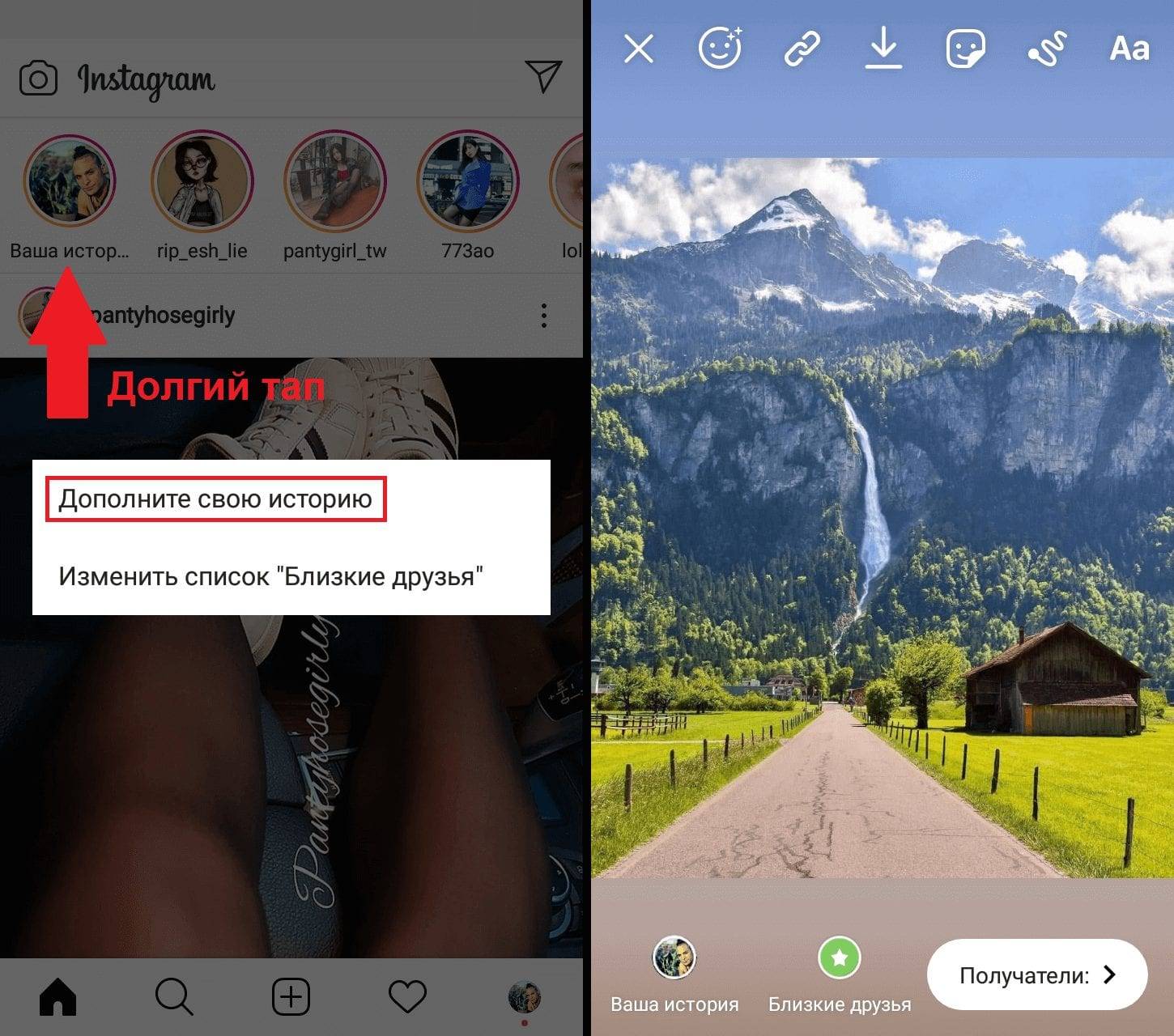 Вы можете добавлять разные фильтры к каждому изображению (проводя пальцем вправо по каждому изображению и выбирая предпочтительный фильтр). Вы также можете добавить стикеры для таких вещей, как хэштеги и местоположения.
Вы можете добавлять разные фильтры к каждому изображению (проводя пальцем вправо по каждому изображению и выбирая предпочтительный фильтр). Вы также можете добавить стикеры для таких вещей, как хэштеги и местоположения.
Благодаря тому, что Instagram постоянно добавляет к своим функциям стикеров, у вас есть длинный список дополнительных элементов, которые вы можете добавить к каждой фотографии. К ним относятся как оверлеи Instargam, так и специальные стикеры Instagram.
НаклейкиInstagram — это графические рисунки, которые вы добавляете к изображению, главным образом для улучшения его внешнего вида.Они могут быть такими простыми, как плавные линии, цветы, пастельные мазки кисти, простые иллюстрации или молнии. Кроме того, вы можете самостоятельно создавать накладываемые изображения или покупать готовые наборы.
Конечно, не стоит злоупотреблять наклейками и фильтрами. Теоретически вы можете практически стереть все следы исходных изображений с помощью наклеек, что заставляет задуматься, в чем будет смысл.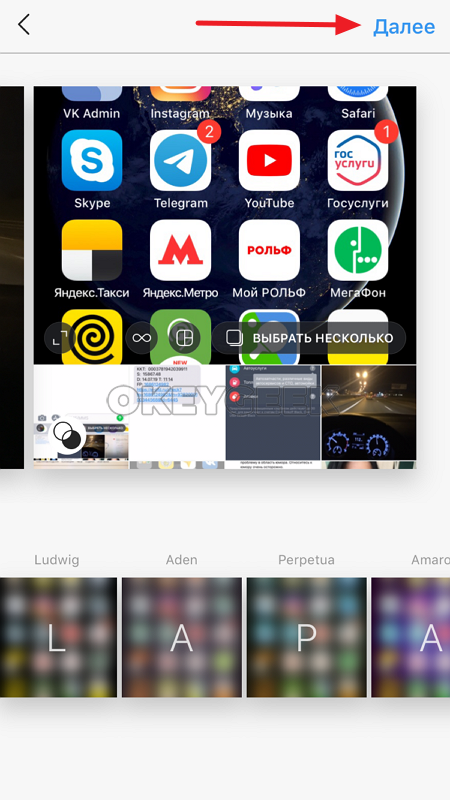 Большинство дизайнеров считают, что «лучше меньше, да лучше». Добавляйте стикеры к своим фотографиям только тогда, когда они имеют смысл и добавляют к общей визуальной привлекательности.
Большинство дизайнеров считают, что «лучше меньше, да лучше». Добавляйте стикеры к своим фотографиям только тогда, когда они имеют смысл и добавляют к общей визуальной привлекательности.
Instagram теперь предлагает довольно много стикеров специального назначения, которые вы можете отдельно добавить к каждой картинке в своей истории. В большинстве случаев они добавляют функцию, которая побуждает зрителя каким-либо образом взаимодействовать с вашей историей. Конечно, в некоторых случаях было бы бессмысленно добавлять отдельные стикеры к нескольким изображениям в вашей истории, поэтому добавляйте их по своему усмотрению.
Источник: https://www.theverge.com/2019/7/2/20679070/instagram-chat-sticker-stories-group-dm
Некоторые из специальных стикеров, доступных в Instagram, включают:
- Стикер чата (вероятно, не тот, который вы бы поместили более чем на одно изображение)
- Наклейка с пожертвованием
- Наклейка с викториной
- Наклейка обратного отсчета (наличие нескольких обратных отсчетов в одной истории, вероятно, сбивает с толку)
- Наклейка с вопросами
- Музыкальная наклейка
- Стикер опроса
- Стикер Emoji Slider
- Наклейка с локацией
- Наклейка с хештегом
- Наклейка текущего времени
- Наклейка с погодой
Как только вы будете удовлетворены видом каждого изображения, вы можете еще раз нажать ДАЛЕЕ и перейти к публикации своей истории в Instagram.
Создание фотоколлажа в Instagram Stories
Этот метод включает добавление изображений в вашу историю Instagram с помощью стикера выбора изображения, почти так же, как вы добавляете музыку в свою историю с помощью стикера Music. Судя по комментариям в Интернете, многие люди считают, что Instagram выпустил новый фото-стикер, но пока это не так. Вы собираетесь вставить несколько изображений в одно фоновое изображение. Идея состоит в том, что вы добавляете изображения с помощью стикера выбора изображения несколько раз.Однако у вас могут быть случаи, когда вы можете добавить стикер для селфи в свою историю, если вы можете использовать изображение, сделанное с помощью передней камеры.
Хотя этот процесс прост на телефонах iOS, похоже, что это не так просто на телефонах Android. Возможно, вам сначала потребуется загрузить приложение, например Swiftkey Keyboard, чтобы это стало возможным.
youtube.com/embed/FTkwnSkBrn4?feature=oembed» frameborder=»0″ allow=»accelerometer; autoplay; encrypted-media; gyroscope; picture-in-picture» allowfullscreen=»»/> Шаг 1. Создайте свой фонВы начинаете процесс с открытия приложения Instagram Stories.Если вы собираетесь отображать несколько изображений на одном экране, вам сначала нужно создать фон,
Вы можете сделать это, сделав снимок в качестве фона. Это должно быть неподвижное изображение, поскольку видео не работают.
Когда у вас есть фоновое изображение, вы можете поэкспериментировать с ним. Например, вы можете добавить цветной фон, используя инструмент «Кисть», нажав и удерживая образец цвета в нижней части экрана, чтобы выбрать цвет. Вы нажимаете и удерживаете экран пальцем, чтобы заполнить его выбранным цветом.
Если вам нужен черный фон, все, что вам нужно сделать, это закрыть объектив камеры, когда вы делаете снимок.
Шаг 2. Соберите каждую фотографию из фотопленки
Вам нужно будет последовательно выполнить шаги 2 и 3 для каждой фотографии.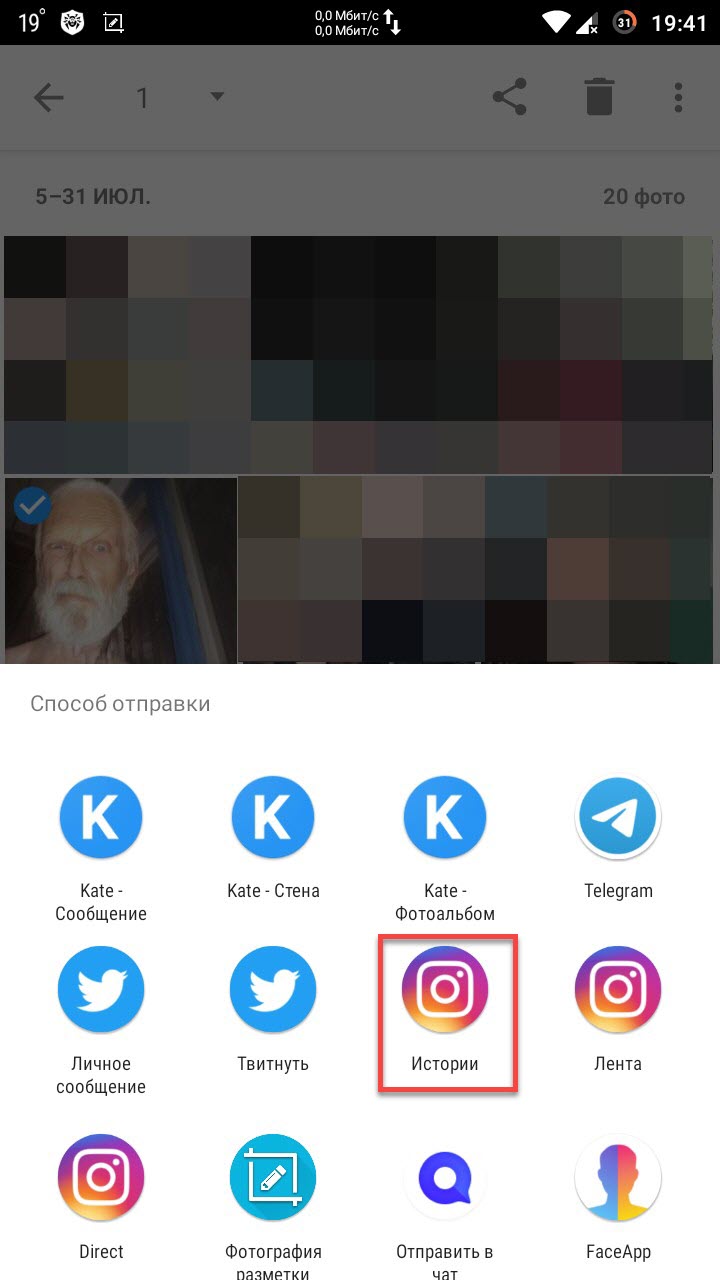 Для этого нельзя использовать видеоклипы или GIF-файлы. На этом этапе вы можете использовать любое неподвижное изображение. Это не обязательно должно быть фото как таковое. Например, это может быть логотип или скриншот. Сначала вам нужно убедиться, что вы сохранили соответствующие изображения в своей фотопленке.
Для этого нельзя использовать видеоклипы или GIF-файлы. На этом этапе вы можете использовать любое неподвижное изображение. Это не обязательно должно быть фото как таковое. Например, это может быть логотип или скриншот. Сначала вам нужно убедиться, что вы сохранили соответствующие изображения в своей фотопленке.
Откройте папку «Фотопленка» и найдите изображение, которое хотите добавить в свою историю. Нажмите на фотографию, чтобы получить полный предварительный просмотр, а затем нажмите значок «Поделиться». Выберите Копировать, чтобы скопировать эту фотографию в буфер обмена.
На этом этапе вы можете использовать любое неподвижное изображение; это не обязательно должна быть фотография как таковая. Вы можете выбрать логотип или снимок экрана, чтобы добавить его в общий коллаж, если хотите.
Шаг 3. Добавьте каждое изображение в свою историю в Instagram
Вернуться в Истории Instagram.Поднимите свое фоновое изображение. Найдите всплывающее окно в левом нижнем углу и нажмите «Добавить стикер», чтобы вставить фотографию, которую вы только что скопировали в буфер обмена. Затем щелкните Готово. Всплывающее окно добавления стикера длится недолго, поэтому вам, возможно, придется повторить его, если вы слишком медленно его выбираете.
Затем щелкните Готово. Всплывающее окно добавления стикера длится недолго, поэтому вам, возможно, придется повторить его, если вы слишком медленно его выбираете.
Затем вы можете изменить размер, повернуть или переместить выбранное изображение в любое место на большом фоновом изображении.
Теперь вы можете повторить шаги 2 и 3, чтобы добавить несколько фотографий в свою историю.
Шаг 4: Добавьте дополнительные эффекты
Вы можете добавлять эффекты в свою историю с сопоставленными изображениями почти так же, как описано выше.В этом случае вы, конечно же, эффективно изменяете только одно комбинированное изображение, а не несколько «слайдов». Лучше думать об этом как об одном законченном изображении (отсюда и название «коллаж»), поэтому вы добавите стикеры к общей картинке.
Однако вы можете щелкнуть отдельные фотографии, чтобы изменить расположение макета.
Как добавить более одной фотографии в историю Instagram
Хотите узнать, как добавить более одной фотографии в историю Instagram? В этом посте мы покажем не 1, а 3 простых способа сделать это.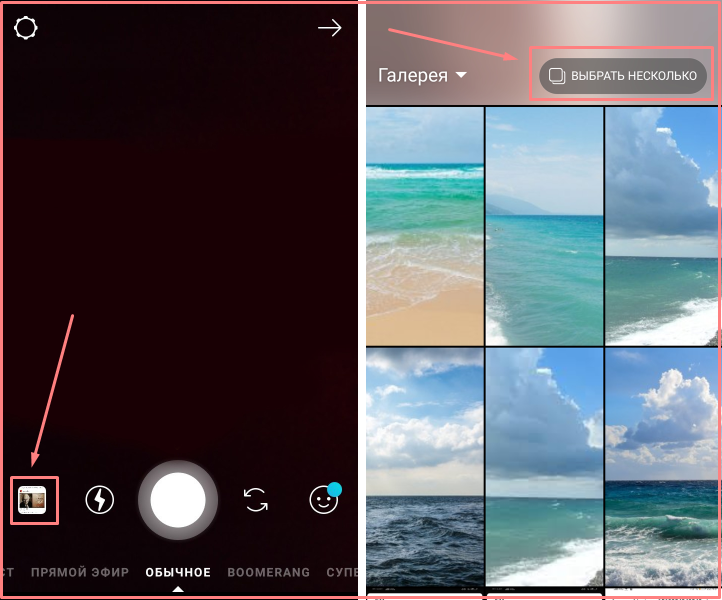
Готовы? Вот как это сделать:
- Создайте коллаж с помощью инструмента «Макет»
- С помощью функции «загрузить несколько»
- С помощью функции «Копировать + Вставить»
⭐️ Совет от профессионалов: Перед публикацией вы должны начните отслеживать свои истории с помощью нашего инструмента статистики Instagram (бесплатно в течение 7 дней, без кредитной карты). Таким образом, вы можете измерить каждую отдельную историю, чтобы увидеть, какие из них получают больше всего просмотров, ответов и т. Д.
Добавьте более одной фотографии в свою историю в Instagram с помощью инструмента «Макет» #
Шаг 1.Иди к своим рассказам.
Прокрутите вправо и выберите режим камеры «Макет».
Шаг 2. Добавление изображений
Щелкните квадратный значок со знаком «+» в нижнем левом углу, чтобы добавить изображения.
Шаг 3. Опубликовать!
Когда вы заполните все места для изображений, нажмите «Ваша история», чтобы опубликовать.
С помощью этого метода вы можете создать коллаж из 2-8 фотографий в одной истории Instagram.
Добавьте более одной фотографии в историю Instagram с помощью функции «загрузить несколько» #
Шаг 1.Добавление изображений
Откройте свои истории и нажмите квадратный значок в нижнем левом углу, чтобы добавить изображения.
Шаг 2. Выберите несколько фотографий
Нажмите на кнопку «Выбрать несколько» в правом верхнем углу. Затем выберите свои фотографии.
Шаг 3. Редактировать
Редактируйте свои истории изображений, добавляя текст и графику.
Шаг 4. Опубликовать!
Когда вы будете готовы опубликовать сообщение, нажмите «Ваша история».
Этот метод позволит вам разместить более одной фотографии в истории Instagram за один раз.Однако изображения, которые вы выбираете с помощью этой опции, будут размещены в виде цепочки из нескольких последовательных историй, а не все в одну историю.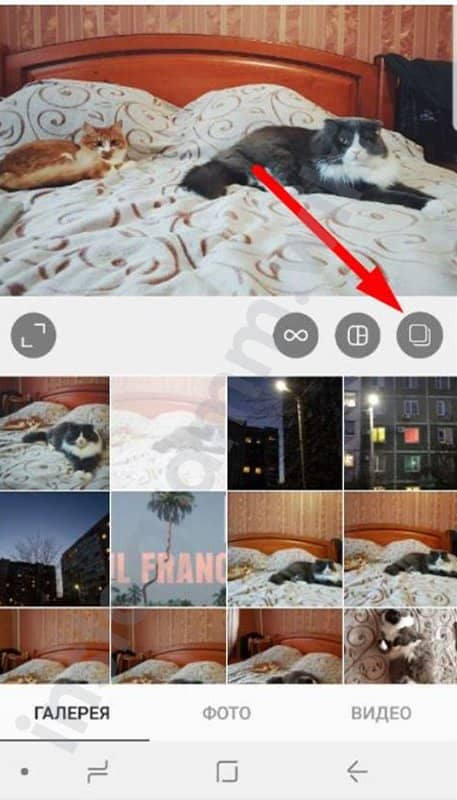
Добавьте более одной фотографии в историю Instagram с помощью функции «Копировать + вставить» #
Шаг 1. Откройте приложение для фотографий
Откройте приложение «Фотографии» на телефоне. Выберите изображение, которое хотите добавить в свою историю.
Шаг 2. Копирование фотографии
Щелкните параметры изображения и нажмите «Копировать фотографию».
Шаг 3. Откройте свои истории Instagram в приложении Instagram
Откройте приложение Instagram и перейдите к созданию новой истории.
Появится наклейка с надписью «добавить в историю». Нажмите на нее, чтобы добавить изображение, которое вы скопировали в свою историю.
Либо щелкните инструмент «Текст» и вставьте его вручную.
Шаг 4. Повторите шаги выше, чтобы добавить больше фотографий в свою историю Instagram.
Шаг 5. Нажмите «Ваша история», чтобы опубликовать ее.
Как я могу создавать лучшие истории в Instagram? #
Хотя создание историй в Instagram — это хорошо, в нем нет многих дополнительных функций.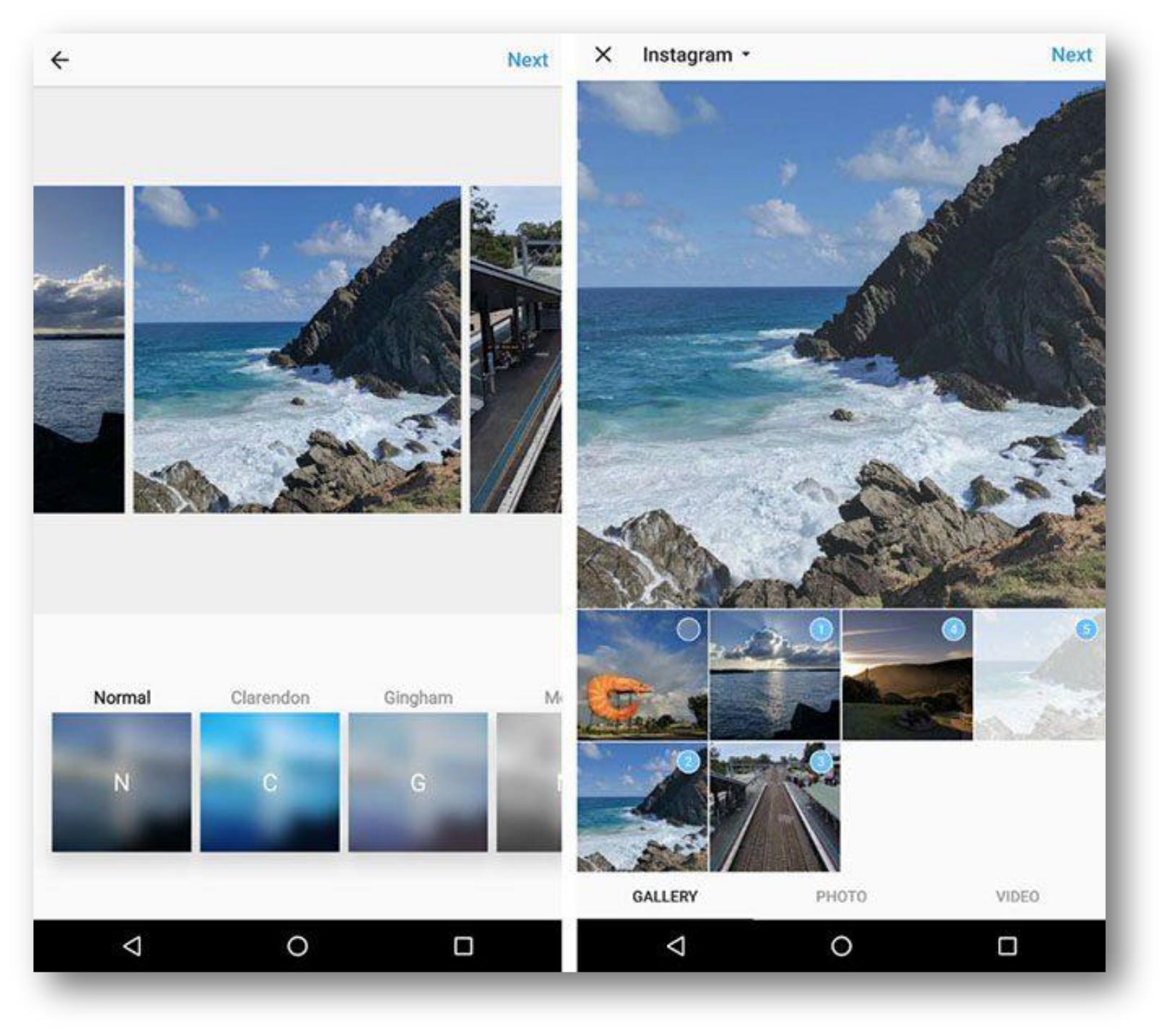 Использование такого инструмента, как приложение для создания историй, поможет вам создавать действительно увлекательные истории в Instagram, которые должны получить большой отклик у вашей аудитории.
Использование такого инструмента, как приложение для создания историй, поможет вам создавать действительно увлекательные истории в Instagram, которые должны получить большой отклик у вашей аудитории.
У них даже есть готовые шаблоны рассказов, так что начать работу очень легко. Вы можете попробовать это бесплатно здесь.
Почему вы должны добавлять несколько фотографий в историю Instagram? #
Знание того, как добавить несколько фотографий в историю Instagram, не только сэкономит ваше время, но и позволит публиковать больше контента для своей аудитории и, как следствие, привлечь больше внимания к историям Instagram.
После того, как вы разместили несколько фотографий в истории Instagram, вы должны начать отслеживать их, чтобы вы могли видеть, какие из них работают, а какие нет. Вот наши любимые инструменты аналитики Instagram, которые мы рекомендуем использовать.
Заключение
Теперь, когда вы знаете, как добавить более одной фотографии в историю Instagram, пора начинать публикацию! Если у вас есть вопросы, оставьте их в комментариях ниже.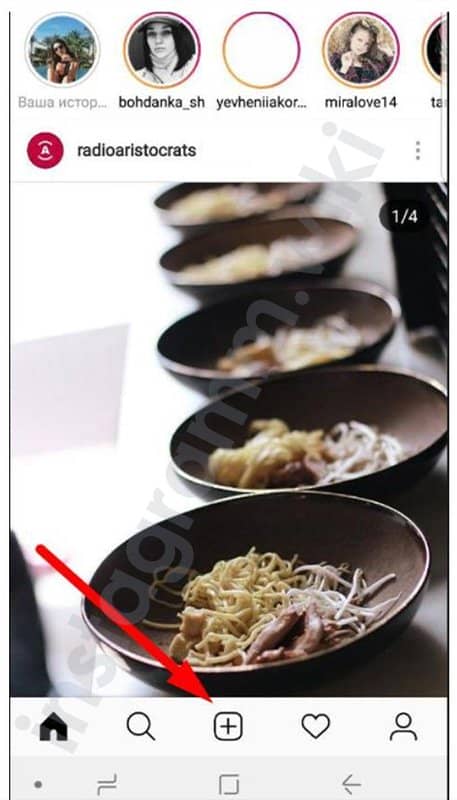
Как добавить несколько фотографий в истории Instagram
Что нужно знать
- Нажмите Your Story> значок библиотеки / галереи> Выберите несколько и выберите изображения.Коснитесь Далее , внесите любые изменения, снова коснитесь , затем , а затем Поделиться .
- Вы можете редактировать каждое изображение перед тем, как поделиться группой с друзьями.
В этой статье объясняется, как разместить несколько изображений или видео в своей истории в Instagram.
Как добавить несколько фотографий или видео в свою историю в Instagram
Эти инструкции применимы к приложениям Instagram для iOS и Android. Однако на скриншотах ниже используется приложение для Android.Пользователи iOS могут следить за ними, хотя между двумя приложениями могут быть незначительные различия.
Выбор нескольких фото или видео для одновременного размещения в своих историях в Instagram экономит время и усилия.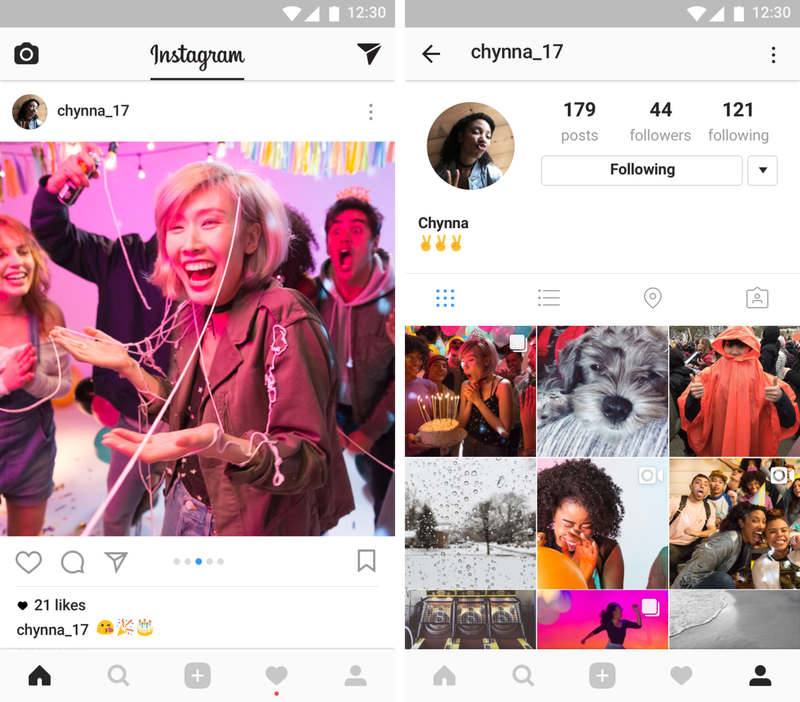 Вот как это сделать:
Вот как это сделать:
Откройте приложение Instagram и нажмите Your Story в верхнем левом углу.
Вы также можете смахнуть вправо из домашней ленты или коснуться изображения своего профиля на вкладке профиля, чтобы перейти на вкладку Истории.
Коснитесь значка библиотеки / галереи в нижнем левом углу, чтобы увидеть последние сделанные фотографии и видео на вашем устройстве.
При желании выберите папку мультимедиа с помощью раскрывающейся кнопки в верхнем левом углу.
Если вы планируете загружать сразу несколько фотографий и видео, оставьте их в папке мультимедиа по умолчанию на вашем устройстве. Если вы хотите выбрать несколько видео, выберите папку с видео, чтобы отфильтровать все фотографии, чтобы упростить поиск нужных клипов.
Нажмите кнопку Выбрать несколько .
Коснитесь фото или видео, которые хотите добавить в свою историю.
 Круг в правом верхнем углу каждого эскиза станет синим. В нем отображается число, обозначающее порядок публикации изображений.
Круг в правом верхнем углу каждого эскиза станет синим. В нем отображается число, обозначающее порядок публикации изображений.Если вы передумали добавлять фото или видео или хотите изменить порядок, отмените выбор фото или видео, нажав их еще раз. Вы можете публиковать до 10 фото и видео одновременно.
Когда вы будете довольны своим выбором, нажмите Далее .
Внесите необязательные изменения в свои фотографии или видео, нажав кнопки наклейки , рисунок или текст .Коснитесь любой фотографии или видео, показанных в инструменте выбора в нижней части экрана, для перехода между редактированием каждого из них по отдельности.
Нажмите Далее .
Нажмите синюю кнопку Поделиться рядом с вашей историей, чтобы опубликовать ее или поделиться ею только с близкими друзьями.
Зачем делиться несколькими фотографиями или видео в истории Instagram?
Если вы хотите опубликовать три видео и семь фотографий в своей истории в Instagram, выберите те, которые вы хотите, из своей библиотеки, галереи или другой папки мультимедиа. Затем вы можете сразу загружать и публиковать изображения одним касанием. Такой способ публикации — отличное решение, если:
Затем вы можете сразу загружать и публиковать изображения одним касанием. Такой способ публикации — отличное решение, если:
- Вы хотите снимать несколько сцен или клипов в течение дня.
- У вас нет времени открывать Instagram и публиковать сообщения прямо в нем.
- Вы не уверены, достойны ли снятые вами фото или видео, поэтому хотите решить, какие из них опубликовать позже.
- Вы хотите выбрать только лучшие изображения или видео для публикации в своих рассказах.
- Вы оказались в месте с плохим подключением к Интернету и вообще не можете отправлять сообщения.
Спасибо, что сообщили нам!
Расскажите почему!
Другой Недостаточно деталей Трудно понять .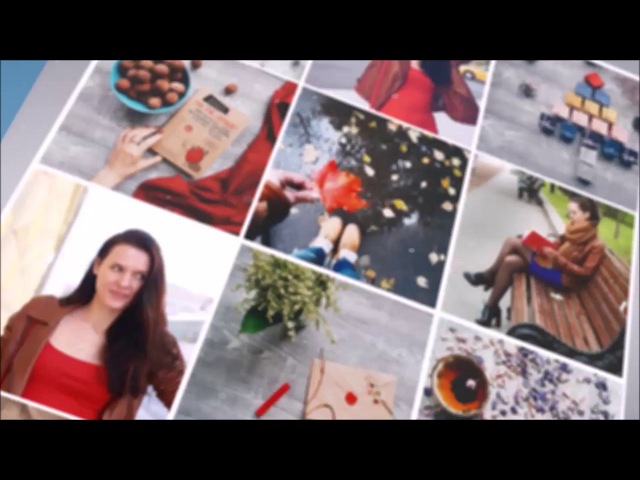

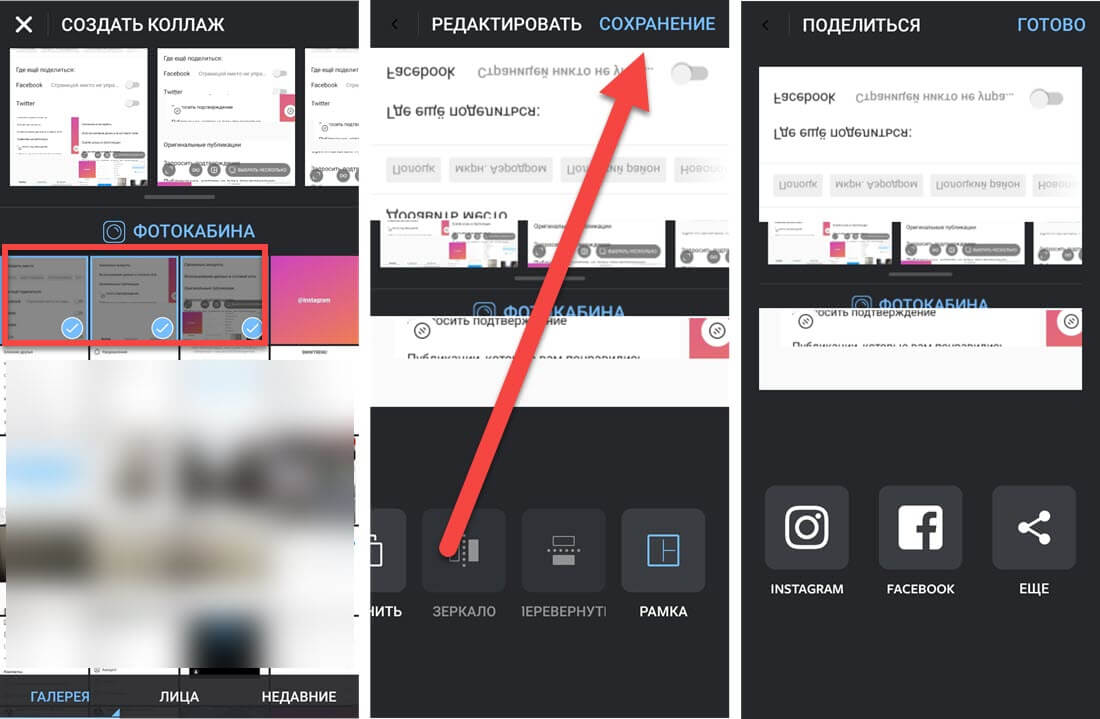

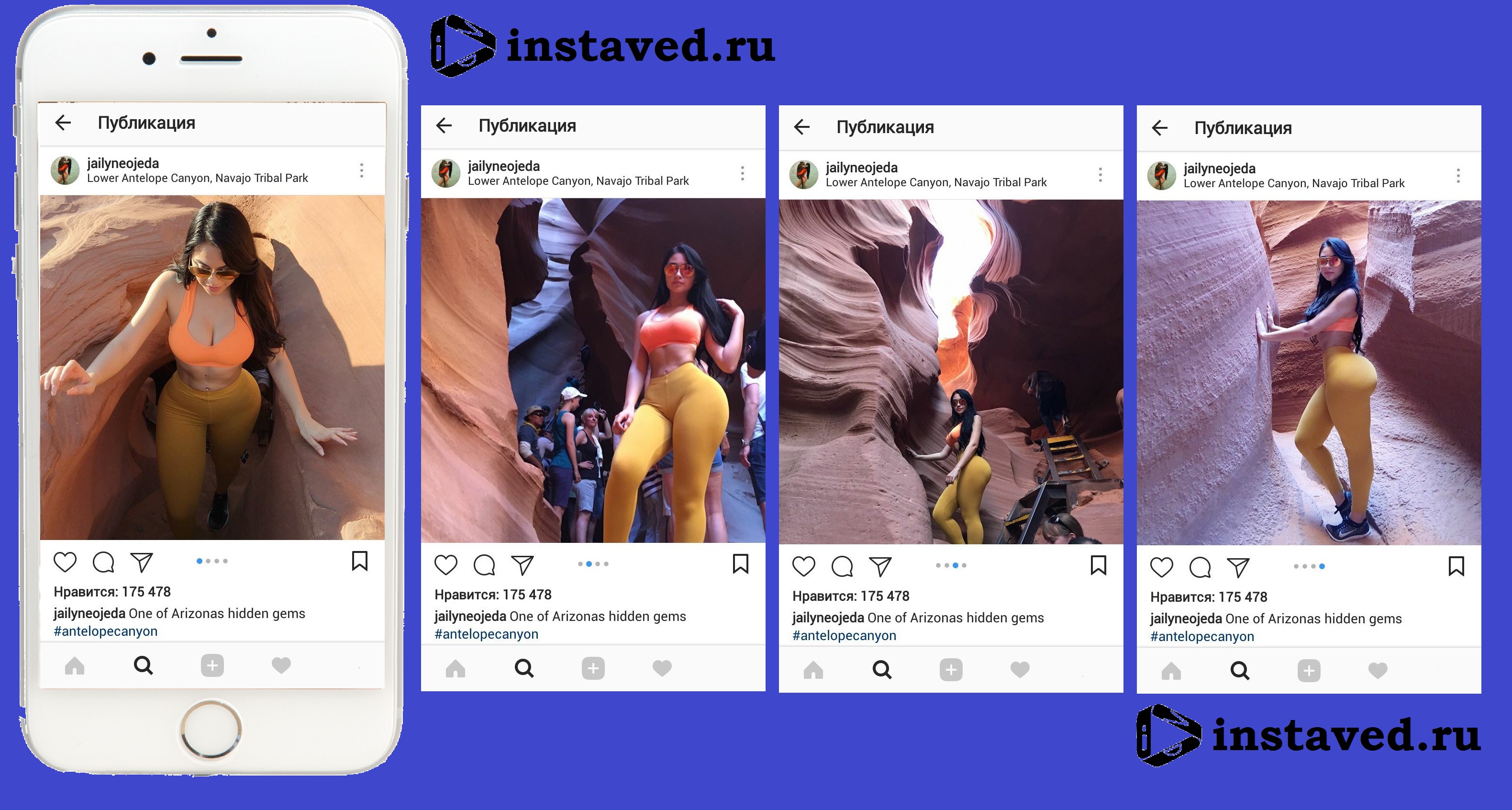
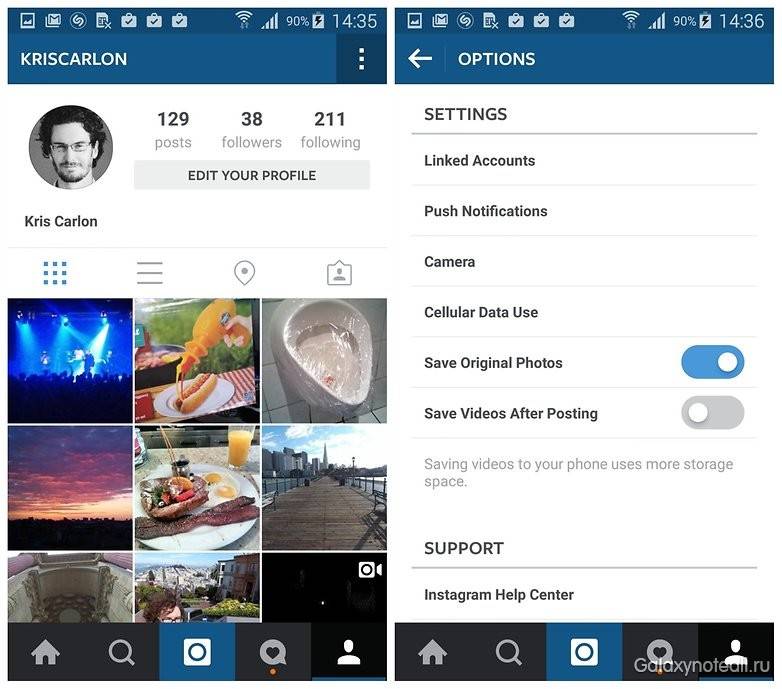 Можно коснуться любого фильтра и все фото будут с ним. Или нажать на фото, обработать его фильтром, потом перейти к следующему фото и т.д. То есть каждое фото будет с разным фильтром.
Можно коснуться любого фильтра и все фото будут с ним. Или нажать на фото, обработать его фильтром, потом перейти к следующему фото и т.д. То есть каждое фото будет с разным фильтром. д.
д.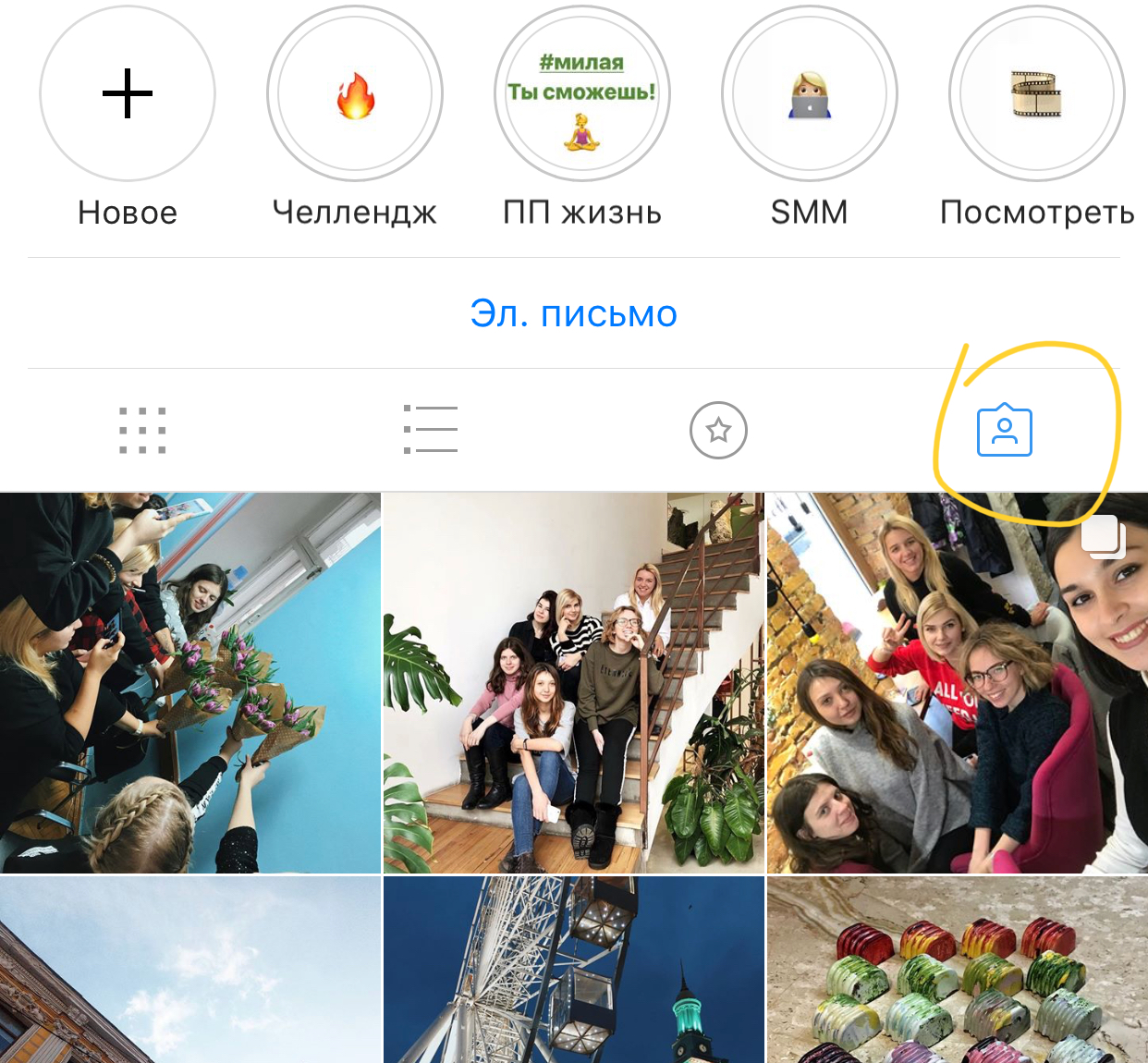


 Нажмите Отметить людей , затем смахните, чтобы найти фотографию, на которой вы хотите отметить кого-то.
Нажмите Отметить людей , затем смахните, чтобы найти фотографию, на которой вы хотите отметить кого-то.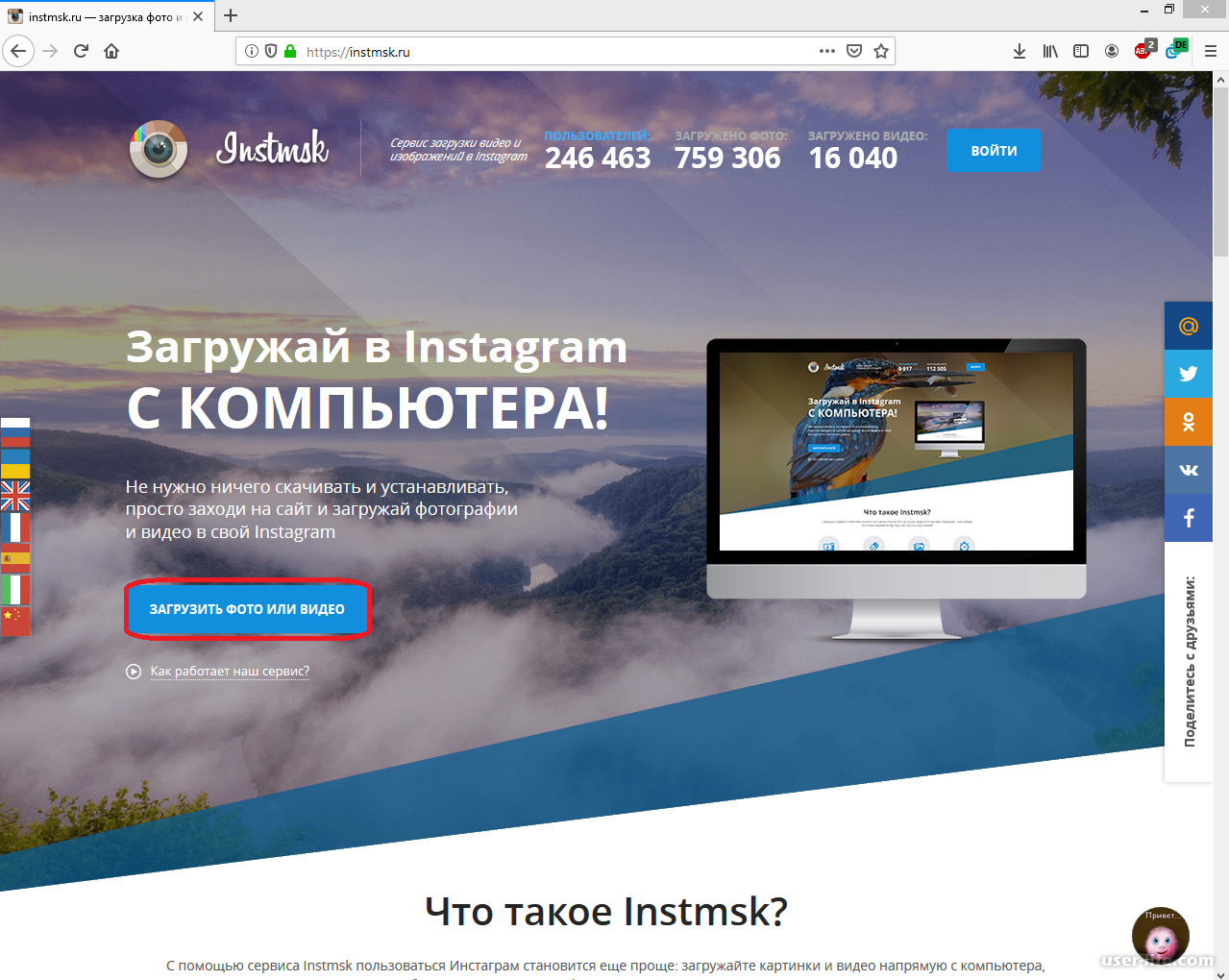 Чтобы настроить способ обрезки каждой фотографии или видео, коснитесь их, затем коснитесь экрана, чтобы отрегулировать их размер в кадре. Имейте в виду, что выбранная вами ориентация (квадратная, портретная или альбомная) влияет на все фото или видео в вашем сообщении. Вы не можете выбрать разную ориентацию для каждой фотографии или видео. Когда вы закончите, нажмите Далее в правом верхнем углу.
Чтобы настроить способ обрезки каждой фотографии или видео, коснитесь их, затем коснитесь экрана, чтобы отрегулировать их размер в кадре. Имейте в виду, что выбранная вами ориентация (квадратная, портретная или альбомная) влияет на все фото или видео в вашем сообщении. Вы не можете выбрать разную ориентацию для каждой фотографии или видео. Когда вы закончите, нажмите Далее в правом верхнем углу. Нажмите Отметить людей , затем смахните, чтобы найти фотографию, на которой вы хотите отметить кого-то.
Нажмите Отметить людей , затем смахните, чтобы найти фотографию, на которой вы хотите отметить кого-то.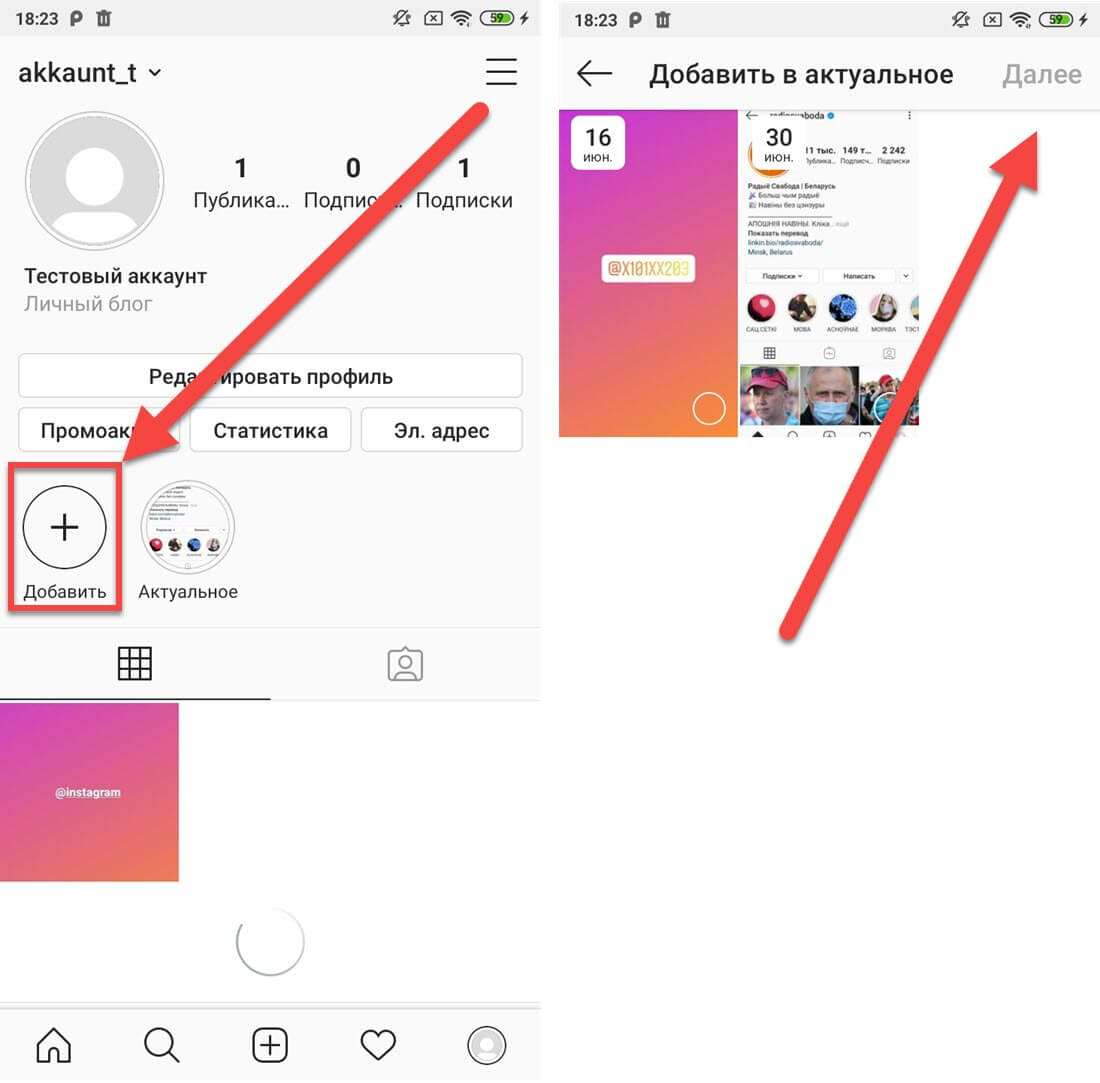 Круг в правом верхнем углу каждого эскиза станет синим. В нем отображается число, обозначающее порядок публикации изображений.
Круг в правом верхнем углу каждого эскиза станет синим. В нем отображается число, обозначающее порядок публикации изображений.