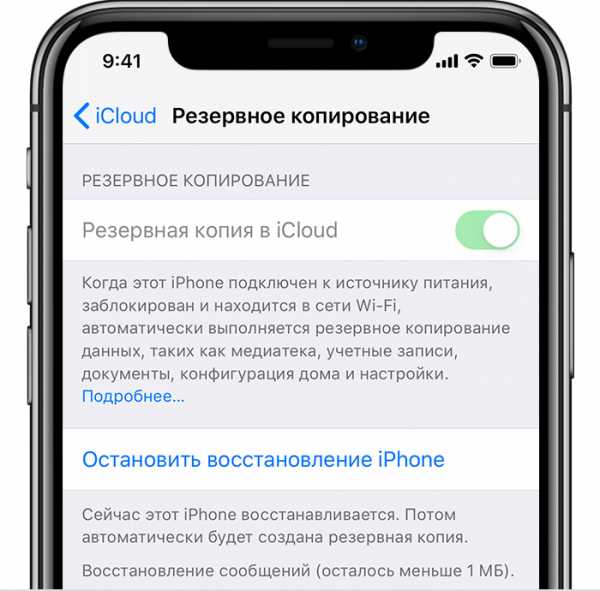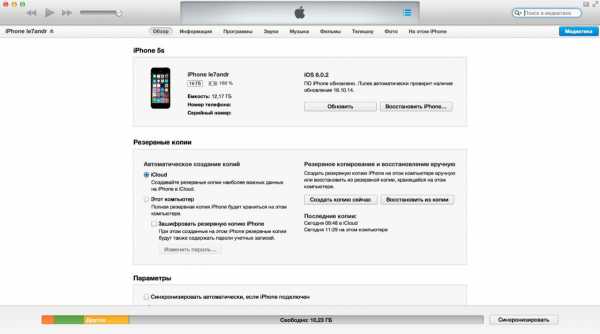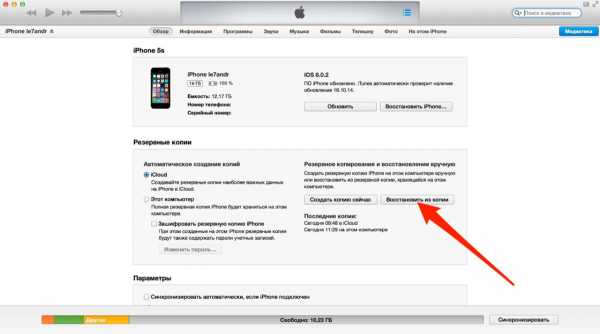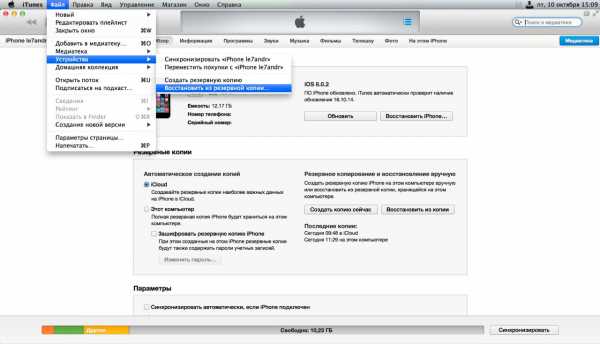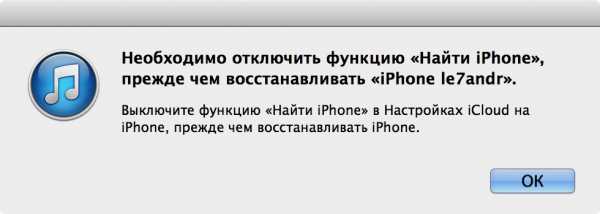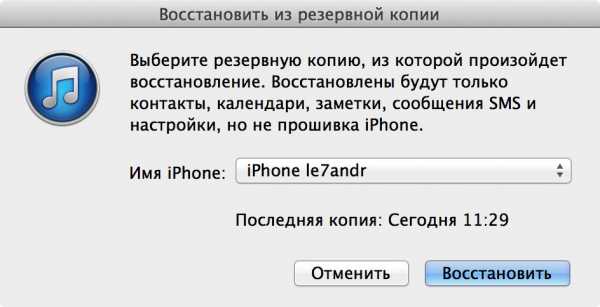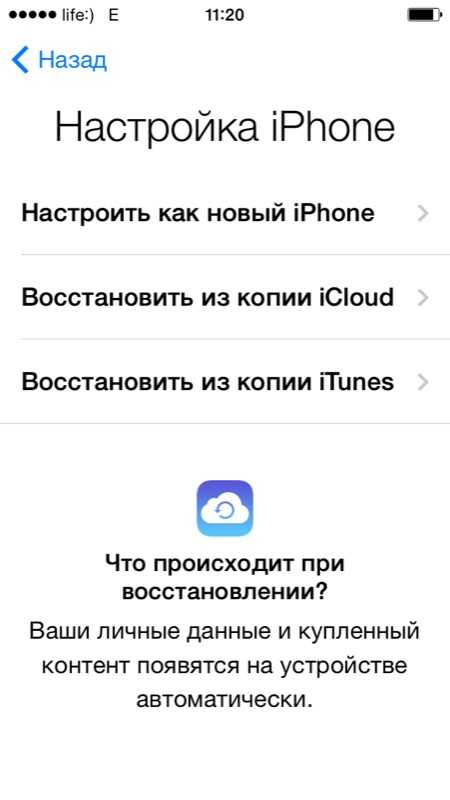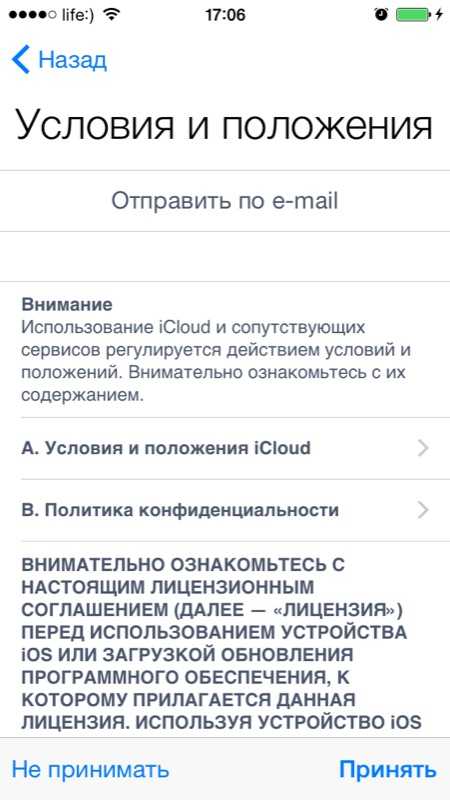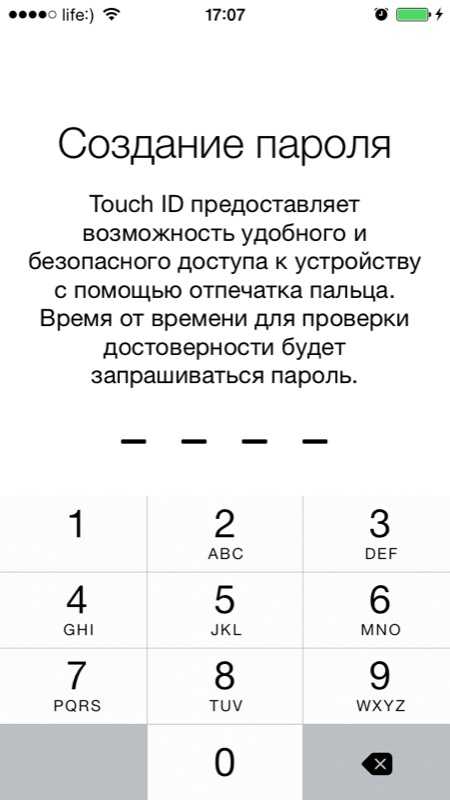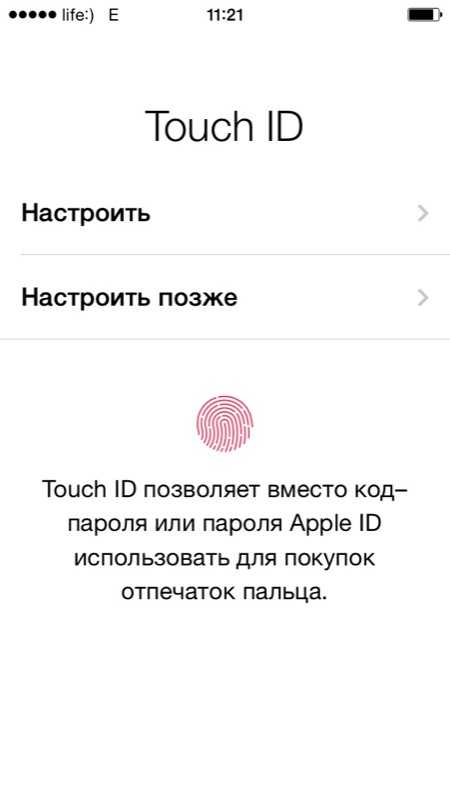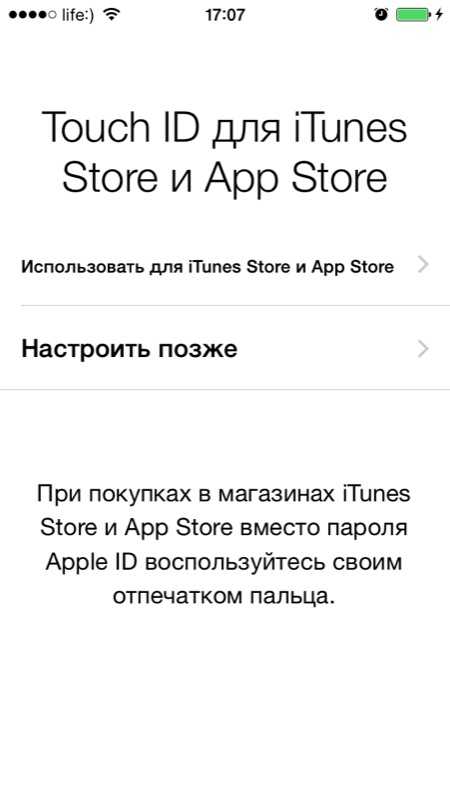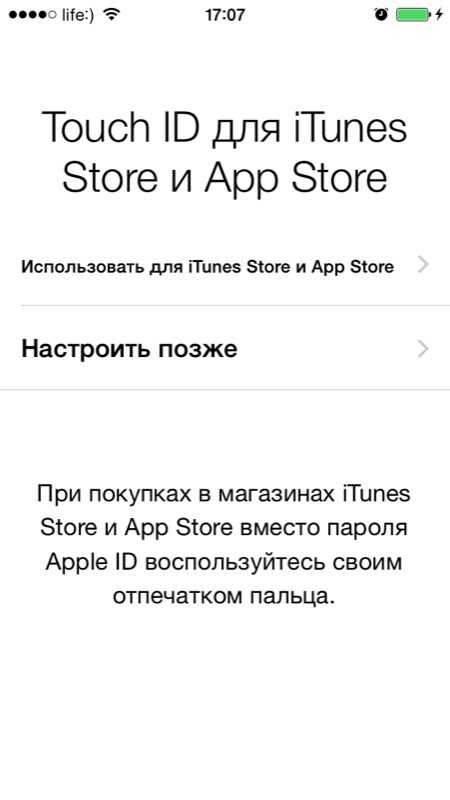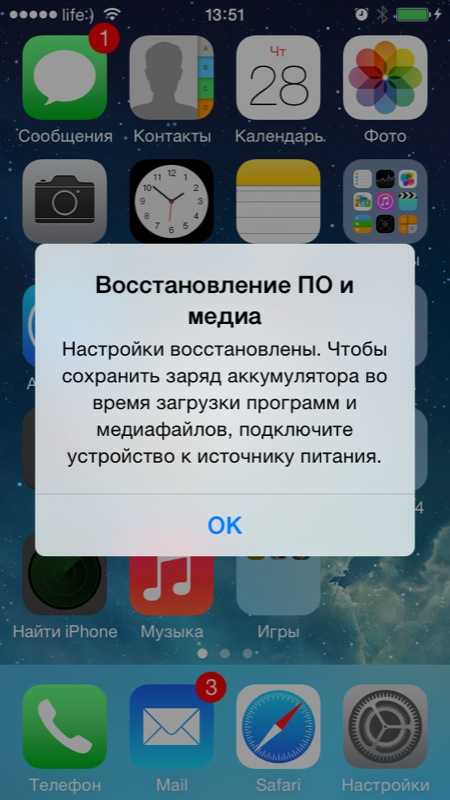Как восстановить iPhone из резервной копии iCloud
Необходимость восстановления данных iPhone из резервной копии возникает, если его владелец, скажем, рассчитывает решить проблему быстрого расхода энергии гаджетом путем полного сброса настроек – из бэкапа он «достанет» информацию по завершении процедуры. Также функция восстановления позволяет быстро перенести всю информацию с одного смартфона на другой – у пользователя будет меньше проблем при смене старенького Айфона на более прогрессивную модель.
О том, как создать бэкап-копию, говорилось здесь – эта статья научит восстанавливать информацию.
Восстанавливаем из бэкапа через Айтюнс
Определяясь со способом восстановления, нужно учитывать, каким образом резервная копия была сформирована. Использование программы iTunes для формирования бэкапа дает владельцу iPhone больше свободы, потому как в Айтюнс можно одновременно создать две копии: одна будет храниться на диске ПК, вторая – в «облачном хранилище». Какую копию применить, пользователь решает сам, однако, бэкап из «облака» позволяет восстановить информацию только при первоначальной настройке гаджета.
Прежде чем восстанавливать резервную копию на Айфоне, отключите опцию «Найти iPhone», пройдя на гаджете по пути «Настройки» — «iCloud».
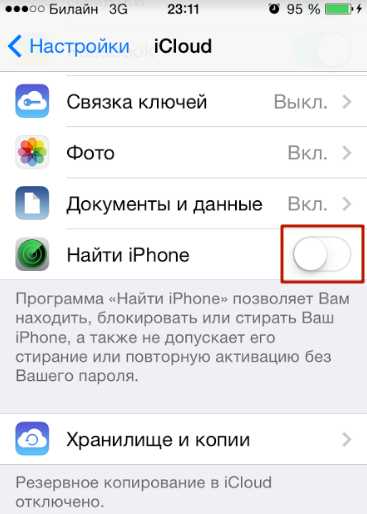
Если тумблер останется в активированном состоянии, iTunes выдаст ошибку.
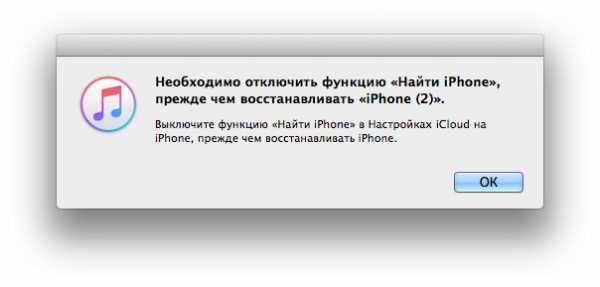
Как только функция будет отключена, восстанавливайте Айфон через Айтюнс так:
Шаг 1. Подключите устройство USB-кабелем к ПК и откройте программу iTunes.
Восстановление через iTunes при Wi-Fi соединении невозможно.
Шаг 2. Перейдите в меню управления устройством – кликните на кнопку с изображением смартфона в верхней панели.
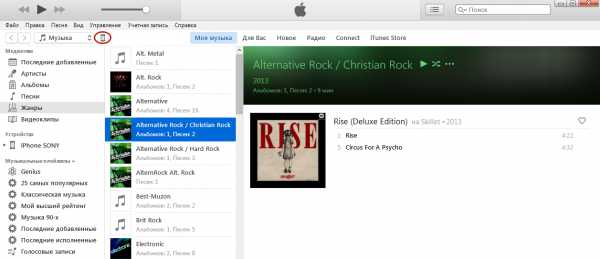
Шаг 3. В блоке «Резервные копии» посмотрите, когда был создан последний бэкап и создавался ли он вообще.
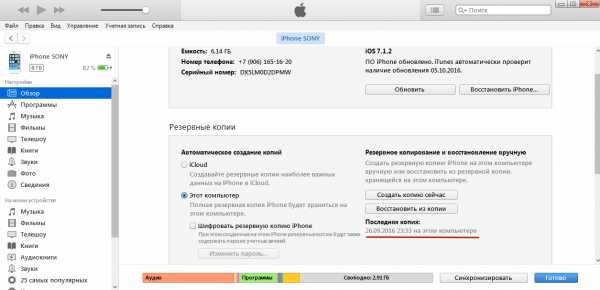
По нашему примеру видно, что самый свежий бэкап датирован 26 сентября. В поле «Последняя копия» ничего не сказано про бэкапы в iCloud – значит, копий в «облаке» вообще нет. Вы убедитесь в этом, если в поле «Автоматическое создание копий» переставите точку с «Этот компьютер» на «iCloud».
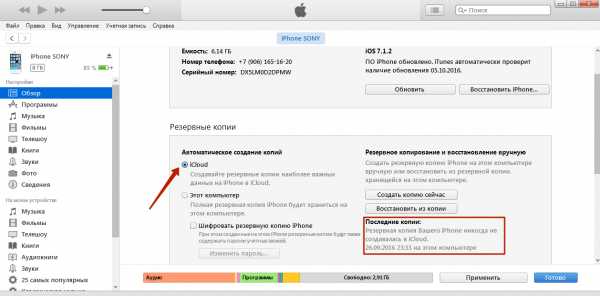
Шаг 4. Кликните на кнопку «Восстановить из копии».
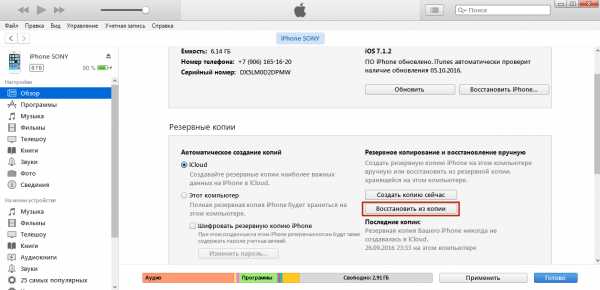
Существует другой способ произвести этот шаг – выйдите из меню управления гаджетом в главное меню Айтюнс и кликните правой кнопкой мыши на ваше устройство. Появится меню, где следует выбрать «Восстановить из резервной копии…».

Шаг 5. Выберите ту копию, которая вам подходит, в специальном окне.

Обратите внимание на предупреждение iTunes: программа восстановит данные, но не саму прошивку устройства.
Шаг 6. Осуществив выбор бэкапа, нажмите «Восстановить».

Появится окошко вычисления длительности процедуры.
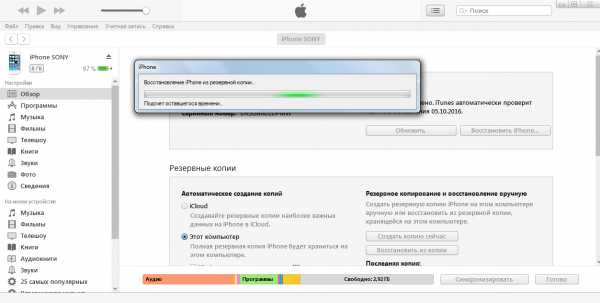
Длительность зависит от 3-х факторов:
- мощность ПК;
- модель устройства;
- вес копии.
Шаг 7. Дождитесь завершения процедуры восстановления. Смартфон перезагрузится, после чего вам предстоит настроить геолокацию, iCloud, iMessage, Face Time. Однако главное будет сделано: информацию, которую вы желали вернуть, вы обнаружите на своем гаджете!
Бэкапы iPhone совместимы — вы запросто можете загрузить на один смартфон копию, сделанную с другого.
Как восстановить Айфон из резервной копии iСloud?
Восстановление из резервной копии iCloud возможно только при помощи ассистента настройки и при наличии надежного Wi-Fi соединения. Обратиться к ассистенту удастся лишь во время первоначальной настройки смартфона, поэтому придется пойти на отчаянный шаг — сделать сброс настроек.
Действовать при восстановлении через iCloud нужно так:
Шаг 1. Проверьте, есть ли в «облаке» созданные ранее бэкапы – проследуйте по пути «Настройки» — «iCloud» — «Хранилище и копии» и пролистайте вниз до конца. Вы найдете дату формирования последнего бэкапа.
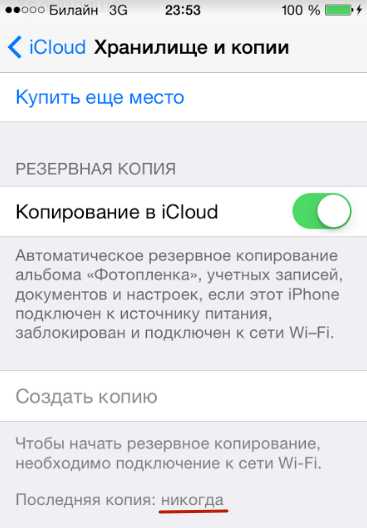
В нашем примере готовых копий в «облаке» найдено, увы, не было.
Шаг 2. Если готовые копии в iCloud все же есть, приступайте к сбросу: пройдите по пути «Настройки» — «Основные» — «Сброс» и выберите «Стереть контент и настройки».
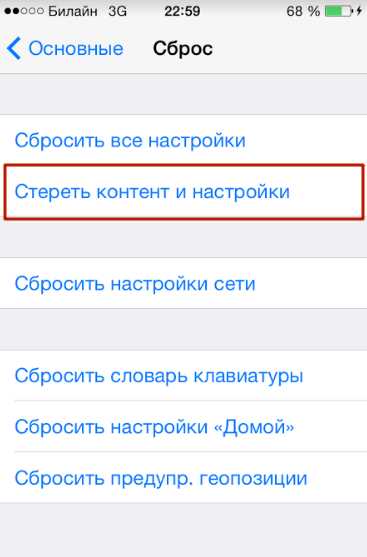
Шаг 3. Введите пароль ограничений, если он устанавливался при создании бэкапа.
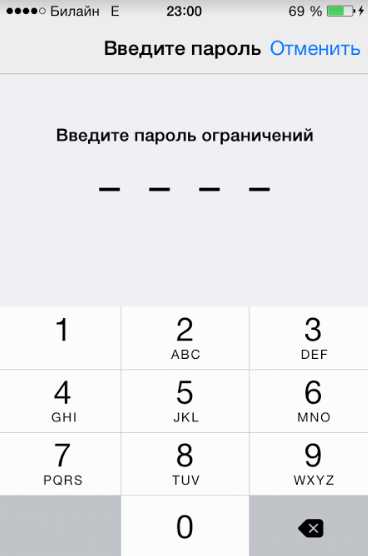
Шаг 4. Подтвердите, что действительно хотите удалить весь контент – нажмите «Стереть iPhone».
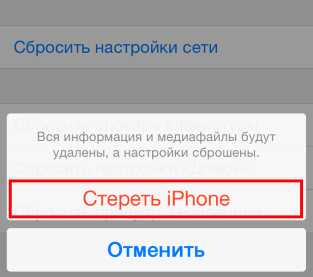
Сброс такого вида приведет к удалению всех данных, в том числе контактов и заметок. Прежде чем подтверждать сброс, убедитесь, что имеющийся бэкап сделан правильно и содержит всю необходимую вам информацию, а также сформируйте новую, «страховочную» резервную копию.
Шаг 5. Дождитесь завершения процедуры удаления данных – ход этой процедуры отображается полосой, размещенной на экране устройства ниже логотипа Apple.
Шаг 6. Быстро произведите первоначальную настройку аппарата – выберите язык, регион, активируйте / деактивируйте службы геолокации, подключите смартфон к доступной сети Wi-Fi. Остановитесь на этапе «Настройка iPhone».
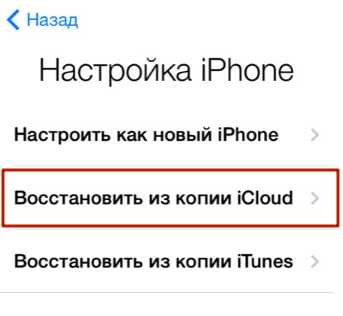
Шаг 7. Выберите пункт «Восстановить из копии iCloud».
Шаг 8. На следующем экране укажите свой Apple ID и пароль от него.
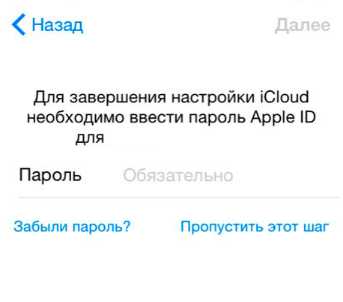
Шаг 9. Согласитесь с условиями и положениями iCloud, а также с политикой конфиденциальности Apple – дважды нажмите «Принять».
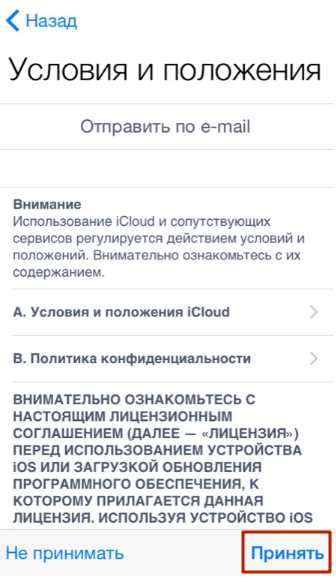
Шаг 10. Придумайте и установите новый пароль ограничений – этот шаг вам придется совершить, если вы восстанавливаете данные из бэкапа с активированным паролем. Далее устройство предложит настроить Touch ID – смело пропускайте этот шаг: заняться подобной настройкой можно в любое время.
Как только вы завершите все настройки, Айфон перезагрузится и на темном экране снова появится полоса загрузки. Когда полоса окажется заполненной, устройство включится, и вы сможете убедиться, что все данные, входившие в бэкап, возвращены в память смартфона.
Как восстановить данные из бэкапа iTools?
В этой статье рассказывалось, что для формирования бэкап-копий можно использовать альтернативный софт iTools, который радует не только своей простотой, но и стабильностью работы (если сравнивать с iTunes). Уточним, как восстановить сведения из резервной копии iTools:
Шаг 1. Запустите программу iTools и подключите смартфон к ПК.
Шаг 2. Перейдите из раздела «Device» в раздел «Toolbox».
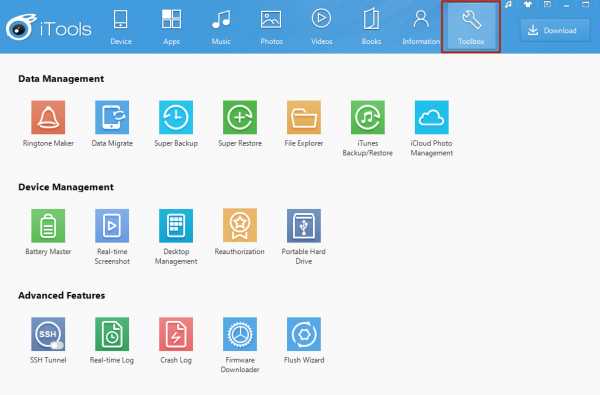
Шаг 3. В блоке «Data Management» выберите пункт «Super Restore».
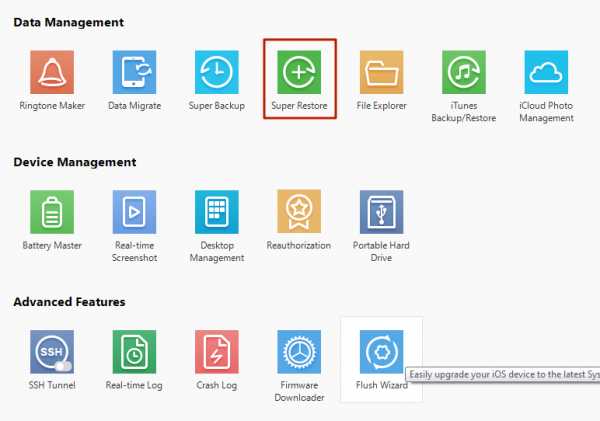
Шаг 4. Выберите бэкап, из которого хотите восстановить данные.
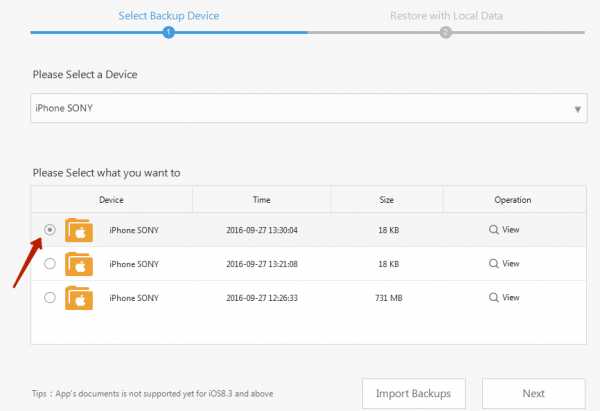
В поле «Size» вы увидите, сколько «весят» резервные копии; исходя из веса вы сможете предположить, какие данные включают в себя бэкапы.
Копии весом в 18 Кб содержат только телефонный справочник, а копии, вес которых исчисляется мегабайтами – мультимедиа файлы.
Осуществив выбор бэкапа, нажмите «Next».
Шаг 5. Определите, какого типа данные вы желаете восстановить.
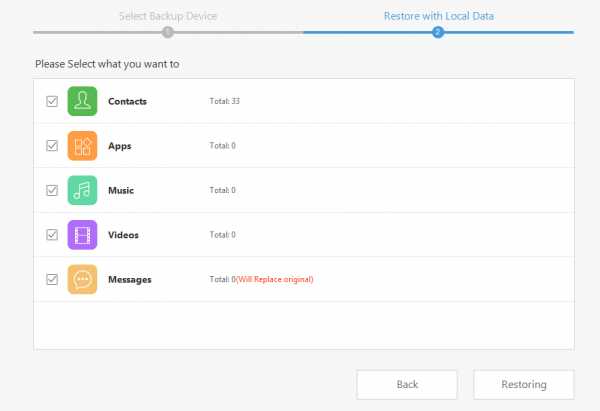
Мы хотим восстановить телефонные номера, поэтому оставляем галочку только напротив «Contacts».
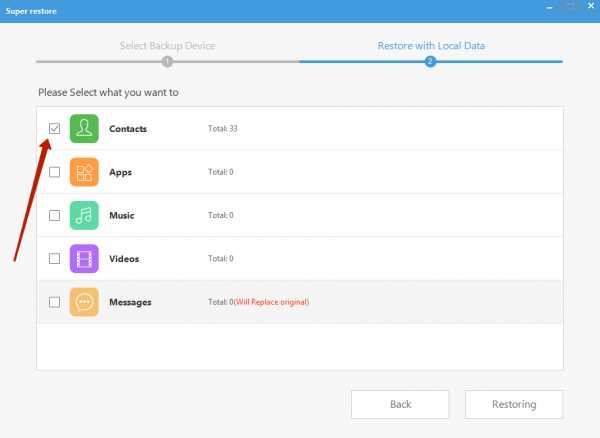
Далее нажмите кнопку «Restoring», расположенную в правом нижнем углу – так вы запустите процесс восстановления. Ход процесса отражается процентами в строке, где указан тип данных.
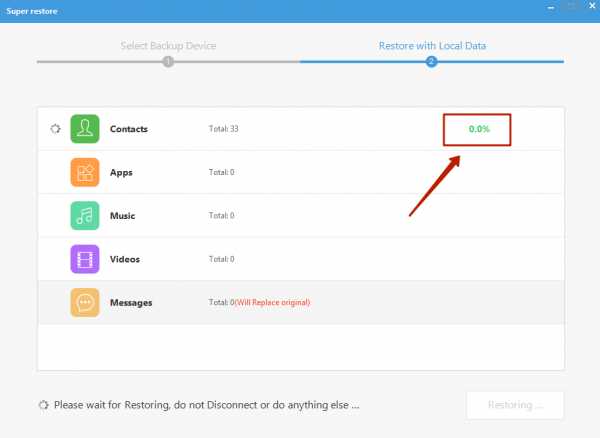
Шаг 6. Когда процесс окажется завершенным (100%)
setphone.ru
Как восстановить iPhone из резервной копии iTunes

Многие пользователи iPhone и iPad предпочитают создавать резервные копии своих устройств не в облачном сервисе iCloud, а при помощи iTunes. Процесс создания резервных копий в iTunes не отличается сложностью, чего не скажешь о восстановлении, для которого на iPhone и iPad должны быть сделаны определенные настройки. Подробнее об этих параметрах и том, как восстановить iPhone или iPad из резервной копии iTunes рассказали в этой инструкции.
Как восстановить iPhone или iPad из резервной копии через iTunes
Шаг 1. На iPhone или iPad перейдите в меню «Настройки» → iCloud → «Найти iPhone» и выключите функцию «Найти iPhone». Для отключения потребуется ввести пароль учетной записи Apple ID.
Примечание: на iPad эта функция называется «Найти iPad».
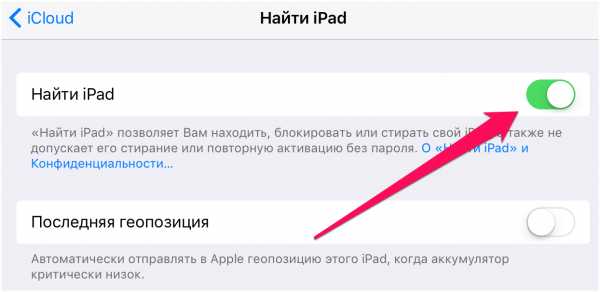 Шаг 2. Запустите iTunes на PC или Mac, на котором была создана резервная копия данных iPhone. Перед началом восстановления рекомендуется обновить iTunes до актуальной версии. На Windows для этого необходимо в iTunes перейти в меню
Шаг 2. Запустите iTunes на PC или Mac, на котором была создана резервная копия данных iPhone. Перед началом восстановления рекомендуется обновить iTunes до актуальной версии. На Windows для этого необходимо в iTunes перейти в меню
Шаг 3. Подключите iPhone или iPad к компьютеру при помощи USB-кабеля. При необходимости введите пароль устройства или подтвердите статус компьютера как доверенного.
Шаг 4. Выберите мобильное устройство в окне iTunes.
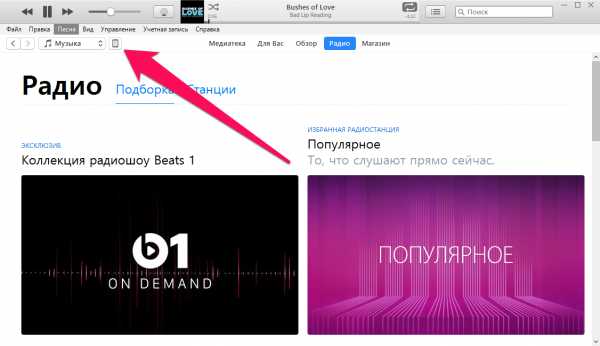 Шаг 5. Нажмите «Восстановить из копии» на вкладке «
Шаг 5. Нажмите «Восстановить из копии» на вкладке «
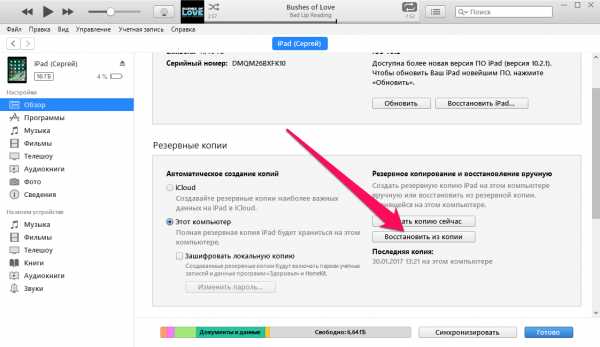 Шаг 6. В открывшемся окне выберите резервную копию, на которую требуется выполнить восстановление. Предварительно рекомендуется проверить дату создания и размер каждой резервной копии, для того чтобы выбрать последнюю созданную.
Шаг 6. В открывшемся окне выберите резервную копию, на которую требуется выполнить восстановление. Предварительно рекомендуется проверить дату создания и размер каждой резервной копии, для того чтобы выбрать последнюю созданную.
 Шаг 7. Нажмите «Восстановить». Дождитесь окончания восстановления мобильного устройства из резервной копии. Важно! После перезагрузки iPhone или iPad не отключайте устройство от компьютера, а обязательно дождитесь его синхронизации с компьютером. После того как синхронизация завершится, устройство можно отключить.
Шаг 7. Нажмите «Восстановить». Дождитесь окончания восстановления мобильного устройства из резервной копии. Важно! После перезагрузки iPhone или iPad не отключайте устройство от компьютера, а обязательно дождитесь его синхронизации с компьютером. После того как синхронизация завершится, устройство можно отключить.
 Готово! Вы успешно восстановили свой iPhone или iPad из резервной копии при помощи iTunes.
Готово! Вы успешно восстановили свой iPhone или iPad из резервной копии при помощи iTunes.
Смотрите также:

Поставьте 5 звезд внизу статьи, если нравится эта тема. Подписывайтесь на нас ВКонтакте, Instagram, Facebook, Twitter, Viber.
Загрузка…
bloha.ru
Об отсутствии информации после восстановления iPhone, iPad или iPod touch с помощью функции резервного копирования iCloud
Проверьте следующее
- Убедитесь, что восстановление устройства iOS из резервной копии в iCloud выполнено правильно. Выполнить вход в iCloud — не то же самое, что выполнить восстановление из резервной копии в iCloud. Узнайте, как выполнить восстановление из резервной копии в iCloud.
- Убедитесь, что резервная копию в iCloud содержит все отсутствующие данные. При восстановлении iPad из резервной копии iPhone или наоборот некоторые данные не восстанавливаются.
- Если в процессе восстановления программа запрашивает пароль Apple ID, обязательно введите его. Некоторым программам и службам, таким как App Store, необходим ваш пароль для восстановления приобретенного содержимого. Если вы приобретали содержимое с использованием нескольких идентификаторов Apple ID, введите пароль для каждого идентификатора Apple ID в ответ на соответствующий запрос.
- Узнайте, что делать, если процесс восстановления занимает много времени или если выводится сообщение об ошибке.
- Также можно проверить, есть ли на компьютере резервные копии, которые могут содержать отсутствующие данные.
- Иногда может казаться, что процесс восстановления завершен, хотя устройство все еще загружает информацию в фоновом режиме. Для проверки выберите «Настройки» > [ваше имя] > iCloud > «Резервная копия в iCloud». Если восстановление устройства продолжается, вы увидите сообщение «Сейчас этот [название устройства] восстанавливается. Потом автоматически будет создана резервная копия».

Хотите узнать больше? См. статью Содержимое резервных копий iCloud.
Программы, музыка, фильмы и телешоу
Резервная к опия в iCloud включает информацию о вашей истории покупок из программ Apple Music, Apple TV, Apple Books, Apple Podcasts и App Store. После восстановления из резервной копии в iCloud приобретенные вами медиафайлы автоматически загружаются повторно из служб Apple. Доступность повторных загрузок зависит от страны или региона. Ранее приобретенное содержимое может быть недоступно, если его стоимость была возмещена или оно отсутствует в магазине. Некоторые ранее приобретенные фильмы могут быть недоступны для повторной загрузки из Apple TV.
Для некоторых программ сторонних разработчиков может потребоваться повторная загрузка данных от разработчиков.
Если загрузка ранее сопоставленных или отправленных композиций, альбомов или плейлистов на вашем устройстве выполнена с помощью iTunes Match, синхронизируйте свое устройство на компьютере, на котором есть содержимое для восстановления медиафайлов, которые не были куплены в iTunes Store или недоступны через iTunes Match.
Чтобы восстановить содержимое, приобретенное с помощью другого идентификатора Apple ID, выполните вход с помощью того идентификатора Apple ID, который связан с нужной покупкой.
Фотографии
Если служба «Фото iCloud» не включена, в резервную копию iCloud могут включаться фотографии и видео из программы «Фото» или альбома «Фотопленка». Не уверены, что служба «Фото iCloud» была включена при создании резервной копии? После восстановления устройства выберите «Настройка» > [ваше имя] >iCloud > «Фотографии». Если служба «Фото iCloud» включена, то фотографии сохранены в «Фото iCloud».
Если фотографии и видео были включены в резервную копию, при восстановлении они будут загружены на устройство iOS в фоновом режиме. Не разрывайте подключение к сети Wi-Fi до завершения процесса. Продолжительность восстановления зависит от размера резервной копии и скорости сетевого подключения Wi-Fi.
Узнайте больше о том, что включено в резервную копию iCloud и о том, как синхронизировать фотографии с компьютера.
iCloud Drive
Если вы пользуетесь iCloud Drive, ваши документы не включаются в резервную копию в iCloud. Они обновляются и доступны на всех ваших устройствах, так как находятся в iCloud. При необходимости сохранить файлы iWork вручную их можно сохранить на компьютере Mac или PC.
- На компьютере в iTunes в любое время.
- Непосредственно на устройстве только при его активации.
- Подключите iPhone к компьютеру USB-кабелем (по Wi-Fi восстановление невозможно) и запустите iTunes.

- Перейдите на главную страницу устройства и в разделе «Резервные копии» нажмите на кнопку «Восстановить из копии». Тоже самое можно сделать в главном меню iTunes «Файл -> Устройства -> Восстановить из резервной копии»


- Если в настройках iPhone в меню «iCloud» включена функция «Найти iPhone«, на время восстановления ее необходимо отключить, без этого процесс дальше не пойдет.

- Выберите резервную копию из которой необходимо восстановить данные и нажмите на «Восстановить«.

- Дождитесь окончания процесса восстановления. После перезагрузки на iPhone будет запущен ассистент настройки, вам необходимо будет настроить службы геолокации, iCloud и iMessage с Face Time.
- Настроить как новый iPhone — на девайсе будут восстановлены заводские настройки, а память обнулена.
- Восстановить из копии iCloud — будет выполнено восстановление данных из резервной копии сохраненной в облачном хранилище.
- Восстановить из копии iTunes — тоже самое, что в предыдущем варианте, только данные будут восстановлены из копии сохраненной на жестком диске компьютера (требуется подключение iPhone к компьютеру USB-кабелем).

- Выберите пункт «Восстановить из копии iCloud».
- Вам будет предложено подключить учетную запись iCloud, она же Apple ID, введите пароль.

- На следующем этапе вам нужно будет дважды согласиться с пользовательским соглашением.

- Затем создайте пароль блокировки. Запрос появляется, если восстановление происходит из бэкапа устройства с активированным паролем блокировки.

- Настройте Touch ID или пропустите этот шаг (настроить сканер отпечатков пальцев можно в любое время).

- Настройте Touch ID для iTunes Store и App Store.

- После перезагрузки экран iPhone погаснет, на нем появится логотип Apple и строка состояния. После ее полного заполнения вам снова нужно будет настроить службы геолокации, подключить iCloud, настроить iMessage и Face Time.

- После загрузки рабочего стола, из App Store будут автоматически загружены все установленные на момент создания резервной копии iPhone приложения.

- Это выборочное восстановление той части данных iPhone, которая вам требуется.
- Вы можете просмотреть предыдущие резервные копии перед восстановлением iPhone.
- Это также может восстановить iMessages с iPhone или других данных, которые вы удалили по ошибке.
- Метод полностью резервирует все файлы iPhone и легко извлекает резервные копии на iPhone.
- Он может сканировать резервные копии из iTunes и iCloud, а затем восстановить резервную копию iPhone из iTunes и iCloud.
- Это не бесплатно, чтобы получить лучший инструмент восстановления приложения iPhone.
- iTunes создает резервную копию данных iPhone в другом формате. А затем быстро восстановить все обратно на iPhone.
- Даже если у вас есть большие файлы, вам не нужно платить за подписку.
- Не требует подключения к Wi-Fi, не нужно отвечать на iCloud или другую стороннюю службу для получения резервной копии для iPhone.
- Синхронизированные фильмы и музыкальные файлы невозможно восстановить на iPhone с помощью iTunes. Это может восстановить iPhone только с купленными предметами.
- Требование шифрования с помощью пароля, которое может оказаться болезненным, если вы хотите восстановить iPhone из резервной копии с помощью iTunes.
- Получить резервную копию для iPhone довольно сложно из папки iTunes.
- Это самый простой способ сохранить iPhone из резервной копии с помощью iCloud, вам нужно всего лишь выполнить весь процесс на самом iPhone.
- iCloud автоматически создает резервную копию iPhone, когда Wi-Fi доступен, вы всегда можете вернуть iPhone обратно к последней резервной копии iCloud.
- Восстановление iPhone из резервной копии iCloud позволяет хранить не только данные с iPhone, но и другие iDevice с той же учетной записью iCloud.
- Помогает вам восстановить WhatsApp из iCloud и т.д.
- Для ограничения 5GB необходимо иметь ежемесячную подписку на резервное копирование iCloud сохраненного iPhone за пределами 5GB.
- Любой мультимедийный контент на вашем iPhone, который не приобретен в магазине iTunes, не может быть восстановлен из резервной копии iCloud для iPhone.
- — Фотографии и изображения
- — Медиа файлы
- — Данные Приложения
- — Настройки
- — заметки, календарь и закладки
- — Другое
- — Контент из iTunes и App Store, или PDF-файлы, загруженные непосредственно в iBooks (Вы можете создать резервную копию этого контента с помощью «Передачи покупок» в iTunes.)
- — Контент, синхронизированный с iTunes, например импортированные MP3 или компакт-диски, видео, книги и фотографии
- — Фотографии, уже хранящиеся в облаке, например, My Photo Stream и iCloud Photo Library
- — Настройки Touch ID
- — Apple Pay информация и настройки
- — Данные об активности, работоспособности и связке ключей (для резервного копирования этого содержимого вам потребуется использовать Encrypted Backup в iTunes.)
- — Данные приложения
- — Резервное копирование Apple Watch
- — История звонков
- — Настройки устройства
- — Данные о здоровье
- — Конфигурация HomeKit
- — Домашний экран и организация приложений
- — iMessage, текстовые (SMS) и MMS сообщения
- — Фотографии и видео на вашем iPhone, iPad и iPod touch2
- — История покупок в сервисах Apple, таких как музыка, фильмы, телепередачи, приложения и книги2
- — Рингтоны
- — Пароль визуальной голосовой почты (требуется SIM-карта, которая использовалась во время резервного копирования)
- — Данные, которые уже хранятся в iCloud, такие как Контакты, Календари, Заметки, Мой Фотопоток и Библиотека фотографий iCloud.
- — Данные хранятся в других облачных сервисах, таких как Gmail и Exchange.
- — Apple Pay информация и настройки
- — Настройки Touch ID
- — Содержимое iCloud Music Library и App Store (если оно все еще доступно в iTunes, App или iBooks Store, вы можете нажать, чтобы повторно загрузить уже приобретенный контент.)
- Сообщения;
- Фотографии;
- Видео;
- Контакты;
- Личные данные из браузера Safari.
Если после восстановления устройства не удается найти документы iWork, перейдите на веб-сайт iCloud.com и проверьте их наличие в iCloud Drive.
Данные календаря и контактов
При восстановлении данных календаря и контактов из резервной копии iCloud сначала восстанавливаются старые данные. Затем iCloud передает на устройство обновленные данные календаря и контактов, перезаписывая старые. Это обновление происходит автоматически, причем, как правило, еще до того, как вы увидите старые данные.
Данные программ «Почта» и «Заметки»
Поскольку программа «Почта» уже находится в iCloud, она не включается в резервную копию iCloud. В резервную копию iCloud включаются настройки для учетной записи электронной почты iCloud и любых других учетных записей электронной почты на устройстве. После восстановления из резервной копии в iCloud служба iCloud и поставщики услуг электронной почты заменяют доступные сообщения электронной почты, чтобы вы могли продолжить с того места, на котором остановились.
Если настроить на устройстве хранение заметок в iCloud, после завершения процесса восстановления заметки будут переданы из iCloud на ваше устройство. Чтобы перейти к параметрам хранения для программы «Заметки» в iOS 10.3 или более поздней версии, выберите «Настройки» > [ваше имя] > iCloud.
Данные программы «Заметки», хранящиеся в сторонних службах (таких как Microsoft Exchange), не включаются в резервную копию iCloud. За информацией о восстановлении таких данных обращайтесь к поставщику службы.
Данные программ «Сообщения» и «Диктофон»
С помощью программ «Сообщения» и «Диктофон» в iCloud*, текстовые сообщения и записи диктофона автоматически отправляются в iCloud. Они не включаются в резервную копию. После восстановления устройства из резервной копии iCloud не отключайтесь от сети Wi-Fi, чтобы обеспечить возможность загрузки ваших текстовых сообщений и записей диктофона.
Если отключить программу «Сообщения» в iCloud, текстовые сообщения и вложения больше не будут отправляться автоматически, но будут сохранены в следующей резервной копии iCloud и загружены в фоновом режиме при восстановлении. Не разрывайте подключение к сети Wi-Fi до завершения процесса. Продолжительность восстановления зависит от размера резервной копии и скорости сетевого подключения Wi-Fi.
Иногда при восстановлении устройства из резервной копии устройства другого типа сообщения и голосовые записи не восстанавливаются. Например, если резервная копия iPad используется для восстановления iPhone, сообщения и голосовые записи могут не появиться на iPhone.
Если нужная информация по-прежнему отсутствует после восстановления, попробуйте выполнить восстановление из другой резервной копии iCloud на вашем компьютере. Перед попыткой восстановления из резервной копии iCloud всегда создавайте резервную копию текущих данных на своем компьютере.
* В ОС iOS 11 или более ранних версий и macOS High Sierra или более ранних версий записи диктофона включаются в резервную копию iCloud и не хранятся в iCloud.
Информация о продуктах, произведенных не компанией Apple, или о независимых веб-сайтах, неподконтрольных и не тестируемых компанией Apple, не носит рекомендательного характера и не рекламируются компанией. Компания Apple не несет никакой ответственности за выбор, функциональность и использование веб-сайтов или продукции сторонних производителей. Компания Apple также не несет ответственности за точность или достоверность данных, размещенных на веб-сайтах сторонних производителей. Помните, что использование любых сведений или продуктов, размещенных в Интернете, сопровождается риском. За дополнительной информацией обращайтесь к поставщику. Другие названия компаний или продуктов могут быть товарными знаками соответствующих владельцев.
Дата публикации:
support.apple.com
Как восстановить iPhone и iPad из резервной копии iCloud и в iTunes
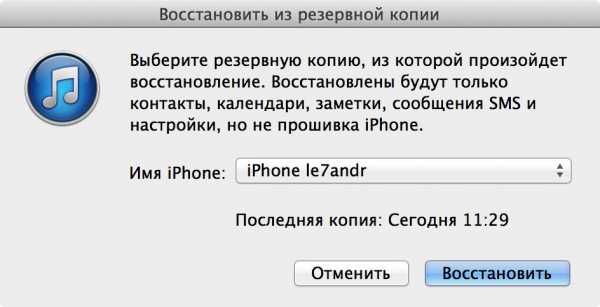
Восстановить iPhone из резервной копии проще простого, даже если вы впервые держите iOS-девайс в руках. Существует несколько способов восстановления данных iPhone и iPad из «бэкапа» о которых мы и расскажем в статье* «под катом».
* Информация для новичков, продвинутым пользователям будет неинтересно, так что проходите мимо.
Содержание:
Риск потери данных из памяти iPhone и iPad есть всегда: ошибки пользователя, программные сбои, обстоятельства непреодолимой силы (форс-мажор). В один момент содержимое устройства, которое зачастую представляет куда большую ценность, нежели сам аппарат, может быть безвозвратно потеряно.
Чтобы этого не произошло, необходимо выполнять резервное копирование iPhone и делать это периодически. Если вам лень создавать резервные копии устройства вручную, при некоторых условиях они могут создаваться автоматически.
Будем считать, что резервная копия данных iPhone или iPad у вас уже имеется и ее необходимо восстановить.
Способы восстановления iPhone из резервной копии
Способ восстановления данных из бэкапа напрямую зависит от того, каким образом вы выполняли резервное копирование. Если вы создали копию устройства в iCloud, восстановить данные из нее можно только при помощи ассистента настройки при активации iPhone (подключение аппарата к интернету по Wi-Fi обязательно).
Если резервное копирование выполнялось на компьютере в iTunes, восстановить данные из копии можно в любой момент, но только при подключении iPhone к компьютеру и тоже в iTunes.
!Для справки
В iTunes может быть создана резервная копия на локальном компьютере или в облачном хранилище iCloud. Восстановление данных из последней возможно только при первоначальной настройке iPhone.
Восстановить iPhone из резервной копии можно:
Как восстановить iPhone из резервной копии в iTunes
Как я уже говорил, способ восстановления данных их копии зависит от метода резервного копирования. Если в iTunes на главной странице устройства (Обновление, резервное копирование и настройка параметров синхронизации) в разделе «Резервные копии» в списке «Автоматическое создание копий» активен пункт «iCloud» и на жестком диске компьютера нет ни одной резервной копии, с помощью iTunes восстановить данные на iPhone нельзя.
Пример:
Обратите внимание на скриншот ниже.
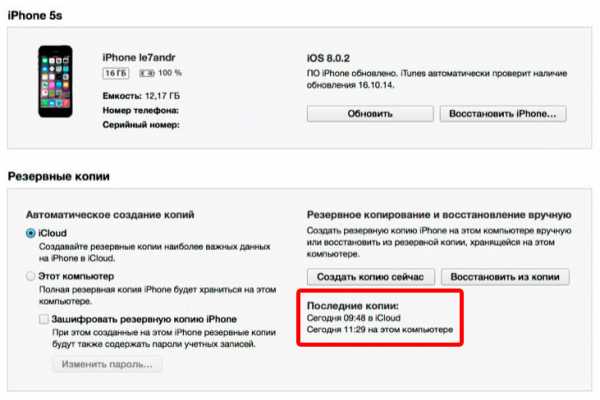 Информация о резервных копиях в iTunes
Информация о резервных копиях в iTunesСегодня в 09:48 я создал копию своего iPhone через iTunes в iCloud, в 11:29 на локальном компьютере. В настройках iTunes на вкладке «Устройства» в списке где отображаются все доступные бэкапы iCloud-копии нет, причем она была тоже создана средствами iTunes.
Получается, что при создании копии iCloud в медиакомбайне, она не сохраняется на жестком диске компьютера, а автоматически загружается в iCloud.
Восстановить данные из копии iCloud можно только при помощи ассистента настройки при активации iPhone.
Для того, чтобы восстановить iPhone из резервной копии созданной в iTunes и сохраненной на компьютере, выполните следующие действия:
!Для справки
Резервные копии iPhone, iPad и iPod Touch совместимы: данные на iPhone можно восстановить из резервной копии другого iPhone, iPad или iPod Touch.
После окончания настройки на устройстве будут восстановлены все ваши данные, которые были включены в резервную копию. В iTunes создается полная резервная копия iPhone и настраивать ее, в отличии от копии iCloud возможности нет.
Как восстановить iPhone из резервной копии iCloud
Как вы уже знаете, копия iCloud может быть создана как на самом iPhone, так и через iTunes. Восстановить данные из такой копии можно только непосредственно на устройстве и только при помощи ассистента настройки. iPhone при этом обязательно должен быть подключен к интернету по Wi-Fi.
Ассистент настройки iOS может быть запущен не только после восстановления или обновления iPhone, если вы хотите восстановить данные из копии iCloud на уже настроенном аппарате, ассистент настройки iOS будет запущен и после стирания контента и настроек в меню «Сброс».
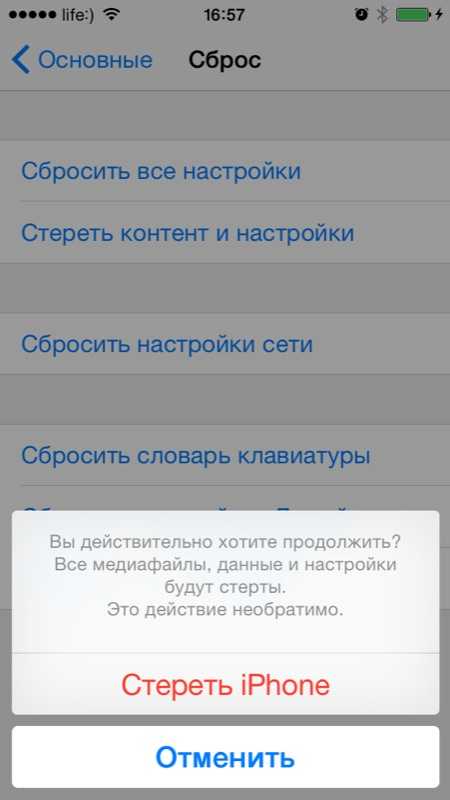 После стирания iPhone будет предложено восстановить из резервной копии
После стирания iPhone будет предложено восстановить из резервной копии!Важно
Стирание контента и настроек удалит все содержимое памяти iPhone, перед сбросом обязательно создайте его резервную копию.
На этапе активации, после выбора языка, региона, подключения устройства к Wi-Fi сети, настройки служб геолокации на экране «Настройка iPhone» вам будут предложены варианты восстановления данных:
После восстановления iPhone из резервной копии iCloud, все включенные в копию данные (iCloud-бэкап можно гибко настроить) будут загружены в память устройства.
Как видите, восстановить iPhone или iPad из резервной копии сможет даже ребенок, очень важно, чтобы было из чего восстанавливать. Не пренебрегайте резервным копированием, никогда не знаешь, что случиться с устройством и его содержимым в следующую секунду.
Видеоинструкция как восстановить iPhone из резервной копии
Если у вас возникли вопросы, сложности или дополнения к изложенному материалу, пишите нам в комментариях. Если данная информация была вам полезна, мы будем очень благодарны, если вы поделитесь ею с друзьями в социальных сетях.
iphonegeek.me
[Решено] Как восстановить iPhone из резервных копий файлов
Если у вас есть новый iPhone или вы столкнулись с синим экраном смерти, вам может потребоваться восстановить iPhone. Существуют различные способы возврата данных, например, получение данных с iPhone напрямую с помощью iTunes, iCloud или другого стороннего инструмента.
В этой статье рассматриваются три способа возврата данных iPhone, в том числе с iPhone, резервного копирования iTunes и резервного копирования iCloud. Просто выберите правильный способ восстановления iPhone из резервных копий или устройства.
Кто они такие?
1. Как восстановить данные на iPhone
Предыдущие данные сохраняются в невидимом для iPhone месте. Пожалуйста, прекратите использование вашего iPhone, чтобы предотвратить потерю данных. Вы можете просто восстановить iPhone с iPhone напрямую с помощью инструмента восстановления данных iPhone.
Пожалуйста помни,
Убедитесь, что iPhone не синхронизирован с iTunes, что может перезаписать потерянные данные.
Сканирование iPhone на потерянные данные
щелчок Начать сканирование чтобы отсканировать iPhone. Вы можете найти все данные отсканированы.
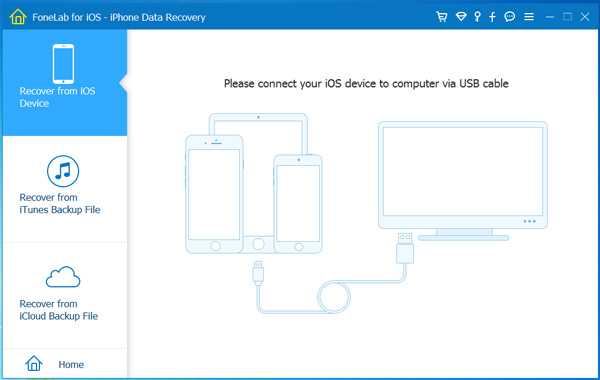
Получить данные обратно с iPhone
Выберите любой файл, который вы хотите восстановить из результатов сканирования, проверьте файлы и нажмите Восстанавливать кнопка, чтобы сохранить их.
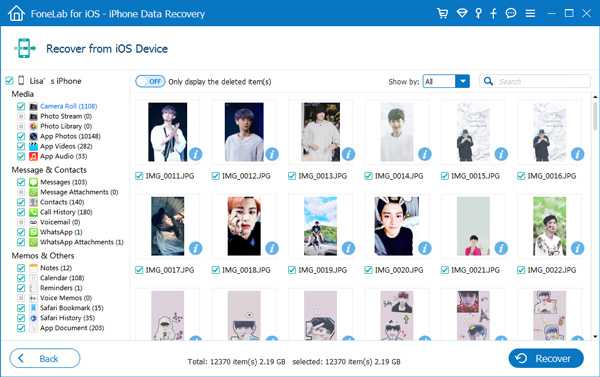
Подождите несколько секунд, вы найдете удаленные резервные файлы на вашем компьютере.
Плюсы:
Минусы:
2. Как восстановить iPhone из резервной копии с помощью iTunes
Deivece или Backup?
Ты должен знать…
Вышеупомянутый способ не требует резервного копирования файлов iTunes, iCloud или других облачных сервисов. Вы можете подключить устройство к компьютеру, и они сканируют и восстанавливают их. Так как же вернуть их из файлов резервных копий?
Наиболее распространенные способы управления данными iOS — использование iTunes и iCloud. Это позволяет вам сделать резервную копию или восстановить ваши данные с помощью простых шагов.
Но,
Это неудобно, что он изменяет все данные на вашем iPhone или резервной копии. У вас нет выбора, чтобы восстановить определенные предметы.
Так что вам нужно FoneLab iPhone Резервный Экстрактор, Это помогает вам выборочно восстанавливать данные, вы можете выбрать отдельные данные и сэкономить время на восстановление.
Если вы уже создали резервную копию данных iPhone в iTunes, вы можете извлечь iPhone из iTunes, как показано ниже.
Выберите нужную резервную копию iTunes и нажмите Начать сканирование.
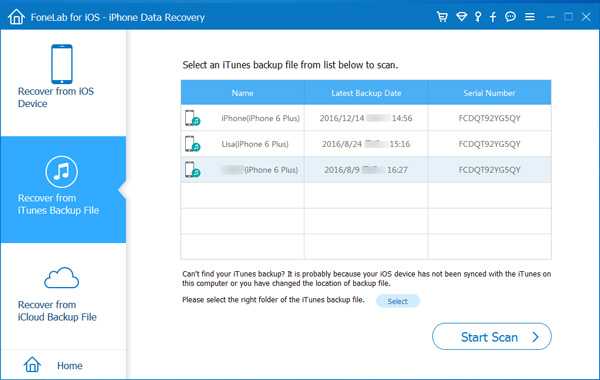
Выберите файл резервной копии в iTunes и нажмите Восстанавливать.
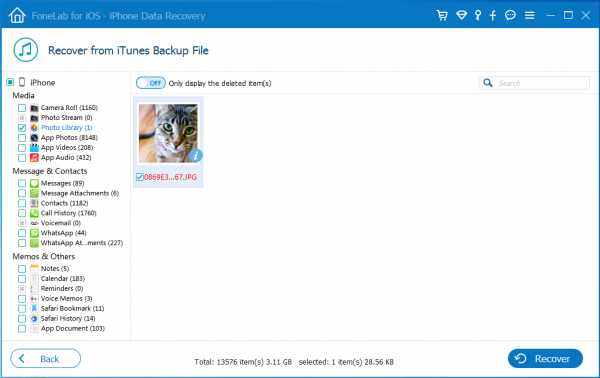
Подождите несколько секунд, файл будет восстановлен из резервной копии iTunes.
Плюсы:
Минусы:
3. Как восстановить iPhone из резервной копии iCloud
iCloud автоматически создает резервную копию iPhone, когда вы входите в свою учетную запись с приложением.
Запустите FoneLab для iOS и войдите в iCloud
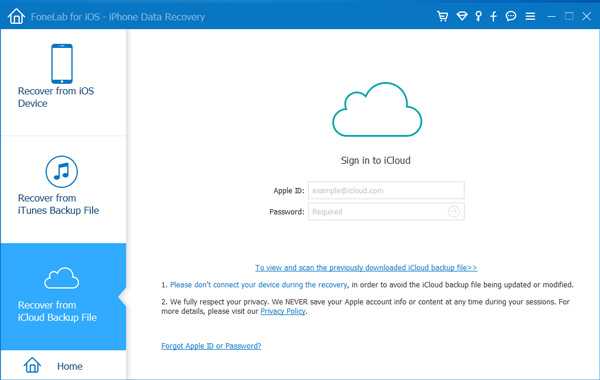
Выберите папку для резервного копирования и нажмите Скачать Кнопка.
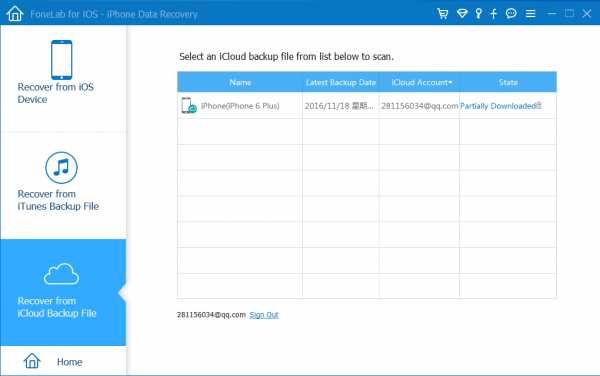
Выберите файл и нажмите Восстанавливать восстановить.
Плюсы:
Минусы:
Статьи по теме
ru.fonelab.com
восстановить потерянные данные без резервного копирования
Я случайно удалил все мои фотографии с моего iPhone 7 Plus. Многие фотографии (фотографии моего милого маленького сына) потеряны! Ребята, не могли бы вы оставить мне несколько советов, как восстановить потерянные данные на iPhone? PS: я не думаю, что у меня есть какие-либо резервные копии.
Многие люди могут удалить файлы устройств iOS (iPhone, iPad, iPod) по ошибке, но не могут найти эффективный способ вернуть удаленные файлы по разным причинам, например: никогда не синхронизировать свои устройства с iTunes.
Поскольку многие пользователи мало знают об iTunes, я бы с удовольствием поделиться полезными советами к новой рыбе.
Q: Что такое iTunes?
A: iTunes — это медиаплеер, медиатека, онлайн-радио и приложение для управления мобильными устройствами, разработанное Apple Inc.
В: Для чего используется iTunes?
A: iTunes используется для воспроизведения, загрузки и организации цифрового аудио, видео и других типов мультимедиа, доступных в iTunes Store на ПК и Mac. Это также помогает пользователям управлять данными своего устройства iOS.
В: Что могут делать пользователи через iTunes Store?
О: Через iTunes Store пользователи могут приобретать и скачивать музыку, видео, телешоу, аудиокниги, подкасты и фильмы. ITunes Store также доступен на iPhone, iPad и iPod Touch.
Q: Как сделать резервную копию устройства iOS с помощью iTunes?
A: Проверьте ниже простое руководство для резервного копирования с iTunes.
Откройте iTunes и подключите ваше устройство к компьютеру.
Если в сообщении запрашивается код доступа вашего устройства или «Доверять этому компьютеру», следуйте инструкциям на экране. если ты забыл пароль для iPhoneВот еще один гид.
Выберите свой iPhone, когда он появится в iTunes.
щелчок Назад Вверх, По завершении вы можете увидеть, была ли успешно создана резервная копия на Вывод экран в iTunes.
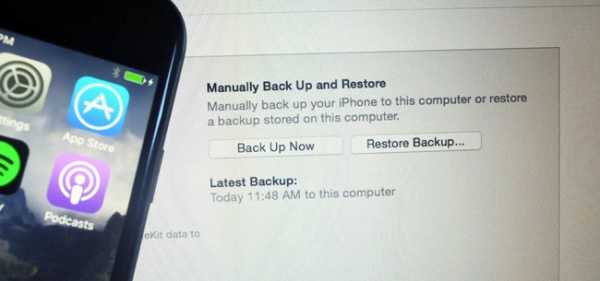
В: Где хранятся резервные копии iTunes?
A: Прочитайте мой предыдущий пост, чтобы найти Местоположение резервной копии iTunes на ПК и Mac.
Q: Что включает в себя iTunes Backup?
A: iTunes Backup включает в себя
В: Что не включает в себя резервная копия iTunes?
A: резервная копия iTunes не включает
Q: Что такое iCloud?
A: iCloud надежно хранит ваши фотографии, видео, документы, музыку, приложения и т. Д. И поддерживает их обновление на всех ваших устройствах. Это позволяет легко обмениваться фотографиями, местоположениями и многим другим с друзьями и семьей. Более того, вы даже можете использовать iCloud, чтобы помочь вам найти ваше устройство, если вы потеряете его.

Q: Какие резервные копии iCloud?
A: iCloud создает резервную копию
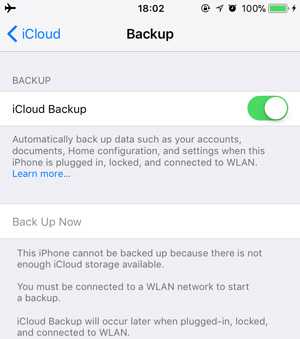
В: Что не поддерживает iCloud?
A: iCloud не выполняет резервное копирование
Q: Как сделать резервную копию iPhone с помощью iCloud?
A: Следуйте нашему предыдущему посту резервное копирование iPhone в iCloud.
Нажмите, чтобы чирикать этот пост сейчасТеперь вернемся к теме:
Легко восстановить iPhone из резервной копии если у вас есть (резервная копия iTunes или резервная копия iCloud). Но это действительно сложная задача — восстановить потерянные данные без резервного копирования. К сожалению, плохие вещи случаются время от времени. Многие неожиданные причины приводят к потере данных iOS: повреждение программного обеспечения, блокировка пароля, повреждение воды или влаги, физическое повреждение, неправильное удаление и т. Д.
Тем не менее, сторонний инструмент для восстановления данных iOS называется FoneLab iPhone Восстановление данных лучший друг фанатов Apple, который может помочь им восстановить потерянные данные эффективно, безопасно и выборочно! Это программное обеспечение позволяет пользователям iPhone / iPad / iPod полностью восстановить потерянные или удаленные данные в стилях файлов 11, включая фотографии, контакты, SMS и т. Д. С устройств iOS!
Кроме того, с помощью этого, извлечение или восстановление определенного элемента из iTunes и резервной копии iCloud становится возможным и легким. Так что вам посчастливилось прочитать эту статью, если вы все еще пытаетесь найти решения для извлечения удаленных файлов с iPhone / iPad / iPod.
Пожалуйста, продолжайте читать, чтобы узнать, как работает FoneLab iPhone Data Recovery!
Загрузите и установите программное обеспечение на свой компьютер по указанной выше ссылке. Он автоматически запустится после завершения процесса. выберите Восстановление данных iPhone на интерфейсе.
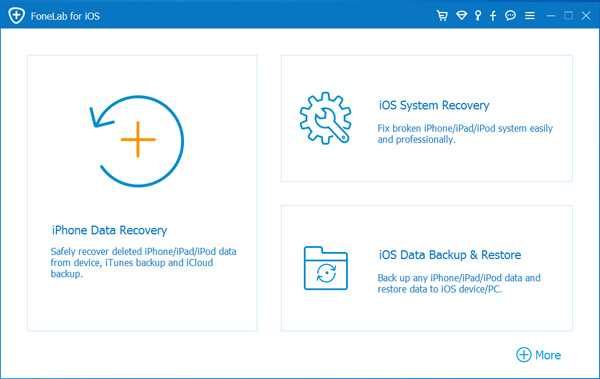
Выберите Восстановить с устройства iOS после того, как программа обнаружит ваше устройство. А затем нажмите Начать сканирование.
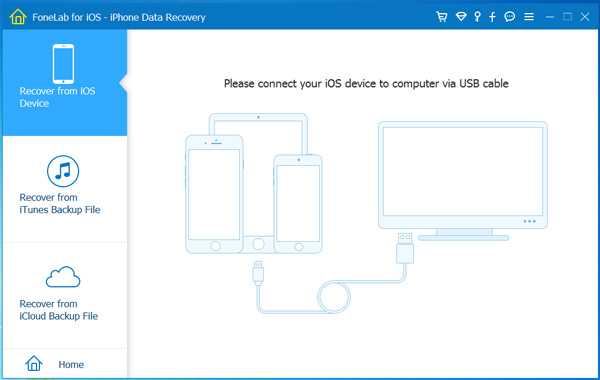
Результаты сканирования будут перечислены в группах. проверьте содержимое в левой колонке, чтобы просмотреть подробности на правой панели. Выберите конкретные предметы, которые вы хотите восстановить, и нажмите Восстанавливать чтобы сохранить их на компьютере.
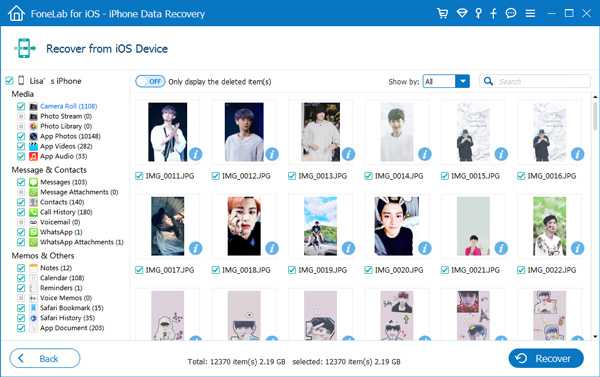
Примечание:
Если вы используете iPhone 4 / 3GS, iPad 1 или iPod touch 4, для этого программного обеспечения необходимо загрузить подключаемый модуль и выполнить приведенные ниже шаги, чтобы войти в режим сканирования.
1. Держи свое устройство и жми «Начать сканирование«.
2. Нажмите и удерживайте кнопки питания и «Домой» одновременно в течение точных секунд 10.
3. Отпустите кнопку питания и удерживайте нажатой кнопку «Домой» еще несколько секунд 15.
Это все о как восстановить айфон без резервного копирования. Пожалуйста, дайте мне знать, если у вас есть какие-либо вопросы.
Бесплатная загрузка Бесплатная загрузкаСтатьи по теме
для просмотра Пожалуйста, включите JavaScript комментарии питание от Disqus.ru.fonelab.com
Как восстановить данные на айфоне
Каждый из нас пользуется смартфоном каждый день. Современные смартфоны имеют много функций и позволяют пользователю управлять операционной системой. Мы пользуемся всеми функциями, обновляем приложения и настраиваем систему и не думаем о том, что в любое время из-за ошибки пользователя, системной ошибке или некачественном обновлении – мы можем потерять свои данные. Возникает вопрос: «Как восстановить удаленные файлы с Айфона?», «Какие есть способы для восстановления?»
Способ 1. Как восстановить фото на айфоне через iTunes
Если ваше устройство подключено и синхронизировано с сервисом iTunes, то вам доступны резервные копии данных (они могут делаться автоматически или в ручном режиме). Используя резервную копию данных – вы можете загрузить её в смартфон и таким образом восстановить утраченные фотографии.
Важно помнить, что загрузка старой резервной копии данных приведет к полной потере новых данных, сделанных позднее (то есть данных которые не находятся в составе резервной копии устройства). Перед установкой копии – проверьте и убедитесь, что ваши новые данные сохранятся.
Шаг 1. Подключите с помощью кабеля (он находится в коробке из-под устройства) iPhone к вашему ноутбуку или ПК.
Шаг 2. Запустите приложение iTunes, найдите значок устройства или строку «Восстановить iPhone».
Шаг 3. Кликните «Восстановить из копии» или Восстановить iPhone» (в зависимости от версии). Важно знать, что резервная копия имеет свою дату. Учитывайте этот факт, когда будете восстанавливать файлы.
Шаг 4. Кликните восстановить (то есть подтвердите согласие на восстановление устройства). Данная строка может требовать права администратора. В этой ситуации кликните подтвердить (ок).
Шаг 5. Ожидайте, когда ваше устройство восстановиться (в панели появится уведомления «Восстановление завершено»).
Этот способ позволяет быстро восстановить информацию из смартфона iPhone, но при условии наличия копии в сервисе iTunes.
Способ 2. Как восстановить данные на айфоне через iCloud
Для этого способа потребуется копия данных устройства в iCloud, а также выполнить сброс настроек вашего iPhone.
Шаг 1. Проверьте наличие резервной копии данных вашего устройства: Зайдите в «Настройки», перейдите в раздел «iCloud», зайдите в подраздел «Хранилище и копии», кликните «Создать копию», ожидайте создания копии данных. Помните, что эта процедура может занимать длительное время, но её окончания – обязательно нужно дождаться.
Шаг 2. Зайдите в «Настройки», найдите раздел «Сброс», подтвердите сброс настроек.
Шаг 3. Дождитесь, пока система выполнит сброс настроек до первоначального состояния.
Шаг 4. В настройках найдите раздел «Восстановление», далее перейдите в подраздел «Восстановить из копии iCloud», выберите нужную копию данных (обратите внимание на дату и время). Когда вы хотите восстановить данные с iPhone — нужно иметь постоянное подключение к интернету. В случае, когда подключение не стабильно или слишком низкая скорость, восстановление будет невозможно.
Шаг 5. Введите свои данные для авторизации в iCloud (логин и пароль). Если вы утратили доступ к аккаунту – вы сможете восстановить доступ к данным через восстановление пароля.
Шаг 6. Дайте согласие на восстановление своего устройства.
Шаг 7. Ожидайте завершения процесса восстановления устройства и его данных из копии.
Используя этот способ можно вернуть приложения, файлы и личные данные.
Способ 3. Программа для восстановления удаленных файлов – UltData
Данная программа является альтернативой всем вышеперечисленным способам. Программа для восстановления файлов представляет собой специализированный софт для восстановления утраченных данных на вашем телефоне. Программа Tenorshare UltData может быть установлена:
Восстановить данные эта программа может на любых версиях Айфона и системы iOS. Кроме того, существует версия данной программы для владельцев Android смартфонов. Восстановлению подвергаются такие файлы как:
В функционал программы встроено 3 способа восстановления утраченных файлов:
Способ 1. Восстановить данные непосредственно с iPhone
Шаг 1. С помощью кабеля USB подключите iPhone к вашему ПК. Откройте программу
Шаг 2. Выберите данные , которые вы хотите восстановить, нажмите «Сканировать»
Шаг 3. Просмотрите результаты сканирования, выберите «Восстановить» , укажите путь для восстановления файлов.
Способ 2: Возвращение данных в память устройства с помощью iTunes
Убедитесь, что ваш интернет работает, перейдите на вкладку «Восстановить файлы из iTunes», выберите резервную копию iTunes для сканирования.
Просмотрите категории и отметьте файлы для восстановления. Укажите путь для восстановления. Они могут быть сохранены в памяти устройства или вашего компьютера.
Нажмите «Восстановить» и ожидайте.
Восстановить файлы с помощью сервиса iCloud
Особенность данного способа в том, что вы не потеряете текущие файлы на вашем устройстве. Проще говоря, если восстанавливать файлы на прямую через iCloud, то текущие данные (видео, изображения, т.д…) – будут потеряны. При использовании программы этого не произойдет.
Шаг 1: Войти в опцию «Восстановить файлы из iCloud», войдите в свой аккаунт в сервисе iCloud (наберите свой пароль и логин).
Шаг 2: Выберите определенную резервную копию iCloud, и нажмите «Сканировать» и восстановить файлы.
Заключение
Для восстановления данных iOS на iPhone существует много разных способов. Какие-то из них более сложные, какие-то более простые и понятные. Главное, что они дают возможность восстановить данные на айфоне и не беспокоиться за их сохранность .
Присоединяйтесь к обсуждению и поделитесь своим голосом здесьwww.tenorshare.ru