Социальная сеть ВКонтакте отличается не только удобным интерфейсом и большим количеством инструментов для общения пользователей. Она также известна огромной базой аудиозаписей. Треки находятся в открытом доступе и ни у кого не будет проблем с прослушиванием композиций. Но истинные ценители хотели бы еще видеть картинку на аудио. В этой статье будет рассказано, как добавить обложку к песне в ВК.

Как добавить свою обложку песни
Хотелось бы незамедлительно перейти к подробной инструкции, как во ВКонтакте установить изображение на песню. К сожалению, такую возможность социальная сеть не предоставляет. Дело в том, что изображения необходимо вставлять непосредственно при создании аудиодорожки. Но никто не запрещает сделать все необходимые манипуляции на компьютере, после чего загрузить песню во ВКонтакт.
Итак, чтобы решить эту задачу, понадобится специальная программа для изменения метатегов аудиофайла. Их существует огромное количество, но в данном случае пользоваться будем популярным медиапроигрываетлем VLC, так что установите его на свой компьютер перед выполнением инструкции.
- Запустите приложение VLC.
- Нажмите в верхней левой части кнопку «Медиа».
- Из выпадающего меню выберите «Открыть файл».
- В появившемся файловом менеджере перейдите в папку с нужным объектом, выделите его и нажмите «Открыть».
- Начнется воспроизведение дорожки. Нажмите правой кнопкой мыши по главному экрану программы.
- В контекстном меню наведите курсор на пункт «Инструменты» и выберите «Информация о медиафайле».
- Откроется соответствующее окно, в котором в нижнем правом углу можно вставить изображение.
- Нажмите правой кнопкой мыши на пустом превью и выберите пункт «Добавить обложку из файла».
- В открывшемся файловом менеджере выберите картинку, которую хотите поставить на обложку.
- Нажмите «Закрыть».

После этого картинка будет установлена, соответственно, вы можете загрузить трек во ВКонтакте и при его воспроизведении картинка будет отображаться в социальной сети.
Как добавить обложку на плейлист
Во ВКонтакте также присутствует возможность создания плейлистов со списком каких-либо композиций. И в отличие от самих треков, в соцсети есть возможность установить на альбом собственную обложку. К тому же это делается довольно просто:
- Откройте страницу профиля во ВКонтакте.
- Перейдите в раздел «Музыка».
- На верхней панели нажмите по кнопке «Добавить плейлист».
- В появившемся окне введите название музыкальной подборки и краткое описание.
- Добавьте желаемые композиции в список, нажав по одноименной кнопке.
- Нажмите по кнопке «Обложка», которая расположена в верхнем левом углу.
- Появится окно файлового менеджера, в котором нужно перейти в папку с картинкой, выделить ее и нажать «Открыть».
- Нажмите кнопку «Сохранить».

Таким образом вы создадите плейлист с собственной обложкой. Если вы хотите добавить ее на уже существующую подборку, то вам в разделе «Музыка» нужно открыть окно редактирования уже созданного плейлиста и выполнить последние три пункта вышеописанной инструкции.
Особенности
Также стоит выделить некоторые особенности как добавления картинки аудиофайла, так и плейлиста:
- Выбранная картинка должна быть квадратной.
- В некоторых случаях картинка песни не определяется социальной сетью. Зачастую это зависит от размера аудиофайла.
- Изменять обложку можно только на собственных плейлистах, это не удастся сделать на добавленных или подборках в группах.
Как можно заметить, особенностей выполнения поставленной задачи не так уж и много.
Как добавить музыку ВКонтакте
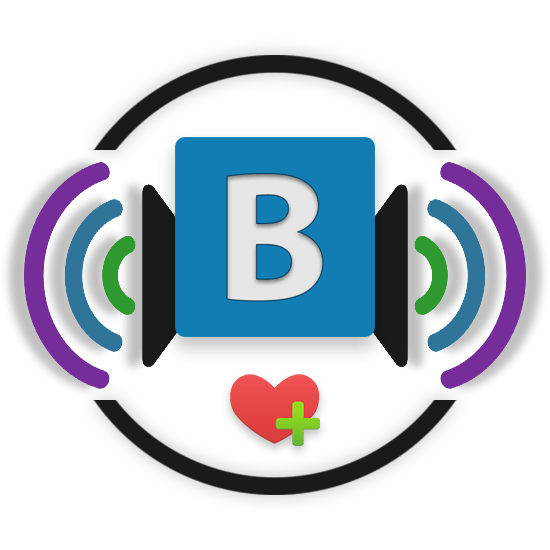
Добавление аудиозаписей в социальной сети ВКонтакте – такая же стандартная возможность, как, например, загрузка фотографий. Однако из-за некоторых особенностей выполняемого процесса, у большого количества пользователей возникают трудности.
Читайте также: Как добавить фото ВКонтакте
Благодаря детальной инструкции, представленной нами ниже, вы без проблем сможете разобраться с тем, как добавить какой-либо трек к себе на страницу VK. Кроме того, имеено так возможно избежать большинства проблем, связанных с процессом загрузки.
Как добавлять аудиозаписи ВКонтакте
На сегодняшний день существует всего один единственный способ добавления абсолютно любой музыки на сайт VK.com. В процессе загрузки мелодий администрация предоставляет своим пользователям полную свободу действий, без каких-либо существенных ограничений.
Сразу следует обратить внимание, что во ВКонтакте действует система автоматической проверки авторских и смежных прав загружаемой композиции. То есть, если вы собираетесь добавить на сайт музыку, которую не смогли найти в пользовательском поиске, вполне возможно, что в процессе добавления вы увидите сообщение об ограничении.
При загрузке различных треков вы столкнетесь с предупреждением администрации о том, каким конкретно правилам должна соответствовать запись. Однако в большинстве случаев загрузка любой композиции наглядно демонстрирует нарушение прав правообладателя.
Добавление музыки на сайт социальной сети может быть произведено в равной степени как одиночное, так и множественное.
Добавление чужой музыки
С процессом включения каких-либо аудиозаписей в свой плейлист, наверное, знаком каждый пользователь ВКонтакте. Если вы по каким-либо причинам все еще не знаете, что нужно делать – следуйте инструкции.
- На просторах данной социальной сети отыщите музыкальный файл, который вам понравился и который вам требуется добавить к себе.
- Наведите курсор мыши на предпочтительную композицию и нажмите по иконке плюсика с подсказкой «Добавить в Мои Аудиозаписи».
- Вследствие нажатия значок должен измениться на галочку с подсказкой «Удалить аудиозапись».
- Чтобы прослушать добавленную запись, перейдите через главное меню в раздел «Музыка».
В качестве источника может выступать ваш друг, отправивший вам файл или какое-либо сообщество.


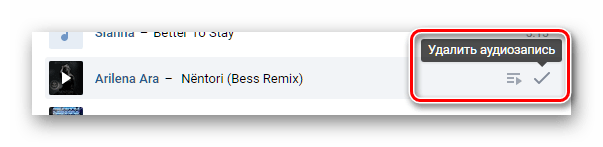
Иконка отображается до обновления страницы. После перезагрузки вы сможете повторно добавить этот же аудиофайл в список своей музыки.

Как видно, процесс добавления музыкальных файлов в свой основной плейлист не может вызвать каких-либо проблем. Просто придерживайтесь предписаний, читайте всплывающие подсказки и у вас все обязательно получится.
Загрузка музыки с компьютера
По большей части, процесс загрузки композиции в общий список аудио и в какой-либо отдельно взятый плейлист полностью идентичен друг другу. Связано это с тем, что при добавлении музыки, вне зависимости от способа, трек появляется на главной странице аудиозаписей.
Загружаемые с компьютера музыкальные треки добавляются на сайт с полным сохранением вклеенных данных, в число которых можно отнести название, исполнителя и обложку альбома.
Единственное, что от вас требуется для успешного добавления мелодии в социальную сеть – это достаточно стабильное и быстрое интернет соединение. В противном случае, наличие микроразрывов связи может привести к сбою процесса загрузки и вам придется все начинать сначала.
- Войдите на сайт ВКонтакте и через главное меню перейдите к разделу
- Находясь на главной странице «Музыка», найдите основную панель инструментов в верхней части экрана.
- Здесь вам требуется нажать по последнему представленному значку, выполненному в виде облака со всплывающей подсказкой «Загрузить аудиозапись».
- Внимательно изучите представленные ограничения по загрузке музыки, после чего нажмите кнопку «Выбрать файл».
- Через открывшееся окно «Проводника» перейдите в папку, где находится добавляемая композиция, щелкните по ней левой клавишей мыши и нажмите кнопку «Открыть».
- Если вам необходимо загрузить сразу несколько записей, воспользуйтесь стандартным функционалом выделения Windows и также кликните «Открыть».
- Также вы можете воспользоваться переносом одной или нескольких записей, зажав ЛКМ и перетянув файлы в область загрузки.
- Дождитесь окончания процесса загрузки, проследить за которым можно с помощью соответствующей шкалы прогресса.
- При необходимости, если вам, например, надоело ждать загрузки, вы можете закрыть вкладку браузера или же нажать кнопку «Закрыть» под шкалой процесса закачки для того, чтобы прервать всю процедуру. Тут стоит отметить, что прекратится загрузка лишь тех записей, которые еще не успели добавиться на сайт, в то время как некоторые аудио все же будут доступны.

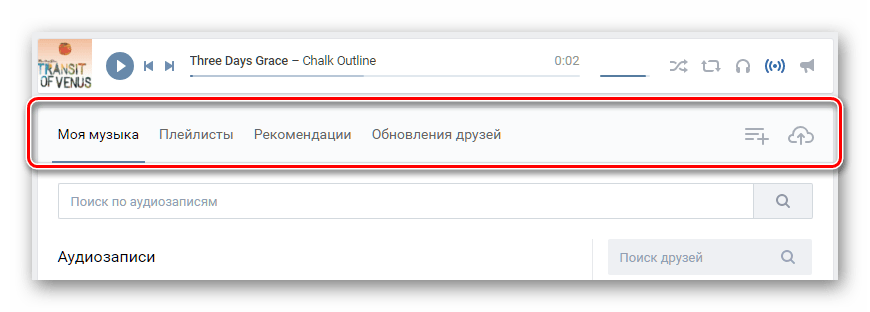


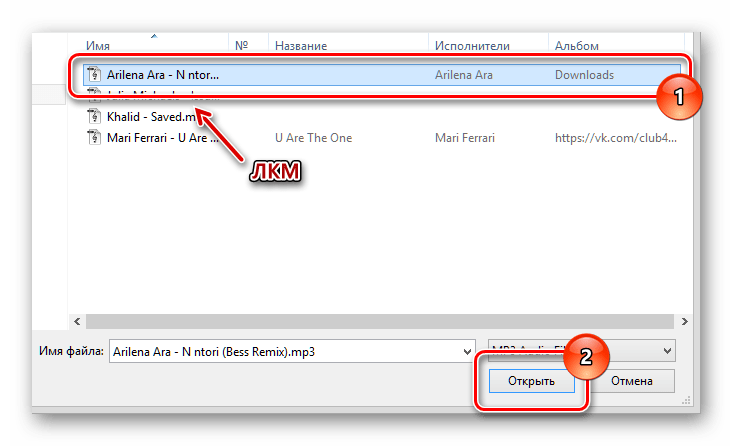
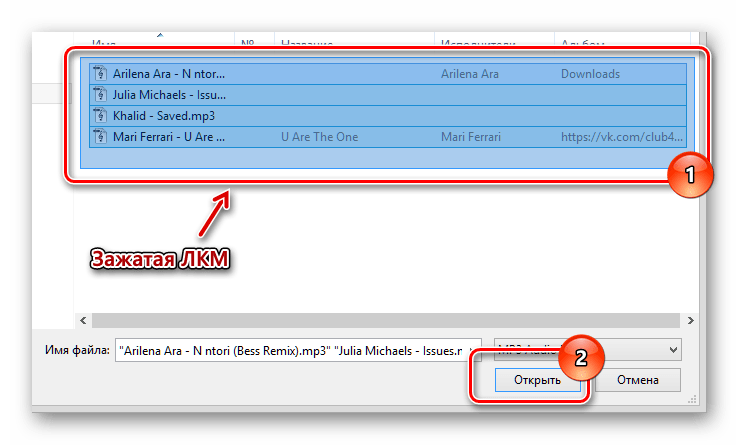


Время закачивания мелодии на сайт может варьировать в размытых рамках, в зависимости от скорости и качества вашего интернет соединения, а также количества добавляемых композиций.

Успешно закончив процедуру добавления, рекомендуется обновить страницу с музыкой. Теперь вы можете без проблем слушать закачанную музыку и делиться ею с друзьями в сообществах или же через систему моментального обмена сообщениями.
Этот метод добавления новых аудиозаписей к себе на страницу является единственным работоспособным и не нуждающимся в каких-то доработках. Несмотря на это, администрацией ВКонтакте постоянно совершенствуется такой функционал, в частности в последнем обновлении от апреля 2017.
Добавление музыки в плейлист
Многие пользователи, после загрузки трека, оставляют его в первоначальном виде, в общем списке музыки. Вследствие таких действий, спустя некоторое время в листе композиций образуется настоящий хаос.
Чтобы таких проблем не было, администрацией рекомендуется использовать функционал «Плейлисты». При этом, когда вы загружаете новую мелодию на сайт социальной сети, вам придется в ручном режиме добавить аудио в определенный список.
- Зайдите в раздел «Музыка» через главное меню.
- На панели инструментов найдите вкладку «Плейлисты» и переключитесь на нее.
- При необходимости создайте новый список аудио, нажав по значку «Добавить плейлист» и выставив удобные параметры.
- Откройте нужный плейлист, кликнув по нему.
- Нажмите по иконке «Редактировать».
- Далее немного ниже строки поиска щелкните по кнопке «Добавить аудиозаписи».
- Напротив каждой представленной композиции имеется кружок, путем нажатия на который производится выделение, добавляемой в плейлист музыки.
- Чтобы подтвердить добавление отмеченных мелодий, нажмите кнопку «Сохранить».


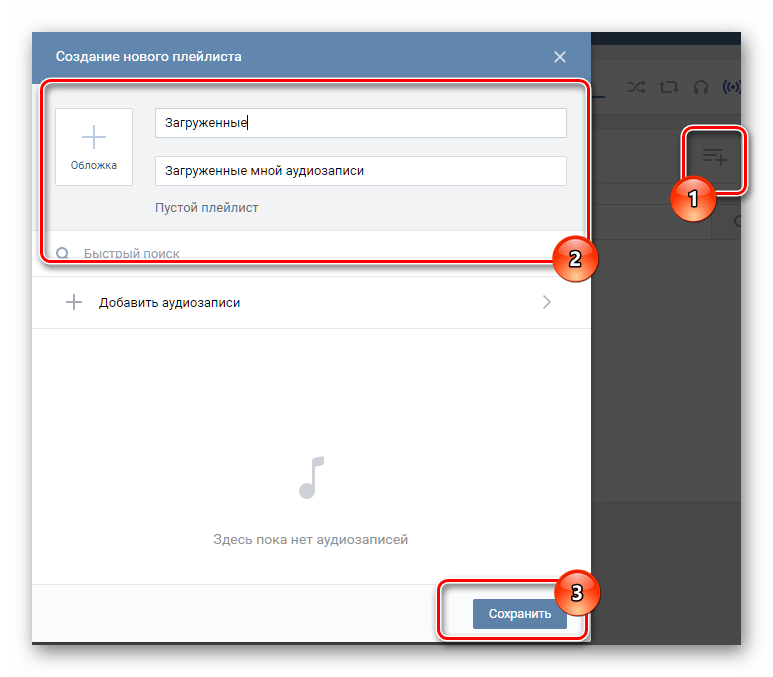

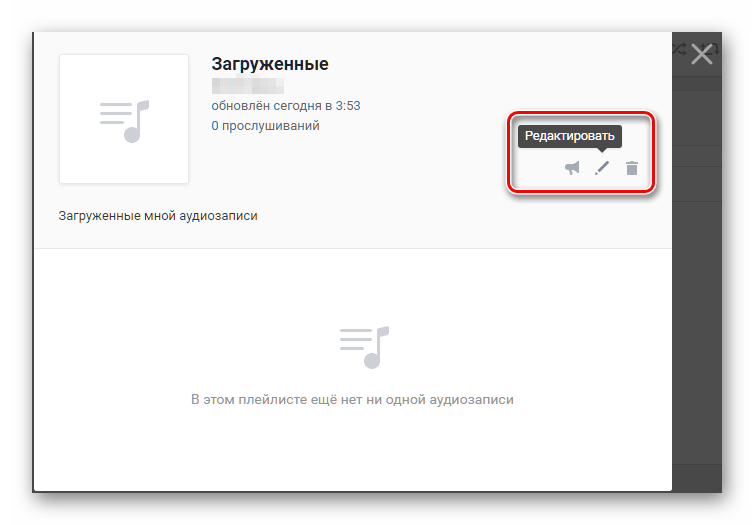



На этом процесс включения аудиозаписей в плейлист, можно считать оконченным. Теперь вы можете наслаждаться любимой музыкой, которая в будущем не доставит каких-либо хлопот в плане сортировки.
Добавление музыки в диалог
Администрация VK.com предоставляет пользователям возможность обмена не только графическими, но и музыкальными файлами, с возможностью прослушивания не выходя из диалога.
Как только нужный трек окажется у вас в общем списке музыки, можно приступать к добавлению композиции в диалог.
- Перейдите в раздел сообщения через главное меню и выберите нужный диалог, вне зависимости от его разновидности.
- С левой стороны от поля для ввода текста сообщения, наведите курсор мыши на иконку скрепки.
- В раскрывающемся меню перейдите к пункту «Аудиозапись».
- Для добавления записи кликните левой клавишей мыши по надписи «Прикрепить» напротив нужной композиции.
- Теперь музыкальный файл будет прикреплен к сообщению, отправив которое собеседник получит возможность прослушивания этой мелодии.
- Чтобы добавить еще больше аудио, повторите все вышеописанные действия, вплоть до отправки. Однако знайте, что максимальное число прикрепленных к сообщению файлов равно девяти записям.
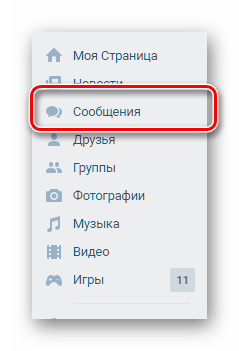

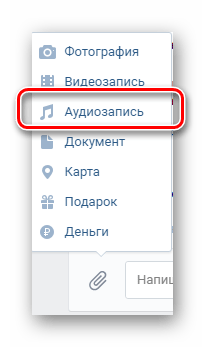
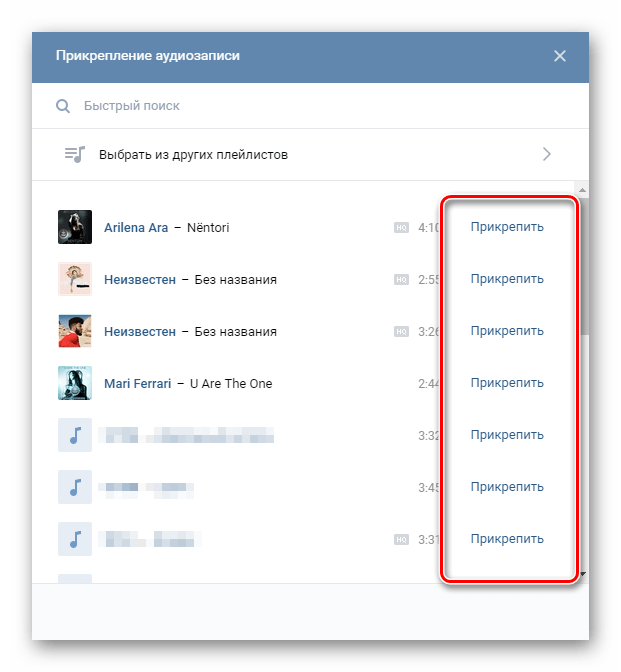
Тут вы также можете переключиться к определенному плейлисту и добавить музыку оттуда.
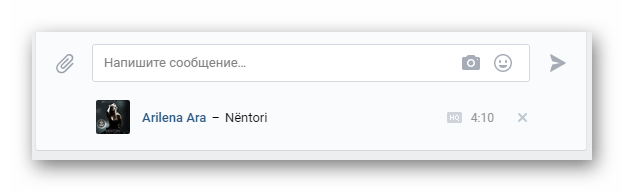

На этом процесс добавления считается оконченным. В качестве дополнения стоит упомянуть, что по аналогичной схеме производится прикрепление аудиозаписей к записям на вашей странице, а также к постам в различных сообществах. Кроме того, точно так же возможно залить музыку в качестве дополнения к комментариям различных записей в социальной сети ВКонтакте.
 Мы рады, что смогли помочь Вам в решении проблемы.
Мы рады, что смогли помочь Вам в решении проблемы. Опишите, что у вас не получилось.
Наши специалисты постараются ответить максимально быстро.
Опишите, что у вас не получилось.
Наши специалисты постараются ответить максимально быстро.Помогла ли вам эта статья?
ДА НЕТВ этой инструкции я хочу показать Вам варианты оформления песен и плейлистов Вконтакте.
Как добавить обложку к песне в ВК?
Если Вы обратите внимание на раздел с музыкой, то увидите, что для каждого трека есть небольшая аватарка. Блок с изображением есть у большинства записи, но для некоторых она просто не добавлена. И отображается стандартный аватар.
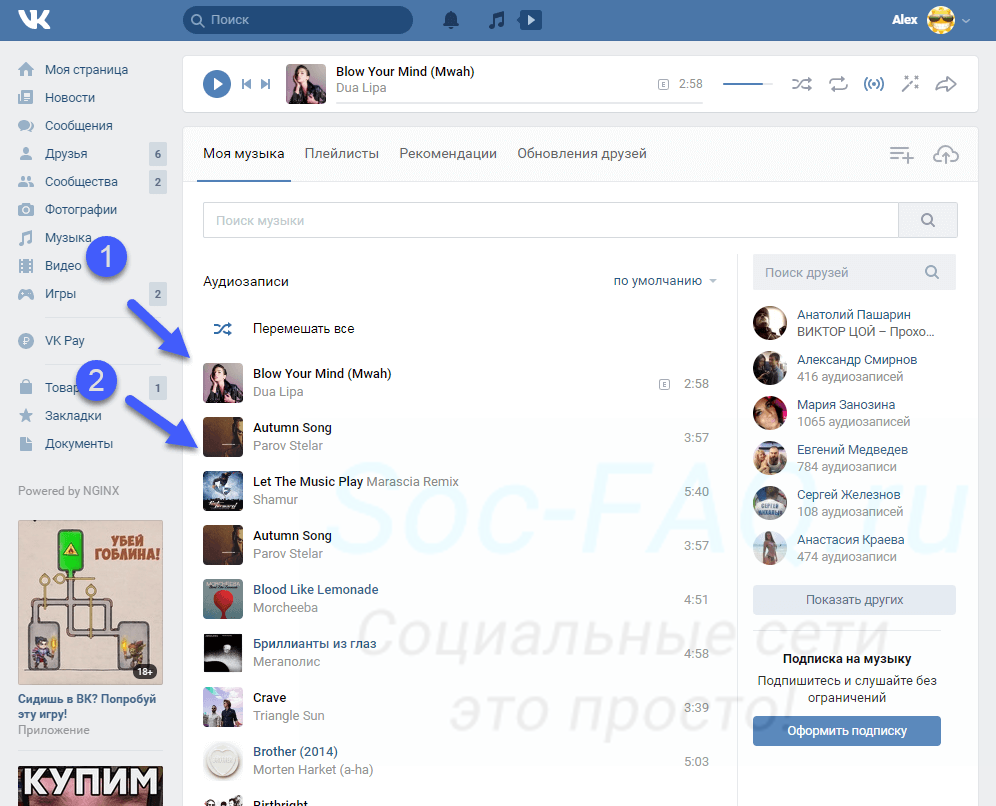 Изображение песни в ВК
Изображение песни в ВКЕсли Вы думаете, что в процессе загрузки композиции в социальную сеть, будет возможность выбрать графический файл, то у меня для Вас плохие новости. Такого этапа здесь нет.
К сожалению, сейчас политика социальной сети изменилась. Графические изображения доступны только для тех треков, которые были добавлены непосредственно правообладателями. Файлы, которые были добавлены пользователями вручную (см. как загрузить музыку Вконтакте), остаются со стандартной аватаркой.
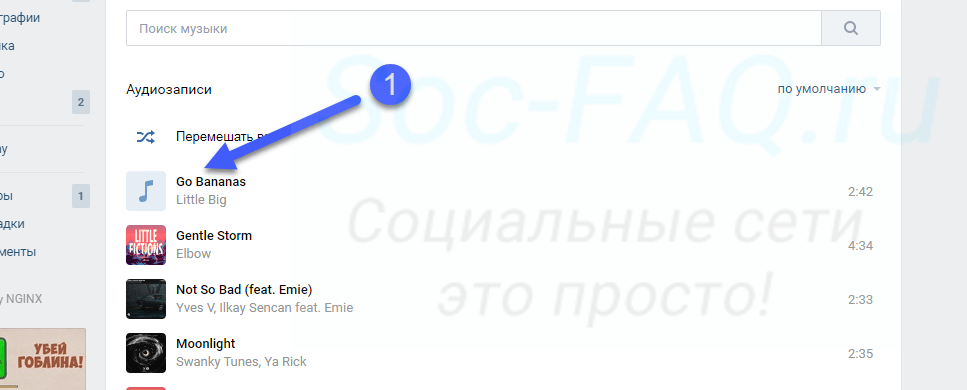 Стандартное изображение трека в ВК
Стандартное изображение трека в ВКВ сети Вы можете найти много инструкций, в которых указан метод, заключающийся в ручном изменении метаданных для файла. Раньше это работало. Мы редактировали звукозапись на компьютере, вручную добавляя и сохраняя изображение для обложки. Затем загружая этот трек в социальную сеть, изображение автоматически определялось и добавлялось.
Сейчас это не работает!
Идем дальше.
Обложка для плейлиста Вконтакте
Здесь мы можем добавлять графику.
Что касается размеров, то здесь действует правило — изображение должно быть квадратным. Можно подготавливать картинку 300x300px, 500x500px и т.д.
Добавлять обложку можно при создании нового плейлиста, либо для уже существующего.
В первом случае зайдите в раздел «Музыка«, затем нажмите на кнопку «Добавить плейлист«.
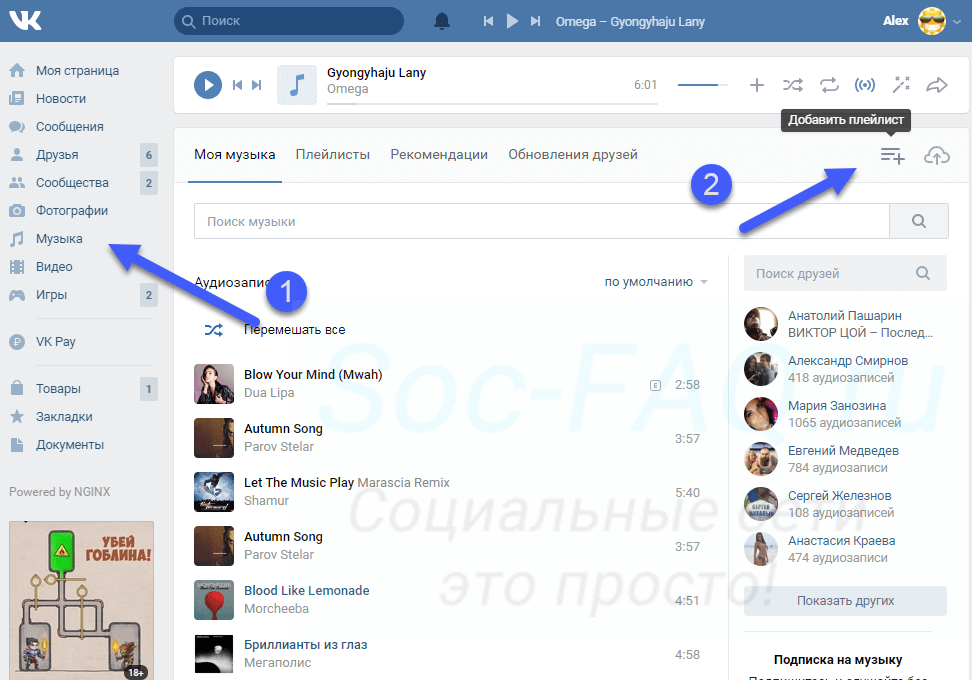 Создание нового плейлиста
Создание нового плейлистаОткроется окно заполнения настроек. Здесь нажмите на кнопку «Обложка«.
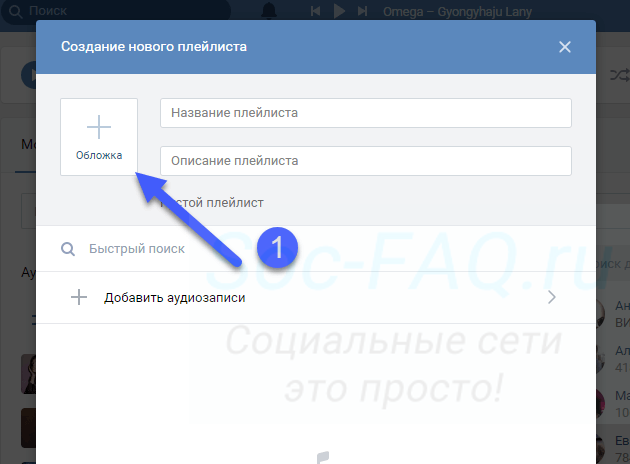 Добавление обложки для плейлиста
Добавление обложки для плейлистаТеперь на компьютере выберите графический файл и нажмите «Открыть«. Обложка будет добавлена.
Заполните остальные параметры и сохраните изменения.
В случае изменения обложки для уже существующего плейлиста, вам нужно открыть его для редактирования. Найдите его в разделе «Музыка«, на вкладке «Плейлисты«. Наведите на него курсор мыши, и нажмите значок «Редактирование«.
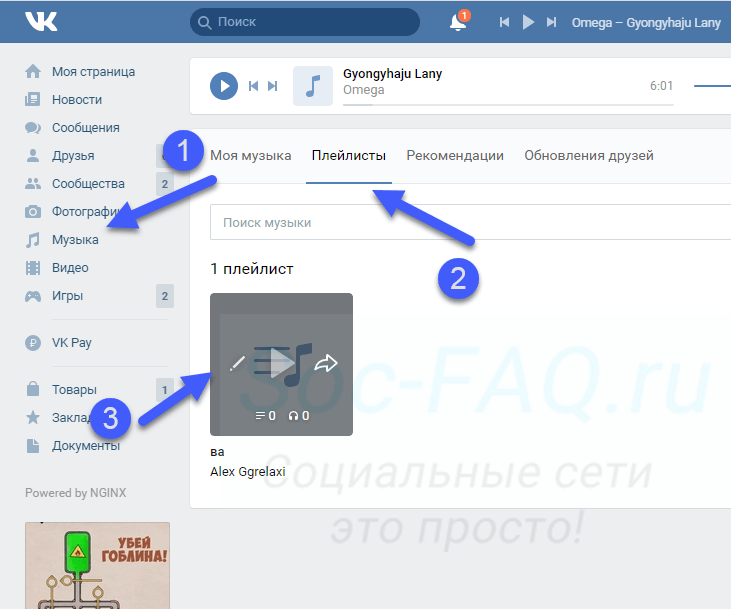 Изменение обложки существующего плейлиста
Изменение обложки существующего плейлистаДальше действуйте по аналогии.
Видео гид. Обложка для трека или плейлиста Вконтакте
Учимся добавлять музыку в свои истории Вконтакте
Наверняка уже все пользователи взяли на вооружение истории Вконтакте. В отдельном материале мы показывали, как их можно создавать.
Изначально историю представляет собой короткий ролик, без звукового оформления. Но это можно исправить. Ниже будет показано, как добавить свою музыку в сторис Вконтакте.
Где это можно делать?
Процесс имеет определенную особенность. Если создавать историю можно в любой версии сайта, то интерфейс, который используется для прикрепления музыкальных файлов, доступен только при работе через мобильное приложение, на Android или iOs устройствах.
Поэтому Вам следует установить приложение ВК на свой телефон, и авторизоваться в своем аккаунте. После этого можно приступать к работе.
Как добавить музыку в историю в ВК?
Нет необходимости заранее добавлять трек в свою музыкальную коллекцию. Мы сделаем это непосредственно в редакторе.
Теперь нам следует открыть раздел «Новости«. Для этого используйте значок в левом нижнем углу экрана. В верхней части будет блок с новыми историями. В левом углу расположен Ваш аккаунт. Следует щелкнуть по этому значку — так Вы перейдете к созданию новой истории.
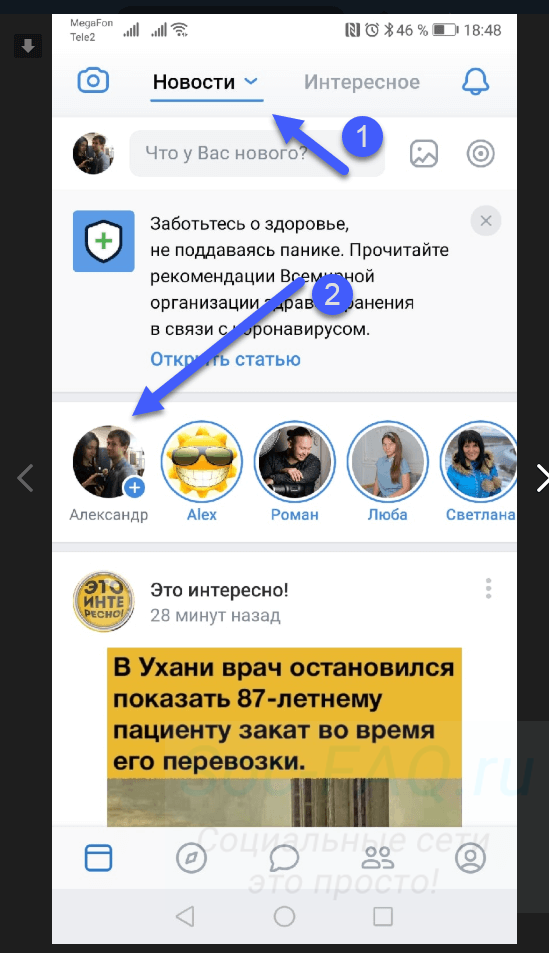 Начинаем создавать историю с телефона
Начинаем создавать историю с телефонаСделайте фотографию или выберите подходящий файл со своего телефона. Затем добавьте прочие декоративные элементы. После этого у Вас в правом верхнем углу экрана появится дополнительное меню. Следует нажать на значок в виде ноты. На картинке ниже он помечен для Вашего удобства.
 Кнопка для добавления музыкального файла в сторис
Кнопка для добавления музыкального файла в сторисУ Вас откроется музыкальная галерея. Вам нужно найти подходящий трек. Можете выбрать из представленных плейлистов. Либо воспользуйтесь поиском — для этого в правом верхнем углу формы есть специальный значок.
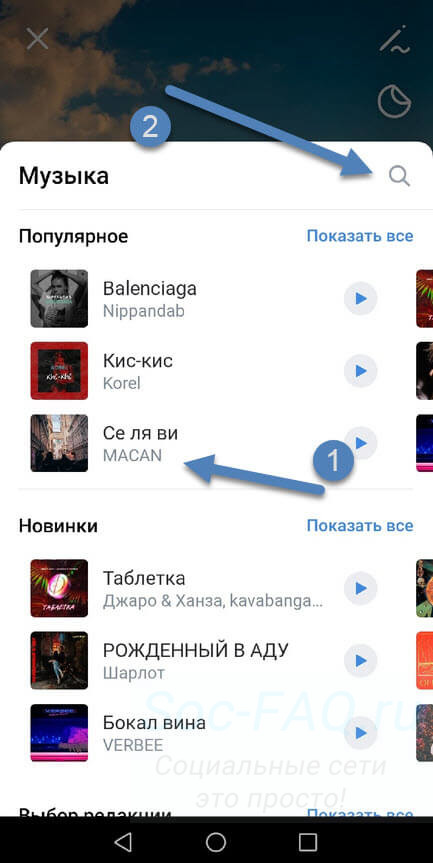 Поиск подходящей композиции
Поиск подходящей композицииДля добавления песни в историю, достаточно щелкнуть по ней в общем списке. Трек будет прикреплен, а Вам останется выбрать фрагмент. Используйте для этого ползунок. Когда закончите, нажмите на значок в виде галочки.
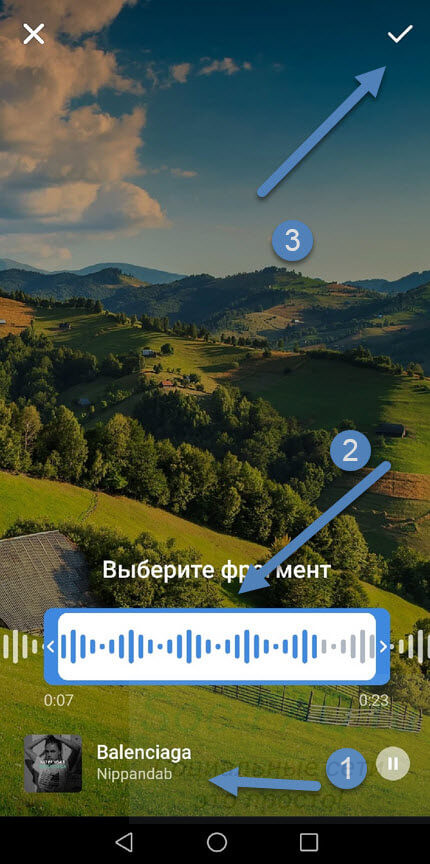 Выбираем нужный фрагмент
Выбираем нужный фрагментВы вернетесь в редактор, а выбранная песня будет добавлена. При необходимости внесите дополнительные правки, либо сразу опубликуйте историю, нажав на кнопку «Опубликовать«.
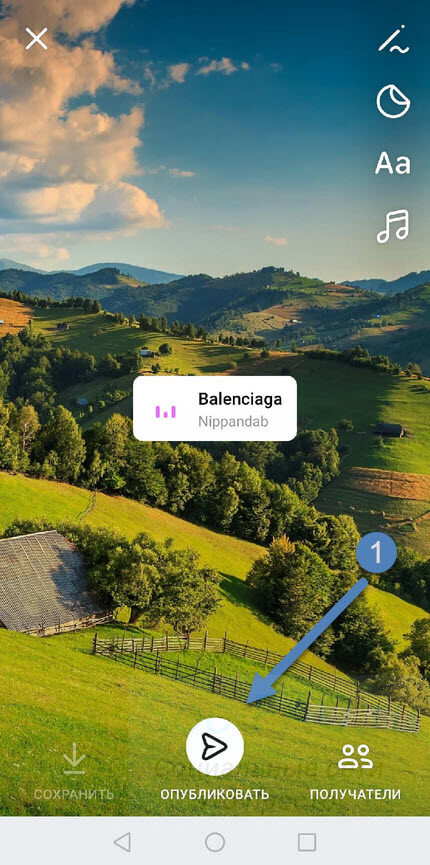 Публикуем готовую историю
Публикуем готовую историюВесь процесс показан на видео подсказке.
Чтобы убедиться в том, что мы все сделали правильно, можно просмотреть новую историю. Для этого достаточно снова щелкнуть на значок своего аккаунта. Теперь он будет помечен синей рамкой — это означает, что появилась новая сторис.
Видео гид. Учимся добавлять музыку в историю Вконтакте
Как наложить музыку на фото
Фотография – не просто картинка, это захваченное в кадр воспоминание. Слайд-шоу, в котором изображения просто следуют друг за другом, не способно передать энергетику события. Как сделать клип оригинальным и атмосферным? Добавьте немного звука! С программой «ФотоШОУ PRO» это очень просто. Узнаем, как на музыку наложить фотографии на компьютере, и попробуем вместе создать красивый ролик всего за несколько простых шагов.
Шаг 1. Начинаем работу с программой
Для начала cкачайте программу для слайд-шоу. Установка приложения не займёт у вас много времени, никаких сложных алгоритмов и дополнительного ПО. Пара кликов – и «ФотоШОУ PRO» уже готова к использованию. Просто щёлкните по ярлыку на рабочем столе и выберите режим работы.
Если вам нужен быстрый результат, воспользуйтесь готовыми шаблонами в «Слайд-шоу за 5 минут» и следуйте инструкции в приложении. Если вы хотите самостоятельно регулировать настройки эффектов и анимации, выберите «Новый проект» и переходите к следующему шагу.
Выбор режима работы
Шаг 2. Создаём проект с нуля
Первое, что нужно сделать, – это загрузить файлы с вашего компьютера. Вы можете добавить целую папку всего одной кнопкой. Выберите последовательность снимков, определите длительность на шкале времени. Далее соедините слайды – найдите подходящий вариант в меню «Переходы». Разнообразьте ваш фильм, добавив красочные коллажи и титры в одноимённых разделах. Придумайте название и попробуйте сделать анимированную заставку для видео.
Добавление переходов
Шаг 3. Доводим ролик до ума
Работа над деталями – процесс очень увлекательный. Забудьте про скучные и статичные кадры! Добавьте эффекты и анимацию каждому слайду.
Чтобы применить к снимку или коллажу готовый шаблон с анимацией, зайдите в раздел «Эффекты». Для ручной настройки, нажмите на монтажной области справа кнопку «Редактировать слайд». В появившемся окне, выбрав раздел «Слои», наложите на фото фильтр или маску, кадрируйте изображение при необходимости. В пункте «Анимация» отметьте на временной шкале ключевые кадры и отрегулируйте движение слоёв в кадре. При желании настройте параметры анимации камеры, щёлкнув по значку вверху редактора слайдов.
Управление камерой
Шаг 4. Подбираем звуки к слайдам
Слайд-шоу готово! Но, согласитесь, в сопровождении тишины даже самый динамичный ролик смотрится уныло. Выясним, как наложить музыку на слайды с фото. Для этого зайдите в одноимённую вкладку.
Программа предложит вам воспользоваться звуками из встроенной коллекции, записать комментарий с микрофона или загрузить файл с вашего ПК. Выберите подходящий для вас вариант и с помощью значка с ножницами обрежьте файл. Примените музыкальную дорожку к переходу – пусть эффект перелистывания сопровождают аналогичные звуки. Так ведь интереснее!
Настройка звука для слайда
Шаг 5. Фоновая музыка или голосовой комментарий?
Не расслабляйтесь, это ещё не все возможности «ФотоШОУ PRO»! После тщательного подбора звуковых эффектов к каждому слайду самое время добавить фон. Зайдите в раздел «Музыка» в верхнем меню, и выберите файл. Коллекция программы универсальна, вы легко подберете подходящую мелодию, не беспокоясь об авторском праве. Впрочем, если ничего не подошло, вы всё ещё можете добавить файл с компьютера и записать голосовые комментарии. Не ограничивайтесь только одним вариантом! Приложение даёт возможность монтажа и звуковых файлов, об этом – в следующем шаге.
Запись голосовых комментариев
Шаг 6. Аудиомонтаж – это легко
Просто добавить музыку на фото недостаточно. Обрежьте аудиодорожки с помощью специального значка или регулируйте длительность на шкале времени. Для удобства можете синхронизировать слайд-шоу – приложение само подгонит размер будущего ролика под фоновую музыку.
В меню «Музыка» > «Громкость и эффекты» отрегулируйте время появления и затухания. Голосовые комментарии могут без проблем накладываться на основную музыку. Не забывайте и про звуки, которые вы подобрали в редакторе слайдов – настройте громкость так, чтобы фоновая мелодия ничего не перекрывала. Помните, что для каждой дорожки свои настройки!
Параметры звуковых дорожек
Шаг 7. Сохраняем результат
Финальный результат раздует и глаз и слух – можно смело сохранять ролик. В разделе «Создать» выберите один из вариантов конвертации –видеофайл для ПК, DVD-носителя или Интернет-ресурса. В зависимости от выбранного режима программа предложит дополнительные возможности – выберите меню для DVD или получите html-код для размещения на сайте.
Способы конвертации видео
Теперь вы знаете, как можно наложить музыку на фотографии с помощью программы «ФотоШОУ PRO». Это вовсе не сложно! Создавайте из своих снимков атмосферные слайд-шоу и делитесь воспоминаниями с друзьями и близкими.
Как добавить музыку в Инстаграм на фото? Этим вопросом все чаще задаются «бывалые» пользователи соцсети, которым рано или поздно просто выкладывать даже самые забавные фотографии становиться скучно и неинтересно. В данной статье будут рассмотрены приложения и сервисы, позволяющие «прикрутить» к фото музыкальное сопровождение, которое позволит лучше передать настроение, эмоции, а также придать дополнительный смысл изображению. А о том, что такое “музыкальные стикеры”, мы рассказываем в отдельном материале.
Как в Инстаграм наложить музыку на фото
Сразу хочется отметить, что стандартных методов и инструментов для прикручивания музыкального сопровождения к изображению в Инстаграм не предусмотрено. Думается, что это сделано не от забывчивости или «вредности характера» разработчиков, а для банальной экономии трафика. Свято место пусто не бывает, поэтому в сети существует масса приложений и сервисов этого сегмента, разработанных для различных платформ. Практически все они позволяют создать из фотографий пользователя оригинальное слайд-шоу, которое можно снабдить музыкальным сопровождением, после чего выложить полученный видеоролик в Инстаграм. Далее, рассмотрим наиболее популярные приложения для Android, IOS и ПК.
Приложения, позволяющие добавлять музыку к изображениям
Flipagram – одна из наиболее востребованных бесплатных программ для смартфонов, работающих под управлением ОС Андроид и IOS.

Скачать данный продукт можно в магазинах приложений Google Play (для Аndroid) и App Store (для IOS). Пользоваться приложением достаточно просто:
- После скачивания и установки, нужно войти в программу.
- Нажать на иконку «+» для добавления изображений из галереи смартфона, после чего нажать «Далее».
- В разделе выбора скорости, определите период смены снимков и нажмите «Готово».
- Чтобы добавить музыку к фото в Инстаграм нужно нажать иконку с изображением ноты, которая находится в нижней части экрана. Пользователю становятся доступными музыкальные разделы приложения. Добавить файл с музыкой можно непосредственно и из памяти устройства.
- Создайте фрагмент нужной продолжительности (15 секунд) посредством перетаскивания движка звуковой дорожки, после чего нажмите «далее».
После предварительного просмотра нужно выбрать Инстаграм, в качестве приложения для обмена. Инструментами соцсети произведите процедуры обрезки, создания подписи, заголовка и пр), нажмите «Готово» и «галочку» в верхней части экрана, которая дает команду на загрузку полученного слайд-шоу с музыкой в Инстаграм.
SoundTracking
SoundTracking – бесплатное приложение, которое позволяет распознавать песни, добавлять к ним фото и делится полученным результатом с друзьями в Инстаграм. Приложение доступно для устройств на ОС Андроид и IOS.

После загрузки и установки SoundTracking из магазина приложений:
- Запустите программу на устройстве и войдите под своим аккаунтом.
- Нажимая на иконку с изображением земного шара, выберите композицию из базы приложения или из памяти вашего телефона.

- Создайте пост, нажав иконку нотки в правом верхнем углу экрана. В данном разделе можно выбрать фото, которое будет наложено на выбранную мелодию.
- Нажмите значок «Поделиться».

После выбора изображения нажмите иконку «Share» и выберите Инстаграм. Программа автоматически обрежет ролик до 15 секунд.
Существует еще масса достаточно функциональных приложений, позволяющих создавать забавные слайд-шоу с музыкой и делиться ими в социальных сетях. Среди популярных: «Слайд-шоу с музыкой и эффектами» от компании Smart Tools Studio; «Мастер слайд шоу» для устройств на платформе Андроид; Pixgram-слайды для мультимедиа; Photo Story и пр.
Веб-сервис для добавления музыки к фото в Инстаграм
В некоторых случаях, у пользователей нет возможности (или желания) устанавливать приложения по «прикручиванию» музыки к фото. В таком случае на помощь приходят веб-сервисы, которые позволяют сделать данную процедуру в онлайн-режиме. Проблема в том, что большинство таких ресурсов «заточены» для работы в среде Windows на ПК.
Kizoa – бесплатный, многофункциональный сервис по созданию роликов из фотографий и накладыванию на них музыкального сопровождения.

Пользоваться сервисом сможет даже новичок.
- Введите в браузере адрес: kizoa.ru, и нажмите на клавишу «Try it now».
- Перейдите во вкладку «Фотогалерея» где и выберите фото из раздела «Мое устройство».
- Перетащите выбранные снимки в поле редактирования, расположенной в нижней части экрана.
- В разделе редактирования можно выбрать эффекты, переходы, добавлять текст, анимацию и музыку к ролику.
- Нажатием кнопки «Монтаж» можно посмотреть, что у вас получилось.
После просмотра, нажмите кнопку «Загрузить», после регистрации – «Сохранить на ПК». Далее, перенесите ролик с ПК на смартфон и загрузите его в Инстаграм из галереи.
FROM FOTO – очень неплохой сервис, для того чтобы раз и навсегда решить вопрос, как без проблем добавить любимую музыку в Инстаграм на фото.

Единственный недостаток данного сервиса – его условно бесплатная работа. Другими словами, если вы не хотите платить деньги, то получите результат в виде готового ролика с музыкальным сопровождением, только по прошествии 12 часов.
- для работы с сервисом, перейдите на сайт fromfoto.com и нажмите на клавишу «создать свое видео»;
- выберите дизайн будущего ролика и фотографии, которые нужно загрузить на ресурс, после нажмите «Далее»;
- выберите и загрузите музыку, а также (если необходимо) добавьте текст;
- введите свой электронный адрес и нажмите «Создать клип».
Не забудьте прочитать о том, откуда взять музыку без авторских прав, так как для Инстаграм это принципиальный момент.
В качестве заключения
Из данной статьи вы узнали, как добавить музыку в Инстаграм на фото, что это просто и не требует специальных знаний и больших временных затрат. Сегодня Инстаграм пользуется огромной популярностью среди пользователей, которые продвигают собственный бизнес в соц. сетях. Добавляя музыку к фотографиям своего товара, услуги или бренда ваши старания, без сомнения, вызовут интерес к контенту, увеличат количество просмотров, лайков и комментариев, что очень хорошо влияет на рост популярности и привлекает внимание. А для того, чтобы фото с музыкальным сопровождением увидело максимальное количество пользователей, читайте статью о продвижении отдельных фото в Инстаграм.
Читайте далее:Автор публикации
не в сети 3 года
Amely
Комментарии: 245Публикации: 954Регистрация: 09-08-2017

Как добавить музыку к фотографии
Для пользователей ПК / Android / iOSДля пользователей Windows / Mac
Для пользователей Android
Для пользователей iOS
Использовать LightMV
Основная сила LightMV заключается в том, что он позволяет создавать потрясающие видео, просто добавляя фотографии и заголовки в кратчайшие сроки. Даже если у вас нет опыта его использования, вы можете легко освоить его функции. Он предлагает вам различные виды невероятно крутых тем, включая Красивые моменты, Энергичность, Литературный стиль, Стиль Тик-ток, Красочный мир, Ритм и многие другие.Каждая из тем сопровождается красивой фоновой музыкой. Вы хотите попробовать LightMV для преобразования ваших любимых фотографий в видео с причудливой анимацией прямо сейчас?
Пожалуйста, следуйте простому руководству, чтобы добавить аудио к картинке онлайн.
- Откройте веб-сайт LightMV в веб-браузере или нажмите кнопку ниже, чтобы загрузить приложение LightMV.
- Наведите курсор на темы одну за другой и нажмите кнопку «Воспроизвести», чтобы просмотреть их. Нажмите кнопку «Выбрать», когда найдете тот, который вам нравится.

- Нажмите кнопку «Загрузить фотографии» и выберите фотографии для загрузки. Нажмите «x», чтобы удалить добавленную фотографию, а затем загрузите новую. Нажмите «ВАШЕ НАЗВАНИЕ ЗДЕСЬ», чтобы изменить заголовок, который вы хотите отобразить в слайд-шоу. Вы можете редактировать заголовки слайд-шоу как в начале, так и в конце.

- Нажмите кнопку «Создать», чтобы создать видео. Вы можете настроить название видео и производителя в полях ввода.
- Подождите несколько минут, пока не закончится обработка.Предварительный просмотр выходного видео. Если вы не удовлетворены этим, просто нажмите «Продолжить редактирование». Или вы можете нажать кнопку «Экспортировать и поделиться», чтобы поделиться своими работами в Facebook, Google Plus, Twitter или скопировать ссылку на видео.
Загрузить

Использование BeeCut
Большим преимуществом BeeCut является то, что он имеет множество интересных переходов, наложений, фильтров, элементов и текстов. Вы можете использовать его для создания очень креативного видео, добавляя музыку к изображениям. Он может помочь вам создать видео для публикации на TikTok (9:16), Instagram (1: 1), YouTube (16: 9), Taobao (3: 4) и других социальных сетях.
Добавить песню к фотографиям с помощью BeeCut очень просто.
- Загрузите и установите BeeCut на свой компьютер. Выберите одно из соотношений сторон, которое вам нужно, во всплывающем окне.
- Перетащите файлы в область «Медиа». Перетащите фотографии на видео-трек и музыку на аудио-трек. Перейдите на вкладку «Переходы» и выберите «Применить случайные переходы». Вы также можете выбрать один переход и добавить его к видео вручную.

- Нажмите кнопку «Воспроизвести», чтобы просмотреть видео.Когда вы закончите редактирование видео, нажмите кнопку «Экспорт», чтобы сохранить ваш файл.
Скачать

Использовать Фото + Музыка = Видео
Фото + Музыка = Видео — это очень мощный инструмент для создания фотофильмов, который дает вам возможность создавать видеоролики о юбилеях, детях, днях рождения, любви и других темах. Он имеет множество вариантов редактирования, таких как тексты, музыка, темы, эффекты, рамки и многое другое для создания ваших видео творческих и личных. Сделав забавное видео с этим приложением, вы можете сразу же поделиться им с друзьями или семьей в социальной сети.
Простой процесс добавления музыки к фотографии с помощью приложения:
- Перейдите в Google Play Store, чтобы найти «Фото + Музыка = Видео», и установите его на свой телефон.
- Откройте его и выберите фотографии из вашей фотогалереи. Если фотографии в неправильном порядке, разместите их в приложении. Используйте функции редактирования фотографий и видео, чтобы редактировать их в соответствии с вашими потребностями. Предварительный просмотр видео после редактирования.

- Выберите песню из своей музыкальной библиотеки, чтобы добавить ее в видео.Вы можете установить продолжительность каждой фотографии: 2 с, 4 с, 6 с, 8 с и т. Д.
- Поделитесь своим видео на сайтах социальных сетей.
Использование iMovie
Если у вас есть iPhone, вы можете использовать iMovie для простого добавления звука к изображению. С его помощью вы можете создать фильм, комбинируя видео, фотографии и музыку, или трейлер в стиле падуба, следуя шаблону. Он предлагает вам множество музыкальных тем и звуковых эффектов. Он включает в себя множество фильтров проекта, включая B & W, Blast, Blockbuster, Blue, Camo, Dreamy, Duotone и т. Д.что вы можете использовать для полировки своих видео. Чтобы создать профессионально выглядящий фильм, вы можете применить набор шаблонов, предоставленных iMovie.
Просто обратитесь к этому руководству, если вы собираетесь добавить аудио в изображение:
- Откройте App Store, чтобы загрузить и установить iMovie, если вы его еще не установили.
- Нажмите значок «+» и выберите «Фильм» в разделе «Новый проект». Выберите изображение из вашей медиатеки. Затем нажмите «Создать фильм» в нижней части экрана. Нажмите «+» и выберите добавление музыкальной темы или звуковых эффектов в качестве фонового звука для изображения.

- Нажмите значок «Передач» в правом нижнем углу, если вам нужно изменить внешний вид видео.
- Нажмите «Готово» в верхнем левом углу и кнопку «Воспроизвести» для предварительного просмотра видео. Нажмите значок «Поделиться», чтобы сохранить видео или поделиться им на сайтах социальных сетей.

Заключение
Теперь, используя методы, описанные выше, вы можете легко добавлять музыку к фотографии, чтобы сделать ваши фотографии живыми и значимыми. Если вы просто столкнулись с другими простыми в использовании и интересными создателями слайд-шоу фотографий, пожалуйста, поделитесь подробностями в формах комментариев.Мы добавим их в статью. Мы стремимся помочь людям получить самые полезные инструменты для поджигания их медиа-историй! Большое спасибо за любые ваши хорошие предложения!
Рейтинг: 4.3 / 5 (на основе 25 оценок) Спасибо за ваш рейтинг!
,Добавить музыку к фотографиям с помощью Kapwing
Музыка может добавить атмосферу и интерес ко всему — даже к фотографиям! Если вы хотите сделать видео для своей новой песни, простую рекламу или отправить голосовую запись с цифровой открыткой, вы можете добавить музыку к фотографии.
В этой статье я собираюсь показать вам, как сопровождать ваши фотографии музыкой с помощью бесплатного онлайн-инструмента под названием Kapwing . Я рекомендую использовать Kapwing по нескольким причинам:
• Это , бесплатно , чтобы использовать
• Это , легко , чтобы изучить
• Это не заставляет вас загружать какие-либо приложения
• Он хорошо работает на компьютерах, телефонах, и планшеты
• Вы можете загружать фотографии, музыку и видео из любого источника
Чтобы добавить музыку к своим фотографиям, вам нужно знать всего 4 шага:
- Найти ваших фотографий и музыки
- Загрузить ваших фотографий в Kapwing Studio
- Добавить вашей музыки
- Опубликовать и загрузить !
Шаг 1. Найдите свои фото и музыку
Прежде чем начать, вам нужно знать, где найти ваши материалы.Если вы хотите использовать фотографию, которая хранится где-то в Интернете, например, в Facebook, Instagram или Google Drive, просто скопируйте ссылку на фотографию (если она есть в Google Диске, убедитесь, что ссылка доступна для общего доступа). Для вашей музыки вы также можете скопировать ссылку на любую песню из SoundCloud, YouTube или Google Drive!
Копирование ссылки на песню SoundCloudИ если вы используете фотографии или музыку, которые вы сохранили на своем устройстве, просто убедитесь, что вы знаете, где они находятся в файловом браузере .Рекомендуется создать отдельную папку для файлов, которые вы хотите использовать, особенно если вы планируете использовать несколько фотографий или музыкальных треков.
Шаг 2. Загрузите свои фотографии в Kapwing Studio
Когда у вас будут готовы ссылки и файлы, перейдите на Kapwing.com и нажмите « Начало работы ». Или, если вы уже вошли в систему, нажмите « Новый проект », затем «Начать со Studio». Это приведет вас в Kapwing Studio , где вы сможете использовать все инструменты для редактирования видео и фотографий Kapwing в одном месте.
Чтобы загрузить изображение с вашего компьютера, телефона или планшета, вы можете выбрать кнопку « Нажмите, чтобы загрузить » и найти файл, который вы хотите отредактировать, в браузере файлов. Вы также можете найти изображение в своем файловом браузере или приложении «Фотографии» и просто перетащить его в окно Studio.
Загляните внутрь Kapwing Studio … посмотрите все инструменты!И если вы хотите использовать изображение, которое вы нашли в Интернете, щелкните поле « » и вставьте URL-адрес изображения или видео .Теперь щелкните правой кнопкой мыши (или просто нажмите еще раз, если вы редактируете на своем телефоне или планшете) в поле и выберите «Вставить». Kapwing сотворит свое волшебство и загрузит ваше фото в студию!
Если вы хотите добавить другие фотографии в свой проект, нажмите кнопку « Добавить сцену » в левой части окна Studio. Затем просто выберите новую сцену, нажмите « Загрузить » на верхней панели инструментов и загрузите другие фотографии так же, как вы загрузили первую.
Шаг 3. Добавьте свою музыку
После того, как вы загрузили все свои фотографии в студию, вы готовы добавить свою музыку.Выберите « Audio » на верхней панели инструментов и нажмите « Upload », чтобы выбрать песню, которую вы сохранили на своем устройстве, или вставьте ссылку с YouTube, SoundCloud или другого места в Интернете!
Окно «Добавить аудио» предоставляет вам несколько инструментов для редактирования музыки.В окне «Добавить аудио» вы можете изменить время запуска музыки, если вы хотите отложить начало. Вы также можете нажать « Trim Audio », чтобы использовать только часть звуковой дорожки, или « Adjust Volume », чтобы сделать вашу музыку более мягкой.Когда вы закончите редактирование вашей звуковой дорожки, нажмите « Add Audio ».
Пока вы находитесь в студии, вы можете использовать инструменты Kapwing для любых других правок:
• Добавить и отредактировать текст
• Добавить рисунки и наложения
• Добавить фигуры
• Добавить текстовую анимацию
• Обрезать , изменить размер и отфильтровать
Шаг 4. Опубликовать и скачать!
Как только вы отредактировали свои фотографии и музыку до совершенства, нажмите « Опубликовать » в верхнем правом углу окна Studio.Kapwing обработает ваше видео в формате MP4 и будет готово к загрузке в кратчайшие сроки.
После завершения обработки видео нажмите « Загрузить », чтобы немедленно сохранить его на своем устройстве. На этой странице вы также можете войти, чтобы удалить водяной знак Kapwing бесплатно, если вы еще этого не сделали! И если вы хотите отправить свое видео друзьям, родственникам или подписчикам, нажмите «Скопировать ссылку», чтобы получить краткую и доступную ссылку на ваш контент!
Ваша музыкальная картинка на расстоянии одного клика!Если вы используете мобильное устройство, вам нужно загрузить очень маленькое мобильное приложение Kapwing из App Store.Приложение не требует входа в систему — оно предназначено только для того, чтобы помочь вам загрузить ваши видео! Чтобы загрузить видео на свой iPhone, просто скопируйте URL-адрес страницы загрузки и вставьте его в поле URL-адреса в приложении Kapwing. Теперь ваше видео готово для вас, чтобы поделиться где угодно!
Не забудьте пометить нас @KapwingApp всякий раз, когда у
.Знаете ли вы, что вы можете воспроизводить музыку в истории Instagram?
Анонсированная в 2018 году «музыкальная наклейка» в Instagram работает как с видео, так и с фотографиями и позволяет выбирать из тысяч музыкальных треков, которые соответствуют настроению вашей истории — от Стиви Уандера до Билли Эйлиша!
Plus, в более свежих новостях, , эта функция сейчас разворачивается в Канаде!
Каждый день более 500 миллионов человек пользуются историями из Instagram, и мы очень рады видеть, а слышать все креативные способы, которыми бренды и компании используют эту новую функцию.
Готовы начать? Вот все, что мы знаем о музыке в Instagram Stories:


Как добавить музыку в Instagram Stories
Готовы начать добавлять саундтреки к своей следующей истории Instagram? Это не может быть проще! Просто следуйте инструкциям ниже, и вы скоро будете публиковать фотографии и видео в любимом ритме.
Сначала загрузите последнюю версию приложения Instagram для iOS или Android. Как только вы обновите свое приложение, перейдите в Instagram Stories, нажав значок камеры в правом верхнем углу вашей домашней страницы.
После того, как вы сделали фотографию или видео, нажмите кнопку стикеров в верхней части экрана, а затем нажмите музыкальный стикер.


Откроется музыкальная библиотека Instagram, где вы найдете тысячи песен на выбор. Вы можете искать определенную песню или просматривать по настроению, жанру или по популярности.


Вы можете нажать кнопку воспроизведения, чтобы прослушать предварительный просмотр, а затем добавить его в свою историю.
Когда вы довольны выбором песни, вы можете перемотать дорожку вперед и назад, чтобы выбрать именно ту часть, которая соответствует вашей истории.


Вы также можете выбрать продолжительность воспроизведения музыкального клипа (максимум 15 секунд).


Если для выбранной вами песни есть тексты песен, они должны автоматически появиться на вашем экране.


Затем вы можете выбрать для них различные шрифты и рисунки и отредактировать, какую часть песни вы хотите воспроизвести.
Когда кто-то смотрит ваш рассказ, он может нажать на текст песни, чтобы узнать больше об исполнителе или прослушать больше песни.


Наконец, вы можете настроить внешний вид наклейки, коснувшись ее перед публикацией.


Теперь вы готовы к публикации в Instagram историй, как обычно — добавьте GIF-файлы, опросы, хэштеги или все, что вы хотели бы добавить, нажмите кнопку «Ваша история» в нижней части экрана, и вы все готово!
Если вы используете iOS, вы также можете выбрать песню, прежде чем снимать видео или фото. Просто проведите пальцем к новой надписи «Музыка» в режиме записи, когда вы находитесь в камере Instagram Stories.


Здесь все то же, что и раньше. Просто найдите песню, выберите именно ту часть, которую вы хотите для своей фотографии или видео, и запишите свою историю, пока песня играет в фоновом режиме. Легко, правда?
Вот еще несколько вещей, которые нужно знать о новой музыке в функции Instagram Stories:
Какие страны имеют доступ к Music Sticker?
В объявлении для прессы в Instagram говорится, что новая функция музыкальной наклейки доступна только в «избранных странах.«По словам авторов TechCrunch, в эти счастливые страны изначально входили Австралия, Новая Зеландия, Франция, Германия, Швеция, Великобритания и США.
Однако только что было объявлено, что эта функция в настоящее время разворачивается в Канаде!
Неизвестно, когда другие страны получат доступ к музыкальной наклейке, но мы обязательно будем держать вас в курсе, когда что-то изменится.
Какую музыку выбрать?
Музыкальная библиотека Instagram наполнена тысячами песен и исполнителей, таких как Bruno Mars, Dua Lipa, Calvin Harris и Guns N ’Roses — все благодаря недавнему партнерству Facebook с рекорд-лейблами.


Из офиса «Позже» мы заметили Эд Ширана, Детское Гамбино, Карди Б и Кендрика Ламара, и это лишь некоторые из них. Так что мы уверены, что вы найдете то, что вам понравится, и соответствует настроению ваших Instagram-историй!
Музыкальная наклейка Instagram получает обновление с новой функцией Lyrics
Помимо добавления новых песен в свою музыкальную библиотеку, Instagram практически ничего не делал с музыкальной наклейкой с момента своего первого запуска летом 2018 года — до сегодняшнего дня, что является!
Ознакомьтесь с анонсом Instagram с участием Билли Эйлиша:
Хотя некоторые приветствовали новую функцию лирики как просто «расширение музыкальных инструментов [Instagram] на своих онлайн-платформах», другие рассматривают это как попытку Instagram конкурировать с другими. с Tik-Tok, очень популярным приложением для обмена видео среди подростков.
Еще неизвестно, как новая функция будет завоевывать популярность среди молодежи Instagram, но одно можно сказать наверняка: люди рады этому!


Со всеми значительными новинками в Instagram — IGTV, видеочатом, а теперь и музыкой в Instagram Stories — были сделаны отличные шаги по сближению онлайн-сообществ, что делает их более интересными, инклюзивными и увлекательными!
Готов начать кураторство и поделиться UGC с Instagram? Присоединяйтесь Позже , чтобы легко находить, планировать и публиковать пользовательский контент в своих социальных сетях!
Автор
Никки Кеннинг
Никки является редактором блога позже.Она работает в цифровых СМИ в Дублине, Лондоне и Сиднее и любит не что иное, как «опубликовать» новую должность. В выходные вы найдете ее на улице со своей собакой Арли или прокручиваете Instagram, чтобы спланировать свое следующее приключение — следите за @nikkitravelled.
- Почему GitHub?
Особенности →
- Обзор кода
- Управление проектами
- Интеграции
- Действия
- Пакеты
- Безопасность
- Управление командой
- Хостинг
- Отзывы клиентов →
- Безопасность →
- команда
- предприятие
- Проводить исследования
- Исследуйте GitHub →
учиться и внести свой вклад
- Темы
- Коллекции
- Тенденции
- Learning Lab
- Руководства с открытым исходным кодом
Общайтесь с другими
- События
- Общественный форум
- GitHub Education






