Как установить пароль на Заметки в iOS на iPhone или iPad
Начиная с iOS 9.3 Apple добавила возможность установки пароля на заметки в одноименном iOS-приложении. Поскольку в «Заметках» очень часто хранится такая конфиденциальная информация, как номера банковских счетов, данные о состоянии здоровья и даже личные дневники, удивительно, почему парольная защита не была предусмотрена с самого начала.
Вконтакте
Google+

Для того чтобы установить пароль на «Заметки», необходимо наличие iOS-устройства с установленной iOS 9.3 и выше.
Стоит обратить внимание, что запаролить заметки можно только в случае, если Заметки сохраняются локально на iPhone (iPad) или синхронизируются с iCloud (Настройки → iCloud). Например, если вы синхронизируете заметки с Gmail (это настраивается по пути
ПО ТЕМЕ: Как сделать Gif (гифку) из Live Photos на iPhone, iPad или компьютере Mac.
Как защитить паролем заметку на iPhone и iPad
1. Откройте приложение Настройки и перейдите в раздел Заметки.

2. Выберите пункт Пароль.
3. Задайте пароль. При желании, активируйте переключатель Использование Touch ID для использования сенсора отпечатков пальцев при открытии заметки.
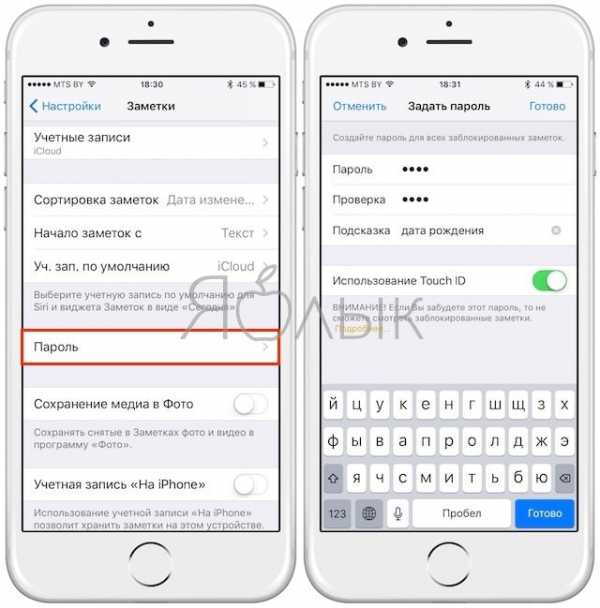
4. Откройте приложение Заметки и создайте новую заметку.
5. Для того чтобы установить пароль на созданную заметку, нажмите на кнопку «Поделиться» в правом верхнем углу и в списке опций выберите Заблокировать заметку.

Имейте ввиду, что таким образом заблокированная заметка получает возможность для защиты паролем, но пока Вы находитесь в Заметках она разблокирована. На это указывает надпись «Без блокировки» и иконка с изображением открытого замка.

Для блокировки заметки нажмите на иконку с изображением замка.

6. Защищенные паролем записи в списке заметок обозначаются замочком. Для открытия заметки, защищенной паролем, нажмите на саму запись, введите пароль или используйте Touch ID.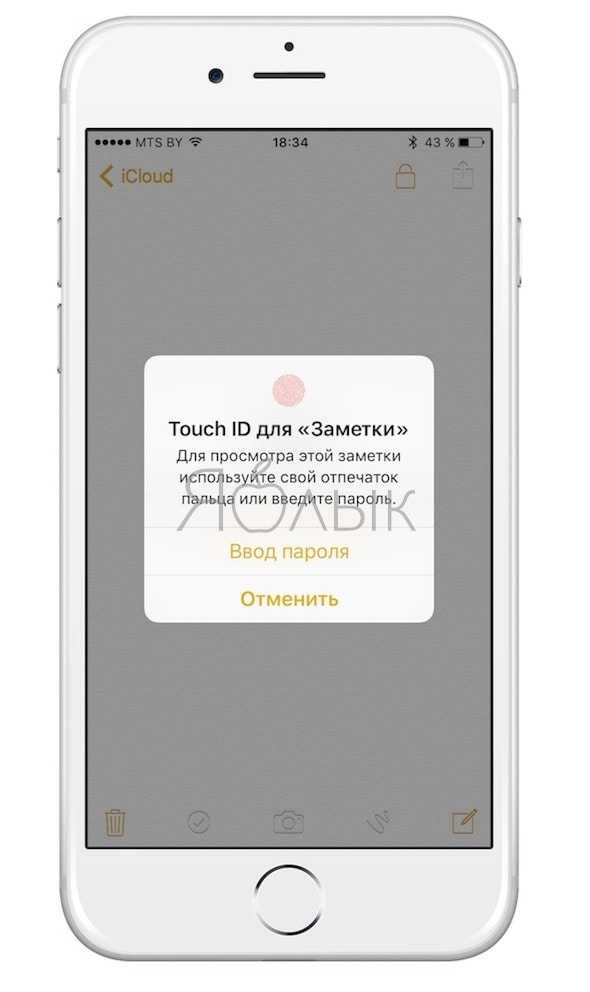
Смотрите также:
yablyk.com
Блокировка заметок на iPhone, iPad, iPod touch и Mac

Программа «Заметки» позволяет заблокировать любую заметку и сделать ее недоступной для просмотра другими пользователями устройства. Для всех заметок, которые нужно защитить, можно установить пароль на всех устройствах. Если iPhone, iPad либо компьютер Mac поддерживает функцию Touch ID, снять блокировку заметок можно с помощью отпечатка пальца. Можно также воспользоваться функцией Face ID на поддерживаемых устройствах.
Если вход в iCloud выполнен с помощью управляемого идентификатора Apple ID, снять блокировку заметок не получится. Функцию Touch ID можно использовать только на компьютере Mac с панелью Touch Bar или датчиком Touch ID (кнопкой питания).
Настройка пароля к заметкам
Если заметки iCloud доступны на нескольких устройствах Apple, то для их блокирования и разблокирования будет использоваться один и тот же пароль.
На устройстве iPhone, iPad или iPod touch
Пароль можно создать в настройках устройства или непосредственно в программе «Заметки». Затем можно включить параметр «Использование Touch ID» или «Использовать Face ID» для разблокирования защищенных заметок при помощи отпечатка пальца или функции идентификации лица.
Создание пароля через «Настройки»
- Перейдите в меню «Настройки» > «Заметки».
- Нажмите «Пароль». Если у вас есть несколько учетных записей, перед установкой пароля выберите нужную запись.
- Введите пароль и добавьте к нему подсказку. Включите функцию Touch ID или Face ID, если ваше устройство ее поддерживает.
- Нажмите «Готово».
Создание пароля в программе «Заметки»
- Откройте заметку, которую нужно заблокировать.
- Нажмите , затем нажмите «Заблокировать».
- Введите пароль и добавьте к нему подсказку. Включите функцию Touch ID или Face ID, если ваше устройство поддерживает ее.
- Нажмите «Готово».
После блокирования заметки для нее автоматически устанавливается защита паролем на всех ваших устройствах. Если вы хотите использовать функцию Touch ID или Face ID для разблокировки заметок на других устройствах, введите пароль и включите функцию Touch ID или Face ID на используемом устройстве.
На компьютере Mac
- В строке меню нажмите «Заметки» > «Настройки» и выберите «Задать пароль».
- Введите пароль. Если вы используете несколько учетных записей, перед установкой пароля выберите нужную запись.
- Придумайте подсказку для пароля.
- Нажмите кнопку «Готово».
Использование пароля в программе «Заметки»
Заметку с изображением, зарисовкой, встроенным рисунком, картой, отсканированным документом или списком важных дел, можно легко защитить, установив для нее пароль. При открытии списка защищенных заметок сразу можно определить, какие из них заблокированы: они помечаются значком . До ввода пароля или снятия блокировки при помощи Touch ID или Face ID в списке будут отображаться только название заметки и дата ее изменения.

Блокировка заметки
На устройстве iPhone, iPad или iPod touch:
- Откройте заметку, которую нужно заблокировать.
- Нажмите .
- Выберите пункт «Заблокировать».
После блокировки заметка остается открытой, а в верхней части экрана появляется значок . Содержимое заметки будет скрыто после нажатия значка .
На компьютере Mac:
- Откройте заметку, которую нужно заблокировать.
- Щелкните .
- Выберите пункт «Заблокировать заметку».
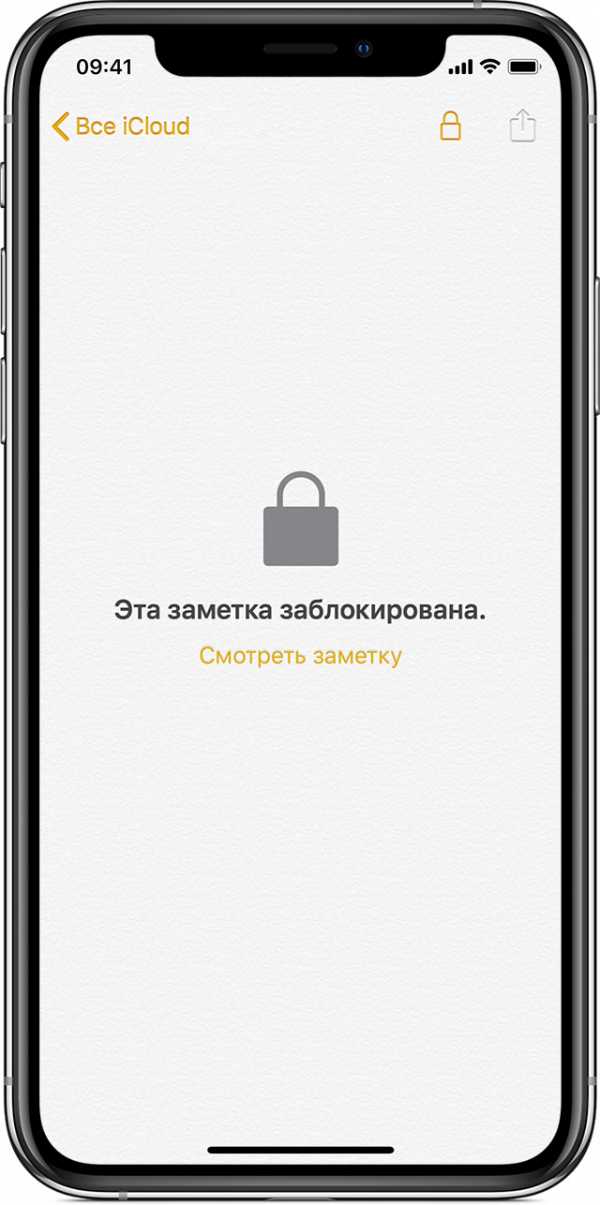
Открытие заблокированной заметки
На устройстве iPhone, iPad или iPod touch:
- Нажмите заблокированную заметку.
- Выберите «Смотреть заметку».
- Воспользуйтесь функцией Touch ID или Face ID либо введите пароль.
На компьютере Mac и веб-сайте iCloud.com:
- Щелкните заблокированную заметку.
- Используйте Touch ID или введите свой пароль.
Будут разблокированы все заметки, заблокированные с помощью этого пароля. Заблокированные заметки открываются на несколько минут. За это время можно перейти к другой заметке, скопировать и вставить информацию из другой программы или выполнить другие действия. При закрытии программы «Заметки» или переходе устройства в режим сна заметка снова блокируется.

Снятие блокировки
На устройстве iPhone, iPad или iPod touch:
- Нажмите заблокированную заметку.
- Введите пароль, используйте Touch ID или Face ID.
- Нажмите .
- Выберите «Снять блокировку».
На компьютере Mac:
- Щелкните заблокированную заметку.
- Введите пароль или снимите блокировку при помощи Touch ID.
- Щелкните .
- Выберите «Снять блокировку».
При снятии блокировки заметка будет разблокирована на всех устройствах, на которых выполнен вход с тем же идентификатором Apple ID.
Блокировать можно только заметки на устройстве и в iCloud. Заметки с документами PDF, Keynote, Pages, Numbers, а также аудио- и видеозаписями и заметки, для синхронизации которых используется протокол IMAP (например, в службах Yahoo, Gmail и Hotmail), не могут быть заблокированы. Также невозможно защитить паролем заметки, к которым разрешен общий доступ. Чтобы запретить общий доступ к заметке, откройте , затем выберите «Закрыть общий доступ».
Изменение пароля
На устройстве iPhone, iPad или iPod touch:
- Перейдите в меню «Настройки» > «Заметки» > «Пароль».
- Нажмите «Изменить пароль».*
- Введите старый пароль, а затем укажите новый и добавьте подсказку.
На компьютере Mac:
- Откройте программу «Заметки».
- В строке меню выберите «Заметки» > «Настройки», затем нажмите «Сменить пароль».*
- Введите старый пароль, а затем укажите новый и добавьте подсказку.
- Щелкните «Изменить пароль».
* Если вы используете несколько учетных записей, перед изменением пароля выберите нужную запись.
Если вы забыли пароль к заметкам
Заметку можно разблокировать, только введя пароль, с помощью которого она была заблокирована. Если вы забыли пароль, компания Apple не может помочь вам восстановить доступ к заблокированным заметкам.
Можно задать новый пароль, но это не позволит получить доступ к старым заметкам. Однако с его помощью вы сможете защищать любые заметки, создаваемые в будущем. В результате на устройстве может оказаться множество заметок с разными паролями.
Когда паролей несколько, определить нужный для той или иной заметки из списка невозможно. При попытке разблокировать заметку, защищенную старым паролем, с помощью текущего пароля выводится уведомление о вводе неверного пароля и подсказка для старого. Если затем правильно ввести старый пароль, будет предложено изменить пароль для данной заметки на текущий.
Сброс пароля к заметкам
Процедура сброса пароля в программе «Заметки» не приводит к удалению или изменению пароля к ранее заблокированным заметкам. Обновить пароль для заметки можно, введя старый пароль, удалив его и указав новый.
На устройстве iPhone, iPad или iPod touch:
- Перейдите в меню «Настройки» > «Заметки», затем нажмите «Пароль».*
- Нажмите «Сбросить пароль».
- Введите пароль Apple ID.
- Еще раз нажмите «Сбросить пароль».
- Введите новый пароль и подсказку.
На компьютере Mac:
- Откройте программу «Заметки».
- В строке меню выберите «Заметки» > «Настройки» > «Сбросить пароль» и нажмите «ОК».*
- Введите пароль Apple ID.
- Щелкните «Сбросить пароль».
- Введите новый пароль и подсказку.
* Если вы используете несколько учетных записей, перед изменением пароля выберите нужную запись.
Дата публикации:
support.apple.com
Как поставить пароль на Заметки в iPhone
Если вы время от времени доверяете свои идеи, мысли приложению «Заметки» на iPhone или iPad, там же храните номера, пароли и другую конфиденциальную информацию, то неплохо бы обезопасить себя от любопытных глаз посторонних установив пароль.Пароль на «Заметки» в iOS
Чтобы запаролить заметки на вашем смартфоне или таблете нужно соблюсти пару условий, а именно:- возможность установки пароля на «Заметки» доступна лишь пользователям мобильных устройств с версией iOS 9.3 и выше.
- установить пароль можно будет только в том случае, если вы синхронизируете ваши заметки с iCloud или вовсе храните их только на iPhone или iPad. При всех других настройках, вроде синхронизации с Gmail, защита паролем будет невозможна.

Как заблокировать заметки на iPhone или iPad
Установка пароля, как и его сброс, смена — дело пары минут. Зато после этого никто уже не сможет случайно или намерено прочитать ваши записи.- Зайдите в настройки вашего мобильного девайса.
- Перейдите в раздел «Заметки».
- Отыщите строку «Пароль» и зайдите в подраздел. В данном подразделе вам будет предложено задать пароль для всех заблокированных заметок.

Итак, пароль установлен. Осталось разобраться, как создавать заблокированные заметки. Во-первых, откройте приложение «Заметки» и создайте новую запись.
Далее нажмите на кнопку «Поделиться», расположенную в правом верхнем углу и в открывшемся окне выберите «Заблокировать заметку».
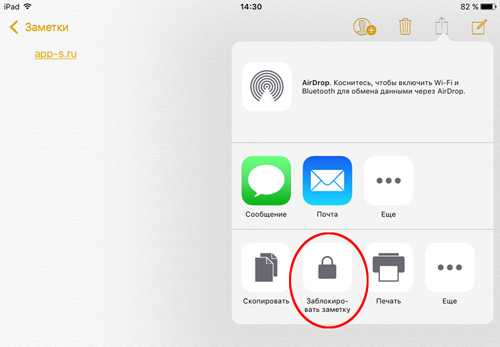
Следом вам будет предложено ввести пароль для блокирования заметки, тот самый, что был указан в настройках.
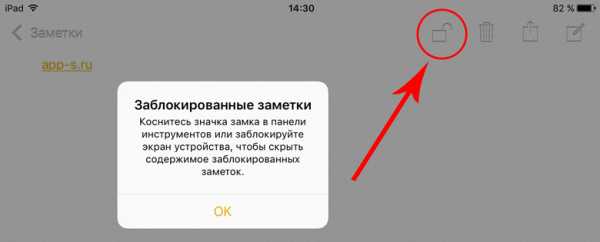
На этом, в общем, можно сказать дело сделано. Чтобы содержимое заблокированной заметки скрылось, достаточно либо заблокировать экран устройства, либо коснуться замка на панели инструментов сверху.
Если вы не нашли ответа на свой вопрос или у вас что-то не получилось, а в комментаряих ниже нет подходящего решения, задайте вопрос через нашу форму помощи. Это быстро, просто, удобно и не требует регистрации. Ответы на свой и другие вопросы вы найдете в данном разделе.
К слову, следите за новостями app-s.ru через нашу группу Вконтакте или в Telegram. У нас чертовски интересная лента новостей.
app-s.ru
Как поставить пароль на заметки в iPhone
Каждый активный пользователь мобильного устройства всегда использует такое приложение, как «Заметки», в котором очень часто сохраняется личная секретная информация, например, о номерах банковских карт, о медицинских справках, различные пароли и т. д. Только стартуя с версии iOS 9.3, компания дала возможность защитить свои заметки секретным паролем.
Важным замечанием есть и то, поставить защиту на данное приложение возможно тем файлам, которые синхронизированы с iCloud или же размещены локально на устройстве.
Процесс установки пароля на заметки в iPhone состоит из таких шагов:
- Зайти в программу Настройки.
- Перейти в раздел Заметки.
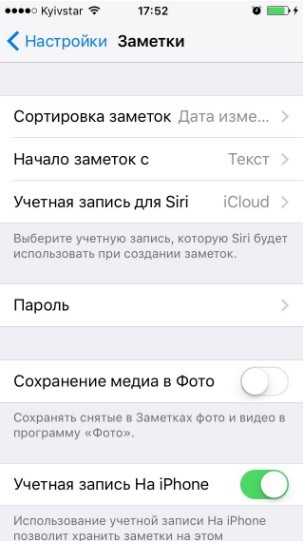
- В данном разделе найти пункт Пароль
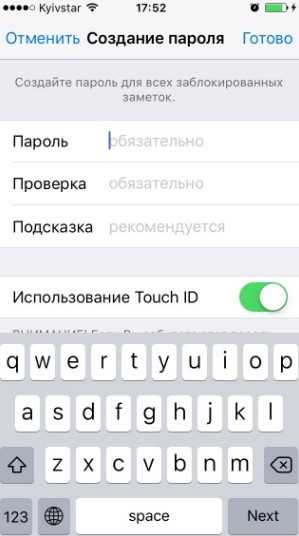
- Задать значение пароля. Также можно активировать слайдер для использования Touch ID, который позволит открыть заметки с использованием отпечатков пальцев.


- Открыть программу Заметки и создать новую.
- Чтобы новая заметка была защищена паролем, надо нажать кнопку Поделиться и в правой части опций надо выбрать пункт Заблокировать.

Такая заметка будет защищена при помощи пароля. Проверить это можно при наличии надписи отсутствия блокировки, а также картинка с открытым замком. При желании заблокировать файл, необходимо нажать на указанную иконку с замком.

Те заметки, которые защищаются с помощью пароля, всегда имеют картинку замка. Чтобы открыть записи, надо нажать на нужную, ввести пароль или применить функцию Touch ID.

iphone-gps.ru
Как установить пароль на Заметки в iOS на iPhone или iPad
Начиная с iOS 9.3 Apple добавила возможность установки пароля на заметки в одноименном iOS-приложении. Поскольку в «Заметках» очень часто хранится такая конфиденциальная информация, как номера банковских счетов, данные о состоянии здоровья и даже личные дневники, удивительно, почему парольная защита не была предусмотрена с самого начала.

Для того чтобы установить пароль на «Заметки», необходимо наличие iOS-устройства с установленной iOS 9.3 и выше.
Стоит обратить внимание, что запаролить заметки можно только в случае, если Заметки сохраняются локально на iPhone (iPad) или синхронизируются с iCloud (Найстройки —> iCloud). Например, если вы синхронизируете заметки с Gmail (это настраивается по пути Настройки —> Почта, адреса, календари), то опция защиты таких заметок будет недоступна.
Как защитить паролем заметку на iPhone и iPad
1. Откройте приложение Настройки и перейдите в раздел Заметки.

2. Выберите пункт Пароль.
3. Задайте пароль. При желании, активируйте переключатель Использование Touch ID для использования сенсора отпечатков пальцев при открытии заметки.

4. Откройте приложение Заметки и создайте новую заметку.
5. Для того чтобы установить пароль на созданную заметку, нажмите на кнопку «Поделиться» в правом верхнем углу и в списке опций выберите Заблокировать заметку.

Имейте ввиду, что таким образом заблокированная заметка получает возможность для защиты паролем, но пока Вы находитесь в Заметках она разблокирована. На это указывает надпись «Без блокировки» и иконка с изображением открытого замка.

Для блокировки заметки нажмите на иконку с изображением замка.

6. Защищенные паролем записи в списке заметок обозначаются замочком. Для открытия заметки, защищенной паролем, нажмите на саму запись, введите пароль или используйте Touch ID.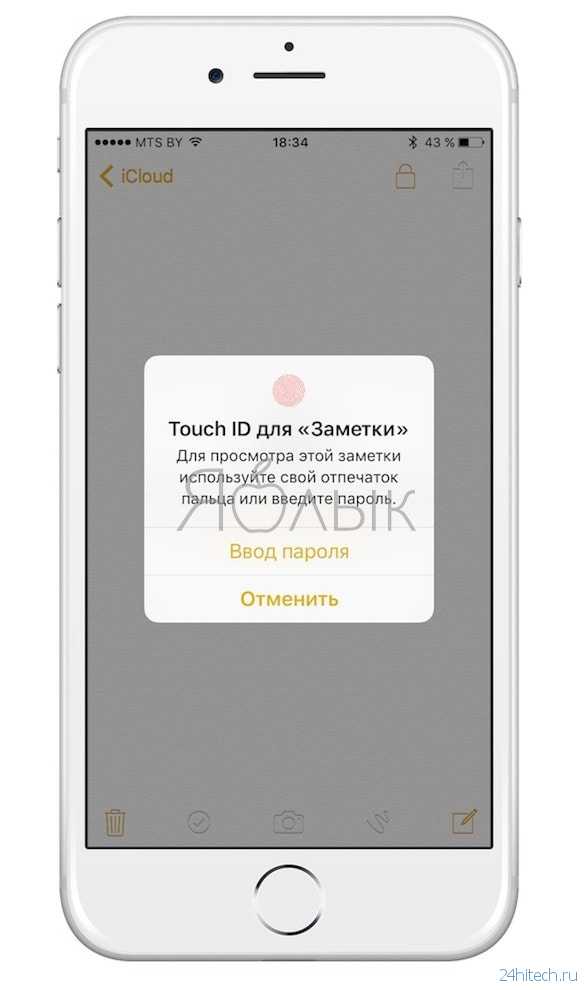
По материалам yablyk
24hitech.ru
Как установить пароль на Заметки в iPhone или iPad

Начиная с iOS 9.3 Apple добавила возможность установки пароля на заметки в одноименном iOS-приложении. Поскольку в «Заметках» очень часто хранится такая конфиденциальная информация, как номера банковских счетов, данные о состоянии здоровья и даже личные дневники, удивительно, почему защита паролем не была предусмотрена с самого начала.
Процесс установки пароля не займет у тебя много времени. Для начала открой Настройки и перейди в раздел Заметки. Затем выбери пункт Защита паролем (Password Protect) и придумай пароль.
Если в твоих заметках нет супер секретной информации, то в качестве пароля подойдет дата твоего рождения или имя кошки. Но если там действительно серьезная информация, то хорошенько подумай, как ее зашифровать (Главное, пароль запомни).


После этого открой приложение Заметки и создай новую заметку. Для того чтобы установить пароль на созданную заметку, нажми на кнопку «Поделиться» в правом верхнем углу и в списке опций выбери Заметка с паролем.


После того, как задашь пароль, открой приложение Заметки заново и нажми на заметку, защищенную паролем. Защищенные паролем записи в списке заметок обозначаются замочком.


Для того, чтобы открыть заметку введи заданный пароль.


Вот так, достаточно простой алгоритм действий позволит тебе сохранить свои самые сокровенные тайны в целости и сохранности.
Если вы нашли ошибку, пожалуйста, выделите фрагмент текста и нажмите Ctrl+Enter.
uip.me
Как поставить пароль на заметки в iPhone
Для чего люди пишут заметки? Естественно, чтобы правильно организовать свой рабочий день или не забить что-то сделать. Однако, если телефон рабочий или им пользуются другие члены семьи, то заметки должны быть личными. В данном случае актуально будет использовать пароль на заметку в iPhone или iPhod. Именно поэтому мы предлагаем рассмотреть способы, как установить пароль на заметки в iPhone или iPod.
Ставим пароль на заметку в iPhone
Чтобы защитить свои заметки паролем на iPhone (важно отметить, что на все заметки ставиться только один пароль), стоит выполнить такие действия:
- Открываем заметку, на которую нужно поставить пароль. Нажимаем на значок «Поделиться»

- Внизу появится несколько вариантов выбора действий. Выбираем «Заблокировать» или «Добавить пароль» (в зависимости от версии iOS).

- Появится новое окно. Здесь задаем пароль, подтверждаем его, вводим подсказку.
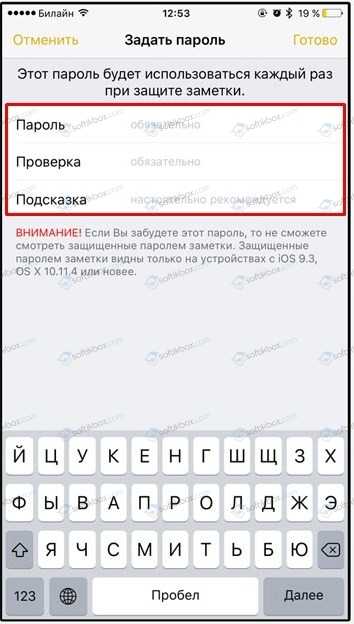
ВАЖНО! Даже, если вы поставили пароль на заметку, то первые строки все равно будут видны. Также, если открыть одну заметку, то все запароленные также будут открыты до того момента, пока вы полностью не закроете приложение.
Как изменить или убрать пароль заметки в iPhone?
Убрать пароль с заметки достаточно просто. Для этого нужно всего лишь нажать на кнопку «Поделиться» и внизу выбрать опцию «Снять блокировку».

Зашита с заметки будет снята.
В случае, если нужно только поменять пароль, но не убирать его, то инструкция будет следующая:
- Заходим в «Настройки», ищем раздел «Заметки» и переходим к пункту «Пароль».
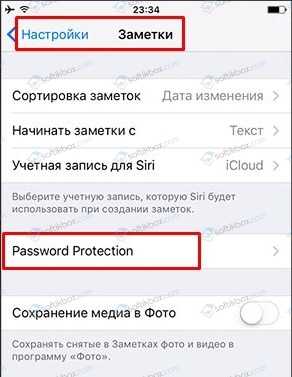
- Нажимаем «Сменить пароль» и указываем новый код. Помним, что новый пароль будет применен и ко всем остальным заметкам.
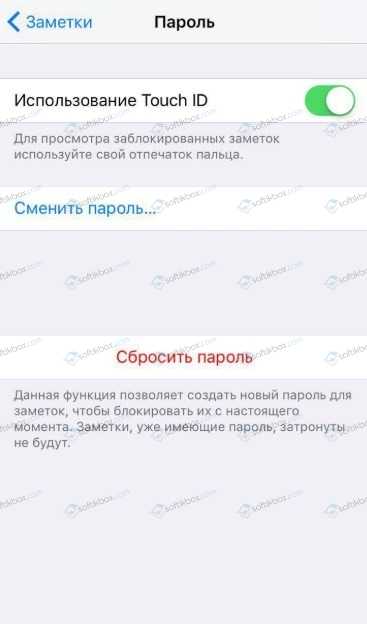
- Вводим новый пароль и сохраняем изменения.
В случае, если вы забыли пароль, то метод о том, как изменить секретный код актуален и в случае, когда нужно снять пароль с заметок на iPhon или iPod.
softikbox.com
