Компьютерная программа mp3tag — «Как вставить обложку в mp3? Как парой кликов изменить теги у целого альбома? Программа-сокровище для меломанов 😉 »
Здравствуйте!
Какое-то время назад я перерыла весь интернет, загрузила кучу программ и с ними подхватила разных вирусов, что даже пришлось касперский купить…но сейчас не об этом. И все ради одного вопроса — как вставить обложку в аудио файл?
Да, сейчас альбомы качаются, чаще там вставлены готовые обложки. Но понравился мне как-то раз альбом очень (My Chemical Romance — Danger Days), и во всем интернете не сыщешь его со встроенной обложкой. Но мне было принципиально обожаю слушать музыку на телефоне, когда картинка горит на весь экран.
Пробовала без программ, просто на телефон качать приложение ( которое постоянно сбоило и теряло файл).
Опять перерыв весь интернет, наткнулась на программу-спасителя (мне помогли :ь). Да-да, и на неё мой отзыв.
— Интерфейс.
Программа русифицирована и очень проста в использовании. В этом можно убедиться по скрину ниже.

— Функции и преимущества. Как ей пользоваться.
Эту программу можно скачать совершенно бесплатно, это очень огромный плюс. Да и обновления выходят.
Как вы уже поняли, с этой программой можно в аудио легко встроить обложку. Расскажу, как это сделать:
1) Загружаете программу и открываете папку с файлами. Их нужно выделить и перетащить в свободную область.

2) В самой программе выделяете все файлы, в которые надо вставить обложку. Выбираете её на компьютере и так же перетаскиваете в небольшой квадратик под тегами.
Совет: лучше не ставить обложку очень хорошего качества, максимум 800 px. Так аудио будет намного меньше весить.
3) Нажимаете на кнопку «Сохранить».

4) Если нужно, можно заполнить поля «Название альбома», «Год» и т.д. Это полезно тем, что не нужно будет это делать для каждой песни и она не потеряется в аудиопроигрывателе, так как будет закреплена за каким-то альбомом. Но а названия песен придется писать самостоятельно )
5) Вуаля! Все готово. +1 альбом в аудиотеку.
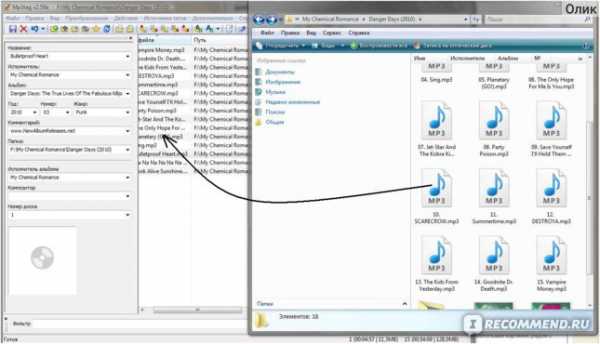
Я надеюсь, гугл будет благосклонен и когда-нибудь эта программа будет выводиться на первую страницу при подобных запросах. Если это случится, то мир станет чуточку лучше ^^
Спасибо за внимание, и надеюсь, что мой отзыв был вам полезен
irecommend.ru
Как прикрепить картинку к mp3: обложки песен
Как добавить обложку к песне в вк
Как вставить свою картинку в mp3 файл
Вам понадобится
Инструкция
Если вы не стремитесь создать видео высокого качества, используйте программу Movie Maker. Данную утилиту можно загрузить с официального сайта компании Microsoft. Выполните установку этой программы и запустите ее.
После входа в основное меню Movie Maker откройте пункт «Файл». Выберите подпункт «Добавить в проект». Через некоторое время запустится окно проводника. Откройте каталог, содержащий нужный музыкальный трек. Выделите файл и нажмите кнопку «Добавить».
Повторите описанные действия для добавления в состав нового проекта остальных музыкальных файлов или изображений. Убедитесь в том, что все нужные данные отображаются в главном меню Movie Maker.
Активируйте развернутое отображение полосы визуализации. Сначала активируйте эту панель, используя меню «Вид». Теперь кликните по иконке «Развернуть», расположенной рядом с указанной полосой. Переместите изображения в поле «Видео». Соблюдайте при этом нужную вам последовательность.
Добавьте к полю «Звук» музыкальные треки. Лучше всего заранее подготовить аудиофайлы. Для этого используйте любой редактор, позволяющий обрезать треки и вносить в них определенные коррективы.
Для каждого конкретного изображения установите собственное время показа. Этот метод обеспечит появление определенного кадра в нужной части звуковой дорожки. Нажмите кнопку «Просмотр», чтобы выполнить предварительный показ клипа.
Вновь откройте меню «Файл» и выберите пункт «Сохранить видео». Заполните появившуюся форму. Не забудьте поставить флажок рядом с пунктом «Наилучшее качество видео». Если этого не требуется, самостоятельно задайте параметры видеоклипа.
Нажмите кнопку «Далее». Подтвердите запуск процесса объединения элементов презентации. После выполнения нужных действий программа автоматически откроет каталог, содержащий конечный видеофайл. Запустите его и проверьте качество клипа.
www.kakprosto.ru
Как вставить обложку альбома
Инструкция
Запустите приложение Windows Media Player и осуществите подключение к интернету для выполнения операции добавления обложки к музыкальному файлу из оперативной базы данных.
Перейдите на вкладку «Библиотека» и вызовите контекстное меню подлежащего редактированию альбома.
Укажите пункт «Найти сведения об альбоме».
Измените настройки параметров программы в случае появления сообщения об ошибке с рекомендацией редактирования характеристик конфиденциальности до уровня, разрешающего выполнять обновление мультимедийной информации. Для этого укажите пункт «Параметры» в меню «Сервис» верхней панели инструментов окна программы и перейдите на вкладку «Конфиденциальность» открывшегося диалогового окна.
Примените флажок на поле «Обновлять музыкальные файлы, используя сведения из Интернета» и повторите описанный выше алгоритм действий.
Укажите правильные данные в списке результатов поиска и выполните рекомендации, содержащиеся на странице для автоматического обновления, или измените условия поиска при невозможности получения требуемых данных.
Вернитесь в раздел «Библиотека» и укажите файл, подлежащий добавлению обложки, для использования выбранного изображения в качестве обложки при невозможности использовать результаты поиска.
Вызовите контекстное меню выбранного изображения кликом правой кнопки мыши и выберите команду «Копировать».
Вызовите контекстное меню файла, подлежащего редактированию, кликом правой кнопки мыши и укажите пункт «Вставить обложку альбома».
Используйте бесплатную программу Automatic Cover Tool, работающую на Java и предназначенную для автоматизации процесса добавления отсутствующих обложек к музыкальным файлам, для упрощения решения поставленной задачи.
Видео по теме
Обратите внимание
Допустимыми форматами изображений для использования в качестве обложки являются:- BMP;- GIF;- JPEG;- PNG и
— TIFF.
Полезный совет
Отображение музыкального значка, заменяющего обложку альбома, служит показателем недоступности загрузки выбранной обложки.
Источники:
- Добавление и изменение обложки альбома в проигрывателе Windows Media в 2017
- Как добавить обложки альбомов в теги музыкальных файлов в 2017
www.kakprosto.ru
Как вставить картинку в музыку
Вам понадобится
Инструкция
Если вы не стремитесь создать видео высокого качества, используйте программу Movie Maker. Данную утилиту можно загрузить с официального сайта компании Microsoft. Выполните установку этой программы и запустите ее.
После входа в основное меню Movie Maker откройте пункт «Файл». Выберите подпункт «Добавить в проект». Через некоторое время запустится окно проводника. Откройте каталог, содержащий нужный музыкальный трек. Выделите файл и нажмите кнопку «Добавить».
Повторите описанные действия для добавления в состав нового проекта остальных музыкальных файлов или изображений. Убедитесь в том, что все нужные данные отображаются в главном меню Movie Maker.
Активируйте развернутое отображение полосы визуализации. Сначала активируйте эту панель, используя меню «Вид».
Теперь кликните по иконке «Развернуть», расположенной рядом с указанной полосой. Переместите изображения в поле «Видео». Соблюдайте при этом нужную вам последовательность.
Добавьте к полю «Звук» музыкальные треки. Лучше всего заранее подготовить аудиофайлы. Для этого используйте любой редактор, позволяющий обрезать треки и вносить в них определенные коррективы.
Для каждого конкретного изображения установите собственное время показа. Этот метод обеспечит появление определенного кадра в нужной части звуковой дорожки. Нажмите кнопку «Просмотр», чтобы выполнить предварительный показ клипа.
Вновь откройте меню «Файл» и выберите пункт «Сохранить видео». Заполните появившуюся форму. Не забудьте поставить флажок рядом с пунктом «Наилучшее качество видео». Если этого не требуется, самостоятельно задайте параметры видеоклипа.
Нажмите кнопку «Далее». Подтвердите запуск процесса объединения элементов презентации. После выполнения нужных действий программа автоматически откроет каталог, содержащий конечный видеофайл. Запустите его и проверьте качество клипа.
www.kakprosto.ru
pasmr21.ru
Как вставить свою картинку в mp3 файл
Во время проигрывания песен на медиаплеере зачастую отображается обложка альбома, к которому относится данный трек. В реальности это изображение хранится в самом mp3-файле и представляет собой тэг. Тэги (либо метаданные) – это сопутствующая информация, содержащаяся в файле музыкального трека: текст песни, обложка альбома, имя исполнителя, стиль, год и т.д. Вы можете менять эти тэги по своему усмотрению, скажем, вставить картинку в mp3 файл.
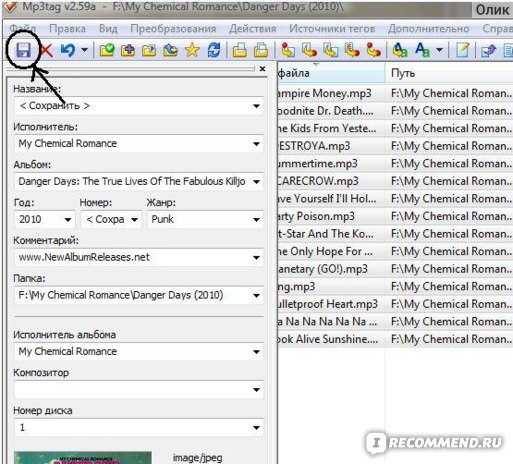
Вам понадобится
- – компьютер;
- – программа-редактор тэгов
Инструкция
1. Для редактирования тэгов существуют особые программы: MP3 Tag Tools, SBTag, Mp3Tag, Pistonsoft MP3 Tags Editor, TagScanner. Какие-то из них платные, какие-то бесплатные. Вы можете почитать о них и предпочесть понравившуюся утилиту.
2. Одна из комфортных и бесплатных программ – редактор тэгов TagScanner. Он работает с форматами mp3, aac, ogg, flac, mp4, wma, TrueAudio, WavePack, Speex, OptimFrog, Monkey’s Audio и Musepack. TagScanner поддерживает все форматы метаданных: тэги ID3 1.0/1.1/2.2/2.3/2.4, mp4 (iTunes), wma, Vorbis Comments, ape v1 и v2. Скачайте дистрибутив программы с сайта Xdlab.ru и установите. При установке дозволено предпочесть русский язык интерфейса.
3. Запустите программу. Нажмите на нижней панели «Обзор» и выберите папку для работы. В окне программы отобразятся звуковые файлы, содержащиеся в этой папке. В столбце «Имя файла» будут их наименования, а в столбце «Актер» – исполнитель. Выделите строку необходимого трека левой кнопкой мыши. Нажмите кнопку TAG editor на верхней панели инструментов. Содержимое правой части окна программы изменится. Прокрутите его вниз и увидите раздел «Обложки».
4. Нажмите на белый значок с зеленым крестиком («Загрузить картинку из файла») и обнаружьте на жестком диске картинку, которую хотите вставить в файл. Выбранная вами картинка отобразится на месте для обложки в окне программы. Нажмите «Сберечь» – тэг (в данном случае изображение) запишется в файл. Вы также можете вставить одну обложку единовременно в несколько треков (скажем, если они принадлежат к одному музыкальному альбому). Для этого перед добавлением картинки выделите сразу несколько файлов, удерживая клавишу Ctrl.
5. Если в музыкальном файле теснее есть картинка и вы хотите ее сберечь, нажмите на значок дискеты («Извлечь картинку во внешний файл»). Укажите директорию для сохранения. Сейчас вы можете применять эту картинку и вставлять ее в другие треки.
Некоторые видеоклипы создаются путем объединения звуковой тропинки и нескольких изображений в цельный файл. Такая методология дюже обширно распространена при создании «домашних» презентаций.
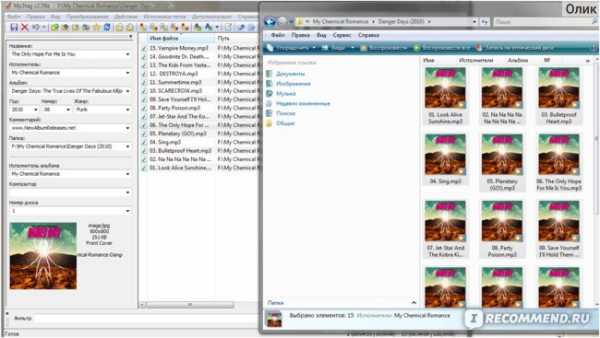
Вам понадобится
Инструкция
1. Если вы не тяготитесь сделать видео высокого качества, используйте программу Movie Maker. Данную утилиту дозволено загрузить с официального сайта компании Microsoft. Исполните установку этой программы и запустите ее.
2. Позже входа в основное меню Movie Maker откройте пункт «Файл». Выберите подпункт «Добавить в план». Через некоторое время запустится окно проводника. Откройте каталог, содержащий необходимый музыкальный трек. Выделите файл и нажмите кнопку «Добавить».
3. Повторите описанные действия для добавления в состав нового плана остальных музыкальных файлов либо изображений. Удостоверитесь в том, что все необходимые данные отображаются в основном меню Movie Maker.
4. Активируйте развернутое отображение полосы визуализации. Вначале активируйте эту панель, применяя меню «Вид». Сейчас кликните по иконке «Развернуть», расположенной рядом с указанной полосой. Переместите изображения в поле «Видео». Соблюдайте при этом необходимую вам последовательность.
5. Добавьте к полю «Звук» музыкальные треки. Отличнее каждого заблаговременно подготовить аудиофайлы. Для этого используйте всякий редактор, разрешающий обрезать треки и вносить в них определенные коррективы.
6. Для всякого определенного изображения установите собственное время показа. Данный способ обеспечит возникновение определенного кадра в требуемой части звуковой тропинки. Нажмите кнопку «Просмотр», дабы исполнить заблаговременный показ клипа.
7. Опять откройте меню «Файл» и выберите пункт «Сберечь видео». Заполните появившуюся форму. Не позабудьте поставить флажок рядом с пунктом «Наилучшее качество видео». Если этого не требуется, самосильно задайте параметры видеоклипа.
8. Нажмите кнопку «Дальше». Удостоверите запуск процесса объединения элементов презентации. Позже выполнения необходимых действий программа механически откроет каталог, содержащий финальный видеофайл. Запустите его и проверьте качество клипа.
Обратите внимание!
Не все проигрыватели поддерживают отображение тэгов обложек.
jprosto.ru
Как вставить обложку альбома | Сделай все сам
Бывает, оцифруешь любимую музыку с аудиодиска, дабы слушать ее в своем плеере, либо скачаешь из интернета, а взамен обложки альбома отображается пустая картинка – неказистый серый диск либо что-нибудь еще в этом роде. Несолидно как-то, согласитесь. Посмотрите, как дозволено поправить эту обстановку в обыкновенных плеерах Winamp и Windows Media Pleer, а также с поддержкой особой программы Mp3tag.

Вам понадобится
- – Компьютер;
- – интернет-подключение.
Инструкция
1. Отсканируйте обложку диска либо скачайте изображение из интернета. Вообще, вставить в качестве обложки альбома дозволено безусловно всякую картинку. Даже фотографию своего котенка. Только вначале ее класснее отредактировать – сделать квадратной. Напротив потом она будет отображаться некорректно.Используйте для обложек изображения форматов JPEG, GIF (статический), BMP, PNG, TIFF.
2. Скопируйте изображение для обложки альбома в буфер обмена – то есть щелкните по нему правой кнопкой мыши и в открывшемся меню выберите «Копировать».
3. Откройте альбом в плеере Windows Media (он входит в типовой комплект Windows). Перейдите в библиотеку мультимедиа. Сделайте щелчок правой кнопкой мыши по пустующей эмблеме альбома и в контекстном меню выберите «Вставить обложку альбома ». Выбранное изображение сейчас будет отображаться как обложка при воспроизведении всех треков с данного альбома в всяких плеерах.
4. Откройте альбом в плеере Winamp. Последнюю версию этого плеера дозволено даром скачать с официального сайта программы. Выделите трек альбома и сделайте щелчок правой кнопкой мыши. В открывшемся меню выберите пункт «Данные о файле». Либо нажмите комбинацию клавиш Alt+3.
5. Выберите в открывшемся окне вкладку «Изображение». Нажмите кнопку «Обзор» и выберите необходимое изображение на своем компьютере. Нажмите кнопку «ОК». Обложка готова.Обратите внимание, что картинка сохранится не в тегах файла, а в папке с музыкой. При воспроизведении в иных плеерах обложка, загруженная таким методом, отображаться не будет.
6. Установите программу-редактор тегов Mp3tag – ее дозволено обнаружить в интернете (для примера применялась русифицированная версия 2.49). Запустите программу и нажмите в меню на кнопку «Сменить папку». Выберите папку, в которой расположена музыка.
7. Выделите надобные треки в списке справа. В левом поле редактора опуститесь вниз до окна редактирования изображения. При необходимости, используйте ползунок. Сделайте щелчок правой кнопкой мыши и выберите в открывшемся меню пункт «Добавить обложку ».
8. Обнаружьте необходимый графический файл на компьютере. Установите свойства обложки, щелкнув правой кнопкой мыши по загруженному изображению. Выберите в открывшемся меню пункт «Изменить тип обложки», а в нем надобный параметр.
9. Сбережете обложку , нажав на соответствующую кнопку в меню программы. На экране должно возникнуть окошко с сообщением о внесении изменений в теги. Обложка готова. Отображаться она будет во всех плеерах.
Вы любите музыку и собрали в своем компьютере целую коллекцию музыкальных записей? Впрочем дабы разобраться во каждом этом разнообразии, желанно произвести «маркировку» музыкальных файлов, напротив вы затратите немалое время на поиск песен и альбомов своей коллекции. Положительная и объемная информация может быть заключена в обложке альбома . Обложка – это так сказать презентация, содержащая информацию о музыкальном альбоме в совокупности. Почаще каждого с этой целью из каждого оглавления выбирается «любимая» песня.

Инструкция
1. Как водится, проигрыватель сам грузит обложку из имеющейся оперативной базы данных. Это происходит во время записи компакт-диска. Как только проигрыватель находит соответствующую запись в оперативной базе данных, он механически загружает не только мультимедийные данные, но и саму обложку .
2. Правда в некоторых случаях обложка альбома может отсутствовать. В таком случае дозволено настроить ее вручную, по своему выбору. При этом изображение будет встроено непринужденно в музыкальный файл, и данный встроенный файл и будет отображаться как обложка.
3. Начать нужно с выбора вкладки «Библиотека», после этого перейти к альбому, у которого нет обложки. Выберите изображение на понравившейся вам песни, кликнете его правой кнопкой мышки. Позже щелкните «Копировать» (изображение может быть в форматах BMP, TIFF, JPEG, PNG либо GIF).
4. Вернитесь к «Библиотеке» и при помощи вновь же правой кнопки мыши вставьте обложку альбома . При этом встроенная и масштабированная до подходящего размера копия изображения будет находиться в всем из музыкальных файлов этого альбома .
5. Кстати, добавляя несколько альбомов одного исполнителя, определите понравившуюся унифицированную обложку , которая сумеет выступить как визитка каждой коллекции.
6. Для особенно креативных существует вариант независимого создания обложки любимого аудиоальбома . Откройте Фотошоп и нарисуйте, как на ваш взор должен быть оформлен альбом, напишите наименование группы либо имя исполнителя, название альбома , не позабудьте указать дату его выхода. Эти данные необходимы не столько для заполнения картинки, сколько для того, дабы по истечении некоторого времени вы смогли обнаружить надобные вам композиции не по картинке обложки (ее вы можете позабыть), а по дате выхода композиций либо их наименованиям.
Обложка альбома для рисунков либо фотографий – это его лицо. Она должна быть не легко прекрасной, а с неповторимым нравом. Подчеркнуть особенности содержимого альбома и задать его самочувствие дозволено с подмогой разных методов крепления обложки.

Инструкция
1. Дюже длинно продержится обложка, прошитая совместно с листами альбома . Всякий лист сложите напополам, после этого вставьте их друг в друга. Из таких тетрадей по 6-10 листов сформируйте альбом требуемой толщины. Первую и последнюю тетради в стопке оберните больше плотным листом бумаги либо картона – он и станет обложкой.
2. Разверните первую тетрадь, положите ее лицевой стороной к себе. С поддержкой линейки поделите место сгиба на равные отрезки. Подметьте их точками. Так же поступите с остальными тетрадями. В местах, помеченных точками, проколите тетради насквозь (шилом либо цыганской иглой).Подберите синтетические нитки, толщина которых равна диаметру прокола. Прошейте ею первую тетрадь швом «вперед иголку» снизу вверх. На ту же нитку наденьте и вторую тетрадь. Когда дойдете до нижнего края, проденьте иголку через соседний стежок в первой тетради. Таким методом переплетите каждый альбом.
3. Если вы не хотите, дабы нити были видны, наденьте обложку позже того, как переплет будет сделан. Вырежьте ее из цельного куска картона, добавив между передней и задней половинами ширину корешка (к ней прибавьте 2 мм с всей стороны). Места сгиба обложки прочертите тупым жестким предметом, дабы картон не ломался и сгибался ровно. Смажьте клеем первую страницу альбома . Приложите к ней обложку и разгладьте от центра к краям. Когда клей подсохнет, поступите так же с задней обложкой. Корешок не проклеивайте.
4. Больше легкой переплет дозволено сделать, если у вас есть струбцины и дрель. Сложите все листы альбома в стопку. Сверху и снизу положите больше жесткую обложку . Зажмите стопку в струбцинах, отступив от края на 2 см. В 1 сантиметре от края начертите линию и поделите ее на равные отрезки. Смажьте корешок альбома клеем и слегка раздвиньте страницы, дабы он попал вовнутрь.
5. Когда клей высохнет, просверлите альбом насквозь в помеченных местах. В отверстия вставьте шерстяную нитку либо джутовый шнур. Переплетите альбом через край либо швом назад иголку. Закрепите нитку узлом.
6. Сшейте съемную обложку из ткани славной расцветки. Выкроите ее аналогично обложкам, которые применяются для школьных учебников и тетрадей. Измерьте альбом в закрытом состоянии – высоту и ширину страниц и корешка. В соответствии с параметрами вырежьте прямоугольную деталь. К краям такой обложки пришейте карманы, в которые будут вставляться форзацы. Дабы обложка класснее держалась, форзацы альбома укрепите картоном.
Добавление обложек к музыкальным файла выполняется в программе Windows Media Player механически. Если по каким-то причинам этого не случилось, дозволено добавить обложки вручную. Особые знания и хакерские навыки не требуются!

Инструкция
1. Запустите приложение Windows Media Player и осуществите подключение к интернету для выполнения операции добавления обложки к музыкальному файлу из оперативной базы данных.
2. Перейдите на вкладку «Библиотека» и вызовите контекстное меню подлежащего редактированию альбома.
3. Укажите пункт «Обнаружить данные об альбоме».
4. Измените настройки параметров программы в случае возникновения сообщения об ошибке с рекомендацией редактирования колляций конфиденциальности до яруса, разрешающего исполнять обновление мультимедийной информации. Для этого укажите пункт «Параметры» в меню «Сервис» верхней панели инструментов окна программы и перейдите на вкладку «Конфиденциальность» открывшегося диалогового окна.
5. Примените флажок на поле «Обновлять музыкальные файлы, применяя данные из Интернета» и повторите описанный выше алгорифм действий.
6. Укажите положительные данные в списке итогов поиска и исполните рекомендации, содержащиеся на странице для механического обновления, либо измените данные поиска при неосуществимости приобретения требуемых данных.
7. Вернитесь в раздел «Библиотека» и укажите файл, подлежащий добавлению обложки, для применения выбранного изображения в качестве обложки при неосуществимости применять итоги поиска.
8. Вызовите контекстное меню выбранного изображения кликом правой кнопки мыши и выберите команду «Копировать».
9. Вызовите контекстное меню файла, подлежащего редактированию, кликом правой кнопки мыши и укажите пункт «Вставить обложку альбома».
10. Используйте бесплатную программу Automatic Cover Tool, работающую на Java и предуготовленную для автоматизации процесса добавления отсутствующих обложек к музыкальным файлам, для облегчения решения поставленной задачи.
Видео по теме
Обратите внимание!
Возможными форматами изображений для применения в качестве обложки являются:- BMP;- GIF;- JPEG;- PNG и – TIFF.
Полезный совет
Отображение музыкального значка, заменяющего обложку альбома, служит показателем недоступности загрузки выбранной обложки.
Многие любят общаться в разных социальныхе сетях, посещать форумы и размещать там свои фотографии. Да что там свои, своей семьи, любимых домашних питомцев. Вот только для начинающих пользователей процесс загрузки фотографий превращается в целое испытание. Как это сделать легко и стремительно, тем больше, если рядом нет никого, кто мог бы подмогнуть?
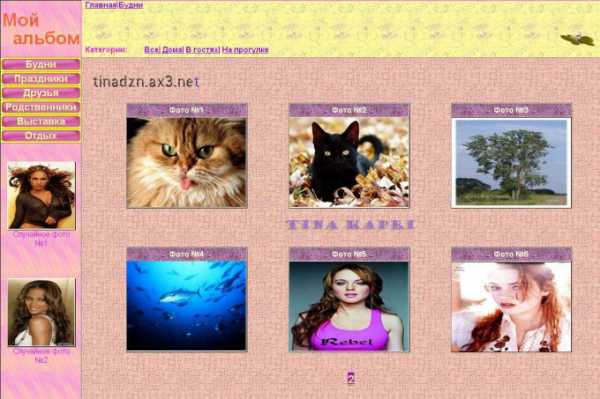
Инструкция
1. На всем интернет-источнике существуют свои правила и ограничения по размещению фотографий в альбомы пользователей. Эти ограничения могут касаться как размера загружаемого изображения, так и формата, наименования. следственно ознакомьтесь с порядком загрузки изображения и теснее позже приступайте к делу.
2. Как водится, альбомы помещены в личном разделе пользователя, в профиле либо на особом разделе основной странице сайта. Обнаружить его не трудно, потому что именуется он, как фото либо легко альбом. Зайдите на соответствующую страницу, кликнув левой кнопкой мыши по необходимой иконке. Вам откроется страница с доступным полем для загрузки изображения. Обыкновенно всякое поле, нужное для заполнения, сопровождается подсказками, и даше пошагово пронумерованы. То есть вначале вы выбираете фотографию на носителе (это может быть флеш-накопитель, грубый либо съемный диск), нажимаете открыть и фото возникает в поле загрузки, потом даете ему имя (если нужно). В некоторых случаях есть еще одна строка для заполнения – это предложение сделать фотографию обложкой альбома. Если есть желание сделать фото обложкой, довольно поставить галочку в небольшом окошке, расположенном здесь же. В конце кликаете на кнопку сберечь и ожидаете, пока страница обновится.
3. Некоторые источники предлагают достаточно легкой метод загрузки фотографий. В разделе фото на вашей индивидуальной странице перед вами появляется несколько окошек, кликнув на которые вы можете предпочесть несколько фотографий с носителя и потом загрузить их все совместно, не затрачивая времени на загрузку всякой по отдельности. Скорость загрузки фотографий зависит от объема всего изображения и скорости передачи данных вашего интернет-провайдера.
Видео по теме
Полезный совет
Для стремительной загрузки изображения дозволено уменьшить его объем. Для этого нужно кликнуть на иконке изображения правой кнопкой мыши, предпочесть во всплывшем окне – открыть с поддержкой Paint либо Power Paint. Открытое таким образом изображение стоит здесь же сберечь. Выберите в меню файл «Сберечь как», дальше дозволено поменять формат, но класснее каждого оставить .jpg
Для тех пользователей, которые скачивают из сети и записывают на диски фильмы, бывает значимо, дабы фильм имел прекрасную обложку . На специализированных сайтах есть масса предложений готовых обложек для Blu-Ray, которые нужно лишь скачать и распечатать. Ну а если вы не обнаружили в сети подходящую обложку, дозволено сделать ее самосильно.

Вам понадобится
- – графический редактор Adobe Photoshop, установленный на компьютере;
- – особая программа, установленная на компьютере.
Инструкция
1. Запустите графический редактор Adobe Photoshop. Позже этого скачайте образец для обложки – Blu ray Cover с интернет-сайта. В открывшемся окне под кнопкой «Add to Favourites» нажмите «Download File». Извлеките файлы из .zip-архива, нажав на архив правой кнопкой мыши и кликнув «Извлечь».
2. Откройте в Adobe Photoshop файл bluraycovers.psd из архива, нажав сочетание клавиш Ctrl+O. Взгляните на панель слоев – «Layers» (если панели нет, то нажмите F7 в верхнем ряду клавиш клавиатуры). Сделайте слои заметными «Bk» и «Example» — нажмите на «глазки» слева от них. Откройте папку «Blu ray Cover», нажав на стрелочку рядом с ней. Сделайте заметной папку «Box Art». Сбережете метаморфозы, нажав Ctrl+S на клавиатуре.
3. Заранее скачайте из интернета и откройте изображение-постер фильма либо музыкального альбома, которое вы хотите вставить в обложку, не закрывая файл bluraycovers.psd. Нажмите Alt+Ctrl+I и уменьшите изображение до 357х415 пикселей. На панели слоев нажмите на слой с постером и удерживайте его, перетащите на файл bluraycovers.psd.
4. Данный слой расположите над слоем «Cover highlight» так, дабы не вылезать за границы файла. При необходимости пользуйтесь масштабированием. Объедините все слои, нажав сочетание Ctrl+Shift+E. Потом нажмите «Image» (Изображение), после этого «Trim» (Тримминг) и поставьте точку на 1-й пункт. Нажмите «Ок».
5. Позже этого нажмите Shift+Ctrl+S. Сбережете файл в формате .jpg с качеством 12 либо .png. Задайте обложке диска новое имя. Распечатайте обложку и вложите ее в упаковку с диском.
6. Если вам нужна круглая картинка на диск, используйте иной образец – Blu Ray Template. Скачайте его из интернета, повторив шаги п.1. Откройте в Adobe Photoshop файл из архива BRD Template.psd и изображение-постер, сохраненное из интернета ранее. При необходимости уменьшите образец и/или постер, нажав сочетание Ctrl+Alt+I. Измените значения ширины и высоты, нажмите «Ок».
7. В палитре слоев файла .psd отключите слой, находящийся под слоем «Your CoverArt Here». Слой, тот, что должен быть отключен, выглядит как синий квадратик с белой полосой по низу. Перетащите изображение на образец и расположите его над слоем «Label Mask». Объедините все слои с поддержкой Ctrl+Shift+E. Сбережете полученную картинку и распечатайте ее.
В всякой семье есть свой альбом с фотографиями, хранящий в себе историю поколений. Принято заводить также детские, свадебные и другие фотоальбомы, посвященные каким-нибудь событиям жизни. Существуют подлинные методы оформления их обложек.
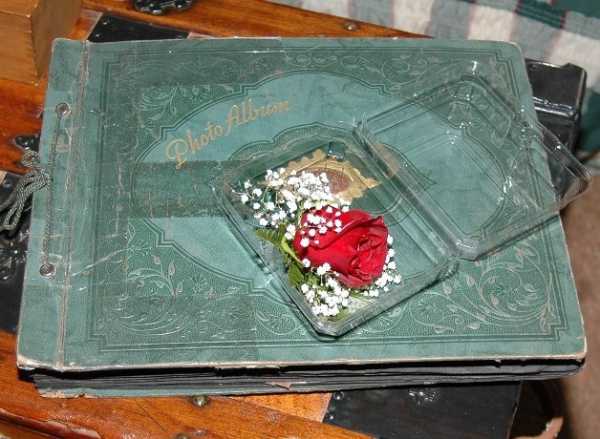
Вам понадобится
- – бархат;
- – штапель;
- – кружево;
- – тесьма;
- – фотографии;
- – бисер;
- – пайетки;
- – нитки для вышивания;
- – иголка;
- – свадебные аксессуары;
- – стразы.
Инструкция
1. Если вы оформляете обложку детского фотоальбома , то ее основу дозволено обтянуть штапелем радостной расцветки либо, если вы являетесь последователем классического жанра – бархатом. Цвет ткани выбирайте по вашему вкусу либо обычно: для мальчугана – голубой, для девчонки – розовый. Как вариант, дозволено разместить в центре вашу любимую фотографию малыша.
2. По краям альбома опрятно наклейте золоченую тесьму либо другие подлинные украшения (стразы, бисер, пайетки и т.п.). Для девчонки дозволено сделать вышивку, если ткань однотонная. Также дозволено применять связанные из ниток украшения, скажем, маленькие подлинные пинетки, кружево и т.п.
3. Обложку альбома мальчугана дозволено украсить аппликацией с корабликами, самолетами, машинками, его любимыми сказочными героями. Уместны также и вышивка из бисера либо аппликация из пайеток, исполненные на каждой поверхности обложки.
4. Обложку свадебного фотоальбома оформите с учетом любимых цветов молодоженов. Не опасайтесь, если они кажутся слишком контрастными: красное и зеленое, черное и белое и т.д. Если же вы выбираете классику – выбирайте больше мирные тона. Дюже прекрасно смотрятся фотообложки, как суровые, так и мягкие, сделанные из свадебных фотографий.
5. Если вы относитесь к категории творческих людей, исполните аппликацию из свадебных аксессуаров: на обложке альбома опрятно закрепите лепестки роз из букета невесты либо небольшие бантики и ленточки, которые украшали торжественный кортеж. Также дозволено сделать вышивку, применить бисер, стразы и другие украшения.
6. Вариантов вышивок либо аппликаций для обложки свадебного фотоальбома может быть дюже много. К примеру, дозволено стилизовать ее под дверь с глазком, отверстием для ключа, висящей подковой и надписью: «Тут живет любовь!» и т.п.
jprosto.ru
Как отредактировать теги в MP3 файле

Программы для прослушивания музыки могут отображать множество сопутствующей информации к каждому воспроизводимому треку: название, исполнитель, альбом, жанр и пр. Эти данные являются тегами MP3-файлов. Они также полезны при сортировке музыки в плейлисте или библиотеке.
Но бывает, что аудиофайлы распространяются с некорректными тегами, которые могут и вовсе отсутствовать. В этом случае Вы вполне можете самостоятельно изменить или дополнить эту информацию.
Способы редактирования тегов в MP3
Вам придётся иметь дело с ID3 (IDentify an MP3) – языком системы тегов. Последние всегда являются частью музыкального файла. Изначально существовал стандарт ID3v1, включающий ограниченную информацию об MP3, но вскоре появился ID3v2 с расширенными возможностями, позволяющий добавлять всяческие мелочи.
Сегодня файлы с расширением MP3 могут включать оба типа тегов. Основная информация в них дублируется, а если нет, то в первую очередь считывается с ID3v2. Рассмотрим способы открытия и изменения MP3-тегов.
Способ 1: Mp3tag
Одна из удобнейших программ для работы с тегами – это Mp3tag. В ней всё наглядно и можно редактировать сразу несколько файлов.
Скачать Mp3tag
- Нажмите «Файл» и выберите пункт «Добавить папку».
- Найдите и добавьте папку с нужной музыкой.
- Выделив один из файлов, в левой части окна Вы сможете увидеть его теги и отредактировать каждый из них. Для сохранения правок нажмите значок на панели.
- Теперь можно нажать правой кнопкой по отредактированному файлу и выбрать пункт «Воспроизвести».

Или используйте соответствующий значок на панели.

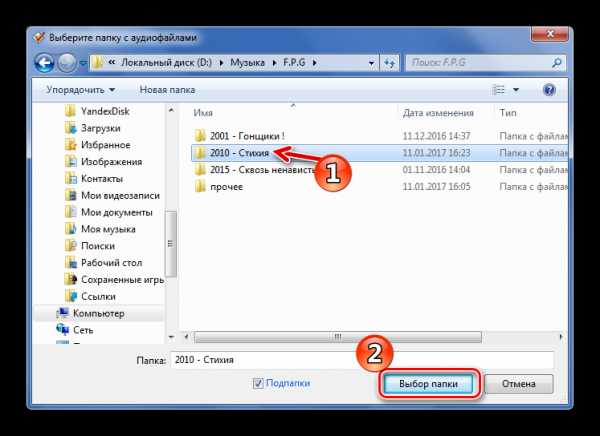
Также MP3-файлы можно просто перетащить в окно Mp3tag.

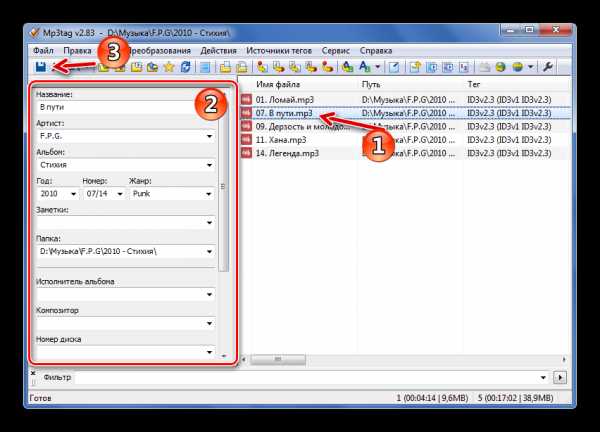
То же самое можно проделать, выделив несколько файлов.

После этого файл будет открыт в проигрывателе, который используется по умолчанию. Так можно будет увидеть результат.
Кстати, если указанных тегов Вам недостаточно, то всегда можно добавить новые. Для этого перейдите в контекстное меню файла и откройте «Дополнительные теги».

Нажмите кнопку «Добавить поле». Тут же можно добавить или изменить текущую обложку.
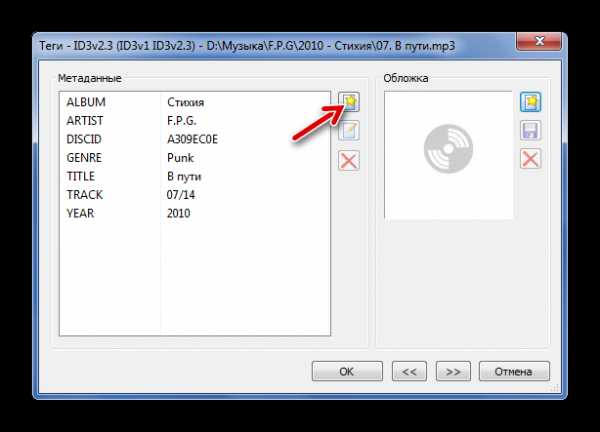
Разверните список, выберите тег и сразу пропишите его значение. Нажмите «ОК».

В окне «Теги» тоже нажмите «ОК».

Урок: Как пользоваться Mp3tag
Способ 2: Mp3 Tag Tools
Эта простая утилита также имеет хороший функционал для работы с тегами. Из недостатков – нет поддержки русского языка, кириллица в значениях тегов может отображаться некорректно, не предусмотрена возможность пакетного редактирования.
Загрузить программу Mp3 Tag Tools
- Нажмите «File» и «Open Directory».
- Перейдите в папку с MP3 и нажмите кнопку «Открыть».
- Выделите нужный файл. Ниже откройте вкладку ID3v2 и начните работу с тегами.
- Теперь можно просто скопировать, что возможно, в ID3v1. Делается это через вкладку «Tools».
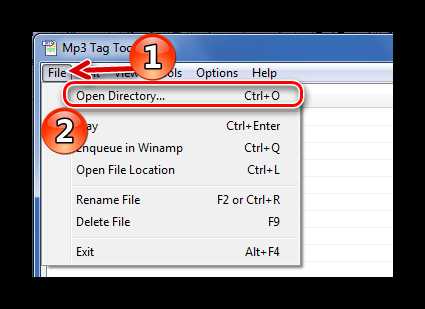
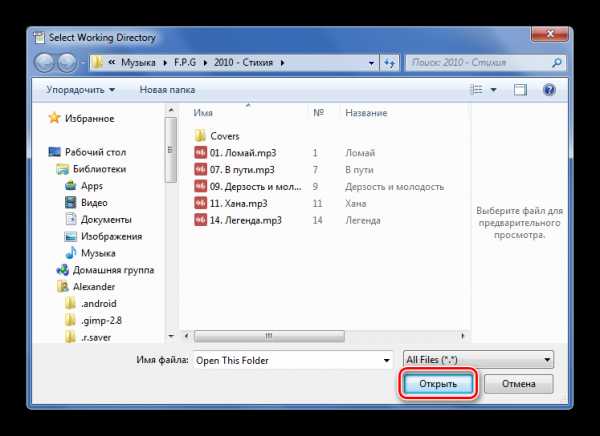
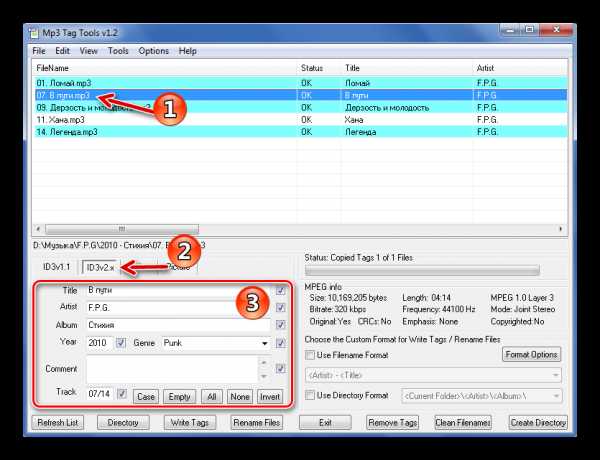

Во вкладке «Picture» можно открыть текущую обложку («Open»), загрузить новую («Load») или убрать её вообще («Remove»).
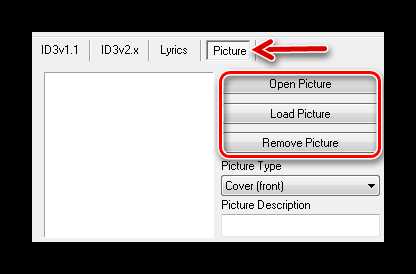
Способ 3: Audio Tags Editor
А вот программа Audio Tags Editor является платной. Отличия от предыдущего варианта – менее «нагруженный» интерфейс и работа одновременно с двумя типами тегов, а значит, не придётся копировать их значения.
Загрузить программу Audio Tags Editor
- Перейдите в директорию с музыкой через встроенный обозреватель.
- Выберите нужный файл. Во вкладке «General» можно отредактировать основные теги.
- Для сохранения новых значений тегов нажимайте появившийся значок.
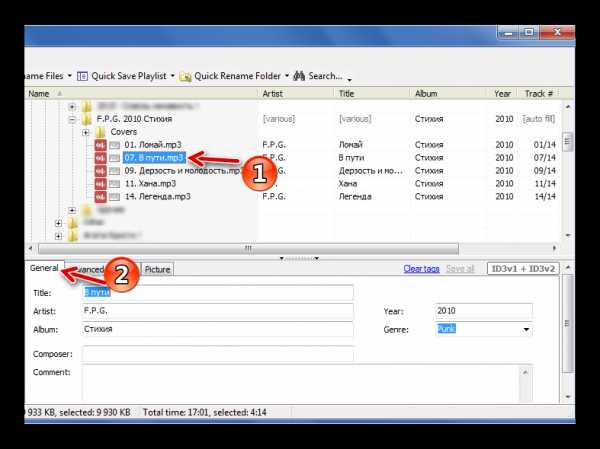
В разделе «Advanced» есть несколько дополнительных тегов.
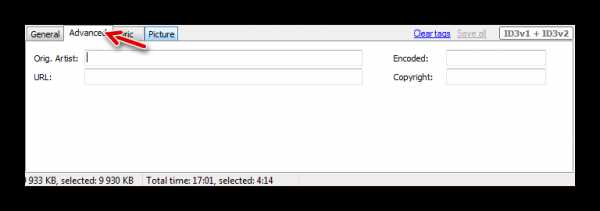
А в «Picture» доступно добавление или изменение обложки композиции.
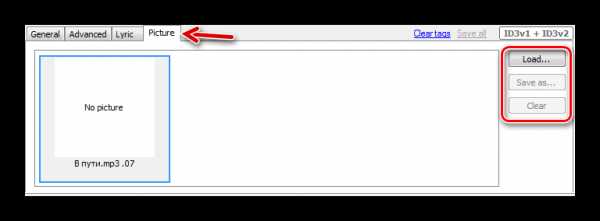
В Audio Tags Editor можно редактировать данные сразу нескольких выделенных файлов.
Способ 4: Редактор тегов AIMP
Работать с MP3-тегами можно и через утилиты, встроенные в некоторые проигрыватели. Одним из самых функциональных вариантов является редактор тегов плеера AIMP.
Скачать AIMP
- Откройте меню, наведите курсор на «Утилиты» и выберите «Редактор тегов».
- В левой колонке укажите папку с музыкой, после чего в рабочей области редактора появится её содержимое.
- Выделите нужную песню и нажмите кнопку «Редактировать все поля».
- Отредактируйте и/или заполните необходимые поля во вкладке «ID3v2». Скопируйте всё в ID3v1.
- Во вкладке «Текст песни» можно вставить соответствующее значение.
- А во вкладке «Общее» можно добавить или изменить обложку, нажав по области её размещения.
- Когда все правки выполнены, нажмите «Сохранить».
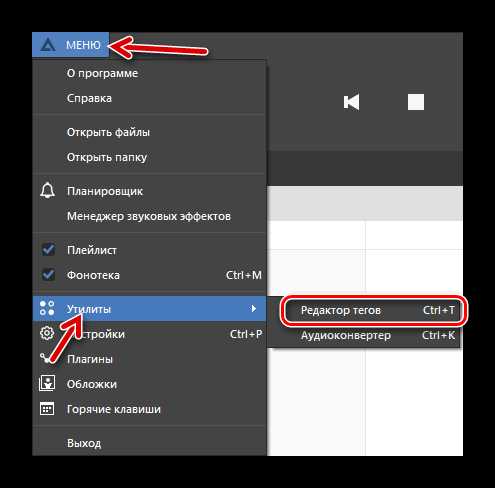
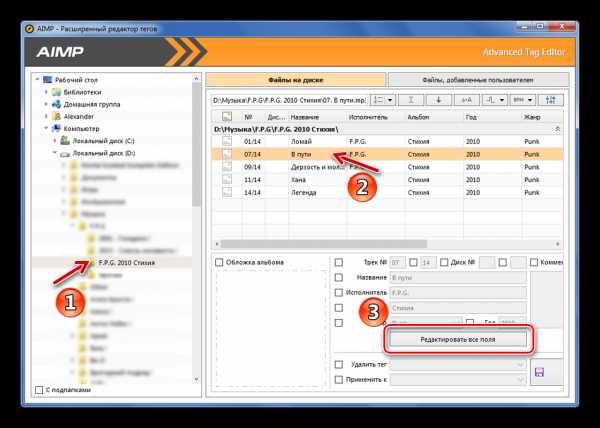
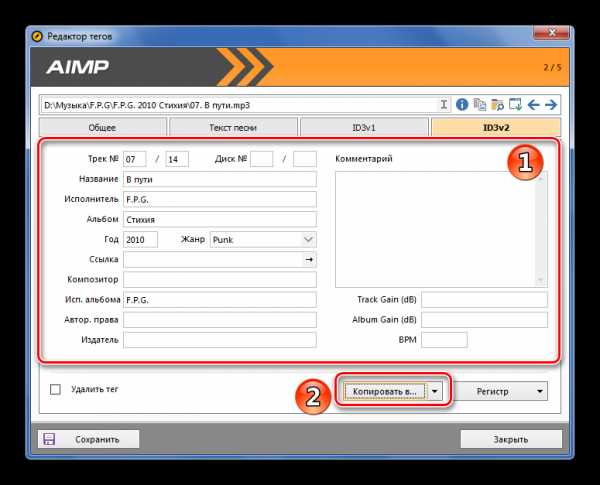
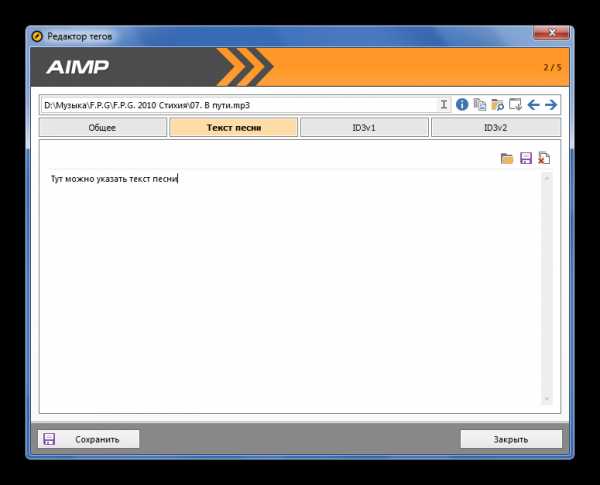
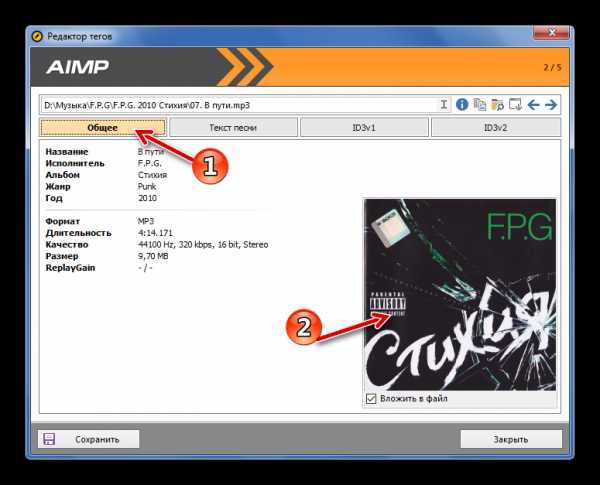
Способ 5: Стандартные средства Windows
Большинство тегов можно редактировать и средствами Windows.
- Перейдите в место хранения нужного файла MP3.
- Если его выделить, то внизу окна появится информация о нём. Если она плохо видна, захватите край панели и потяните наверх.
- Теперь можно кликнуть по нужному значению и изменить данные. Для сохранения нажмите соответствующую кнопку.
- Откройте свойства музыкального файла.
- Во вкладке «Подробно» Вы сможете редактировать дополнительные данные. После нажмите «ОК».
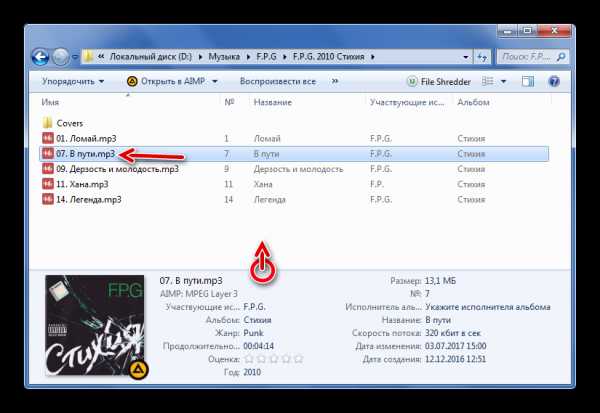
Ещё больше тегов можно изменить следующим образом:
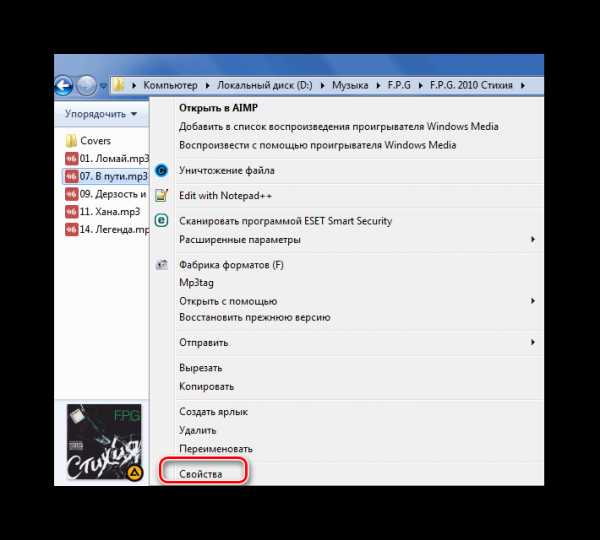
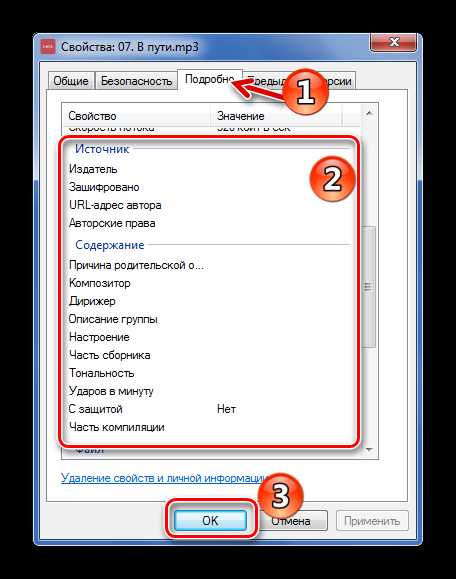
В заключение можно сказать, что наиболее функциональной программой для работы с тегами является Mp3tag, хотя Mp3 Tag Tools и Audio Tags Editor местами удобнее. Если Вы слушаете музыку через AIMP, то можно воспользоваться его встроенным редактором тегов – он мало чем уступает аналогам. А можно вообще обойтись без программ и отредактировать теги через Проводник.
Мы рады, что смогли помочь Вам в решении проблемы.Опишите, что у вас не получилось. Наши специалисты постараются ответить максимально быстро.
Помогла ли вам эта статья?
ДА НЕТlumpics.ru
Загрузка обложки диска
mp3Tag Pro умеет извлекать или загружать различную информацию о файлах форматов MP3, APE, WMA, FLAC, M4a, AAC и др. Большинство аудио форматов позволяют сохранять тексты песен и обложку диска внутри файлов.
mp3Tag Pro полностью поддерживает эти поля.
При загрузке тэгов с Amazon, обложка дисков также загружается и автоматически сохраняется внутри файла (если выбрана опция «Загружать обложку диска» из вкладки «Тэги с Амазона» ). Можно также создать отдельный файл формата ‘folder.jpg’, так как некоторые плееры используют ее при показе обложки. Для этого отметьте галочкой «Создавать folder.jpg» во вкладке «Тэги с Амазона»
Чтобы показать окно с обложкой диска, нажмите «Ctrl» + «P» на клавиатуре или выберите опцию «Показывать изображения»в меню «Вид».
Если вы хотите загрузить обложку альбома и не трогать остальные поля, mp3Tag Pro дает вам такую возможность. Выберите файлы, для которых вы хотите загрузить обложку. Файлы могут быть из разных альбомов и папок. Единственное условие — корректная информация в полях «Исполнитель» и «Альбом».
В окне Изображение кликните по этой кнопке . Подтвердите, что вы хотите сохранить обложку диска для всех файлов. mp3Tag Pro начнет поиск и сохранение.
Иногда, когда название альбома слишком длинное, или перепутаны буквы, обложка не загрузится. В этом случае можно попробовать сократить название альбома, как описано в этом разделе.
Пробная версия mp3Tag Pro добавляет надпись «Не зарегистрировано» к изображению. В зарегистрированной версии этого не происходит.
Если вы загружаете обложку альбома для одного или нескольких файлов, она автоматически сохраняется внутри каждого файла. Есть возможность сохранять и более чем одно изображение для аудио файла, если кликнуть на несколько раз, изображение скачивается и сохраняется несколько раз. Если файл содержит более одного изображения, активируется кнопка «Следующее» в окне изображения: . Посмотреть количество изображений можно в окне обложки диска (на рисунке выше указано изображение 1 из 1)
Чтобы сохранить изображение отдельным файлом, кликните на в области обложки диска.
Чтобы удалить текущее изображение, кликните на .
Чтобы вставить картинку из файла (кликните на на панели или используйте функцию Drag&Drop.
Скачатьwww.maniactools.com
Как добавить обложку к файлам
Инструкция
Запустите приложение Windows Media Player и осуществите подключение к интернету для выполнения операции добавления обложки к музыкальному файлу из оперативной базы данных.Перейдите на вкладку «Библиотека» и вызовите контекстное меню подлежащего редактированию альбома.
Укажите пункт «Найти сведения об альбоме».
Измените настройки параметров программы в случае появления сообщения об ошибке с рекомендацией редактирования характеристик конфиденциальности до уровня, разрешающего выполнять обновление мультимедийной информации. Для этого укажите пункт «Параметры» в меню «Сервис» верхней панели инструментов окна программы и перейдите на вкладку «Конфиденциальность» открывшегося диалогового окна.
Примените флажок на поле «Обновлять музыкальные файлы, используя сведения из Интернета» и повторите описанный выше алгоритм действий.
Укажите правильные данные в списке результатов поиска и выполните рекомендации, содержащиеся на странице для автоматического обновления, или измените условия поиска при невозможности получения требуемых данных.
Вернитесь в раздел «Библиотека» и укажите файл, подлежащий добавлению обложки, для использования выбранного изображения в качестве обложки при невозможности использовать результаты поиска.
Вызовите контекстное меню выбранного изображения кликом правой кнопки мыши и выберите команду «Копировать».
Вызовите контекстное меню файла, подлежащего редактированию, кликом правой кнопки мыши и укажите пункт «Вставить обложку альбома».
Используйте бесплатную программу Automatic Cover Tool, работающую на Java и предназначенную для автоматизации процесса добавления отсутствующих обложек к музыкальным файлам, для упрощения решения поставленной задачи.
Видео по теме
Обратите внимание
Допустимыми форматами изображений для использования в качестве обложки являются:— BMP;
— GIF;
— JPEG;
— PNG и
— TIFF.
Полезный совет
Отображение музыкального значка, заменяющего обложку альбома, служит показателем недоступности загрузки выбранной обложки.
Источники:
- Добавление и изменение обложки альбома в проигрывателе Windows Media
- Как добавить обложки альбомов в теги музыкальных файлов
www.kakprosto.ru
