Как синхронизировать музыку на «Айфоне»: практические советы
Рано или поздно каждый владелец «яблочного» смартфона задумывается о том, как синхронизировать музыку на «Айфоне». Сделать это не составляет труда, несмотря на то, что реализация поставленной задачи требует определенных навыков и знаний. Ниже мы рассмотрим все возможные способы передачи музыки на iPhone и изучим основы ее синхронизации с девайсами от компании «Эпл».
О способах
Важно понимать, что каждый современный телефон имеет определенный набор утилит и возможностей, облегчающих работу с устройством. И iPhone не является исключением.
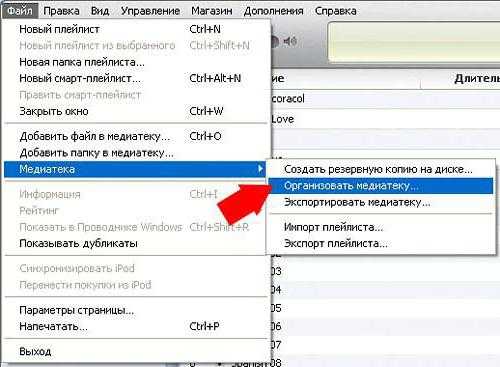
Передавать музыку на «яблочные» девайсы можно:
- при помощи iTunes;
- напрямую из Сети;
- посредством iTools.
При этом в последнем случае синхронизация не имеет места. Но данный прием передачи музыки все равно будет раскрыт ниже. Им пользуются довольно часто.
Загрузка в iTunes
Как синхронизировать музыку на «Айфоне»? Начнем с использования «АйТюнс». В этом случае реализация поставленной задачи отнимет не так много времени. Особенно из-за того, что в iTunes встроен конвертер. Он автоматически переводит нераспознаваемые форматы в AAC. Очень удобно!
Чтобы синхронизировать музыку на «Айфоне», нужно сначала загрузить соответствующие данные в «АйТюнс». Для этого потребуется выполнить следующее:
- Загрузить на компьютер последнюю версию упомянутого приложения. Она должна быть не ниже версии 12.2. В противном случае работать с музыкой не получится.
- Запустить программу.
- Войти в профиль AppleID. Обычно данное требование выдвигается пользователю при первом запуске программы.
- Перейти в «Файл».
- Отыскать в выпавшем меню строчку «Добавить в медиатеку…». Кликнуть на нее. Можно просто нажать Ctrl + o.
- Выбрать музыку, которую хочется синхронизировать. Она должна быть заранее загружена на компьютер.
- Щелкнуть по кнопке «Ок/Открыть».
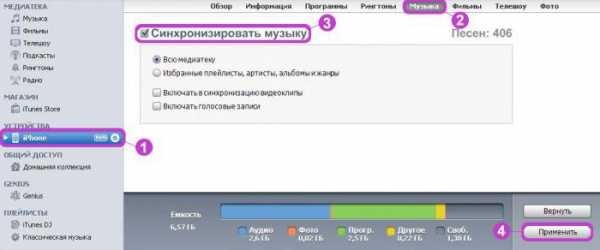
Эти шаги приблизят к ответу на вопрос о том, как синхронизировать музыку на «Айфоне». Что делать дальше?
Работа с iPhone
Владельцу «яблочного» девайса остается проделать всего несколько действий. А именно подключить устройство к ПК и провести синхронизацию данных. Эта операция может занять до 30 минут. Все зависит от объема передаваемой информации.
Как синхронизировать музыку на «Айфоне»? Придется:
- Зайти в iTunes под своим профилем.
- Провести подключение iPhone к ПК. Для этого нужно вставить USB-кабель сначала в устройство, затем в компьютер.
- Немного подождать. Произойдет определение гаджета в «АйТюнс».
- Перейти в «Устройства» — «Название телефона» — «Обзор».
- Пролистать страницу до раздела «Параметры». Там выставить отметку напротив «Ручная обработка видео и музыки».
- Открыть раздел «Музыка» в iTunes.
- Нажать на «Синхронизировать».
Теперь осталось выставить настройки передачи файлов. Можно загрузить всю медиатеку или только отдельные треки/альбомы/подкасты. Отныне понятно, как синхронизировать музыку на «Айфоне».
iTools и музыка
Но можно пойти иным путем. Следующий прием, как мы уже говорили, не требует от пользователя синхронизации устройств. Но он прекрасно работает при передаче музыки на «яблочные» девайсы. Речь идет об использовании iTools. Эта утилита чем-то напоминает ранее изученный сервис.
Синхронизировать музыку на «Айфоне» без удаления данных в ускоренном режиме можно так:
- Провести инициализацию iTools на компьютер. Данная утилита распространяется бесплатно.
- Запустить установленное приложение.
- Подключить через USB «Айфон».
- Выбрать пункт Music.
- В появившемся меню в нижней части кликнуть по Import.
- Указать нужные треки.
- Кликнуть по элементу управления под названием Open.
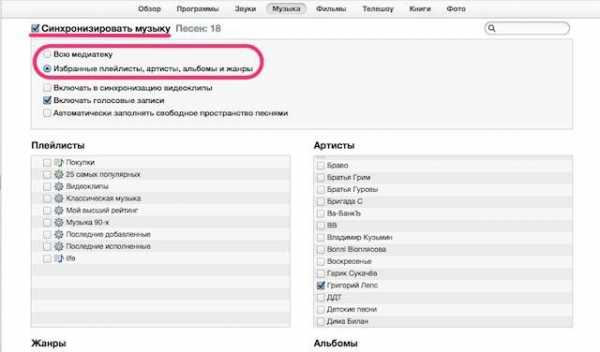
Через несколько минут все выбранные документы будут загружены в мобильное устройство. Прослушать их удастся через приложение «Музыка». Никаких иных действий предпринимать не нужно. Можно отключить «яблочный» гаджет и наслаждаться результатом.
Напрямую
Как синхронизировать музыку на «Айфоне»? Сделать это можно напрямую. Как именно?
Достаточно следовать указаниям:
- Скачать Bridge для Cydia и установить утилиту на смартфон.
- Найти прямую ссылку на треки в браузере.
- Кликнуть по «Скачать» около нужного документа.
- Выбрать пункт «Скопировать».
- В Bridge вставить скопированный адрес в строку URL.
- Кликнуть на «Ок».
- После завершения операции нажать на Import.
fb.ru
Как синхронизировать музыку между iPhone и iTunes легко
Хранятся сотни тысяч песен в iTunes библиотеки и вы хотите синхронизировать с iPhone? не может быть проще. Здесь я хотел бы показать вам два способа синхронизировать музыку из iTunes на iPhone. Один заключается в использовании iTunes, другая просят помощь от сторонних инструментов – Wondershare TunesGo или Wondershare TunesGo (Mac).
Способ 1. Синхронизация музыки на iPhone с iTunes
Шаг 1 Запустите iTunes на вашем компьютере и подключить iPhone к компьютеру, подключив USB-кабель.
Шаг 2 Перейдите на верхнем левом углу окна iTunes и нажмите ваш iPhone значок, чтобы войти в свою панель управления.
Шаг 3 В левой боковой панели, выберите вкладку музыка под Параметры > Резюме. Затем установите флажок Синхронизировать музыку. Выберите всю музыкальную библиотеку или Выбранные плейлисты, исполнители, альбомы и жанры.
Шаг 4 Перейти на правый нижний угол и нажмите кнопку
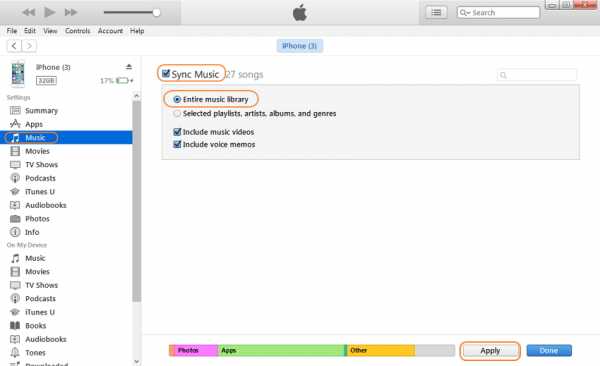
Примечание: Вы должны понимать, что при синхронизации iTunes музыку на iPhone, диалоговое окно всплывает говорю вам, что он будет удалить данные на вашем iPhone перед синхронизацией.
Не имеет значения, если данные на вашем iPhone в iTunes. Однако если данные на вашем iPhone являются оригинальными, а не в iTunes, вы будете страдать потери большой данных после синхронизации. Чтобы избежать этого, вы бы лучше сделать поддержку из стороннего средства. Wondershare TunesGo или Wondershare TunesGo (Mac) является правильным для вас.
Способ 2. Синхронизация музыки с iTunes на iPhone и iPhone в iTunes с TunesGo
- Непосредственно передача файлов мультимедиа на устройства iOS с помощью щелчка.
- Передача аудио и видео с iDevice на iTunes и ПК.
- Импорт и конвертировать видео и музыки iDevice дружественных форматов.
- Удаление фотографий/видео в пакете с помощью одного клика.
- Исключения из него дублировать повторные контакты
- Исправить и оптимизировать ID3 тегов, обложки, информация о песне
- Передача музыки, фотографий без ограничений iTunes
- Отлично библиотеку iTunes резервного копирования и восстановления.
Функции синхронизации для TunesGo
- Синхронизация музыки с iPhone в iTunes, независимо от того, ли они уже приобрели или нет.
- Синхронизировать музыку iTunes на iPhone с сохранением все на iPhone.
- Синхронизируйте только эксклюзивные музыкальные файлы между iPhone и iTunes, не беспокойтесь дублирования файлов.
- Держите полную музыку информация, включая рейтинги, пропускает, игровые счета, и др.
- Поддержка iPhone 7(Plus), 6s(Plus), 6(Plus), 5c, 5s, 4s, 4, 3GS, которые выполняются в iOS 10, iOS9, iOS 8, iOS 7, iOS 6 и iOS 5;
Шаги для синхронизации музыки с iTunes на iPhone и iPhone в iTunes
Шаг 1 Подключите ваш iPhone к компьютеру и выполнения TunesGo
Загрузите и установите Wondeshare TunesGo на компьютере. Получите ваш iPhone подключен к компьютеру с помощью кабеля USB. После подключения успешно, ваш iPhone будет отображаться в основное окно. Кроме того Windows и Mac версии работают почти такой же. Таким образом я просто взять версию Windows в качестве примера.
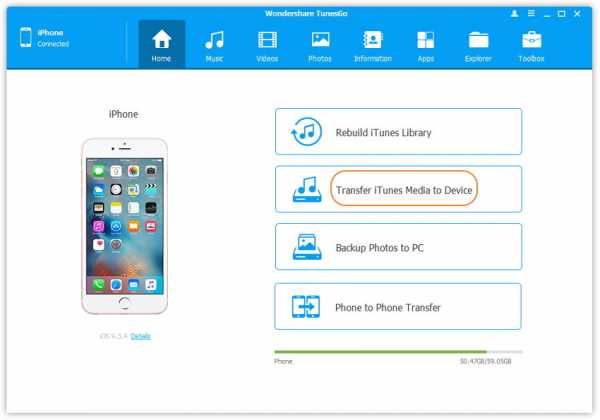
Шаг 2 Синхронизировать песни из iTunes на iPhone
Перейти к
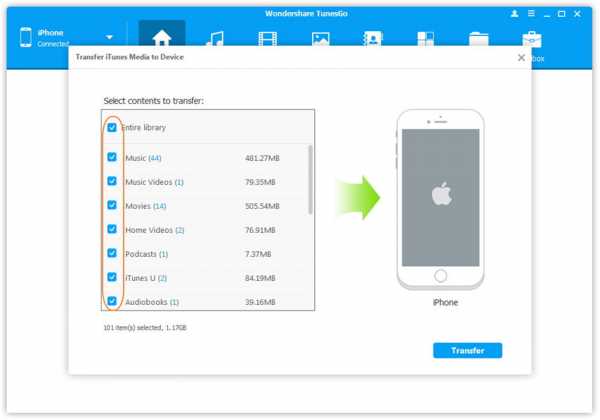
Шаг 3 Синхронизировать iPhone музыку в iTunes
В отличие от iTunes Wondershare TunesGo позволяет легко синхронизировать iPhone музыку и плейлисты в библиотеку iTunes, независимо от того, ли они уже приобрели или нет.
В основное окно, просто нажмите кнопку перестроить медиатеку iTunes > начать > отменить выбор других предметов, кроме музыки и списка воспроизведения и нажмите кнопку начать для синхронизации музыки и плейлисты в iTunes. Песни, уже существующие в библиотеке iTunes будет фильтроваться, так что вам не нужно беспокоиться о дубликаты.
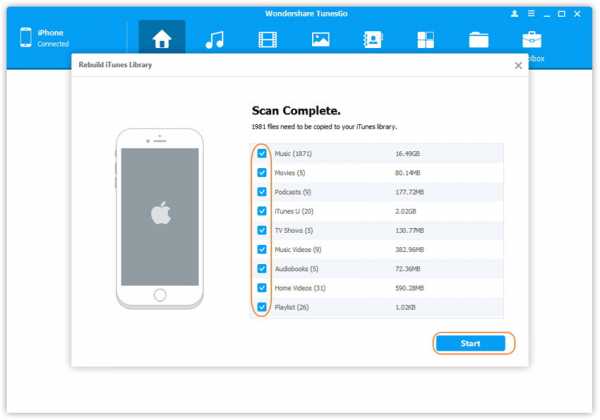
Помимо ярлыка, вы можете также пойти к музыке в верхнем меню > музыка в левой боковой панели, чтобы синхронизировать iPhone музыку и плейлисты в библиотеку iTunes.
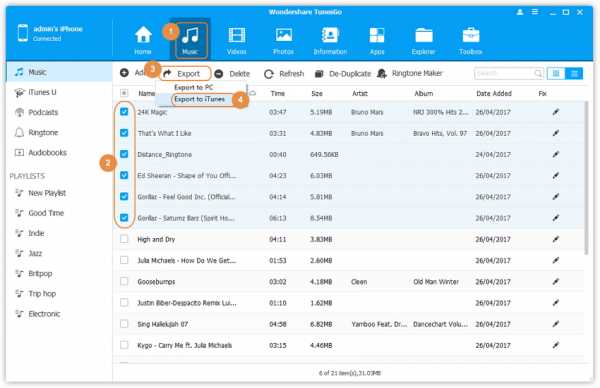
tunesgo.biz
[Бесплатно] 5 способы передачи музыки с iPhone на iPhone с помощью iTunes
С выходом нового iPhone XS / XR многие пользователи оставляют часто задаваемый вопрос на Apple. Обсуждение:
Как перенести музыку со старого iPhone на новый iPhone?
Никто не хочет отказываться от множества любимых песен, особенно от купленных музыкальных файлов, при переходе на новый iPhone.
Вы можете найти различные ответы в разделе «Обсуждение», однако, кажется, что ответы просты без подробных пошаговых инструкций.
Вот что эта страница сделает для вас.
В статье перечислены лучшие бесплатные способы 5, которые помогут вам перенести музыку с iPhone на iPhone. 100% успешный и действенный.
Часть 1. Как перенести музыку с iPhone на iPhone без iTunes (рекомендуется)
Первый способ самый простой, потому что он требует только шагов 3 без потери данных.
Что вам нужно, так это стороннее программное обеспечение, MobieTrans, передача музыки и мелодий звонка, а также менеджер для iPhone, iPad и iPod.
4,000,000+ Загрузки
Перенос музыки и мелодий звонка с iPhone на iPhone / iPad / iTunes напрямую.
Делитесь музыкой между iPhone и компьютером безопасно и быстро.
Управление музыкальными файлами, такими как удаление, редактирование и т. Д.
Совместимость с iPhone XS / XR / X / 8 / 7 / 6 / 5 / 4, iPad, iPod и т. Д.
Теперь давайте проверим, как это работает для переноса музыки со старого iPhone на новый iPhone.
Шаг 1. Подключите оба устройства iPhone
Загрузите и установите MobieTrans на свой компьютер. Подключите оба ваших устройства к компьютеру, он автоматически проанализирует ваше устройство.
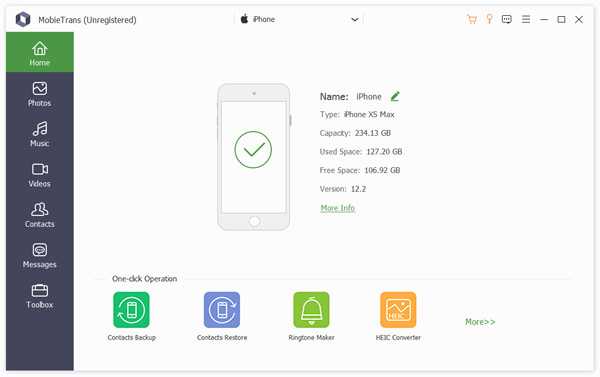
Шаг 2. Выбрать музыку
Нажмите «Музыка» на левой боковой панели и просмотрите все музыкальные файлы в правом окне. Вы можете отметить музыкальные файлы, которые вы хотите переместить.
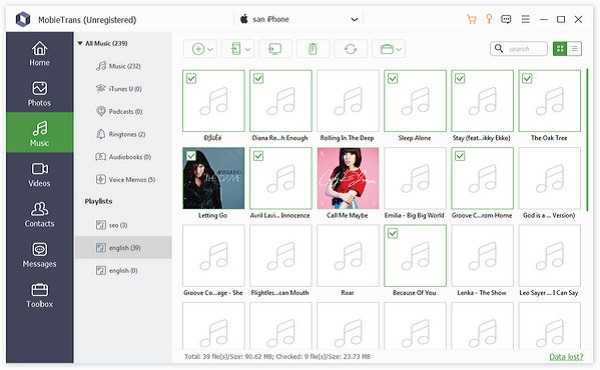
Как упоминалось ранее, вы можете редактировать музыкальные файлы на этом этапе, как удалить музыку с iPhone создавать музыкальный плейлист, удалять плейлист, экспортировать контакты iPhone, снимать голосовые заметки с iPhone, передавать фотографии и т. д.
Не пропусти:
Шаг 3. Перенос музыки с iPhone на iPhone
После того, как вы проверите все музыкальные файлы, щелкните раскрывающееся меню второй опции изображения с устройством, выберите другой iPhone, чтобы начать передачу музыки с iPhone на другой iPhone.
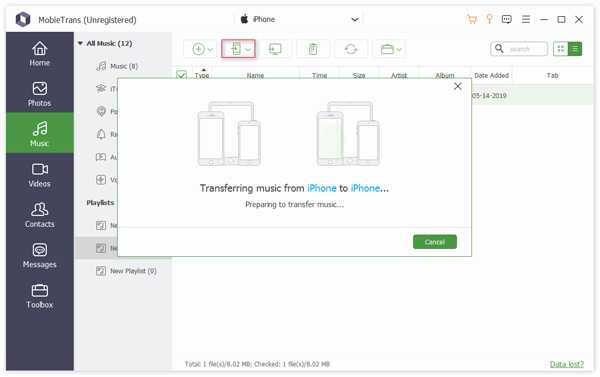
Часть 2. Как синхронизировать музыку с iPhone на iPhone с помощью iTunes (с помощью USB-кабеля)
iTunes — самый распространенный способ передачи данных между устройствами iOS; Однако многие люди до сих пор не понимают, как правильно передавать музыку с iPhone на iPod с помощью iTunes. Прежде всего, вы можете узнать подробности из отдельного руководства.
Шаг 1. Резервное копирование музыки на старом iPhone в iTunes
iTunes сохранит все данные, включая музыку на iPhone, в iTunes. Просто следуйте инструкциям здесь, чтобы резервное копирование iPhone в iTunes.
Шаг 2. Синхронизировать музыку из iTunes на новый iphone
Подключите ваш новый iPhone к компьютеру с помощью USB-кабеля, запустите iTunes на компьютере. Для беспрепятственного использования iTunes обновите iTunes до последней версии.
Нажмите на свой новый значок iPhone, перейдите на вкладку «Музыка» в левой колонке. Справа выберите «Синхронизировать музыку», чтобы выбрать музыкальные файлы или список воспроизведения, и «Применить», чтобы начать передачу музыки со старого iPhone на новый iPhone.

Часть 3. Как отправить музыку с iPhone на iPhone с помощью iTunes (с Wi-Fi)
Поскольку проникновение Wi-Fi быстро растет, Apple также представила функцию беспроводной синхронизации в iTunes. Это позволяет передавать музыку со старого iPhone на новый iPhone с помощью iTunes без проводов. Это поможет вам избежать проблемы с тем, что iTunes не распознает iPhone при подключении его к компьютеру с помощью кабеля Lightning.
Шаг 1, Подключите старый iPhone к компьютеру с помощью USB-кабеля. Откройте программное обеспечение iTunes и подождите, пока оно обнаружит устройство.
Шаг 2, Перейдите в «Файл»> «Устройства» и выберите «Передать покупки из [имя устройства]». Затем приобретенная музыка на вашем старом iPhone пойдет в библиотеку iTunes. По завершении отсоедините старый iPhone, чтобы продолжить.
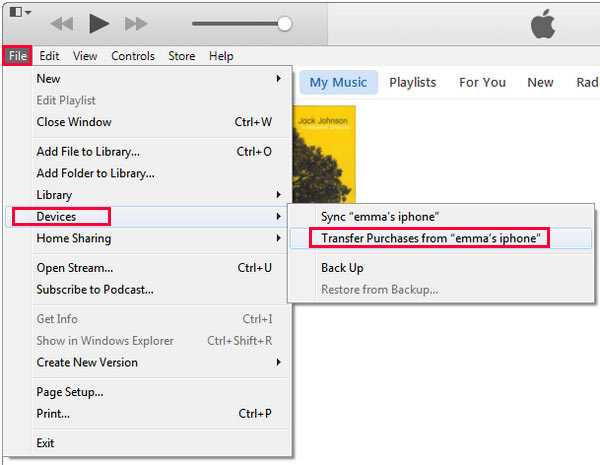
Шаг 3, Включите функцию синхронизации Wi-Fi для нового iPhone, подключив новый iPhone к компьютеру, щелкните значок iPhone> «Сводка»> отметьте «Синхронизировать с этим iPhone через Wi-Fi».

Поместите его и компьютер в одну сеть Wi-Fi и запустите программное обеспечение iTunes. Нажмите значок «iPhone» и перейдите на вкладку «Музыка» в разделе «Сводка».
Шаг 4, Прежде всего, отметьте флажок Синхронизация музыки. Затем решите перенести «Вход в музыкальную библиотеку» на новый iPhone или «Избранные плейлисты исполнителей, альбомов и жанров». После настройки нажмите кнопку «Применить» или «Синхронизировать» внизу, чтобы завершить отправку музыки со старого iPhone на новый iPhone.
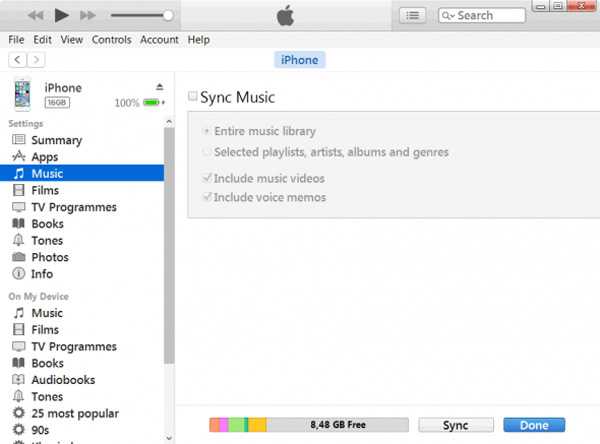
Часть 4. Как скопировать купленную музыку с iPhone на iPhone через iTunes Store (без компьютера)
Первоначально и основной целью iTunes было приобретение и управление музыкой для устройств iOS, хотя теперь она распространяется на все мультимедийные файлы. Если вы предпочитаете покупать музыку в iTunes Store, это простой способ перенести музыку с iPod на iPhone или iPhone на iPhone. Однако этот способ доступен только для песен, купленных в iTunes Store.
iTunes Store также позволяет вернуть удаленные музыкальные покупки с Apple ID и паролем. Узнайте здесь, чтобы восстановить покупки в iTunes.
Шаг 1, Включите новый iPhone и следуйте инструкциям на экране для завершения процедуры настройки. Подключите свой iPhone к сети через сеть Wi-Fi или тарифный план сотовой связи.
Шаг 2, Затем перейдите в приложение iOS «Настройки», перейдите к экрану «iTunes Store и App Store», а затем войдите в Apple ID и пароль, связанный со старым iPhone или iPod.
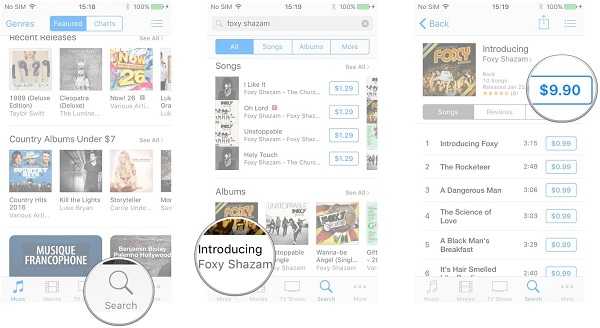
Шаг 3, Затем откройте приложение iTunes Store на главном экране, нажмите «Еще», а затем «Куплено», чтобы отобразить все приобретенное содержимое.
Шаг 4, Чтобы посмотреть купленную музыку, выберите «Музыка» и нажмите «Все песни». Теперь вы можете скачать определенные песни или нажать «Загрузить все», чтобы загрузить все песни на новый iPhone.
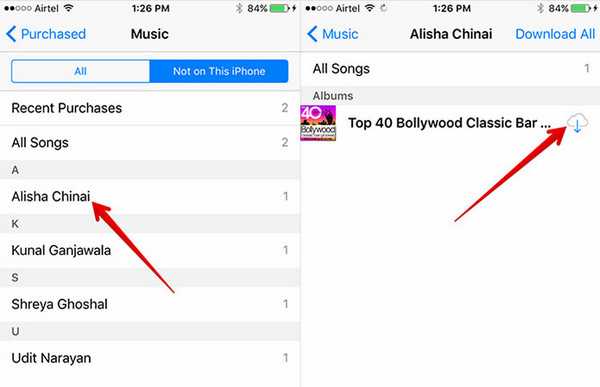
Исправление проблем
Если музыка не загружается на iPhone из iTunes Store или не может найти купленную музыку в приложении iTunes Store, попробуйте советы ниже, чтобы исправить это.
- Убедитесь, что вы вошли в систему с тем же Apple ID и паролем, которые использовались для покупки музыки на новом iPhone.
- При отправке музыки с iPod на iPhone через iTunes Store необходимо подключить iPhone к Интернету. Если вы используете сотовые данные, загрузка всей музыки может занять несколько часов в зависимости от скорости.
- Если проблема не устранена, вы можете получить доступ к веб-сайту поддержки Apple, чтобы проверить состояние серверов Apple. Когда они не работают, вам придется ждать, пока iTunes Store снова заработает.
Часть 5. Как поделиться музыкой с iPhone на iPhone с помощью Home Sharing (без проводов)
Чтобы помочь пользователям обмениваться данными с членами их семей, которые также используют устройства iOS, Apple интегрировала функцию домашнего обмена в iOS. Но имейте в виду, что это не копирование и сохранение песен с iPhone на iPhone, а только обмен музыкой между устройствами iOS.
Шаг 1, На предыдущем iPhone перейдите в «Настройки»> «Музыка». Прокрутите вниз, чтобы найти параметр «Домашняя страница», нажмите «Войти» и введите свой Apple ID и пароль, если он не настроен. Нажмите «Готово», чтобы подтвердить это.
Шаг 2, Затем включите целевой iPhone и используйте тот же Apple ID и пароль для настройки функции «Домашний доступ».
Шаг 3, Чтобы прослушать общую музыку на новом iPhone, откройте приложение «Музыка», перейдите в «Библиотека»> «Домашняя страница» и вы сможете найти свою музыку.
Если вы не можете найти опцию Home Sharing на экране библиотеки, нажмите «Изменить», выберите «Home Sharing» и нажмите «Готово». А при использовании функции «Домашний общий доступ» для передачи музыки с iPod на iPhone необходимо, чтобы исходное и целевое устройства были подключены к одной и той же сети Wi-Fi. И этот способ просто временно передает музыку на новый iPhone. Как только любое устройство отключится от сети Wi-Fi, музыка исчезнет с нового iPhone.
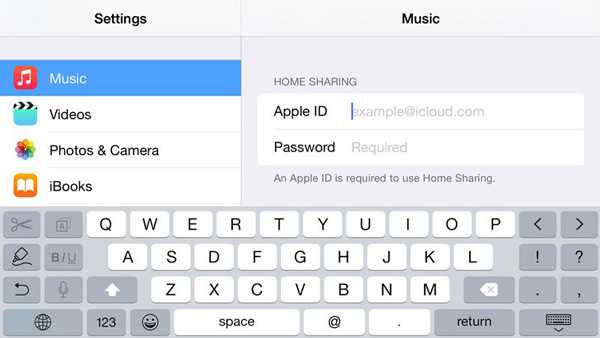
Исходя из введений, вы можете понять, по крайней мере, 5 способы передачи музыки с iPhone на iPhone.
Здесь давайте подведем итоги бесплатных способов 5.
Вывод
Первый способ передачи музыки с iPhone — самый простой, но вы должны заметить, что бесплатный трек позволяет перемещать только песни 10. Второй и третий метод — это традиционный способ использования iTunes. Это, без сомнения, сотрет музыкальные файлы на новом iPhone и заменит песни на старом iPhone. Четвертое решение — использовать iTunes Store для беспроводной передачи музыки, но только приобретенных музыкальных файлов. Последний из них — Home Sharing, и вы наверняка не сможете слушать предыдущую музыку на новом iPhone.
Просто найдите самый простой способ поделиться своей музыкой прямо сейчас.
www.apeaksoft.com
Как синхронизировать музыку с iTunes на iPhone

Прежде чем синхронизировать музыку с iTunes на iPhone, давайте сначала рассмотрим все преимущества и недостатки синхронизации музыки iTunes, чтобы проверить, можете ли вы принять определенные функции передачи песен iTunes.
Плюсы:
- Поскольку iTunes является официальным музыкальным магазином и игроком, который собрал многочисленные купленные песни в высоком качестве и предложил услугу передачи музыки с устройствами iOS.
- Будет проще и надежнее передавать песни MP3 с iTunes на iPhone, сравнивается с другими передачами музыки.
Минусы::
- Убедитесь, что у вас есть последняя версия iTunes, или вы почувствуете хлопот, чтобы перенести музыку с iTunes на iPhone.
- Удалите все содержимое вашего iPhone для доступа к музыке iTunes, включая синхронизированную музыку до этого, с нового компьютера.
Если ваш ответ по-прежнему да, тогда придите и выполните приведенные ниже шаги, чтобы начать свою музыку iTunes в iPhone sync tour.
Часть 1: Синхронизация песен с iPhone с iTunes
Все, что вам нужно подготовить: последняя iTunes; USB-кабель; ПК / Mac; ваш iPhone.
Шаг 1: подключите iPhone к компьютеру.
Используйте USB-кабель, чтобы связать ваш компьютер с iPhone вместе. Как только iPhone будет подключен к вашему компьютеру, iTunes запустится автоматически. Если нет, тогда запустите iTunes вручную самостоятельно.
Шаг 2: синхронизация музыки с iPhone с помощью iTunes.
Для вас есть три режима iTunes для передачи iPhone.
Метод 1: передача музыки на iPhone автоматически
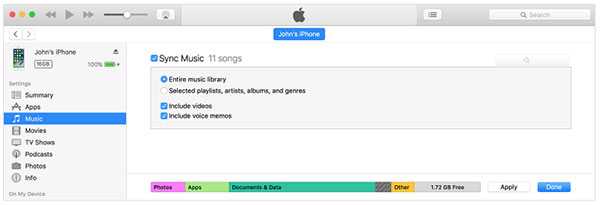
Метод 2: настройка передачи музыки iTunes на iPhone: нажмите Вывод возможность включения Ручное управление музыкой, щелкните применять чтобы принять все настройки. После этого вы можете переключить автоматический режим и получить контроль над песнями iTunes для переноса iPhone вручную.
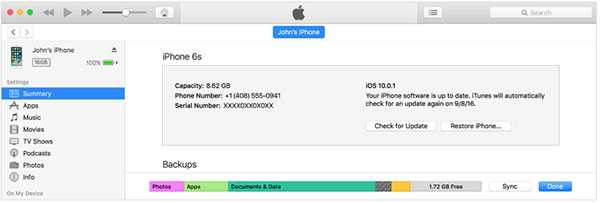
Внимание: Выбрать музыка для поиска библиотеки iTunes. Вы можете перетащить музыку на значок iPhone для прямой передачи или выбрать все песни и нажать Ctrl команда одновременно, для синхронизации музыки с iTunes на iPhone. Для альтернативных передач iTunes, перейдите в существующие плейлисты iTunes или просто создайте новые плейлисты для доступа к песням на iPhone таким же образом.
Легко получить музыку на iPhone и в разных режимах передачи аудио. Единственная жалость — это стирание предыдущих песен iTunes. Кроме того, iTunes поддерживает не только музыку, но и другие файлы для синхронизации с iPhone, такие как видео, фотографии, контакты, iBooks и т. Д. Вы можете передавать файлы с iTunes на iPhone при аналогичных операциях.
Часть 2: исправить iTunes не удалось синхронизировать музыку с iPhone
Что делать, если вы не можете синхронизировать музыку с iTunes на iPhone или iPad? Могут быть много причин, из-за которых музыка iTunes не синхронизирует ситуации. В большинстве случаев неправильная настройка синхронизации iTunes на iPhone является основной причиной. И версии iTunes и вашего iPhone играют важную роль в iTunes, не синхронизируют музыку с iPhone.
Решение 1: проверьте, сколько у вас осталось места для хранения. Идти к
Решение 2: замените USB-кабель и проверьте подключение Wi-Fi, чтобы увидеть внешние факторы. Отключите iTunes и iCloud Music Library, перейдя к Настройки и найти музыка выключить. Затем попробуйте закрыть Apple Music на iPhone и компьютере. Для отключения Apple Music в iTunes на компьютере откройте Редактировать, выберите НастройкиВыберите Общие сведения, нажмите Отключить Показывать Apple Music и нажмите OK.
Решение 3: найдите iTunes с подключенным iPhone. Затем выберите значок iDevice после его появления. Выбрать музыка на левой панели, чтобы выключить ICloud Music Library, Перейдите на свой iPhone и найдите Настройки для повторения задачи отключения музыкальной библиотеки iCloud. Наконец, подключите iTunes для синхронизации музыки с iPhone.
Если все описанные процедуры будут протестированы, если вы все еще не получите музыку от iTunes до iPhone, вы можете связаться с техническими специалистами Apple для дальнейших решений.
Часть 3: синхронизация музыки с iPhone на iTunes
Как насчет передачи музыки iPhone в iTunes? Tipard iPhone Transfer Ultimate это более надежная передача музыки iPhone для новых пользователей iPhone. Кроме того, вы можете делать резервные копии файлов iOS с существующими существующими файлами, чтобы воспроизвести важность iTunes.
Основные особенности
- Копирование и резервное копирование музыкальных видеороликов и фотографий на iPhone / iPad / iPod одним щелчком мыши.
- Перенесите файлы iOS на компьютер, включая песни, видео, контакты и т. Д.
- Получите доступ ко всем файлам среди устройств iOS. Вы можете передавать файлы iPhone и синхронизировать их с iTunes.
- Резервное копирование и передача файлов iPhone в iTunes без стирания данных.
Как перенести музыку с iPhone на iTunes Library
Шаг 1
Подключите iPhone к компьютеру.
Используйте USB-кабель для подключения устройства iOS к компьютеру.
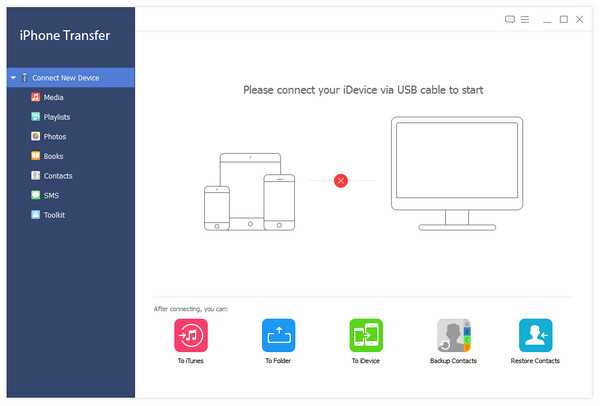
Шаг 2
Найдите песни для синхронизации с iPhone.
После подключения iPhone вы можете увидеть все ваши песни, обнаруженные после нажатия Media на правой панели.

Шаг 3
Передача музыки в iTunes Library.
Выберите песни и нажмите Экспортировать в библиотеку iTunes под экспорт на меню на панели инструментов. Никакая повторная музыка не будет скопирована в вашу медиатеку iTunes во второй раз, и никакие файлы не будут удалены.
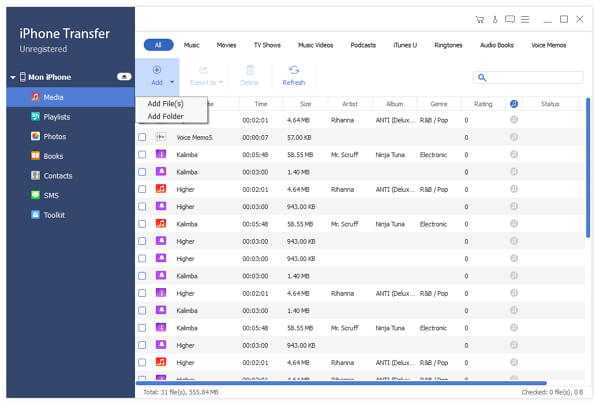
Получите безопасную и быструю передачу файлов iPhone, среди компьютеров, iPhone и iTunes Library, с легкостью экспортировать музыку с компьютера в iTunes Library.
Итак, в приведенных выше параграфах представлены методы синхронизации музыки между iTunes и iPhone, чтобы экспортировать песни в фиксированное место. И вы можете получить небольшие советы по синхронизации музыки с iPhone из iTunes, чтобы не быть недействительным iTunes для синхронизации музыки с iPhone.
ru.tipard.com
Синхронизация музыки в iTunes
Прослушивание музыки уже давно общедоступно. Необязательно даже покупать специальный проигрыватель. Данная функция доступна практически во всех мобильных устройствах. Что уж тут говорить об Айфоне. Ее перенос с компьютера, а также в обратную сторону, осуществляется через iTunes.
Перенос аудиозаписей
Как синхронизировать музыку на Айфон через Айтюнс? Для начала убедитесь, что используете последнюю версию программы. Откройте ее, вызовите меню «Справка» и кликните по опции «Обновления». Отобразится информация об актуальности текущего ПО.Если это потребуется, то обновите его с помощью Apple Software Update.
Теперь включите Айтюнс на ноутбуке или компьютере. С помощью провода соедините его с iPhone. Рекомендуется использовать задние порты, расположенные на материнской плате.
Важно: если Айтюнс не синхронизирует музыку на Айфон, стоит проверить состояние подключения мобильного устройства к компьютеру и выполнить перезагрузку. Подробную инструкцию по решению подобных проблем вы можете найти на нашем сайте.
Вариант 1: Полная синхронизация библиотеки
Откройте в iTunes подключенное устройство. Затем перейдите в раздел «Музыка» (он расположен в левом блоке). Откройте меню настроек. Там поставьте галочку напротив первого пункта и выберите всю библиотеку. А затем кликните на «Применить». Начнется процедура переноса данных. До ее окончания нельзя отсоединять Айфон от компьютера.
А затем кликните на «Применить». Начнется процедура переноса данных. До ее окончания нельзя отсоединять Айфон от компьютера.
Важно: в этом случае все содержимое библиотеки аудио на смартфоне будет заменено полным плейлистом из Айтюнса. Поэтому будьте аккуратны при использовании данной функции, иначе можно потерять сохраненную музыку на мобильном устройстве.
Вариант 2: Синхронизация плейлистов
В iTunes очень удобно реализована функция сортировки музыки. Отдельные композиции можно объединять вместе, организуя при этом плейлист. Для него задается название. Создайте такой плейлист и перенесите в него нужные аудиозаписи из окна программы. На этот раз нужно выбрать опцию не переноса всей библиотеки, а отдельных компонентов.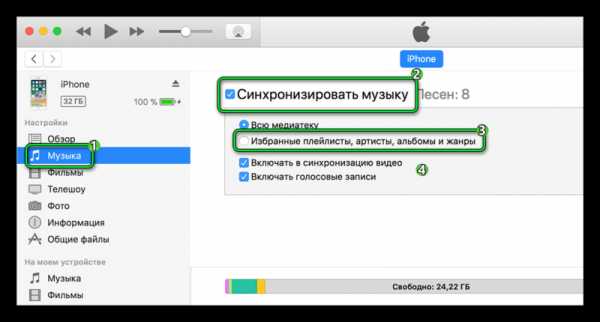 Тогда выделите нужный список воспроизведения и добавьте его для трансфера. Скорее всего, после этого запустится автоматическая синхронизация. Если она не началась, то можно ее запустить вручную. Вот как синхронизировать музыку в Айтюнс по отдельности.
Тогда выделите нужный список воспроизведения и добавьте его для трансфера. Скорее всего, после этого запустится автоматическая синхронизация. Если она не началась, то можно ее запустить вручную. Вот как синхронизировать музыку в Айтюнс по отдельности.
@top-advice.ru
top-advice.ru
Как синхронизировать музыку с компьютера на iPhone
Я получаю iPhone 6 от своей сестры и хочу перенести музыку на iPhone со своего компьютера, но я не знаю, куда мне идти. Как получить музыку с компьютера на iPhone? Пожалуйста, помогите мне, большое спасибо!
Apple давно выпустила iPhone 6 и iPhone 6 Plus. Если вы являетесь одним из пользователей iPhone, которые используют устройство для прослушивания музыки в дороге, то вам, вероятно, нужно знать, как передавать музыку с компьютера на iPhone. Может быть, вы скажете, это можно сделать в iTunes. Да ты прав.
Это, несомненно, самый известный способ для пользователей iOS. Однако знаете ли вы, что если вы просто синхронизируете свой iPhone с медиатекой iTunes, ваши существующие песни на телефоне будут удалены.
К счастью, есть способ переноса песен с компьютера на iPhone без потери данных. FoneTrans для iOS это универсальный инструмент управления данными iOS, который позволяет пользователям передавать музыку между устройством iOS и компьютером или между устройствами iOS. В остальной части статьи я предложу пошаговое руководство по переносу музыки с компьютера на iPhone с помощью iTunes и без iTunes.
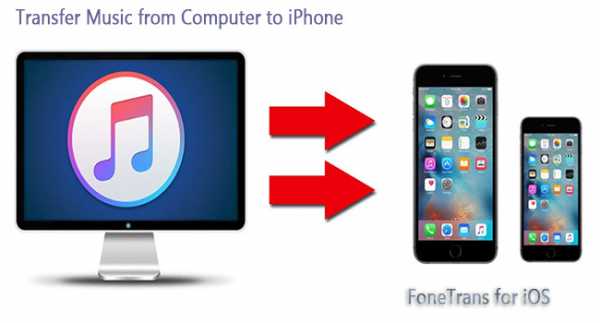
Метод 1: Как перенести песни с компьютера на iPhone через iTunes
Вероятно, для большинства пользователей iPhone нет ничего сложного в переносе музыки с компьютера на iPhone. Все они могут знать, как использовать iTunes для этого. Вот шаги:
Прежде всего, вы должны установить iTunes на свой компьютер и убедиться, что на нем установлена последняя версия.
Подключите ваш iPhone к компьютеру и откройте iTunes, который вы только что установили.
Когда ваш iPhone подключен, вы увидите значок iPhone в верхнем левом углу. Нажмите на нее, тогда вы находитесь в Вывод Вкладка iTunes. Установите флажок рядом с Управлять музыкой и видео вручную , который относится к Опционы раздел.
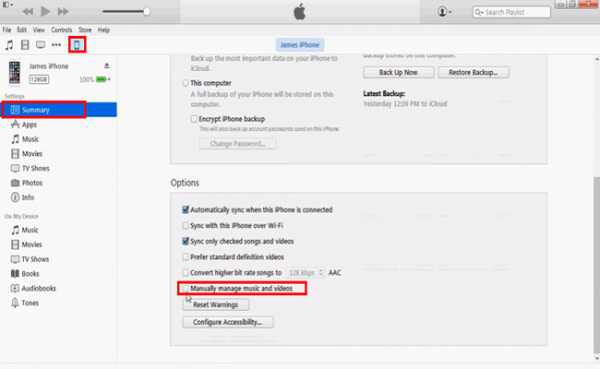
Тогда иди на свое устройство (На моем устройстве вкладка) и перейдите к музыка Вкладка. Просмотрите песни, которые вы хотите перенести с вашего компьютера на iPhone. Теперь вы можете перетаскивать выбранные песни в iTunes.
Конечно, вы также можете сначала поместить музыку в медиатеку iTunes, а затем синхронизировать ее с вашим iPhone, если вас не волнует удаление.
Метод 2: как перевести музыку с компьютера на iPhone с помощью FoneTrans
Выберите правильную ссылку выше, затем загрузите установку программного обеспечения на свой компьютер. Когда установка будет завершена, она автоматически откроется, и вы должны подключить ваш iPad к компьютеру на этом этапе. После обнаружения вашего устройства вы увидите интерфейс ниже.
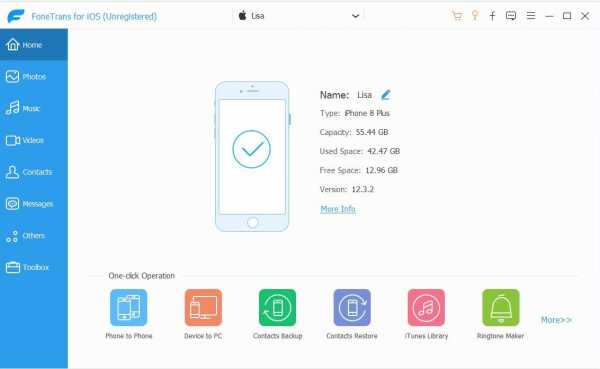
Вы увидите содержимое как Фото, музыка, Видео, Контакты, другиеи Ящик для инструментов перечислены в левой колонке интерфейса. Нажмите Медиа и найти музыка на верхней панели инструментов. У вас есть варианты для Добавить, Экспорт в или Удалите файл песни через интерфейс.
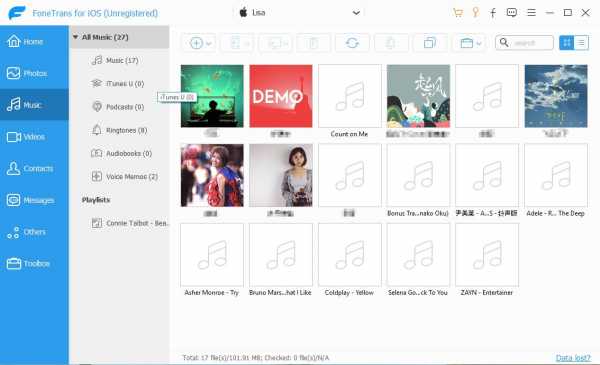
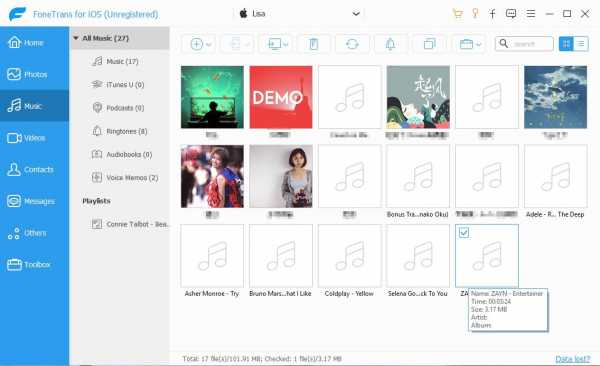
Это весь процесс, легкий и быстрый, не так ли? Кроме того, если у вас есть необходимость перенести фотографии с iPhone на ПКЭто программное обеспечение может помочь вам сделать это тоже. Видео, iTunes U, мелодии, фильмы, книги, плейлисты, контакты, SMS и т. Д. Также доступны для управления.
Статьи по теме
для просмотра Пожалуйста, включите JavaScript комментарии питание от Disqus.ru.fonelab.com
iTunes не синхронизирует музыку? Найдите лучшие решения здесь!
«Я хочу перенести несколько песен на мой iPhone, но iTunes не будет синхронизировать музыку вообще. Мой iTunes делает вид, что завершил синхронизацию успешно, однако ни одна из моих песен не оказалась на моем iPhone. Как решить эту проблему? Пожалуйста, помогите «.
Нельзя отрицать, что iTunes является полезным набором инструментов для передачи данных между iPhone и компьютером. Однако многие люди жалуются, что при синхронизации файлов они сталкивались с различными проблемами, например, iTunes не синхронизирует музыку. В этом уроке мы расскажем вам, что может привести к тому, что iPhone не будет загружать музыку, и как решить эту проблему в различных ситуациях.
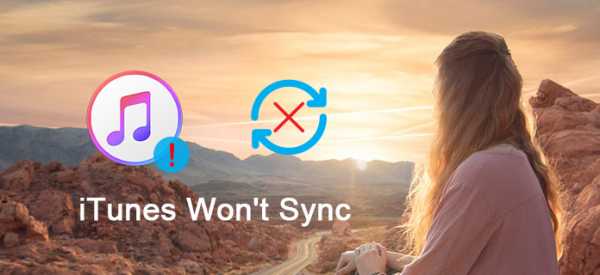
Ситуация 1: iTunes Match или Apple Music включен
Когда iTunes Match или Apple Music включены, iTunes не будет синхронизировать музыку с iPhone. iTunes Match — это служба подписки, похожая на Apple Music, позволяющая пользователям синхронизировать музыку с iCloud Music Library, а затем вы можете транслировать ее и загружать на свой iPhone.
Другими словами, iTunes Match и Apple Music способны синхронизировать музыку с iPhone. Таким образом, если какой-либо из них включен, это будет конфликтовать с функцией синхронизации музыки iTunes.
Отключите iTunes Match и Apple Music
Шаг 1, Разблокируйте свой iPhone, перейдите в «Настройки»> «iTunes & App Store» и коснитесь «Apple ID». Выберите «Просмотреть Apple ID» во всплывающем диалоговом окне, войдите в свой Apple ID и пароль (Apple ID пароль / учетная запись забыта? Сбросить идентификатор Apple.), нажмите «Подписки», выберите «iTunes Match» и нажмите «Отменить подписку», чтобы отключить ее.
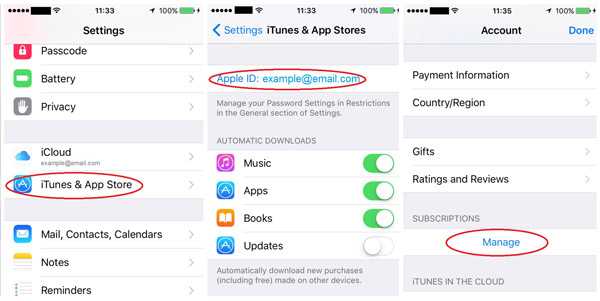
Шаг 2, Откройте приложение Apple Music, нажмите «Для вас», а затем значок «Профиль», найдите и нажмите на «Просмотреть учетную запись», выберите «Просмотреть Apple ID», нажмите «Подписки» и нажмите «Отменить подписку», чтобы включить его. выкл.
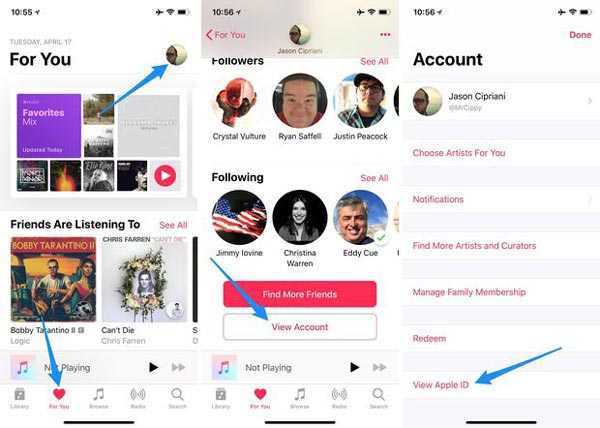
Шаг 3, Включите iTunes, войдите в свой Apple ID, разверните меню «Учетная запись» и перейдите в «Просмотр моей учетной записи», нажмите «Управление»> «Изменить» и выберите «Отменить подписку», чтобы отменить iTunes Match на компьютере. Теперь попробуйте еще раз, проблема с iTunes, не синхронизирующей музыку, должна исчезнуть.
Ситуация 2: iTunes не синхронизирует музыку из-за неправильных операций
Apple внедрила в iTunes множество функций, что усложняет использование iTunes. Если что-то не так в рабочем процессе синхронизации, вы столкнетесь с проблемой того, что iTunes не синхронизирует музыку.
Решение: правильно синхронизируйте музыку с iTunes на iPhone
Шаг 1, Подключите iPhone к компьютеру с помощью USB-кабеля Apple и откройте последнюю версию iTunes. Когда iTunes обнаружит ваше устройство, перейдите на вкладку «Музыка» в разделе «Сводка» в левой колонке. (iPhone не подключается к iTunes?)
Шаг 2, Убедитесь, что вы добавили нужные песни в медиатеку iTunes. Установите флажок рядом с «Синхронизировать музыку», выберите «Выбранные плейлисты, исполнители, альбомы и жанры», выберите раздел «Недавно добавленные в плейлисты».
Шаг 3, Наконец, нажмите кнопку «Применить», чтобы начать синхронизацию музыки на iPhone, и вы должны знать, что новые песни будут покрывать существующую музыку на вашем iPhone после синхронизации.
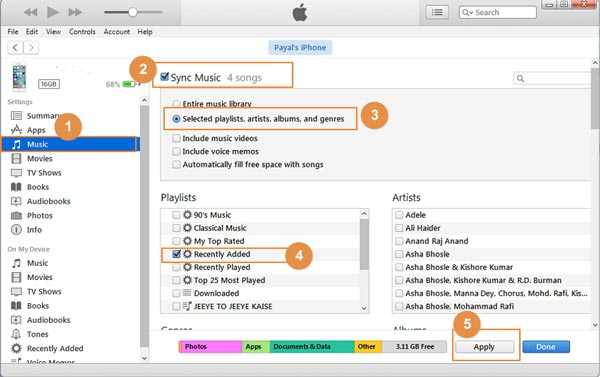
Ситуация 3: Управление музыкой и видео включено вручную
iTunes имеет функции автоматической синхронизации и ручного управления. Но они подразумевают совершенно разные процедуры при переносе музыки на iPhone. Если вы включили функцию ручного управления в iTunes, iTunes не будет автоматически синхронизировать музыку с iPhone.
Решение: синхронизировать песни на iPhone вручную
Шаг 1, Также свяжите ваш iPhone с компьютером и откройте iTunes, и iTunes автоматически обнаружит ваш iPhone (iPhone не будет подключаться к iTunes?). Перейдите в область «Параметры» на вкладке «Сводка», не забудьте поставить флажок рядом с «Ручное управление музыкой и видео».
Шаг 2, Перейдите на вкладку «Музыка» на вкладке «Сводка», чтобы отобразить все песни в медиатеке iTunes. Выберите на iPhone каждую песню, которую хотите прослушать, и перетащите ее в область «На моем устройстве» на левой боковой панели.
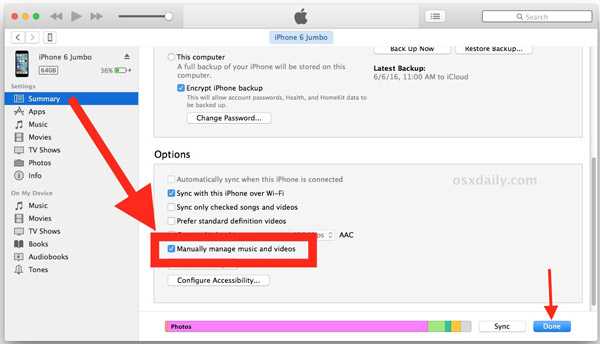
Ситуация 4: Проблемы с подключением
Теперь iTunes поддерживает синхронизацию музыки с iPhone через USB-кабель и сеть Wi-Fi, и есть вероятность, что из-за проблем с подключением iPhone не будет загружать музыку из iTunes. Например, кабель Apple Lightning легко ломается, особенно на конвергенциях.
Решение: проверьте USB-кабель и сеть Wi-Fi
1. Если вы используете кабель Lightning для передачи музыки с iTunes на iPhone, и iTunes не синхронизируется, отсоедините кабель, ваш iPhone и компьютер. Внимательно посмотрите на кабель Lightning, если есть поломка или повреждение, попробуйте другой кабель.
2. Чтобы синхронизировать музыку с iPhone через Wi-Fi, необходимо настроить ее в iTunes. При передаче музыки поместите iPhone и компьютер в одну сеть Wi-Fi (iPhone не подключится к Wi-Fi?) и попробуйте правильный рабочий процесс.
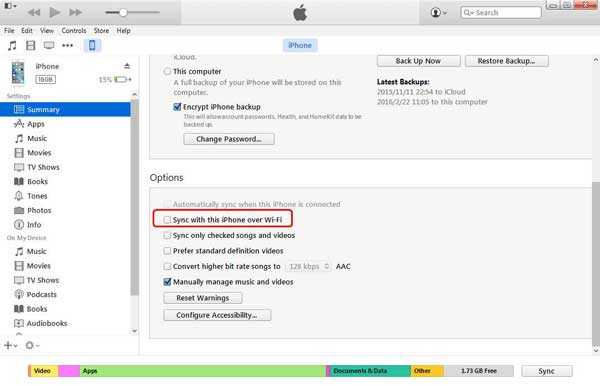
Ситуация 5: сервер iTunes не работает или произошла ошибка синхронизации iTunes
В некоторых случаях iTunes не синхронизируется из-за неработоспособности сервера iTunes или неизвестной ошибки синхронизации iTunes. В настоящее время вы можете подождать, пока сервер iTunes снова заработает, или попробовать альтернативное решение, например Apeaksoft. Передача iPhone, Его основные функции:
1. Резервное копирование музыки iPhone на компьютер.
2. Резервное копирование песен с iPhone на компьютер.
3. Помимо музыки, поддерживает видео, фотографии, контакты, сообщения и другие файлы.
4. Нет повреждений текущих данных на iPhone.
5. Для быстрой передачи музыки используйте кабель USB.
6. Совместимость с iPhone XS / XR / X / 8 / 8 Plus / 7 / 7 Plus / SE / 6 / 6s / 5 / 5c / 5s / 4 и т. Д.
7. Доступно для Windows 10 / 8 / 8.1 / 7 / XP и Mac.
Не пропустите: как исправить iTunes застрял при загрузке обновлений программного обеспечения
Как синхронизировать музыку с ПК / Mac на iPhone с iPhone Transfer
Шаг 1, Установите iPhone Transfer на компьютер и подключите iPhone к компьютеру с помощью кабеля Lightning. Запустите iPhone Transfer, и он автоматически распознает ваше устройство.
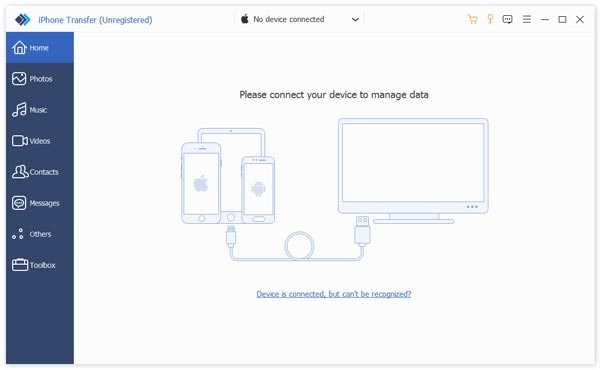
Шаг 2, Выберите опцию «Медиа» на левой боковой панели и перейдите на вкладку «Музыка» с верхней ленты. Здесь вы можете просмотреть все песни на вашем iPhone.
Шаг 3, Далее нажмите на кнопку «Добавить», найдите местоположение и откройте нужную музыку. Затем он начнет синхронизировать музыку на вашем iPhone. Когда это будет сделано, отключите ваш iPhone с компьютером. Теперь вы можете слушать музыку на своем iPhone.
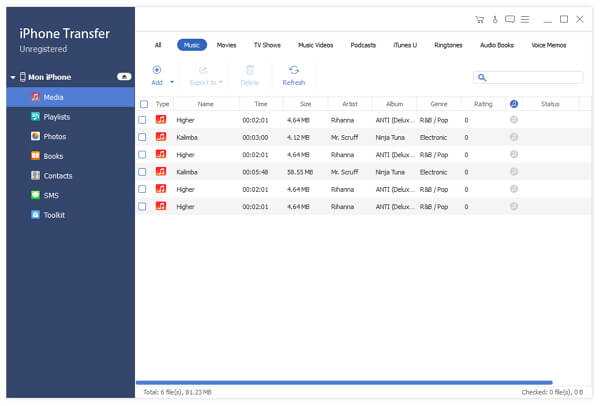
Вывод:
Основываясь на введении, вы можете понять, почему iTunes не синхронизирует музыку, и что вы должны делать, когда возникает эта проблема. Здесь вы также можете узнать: Как исправить iPhone не может восстановить резервную копию.
На самом деле, многие проблемы могут вызвать ошибки синхронизации iTunes. Если вам не нравится iTunes или вам сложно настроить iTunes, мы предлагаем вам попробовать Apeaksoft iPhone Transfer. Это проще, чем iTunes.
Если вы предпочитаете iTunes, устранение неполадок может помочь вам решить проблему с iTunes, которая не синхронизирует музыку за несколько шагов.
www.apeaksoft.com
