Как добавить рингтоны на iPhone без iTunes [Руководство]
В отличие от Android, iPhone не позволяет вам менять любимые мелодии звонка бесплатно, вам нужно купить мелодию звонка в App Store или импортировать из iTunes. Это огромная боль, когда вы хотите добавить свои любимые песни в качестве мелодии звонка, но все, что вы можете сделать, это положиться на iTunes. Я только что собрал небольшой обходной путь, который позволяет добавлять рингтоны на iPhone без необходимости iTunes.
Сказав это, приложение GarageBand делает свою работу. Если вы не знаете об этом приложении, GarageBand — это мобильная DAW (цифровая аудиостанция) или просто студия по созданию музыки, у которой есть отличная возможность установить созданную музыку в качестве мелодии звонка. Не расстраивайтесь, когда услышите, что создали мелодию звонка, мы не собираемся создавать музыку, а просто импортируем песню и затем устанавливаем ее в качестве мелодии звонка. Звучит круто, а?
Как добавить рингтоны на iPhone без iTunes [Руководство]
Это руководство позволит вам превратить любую песню в мелодию звонка.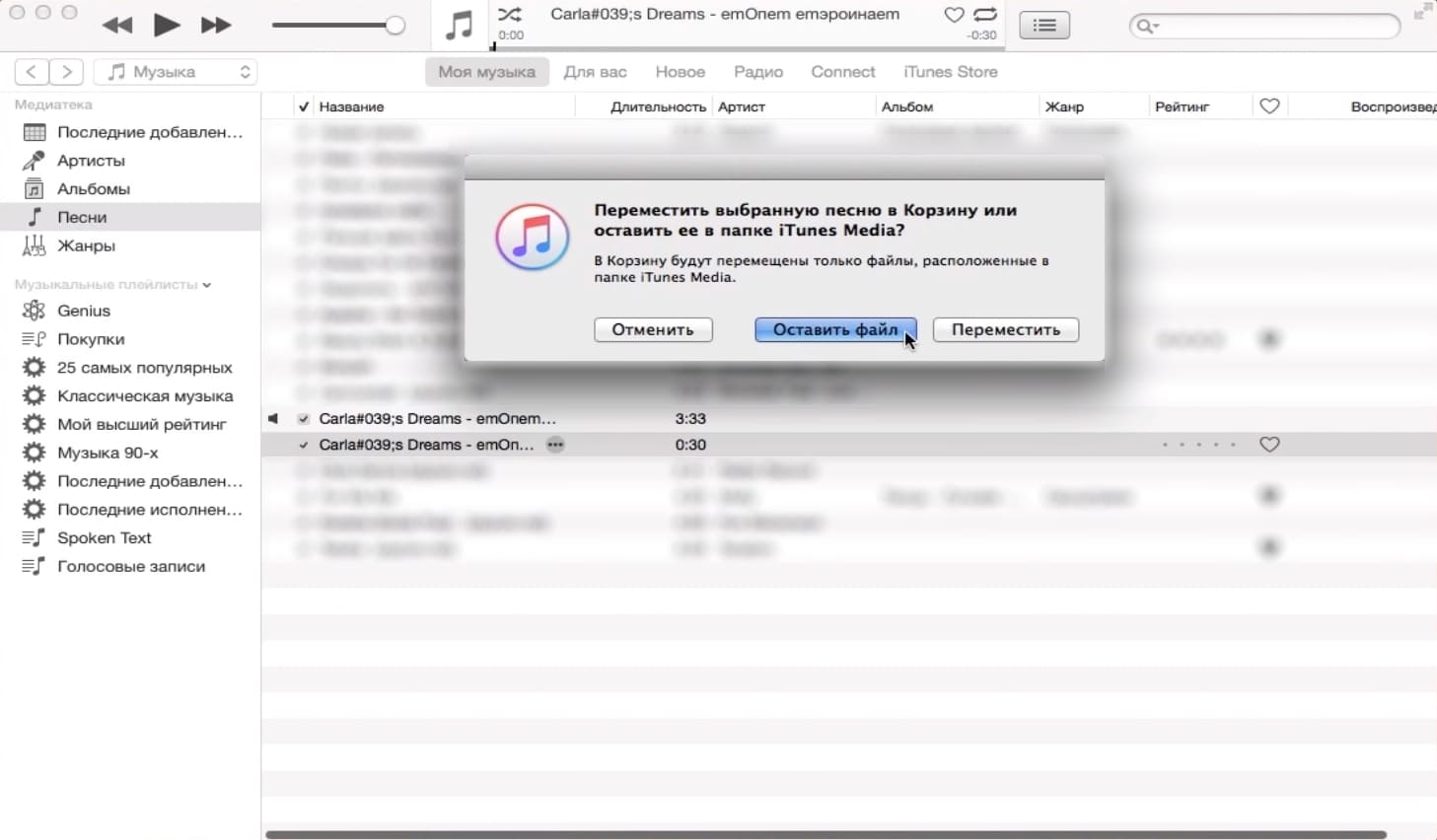 Следуйте инструкциям, чтобы узнать, как этого можно достичь.
Следуйте инструкциям, чтобы узнать, как этого можно достичь.
Примечание: Прежде чем продолжить, вам нужно будет импортировать ваши любимые песни в качестве мелодии звонка. Либо используйте iTunes для импорта на свой iPhone, либо используйте iCloud для последующего получения с него. Это не является частью учебника, если у вас уже есть обновленная музыкальная библиотека. На всякий случай, если у вас нет песни, вам нужно будет иметь ее на вашем iPhone.
- Загрузите GarageBand на свой iPhone.
- Запустите приложение GarageBand и выберите любой инструмент, чтобы начать работу.
После того, как вы откроете инструмент, запишите любое действие, нажав кнопку записи, как показано, и остановитесь. Это необходимо для получения графика времени, иначе вы не сможете его получить.
Когда вы заметите значок временной шкалы, нажмите на него, как показано ниже. Затем перейдите к следующему шагу.
Запись, чтобы получить временную шкалуХронология посещенияТеперь нажмите значок браузера петель и выберите свою песню. Вы можете найти вашу сохраненную музыку на вкладке Audio Files.
Вы можете найти вашу сохраненную музыку на вкладке Audio Files.
Нажмите и удерживайте песню и перетащите ее на временную шкалу. Обязательно добавьте его в начало временной шкалы.
У меня есть аудио файл WAV, сохраненный в моем iCloud, и я буду использовать его для импорта в Garageband и экспорта в качестве мелодии звонка.
Выберите любую сохраненную мелодиюПосле добавления песни удалите запись, которую вы ранее записали.
Если ваша песня слишком длинная, нажмите ‘+‘Кнопку справа, чтобы увеличить длину временной шкалы, чтобы она соответствовала вашей песне. Вы также можете обрезать песню, если требуется.
Удалить записьВот и все, вы готовы экспортировать свою песню в качестве мелодии звонка. Нажмите на стрелку и выберите «Мои песни», что в конечном итоге сохранит ваш проект GarageBand.
Нажмите и удерживайте «Моя песня» и нажмите кнопку «Поделиться», как показано на рисунке.
Сохранить записьвыберите Мелодия, назовите его и нажмите экспорт экспортировать рингтон на ваш iPhone.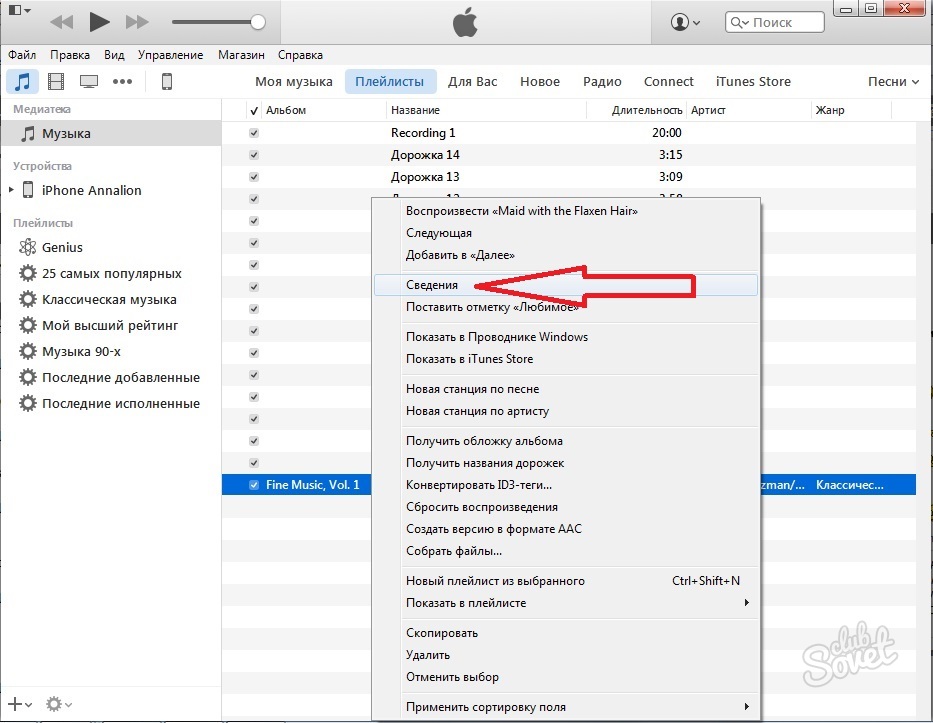
Появляется всплывающее окно, говорящее Используйте звук как и выберите Стандартная мелодия звонка.
Вы только что добавили рингтон на свой iPhone. Перейти к Настройки -> Звуки — Мелодия звонка и проверьте, есть ли у вас новый рингтон на вашем iPhone.
Вы можете создать столько рингтонов с приложением GarageBand. Так что этот урок только показал вам, как добавить рингтоны для iPhone, я использовал iPhone 6 с iOS 10.3.2, чтобы сделать это. Если это не сработает для вас, сообщите нам в комментариях, мы поможем вам с руководством.
Посетите другие учебные пособия и руководства в разделе «Руководства».
iOSiPhone
Как сделать рингтон для iPhone без iTunes
Как вам стандартные рингтоны для iPhone? Вы можете придумать тысячу слов, таких как скучный, однообразный, унылый и т. Д., Чтобы описать их. Что ж, если вам надоели стандартные рингтоны для iPhone, почему бы не настроить их с помощью iTunes? К сожалению, начиная с iTunes 12.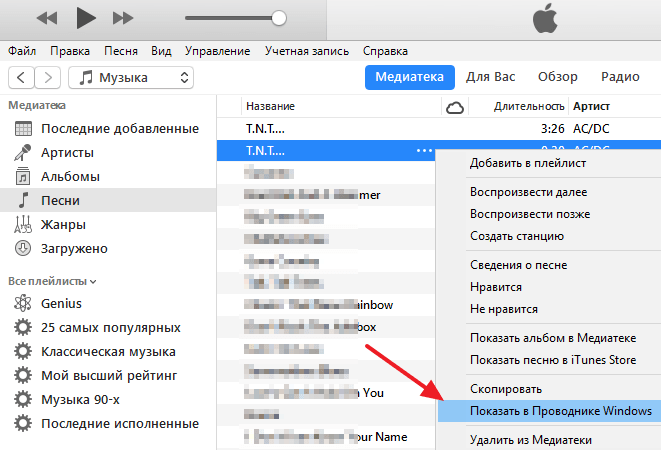 7, раздел рингтонов был удален из iTunes. Если вы все еще хотите создавать рингтоны для iPhone с помощью iTunes, процесс будет чрезвычайно сложным. Тогда есть ли другой способ сделать рингтон для iPhone без iTunes? Ответ положительный! Самый удобный способ — использовать средство создания рингтонов для iPhone, чтобы добавить M4R на iPhone без iTunes. Этот пост предоставит вам идеальный офлайн-производитель рингтонов для iPhone и онлайн-создатель рингтонов.
7, раздел рингтонов был удален из iTunes. Если вы все еще хотите создавать рингтоны для iPhone с помощью iTunes, процесс будет чрезвычайно сложным. Тогда есть ли другой способ сделать рингтон для iPhone без iTunes? Ответ положительный! Самый удобный способ — использовать средство создания рингтонов для iPhone, чтобы добавить M4R на iPhone без iTunes. Этот пост предоставит вам идеальный офлайн-производитель рингтонов для iPhone и онлайн-создатель рингтонов.
СОДЕРЖАНИЕ
Часть 1. Как сделать рингтон для iPhone без iTunes
Для достижения цели необходим конвертер рингтонов M4R. Вот TuneFab WeTrans настоятельно рекомендуется из-за удобства преобразования файлов MP3 в M4R и прямой передачи M4R на iPhone. Помимо настройки мелодии звонка для iPhone, он также может передавать музыку, фотографии, видео, контакты и сообщения между iPhone, iPad, iPod и ПК. Если вы загрузили несколько песен на свой компьютер и хотите установить их в качестве новой мелодии звонка для iPhone, то TuneFab WeTrans вас удивит. Увидеть — значит поверить, попробуем!
Увидеть — значит поверить, попробуем!
Шаг 1. Загрузите и установите TuneFab WeTrans
Первое, что вам нужно сделать, это загрузить программу, нажав кнопку ниже. А затем следуйте инструкциям по установке, чтобы завершить весь процесс установки.
Примечание: TuneFab WeTrans предоставляет вам 30-дневную бесплатную пробную версию. В бесплатной пробной версии вы можете передавать фотографии, музыку и видео на определенное количество, но создание рингтонов запрещено. Если вы хотите пользоваться всеми функциями без ограничений, вам нужно сначала купить программное обеспечение. После оплаты вы получите лицензионный код на электронную почту. Поэтому убедитесь, что ваш адрес электронной почты действителен и верен. Затем вы можете скопировать код в строку регистрации.
Когда вы закончите регистрацию, вы легко сможете сделать рингтон для iPhone. Вам нужно знать одну вещь: перед запуском TuneFab WeTrans вам необходимо загрузить последнюю версию iTunes, чтобы процесс прошел гладко.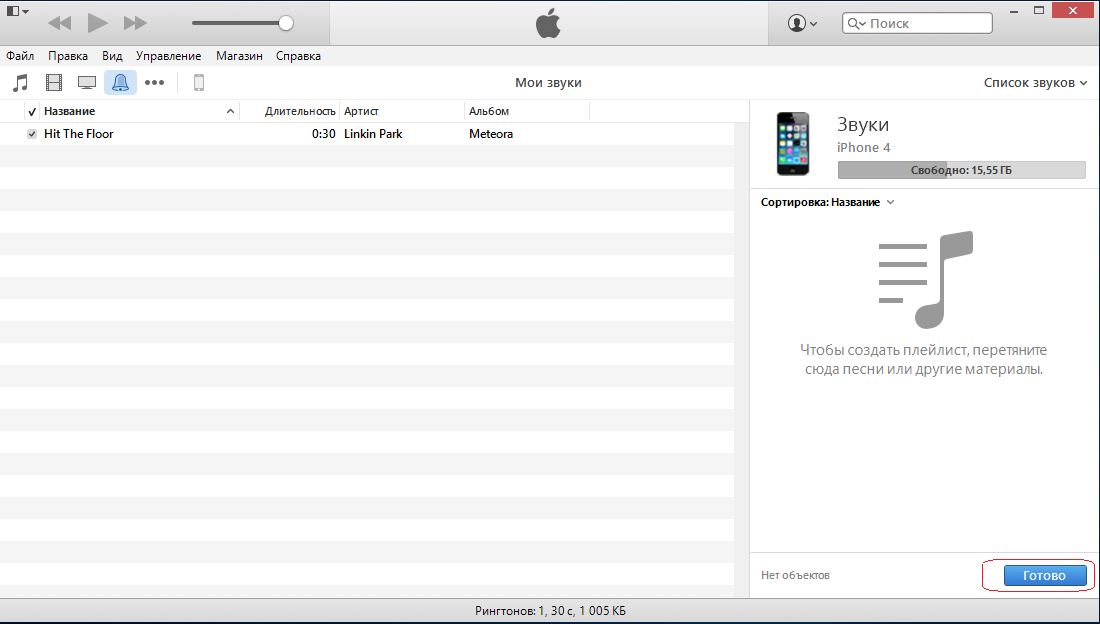 Если вы запустите TuneFab WeTrans, iTunes не будет вас беспокоить, но его все равно необходимо установить заранее.
Если вы запустите TuneFab WeTrans, iTunes не будет вас беспокоить, но его все равно необходимо установить заранее.
Шаг 2. Подключите iPhone к компьютеру
Теперь подключите ваш iPhone к компьютеру с помощью кабеля USB. На вашем iPhone появится всплывающее окно с надписью «Доверять этому компьютеру?», Просто нажмите «Доверять».
Если iPhone подключен успешно, основная информация о iPhone появится на интерфейсе. Нажав на иконку карандаша, вы можете переименовать ваш iPhone.
Шаг 3. Нажмите Toolbox, чтобы сделать рингтон
В левой части интерфейса есть семь опций, включая «Домой», «Фотографии», «Музыка», «Видео», «Контакты», «Сообщения» и «Панель инструментов». Нажмите на опцию «Панель инструментов», чтобы перейти в новый интерфейс, в котором нажмите «Ringtone Maker» в верхней части.
Шаг 4. Добавить файл, чтобы сделать рингтон
Вы можете либо «Добавить файл с устройства», либо «Добавить файл с ПК». В качестве примера возьмем первое.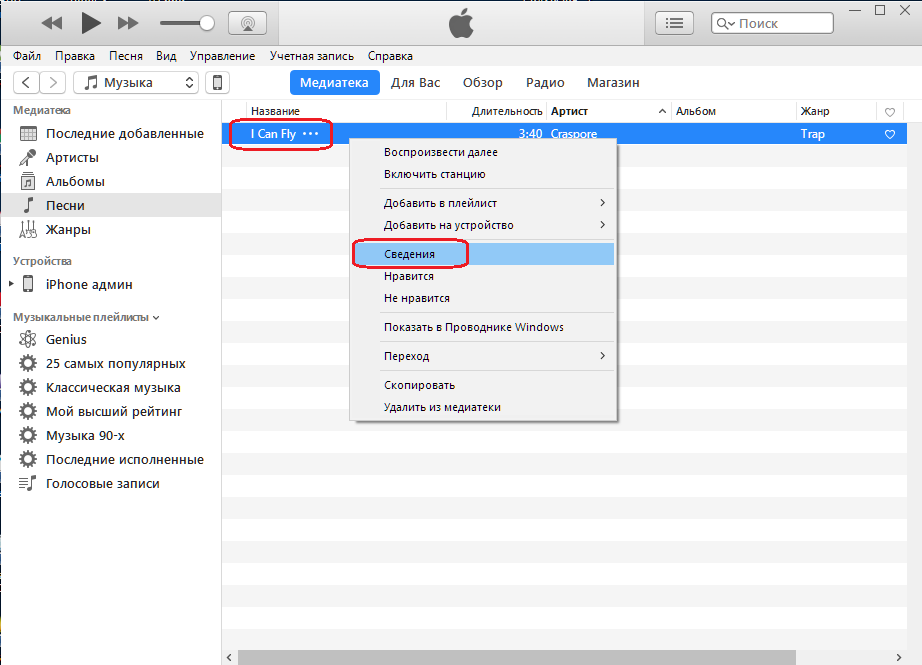 Так что вы можете выбирать любые песни со своего компьютера.
Так что вы можете выбирать любые песни со своего компьютера.
Шаг 5. Установить таймер и создать новый рингтон
После выбора нажмите «Установить начальную точку» и «Установить конечную точку», чтобы вырезать сегмент из песен, которые вы выбрали. Затем нажмите «Создать», чтобы создать рингтон для iPhone.
Часть 2. Как сделать рингтон для iPhone с помощью рингтона онлайн
В этой части будет представлен онлайн-рингтон для iPhone. То есть mobcup.net, Он предлагает большое количество мелодий с высоким качеством. Рингтоны в формате MP3 и M4R можно найти на веб-сайте. Но файлы MP3 намного больше, чем файлы M4R. Различные категории предоставляют вам различные жанры музыки, из которых вы можете играть и скачивать все, что захотите. Кроме того, введите названия песен в строку поиска, чтобы найти песни. Если вы загружаете рингтоны MP3, вы можете перенести их в M4R с помощью TuneFab WeTrans.
Заключение
В общем, так как не разрешено редактировать рингтон для iPhone через iTunes, сделать рингтон для iPhone без iTunes становится крайне актуально.
Была ли эта информация полезна?ДАНЕТ
Как поставить рингтон на айфон без itunes
Если вы хотите установить свой собственный рингтон на iPhone, это можно сделать и без iTunes. Мы покажем, как назначить рингтон самостоятельно.
Чтобы установить на iPhone свой собственный рингтон, не обязательно пользоваться iTunes.
Вместо iTunes можно обратиться за помощью к другому приложению. Программа GarageBand позволяет производить установку мелодий звонка напрямую, без iTunes. Приложение полностью бесплатное, однако тяжелое — оно «весит» чуть меньше двух гигабайт.
Итак, приложение установлено. Запустите GarageBand и в разделе «Треки» выберите «Audio Recorder».
Затем нажмите значок «Маленький плюс» в верхнем правом углу и выберите «Автоматически» в «Разделе А».
После этого снимите отметку над красной кнопкой записи выше. Чтобы выбрать нужный трек с iPhone, используйте кнопку петли в правом верхнем углу.
Вырежьте подходящий кусок трека,но имейте в виду: его длина не должна превышать 30 секунд. Для этого переместите ползунок в нужное положение внутри трека.
Нажмите на саундтрек и коснитесь области «Поделиться». Если вы перетащите значок ножниц вниз, саундтрек будет разрезан. Теперь удалите ненужные части композиции.
В правом верхнем углу нажмите маленькую стрелку и выберите «Мои песни». Нажмите «Выбрать» справа и отметьте мелодию звонка.
Затем с помощью кнопки загрузки вы можете сохранить рингтон к как мелодию звонка. После этого присвойте ему подходящее имя.
Теперь осталось только установить трек в качестве нового рингтона в разделе «Настройки» > разделе «Звуки и аудио».
Для того чтобы поставить свою мелодию на звонок вашего iPhone нужно проделать очень много действий, и для этого нужен ПК. Но в этой инструкции, я расскажу способ, благодаря которому поставить свою музыку на Айфон можно быстро и без компьютера.
Но в этой инструкции, я расскажу способ, благодаря которому поставить свою музыку на Айфон можно быстро и без компьютера.
И так, первым делом нужно скачать нужный вам рингтон, это будет первая часть инструкции, если же рингтон уже имеется на вашем iPhone, то переходите ко второй части инструкции.
Часть 1. Как скачать музыку с браузера на Айфон
Вариантов довольно много, но без скачивания сторонних приложений не обойтись. Возьмем к примеру браузеp Aloha (Aloha Browser), благодаря которому мы сможем скачать .mp3 файл. Находим его в App Store и скачиваем.
После того как скачали, открываем, в поиске вписываем нужно песню и скачать, к примеру “Linkin Park Faint скачать”. Находим сайт, которому вы доверяете и жмете “Скачать”
В появившемся окне выбираем “Файлы”.
Далее жмем на значок загрузки в внизу.
Как видим тут есть две папки — “Файлы” и “Медиа”, мы выбрали скачку в “Файлы”, значит жмем на нее.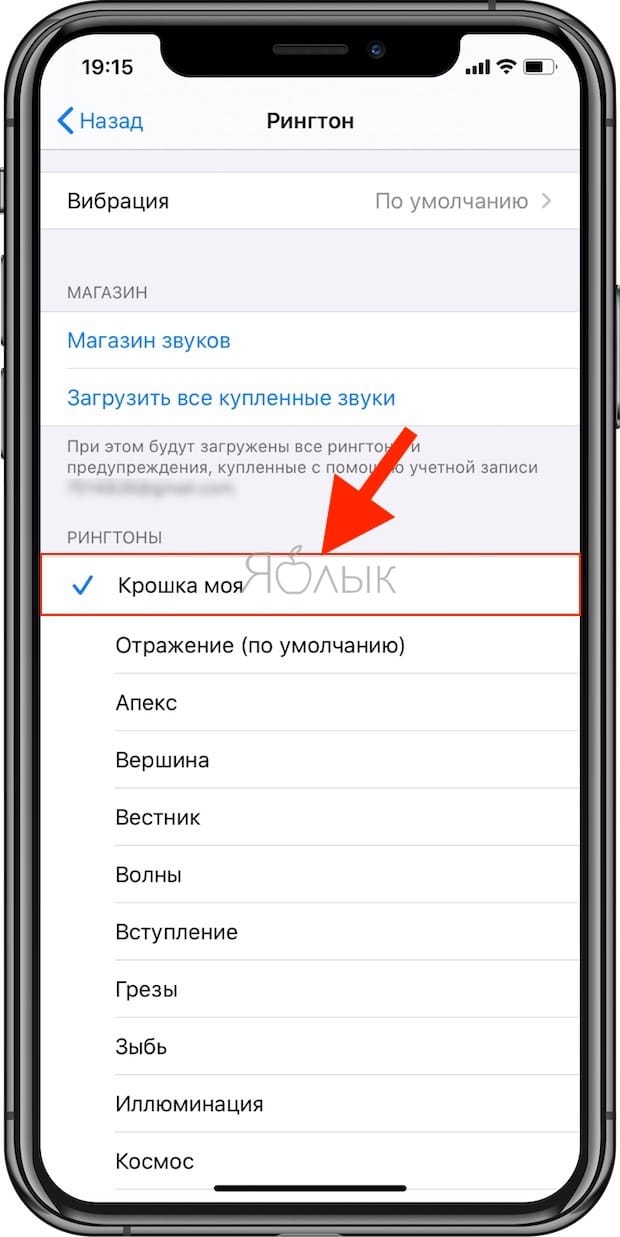
Видим скачанный нами трек, жмем на “
В появившемся окне жмем на “Сохранить в файлы”. Далее вам потребуется выбрать папку, куда именно вы хотите сохранить трек, для этой инструкции я решил выбрать сохранить на iCloud Drive.
Часть 2. Файл с музыкой уже сохранен на моем iPhone, что дальше?
Теперь вам нужно скачать приложение GarageBand из App Store, оно бесплатное, не переживайте.
Как только скачали, открываем и жмем “Продолжить”.
Затем листаем до инструмента “АУДИОРЕКОРДЕР” и нажимаем прямо на него.
В кружке жмем “ОК”.
Далее жмем на иконку “Аудиодорожки” в верхнем баре.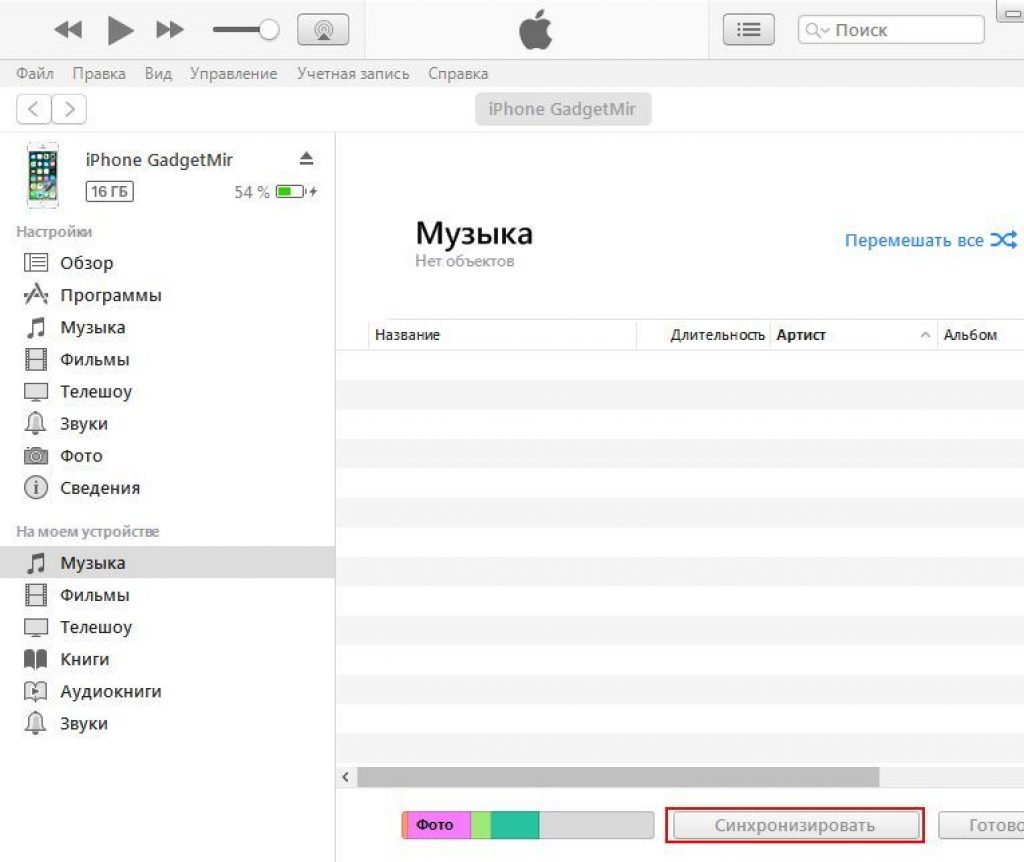
Затем жмем на “Лассо”, тоже в верхней строке.
В появившемся окне нужно выбрать файл, который мы скачали, ваш трек (если он уже был, то просто переходите во вкладку музыка). Так как раньше, мы сохранили наш трек в файлы, то и переходим соответственно во вкладку “Файлы”.
Тут жмем на “Просмотреть объекты из программы «Файлы»”.
Тут выбираем нужный нам трек и немного ждем, пока он не отобразиться в предыдущем окне.
Как только отобразился, зажимаем на нем палец и таким удержанием переносим на дорожку в самое начало (если вдруг вы не понимаете как это сделать, посмотрите нашу видео инструкцию, она будет в конце текстовой).
Далее нам нужно сделать, чтобы этот трек длился не дольше 30 секунд, это правило iPhone. Для этого жмем на плюс сверху справа.
В появившемся окне жмем на “Секция А”.
В пункте “Ручная настройка” выставляем значение “30”.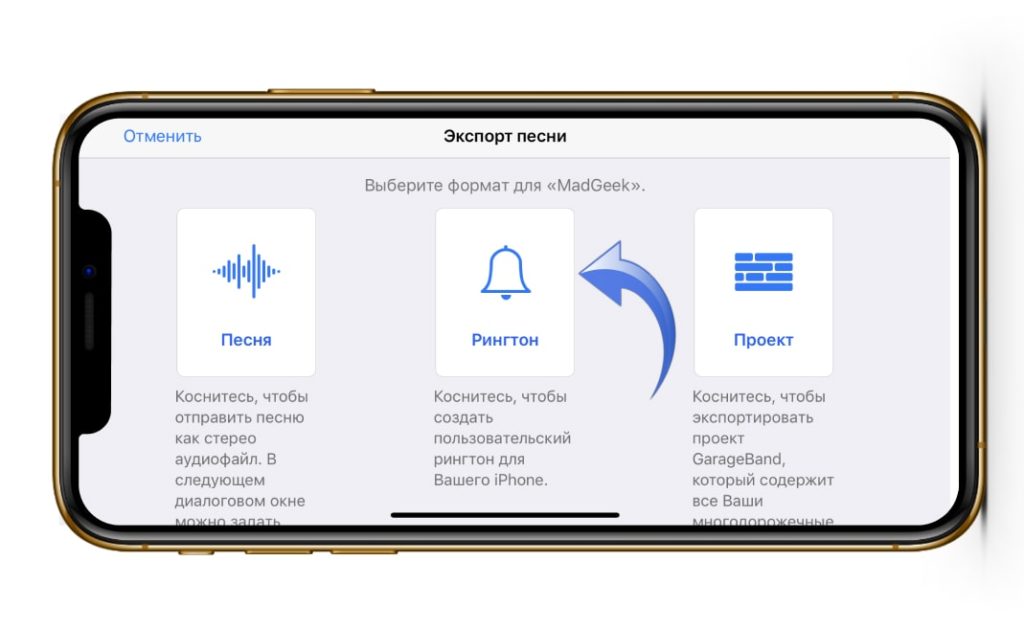
Далее конечно же, нам нужно выбрать ту самую часть трека, которую вы и хотите слышать во время входящего вызова вашего Айфон. Для этого зажимаем трек на таймлайне, пока не выскочит подменю, и там выбираем “Обрезать”.
К примеру тут я взял, и растянул окошко до максимума 30 секунд, чтобы на протяжении проигрывания трек не повторялся. Вы же можете сделать как угодно.
Как только все готово, нажимаем на стрелочку сверху справа, а затем на “Мои песни”.
Далее нам нужно переименовать наш трек как угодно, главное использовать только алфавит английских букв, это тоже политика iPhone. Как только придумали название, жмем “
Теперь переходим во вкладку “Обзор” снизу справа, находим там папку “GarageBand для iOS” и нажимаем “Выбрать”.
А тут уже выбираем рингтон, который мы только что создали и снова жмем на “Поделиться” снизу справа.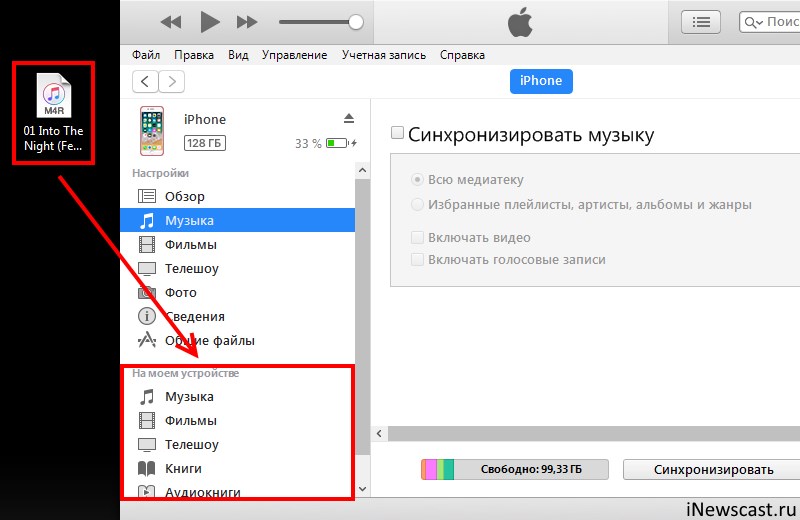
Ну и тут все более чем логично, жмем на “Рингтон”.
В появившемся окне нажимаем “Продолжить” (если окно не появилось, то ничего страшного, это значит вы не превысили 30 секунд).
Ждем экспорт рингтона и жмем “
Теперь осталось выбрать, куда поставить рингтон на вашем Айфон: Стандартный рингтон, стандартный звук сообщения или присвоить контакту.
Плюс ко всему, созданный вами рингтон, вы всегда сможете найти через Настройки — Звуки — Рингтон.
Так же вы можете посмотреть эту инструкцию в видеоформате:
Когда дело касается установки индивидуального рингтона на iPhone, у многих пользователей возникает куча вопросов, и это нормально, потому как Apple не сильно-то и любит, когда кастомизируют её систему. В большинстве инструкций по этому запросу требуется наличие компьютера с iTunes.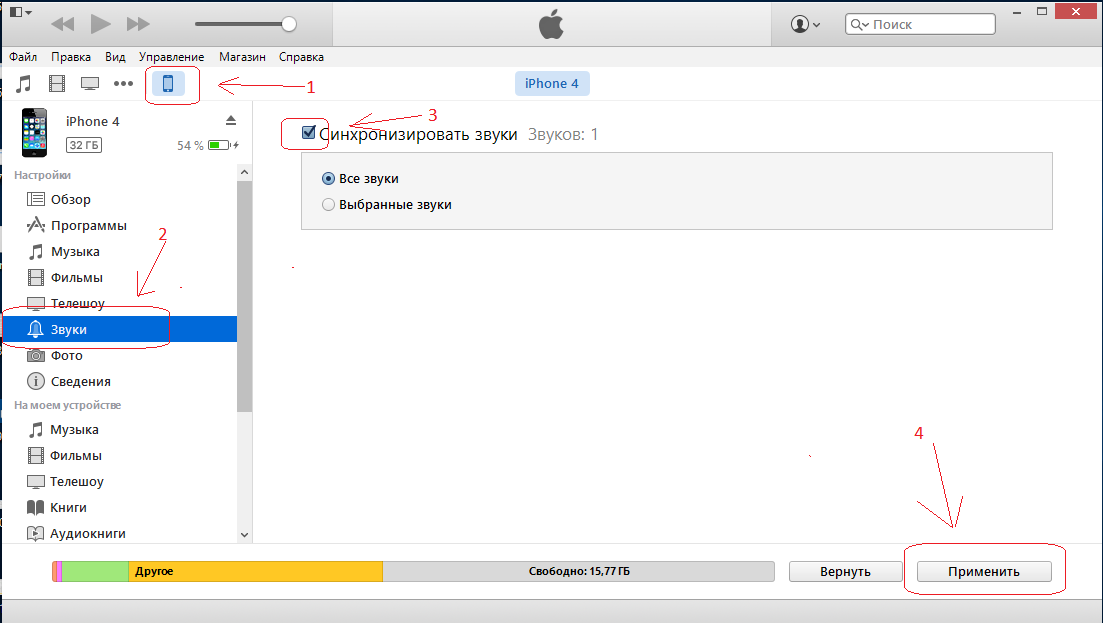
Как сделать и установить рингтон прямо на iPhone без использования iTunes
1. Скачайте и установите программу для создания музыки GarageBand от Apple.
2. Откройте приложение GarageBand.
3. Выберите один из инструментов, например Drums.
4. В левом верхнем углу нажмите на кнопку, которая открывает раздел «Просмотр».
5. В правом верхнем углу тапните по кнопке с петлёй, открывающей браузер для поиска музыки на устройстве или в разделе Apple Loops.
6. Перейдите на вкладку «Музыка».
7. Отыщите и импортируйте интересуемый трек, который вы хотели бы слышать в качестве рингтона. Чтобы это сделать, сделайте долгий тап по выбранному треку и удерживайте палец до тех пор, пока не появится значок музыкального файла, который можно разместить в разделе «Просмотр». Песня обязательно должна быть сохранена на iPhone для прослушивания офлайн.
Песня обязательно должна быть сохранена на iPhone для прослушивания офлайн.
8. Потянув за левый или правый край песни (они будут становиться жёлтыми), вы можете выбрать необходимый фрагмент трека для рингтона и сделать композицию короче (делать рингтон длиннее 30 секунд не имеет смысла, но можете не заморачиваться, потому как GarageBand автоматически потом обрежет длину рингтона).
9. В верхнем левом углу нажмите на кнопку с изображением галочки, а затем выберите раздел «Мои песни». Рингтон автоматически сохранится в медиатеке устройства.
10. Нажмите на название рингтона под обложкой и переименуйте его. Затем нажмите кнопку «Done».
11. Зажмите палец на созданной композиции до тех пор пока мы не войдём в режим изменения (всё будет трястись). Нажмите кнопку шаринга.
12. В появившемся меню выберите «Рингтон».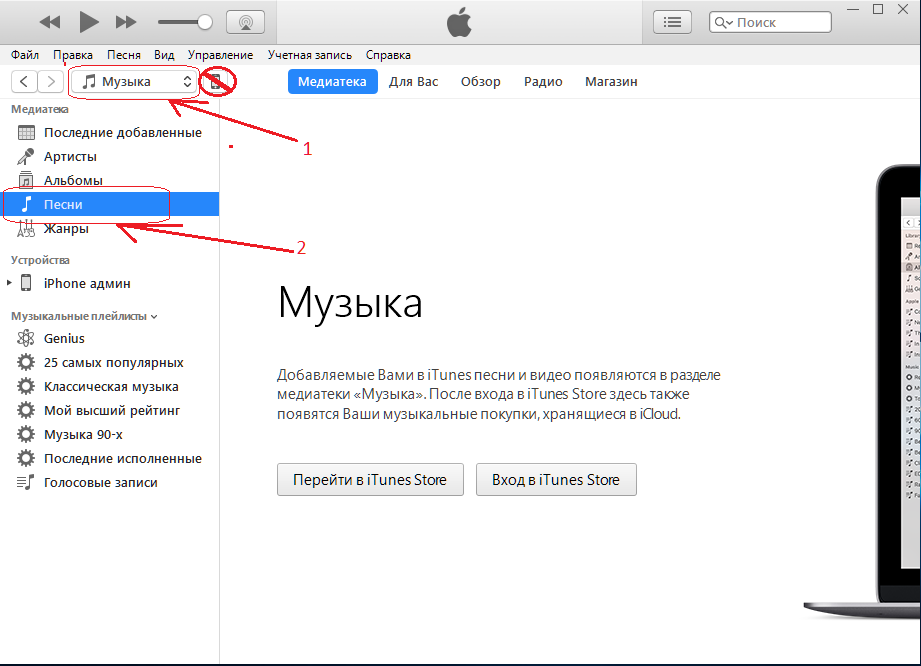
13. Нажмите кнопку «Экспортировать».
14. В появившемся окне нажмите кнопку «Использовать звук как…»
или пройдите в Настройки → Звуки → Рингтон (в верхней части списка будут отображаться пользовательские рингтоны).
Как установить любую песню в качестве рингтона для iPhone без iTunes или компьютера
Apple поставила уникальные и мелодичные мелодии для пользователей iPhone. Но пользователи всегда хотели бы установить свои любимые песни в качестве рингтонов для iPhone. До сих пор пользователям приходилось полагаться на компьютер или iTunes, чтобы установить песню в качестве пользовательской мелодии звонка, и это было довольно просто для пользователей.
Но теперь процесс стал еще сложнее для пользователей iPhone. С технологическим прогрессом процесс должен стать проще. Ну, у Apple есть своя собственная технология, и каждый пользователь должен ее соблюдать.
Ну, у Apple есть своя собственная технология, и каждый пользователь должен ее соблюдать.
Прежде чем читать, пожалуйста, поймите, что процесс прост. Тем не менее, GarageBand — это мощное программное обеспечение, которое даже используют профессиональные музыкальные продюсеры. У него много вариантов. Чтобы вы могли сосредоточиться и легко создать свою мелодию звонка, я попытался объяснить немного и сделал шаги ребенка. После того, как вы успешно создадите свой тон, вы почувствуете, что выполнили захватывающее задание!
Как установить песню в качестве пользовательской мелодии для iPhone с приложением GarageBandШаг 1. Прежде всего, убедитесь в том, где находится музыка / песня, из которой вы хотите создать рингтон. Это может быть в вашем приложении Файлы или скачать в вашей музыкальной библиотеке.
Примечание. Защищенные песни (например, из Apple Music) и песни, не сохраненные локально на вашем iPhone, использовать нельзя.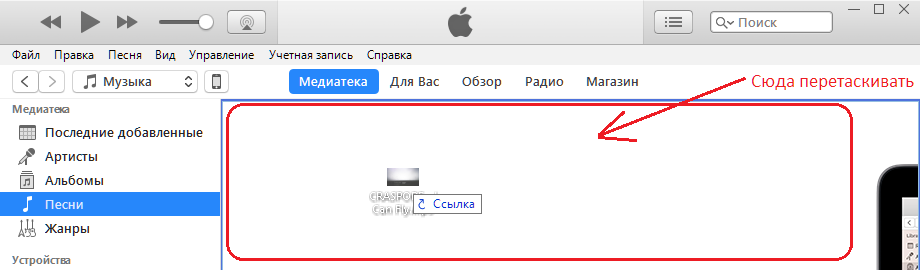
Шаг 2. Загрузите и запустите бесплатное приложение GarageBand на своем iPhone.
Шаг 3. Здесь вы увидите несколько инструментов, таких как клавиатура, ударные, AMP и т. Д. Нажмите на любой инструмент. Я использую клавиатуру.
Шаг № 4. Нажмите на красную круглую кнопку записи и играйте на инструменте. Не волнуйтесь о том, что вы записываете. Это будет удалено. Запишите что-нибудь. Мы делаем это только для того, чтобы получить доступ к полноценному редактору. После того, как вы закончите играть, нажмите на зеленый треугольник.
Шаг № 5. Нажмите на кнопку, которая выглядит как кирпичная стена. Теперь вы находитесь в полном редакторе.
Шаг № 6. Нажмите на крошечный значок плюс (+) в правом верхнем углу. Эта кнопка предназначена для изменения продолжительности вашего проекта. По умолчанию используется 8 баров, что соответствует 16 секундам.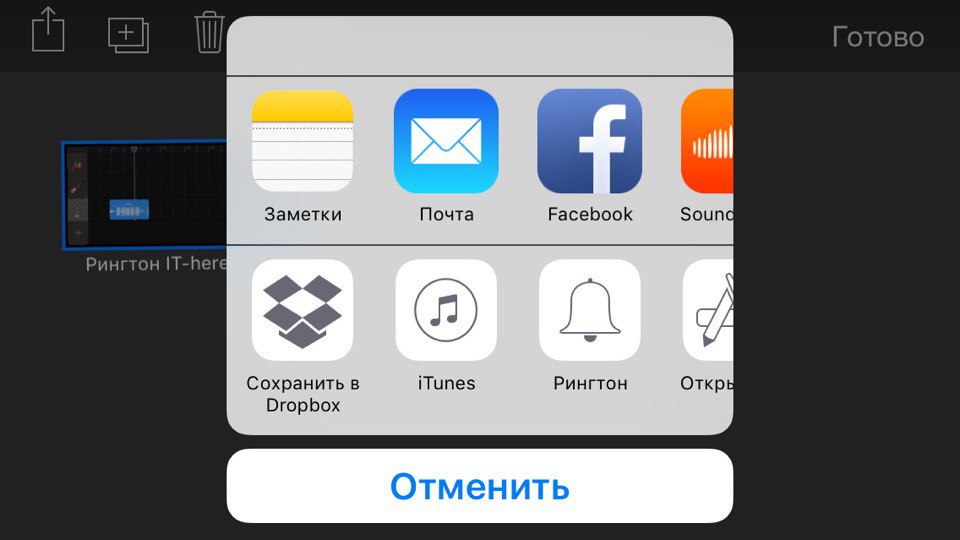 Нажмите на него. Теперь включите автоматический . Или вы можете использовать Manual, чтобы установить продолжительность проекта.
Нажмите на него. Теперь включите автоматический . Или вы можете использовать Manual, чтобы установить продолжительность проекта.
Шаг № 7. Нажмите на значок петли . Здесь вы увидите три подзаголовка — Apple Loops, Files и Music. У меня есть моя музыка в музыкальной библиотеке, поэтому я буду использовать это. Нажмите на музыку и выберите песни.
Шаг № 8. Теперь, если вы нажмете на песню, вы можете просмотреть ее. Мы коснемся и удерживаем несколько секунд, чтобы импортировать нужную песню в GarageBand.
Шаг № 9. Дважды нажмите на зеленую звуковую панель и нажмите « Удалить», чтобы удалить записанный звук, который вы недавно создали.
Шаг № 10. Перетащите длинную вертикальную черту в ту точку песни, для которой вы хотите запустить мелодию звонка. Вы можете использовать кнопку воспроизведения для достижения идеальной отправной точки вашего тона.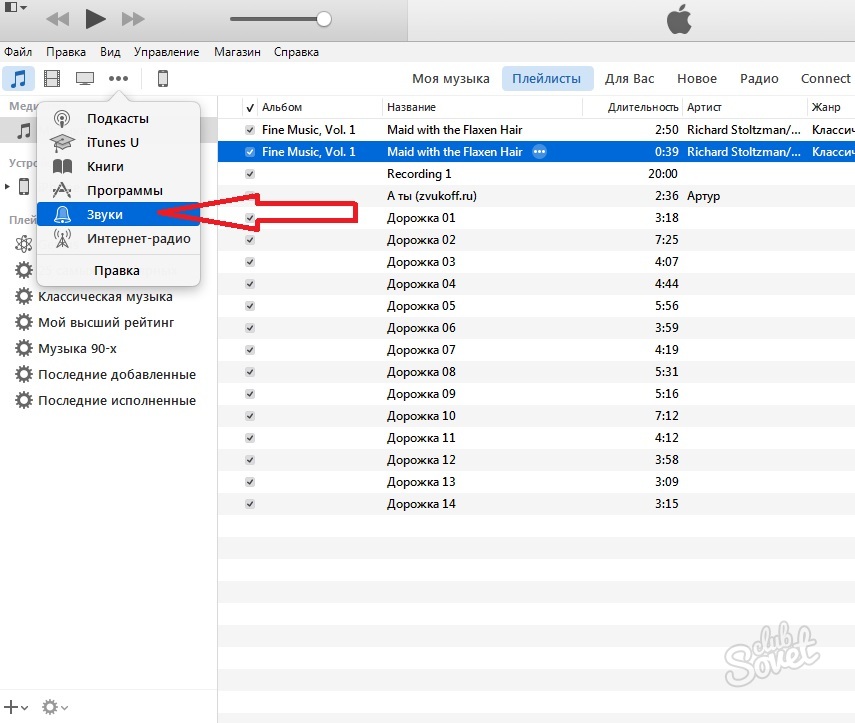 Теперь дважды нажмите на песню. Теперь нажмите на Split → Перетащите ножницы, чтобы вырезать / разделить песню.
Теперь дважды нажмите на песню. Теперь нажмите на Split → Перетащите ножницы, чтобы вырезать / разделить песню.
Шаг № 11. Чтобы удалить неиспользуемую часть песни, дважды нажмите, а затем выберите « Удалить».
Теперь вы можете установить конечную точку мелодии звонка тоже. Но поскольку мелодия звонка не может превышать 30 секунд, мы ее оставим. Apple автоматически обрезает и устанавливает продолжительность 30 секунд при экспорте. Если вы хотите сделать мелодию звонка всего за 15 секунд или 20 секунд, вы можете снова выполнить Шаг № 10 и обрезать часть песни, чтобы достичь желаемого конца для мелодии звонка.
Шаг № 12. Нажмите на значок стрелки вниз в левом верхнем углу. Теперь нажмите на Мои песни. Ваша песня была сохранена.
Шаг № 13. Теперь нажмите и удерживайте песню, которая была только что сохранена как проект.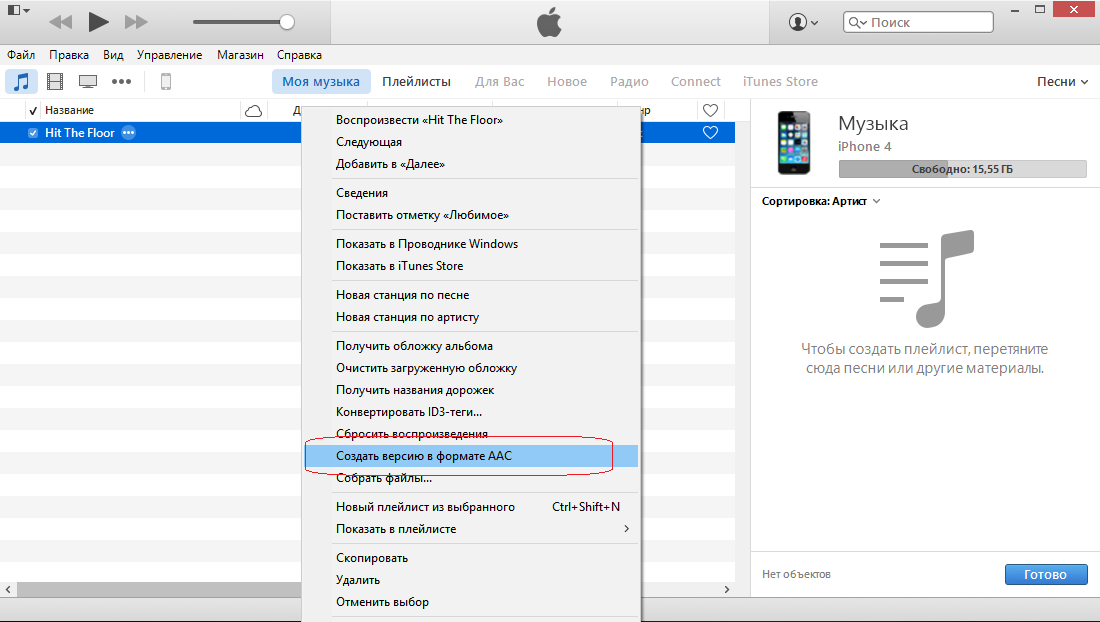 Нажмите « Поделиться» → « Мелодия звонка» → « Продолжить» → « Укажите имя», если хотите → « Экспорт» → « ОК».
Нажмите « Поделиться» → « Мелодия звонка» → « Продолжить» → « Укажите имя», если хотите → « Экспорт» → « ОК».
Шаг № 14. Перейдите в приложение Настройки → Звуки и хаптика → Мелодия звонка . Вы найдете рингтон, который вы только что создали, в верхней части списка под RINGTONES. Нажмите на него, чтобы установить его в качестве мелодии звонка.
Выполнено! Разве это не было захватывающе!
Завершение …
После того, как я создал свой первый рингтон с помощью GarageBand, я почувствовал, что одержал победу! Весь процесс был таким новым и интересным.
Вы можете создать еще несколько рингтонов и назначить каждый для членов своей семьи, друзей и коллег. Кроме того, если вам нравится, вы также можете приобрести тоны от Apple.
Вы можете взглянуть на:
- Лучшие бесплатные рингтоны для iPhone
- Как создать пользовательскую мелодию звонка на iPhone
- Как получить iPhone X Reflection Ringtone на любом iPhone
Поделитесь своей мыслью в комментариях ниже.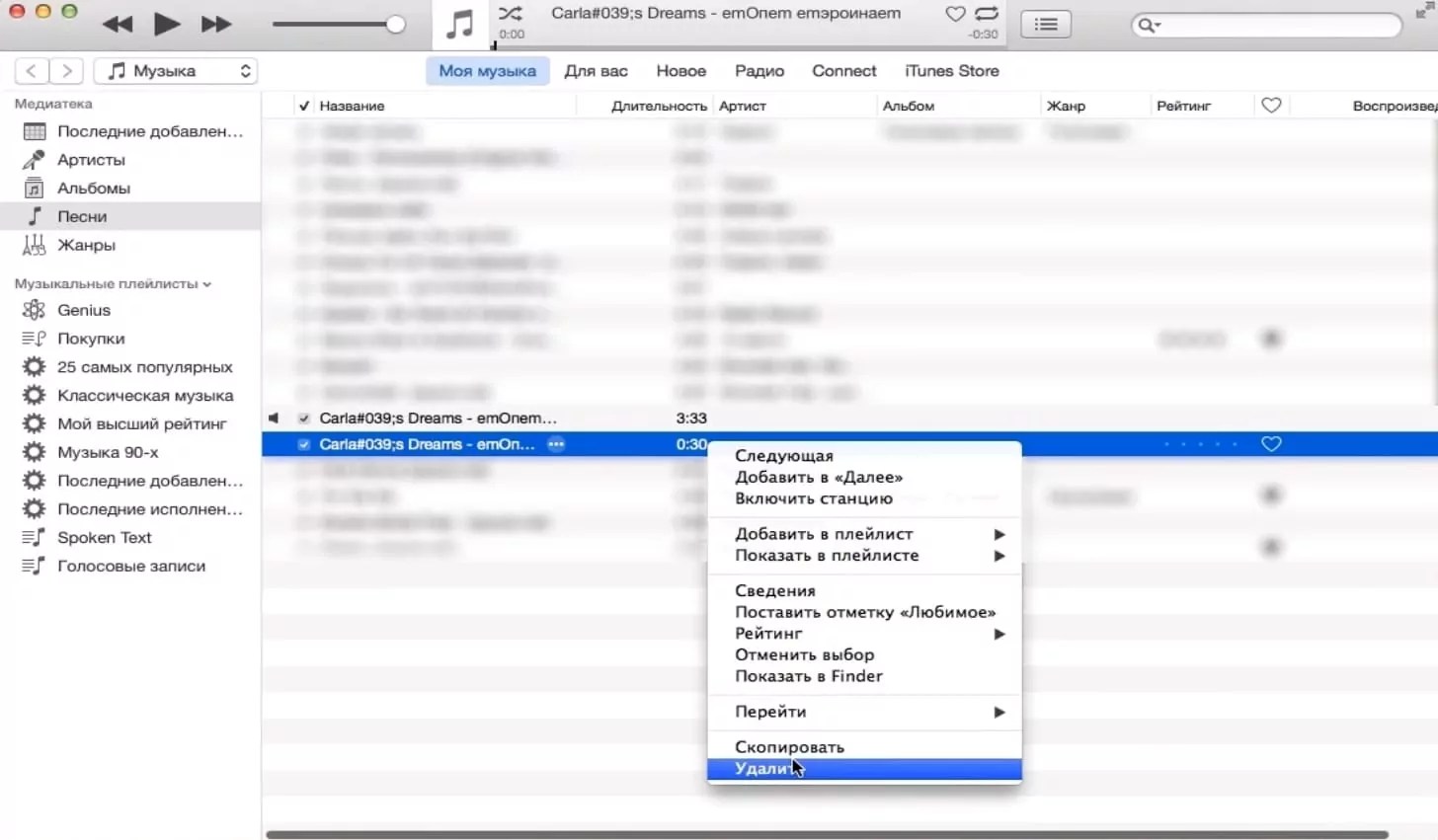 Свяжитесь с нами на Facebook, Twitter и Instagram. Кроме того, загрузите наше приложение для iOS и будьте в курсе всех новостей Apple.
Свяжитесь с нами на Facebook, Twitter и Instagram. Кроме того, загрузите наше приложение для iOS и будьте в курсе всех новостей Apple.
Как установить рингтон на Айфон через компьютер с помощью iTunes
Используем iTools
iTools является альтернативной версией iTunes, но создана она не разработчиками Apple, а сторонними специалистами. В каком-то смысле программа быстрее создаёт рингтоны за счёт того, что не приходится морочить голову с форматом файла. Однако использование ПО, которое не предназначено для операционной системы айфонов, может вызвать конфликт с «родными» приложениями телефона, поэтому следует быть осторожным.
Для установки мелодии на звонок с помощью iTools следуйте такой инструкции:
Зайдите в программу и в разделе «Music» нажмите на кнопку «Add», чтобы добавить в ПО новые треки.
Выберете необходимый трек и нажмите «Make ringtone», чтобы создать рингтон для смартфона.
В следующем окне вы увидите полную длительность мелодии. Необходимо установить её начало и конец или оставить без изменений.
Далее сохраните трек с помощью кнопки «Сохранить». Программа автоматически предложит сделать это в нужном формате в выбранную вами папку.
- Найдите созданный рингтон и просто перетащите его из папки в окно программы — он добавится автоматически.
- Подключите устройство к компьютеру и выберете «Import to device», чтобы перенести музыку на айфон.
Можно ли загружать мелодии в гаджет через Айтюнс 12.7
Если пользователь хочет поставить рингтон на Айфон через Айтюнс, то клиент может столкнуться с проблемой. Недавно была выпущена новая версия приложения 12.7. В нее были внесены изменения, и возможность выполнить синхронизацию песен с гаджетом исчезла. Но владельцы сотовых все еще могут закачивать мелодии, только потребуется учитывать некоторые изменения и нюансы. Чтобы трек был добавлен на смартфон, необходимо следовать такой инструкции:
- смартфон подсоединяется к компьютеру с помощью кабеля;
- далее на ПК загружается версия программы Айтюнс;
- в левом углу расположена иконка мобильника, на нее требуется щелкнуть;
- бывает так, что программа не обнаруживает устройство;
- в этом случае следует проверить работу шнура или же выполнить переподключение кабеля;
- пользователю понадобится боковая панель приложения;
- если ее нет, потребуется включить это меню самостоятельно;
- для этого в меню необходимо найти пункт “Вид”, а затем нажать на раздел “Боковое меню”;
- как только панель отобразится на экране, можно продолжить работу;
- в левой части экрана следует найти раздел “Звуки”;
- на экране отобразится новое окно, туда пользователь может поместить тот трек, который ему интересен;
- используется только файл в формате m4r ;
- как только процедура будет выполнена, произойдет копирование музыки и мелодия окажется в приложении;
автоматически рингтон будет добавлен на Айфон.
Получается, что скинуть сохраненный рингтон через Айтюнс не сложно, с процедурой справится каждый владелец гаджета.
Можно ли сразу поменять мелодию на смартфоне через приложение Айтюнс
Загрузить рингтон на Айфон с компьютера можно быстро, для этого предусмотрено специальное приложение iTunes. Эта программа устанавливается на стационарный ПК. Она позволяет выполнить передачу файла с компьютера на телефон. Процедура выполняется по такой инструкции:
- на компьютере или ноутбуке запускается новая версия программы Айтюнс;
- теперь потребуется подключить смартфон к ПК, воспользовавшись кабелем;
- программа должна оповестить клиента, что новое устройство обнаружено;
- в левой части экрана расположено меню, там отображена вкладка “Звуки”, следует зайти в нее;
- далее клиент щелкает по пункту “На моем смартфоне”;
- из нужной папки следует выбрать те файлы, которые будут перемещены в сотовый телефон;
- далее клиент нажимает на кнопку для синхронизации данных;
- как только проверка будет завершена, программа начнет загрузку музыки на гаджет.
Обратите внимание
Если такой способ пользователю не подходит, он может применить дополнительную программу Waltr 2. Сначала необходимо запустить приложение на ПК и подключить гаджет
Далее переместить нужные файлы в Медиатеку.
Как создать рингтон для iPhone с помощью iTunes
На айфонах создать рингтон можно различными способами, начиная со скачивания специализированных приложений, заканчивая самым популярным методом – через официальный источник iTunes.
Популярность данного способа обуславливается тем, что iTunes – это официальное приложение от компании Apple. Это означает то, что:
- На нем не присутствует вирусов, минимальный риск заразить телефон;
- Имеется возможность обратиться в службу поддержки при экстренных случаях.
iTunes поможет не только скачать понравившуюся музыку, но и установить её. Для того чтобы начать процесс установки и создания рингтона с помощью этого приложения, необходимо в него зарегистрироваться и проверить наличие кабеля, который будет присоединяться от компьютера к телефону.
Далее нужно выбрать понравившийся трек. Это должна быть аудиозапись формата MP3, так как этот формат поддерживает приложение без помех.
После скачивания и подборки трека, можно приступить к работе с приложением. Алгоритм достаточно прост и состоит из 7 нетрудных шагов:
- Необходимо открыть приложение и найти раздел «Музыка». В нем будет перечисление различных аудиотреков, которые имеются на устройстве. Этот раздел найти достаточно просто;
- Перейти в отсек «Песни». Он располагается на левой панели управления сбоку. Часто этот раздел бывает спрятан, поэтому сочетание клавиш Ctrl + S выдаст необходимый блок;
- Выбрать тот рингтон, который был заготовлен заранее на установку рингтона;
- Перетащить с помощью левой кнопки мышки рингтон в медиатеку и установить ту длительность мелодии или тот отрезок, который должен играть на звонке. Чтобы начать обработку мелодии, нужно перейти в блок «Параметры». В нем как раз настраивается длительность мелодии. Самый оптимальный вариант – 30 секунд. Такую длительность поддерживает телефон, после чего мелодия начинает играть заново. Подтвердить свой выбор можно кнопкой «Ок»;
- Выделить этот файл левой кнопкой мышки. Аудиозапись подсветится синим цветом;
- Провести конвертацию мелодии. Чтобы это сделать, необходимо перейти в «Файл», а после нажать на кнопку «Конвертировать». Будет предложено несколько вариантов конвертации. Лучше всего отдавать предпочтение «Создать версию в формате ААС»;
- Изменить формат рингтона под M4R. На этапе после конвертации получилась мелодия в формате M4A, который не подходит для рингтона. Чтобы изменить формат, нужно нажать правой кнопкой мышки по файлу и выбрать «Переименовать». Вылезет ряд формат, в котором нужно выбрать M4R.
Более подробную инструкцию можно посмотреть в данном видео
Раньше процесс конвертации и создания рингтона в iTunes был намного проще, поэтому большинство пользователей выбирали использовать именно этот формат обработки.
- С помощью онлайн-сервисов;
- С помощью различных приложений.
Далее рассмотрим плюсы и минусы разных способов создания рингтона.
С помощью iTunes
Плюсы и минусы
Нет проблем со скачиванием программы
Нет вирусов
Бесплатно
Долгий процесс
Начинающий пользователь может не разобраться с процессом, так как он достаточно сложен
С помощью онлайн-сервисов
Плюсы и минусы
Не нужно ничего скачивать дополнительно
Бесплатно
Быстрая и продуманная система
Есть настройки под создание рингтона
Необходим Айтюнс, чтобы перекинуть трек на телефон
Возможно наличие вирусов
С помощью приложений
Плюсы и минусы
Быстрый интерфейс
Не нужно перекидывать на телефон, ведь приложение доступно и на телефоне
При скачивании с неофициальных источников могут быть вирусы
Далеко не все программы бесплатны
Нужно скачивать дополнительные программы
Как добавлять рингтоны на iPhone через iTunes 12.7
Если вы обновились до iTunes 12.7, то наверняка заметили изменения, которые Apple внесла в новую версию программы. Была убрана секция App Store, а также возможность синхронизировать рингтоны с iPhone.
К счастью, рингтоны всё ещё можно добавлять через iTunes 12.7, но теперь это делается немного по-другому. Сначала пользователи могут запутаться, но на самом деле процесс не такой уж и сложный, и со временем вы сможете с легкостью ставить рингтоны на свой телефон.
Далее мы покажем, как добавлять рингтоны с компьютера на iPhone, используя iTunes 12.7. Проверьте, чтобы рингтон был в формате .m4r, иначе у вас ничего не получится.
Шаг 1: Подсоедините свой iPhone или iPad к компьютеру и откройте iTunes.
Шаг 2: Нажмите на иконку устройства в верхнем левом углу iTunes. Если иконки нет, iTunes не смог обнаружить ваше устройство. Проверьте, чтобы USB-кабель был хорошо подсоединён.
Шаг 3: Если у вас не отображается боковая панель, её нужно включить, нажав на Вид в меню сверху, а затем выбрав Показать боковое меню. Если же панель отображается, просто пропустите этот шаг.
шаг 4: В боковом меню iTunes нажмите на Звуки. Теперь просто перетяните файл .m4r в открывшуюся секцию Звуки.
Если у вас нет секции Звуки, перетяните рингтон в секцию На моём устройстве. Секция Звуки появится сама, и в ней будут отображены все ваши рингтоны.
Шаг 5: Когда рингтон появится в iTunes, он также будет добавлен на iPhone.
Вот так просто добавлять рингтоны на iPhone или iPad, используя iTunes 12.7.
Как видите, управлять рингтонами через iTunes 12.7 довольно легко. К счастью, эту функцию Apple пока что не убрала, и мы надеемся, что в будущем этого не произойдёт.
Если вы всё равно предпочитаете предыдущую версию iTunes, почитайте статью о том, как откатить iTunes 12.7 до iTunes 12.6.
В App Store есть целый ряд приложений, внутри которых можно найти большие каталоги рингтонов, уже сделанных под мелодию звонка на iPhone. В них же можно редактировать другие мелодии, к примеру, обрезать и делать затухание в конце, чтобы мелодия не обрывалась. Среди них популярна GarageBand. Её интерфейс, на первый взгляд, не самый простой, но если разобраться, делать мелодии для звонка из стандартных треков труда не составит.
Чтобы поставить аудиофайл на звонок, нужно будет проделать дополнительные манипуляции, так как iOS не позволяет устанавливать мелодии из источников кроме iTunes. Поэтому следующий алгоритм будет касаться процесса обработки мелодии через iTunes на десктопной версии для Windows:
- Запустить программу.
- Вызвать боковое меню через CTRL+S.
- Выбрать рингтон и нажать правой кнопкой мыши на него.
- Найти пункт «Сведения» (Рисунок 4).
- В этом блоке нужно перейти из раздела «Детали» в «Параметры».
- В открывшемся окне можно поправить громкость, и установить начало и конец мелодии звонка, которая не может длиться дольше 40 секунд.
- Сохранить результат.
- Найти новый трек в списке медиатеки. Его длина будет указана, как у первоначального файла, но можно проверить, что сохранён именно новый, укороченный вариант.
- Перейти в «Файл» — «Преобразовать», а далее «Создать версию в ААС».
- Теперь рядом с оригиналом появится короткая копия.
- Изначальному треку нужно вернуть оригинальную длительность перед выходом.
- Дальше работа будет проходить с ААС-файлом. По нему нужно кликнуть правой кнопкой мыши и выбрать «Показать в проводнике Windows». Должна открыться папка iTunes на диске С.
- Рингтон уже лежит в этой папке. Его формат нужно изменить с m4a на m4r. На семёрке Windows здесь могут возникнуть проблемы, поэтому нужно будет полазать в настройках папки (вкладка Вид).
- Вернуться в iTunes, перейти в раздел «Звуки» в боковом меню.
- Перенести мелодию в появившееся поле.
Рисунок 4. Создание рингтона с помощью iTunes
После этого iPhone подключается к компьютеру или ноутбуку через специальный кабель. И последним шагом остаётся включить синхронизацию
Здесь важно отметить, что в iTunes тоже нужно включить «Синхронизацию звуков» в том же меню «Звуки». Тогда сопряжение устройств пройдёт правильно
Этот способ актуален на айфон 7, а также 5S, 4S и остальных популярных моделях у среднего пользователя. На последних версиях устройств он срабатывает не всегда, потому, что некоторые версии iTunes не поддерживают АСС-файлы. Тогда рингтон можно отредактировать в любой доступной программе, а потом конвертировать его из mp3 в необходимый m4r. Так же можно воспользоваться программой mp3DirectCut для нарезки музыки.
- Производим запуск программы Айтюнс. Далее, выбираем Меню, затем «Файл». Затем входим в «Добавить в медиатеку». Компьютер открывает проводник. На компьютере ищем необходимую нам мелодию. Затем, нужно загрузить музыкальный файл в Айтюнс.
- Итак, загрузив аудио файла в itunes, наведём курсор и кликнем правой клавишей мышки. Нажимаем «Сведения», затем «Параметры».
- Не забываем поставить начало и конец трека, который мы загружаем. По заводским установкам Аппел рингтон Айфона имеет продолжительность не более 30 сек. Нажимаем Ок.
- Вторично наш курсор подведём к музыкальному файлу и кликнем по правой клавиши мышки. Затем, выбираем «Создать версию в ААС». При правильных действиях, у вас в медиатеке покажется одна из песен.
- Затем, нам нужно правой клавиши нажать на недавно сделанный трек и далее заходим в подраздел «Показать в Проводнике. У Мака в «Финдере». В окне покажется папочка, где мы увидим место, в котором нам удалось сохранить аудиозапись.
- Программа устроена так, что аудио трек сохранится в формате MP4а. Можно поменять название файла, изменить формат на MP4r. Расширение мы выбираем из контекстного меню, которое находится снизу окна программы. Также её можно задать вручную.
- Можно вернуться в Айтюнс и стереть из медиатеки файлик, который мы недавно создали. Для этого, правой клавишей мышки кликнем по нему и выберем «Удалить». В новом окне можно выбрать «Оставить файл».
- Вернемся в проводник. Два раза нажмём на файл, который мы переименовали. Полученный нами ринктон на автомате попадет в медиатеку во вкладочку где находятся ваши ринктоны. Если файл туда не попал, ещё раз применим действие, которое мы совершили в I – м пункте.
- Итак, мы соединили компьютер и Айфон, далее проводим синхронизацию с Айтюнс. Файлы можно загрузить как в полном объёме, так и только для ринктонов. Но, все файлы, которые хранятся в медиатеке Айтюнс, попадут на ваш Айфон.
- Итак, заходим в Айфон, затем «Настройки», далее «Звуки», и выбираем «Рингтон». Я думаю, вы всё сделали по пунктам. В таком случае, новый рингтон покажется среди прочих ваших звонков. Вам осталось выбрать композицию для звонка.
Сервисы для обрезки аудио в формате m4r
Если выбор пал на сторонние приложения, которые позволяют быстро передать файлы на айфон, необходимо озаботиться поиском удобного сервиса для обрезки аудио. На рингтон смартфонов марки Apple можно поставить только трек, чья длительность не превышает 30 секунд, поэтому вопрос актуален.
Не все ПО располагают функционалом для обрезки, но найти соответствующие сайты в интернете очень просто. Первая тройка из поисковой выдачи по запросу «онлайн-сервисы для обрезки аудио m4r»:
- Ringer — простой функционал сайта позволяет быстро обрезать аудио до необходимого хронометража и сохранить его в требующемся формате.
- Рингтоша — тот же простой интерфейс с минимумом функций, которые требуются для создания рингтона за несколько минут.
- Inettools — на сервисе есть отдельный раздел для обрезки аудио и видео для айфонов. Поможет сделать всё правильно видеоинструкция на сайте. Процесс ничем не отличается от двух предыдущих.
Все перечисленные онлайн-сервисы совершенно бесплатны. При хорошем интернет-подключении качество трека не снизится, но если передача данных затруднена, скачанный файл может не отвечать требованиям к уровню звука.
Как установить рингтон на Айфон (5, 6, 7, 8, X) через Айтюнс?
После того, как вы создали рингтон, самое время установить его на Айфон! Сделать это можно двумя способами, получив при этом различный результат. Разумеется, предварительно его необходимо загрузить на смартфон. Это не займет немного времени, поэтому у вас не должно возникнуть проблем.
Как переместить и установить рингтон на Айфон с компьютера?
1. Подключите iPhone к iTunes и щелкните по иконке с изображением телефона справа от выпадающие меню «Музыка, Фильмы, Звуки и т.д.» (или справа от иконки с тремя точками в более ранних версиях iTunes). Откроется панель iTunes вашего телефона, где вам нужно будет выбрать «Звуки» в левой колонке.
Важно: Перед тем как сделать это, поставьте галочку напротив функции «обрабатывать музыку и видео вручную» во вкладке «Параметры»
2. Щелкните «Синхронизация звуков» → «Выбранные звуки», затем трек, который вы создали. В заключение, перейдите в нижний правый угол и щелкните «Применить» (также, вы можете сделать это путем обычного перетаскивания файлов).
3. Теперь независимо от версии iTunes, на вашем iPhone появились собственные рингтоны. Вам осталось только перейти к «Настройкам» телефона, а затем выбрать «Звуки & Хептика» (или просто «Звуки») и установить рингтон на Айфон.
4. Вы увидите список событий – новые сообщения в почте, новые голосовые и текстовые сообщения, вызовы и т. д., а также соответствующие им звуки. Чтобы изменить, например, «Text Tone», нажмите этот пункт.
5. Теперь вы можете сделать выбор из целого ряда звуков. Только что добавленные пользователем мелодии, скорей всего, будут находиться в верхней части списка и выделяться более темной полосой. Нажмите на одну из мелодий и она зазвучит. Если она вас устраивает, нажмите «Звуки & Хептика» в левом верхнем углу, чтобы вернуться назад, и выберите новый рингтон (никакого подтверждения действия не требуется). Если мелодия вам не понравилась, выберите другую из списка и прослушайте ее.
Поставить или сделать рингтон на Айфон через айтюнс
Таким образом, очень легко (и удобно) установить рингтон на Айфон и выбрать мелодию на любой вкус.
Как установить новый рингтон на определенный контакт Айфона?
1. Перейдите в приложение «Контакты» на вашем iPhone и выберите интересующего вас пользователя, затем нажмите кнопку «Изменить» в правом верхнем углу. Одним из доступных вариантов будет поле «Рингтон», где мелодия установлена скорей всего по умолчанию.
2. Нажмите на это поле, при этом появится полное меню, из которого можно выбрать любой понравившийся вам рингтон. Вы успешно установили рингтон на контакт Айфона!
- Как отключить звук камеры на Айфоне 5s, 6, 7, 8, X и Айпаде?
- Как включить мигание на Айфоне 6, 7, 8, X при звонке?
- Как слушать музыку на Айфоне без интернета с помощью приложений?
Подробное видео инструкция как поставить (установить) рингтон на Айфон:
Как создать рингтон для iPhone online
А теперь рассмотрим самый, на мой взгляд, простой способ создания рингтонов для iPhone. Это онлайн-комбайн под названием mp3cut.ru. Здесь все настолько просто, что и писать особо не о чем. Ну хорошо-хорошо, вот вам краткий пошаговый план что, куда и зачем.
ШАГ 1 — — Заходим на сайт mp3cut.ru и нажимаем большую синюю кнопку Открыть файл. Выбираем mp3 файл.
ШАГ 2 — Указываем начало и конец рингтона — Перемещая ползунки, выбираем необходимый отрывок композиции.
ШАГ 3 — — Конвертируем и скачиваем рингтон — Нажимаем кнопку Рингтон для iPhone, а затем Обрезать. Программа вырежет и конвертирует ваш рингтон. На следующей странице кликаем Скачать.
Если ты забыл как закачивать рингтоны на iPhone, смотри ШАГ 7 — предыдущего раздела.
Как поставить музыку на звонок через iTunes
Поставить песню на звонок iPhone можно через iTunes. Для этого необходимо предварительно установить ПО на компьютер и синхронизировать устройства, воспользовавшись Apple ID.
После следуем инструкции:
Откройте программу и зайдите в меню «Файл». Выберете там графу «Добавить папку в медиатеку».
Вы попадёте в проводник компьютера, где нужно выбрать заранее подготовленную папку со скачанной из интернета музыкой. Вся она должна быть в формате m4r, иначе айфон не распознаёт треки.
- Загрузите папку в библиотеку программы и выберете нужный трек. После этого откройте «Сведения» о файле.
- Далее переходим в подраздел «Параметры». Здесь необходимо выбрать время начала и конца трека — тот отрезок мелодии, который будет установлен на звонок. Можно оставить оригинальные значения при необходимости (от начала до конца).
- Нажмите «Ок» и закройте окно. После вернитесь к списку треков и на уже «обрезанный» под рингтон трек нажмите правой клавишей мыши.
- Кликнете «Создать версию АСС» и дождитесь окончания конвертации. Именно такой формат должен быть у мелодий звонка на айфоне.
В общем списке песен появится копия трека. Нажмите на него и выберете «Показать в Проводнике». Из открывшейся папки перетащите трек в окно программы iTunes.
Сменить рингтон таким способом можно на всех современных моделях марки — 5s, 6s, 6, 7, 8.
После всех перечисленных действий необходимо подключить телефон к компьютеру и дождаться синхронизации с программой. В разделе «Звуки» меню настроек телефона станут доступными созданные рингтоны.
При установке мелодии через iTunes не нужно покупать трек, это абсолютно бесплатно, но может занять некоторое время.
Как удалить рингтон прямо с iPhone
Очень часто пользователи скачивают на свое устройство различные мелодии и саундтреки, которые после устанавливают на звонок. Скачанный рингтон можно без проблем удалить, используя специальные приложения.
Если пользователь зайдет в настройки, раздел «звуки», а далее в «рингтон», и пролистнет там название мелодии влево, то это не даст ему никаких результатов.
Удалить мелодию звонка напрямую через устройство не получится без использования компьютера.
Однако, если в мобильном устройстве присутствует Джейлбрейк, то удалить мелодию становится возможным. Для этого действия потребуется скачать менеджер файлов для операционной системы IOS, он называется IFile. Это приложение платное, стоит оно 4 доллара. Многих пользователей отталкивает это от покупки, однако если разобраться, то можно понять, что эта программа действительно незаменима.
Для удаления мелодии звонка непосредственно через устройство необходимо:
Установить программу iFile и запустить ее;
Далее необходимо перейти по пути: /var/mobile/Media/iTunes_Control/Ringtones/;
После этого нужно выбрать необходимый рингтон. Как правило, iTunes во время загрузки мелодий меняет их название. Следовательно, отыскать нужную мелодию по ее имени не получится;
В этом приложении имеется встроенный проигрыватель медиа-файлов. Все мелодии можно слушать, поэтому найти нужную однозначно не составит труда;
Выбрав рингтон, необходимо смахнуть влево и нажать на кнопку «удалить». Необходимо помнить, что эта программа удалять любой файл без подтверждения пользователя
В результате неосторожного движения есть риск случайно удалить другой медиа файл;
После всех вышеприведённых действий мелодия звонка будет удалена.
Скачать программу iFile и иметь доступ к системе файлов на операционной системе IOS получится только у пользователей, которые обладают устройством с джейлбрейк.
iOS приложения для создания рингтонов
В AppStore огромное количество iOS приложений для создания рингтонов в формате m4r. Я бы их все разделил на две категории: первая — для нарезки ваших треков (подобно описанному выше), вторая — для скачивания готовых рингтонов (созданных кем-то другим).
Выделять и советовать какое-то одно из приложений — неблагодарное дело. Я кратко опишу принцип по которому все эти приложения работают. Оба типа приложений сохраняют рингтон в памяти телефона, но он все еще не будет доступен из меню Звуки в Настройках.
Для того чтобы рингтон можно было установить на звонок iPhone, необходимо произвести некий обряд с бубном и любимым iTunes:
- ШАГ 1 — Запускаем iTunes и подключаем iPhone.
- ШАГ 2 — —В iTunes кликаем по своему устройству, а затем выбираем вкладку Программы.
- ШАГ 3 — Прокручиваем вниз до «Общие файлы» и выбираем приложение, которым пользовались для создания рингтона.
- ШАГ 4 — В правой части окна выбираем рингтоны и нажимаем «Сохранить в…». Сохраните рингтоны на рабочий стол или в другую папку.
- ШАГ 5 — Теперь у вас на компьютере появились рингтоны в формате m4r. Что с ними делать написано как выше, так и ниже. Читай внимательно!
Чтобы выполнить изменение трека на самом смартфоне, необходимо придерживаться такой инструкции:
- пользователь заходит в раздел с настройками;
- далее из списка выбирается пункт “Звуки и тактильные сигналы”;
- экран прокручивается до раздела с названием “Звуки и рисунки вибраций”;
- теперь можно нажать на тот звук, который хочется изменить;
- чтобы установить новый рингтон, на него можно нажать и прослушать перед выбором.
Есть возможность также установить отдельный звуковой сигнал на СМС или человека. Для этого в разделе с контактами выбирается нужный номер. Далее нажимается кнопка “Изменить”, которая находится в углу справа. теперь останется нажать на “Рингтон” и подобрать подходящий трек.
Установить новый рингтон на сотовый можно с помощью программы Айтюнс. Если владелец гаджета будет выполнять все пошаговые действия, то процедура не вызовет проблем.
Как сделать рингтоны для iphone без компьютера 2021
Если подумать, рингтоны и обои для рабочего стола — это два самых простых способа настройки наших iPhone. Хотя установить новые обои очень просто, к сожалению, этого нельзя сказать о рингтонах.
Единственный способ получить рингтоны для вашего iPhone — это купить их в iTunes, что, к сожалению, единственный способ установить их. Более того, если вы хотите создать собственную мелодию звонка, вам придется окунуться в мутную воду преобразования файлов.
Кроме того, не стоит забывать тот факт, что вам придется вручную синхронизировать их через iTunes. Неудобно, правда?
У нас есть отличный процесс для создания пользовательских рингтонов из любого трека без использования iTunes, и это тоже совершенно бесплатно.
Ну, еще не все потеряно. У нас есть отличный процесс для создания пользовательских рингтонов из любого трека без использования iTunes, и это тоже совершенно бесплатно. Что делает его еще лучше, так это то, что вам не нужно подключать iPhone к ПК или Mac.
Приложение часа от Apple и называется GarageBand. Первоначально созданный для создания музыки и подкастов, это отличное приложение также выполняет функции создателя рингтонов.
См. Также: Как исправить проблему с записью звука на экране iOS 11.Шаг 1: Получить музыкальные треки
В этом методе вы можете использовать песни, которые уже есть на вашем iPhone. Вы также можете отправить несколько треков через WhatsApp в качестве документа.
После этого сохраните музыкальные файлы на диск iCloud. Для этого нажмите и удерживайте файл и выберите «Сохранить в файлы»> «iCloud Drive»> «Добавить».
Подробнее: GT объясняет: что такое iCloud Drive и стоит ли вам его использоватьШаг 2. Начало работы с GarageBand
Откройте приложение GarageBand и перейдите к экрану с надписью Audio Recorder.
Оказавшись внутри, отключите значок метронома (треугольный значок) вверху, так как вы не хотите, чтобы в ваших мелодиях звучал тикающий звук.
Сделав это, нажмите на значок стены в верхнем левом углу, чтобы установить трек.
Шаг 3: Импортируйте ваши треки
Чтобы импортировать песни, коснитесь петлеобразного значка в правом верхнем углу. Когда на экране появится приглашение выбрать файлы, коснитесь вкладки с надписью «Аудиофайлы».
Здесь вы можете выбрать диск iCloud или iTunes. Выбрав песню, перетащите ее в интерфейс GarageBand.
Примечание . Купленные песни не будут отображаться, пока вы не синхронизируете их вручную с iTunes.Шаг 4: клип и обрезка
Теперь, когда песня находится в интерфейсе приложения, пришло время обрезать музыкальную дорожку. Выберите дорожку, обрезав ее с любого конца или в соответствии с вашими предпочтениями.
Когда вы закончите, вы можете воспроизвести песню, нажав на значок воспроизведения в верхней панели
Шаг 5: Сохранить и установить рингтон
Все, что вам нужно сделать сейчас, это сохранить песню. Нажмите на значок «Параметры» и нажмите на карту «Мои песни», которая мгновенно сохранит текущий трек.
Сделав это, долго нажимайте на песню, пока не увидите варианты вверху. Выберите «Экспорт»> «Мелодия»> «Дать имя» и нажмите «Экспорт».
Просто выберите стандартную мелодию звонка в меню настроек iPhone, и все готово! У вас есть совершенно новый рингтон, и он совершенно бесплатный.
Жди Кольца!
Таким образом, вы можете создать рингтон из любого трека на iPhone без iTunes. Самое лучшее в этом трюке — это то, что весь процесс бесплатен и даже не требует компьютера.
Вы все еще используете культовую мелодию звонка для iPhone или переключились на что-то, что соответствует вашему стилю? Мы будем ждать ответа от вас в разделе комментариев.
См. Далее: Руководство по батарее iPhone: правильная зарядка вашего iPhoneКак сделать рингтон M4R для iPhone без iTunes
Когда iPhone зазвонит, вы достанете его из кармана и приготовитесь ответить на входящий звонок.
Тем не менее, это не ваш iPhone звонит, а кто-то окружающих вас.
Чувствовать себя неловко?
Честно говоря, я делаю.
Создание и настройка мелодии звонка iPhone поможет вам быстро распознать собственную мелодию звонка, звуки будильника, тональные сигналы и т. Д.
Здесь подробное руководство покажет, как сделать рингтон для вашего iPhone 12, 11, XS, XR, X, 8, 7, 6, 5 и т. Д.
Примечание: Известно, что iTunes может помочь вам создать рингтон для iPhone, и здесь мы избавимся от iTunes, потому что он слишком сложный.
Часть 1. Как сделать рингтон для iPhone из любой песни с iPhone Transfer Pro
AnyMP4 iPhone Transfer Pro это простой рингтон для iPhone для всех устройств iOS. Помимо создания рингтонов для iPhone, он также позволяет добавлять рингтоны на iPhone напрямую, не стирая никаких данных на iPhone.
Как производитель рингтонов для iPhone, он позволяет легко создавать рингтоны из любой песни MP3 с вашего iPhone и музыкальных файлов WMA, FLAC, AAC, OGG с компьютера.
Кроме того, вы можете воспользоваться следующими моментами:
- 1. Передача файлов между iPhone, компьютером и iTunes.
- 2. Управление данными iPhone на компьютере напрямую, например удаление, добавление, редактирование и т. Д.
- 3. Управление фотоальбомами и музыкальными плейлистами.
- 4. Найдите дублированные контакты и легко объединяйте их.
- 5. Преобразование изображений HEIC, одним щелчком мыши для резервного копирования и восстановления контактов, синхронизировать все данные iPhone на другой iPhone или компьютер.
Чтобы использовать это программное обеспечение для создания рингтона для iPhone, вам просто нужно загрузить его и выполнить следующие шаги. Этот рингтон для iPhone совместим с Windows и Mac, и вы можете скачать нужную версию.
Шаг 1: Запустите это программное обеспечение на своем компьютере и подключите iPhone к компьютеру с помощью USB-кабеля. Эта программа автоматически обнаружит ваш iPhone.
Шаг 2: Нажмите «Ringtone Maker» в правом нижнем углу. Кроме того, вы можете найти «Ringtone Maker» из «Toolbox». Затем выберите «Добавить файл с устройства» или «Добавить файл с Mac», чтобы найти музыкальные файлы на вашем компьютере или iPhone.
Шаг 3: Установите длину рингтона, отрегулировав время начала и окончания, и не забудьте отрегулировать громкость рингтона. Вы также можете использовать кнопку воспроизведения, чтобы просмотреть мелодию звонка.
Выберите место назначения для созданной мелодии на вашем Mac, и, если необходимо, установите флажок перед «Добавить на устройство» и нажмите «Создать», чтобы начать создание мелодии для iPhone и добавить ее на iPhone напрямую.
Примечание: Когда вы создаете рингтон для iPhone, не делайте длину рингтона больше, чем секунды 40.
Создать рингтон из музыки легко с iPhone Transfer Pro. Для извлечения рингтона из видео, такого как YouTube, Facebook и т. Д., Вам нужно перейти к следующей части.
Часть 2. Как сделать рингтон для iPhone из видео YouTube
Массовые видео с YouTube привлекательны. Иногда фоновая музыка видео YouTube может показаться вам больше. Чтобы сохранить рингтон из видео YouTube и сделать рингтон для вашего iPhone возможно.
Для создания рингтона с YouTube видео понадобится только AnyMP4 Видео конвертер Ultimate.
Video Converter Ultimate — это создатель рингтонов для YouTube, который извлекает аудио из видео, вырезает фрагменты и конвертирует любое видео в рингтон M4R.
Во-первых, вам нужно бесплатно скачать этот YouTube для рингтона на свой компьютер. Он имеет версию для Windows и Mac, и просто скачайте нужную версию по следующей ссылке.
Шаг 1: Запустите эту программу на вашем компьютере. Нажмите «Добавить файлы», чтобы импортировать Загрузка видео с YouTube в ваше программное обеспечение.
Шаг 2: Нажмите кнопку «Вырезать» в главном интерфейсе, где вы можете разрезать видео на части, перетаскивая указатель, чтобы установить начальную и конечную точку. Нажмите «Сохранить», чтобы сохранить клип, который вы хотите использовать в качестве мелодии звонка.
Шаг 3: Выберите «M4R» в качестве выходного файла из раскрывающегося списка «Профиль» и нажмите «Преобразовать все», чтобы начать создание рингтона из видео YouTube.
После создания мелодии вы можете перенести мелодию на iPhone и легко настроить мелодию звонка.
Не только видео YouTube, вы также можете конвертировать в рингтон другие видео, такие как WMV, 3GP, FLV, SWF, WebM, VOB, MTS, M2TS и т. Д.
Кроме того, вы также можете попробовать другие функции Video Converter Ultimate:
- 1. Извлечение из видео MP3, WMA, FLAC, OGG, AIFF, M4R и т. Д.
- 2. Работайте в качестве видеорезки, чтобы разделить видео на аудио или видео клипы.
- 3. Редактируйте видео, например, поворот, зеркало, водяной знак, эффект, 3D, кадрирование и т. Д.
- 4. Повышайте качество видео, например, устраняйте шум видео, уменьшайте дрожание видео, оптимизируйте разрешение видео и т. Д.
- 5. Поддержка дополнительных субтитров и звуковой дорожки.
Одним словом, это лучшее видео на YouTube для производителя рингтонов для iPhone.
Часть 3. Часто задаваемые вопросы по созданию рингтона
1. Как сделать песню своим рингтоном на Android?
Нажмите на «Приложения» на своем телефоне. Затем перейдите в «Настройки» и найдите «Звуки и уведомления». Теперь вы должны увидеть опцию «Рингтоны», нажмите на нее и выберите «Добавить». Затем выберите дорожку из песни, которую хотите установить в качестве мелодии звонка.
2. Как скачать бесплатные рингтоны?
Вы можете бесплатно загрузить рингтоны на эти сайты: Mobile9, Zedge, iTunemachine, Tones7, Mobiles24, Ringtone Maker и другие.
3. Могу ли я установить музыку Spotify в качестве мелодии звонка для iPhone?
Просто скачайте понравившуюся музыку Spotify на свой компьютер. Затем используйте AnyMP4 Transfer Pro для создания мелодии звонка. Просто следуйте инструкциям выше, и вы получите свой рингтон через минуту.
Заключение
Эта страница в основном рассказывает о том, как сделать рингтон для iPhone. Вы можете создавать рингтоны M4R с помощью iPhone Transfer Pro и добавлять созданные рингтоны на iPhone. Для создания рингтона из видео YouTube, Video Converter Ultimate будет ключевым инструментом.
Любой хороший производитель рингтон для iPhone от вас?
Дайте мне знать, оставив свои комментарии.
Как добавить рингтоны M4R на iPhone без iTunes
Добавьте рингтон на iPhone без iTunes с помощью перетаскивания! Для настройки рингтонов M4R на iPhone требуется 3 клика. Следуйте инструкциям ниже!
В мире более 1 миллиарда iPhone. Большинство их владельцев никогда не меняют стандартную мелодию звонка для iPhone. Почему? Это слишком сложно.
The Verge заявляет, что перенос рингтонов на iPhone является нелогичным, устаревшим и законно безумным. Получается — рингтон нужен только в формате.m4r и не должен быть длиннее 30 секунд. Кроме того, iTunes 12.7 не позволяет просматривать рингтоны на рабочем столе.
Вам когда-нибудь хотелось иметь конвертер рингтонов m4r? Есть два приложения, которые сделают отправку рингтонов на iPhone так же просто, как совершить звонок.
Содержание
- Вариант 1. Добавить рингтоны на iPhone с помощью iRingg
- Вариант 2.Как добавить рингтон на iPhone без iTunes
Psst. Это короткое видео проведет вас через минуту по первому решению.
Вариант 1. Добавить рингтоны на iPhone с помощью iRingg
Вы можете легко добавить рингтоны m4r на iPhone с помощью iRingg. Это приложение для MacOS и Windows, которое помогает превратить любую песню YouTube и SoundCloud в рингтон и загрузить ее на свой iPhone с помощью iTunes.
iRingg — это бесконечный запас бесплатных рингтонов для iPhone.
Вот что делает iRingg особенным:
автоматически запоминает ваше устройство, мгновенно подключается через Wi-Fi
выберите любую из 100000000 песен на YouTube или SoundCloud
продвинутый алгоритм обучения данных рекомендует вам соответствующие треки, которые вы можете превратить в рингтоны
Трехэтапный путь к созданию уникальной мелодии звонка, которая наилучшим образом соответствует вашему настроению
понятный, минималистичный интерфейс, который может использовать даже пятилетний ребенок
круглосуточная техподдержка, к которой вы всегда можете обратиться
Перед тем, как начать — обязательно загрузите iRingg на свой рабочий стол.Здесь нет никаких условий — загрузка бесплатна, как и однодневная пробная версия. Полная версия обойдется вам в 19,90 долларов.
Шаг 1. Запустите iRingg. Подключите свой iPhone с помощью кабеля.Во вкладке «Для вас» вы увидите предложения мелодий, основанные на вашем музыкальном вкусе (мы называем это 6Sense). Он просматривает местную библиотеку на вашем компьютере и устройстве и всегда показывает вам соответствующие результаты. Кстати — все данные хранятся локально, на вашем компьютере.
Воспользуйтесь встроенным поисковым браузером, чтобы найти любую песню в Интернете.
Шаг 2. Обрежьте свой рингтон. Применить SndMoji + introiRingg также является ответом на вопрос, как создавать рингтоны для iPhone, поскольку вы можете легко обрезать рингтон с помощью экранных элементов управления.
SndMojis — это звуковые эффекты, которые вы можете применить к своей дорожке и сделать ее совершенно уникальной.
Шаг 3. Щелкните «Экспорт»> «Отправить на iPhone».Вы также можете сохранить дорожку m4r локально.
Вот и все! После того, как вы закончите отправку рингтона на iPhone, вы можете перейти на свой iPhone> Настройки> Звуки и найти только что созданный трек.
iRingg упрощает создание и редактирование рингтонов, а также позволяет получить рингтон для iPhone без iTunes за 1 клик. Благодаря поддержке уникальной технологии Softorino UCB, iRingg может добавлять рингтоны на любое устройство iOS, которое вы используете.
iRingg позволяет конвертировать в m4r, обрезать, редактировать, добавлять рингтоны на iPhone — и все это без использования iTunes. Во многих обзорах прессы он есть — iRingg — самое удобное приложение для создания m4r-рингтонов для iPhone 7 или любой другой модели.
Вариант 2.Как добавить рингтон на iPhone без iTunes
В отличие от iRingg, WALTR 2 не предназначен только для рингтонов. WALTR 2 помогает передавать музыку, фильмы, электронные книги, рингтоны на ваше устройство Apple. Он поддерживает множество аудио / видео форматов — MKV, AVI, FLAC, APE, AIFF и т. Д. Более того, здесь НЕ задействован iTunes.
Что хорошего во всем этом обходном пути, так это то, что вам не нужно каким-либо образом обрезать свой рингтон. Вы можете установить любую имеющуюся у вас полную песню в качестве официальной мелодии на вашем iPhone!
Теперь я предполагаю, что у вас уже есть желаемый трек в формате MP3 или M4A.Что вам нужно сделать — это взять файл и изменить его расширение.
Шаг 1: Измените расширение файла на M4R.Если у вас нет готовых рингтонов M4r, возьмите желаемую песню M4A и просто переименуйте ее с «m4a» на «m4r». Это так просто. Удивительно, но конвертации не требуется.
ПРИМЕЧАНИЕ. Вы не можете изменить расширение песен в формате MP3. Это работает только для M4A.
. Появится всплывающее окно, подобное этому:
.Продолжайте и подтвердите это, нажав «Использовать.m4r ’
Шаг 2: Откройте WALTR.Если вы еще не скачали — вот ваша ссылка:
WALTR 2 Требования: macOS 10.9 и выше
Последняя версия: 2.6.25, 13 декабря 2019 г.
Требования: Windows 8 и выше
Последняя версия: 2.7.19, 14 ноября 2019 г.
Загрузка не стоит ни копейки.Однако полная версия стоит 39,90 долларов. Установите приложение и обязательно посмотрите короткое вступительное видео прямо здесь 🙂 Оно полностью проинформирует вас обо всех суперспособностях WALTR!
Шаг 3: Подключите iPhoneПользовательский интерфейс очень интуитивно понятен. Вы не встретите тонны вкладок и настроек, с которыми вы можете столкнуться в iTunes или любых других утилитах.
WALTR попросит вас подключить ваше устройство с помощью обычного USB-кабеля. Вы также можете нажать на колесо настроек в правом нижнем углу приложения и выбрать «Включить подключение к Wi-Fi».После этого вы даже сможете добавить m4r на iPhone через Wi-Fi.
Шаг 4: Загрузите файл «M4R» в WALTRПередача на iPhone займет около 3 секунд. WALTR работает со скоростью гоночного автомобиля. Это намного быстрее, чем у любого конкурента.
Кстати, если вас интересуют более точные данные о скорости, вы можете ознакомиться с нашим сообщением в блоге, где мы опубликовали результаты тестирования скорости.
WALTR 2 также добавляет классную функцию передачи музыки на ЛЮБОЙ когда-либо выпущенный iPod.Помните тот «олдскульный» iPod Classic, представленный в 2001 году? Теперь вы можете без проблем загружать его музыкой! То же самое с iPod Shuffle, Nano, Mini и т. Д.
Шаг 5: Зайдите в «Настройки»> «Звуки»> «Рингтон» и выберите свой любимый трек 🙂Зайдите в настройки на вашем iPhone, в разделе «Мелодия звонка» вы уже сможете выбрать мелодию, которую вы только что передали.
Вуаля! Это было невероятно просто, правда? Вы можете искать в Интернете везде, но вы не встретите ничего, напоминающего WALTR.На самом деле, нет лучшего способа получить лучшие рингтоны m4r для iPhone.
С другой стороны, с iTunes, вовлеченным в игру, становится в 10 раз сложнее. Для сравнения вы должны отредактировать время начала и окончания, преобразовать трек в формат файла AAC, изменить расширение на .m4r и добавить его на вкладку «Звуки» в iTunes. И только после этого можно зайти в Настройки и выбрать новую мелодию звонка.
Основные характеристики WALTR:
Это способ без iTunes. iTunes был неизбежен всякий раз, когда вы хотели протолкнуть пару треков на свой iPhone.Теперь это, наконец, можно оставить.
WALTR делает именно то, что написано на банке. Это самый простой способ разместить на iPhone целый ряд неподдерживаемых форматов. (MKV, AVI, FLAC, APE, MP3, MP4 и многие другие поддерживаются без проблем)
Легкое перетаскивание. Вы помещаете свой файл в WALTR — и вот он, готовый к воспроизведению в приложении Video / Music по умолчанию.
Прочтите внимательно! WALTR 2 позволяет легко импортировать файлы ePub и PDF на iPhone
😉.Отправить M4r на iPhone по беспроводным сетям
Это означает, что WALTR может загружать фильмы, музыку, рингтоны, электронные книги на ваш iPhone, минуя iTunes.Кроме того, каждый файл попадет в ту папку, в которой он находится! Например, фильмы переходят в приложение для просмотра видео по умолчанию, а файлы ePub или аудиокниги сохраняются в приложении iBooks.
Благодаря встроенной функции универсального моста он также поддерживает любой когда-либо созданный iPod. Вы можете перенести музыку с компьютера на iPod и значительно улучшить качество воспроизведения музыки на вашем устройстве!
Итого:
В заключение, есть много способов получить лучшие рингтоны m4r для iPhone. Но большинству из них требуется синхронизация с iTunes.Потому что они просто не могут получить доступ ко всем папкам на вашем iPhone. Между тем, WALTR и iRingg могут справиться со всем самостоятельно.
Итак, если вам интересно, какой самый простой способ добавить рингтон на iPhone — просто попробуйте их оба и выберите для себя.
Вы можете отправить M4r на iPhone абсолютно без усилий! Но дело не только в мелодиях звонка: вы также можете смотреть любой фильм (даже с субтитрами) или слушать любую музыку на своих устройствах iOS с помощью WALTR.
Мы искренне надеемся, что наша статья помогла вам лучше понять, как получать рингтоны на iPhone.А теперь попробуйте и поделитесь этим простым решением с друзьями!
П.С. Оказывается, есть также много людей, которые хотели бы добавить рингтон на iPhone. Мы в Softorino даже провели исследование и опубликовали результаты.
8 способов добавить рингтоны на iPhone без iTunes [2021]
« Мне было интересно, есть ли способ добавлять рингтоны с помощью такой программы, как iExplorer, без необходимости синхронизировать их в iTunes. Я не могу просто синхронизировать рингтоны без синхронизации музыка и видео (которые меня всегда немного раздражали), ни удаление всего музыкального контента с iPhone, поэтому я искал обходной путь.Какие-либо предложения? «
— Выдержка из MediaMonkey
Хотите узнать, как добавить рингтоны на iPhone без iTunes при поиске или создании собственной мелодии звонка? Если да, вы можете прочитать руководство ниже и следовать нашим инструкциям, чтобы установить рингтоны на iPhone без iTunes без усилий. Начинаем!
Часть 1. Как добавить рингтоны на iPhone без iTunes с помощью передачи рингтонов iPhone (рекомендуется)
Часть 2. Как установить / изменить рингтоны в iPhone без iTunes из настроек iPhone
Часть 3.Как превратить песню в рингтон на iPhone 6 без компьютера и iTunes через GarageBand
Бонусные советы: добавляйте рингтоны на iPhone без iTunes с помощью других сторонних производителей рингтонов
Часть 1. Как добавить рингтоны на iPhone без iTunes с помощью передачи рингтонов iPhone (Рекомендуется)
Когда дело доходит до загрузки рингтонов на iPhone без iTunes, выделяется iPhone Ringtones Transfer . В качестве профессионального и универсального средства передачи данных iOS оно позволяет управлять фотографиями, музыкой, мелодиями, сообщениями, заметками, календарями и т. Д. И синхронизировать их., на вашем iPhone / iPad / iPod среди устройств iOS, компьютера и iTunes. Для передачи рингтонов iPhone вы можете передавать рингтоны на iPhone с компьютера или другого устройства iOS без iTunes.
Ниже приведены ключевые особенности передачи рингтонов iPhone:
* Один щелчок, чтобы добавить рингтоны с iPhone, iPad, iPod или компьютера на ваш iPhone.
* Редактируйте обложку музыкального альбома, исполнителя, жанр и т. Д. Прямо на вашем компьютере.
* Поддержка любого формата рингтона и автоматическое преобразование формата музыки / рингтона для совместимости с вашим iPhone.
* Создайте список воспроизведения музыки в соответствии с вашими музыкальными предпочтениями.
* Удаляйте музыку напрямую с iPhone, но не из iTunes.
* Откройте и воспроизведите музыку на iPhone с помощью этого приложения.
* Надежное и простое в использовании приложение без снижения качества музыки.
Он поддерживает все iPhone под управлением iOS 6.0 и более поздних версий (поддерживается iOS 14), включая iPhone 12 Pro Max / 12 Pro / 12/12 mini / SE / 11 Pro Max / 11 Pro / 11 / XS Max / XS / XR / X / 8/8 Plus / 7 / 6s / 6s Plus / 6 / 5s / 5c / 5 / 4S / 4 / 3GS и т. Д.
Сначала давайте проверим, как добавить рингтоны на iPhone с компьютера без iTunes.
Прежде чем приступить к следующим шагам, обратите внимание, что вам может потребоваться ввести пароль iPhone дважды в течение всего процесса на iOS 13 и более поздних версиях с усиленной системой безопасности данных.
1. Подключите iPhone к компьютеру.
Установите iPhone Ringtones Transfer на свой компьютер и подключите iPhone к компьютеру с помощью кабеля USB.
2. Добавьте рингтоны на iPhone без iTunes.
Выберите Музыка в левом окне, щелкните Рингтоны в разделе Вся музыка и нажмите кнопку + , чтобы выбрать мелодии, которые вы хотите передать. После выбора нажмите кнопку Открыть во всплывающем окне, чтобы импортировать их на свой iPhone.
Во-вторых, узнайте, как создать собственный рингтон для iPhone на компьютере.
1.После загрузки приложения и подключения вашего iPhone к этому компьютеру нажмите Toolbox на левой панели и нажмите Ringtone Maker .
2. Выберите музыкальный файл для создания мелодии звонка. Либо нажмите Добавить файл с устройства или Добавьте файл с ПК , выберите нужную песню из списка и нажмите Выберите , чтобы импортировать музыку в эту программу.
3. Отредактируйте песню и сохраните необходимые части в качестве мелодии звонка.Вы можете установить начальную и конечную точку для мелодии звонка, отрегулировать громкость и воспроизвести музыку. Затем отметьте Добавить на устройство в нижнем левом углу и нажмите Сгенерировать , чтобы сохранить настраиваемую мелодию звонка непосредственно на ваш iPhone.
Дополнительная информация:
Как перенести рингтоны с iPhone на iPhone? (iPhone 12 в комплекте)
Как перенести рингтоны с iPhone на Android?
Часть 2.Как установить / изменить мелодии звонка в iPhone без iTunes из настроек iPhone
Если у вас есть любимые мелодии звонка на iPhone, вы можете установить или изменить мелодию звонка без компьютера и iTunes, выполнив следующие действия.
Как изменить рингтоны на iPhone 5 без iTunes?
1. На вашем iPhone откройте Настройки , перейдите к Звуки и выберите Мелодия .
2. Нажмите желаемое название музыки, чтобы установить его в качестве новой мелодии звонка.
Часть 3. Как сделать песню рингтоном на iPhone 6 без компьютера и iTunes с помощью GarageBand
Официальный способ настроить рингтон на iPhone или iPad — использовать GarageBand от Apple, который превращает ваш iPhone в коллекцию сенсорных инструментов и студию звукозаписи, чтобы создавать свою собственную музыку, куда бы вы ни пошли. Но он работает только с iOS 7 по iOS 14 и немного сложен в использовании. Если вы используете iPhone с iOS 6 и более ранними версиями, вы можете обратиться к методу в Части 1.
Чтобы настроить собственную мелодию звонка, выполните следующие действия:
1. Установите GarageBand из App Store на свой iPhone и запустите его.
2. Коснитесь Audio Recorder на экране Instrument , отключите треугольный значок Metronome рядом со значком Record и щелкните значок Tracks , чтобы он стал видимым. После этого нажмите значок + на шкале времени (или шкале), расположенном в правом верхнем углу интерфейса.
3. Щелкните Section A , сдвиньте счетчик под Manual до 30, выключите Automatic и нажмите Done , чтобы сохранить настройки. После этого коснитесь значка Apple Loops рядом с Настройки , перейдите на вкладку Музыка и выберите нужную песню.
4. Нажмите и удерживайте нужную песню и перетащите ее на экран. Затем отпустите палец, когда он будет перемещаться в начале первой полосы. Затем переместите ползунок, чтобы обрезать необходимую часть песни и опустить ее в начало первого такта.Если хотите, вы также можете добавить другие треки для микширования песен.
5. По окончании редактирования щелкните значок со стрелкой в верхнем левом углу и коснитесь Мои песни . При этом созданные вами песни будут автоматически сохранены там. Это оно!
Бонусные советы: добавляйте рингтоны на iPhone без iTunes с помощью других сторонних производителей рингтонов
Помимо вышеперечисленных методов или приложений, на рынке также есть множество других производителей рингтонов для настройки вашего рингтона.В этой части представлены 5 дополнительных создателей рингтонов для вашей информации.
Ringtone Maker
Это приложение специально разработано для создания пользовательских рингтонов для устройств iOS с помощью простых шагов. Оснащенное хорошим контролем качества, это приложение предоставит вам множество красивых мелодий, которые можно установить в качестве мелодии звонка для iPhone или в качестве мелодии звонка для контакта.
Плюсы:
- Создавайте бесчисленные рингтоны.
- Простой в использовании, простой интерфейс и быстрое сохранение.
- Качественные мелодии.
Минусы:
- Раздражающая реклама появляется то и дело.
Скачайте здесь, если хотите.
Рингтон DJ
Рингтон DJ позволяет создавать неограниченное количество рингтонов и добавлять их в библиотеку iTunes. С этим приложением все становится довольно просто.
Плюсы:
- Установите начальную и конечную точки.
- Создавайте безграничные рингтоны.
- DJ звуковые эффекты.
Минусы:
- Есть баги.
- Не поддерживает файлы MP4.
Скачайте здесь, если хотите.
Рингтоны для iPhone
Сделанное с высочайшим качеством, это приложение позволяет создавать новые мелодии и изменять существующие мелодии звонка, голоса и т. Д. Вы, несомненно, полюбите это приложение, как и тысячи пользователей.
Плюсы:
- Делитесь рингтонами в Twitter и Facebook.
- Различные варианты мелодий звонка.
- Замечательный производитель рингтонов.
Минусы:
- Возможны сбои.
- Плохое обслуживание клиентов и техническая поддержка.
Скачайте здесь, если хотите.
Дизайн рингтонов
Это один из ведущих производителей рингтонов на рынке приложений для iOS. Используя Ringtone Design, вы можете создавать множество пользовательских рингтонов, сигналов контента, звонков будильника и т. Д. Кроме того, вы также можете изменить время начала и окончания рингтона в простом интерфейсе.
Плюсы:
- Создавайте бесчисленные пользовательские рингтоны.
- Простота использования и хорошее качество звука.
Минусы:
- Реклама довольно утомляет.
Скачайте здесь, если хотите.
Music Ringtone Creator
Он может создавать уникальные мелодии для контактов, iMessage, текстовых уведомлений и уведомлений по электронной почте на iPod touch, iPad, iPhone и других iDevices. Более того, вас очень привлекут забавные звуки.
Плюсы:
- Не поддерживает некоторые аудиоформаты.
- Прикольные звуки.
Минусы:
Скачайте здесь, если хотите.
Заключение
Прочитав приведенную выше инструкцию, найдете ли вы для себя эффективный способ? Что ж, легко и безопасно добавлять рингтоны на iPhone без iTunes с помощью iPhone Ringtones Transfer . И это также лучший способ настроить мелодию звонка на iPhone. Вот почему вам настоятельно рекомендуется попробовать.
Если у вас возникнут трудности при использовании, сообщите нам в комментариях.
Статьи по теме:
6 способов передачи музыки с компьютера на iPhone без iTunes
Как добавить MP3 на iPhone 4 способами [обновлено]
Как поставить музыку на iPod без iTunes? (4 эффективных способа)
Как перенести музыку с ноутбука на iPhone? (Проверено)
Как поставить видео на iPhone? [Решено с помощью 5 способов]
Пользовательский рингтон для Android: преобразование песни в рингтон для Android
Как установить любую песню в качестве рингтона для iPhone без iTunes или ПК
На днях я наткнулся на руководство по установке любой песни в качестве мелодии звонка в Android, и я не мог не посмеяться над агонией или довольно утомительным обходным путем, которым пользователи iOS должны следовать, чтобы установить любую песню в качестве собственной мелодии звонка.В отличие от iOS, Android предлагает довольно простой способ выбора любой дорожки в качестве мелодии звонка. Хотя нельзя отрицать, что Apple упростила многие вещи, установка пользовательской мелодии звонка на iPhone долгое время была проблемой. И это до сих пор. Но не волнуйтесь, поскольку в этой статье мы подробно описываем более простой способ установить любую песню в качестве мелодии звонка для iPhone без iTunes или ПК. Позвольте мне провести вас по шагам.
Установить любую песню в качестве мелодии звонка для iPhone без iTunes или компьютера
Прежде чем приступить к процессу, обязательно отметьте требования для создания вашего любимого трека, будь то Billie Eilish’s You should see me in a Crown или Queen’s We Are the Champions, рингтон для iPhone.
Необходимые условия для установки любой песни в качестве мелодии звонка для iPhone
Есть несколько требований для установки любой песни в качестве мелодии звонка на iOS. Прежде всего, убедитесь, что вы уже загрузили песню и сохранили ее либо в своей музыкальной библиотеке, либо в приложении «Файлы».
Во-вторых, вам нужно приложение GarageBand, чтобы отредактировать песню и экспортировать ее в качестве мелодии звонка на iPhone. Приложение доступно бесплатно и требует iOS 14 или новее. Поэтому обязательно загрузите это стандартное приложение, если оно еще не доступно на вашем устройстве iOS.
Теперь давайте сделаем нашу собственную мелодию звонка прямо на iPhone без использования iTunes или ПК. Выполните следующие действия:
Создайте собственный рингтон на вашем iPhone
- Запустите приложение GarageBand на своем iPhone.
2. Теперь убедитесь, что выбрана вкладка Tracks , если это еще не сделано. После этого выберите нужный инструмент из нескольких вариантов, таких как барабанщик, клавишные, гитара и т. Д.В этом руководстве я выберу барабанщика.
3. Затем нажмите на значок проекта в верхнем левом углу экрана.
4. Затем выберите значок петли в верхнем левом углу экрана.
5. Теперь перейдите на вкладку Файлы , расположенную вверху. После этого нажмите Обзор элементов в приложении «Файлы» . Если вы скачали ZIP-файл или сжатый файл, узнайте, как извлекать файлы на свой iPhone прямо здесь.
6. В приложении «Файлы» перейдите к песне , которую вы хотите использовать в качестве мелодии звонка для iPhone, и нажмите на нее. Песня будет импортирована в Garageband.
7. Перетащите импортированную дорожку после инструмента, который установлен как первая дорожка в интерфейсе редактирования аудио.
8. Теперь пришло время отредактировать песню так, как вам нравится, и создать мелодию звонка без использования iTunes или ПК.
- Выберите начальную точку песни: Коснитесь и удерживайте дорожку, а затем перетащите ручку, чтобы выбрать начальную точку мелодии звонка.
- Разделить дорожку: Коснитесь и удерживайте дорожку, чтобы получить доступ к скрытым инструментам редактирования, а затем выберите «Разделить». После этого перетащите значок крошечных ножниц вниз, чтобы вырезать песню.
- Удалите ненужную часть песни: Выберите ненужную часть песни, а затем выберите опцию Удалить во всплывающем меню.
- Отменить изменения: Нажмите на значок стрелки в обратном направлении в правом верхнем углу экрана, чтобы отменить изменения.
- Воспроизвести отредактированную мелодию звонка: После того, как вы отредактировали дорожку, нажмите кнопку воспроизвести вверху, чтобы проверить, соответствует ли мелодия звонка тому, что вы ищете.
Установка собственной мелодии звонка на iPhone
1. Когда вы будете довольны редактированием собственной мелодии звонка, нажмите на крошечный значок , направленный вниз в верхнем левом углу, и выберите опцию Мои песни .
2. Затем нажмите и удерживайте свой проект и выберите Поделиться.
3. Затем нажмите «Мелодия звонка» , чтобы экспортировать свой проект в качестве мелодии звонка iPhone (тип файла .m4r или .m4a).
Примечание : Имейте в виду, что ваш собственный рингтон iPhone должен быть не более 30 секунд. Если он больше, приложение GarageBand автоматически сократит его длину во время экспорта дорожки в качестве мелодии звонка iPhone.Нажмите Продолжить , чтобы продолжить.
4. После этого присвойте подходящее имя вашей мелодии звонка и нажмите кнопку Экспорт в правом верхнем углу экрана.
5. После того, как вы успешно экспортировали песню в качестве мелодии звонка на вашем iPhone, нажмите на «Использовать звук как…» опция, которая появляется.
6. Наконец, выберите «Стандартный рингтон» в меню, чтобы установить свою любимую песню в качестве пользовательской мелодии звонка для iPhone.
Стоит отметить, что вы также можете установить его как стандартный текстовый тон или назначить мелодию для предпочтительного контакта. Обратите внимание: если вы не хотите использовать песню в качестве мелодии звонка прямо сейчас, нажмите Готово, чтобы закончить. Позже вы можете перейти в приложение «Настройки » -> «Звуки и тактильность» -> выбрать свой рингтон и выбрать собственный рингтон из списка.
Установите свою любимую песню в качестве мелодии звонка для iPhone без iTunes
Таким образом, вы можете создать и установить любую песню в качестве мелодии звонка на iOS 14.Хотя весь процесс может показаться непростым, он работает надежно и заполняет пустоту. Поэтому, пока Apple не предложит лучший способ, используйте этот трюк по максимуму.
Интересно, что на iPhone также есть способ превратить любую голосовую заметку в рингтон. Если вы хотите опробовать и этот прием, перейдите к этому практическому руководству. У вас есть какие-либо вопросы или отзывы относительно этого руководства? Если да, не стесняйтесь поделиться им в разделе комментариев ниже.
Сделать рингтон без iTunes — 2020 [Простой метод!]
Из этой статьи вы узнаете , как сделать рингтон без iTunes 🔔 для вашего iPhone, iPad или iPod Touch.Мы будем использовать приложение GarageBand , которое является официальным бесплатным приложением Apple ✅ в App Store. Макет GarageBand был обновлен с iOS 13 и iOS 14 , и эта статья также обновлена с учетом соответствующих изменений ✌🏼 и поможет вам создать рингтон без iTunes. Итак, прочтите эту статью, чтобы получить пошаговое руководство о том, как сделать рингтон без iTunes 🔔 и сделать рингтон своей мечты ❤️ . В моей предыдущей статье я объяснил , как вручную скопировать музыку из iTunes на iPhone .Если вы пропустили эту статью, 👉🏼 НАЖМИТЕ ЗДЕСЬ , чтобы прочитать ее.
И если вы можете сделать свой рингтон 😍 с помощью этой статьи, используйте ссылки в статье при покупке что-нибудь на 👉🏼 Amazon в знак признательности. Это партнерские ссылки Amazon , которые дадут мне некоторую отдачу без каких-либо дополнительных расходов для вас. В основном это поддержит создателя.
И используйте 👉🏼 ФОРМУ КОНТАКТА на веб-сайте, чтобы связаться со мной, если у вас возникнут какие-либо проблемы при создании рингтона без iTunes.🔔
»ХОТИТЕ ПОСМОТРЕТЬ ПОСЛЕДНЮЮ ВИДЕОУЧКУ ПО СОЗДАНИЮ РИНГТОНА БЕЗ iTUNES? 😉
»ЧТО ВАМ НУЖНО ДЛЯ СДЕЛАТЬ РИНГТОН БЕЗ iTUNES? 🤷🏻♂️
🤔 Вам понадобится бесплатное приложение Apple, GarageBand , которое вы можете загрузить из App Store , щелкнув приведенную ниже ссылку.
Официальная ссылка Apple для загрузки приложения GarageBand:
👉🏼 Ссылка на магазин приложений GarageBand
🤔 И вам понадобится песня в вашей музыкальной библиотеке 🎸 (которую вы могли синхронизировать с вашим iPhone с помощью iTunes).ИЛИ вы можете добавить песню на свой iPhone со своего компьютера, используя этот 👉🏼 Учебник YouTube. 👉🏼 НАЖМИТЕ ЗДЕСЬ, чтобы посмотреть руководство.
Обратите внимание, что этот метод не будет работать ❌ с песнями, защищенными DRM . В основном DRM (Управление цифровыми правами) защищенные песни — это те песни, которые вы покупаете в Apple Music 😢 или аналогичных сервисах потоковой передачи музыки. Apple не позволяет конвертировать эти песни в рингтоны из-за проблем с пиратством. Но я сделал отдельный учебник YouTube, который позволит вам установить любую песню из Интернета в качестве мелодии звонка . 👉🏼 НАЖМИТЕ ЗДЕСЬ, чтобы посмотреть учебное пособие по YouTube. и Если у вас нет песни на iPhone, это руководство по YouTube определенно вам поможет.
Теперь, чтобы сделать рингтон для iPhone с помощью этой статьи, вам необходимо иметь локальную копию песни, которую вы можете синхронизировать с помощью iTunes на свой iPhone, iPad или iPod Touch.Если вы столкнетесь с какой-либо проблемой при копировании музыки из iTunes на iPhone, 👉🏼 НАЖМИТЕ ЗДЕСЬ , чтобы посмотреть мое видео на YouTube, где я объяснил, как вручную копировать музыку из iTunes на iPhone.
Этот процесс создания рингтона вообще не требует использования компьютера или iTunes, и весь процесс создания рингтона или текстового тона может быть выполнен непосредственно на вашем iPhone, iPad или iPod Touch.
Итак, теперь, если вы готовы к этим вещам, давайте приступим!
»КАК СДЕЛАТЬ ЗВОНК БЕЗ iTUNES? 🙆🏻♂️
ШАГ 1: После того, как вы загрузили приложение GarageBand из App Store, запустите его на своем iPhone, iPad или iPod Touch.
Макет приложения должен выглядеть примерно так. 👇🏼
ШАГ 2: Теперь вам нужно нажать + ЗНАК в верхнем правом углу.
ШАГ 3: Затем следует выбрать АУДИОЗАПИСЬ.
ШАГ 4: Теперь нажмите на 3 пунктирные линии в верхнем левом углу.
ШАГ 5: В этом разделе, чтобы избежать раздражающего звука в вашей мелодии звонка, нажмите на этот синий треугольник.
ШАГ 6: Теперь нажмите КНОПКУ [+] в правом верхнем углу.
ШАГ 7: Появится новое меню. Нажмите на РАЗДЕЛ A .
Теперь убедитесь, что этот переключатель выключен в правом углу.
ШАГ 8: Теперь измените номер на 12 , нажав стрелку вверх.
(Примечание. Если это значение больше 12, мелодия звонка будет обрезана автоматически.Так что убедитесь, что это 12 или меньше) 🙆🏻♂️
Вот как это должно выглядеть после установки этого числа на 12. Это даст вам длину рингтона прибл. 30 секунд. Вы не можете установить более длинный рингтон. Итак, оставьте это число 12.
ШАГ 9: Затем нажмите ГОТОВО в правом верхнем углу, чтобы закрыть этот раздел и перейти к созданию мелодии звонка.
ШАГ 10: Затем щелкните значок ЦИРКУЛЯРНАЯ ПЕТЛЯ в правом верхнем углу.
ШАГ 11: Теперь выберите вкладку МУЗЫКА . Если вы не можете найти опцию МУЗЫКА, проверьте 👉🏼 ЭТО ВИДЕО, чтобы сделать рингтон другим способом. Это точно поможет.
ШАГ 12: Коснитесь одной из опций ИСПОЛНИТЕЛИ, ПЕСНИ, ПЛЕЙЛИСТЫ и т. Д. (Я предпочитаю ПЕСНИ )
ШАГ 13: Теперь выберите песню по вашему выбору, чтобы преобразовать ее в мелодию звонка.
ШАГ 14: Вы хотите, нажав и удерживая эту песню, перетащить ее в пустой раздел в GarageBand.
ШАГ 15: Используйте ручки для выбора любимой части песни. Отрежьте и Удалите ненужную деталь. (Вы можете нажать песню для различных опций, таких как вырезать, скопировать, удалить и т. Д.)
Вы можете проверить 👉🏼 ЭТО РУКОВОДСТВО YOUTUBE, чтобы узнать больше о редактировании мелодии звонка в GarageBand.
ШАГ 16: Проведите пальцем вправо от левого края экрана и установите высокий уровень громкости с помощью ползунка, а затем проведите пальцем влево, чтобы закрыть эту опцию ползунка громкости.
ШАГ 17: Когда вы будете довольны своим выбором и редактированием песни, выберите значок ПЕРЕВЕРНУТЫЙ ТРЕУГОЛЬНИК в верхнем левом углу и нажмите МОИ ПЕСНИ.
Теперь вы вернулись к Files App как макет. Здесь вы увидите 2 разных раздела внизу: Недавние и Обзор .
Если вы находитесь в разделе Недавние , вы найдете свой файл, но нет другого варианта для продолжения, Следовательно, вам нужно Долгое нажатие на Моя песня , чтобы продолжить.Выберите опцию Поделиться , чтобы продолжить создание рингтона после этого.
Но я предпочитаю продолжить дальше — Просмотр раздела . Итак, позвольте мне показать вам, как сделать рингтон без iTunes, используя этот раздел Обзор .
ШАГ 18: Итак, нажмите ВЫБРАТЬ опцию в верхнем правом углу
ШАГ 19: И выберите МОЯ ПЕСНЯ.
(Выберите песню, которую вы только что создали.Имя по умолчанию — MY SONG , которое мы переименуем в следующих шагах).
ШАГ 20: Теперь нажмите КНОПКУ ПОДЕЛИТЬСЯ в левом нижнем углу экрана.
ШАГ 21: Появится меню. Выберите здесь RINGTONE .
Если появляется предупреждение, не паникуйте, вам просто нужно выбрать ПРОДОЛЖИТЬ.
ШАГ 22: Теперь переименуйте мелодию звонка по своему усмотрению. (желательно ставить оригинальное название песни)
ШАГ 23: После этого нажмите кнопку Готово на клавиатуре.
ШАГ 24: Теперь вы хотите нажать кнопку ЭКСПОРТ в правом верхнем углу.
ШАГ 25: Должно появиться новое всплывающее окно. Выберите Использовать звук как .. .
ШАГ 26: Теперь выберите вариант Стандартный рингтон .
ШАГ 27: Теперь нажмите Готово в правом верхнем углу.
Вот и все! Ваш рингтон готов . ❤️ Вы успешно создали рингтон без iTunes. ✌🏼
Теперь перейдите к НАСТРОЙКИ> ЗВУКИ И ТАКТИКА> РИНГТОНЫ на вашем iPhone, iPad или iPod Touch. Здесь вы найдете свой новый рингтон . В этом разделе вы можете выбрать и установить новую мелодию звонка для предупреждений о звонках.
Теперь вы узнали, как сделать рингтон без iTunes для iPhone, iPad или iPod Touch. 😅
Вы можете создать текстовое оповещение , используя тот же метод, который вы узнали, как сделать рингтон без iTunes.Просто убедитесь, что длина рингтона меньше 8 секунд , что означает, что номер в GarageBand , Раздел A , должен быть 4.
Итак, создайте и наслаждайтесь 🕺🏻💃🏻 своей новой мелодией звонка без iTunes для iPhone [с помощью GarageBand], выполнив следующие простые действия.
И если эта статья поможет, если вы можете сделать рингтон самостоятельно, не забудьте использовать ссылки в статье при покупке что-нибудь на 👉🏼 Amazon в знак признательности. 🙏🏼
»ХОТИТЕ ПОСМОТРЕТЬ ВИДЕОУРОК СО СТАРЫМ МАКЕТОМ GARAGEBAND? 😅
Посмотрите мой последний видеоролик video на YouTube, где я подробно объяснил все о том, как сделать рингтон без iTunes для iPhone, iPad или iPod Touch:
» РАСШИФРОВКА ВИДЕО 🔖
• ВВЕДЕНИЕ
Здравствуйте, друзья! С возвращением в AppleFrendly! Сегодня я покажу вам, как сделать рингтон без iTunes, и как только вы поймете эту процедуру, вы сможете создавать рингтоны менее чем за пару минут.Итак, без дальнейших ADO, приступим.
• КАК СДЕЛАТЬ ЗВОНК БЕЗ iTUNES
Итак, прежде всего, зайдите в App Store и загрузите бесплатное приложение GarageBand. Ссылки есть в описании. Я уже загрузил его, поэтому позвольте мне просто нажать «Открыть». Вот и все.
Теперь выберите «Audio Recorder». Теперь нажмите на эти 3 маленькие точки в верхнем левом углу. Теперь перейдите в правый верхний угол и коснитесь этого маленького знака +. Нажмите «Раздел A», и здесь, как вы видите, написано «8», мы должны сделать его «30». Просто нажмите и установите «30». Вот и все.Так что позвольте мне вернуться. А здесь я просто коснусь снаружи, чтобы закрыть это меню. А теперь перейдите в правый верхний угол и коснитесь этой маленькой петли. Теперь нажмите «Музыка». Как видите, у вас есть разные варианты выбора песни, например «Альбомы, жанры исполнителей, плейлисты и песни». Так что позвольте мне просто нажать «Плейлисты» и «Недавно добавленные». А теперь я выберу «Дешевые острые ощущения». Просто нажмите, удерживайте и перетащите по разделу.
Сейчас идет импорт песни в GarageBand. Теперь он загружает вашу песню, так что позвольте ей загрузиться.И теперь вы можете нажать на песню, чтобы выбрать ее, и вы можете использовать ручки для определения начальной и конечной точки песни. Также вы можете нажать и удерживать и перемещать эту песню по этой длине. Вы можете использовать эту кнопку «Play», чтобы прослушать свою песню, чтобы вы могли выбрать начальную и конечную точку песни. Вы можете просто воспроизвести его и нажать, чтобы остановить песню. Так что позвольте мне взять это как отправную точку. Итак, я настраиваю с помощью ручек, теперь я перемещаю песню, а теперь я перемещаю конечную часть. Теперь, когда вы закончите, нажмите эту кнопку в виде перевернутого треугольника, а теперь нажмите мои песни.
• НАСТРОЙКА ЗВОНКА
Сначала коснитесь этого выбора в правом верхнем углу, а затем коснитесь «Моя песня». Теперь нажмите на этот общий лист в верхнем левом углу. Теперь появляется это всплывающее меню. Выберите Мелодия звонка. Это даст вам это предупреждение, просто нажмите «Продолжить». А теперь просто нажмите «Это моя песня» и дайте ей название. Я назову этот рингтон просто «Новый рингтон». Это оно. Теперь просто нажмите «Готово» и нажмите «Экспорт». Теперь нажмите «ОК» и, наконец, нажмите «Готово» в правом верхнем углу. Это оно. Мы завершили создание рингтона.Теперь давайте откроем настройки и посмотрим, где находится наш новый рингтон.
• ПОИСК ЗВОНКА В НАСТРОЙКАХ
Итак, запустите «Настройки», прокрутите вниз, коснитесь «Звуки», затем снова прокрутите вниз и коснитесь «Рингтон». В разделе рингтонов вы найдете свой новый рингтон. Как видите, это новый рингтон, который мы только что создали. Итак, вот как легко создавать рингтоны с помощью GarageBand. Как только вы поймете всю процедуру, это займет не более пары минут.
• БЛАГОДАРНОСТЬ
Итак, на этом видео, ребята.Оцените это видео, если оно вам понравилось, и поделитесь им с друзьями. Подпишитесь, следите за обновлениями и не выключайте уведомления для моих следующих видео. Спасибо!
»ХОТИТЕ ПОСМОТРЕТЬ ВИДЕОПЛЕЙЛИСТ НА YOUTUBE СО ВСЕМИ РАЗЛИЧНЫМИ ТРЮКАМИ ДЛЯ ЗВОНКОВ? 🤷🏻♂️
Если хотите, вы можете проверить мой список воспроизведения видео на YouTube, в котором есть коллекция различных советов и приемов по созданию рингтонов для вашего iPhone, iPad или iPod Touch. Надеюсь, вам понравится:
»СПАСИБО! 🙏🏼
Спасибо, что прочитали эту статью.Я надеюсь, что эта статья , как сделать рингтон без iTunes для iPhone, iPad или iPod Touch, очень помогла вам, и теперь вы можете понять, как сделать рингтон без iTunes и без каких-либо проблем. ✌🏼 Оставайтесь на связи, чтобы получать от нас другие полезные советы и рекомендации. Спасибо 🙏🏼 за то, что прочитали эту статью. И если это помогло, не забудьте поделиться с друзьями и близкими!
Связанные
Как перенести рингтоны на новый iPhone без iTunes
- Купите новый iPhone, например, последний iPhone 8 или iPhone X, и хотите добавить к нему несколько рингтонов?
- Хотите перенести загруженные рингтоны с вашего ПК на новый iPhone?
- Не знаете, как использовать iTunes и хотите использовать альтернативу для загрузки рингтонов на новое устройство?
Если вы случайно столкнулись с какой-либо описанной выше ситуацией и хотите найти простой способ переноса рингтонов на новый iPhone, вы попали в нужное место.Здесь мы научим вас использовать EaseUS MobiMover, надежную альтернативу iTunes для передачи рингтонов на новый iPhone одним щелчком мыши.
Как перенести рингтоны на новый iPhone без iTunes
EaseUS MobiMover — это не только надежный инструмент для передачи данных iPhone, который позволяет передавать файлы с iPhone на iPhone, с устройства iOS на ПК или наоборот, но также отличный производитель и менеджер рингтонов для iPhone, позволяющий добавлять любую любимую мелодию звонка в ваш новый iPhone, чтобы стать особенным.С помощью функции «Перенести на это устройство» MobiMover вы можете переносить рингтоны, музыку, фотографии, видео, заметки и книги с компьютера в Windows 7/8/10 на iPhone или iPhone.
Загрузите и установите EaseUS MobiMover на свой компьютер под управлением Windows 7/8/10, нажав следующую кнопку загрузки или непосредственно щелкнув ссылку для загрузки. Также установите iTunes на свой компьютер только для доступа к данным, что неизбежно, если вы хотите использовать сторонний инструмент передачи iPhone.
Шаг 1. Подключите iPhone к компьютеру и запустите EaseUS MobiMover> Нажмите «Trust» на своем телефоне и нажмите «Разрешить», чтобы разрешить этой программе доступ к вашему iPhone> Нажмите «Audio» в интерфейсе> Выберите «Ringtones», чтобы продолжить.
Шаг 2. Щелкните «Рингтоны»> выберите «Добавить содержимое», чтобы найти свои мелодии звонка, хранящиеся на вашем компьютере.
Шаг 3. Выберите мелодию, которую вы хотите передать со своего компьютера> Нажмите «Открыть», чтобы начать передачу.После его завершения вы можете перейти в «Настройки» на своем iPhone> Нажмите «Звуки и тактильные ощущения»> «Рингтон», чтобы проверить мелодии звонка на вашем iPhone.
Как установить рингтоны в iPhone без iTunes
В какой-то момент вы можете захотеть установить на iPhone собственный рингтон, чтобы сделать его более персонализированным. Однако, в отличие от устройства Android, добавить на iPhone собственные мелодии звонка непросто.
Как мы все знаем, чтобы использовать песню из списка рингтонов по умолчанию на вашем устройстве iOS, вам нужно либо купить рингтоны в iTunes Store, либо создать собственные рингтоны самостоятельно с помощью iTunes или сторонних производителей рингтонов.
Таким образом, если вы хотите установить мелодию звонка на свой iPhone без iTunes, вы можете использовать iTunes Store или сторонний производитель рингтонов для iPhone.
Как установить рингтон в iPhone без iTunes
В iTunes Store вы можете купить существующую мелодию звонка, которая вам нравится, и установить ее в качестве мелодии звонка в Настройках. Создавая рингтоны для iPhone, вы сможете создавать собственные рингтоны, используя песни с вашего компьютера, видео на YouTube или SoundCloud. Укажите, что вам нужно, и выполните один из следующих способов, чтобы добавить рингтоны на свой iPhone без iTunes.
Метод 1. Добавьте рингтоны на iPhone с помощью iPhone Ringtone Maker для ПК
Если вы хотите создать песню со своего компьютера в качестве мелодии звонка для iPhone, вы можете применить для этого средство создания рингтонов для iPhone, например EaseUS Ringtone Editor. Он удовлетворит ваши потребности:
Следовательно, если вы хотите установить мелодию звонка на iPhone без iTunes, использование такого средства создания мелодий для iPhone может быть хорошим выбором. Даже если вы хотите сделать песню со своего iPhone мелодией для звонка, вы можете сначала перенести музыку с iPhone на компьютер, а затем создать мелодию звонка с помощью средства создания рингтонов для iPhone.
Чтобы сделать рингтон для iPhone:
Шаг 1. Запустите редактор рингтонов EaseUS и подключите iPhone к компьютеру. Затем перетащите песню, которую хотите превратить в рингтон, в интерфейс этой программы. Или вы можете просмотреть свой компьютер, чтобы выбрать песню.
Шаг 2. Затем вы перейдете на страницу фрагмента клипа. Отсюда вы можете настроить свой рингтон, обрезав его до желаемой длины (30 секунд — идеальная длина для мелодии звонка).
Шаг 3. После обрезки вы можете провести пальцем вверх, чтобы звук усилился, и проведите пальцем вниз, чтобы исчезнуть. Если вы хотите отрегулировать громкость, проведите пальцем вверх и вниз. Как только все будет сделано, нажмите «Экспорт», чтобы продолжить.
Шаг 4. Вы можете выбрать «Отправить на iPhone», чтобы экспортировать отредактированный рингтон на ваш iPhone, или выберите «Сохранить на диск», чтобы сохранить его на свой компьютер.
Метод 2. Создание рингтонов для iPhone с помощью Garageband
Помимо настольных программ, существуют также приложения для iOS, которые позволяют создавать рингтоны для iPhone без iTunes.Garageband, рекомендованный Apple, является одним из них. С помощью этого приложения для создания рингтонов вы можете создавать собственные рингтоны, используя песни из музыкальной библиотеки iPhone (за исключением песен из Apple Music).
Если вы хотите установить песню со своего компьютера в качестве мелодии звонка, вы можете сначала перенести музыку на iPhone с компьютера, а затем сделать ее мелодией звонка с помощью Garageband.
Чтобы установить мелодию звонка в iPhone без iTunes:
Шаг 1. Загрузите и установите Garageband на свой iPhone из App Store.
Шаг 2. Откройте Garageband и проводите пальцем влево, пока не увидите «Audio Recorder».
Шаг 3. Нажмите «Аудиорекордер» и нажмите «ОК».
Шаг 4. Нажмите третий значок в правом верхнем углу, и вы увидите экран редактирования мелодии звонка.
Шаг 5. Щелкните четвертый значок в верхней средней части экрана, чтобы удалить дополнительный шум из аудиофайла.
Шаг 6. Нажмите на первый значок (небольшую петлю) в правом верхнем углу и выберите песню, которую хотите превратить в рингтон.
- Если песня находится в вашей библиотеке Apple Music, перейдите на вкладку «Музыка», чтобы выбрать ее.
- Если вы загрузили песню из Safari, перейдите в «Файлы», чтобы выбрать музыкальный файл.
Шаг 7. Перетащите песню на шкалу времени в Garageband.
Шаг 8. Коснитесь значка плюса, коснитесь «8 полосок», а затем коснитесь, чтобы установить для нее значение «30 полосок».
Шаг 9. Обрежьте песню. После этого нажмите кнопку воспроизведения, чтобы просмотреть его.
Шаг 10. Получив желаемую мелодию, нажмите стрелку в верхнем левом углу, чтобы проверить только что созданную мелодию.
Шаг 11. Если вы хотите изменить его имя, нажмите и удерживайте элемент и введите желаемое имя.
Шаг 12. Снова нажмите и удерживайте мелодию звонка и выберите «Поделиться»> «Рингтон».
Шаг 13. Измените название мелодии звонка, если нужно, и нажмите «Экспорт».
Шаг 14. После успешного экспорта мелодии звонка откройте приложение «Настройки» и выберите «Звуки и тактильные ощущения»> «Рингтон», чтобы установить песню в качестве мелодии звонка.
Метод 3. Установите рингтон на iPhone через iTunes Store
Самый быстрый способ установить рингтон на iPhone без iTunes — это купить рингтоны в iTunes Store. iTunes Store предоставляет различные мелодии и позволяет установить песню в качестве мелодии звонка на iPhone прямо без компьютера. Если вы готовы заплатить за понравившуюся мелодию звонка, рекомендуется получить ее в iTunes Store.
Чтобы установить для песни мелодию звонка через iTunes Store:
Шаг 1. Перейдите в iTunes Store и нажмите «Еще»> «Мелодии»> «Все мелодии».
Шаг 2. Найдите или найдите понравившийся тон.
Шаг 3. Нажмите на цену мелодии и выберите «Установить как мелодию по умолчанию».
Шаг 4. Оплатите звонок.
Итог
Помимо создания собственной мелодии звонка, вы также можете загружать мелодии на свой iPhone с веб-сайтов, которые предоставляют вам бесплатные рингтоны для iPhone.Если вы предпочитаете этот способ, ищите в Интернете и получайте бесплатные рингтоны с сайтов, которым вы доверяете. После этого перейдите в приложение «Настройки», чтобы установить его в качестве мелодии звонка на iPhone.
Лучший способ добавить рингтоны на iPhone без iTunes
Как легко поставить рингтоны на iPhone 12 / X / XS (Max) / XR? Устали от синхронизации с iTunes? Следуйте этому руководству, чтобы добавить свои любимые мелодии на свой iPhone без iTunes.
iTunes советы по резервному копированию и передаче
Проблемы с паролем резервного копирования iTunes
Q: «Я пытаюсь добавить загруженный файл m4r (это та глупая песня« Getaway »из 4-го сезона сериала« Арестованное развитие »).Я добавил песню в свою медиатеку iTunes, где она отображается и воспроизводится. И я пробовал «Синхронизировать тоны» — безрезультатно. Мелодии в меню iPhone находятся только в том меню, которое поставляется с устройством, и я не вижу области, где можно было бы добавить новые треки, если только они не вставлены в алфавитном порядке в существующий список (что мне не кажется вероятный).»
— из сообществ поддержки Apple
Как поставить рингтоны на iPhone
Установка ваших любимых мелодий на iPhone до некоторой степени сложна и требует много времени.Раньше большинству пользователей не удавалось добавить созданные ими рингтоны на свой iPhone из-за запутанного интерфейса iTunes; Вскоре после выпуска iOS 11 Apple также обновила iTunes до версии 12.7, но, к сожалению, Apple уже убрала вкладки Tone и App в этой версии, что означает, что больше нет функций создания, передачи, удаления и т.д. мелодий звонка и т. Д. .
Многие пользователи жаловались на это недружественное изменение. Итак, Apple выпустила iTunes 12.6.3, вернула вкладку «Тон» и справилась с такой ситуацией.Тем не менее, вы должны сначала заметить, что iTunes 12.6.3 не является версией, официально рекомендованной Apple без службы технической поддержки. Кроме того, когда большинство пользователей переходят с iTunes 12.7 на 12.6.3, им нужно воссоздать библиотеку iTunes, и они сталкиваются с проблемой «Невозможно прочитать iTunes Library.itl». Итак, как вы действительно можете поставить рингтоны на iPhone без таких неприятных проблем, но с легкостью?
В этом руководстве мы поговорим об альтернативном способе добавления рингтонов напрямую на iPhone 12/11 / XR / XS (Max) / X.Просто следуйте трехэтапному руководству, чтобы установить мелодию звонка на iPhone без iTunes.
Как добавить рингтоны на iPhone 12/11 / XR / XS (Max) / X без iTunes
Поскольку в новых версиях iTunes не предусмотрена функция передачи рингтонов, как вы можете перенести рингтоны на iPhone без iTunes? В этой части настоятельно рекомендуется альтернатива iTunes — AnyTrans, чтобы помочь вам с этой проблемой. Почему?
AnyTrans — это комплексный и простой в использовании менеджер содержимого iPhone, который позволяет передавать данные между iDevice, компьютером и iTunes.Для передачи рингтонов он имеет следующие преимущества:
- Он намного удобнее для пользователей, без такого сложного интерфейса, как iTunes.
- Вы должны знать, что синхронизация рингтонов iTunes с iPhone приведет к стиранию медиафайлов, таких как песни, видео, рингтоны и т. Д. Но с AnyTrans данные не будут стерты и потеряны. 100% гарантия безопасности данных.
- Нет необходимости сначала конвертировать форматы рингтонов в m4r, поддерживаемые iPhone, потому что во время передачи AnyTrans автоматически изменит форматы на m4r, а после передачи вы можете сразу установить и использовать его на своем iPhone.
- AnyTrans также позволяет создавать рингтоны для других аудиофайлов, например, любимые песни, голосовые заметки и многое другое. Вы можете установить песню в качестве мелодии звонка на 25 секунд, 40 секунд или ее исходную длину, что означает, что вы можете выбрать любой ее фрагмент в качестве индивидуальной мелодии звонка.
- Кроме того, AnyTrans также может передавать рингтоны iPhone на компьютер и перемещать рингтоны в iTunes.
Почему бы не скачать и не установить AnyTrans на свой компьютер прямо сейчас? И есть всего 3 шага с AnyTrans, чтобы добавить рингтоны на iPhone, и вы можете установить любой из ваших любимых рингтонов на iPhone без iTunes.
Шаг 1. Запустите AnyTrans и подключите iPhone к компьютеру через USB-кабель. Щелкните Диспетчер устройств . На странице категории выберите вкладку Дополнительно .
Выберите диспетчер устройств
Шаг 2. Нажмите кнопку + в правом верхнем углу этого окна и просмотрите рингтон, который вы хотите установить на свой iPhone, затем нажмите кнопку Открыть , чтобы начать добавлять рингтоны на iPhone. После переноса вы можете перейти к следующему разделу, чтобы узнать, как установить мелодию звонка на iPhone без iTunes.
Найдите вкладку «Рингтоны» и нажмите кнопку «Добавить»
Если вы хотите добавить рингтоны на iPhone в диспетчере устройств, вам необходимо знать, что он поддерживает только формат m4r. Если вы хотите перенести mp3 на iPhone в качестве мелодии звонка, вы можете нажать на Ringtone Maker на шаге 1.
Как установить рингтон на iPhone без iTunes и компьютера
После создания и передачи рингтона AnyTrans вы можете напрямую установить рингтон в настройках вашего iPhone 12/11 / X / XS (Max) / XR без iTunes и компьютера:
Шаг 1.Перейдите в Настройки Приложение> Нажмите на Звуки и тактильные ощущения > Нажмите на Рингтон .
Шаг 2. После этого отобразятся все рингтоны, включая как оригинальные на iPhone, так и переданные с AnyTrans. Просматривайте переданные файлы и устанавливайте переданные рингтоны прямо на свой iPhone.
Установка пользовательских рингтонов на iPhone
Также читайте: Как перенести данные со старого iPhone на новый iPhone 12>
Итог
AnyTrans позаботится о каждой части содержимого вашего iPhone, от небольшой заметки до всей музыкальной библиотеки.
