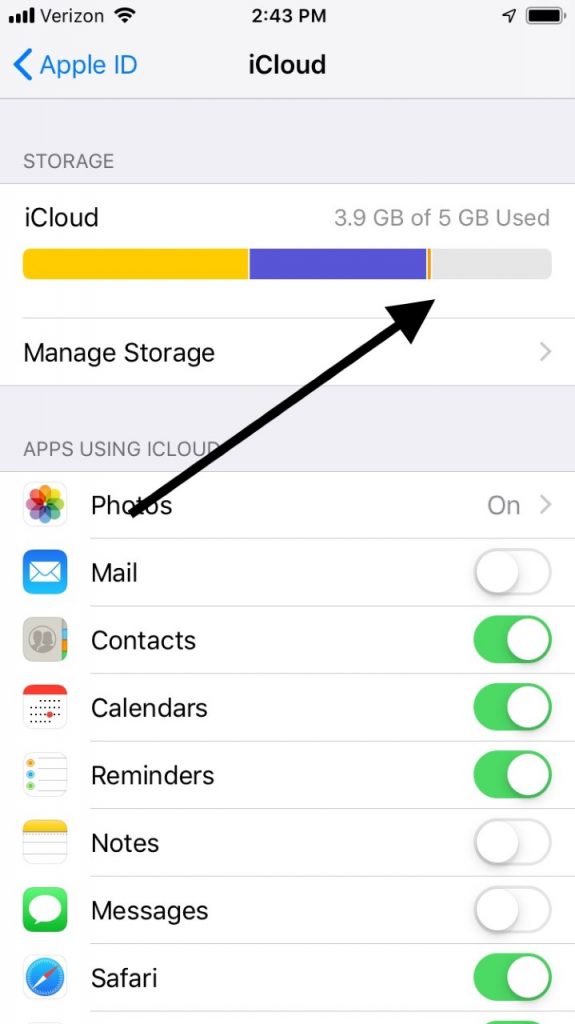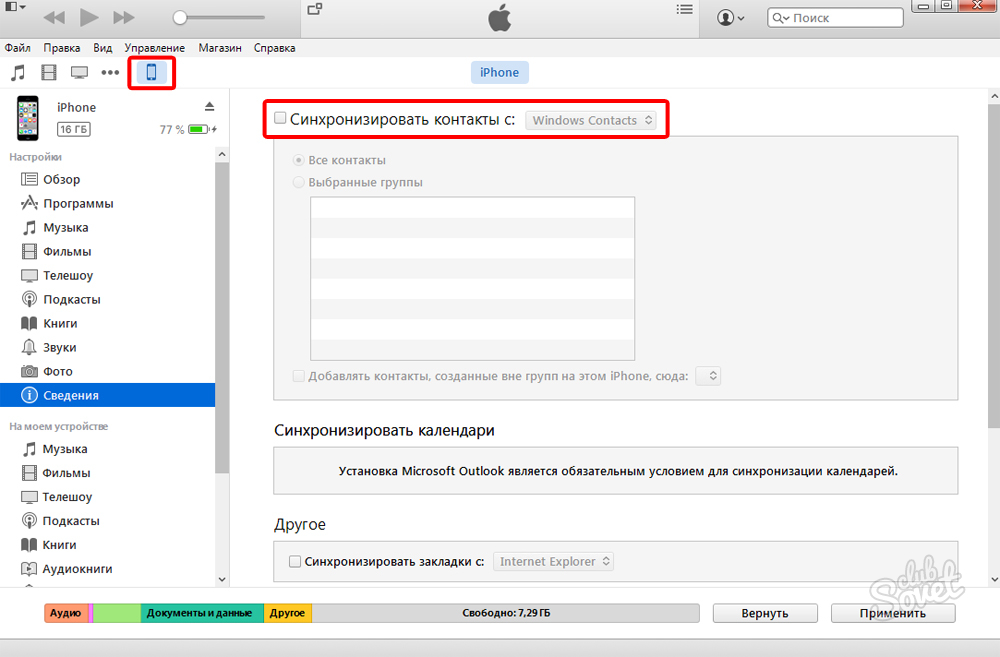Восстановление контактов, календарей, закладок и другой информации на сайте iCloud.com
Можно восстановить календари и события, а также напоминания и списки напоминаний из архива, который автоматически создается в iCloud.
Если у Вас есть общие календари или общие списки напоминаний, то при восстановлении календарей и напоминаний вся общая информация будет удалена. Необходимо будет снова открыть общий доступ к календарям и спискам напоминаний, а также попросить других повторно предоставить Вам общий доступ к их календарям и спискам напоминаний.
Если у Вас нет общих календарей или общих списков напоминаний, переходите к следующему шагу. В противном случае выполните одно из следующих действий.
В приложении «Календарь» на сайте iCloud.com запишите, какие календари являются общими, какие пользователи имеют к ним доступ и какие права есть у приглашенных пользователей (на изменение или только на просмотр этих календарей). Отметьте также, к каким общим календарям других пользователей есть доступ у Вас.

В приложении «Напоминания» на сайте iCloud.com запишите, какие списки напоминаний являются общими, какие пользователи имеют к ним доступ и какие права есть у приглашенных пользователей (на изменение или только на просмотр этих списков напоминаний). Отметьте также, к каким общим спискам напоминаний других пользователей есть доступ у Вас.
На сайте iCloud.com перейдите в «Настройки учетной записи», а затем нажмите «Восстановить календари и напоминания» в разделе «Дополнительные» (или «Восстановить календари», если Вы используете обновленную версию приложения «Напоминания»).
Отобразится список доступных версий, упорядоченных по дате и времени архивации.
Справа от версии, которую нужно восстановить, нажмите «Восстановить».
Одновременно могут отображаться несколько версий. Прокрутите список, чтобы увидеть все элементы.
Примечание. Не редактируйте календари и списки напоминаний, пока iCloud не завершит их восстановление.
 Изменения, внесенные во время восстановления, не сохраняются.
Изменения, внесенные во время восстановления, не сохраняются.Если у Вас были общие календари или списки напоминаний, необходимо будет снова открыть к ним общий доступ, а также попросить других повторно предоставить Вам общий доступ к их календарям и спискам напоминаний. См. Общий доступ к календарю на сайте iCloud.com и Предоставление общего доступа к списку напоминаний на сайте iCloud.com.
Список восстановленных календарей и напоминаний отображается на всех устройствах, настроенных для работы с приложениями «Календарь» и «Напоминания».
Если Вы измените свое решение, то сможете восстановить ранее используемые календари, события, напоминания и списки напоминаний. Чтобы восстановить последнюю доступную версию, просто выполните описанные выше шаги.
2 быстрых и простых способа восстановить потерянные контакты из iCloud
Как быстро восстановить потерянные контакты из iCloud
Вы потеряли некоторые контакты вашего iPhone? Не волнуйтесь, мы покажем вам 2 простых способа вернуть их из iCloud в кратчайшие сроки!
Что вы узнаете:
2 быстрых способа получить потерянные контакты через iCloud
Бонус: как использовать резервную копию iCloud для восстановления контактов
Лучшие 4 причины потери контактов iPhone
Как избежать потери контактов iPhone
Вот два самых быстрых доступных варианта для восстановления ваших контактов из iCloud:
- Объединить контакты iCloud (если опция «Контакты» включена «Вкл.
 »)
») - Экспорт контактов из iCloud (если опция «Контакты» была отключена, но вы ранее синхронизировали свои контакты с iCloud)
Если ни одна из этих быстрых опций не делает этого, прочитайте наше руководство по восстановлению удаленных контактов из резервной копии iCloud или резервной копии iTunes .
1. Слияние контактов iCloud
Если вы включили синхронизацию контактов iCloud, есть вероятность, что вы также потеряли контакты в своей учетной записи iCloud. Вы можете проверить это: войдите в icloud.com с идентификатором Apple, нажмите «Контакты», а затем проверьте, не потерял ли потерянный контакт. Если это так, вы можете легко восстановить потерянный контакт:
Зайдите в
Settings→iCloudОтключить «Контакты»
Нажмите «Сохранить на моем iPhone», когда появится всплывающее сообщение
Сохраняйте контакты на iPhone
Снова включите «Контакты» и выберите «Объединить»
Через некоторое время вы сможете увидеть удаленный контакт обратно на вашем iPhone
Имейте в виду, что для восстановления ваших контактов может потребоваться несколько минут.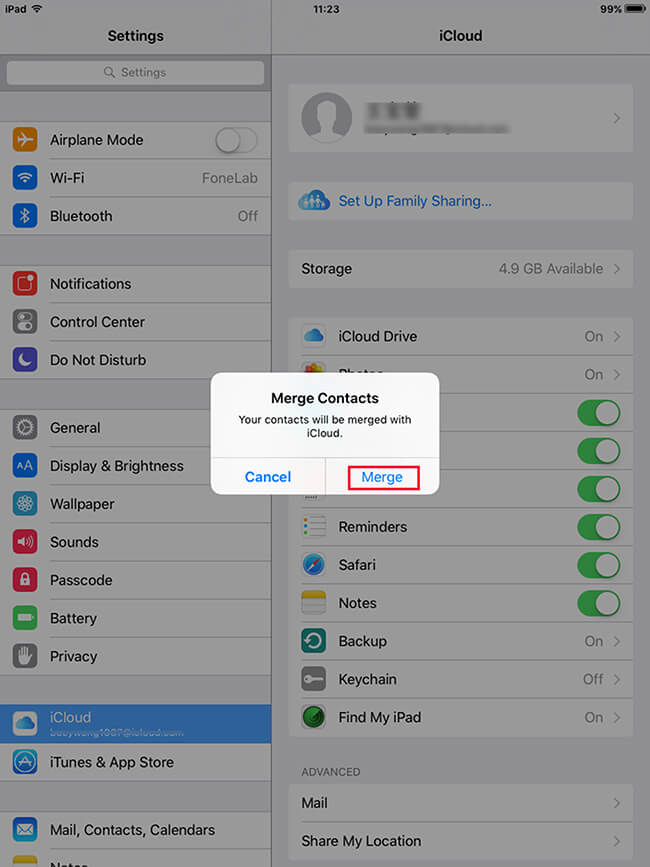 Если этот метод не решает проблему, вы также можете попробовать извлечь файл
Если этот метод не решает проблему, вы также можете попробовать извлечь файл .vcf как описано ниже, или с помощью iPhone Backup Extractor .
⚠️
Не запирайте свой iPhone и не подключайте его к зарядному устройству при подключении Wi-Fi: это синхронизирует iCloud с вашим iPhone, а контакты в iCloud также будут стерты!
2. Экспорт контактов из iCloud
Если опция «Контакты» была отключена, но вы ранее синхронизировали свои контакты с iCloud, вы можете экспортировать удаленные контакты из iCloud на компьютер, а затем импортировать их с компьютера обратно на свой iPhone.
Ниже приведены следующие шаги:
Перейдите в свою учетную запись iCloud и убедитесь, что все контактные данные обновлены
Откройте icloud.com и войдите
Нажмите на «Контакты»
В «Настройках» нажмите на значок шестеренки в левом нижнем углу и нажмите «Экспорт визитной карточки …»
Интерфейс контактов iCloud: экспорт vCard .
 ..
..Сохраните этот файл на рабочем столе
Отправить письмо с файлом
.vcfсебеНа вашем iPhone откройте электронную почту и нажмите на вложение. Нажмите кнопку «Добавить контакты». Вас спросят, хотите ли вы создать новые контакты или объединить их с тем, что уже есть в вашем списке.
Все еще проблемы? Используйте iPhone Backup Extractor для восстановления контактов через резервную копию iCloud
Если ни один из вышеперечисленных методов не работал, лучшим вариантом будет использование iPhone Backup Extractor для восстановления потерянных контактов из предыдущих резервных копий iTunes или iCloud .
Обратите внимание, что включение iCloud в резервное копирование и синхронизацию контактов iPhone с iCloud — это не одно и то же.
Лучшие 4 причины потери контактов iPhone
Не удалось обновить или понизить версию iOS: например, с iOS 10 до iOS 11 или наоборот.
Взломанный iPhone: при снятии ограничений программного обеспечения, налагаемых iOS, вы также можете потерять важные данные.

Сброс iPhone: вы должны сбросить ваш iPhone до заводских настроек только в крайнем случае , так как это также может привести к потере данных. Если вы решите сделать это, убедитесь, что вы сделали резервную копию своих данных заранее.
Вы потеряли или сломали свой iPhone.
Как избежать потери контактов iPhone
Вероятно, вы захотите убедиться, что это не повторится с вами:
Лучшим способом предотвращения потери контактов является регулярное резервное копирование ваших данных. Вы можете сделать это, используя iCloud или iTunes: в то время как iCloud предлагает сохранить резервную копию данных iPhone на серверах Apple, iTunes позволит вам делать резервные копии данных iPhone непосредственно на вашем ПК или Mac.
Вы также можете экспортировать списки контактов на регулярной основе в виде файла
.vcfи отправлять их по электронной почте. Они будут в безопасности в вашем почтовом ящике.
Мы рекомендуем использовать хотя бы один из двух методов.
Есть ли у вас какие-нибудь истории, которые можно было бы разделить на восстановление контактов? Сообщите нам, мы будем рады услышать от вас!
Как перенести контакты с айфона на андроид: пошаговая инструкция по переносу
1 Как скопировать контакты с айфона на андроид через Google
Начнем с самого универсального способа, который не требует установки сторонних программ — разве что у вас должен быть аккаунт Google, а он наверняка есть.
С помощью учетной записи Гугл вы можете синхронизировать данные на всех ваших устройствах. Это относится не только к смартфонам с разными системами, но и к персональным компьютерам, планшетам и ноутбукам. С помощью этого метода можно скопировать на новый гаджет также записи из календаря и некоторых приложений, например, Google Fit.
- Для синхронизации контактов перейдите в настройки iPhone (или iPad).
- В разделе «Пароли и учетные записи» откройте запись Gmail. Или добавьте ее, если такой нет.
На Android-смартфоне надо сделать то же самое, только названия пунктов меню будут отличаться:
- Откройте настройки и зайдите в раздел «Пользователи и аккаунты».
- Выберите ту же учетку Google, которую использовали на iPhone.

- Активируйте данные для синхронизации (в нашем случае — контакты).
2 Как перекинуть контакты с айфона на андроид по одному
Предположим, вам не надо, чтобы на смартфонах была одинаковая база контактов. Например, если вы хотите поделиться каким-то номером по отдельности, а не скидывать сразу всю свою записную книжку. В этом случае можно использовать встроенные инструменты системы и переслать номер, почту и всю информацию о контакте в виде одного файла формата vcf.
- Откройте на iPhone или iPad приложение «Контакты» и выберите нужный контакт из списка.
- Нажмите «Поделиться контактом».
- Вы можете сохранить информацию о карточке в «Файлы», а потом переслать ее любым удобным вам способом. Или сразу выбрать один из предложенных вариантов отправки: например, по почте или через мессенджер.
- На Android-смартфоне вам понадобится только открыть полученный файл и сохранить данные о контакте.
3 Как работает передача контактов через iCloud
Как и другие данные, вы можете сохранить в iCoud свои контакты. Для этого надо настроить синхронизацию телефонной книги на смартфоне и облаке.
Для этого надо настроить синхронизацию телефонной книги на смартфоне и облаке.
Вы можете скачать документ с карточками контактов на свой компьютер, а потом отправить его на смартфон: через облако, почту или просто перебросив на microSD-карту. Перемещать контакты таким образом — не самый быстрый способ, но он позволяет передать на Android-смартфон сразу все номера из вашей записной книги.
4 Как перекинуть все контакты на новый смартфон через My Contacts Backup
Есть специальные приложения для переноса контактов, одно из них — My Contacts Backup. Также, как и iCloud, он создает файл vCard с вашим списком номеров, который потом можно отправить на почту, а потом скачать на Android-смартфон.
- Установите программу из AppStore и предоставьте ей необходимые доступы.
- Кликните по кнопке Backup и подождите, пока приложение скопирует ваши контакты.
- Для загрузки выберите тип файла vCard и отправьте на свой электронный адрес.

- Откройте письмо на Android-устройстве и скачайте отправленный файл — контакты добавятся на смартфон автоматически.
5 Как перенести контакты с айфона на андроид через приложение для импорта
Контакты можно импортировать вместе с другими данными во время настройки нового Android-смартфона. Мы подробно рассказывали о переезде на новую систему в отдельной статье.
При переходе с iPhone вам понадобится использовать одну из программ для передачи файлов, приложений, заметок и прочих данных на новую платформу. Это может быть, например, программа Phone Clone от HUAWEI. Она доступна как для Android, так и на iOS.
Обычно подобные приложения для переезда стоят на Android-смартфонах по умолчанию, но вы также можете использовать сторонние программы вроде MobileTrans. В любом случае, все они работают по одному принципу: объединяют смартфоны в одной сети и помогают перенести необходимую информацию на новый гаджет.
Читайте также:
Четыре способа переноса контактов с iPhone
Быстро, без потерь, разными способами.
Надоел iPhone, хочется сменить мобильную платформу или возникла необходимость во втором смартфоне на базе Android/Windows Phone? Сегодня мы расскажем о том, как быстро перенести контакты с iPhone на Android (или другую ОС). Четыре универсальных способа, которые помогут в экспорте книги контактов.
- Материалы по теме:
Любой пользователь iPhone однозначно пользуется учетной записью Apple ID, которая необходима как для загрузки приложений из магазина AppStore, так и для синхронизации содержимого устройства с удаленным облачным сервисом iCloud.
Примечание. Перед началом экспорта убедитесь, что в настройках включена синхронизация контактов. Откройте Настройки – iCloud и включите ползунок напротив пункта Контакты.
Для данного способа потребуется ноутбук или компьютер с полноценным браузером (предпочтительнее использовать Safari). Прилагаемые скриншоты размещены в том порядке, в котором требуется осуществлять экспорт.
- Откройте сайт iCloud и пройдите авторизацию, используя свою учетную запись Apple ID.
- Среди предложенных пиктограмм выберите Контакты. Дождитесь окончания загрузки списка контактов.
- Подсветите любой из контактов (тапните один раз), а затем нажмите комбинацию клавиш CMD + A (для MAC) или CTRL + A (для Windows), тем самым выделив все контакты в списке.
- Нажмите на шестеренку в нижнем левом углу и выберите пункт Экспорт vCard.
- Браузер автоматически загрузит файл с расширением VCF, в котором и хранятся все ваши контакты. Отправьте данный файл на новое устройство и запустите его. Экспорт контактов в память смартфона произойдет автоматически.
Данный вариант экспорта позволяет получить полноценную автономную копию всех ваших контактов в небольшом файле, который совместим как со смартфонами, так и с мобильным телефонами «прошлых лет».
В магазине приложений App Store есть внушительный ассортимент приложений, которые позволяют экспортировать контакты с iPhone.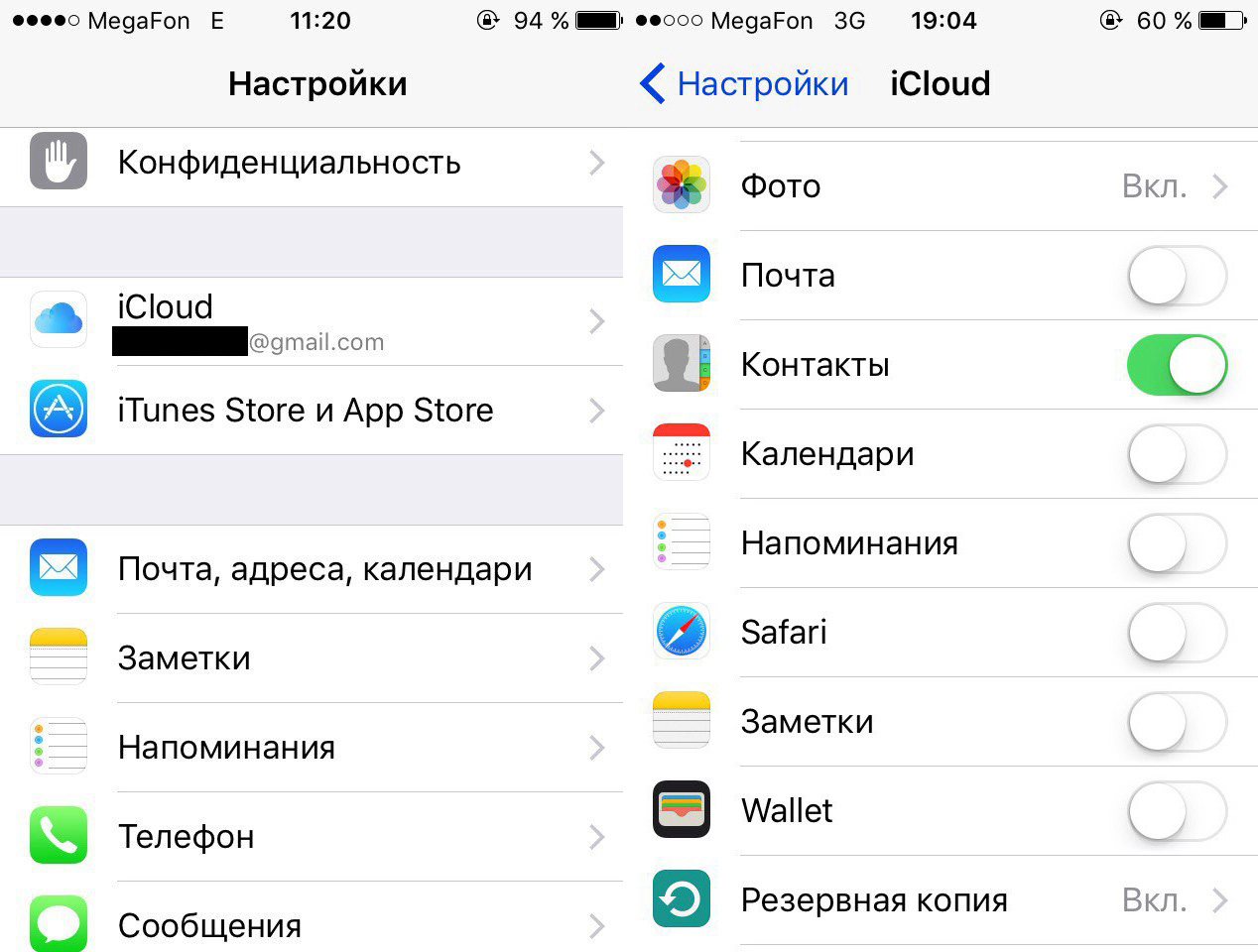 Остановимся на бесплатном варианте – утилите My Contacts Backup (Скачать из App Store).
Остановимся на бесплатном варианте – утилите My Contacts Backup (Скачать из App Store).
Для экспорта контактов достаточно выполнить несколько несложных шагов:
- Установите приложение My Contacts Backup и после запуска разрешите доступ к контактам на iPhone.
- Нажмите зеленую клавишу Backup и дождитесь окончания процесса (занимает не более нескольких секунд даже при внушительном размере контактной книги).
- Нажмите клавишу Email и отправьте письмо с прикрепленным VCF-файлом себе на почту.
- Загрузите VCF-файл на новом устройстве из собственной почты и запустите его. Экспорт контактов произойдет автоматически.
Доступ к VCF-файлу можно получить и из браузера нового устройства, включив на iPhone в приложении My Contacts Backup сервер (Настройки – Wi-Fi Managmenent) и открыв соответствующий адрес (в формате: 192.168.1.100:8080). Обратите внимание, чтобы оба смартфона были подключены к одной сети Wi-Fi.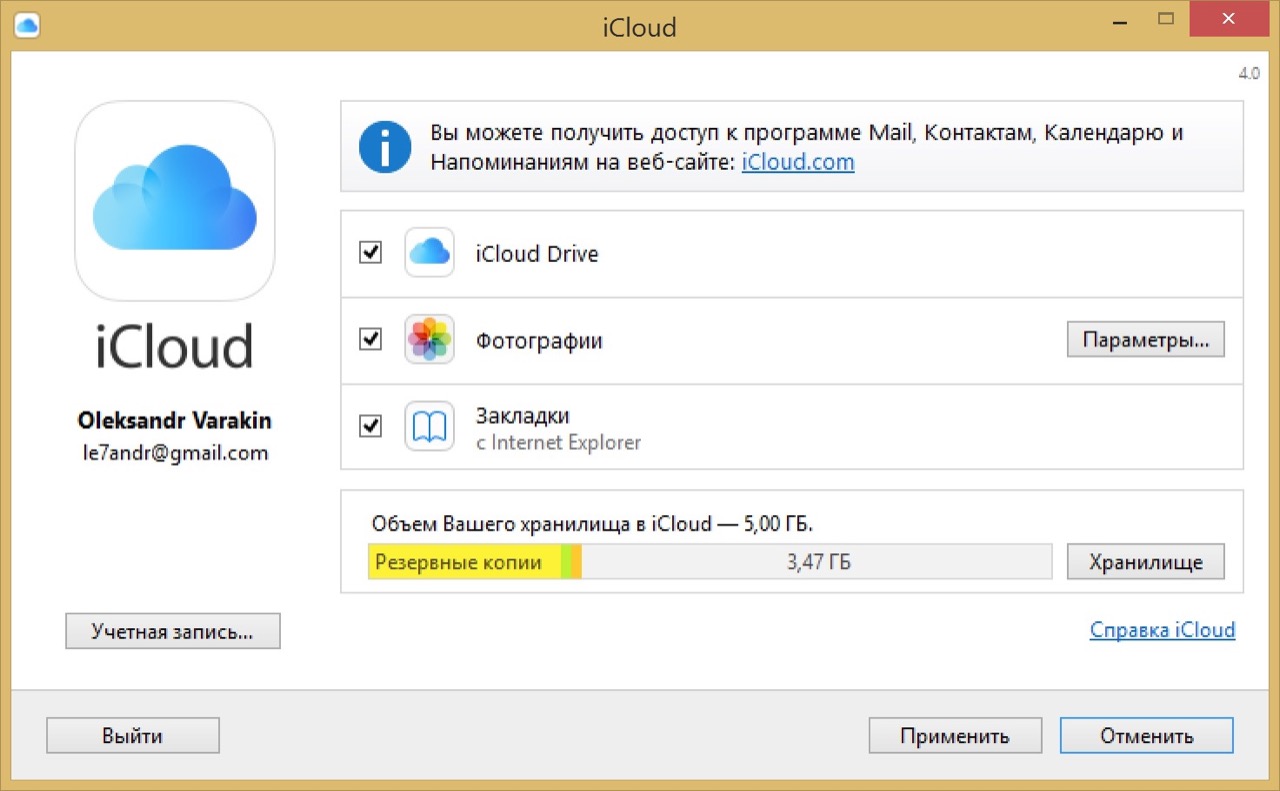
Рассмотренный Способ 1требует наличия стационарного компьютера или ноутбука, но при желании можно обойтись и штатным iOS-браузером Safari.
- На iPhone в браузере Safari откройте страницу iCloud.com.
- Нажмите на клавишу Поделиться (прямоугольник со стрелкой) и найдите пункт Полная версия сайта.
- Будет загружена полноценная версия страницы. Авторизуйтесь, указав данные вашего Apple ID.
- После прохождения авторизации вы будете направлены в меню iCloud. Увы, масштабирование может не работать и навигация по странице станет невозможной. Чтобы увидеть все разделы, еще раз из меню Поделиться выберите Полную версию сайта. Страница перезагрузится и вы получите доступ ко всем элементам.
- Откройте Контакты.
- Нажав на шестеренку в левом нижнем углу тапните по пункту Выбрать все (коснутся к пункту дважды). Как только все контакты станут синими, повторно нажмите на шестеренку и выберите Экспорт vCard.

- После загрузки файла VCF откроется новая вкладка в браузере Safari. Выберите пункт Открыть в… и сохраните в любом из облачных сервисов: DropBox, Google Drive, OneDrive и т.д.
- На новом устройстве достаточно загрузить отправленный в облачное хранилище файл и экспортировать контакты в память смартфона.
Еще один вариант экспорта контактов на смартфон, работающий под управлением Android, использование сервера iCloud и специализированного приложения CardDAV.
- На Android-смартфон установите бесплатную версию приложения CardDAV (Скачать из Google Play).
- Запустите приложение и в списке учетных записей выберите CardDav.
- В качестве сервера введите следующий: p02-contacts.icloud.com. Имя пользователя и пароль – данные вашей учетной записи Apple ID. Нажмите Далее.
- Введите любое имя учетной записи и ОБЯЗАТЕЛЬНО поставьте галочку напротив пункта Синхронизировать только с сервера на телефон.
 Нажмите Завершить.
Нажмите Завершить. - Начнется синхронизация и контакты будут автоматически загружены в память вашего смартфона.
Идея данного способа заключается в прямом экспорте контактов с серверов Apple. Изучив настройки приложения CardDAV, вы можете включить автоматическую синхронизацию: добавляя новый контакт на iPhone, он будет автоматически добавляться и на смартфон, работающий под управлением другой операционной системы.
🤓 Хочешь больше? Подпишись на наш Telegram. … и не забывай читать наш Facebook и Twitter 🍒 В закладки iPhones. ru
Быстро, без потерь, разными способами. Надоел iPhone, хочется сменить мобильную платформу или возникла необходимость во втором смартфоне на базе Android/Windows Phone? Сегодня мы расскажем о том, как быстро перенести контакты с iPhone на Android (или другую ОС). Четыре универсальных способа, которые помогут в экспорте книги контактов. Материалы по теме: Как перенести контакты с Android на…
ru
Быстро, без потерь, разными способами. Надоел iPhone, хочется сменить мобильную платформу или возникла необходимость во втором смартфоне на базе Android/Windows Phone? Сегодня мы расскажем о том, как быстро перенести контакты с iPhone на Android (или другую ОС). Четыре универсальных способа, которые помогут в экспорте книги контактов. Материалы по теме: Как перенести контакты с Android на…- До ←
Прогнозы аналитиков снова обрушили акции Apple
- После →
Британец засудил Apple за потерю личных данных
Быстрый перенос контактов с iPhone на Android
Если вы когда-то захотите перейти с iPhone на Android, то столкнетесь с вопросом переноса ваших контактов. В этой статье будут описаны четыре простых способа как быстро перенести контакты с iOS на Android.
В этой статье будут описаны четыре простых способа как быстро перенести контакты с iOS на Android.
Первый способ
Перенос контактов на почту Gmail самого устройства. Убедитесь, что на вашем iPhone настроена почта Gmail, а также в настройках почты включена синхронизация контактов. Затем отключите синхронизацию контактов в iCloud без удаления телефонной книги на устройстве. В настройках стандартной учетной записи поставьте Gmail как учетную запись по стандарту. Теперь вся телефонная книга будет синхронизирована с почтой Google. Этот способ работает в том случае, если указанная почта Gmail до этого не имела записей в телефонной книги. В противном случае вы можете столкнуться с дублированием номеров.
Второй способ
Перенос контактов при помощи iCloud. Для этого вам понадобится браузер Safari. Заходите на сайт iCloud.com, вводите данные своей учетной записи, переходите в раздел контакты.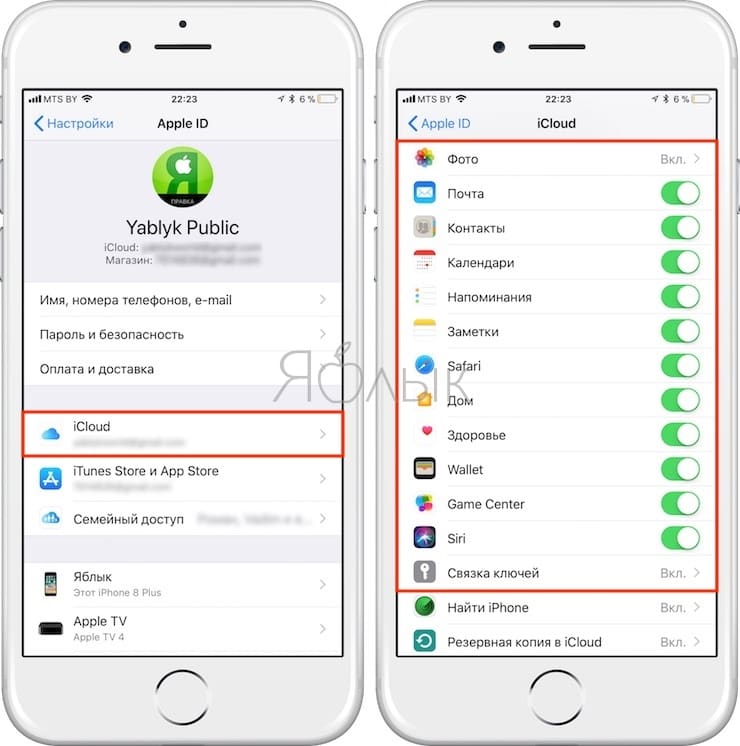 Комбинацией Command-A на маке или Ctrl+A на Windows выделяете все контакты в вашей телефонной книге. В левом нижнем углу нажимаете на иконку настроек и выбираете параметр экспорта файлов в формате vCard.
Комбинацией Command-A на маке или Ctrl+A на Windows выделяете все контакты в вашей телефонной книге. В левом нижнем углу нажимаете на иконку настроек и выбираете параметр экспорта файлов в формате vCard.
Cкопируйте этот файл в память Android устройства и совершить импорт контактов непосредственно на самом смартфоне
Либо заходите на почту Gmail, нажимаете на кнопку контакты (левый верхний угол по стрелочке около Gmail) и делаете импорт (для этого нужно перейти в старую версию контактов), указывая файл формата vCard, который сохранили из iCloud.
Третий способ
Перенос контактов при помощи удобного приложения My Contacts Backup (MC Backup). Переходим в App Store, скачиваем бесплатную версию приложения, заходим в приложение, нажимаем на кнопку Backup. Программа сама сформирует файл в формате vCard. Останется только отправить этот файл себе на почту. После чего открываете принятый файл на Android устройстве и импортируете всю телефонную книгу.:max_bytes(150000):strip_icc()/008-how-to-save-files-to-icloud-drive-on-your-mac-bd8fe667dbfa423fa804117e684dfbe1.jpg)
Четвертый способ
Перенос контактов при помощи знаменитой программы bump. Установите это приложение на iPhone и любой Android смартфон. Программа попросит доступ к вашим контактам. В приложении bump нажимаем на кнопку «Выбрать все контакты», подносим смартфоны друг к другу и делаем легкое столкновение. Таким образом, bump передаст все визитные карточки на ваше Android устройство.
Пятый способ
Для обладателей учетной записи Яндекса способ из комментариев от пользователя Марии http://itfound.ru/101-iphone-android-perenos-kontaktov.html#comment-54512
Как перенести контакты с Айфона на Айфон
Главная / ЧАстые ВОпросы7 января 2021
- Как скопировать контакты через iTunes
- Включаем синхронизацию через iCloud
- Как перекинуть контакты через iCloud
- Как их скопировать через MyContactsBackup
- Ручной перенос контактов с Айфона на iPhone
- Быстрое удаление лишних контактов
Здравствуйте, уважаемые читатели блога KtoNaNovenkogo. ru. Процесс переноса контактов из адресной книги между iPhone, iPad или iPod Touch разработчики из Apple упрощают с каждым обновлением операционной системы iOS.
ru. Процесс переноса контактов из адресной книги между iPhone, iPad или iPod Touch разработчики из Apple упрощают с каждым обновлением операционной системы iOS.
Если изначально записи передавались только через медиаплеер iTunes, то со временем появилась и синхронизация через iCloud. Позже подтянулся ручной обмен и полуавтоматический – с использованием инструментов, загружаемых из цифрового магазина App Store.
И хотя формально количество доступных вариантов передачи приумножилось, отыскать подходящий вариант, который не отнимет много свободного времени и не заставит часами разбираться в сути, та еще задачка.
Поэтому ниже и представлена полноценная инструкция, где каждый шаг описан с доскональными подробностями. А значит экспериментировать не придется, и полностью изученные разделы помогут совершить правильный выбор.
Как скопировать контакты с iPhone на iPhone через iTunes
iTunes – фирменный медиаплеер компании Apple, частенько воспринимаемый участниками сообщества и владельцами iPhone, iPad или iPod Touch, как причину нескончаемой головной боли. Дескать, музыку в два счета не передать, фотографии не сохранить, в интерфейсе не разобраться.
Дескать, музыку в два счета не передать, фотографии не сохранить, в интерфейсе не разобраться.
На деле же iTunes появился на «авансцене» с двумя целями – обезопасить содержимое смартфонов, планшетов и плееров, и упростить как взаимодействие с музыкальной библиотекой и фильмографией (медиаплеер исключает появление дубликатов, автоматически подбирает обложки и тексты песен, помогает с загрузкой сериалов, кино), так и с использованием файлов и подготовкой резервной копии телефонной книги.
О чем и стоит рассказать подробнее:
- Тем, кто еще не подружился с iTunes, в первую очередь придется скачать медиапроигрыватель с официального сайта Apple (доступны версии для 32-х и 64-хбитных версий Windows) в подходящий каталог на жестком диске.
- Полученный файл запускается двойным кликом, после чего на экране появится классический интерфейс установщика, который предложит познакомиться с правилами и условиями, поможет выбрать папку для распаковки, переназначит способ взаимодействия с музыкальными треками, загрузит обновления, и даже продемонстрирует часть инструкций, посвященных новичкам.

А еще – продемонстрирует часть инструкций, нацеленных на новичков.
- Если ярлык iTunes появился в меню «Пуск» или же на рабочем столе, значит подготовка завершена корректно, пора переходить к сути.
- Открыть iTunes и подключить iPhone, iPad или iPod Touch к компьютеру через оригинальный Lightning-кабель, доступный в комплекте с техникой. В интерфейсе медиаплеера тут же появится иконка смартфона, планшета или плеера, на которую и придется нажать.
- После перехода к параметрам техники левая часть интерфейса обновится – появятся дополнительные пункты контекстного меню.
Из предложенных вариантов стоит выбрать «Сведения».
И, если на экране появилось сообщение о невозможности синхронизации контактов из-за настроек iCloud, придется повторить следующий алгоритм действий.
Открыть «Настройки» техники Apple.
Выбрать параметр «Пароли и учетные записи».
Затем – iCloud.
После снять галочку напротив пункта «Контакты» и принять изменения.
 Страница в iTunes тут же примет новое положение.
Страница в iTunes тут же примет новое положение.Появится шанс поставить галочку напротив пункта «Синхронизировать контакты с Windows Contacts».
*при клике по картинке она откроется в полный размер в новом окнеИ, если такая опция выбрана, новый смартфон, планшет или плеер, который будет подключен к iTunes, сможет в том же разделе «Сведения» согласиться на обновление списка контактов.
*при клике по картинке она откроется в полный размер в новом окнеСтоит поставить галочку и нажать применить, как телефонная книга тут же разрастется новыми именами.
После этого достаточно будет подключить к Айтюнсу второй ваш Айфон (Айпад) и скопировать на него сохраненные в приложении контакты. Все.
Включаем синхронизацию контактов через iCloud
iCloud – мультифункциональное облачное хранилище, бесплатно доступное каждому владельцу техники Apple (ограничение – 5 гигабайт используемого места, за дополнительное пространство придется платить ежемесячную абонентскую плату).
Хранилище выполняет разные задачи – помогает защищать персональную информацию, синхронизирует мероприятия из календаря и записи из телефонной книги, разрешает настраивать параметры безопасности, следить за друзьями с помощью настраиваемых GPS-датчиков и даже работать в браузере в пакете офисных программ iWork (текстовый редактор Pages, таблицы и графики Numbers и презентации Keynote).
Доступ к перечисленным преимуществам и функциям открывается в параметрах iOS следующим образом:
- Открыть «Настройки» и выбрать пункт «Пароли и учетные записи».
- После перехода – iCloud.
- В тот момент, когда на экране появятся предлагаемые пункты для синхронизации, останется перевести ползунки из неактивного в активное состояние (из белого – в зеленое).
После того как изменения будут приняты, операционная система iOS начнет медленно, но уверенно переносить информацию в облако.
Как с Айфона на Айфон перекинуть контакты через iCloud
И дальше для того, чтобы скопировать контакты с iOs на iOs, предусмотрено два варианта действий:
- Повторить описанный выше алгоритм действий на втором девайсе с пустой или частично заполненной телефонной книгой.
 При таком подходе контакты начнут переноситься с облака уже на iPhone, iPad или iPod Touch. Главное – авторизоваться в одинаковых аккаунтах iCloud.
При таком подходе контакты начнут переноситься с облака уже на iPhone, iPad или iPod Touch. Главное – авторизоваться в одинаковых аккаунтах iCloud. - Открыть iCloud в браузере на компьютере и вручную экспортировать нужные записи. Повторить такую процедуру действий можно в три шага.
Во-первых, придется перейти на главную веб-страницу хранилища и авторизоваться, используя Apple ID.
Во-вторых, выбрать раздел «Контакты» (см. скриншот ниже).
В-третьих, в левом нижнем углу найти шестеренку и выбрать пункт «Экспортировать vCard».
Предлагаемый файл в формате .VCF с контактами с Айфона остается сохранить на компьютере, а затем – передать на другой iPhone, планшет или плеер. Например, через электронную почту или мессенджер Telegram (прикрепить файлы с компьютера можно в раздел «Избранное», доступ к которому открывается только владельцу учетной записи).
Такие файлы легко принимаются на iOS и мгновенно интегрируются в телефонную книгу. При желании такой файлик легко принять и на операционной системе Android – результат тот же.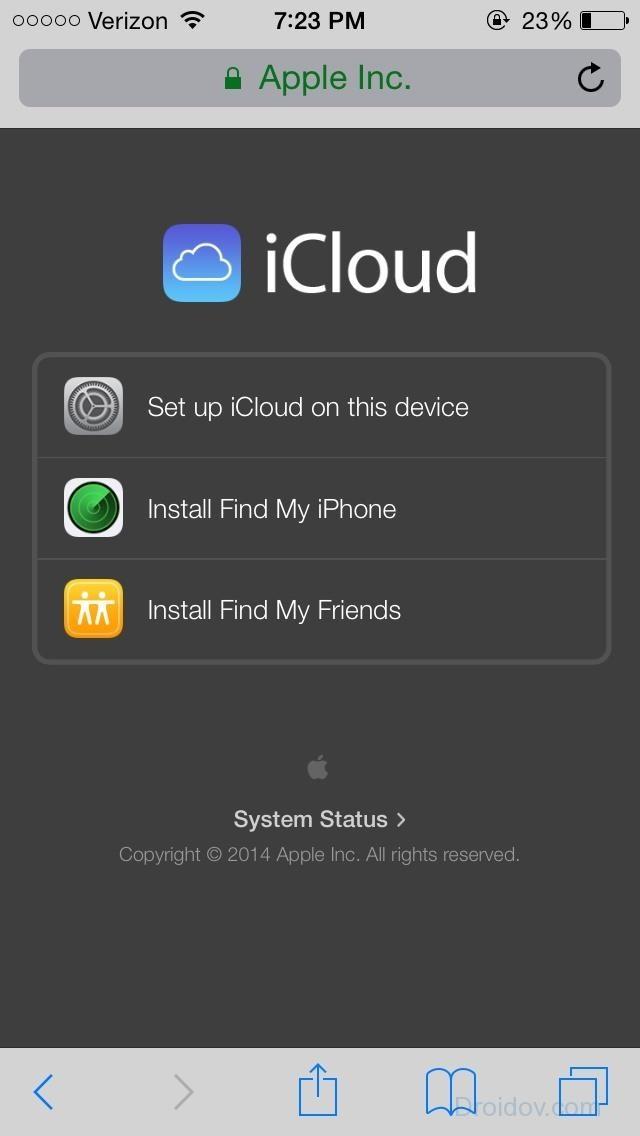
Как скопировать (скинуть) контакты через MyContactsBackup
Стороннее программное обеспечение, доступное в App Store, с задачей перенести контакты справляется не хуже фирменных инструментов от Apple, главное – разобраться в алгоритме действий:
- Открыть цифровой магазин с ярлыка на рабочем столе и перейти к поиску. В пустующей текстовой строке ввести MyContactsBackup и нажать кнопку Search на сенсорной клавиатуре.
- Среди появившихся вариантов выбрать подходящий и нажать кнопку «Установить», а после распаковки и загрузки – «Открыть».
- Появившийся интерфейс MyContactsBackup не содержит и трех кнопок. По центру – единственный значок Backup, который работает следующим образом:
В два счета запаковывает контакты в уже знакомый файл с расширением VCF, а затем предлагает выбрать e-mail, на который информация должна быть передана.
Ограничений тут не предусмотрено – подойдут и специализированные почтовые клиенты Gmail, Mail или Яндекс.Почта, загруженные из App Store, и сторонние сервисы, доступ к которым легко организовать прямо из мобильного браузера.

Главное – в строку «Кому» ввести правильный адрес e-mail (тот, который активен на Айфоне, куда вы хотите перенести контакты) и нажать «Отправить». Обработка запроса займет тридцать секунд.
А дальше останется открыть сообщение на вашем новом Айфоне (Айпаде), найти в почте и открыть VCF-файл со всеми вашими контактами со старого Айфона.
- Последний шаг – на новом Айфоне при выборе этого VCF-файла нажать кнопку «Поделиться», которая расположена в правом верхнем углу, и в контекстном меню выбрать вариант «Скопировать в Контакты».На интеграцию контактов в адресную книгу потребуется до 10 минут – скорость напрямую зависит от количества доступных записей.
Ручной перенос контактов с Айфона на iPhone
Процесс переноса контактов с iPhone на iPhone с помощью резервных копий iCloud или через iTunes сложно назвать интуитивным – нужно и в «Настройках» разобраться, и правильный алгоритм действий не нарушить.
Но главная проблема такого перемещения в хаосе телефонной книги – повсюду и используемые контакты, и учетные записи тех, кто давно перестал отвечать на звонки.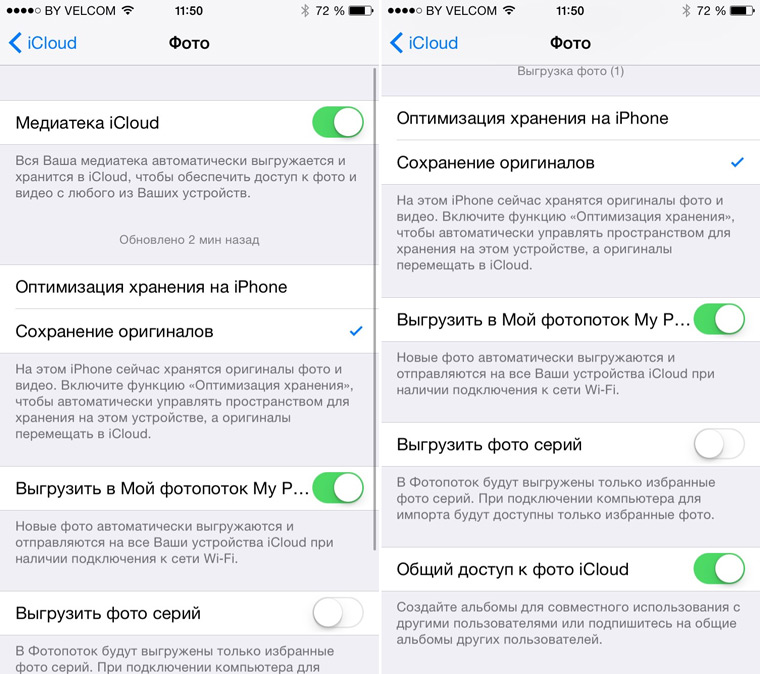 Выходов из ситуации два:
Выходов из ситуации два:
Ручная передача. Начинается процедура из меню «Контакты» (иконка для перехода по умолчанию расположена на рабочем столе), где и придется выбрать ту запись, которой захотелось поделиться.
И если с выбором проблем не возникло, то и дальнейшие действия не станут неожиданностью.
Первый шаг – раскрыть подробности контакта стандартным нажатием на экран.
Второй – спуститься до списка дополнительных действий и выбрать пункт «Поделиться контактом».
Третий – выбрать направление для передачи. Вариантов – три.
Для точечной и безопасной передачи стоит использовать технологию беспроводного обмена файлами от Apple – AirDrop.
Принимающей контакты стороне придется вызвать контекстное меню. На iPhone, где для разблокировки рабочего стола используется Face ID, стоит провести пальцем по экрану с правого верхнего угла смартфона. На тех моделях, где основа безопасности Touch ID – из нижней части дисплея наверх.
После того, как дополнительное меню появится, останется раскрыть панель с Wi-Fi, сотовой связью и Bluetooth и нажать на кнопку активации AirDrop.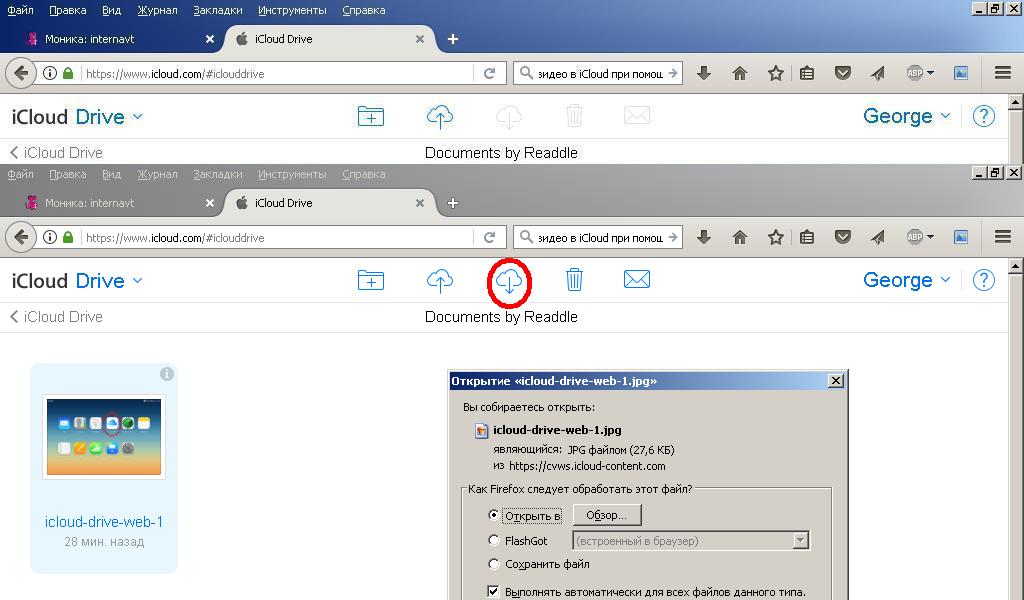
Если же разбираться с настройкой технологии некогда, или же принимающая сторона расположена не в радиусе действия AirDrop (дальше, чем в десяти метрах), то стоит обратиться за помощью или к используемому почтовому клиенту (Gmail, Mail, Яндекс.Почта – бренд роли не играет), или мессенджерам – Telegram, WhatsApp, Viber.
Вне зависимости от выбора результат одинаковый – переданный контакт получится просмотреть, а затем добавить в телефонную книгу или через пункт контекстного меню «Создать новый» или же «Добавить в имеющийся».
Удаление лишних контактов с помощью Contact Cleanup
Первоначальная сортировка телефонной книги и последующая организация резервной копии. Очищать бесконечный список контактов вручную сложнее, чем кажется на первый взгляд. Главная тому причина – запутанный сценарий действий.
В iOS приходится сначала открывать контакт, затем – нажимать на кнопку «Править», а после, прокручивая анкету, выбирать пункт «Удалить контакт».
При таком подходе обработать даже 20 записей – та еще проблема, из-за которой хаос в телефонной книге разрастается до неповторимых размеров.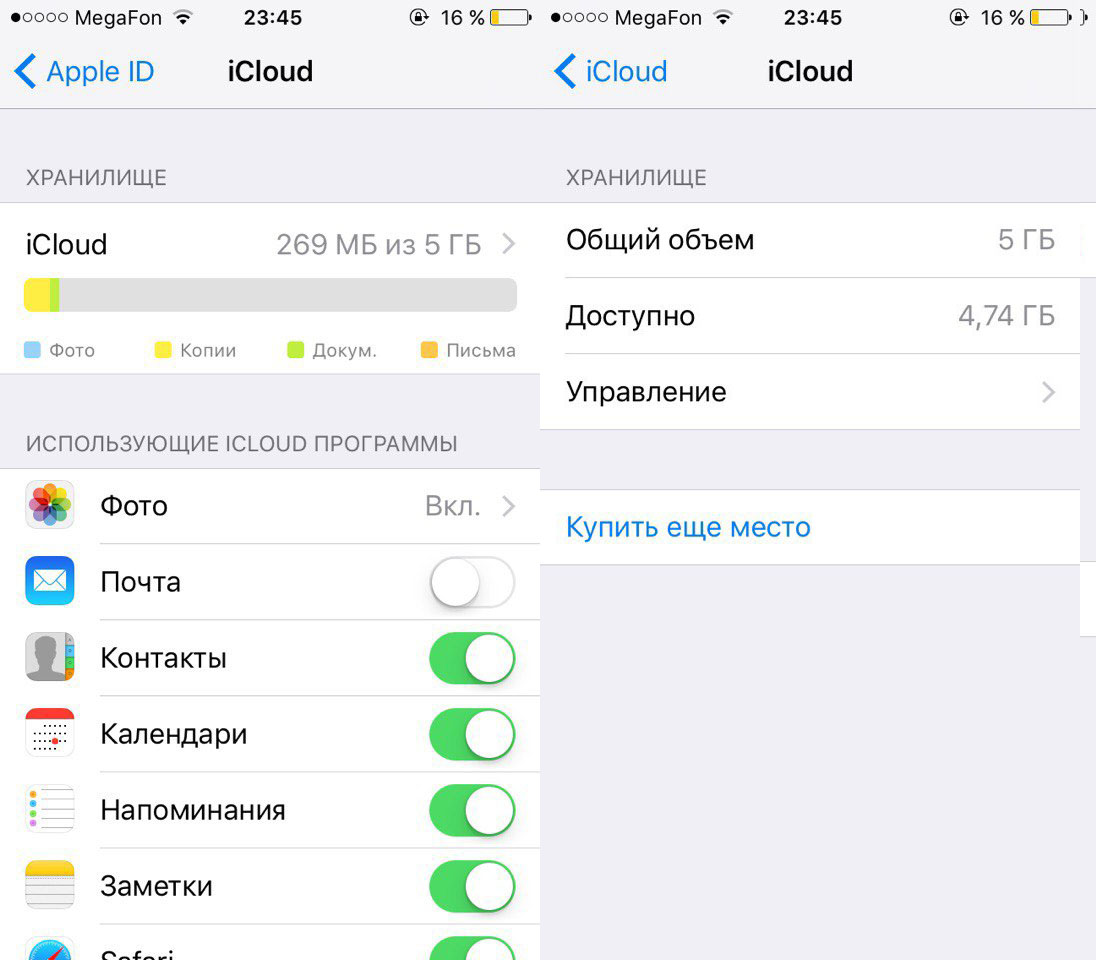 Ситуацию с легкостью исправляет инструмент Contact Cleanup, доступный в App Store.
Ситуацию с легкостью исправляет инструмент Contact Cleanup, доступный в App Store.
Для установки помощника стоит открыть цифровой магазин Apple, выбрать последнюю вкладку «Поиск», которая расположена в нижней части интерфейса, вписать в доступную текстовую строку комбинацию «Contact Cleanup» и нажать «Установить». Процедура загрузки и распаковки приложения займет 1-2 минуты.
После того как иконка появится на рабочем столе, инструмент остается открыть и выбрать пункт «All Contacts».
На экране iPhone тут же появятся доступные для очистки учетные записи, которые остается отметить галочками и отправить в корзину.
Как результат – телефонная книга опустела, но сохранила тех абонентов, без которых не обойтись. Осталось вернуться к инструкциям, посвященным организации резервной копии, но уже в обновленном статусе.
Как перенести контакты с iPhone на iPhone с минимальными потерями времени? Стоит воспользоваться комбинацией, состоящей из Contact Cleanup и дополнительных сервисов типа MyContactsBackup или Mover.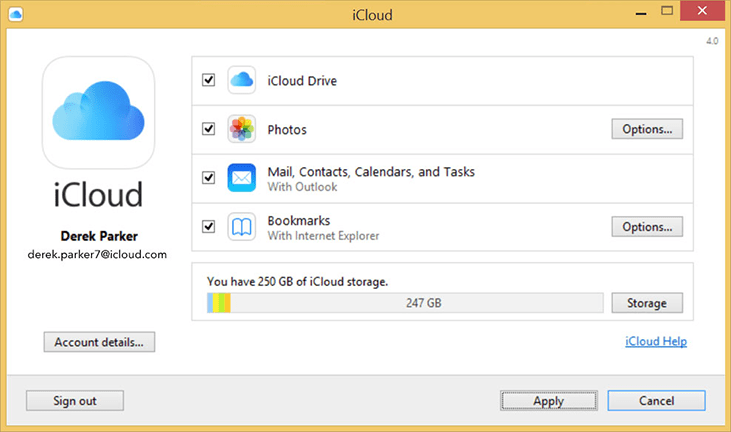 Так не придется сражаться с неиспользуемыми контактами и разбираться в азах синхронизации, а процедура в среднем займет 10-15 минут.
Так не придется сражаться с неиспользуемыми контактами и разбираться в азах синхронизации, а процедура в среднем займет 10-15 минут.
Удачи вам! До скорых встреч на страницах блога KtoNaNovenkogo.ru
Использую для заработка
Как перекинуть контакты с Айфона на Айфон
Это видео недоступно.
Очередь просмотра
- Удалить все
- Отключить
Как перенести контакты с iPhone на iPhone? Синхронизируем контакты, делаем резервную копию (iCloud)
Хотите сохраните это видео?
Пожаловаться на видео?
Выполните вход, чтобы сообщить о неприемлемом контенте.
Понравилось?
Не понравилось?
Текст видео
Здравствуйте, дамы и господа.
Сегодня мы с Вами научимся переносить контакты с одного iPhone’а на другой. Это бывает необходимо в тех случаях, когда Вы решили поменять свой iPhone на более новую модель, например.
Для начала нам необходимо разблокировать телефон и зайти в «Настройки».
В самом верху нажимаем на строку своего аккаунта и переходим в пункт «iCloud».
Необходимо проверить, включена ли синхронизация контактов с этого iPhone с облачным хранилищем.
Если включена, тогда волноваться не о чем, если нет, то нужно просто перетащить ползунок, и теперь контакты будут синхронизироваться.
Теперь выходим из этого меню назад, к нашей учетной записи, и нажимаем на строку «iPhone» внизу экрана.
Тут кликаем на «Резервная копия iCloud», и в открывшемся окне нажимаем «Создать резервную копию».
Через некоторое время резервная копия будет создана, и контакты будут скопированы в облачное хранилище.
Все, теперь переходим к копированию контактов на Ваш новый iPhone.
Разблокируем его, заходим в настройки и входим в свой аккаунт iCloud под своим Apple ID.
Далее, процесс повторяется, как и в самом начале: заходим в меню своей учетной записи, переходим в меню iCloud и включаем ползунок «Контакты».
Через некоторое время все контакты из облачного хранилища будут скопированы на Ваш новый iPhone.
Краткий план действий:
1). Разблокируем iPhone;
2). Переходим в «Настройки»;
3). Открываем меню своей учетной записи;
4). Переходим в настройки iCloud;
5). Включаем синхронизацию контактов с iCloud;
6). Выходим к меню учетной записи;
7). Переходим к пункту «iPhone»;
8). Нажимаем «Резервная копия iCloud»;
9). Создаем резервную копию нажатием на соответствующую синюю надпись;
10). Разблокируем «новый» iPhone;
11). Переходим в настройки;
12). Входим в свой аккаунт через личный Apple ID;
13). Переходим в меню Учетной записи;
14). Настройки iCloud;
15). Включаем ползунок около строки «Контакты».
Как импортировать контакты с iPhone на iPhone
Компания Apple не устает выпускать все новые и новые версии айфонов. А многие потребители их продукции не устают менять свои старые гаджеты на усовершенствованные модели. Перед владельцами этих устройств с каждой новой покупкой возникает определенная проблема – как перенести контакты с Айфона на Айфон.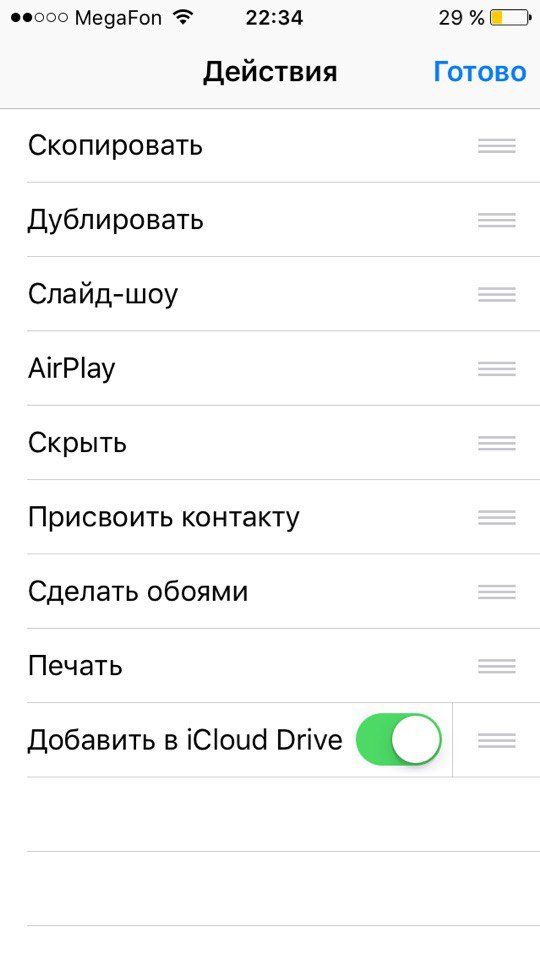 Решить этот вопрос могут различные приложения и способы. Как же осуществить этот процесс без особых усилий и самостоятельно – далее инструкция.
Решить этот вопрос могут различные приложения и способы. Как же осуществить этот процесс без особых усилий и самостоятельно – далее инструкция.
Сервис iCloud – самый простой способ
Сложностей не должно возникнуть, если у вас есть навыки работы с облачным пространством. Сам принцип импорта данных состоит в том, что эти самые данные сохраняются под определенной учетной записью в iCloud.
Теперь эти сохраненные контакты будут доступны вам, даже если вы зайдете с другого устройства. Но есть один очень важный нюанс, без которого перенос данных таким способом будет просто невозможным. Для начала у вас должна быть учетная запись Apple ID. Если это слово вам незнакомо еще, то скорее ознакомьтесь, зарегистрировавшись и создав свою учетную запись.
Вторым, не менее важным условием для пользования iCloud является доступ к Интернету на обоих айфонах. Итак, если все два условия соблюдены, и выгрузка контактов в облачный сервис произведена, тогда стоит приступить к завершению процесса.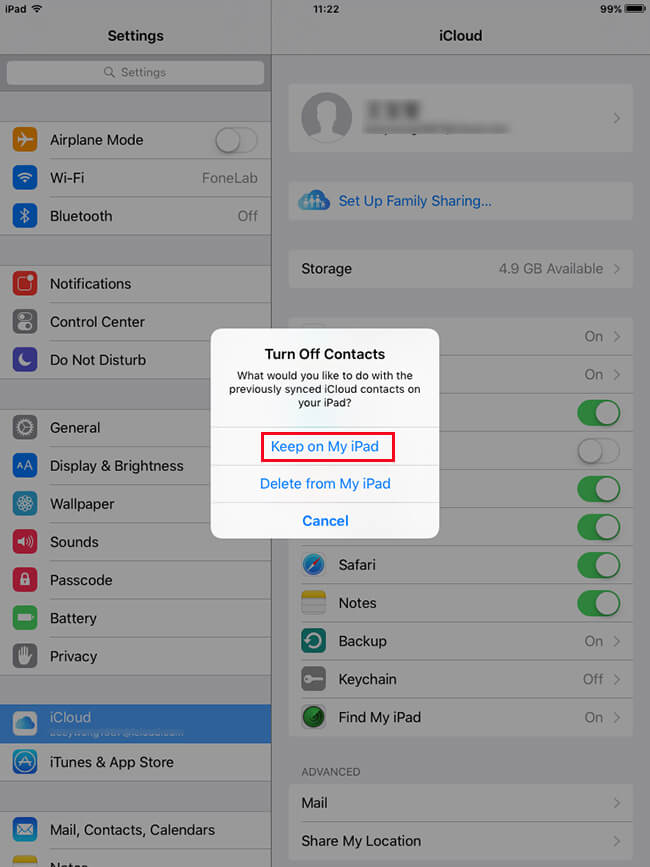 Введите во втором айфоне данные от учетной записи iCloud, дождитесь соединения – и телефонная книга с полным списком контактов уже в вашем новеньком айфоне.
Введите во втором айфоне данные от учетной записи iCloud, дождитесь соединения – и телефонная книга с полным списком контактов уже в вашем новеньком айфоне.
Программа iTunes для владельцев компьютера
Все, у кого есть компьютер, а значит, большинство из нас могут испробовать данную программу для импорта контактов. Само собой, основным условием является наличие этой программы на компьютере.
Установите соединение исходного Айфона с компьютером, настройте синхронизацию контактов, убедитесь в том, что их перенос совершен успешно. Теперь исходный айфон больше не понадобится. Отключите его и подключите новый. Затем та же операция – дожидаемся настройки синхронизации, ее окончания, потом тоже отключаем гаджет. В результате – заполненная телефонная книга. Кстати, таким же способом можно перенести не только контакты, но и музыку, заметки и множество других данных.
Приложение Microsoft Outlook
Перекинуть контакты с Айфона на Айфон можно с помощью еще одного не особо замысловатого способа. На обоих ваших гаджетах необходимо наличие приложения Outlook. Далее по известной схеме – введение данных учетной записи, синхронизация контактов, перенос через сервер Outlook.
На обоих ваших гаджетах необходимо наличие приложения Outlook. Далее по известной схеме – введение данных учетной записи, синхронизация контактов, перенос через сервер Outlook.
Бесплатные приложения с AppStore
Существует множество приложений для создания резервных копий. Некоторые из них платны, но можно использовать и общедоступные приложения. Одним из них является Mover. Запустите его на обоих айфонах, выберите нужные контакты и с помощью одной лишь кнопки перенесите их. Единственным условием для осуществления такого процесса есть подключение обоих устройств к одной сети Wi-Fi.
Подводя итог, можно сказать вкратце: если вам надо перенести только контакты, то вам достаточно будет воспользоваться сервисом iCloud. А если желаете заполнить в новом айфоне не только телефонную книгу, но и наполнить его фотографиями, музыкой и различными заметками со старого устройства, то выберите более многофункциональные программы. Если нет доступа к Интернету, то программа ITunes сможет справиться с задачей в режиме оффлайн.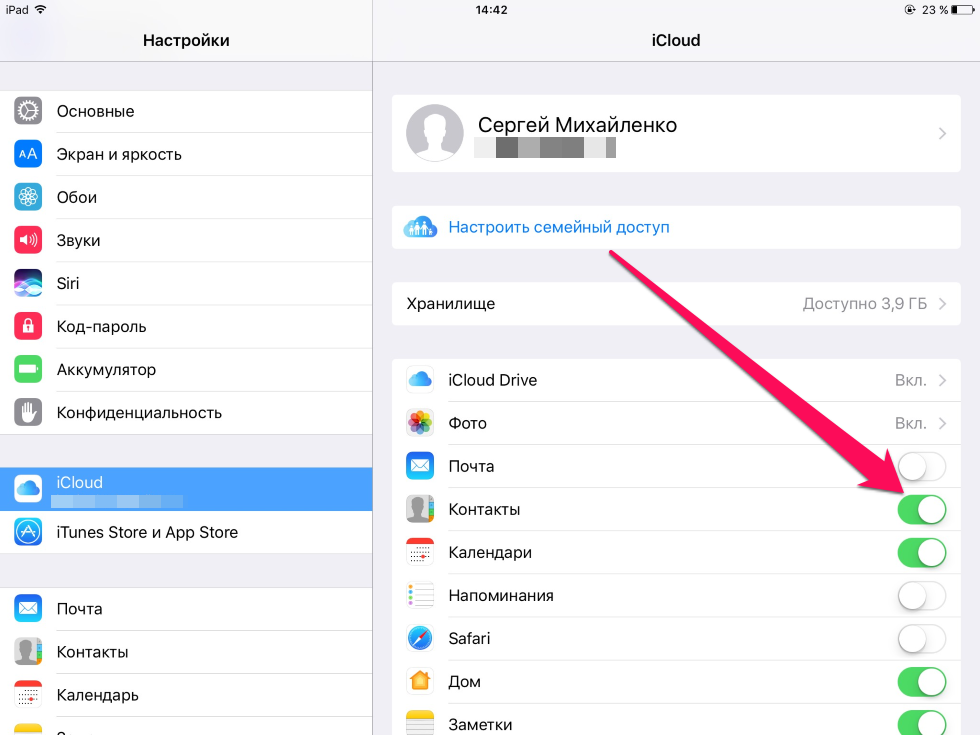
Как перекинуть контакты с Айфона на Айфон
Смартфоны хороши тем, что позволяют выполнить одну и ту же операцию самыми разными способами. То же самое относится к смартфонам Apple iPhone, функционал которых может быть расширен с помощью дополнительных приложений. Как перенести контакты с Айфона на Айфон? Можно догадаться, что эту операцию можно провернуть самыми разными способами. Что же это за способы?
Перенос с помощью iCloud
То время, когда перенос контактов выполнялся вручную, безвозвратно ушло – сегодня подобные операции выполняются в автоматическом режиме, с использованием программ и облачных сервисов. Что касается ручного ввода, то он никуда не исчез. Его по-прежнему используют для одиночного переноса контактов, оставляя массовый перенос на различные сервисы и софт. В смартфонах Apple iPhone для этого используется сервис iCloud.
Как перекинуть контакты с Айфона на Айфон через этот сервис? Процесс переноса предельно простой и не вызывает сложностей. Для начала нужно зарегистрировать учетную запись Apple ID и ввести ее данные в настройках смартфона. После этого начнется выгрузка контактов и некоторых других данных (если нужно) в облачный сервис iCloud. Завершение переноса происходит следующим образом:
Для начала нужно зарегистрировать учетную запись Apple ID и ввести ее данные в настройках смартфона. После этого начнется выгрузка контактов и некоторых других данных (если нужно) в облачный сервис iCloud. Завершение переноса происходит следующим образом:
- Берем второй Айфон и вводим в него данные от учетной записи iCloud;
- Дожидаемся установления соединения;
- После завершения синхронизации открываем телефонную книгу и наслаждаемся результатами.
Скорость выполнения синхронизации зависит от скорости доступа в интернет. Но даже при самой маленькой скорости доступа к сети процесс переноса десятков и сотен контактов занимает от силы одну-две минуты.
Хотите сэкономить трафик при переносе контактов из одного iPhone в другой? Отключите в настройках iCloud синхронизацию почты, записей в календаре и прочих данных.
Перенос через iTunes
Как скачать контакты с Айфона на Айфон? Для этого мы можем использовать полезную программу iTunes, которая знакома каждому владельцу смартфонов и планшетов от Apple.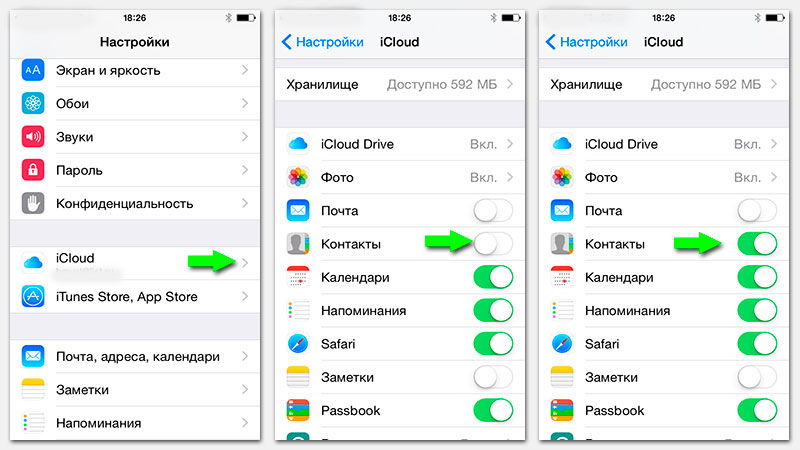 Это не просто полезная программа, а целый комбайн, напичканный всевозможными функциями. Помимо работы с мультимедийными файлами, здесь присутствует функция синхронизации контактов.
Это не просто полезная программа, а целый комбайн, напичканный всевозможными функциями. Помимо работы с мультимедийными файлами, здесь присутствует функция синхронизации контактов.
Для начала работы необходимо подготовить два смартфона – исходный и конечный. Подключаем исходный iPhone к компьютеру и дожидаемся установления соединения. Настраиваем синхронизацию контактов с компьютером, удостоверяемся в успешном переносе данных. Далее отключаем исходный смартфон и подключаем конечный. Опять настраиваем синхронизацию, дожидаемся ее завершения, отключаемся, заходим в телефонную книгу и наслаждаемся результатами.
Данный способ хорош тем, что он позволяет не только перенести из iPhone в iPhone не только контакты, но и другие данные – это музыка, записи в календаре, заметки и многое другое.
Перенос через Microsoft Outlook
Перенести контакты из iPhone в iPhone поможет такое удобное приложение, как Microsoft Outlook. Это многофункциональная программа, умеющая работать не только с электронной почтой, но и со списками контактов. Перенос осуществляется следующим способом – устанавливаем на оба смартфона приложение Outlook, вводим данные своей учетной записи, настраиваем синхронизацию контактов. Спустя некоторое время все контакты перенесутся из одного смартфона в другой, используя сервера Outlook.
Перенос осуществляется следующим способом – устанавливаем на оба смартфона приложение Outlook, вводим данные своей учетной записи, настраиваем синхронизацию контактов. Спустя некоторое время все контакты перенесутся из одного смартфона в другой, используя сервера Outlook.
Перенос через резервную копию
Говоря про перенос контактов через iTunes мы не учли еще один схожий способ передачи контактных данных. А заключается он в использовании резервной копии. Для переноса нам потребуются два смартфона, компьютер с iTunes и немного времени. Задача заключается в создании резервной копии одного устройства с дальнейшим переносом в другое устройство – весь этот функционал представлен в приложении iTunes.
Вместе с контактными данными происходит перенос всех остальных данных – это хранящиеся в памяти фотографии, видеоролики, музыка, записи в календаре, учетные записи и многое другое. Способ удобен для тех, кто хочет поменять один iPhone на другой с одновременным переносом всех имеющихся в памяти данных.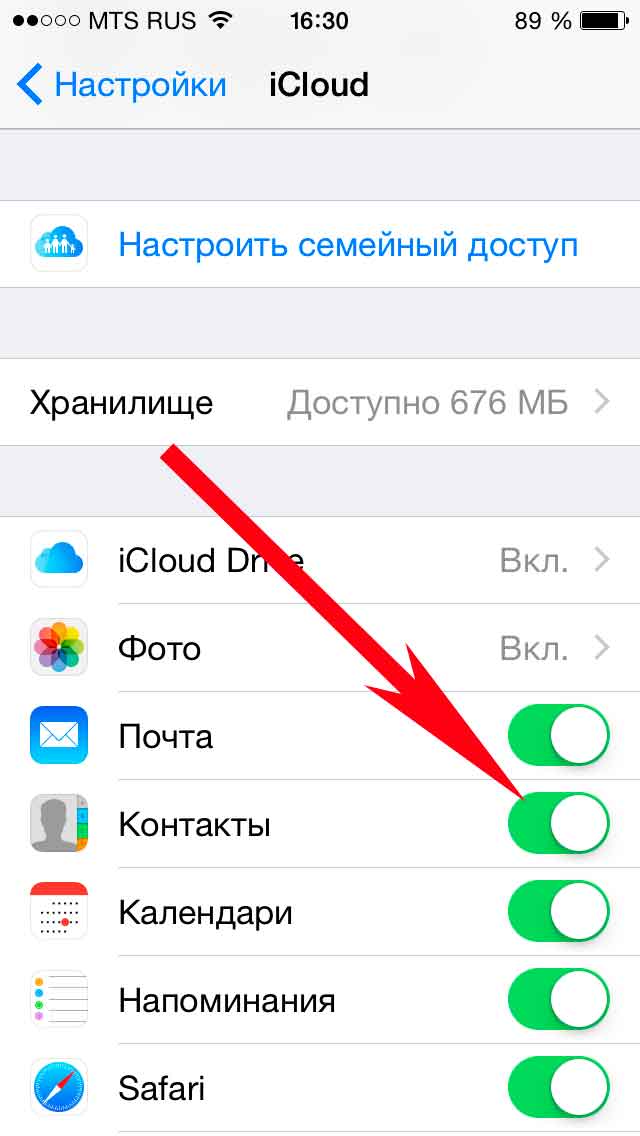
Перенос через электронную почту и SMS
Нужно перекинуть с Айфона на Айфон не все контакты, а один? Тогда мы можем ограничиться переносом с помощью стандартных инструментов. Открыв нужный контакт, мы обнаружим пункт «Отправить контакт». Тапаем по этому пункту и выбираем способ передачи данных – это SMS, электронная почта или AirDrop. Первые два способа являются самыми простыми и практичными – указываем наименование получателя или его адрес, отправляем.
Этот способ хорош тем, что позволяет переносить контакты не только между своими устройствами, но и передавать их на чужие устройства. Получателю остается лишь принять контакт и выполнить его импорт, используя базовые возможности смартфонов iPhone.
C помощью приложений
Перекинуть контакты с Айфона на Айфон помогут приложения для создания резервных копий. Их вы можете отыскать в магазине приложений AppStore. Создав копию нужных данных, вы можете передать ее на другое устройство, установить там такое же приложение и выполнить импорт. После этого ну втором iPhone появятся все ваши контакты. Несомненным минусом такого подхода является то, что за большинство подобных приложений нужно платить. А если учесть, что перенос выполняется между двумя устройствами, то платить нужно дважды.
После этого ну втором iPhone появятся все ваши контакты. Несомненным минусом такого подхода является то, что за большинство подобных приложений нужно платить. А если учесть, что перенос выполняется между двумя устройствами, то платить нужно дважды.
Более удобный перенос контактов с iPhone на iPhone обеспечивает бесплатное приложение Mover – его можно скачать из магазина приложений AppStore. Программа позволяет выполнить перенос контактных данных между двумя iPhone, подключенных к одной сети Wi-Fi. Запускаем ее на обоих устройствах, выбираем нужные контакты и переносим их нажатием одной кнопки. Процедура предельно простая и не требует участия компьютера. Правда, перенос возможен лишь в том случае, если оба iPhone подключены к одной сети (не к мобильной).
Скопировать контакты из iPhone в iPhone поможет приложение «Синхронизация и перенос контактов между различными учетными записями» от разработчика Rebirth Apps. Главным достоинством этого приложения является то, что оно умеет работать с самыми разными источниками контактов. Например, это может быть встроенная телефонная книга или контакты из аккаунта Google. Нажав на кнопку «Резервное копирование» мы попадем в небольшое меню. Здесь нужно выбрать тип резервной копии и синхронизируемые поля. В дальнейшем полученный архив может быть импортирован в любые другие устройства от Apple.
Например, это может быть встроенная телефонная книга или контакты из аккаунта Google. Нажав на кнопку «Резервное копирование» мы попадем в небольшое меню. Здесь нужно выбрать тип резервной копии и синхронизируемые поля. В дальнейшем полученный архив может быть импортирован в любые другие устройства от Apple.
Недостатком приложения является то, что оно платное – отзывы пользователей утверждают, что платить нужно буквально за каждое действие. Поэтому мы рекомендуем использовать прочие программы и сервисы, описанные в нашем обзоре. Они абсолютно бесплатные и интуитивно понятные.
Лидерами по удобству переноса контактов стали программа iTunes и сервис iCloud. Многофункциональная программа iTunes поможет перенести контакты в локальном режиме, без доступа в интернет. Что касается удобного сервиса iCloud, то он работает в режиме онлайн.
Как перенести контакты с iPhone на iPad с легкостью
Размещенно от Ной Миллер Январь 22, 2019 16: 51
Если вы хотите позвонить в FaceTime или отправить текстовое сообщение своим друзьям на iPad, как перенести контакты с iPhone на iPad?
Если вы не хотите тратить много времени на передачу файлов, вот подходящая статья для вас.
Это должно занять много времени, когда вы добавляете контакты по одному с подробной информацией, такой как номер телефона, фотографии и адрес. Есть ли способ перенести контакты с iPhone на iPad в пакетном процессе?
В статье рассказывается о методах 3 для копирования контактов с iPhone на iPad с помощью AirDrop, iCloud и других инструментов. Теперь вы можете узнать более подробную информацию из лучших решений в статье прямо сейчас.
- Часть 1: Как передавать контакты и управлять ими с iPhone на iPad (рекомендуется)
- Часть 2: Как скопировать контакты с iPhone на iPad через iCloud
- Часть 3: Как синхронизировать контакты с iPhone на iPad с AirDrop
Часть 1 : Как передавать и управлять контактами с iPhone на iPad (рекомендуется)
Если вы хотите управлять всеми контактами перед передачей, Apeaksoft MobieTrans должно быть лучшим решением. Это альтернатива, но превосходит iTunes для передачи контактов с iPhone на iPad.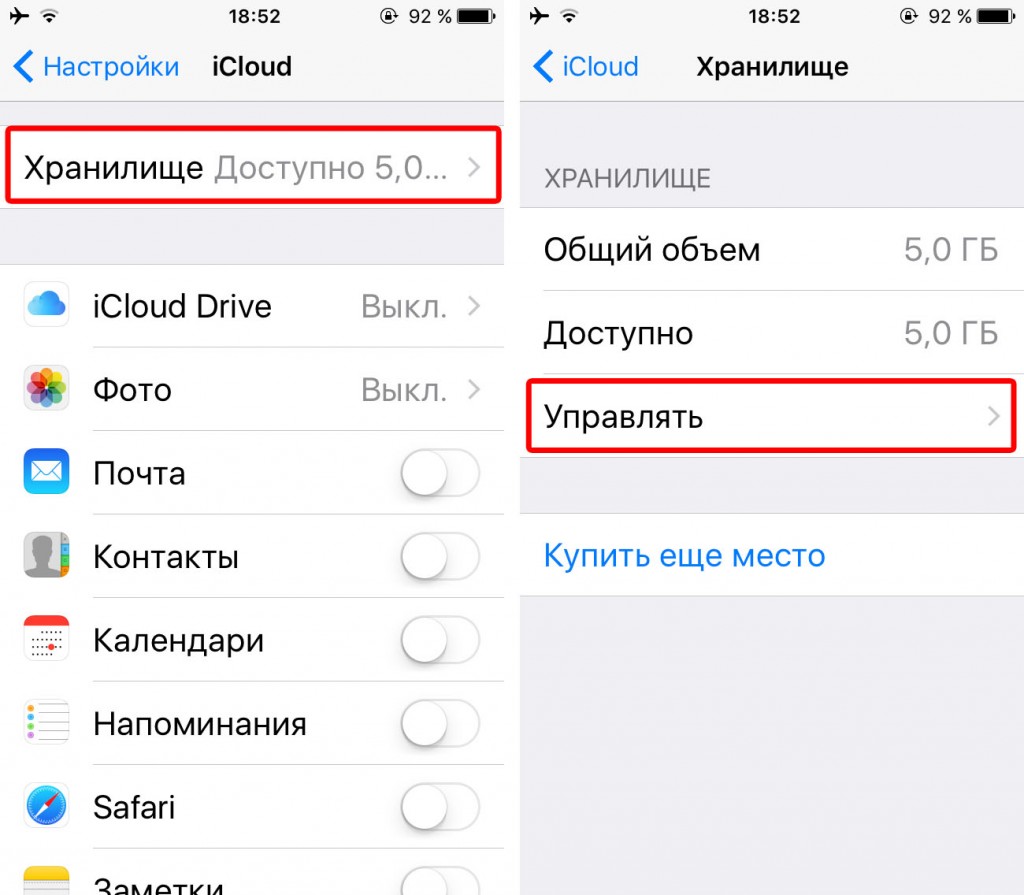 Кроме того, вы также можете легко управлять отдельными контактами или группировать контакты.
Кроме того, вы также можете легко управлять отдельными контактами или группировать контакты.
- Просто перенесите несколько контактов с iPhone на iPad.
- Синхронизация контактов, включая номер телефона, электронную почту, адрес, имя и т. Д.
- Управляйте контактами iOS на компьютере напрямую.
- Работа с iPhone XS / XR / X / 8 / 7 / 6 / 5, iPad Pro, Air, mini и т. Д.
Скачать для Win
Шаг 1 , Подключите iPhone и iPad к компьютеру
Скачайте и установите iPhone для передачи контактов, запустите программу на своем компьютере. После этого вы можете подключить iPhone и iPad к компьютеру с помощью оригинального USB-кабеля.
Шаг 2 , Выберите контакты из iPhone
Независимо от того, хотите ли вы перенести все контакты или весь список контактов, вы должны выбрать свой iPhone в раскрывающемся списке устройств, а затем нажать «Контакты», чтобы легко выбрать нужные контакты для переноса с iPhone на iPad. Конечно, вы можете предварительно просмотреть контакты.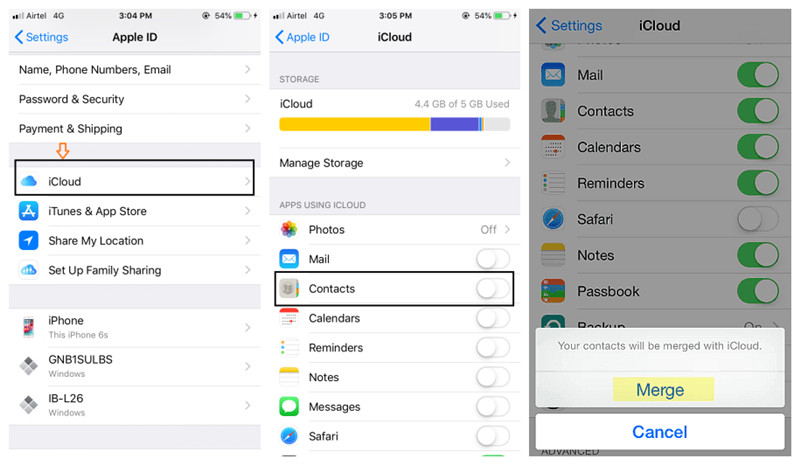
Шаг 3 , Управление контактами в программе
Помимо функций передачи, вы можете найти другие функции для управления информацией о контактах, такие как номер телефона, изображения, адрес и многое другое.
- 1. Экспорт контактов в Vcard для Gmail / Yahoo / Gmail, CSV для Hotmail / AOL или напрямую для Outlook и т. Д.
- 2. Импортируйте контакты из Outlook, Windows Address Book, CSV и vCard на iPhone.
- 3. Редактируйте информацию о контактах, например добавляйте контакты, редактируйте контактные данные и удаляйте ненужные.
- 4. Обнаружьте и удалите дубликаты контактов, прежде чем переносить контакты с iPhone на iPad.
Шаг 4 , Перенос контактов с iPhone на iPad
После этого вы можете нажать кнопку «Экспорт на устройство», чтобы экспортировать контакты с iPhone на iPad. Просто откройте приложение «Контакты» на своем iPad, чтобы создать FaceTime или отправлять текстовые сообщения напрямую.
Часть 2 : Как копировать контакты с iPhone на iPad через iCloud
Если у вас одна и та же учетная запись iCloud для iPhone и iPad, вы можете передавать контакты и другую информацию через iCloud.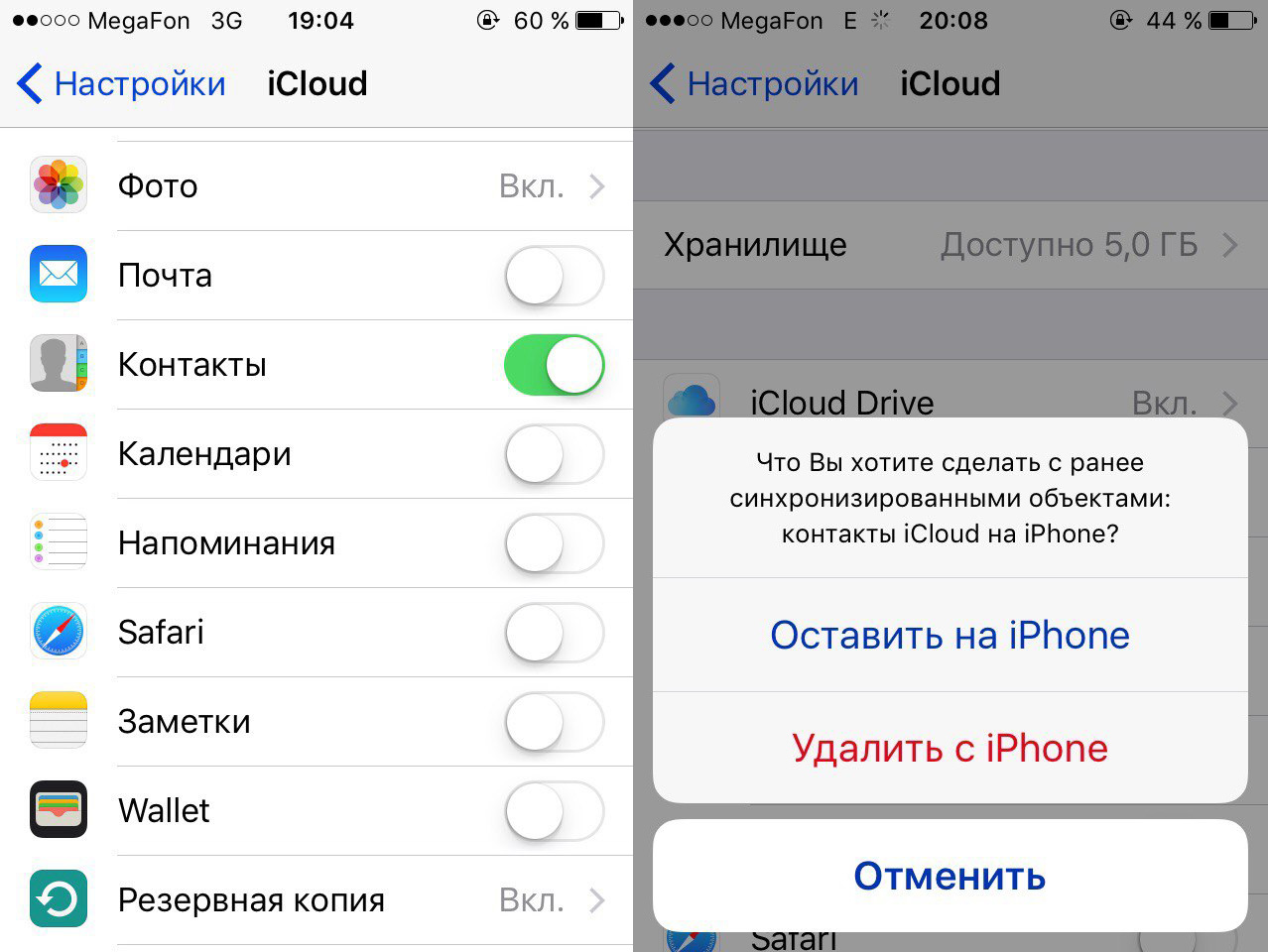 Если вы включите контакты iCloud, вся информация о контактах, сохраненная на отдельном устройстве, будет загружена в iCloud. Просто изучите более подробный процесс переноса контактов с iPhone на iPad через iCloud, как показано ниже.
Если вы включите контакты iCloud, вся информация о контактах, сохраненная на отдельном устройстве, будет загружена в iCloud. Просто изучите более подробный процесс переноса контактов с iPhone на iPad через iCloud, как показано ниже.
Шаг 1 , Копировать контакты с iPhone в iCloud
Зайдите в «Настройки» и выберите свое имя, найдите опцию «iCloud» в выпадающем списке. Если вы используете iPhone с iOS 12 или более ранней версией, вы можете перейти в «Настройки»> «iCloud», чтобы включить «Контакты».
Шаг 2 , Объединить контакты в iCloud
Появится сообщение с вопросом, хотите ли вы «Объединить» или «Отменить», и вы можете щелкнуть опцию «Объединить», чтобы загрузить всю информацию, хранящуюся в Контактах, в iCloud. (Резервное копирование iCloud не работает?)
Шаг 3 , Перенос контактов с iPhone на iPad
Войдите в учетную запись iCloud на своем iPad, вы можете зайти в «Настройки»> «iCloud», чтобы включить опцию «iCloud». iCloud перенесет контакты с iPhone на iPad в течение нескольких секунд.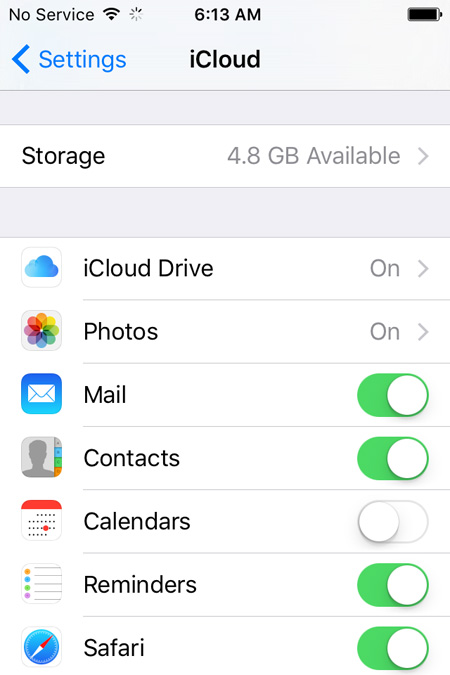
Часть 3 : Как синхронизировать контакты с iPhone на iPad с помощью AirDrop
Если вы просто хотите поделиться одним контактом с iPhone на iPad, вы можете использовать AirDrop. Убедитесь, что iPhone и iPad находятся в одной среде Wi-Fi. После этого вы можете следить за процессом передачи контактов между iPhone и iPad с помощью AirDrop.
Шаг 1 , Включите AirDrop для iPhone и iPad
Проведите пальцем вверх от кнопки вашего iPhone и iPad, вы можете перейти в «Настройки»> «Общие»> «AirDrop», чтобы выбрать «Только контакты» или «Все» отмечен для обоих устройств.
Шаг 2 , Откройте приложение «Контакты» на iPhone, выберите нужные контакты, которые вы хотите передать, и нажмите «Поделиться» в правом верхнем углу. После этого вы можете выбрать iPad, на который хотите перенести контакт с iPhone на iPad.
Шаг 3 , На вашем iPad есть уведомление для включения передачи. Теперь вы можете получить подробную контактную информацию в вашем iPad, вы можете передать несколько контактов в пути. Но если вам нужно предоставить доступ ко всем файлам, это займет много времени.
Но если вам нужно предоставить доступ ко всем файлам, это займет много времени.
Однако AirDrop нужно приложить больше усилий для переноса контактов по одному с iPhone на iPad. Это хуже, AirDrop не работает это проблема, которая возникает у многих пользователей.
Если вам просто нужно перенести контакты с iPhone на iPad, вы можете просто использовать iCloud, AirDrop или другие методы через Wi-Fi для передачи файлов. Но если вы хотите управлять файлами перед передачей, Apeaksoft MobieTrans должен быть окончательным решением, которое вы должны принять во внимание. Больше вопросов о том, как перенести контакты с iPhone на iPad, вы можете оставить в комментариях к статье.
Для больше тем о передача iPad, посетите здесь.
Как перенести контакты с Айфона на Айфон
Корпорация Apple в начале апреля 2016 года раскрыла срок эксплуатации гаджетов своего производства. На официальном сайте появился новый раздел, из которого стало известно, что представители компании определили для iPhone, iPad и Apple Watch три года нормальной работы. При бережном использовании срок эксплуатации увеличивается, но большинство владельцев меняют устройство раньше, переходя на новые модели.
При бережном использовании срок эксплуатации увеличивается, но большинство владельцев меняют устройство раньше, переходя на новые модели.
Но если смартфон можно менять раз в два-три года, то список абонентов остается практически неизменным на протяжении десятилетий – новые добавляются, но старые тоже не удаляются. Поэтому каждый владелец девайса от Apple должен знать, как перенести контакты с Айфона на Айфон, чтобы не потерять связь с нужными людьми. Есть много способов выполнения этой операции, но мы рассмотрим только основные, проверенные пользователями.
Синхронизация с iCloud
Если у вас на руках есть два девайса от Эппл, то самый простой способ перенести все записи из одной книжки в другую – включить синхронизацию в iCloud.
- Откройте настройки и перейдите в подменю «iCloud».
- Активируйте синхронизацию, передвинув соответствующий тумблер в активное положение. При появлении всплывающего окна нажмите «Объединить».
Эти действия выполняются на девайсе с которого вы хотите перенести сохраненные номера абонентов. На новом мобильном аппарате, на который вы хотите выполнить перемещение, нужно произвести те же действия. Для успешного завершения операции оба аппарата должны быть подключены к интернету, иначе файлы не будут перемещены.
На новом мобильном аппарате, на который вы хотите выполнить перемещение, нужно произвести те же действия. Для успешного завершения операции оба аппарата должны быть подключены к интернету, иначе файлы не будут перемещены.
При работе с Айклауд лучше выставить автоматическое создание резервной копии, чтобы не потерять содержимое памяти Айфона. В таком случае можно не беспокоиться о том, что сведения об абонентах куда-то пропадут, даже если вам придется сбрасывать настройки телефона или выполнять жесткую перезагрузку.
Перенос через iTunes
Если есть проблемы с доступом в интернет, или вы не можете по какой-то причине воспользоваться возможностями Айклауд, то используйте для перемещения номеров программу iTunes.
- Установите Айтюнс. Подключите iPhone через интерфейс USB. В главном окне щелкните по определившемуся после подключения аппарату, чтобы перейти на его основную страницу.
- Откройте вкладку «Информация». Отметьте «Синхронизировать c адресной книгой» и выберите режим «Все контакты».

- Пролистните экран вниз и удостоверьтесь, что опция «Заменить» не отмечена. Если вы отметите этот пункт, то при перемещении записи будут заменены сведениями с ПК. Если адресная книга компьютера была пустой, то с телефона удалятся все сохраненные номера.
- Нажмите «Синхронизировать», чтобы переместить информацию.
Информация из телефонной книжки будет перемещена на жесткий диск. Посмотреть скопированные данные можно в папке C:UsersИмя пользователяКонтакты или в «Адресной книге», если у вас Mac OS. Для перемещения сведений на другой Айфон нужно выполнить аналогичные действия:
- Подключить аппарат к ПК.
- Перейти в раздел Айтюнс «Информация», поставить отметку «Синхронизировать» и запустить копирование.
Если в телефонной книжке второго смартфона есть номера, то их можно заменить, отметив соответствующий пункт. Если вы не отметите пункт «Заменить», то записи будут объединены. Если в адресной книге на ПК уже хранятся какие-то данные, и вы не хотите их удалять или заменять, то синхронизируйте гаджет с Microsoft Outlook.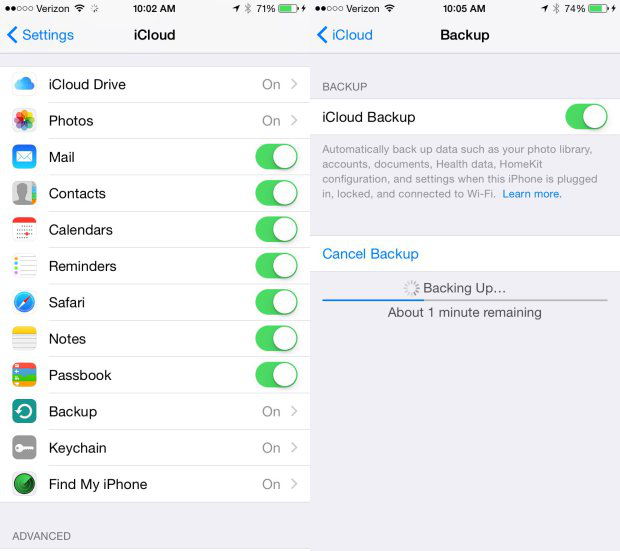
- Запустите Айтюнс, перейдите на вкладку «Информация».
- Отметьте пункт «Синхронизировать с …» и выберите программу Outlook.
- После завершения переноса данных на компьютер подключите второе устройство и повторите действия.
Помните, что iPhone воспринимает Контакты Windows и Outlook как библиотеки. Если в них не будет данных, то устройство решит, что произошло обновление базы на 0 и тоже сотрет записи из телефонной книги. Поэтому будьте внимательны, используя синхронизацию на компьютере через iTunes. Кроме того, если на смартфоне активирована функция синхронизации данных с Айклауд, то скопировать контакты через iTunes не получится.
Использование приложений
Если предложенные варианты с iTunes и iCloud вас не устраивают, можно использовать для переноса записей специальные приложения. Вариантов много, но все говорят о приложении Mover – оно бесплатное, быстрое и работает на всех устройствах.
- Подключите оба телефона к одной сети Wi-Fi.

- Установите Mover на оба смартфона.
- Запустите Mover на iPhone, с которого нужно перенести данные. Выберите абонентов с помощью кнопки «+».
- Запустите приложение на втором устройстве. Наверху появится стрелка, сигнализирующая о том, что есть данные, которые можно принять.
После нажатия на стрелку на экране второго мобильного аппарата появятся сведения из телефонной базы первого смартфона. Простым перетаскиванием вы сохраните их в памяти нового iPhone.
Среди достоинств Mover можно отметить возможность быстрого перемещения фотографий с одного девайса на другой. Если вы меняете старую модель на новую, то наверняка захотите сохранить не только номера друзей, но и другие файлы, поэтому умение работать с фотографиями является весьма полезным дополнением к функциональности программы.
Копирование на SIM-карту
Если в памяти телефона записан небольшой круг близких друзей, то можно не думать о способах перемещения сведений, а просто скопировать нужные данные на SIM-карту, а затем вставить её в другой девайс и выполнить импортирование.:max_bytes(150000):strip_icc()/001_transfer-contacts-from-iphone-to-android-4173840-fff994471796485b9da368623ee52074.jpg)
Официально такая возможность в iOS не поддерживается, но если вы делали джейлбрейк, то можете воспользоваться программой SIManager, которая позволяет импортировать, архивировать и восстанавливать содержимое телефонной книжки. Отдельно описывать процесс взаимодействия с SIManager нет смысла, так как интерфейс программки интуитивно понятен. Скачать приложение можно в Cydia, но если у вас нет джейлбрейка, то воспользоваться этим способом не получится.
Как просто перенести контакты с iPhone на iPhone
Приобрели новый iPhone? Теперь возникает непростая проблема, как перенести контакты с Айфона на Айфон. Сущность этого вопроса в оптимизации процесса. С технологиями и приложениями Apple сделать это просто и быстро.
Как перенести контакты с iPhone на iPhone через iCloud
Владельцы мобильных гаджетов имеют огромные по количеству записей телефонные книжки. В них хранятся сотни номеров.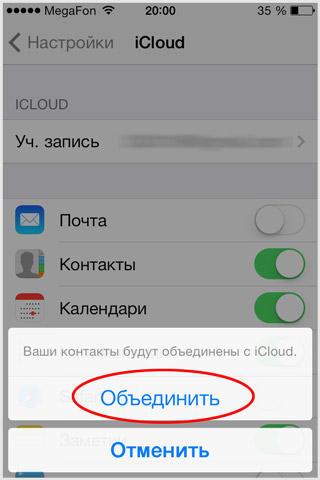 Поэтому, когда владельцы меняют одну модель iPhone на другую, им важно знать, как перенести контакты. Ясно, что перебирать их вручную нет ни желания, ни времени.
Поэтому, когда владельцы меняют одну модель iPhone на другую, им важно знать, как перенести контакты. Ясно, что перебирать их вручную нет ни желания, ни времени.
Поэтому рассмотрим два оптимальных способа, с помощью которых можно совершить перенос в кратчайшее время. Они предоставлены пользователям мобильных телефонов светлыми головами компании Apple, которые создали виртуальные облачные сервисы, что легко синхронизуются с гаджетом. В них хранятся резервные копии всех данных телефона — фото, видео и контакты.
Речь, конечно же, идет об iCloud и iTunes. Эти программы отлично знакомы владельцам Айфонов. Рассмотрим алгоритм переноса телефонных контактов каждого из них.
Начнем с iCloud. Чтобы продублировать на новое мобильное устройство телефонную книгу, выполните такие действия:
- Зайдите в настройки и перейдите в строку своего аккаунта — Apple >Понадобится несколько минут, пока контакты со старого телефона будут скопированы на новую модель.
При переносе учтите, что для этой процедуры нужен скоростной интернет. Кроме того, на iCloud максимум выделяется 5 Гб. Поэтому если информация их превышает, то часть данных будет утеряна.
Кроме того, на iCloud максимум выделяется 5 Гб. Поэтому если информация их превышает, то часть данных будет утеряна.
Как перенести контакты с iPhone на iPhone через iTunes
Если по какой-то причине не можете или не хотите пользоваться сервисом iCloud , то придется задействовать iTunes.
Чтобы совершить перенос данных с одного телефона на другой, необходимо старое мобильное устройство подключить к компьютеру и активировать в нем iTunes. Далее выполните такие действия:
- Убедитесь, что версия iTunes на компьютере обновлена. Это сделать легко, просмотрев данные в разделе «Обновления», что находятся в категории «Справки».
- В iTunes выберите Айфон.
- Слева в перечне сервисов выберите строку «Сведения». Кликните на ней. Откроется окошко, где вверху экрана высветится строка «Синхронизировать контакты с…». Активируйте эту позицию.
- Нажмите «Применить». Произойдет копирование данных в iTunes, о чем сообщит строка загрузки.
- По завершении процесса отключите старый Айфон и подключите новый.

- Снова в iTunes выберите Айфон и активируйте синхронизацию. Отыщите строку «Контакты» и отметьте ее галочкой.
- Нажмите «Применить».
Переброс через iTunes контактов со старого телефона на новый завершен.
Оба варианта дублирования контактов просты в применении. Пользователи быстро разберутся с этими моментами и с легкостью перенесут телефонные книги со старой модели iPhone на новую.
Как скопировать контакты с одного iphone на другой
Каждый пользователь продукции Apple неминуемо сталкивается с необходимостью перенести информацию с (или на) свой айфон. Что касается всех «яблочных» смартфонов – то синхронизация списков абонентов в них имеет опредёлённые особенности. Это вызвано тем, что изначально их операционная система закрыта производителем, и не позволяет применять сторонние приложения — во избежание ошибок. Но не всё так страшно, для переноса вам понадобятся два телефона («донор» и «реципиент»), компьютер и немного времени.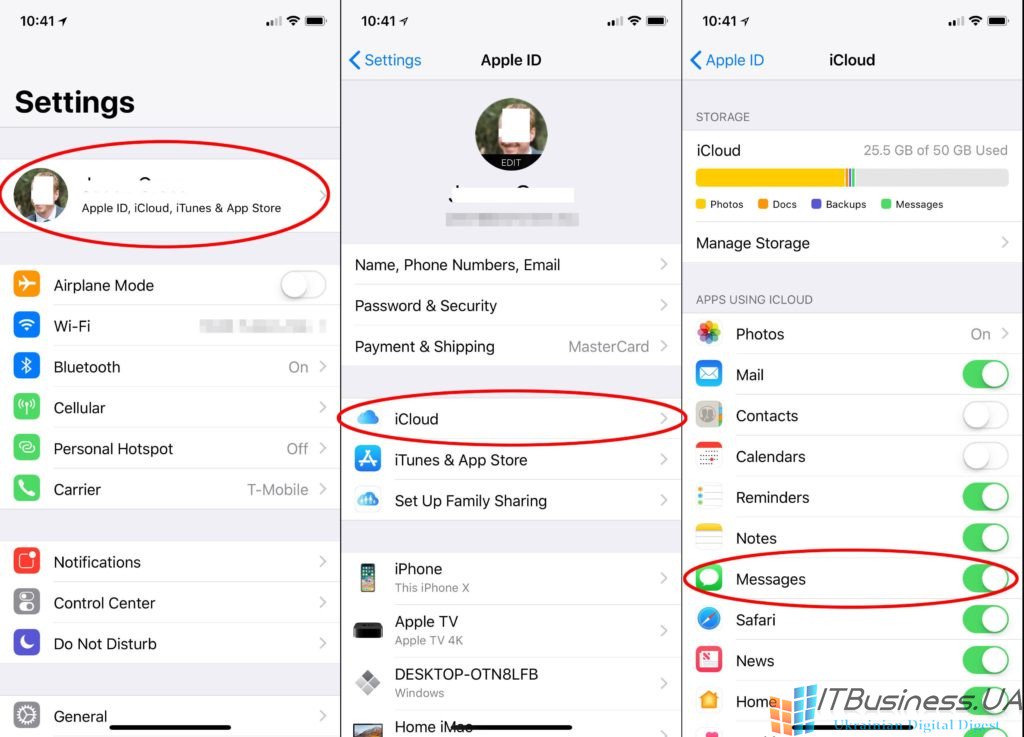
Так как перенести контакты на iPhone? Чтобы выполнить всё максимально быстро, можно воспользоваться следующими вариантами: беспроводная синхронизация — через iCloud (или iTunes – при помощи компьютера), экспорт абонентов с сим-карты, можно скопировать адресную книгу с ящика gmail, или сохранить их через Outlook.
Рассмотрим подробнее несколько приёмов, которые помогут Вам без труда скопировать всех своих абонентов на новенькую «шестёрку».
1. Перекинуть на iPhone шестой серии контакты со «старого» айфона.
В этом поможет «облачная» версия данных в iCloud (если Вы, конечно, не забыли скопировать с предыдущей модели всю телефонную книгу).
В том случае, если подходящей копии у Вас нет, то активируется эта функция из приложения хранилищ и копий — вкладки iCloud (в меню настроек). Перед этим нужно будет обязательно подключиться к интернету. Не забудьте поставить айфон на зарядку, т.к. процесс может занять длительное время.
Когда система закончит экспорт данных с предыдущего айфона в «облако», можно наконец-то перекинуть их на «шестёрку».
Для этого, во время настроек нового айфона, нужно выбрать пункт восстановления из облачной копии в iCloud.
(Аналогично всё можно проделать и с компьютера — ресурсами iTunes. Только предварительно сделайте в нём копии, и при восстановлении – выберите соответствующий пункт).
Когда книга загрузится, снова зайдите в настройки, потом в iCloud и включите кнопку возле контактов.
После этого всех адресатов, имеющихся в облаке, можно будет сохранить на новом iPhone. И в дальнейшем их экспорт будет регулярно проводиться в установленном режиме.
Если будет предложено объединить данные из разных источников – лучше сделайте это. Так как приоритетные резервные копии, которые Вы могли раньше сохранить, могут не содержать недавно внесённых изменений, и в случае ошибок эти данные будут удалены.
Хотя, конечно, в этом случае не исключен повтор имеющихся контактов с разных источников.
Также, часть данных должна быть сохранена на сим-карточке в старом смартфоне – отсюда и выплывает второй метод.
2. Итак, чтобы перекинуть контакты с SIM-карты на «шестёрку» – зайдите в меню настроек. В нём перейдите в подраздел почты, адресов и календарей.
На экране высветится предложение об импортировании контактов SIM — запустите его.
Должен запуститься экспорт их с карты нано-сим в память айфона, дождитесь его окончания. После этого можно вставлять в iPhone любую сим-карту, нужные контакты будут сохранены в памяти телефона (это особенно удобно в другой стране, где выгоднее использовать местную SIM)
Обращаем ваше внимание, что если предыдущая модель вашего смартфона была ниже пятого iPhone, то сим-карту всё равно придётся менять. Так как в новых версиях используется продвинутая nano-sim. Вам придется либо обрезать имеющуюся карту (рискуя испортить и утратить информацию на ней), либо заказать у своего оператора новую — формата nano-sim.
3. Следующий способ скинуть данные на айфон – это скопировать их со своего почтового ящика gmail.
Для того, чтобы выполнить экспорт контактов с gmail — из настроек зайдите во вложение почты, адресов, календарей, добавьте в нём учётную запись.
Из списка выберите Google, высветится меню создания записи в gmail.
Введите свои исходники: имя, gmail, пароль, идентификатор записи. Затем в этой же вкладке, активируйте ползунок справа, и тогда синхронизация между ящиком и айфоном будет проходить без вашего участия – автоматически.
Нажав на кнопку Home, зайдите во вложение «Контакты» — должна сразу начаться синхронизация.
4. Также можно прибегнуть к помощи программы Outlook, опять же через компьютер — в меню iTunes. Стандартно подсоедините «старый» гаджет к ПК, и, запустив iTunes, нужно в разделе информации выбрать из выпадающего списка Outlook.
И затем следует запустить процесс синхронизации ваших контактов с Outlook. Дождитесь его завершения и отсоедините смартфон. Потом — подключите уже новый айфон, и повторите с ним описанную выше процедуру.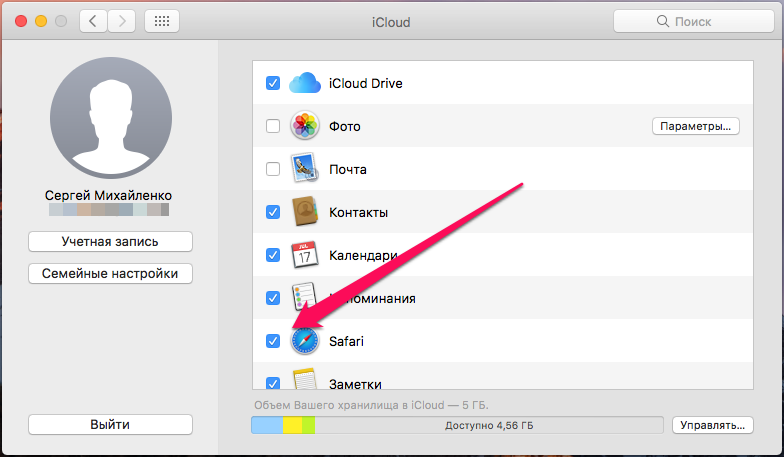
Нужно помнить, что в данном случае айфон воспринимает базу в Outlook как приоритетный источник информации, и если Вы удалите в нём свои контакты, то когда произойдёт следующая синхронизация, абонентские базы в айфоне тоже обнулятся. Поэтому лучше всегда выбирайте предложение об объединении данных компьютера и телефона.
Надеемся, что с нашими рекомендациями Вы быстро сможете скопировать всю свою телефонную базу. Так как перенести контакты на iphone 6 совсем несложно, и у Вас для этого есть несколько доступных вариантов на выбор. Дерзайте!
Как перенести контакты с Айфона на Андроид
Когда вы меняете смартфон и операционную систему, одна из самых больших проблем – это перенос данных со старого гаджета на новый. Раньше пользователям приходилось вручную набирать десятки и сотни номеров. Сегодня всё намного проще – главное знать, что и как делать. В этой статье мы расскажем о том, как перенести контакты с iOS на Android.
Как перенести контакты с iPhone на Android
Экспорт контактов из iCloud в формате vCard (.
 vcf)
vcf)Если на вашем iPhone был подключен iCloud, процесс переноса контактов будет очень легким.
1. Перейдите на сайт icloud.com на компьютере.
2. Выберите иконку с надписью Контакты.
3. Кликните мышкой по любому контакту и нажмите на клавиатуре сочетание клавиш Ctrl + A (для Windows) или ⌘Cmd + A (на Mac) для выделения всех имеющихся контактов.
4. Нажмите на иконку-шестеренку в левом нижнем углу экрана.
5. Выберите пункт Экспорт vCard…, укажите имя файла и выберите желаемое место для сохранения.
Теперь все контакты окажутся в файле формата .vcf. Их можно отправить на новый смартфон посредством электронной почты, а затем открыть и добавить в адресную книгу уже на самом устройстве. Ну и, конечно, есть смысл сохранить копию этого файла у себя на компьютере или в специальном разделе электронной почты, чтобы в случае чего она всегда была под рукой.
Google Контакты
В вашем аккаунте Google есть специальный инструмент для хранения и синхронизации контактов – Контакты.
1. Откройте веб-страницу Google Контакты.
2. В меню слева имеется раздел Импортировать. Нажмите на него.
3. Выберите свой vCard-файл и нажмите Импортировать.
Полезный совет: если после этой операции вы видите, что некоторые контакты отображаются у вас по два раза, найдите пункт Похожие контакты в меню слева. В нем вы сможете объединить «дубли» в одну запись. Эту операцию лучше сделать именно сейчас, до того, как контакты попали на телефон.
Перенос контактов с iPhone на Android-смартфон через учетную запись Google (Gmail)
Если вы ещё не включили свой новый Android, перенести контакты на него будет очень легко. Для этого просто включите устройство и при регистрации войдите в свой Google-аккаунт, который вы использовали в инструкции выше. Смартфон автоматически «подтянет» контакты из вашей учетной записи Google, и все они окажутся в телефонной книге, так что вручную ничего вводить не придется.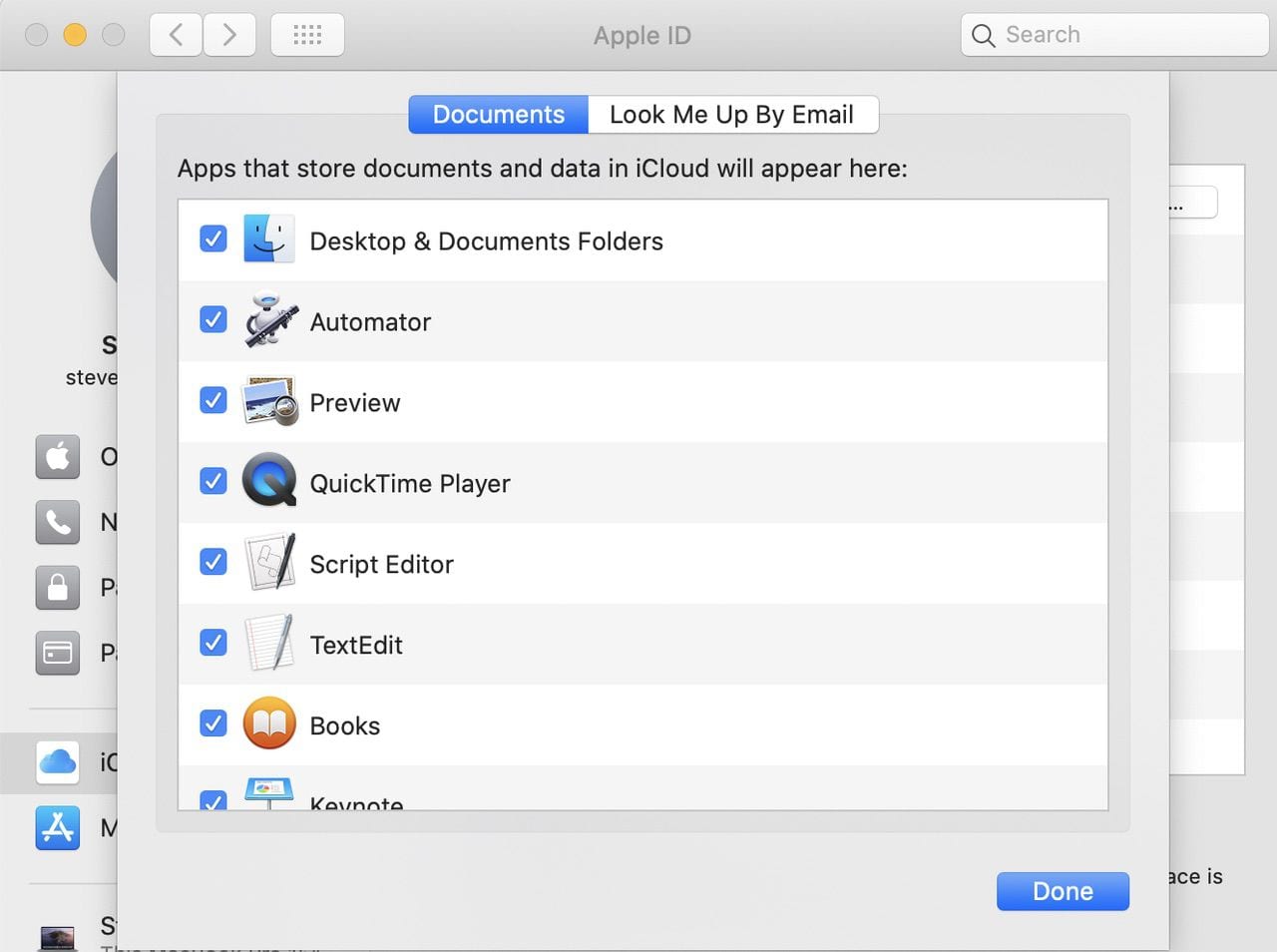
Если вы уже включили и настроили свой Android, то перейдите в настройки смартфона, найдите раздел Учетные записи или Учетные записи и синхронизация. В нижней части экрана вы увидите кнопку для добавления аккаунтов. Выберите Google и войдите в учетную запись. Операционная система подгрузит из вашего профиля все контакты, записи календаря и другие компоненты.
Если же вы переходите с Android на iPhone, ознакомьтесь, с нашей подробной инструкцией, которая поможет без труда перенести контакты на устройство Apple.
Перенос контактов с iPhone на Android-смартфон при помощи сторонних приложений
Если «ничем таким» вы заниматься по тем или иным причинам не хотите – просто воспользуйтесь услугами специализированного приложения! Самый популярный вариант – My Contacts Backup, приложение есть как для iOS, так и для Android. Но существут множество и других приложений. Всё, что нужно здесь сделать – установить программу, нажать на кнопку Backup для сохранения всех контактов во все тот же .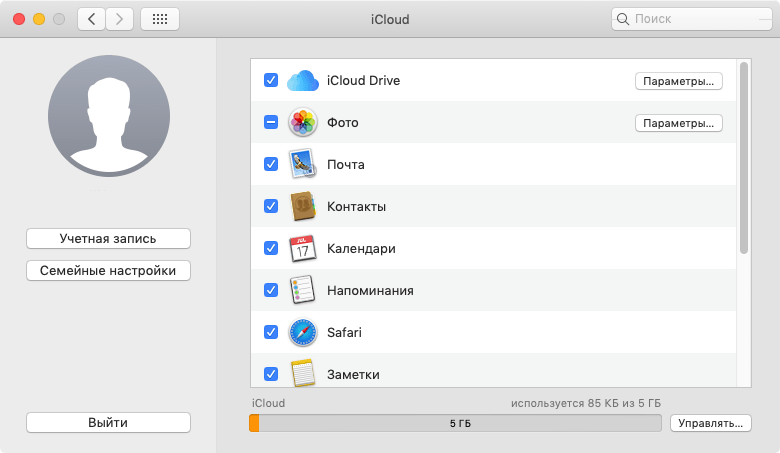 vcf-файл, а затем отправить его себе на электронную почту.
vcf-файл, а затем отправить его себе на электронную почту.
Приложение также позволяет автоматически делать резервные копии ваших контактов – что, разумеется, весьма полезно, ведь список контактов время от времени пополняется у подавляющего большинства пользователей.
Импорт контактов на iPhone: обзор способов
Для того, чтобы перенести копившуюся годами телефонную и адресную книгу из вашего старенького телефона в iPhone, существует огромное множество способов. Какие-то из них рассчитаны на строго определенные типы контактов или производителей смартфонов, а какие-то более универсальные. Мы успели рассмотреть перенос контактов из Nokia. В этой же статье постараемся раскрыть другие популярные и удобные способы того, как перенести контакты на iPhone, чтобы каждый мог выбрать свой варинат, который подходит конкретно ему.
Sim-карта в помощь
Наиболее очевидный способ, не требующий дополнительных инструментов, это перекинуть номера телефонов при помощи SIM.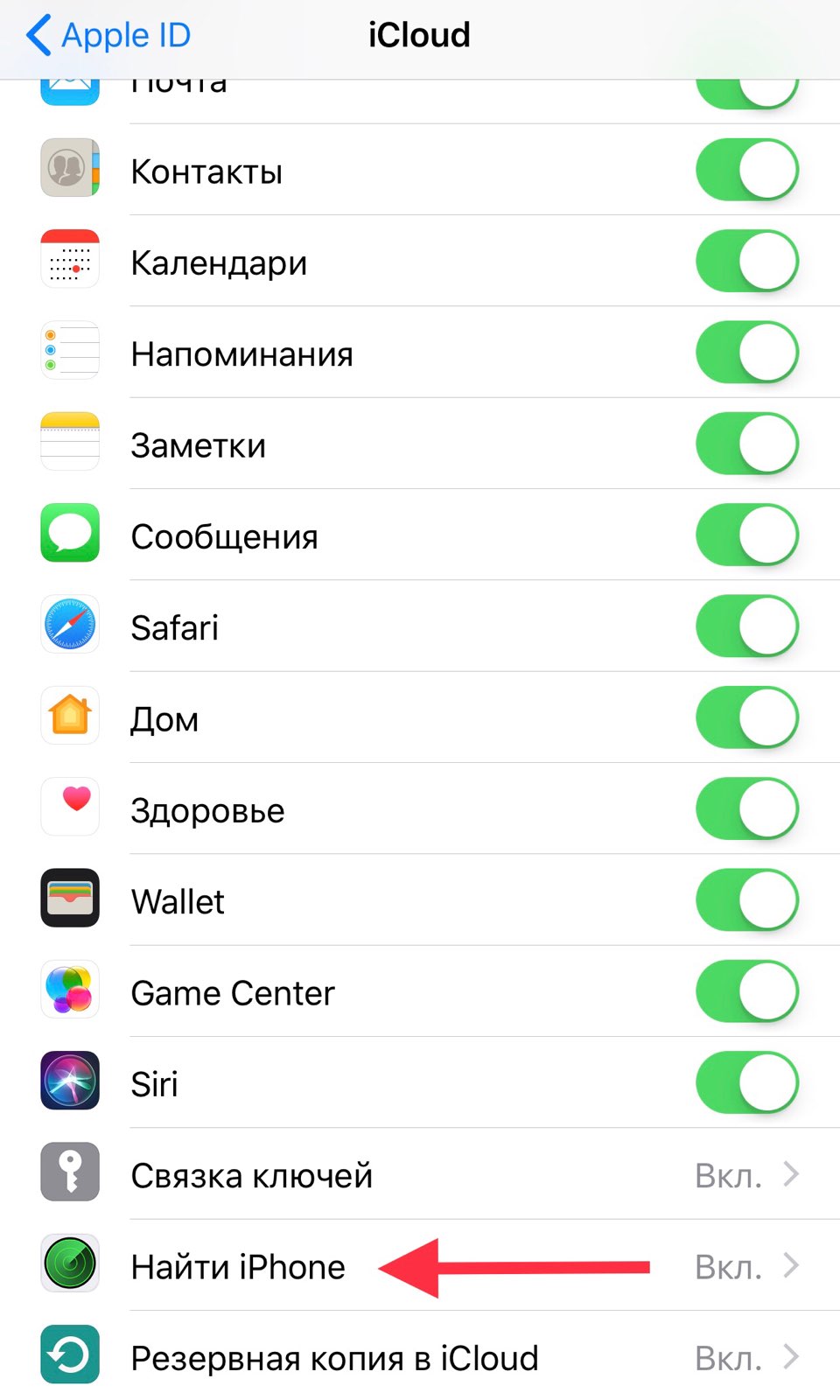 Чтобы воспользоваться этим способом, вам необходимо еще до того, как достать симку из старого телефона, скопировать на нее максимально возможное количество записей (разные типы SIM вмещают от 100 до 400 номеров). После этого вставьте карту в айфон и перейдите по следующему пути: «Настройки» — «Почта, адреса календари», где найдёте пункт «Импортировать контакты SIM» и нажмите на него.
Чтобы воспользоваться этим способом, вам необходимо еще до того, как достать симку из старого телефона, скопировать на нее максимально возможное количество записей (разные типы SIM вмещают от 100 до 400 номеров). После этого вставьте карту в айфон и перейдите по следующему пути: «Настройки» — «Почта, адреса календари», где найдёте пункт «Импортировать контакты SIM» и нажмите на него.
Недостатками такого способа является малая вместимость SIM-карты и при копировании ваших данных на нее, она не умеет сохранять длинные имена на русском языке (они будут сокращены).
Воспользуемся Gmail
Если из предыдущего устройства возможно вытащить контакты в виде электронных визитных карточек (файл .vcf), то вы вполне можете импортировать эти данные в айфон при помощи аккаунта Gmail. Для этого вам необходимо будет авторизоваться в вашей записи Gmail (или пройти регистрацию), перейти в раздел» Контакты» и в меню «Еще» выбрать пункт Импорт. В появившемся окне вы сможете выбрать ваши файлы с расширением . vcf и импортировать их в сервис Gmail. Позже вам понадобится просто вписать ваш логин и пароль в настройках айфона и синхронизировать номера из сервиса с iOS-гаджетом.
vcf и импортировать их в сервис Gmail. Позже вам понадобится просто вписать ваш логин и пароль в настройках айфона и синхронизировать номера из сервиса с iOS-гаджетом.
Преимуществом такого способа является то, что проведя процедуру настройки один раз, синхронизироваться данные будут в дальнейшем постоянно и всегда будут надежно копироваться на сервера Google. Вы можете знать наверняка, что у вас есть резервные копии всех номеров.
Электронная почта
Если у вас есть файл в формате .vcf, в котором хранятся все записи адресной книги, вы можете перекинуть их на айфон, не прибегая к синхронизации. Достаточно отправить такой файл на почту, которая настроена в айфон и запустить полученный файл прямо из тела письма. Увидев предложение сохранить новые контакты, выберите один из двух предложенных вариантов. Минусом такого способа будет то, что нигде в онлайне не будет резервной копии вашей телефонной книги.
При помощи компьютера Mac
Если в вашем распоряжении есть компьютер Apple, работающий на MacOS и файл с телефонными номерами в формате . vcf, то перекинуть их в iPhone вы сможете без труда. Откройте в операционной системе Mac встроенную программу Контакты и простым перетаскиванием можете скопировать в нее файл с адресной книгой. Откройте программу iTunes, подключите айфон к компьютеру кабелем и, открыв вкладку управления вашего айфона, выберите пункт Сведения.
vcf, то перекинуть их в iPhone вы сможете без труда. Откройте в операционной системе Mac встроенную программу Контакты и простым перетаскиванием можете скопировать в нее файл с адресной книгой. Откройте программу iTunes, подключите айфон к компьютеру кабелем и, открыв вкладку управления вашего айфона, выберите пункт Сведения.
В меню «Синхронизировать контакты» укажите, что вы хотите синхронизировать номера, хранящиеся в этом компьютере. Обратите внимание, что таким способом вы можете перезаписать полностью все номера, которые уже хранятся в iPhone или только добавить новые, оставив существующие. Для этого выберите соответствующую опцию в меню Синхронизировать контакты, а затем нажмите кнопку «Применить» в нижнем правом углу окна iTunes, чтобы перекинуть номера в устройство.
Вездесущий iTools
Если у вас нет желания прибегать к помощи iTunes и синхронизации, вы можете перенести контакты используя софт от китайских разработчиков, называющийся АйТулз (для Windows или Mac OS).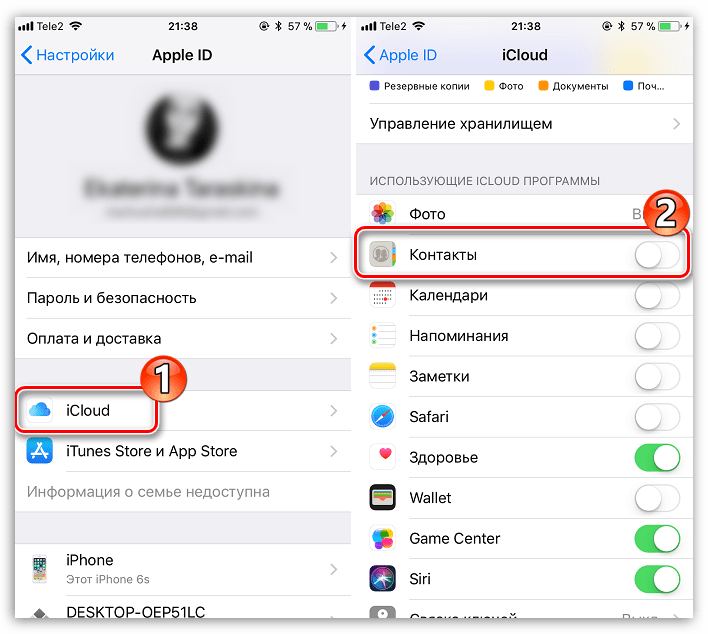 Для этого запустите iTools на вашем десктопе и подсоедините к нему iPhone кабелем. Открыв в окне китайской программы вкладку Контакты, закиньте в нее ваш файл с расширением .vcf, хранящий в себе телефонную книгу.
Для этого запустите iTools на вашем десктопе и подсоедините к нему iPhone кабелем. Открыв в окне китайской программы вкладку Контакты, закиньте в нее ваш файл с расширением .vcf, хранящий в себе телефонную книгу.
Android-приложение Copy my Data
В том случае когда до покупки iPhone вы использовали Android, то перенести телефонную книгу можно при помощи приложения Copy my Data из Google Play и App Store. Для этого вам нужно установить эту бесплатную программу на оба устройства и следовать подробным указаниям на экране смартфонов.
Главным для синхронизации двух смартфонов является их соединение с одной и той же сетью Wi-Fi. В таком случае импортировать нужную информацию вы сможете в два клика за несколько секунд. По сути приложение может достать материал адресной книги из устройства на Android и сохранить их прямиком в гаджет на iOS при помощи Wi-Fi.
Из резервной копии с другого iPhone
Если до этого вы также использовали устройство на iOS и оно перестало работать, но у вас остались в памяти компьютера файлы резервной копии, то используя программу iPhone Backup Extractor, вы можете достать контакты из резервной копии в формате .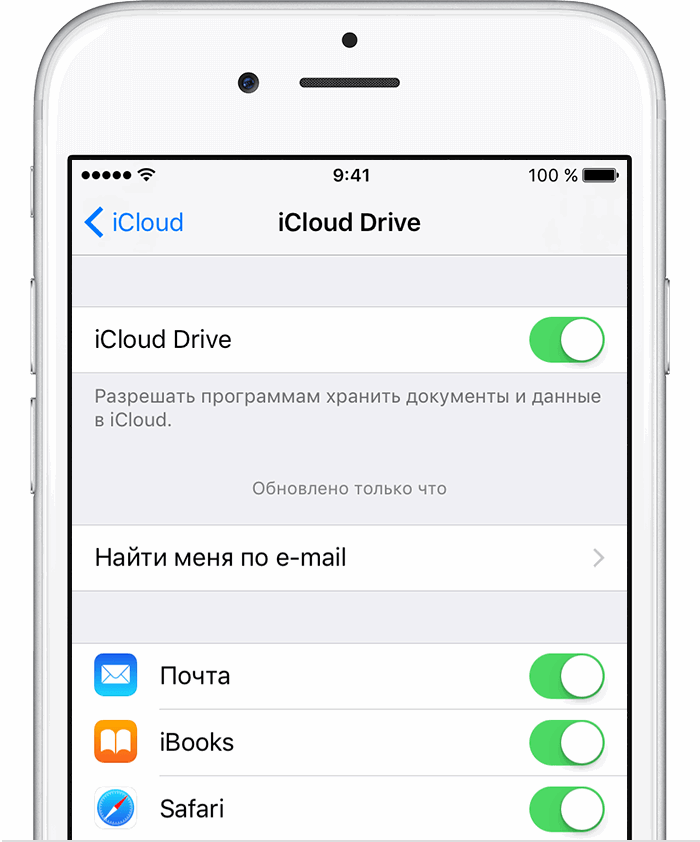 vcf и скопировать их на айфон любым удобным способом, о которых мы уже говорили выше. Что касается нового айфона, то не забывайте делать резервные копии для того, чтобы избежать утери данных по какой-либо причине.
vcf и скопировать их на айфон любым удобным способом, о которых мы уже говорили выше. Что касается нового айфона, то не забывайте делать резервные копии для того, чтобы избежать утери данных по какой-либо причине.
- Информация была полезной?
Не забывайте читать комментарии, там тоже много полезной информации. Если на ваш вопрос нет ответа, а на более поздние комментарии есть ответ, значит ответ на ваш вопрос содержится в статье, уважайте чужое время.
4 простых способа как перенести контакты с iPhone на iPhone
Перенос контактов с iPhone на iPhone вещь весьма актуальная.
Ведь с каждым днем появляются обновленные гаджеты, которые являются важной частью ежедневной жизни и рано или поздно вам понадобится переносить свои контакты на другой аппарат.
Ведь из-за постоянной оптимизации устройств стало необходимым и усовершенствование программного обеспечения, что спровоцировало возникновение ряда приложений, упрощающих работу гаджетов.
Содержание:
В сегодняшней статье мы рассмотрим, как перенести записи из старого айфона в новый.
Перенос контактов с iPhone через iCloud
Итак, вы теперь счастливый обладатель нового iPhone, то вам наверняка придется переносить контакты. Это можно сделать посредством использования iCloud.
Чтобы осуществить перенос телефоном с iphone на iphone с помощью icloud, необходимо зайти во вкладку приложения, затем активировать тумблер, расположенный напротив строки «Контакты».
Активация данного режима означает, что пользователь разрешает синхронизацию контактов, которые впоследствии будут загружены в icloud.
Пользователь также может проконтролировать выполнение операции на официальной страничке приложения в интернет.
Для этого необходимо просто зарегистрироваться в программе и ввести свой пароль, гарантирующий конфиденциальность и безопасность ваших данных.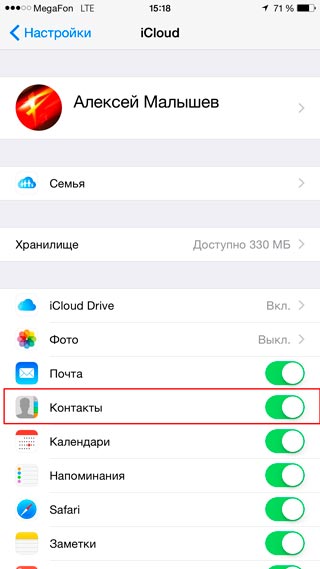
После того как количество номеров на гаджете и в сервисе совпало, необходимо активировать icloud на новом айфоне и перейти в настройки.
Выбрав строку контакты, точно так же включаем тумблер и ждем пока завершиться перенос номеров с iphone на iphone 5.
Через пару минут на дисплее отразиться полный список импортированных с сервиса контактов, после чего можно приступать к использованию нового гаджета.
Перенос контактов с iPhone с помощью iTunes
Для начала необходимо активировать itunes, обеспечивающий импорт номеров с одного устройства на иное.
Выполняется активация в разделе меню настроек «Устройства», после нажатия на вкладку «Информация».
После этого пользователю необходимо поставить галочку напротив строки «Синхронизация контактов с:» и выбрать в развернувшемся списке новый гаджет.
Посредством использования данного сервиса, вы можете не только перенести номера, но и целые группы в их первоначальном виде, что очень удобно в случае огромного количества номеров.
После окончания процедуры синхронизации визиток посредством использования приложения, вы можете удостовериться в правильности выполненной операции в своем аккаунте на itunes, предварительно зарегистрировавшись на сервисе.
Для завершения операции нужно иметь беспроводной доступ в Интернет, то есть свободный Wi-Fi.
Перенос контактов с помощью приложения Mover
Кроме указанных выше сервисов, каждый из которых имеет как свои преимущества, так и недостатки, некоторые пользователя все-таки предпочитают выполнять перенос записей с помощью сторонних приложений.
Основное преимущество данного сервиса состоит в том, что для пользователей глобальной сети он является бесплатным.
Mover представлен бесплатной программой в App Store, благодаря функционалу которой вы можете в считаные минуты импортировать необходимые данные с одного гаджета на другой.
Для начала необходимо загрузить данное приложение на свой айфон, потом подключить оба гаджета к одной сети.
После выполнения первых двух действий, на дисплее появиться интерфейс сервиса, в нижнем углу которого необходимо нажать на знак «плюс» и выбрать номера из адресной книги.
Затем пользователь должен активировать данное приложение на новом гаджете, после чего на дисплее прошлого айфона появиться стрелочка, указывающая на другое устройство.
Нажимая на иконки профилей номеров, вы будете переносить записи на новое устройство вручную, контролируя при этом весь процесс выполнения операции.
Таким образом, мы видим, что mover является наиболее упрощенным в использовании сервисом. Именно благодаря этому, количество юзеров увеличивается постоянно.
Перенос контактов с iPhone с помощью Outlook
Также пользователю гаджетов доступен перенос номеров с iphone на iphone с помощью outlook.
Согласно проведенному опросу пользователей айфон, большинство из них признали приложение Outlook наиболее удобным, так как оно выполняет все действия автоматически.
Изначально необходимо загрузить приложение на гаджет, после чего активировать его. Затем выполнить перечисленные выше действия на втором аппарате.
После загрузки и активации сервиса на обоих устройствах, нажмите в настройках Outlook вкладку «Синхронизировать контакты».
После чего выставите галочки на нужных контактах и нажмите на вкладку «экспорт выбранного».
Воспользовавшись любым из представленных приложений. Длительность всей операции ограничена несколькими минутами, все данные остаются конфиденциальными, поэтому выбор за вами!
Как перенести данные со старого iPhone на новый
4 простых способа как перенести контакты с iPhone на iPhone
По прочтению материала становится понятно, какой способ переноса контактов подходит лично вам. Проясняются все моменты, о которых не знал раньше. Очень содержательный и познавательный материал. Ко всему прочему, соблюдается логичная структура повествования, а это значительно упрощает процесс понимания информации.
Ко всему прочему, соблюдается логичная структура повествования, а это значительно упрощает процесс понимания информации.
Восстановление контактов, календарей, закладок и прочего с помощью iCloud.com
Вы можете восстановить свои календари и события вместе с напоминаниями и списками напоминаний из более ранней версии, которая была автоматически заархивирована в iCloud.
Если у вас есть общие календари или общие списки напоминаний, вся информация о совместном использовании удаляется при восстановлении календарей и напоминаний. Вы должны снова открыть общий доступ к своим календарям и спискам напоминаний и попросить других людей повторно пригласить вас поделиться своими календарями и списками напоминаний.
Если у вас нет общих календарей или общих списков напоминаний, перейдите к следующему шагу. Если они у вас есть, выполните одно из следующих действий:
В календаре на iCloud.com запишите, какие календари вы используете, кого вы пригласили поделиться каждым из них, и может ли каждый приглашенный просматривать и редактировать или только Посмотреть.
 Также отметьте, какими календарями с вами делятся другие люди.
Также отметьте, какими календарями с вами делятся другие люди.В разделе «Напоминания» на iCloud.com запишите, какие списки напоминаний вы публикуете, кого вы пригласили поделиться каждым из них, и может ли каждый приглашенный просматривать и редактировать или только просматривать.Также обратите внимание, какими списками напоминаний вам делятся другие люди.
На iCloud.com перейдите в «Настройки учетной записи», затем нажмите «Восстановить календари и напоминания» в разделе «Дополнительно» (или «Восстановить календари», если вы используете обновленные напоминания).
Доступные версии перечислены по дате и времени архивирования.
Справа от версии, которую вы хотите восстановить, нажмите «Восстановить».
Может быть больше версий, чем может быть показано одновременно.Прокрутите, чтобы увидеть больше.
Примечание: Подождите, пока iCloud завершит восстановление ваших календарей и списков напоминаний, прежде чем изменять их.
 В процессе восстановления любые внесенные вами изменения не сохраняются.
В процессе восстановления любые внесенные вами изменения не сохраняются.Если у вас были общие календари или списки напоминаний, поделитесь ими у себя и попросите других людей повторно пригласить вас поделиться своими календарями и списками напоминаний. См. Раздел «Общий доступ к календарю на iCloud.com» и «Отправка списка напоминаний на iCloud.com».
Восстановленные календари, события, напоминания и списки напоминаний отображаются на всех ваших устройствах, настроенных для работы с календарем iCloud и напоминаниями.
Если вы передумаете, вы можете восстановить календари, события, напоминания и списки напоминаний, которые вы использовали. Просто следуйте инструкциям выше, чтобы восстановить самую последнюю доступную версию.
Как синхронизировать контакты с iCloud с любого устройства
- Вы можете синхронизировать контакты с iCloud с любого устройства Apple, чтобы получить доступ к каждому контакту из любого места, где вы можете войти в свою учетную запись iCloud.

- Если вы отмените синхронизацию контактов, они не будут удалены из iCloud, если вы удалите их на своем устройстве.
- Это включает ваш iPhone, iPad, iPod Touch и компьютер Mac, а также iCloud для Windows и iCloud.com.
- Посетите техническую библиотеку Business Insider, чтобы узнать больше .
Когда вы синхронизируете свои контакты с iCloud, вы сможете получить к ним доступ где угодно, независимо от того, используете ли вы свой iPhone, iPad, Mac или даже компьютер с Windows. Все ваши контакты будут храниться в облаке, так что у вас будет доступ к ним везде, где вы можете войти в систему.
Важное примечание — вы не можете синхронизировать контакты с iCloud.com или iCloud для Windows. Однако, если вы уже синхронизировали их с другого устройства, вы все равно можете редактировать их с помощью этих программ.
Перед синхронизацией контактов вы должны отметить, что их рассинхронизация не приводит к их автоматическому удалению с устройств, синхронизированных с вашим iCloud, — это просто означает, что новые добавленные вами контакты не будут синхронизированы.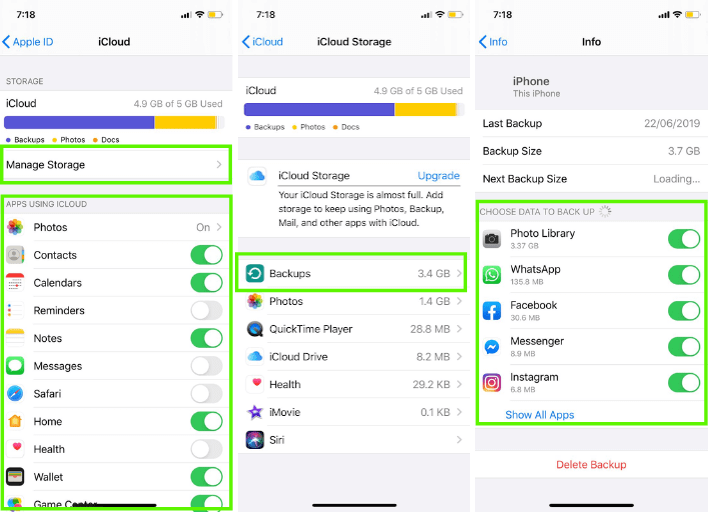 Если вы хотите удалить уже синхронизированные контакты, вам придется сделать это вручную.
Если вы хотите удалить уже синхронизированные контакты, вам придется сделать это вручную.
1. Откройте приложение «Настройки» на своем устройстве.
2. В верхней части меню «Настройки» нажмите на свое имя и Apple ID.
В приложении «Настройки» коснитесь своего имени и Apple ID вверху. Мелани Вейр / Business Insider
3. В меню Apple ID нажмите «iCloud.»
Выберите «iCloud» на странице Apple ID. Мелани Вейр / Business Insider
4. В разделе «Приложения, использующие iCloud» переведите переключатель «Контакты» во включенное положение.
Переведите «Контакты» в положение «включено».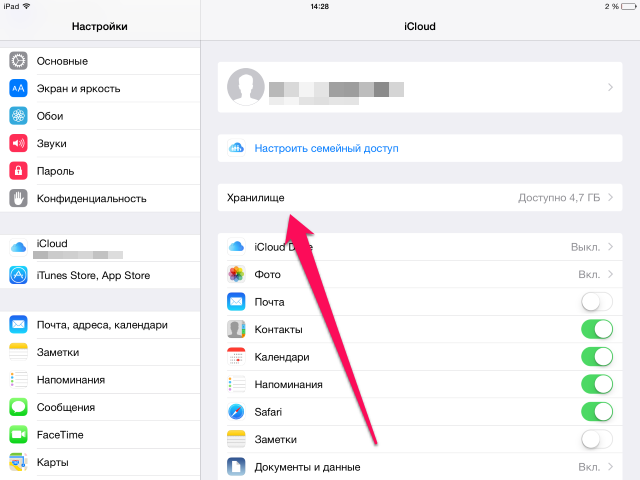 Мелани Вейр / Business Insider
Мелани Вейр / Business Insider
5. Появится всплывающее окно с вопросом, хотите ли вы отменить или объединить контакты с вашей учетной записью iCloud — нажмите «Объединить.«
Как синхронизировать контакты с компьютера Mac1. В меню в верхней части экрана щелкните значок Apple в левом углу.
2. Выберите «Системные настройки» в раскрывающемся меню.
Нажмите «Системные настройки» в раскрывающемся меню Apple. Грейс Элиза Гудвин / Business Insider
3. В окне «Системные настройки» щелкните «Apple ID» в правом верхнем углу.
Нажмите «Apple ID» в правом верхнем углу окна «Системные настройки». Грейс Элиза Гудвин / Business Insider
Примечание: Если вы используете MacOS Mojave или более раннюю версию, вы можете пропустить этот шаг.
4. Щелкните «iCloud» в меню слева.
Нажмите «iCloud» в левой части страницы Apple ID.Грейс Элиза Гудвин / Business Insider
5. В меню iCloud установите флажок рядом с «Контакты». Это синхронизирует любые контакты, не указанные как «На моем Mac».
Установите флажок рядом с «Контакты». Грейс Элиза Гудвин / Business Insider
Если вы хотите синхронизировать контакты, указанные как «На моем Mac», вам придется вручную перетащить их из «На моем Mac» в «Все iCloud».«
Insider Inc. получает комиссию при покупке по нашим ссылкам.
Как восстановить контакты на iPhone из iCloud
Для многих людей контакты на iPhone — это спасательный круг. Все мы постоянно используем наши списки контактов для звонков, отправки электронных писем и текстовых сообщений друзьям и родственникам.Использовать список контактов настолько легко, что большинству людей трудно запомнить даже знакомые номера телефонов и адреса, которые они использовали для запоминания, даже свои собственные. Хотя списки контактов имеют внутреннюю организацию, вы также можете организовать ее так, как хотите, чтобы упростить поиск конкретных людей для дома или работы.
Все мы постоянно используем наши списки контактов для звонков, отправки электронных писем и текстовых сообщений друзьям и родственникам.Использовать список контактов настолько легко, что большинству людей трудно запомнить даже знакомые номера телефонов и адреса, которые они использовали для запоминания, даже свои собственные. Хотя списки контактов имеют внутреннюю организацию, вы также можете организовать ее так, как хотите, чтобы упростить поиск конкретных людей для дома или работы.
Но что произойдет, если контакт или несколько контактов будут случайно удалены или потеряны в процессе синхронизации или при восстановлении из резервной копии? Хотя это может быть пугающей ситуацией, ее легко исправить, если вы знаете, как восстановить потерянные контакты на iPhone, а iCloud упрощает это.Вот как восстановить контакты на iPhone из iCloud.
Чтобы не потерять данные и контакты, ознакомьтесь с нашим руководством о том, как сделать резервную копию iPhone и как использовать iCloud.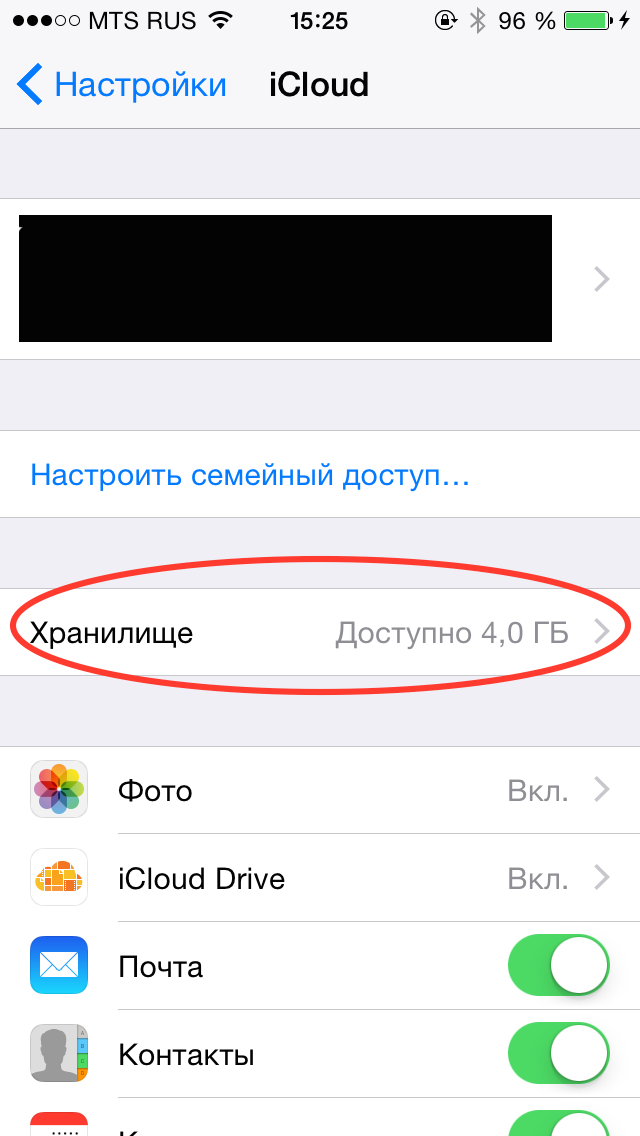
Восстановление контактов с помощью iCloud на вашем iPhone
Если вы по ошибке потеряли или удалили контакт, нет причин для паники. Контакты по умолчанию настроены на синхронизацию с iCloud. Вы можете зайти в настройки, выключить и снова включить их, чтобы они снова синхронизировались с вашим iPhone.
Шаг 1: Перейдите в «Настройки »> [ваше имя]> iCloud.
Шаг 2: Выключите Контакты и выберите Keep on My iPhone.
Шаг 3: Включите Контакты и выберите Объединить .
Подождите немного, и вы должны снова увидеть удаленные контакты на своем iPhone.
Восстановление контактов с помощью iCloud.com
Это еще один надежный метод восстановления утерянной контактной информации, а также других вещей, таких как напоминания и события календаря, и он исходит непосредственно от Apple.Все, что вам нужно, это компьютер, ваш Apple ID и пароль, а также немного времени.
- Откройте iCloud.com и используйте свой Apple ID и пароль для входа в систему.
- Когда вы вошли в систему, нажмите кнопку Настройки .
- Спуститесь в раздел Advanced и выберите Restore Contacts .
- Вы найдете список архивов, созданных вами ранее. Используя их даты, найдите архив, который должен содержать ваш полный список контактов, и нажмите , Восстановить .
- Нажмите Восстановите еще раз, чтобы подтвердить и начать восстановление. После этого вы получите электронное письмо на адрес, связанный с вашим Apple ID.
Обратите внимание, что этот процесс заменит контакты, которые у вас есть на вашем iPhone прямо сейчас, а не просто добавит недостающие. Это означает, что вы потеряете все новые контакты. К счастью, ваш iPhone заархивирует ваши новые контакты, прежде чем он применит восстановление. Вы можете оживить их, выполнив те же действия.
Вы можете получить свои новые контакты, выполнив первые три шага выше. Когда вы это сделаете, убедитесь, что вы выбираете архив, сделанный в тот же день, когда вы восстанавливали свой телефон. Если вы выберете не тот, ничего страшного. Вы можете использовать тот же процесс, если вы случайно использовали неправильный архив для восстановления контактов.
Когда вы это сделаете, убедитесь, что вы выбираете архив, сделанный в тот же день, когда вы восстанавливали свой телефон. Если вы выберете не тот, ничего страшного. Вы можете использовать тот же процесс, если вы случайно использовали неправильный архив для восстановления контактов.
Рекомендации редакции
Лучшие 4 способа получить контакты из iCloud — Dr.Fone
Решение 1. Предварительный просмотр и выборочное восстановление контактов из файла резервной копии iCloud
Если вы удалили некоторые важные контакты на своем iPhone, вместо восстановления из старой резервной копии iCloud вам следует просто получить необходимые контакты из старой резервной копии iCloud.Если вы настаиваете на восстановлении вашего iPhone, вы можете потерять некоторые данные, которые в настоящее время существуют на вашем iPhone. Dr.Fone — Data Recovery (iOS) просканирует ваш файл резервной копии iCloud и позволит вам просмотреть необходимые контакты. А затем вам просто нужно выбрать нужные и получить их из файла резервной копии iCloud.
Dr.Fone — Восстановление данных (iOS)
Загрузить резервную копию iCloud и извлечь контакты из файла резервной копии
- Восстановление данных iPhone путем сканирования iPhone, извлечения файлов резервных копий iTunes и iCloud.
- Предварительный просмотр и выборочное восстановление того, что вы хотите, из резервных копий iPhone, iTunes и iCloud.
- Исправить iOS до нормального состояния без потери данных, таких как режим восстановления, заблокированный iPhone, белый экран и т. Д.
- Работает на всех устройствах iOS. Совместимость с последней версией iOS 13.
3981454 человек скачали
Шаг 1 Выберите режим восстановленияКогда вы запустите Dr.Fone на своем компьютере, перейдите в раздел Восстановление данных.
Подключите iPhone к компьютеру и выберите «Восстановить из файла резервной копии iCloud». Затем вы должны войти в свою учетную запись iCloud.
После входа в систему программа автоматически обнаружит файлы резервных копий iCloud в вашей учетной записи. После этого отобразится список файлов резервных копий iCloud. Выберите тот, из которого вы хотите получить контакты, и нажмите кнопку в меню «Загружено», чтобы загрузить его.Во всплывающем окне вы можете выбрать только загрузку контактов. Это сэкономит вам время на загрузку файла резервной копии iCloud.
Шаг 3 Предварительный просмотр и восстановление контактов из iCloud После сканирования вы можете подробно просмотреть данные, извлеченные из резервной копии iCloud. Выберите «Контакты», и вы сможете детально проверить каждый пункт. Отметьте тот, который вы хотите восстановить, и нажмите кнопку «Восстановить», чтобы сохранить их на свой компьютер одним щелчком мыши. Это все. У вас есть контакты из iCloud.
Скачать бесплатно Скачать бесплатно
2 быстрых и простых способа восстановить потерянные контакты из iCloud
Как быстро восстановить потерянные контакты из iCloud
Вы потеряли некоторые из контактов вашего iPhone? Не волнуйтесь, мы покажем вам 2 простых способа вернуть их из iCloud в кратчайшие сроки!
Что вы узнаете:
2 быстрых способа получить потерянные контакты через iCloud
Бонус: как использовать резервную копию iCloud для восстановления контактов
Основные 4 причины потери контактов iPhone
Как не потерять контакты iPhone
Вот 2 наиболее быстрых варианта восстановления контактов из iCloud:
- Объединить контакты iCloud (если опция «Контакты» была включена)
- Экспорт контактов из iCloud (если параметр «Контакты» был отключен, но вы ранее синхронизировали свои контакты с iCloud)
Если ни один из этих быстрых вариантов не помог, прочтите наше руководство о том, как восстановить удаленные контакты из резервной копии iCloud или iTunes.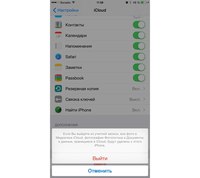
1. Объединить контакты iCloud
Если вы включили синхронизацию контактов iCloud, есть большая вероятность, что вы также потеряете контакты в своей учетной записи iCloud. Вы можете проверить это: войдите на icloud.com со своим Apple ID, нажмите «Контакты», а затем проверьте, сохраняется ли потерянный контакт. Если это так, вы можете легко восстановить потерянный контакт:
Перейти к
Настройки→iCloudОтключить «Контакты»
Нажмите «Keep on My iPhone», когда появится всплывающее сообщение.
Сохранить контакты на iPhone
Снова включите «Контакты» и выберите «Объединить»
Через некоторое время вы сможете снова увидеть удаленный контакт на своем iPhone
.
Имейте в виду, что восстановление всех ваших контактов может занять несколько минут.Если этот метод не решает проблему, вы также можете попробовать извлечь файл ., как описано ниже, или с помощью iPhone Backup Extractor. vcf
vcf
⚠️
Не блокируйте iPhone и не подключайте его к зарядному устройству при подключении к Wi-Fi: это синхронизирует iCloud с вашим iPhone, и контакты в iCloud также будут удалены!
2. Экспорт контактов из iCloud
Если параметр «Контакты» был выключен, но вы ранее синхронизировали свои контакты с iCloud, вы можете экспортировать удаленные контакты из iCloud на компьютер, а затем импортировать их с компьютера обратно на свой iPhone.
Вот шаги, которые необходимо выполнить:
Перейдите в свою учетную запись iCloud и убедитесь, что все контактные данные обновлены.
Откройте icloud.com и войдите в систему
Нажмите «Контакты»
В «Настройках» щелкните значок шестеренки в левом нижнем углу и нажмите «Экспорт vCard …»
Интерфейс контактов iCloud: экспорт vCard …
Сохраните этот файл на рабочем столе
Отправьте электронное письмо с номером
.файл себе vcf
vcf На iPhone откройте электронное письмо и коснитесь вложения. Нажмите кнопку «Добавить контакты». Вас спросят, хотите ли вы создать новые контакты или объединить их с тем, что у вас уже есть в списке.
Проблема не устранена? Используйте iPhone Backup Extractor для восстановления контактов через резервную копию iCloud
Если ни один из двух вышеперечисленных методов не сработал, следующий лучший вариант — использовать iPhone Backup Extractor, чтобы восстановить потерянные контакты из предыдущих резервных копий iTunes или iCloud, которые вы сделали.
Обратите внимание, что включение резервного копирования iCloud и синхронизация контактов iPhone с iCloud — это не одно и то же.
4 главных причины потери контактов iPhone
Не удалось обновить или понизить версию iOS: например, с iOS 10 на iOS 11 или наоборот.
Взломанный iPhone: при снятии ограничений программного обеспечения, налагаемых iOS, вы также можете потерять важные данные.

Сброс iPhone: сбросить iPhone до заводских настроек следует только в крайнем случае , так как это также может привести к потере данных.Если вы решите сделать это, убедитесь, что вы сделали резервную копию своих данных заранее.
Вы потеряли или сломали свой iPhone.
Как не потерять контакты iPhone
Вы, вероятно, захотите убедиться, что это больше не повторится с вами:
Лучший способ предотвратить потерю контактов — это регулярно делать резервные копии ваших данных. Вы можете сделать это с помощью iCloud или iTunes: в то время как iCloud предлагает хранить резервную копию данных iPhone на серверах Apple, iTunes позволяет создавать резервные копии данных iPhone непосредственно на вашем ПК или Mac.
Вы также можете регулярно экспортировать списки контактов в виде файла
.vcfи отправлять их себе по электронной почте. Они будут в безопасности в вашем почтовом ящике.
Мы рекомендуем использовать хотя бы один из двух методов.
У вас есть какие-нибудь истории о восстановлении контактов? Сообщите нам, мы будем рады услышать от вас!
Как объединить контакты iPhone в iCloud
Экосистема Apple означает использование таких сервисов, как iCloud, для беспрепятственной синхронизации важной информации с одного устройства на другое.Следуйте инструкциям, чтобы узнать, как объединить или импортировать контакты с iCloud.
Как объединить контакты с iCloud
На iPhone и iPad:
- Перейдите в Настройки и коснитесь своего аватара вверху.
- Нажмите iCloud .
- Переключите опцию Контакты на На .
- Если будет предложено, нажмите Да , чтобы объединить контакты.
На Mac:
- Откройте Системные настройки и щелкните iCloud .
- Установите флажок рядом с опцией Контакты .
- Если будет предложено, нажмите Да , чтобы объединить контакты.
Теперь, если вы приобретете новое устройство, такое как новый iPhone или Mac, вы можете просто снова войти в свою учетную запись iCloud, и все ваши контакты останутся нетронутыми. И любые изменения в контакте, которые вы вносите на одном устройстве, будут синхронизироваться со всеми другими вашими устройствами с поддержкой iCloud.
Все ваши контакты, хранящиеся на вашем iPhone локально или через другие службы, такие как ваша учетная запись Google или Yahoo, теперь будут синхронизироваться через iCloud.
Обратите внимание, что включение синхронизации контактов iCloud на iPhone задним числом активирует ее на сопряженных Apple Watch. На данный момент невозможно отключить синхронизацию контактов между iPhone и Apple Watch, с которыми он сопряжен.
контактов iCloud также можно просмотреть на сайте iCloud.com в Интернете.
Для получения дополнительной помощи по максимально эффективному использованию устройств Apple ознакомьтесь с нашим практическим руководством, а также в следующих статьях:
FTC: Мы используем автоматические партнерские ссылки для получения дохода. Подробнее.
Посетите 9to5Mac на YouTube, чтобы узнать больше новостей Apple:
Как перенести контакты с iPhone на iPhone
Вы только что купили новый iPhone. Но как перенести все контакты со старого iPhone на новый?
Apple представила iCloud еще в 2011 году, и ее облачный сервис можно использовать для простой передачи контактов с одного устройства на другое. Но если вы не используете iCloud, не волнуйтесь, вместо этого вы всегда можете использовать iTunes или стороннее программное обеспечение.(Мы также покажем вам, как их использовать.) Если вы используете iOS 10 или более позднюю версию, вы должны увидеть iCloud в качестве опции сразу после первого включения.
Обратите внимание, что вы получаете бесплатно от Apple только ограниченный объем хранилища iCloud: всего 5 ГБ. Если вам нужно больше, вам нужно будет платить 79 пенсов в месяц, если вам нужно 50 ГБ, 2,49 фунтов стерлингов в месяц, если вам нужно 200 ГБ, 6,99 фунтов стерлингов за 2 ТБ. Опция 79p подходит для большинства пользователей, хотя, если вы собираетесь использовать библиотеку фотографий iCloud, вы получите больше преимуществ.
Если вы хотите привести в порядок свою адресную книгу, пока вы занимаетесь ею, ознакомьтесь со статьей Как удалить повторяющиеся контакты на iPhone.
Перенос контактов на новый iPhone
Для переноса контактов на новый iPhone:
- Убедитесь, что на старом iPhone вы вошли в свою учетную запись iCloud и подключились к Wi-Fi. Чтобы проверить, вошли ли вы в систему, откройте приложение «Настройки». Если вы используете iOS 10.3 или новее, имя, связанное с вашим Apple ID, будет отображаться в верхней части приложения «Настройки». В более ранних версиях iOS вам нужно будет открыть «Настройки» и выбрать iCloud — если ваше имя и Apple ID отображаются вверху страницы, значит, вы вошли в систему и готовы начать работу.
- Если вы не вошли в систему, сделайте это (ваш идентификатор iCloud и пароль — те же самые, которые вы используете, если покупаете что-то в App Store или мелодию в iTunes).
- После входа в систему убедитесь, что опция синхронизации контактов включена. Перейдите в «Настройки» и коснитесь имени вверху> коснитесь iCloud> прокрутите вниз, чтобы проверить, что «Контакты» зеленый.
- Затем вам нужно прокрутить вниз, нажать «Резервное копирование iCloud» и убедиться, что оно включено. Теперь нажмите «Создать резервную копию сейчас». (В iOS 10.2 и ранее перейдите в «Настройки»> «iCloud»> «Резервное копирование» и нажмите «Создать резервную копию сейчас».Время, которое на это потребуется, зависит от того, сколько контента вы копируете, и от скорости вашего интернет-соединения.
- Теперь вы можете настроить свой новый телефон с помощью резервной копии iCloud. Во время первоначальной настройки вашего нового iPhone вам будет предложено указать данные вашего Apple ID.
- Когда вас попросят выбрать резервную копию или настроить как новый iPhone, выберите «Восстановить из резервной копии iCloud».
- Выберите последнюю резервную копию из списка, и начнется восстановление. Время, которое это займет, зависит от вашего интернет-соединения.
- По завершении восстановления телефон перезагрузится и будет готов к работе.
Перенос контактов с помощью iCloud
Если вы уже настроили новый iPhone и хотите перенести контакты, не выполняя сброс настроек всего устройства и не начиная заново, вы можете сделать это просто и легко с помощью iCloud.
- Убедитесь, что вы вошли в одну и ту же учетную запись iCloud на обоих iPhone и подключены к Wi-Fi.
- На исходном iPhone перейдите в «Настройки», коснитесь имени вверху, коснитесь iCloud, прокрутите вниз и убедитесь, что параметр «Контакты» включен.(В iOS 10.2 и ранее вы найдете его в «Настройки»> «iCloud».)
- После включения синхронизации контактов прокрутите вниз до раздела «Резервное копирование iCloud» (или просто «Резервное копирование») и нажмите «Создать резервную копию сейчас».
- На новом iPhone вернитесь в раздел «iCloud» в настройках и убедитесь, что синхронизация контактов включена.
- После включения откройте приложение «Контакты». Из верхней части списка контактов потяните вниз, чтобы вверху появился вращающийся значок: это обновление приложения.
- Через несколько минут контакты со старого iPhone должны начать появляться на новом iPhone.
Перенос контактов с помощью iTunes
Если вы не используете iCloud, вы можете использовать iTunes для переноса контактов с одного iPhone на другой.
- Подключите старый iPhone к ПК / Mac и откройте iTunes. (По возможности лучше использовать последнюю версию.)
- Выберите свой iPhone в строке меню (вы должны увидеть маленький значок телефона справа от раскрывающегося списка «Музыка / фильмы»), щелкните «Информация» на левой панели и убедитесь, что синхронизация контактов включена.
- Нажмите «Синхронизировать», чтобы синхронизировать iPhone и все его контакты с ПК / Mac.
- Когда это будет завершено, отключите старый iPhone от сети и замените его новым iPhone.
- В iTunes выберите свой iPhone в строке меню, нажмите «Информация» и убедитесь, что синхронизация контактов включена.
- Прокрутите вниз до меню «Дополнительно» и убедитесь, что в подменю «Заменить информацию на этом iPhone» выбраны «Контакты». Это сотрет все контакты, которые в настоящее время хранятся на вашем iPhone, и заменит их контактами вашего ПК / Mac, которые должны быть контактами со старого iPhone, если вы выполнили шаги 1-3.
- Нажмите «Синхронизировать», чтобы применить настройки и перенести контакты на новый iPhone.
Перенести контакты с помощью стороннего ПО
Если вы пробовали предыдущие варианты, но они не работали, или вы просто хотите попробовать альтернативный метод, вы можете вместо этого попробовать стороннее программное обеспечение. Иногда это может быть самый простой способ передачи контактов, но он платный.
В этом уроке мы решили использовать AnyTrans для передачи контактов между двумя iPhone.Доступны и другие варианты, но функция синхронизации контактов AnyTrans доступна как для ПК, так и для Mac и стоит 39,99 долларов.
- Запустите AnyTrans и подключите оба iPhone одновременно.
- В AnyTrans выберите свой старый iPhone и нажмите «Контакты».
- Выберите, какие контакты вы хотите перенести на новый iPhone (Ctrl + A на ПК или Cmd + A на Mac, чтобы выбрать все).
- Нажмите кнопку «На устройство» в правом верхнем углу и выберите новый iPhone.
- Ваши контакты должны начать передачу почти мгновенно.
Перенести контакты на новый iPhone, если старый сломан
Это наихудший сценарий. У вас украли iPhone, или вы утопили iPhone в унитазе — такое бывает. Как вы собираетесь перенести контакты на новый iPhone?
Если вам повезет, ваш iPhone все равно будет выполнять резервное копирование в iCloud. Если вы настроили iCloud при первой настройке iPhone, у вас должна быть резервная копия, которая будет создаваться каждую ночь, когда ваш iPhone был подключен к розетке.
В этом случае вы можете выполнить описанные выше действия, чтобы восстановить старые контакты iPhone (и все остальное) на новом iPhone. Вы также можете войти в iCloud в Интернете и увидеть там свои контакты.
Если у вас нет резервной копии iCloud, возможно, у вас есть резервная копия в iTunes. В этом случае следуйте нашим советам по восстановлению резервной копии из iTunes выше.
Если у вас нет резервной копии, есть несколько вариантов:
Вы можете использовать такие приложения, как PhoneRescue от iMobie, WonderShare Dr.Fone для iOS или Tenorshare iPhone Data Recovery для восстановления контактов со старого iPhone, если программное обеспечение может распознать iPhone, когда вы подключаете его к компьютеру.
И если это не спасет положение, вам просто нужно разместить сообщение в Facebook или другой социальной сети с просьбой друзей прислать вам свои контактные данные.

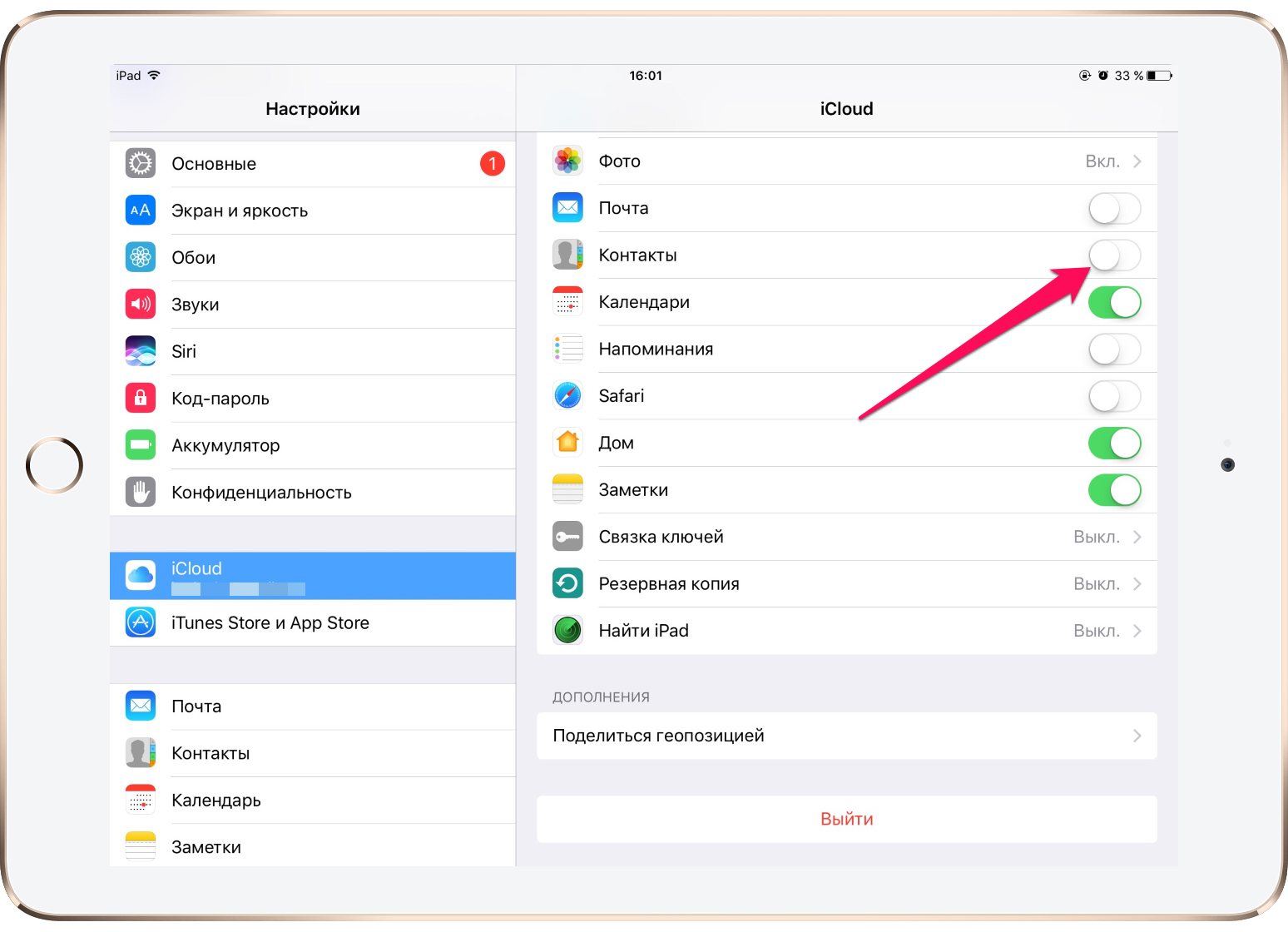
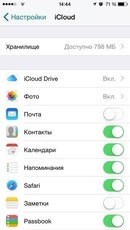 Изменения, внесенные во время восстановления, не сохраняются.
Изменения, внесенные во время восстановления, не сохраняются. »)
») ..
..


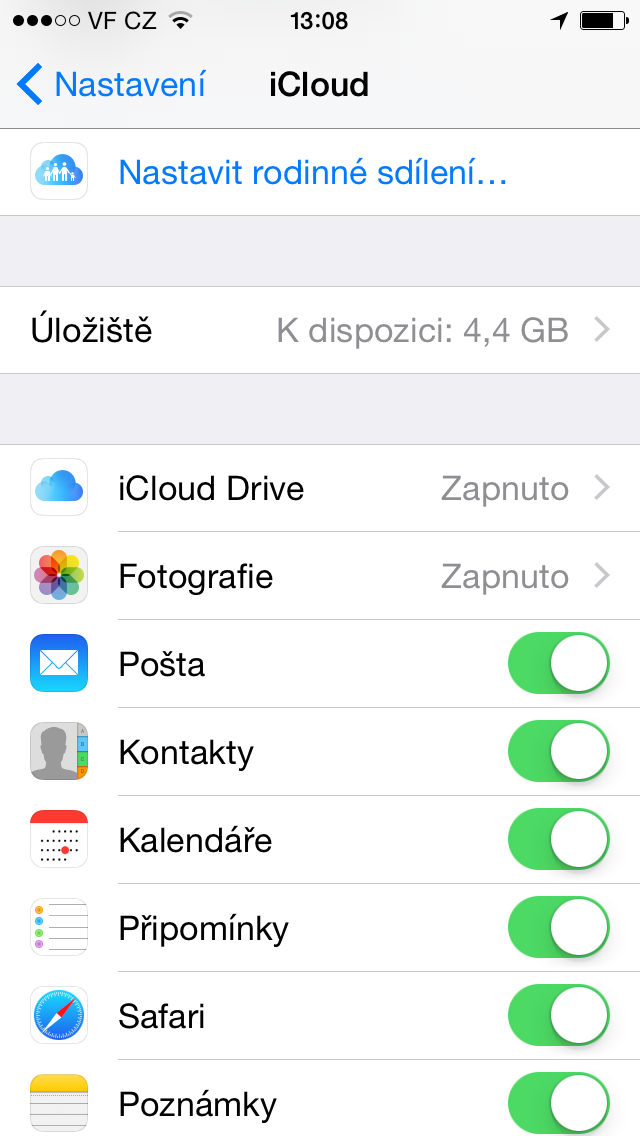
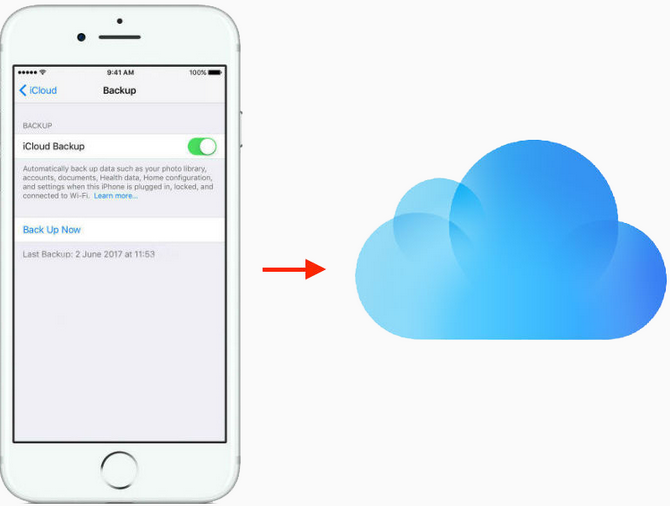 Нажмите Завершить.
Нажмите Завершить.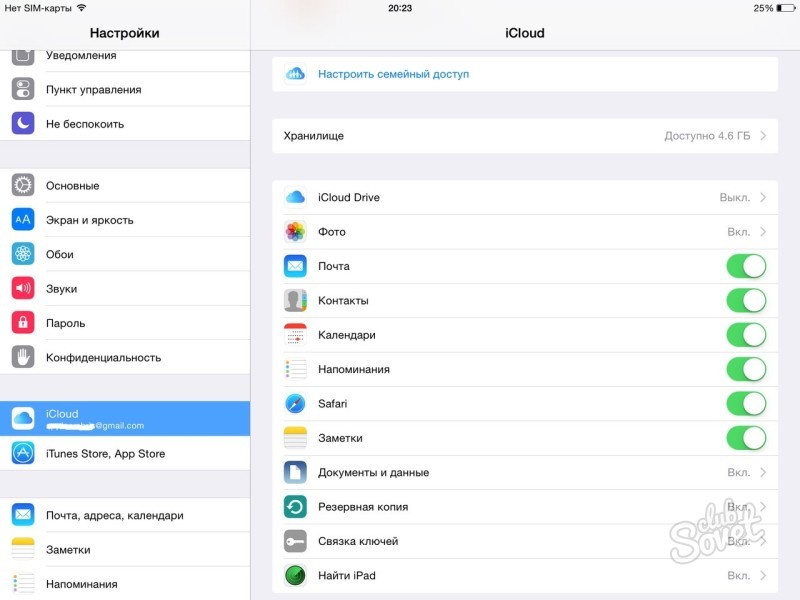
 Страница в iTunes тут же примет новое положение.
Страница в iTunes тут же примет новое положение.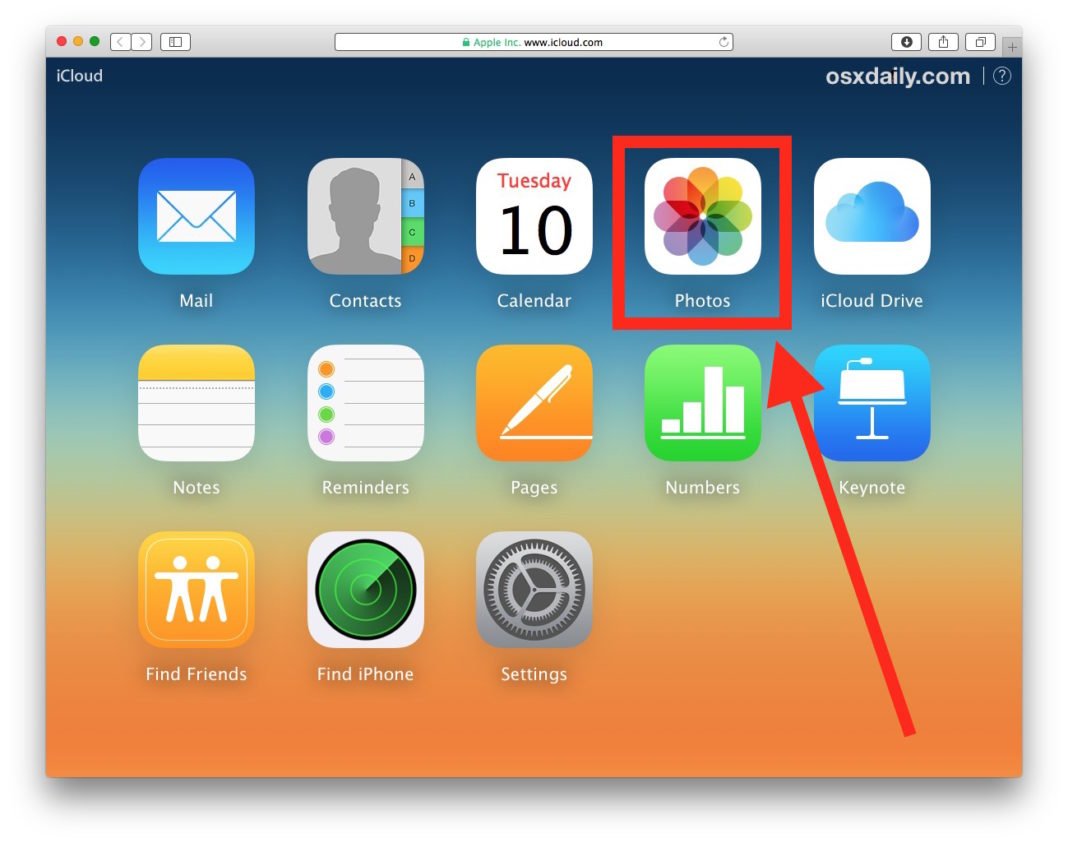 При таком подходе контакты начнут переноситься с облака уже на iPhone, iPad или iPod Touch. Главное – авторизоваться в одинаковых аккаунтах iCloud.
При таком подходе контакты начнут переноситься с облака уже на iPhone, iPad или iPod Touch. Главное – авторизоваться в одинаковых аккаунтах iCloud.


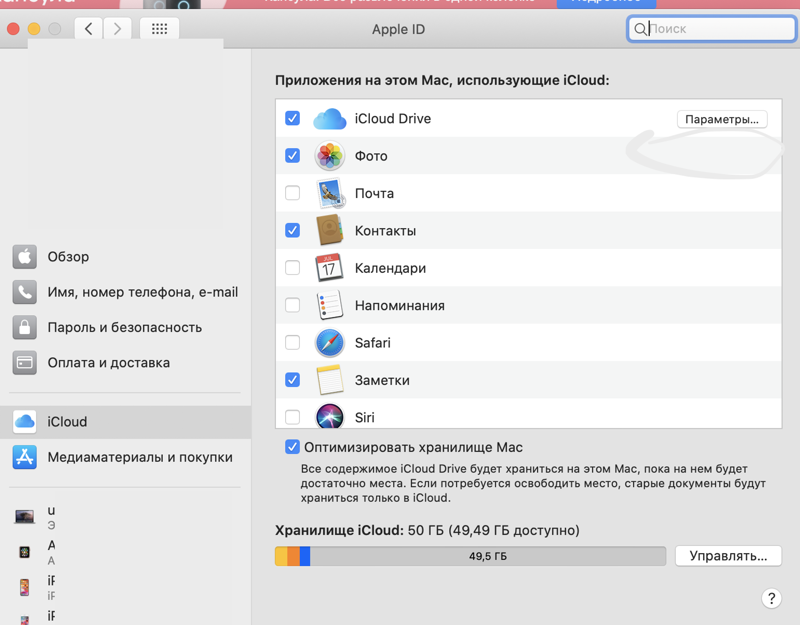
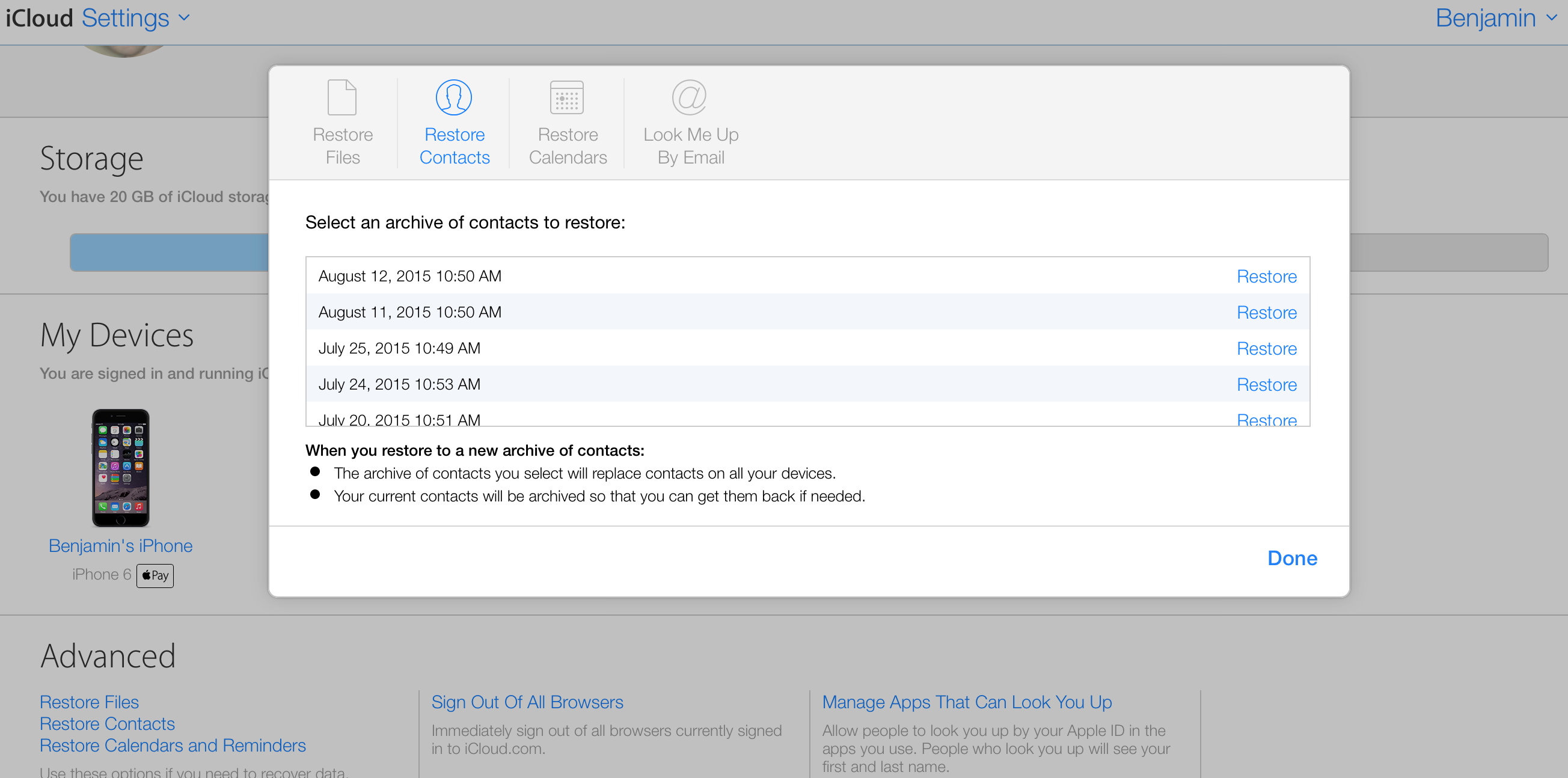 Также отметьте, какими календарями с вами делятся другие люди.
Также отметьте, какими календарями с вами делятся другие люди. В процессе восстановления любые внесенные вами изменения не сохраняются.
В процессе восстановления любые внесенные вами изменения не сохраняются.
 vcf
vcf