Режим модема на iPad или iPhone
Привет всем. Решил собрать все данные о режиме модема в одном месте. Самое смешное, что на нашем сайте за 4 года мы ни разу не писали об этой теме… Исправляюсь.
Режим модема дает возможность подключать компьютеры и устройства к Интернету через сотовую сеть передачи данных устройства. Режим модема доступен на следующих устройствах: iPhone 4 и выше (при определённых условиях 3G и 3GS), iPad 3 Wi-Fi Cellular (или поздние модели), iPad Mini Wi-Fi + Cellular (или более поздние модели).
Включение режима модема
По умолчанию режим модема выключен. Чтобы включить режим модема, нужно:
1. Настройки-> Сотовая связь-> Сотовые данные — включить переключатель.
Настройки-> Сотовая связь-> Включить LTE — если такой переключатель доступен.

2. Настройки-> Сотовая связь-> Режим модема-> Режим модема. Нужно включить переключатель. В первый раз девайс предложит вам включить Bluetooth либо использовать только USB/Wi-Fi. То есть интернет можно раздавать не только по Wi-Fi, но и по USB и Bluetooth.

Если по умолчанию здесь вбит простой пароль, то измените его на более сложный.
Подключение других устройств
Подключить другое устройство к интернету с помощью режима модема по Wi-Fi теперь проще простого. Находим среди Wi-Fi сетей нужную — она будет со значком цепи. Вбиваем пароль. Готово — второе устройство теперь использует интернет первого.
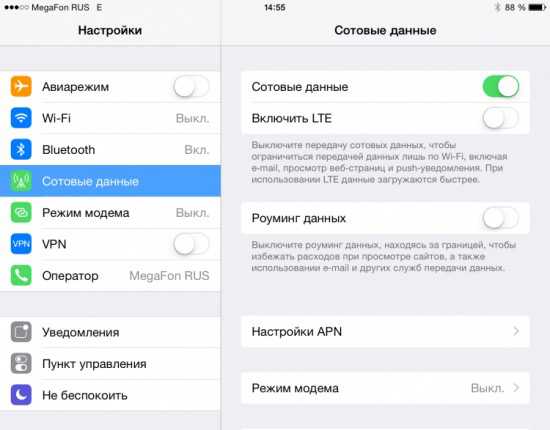
На девайсе, который раздаёт интернет, строка состояния станет синим цветом. И в ней будет написана строка: «Режим модема — подключений: 1». Если у вас подключен через режим модема 1 девайс, а цифра больше, значит кто-то ещё подключился к вашему интернету. Паниковать не стоит — скорее всего, какой-то девайс поблизости, который подключался ранее, автоматически подцепился к сети… Если вы не можете найти такой девайс (а у нас подобное было:)), то проще всего сменить пароль от Wi-Fi сети в раздающем устройстве.
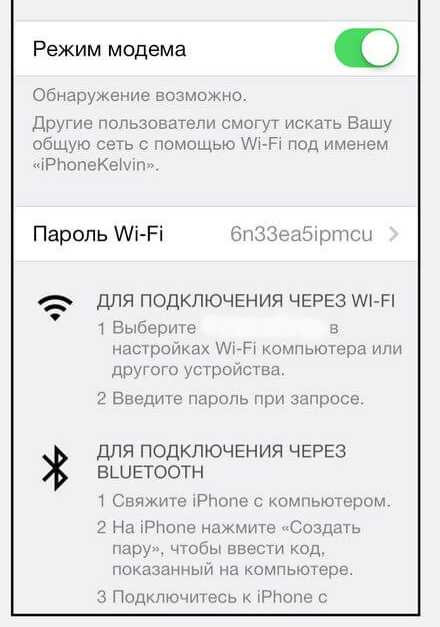
Важный момент! Подключение по Wi-Fi нельзя использовать для доступа к Интернету, когда другие устройства используют сеть Wi-Fi в режиме модема. Общий доступ может быть предоставлен только к подключению по сотовой сети передачи данных, но не по сети Wi-Fi.
Настройка режима модема
После обновления iOS 8.0.2 на некоторых iPad и iPhone пропал режим модема. Лично видел эту проблему на iPad Mini 1. После этого и решил написать данную инструкцию. Это баг! Чтобы его исправить необходимо всего лишь вбить настройки APN в соответствующие места.
Настройки-> Сотовая связь-> Сотовая сеть передачи данных. В разделе Режим модема впишите настройки своего оператора.
Беларусь
МТС Беларусь
APN: mts
Имя пользователя: mts
Пароль: mts
Velcom
Уточните данные APN у оператора по телефону 411 (бесплатно для пользователей Velcom). Они зависят от текущего тарифного плана.
Life 🙂 Беларусь
APN: internet.life.com.by
Имя пользователя: оставить пустым
Пароль: оставить пустым
Россия
Билайн
APN: internet.beeline.ru
Имя пользователя: beeline
Пароль: beeline
МТС Россия
APN: internet.mts.ru
Имя пользователя: mts
Пароль: mts
Мегафон
APN: internet
Имя пользователя: gdata
Пароль: gdata
Tele2 Россия
APN: internet.tele2.ru
Имя пользователя: оставить пустым
Пароль: оставить пустым
Смартс (Smarts)
APN: internet.smarts.ru
Username: оставить пустым
Password: оставить пустым
Украина
Киевстар
APN: www.kyivstar.net
Имя пользователя: оставить пустым
Пароль: оставить пустым
или
APN: www.ab.kyivstar.net
Имя пользователя: оставить пустым
Пароль: оставить пустым
Life Украина
APN: internet
Имя пользователя: оставить пустым
Пароль: оставить пустым
МТС Украина
Уточните данные APN у оператора по телефону (044) 240-00-00 или по номеру 111 для пользователей МТС Украина.
Казахстан
Kcell/Activ/Vegaline
APN: internet (интернет может работать и без ввода поля APN, но для работы в роуминге обязательно)
Пароль: оставить пустым
Beeline Казахстан
APN: internet.beeline.kz
Имя: оставить пустым
Пароль: оставить пустым
Если есть ещё какая информация по операторам, пишите в комментариях. Я добавил самые популярные.
Возможные проблемы и их решения
Вопрос: Не работает режим модема! Что делать?
Решение: Во-первых, убедитесь, что настройки APN у вас вбиты верно. Во-вторых, убедитесь, что текущий тарифный план предполагает возможность работы в режиме модема (некоторые операторы это как-то ограничивают). В-третьих, сделайте сброс настроек сети (Настройки->Основные->Сброс->Сбросить настройки сети), а потом настройте всё заново.
Вопрос: Как узнать поддерживает ли мой оператор режим модема?
Есть полезная специальная таблица на сайте Apple. Не берусь оценивать её актуальность, но судя по ней в России МТС не поддерживает режим модема. Я так понимаю, что это не так…
Вопрос: iPad стал быстро садиться. Что делать?
Да. Если устройство работает в режиме модема, это сильнее садит батарею. Поэтому, если вы хотите раздать интернет на компьютер, лучше сделать это через USB. В это время девайс одновременно заряжается.
Если есть у вас что дополнить по теме или задать вопрос — смело пишите в комментарии! Удачи 🙂
Загрузка…Как включить на Айпаде режим модема
Дорогие друзья, сегодня мы с вами поговорим о том, как включить на Айпаде режим модема. Но перед тем как что-либо делать, нужно будет обсудить некоторые детали. Они будут касаться основных требований, без которых запуск необходимого режима будет просто невозможен. И если вы не хотите найти дополнительные проблемы на своём устройстве, то следуйте плану.
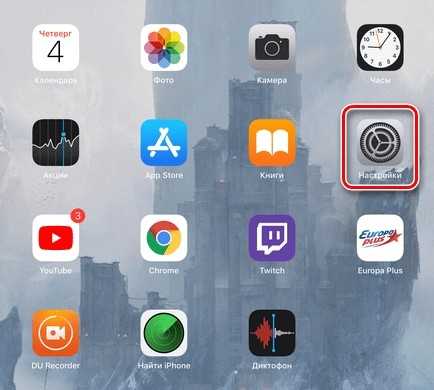
Чтобы раздать интернет с iPad необходимо включить модем.
Режим модема и требования к нему
Итак, согласно официальному руководству к использованию режима модема от компании Apple, такой тип связи доступен для планшетов Айпад третьего поколения и выше, а также iPad mini, начиная с первого поколения. Естественно, гаджеты должны быть оснащены SIM-картой. То есть устройство должно быть версии Cellular. Они отличаются от обычных (где установлен только приёмник Wi-Fi) чёрным прямоугольником на задней стороне корпуса в его верхней части. Если ваш девайс не подходит под это описание, то вы не сможете подключить режим раздачи интернета.
Многие задаются вопросом: а как включить режим модема на Айпаде 2? По умолчанию эта модель не поддерживает эту функцию. Но вы можете попробовать сделать действия, описанные в блоке о пропаже такого режима. Он представлен практически в самом конце. Если проведённые манипуляции вам не помогут, то не делайте ничего больше, так как на странице поддержки Apple официально сказано, что для использования этой функции нужна модель старше третьего Айпада. Следовательно, второй не подходит.
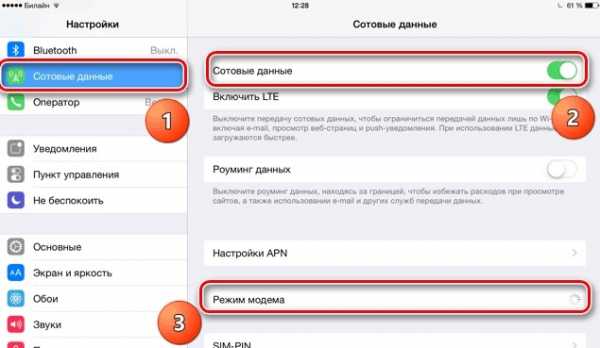
Теперь поговорим о сотовом операторе, которым вы пользуетесь. Главным аспектом здесь будет то, какой тарифный план у вас установлен. Очень часто тарифы с безлимитным интернетом (даже всегда, можно сказать) не предоставляют свободного доступа к раздаче интернета. Для того чтобы это сделать, пользователю необходимо дополнительно оплатить услугу, которая на время откроет этот доступ.
СОВЕТ. Поэтому сначала лучше узнать подробности подключённого тарифного плана, чем пытаться включить сервис, который заблокирован оператором.
Напомним также о том, что на обычных тарифах далеко не резиновый трафик: в среднем пользователю даётся около четырёх или пяти гигабайт на месяц. Это означает, что смотреть фильмы или даже видео в интернете практически нельзя. По исчерпанию предоставляемого трафика скорость доступа к интернету будет сокращена настолько, что вы просто не сможете без нервов открывать страницы в браузере. Поэтому при раздаче Wi-Fi стоит следить за входящим трафиком.
Как включить на iPad режим модема
Теперь, когда все основные предварительные вопросы обговорены, может перейти к основной части: как включить на Айпаде режим модема. Приступим:
- Вставьте SIM-карту с подходящим тарифным планом в планшет, если это не было сделано ранее.
- Перейдите в настройки устройства с помощью соответствующей иконки приложения на главном экране.
- Нажмите на вкладку «Сотовые данные» и сдвиньте переключатель сотовых данных в активное положение. Индикатор должен гореть зелёным цветом. При необходимости можете включить LTE или 3G для более быстрого открывания страниц в браузере.

- Нажмите на появившийся пункт «Режим модема» в этом же меню. Установите переключатель в активное положение.
- Теперь система попросит вас установить тип раздачи интернета: только через USB или же допустить также Wi-Fi и Bluetooth-соединения. Выбираем необходимый параметр тапом по экрану.
 Готово! При желании вы можете изменить пароль своей сети, нажав по нему один раз пальцем. После ввода нового пароля сохраните внесённые изменения.
Готово! При желании вы можете изменить пароль своей сети, нажав по нему один раз пальцем. После ввода нового пароля сохраните внесённые изменения.
На iPad пропал режим модема
А что делать, если на Айпаде пропал режим модема? Или его вообще нет? Тогда пробуем следующие действия:
- Перейдите в настройки устройства, откройте вкладку сотовых данных и включите их. Нажмите на пункт «Настройка APN» и установите параметры логина, пароля и так далее в соответствии с указаниями оператора сотовой связи. Сохраните изменения и при необходимости перезагрузите устройство.
- Проверьте установленный на планшете тарифный план: как уже было отмечено выше, некоторые операторы блокируют доступ к раздаче интернета на определённых тарифах.
- Если помимо режима модема не работает и выход в Интернет вообще, то, возможно, у вас полетел модуль сотовой связи. В таком случае следует обратиться в специализированный сервисный центр.
- В зависимости от версии операционной системы iOS, местоположение параметров активации услуги может варьироваться. Получить актуальную информацию по прошивке можно на официальном сайте Apple. Однако чаще всего настройки этого режима находятся в меню «Сотовые данные» или же сразу в настройках.
Подведём итоги
Уважаемые читатели, сегодня мы с вами полностью разобрали такую тему, как режим модема на Айпаде. Надеемся, что у вас всё получилось с первого раза без лишних вопросов. Согласитесь, что активировать услугу на планшете оказалось очень просто: вся процедура выполняется все лишь за пять простых шагов:
- Вставляем SIM-карту в устройство.
- Открываем настройки планшета.
- Нажимаем на пункт «Сотовые данные» и ставим одноимённый переключатель в активное положение.
- Здесь же открываем вкладку «Режим модема», включаем его соответствующим ползунком.
- Настраиваем параметры раздачи интернета. Готово!
Ещё раз напоминаем о том, что эта функция доступна только на iPad третьего поколения и выше, а также всех миниках. Если вы хотите включить режим модема на Айпаде 2, то учтите: официальной поддержки там нет. Возможно, вам поможет использование джейлбрейка. Не забываем делиться своим мнением, впечатлением, а также опытом в комментариях!
nastroyvse.ru
Как включить режим модема на Айпаде
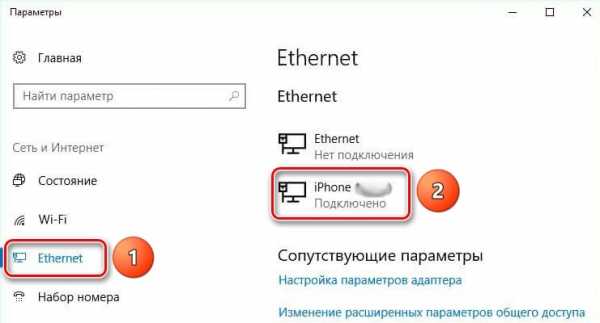
Планшет может служить не только средством для просмотра фильмов, прослушивания музыки, серфинга в браузере, но и как полноценная точка доступа с выходом во всемирную паутину. Именно для этого существует специальная функция в настройках под названием «Режим модема».
Включаем режим модема на iPad
Функция «Режим модема» позволяет раздавать интернет-соединение на другие девайсы: телефоны, планшеты, компьютеры. Кроме того, подключение может происходить как с помощью USB-кабеля, так и используя беспроводные технологии.
Обратите внимание, что «Режим модема» присутствует на таких Айпадах как: iPad 3 Wi-Fi + Cellular и более поздних моделях, iPad Mini Wi-Fi + Cellular и на поздних моделях. В названии обязательно должно быть надпись «Cellular», что означает возможность использования СИМ-карты в данном планшете. Вай-Фай версии не обладают функцией раздачи интернета.
- Откройте «Настройки» планшета.
- Перейдите в раздел «Сотовые данные» и передвиньте переключатель напротив аналогичного пункта вправо для активации интернет-соединения. Далее нажмите
- В открывшемся меню передвиньте ползунок вправо для включения функции. Обратите внимание, что раздача интернета может происходить по Wi-Fi, Bluetooth либо USB. Здесь же можно поменять пароль от сети на более сложный.

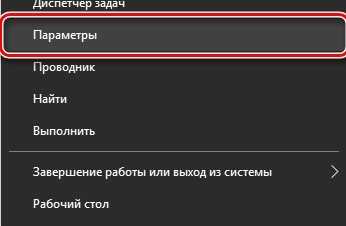
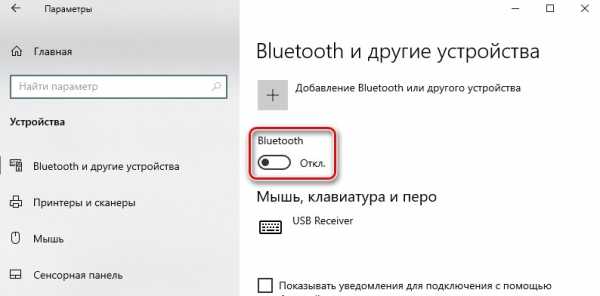
Подключение других устройств к iPad
После включения функции «Режим модема» необходимо разобраться, как подключить другие устройства к данной точке доступа. Сделать это можно разными способами, каждый из которых мы разберем подробнее.
Вариант 1: Wi-Fi
Самый простой и удобный вариант раздачи и приема интернет-соединения от iPad. Для начала нужно настроить точку доступа Вай-Фай, изменив по желанию пароль на более сложный.
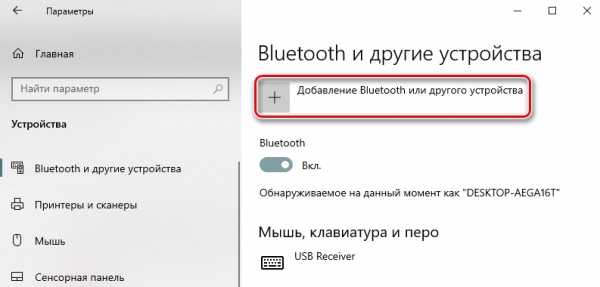
Теперь можно подключиться к интернету на другом устройстве, введя созданный пароль. Точка доступа будет иметь название «iPad». Главное, чтобы это подключаемое устройство имело Wi-Fi модуль, особенно если мы говорим о ПК.
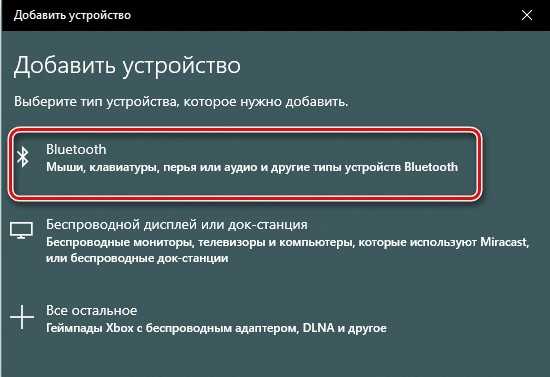
Читайте также: Как включить Wi-Fi на Windows 7
Вариант 2: USB
Использование проводного подключения актуально, если на другом девайсе нет Wi-Fi или Bluetooth-модуля. Если устройство подключается через USB первый раз, то пользователю необходимо скачать программу iTunes на свой компьютер.
Скачать iTunes
- Скачайте и установите iTunes, это необходимо для корректной работы iPad. Подключите его к ПК и нажмите «Доверять» на iPad. Активируйте режим модема, зайдя в настройки планшета.
- Обычно подключение происходит автоматически. Однако если такого не произошло, сделайте следующее: зайдите в «Сеть и Интернет» – «Ethernet» на ПК и найдите Айпад в списке подключенных девайсов.

Вариант 3: Bluetooth
Некоторые пользователи предпочитают использовать технологию Bluetooth для подключения. В этом случае процесс будет не особо отличаться от
- Активируйте функцию модема и Блютуз на iPad.
- На ПК зайдите в инструмент «Параметры».
- Выберите раздел «Устройства».
- Находясь на вкладке «Bluetooth и другие устройства», передвиньте переключатель вправо, для активации блютуз.
- Нажмите «Добавление Bluetooth или другого устройства».
- В новом окне кликните «Bluetooth» для старта поиска доступных точек.
- По завершении выберите из списка iPad.
- На экране Айпада отобразится специальный код. Тапните «Создать пару».
- На компьютере должно появиться окно, где указан тот же самый код, как и на iPad. Если он совпадает, кликните «Подключиться».
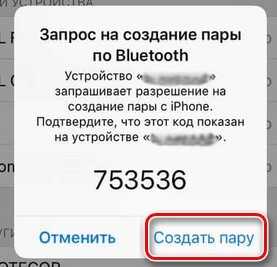
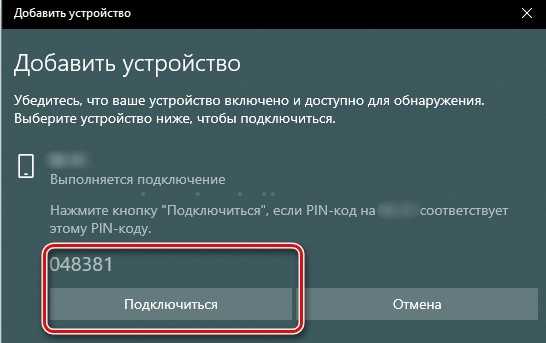

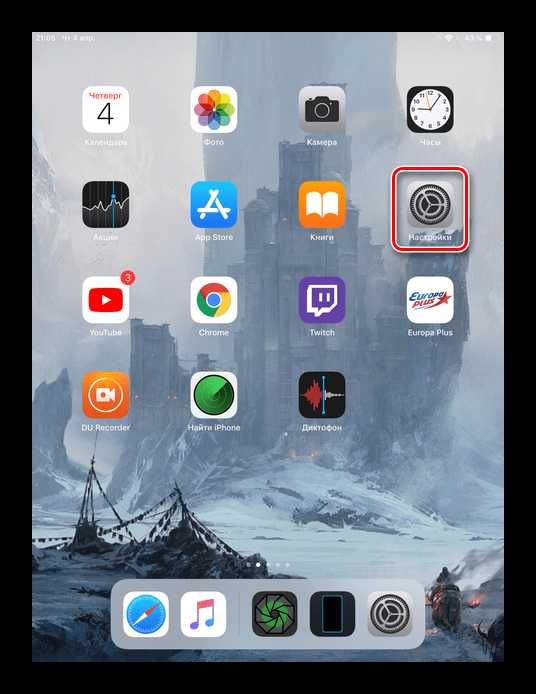
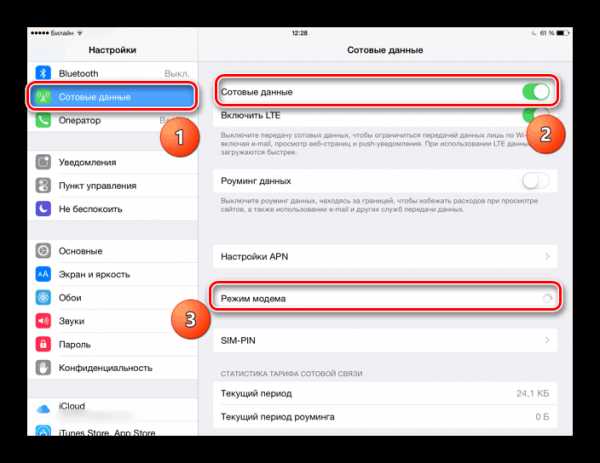
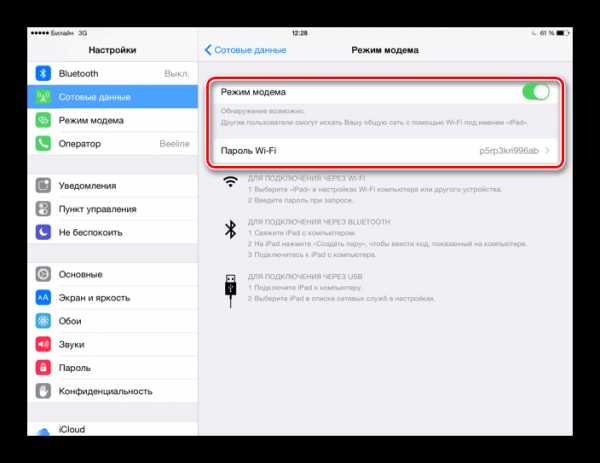

Читайте также: Решаем проблему с неработающим Bluetooth на ноутбуке
Итак, мы разобрали процесс активации функции «Режим модема» на iPad, а также способы подключения к созданной точке доступа. В некоторых ситуациях понадобится прописывать настройки оператора.
Мы рады, что смогли помочь Вам в решении проблемы.Опишите, что у вас не получилось. Наши специалисты постараются ответить максимально быстро.
Помогла ли вам эта статья?
ДА НЕТlumpics.ru
Как вернуть режим модема на iPhone и iPad, а также настроить мобильный интернет | NASTROYKA.zp.ua

Начиная с iOS 7 компания Apple переделала свою операционную систему для iPhone и iPad, добавив много новых функций и полностью сменив представление о дизайне. Одним из таких нововведений стала возможность превратить iPhone и iPad Cellular (3G/LTE) в беспроводную точку доступа, чтобы раздавать мобильный интернет на другие устройства. В системе данная функция получила название «Режим модема» и позволяла осуществлять подключение с помощью Wi-Fi, Bluetooth или USB-кабеля.
Но может случится так, что после обновления iOS, параметр «Режим модема» может исчезнуть из настроек системы и пропасть мобильный интернет на устройстве. Не известно, почему так происходит, но как оказалось, эту функцию можно вернуть — нужно лишь прописать точку доступа APN в настройках сотовой связи. В данной статье, мы рассмотрим APN для разных сотовых операторов и расскажем как настроить интернет и вернуть возможность им делится с другими пользователями на iPhone.
Как включить «Режим модема» на iPhone или iPad и настроить мобильный интернет (прописываем APN сотовых операторов)
Шаг 1 Откройте приложение Настройки на вашем iOS-гаджете
Шаг 2 Выберите меню Сотовая связь → Сотовая сеть передачи данных.
На устройствах с системой iOS 10 и 11 Сотовая связь → Параметры данных → Сотовая сеть передачи данных
Шаг 3 В разделах Сотовые данные и Режим модема пропишите данные APN, имя пользователя и пароль для вашего оператора сотовой связи
Украина
Киевстар APN: www.kyivstar.net или www.ab.kyivstar.net Имя пользователя: оставить пустым Пароль: оставить пустым
Lifecell (life) APN: internet Имя пользователя: оставить пустым Пароль: оставить пустым
Vodafone (МТС) APN: internet Имя пользователя: оставить пустым Пароль: оставить пустым
3Mob (Utel, Укртелеком) APN: 3g.utel.ua Имя пользователя: оставить пустым Пароль: оставить пустым
Россия
Билайн APN: internet.beeline.ru Имя пользователя: beeline Пароль: beeline
Мегафон APN: internet Имя пользователя: gdata Пароль: gdata
МТС APN: internet.mts.ru Имя пользователя: mts Пароль: mts
Tele2 APN: internet.tele2.ru Имя пользователя: оставить пустым Пароль: оставить пустым
Tinkoff Mobile APN: m.tinkoff Имя пользователя: оставить пустым Пароль: оставить пустым
Yota APN: yota Имя пользователя: yota Пароль: yota
Беларусь
МТС APN: mts Имя пользователя: mts Пароль: mts
Life:) APN: internet.life.com.by Имя пользователя: оставить пустым Пароль: оставить пустым
Velcom APN: vmi.velcom.by или wap.privet.by (абоненты ТП ПРИВЕТ, ТП «Связь без обязательств») Имя пользователя: оставить пустым Пароль: оставить пустым
Шаг 4 Перезагрузите iOS-устройство
После проделанных действий у вас в настройках появиться пункт «Режим модема», а также появится мобильный интернет (сотовые данные), если до этого он не работал.
Больше полезной информации Вы найдете на наших страницах в Facebook, Twitter или Вконтакте, а данным материалом поделитесь со своими друзьями, чтобы и они знали как решить проблему
nastroyka.zp.ua
Режим модема на iPhone и iPad: раздаем интернет по Wi-Fi
Вы впервые хотите раздать Интернет со своего iPhone или iPad, но не знаете как, или уже делали это ранее, но теперь обнаружили, что пункт «Режим модема» пропал из настроек? Из сегодняшней инструкции вы узнаете как решить эту проблему.
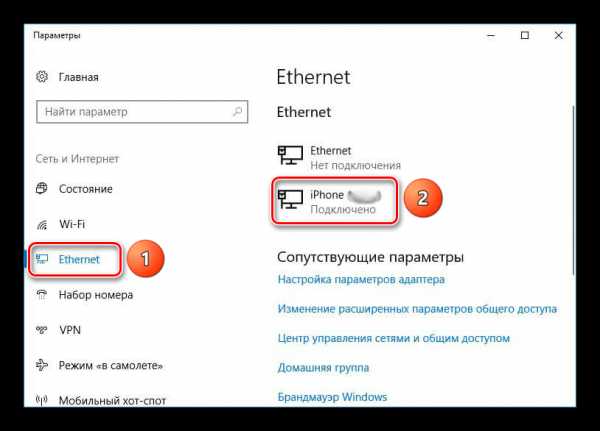
«Режим модема» находится в «Настройках» и отображается, когда параметры APN заданы верно. Если они не прописываются автоматически, «Режим модема» пропадает из меню и сетевые настройки приходится вводить вручную.
Учтите, что при последующих обновлениях прошивки, настройки APN могут сбрасываться. Так что добавляйте статью в закладки. Возможно, она вам еще не раз пригодится.
Рекомендуем к ознакомлению:
Инструкция: активируем «Режим модема» на iPhone и iPad
1. Зайдите на iOS-девайсе в «Настройки» и выберите пункт «Сотовая связь».
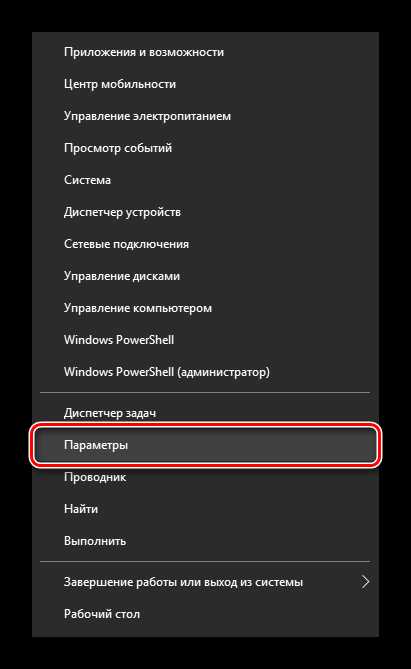
2. Затем откройте «Параметры данных».
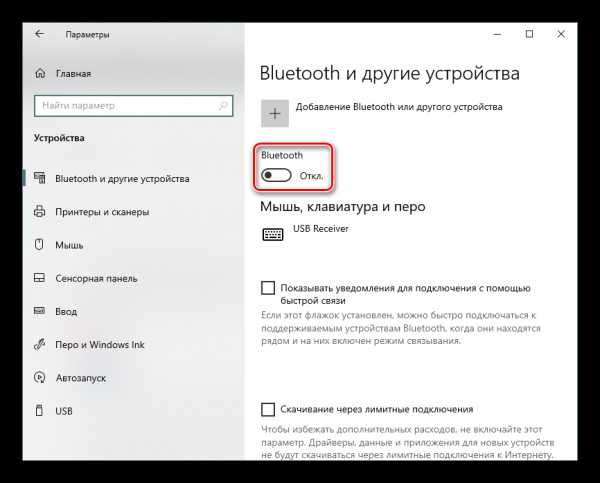
3. Далее «Сотовая сеть передачи данных».
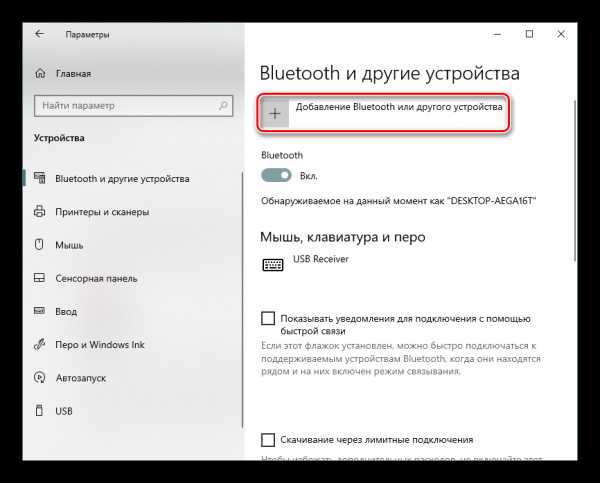
4. Спуститесь вниз к параметрам «Режима модема». Здесь нужно прописать настройки своего оператора: «APN», «Имя пользователя» и «Пароль». Их вы можете найти на сайте оператора (самые популярные приведены ниже).

5. После этого перезагрузите устройство (иногда перезапуск не требуется).
Теперь в настройках появится интересующий нас пункт и можно будет раздавать Интернет через Wi-Fi, Bluetooth или USB.
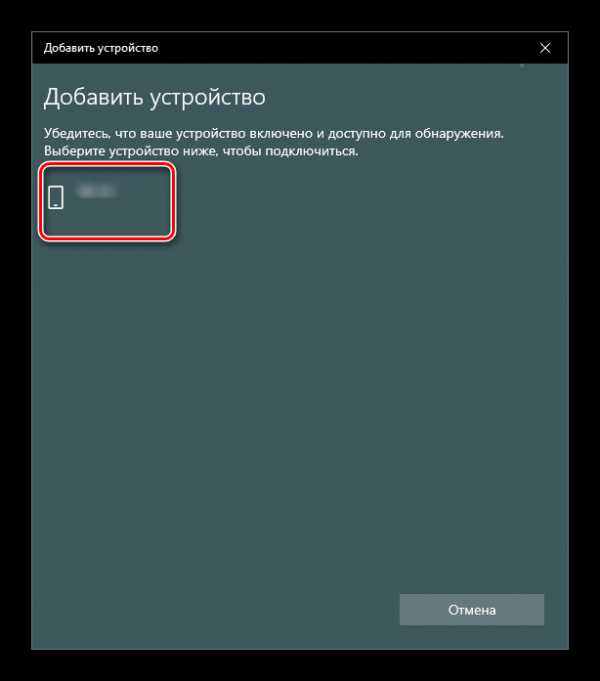
Настройки российских операторов
МТС
- APN: internet.mts.ru
- Имя пользователя: mts
- Пароль: mts
МегаФон
- APN: internet
- Имя пользователя: gdata
- Пароль: gdata
Билайн
- APN: internet.beeline.ru
- Имя пользователя: beeline
- Пароль: beeline
Теле2
- APN: internet.tele2.ru
- Имя пользователя: оставить пустым
- Пароль: оставить пустым
Настройки украинских операторов
Lifecell (Life Украина)
- APN: internet
- Имя пользователя: оставить пустым
- Пароль: оставить пустым
Vodafone (МТС Украина)
- APN: internet
- Имя пользователя: оставить пустым
- Пароль: оставить пустым
Киевстар (Kyivstar Украина)
- APN: www.ab.kyivstar.net (для абонентов предоплаченной связи) / www.kyivstar.net (для контрактных абонентов)
- Имя пользователя: оставить пустым
- Пароль: оставить пустым
Настройки белорусских операторов
Life Беларусь
- APN: internet.life.com.by
- Имя пользователя: оставить пустым
- Пароль: оставить пустым
МТС Беларусь
- APN: mts
- Имя пользователя: mts
- Пароль: mts
Как раздать Wi-Fi с iPhone или iPad
Чтобы сделать из iPhone или iPad точку доступа, включите Wi-Fi, придумайте пароль и активируйте «Режим модема». Название сети будет совпадать с именем девайса. Его можно изменить в меню «Настройки» → «Основные» → «Об этом устройстве» → «Имя».
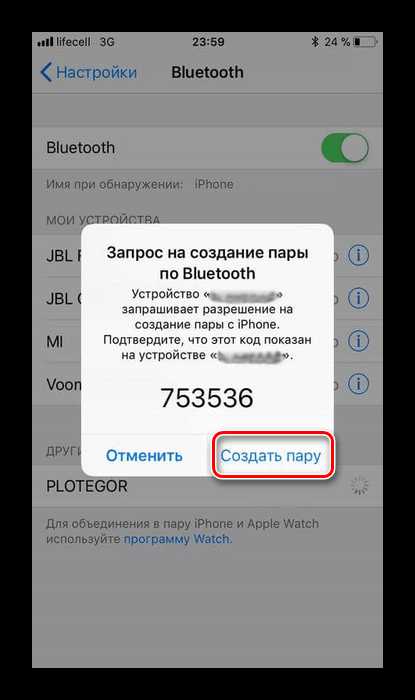
Для подключения компьютера, ноутбука или планшета на Windows к Wi-Fi, щелкните на иконку Сети в области уведомлений (в правом нижнем углу, может находиться в скрытых значках).
Активируйте Wi-Fi и выберите созданную на iPhone точку доступа.
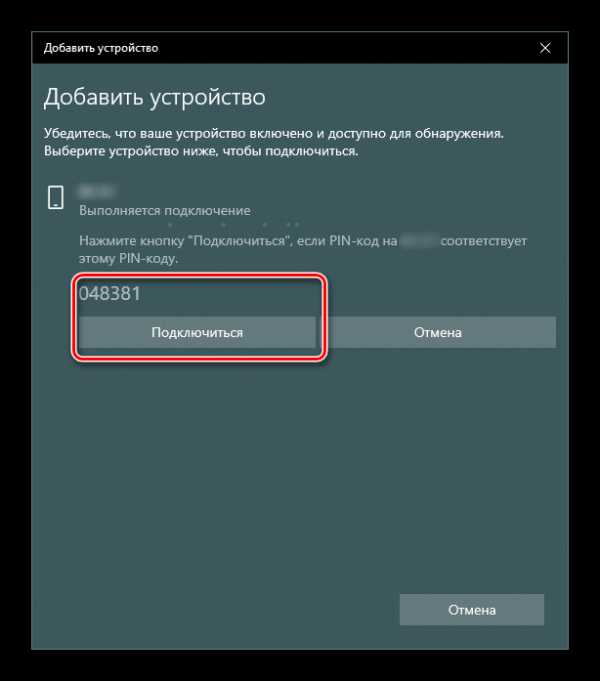

Щелкните «Подключиться».
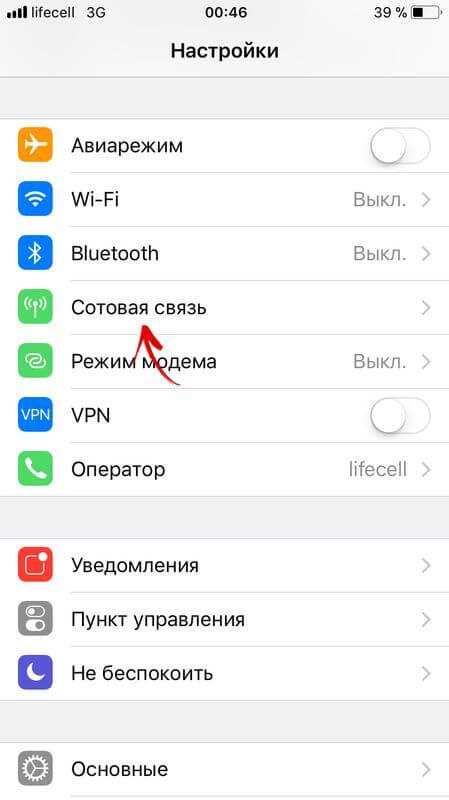
Введите пароль и нажмите «Далее».
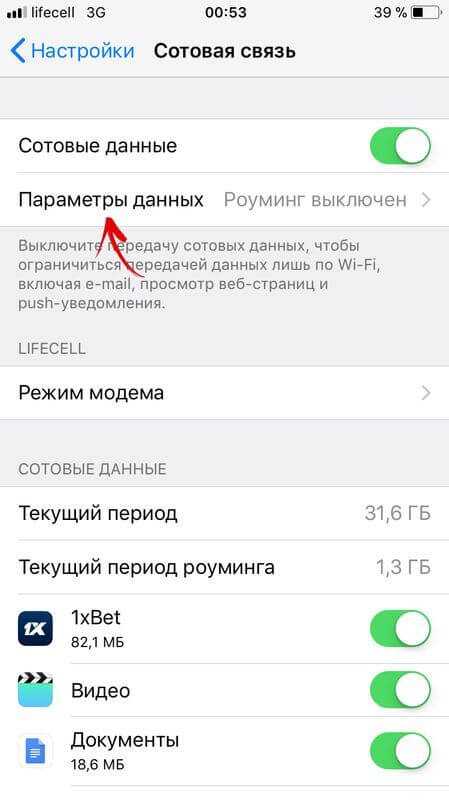
Если это домашняя сеть, можете разрешить другим устройствам обнаруживать ваш ПК.
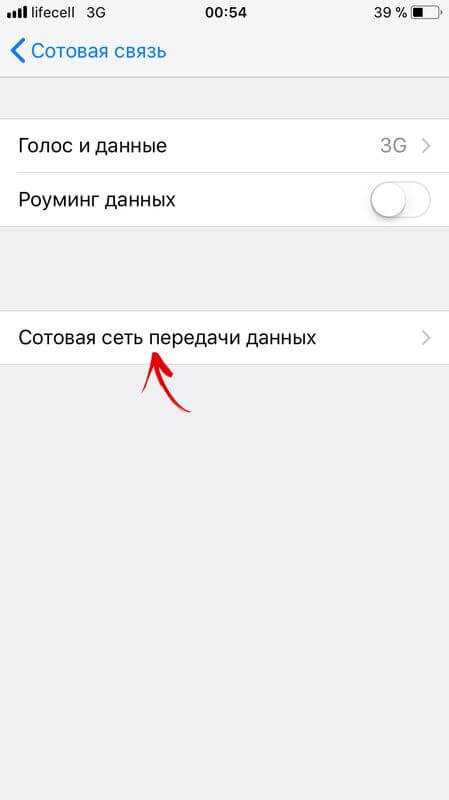
Еще раз нажав на сеть, появится кнопка «Отключиться».
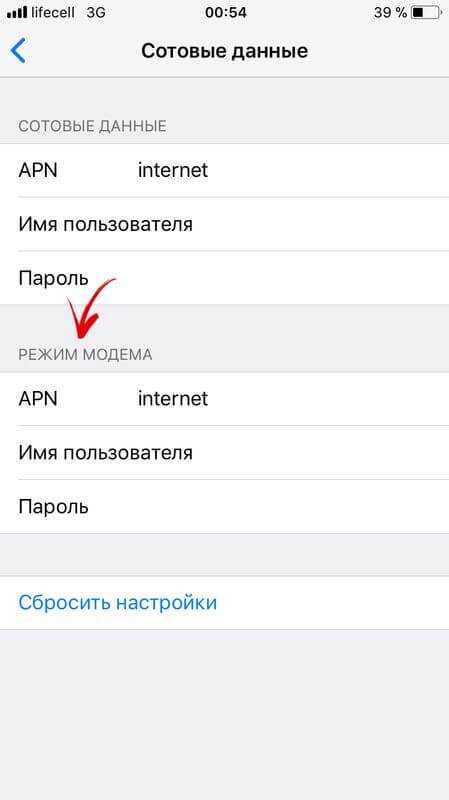
Раздаем Интернет с iPhone на компьютер через USB
Установите iTunes на компьютер с Windows или Mac. Загрузить последнюю версию программы можно с официального сайта https://www.apple.com/ru/itunes/download/.
Подключите iPhone через USB. При появлении запроса «Доверять этому компьютеру?», выберите «Доверять» и введите пароль от смартфона.
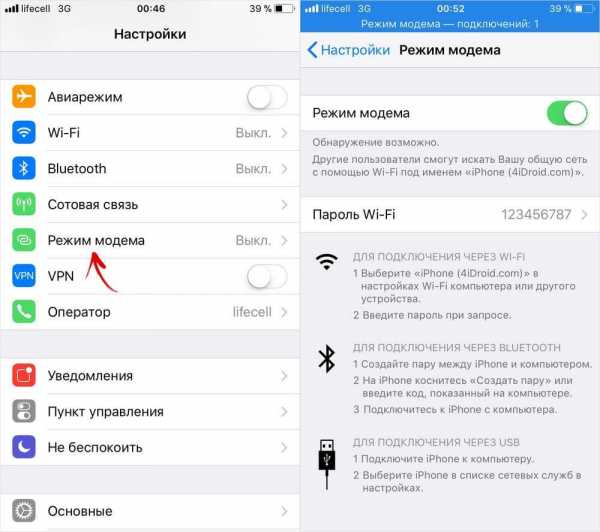
Чтобы разрешить компьютеру доступ к информации на iPhone, щелкните «Продолжить» в открывшемся окне iTunes.
Если Wi-Fi и Bluetooth выключены, режим модема, после активации, будет доступен только через USB. Когда на экране появится запрос, нажмите «Только USB».
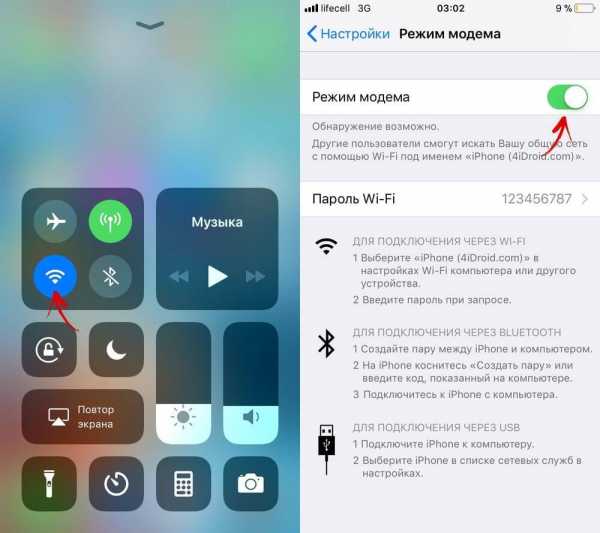
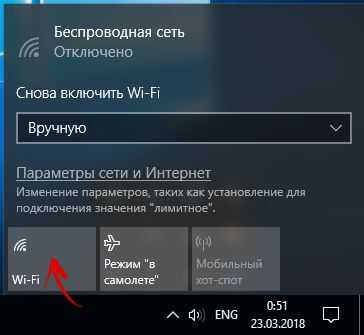
Если компьютер автоматически не подключился к Интернету, перейдите в «Параметры сети и Интернет» → «Ethernet» и выберите iPhone из доступных сетевых подключений.
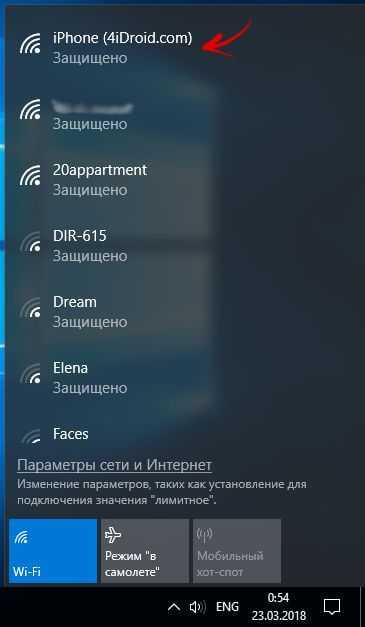
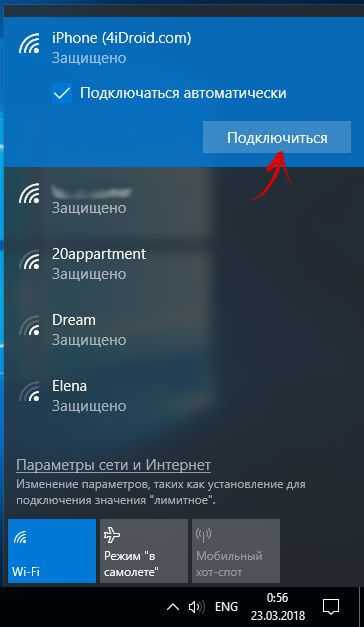
Интернет по Bluetooth
Чтобы раздавать Интернет по Bluetooth, включите его и активируйте «Режим модема».
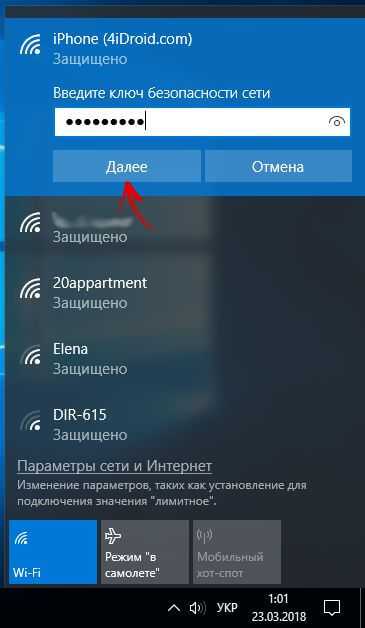
Также включите Bluetooth на ПК: перейдите в «Параметры» → «Устройства» → «Bluetooth и другие устройства» и переключите тумблер.
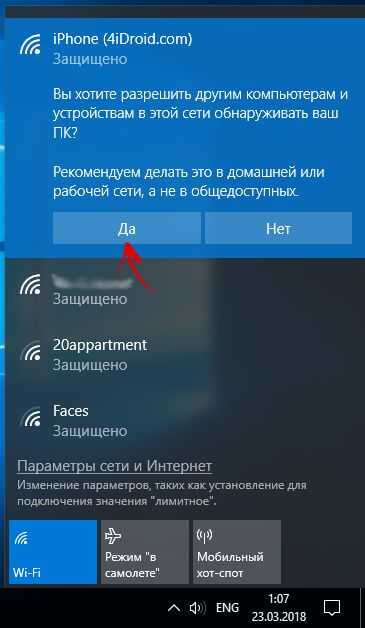
Затем щелкните на «Добавление Bluetooth или другого устройства».
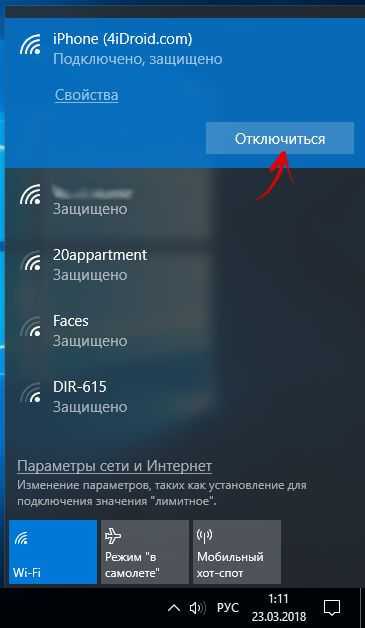
Выберите «Bluetooth», после чего начнется поиск iPhone.
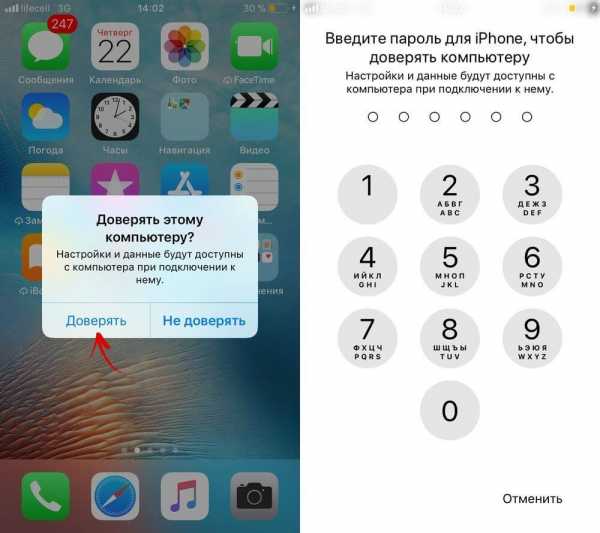
Когда компьютер обнаружит телефон, щелкните по нему.

На экране iPhone появится код и запрос на создание пары по Bluetooth. Нажмите «Создать пару».

Набор цифр, отображающийся на ПК, должен совпадать с кодом на iPhone. Если это так, выберите «Подключиться».
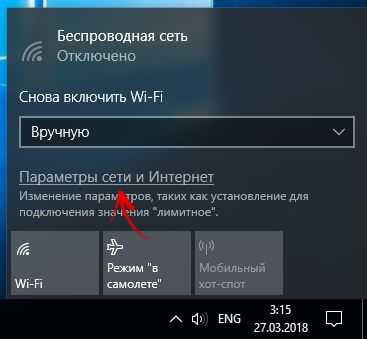
В конце высветится надпись «Ваше устройство готово к использованию!».
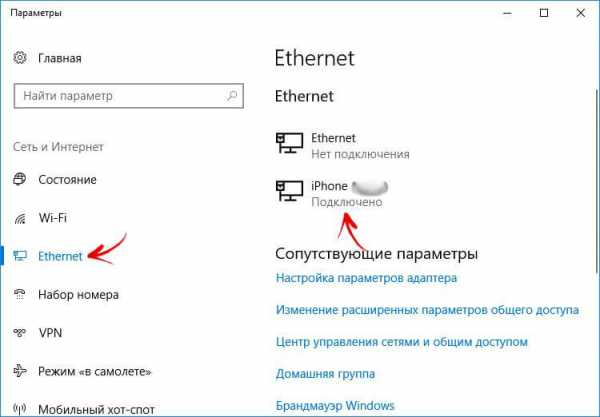
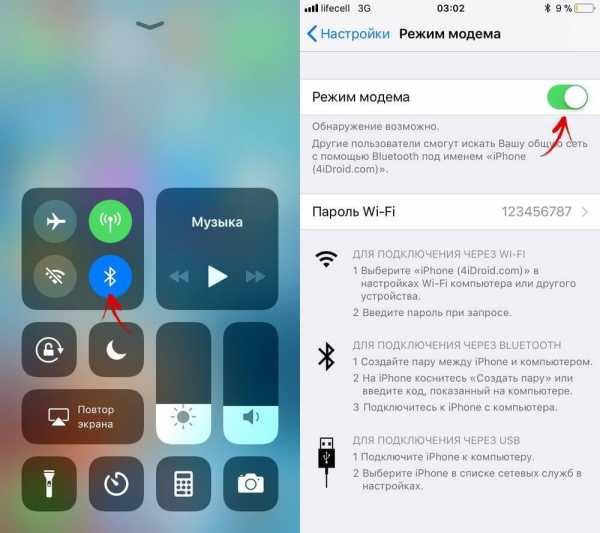
Теперь перейдите в «Панель управления» → «Устройства и принтеры» и щелкните правой кнопкой мыши по iPhone в разделе «Устройства». Выберите «Подключаться через» → «Точка доступа».
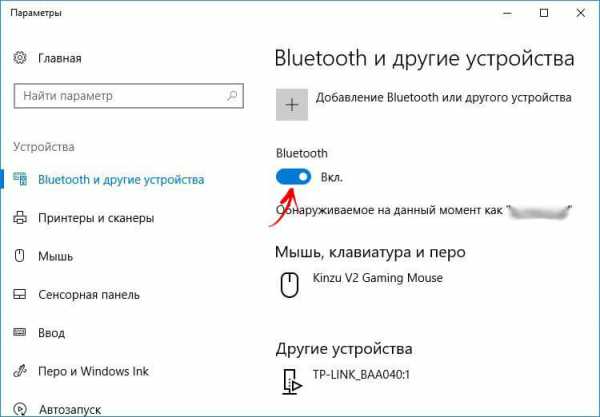
Если Интернет больше не нужен, нажмите «Отключиться от сетевого устройства».
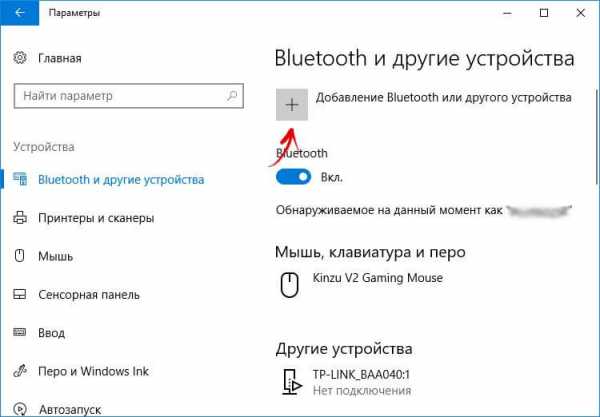
Мы рассказали как вернуть «Режим модема», если он пропал из меню «Настроек». Теперь можете раздавать Интернет любым способом: по Wi-Fi, Bluetooth и USB.
Оцените статью:
4idroid.com
Режим модема на iPad
Ещё в далёком 2010 году смартфоны от Apple обзавелись удобной функцией, позволявшей использовать их в качестве удобной точки доступа к Интернету как проводной, так и использующей стандарт беспроводной связи Wi-Fi для присоединения других устройств. А вот на планшетах iPad её появление было отложено вплоть до 2012 года, причём даже после выхода соответствующего обновления ПО функция точки доступа стала доступной далеко не на всех версиях мобильных устройств. В частности, согласно официальным данным, ею можно воспользоваться исключительно на планшетах третьей либо более поздней версии. И даже пользователи таких устройств часто жалуются, что не могут включить режим модема на iPad. Эта проблема настолько распространена, что обойти её стороной просто невозможно — нужно найти правильное решение, которое позволит превратить ваш планшет в настоящий информационный центр.
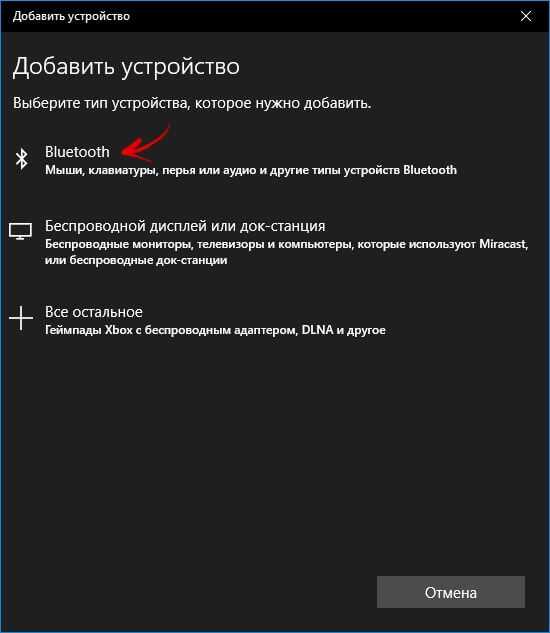 IPad не так давно обзавёлся режимом модема
IPad не так давно обзавёлся режимом модемаНачало работы
Прежде чем приступать к запуску режима модема, необходимо удостовериться, что у вас имеется всё необходимое для его использования. О требуемой версии самого устройства уже было сказано выше, однако понадобится проверить и актуальность используемого программного обеспечения. Функция модема появилась на iPad после выхода операционной системы iOS версии 6.0.1. Если на вашем устройстве есть более ранняя ОС, потребуется провести обновление — последнюю доступную версию можно загрузить через меню системных настроек, а выбранный вами конкретный вариант — через iTunes при подключении к компьютеру.
Также запустить режим модема на Айпад можно только с официальным пакетом настроек, позволяющим ему работать с определённым мобильным оператором. Стоит обратить внимание на то, что точка доступа без лишних проблем работает с Мегафон, однако для МТС либо Билайн обязательно понадобятся обновлённые настройки. В большинстве случаев такие пакеты обновлений устанавливаются через iTunes автоматически после появления окна, содержащего соответствующий запрос. Однако встречаются случаи, когда устройство не воспринимает настройки — их потребуется загрузить самостоятельно.
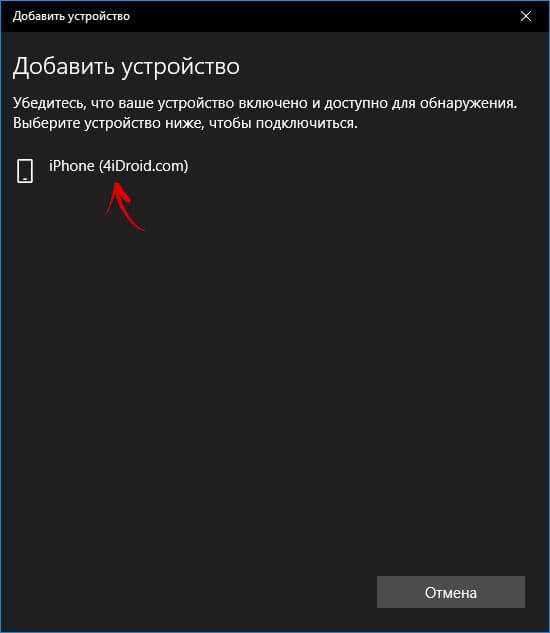
Загрузите требуемый пакет, обратив внимание на его версию — она должна быть последней, иначе с большой долей вероятности устройство откажется работать в режиме модема. Затем воспользуйтесь следующей процедурой — откройте консоль (для Mac OS X) и в ней введите следующую функциональную команду: «defaults write com.apple.iTunes carrier-testing-bool YES». Либо войдите в меню свойств значка iTunes (для Windows) и в строке «Объект» введите в конце пробел, после которого поместите запись: «/setPrefInt carrier-testing 1». Теперь следует открыть саму программу, подключить устройство и нажать кнопку «Обновить», предварительно зажав на клавиатуре Alt (Mac OS X) либо Shift (Windows). Откроется окно, в котором потребуется указать путь к файлу в формате IPCC, содержащему необходимый пакет настроек.
Кроме того, проблемы могут возникать и с SIM-картами. До 2010 года компании «Большой тройки» в России выдавали карточки, изначально не приспособленные для работы в современных электронных устройствах, которые приходилось обрезать. Большинство из них не поддерживают многие функции широкополосных передатчиков данных, поэтому активировать режим модема со старой картой определённо не удастся. Чтобы избавиться от подобной проблемы, отправляйтесь в офис мобильного оператора и меняйте SIM-карту на новую с сохранением номера.
Приступаем к активации
Интересно, что даже после проведённых обновлений вы сразу не сможете сказать, где в Айпаде можно включить режим модема и настроить по своему усмотрению. Изначально никаких новых пунктов в меню не добавляется, поэтому потребуется ещё немного потрудиться. Открыв меню настроек, перейдите в раздел «сотовые данные», и найдите внутри настройки APN. Вам необходимо будет ввести следующие данные:
- Мегафон – «internet»;
- МТС – «internet.mts.ru»;
- Билайн – «internet.beeline.ru».
Поля пароля и логина для Мегафона нужно оставить пустыми, а вот для двух других операторов нужно будет ввести соответственно mts и beeline с маленькой буквы в каждую строку.

Остаётся только перезагрузить планшет и активировать на вашем iPad либо iPadmini режим модема. Однако примерно у половины пользователей, которые ранее пользовались SIM-картой, на этом этапе возникают проблемы — соответствующие разделы меню просто не появляются. Восстановить полную работоспособность устройства можно достаточно просто — необходимо лишь сбросить все настройки сетевых подключений, заново ввести пароли и настройки APN.
Теперь следует вновь перейти в раздел «Сотовые данные» и найти там строку «Режим модема», в которой включить соответствующую функцию. После этого в основном меню появится новый раздел, в котором можно будет произвести настройку передачи данных. Обратите внимание, что планшет сможет работать как в режиме Wi-Fi-роутера, осуществляющего передачу данных сразу нескольким устройствам, так и присоединяться к иной технике с помощью Bluetooth или порта USB.
Работа в новом режиме
Когда функция будет активирована, строка состояния сменит свой цвет на синий, и в ней будет указано количество подключённых в данный момент устройств. Будьте внимательны и старайтесь устанавливать достаточно сложные пароли для своей точки доступа, так как многие люди, пользующиеся режимом модема, жалуются на то, что их сетью пользуются посторонние. Именно благодаря индикации количества присоединённых потребителей данных вы можете обнаружить подобного любителя пользоваться чужим интернетом.
Видео о том, как включить режим модема на iPad:
Не удивляйтесь, если уровень заряда батареи будет снижаться намного быстрее — ведь передатчик беспроводной сети не выключится, пока вы вновь не воспользуетесь соответствующим разделом меню. Производитель декларирует время непрерывного функционирования в режиме модема 25 часов. Однако такого показателя можно достичь, только если полностью отключить все иные функции iPad. Кроме того, желательно убедиться, что вы используете безлимитный тариф подключения к глобальной сети, поскольку частое использование такой функции способно стать причиной значительного повышения расходов. Некоторые владельцы жалуются, что при обновлении до iOS 8 режим модема iPad становится неактивным — эта проблема решается простым сбросом настроек и повторным вводом данных APN.
Беспроводной интернет для всех
Несмотря на то, что активация режима модема на iPad может отнять немало времени, результат определённо будет стоить того. Используя планшет в качестве переносной точки доступа, вы можете обеспечить подключением к сети всех своих друзей либо сотрудников, участвующих в рабочей группе. Поэтому даже если вы не планируете в ближайшее время пользоваться подобной функцией, стоит уделить немного времени её настройке, чтобы впоследствии иметь возможность в любой момент включить режим модема и создать устойчивое высокоскоростное подключение.
Жми «Нравится» и читай лучшие посты на Facebook
protabletpc.ru
Как настроить режим модема на iPad и ipad mini?
Режим модема, также известный как точка доступа Wi-Fi или Wi-Fi Hotspot, официально появился на iPhone в 2010 году, а в 2012 — и на iPad. Только воспользоваться им могли лишь некоторые владельцы планшетов Apple. Причина скрывалась в особенностях местных операторов — в частности Билайн и МТС. Но Apple наконец-то вспомнила про клиентов «большой тройки» и обновила пакеты сетевых настроек для iPad и российских операторов связи. Режим модема наконец-то стал доступен всем. Но как же его всё таки настроить?
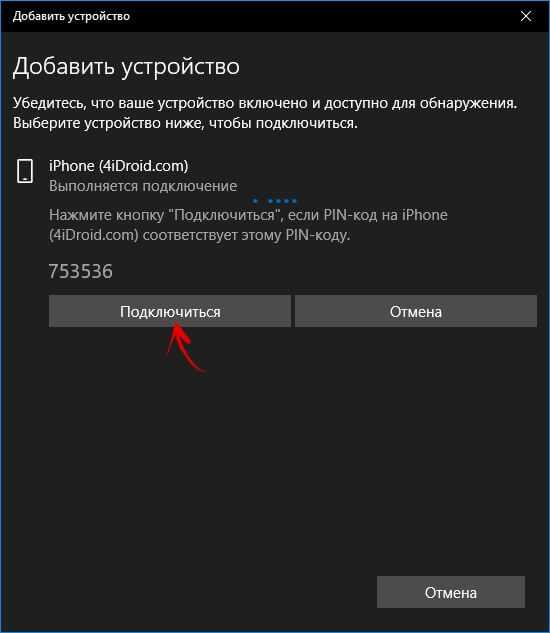
Для настройки режима модема и получения возможности раздавать 3G-интернет по Wi-fi и Bluetooth, нам понадобятся:
- iPad 3 или 4 поколения или iPad mini с модемом 3G/LTE
- прошивка iOS 6.0.1 (МТС/Билайн)
- операторская микросим-карта (Билайн/МТС/Мегафон)
- iTunes на компьютере (МТС/Билайн)
Обратите внимание. Точка доступа не появится на iPad 1 и 2 поколений (без джейлбрейка). Также точку доступа не смогут настроить владельцы iPad с симкой от МТС с прошивкой 6.0 и ниже. Главное требование — iOS 6.0.1.
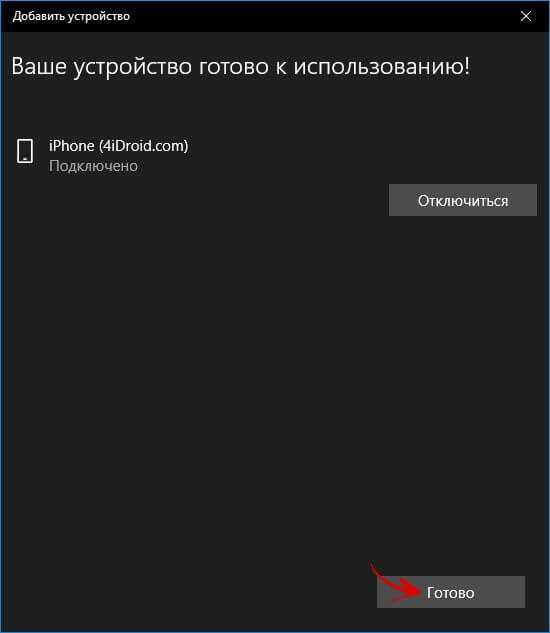
Если в вашем iPad 3/4 стоит сим-карта Мегафон, вы можете пропустить этот шаг. Запускаем iTunes и подключаем iPad к компьютеру. Через несколько секунд программа должна предложить вам установить сервисное обновление настроек оператора. Если этого не произошло — нажмите на «Обновить» в окне устройства.
На процесс загрузки и установки обновления уйдёт не больше 10 секунд, а сам iPad не будет перезагружаться. Отключаем его от компьютера, берём в руки и идём в Настройки —> Сотовые данные. Уже здесь вы должны заметить новый пункт — Режим модема. Он же есть и в основном меню слева. Или нет?
Если этого пункта у вас нет, или он не активируется — необходимо вручную обновить настройки оператора. Делается это чуть выше: Настройки —> Сотовые данные —> Настройки APN. Одна или все строчки заполняются в зависимости от вашего оператора.
Мегафон:
- APN: internet
- Имя пользователя: *пусто*
- Пароль: *пусто*
МТС:
- APN: internet.mts.ru
- Имя пользователя: mts
- Пароль: mts
Билайн:
- APN: internet.beeline.ru
- Имя пользователя: beeline
- Пароль: beeline
После этого выключаем и включаем iPad. Если в Настройках и после этого Режим Модема так и не появился, необходимо сбросить настройки сети. Делается это в Настройках —> Основные —> Сброс —> Сброс настройки сети. Не промахнитесь! И помните: после этого действия вам потребуется заново ввести все пароли от Wi-Fi.
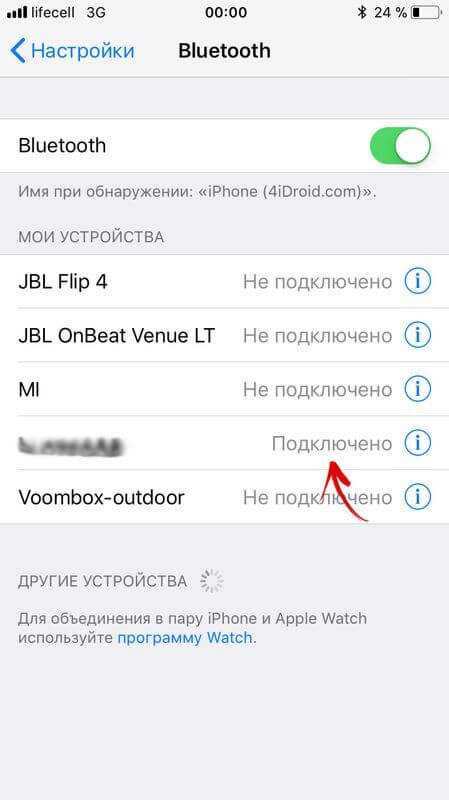
Если уж и это действие не помогло… смело идите к своему оператору и заменять сим-карту на новую. Как правило, Режим модема не появляется на многих микросимках, самостоятельно «вырезанных» ещё во времена iPhone 4.
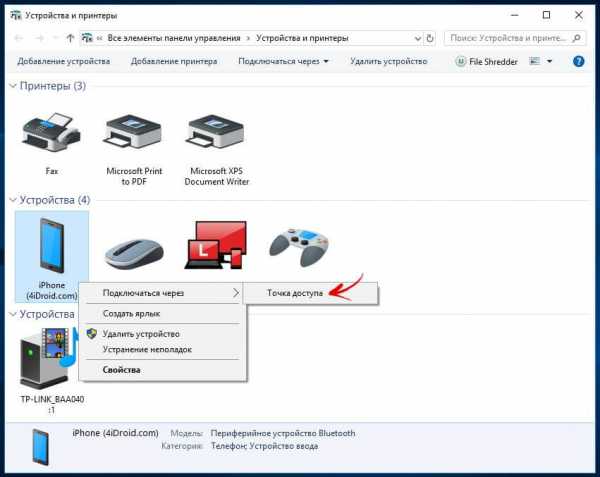
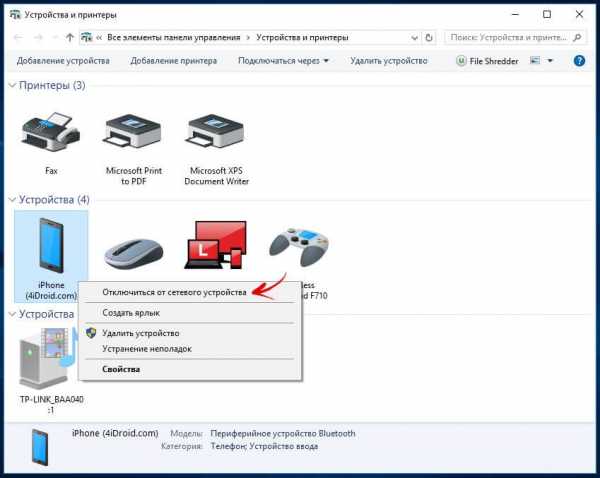
Вот и всё. Теперь вы можете пользоваться режимом модема. Одновременно через Wi-Fi может быть подключено до 5 устройств. В разделе Режим модема можно сменить пароль от своей точки доступа Wi-Fi. Обязательно оставляйте её закрытой (WPA2) и следите за трафиком, если не пользуете на безлимитные тарифы для iPad. Главный плюс точки доступа на iPad в сравнении с iPhone — 25 часов автономной работы в этом режиме! Это целый день работы в качестве беспроводного роутера.
microsim.nethouse.ru

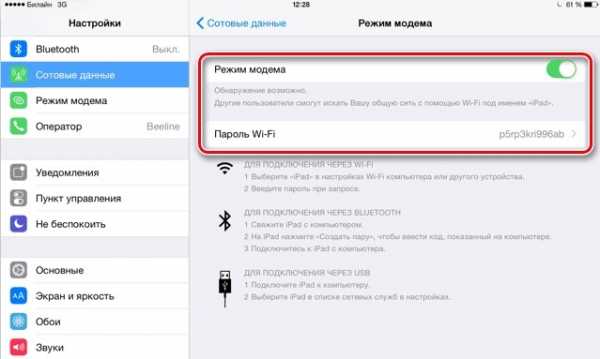
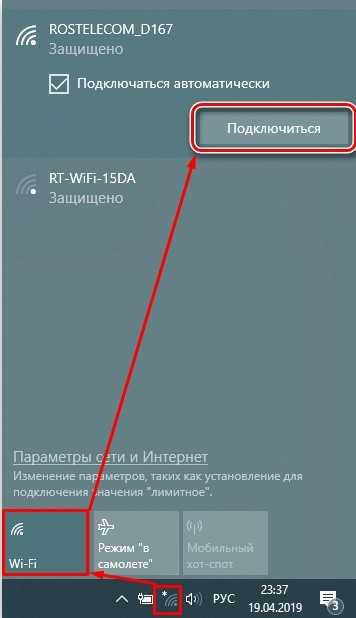 Готово! При желании вы можете изменить пароль своей сети, нажав по нему один раз пальцем. После ввода нового пароля сохраните внесённые изменения.
Готово! При желании вы можете изменить пароль своей сети, нажав по нему один раз пальцем. После ввода нового пароля сохраните внесённые изменения.