Как просмотреть и извлечь файлы резервных копий iCloud для iOS 12
Вы сделали резервную копию данных iPhone на iCloud? Что ж, если вы использовали метод iCloud для резервного копирования данных вашего iPhone, то восстановить все данные на вашем компьютере и даже на вашем iPhone довольно легко. Существует несколько способов доступа к файлам резервных копий iCloud, в зависимости от того, где вы хотите получить доступ к файлу, вы можете использовать этот конкретный метод. В этой статье мы поговорим о том, как получить доступ к резервной копии iOS 12 iCloud.
Способ 1. Как просмотреть резервную копию iCloud на iOS 12
Непосредственный просмотр резервной копии iCloud может быть очень сложной задачей, так как Apple обновила алгоритм резервного копирования iCloud, а имеющееся на рынке программное обеспечение для извлечения резервных копий iCloud больше не может читать файл iCloud. Но благодаря Tenorshare UltData, которая сделала прорыв и стала первым в мире программным обеспечением для извлечения данных из резервной копии iOS 12 / iOS 11 iCloud. Это программное обеспечение поддерживает более 20 типов файлов, включая контакты, фотографии, CMC и WhatsApp. Вы можете просмотреть файл, прежде чем восстанавливать его, а также можете восстановить файл выборочно или большую часть.
Примечание. Перед началом процесса обязательно загрузите Tenorshare UltData на свой компьютер.
1. Запустите UltData на компьютере. Вы увидите главный экран программы. В верхней строке меню будет 4 опции, выберите опцию «Восстановить файлы из iCloud».
2. Далее выполните вход с вашим ID Apple и паролем. Если вы уже вошли в iCloud на вашем компьютере далее переключитесь на «доступ к программному обеспечению», который поможет вам войти в систему автоматически.
3. Вы увидите все резервные копии, связанные с этим идентификатором Apple ID в списке. Выберите резервную копию, которую требуется просмотреть и восстановить. Нажмите на кнопку «Вперед».
4. Выберите тип файла для загрузки и сканирования. Вы можете выбрать один или несколько в зависимости от того, какие типы файлов вам нужны. Нажмите кнопку «Вперед», чтобы начать процесс загрузки.
5. Иногда требуется загрузить файл в зависимости от скорости интернета и размера файла резервной копии.
6. После завершения процесса сканирования вы можете увидеть все типы файлов. Нажмите на него, чтобы просмотреть элемент, и когда вы подтвердите, какой из элементов вы хотите получить, нажмите кнопку восстановить, чтобы восстановить ваши данные.
Способ 2: Как получить доступ к резервной копии iCloud на ПК/Mac
Вы можете легко получить доступ к iOS 12 iCloud резервного копирования на вашем ПК/Mac. Этот метод поможет вам получить доступ только к резервной копии iCloud iOS 12. Вы должны были уже синхронизировать все содержимое вашего iPhone с iCloud backup через Wi-Fi, и только синхронизированные данные смогут получить доступ с помощью ПК/Mac. Вы должны иметь подключение к интернету на вашем компьютере, чтобы получить ваши ваши резервные копии данных.
1. Включите свой ПК/Mac и перейдите на официальный сайт iCloud [www.iCloud.com] с помощью любого браузера.
2. Теперь введите свой Apple ID и пароль для входа в учетную запись iCloud.
3. Вы увидите список доступных типов данных, таких как почта, контакты, фото, заметки, цифры и т. д. На экране вашего компьютера.
4. Нажмите на него, чтобы просмотреть внутреннее содержимое и загрузить на свой компьютер, если это необходимо.
Способ 3: Как просмотреть резервную копию iCloud, восстановив устройство.
Вы можете просмотреть резервную копию iCloud на iOS 12 iPhone / iPad, восстановив устройство. Чтобы использовать этот метод, вам нужно стереть весь контент и настройки вашего устройства, после чего можно будет восстановить только из резервной копии iCloud iOS 12. Следуйте инструкциям, приведенным ниже, чтобы точно знать процесс.
Примечание. Если ваше устройство новое, выберите «Восстановить из iCloud Backup», которое вы увидите на экране.
1. Откройте Настройки вашего iPhone >> Перейдите в Основные >> Нажмите на Сброс.
2. Теперь нажмите «Стереть контент и настройки» из списка.
3. На экране появится сообщение с подтверждением, нажмите Стереть iPhone и введите пароль, чтобы продолжить.
4. После того, как вы удалили все со своего iPhone, вы попадете на экран «Приложения и данные». Нажмите «Восстановить из резервной копии iCloud», а затем войдите в свою учетную запись iCloud.
5. Выберите резервную копию, которую вы хотите просмотреть, и иногда ждите загрузки резервной копии iCloud.
6. Теперь вы можете легко получить доступ к файлам резервного копирования iCloud.
Это методы извлечения данных из резервной копии iCloud. Методы приведены в соответствии с его простотой и надежностью. Tenorshare UltData сделает вашу работу быстрой, так как это первое в мире программное обеспечение для извлечения данных из iOS 12.
www.tenorshare.ru
Как просмотреть резервную копию iCloud [2019 Обновлено]
Я недавно получил учетную запись iCloud и сделал резервную копию своего iPhone на него. Но мне интересно как получить доступ к iCloud? Я хочу посмотреть, что резервная копия iCloud, особенно фотографии, поддерживает ли iCloud все мои фотографии? Есть кто-нибудь, кто знает, как проверить резервное копирование iCloud? Спасибо!
Насколько я знаю, Apple iCloud предлагает отличные возможности для пользователей. Он может автоматически выполнять резервное копирование практически всех данных, хранящихся на вашем устройстве iOS, один раз в день, когда устройство удовлетворяет трем условиям подключения к источнику питания, блокировки экрана и подключения к сети Wi-Fi.
Однако,
У iCloud есть свои ограничения, поскольку Apple предоставляет пользователям только один способ доступа к iCloud, войдя на официальный сайт iCloud, и вы можете просматривать только часть данных, а не полные данные.

Вы обнаружите, что эти данные, к которым вы можете получить доступ на веб-сайте iCloud, включают фотографии, контакты, календарь, заметки, почту и т. Д. Если вам нужен только доступ к этим данным, вполне логично войти в систему и использовать свою учетную запись iCloud.
Читайте также: Как создать резервную копию iPhone для iCloud
1. Доступ к iCloud Backup на компьютере через веб-браузер
Поскольку резервная копия iCloud содержит ваши фотографии, вы можете просматривать фотографии iCloud онлайн, выполнив следующие действия.
Откройте доступный браузер и перейдите к icloud.com.
Введите свой Apple ID и пароль для входа в учетную запись iCloud.
Теперь вы можете просматривать содержимое iCloud, например, почту, контакты, календарь, фотографии и т. Д. Кроме того, вы также можете управлять хранилищем iCloud, поскольку вы можете удалять резервную копию iCloud, которая вам больше не нужна.
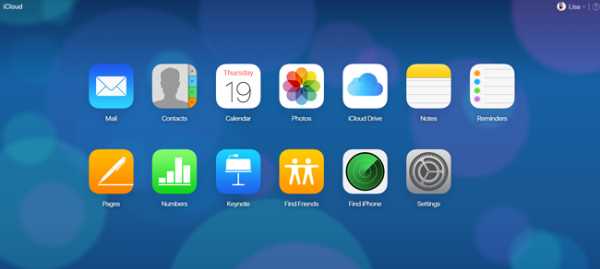
Если вы не хотите получать доступ к резервной копии iCloud на компьютере, iPhone со стабильным подключением к Интернету может быть еще одним вариантом для вас.
2. Доступ к iCloud Backup с помощью FoneLab для iOS
Как вы знаете, вы можете резервное копирование данных iPhone на устройстве и восстановить его таким же образом. Помните, что данные на iPhone будут удалены без возможности восстановления, поэтому перед восстановлением необходимо сделать резервную копию.
Ниже описано, как сделать резервную копию iPhone в iCloud.
Идти к Настройки > [Ваше имя] > ICloud > ICloud Резервное копирование.
Включите кнопку рядом с ICloud Резервное копирование.
Кран Назад Вверх и ждать процедуры.
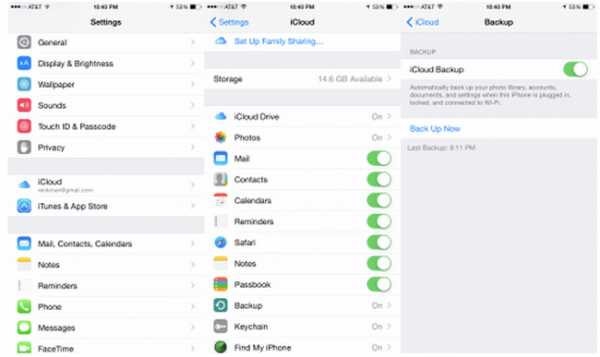
Пожалуйста, не отключайте iPhone от Интернета во время.
И тогда вы можете следовать инструкциям ниже, чтобы восстановить данные iPhone из iCloud сейчас.
Сброс настроек iPhone через Настройки > Общие сведения > Сброс > Удалить содержимое и настройки.
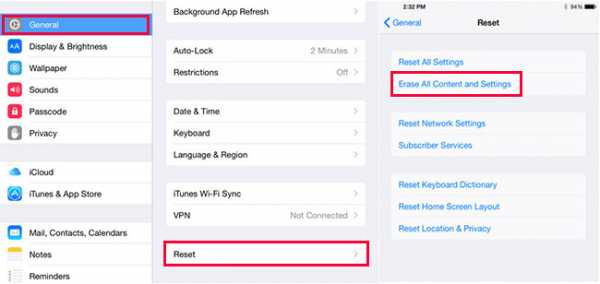
Выбирайте Стирать на всплывающих окнах, чтобы завершить сброс.
Следуйте инструкциям, чтобы настроить свой новый iPhone. И выбрать Восстановление из резервной копии iCloud когда ты это увидел.
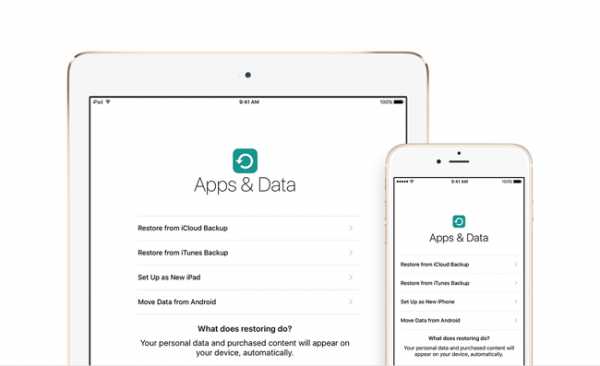
Выберите один файл резервной копии, из которого вы хотите восстановить данные, и восстановите данные из резервной копии iCloud.

3. Доступ к iCloud Backup с помощью FoneLab для iOS
Как уже упоминалось выше, вы можете просматривать только части данных на веб-сайте iCloud. Если вы хотите получить доступ к большему количеству содержимого, например текстовые сообщения, обои, приложения, iMessages, мелодии звонка, визуальная голосовая почта в iCloud, вам может понадобиться сторонний инструмент, чтобы помочь ты делаешь это.
FoneLab для iOS позволяет вам не только получить доступ ко всей резервной копии iCloud, но также восстановить и загрузить удаленные или потерянные данные из резервной копии iCloud, если вы создали резервную копию устройства Apple в iCloud, и эта резервная копия содержит то, что вы хотите получить обратно.
Вам не нужно беспокоиться, если у вас нет резервной копии для восстановления, потому что вы также можете использовать эту программу для тщательного сканирования вашего устройства и извлечения удаленных или потерянных данных с вашего устройства напрямую.
Другими словами, FoneLab для iOS поддерживает восстановление потерянных фотографий iPhone, видео, аудио, файлы и многое другое с или без резервных копий.
Почему бы не скачать сейчас и попробовать?
Как восстановить из резервной копии iCloud через FoneLab для iOS? Посмотрите ниже пошаговое руководство, чтобы увидеть, как оно работает:
Бесплатно скачать и установить FoneLab для iOS.
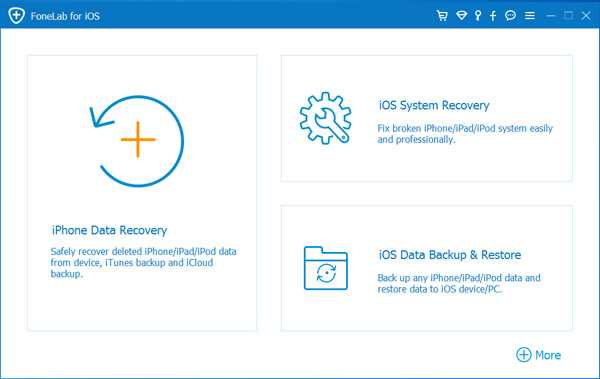
Запустите программное обеспечение сразу после установки. Выберите Восстановить из файла резервной копии iCloud на домашней странице.
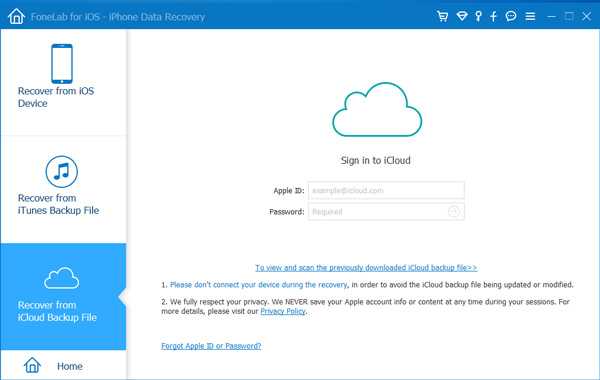
Войдите в iCloud, используя свой Apple ID и пароль.
Пожалуйста, не подключайте ваше устройство в этом режиме восстановления, чтобы избежать обновления или изменения файла резервной копии iCloud.
Загрузите файл резервной копии iCloud, чтобы начать сканирование.
Все файлы резервных копий iCloud будут перечислены в таблице, выберите тот, который содержит потерянные данные для загрузки. Программное обеспечение автоматически отсканирует все данные из загруженного файла резервной копии iCloud.
Предварительный просмотр и выберите элементы, которые вы хотите восстановить.
Отсканированное содержимое будет отображено в столбце и щелкните любые данные, которые вы хотите просмотреть в деталях. Затем отметьте те элементы, которые вы хотите извлечь, и нажмите Восстанавливать, Полученные файлы будут сохранены на вашем компьютере.
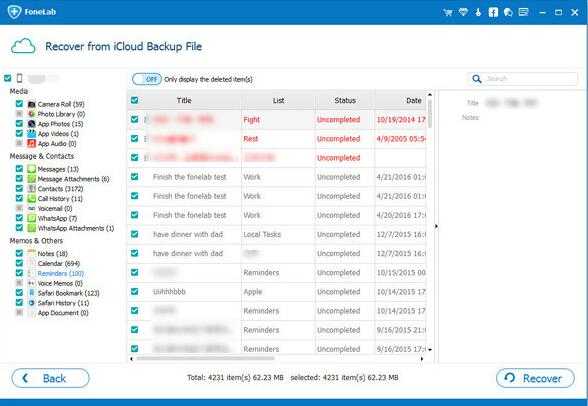
iPhone Data Recovery также позволяет вам восстановить данные из iTunes или устройство напрямую. При желании вы можете выбрать «Восстановить с устройства iOS» или «Восстановить из iTunes резервные копии файлов» на интерфейсе.
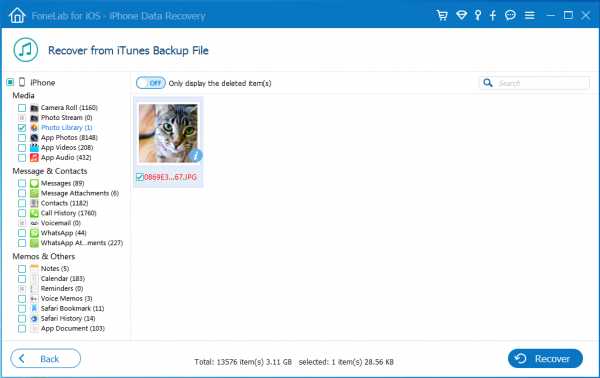
Статьи по теме:
для просмотра Пожалуйста, включите JavaScript комментарии питание от Disqus.ru.fonelab.com
Как восстановить фото из резервной копии iCloud?
В целях сохранения данных, которые хранятся на нашем iPhone/iPad, предусмотрена функция резервного копирования. Делать бэкап можно через iTunes или через iCloud – кому как удобно. Мало кто из вас знает, что необязательно делать потом полное восстановление данных на iPhone или компьютер. Можно достать отдельные типы файлов. В этой статье мы подробно расскажем, как скачать фото из резервной копии iCloud на компьютер. Для выполнения данной задачи требуется дополнительное программное обеспечение – утилита UltData.
Как вытащить и извлечь фото из резервной копии iCloud
Программа Tenorshare UltData позволяет восстанавливать удаленные или потерянные данные с вашего iPhone или iPad. В том числе вы можете извлечь фото, видео, контакты, переписки, сообщения и другие типы данных из резервной копии, независимо от того, как она была сделана – через iCloud или iTunes.
Как достать фото из резервной копии iCloud на iPhone или компьютер
Ниже мы рассмотрим подробную инструкцию, как вытащить фото из резервной копии iCloud. Обратите внимание, что вы можете извлечь фото из облака iCloud как на iPhone отдельно, так и на компьютер.
1. Скачайте с официального сайта Tenorshare программу UltData. Установите утилиту на ваш компьютер.
2. Подключите ваш iPhone или iPad к компьютеру. Затем запустите программу UltData, некоторое время подождите – утилита распознает ваше устройство.
3. Далее в верхней панели вам необходимо выбрать подходящий способ восстановления данных. Можно восстановить удаленные или потерянные данные непосредственно с самого iOS-устройства, либо из файлов бэкапа iTunes или iCloud. Выбираем «Восстановить из iCloud Backup Files».
4.Вам будет предложено ввести персональные данные вашей учетной записи iCloud – Apple ID и пароль, затем проверочный код, который будет отправлен на ваше устройство. После этого перед вами откроется список всех резервных копий, сделанных в iCloud. Выберите нужную и нажмите на кнопку «Далее».
5. Далее вам нужно указать, какой тип данных вы хотите извлечь. Чтобы вытащить фото из резервной копии iCloud, поставьте галочку напротив «App фото» и «Camera Roll и видео» и нажмите на кнопку «Далее».
6. Программе потребуется некоторое время, чтобы загрузить резервные файлы iCloud. Подождите и не отсоединяйте ваше устройство.
7. Когда процесс будет завершен, вы увидите на экране фото. Используя функцию предпросмотра, выберите те фото, которые необходимо достать из резервной копии iCloud. Затем нажмите кнопку «Восстановить». В конце вы сможете выбрать, куда сохранить вытащенные фото из облака iCloud — на устройство или на компьютер.
Программа UltData может быть использована как на Mac, так и на Windows. Вы можете использовать пробную версию с ограничением некоторых возможностей, либо приобрести полную версию.
Присоединяйтесь к обсуждению и поделитесь своим голосом здесьwww.tenorshare.ru
Удалить резервную копию iCloud с помощью простых шагов

Как мы все знаем, резервное копирование файлов в iCloud — очень популярный и эффективный метод защиты данных от потери. Когда вы случайно удалите или потеряете несколько важных файлов, вы можете восстановить резервную копию из iCloud на компьютер или iPhone. Но у вас есть только свободное пространство 5GB для iCloud, на самом деле этого далеко не достаточно для резервного копирования всех файлов. Поэтому вам нужно удалить резервную копию iCloud, которая не важна для вас, чтобы освободить больше памяти. Итак, когда вы сталкиваетесь с такой ситуацией, что вы должны сделать, чтобы удалить резервную копию iCloud, чтобы очистить место для других важных файлов.
Часть 1, Что такое резервная копия iCloud
Резервное копирование iCloud может помочь пользователям iOS избежать потери данных. Но на самом деле вы можете не иметь много знаний о iCloud. На самом деле, iCloud может вам очень помочь на устройствах iOS, таких как iPhone, iPad, iPod и т. Д.
1, Что такое iCloud и что может делать iCloud
Для пользователей iOS-устройств iCloud не является странным. iCloud может помочь пользователям устройства iOS создавать резервные копии файлов каждую ночь, когда iPhone / iPad подключены к сети и Wi-Fi. iCloud может помочь вам защитить данные на iPhone от потери. Если вы удалите данные случайно, вы можете легко восстановить эти данные из iCloud.
С помощью свободного места 5GB iCloud может автоматически создавать резервные копии ваших фотографий, музыки, контактов, SMS-сообщений и даже документов на вашем iPhone. Это действительно удобно для пользователей iOS о данных. Просто часто удаляйте резервную копию iCloud, чтобы убедиться, что достаточно места для важных файлов.
2, Пространство и цена про iCloud
Для пользователей iOS iCloud предлагает 5GB свободное пространство для резервного копирования ежедневных данных, но обычно 5GB далеко не достаточно для резервного копирования файлов, увеличивающихся со временем. Если вы используете iPhone, вы должны быть предупреждены о том, что места iCloud обычно недостаточно. Таким образом, вы должны удалить резервную копию iCloud или заплатить деньги за больше места для резервного копирования.
Помимо частого удаления резервной копии iCloud, когда места 5GB недостаточно, вы также можете купить больше пространства iCloud для резервного копирования ежедневных данных. Конечно, вы можете пойти купить другой размер пространства в зависимости от ваших потребностей.
Цена iCloud:
| Размер пространства | 5GB | 50GB | 200GB | 2TB |
|---|---|---|---|---|
| Цена | Бесплатно (в комплекте) | 0.99 $ / месяц | 2.99 $ / месяц | 9.99 $ / месяц |
Как описано в статье, вы можете купить 50GB для себя, если члены вашей семьи тоже используют iPhone, вы также можете купить больше места для них, это будет дешевле, чем вы покупаете 50GB только для себя.
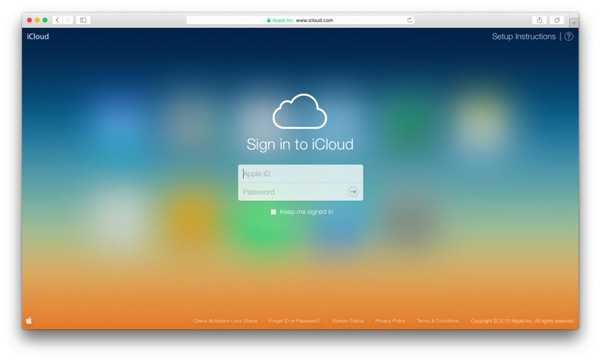
Часть 2, Как удалить резервную копию iCloud на iPhone / iPad
Иногда вы не хотите покупать больше пространства iCloud, или ваши данные действительно большие. Вы можете использовать очень распространенный, но эффективный способ: удалить резервную копию iCloud. Вы можете чувствовать себя нехорошо, но это действительно эффективно.
На самом деле, чистая резервная копия iCloud на iPhone или компьютере может сделать вашу резервную копию более четкой, вы можете очистить много мусорных файлов, если регулярно удаляете резервную копию iCloud на iPhone или компьютере.
Чтобы удалить резервную копию iCloud на компьютере, вы можете использовать некоторые профессиональные программы, Резервное копирование и восстановление данных iOS это лучший, который вы никогда не должны пропустить. Он действительно прост в использовании, одним щелчком мыши вы можете удалить резервную копию iCloud на компьютере. Вы также можете использовать его для резервного копирования данных на компьютер, обычно для защиты файлов.
Прежде чем удалить резервную копию iCloud, вы можете использовать iCloud для резервного копирования получить доступ и загрузить полезные файлы резервных копий iCloud на ваш компьютер.
Бесплатная загрузка Бесплатная загрузкаКлючевая особенность:
- 1. Восстановите данные на iPhone, которые не были сохранены. Даже восстановить данные на сломанном iPhone.
- 2. Перед восстановлением данных резервной копии вы можете просмотреть и выбрать файл для восстановления, в отличие от iTunes, вы можете восстановить отдельный файл или часть резервной копии. Для хранения данных и увеличения места на ПЗУ iPhone вы можете использовать iOS Data Backup & Recovery для экспорта данных резервной копии iOS на компьютер.
- 3. Если вы хотите восстановить резервную копию на компьютер или iPhone, вы можете выбрать данные и быстро их восстановить. С другой стороны, iOS Data Recovery поддерживает несколько файлов резервных копий (новые и старые — все в порядке).
- 4. Позволяет вам удалить резервную копию в iCloud или iTunes, всего за несколько шагов вы можете удалить резервную копию iCloud в iOS Data Backup & Recovery.
- 5. Поддерживает практически все форматы файлов на iPhone, такие как видео, музыка, контакты, электронная почта, SMS-сообщения и т. Д. Он также поддерживает Windows и Mac.
- 6. 100% безопасности, когда он работает, никакие данные на устройстве не будут потеряны. Теперь давайте посмотрим, как работает iOS Data Backup & Recovery для удаления резервной копии iCloud на компьютере.
Как удалить резервную копию на компьютере
Шаг 1, Скачать и установить программу
Во-первых, загрузите и установите iOS Data Backup & Recovery на свой компьютер, вы можете скачать его на своем официальном сайте: www.apeaksoft.com. После завершения установки запустите его прямо на вашем компьютере.
Шаг 2, Войдите в учетную запись iCloud
Выберите «Восстановить из файла резервной копии iCloud» в интерфейсе. Теперь введите свой Apple ID и пароль в ответ на запрос программного обеспечения, а затем вы можете войти в свою учетную запись iCloud и просмотреть все файлы резервных копий на интерфейсе.
Шаг 3, Выберите и удалите резервную копию iCloud
Теперь вы можете просмотреть все файлы резервных копий в iOS Data Backup & Recovery. Выберите данные, которые вы хотите удалить, вы также можете удалить все резервные копии iCloud сейчас. Кстати, если вы создали резервную копию файлов iPhone в iTunes, вы также можете использовать iOS Data Backup & Recovery для восстановления или удаления файлов резервных копий iTunes.
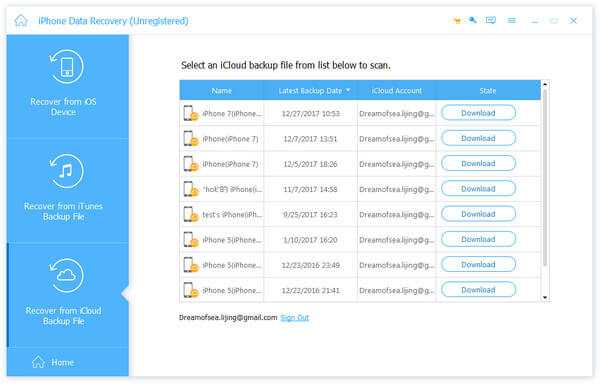
Для большинства пользователей устройств iOS большая часть резервного копирования iCloud — это ваши фотографии. Потому что каждый снимает каждый день, особенно девушки, поэтому вы можете удалить неважные резервные копии фотографий в iCloud для экономии места.
Вышеуказанные способы направлены на удаление всех данных из резервной копии iCloud. Если вы хотите удалить отдельные файлы в iCloud, просто зайдите сюда: Как удалить фотографии из iCloud.
Вывод
Для пользователей iOS резервное копирование iCloud действительно распространено и популярно, кроме автоматического резервного копирования данных с помощью самого iCloud, вы можете делать много вещей в iCloud, например увеличивать пространство iCloud и удалять резервную копию iCloud на iPhone или компьютере. Конечно, вы также можете использовать некоторые приложения, такие как iOS Data Backup & Recovery для работы с iCloud или iTunes. Для пользователей iOS более важной вещью является формирование хорошей привычки к данным, очистка данных резервного копирования мусора обычно может вам помочь.
www.apeaksoft.com
Как извлечь данные из бэкапов iPhone и iPad

В последнее время развелось очень много утилит, помогающих с извлечением данных из резервных копий iPhone и iPad. В большинстве своем, эти программы платные, а их демо-версии существенно ограничены в функциональности и по сути своей бесполезны. Чтобы вы не тратили свое время на работу с такими утилитами, в этой инструкции мы расскажем о том, как просто и главное бесплатно извлечь данные из бэкапов iPhone и iPad.
Примеров случаев, в которых вам может понадобиться восстановление данных из резервной копии можно привести целую массу. Самый банальный, и в это же время печальный — вы теряете или ломаете свое мобильное устройство, а информация, которая на нем находилась является невероятно важной. В таком случае вовремя созданная резервная копия является вашим единственным спасением из проблемной ситуации.
Не так давно мы описывали элегантный способ восстановления данных из резервной копии iCloud, а сегодня решили рассмотреть простой метод извлечения всей необходимой информации из бэкапов iPhone и iPad. Для восстановления данных нам не придется пользоваться никакими новомодными утилитами, требующими оплату полной версии только за красивый интерфейс. Мы обратимся к старой доброй iTools.
Как извлечь данные из бэкапов iPhone и iPad
Шаг 1. Скачайте последнюю русифицированную версию iTools с официального сайта программы
Шаг 2. Распакуйте архив с утилитой и запустите файл iTools.exe (установка не требуется)
Шаг 3. Перейдите в меню «Инструменты»
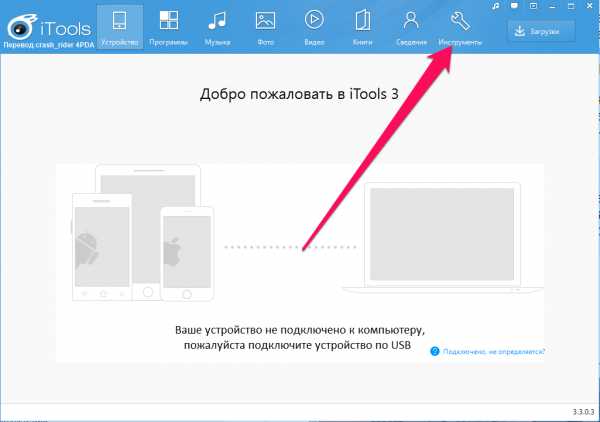 Шаг 4. Нажмите на кнопку iTunes Backup Manager
Шаг 4. Нажмите на кнопку iTunes Backup Manager
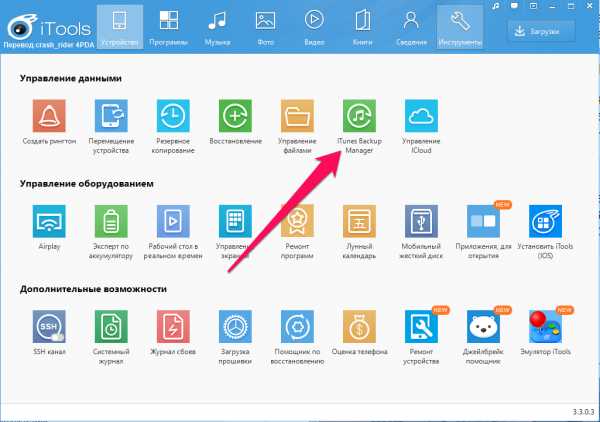 Шаг 5. Кликните левой кнопкой мыши два раза на необходимую резервную копию из списка
Шаг 5. Кликните левой кнопкой мыши два раза на необходимую резервную копию из списка
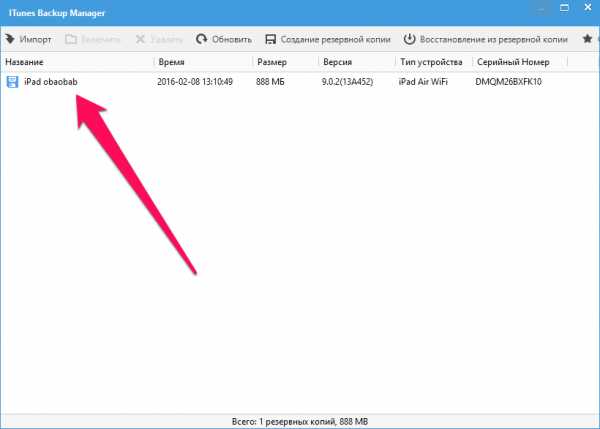 Шаг 6. Выберите необходимую для экспорта информацию, нажмите «Экспорт» и укажите место, куда эти данные будут сохранены
Шаг 6. Выберите необходимую для экспорта информацию, нажмите «Экспорт» и укажите место, куда эти данные будут сохранены
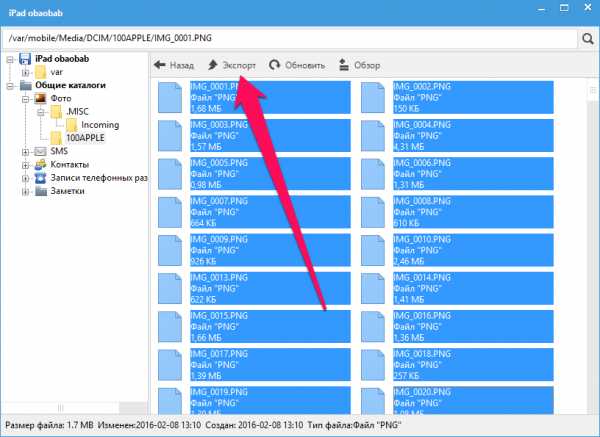 При помощи iTools из резервной копии можно вытянуть любую необходимую информацию, включая фотографии, видеоролики, архив текстовых сообщений, контактную книгу, заметки и даже записи телефонных разговоров. Экспорт данных из резервной копии через iTools омрачает только один момент — контактная книга загружается в формате «.sqlitedb», однако, конвертировать ее в привычный формат «.csv» очень просто.
При помощи iTools из резервной копии можно вытянуть любую необходимую информацию, включая фотографии, видеоролики, архив текстовых сообщений, контактную книгу, заметки и даже записи телефонных разговоров. Экспорт данных из резервной копии через iTools омрачает только один момент — контактная книга загружается в формате «.sqlitedb», однако, конвертировать ее в привычный формат «.csv» очень просто.
Как конвертировать контактную книгу .sqlitedb в .csv
Шаг 1. Загрузите бесплатную программу SQLite Browser (прямая ссылка)
Шаг 2. Установите и запустите программу
Шаг 3. Нажмите Ctrl + O и выберите файл контактной книги в формате .sqlitedb
Примечание: в качестве типа файла нужно выбрать пункт «All files».
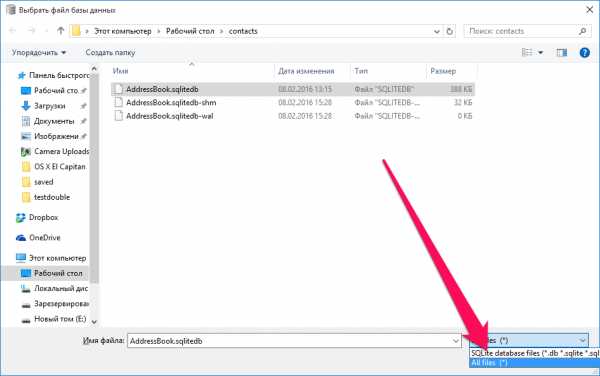
Шаг 4. Перейдите на вкладку «Выполнение SQL» и вставьте в форму следующую команду:
select ABPerson.prefix,ABPerson.suffix, ABPerson.first,ABPerson.middle,ABPerson.last, ABMultiValue.value, ABPerson.note, ABPerson.nickname, ABPerson.organization, ABPerson.department, ABPerson.jobtitle, ABPerson.birthday from ABPerson,ABMultiValue where ABMultiValue.record_id=ABPerson.ROWID
Шаг 5. Нажмите кнопку Start
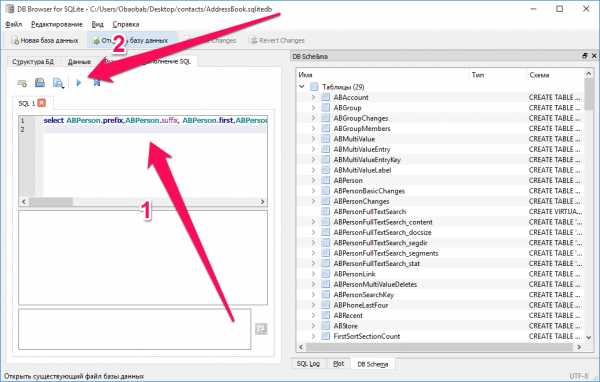 Шаг 6. Нажмите на кнопку сохранения и выберите пункт «Экспортировать в CSV»
Шаг 6. Нажмите на кнопку сохранения и выберите пункт «Экспортировать в CSV»
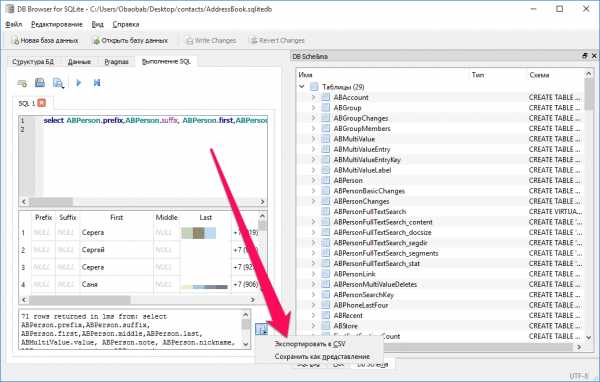 Готово! В указанной вами папке появится файл со всеми контактами вашей книги, в удобоваримом для последующего использования формате.
Готово! В указанной вами папке появится файл со всеми контактами вашей книги, в удобоваримом для последующего использования формате.
Смотрите также:

Поставьте 5 звезд внизу статьи, если нравится эта тема. Подписывайтесь на нас ВКонтакте, Instagram, Facebook, Twitter, Viber.
Загрузка…
bloha.ru
как извлечь данные из iPhone резервного копирования
Просто представьте ситуацию:
Однажды вы удаляете номер телефона горячей девушки, которую вы встретили вчера по ошибке. То, что вы хотите, это быстро восстановить номер. Но в конце концов вы обнаружите, что не можете просто восстановить и даже просмотреть номер из резервной копии. Вам интересно: как получить доступ к резервной копии iCloud?
Кроме,
Вы не собираетесь делать резервные копии и восстанавливать iPhone.
Как мы знаем…
Файл резервной копии iTunes — это не обычный файл, а файл SQlitedb. Это означает, что он не читается. Так что даже ты найти файл резервной копииВы не можете извлечь фотографии из резервной копии iPhone и восстановить их на свой iPhone.
К сожалению,
Для восстановления из резервной копии требуется выполнить сброс всего устройства, что может принести большие неудобства. Вот почему iPhone бэкап экстрактор выходит.
Что ж,
Есть еще одна вещь, на которую нужно обратить внимание. Во-первых, не синхронизируйте свой iPhone с iTunes после того, как обнаружите потерю данных на вашем устройстве. Как только вы подключите устройство iOS к компьютеру, iTunes автоматически запустится и синхронизируется. Он просто обновит файл резервной копии вместо создания нового. Вы также можете извлекать музыку из iPhone.
Извлечение файла резервной копии iPhone и восстановление данных iPhone (iOS 11) за несколько шагов

Теперь,
Мы настоятельно рекомендуем надежный экстрактор резервного копирования iOS, Aiseesoft FoneLab. Он имеет две версии для пользователей Mac и Windows. Это программное обеспечение позволяет извлекать резервную копию файла iTunes и просматривать контакты, SMS, фотографии, видео, календарь, заметки и историю звонков в деталях. И вы можете использовать файл резервной копии iCloud вместо восстановления резервной копии из iTunes.
Кроме того, эта программа также позволяет восстановить данные для iPhone в соответствии с вашими потребностями.
iTunes — это программное обеспечение для управления мультимедиа, созданное Apple Inc. для операционных систем Windows и Mac. Он используется для воспроизведения, загрузки и организации цифровых загрузок музыки и видео на компьютер или для синхронизации их с портативным устройством. Кроме того, он полностью поддерживает iPhone, iPad и iPod touch, поэтому рекомендуется создавать резервные копии данных с помощью iTunes, чтобы предотвратить потерю данных.
Как сделать резервную копию iPhone с помощью iTunes?
Три шага:
Запустите iTunes на своем компьютере, для которого у вас есть резервные копии, затем подключите устройство с помощью USB-кабеля.
Нажмите значок устройства, затем Вывод на левой панели.
щелчок Backup Now из Резервные копии раздел.
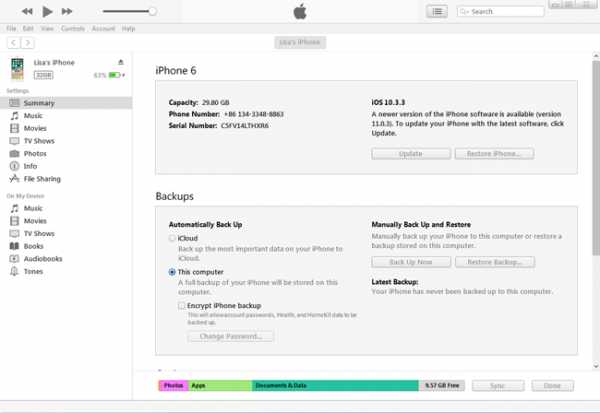
Эта часть требует, чтобы вы выключили Find My iPhone во-первых. Пожалуйста, перейдите к настройка > ICloud > Find My iPhone чтобы выключить его. Процедура резервного копирования будет завершена в ближайшее время.
Вы могли бы согласиться с:
Большинство пользователей iPhone не имеют представления о том, как восстановить данные из iTunes, если они потеряли свои данные. На самом деле, данные легко восстановить, если у вас есть резервная копия iPhone с iTunes. Следуйте простой демонстрации ниже и попробуйте.
Найди Вывод с вышеупомянутым способом.
щелчок Восстановление резервной копии из правого раздела.
Выберите, какую резервную копию вы хотите восстановить и применять.
Считаете ли вы, что управлять данными с помощью iTunes на компьютере слишком неудобно? Вам понравится следующий способ, если вы сделали.
Нажмите, чтобы чирикать этот пост сейчасОтвет — iCloud.
Apple рекомендует всем регулярно делать резервные копии для iPhone, iPad и iPod. iCloud должен быть вашим любимым инструментом для резервного копирования данных iPhone, если вы считаете, что использовать iTunes слишком сложно, потому что для этого требуется компьютер. Это покажет вам, как сделать резервную копию iPhone с iCloud.
Подключите свой iPhone с Wi-Fi.
Включите резервное копирование iCloud.
iOS 11 и более поздние версии: Настройки > [ваше имя]> ICloud > ICloud Резервное копирование iOS 10.2 или Earlie: Настройки > ICloud > Backup
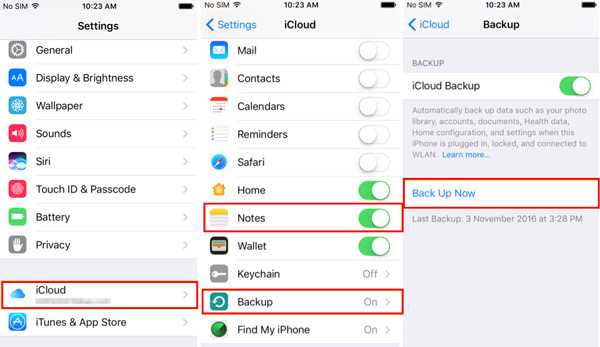
Кран Назад Вверх на Backup раздел.
Таким образом, ваши данные на устройстве были синхронизированы с iCloud сейчас. Всякий раз, когда вы выполняете резервное копирование данных на сервер iCloud, iCloud сохраняет почти все данные и настройки вашего устройства, такие как фотографии, сообщения, заметки, закладки и т. Д. Это полезно, когда вы хотите восстановить данные на устройстве или настроить новое устройство.
Идти к Настройки > Общие сведения > Сброс > Стереть все содержимое и настройки сбросить данные iPhone.
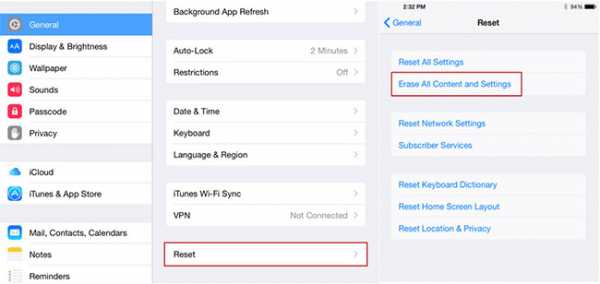
Кран Восстановление из резервной копии iCloud на Приложения и данные экрана.
Выберите резервную копию, из которой вы ожидали восстановить.
Пожалуйста, имейте в виду:
Поскольку вам необходимо восстановить все резервные данные, новое хранилище данных на вашем устройстве будет перезаписано файлом резервной копии. Если вам не нравится то, что я говорю, вам настоятельно рекомендуется FoneLab iPhone Data Recovery. Данные, утерянные по неизвестной причине или случайно удаленные, по-прежнему хранятся на вашем устройстве, но для вас они невидимы. Таким образом, данные могут быть восстановлены, если вы используете профессиональный и мощный инструмент восстановления данных, чтобы справиться с ними.
Нажмите, чтобы чирикать этот пост сейчасПуть 1. Извлечение файлов из iTunes Backup
Загрузите программу на свой компьютер.
Прежде всего, бесплатно скачать Aiseesoft FoneLab для iOS, iTunes резервный экстрактор, А затем установите и запустите его на своем компьютере.
Пожалуйста, не подключайте и не синхронизируйте ваш iPhone с iTunes после потери данных на устройстве, чтобы предотвратить их перезапись.
Сканирование вашей резервной копии iTunes.
Как только вы подключите ваш iPhone к компьютеру, эта программа будет сканировать файлы резервных копий. Это не займет много времени. Нажмите Восстановление данных iPhone > Восстановить из iTunes резервные копии файлов, Затем вам нужно выбрать правильный файл резервной копии устройства и перейти к Начать сканирование.
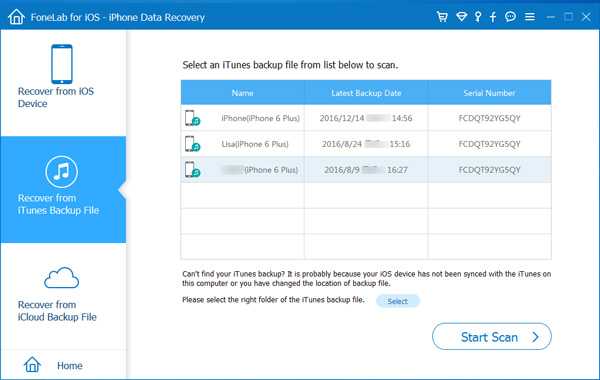
Извлечь резервную копию iPhone и восстановить данные.
После сканирования отображается все содержимое резервной копии iTunes. Все они могут быть просмотрены и проверены этой программой просмотра резервных копий iPhone. После предварительного просмотра отметьте те, которые вы хотите извлечь, и нажмите Восстанавливать и сохранить их.
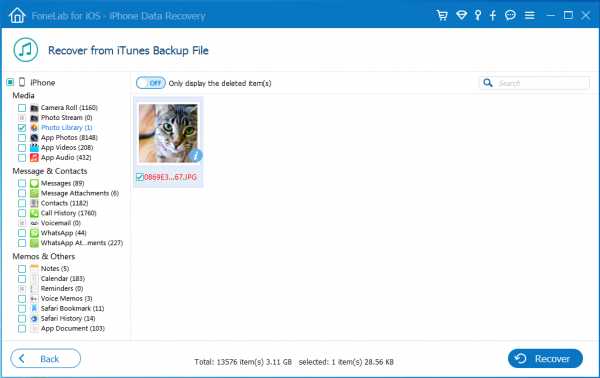
Не забудьте сделать резервную копию iPhone.
Чтобы не потерять данные с вашего iPhone (включая устройства iOS 11), не забудьте резервный iPhone на вашем компьютере или Mac, чтобы получить данные обратно при потере данных с вашего оборудования iOS.
Более того,
Вы можете использовать Aiseesoft FoneLab для iOS, чтобы выполнить резервное копирование подобными шагами.
Кроме того,
Это программное обеспечение позволяет вам напрямую сканировать то, что вам нужно, и восстанавливать из резервной копии iTunes. Это так полезно для резервного копирования и восстановления iTunes.
Нажмите, чтобы чирикать этот пост сейчасПуть 2. Извлечение файлов из резервного копирования iCloud
Войдите в свою учетную запись iCloud.
После запуска Aiseesoft FoneLab для iOS выберите Восстановление из файлов резервных копий iCloud, Затем введите ваш Идентификатор iCloud чтобы залогиниться.
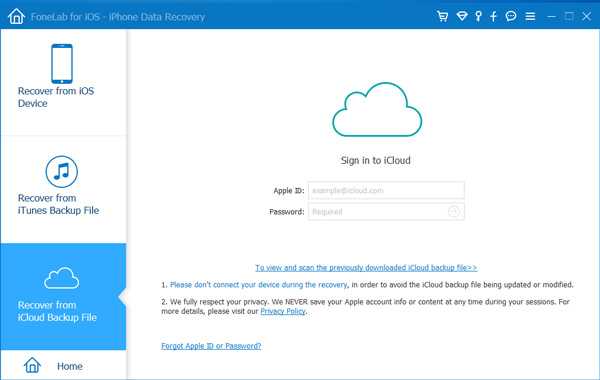
Загрузите и распакуйте необходимую резервную копию iCloud.
После того, как вы вошли в систему, список файлов резервных копий будет находиться под вашей учетной записью iCloud. Выберите файл резервной копии iCloud, который вы решили извлечь. Затем нажмите на Скачать кнопку, чтобы снять его.
По завершении нажмите Сканирование Скачано кнопка для запуска этого iCloud резервного копирования экстрактора.
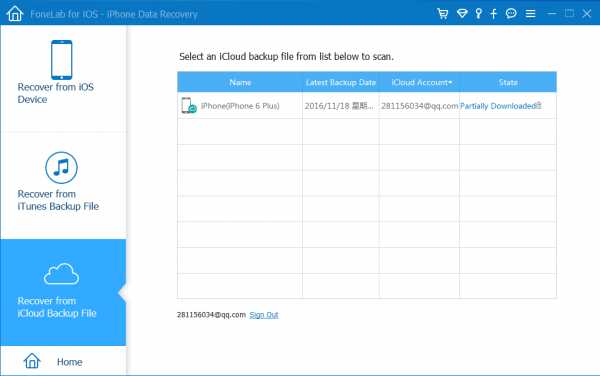
Сканирование резервной копии iCloud и восстановление файлов.
После этого вы можете выполнить предварительный просмотр с помощью этого экстрактора резервных копий, чтобы убедиться, что целостность файла сохраняется. После завершения процесса, вы просто выбираете Восстанавливать файлы и завершите процесс восстановления.
Например, вы можете восстановить заметки с iPhone или получить фотографии из резервной копии iCloud, Тогда вы будете полностью удовлетворены результатом.
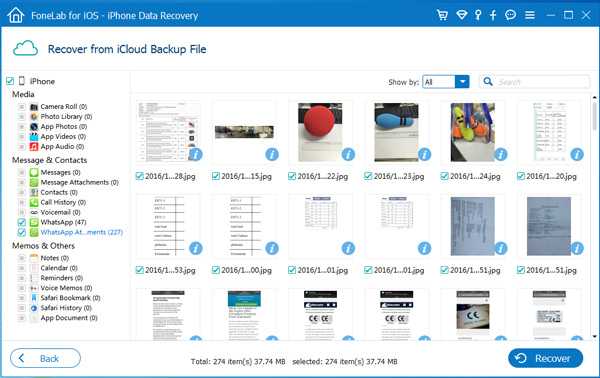 Нажмите, чтобы чирикать этот пост сейчас
Нажмите, чтобы чирикать этот пост сейчасПуть 3. Извлечь файлы с устройства iPhone
Что дальше?
Вместо того, чтобы восстанавливать данные из резервных копий iPhone, получайте данные обратно с iPhone напрямую.
Подключите свой iPhone к устройству с помощью USB-кабеля, выберите первый режим Восстановить с устройства.

щелчок Начать сканирование.
Выберите предметы, которые вы хотите восстановить, и нажмите Восстанавливать Кнопка в правом нижнем углу.
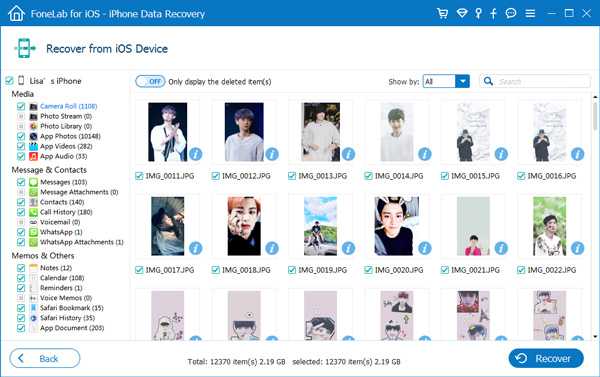 Нажмите, чтобы чирикать этот пост сейчас
Нажмите, чтобы чирикать этот пост сейчасВывод:
Как видите, есть несколько способов извлечения ваших любимых элементов из резервной копии.
Но,
С помощью iPhone Backup Extractor easily вы можете легко восстановить то, что вы хотите, и даже удаленные файлы из резервной копии iTunes или резервной копии iCloud.
Мы обещаем вам, что наш экстрактор данных iPhone будет безопасным и эффективным.
Мы рекомендуем вам выбрать Aiseesoft FoneLab для iOS, поскольку это единственный профессиональный способ, который поможет вам быстро восстановить файлы без необходимости восстановления всего телефона.
Aiseesoft FoneLab для iOS будет полезен для резервного копирования и восстановления iPhone.
Статьи по теме:
ru.fonelab.com
Как восстановить фотографии с ICloud Резервное копирование файлов Mac или PC
Часть 2: путь dr.fone, чтобы получить фотографии из резервной копии ICloud
dr.fone — iPhone Восстановление данных многоплатформенное программное обеспечение для восстановления данных , разработанное Wondershare. Он имеет совместимые версии для Mac и ОС Windows и выполняет задачу восстановления в несколько простых шагов. Как ITunes и ICloud восстановление может быть достигнуто с помощью этого программного обеспечения.
dr.fone позволит выбрать и восстановить фотографии и видео из приложений, как VLC и Aviary, WhatsApp и Facebook сообщения, вложения, Фотопленка фотографий, календарь событий, голосовые заметки, Safari закладки и многое другое. Дополнительные возможности этого программного обеспечения включают в себя:
dr.fone — iPhone Восстановление данных
Восстановление фотографий с ICloud безопасно, легко и гибко.
- Предварительный просмотр и селективное восстановление.
- Безопасный и простой в использовании. dr.fone никогда не будет помнить ваш пароль ICloud.
- Экспорт из ICloud непосредственно на рабочем столе наряду с функциями печати.
- Поддерживаются несколько форматов файлов.
- Совместимость с версией iPhone 7 с прошивкой 10 обеспечена.
- Гибкий в использовании, как он совместим со всеми последними версиями ОС Windows и Mac.
Как получить фотографии с помощью ICloud dr.fone?
Конечно, этот процесс проще. Все, что вам нужно сделать, это выполнить следующие несколько шагов (предполагается, что вы уже установили dr.fone на вашем компьютере):
Шаг 1. Запуск dr.fone
Если уже установлен, вам придется запустить программу первого, чтобы начать работу. На экране появится показывая вам три варианта восстановления:
- • Восстановление непосредственно из IOS устройства.
- • Восстановление из Itunes.
- • Восстановление от ICloud спины.
В этом заданном порядке, вместе с опцией «Дополнительные инструменты».
Шаг 2. Войдите в свой аккаунт
В настоящее время с акцентом на получение фотографий обратно из ICloud только, нажмите на кнопку «Восстановить из ICloud резервного копирования файлов.» Другие два варианта также могут быть использованы, хотя.
Страница Войти будет впустит вас ввести ICloud реквизиты. Этот процесс абсолютно безопасен, и пароль не хранится нигде.
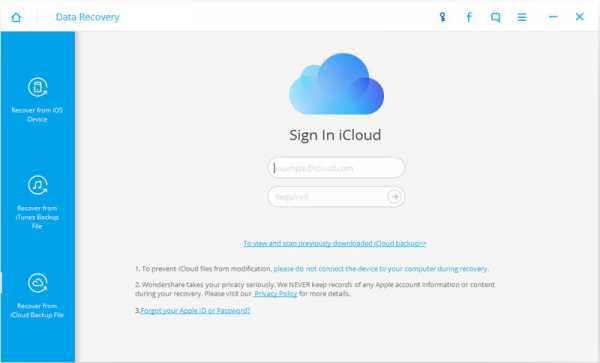
Затем появится список файлов резервных копий, хранящихся в вашей учетной записи. Выберите файл, из которого вы хотите получить фотографии с и нажмите на кнопку загрузки. Это позволит открыть новую вкладку.

Шаг 3. Получение фотографий с ICloud
Нажмите на кнопку «Загрузить» на программе, чтобы загрузить файл резервной копии ICloud для изображений вам нужно. Через несколько минут, список фотографий в ваших двух выбранных папках откроется. Вы можете сканировать фотографии и выбрать те, которые вы хотите восстановить.
После выбора, нажмите на кнопку «Восстановить на компьютер» в правом нижнем углу. Это будет просить разрешения для размещения загрузки. После выбора нажмите кнопку сохранения.
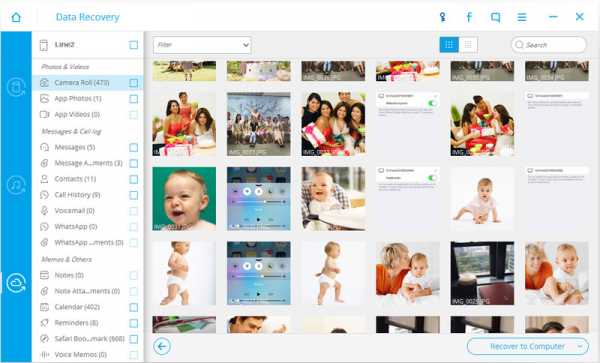
Что вы достичь с dr.fone?
Четыре основные вещи:
- 1. Во-первых, вы только что спас себя от идти через весь много сложностей, связанных с тем, как Apple.
- 2. Далее, вы извлекаться только свои снимки обратно без необходимости восстановить статус всей телефона.
- 3. В-третьих, вы не должны удалить все существующие данные для восстановления предыдущего содержимого.
- 4. Наконец, это путь менее беспокойным и отнимает много времени, чем Apple, или любым другим способом.
Избирательная функция восстановления пригождается, когда требование для хранения ваших файлов резервных копий больше, чем наличие пространства вашего устройства. Вы можете выбрать для загрузки только те данные, которые держат актуальность в настоящее время. Несомненно, dr.fone обеспечивает гораздо более динамичный и гибкий метод для извлечения фотографий из ICloud.
Последние мысли:
Если ICloud ваша комната хранения, dr.fone ключ к этой двери. Бесплатная пробная версия теперь доступна на официальном сайте, а также премии опциона. Несколько кликов все, что вам нужно, чтобы получить все данные обратно.
Попробуйте бесплатно попробовать Free
global.drfone.biz
