Как вернуться с macOS High Sierra на macOS Sierra
С начала месяца Apple тестирует новую десктопную платформу macOS High Sierra. Загрузить ОС можно на любом совместимом компьютере при наличии аккаунта разработчика, либо соответствующего торрент-файла. А вот каким образом вернуться с macOS High Sierra на macOS Sierra?
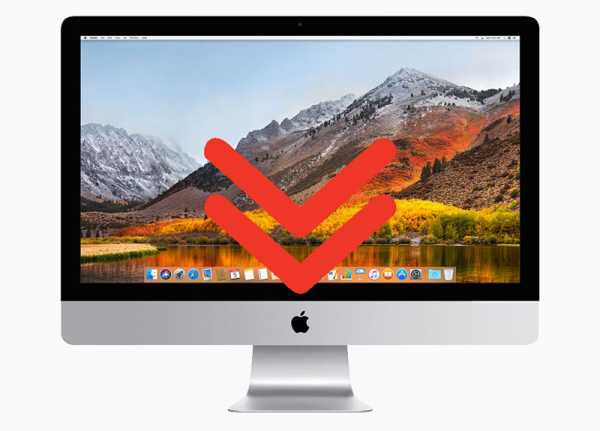
Первое новшество ОС — файловая система Apple (APFS), которая отличается повышенной производительностью, надёжностью и безопасностью. Она существенно ускоряет работу с файлами и папками, призвана обеспечить сохранность данных в случае перебоев в электроснабжении или системных сбоев. Другое важное новшество — встроенная поддержка видеоформата HEVC (H.265), который позволяет добиваться сопоставимого с H.264 качества при уменьшении размера файлов до 40%.
Другие намаловажные изменения macOS High Sierra: технология низкоуровневого доступа к оборудованию API Metal 2, поддержка виртуальной реальности, а также улучшенные встроенные приложения – Фото, Safari, Почта и другие.
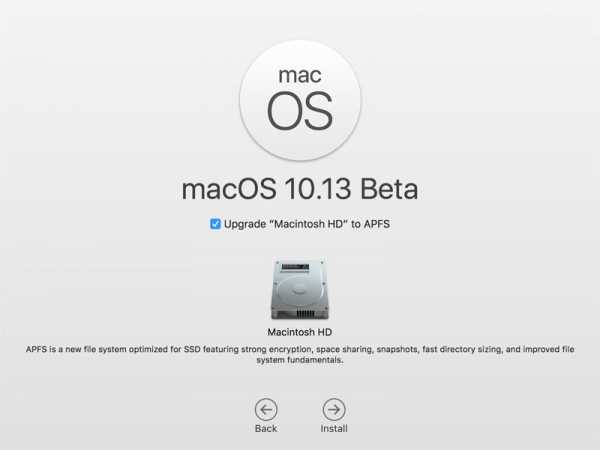
Если вы пока не готовы смириться с подобными новшествами на своем Mac или предыдущая ОС кажется вам более стабильной, то инструкция по откату с macOS High Sierra на macOS Sierra для вас.
1. Восстановление бекапа macOS Sierra
Если до перехода на macOS High Sierra (10.13) вы сохранили бекап в Time Machine, откатиться на macOS Sierra (10.12) и OS X El Capitan (10.11) можно за считанные минуты.
Шаг 1: Подключите накопитель к своему Mac и сохраните резервную копию с помощью Time Machine. В качестве альтернативы можно перенести данные вручную.
Шаг 2: Отыщите накопитель Time Machine, на котором сохранены резервные копии macOS Sierra. Подключите его к своему компьютеру.
Шаг 3: Перезагрузите компьютер, удерживая на клавиатуре клавиши Command+R. Вы увидите меню для восстановления операционной системы.

Шаг 4: В панели Утилиты OS X выберите «Восстановить из резервной копии Time Machine».
Шаг 5: Далее по инструкции на странице «Восстановление из Time Machine» нажмите продолжить, а затем укажите источник – диск с резервной копией macOS Sierra.
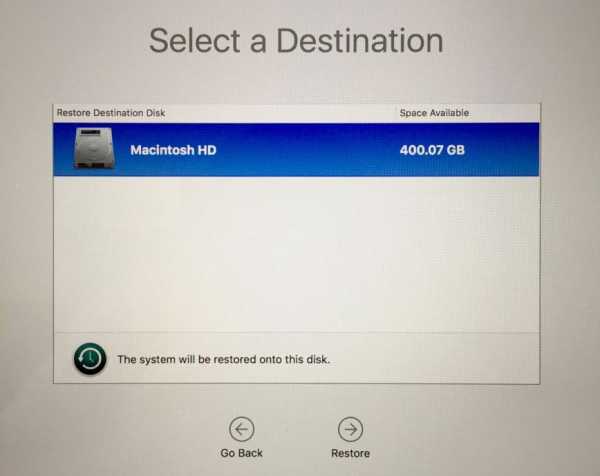
Шаг 6: Выберите подходящий бекап: в случае с macOS Sierra версия ОС должна быть 10.12.x. Нажмите Продолжить. На следующем экране укажите загрузочный диск вашего Mac для восстановления бекапа и нажмите «Восстановить».
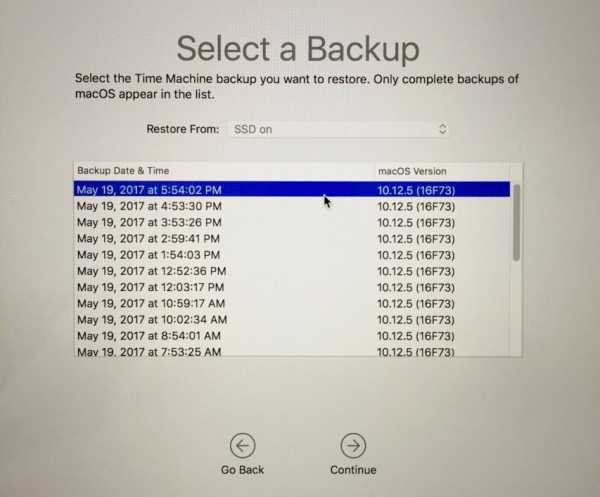
Поздравляю, на вашем компьютере установлена macOS Sierra!
2. «Чистая» установка macOS Sierra
Если у вас нет резервных копий macOS Sierra, следует установить операционную систему «на чистую». С этой целью можно создать загрузочную USB-флешку.
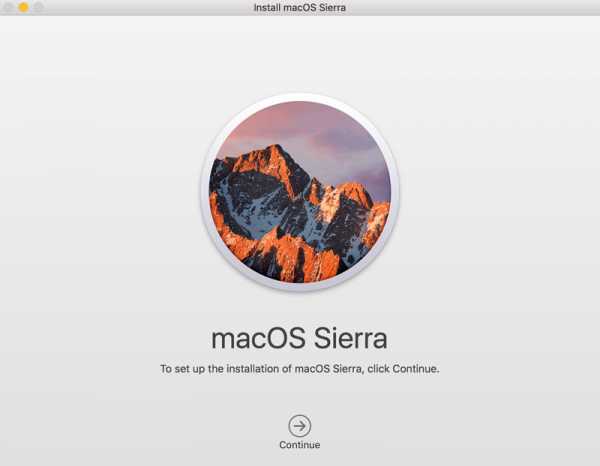
Этот метод предпочтителен в плане надежности работы операционной системы. Приложения, установленные в среде macOS Sierra, будут работать с максимальным быстродействием. Метод предусматривает сохранение важных данных на Mac.
3. Удаление данных и переустановка macOS Sierra
Шаг 1: Убедитесь, что ваш Mac подключен к сети Интернет. Откройте в верхней строке меню Apple и выберите Перезагрузить.
Шаг 2: В момент перезагрузки удерживайте на клавиатуре Command+R, чтобы открыть меню восстановления ОС.
Шаг 3: Выберите Дисковую утилиту в приложении Утилиты OS X и нажмите Продолжить.
Шаг 4: Укажите загрузочный диск и перейдите на вкладку «Стереть».
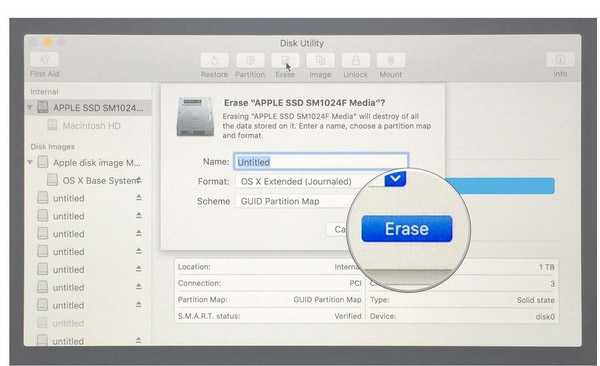
Шаг 5: Выберите имя компьютера, укажите формат Mac OS Extended (журнальный).
Шаг 6: Нажмите Стереть.
Шаг 7: Вернитесь в основное меню Утилиты OS X и выберите Переустановить OS X. Процесс будет выглядеть как обычная установка macOS Sierra.
После перезагрузки у вас будет компьютер под управлением macOS Sierra. Теперь можно выполнить стандартный набор действий, включая проверку и установку обновлений и загрузку программ.
www.digger.ru
3 способа сделать откат с macOS Sierra на OS X El Capitan
С начала июня Apple проводит тестирование операционной системы macOS Sierra. Загрузить новую операционную систему при желании можно на любой Mac, воспользовавшись учетной записью разработчика или торрент-файлами. Обновиться можно бесплатно на компьютерах с OS X El Capitan и OS X Yosemite.

macOS Sierra обошлась без радикальных изменений, хотя и на нехватку инноваций пожаловаться нельзя. Напомним, с 1996 по 2001 годы программная платформа Apple для компьютеров компании называлась Mac OS, с 2001 по 2012 — Mac OS X, а последние четыре года она проходила под названием OS X. Новое название macOS хорошо читаемо и однозначно указывает на предназначение системы.
Анонсировав macOS Sierra, в Купертино отметили, что ОС будет совместима с различными моделями iMac, MacBook, MacBook Air, MacBook Pro, Mac mini и Mac Pro. Список совместимых устройств выглядит следующим образом:
- iMac и MacBook, которые вышли с конца 2009 года.
- MacBook Pro, MacBook Air, Mac mini и Mac Pro, которые вышли с 2010 года.
Главным новшеством macOS Sierra стал приход Siri: вслед за iPhone, iPad, Apple Watch и Apple TV виртуальный помощник с голосовым интерфейсом дебютировал и на Mac. Continuity — технология взаимодействия Mac с более мобильными устройствами – дополнилось возможностью быстрой разблокировки с помощью Apple Watch и прозрачной синхронизацией буфера обмена, папок с документами, а также рабочего стола. Еще одна фишка Sierra называется Optimized Storage – функция позволяет разгрузить локальный диск за счет перемещения редко используемых файлов в облако.
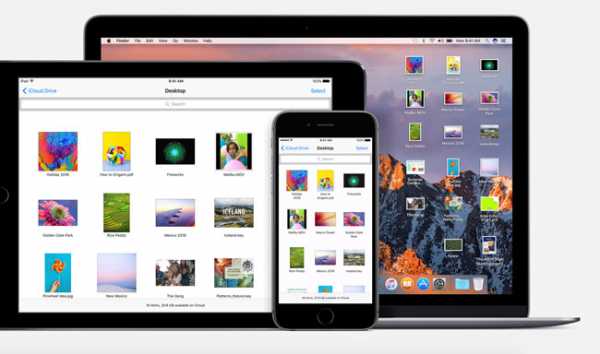
Если вы пока не готовы смириться с подобными новшествами на своем Mac или предыдущая операционная система кажется вам более производительной и стабильной, то инструкция по даунгрейду с macOS Sierra на OS X El Capitan предназначена для вас. Но прежде, чем сделать откат с новой платформы, мы рекомендуем сохранить резервную копию всей информации на компьютере. Скопировать файлы на внешний накопитель или USB-флешку можно вручную, либо с помощью фирменной технологии Time Machine и Дисковой утилиты.
Способ 1: восстановление резервной копии Time Machine
Если до обновления на macOS Sierra (10.12) у вас была создана резервная копия Time Machine, откатиться на OS X El Capitan (10.11) или OS X Yosemite (10.10) можно за считанные минуты.
Шаг 1: Подключите внешний жесткий диск к компьютеру и сохраните бекап с помощью Time Machine. В качестве альтернативы можно перенести контент в надежное место вручную.
Шаг 2: Теперь найдите диск Time Machine, на котором сохранены резервные копии OS X Yosemite. Подключите его к Mac.
Шаг 3: Перезагрузите ПК, удерживая на клавиатуре клавиши Command+R, чтобы открыть меню восстановления ОС.

Шаг 4: В панели Утилиты OS X выберите «Восстановить из резервной копии Time Machine».
Шаг 5: Далее по инструкции на странице «Восстановление из Time Machine» нажмите продолжить, а затем укажите источник – диск с резервной копией OS X El Capitan.
Шаг 6: Выберите подходящую сохраненную копию: в случае с OS X El Capitan версия операционной системы должна быть 10.11.x. Нажмите Продолжить. На следующем экране укажите загрузочный диск вашего Mac для восстановления копии. Нажмите кнопку Восстановить.
После завершения у вас снова будет компьютер с OS X El Capitan.
Способ 2: «чистая» установка
Если так случилось, что у вас отсутствуют бекапы операционной системы OS X El Capitan, вам следует установить систему «на чистую». Для этого можно воспользоваться загрузочной USB-флешкой.

Этот метод предпочтителен в плане производительности и надежности работы ОС. Программы и сервисы, установленные в среде OS X El Capitan, будут работать с максимальным быстродействием. Данный метод предусматривает сохранение всей важной информации на компьютере. Инструкцию по установке чистой ОС на Mac можно найти здесь.
Способ 3: удаление данных и переустановка OS X El Capitan
Шаг 1: Убедитесь, что ваш компьютер подключен к сети Интернет. Откройте в верхней строке меню Apple и выберите Перезагрузить.
Шаг 2: В момент перезагрузки удерживайте на клавиатуре Command+R, чтобы открыть меню восстановления ОС.
Шаг 3: Выберите Дисковую утилиту в приложении Утилиты OS X и нажмите Продолжить.
Шаг 4: Укажите загрузочный диск и перейдите на вкладку «Стереть».
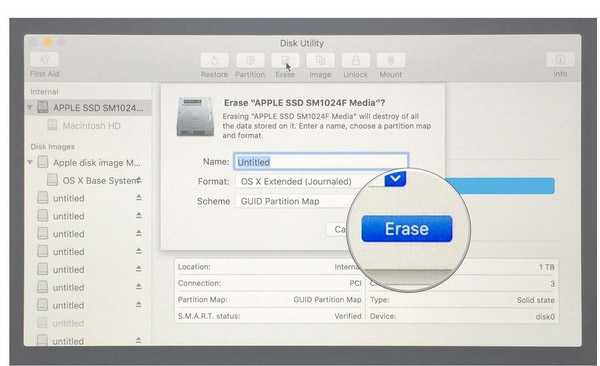
Шаг 5: Выберите имя компьютера, укажите формат Mac OS Extended (журнальный).
Шаг 6: Нажмите Стереть.
Шаг 7: Вернитесь в основное меню Утилиты OS X и выберите Переустановить OS X. Процесс будет выглядеть как обычная установка OS X El Capitan.
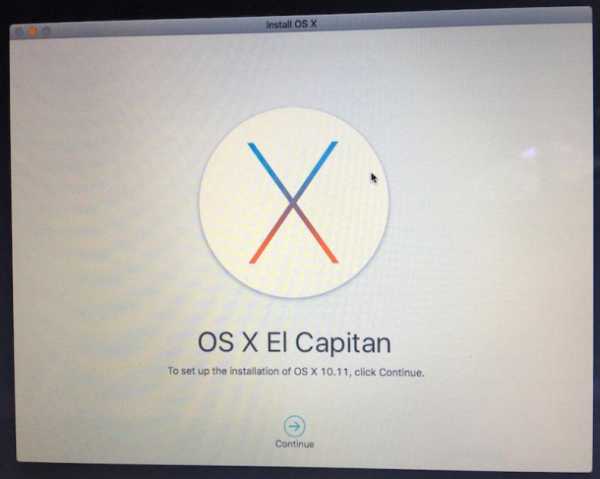
После перезагрузки у вас будет компьютер на OS X El Capitan. После завершения следует выполнить стандартный набор действий, включая проверку и установку системных обновлений и загрузку необходимого ПО.
www.digger.ru
Как сделать откат с macOS Sierra на OS X El Capitan
Во вторник Apple выпустила публичную версию операционной системы для компьютеров Mac — macOS Sierra. Обновиться можно бесплатно на компьютерах с OS X El Capitan и Yosemite.
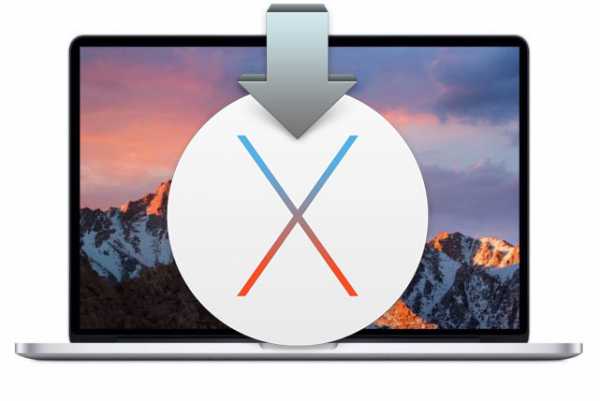
macOS Sierra впервые получила поддержку персонального ассистента Siri, который позволяет искать файлы, запускать программы, осуществлять поиск в интернете, включать музыку и прочее. Также Apple добавила в ОС универсальный буфер обмена, с помощью которого можно скопировать данные на одном устройстве Apple и вставить на другом. В приложении «Фото» появилась функция «Воспоминания», а вкладки появились во всех приложениях Mac.
Анонсировав macOS Sierra, в Apple отметили, что ОС будет совместима с различными моделями iMac, MacBook, MacBook Air, MacBook Pro, Mac mini и Mac Pro. Список совместимых устройств выглядит следующим образом:
- iMac и MacBook, которые вышли с конца 2009 года.
- MacBook Pro, MacBook Air, Mac mini и Mac Pro, которые вышли с 2010 года.
Если вы уже установили macOS Sierra, но выяснили, что не готовы смириться с новшествами ОС или предыдущая операционная система кажется вам более стабильной и производительной, то следующая инструкция для вас. Ниже приводится три способа отката с macOS Sierra на OS X El Capitan.
Примечание: прежде, чем сделать даунгрейд с новой платформы, необходимо сохранить резервную копию информации на компьютере.
Способ 1: «чистая» установка
Если так случилось, что у вас отсутствуют резервные копии операционной системы OS X El Capitan, вам следует установить систему «на чистую». Для этого можно воспользоваться загрузочной USB-флешкой.

Этот метод предпочтителен в плане производительности и надежности работы ОС. Программы и сервисы, установленные в среде OS X El Capitan, будут работать с максимальным быстродействием. Данный метод предусматривает сохранение всей важной информации на компьютере. Инструкцию по установке чистой ОС на Mac можно найти здесь.
Способ 2: восстановление из резервной копии
Если до обновления на macOS Sierra (10.12) у вас была создана резервная копия Time Machine, откатиться на OS X El Capitan (10.11) или OS X Yosemite (10.10) можно за считанные минуты.
Шаг 1: Подключите внешний накопитель к компьютеру и сохраните бекап с помощью Time Machine. В качестве альтернативы можно перенести контент в надежное место вручную.
Шаг 2: Теперь найдите диск Time Machine, на котором сохранены резервные копии OS X Yosemite. Подключите его к Mac.
Шаг 3: Перезагрузите ПК, удерживая на клавиатуре клавиши Command+R, чтобы открыть меню восстановления ОС.

Шаг 4: В панели Утилиты OS X выберите «Восстановить из резервной копии Time Machine».
Шаг 5: Далее по инструкции на странице «Восстановление из Time Machine» нажмите продолжить, а затем укажите источник – диск с резервной копией OS X El Capitan.
Шаг 6: Выберите подходящую сохраненную копию: в случае с OS X El Capitan версия операционной системы должна быть 10.11.x. Нажмите Продолжить. На следующем экране укажите загрузочный диск вашего Mac для восстановления копии. Нажмите кнопку Восстановить.
После завершения у вас снова будет компьютер с OS X El Capitan.
Способ 3: удаление данных и переустановка OS X El Capitan
Шаг 1: Убедитесь, что ваш компьютер подключен к сети Интернет. Откройте в верхней строке меню Apple и выберите Перезагрузить.
Шаг 2: В момент перезагрузки удерживайте на клавиатуре Command+R, чтобы открыть меню восстановления ОС.
Шаг 3: Выберите Дисковую утилиту в приложении Утилиты OS X и нажмите Продолжить.
Шаг 4: Укажите загрузочный диск и перейдите на вкладку «Стереть».
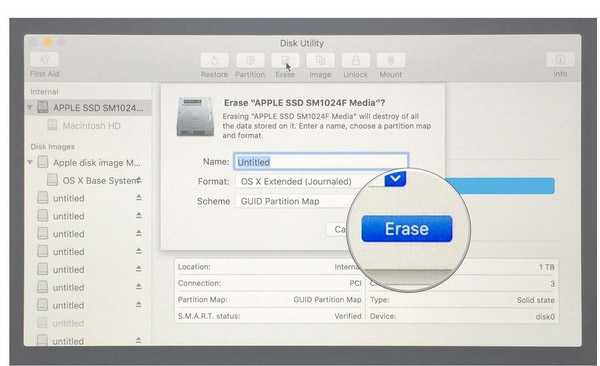
Шаг 5: Выберите имя компьютера, укажите формат Mac OS Extended (журнальный).
Шаг 6: Нажмите Стереть.
Шаг 7: Вернитесь в основное меню Утилиты OS X и выберите Переустановить OS X. Процесс будет выглядеть как обычная установка OS X El Capitan.
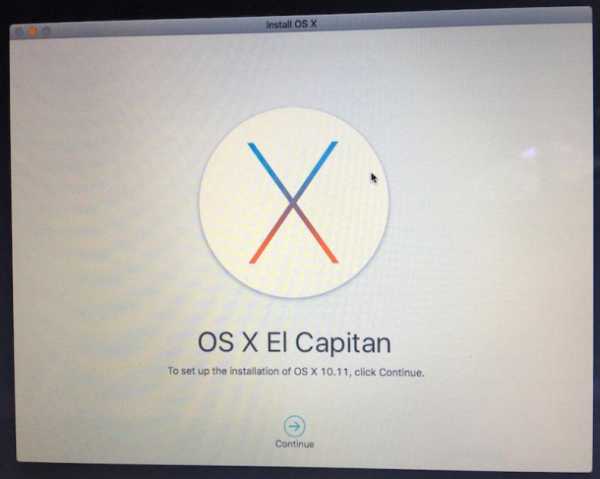
После перезагрузки у вас будет компьютер на OS X El Capitan. После завершения следует выполнить стандартный набор действий, включая проверку и установку системных обновлений и загрузку необходимого ПО.
www.digger.ru
