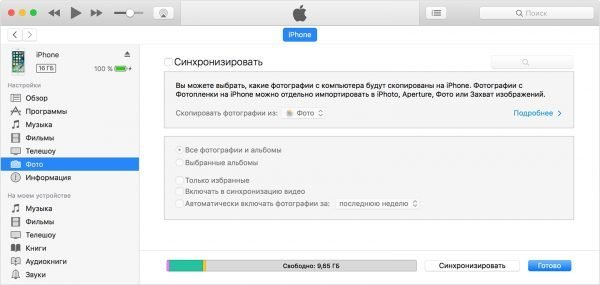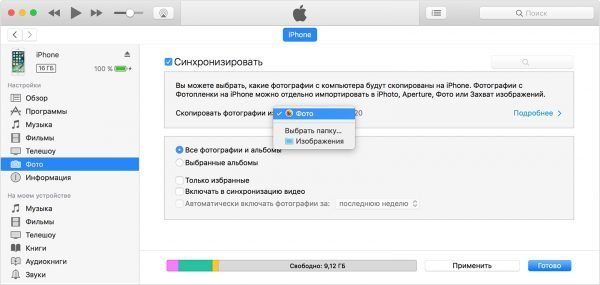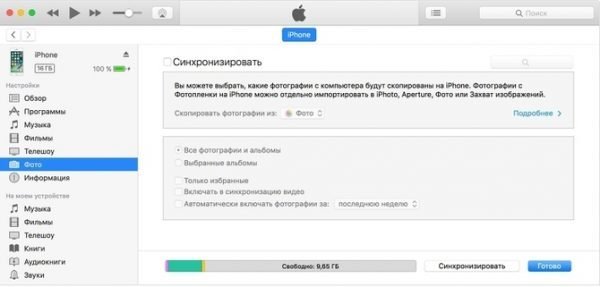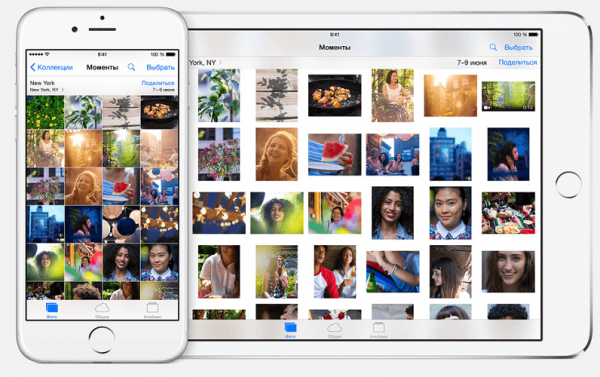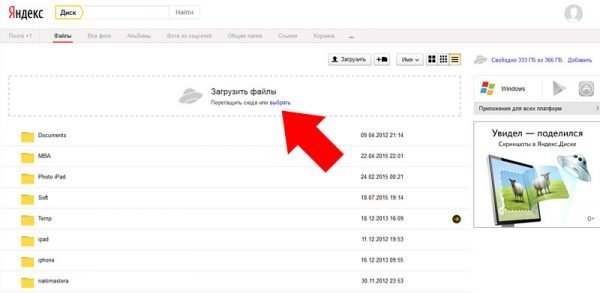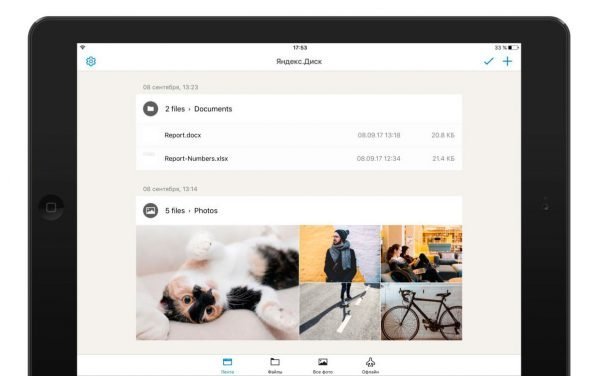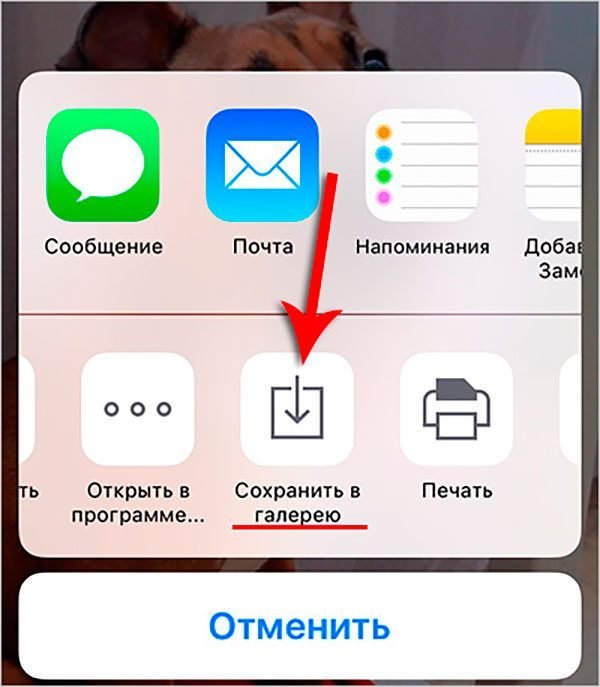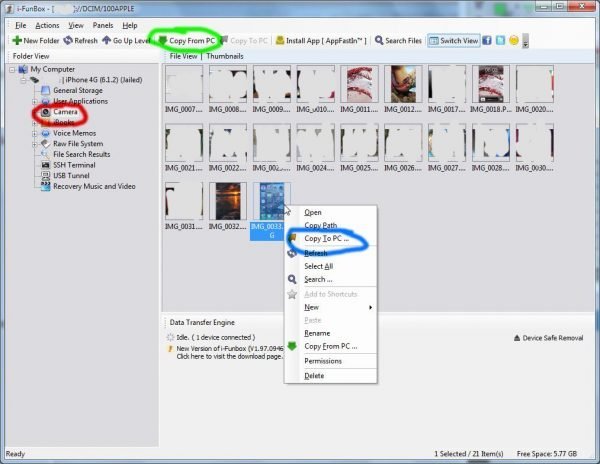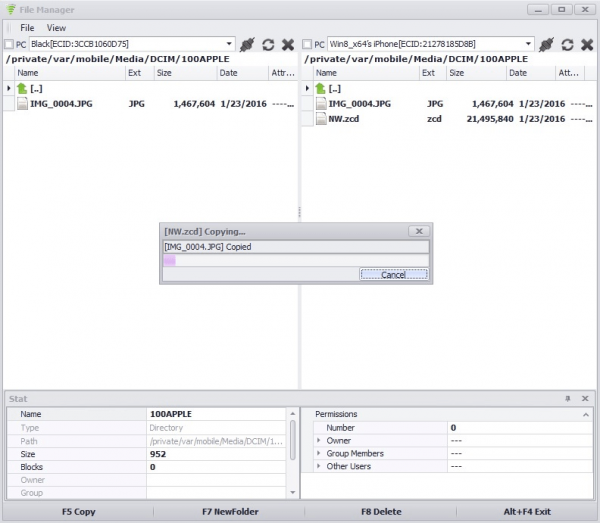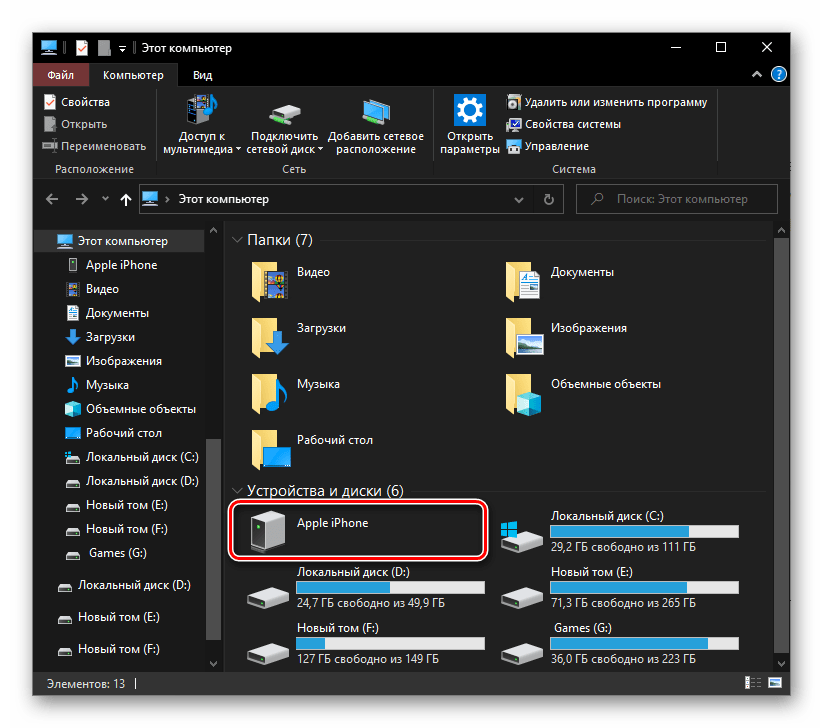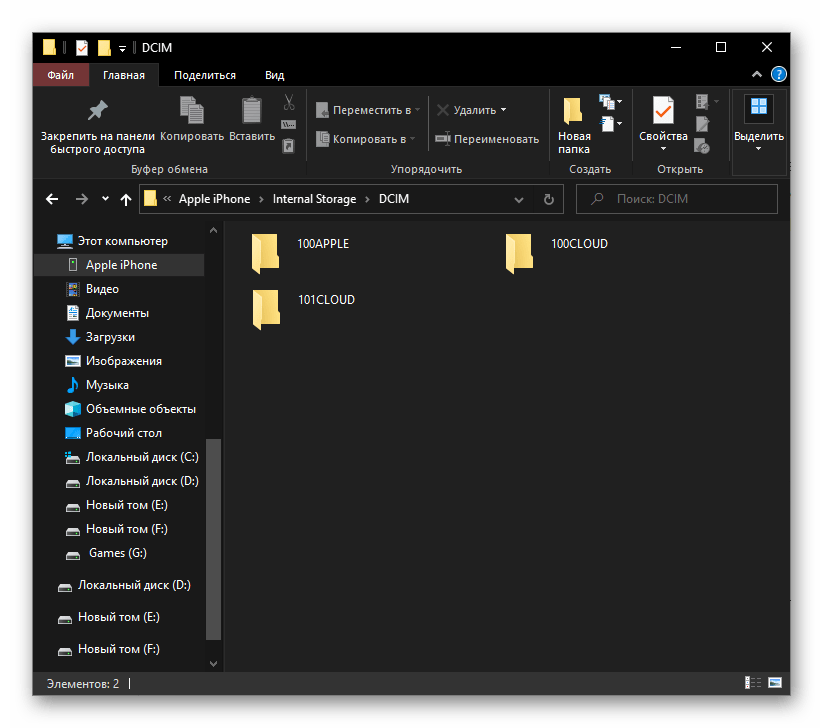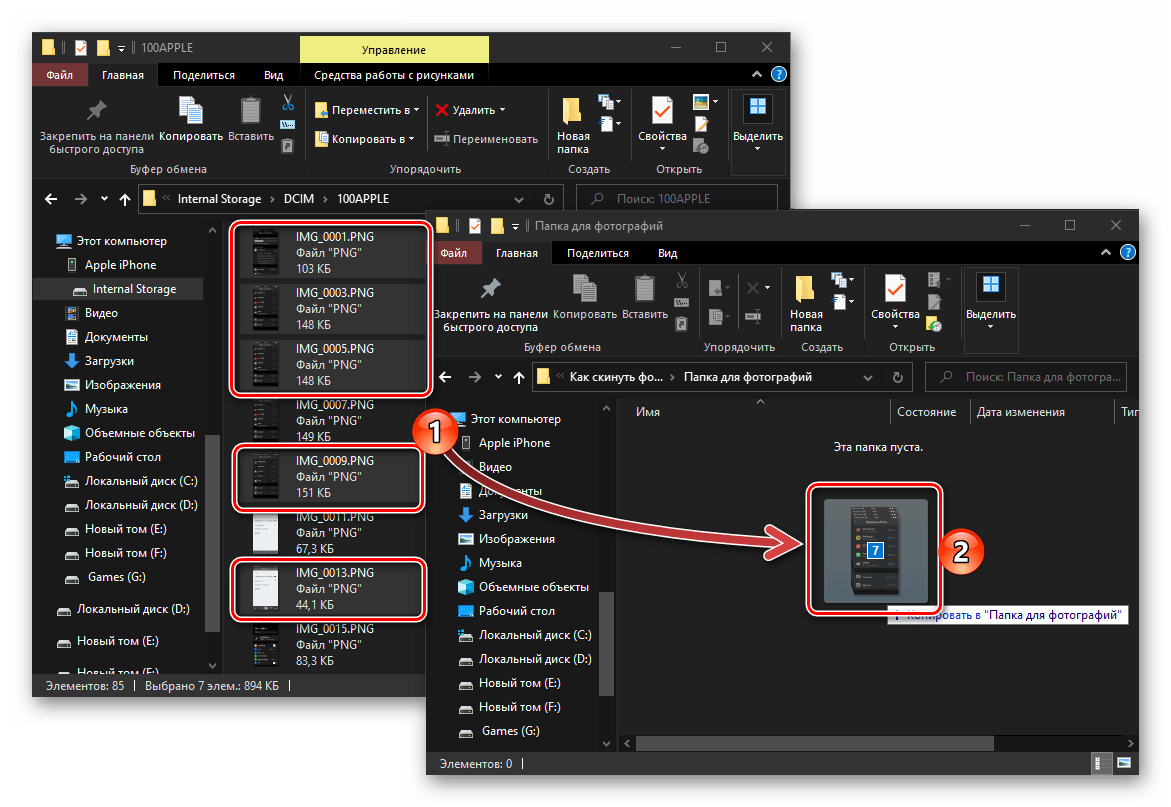Простые способы перенести фото с компьютера на айфон и обратно
Как приятно проводить время с близкими за просмотром семейных фотографий, хранящих самые трепетные моменты. К сожалению, современные тенденции таковы, что основной массив снимков мы храним на ПК или в облачных хранилищах. В нашей статье мы расскажем, как с компьютера перекинуть фото на айфон, чтобы поделиться ими в социальных сетях или распечатать с помощью приложения Mimigram и собрать целый фотоальбом.
Одним из самых простых способов закинуть на айфон фото с компьютера является использование программы iTunes. Все, что от вас потребуется, — открыть раздел «Изображения» на ПК и создать в нем новую папку, куда необходимо перенести нужные фотографии. Далее следует выполнить несколько простых шагов:
- подключить смартфон к компьютеру;
- открыть приложение iTunes и раздел «Фото»
- синхронизировать айфон и ПК;
- выбрать папку с необходимыми фотографиями;
- применить изменения и дождаться окончания процесса копирования
Важно отметить, что, как только вы скачали фото, удалить изображения с iPhone не удастся. Для удаления снимков необходимо убрать синхронизацию в программе iTunes и принять изменения.

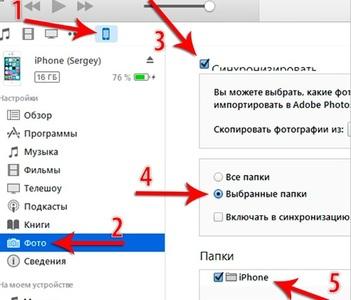
Использование Яндекс.Диска — прекрасный способ скачать фото с компьютера на айфон. Для скачивания необходимо установить специальную программу на ПК и смартфон. Далее на компьютере требуется открыть Яндекс.Диск, создать новую папку и копировать в нее необходимые снимки из галереи. После этого останется только включить Wi-FI и запустить приложение на телефоне. Здесь вы обнаружите новую папку с фотографиями, которые легко сохранить в память смартфона и загрузить в наше приложение для печати.

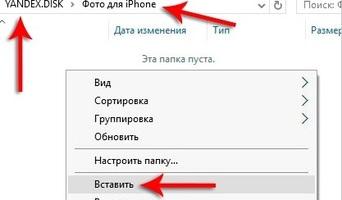
Данный сервис позволяет хранить, редактировать и перекидывать фото с компьютера на айфон. Для переноса снимков необходимо выполнить несколько шагов:
- создать аккаунт в Google;
- установить приложение на ПК и выполнить вход;
- в настройках указать, какие папки с изображениями необходимо загрузить;
- после установки программы на смартфон выполнить вход и сохранить фото.
Преимуществами Google Фото является возможность хранить неограниченное количество фотографий, редактировать их по своему усмотрению, создавать коллажи и делиться снимками в социальных сетях.
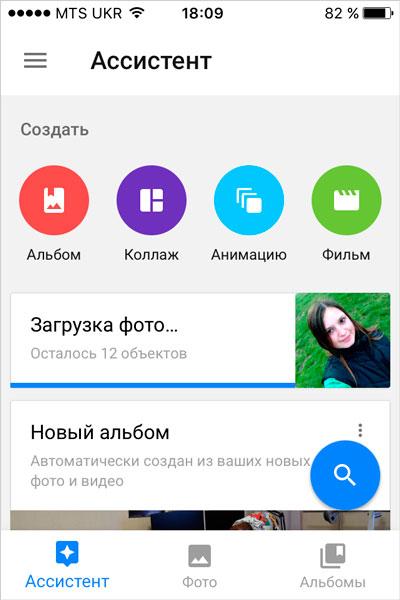
Стандартный способ, как скачать фото с компьютера на айфон. Все, что необходимо, присоединить смартфон к ПК с помощью шнура, в разделе «Компьютер» найти необходимое устройство и папку DCIM и перенести в нее копированные из галереи фото.
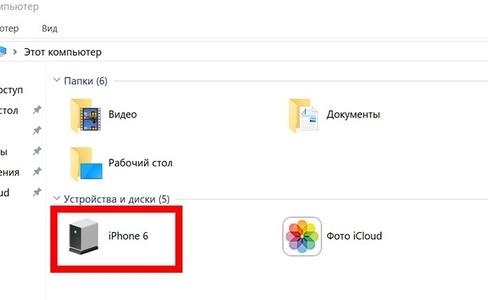
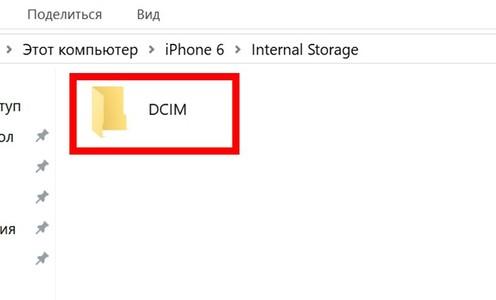
- Социальная сеть «ВКонтакте»
Данный способ перекинуть с компьютера фото на айфон также довольно прост. Потребуется зайти в социальную сеть с ПК, создать альбом и загрузить туда необходимые снимки. Остается только авторизоваться ВКонтакте с телефона и сохранить изображения. Помните, что, как правило, при скачивании фотографий из социальной сети их качество несколько ухудшается. А это значит, что заказать фотокнигу или фото в рамке в приложении Mimigram не получится. Поэтому рекомендуем использовать данный метод в последнюю очередь.
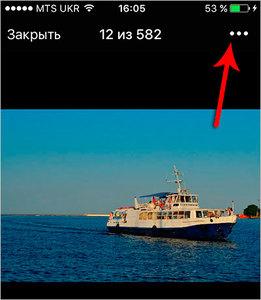
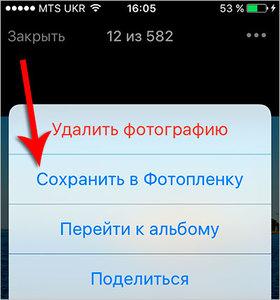
Как с айфона скачать фото на компьютер
Бывают ситуации, когда требуется скачать фотографии с айфона на комп или ноутбук. Например, когда необходимо выполнить редактирование и ретушь изображения в профессиональном фотошопе и других редакторах. Для этого также можно использовать несколько простых способов.
- iTunes. Как и в первом случае, когда необходимо перекинуть изображения с компа на смартфон, программа позволяет с легкостью скачивать фото с айфона. Для этого необходимо открыть приложение, выполнить синхронизацию устройств, перейти в раздел «Фото» и перенести необходимые снимки с одного устройства на другое. Данный способ осуществляется как с помощью беспроводной сети Wi-Fi, так и с помощью проводной.
- iCloud. Это облачное хранилище, с помощью которого можно в считанные минуты скачать фото и видео с айфона. Программа позволяет хранить резервные копии изображений, видео, заметок и т.д. Перенос снимков осуществляется в несколько шагов:
- присоединить смартфон к устройству;
- на ПК зайти в «Компьютер», выбрать иконку подключенного устройства, щелкнуть по ней правой кнопкой мыши и выбрать «Импорт».
- В строке «Импортировать изображения» выбрать место для выгрузки снимков и подтвердить импорт.
- В появившемся окне поставить флажки на те фото, которые надо скачать на компьютер.
Вариантов, с помощью которых можно передать изображения с одного устройства на другое, множество. Главное, чтобы в процессе скачивания не снизилось качество фото.
Для чего скачивать фотографии с компьютера на айфон? Например, чтобы все самые важные и значимые снимки были всегда под рукой. Или чтобы делать крутые подарки с помощью приложения Mimigram. В уникальной программе вы можете заказать изготовление красивой фотокниги, кружки или футболки с собственным фото всего в пару кликов. Приложение доступно для скачивания в App Store или Google Play.
Обратная ситуация, при которой мы хотим скачать фото с айфона на ноутбук или компьютер, возникает, когда требуется отредактировать изображения с помощью профессиональных программ перед печатью. Кроме того, память телефона не безгранична, и зачастую приходится переносить снимки, видео, крупные файлы, чтобы освободить лишние мегабайты.
Узнайте еще больше возможностей вашего смартфона в нашем блоге. Здесь вы найдете материалы не только о том, как скачать фото на компьютер и на айфон, но и как красиво обработать фотографии и быстро распечатать снимки с телефона.
Как перенести фотографии с компьютера в iPhone или iPad
Нам часто задают вопрос: как перенести фотографии с компьютера в iPhone или iPad. И на деле это не так просто, как на Android, где мы можем работать с фотографиями в режиме флешки. С Apple потребуется несколько телодвижений в программе iTunes. К тому же есть несколько нюансов.
Apple делает действительно удобные вещи, но некоторые моменты, по каким-то своим убеждениям, очень сильно усложняет. И с ними приходится мириться, так как альтернативных способов нет. К таким моментам как раз и относится загрузка музыки и фотографий на свой iPhone или iPad.
И обычные пользователи банально перестают пользоваться такими функциями, как загрузка фотографий, мелодий, видео и музыки в свой iPhone и iPad. Честно Вам скажу, я один из таких. Я предпочитаю все хранить в онлайн-хранилищах, тот же DropBox, например, о котором я расскажу в других статьях. А заливать фотографии через iTunes, ну, очень меня не радует :-)).
И так, допустим, нам очень надо, а воспользоваться интернетом мы не можем, чтобы получить доступ к онлайн-хранилищу, в самолете, например, или у бабушки в другом городе или селе. В общем, не важно, интернета нет, нужны фото именно на гаджете. Что ж, сделаем это через iTunes.
Для начала давайте научимся загружать фотографии в iTunes, а уже потом поговорим о моментах, которые стоит учитывать.
1. Подключаем iPhone или iPad к компьютеру и включаем программу iTunes.
2. Нажимаем на наше устройство и переходим в раздел «Фото».
3. Нажимаем галочку «Синхронизировать Фото из» и выбираем папку, в которую предварительно сложим все нужные картинки и фотографии.
Здесь мы можем установить галочку «Включать в синхронизацию видео», чтобы не забыть перенести и видео файлы в наш гаджет.
4. Нажимаем применить, пойдет процесс синхронизации и фотографии появятся на Вашем устройстве.
Вроде все просто, а теперь несколько моментов, из-за которых я предпочитаю DropBox.
1. Предварительно все фотографии или картинки надо сгрузить в одну общую папку (внутри можно сделать подпапки), потому что синхронизировать iTunes позволяет только с одной папкой.
Это означает, что если Вы выберете другую папку на этом же компьютере или совершенно на другом компьютере, то все, что ранее синхронизировано на телефоне или планшете, сотрется! и заменится новой папкой. Будьте осторожны! таким образом, новые фотографии Вам придется скидывать в ту же общую папку, которая синхронизировалась ранее, чтобы не удалить уже имеющиеся фотографии. Это также означает то, что iPhone и iPad должны синхронизироваться только с одним компьютером и только с одной общей папкой фотографий и картинок.
2. Все фотографии появятся в приложении Фотографии, но они не появятся вместе с фото, которые сделаны на устройстве, они появятся в отдельной категории или категориях (если в общей папке у Вас было несколько подпапок) и удалить на самом устройстве их нельзя. Каждая категория будет называться как называется подпапка. Это с одной стороны удобно, позволяет организовать весь архив фотографий и разложить все по папкам. Но отсутствие возможности скинуть их вместе со сделанными фотографиями в одну кучу, также удручает.
На деле, обращение с фотографиями и синхронизацией с iPhone или iPad требует не только навыков работы с iTunes, но и правильного хранения фотографий и картинок в специальной общей папке для синхронизации. И, порой, это действительно неудобно. В то время как хотелось бы работать с фотографиями в режиме флешки, как на Android, свободно удаляя ненужные, и загружая фото с разных источников.
Надеемся, что когда-нибудь Apple пересмотрит этот процесс и упростит добавление картинок, фотографии, видео и музыки в iPhone и iPad.
Присоединяйтесь к нам в ВК, Instagram, Одноклассники, Twitter, чтобы быть в курсе последних новостей из мира Apple и нашей компании.
Всегда Ваш i-Сервис
Как загрузить фото с компьютера на айфон
Продукция компании Apple отличается от изделий других производителей своей собственной операционной системой iOS, которая защищена от разного рода вмешательств, что и влечёт определённые ограничения для владельцев гаджетов. Нельзя, например, загружать файлы через проводник. Поэтому если необходимо импортировать на устройство фото или видео, приходится использовать специальные методы.
Импорт фотографий вручную через iTunes
В программе iTunes есть возможность настройки синхронизации изображений на устройство iPad, iPod touch и iPhone из специальной программы или необходимой папки на персональном компьютере или ноутбуке.
При синхронизации гаджета с использованием iTunes на нём происходит обновление изображений и видео в соответствии с данными, хранящимися на компьютере. Но если на ПК есть фотографии или видеозаписи, которых нет в устройстве Apple, перенести их можно следующим образом:
- Запустите iTunes на ноутбуке или персональном компьютере.
- Используя родной шнур USB, подсоедините iPhone, iPod touch или iPad.
- Кликните на иконке устройства в iTunes.

Для доступа к ресурсам мобильного устройства нажмите на его значок в iTunes
- В левой панели программы выберите пункт «Фото».

В левой панели программы выберите строку «Фото»
- Установите флажок напротив пункта «Синхронизация». Если этот пункт не высвечивается, то все изображения и видео уже сохранены на устройствах с установленной медиатекой iCloud, поэтому вручную синхронизировать данные нет необходимости.
- Выбрать источник синхронизации — это может быть корневая или вложенная папка или программа.

Укажите источник синхронизации — папку на ПК или программу
- Отметить альбомы или отдельные фотографии, которые необходимо импортировать.
- Если необходимо, чтобы вместе с изображениями из отмеченного места импортировалось и видеозаписи, выбрать пункт «Включать в синхронизацию видео».
- Кликнуть «Применить».
Видео: как загрузить фотографии с компьютера на iPhone / iPad через iTunes
Выключение обмена через программу iTunes
Если необходимость синхронизации данных с устройства Apple отпала, то можно отключить эту функцию в программе iTunes, однако после этого фото и видео будут удалены. Синхронизация отключается или для всех альбомов с изображениями, или лишь для отмеченных:
- Запустить программу iTunes и подсоединить гаджет Apple к ноутбуку или ПК.
- Нажать значок устройства.
- Выбрать вкладку «Фото».
- Кликнуть «Выбранные альбомы» и снять отметку с тех, которые требуют выключения синхронизации. Если нужно отменить синхронизацию для всех фото, необходимо снять маркер «Синхронизировать», после чего кликнуть «Удалить фото».
- Нажать «Применить».

Для того чтобы выключить синхронизацию всех фото, нужно снять соответствующий маркер
Активировав флажок «Включать в синхронизацию видео», можно переместить на своё мобильное устройство видеозаписи, которые хранятся в папке с фото.
Использование облачных хранилищ для загрузки фотографий на устройство Apple
Переместить фотографии на iPhone/iPad/iPod touch можно, используя множество облачных хранилищ, например, «Облако Mail.ru», «Google Диск», «Яндекс.Диск», iCloud и многие другие. У каждого сервиса есть собственные приложения для операционной системы iOS, которые направлены на упрощение работы с фотографиями и видеозаписями, которые находятся в облачном хранилище.
Загрузка фотографий с помощью iCloud
Для того чтобы использовать iCloud, необходимо установить приложение для компьютера, которое можно скачать с официального ресурса Apple. Далее нужно следовать инструкции:
- Запустить приложение. Войти под своим аккаунтом Apple.
- Перейти в раздел «Фото» и отметить необходимые фотографии или видеоролики. После этого данные самостоятельно переместятся в облачное хранилище.
- Для получения доступа к изображениям с мобильного устройства открыть приложение «Фото».

Отмеченные фотографии автоматически станут доступны на мобильном устройстве
В настройках облачного хранилища должна быть включена услуга автосинхронизации фото из iCloud.
Этот способ практичнее, чем использование программы iTunes, поскольку нет необходимости использовать шнуры и можно получить доступ к изображениям с любого устройства и в любом месте.
Перемещение фото с использованием «Яндекс.Диска»
Для работы с этим облачным хранилищем нужно:
- Создать аккаунт на официальном сайте «Яндекс».
- Открыть в интернет-браузере «Яндекс.Диск» или скачать на персональный компьютер или ноутбук специальную программу.
- Скопировать или переместить все необходимые изображения на облако.

Для переноса файлов в облачное хранилище «Яндекса» необходимо нажать кнопку «Загрузить файлы»
Для получения фото на устройстве Apple скачать на него мобильное приложение «Яндекс.Диск» и войти в приложение под своим аккаунтом.
Открыть папку с хранящимися в облаке фотографиями.

Фотографии в облачном хранилище доступны с любого устройства, а том числе и iPhone/iPad/iPod touch
Открыв необходимое фото, нажать на иконку со стрелкой. В открывшемся списке отметить «Сохранить в галерею». После этого изображение можно будет в любой момент просмотреть при помощи приложения «Фото».

Для сохранения открытой фотографии на мобильном устройстве нужно нажать иконку со стрелкой
Плюс этого метода в том, что можно просматривать фотографии даже без доступа к интернету. Кроме того, загружать их можно в обе стороны — как на мобильный гаджет, так и с него на ноутбук или компьютер.
Видео: как загрузить фото или видео на Айфон через «Яндекс.Диск»
Импорт фото на устройство Apple с помощью Dropbox
Чтобы воспользоваться этим способом, для начала нужно синхронизировать необходимые файлы на компьютере при помощи специальной программы и установить мобильное приложение Dropbox на устройство с операционной системой iOS.
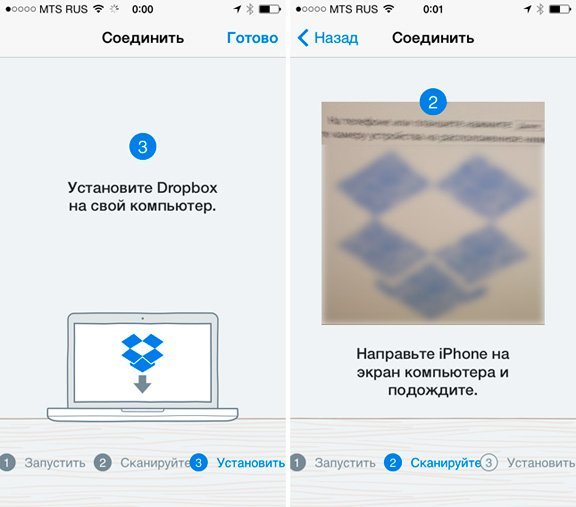
Перед началом работы необходимо синхронизировать устройство с хранилищем Dropbox
Совершив вышеописанные действия, можно сразу приступать к просмотру фотографий с устройства, выбрав в приложении необходимую папку.
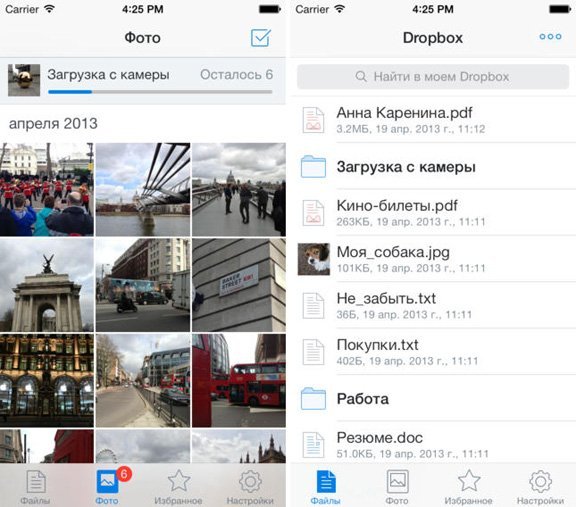
После синхронизации фотографии можно смотреть из приложения Dropbox
Этот метод требует обязательного подключения к интернету, зато не использует внутреннюю память устройства. Присутствует также возможность сохранять папки с фотографиями или отдельные изображения на устройство для дальнейшего просмотра без соединения с интернетом.
Использование флешек и других накопителей
Для импортирования фотографий и видеозаписей в память мобильного гаджета можно использовать всевозможные приспособления — небольшие флеш-накопители и портативные маршрутизаторы, которые имеют и функцию накопителя.

Для переноса файлов между устройством Apple и ПК можно использовать флеш-накопитель
Флешка должна иметь два интерфейса: для подключения к ПК и к устройству Apple. Для полноценной работы на iPhone и iPad необходимо загрузить специальное мобильное приложение, с помощью которого можно слушать музыку, смотреть видеоролики и перемещать необходимые файлы, в том числе и фото.
Загрузка фотографий через iFunBox
Ещё один популярный и простой способ загрузить изображение на iPhone и iPad — использовать программу iFunBox. Процесс состоит из нескольких простых действий:
- Загрузить программу iFunBox из интернета (установка не требуется, достаточно просто сохранить её в удобном месте).
- Подсоединить устройство к ПК или ноутбуку и активировать программу.
- В левой части интерфейса программы выбрать пункт Camera, после чего все изображения появятся в программе.

Пункт меню Camera позволяет вывести на экран все имеющиеся фотографии
- Для копирования файлов на компьютер необходимо кликнуть правой кнопкой мышки по необходимому изображению и нажать Copy To PC, затем выбрать место для сохранения файла.
Для переноса фото на iPhone кликнуть в главном меню на Copy From PC и выбрать необходимые файлы.
Видео: как перекинуть фото с iPhone на компьютер
Неофициальные способы
Приведённые способы удобно использовать не всегда, в некоторых случаях проще достигнуть цели с помощью подручных средств.
Использование социальных сетей в качестве файлообменника
Для того чтобы воспользоваться социальными сетями в качестве обменника, нужно всего лишь выложить необходимые фотографии к себе на страницу (необязательно публично, настройки приватности помогут скрыть информацию от ненужных глаз). А после этого, войдя в соцсеть со своего устройства, скачать необходимые изображения на телефон или планшет.
Применение файловых менеджеров
Метод работает, если у вас есть iPhone, iPad или iPod touch, на котором установлен jailbreak, персональный компьютер и кабель для подключения гаджета. Для работы понадобиться файловый менеджер, например, iTools, но можно выбрать и любой другой, суть от этого не изменится. Для достижения поставленной цели необходимо:
- При помощи кабеля USB подключить телефон к ПК.
- Войти в программу файлового менеджера.
- Перейти по адресу /var/mobile/Media/DCIM/100APPLE.
- Если после выполнения описанных действий открылся список с фото и видео, то все прошло правильно. Если же интерфейс программы ничего не отображает, то либо на устройстве ещё нет никаких фотографий или видеозаписей, либо указан неверный путь и необходимо всё перепроверить.
- Выделить необходимые файлы и скопировать их в устройство. По завершении процесса все необходимые изображения будут же в iPhone, iPad или iPod touch.

Если на мобильном устройстве сделан jailbreak, доступ к фотографиям на нём можно получить с помощью любого файлового менеджера
Создатели устройств iPhone, iPad или iPod touch позаботились о безопасности использования этих гаджетов — это большой плюс. Однако излишняя безопасность создала некоторые неудобства пользователям. Просто копировать файлы на телефон, подключённый к персональному компьютеру, через проводник нельзя. Но к счастью существует много способов, которые предназначены для решения этого вопроса.
Оцените статью: Поделитесь с друзьями!Как скинуть фото на компьютер через айТюнс

iTunes – популярный мультимедийный комбайн для компьютеров, который, как правило, используется для управления Apple-устройствами. Эта программа наделена множеством полезных функций и предоставляет возможность обмена данными между ПК и iPhone, iPad, iPod, однако передать фотографии с ее помощью не получится. Но к счастью сделать это можно стандартными средствами операционной системы, о чем мы далее и расскажем.
Читайте также: Как перенести фотографии на айФон через айТюнс
Перенос фотографий с iPhone на компьютер
Для того чтобы перенести фото с айФон на ПК, достаточно воспользоваться встроенным в систему файловым менеджером – «Проводником». Само же подключение мобильного девайса будет осуществляться посредством комплектного USB-кабеля или его качественного аналога.
- Подключите к компьютеру свой iPhone и разблокируйте его. В случае если на экране появится окно с вопросом «Доверять этому компьютеру?», тапните «Доверять», а затем введите защитный код-пароль.

Читайте также: Как подключить айФон к компьютеру
- Дождитесь, пока ОС Windows определит мобильный девайс, и затем откройте «Проводник» или сразу перейдите в «Этот компьютер». Среди дисков найдите iPhone (может также называться Apple iPhone) и откройте его двойным нажатием левой кнопки мышки (ЛКМ).

Читайте также: Как в Windows 10 открыть «Проводник»
- Далее перейдите в единственную директорию «Internal Storage».
- Через встроенный в операционную систему файловый менеджер доступно только управление изображениями, что нас и интересует в рамках настоящей статьи, а потому во внутреннем хранилище будет доступна всего одна папка — «DCIM», которую и нужно открыть.
- Внутри нее будет содержаться еще одна, две, три, а иногда даже больше папок:
- 100APPLE – фотографии и скриншоты, сделанные непосредственно на iPhone и хранящиеся сейчас в его памяти;
- 100CLOUD – изображения, загруженные из интернета, сторонних приложений и облачных хранилищ. Если у вас более одного Apple-устройства и между ними включена синхронизация, здесь могут храниться даже те графические файлы, которые были загружены с другого девайса;
- 101CLOUD – синхронизированные изображения с других Apple-устройств, если у вас таковые имеются. Например, если у вас есть iPhone и iPad, файлы, содержащиеся в папке 100APPLE на первом, будут находиться в 101CLOUD на втором, и наоборот.

Примечание: Первая часть названия папок (числа) может отличаться в большую сторону, но это всегда порядковые номера, начиная со 100.
- Выберите ту папку, изображения из которой требуется сбросить на компьютер, и выполните следующее:
- Откройте еще одно окно «Проводника» и перейдите в то расположение, куда будете переносить файлы, и расположите его рядом.
- Выделите отдельные фотографии с помощью мышки и зажатой клавиши «CTRL» (для указания) или «SHIFT» (для выделения диапазона) либо сразу все комбинацией «CTRL+A».
- Переместите их в соседнее окно файлового менеджера, открытое на первом шаге этого пункта инструкции, или нажмите «CTRL+C» для копирования, перейдите к папке назначения и нажмите «CTRL+V» для вставки.

- Повторите действия из предыдущего пункта с остальными фотографиями, которые требуется перенести, и/или содержимым других папок внутреннего накопителя, после чего айФон можно отключить от компьютера.
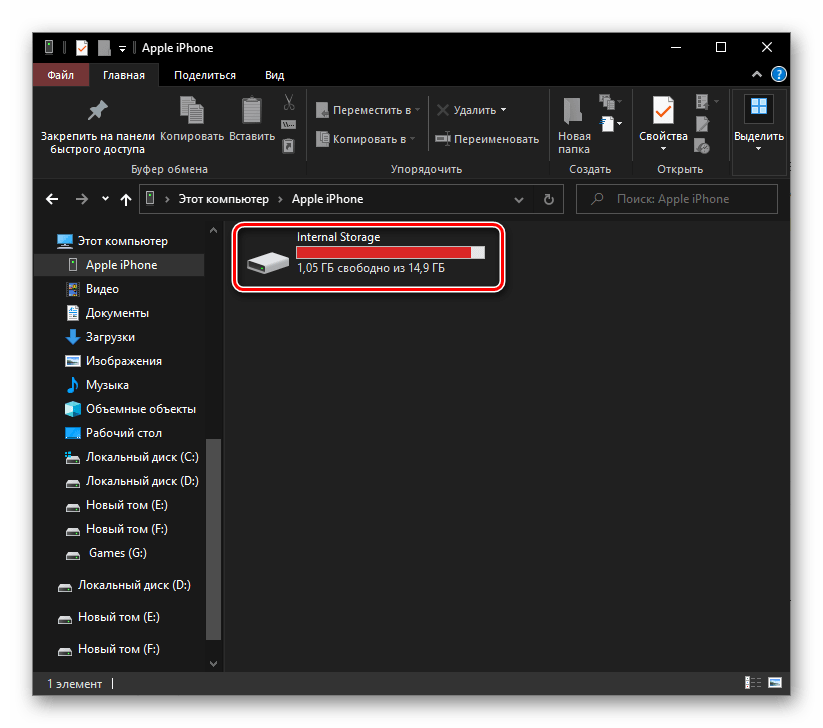

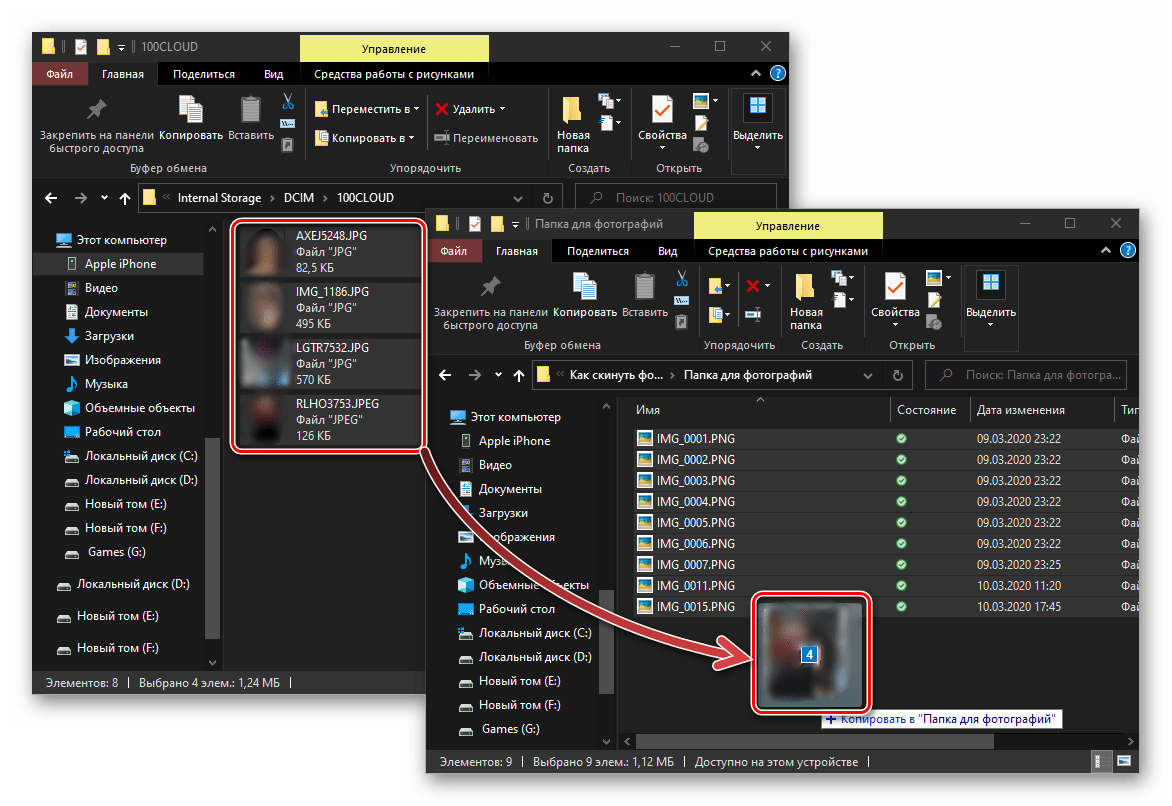
Существуют и другие методы переноса фото с iPhone на ПК, особенно эффективно с этой задачей справляются аналоги iTunes, в числе которых и программа iTools. В случае если вы не хотите подключать друг к другу устройства по USB-кабелю, наиболее простым и удобным решением будет использование облачных хранилищ – не только фирменного iCloud, но и Dropbox, Google Диск, OneDrive и т. д. Более детально все доступные варианты нами были рассмотрены ранее в отдельной статье.
Читайте также: Другие способы переноса фотографий с iPhone на компьютер
Несмотря на то что iTunes не предоставляет возможности переноса фотографий с iPhone на компьютер, решается эта задача довольно просто – достаточно обратиться ко встроенному в Windows «Проводнику».
 Мы рады, что смогли помочь Вам в решении проблемы.
Мы рады, что смогли помочь Вам в решении проблемы. Опишите, что у вас не получилось.
Наши специалисты постараются ответить максимально быстро.
Опишите, что у вас не получилось.
Наши специалисты постараются ответить максимально быстро.Помогла ли вам эта статья?
ДА НЕТКак перекинуть фото с айфона на компьютер
Перед тем как перекинуть фото с айфона на компьютер пользователю понадобится штатный USB-кабель, подключение к беспроводной сети Wi-Fi или приложение iTunes последней версии.
Переносим фотки с айфона на компьютер Windows 7, 8, 10?
Перекинуть фото с айфона на ПК можно без использования дополнительных программ. Для ОС Windows предусмотрен самозапуск тех устройств, которые подключаются к персональному компьютеру.
Руководство по перемещению фото
Подключите телефон, планшет к компьютеру при помощи штатного кабеля. Через несколько секунд запустится настройка носителя.
В пункте «Компьютер» можно найти название носителя. Нажмите по нему, чтобы перейти далее.

После открытия накопителя найдите папку «DCIM». Как правило, там содержатся все фотографии пользователя.

С операционной системой Windows достаточно удобно работать при подключении различных устройств. Благодаря автозапуску не нужно ждать установки дополнительных драйверов и утилит.
Важно: иногда фотографии могут располагаться в папке «Photos».
Использование функционала iCloud
Помимо использования сторонних ресурсов перенести изображения можно при помощи облачных решений. Сначала пользователю необходимо настроить фототеку.
Инструкция по настройке
- Нажмите по иконке iCloud. Если ее нет, то перейдите в пункт «Настройки, а затем внизу найдите облачное приложение.

- Проверьте количество свободной памяти в хранилище. По умолчанию пользователь имеет право использовать 5ГБ.
- Нажмите на пункт «Фото».

- Напротив надписи «Медиатека iCloud» сместите ползунок вправо, чтобы включить синхронизацию. Все фотографии будут загружены на облачный сервис.

- После этого пользователь может зайти в iCloud через ПК, чтобы получить доступ к изображениям с компьютера.
Сделать это можно так:
- Включите компьютер. Откройте веб-браузер. Перейдите на официальный сайт хранилища https://www.icloud.com/.
- Войдите в текущую учетную запись.

- Нажмите пункт «Фото» (Photos). Справа находятся все сохраненные файлы.

- Отметьте изображения при помощи нажатия комбинации Ctrl (Command) + ЛКМ. Наверху появится значок со стрелкой вниз – нажмите его для скачивания файла.

- Для автоматического перемещения фото в хранилище нужно переместить ползунок «Мой фотопоток» вправо.

Плюсы:
- удобное сохранение;
- широкий функционал;
- возможность настроить общий доступ к устройствам.
Минусы:
- ограниченное количество памяти;
- наличие платных услуг;
- поддержка iCloud от IOS 8.0 и выше.
Использование функции импорта для Windows
Инструкция по перемещению фото с айфона на ПК:
- Разблокируйте планшет, смартфон, если имеется пароль.

- Подключите USB-кабель к мобильному устройству, затем к персональному компьютеру.
- Разрешите доступ к ПК. В диалоговом окне айфона нажмите пункт «Доверять устройству». На некоторых устройствах нужно выбрать «Разрешить».

Инструкция для Windows 7
- Во время автозапуска появится окно с выбором действий.
- Пользователь должен нажать на пункт «Импортировать изображения и видео».

- Поставьте галочку возле фразы «Всегда выполнять для следующего устройства».
Инструкция для Windows 8
- Перейдите в приложение «Фотоальбом». Найти его можно через поисковую строчку или на рабочем столе – он там установлен по умолчанию.
- В окне фотоальбома нажмите ПКМ, затем «Импортировать».

- Выберите подключенное устройство и нажмите «Далее».

Фотографии будут сохранены внутри папки под наименованием даты перемещения.
Инструкция для Windows 10
- Первым делом выберите «Пуск», затем «Фотографии»

- Далее нажмите на «Импорт»

- Выберите способ передачи «С USB-устройства».

Выберите устройство для передачи, директорию сохранения информации и отметьте нужные фотографии.
Преимущества:
- высокая скорость импорта;
- качество фотографий не теряется;
- детальная настройка.
Недостатки:
- не поддерживает старые прошивки;
- может некорректно отображать количество данных.
Как перекинуть фото с айфона на Mac OS?
Перенести фото с мобильного устройства на систему Mac OS можно следующим образом:
- Подключите IPhone к компьютеру, ноутбуку. Убедитесь в том, что телефон распознал его, установил все драйвера на ПК.
- C помощью встроенного приложения SpotLight, в поисковой строчке введите запрос «Захват изображений». Перейдите по результату.
- Откроется новое окно с фотографиями на устройстве.

Выберите все фотографии которые хотите перенести на свой Мак, и нажмите «Импортировать», в заранее подготовленную папку.
Плюсы такого способа:
- не требуется скачивать сторонние программы;
- легко использоваться для экспорта фотографий;
- операционные системы быстро распознают друг друга.
Минусы:
- доступны только фотографии;
- некоторые фото могут быть повреждены или не найдены.
Перекидываем фотографии через ITunes
Основная программа по редактированию, управлению носителей Apple – это ITunes. Первым делом пользователю нужно её скачать с официального сайта производителя, а затем установить.
Пошаговая инструкция по перемещению фото:
- Подключите айфон, айпад или айпод к компьютеру. Включите программу ITunes.
- Выберите нужные фотографии, а затем в правом верхнем углу нажмите «Импортировать». Не забудьте указать место сохранения файлов.
- После завершения процедуры высветится окно об удалении фотографий с IPhone. Выберите желаемое действие.
Плюсы работы ITunes:
- широкий функционал;
- доступ ко всем типам файлов;
- поддерживается обновление прошивки устройства.
Минусы:
- требует детальной настройки директории для экспорта данные;
- может использоваться только на одном устройстве;
- иногда может не распознавать устройство.
Приложение iPhoto
Перекинуть фото с айфона на компьютер можно при помощи утилиты iPhoto. Ее поддерживают все смартфоны от Apple.
Руководство по работе:
- Подключите телефон к ПК.
- Приложение запустится автоматически на IPhone и ПК.
- Перед пользователем появится список фотографий. Выделите нужное количество.

- В правом верхнем углу импортируйте файлы через кнопку.
- После перемещения фотографий, программа предложит удалить первоначальные фотографии с айфона, вы можете согласится либо отказаться.

Важно: удаление оригинала фотографий с телефона значительно освободит места. В случае переноса на другой диск рекомендуется подтверждать процесс стирания файлов.
Плюсы iPhoto:
- удобная директория для хранения фотографий;
- быстрый импорт файлов;
- просто в использовании;
- имеется встроенный редактор.
- возможность интеграции с Facebook.
Минусы:
- поддерживается только для версии x и старше;
- узкий функционал редактора фоток;
- отсутствует настройка фильтров.
Перенос при помощи Wi-Fi
Переместить фото можно беспроводным путем. Последовательность действий такая же, как при работе с iPhoto.
Руководство по работе:
- Первым делом нужно включить режим синхронизации устройства через беспроводное соединение. Для этого подключите устройство к ПК, а затем включите iTunes.
- Выберите подключенное устройство. Его можно найти слева.
- Нажмите на вкладку «Обзор», затем «Параметры».
- Поставьте флажок возле надписи: «Синхронизация устройства через Wi-Fi».

Синхронизацию по беспроводному соединению необходимо так же настроить на самом телефоне.
Для этого нужно:
- Открыть настройки.
- Выбрать пункт «Основные».
- Нажмите «Синхронизация c iTunes по Wi-Fi».

Теперь при двусторонней синхронизации можно перемещать, добавлять файлы, без использования шнура.
Преимущества способа:
- быстрая синхронизация;
- перебросить файлы можно без кабельного соединения.
Недостатки:
- требуется интернет;
- при синхронизации разных версий Mac OS и IOS могут возникнуть неполадки.
Заключение
Перемещение изображений с айфона на компьютер занимает мало времени. За счет множества способов пользователь может выбрать любой удобный вариант перемещения фотографий.
Переносим фото и видео с iPhone на ПК: все способы
Автор Вячеслав Вяткин На чтение 6 мин. Просмотров 87 Опубликовано
Память мобильных гаджетов никогда не бывает достаточной, чтобы вместить все пользовательские медиафайлы. Чтобы разгрузить немного пространство на устройстве, можно перенести часть редко используемых файлов в облачное хранилище или на персональный десктоп. Об этих вариантах синхронизации и пойдет речь в нашем материале. Наши рекомендации будут актуальны для всех линеек устройств на iOS.
Универсальный способ для всех операционных систем – «Фото iCloud»
Начнем наш обзор с самого быстрого и удобного способа перекинуть фото – это облачное хранилище. Для iPhone удобнее всего использовать приложение «Фото iCloud». Установив эту программу все ваши фотографии и видео будут автоматически копироваться на вашем аккаунте, а доступ к ним будет открыт для всех ваших устройств, в том числе iPad, Mac и Windows.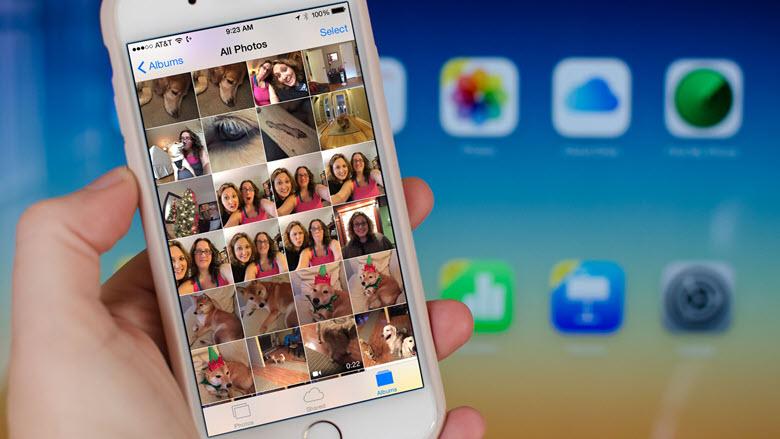
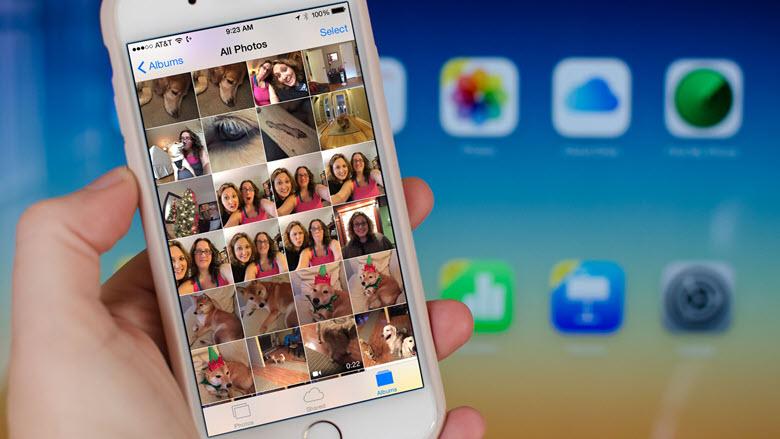
Чтобы перенести фотографии на Mac, пройдите такой путь: «Системные настройки» — «iCloud» — «Параметры» — «Фото iCloud». А далее управляйте медиафайлами по своему желанию.
Чтобы управлять фотографиями на Windows, загрузите и установите для него программу iCloud для Windows. Для этого вам придется пройти идентификацию Apple ID, которая должна совпадать с ID iPhone. В интерфейсе программы откройте раздел «Параметры» Выберите «Медиатека iCloud». Там вам будет открыт доступ к медиафайлам подключенных устройств аккаунта Apple ID.
Как с iPhone перекинуть фото на Mac
Для этого нам нужно установить на компьютере программы «Фото» и «iTunes» не ниже 12.5.1 версии. Затем подключить смартфон через USB-провод к десктопу. Если файлы находятся на карте памяти, то извлеките ее и установите в слот для SD с помощью адаптера. Далее вам нужно будет пройти процедуры идентификации: ввести пароль, а также дать добро на установление соединения с ПК – для этого нажмите кнопку «Доверять». После этого ваш Mac автоматически запустит приложение «Фото». Если это не случилось, откройте его вручную. В верхней строке интерфейса в правом углу вы увидите кнопки «Импортировать выбранные» и «Импортировать все новые фото». Если ваш интерфейс отображает эти кнопки неактивными, то, возможно, у вас в левой колонке выбрано не то устройство. Убедитесь, что открыт нужный гаджет. Далее система сама сохранит нужные файлы, а вам останется только извлечь SD-карту или отсоединить iPhone.

Синхронизация происходит достаточно просто и даже неопытные пользователи справляются с ней легко, но загвоздки все-же случаются. Проблема может быть в отсутствие физического соединения через USB-кабель. Проверьте его, возможно он где-то перегнулся или не плотно входит в гнездо. Вторая наиболее вероятная причина – это устаревшее ПО. Обновите его до последней версии. И повторите попытку соединения. Если вы не первый раз подключаетесь к этому десктопу, то возможно вы внесли его в список «не доверенных». Повторите подключение и укажите пункт «Доверять».
Как с iPhone перекинуть фото на Windows
Скопировать фото и видео можно даже в операционной системе Windows с помощью обычного проводника. Несмотря на то, что программу iTunes мы в этом способе не затрагиваем, она должна быть установлена и обновлена до последней версии. Далее подключите устройство через USB, введите пароль и выберите компьютер как «доверенный».
Для Windows 7 вы открываете «Компьютер» — «Ваше устройство» — «Internal Storage» и папку «DCIM», где и находятся ваши мультимедийные файлы. Далее копируете нужные фото и видео в любое место на десктопе. Если в окне «Компьютер» ваше устройство не высветилось, то попробуйте включить камеру на iPhone. Как правило, это действует также, как и с другой фототехникой.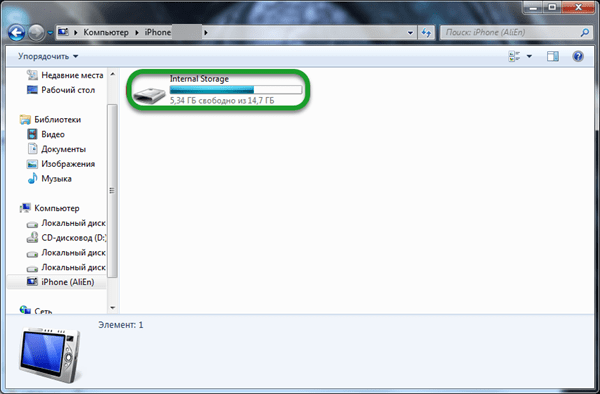
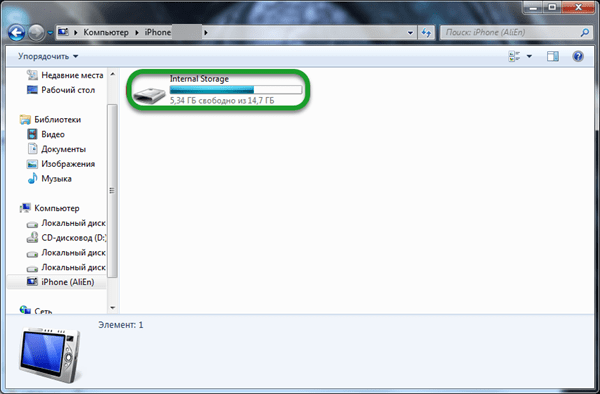
Для Windows 8 синхронизацию фото и видео делает приложение «Фотографии». Откройте его и потяните от нижнего края к центру, чтобы открыть доступные функции. Нажмите на вариант «Импорт» и программа сама выберет все файлы, которые не были загружены ранее.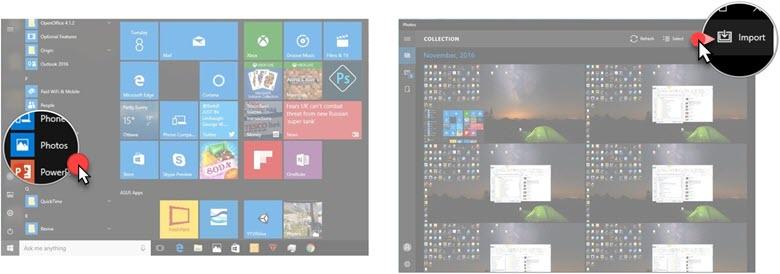
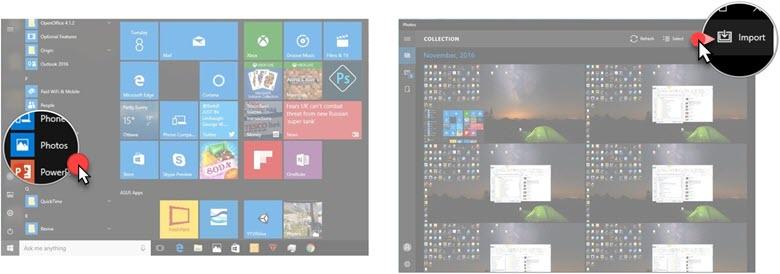
Для Windows 10 кликаем на «Пуск» и выбираем программу «Фотографии». В интерфейсе приложения щелкаем на кнопку «Импорт», а затем «С USB-устройства». Система начнет копирование файлов. Все фото и видео будут сохранены в папке «Изображения».
Обратите внимание, что если у вас уже настроена синхронизация с iCloud, то у вас не получится скопировать фото и видео на ПК.
Часто возникают проблемы с ориентацией видео. Если просматривать их через iTunes, ориентация по умолчанию будет выбрана корректно.
Синхронизация iPhone с Mac или Windows через интерфейс iTunes
Больше возможностей для копирования разных типов файлов предоставляет приложение iTunes. Подключите через USB ваш гаджет на iOS, введите пароль, укажите, что «Доверяете» этому десктопу. На экране компьютер запустите программу iTunes, а в ее интерфейсе в верхнем левом углу щелкните на иконку с вашим iPhone. В боковом меню в разделе «Настройки» будут указаны типы файлов, доступных для копирования. Выбираем нужные нам, например, «Фото» или «Книги». Также можно выбрать конкретные файлы. В правой части окна ставим отметку в чек-боксе «Синхронизация», после этого файлы начнут копироваться.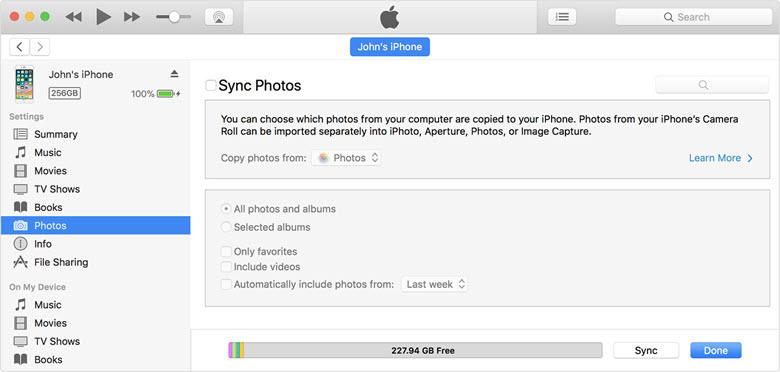
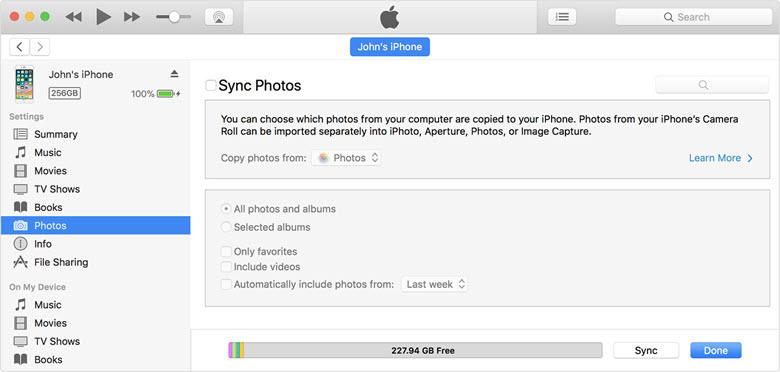
Будьте аккуратны и внимательно читайте уведомления на экране. Если ваш iPhone ранее уже был синхронизирован с другой медиатекой, то щелкнув на кнопку «Стереть и синхр.» вы удалите все файлы этого же формата со смартфона, а взамен на него запишутся файлы с десктопа.
Синхронизация iPhone с компьютером через Wi-Fi
Чтобы не крутится с проводами, которые любят теряться и передавливаться, можно установить соединение с помощью Wi-Fi-директа.
Но для первой синхронизации USB-кабель все-же понадобится. Подключаем гаджет через кабель, проходим идентификацию и открываем приложение iTunes. В интерфейсе нам нужно выбрать наше устройство в левом меню, а на вкладке «Обзор» перейти в раздел «Параметры». Здесь нам нужно активировать функцию «Синхронизация этого iPhone по Wi-Fi».

Подключить синхронизацию можно и через сам iPhone. Откройте «Настройки», затем раздел «Основные», а там подраздел «Синхронизация с iTunes по Wi-Fi».
С этого момента файлы будут автоматически копироваться на ПК каждый раз, когда оба устройства (десктоп и смартфон) будут подключены к одной беспроводной сети Wi-Fi. Сообщение об этом будет висеть в строке уведомлений смартфона.
Копирование и синхронизация медиафайлов для iPhone не сложная штука. Но чтобы не потерять важные фотографии, выберите один тип копирования: или через облачное хранилище, или через iTunes. Один вид синхронизации исключает другой. Так, если вы сначала скопировали файлы через iTunes, а затем активировали «Фото iCloud», то система предложит удалить данные, синхронизированные с iTunes. У каждого вида есть свои отрицательные стороны. Пользуясь iCloud, помните, что бесплатно можно использовать только 5 Гб облачного хранилища. А вот копирование через iTunes привязывает вас к одному десктопу. Выбор, как всегда, за вами.
Как перенести фото с айфона на компьютер: 3 простых способа
Ни для кого не секрет, что айфон имеет определенное количество Гб памяти на телефоне. Не редко случается, когда память заканчивается на яблочных устройствах и у владельцев остро встает вопрос: Как же пользоваться телефоном дальше?. Чаще всего это случается из-за большого скопления фото. Поэтому, для освобождения памяти и сохранности фотографий на долгое время, необходимо переносить их на компьютер.
Через приложение Яндекс. Диск.Перенос фотографий на ПК через USB
Самый простой и распространенный способ это — перенести фото с айфона на компьютер через кабель USB.Для операционной системы Windows
Для этого необходимо создать папку для хранения фотографий на ПК. Подключаем телефон к ПК при помощи USB кабеля. На экране телефона высветится иконка «разрешить устройству доступ к фото и видео?». Вы, в свою очередь, нажимаете на кнопку «разрешить» для продолжения работы.
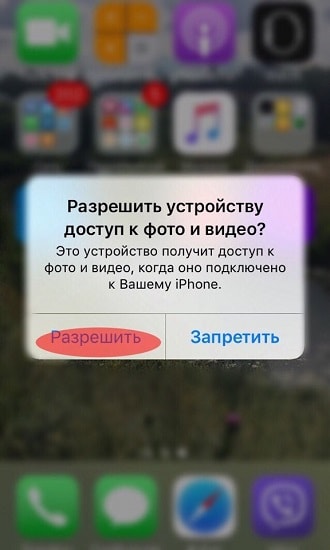
Далее зайдите в «мой компьютер» и откройте папку с устройством. Там будет диск, который называется » Internal Storage». Это внутреннее хранилище айфона.
Открываете хранилище телефона и заходите в папку под названием «DCIM». Затем копируете фото, которые нужно перенести. Вставляете файлы в папку, которую создали ранее.
Для операционной системы Мас
Первым делом подключаем айфон с помощью USB к устройству Мас. Далее происходит автоматический пуск программы «захват изображения». На случай если приложение не запустилось, необходимо открыть его самим (состоит в разделе программы).
После этого в приложении появятся все фотографии с телефона. Далее нужно отметить нужные файлы и переместить их папку на ПК.
Синхронизация фото через Wi-Fi
Для начала необходимо подключить телефон с помощью USB и открыть программу iTunes.В приложении iTunes во вкладке «устройства» выбираете для синхронизации свой айфон. Далее в разделе «обзор» находим «параметры» и ставим галочку напротив строки «синхронизация этого айфона по Wi-Fi».
После этой настройки телефон будет автоматически выполнять перенос фото на компьютер, когда айфон и ПК подключены к одной сети Wi-Fi. Самое главное, не удаляйте iTunes, иначе синхронизация айфона происходить не будет.
Так же можно сохранять фотографии по Wi-Fi через параметры устройства на телефоне. Заходите в настройки, далее «основные» и выбираете пункт «синхронизация с iTunes по Wi-Fi».
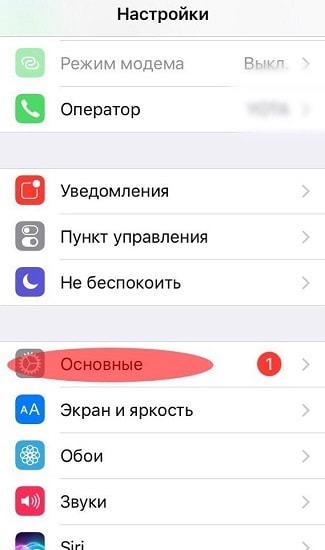
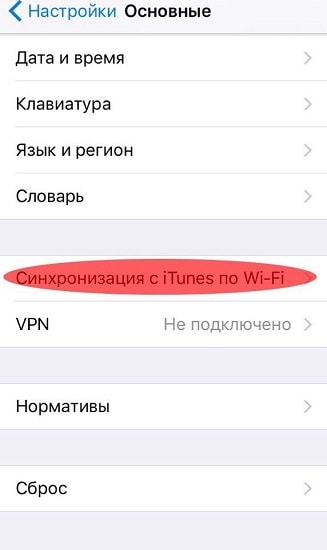
О том, что началась синхронизация Вас оповестит определенный знак — «⟳» на экране телефона.
Теперь вы знаете, как синхронизировать айфон по Wi-Fi без лишних проводов.
Перенос фото с помощью приложения Яндекс. Диск
Для работы с данным приложением необходимо установить программу Яндекс. Диск на ПК и айфон и зарегистрироваться в ней, либо ввести логин и пароль от учетной записи Яндекс. Загрузить по ссылке:После регистрации, надо подключить айфон к Wi-Fi. Далее обновляем список папок. Для этого нужно потянуть список вниз.
Отройте папку, в которую нужно загрузить фото с айфона и нажмите на кнопку «+».
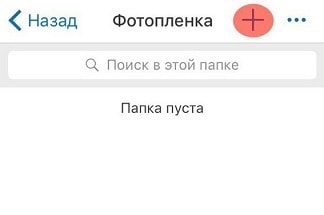
Затем выбираете путь «фото из галереи».
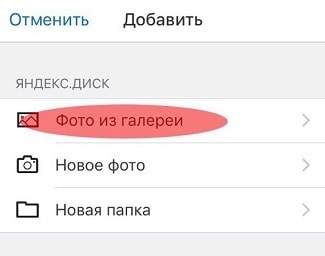
Отметьте фотографии в альбоме. Как только выберите все необходимые вам фотографии, нажимайте на кнопку «готово».
Теперь файлы хранятся в приложении Яндекс. Диск. Осталось лишь открыть программу на ПК и скачать фото. Можно сделать автоматическую загрузку с айфона в облако при помощи Wi-Fi или любого интернет соединения.
Как перенести фотографии с компьютера на iPhone? 4 простых способа
Как перенести фото с компьютера на iPhone? Прочтите это руководство, чтобы узнать 4 простых способа переноса фотографий с компьютера на iPhone. Это руководство поддерживает практически все модели iPhone, включая новейшие iPhone 11 / iPhone 11 Pro и iPhone 11 Pro Max, а также iOS 13.
Передача с компьютера на iPhone
Один из наиболее часто задаваемых вопросов от пользователей iPhone: как перенести фотографии с компьютера на iPhone XS / X / 8 или iPhone другой серии? Почему так сложно получить фотографии моего iPhone с компьютера? Если у вас возникла какая-то путаница, вы попали в нужное место.
В этой статье мы покажем вам, как импортировать фотографии с компьютера на iPhone с iTunes или без него. Продолжайте читать, чтобы получить четыре пути! Если вы хотите узнать, как перенести фотографии с iPhone на компьютер, ознакомьтесь с разделом «6 способов переноса фотографий с iPhone на компьютер».
Часть 1: перенос фотографий с ПК / Mac на iPhone с AnyTrans
AnyTrans — лучший способ беспрепятственно передавать фотографии с компьютера на iPhone или наоборот, без стирания данных или сложного процесса синхронизации.Это комплексный менеджер данных iPhone, теперь у вас есть базовые знания о нем, перечислив его основные функции по управлению фотографиями:
AnyTrans — передача фотографий с iPhone
- Перенос всех форматов фотографий с компьютера на iPhone.
- Перенесите 3000 фотографий с Mac / ПК на iPhone за считанные минуты.
- Сохраняйте фотографии в исходном качестве и без стирания данных.
- Хорошо работает со всеми iPhone (поддерживаются iPhone 11 и iOS 13).
Шаг 1.Загрузите AnyTrans и установите его на свой компьютер, затем подключите iPhone к компьютеру с помощью кабеля USB. Вы увидите экран своего iPhone в AnyTrans, и просто нажмите на экран, чтобы добавить фотографии с компьютера. Или вы можете просто перетащить фотографии в этот раздел.
Переместите указатель мыши на изображение iPhone и нажмите +
Шаг 2. Просмотрите фотографии на Mac / ПК, выберите фотографии и нажмите кнопку «Открыть», чтобы начать перенос выбранных фотографий на iPhone.
Просмотрите фотографии на своем компьютере и выберите, что хотите добавить
Шаг 3.После переноса вы можете разблокировать свой iPhone и перейти в приложение «Фото», чтобы просмотреть эти фотографии.
Затем вы можете просматривать переданные фотографии на iPhone
Вы также можете просмотреть видео, чтобы узнать, как переносить фотографии с компьютера на iPhone с AnyTrans:
AnyTrans помогает конвертировать фотографии HEIC на вашем iPhone в формат, совместимый с Windows. Если вы хотите преобразовать больше фотографий на своем компьютере из HEIC в JPG, вы также можете попробовать iMobie HEIC Converter, онлайн-инструмент, который поможет вам легко преобразовать изображения HEIC в JPG.Вот подробное руководство, в котором рассказывается, как это сделать с помощью этого инструмента: Как конвертировать HEIC в JPG на компьютере>
Бонусная часть. Как перенести фотографии с ПК / Mac на iPhone по беспроводной сети
Если USB-кабель отсутствует или ваш iPhone не может быть распознан вашим компьютером, вы можете попробовать приложение AnyTrans для беспроводной передачи фотографий с компьютера на iPhone. Прежде чем мы начнем, убедитесь, что ваш iPhone подключил тот же Wi-Fi к вашему компьютеру.
Шаг 1. Установите приложение AnyTrans на свой iPhone. Вы можете скачать его, нажав кнопку ниже, или выполнить прямой поиск AnyTrans в App Store.
Шаг 2. На компьютере введите anytrans.io в браузере, и вы увидите QR-код.
Как перенести фотографии с компьютера на iPhone по беспроводной сети — Шаг 2
Шаг 3. На вашем iPhone откройте приложение AnyTrans, которое вы только что установили, и нажмите кнопку «Сканировать», чтобы отсканировать QR-код на вашем компьютере.
Шаг 4.Нажмите кнопку «Добавить на устройство», чтобы выбрать фотографии на своем компьютере, а затем перенесите их на свой iPhone.
Как перенести фотографии с компьютера на iPhone по беспроводной сети — Шаг 4
Часть 2: Как перенести фотографии с компьютера на iPhone с помощью iTunes
При переносе фотографий с ПК или компьютера Mac на iPhone / iPad с помощью iTunes вы потеряете все медиафайлы (например, фотографии, телешоу, музыку, рингтоны, iBooks и т. Д.), Синхронизированные с вашим iPhone, если вы не хотите потеряете все существующие файлы на вашем iPhone, перейдите к Части 1.
Шаг 1. Подключите iPhone к компьютеру с помощью кабеля USB, а затем запустите iTunes, если он не открывается автоматически.
Шаг 2: Щелкните вкладку Device > выберите Photos > Отметьте Sync Photos > Выберите, где вы хотите синхронизировать фотографии (iPhoto, Photos или какая-то конкретная папка)> Щелкните Apply . Если вы решили импортировать фотографии из некоторых папок вашего компьютера на iPhone, а в выбранной вами папке есть несколько подпапок, вам нужно сначала выбрать Все папки или Выбранные папки перед началом синхронизации.
Как перенести фотографии с ПК / Mac на iPhone с помощью iTunes
Важное примечание: Если вы включили медиатеку iCloud на своем iPhone или iPad, при синхронизации фотографий с компьютера на iDevice с помощью iTunes вы можете обнаружить, что iTunes не позволяет синхронизировать фотографии с компьютера на iPhone iPad, потому что ваш В iTunes нет этой опции синхронизации. Появляется всплывающее окно с надписью: «Фото iCloud включено. У XXX есть доступ к фотографиям в iCloud. Фотографии можно загрузить на свое устройство через Wi-Fi или сотовую сеть », как показано на следующем снимке экрана.
Исправление «iTunes не может синхронизировать фотографии, потому что фотографии iCloud включены». Проблема
.Чтобы исправить эту проблему «iTunes не может синхронизировать фотографии из-за включения фотографий iCloud», у вас есть 3 варианта, они следуют:
Выбор 1: Отключите библиотеку фотографий iCloud на вашем iPhone / iPad, выполнив следующие действия:
На вашем iPhone iPad перейдите в Настройки Приложение> Apple ID > iCloud > Фото > Библиотека фотографий iCloud > Нажмите, чтобы выключить> Выберите Удалить с iPhone или Загрузить фотографии И видео .
Предупреждение: Применив Вариант 1, вам необходимо удалить все фотографии iCloud с iPhone (те фотографии, которые хранятся в iCloud, но не на вашем iPhone, будут удалены) или загрузить эти фотографии iCloud на iPhone (это будет огромным бременем для iPhone с ограниченным объемом памяти, особенно если вы работаете с iPhone 16 ГБ или 32 ГБ). Если вы хотите сохранить все фотографии iCloud и освободить больше места на вашем iPhone, выберите вариант 2.
Выбор 2: Добавьте фотографии в iCloud напрямую со своего компьютера, и тогда все недавно добавленные фотографии iCloud будут автоматически отображаться на вашем iPhone, как только ваш iPhone будет подключен к Wi-Fi или сотовой сети.
Выбор 3: Синхронизируйте фотографии с компьютера на iPhone iPad с помощью альтернативы iTunes, как показано в части 1 — переносите фотографии на iPhone без удаления существующих данных на iDevice.
Также читайте: Как перенести данные на новый iPhone (поддерживается iPhone 11)>
Часть 3. Как синхронизировать фотографии с компьютера на iPhone с iCloud
С включенной библиотекой фотографий iCloud на вашем iPhone вы можете синхронизировать фотографии между iPhone и iCloud. Таким образом, вы можете загружать фотографии с компьютера в icloud.com, а затем они будут автоматически синхронизироваться с вашим iPhone при наличии Wi-Fi. Следуйте инструкциям по переносу фотографий с компьютера на iPhone с помощью iCloud:
- Включение библиотеки фотографий iCloud: откройте приложение «Настройки» на своем iPhone или iPad> [Ваше имя]> iCloud> Фотографии> Включите библиотеку фотографий iCloud.
- На компьютере откройте браузер> перейдите на iCloud.com> Войдите в систему, используя свой Apple ID.
- Загрузите фотографии с компьютера в iCloud: нажмите «Фото»> нажмите кнопку «Загрузить»> выберите фотографии с компьютера для добавления в iCloud.
- Откройте «Фото» iPhone, и при наличии Wi-Fi фотографии будут синхронизироваться с iPhone.
Синхронизация фотографий с компьютера на iPhone с помощью iCloud
Кроме того, вы можете загрузить приложение iCloud для Windows на свой компьютер и включить библиотеку фотографий iCloud как на вашем iPhone, так и в приложении iCloud, тогда фотографии будут синхронизироваться между вашим iPhone и компьютером с помощью iCloud.
Синхронизация фотографий между компьютером и iPhone через приложение iCloud
Ограничения для библиотеки фотографий iCloud:
Имеется 5 ГБ бесплатного хранилища iCloud, если у вас много фотографий и видео для синхронизации, оно быстро израсходуется.Таким образом, вам придется платить за дополнительное хранилище iCloud по цене 0,99 доллара в месяц за 50 ГБ, которые стоит купить.
Когда вы включили iCloud Photo Libary, он синхронизирует эти изображения на всех других iPhone, iPad, Mac, Apple TV и Apple Watch с одним и тем же Apple ID. Возможно, вы иногда не хотите, чтобы это происходило.
Часть 4. Синхронизация фотографий с компьютера на iPhone с помощью Google Фото
Вы можете добавить фотографии со своего компьютера в Google Фото и установить приложение Google Фото на свой iPhone. Добавленные фотографии будут синхронизироваться с вашим iPhone.Или вы можете выбрать некоторые службы Диска, такие как Google Диск, OneDrive или Dropbox, которые также позволят вам переносить фотографии с компьютера на iPhone и наоборот. Вот как использовать Google Фото для синхронизации фотографий на iPhone с компьютера.
- На компьютере перейдите на страницу https://photos.google.com/ и создайте новый альбом.
- Выберите фотографии с компьютера для загрузки в Google Фото.
- На своем iPhone перейдите в App Store, установите Google Фото и войдите в систему с той же учетной записью на своем компьютере.
- Затем фотографии будут синхронизированы с Google Фото вашего iPhone.
- Теперь вы можете загружать фотографии, синхронизированные из Google Фото, на свой iPhone.
Синхронизация фотографий с компьютера на iPhone с помощью Google Фото
Итог
Как видите, с помощью AnyTrans достаточно легко перенести фотографии с ПК или Mac на iPhone, и вы не потеряете ценные данные на своем устройстве. За исключением передачи фотографий на iPhone, AnyTrans также поддерживает передачу видео, музыки, рингтонов, голосовых заметок, iBooks, подкастов и других данных iOS на iPhone или с iPhone на компьютер или библиотеку iTunes с гарантированной безопасностью данных и личной информации.Почему бы не скачать AnyTrans и не попробовать? Почему бы не получить AnyTrans и не начать добавлять фотографии на свой iPhone прямо сейчас?
Другие статьи по теме iPhone, которые могут вам понравиться:
Джой ТейлорЧлен команды iMobie, а также поклонник Apple, любит помогать большему количеству пользователей решать различные типы проблем, связанных с iOS и Android.
.4 совета: как перенести фотографии с ПК на iPhone с / без iTunes
Применимо к: iPhone, iPad или iPod под управлением iOS 8 и новее (поддерживается iPhone 11/11 Pro / 11 Pro Max)
Фотографии — это файлы, которые чаще всего передаются между iPhone и компьютером, будь то Mac или ПК. Поэтому необходимо знать, как передавать фотографии с ПК на iPhone или наоборот всеми возможными способами. Учитывая это, мы предлагаем четыре проверенных способа копирования фотографий с компьютера на iPhone.Если вы хотите перенести фотографии с ПК на iPhone с iTunes или без него, вы найдете способ сделать это. Кроме того, вы также можете применить тот же способ для передачи фотографий с iPhone на компьютер, если вам нужно.
4 способа передачи фотографий с ПК на iPhone
Все мы знаем, что вы можете синхронизировать фотографии с ПК на iPhone с помощью iTunes. Но есть некоторые недостатки использования iTunes, которые нельзя игнорировать, например, синхронизация данных. Вот почему так много пользователей спрашивают: «Как я могу перенести фотографии с ПК на iPhone без iTunes?» Чтобы вы могли безопасно копировать фотографии с ПК на iPhone без потери данных, я хотел бы показать вам, как сначала перенести фотографии с компьютера на iPhone без iTunes.
Как перенести фотографии с ПК на iPhone без iTunes
Помимо iTunes, есть и другие способы импорта фотографий с ПК на iPhone, iPad или iPod, в том числе с помощью программного обеспечения для передачи данных iPhone, iCloud или других облачных хранилищ.
Метод 1. Копирование фотографий с ПК на iPhone с EaseUS MobiMover
Совместим с: ПК под управлением Windows 7 или новее, Mac под управлением OS X 10.7 и новее
EaseUS MobiMover — надежный программный инструмент для передачи данных iOS, который помог многим пользователям iPhone / iPad / iPod передавать данные между двумя устройствами iOS или между устройством iOS и компьютером.
Если вы хотите копировать фотографии на свой iPhone без потери данных, рекомендуется использовать это универсальное программное обеспечение для передачи данных iOS и управления файлами вместо iTunes. С помощью MobiMover вы можете передавать фотографии с ПК на iPhone без синхронизации, что сохранит существующие файлы на вашем iPhone в безопасности.
Для импорта фотографий (и видео) с компьютера на iPhone:
Шаг 1 . Подключите iPhone к компьютеру под управлением Windows 7 или новее.Запустите EaseUS MobiMover и выберите «С ПК на телефон» в главном интерфейсе. Затем выберите «Выбрать файлы», чтобы продолжить.

Шаг 2 . С помощью MobiMover вы можете выбрать передачу фотографий с ПК на iPhone, а также многие другие типы данных. Затем нажмите кнопку «Открыть», чтобы загрузить файлы.

Шаг 3 . MobiMover покажет выбранные вами файлы на экране. Если вы пропустили элемент, вы можете щелкнуть «Добавить содержимое», чтобы импортировать другие файлы.Затем нажмите кнопку «Перенести», чтобы начать процесс передачи.

После этого вы можете проверить фотографии на своем iPhone в приложении «Фото».
Этот инструмент поддерживает передачу файлов различных типов на вашем устройстве iOS, включая фотографии, видео (телешоу, фильмы и т. Д.), Аудиофайлы (музыка, мелодии звонка, аудиокниги …), контакты, сообщения и многое другое. Кроме того, он также помогает передавать файлы с ПК на iPad. Помимо функции передачи данных, вы также можете использовать функции управления файлами для доступа к содержимому вашего iPhone или iPad с компьютера, массового удаления файлов на iPhone или iPad на ПК или добавления новых элементов на устройство с компьютера.Еще одна привлекательная особенность инструмента — загрузка видео, с помощью которой вы можете загружать видео с YouTube, Vimeo или других сайтов на свой компьютер или устройство iOS.
Загрузите и установите EaseUS MobiMover для передачи фотографий с Mac или ПК на iPhone или iPad за считанные секунды.
Метод 2. Перенос фотографий с компьютера на iPhone с помощью iCloud
Если вы предпочитаете передавать фотографии с компьютера на iPhone по беспроводной сети, iCloud — хороший выбор. Вы можете использовать iCloud для синхронизации фотографий с устройством двумя способами.
Если вы установили iCloud для Windows на свой компьютер, вы можете перемещать фотографии с ПК на iPhone, включив библиотеку фотографий iCloud. Если этот параметр включен, вы можете загружать фотографии со своего ПК в iCloud, и фотографии в iCloud будут синхронизироваться с вашим iPhone при подключении к Wi-Fi.
Вот подробные шаги:
Шаг 1. Перейдите в «Настройки»> [ваше имя]> «iCloud» на вашем iPhone.
Шаг 2. Прокрутите вниз, выберите «Фото» и включите «Библиотека фотографий iCloud».
Шаг 3. Откройте iCloud для Windows на своем компьютере.
Шаг 4. Нажмите «Параметры» рядом с «Фото» и включите «Библиотеку фотографий iCloud».
Шаг 5. Убедитесь, что «Загружать новые фото и видео с моего ПК» включен. Нажмите «Изменить» под этой опцией, чтобы выбрать папку с фотографиями, которые вы хотите перенести с ПК на свой iPhone.

Если на вашем компьютере не установлен iCloud, вы можете загрузить изображения со своего ПК в iCloud через iCloud.com. Точно так же, включив iCloud Photo Library на вашем iPhone, эти изображения будут синхронизироваться с вашим устройством при подключении к Wi-Fi.
Шаг 1. Перейдите в «Настройки»> [ваше имя]> «iCloud»> «Фото» и включите «Библиотеку фотографий iCloud».
Шаг 2. Зайдите на iCloud.com со своего компьютера и введите свой Apple ID и пароль.
Шаг 3. Выберите «Фото» и нажмите кнопку «Загрузить фото» в правом верхнем углу экрана.
Шаг 4. Выберите изображения, которые вы хотите скопировать на свой iPhone, со своего ПК и нажмите «Открыть».
Шаг 5. Дождитесь загрузки фотографий в iCloud.

iCloud в том, что вы можете передавать фотографии с компьютера на iPhone по беспроводной сети. Но вам нужно знать, что iCloud предоставляет ограниченное свободное пространство (5 ГБ). Бесплатного хранилища iCloud вам может не хватить. В этом случае вам необходимо ежемесячно платить за дополнительное хранилище.
Метод 3. Синхронизация фотографий с компьютера на iPhone через службы облачного хранения
Помимо iTunes, существуют другие службы облачного хранения, которые позволяют автоматически синхронизировать фотографии с компьютера на устройство iOS, например Google Фото, Dropbox и OneDrive.
Для добавления фотографий с компьютера на iPhone или iPad через Google Фото:
Шаг 1. Перейдите на страницу https://photos.google.com/ и войдите в свою учетную запись.
Шаг 2. Для вашего удобства вы можете создать новый альбом для хранения изображений, которые вы хотите скопировать. Щелкните «Создать»> «Альбом» и добавьте заголовок к альбому. (Вы также можете выбрать «Загрузить»> «Компьютер», чтобы загрузить фотографии напрямую.)
Шаг 3. После этого нажмите «Добавить фотографии»> «Выбрать с компьютера», чтобы добавить новые фотографии в Google Фото из папок на компьютере.
Шаг 4. На вашем iPhone или iPad перейдите в App Store и загрузите Google Фото.
Шаг 5. Войдите в систему, используя учетную запись Google Фото на вашем компьютере.
Шаг 6. Выберите и загрузите фотографии на свой iPhone или iPad.

Подобно iCloud, другие сервисы облачного хранения также имеют ограниченное пространство. Если у вас есть ГБ изображений для передачи, синхронизация фотографий может занять много времени.
Все три вышеперечисленных способа помогут вам перенести фотографии с ПК на iPhone без iTunes. Первый требует, чтобы вы подключили iPhone к компьютеру, а последние два способа требуют подключения к Wi-Fi и без кабеля USB.Выберите тот, который вы хотите применить.
Как перенести фотографии с ПК на iPhone с iTunes
Перенос фотографий с компьютера на iPhone с помощью iTunes считается способом по умолчанию для копирования фотографий на устройство iOS с компьютера. Самая большая причина, по которой так много пользователей не любят использовать iTunes для импорта фотографий и видео или других файлов, заключается в том, что синхронизация файлов с устройством iOS приведет к потере существующих файлов, таких как фотографии, телешоу, музыка, рингтоны, iBooks, пр.
Если вы знаете этот факт и принимаете его, выполните следующие действия, чтобы перенести фотографии с ПК на iPhone с помощью iTunes:
Шаг 1. Подключите iPhone к компьютеру с помощью кабеля USB. Запустите iTunes, если он не открывается автоматически.
Шаг 2. Щелкните вкладку «Устройство» и выберите «Фото».
Шаг 3. Отметьте «Синхронизировать фотографии» и выберите фотографии, которые вы хотите передать, из опции «Копировать фотографии из».
Шаг 4. Нажмите «Применить», чтобы начать синхронизацию фотографий на iPhone или iPad с компьютера.

Теперь вы знаете, как копировать фотографии с ПК на iPhone с помощью iTunes.Еще одна вещь, которую вы должны знать, это то, что этот метод не будет работать, если на вашем iPhone включен iCloud Photos. Таким образом, чтобы передавать фотографии с ПК на iPhone с помощью iTunes, вы должны выключить iCloud Photos на своем устройстве iOS.
Итог
Способы передачи фотографий с компьютера на iPhone (или iPad) включают использование программного обеспечения для передачи данных iPhone, iCloud, Google Фото (Dropbox, OneDrive) или iTunes. Для информации краткое заключение:
- EaseUS MobiMover: прямой способ переноса фотографий на iPhone без потери данных.
- iCloud / Google Фото: синхронизация фотографий с компьютера на устройства iOS через Wi-Fi.
- iTunes: прямой способ синхронизации фотографий с компьютера на iPhone или iPad, который может привести к потере данных.
Если вы хотите перенести фотографии с Windows 10 на iPhone или импортировать фотографии с компьютера на iPhone 11, iPhone XS или более ранние модели iPhone, вы можете применить один из вышеперечисленных методов, чтобы решить эту проблему. Просто сделайте то, что лучше всего соответствует вашим потребностям.
Если вы пользователь Mac, вы также можете воспользоваться одним из приведенных выше советов для переноса фотографий с Mac на iPhone или iPad.Более того, для пользователей Mac есть дополнительный способ — использовать AirDrop.
Надеюсь, приведенные выше советы будут вам полезны.
.Как перенести фотографии с iPhone на новый iPhone 11? 5 способов
У вас новый iPhone 11 или iPhone 11 Pro? Хотите перенести ваши драгоценные фотографии со старого iPhone на новый iPhone? Прочтите это руководство, чтобы узнать 5 эффективных способов передачи изображений с iPhone на iPhone без особых усилий. Применимо ко всем моделям iPhone: iPhone 11 / XS / XR / X / 8/7/6/5/4.
Советы по переносу с iPhone на iPhone
Согласно отчету наших пользователей, они обычно планируют перенести фотографии с iPhone на iPhone в следующих случаях:
- Получите новый iPhone 11 / iPhone 11 Pro (Max) / XR / XS (Max) и хотите перенести фотографии на новый iPhone.
- У вас есть интересные фотографии, и вы хотите обмениваться фотографиями между вашим iPhone и iPhone вашей семьи или друзей.
- Или просто хотите перенести фотографии с одного iPhone на другой для дополнительной резервной копии.
Независимо от того, в какой ситуации вы находитесь, вы находитесь на правильной странице. Перенести изображения с одного iPhone на другой довольно просто. В этом посте мы покажем вам, как передавать изображения с iPhone на iPhone iPad iPod touch 5 различными способами: с помощью iTunes, iCloud, AirDrop и профессионального инструмента для передачи фотографий с iPhone.
Метод 1. Передача фото и видео с AnyTrans
Поскольку передача фотографий другими способами имеет множество досадных ограничений, здесь мы хотели бы в первую очередь поделиться самым простым способом. Согласно нашему тесту, инструмент для передачи фотографий iOS — AnyTrans может быть самым быстрым и простым способом выполнить задачу, даже передавать большое количество фотографий между iPhone.
AnyTrans — Передача фотографий с iPhone
- Всего несколько минут и 1 щелчок, чтобы переместить все фотографии.
- ЕДИНСТВЕННЫЙ способ переноса фото во всех альбомах.
- Скопируйте все на новый iPhone в 1 клик по своему усмотрению.
- Хорошо работает со всеми моделями iPhone, а также с системами iOS.
Сейчас, бесплатно загрузите AnyTrans, затем следуйте инструкциям ниже, чтобы узнать, как легко переносить фотографии с iPhone на iPhone.
Вариант 1. Выборочный перевод с AnyTrans
Шаг 1. Подключите устройства для передачи фотографий.
Установите AnyTrans на свой Mac или ПК> Запустите> Подключите оба iPhone к компьютеру (ПК или Mac) с помощью USB-кабелей> Щелкните категорию «Фотографии».
Передача фотографий с iPhone на iPhone с AnyTrans — Шаг 1
Шаг 2. Перенесите фотографии на новый iPhone.
Возьмите альбом с фотографиями, которые вы хотите передать> Выберите конкретные фотографии, которые хотите передать> Нажмите кнопку «На iPhone», чтобы перенести фотографии на другой iPhone.
Передача фотографий с iPhone на iPhone с AnyTrans — Шаг 2
Мы подготовили видеоурок, чтобы показать вам, как передавать фотографии между двумя iPhone с помощью AnyTrans 7.5.0. После просмотра этого видео вы, возможно, лучше поймете, как работает AnyTrans.
Вариант 2. Перенос всех фотографий в один клик
Шаг 1. Подключите устройства и выберите Phone Switcher.
Бесплатно загрузите AnyTrans и установите его на свой компьютер> Подключите оба своих iPhone к компьютеру с помощью USB-кабелей> Выберите режим «Переключатель телефона»> Нажмите «С телефона на iPhone».
Одновременная передача всех фотографий с iPhone на iPhone — Шаг 1
Шаг 2. Подтвердите целевой iPhone.
Подтвердите исходный iPhone и целевой iPhone, а затем нажмите кнопку «Далее», чтобы продолжить.
Подтвердите свою цель iPhone
Шаг 3. Перенесите фотографии с iPhone на iPhone.
Снимите отметку с кнопки «Выбрать все» и отметьте только категорию «Мои фотографии»> Нажмите кнопку «Далее», чтобы начать перенос фотографий на новый iPhone.
Перенести все фотографии с iPhone на iPhone сразу — Шаг 3
Вариант 1 идеально подходит, если вы хотите перенести часть фотографий с одного iPhone на другой, а вариант 2 подходит для вас, когда вам нужно перенести все фотографии с iPhone на iPhone.
Если вы просто приобретете новый iPhone, вы можете не только передавать фотографии с одного iPhone на другой, но и передать больше данных со старого iPhone на новый с помощью AnyTrans.
Метод 2: синхронизация фотографий на новый iPhone с помощью фотографий iCloud
iCloud Photos позволяет синхронизировать фотографии на всех устройствах iOS. Он заменил традиционные параметры Camera Roll и Photo Stream разделом All Photos. Также нет ограничения на 30 дней или 1000 фотографий. Есть несколько советов, которые нужно знать перед началом обучения о том, как передавать фотографии с iPhone на iPhone через iCloud:
- Два iPhone должны быть iOS 8.3 или новее.
- Вам необходимо включить библиотеку фотографий iCloud на обоих iPhone.
- Два iPhone должны войти в один и тот же Apple ID.
- Для загрузки фотографий вам потребуется подключение к беспроводной сети.
- Вам необходимо убедиться, что в хранилище iCloud достаточно места, поскольку библиотека фотографий iCloud использует ваше выделенное хранилище iCloud.
Теперь давайте посмотрим, как передавать фотографии с iPhone на iPhone с помощью iCloud:
- Запустите Настройки на вашем iPhone> [ваше имя]> Нажмите на iCloud.
- Нажмите «Фотографии», затем переключите «Фото iCloud», чтобы включить функции «Фото iCloud».
- Выберите «Оптимизировать хранилище iPhone» или «Загрузить и сохранить оригиналы».
- Загрузка фотографий в библиотеку фотографий iCloud занимает некоторое время.
- После этого вы сможете получить к ним доступ из альбома «Все фотографии» в новом приложении iPhone «Фото».
Как перенести фотографии с iPhone на iPhone с помощью iCloud
Некоторые недостатки, о которых следует знать при переносе фотографий на новый iPhone с помощью iCloud:
- Он синхронизирует все фотографии со старого iPhone на ваш iPhone, вы не можете предварительно просмотреть и выбрать нужные изображения.
- Убедитесь, что в хранилище iCloud достаточно свободного места 5 ГБ. Если у вас есть много фотографий для передачи, вам может потребоваться обновить план хранения iCloud.
- Скорость низкая. Для этого требуется хорошая сеть Wi-Fi, и, по мнению пользователей, процесс синхронизации может зависнуть во время загрузки.
Метод 3: передача фотографий с iPhone на iPhone с помощью iTunes
iTunes может быть одним из наиболее распространенных способов передачи файлов пользователями iOS. Но iTunes сотрет существующие фотографии в библиотеке фотографий, когда вы попытаетесь перенести фотографии на новый iPhone.Кроме того, если вы включили медиатеку iCloud на своем iPhone при синхронизации фотографий с iDevice на iDevice с помощью iTunes, вы можете получить всплывающее окно: «Фотографии iCloud включены. У XXX есть доступ к фотографиям в iCloud. Фотографии можно загрузить на свое устройство через Wi-Fi или сотовую сеть ».
В этом случае вам необходимо отключить медиатеку iCloud на вашем iPhone, иначе вы не сможете завершить процесс синхронизации через iTunes. Но если вы отключите библиотеку фотографий iCloud на своем устройстве, все фотографии, хранящиеся в iCloud, но не на вашем устройстве, будут удалены.
Вот как перенести фотографии с iPhone на iPhone с помощью iTunes:
- Подключите iPhone к компьютеру с помощью кабеля USB.
- Для пользователей Mac: запустите приложение «Фото», если оно не открывается автоматически.
- Для пользователей Windows: нажмите «Импорт изображений и видео», когда появится автозапуск.
- Возьмите фотографии, которые хотите передать.
- Нажмите «Импортировать или импортировать выбранные», чтобы импортировать фотографии с iPhone на ПК или компьютер Mac.
- Подключите свой новый iPhone, iPhone семьи или друзей к компьютеру с помощью кабеля USB.
- Запустите «iTunes» на вашем компьютере.
- Нажмите кнопку «Устройство» в правом верхнем углу iTunes.
- Щелкните на опции «Фото» на левой панели.
- Выберите «Синхронизировать фотографии» из приложения или папки.
- Нажмите кнопку «Применить», чтобы синхронизировать фотографии с новым iPhone.
Как перенести фотографии с iPhone на iPhone с iTunes
Метод 4. AirDrop фото с iPhone на iPhone
Для AirDrop требуется iOS 7 на iPhone 5 и новее. Если вам нужно передать несколько фотографий, это хороший выбор.Но если у вас есть сотни или тысячи фотографий, которые нужно перенести, этот метод не рекомендуется. Теперь давайте посмотрим, как передавать изображения с одного iPhone на другой с помощью AirDrop:
.Включить AirDrop на двух iPhone
- Запустите Центр управления, проведя вверх от нижней панели iPhone.
- Нажмите и удерживайте палец на верхнем левом поле с кнопками самолета.
- Нажмите AirDrop> Выбрать только контакты или Все, чтобы включить AirDrop.
Выберите фотографии, которые хотите перенести из приложения «Фото»
- Откройте приложение «Фото» на iPhone и найдите изображения, которые хотите отправить.
- Коснитесь значка «Поделиться» в нижнем левом углу.
- Опция AirDrop отобразится и нажмите на нее.
Получение фотографий с целевого iPhone
- Появится
- AirDrop и спросит, хотите ли вы получать фотографии, просто отправленные с iPhone.
- Получите фотографии, и они будут сохранены в приложении «Фото».
Как перенести фотографии с iPhone на iPhone с помощью AirDrop
Метод 5. Отправка фотографий с одного iPhone на другой по электронной почте
Когда не было других доступных вариантов передачи, люди использовали функцию электронной почты для отправки и получения контента, включая фотографии.В этом методе вы отправляете себе по электронной почте все фотографии, которыми хотите поделиться, а затем входите в свою учетную запись электронной почты на устройстве, на котором вы хотите разместить фотографии. Поскольку все, что для этого требуется, — это отправить электронное письмо, вы должны сделать это в кратчайшие сроки.
Вот как отправить фотографии на новый iPhone по электронной почте:
- Создайте новое электронное письмо в своем любимом почтовом клиенте на вашем iPhone.
- Когда откроется экран создания, нажмите на опцию, чтобы добавить новое вложение.
- Добавьте все фотографии, которые хотите перенести на новый iPhone.
- Отправьте электронное письмо, как только все фотографии будут прикреплены.
- На целевом iPhone откройте тот же почтовый ящик и загрузите вложения.
- Ваши фотографии теперь доступны для просмотра на целевом iPhone.
- Ваша задача выполнена.
Наши пользователи прислали нам письма, в которых говорилось, что им нужна дополнительная информация о том, как передавать файлы на новый iPhone и как импортировать фотографии на свой Mac. Итак, здесь мы хотели бы добавить часть, чтобы поговорить об этих двух темах.
Для тех пользователей, которые хотят импортировать фотографии с iPhone на Mac или ПК, у вас есть много вариантов для выполнения этой задачи, например, «Фото iCloud», приложение «Фотографии» на вашем компьютере, электронная почта и т. Д. И руководство «Как импортировать фотографии с видео из С iPhone на компьютер с помощью 7 способов собраны все возможные способы, которые помогут вам отправлять фотографии с iPhone на компьютер.
Для пользователей, которые хотят получить идеи по переносу данных с iPhone на iPhone, вы можете обратиться к этому руководству, чтобы получить более подробную информацию: Как перенести данные с iPhone на новый iPhone 11>
Итог
По-видимому, по сравнению с iCloud и iTunes AnyTrans предлагает вам гораздо более простой способ переноса фотографий с iPhone на iPhone.Кроме передачи фотографий, он также поддерживает передачу более 20+ файлов с iPhone на iPhone, включая контакты, сообщения, голосовые заметки, заметки, музыку и т. Д.
Джой ТейлорЧлен команды iMobie, а также поклонник Apple, любит помогать большему количеству пользователей решать различные типы проблем, связанных с iOS и Android.
.Передача фотографий с iPhone на компьютер
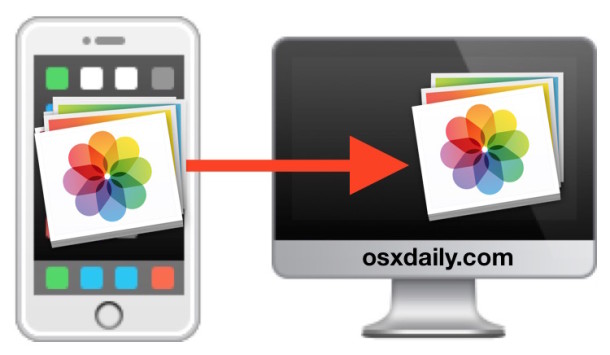
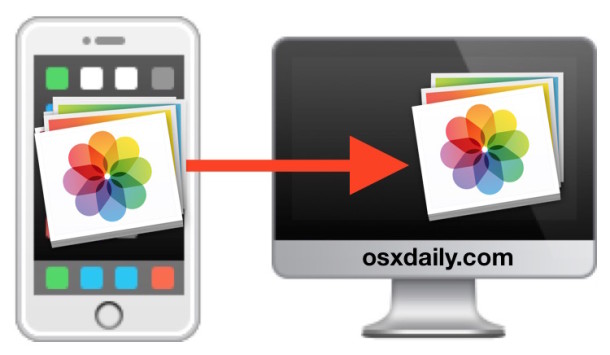
Вы можете легко перенести фотографии со своего iPhone на компьютер, и этот процесс очень похож на Mac или ПК. Mac рассматривает iPhone как цифровую камеру, а Windows может рассматривать iPhone как цифровую камеру или как файловую систему, в зависимости от способа доступа к фотографиям. Независимо от того, какую ОС вы используете, для начала вам понадобится ваш iPhone, прилагаемый USB-кабель и компьютер для подключения устройства.
Если вы хотите перейти непосредственно к руководству по переносу фотографий на этой странице для Mac OS X или ПК, воспользуйтесь этими ссылками:
Существует несколько способов копирования изображений с iOS на компьютеры, мы рассмотрим более одного каждого, чтобы вы могли решить, какой из них вам подходит. Сначала мы рассмотрим методы Mac OS X, как копировать изображения с iPhone на Mac, а затем как копировать изображения с iPhone в Windows.
Перед началом убедитесь, что iPhone разблокирован.
Для Mac OS X самый быстрый и простой способ скопировать изображения с iPhone на Mac — это захват и предварительный просмотр изображений. Мы обсудим, как это сделать с обоими приложениями.


Использование захвата изображений для импорта фотографий в Mac OS X
Image Capture — это быстрый и эффективный способ снимать фотографии с iPhone, который рассматривает устройство как цифровую камеру:
- Откройте Image Capture из каталога / Applications / (или через Launchpad)
- Подключите iPhone к Mac через USB
- Выберите папку в меню (по умолчанию это папка «Изображения») и нажмите «Импортировать все».
- ИЛИ: выберите отдельные фотографии и нажмите «Импорт», чтобы скопировать только те изображения, которые превышают
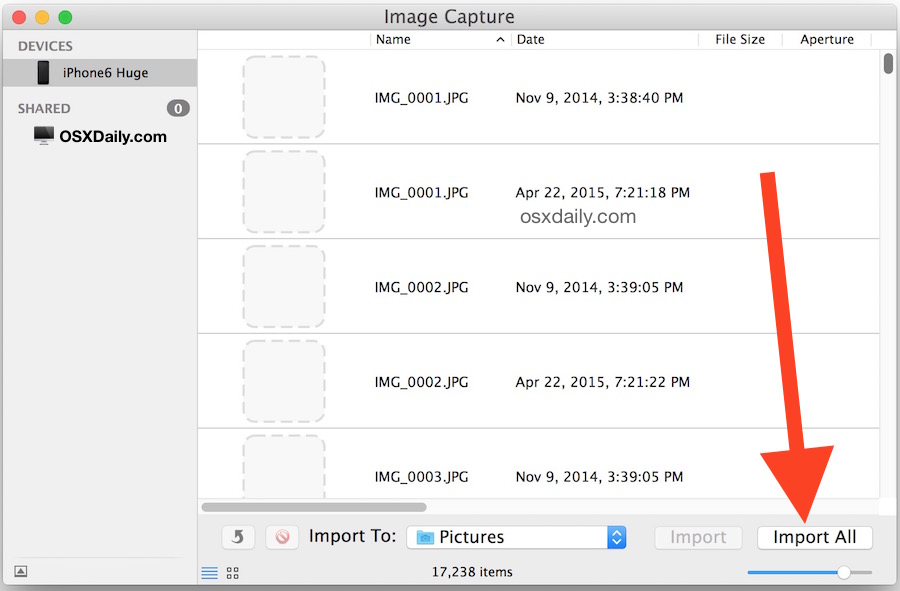
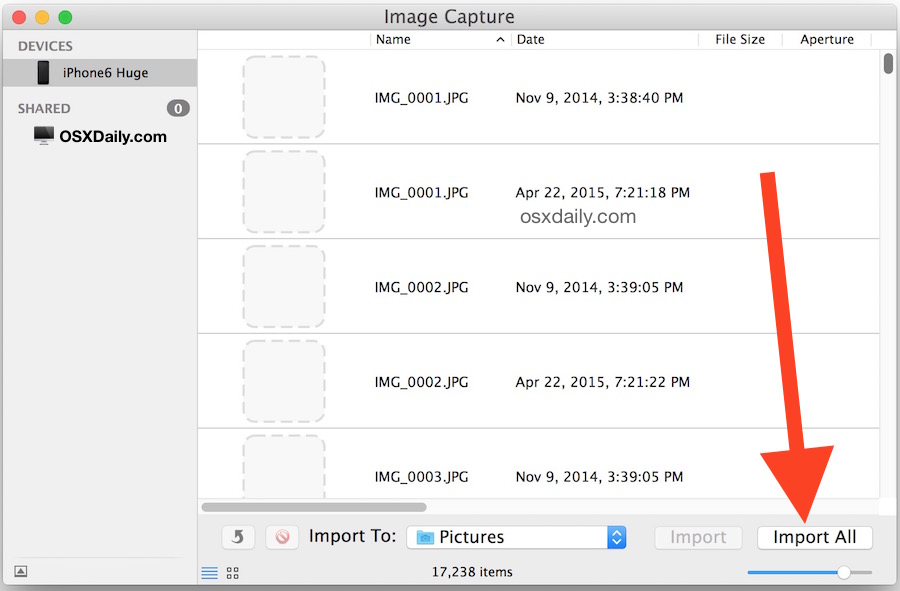
Image Capture, потому что он быстрый, эффективный, простой и позволяет пользователям быстро и легко копировать изображения с iPhone (или iPad, или с любой камеры) прямо на Mac.Вы просто выбираете, куда в файловой системе копировать изображения, и он передает их за вас.
Вы также можете передавать изображения на Mac с помощью приложения «Фото», iPhoto или Preview, которые столь же просты и имеют практически идентичный интерфейс для начала передачи. Вот как импортировать с предварительным просмотром:
Копирование фотографий на Mac с предварительным просмотром в Mac OS X
Хотя предварительный просмотр обычно рассматривается как средство просмотра изображений, он также может служить в качестве средства быстрого импорта:
- Подключите iPhone к Mac
- Предварительный просмотр
- В меню «Файл» перейдите вниз и выберите «Импортировать с iPhone…».
- Выберите «Импортировать все», чтобы получить все изображения, в противном случае выберите изображения по отдельности и нажмите «Импорт».
- Найдите в папке ~ / Pictures / фотографии с вашего iPhone.
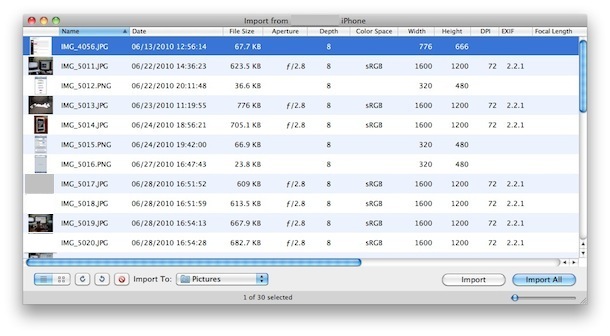
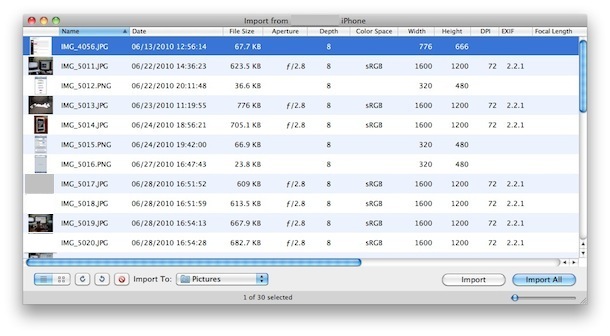
Дополнительно: Установите флажок «Удалить после импорта», если вы хотите удалить фотографии после того, как они были скопированы на компьютер.
Преимущество использования Preview или Image Capture состоит в том, что эти приложения присутствуют практически во всех версиях Mac OS X с самого начала ОС, поэтому вы не найдете версию для Mac без них. iPhoto, с другой стороны, обычно ограничивается потребительскими моделями Mac, что делает его не всегда доступным на профессиональных моделях, но он также работает, и iPhoto также будет своего рода менеджером фотографий.
На ПК с Windows самый простой способ получить изображения с вашего iPhone — просто использовать Windows Explorer, но есть два способа сделать это.В любом случае разблокируйте iPhone перед началом, иначе фотографии могут быть не видны.


Использование Windows Plug & Play для передачи изображений с iPhone на компьютер
Используется всплывающее окно AutoPlay, которое по умолчанию отображается в Windows, когда устройство подключено к компьютеру через USB. Это самый простой способ получить доступ и скопировать изображения с iPhone на ПК с Windows:
- Подключите iPhone к компьютеру без запущенного iTunes
- Дождитесь появления всплывающего окна AutoPlay с вопросом, что вы хотите сделать с устройством.
- Выберите «Просмотр содержимого» или выберите вариант устройства, например «Импорт изображений и видео».
- Найдите свои фотографии в отображаемых папках
- Скопируйте изображения из Windows как обычно
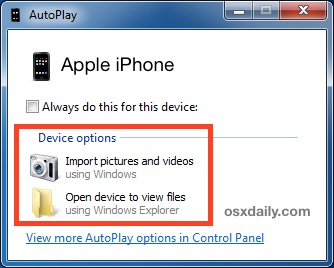
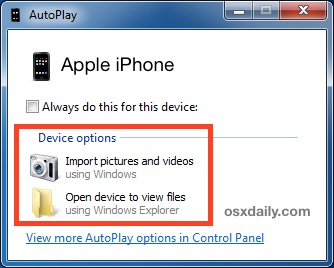
Обратите внимание, что в Windows 10, Windows 7 и Windows 8 вы часто найдете iPhone, установленный в разделе «Переносные устройства», но его также можно найти в разделе «Цифровая камера».Открытие любого из них будет работать для копирования изображений, но обычно цифровая камера открывается непосредственно в каталог DCIM, тогда как портативным устройствам иногда требуется небольшая навигация в папке для копирования файлов.
Использование iPhone в качестве цифровой камеры в проводнике Windows для передачи изображений
Если ваш iPhone уже подключен к ПК, вы также можете попробовать этот метод:
- Откройте «Мой компьютер»
- Найдите iPhone, он будет выглядеть, как и любая другая камера
- Откройте iPhone и найдите свои фотографии
- Выберите изображения, которые вы хотите скопировать на свой компьютер, и скопируйте / вставьте их в желаемое место на вашем ПК

 Подход Windows рассматривает iPhone больше как файловую систему, как и в случае со стандартными цифровыми камерами, подключенными к ПК.Это, как правило, делает Windows еще проще для перемещения изображений вперед и назад, если вы хотите вырезать и вставлять что-либо непосредственно из одной папки в другую в «Мои изображения» или «Мои документы». Тем не менее, вы также можете использовать свое любимое приложение для импорта фотографий, чтобы получать изображения с устройства.
Подход Windows рассматривает iPhone больше как файловую систему, как и в случае со стандартными цифровыми камерами, подключенными к ПК.Это, как правило, делает Windows еще проще для перемещения изображений вперед и назад, если вы хотите вырезать и вставлять что-либо непосредственно из одной папки в другую в «Мои изображения» или «Мои документы». Тем не менее, вы также можете использовать свое любимое приложение для импорта фотографий, чтобы получать изображения с устройства.
Помните, если изображения iPhone не отображаются в Windows, сначала убедитесь, что iPhone разблокирован. В противном случае iPhone будет найден в «Моем компьютере», но все содержимое на нем будет невидимым и недоступным.Если вы столкнетесь с этим, все, что вам нужно сделать, это коснуться iPhone, разблокировать экран и ввести пароль, и все ваши данные будут видны, как и ожидалось.
Наконец, вы также можете синхронизировать свои фотографии, используя только iTunes в Mac OS или Windows, но это больше для целей резервного копирования iPhone и на самом деле не служит средством доступа к отдельным изображениям.