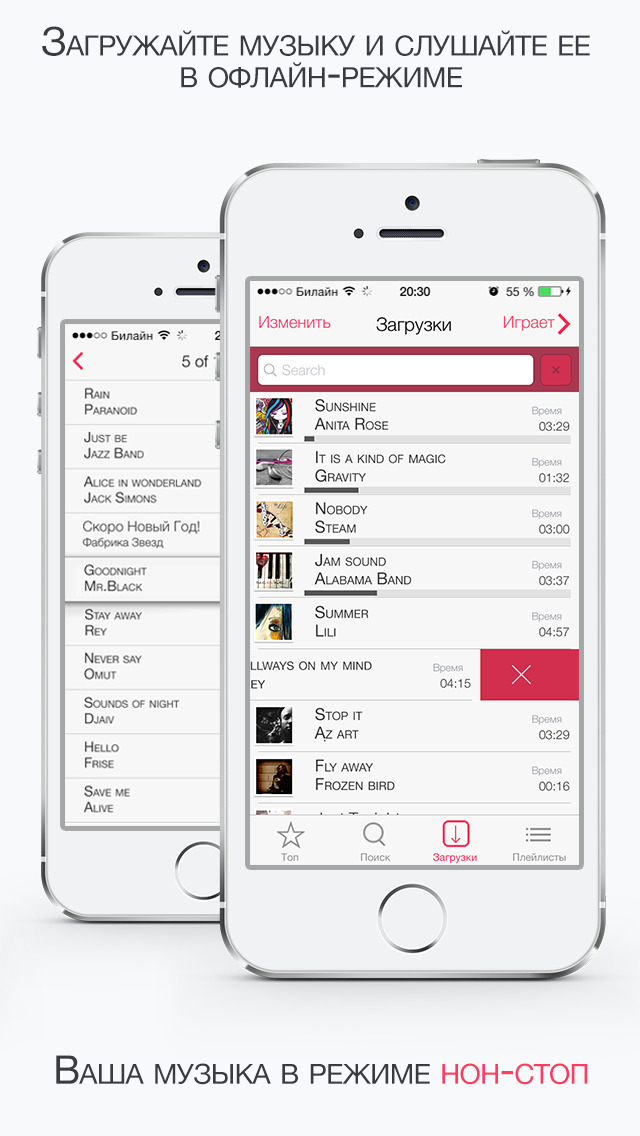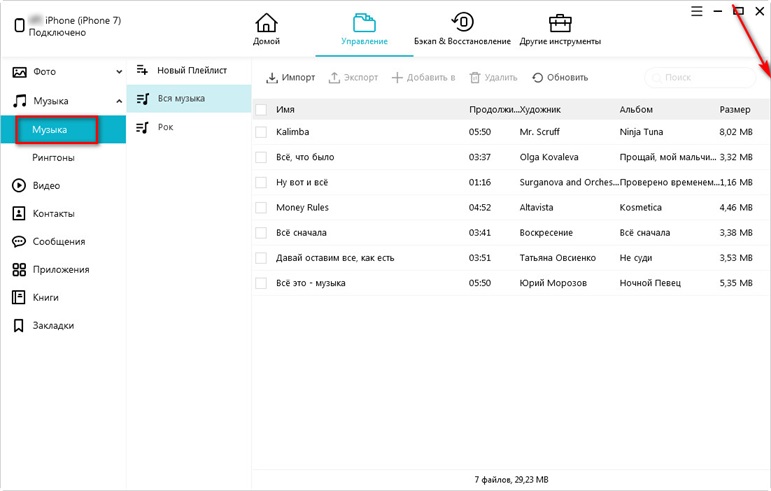Как закачать музыку на Айфон
Думали ли вы, покупая смартфон, что ваше право хранить и прослушивать на нем любимую музыку может быть кем-то ограничено? Нет? Вот и напрасно. Корпорация Apple поступает со своими пользователями именно так. По их мнению, вы можете слушать только те композиции, за которые заплатили, и только разрешенными способами.«Благодаря» желанию Apple продвигать потоковые аудиосервисы по подписке, загрузка песен на iPhone превратилась для пользователей в «дикие пляски с бубном». Многие, кого это достало, решились даже джейлбрейкнуть свой аппарат. Они, видимо, не знали, что есть варианты проще. А вы – скоро узнаете. Итак, поговорим, как закачать музыку на Айфон без джейлбрейка и оплаты ненужных подписок.
Куда же без iTunes
Медиатека приложения iTunes – единственная официальная возможность загрузки музыки на iГаджет. Чтобы пользователи активнее подписывались на Apple Music, она сделана весьма неудобной: для пополнения мобильной фонотеки устройство нужно обязательно подключить к компьютеру. Кроме того, «яблочный тунец» любит хозяйничать в папках владельца ПК: то удаляет композиции, скачанные не из iTunes Store, то переносит мультимедийный контент подписчиков Apple Music в облако, стирая его при этом с жесткого диска.
Кроме того, «яблочный тунец» любит хозяйничать в папках владельца ПК: то удаляет композиции, скачанные не из iTunes Store, то переносит мультимедийный контент подписчиков Apple Music в облако, стирая его при этом с жесткого диска.Если подобная деятельность вас не смущает, и вы считаете, что без iTunes всё равно не обойтись, установите приложение на компьютер. На этой же машине должны находиться музыкальные файлы, которые вы собираетесь переносить на iPhone.
Далее:
- Откройте раздел «Медиатека» и нажмите Ctrl+O. Или зайдите в меню «Файл» и щелкните «Добавить файл (как вариант – папку) в медиатеку». Выберите нужные треки и нажмите «Открыть».
- После закачки композиций в iTunes подключите к компьютеру Айфон и авторизуйте его в приложении.
- Откройте раздел «Музыка» в меню устройства. Вверху правой половины окна поставьте флажок «Синхронизировать музыку» и отметьте «Всю медиатеку» либо «Избранное».

- Выберите из предложенного то, что вам нужно, и нажмите внизу окна кнопку «Синхронизировать».
После этого файлы будут доступны для прослушивания на Айфоне.
iTools – бесплатная альтернатива iTunes для Windows
Копирование музыки на iPhone через iTunes не всегда проходит корректно. Пользователи Windows часто жалуются, что программа виснет, вылетает, не видит некоторые треки и т. д. Словом, глючит. Если это ваш случай, используйте аналог стороннего разработчика – бесплатный медиа-комбайн iTools.iTools существует только в Windows-версии. Помимо всех стандартных возможностей iTunes, он предлагает пользователям ряд оригинальных функций, например, синхронизацию устройств по Wi-Fi и изготовление рингтонов из выбранных мелодий. Ну и конечно, позволяет переносить музыкальные файлы с ПК на Айфон.
Сделать последнее очень просто:
- Запустите iTools. Зайдите на вкладку «Устройство» и синхронизируйте iГаджет с приложением.

- Перейдите в раздел «Музыка». Кликните кнопку «Добавить» и загрузите в программу нужные аудиотреки.
- Находясь в этом же разделе, нажмите «Импорт в устройство» и скопируйте файлы на Айфон.
Бесплатный облачный аудиоплеер Evermusic
И iTunes, и iTools, имеют общий недостаток – позволяют пополнять фонотеку Apple-девайсов только с компьютера. Если вам хочется обойти этот барьер и получить возможность передавать музыку с устройства на устройство или скачивать ее из Интернета, есть другое решение – облачные сервисы, такие как Dropbox, Яндекс диск, Google диск, OneDrive, Mega и т. д. Достаточно установить такое приложение на iPhone – и вам доступно новое хранилище музыкальных файлов. Ну и конечно, к нему нужен специальный облачный аудиоплеер – например, Evermusic.Установив Evermusic, вы сможете прослушивать аудиотреки с любого из доступных cloud-сервисов, в которых зарегистрированы. И с его же помощью скачивать их на мобильное устройство. Приложение не выясняет, как к вам попал музыкальный контент – купили вы его или скачали с пиратских сайтов, никого, кроме вас, не касается. Оно не требует ежемесячно платить за подписку, и если вы решите его удалить – не зашифрует и не унесет ваши файлы с собой. Они останутся, как и были, в облачном хранилище.
И с его же помощью скачивать их на мобильное устройство. Приложение не выясняет, как к вам попал музыкальный контент – купили вы его или скачали с пиратских сайтов, никого, кроме вас, не касается. Оно не требует ежемесячно платить за подписку, и если вы решите его удалить – не зашифрует и не унесет ваши файлы с собой. Они останутся, как и были, в облачном хранилище.
Evermusic позволяет импортировать на Айфон не только отдельные песни, но и альбомы, и плейлисты. Он объединяет аудиоданные всех ваших аккаунтов в единую базу. С его помощью можно не только искать, но и переносить композиции с сервиса на сервис, создавать новые плейлисты, просматривать обложки дисков, группировать треки по альбомам и исполнителям. И всё это – бесплатно.
При подключении к Интернету Evermusic автоматически ищет новые аудиозаписи в ваших cloud-сервисах и добавляет их в список воспроизведения на iPhone. Сами файлы при этом не скачиваются. В режиме офлайн он воспроизводит только то, что сохранено в памяти устройства.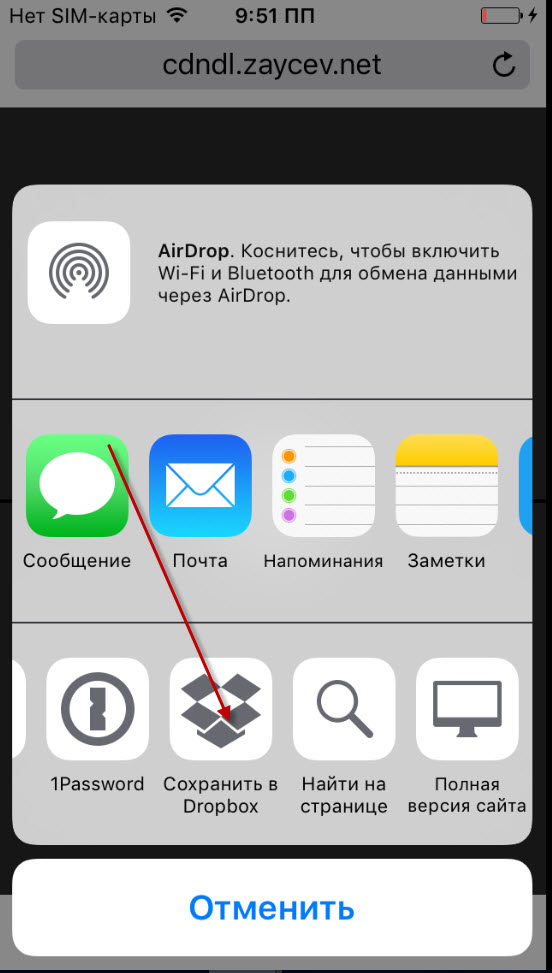
Evermusic – не единственное бесплатное приложение, позволяющее обходиться без iTunes. Существуют и другие – с подобным или несколько иным набором функций, но тоже весьма удобные и достойные вашего внимания.
Возможно, эти программы понравятся вам больше, чем Evermusic:
Пользуйтесь ими в свое удовольствие и забудьте про ограничения.
Как загрузить музыку на Apple Watch
Одно из преимуществ Apple Watch в связке с беспроводными наушниками — возможность слушать добавленную музыку без айфона. Включаете плейлист, надеваете наушники и оставляйте айфон дома — дальше все доступно на часах.
В статье — как синхронизировать музыку между iPhone и Apple Watch, чтобы слушать треки на часах без айфона и интернета.
Добавить музыку в Apple Watch
В Apple Watch можно добавлять альбомы и плейлисты (отдельные треки загружать нельзя).
Прежде чем приступить к синхронизации музыки, поставьте Apple Watch на зарядку и включите Bluetooth на iPhone.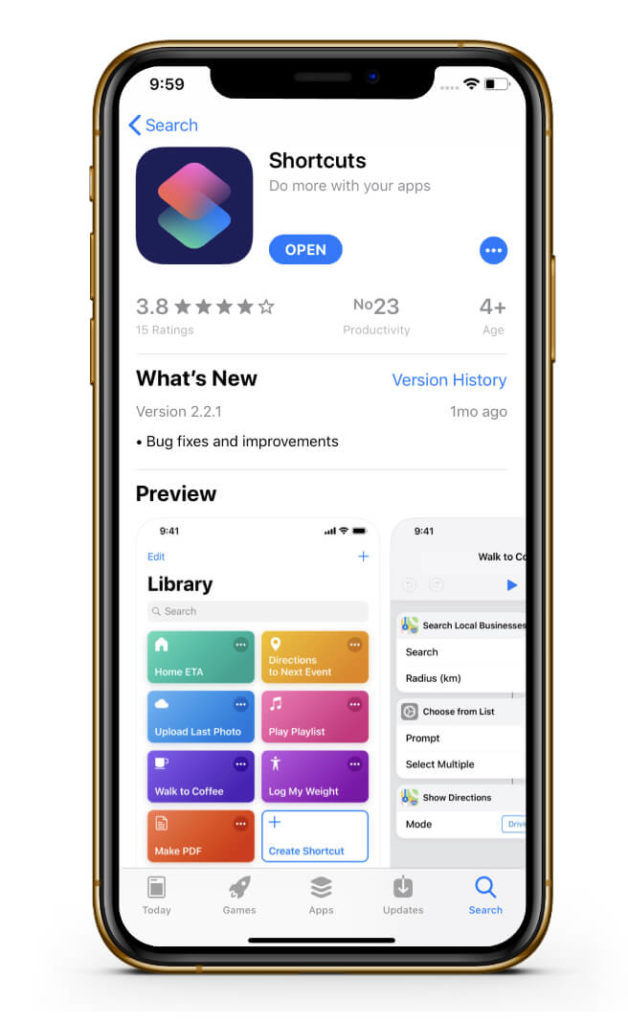
1) Откройте приложение Apple Watch на iPhone и выберите раздел Мои часы.
2) Нажмите Музыка.
3) Внизу выберите пункт Добавить музыку.
4) Выберите нужный плейлист или альбом из вашей медиатеки и нажмите
Добавленный элемент появится в нижней части экрана в разделе Плейлисты и альбомы.
Отключить автоматическую загрузку плейлистов из Apple Music
Если вы подписаны на Apple Music, некоторые плейлисты автоматически скачиваются на Apple Watch, пока часы заряжаются. Загруженные плейлисты доступны в верхней части раздела Мои часы >Музыка.
Снимите тумблер с плейлистов — и тогда часы не будут загружать их во время зарядки.
Создать плейлист для тренировок в Apple Watch
Если вы тренируетесь или бегаете в Apple Watch, можно создать отдельный плейлист, который будет автоматически запускаться, как только вы начнете тренировку (если в это же время не играет другая музыка).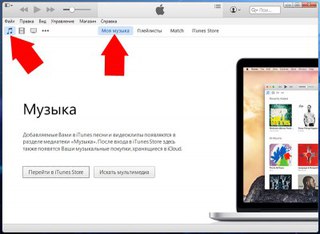
1) Откройте приложение Apple Watch на iPhone и выберите раздел Мои часы.
2) Нажмите Тренировка > Плейлист для тренировок.
3) Выберите плейлист, который хотите слушать во время бега или тренировок, нажмите стрелку, чтобы вернуться.
4m) Нужный плейлист появится в Плейлисте для тренировок.
Посмотреть, сколько места занимает музыка на Apple Watch
На айфоне
1) Откройте приложение Apple Watch на iPhone и выберите раздел Мои часы.
2) Выберите Основные > Использование
Занятый музыкой объем памяти будет указан в соответствующем разделе.
На Apple Watch
1) Откройте Настройки на Apple Watch.
2) Выберите Основные > Использование.
Прокутите колесиком до раздела с музыкой.
Удалить музыку из Apple Watch
Чтобы удалить альбом или плейлист с Apple Watch:
1) Откройте приложение Apple Watch на iPhone и выберите раздел Мои часы.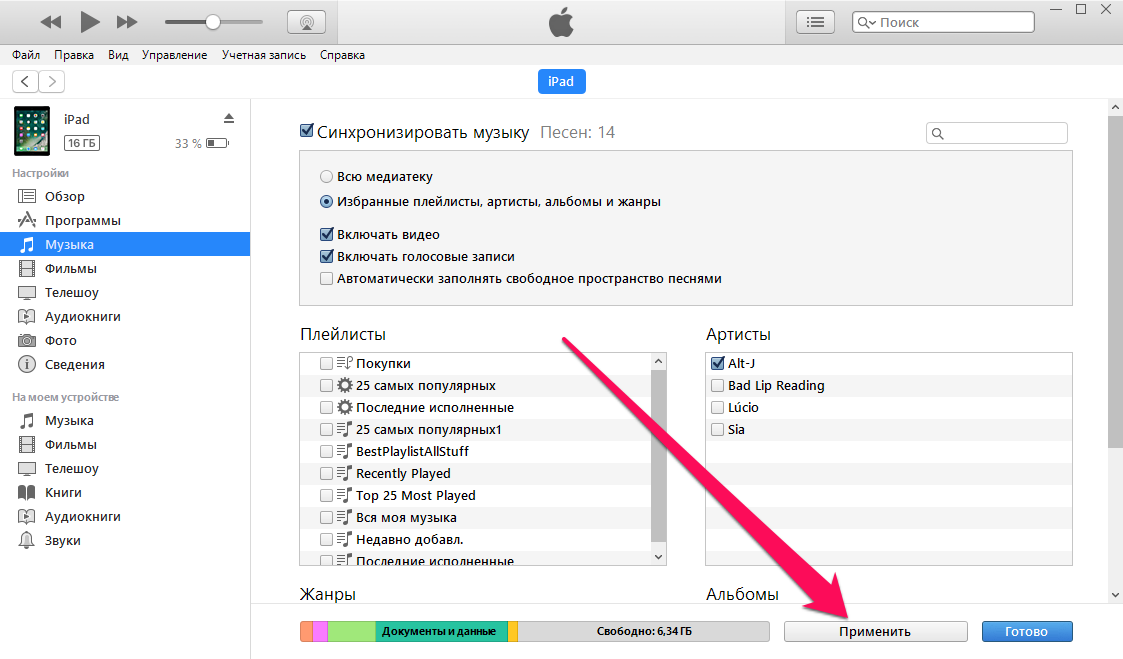
2) Нажмите на вкладку Музыка > в правом верхнем углу выберите
3) Нажмите на знак минуса для элемента, который хотите удалить.
4) Нажмите Удалить, затем подтвердите удаление.
Удаленная с Apple Watch музыка останется на iPhone.
Оцените пост
[всего: 0 рейтинг: 0]Смотрите похожее
Apple WatchМузыка на iPhone без iTunes — онлайн загрузка
Когда пользователь приобретает Apple iPhone, то начинает изучать его возможности и наполнять различной информацией, рано или поздно добирается он и до загрузки музыки, и тут же сталкивается с непривычной ситуацией.
Дело в том, что загрузить свою музыку в iPhone можно лишь при помощи программы iTunes, установленной в компьютере, так же Apple предоставляет возможность официально приобрести музыку в магазине iTunes Store.
Нам стало интересно, как закачать музыку на iPhone без iTunes и возможно ли это вообще реализовать.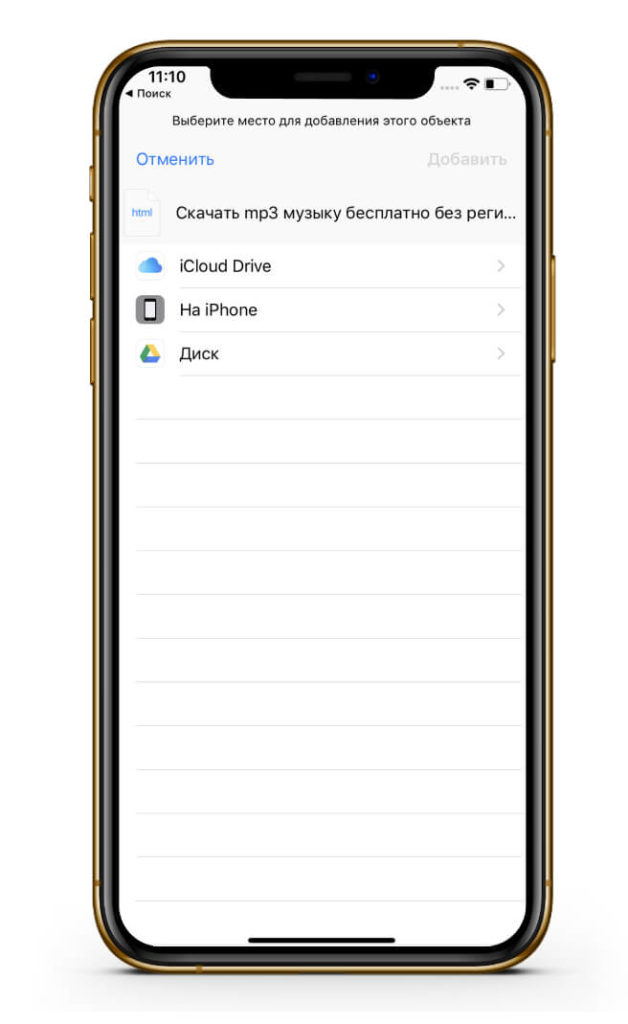 Оказалось, возможно, и способов существует несколько. Существуют способы загрузки музыки в айфон, требующие наличия доступа к сети интренет или выполненного в телефоне джейлбрейка. Будем попробовать. Разбирать будем легальный способ загрузки музыки в iPhone из сети интернет при помощи браузера. Если Вы попытаетесь скачать музыкальную композицию при помощи браузера Safari, который является составляющей операционной системы Apple iOS, то у вас ничего не получится.
Оказалось, возможно, и способов существует несколько. Существуют способы загрузки музыки в айфон, требующие наличия доступа к сети интренет или выполненного в телефоне джейлбрейка. Будем попробовать. Разбирать будем легальный способ загрузки музыки в iPhone из сети интернет при помощи браузера. Если Вы попытаетесь скачать музыкальную композицию при помощи браузера Safari, который является составляющей операционной системы Apple iOS, то у вас ничего не получится.
Браузер Safari позволяет лишь прослушать музыку в режиме on-line. Возможно, когда-нибудь его функционал расширится, а пока, для загрузки музыки в телефон, мы будем использовать специальный браузер, который нужно будет установить на iPhone. Если Вы хотите вместе с нами закачать музыку на iPhone без программы iTunes, то понадобиться:
Сначала пришла идея попробовать загрузить музыку в iPhone с Зайцев, даже картинку подготовили для инструкции соответствующую, но потом вспомнили об авторских правах и решили пойти по более цивилизованному пути.
Бесплатная лицензионная музыка часто раздается начинающими музыкантами, поэтому в гостях у нас сегодня талант Оскар Шустер, который является создателем необычной, я бы даже сказал сказочной неоклассической музыки. Познакомились мы с творчеством автора при помощи приложения Stereomood. Попробуем при помощи UC Browser закачать в iPhone одно из произведений Оскара, посмотрим, как это все выглядит ну, и попытаемся выяснить – насколько удобно нам будет слушать закаченную музыку в оффлайне, т.е. без подключения к сети интернет.
1. Запускаем установленный в iPhone UC Browser, в адресной строке вводим адрес сайта (OskarSchuster.com) и жмем кнопку Go. Проходим в раздел Music (музыка) и смотрим, какие композиции автор раздает бесплатно.
2. Нам очень понравилась мелодия, из только создающегося альбома, под названием Sneeuwland и мы решили её скачать.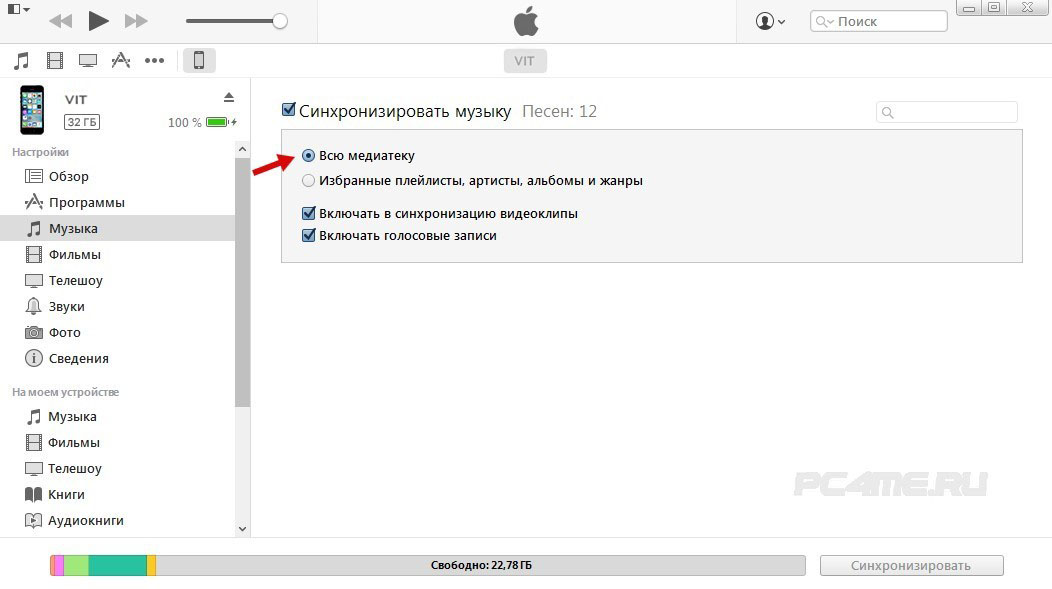 Нажимаем – Free Download (Скачать бесплатно). Встроенный проигрыватель начинает воспроизводить музыку, но если нажать кнопку – Смотреть Оффлайн
Нажимаем – Free Download (Скачать бесплатно). Встроенный проигрыватель начинает воспроизводить музыку, но если нажать кнопку – Смотреть Оффлайн
3. Наша музыка закачалась в iPhone, теперь можно отключаться от интернета и в режиме оффлайн слушать её. После загрузки вся музыка, загруженная при помощи браузера, будет храниться в разделе Загрузки UC Browser, что бы добраться до нее и прослушать нажмите кнопку меню и в Инструментах выберите Загрузки – Музыка, здесь и будет храниться вся скаченная музыка.
Немного неудобно, что загруженная музыка именуется как Untitled, но это легко исправить, выбрав стрелку справа и переименовав название файла, чтобы потом не запутаться в музыке. К сожалению загруженную таким способом музыку можно слушать только в приложении UC Browser, если бы треки импортировались в стандартное приложение Музыка, цены б ему не было.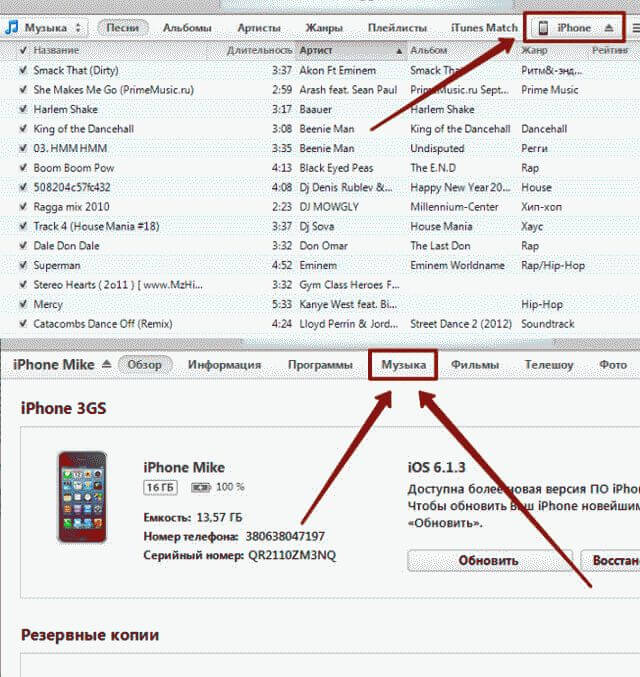
Есть и другие недостатки при прослушивании загруженной музыки в UC Browser версии 8.9. Каждый музыкальный трек нужно запускать вручную, автоматически по порядку они не воспроизводятся, отсутствует поддержка плейлистов (папок), как в проигрывателе, так и в виджете на экране блокировки не работают кнопки – Следующий и Предыдущий трек. Хорошо хоть скраббинг и регулятор громкости работает. Соответственно комфортного прослушивания музыки ждать не стоит. Надеемся, в следующих версиях браузера разработчики прислушаются к нашим словам и поправят указанные выше недостатки.
Музыка на айфон без айтюнс сегодня успешно загрузилась, этот способ можно применять и на других сайтах, где музыка бесплатно выложена авторами.
Как закачать музыку на iPhone и iPad
Очередное пополнение нашего FAQ по iPad. На вопрос как закачать музыку на iPad продвинутый пользователь ответит: “А что там закачивать? Берешь и закачиваешь”. Однако, для новичков (я и сам таким был) требуются отдельные пояснения.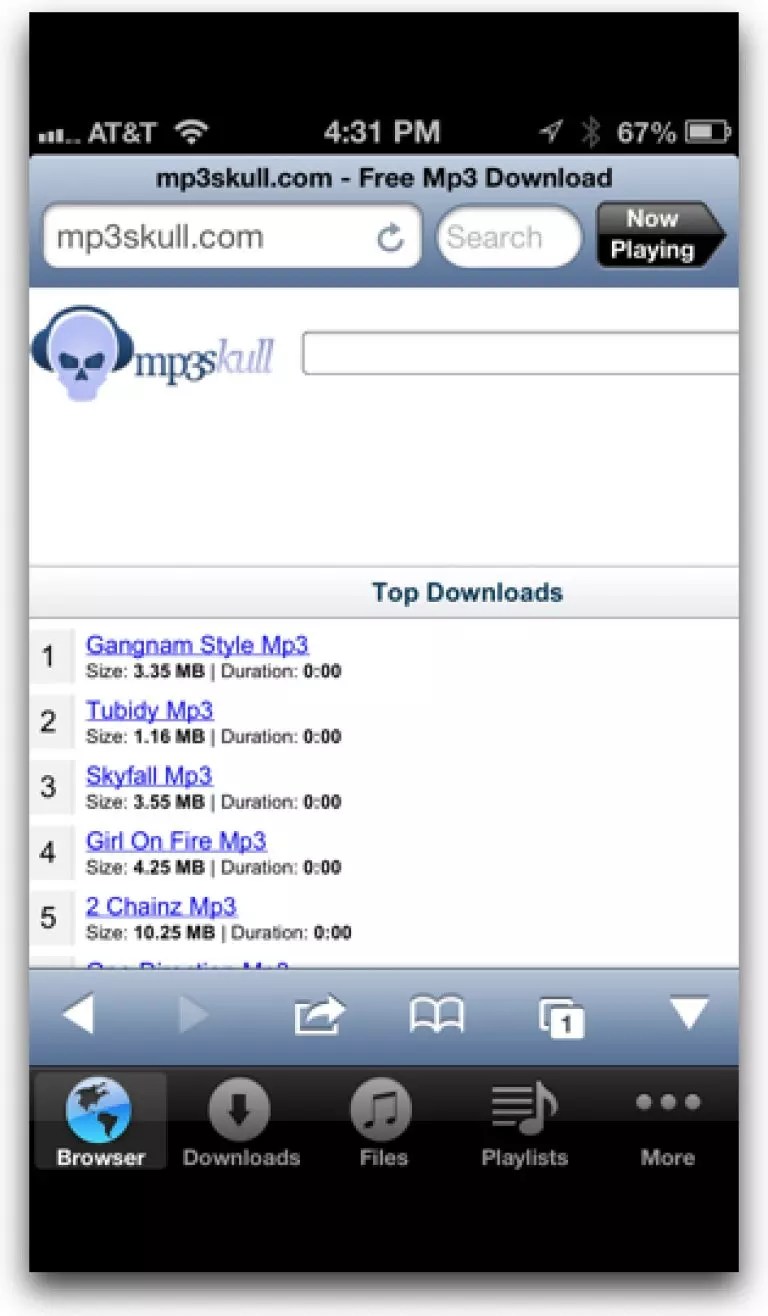
Содержание статьи:
Разберем несколько случаев того, как можно закачать музыку на наш любимый iPad подробнее.
Как закачать музыку на iPad/iPhone через синхронизацию
Этот способ предполагает добавление музыки в медиатеку iTunes с последующим закачиванием её в iPad. Способ не самый удобный (для некоторых пользователей), не самый быстрый, но самый надёжный. И Apple предполагает, что именно этот способ нужно использовать.
У вас есть файлы на жестком диске. Предполагаю, что mp3 (m4a и mov, чтобы была поддержка других форматов – нужно подключать плагины).
Открываем iTunes и музыку в проводнике. Вот такую картину вы увидите при первом открытии iTunes. Подобную картину (на скриншоте iTunes 2014)
Перетаскиваем нужный альбом (или конкретные папки) из проводника прямо на программу iTunes. Произойдёт добавление файлов, как показано на скриншоте ниже.
Альбомы закачались. Теперь они находятся в медиатеке iTunes на жёстком диске.
Подключаем iPad к компьютеру через провод USB. И после того, как его увидел iTunes, переходим на него.
Сразу кликаем на раздел: Музыка.
Там поставьте галочку “Синхронизировать музыку”.
- Всю медиатеку – означает, что абсолютно все песни, которые есть в медиатеке iTunes попадут на iPad.
- Избранные плейлисты, артисты, альбомы и жанры – при выборе этого пункта вы можете закачивать музыку определённых жанров, артистов и т.п. Удобно, если у вас в семье несколько i-девайсов. (я рекомендую именно этот способ в любом случае, чтобы в будущем было удобней удалять/добавлять нужные песни, понимая что именно меняется)
Выделяйте необходимые вам параметры.
Нажимаем внизу кнопку либо “Применить”, либо “Синхронизировать”. Дальше происходит синхронизация iPad и iTunes.
Заходим на iPad в программу Музыка. Наша музыка уже там:
Если в папке с музыкальным альбомом будет картинка с обложкой, то выглядит на iPad музыкальный плеер во время проигрывания стильно:
Как закачать музыку на iPad без синхронизации
Самый простой способ, который приходит на ум – воспользоваться сторонней программой для этого дела.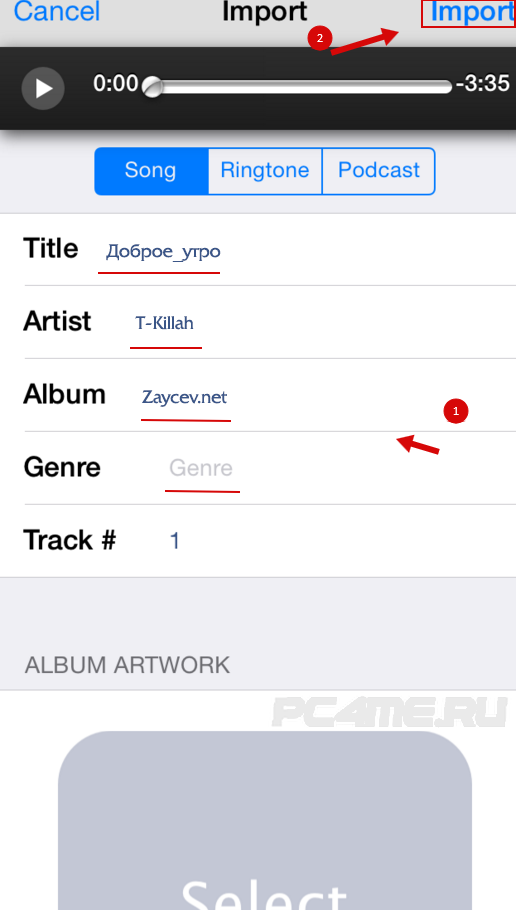 Например, iTools. Но зачем использовать сторонние программы, если сам iTunes позволяет это сделать? В данном способе вам не придется закидывать музыку в медиатеку iTunes. Всё что нужно – это музыка на жёстком диске и подключённый к компьютеру iPad.
Например, iTools. Но зачем использовать сторонние программы, если сам iTunes позволяет это сделать? В данном способе вам не придется закидывать музыку в медиатеку iTunes. Всё что нужно – это музыка на жёстком диске и подключённый к компьютеру iPad.
Заходим в iTunes. Подключаем iPad к компьютеру. Выбираем iPad. Во вкладке Обзор листаем вниз и находим параметр: Обрабатывать музыку и видео вручную.
Жмём “Применить”. Соглашаемся со всем, что предложит iTunes во всплывающих окнах, если они будут.
Дальше заходим в раздел “На моём устройстве” -> “Музыка”. И перетаскиваем файлы с компьютера (c Проводника Windows или Finder в Mac OS) прямо на iTunes. Файлы зальются на iPad, минуя медиатеку.
Этот способ подходит всем, кто не хочет пользоваться медиатекой iTunes, но при этом хочет залить музыку на iPhone/iPad.
Обратите внимание, что при включении данного способа, старая музыка с iPad/iPhone никуда не пропадает.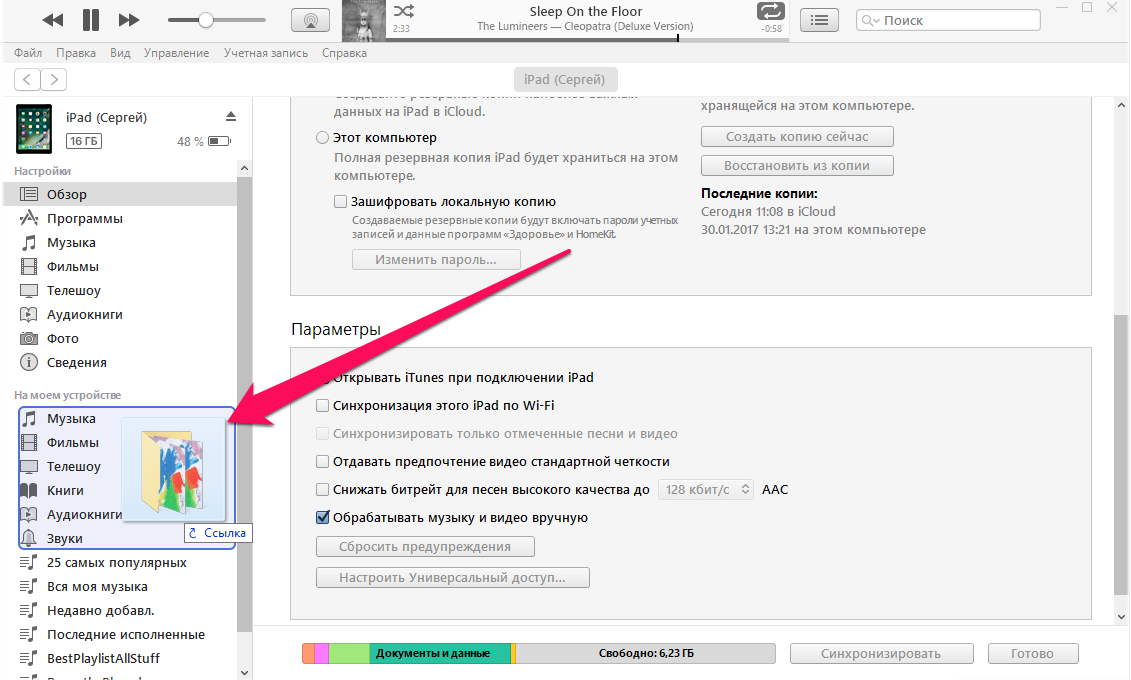 Но при выключении галочки “Обрабатывать музыку и видео вручную“, iTunes скажет, что “весь имеющийся контент на iPad будет заменён контентом из вашей медиатеки iTunes”, то есть музыка удалится.
Но при выключении галочки “Обрабатывать музыку и видео вручную“, iTunes скажет, что “весь имеющийся контент на iPad будет заменён контентом из вашей медиатеки iTunes”, то есть музыка удалится.
Как закачать музыку на iPad/iPhone с CD-диска
Заходим в iTunes и вставляем CD диск в CD/DVD – Rom. Допустим, диск у вас пиратский или самописный. Вы почти наверняка получите такую картину:
Названия песен не определились. Можете нажать кнопку Нет и сами их переименовать. Если же диск лицензионный или качественный пиратский, то вы увидите:
Дальше можем нажать Да и музыка сконвертируется с параметрами по умолчанию. Можем нажать Нет и выставить настройки импорта (кнопка внизу “Настройки для импорта”). Там мы можем поменять формат музыки.
Всё – если нажать Импортировать CD или Да чуть раньше, то диск у нас импортируется в iTunes. Время операции зависит от мощности вашего компьютера.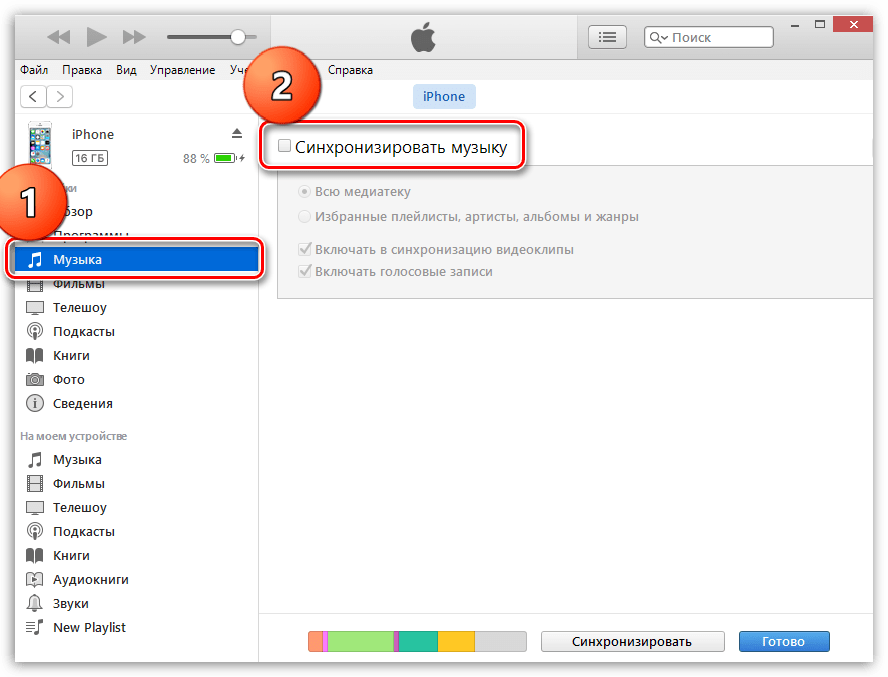
Примечание. Если при вставке аудио-диска iTunes автоматически не предложил вам импортировать диск, то проверьте Правка -> Настройки, вкладка Основные:
Примечание. Данная инструкция совместима со всеми моделями iPad, iPhone и iPod Touch. Инструкция была обновлена в январе 2018 года. В инструкции используются скриншоты с актуальной версии iTunes 12. В разделе про CD-диски скриншоты старой версии iTunes, так как у нас давно нет считывателя дисков.
Как загрузить/добавить свою песню в Тик Токе на Андроид и Айфоне
Не знаете, как добавить свою музыку в Тик Ток? С подобной проблемой сталкиваются начинающие пользователи платформы. Tik Tok – популярная платформа для записи видео и клипов. На данный момент приложение считается наиболее востребованным среди подростков. Его чаще скачивают с электронного магазина Play Market или AppStore.
Функционал приложения достаточно обширен. Главная задача снимать интересные, развлекательные клипы, которые заинтересуют пользователей.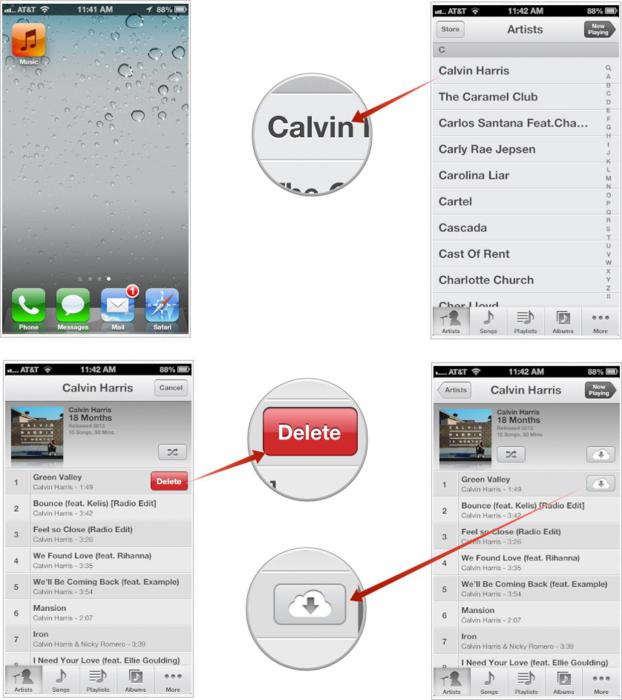 Блогеры определяют свою целевую аудиторию, которая обеспечивает просмотры роликов. Длительность клипа в Тик Ток составляет всего 15 секунд. Благодаря наличию фильтров и эффектов легко разнообразить любое видео. Помимо этого возможно наложить любимый трек или другое звуковое сопровождение. Загружайте бесплатные спецэффекты и используйте в свободном доступе.
Блогеры определяют свою целевую аудиторию, которая обеспечивает просмотры роликов. Длительность клипа в Тик Ток составляет всего 15 секунд. Благодаря наличию фильтров и эффектов легко разнообразить любое видео. Помимо этого возможно наложить любимый трек или другое звуковое сопровождение. Загружайте бесплатные спецэффекты и используйте в свободном доступе.
Особенности использования музыки в Tik Tok в 2021 году
«Тик Ток» имеет второе название среди пользователей и считается «музыкальным Twitter». Не удивительно, главным элементов контента выступают небольшие видео с аудио треками. Ими пользователи делятся с подписчиками. С помощью доступных функций, владельцы аккаунта снимают ролики. Используют выбранную музыку или накладывают аудио на уже готовое видео. Абсолютно все ролики доступны для редактирования и обрезки. Можно также вставить какой-либо фильтр, эффект или звук.
В 2021 году приложение приобрело больше новых опций и функций. Устанавливайте платформу на свой гаджет и активно используйте каждый день.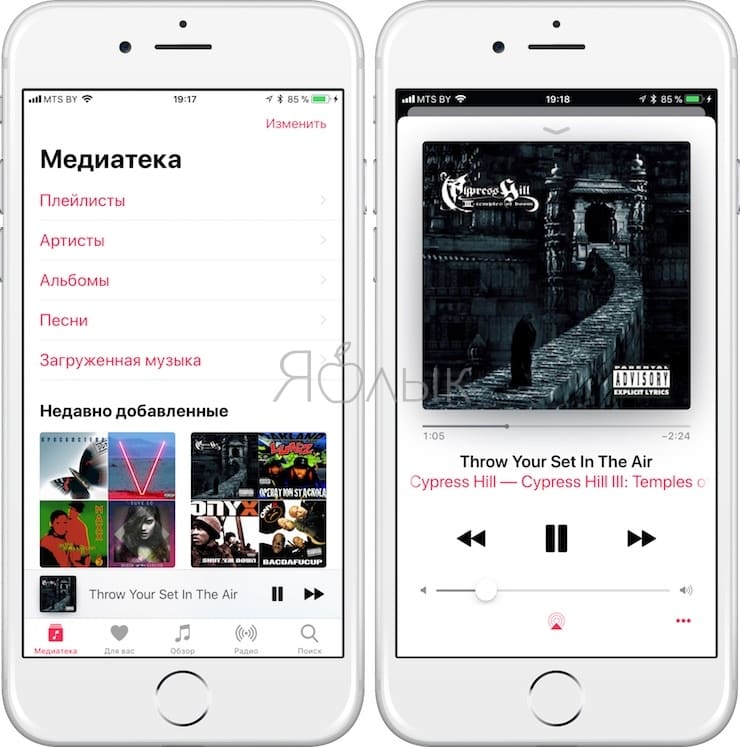 Развивайте аккаунт для получения запросов о рекламе. Раньше достаточно легко было добавлять треки из внутренней памяти смартфона. Необходимо было нажать на кнопку «Добавить» и выбрать из медиатеки понравившуюся песню. В свободном доступе были популярные треки на данный момент. Сейчас эта функция перестала работать. Это связано с постоянными нарушениями авторских прав на песни. Теперь действует другая методика.
Развивайте аккаунт для получения запросов о рекламе. Раньше достаточно легко было добавлять треки из внутренней памяти смартфона. Необходимо было нажать на кнопку «Добавить» и выбрать из медиатеки понравившуюся песню. В свободном доступе были популярные треки на данный момент. Сейчас эта функция перестала работать. Это связано с постоянными нарушениями авторских прав на песни. Теперь действует другая методика.
Как в Тик Токе добавить свою музыку с телефона Андроид и Айфона?
Добавить свою песню в Тик Ток в новом обновлении возможно, лишь на некоторых аккаунтах. Выполните краткие шаги для активации опции на Андроиде или Айфоне:
- Загрузите сервис на гаджет, в зависимости от версии операционной системы iOS или Android. Используйте соответствующий виртуальный магазин. Установите платформу и включите ее;
- Нажмите на картинку со знаком «Плюс»;
- Снимите ролик и кликните на клавишу «Добавления треков»;
- В открывшимся окне отыщите функцию «Звуки» и зайдите в нее;
- Определите нужный звук, наложите и сохраните его.

Как загрузить свою музыку в Тик Ток через InShot?
Для тех, кто не имеет нужной модели смартфона, рекомендуем пользоваться другим способом.
- Потребуется скачать программу Иншот и включить ее на устройстве.
- Далее активируем редактор и кликаем на кнопку «Create new video».
- Выбираем из галереи нужное video и добавляем сюда.
- Постепенно деактивируем звук.
- Открываем вкладку «Music», выбираем нужную песню и кликаем на пункт «Use».
- Теперь устанавливаем продолжительность аудио, определяем начало и конец.
- Сохраняем полученный результат и загружаем на гаджет.
- После этого запускаем video через платформу, оформляем описание и прописываем хештеги.
- Завершающий этап – нажатие кнопки «Опубликовать».
Таким образом, сейчас отсутствуют способы добавления файлов из собственной медиатеке. Пользователи обращаются за помощью к сторонним сервисам.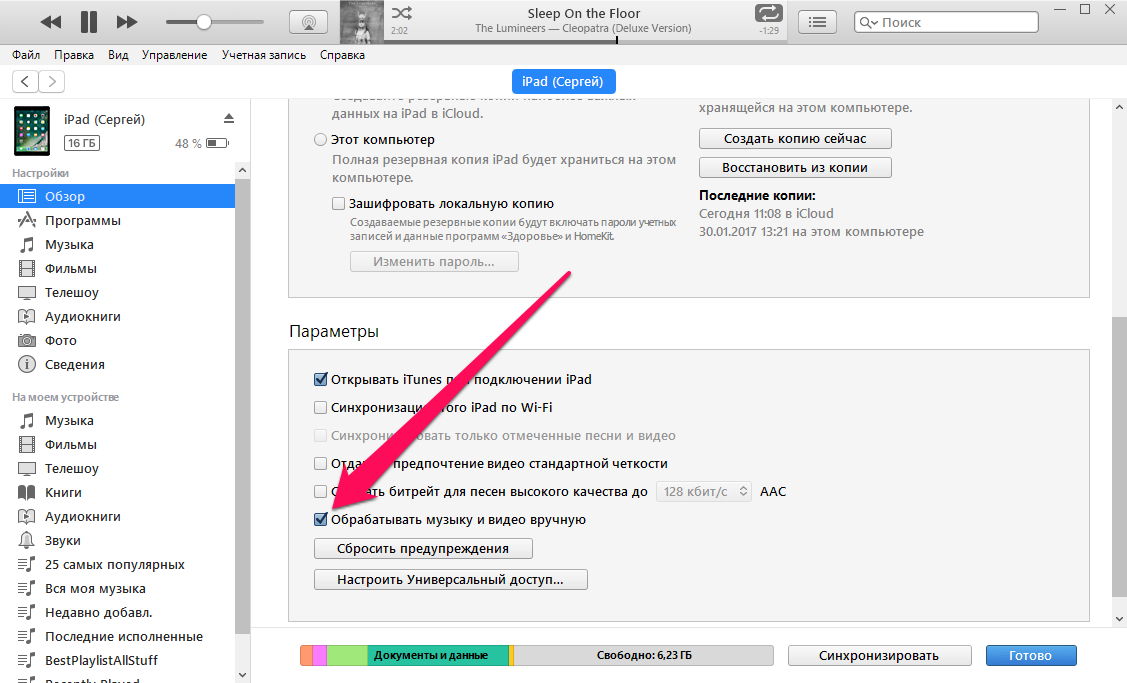 Блогеры надеются на новые обновления и изменения условий. Однако, сейчас приходится довольствоваться лишь тем, что есть.
Блогеры надеются на новые обновления и изменения условий. Однако, сейчас приходится довольствоваться лишь тем, что есть.
Как найти и загрузить музыку из Apple Music на iPhone
Apple Music — это услуга, которая позволяет подписчикам просматривать и слушать библиотеку из более чем 40 миллионов песен.
Связанные: Как найти и следить за друзьями на Apple Music с помощью iOS 11 на iPhone
Как найти и загрузить музыку из Apple Music на iPhone
Во-первых, вам нужно настроить учетную запись Apple Music.
Просмотр Apple Music на iPhone
- Нажмите приложение «Музыка»
- Нажмите «Обзор» в нижней части страницы.
Когда-то в списке «Обзор» подписчики Apple Music имеют возможность находить музыку, которую они любят, изучая «Новую музыку», «Плейлисты», «Лучшие диаграммы» или «Жанры» или даже смотреть связанные с музыкой телепередачи и фильмы.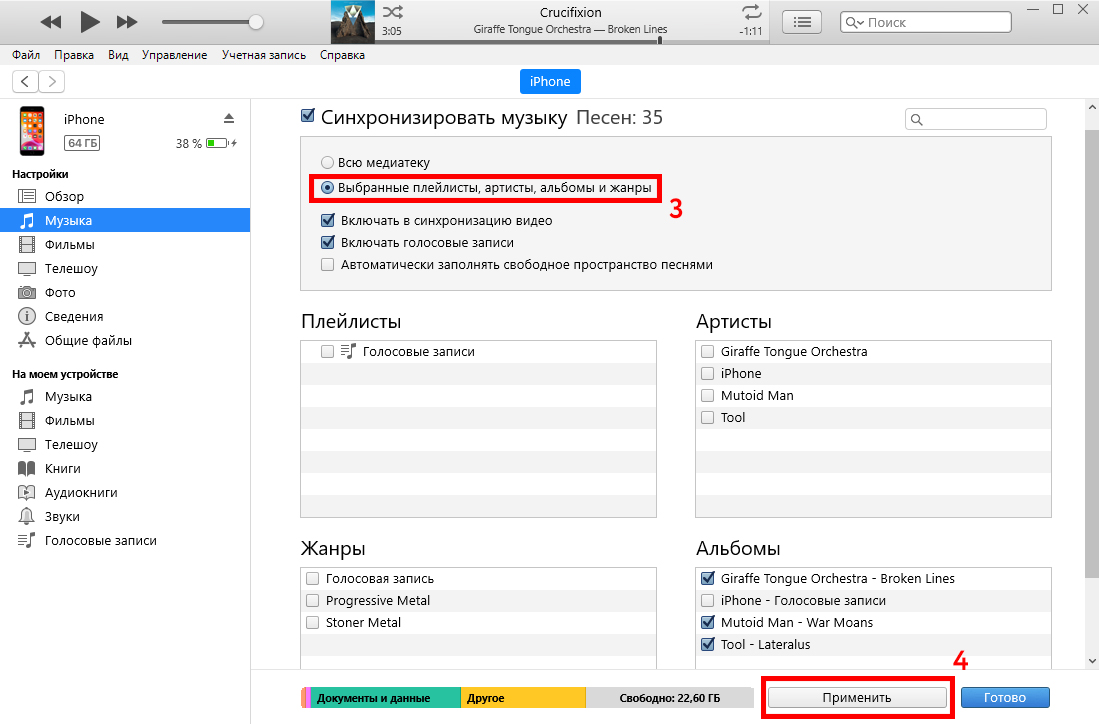
- В нижней части страницы «Обзор» нажмите «Жанры».
- Выберите и нажмите жанр, который вам нравится исследовать.
- Найдите список воспроизведения, который вы хотите изучить и нажмите на него, теперь вы можете прослушать весь список воспроизведения или нажать одну песню.
- Если вы хотите загрузить плейлист в свою библиотеку Apple Music, нажмите три белых точки в красном круге в правом верхнем углу дисплея.
- Вы увидите вариант Добавить в библиотеку.
- Если вы нажмете значок Библиотеки в нижней части экрана, вы заметите, что ваш плейлист появился там!
Если вы захотите загрузить песню или альбом не только в свою Apple Music Library, но и на свой iPhone, вернитесь к красному кругу с тремя белыми точками справа от изображения альбома и информации.
- Вы увидите вариант загрузки списка воспроизведения, коснитесь его;
- После нажатия «Загрузить» вы увидите все треки и весь плейлист в процессе загрузки на ваш iPhone.

Как закачать музыку на iPhone (через iTunes и приложения) | iCanto
Давно не секрет, что iPhone умеет не только звонить. В ловких руках он успешно заменяет mp3 и dvd плееры, портативную игровую приставку, личного фитнес-тренера, кулинарного гида. В общем, система готова удовлетворить любой каприз за ваши деньги.
Загрузка музыки на iPhone – один из самых актуальных вопросов для пользователей устройства. Ведь музыка помогает скоротать время в дороге, отдохнуть после трудовых будней, отвлечься от повседневных проблем и даже уснуть.
Ниже рассмотрим подробную инструкцию по загрузке музыки на iPhone через iTunes, а также упомянем некоторые интересные программы для прослушивания и загрузки музыкального контента.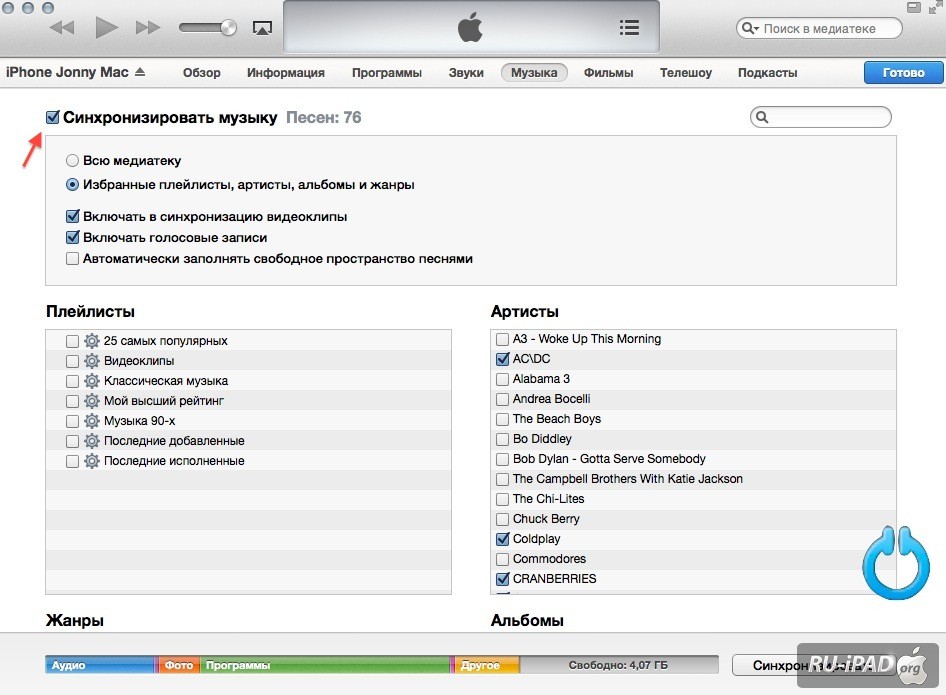
Всего существует четыре способа загрузки и проигрывания музыки на iPhone:
- Купить альбом в iTunes Store
- Загрузить музыку с компьютера воспользовавшись программами iTunes или iTools
- Воспользоваться сторонними приложениями.
Нам потребуются: iPhone, компьютер и iTunes. Последнюю версию программы можно скачать тут.
Подготовительный этап
1. Скачиваем и устанавливаем iTunes на компьютер.
2. Создаем на рабочем столе папку «музыка для тунца» (название выбирайте сами, главное, чтобы ее легко было найти).
5. Загружаем в папку музыку из доступных вам внешних источников.
6. Запускаем iTunes.
7. Добавляем файлы из нашей папки в медиатеку тунца. Левый верхний угол экрана. Файл -> Добавить в медиатеку -> Выбираем нашу папку или отдельные музыкальные композиции -> Открыть
Песни автоматически добавятся в медиатеку iTunes. Список загруженных песен можно увидеть, если перейти на вкладку “Музыка” (левый столбик), а справа будет перечень музыкальных композиций.
Список загруженных песен можно увидеть, если перейти на вкладку “Музыка” (левый столбик), а справа будет перечень музыкальных композиций.
iTunes поддерживает несколько вариантов просмотра музыкальной медиатеки:
- Песни – простой список, который можно упорядочивать в зависимости от предпочтений (название, альбом, артист, жанр, длительность и прочее).
- Категории Альбомы, Артисты, Жанры открываются в вместе с красивыми обложками альбомов.
- Видео – превью музыкальных видеоклипов.
- iTunes Match – виртуальное облако для хранения музыкальной коллекции на серверах компании.
Вне зависимости от выбранного вида песни можно прослушать, перемешать, редактировать, добавить в плейлист, создать рингтон, удалить. И это только часть возможностей медиатеки. Тонкие настройки позволяют формировать идеальный плейлист внутри одной программы.
8. Удаляем файлы из папки, созданной в пункте 2, чтобы не создавать дубликаты. Теперь все ваши музыкальные треки будут хранится в библиотеке тунца.
Синхронизация iPhone с медиатекой iTunes
1. С помощью USB переходника подключаем iPhone к компьютеру. Включаем iTunes и ждем пока в левом столбике отобразится имя вашего устройства.
2. В верхней панели переходим на вкладку «Музыка».
3. Ставим галочку на пункте синхронизировать музыку.
Выбираем один из двух вариантов: Всю медиатеку или Избранные. В первом случае в iPhone будут перенесены все композиции, добавленные в медиатеку iTunes. Во втором вы можете отметить любимый плейлист, альбом, исполнителя или музыкальный жанр.
4. Нажимаем кнопку «Применить» в нижнем правом углу.
5. Ждем завершения процесса синхронизации.
6.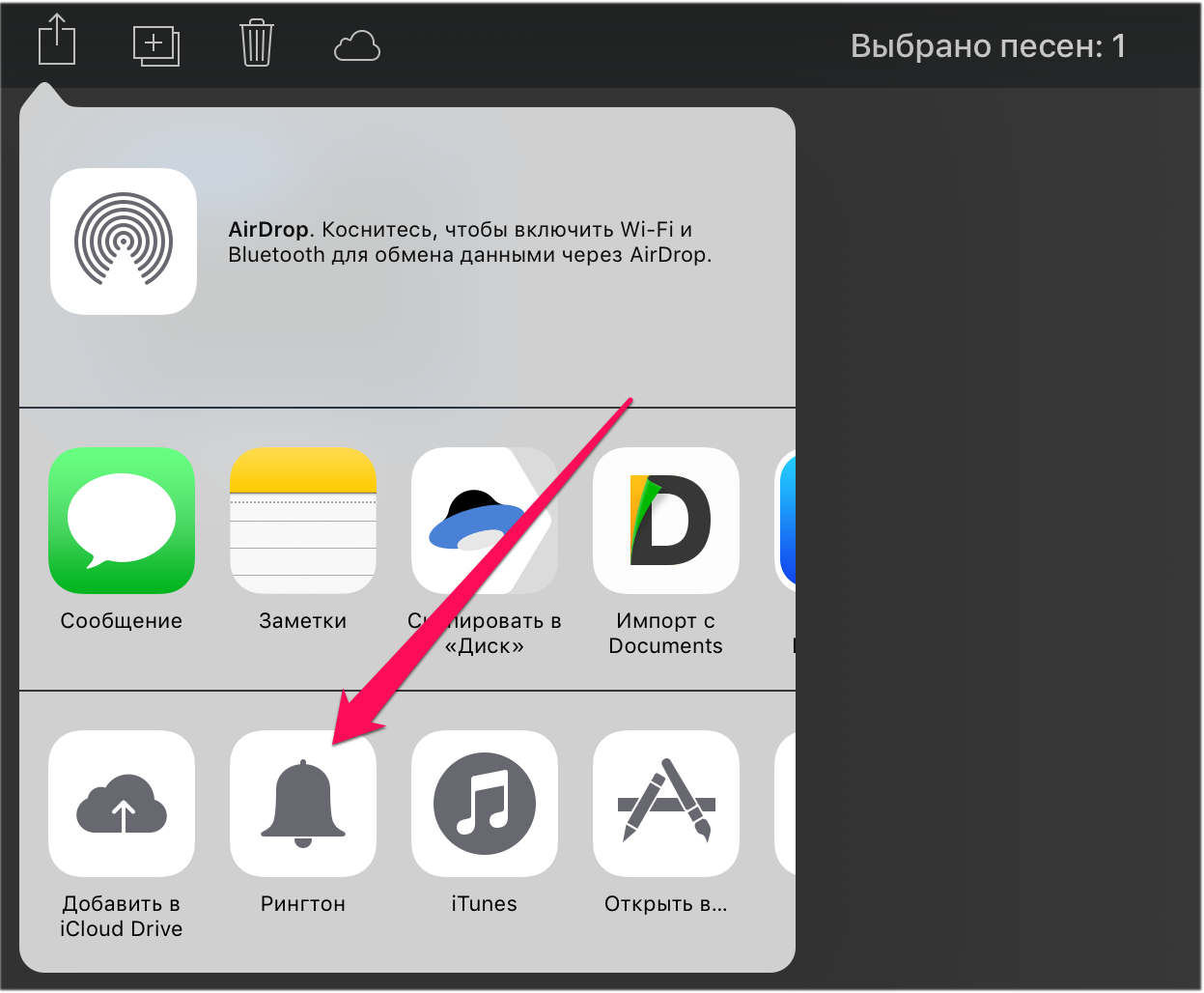 Безопасно извлекаем iPhone и закрываем iTunes.
Безопасно извлекаем iPhone и закрываем iTunes.
Поздравляем! Только что Вы загрузили музыку из iTunes на Ваш iPhone.
Альтернативные способы загрузки музыки на iPhoneВ App Store существует множество программ, которые помогают закачивать музыку из внешних источников, не подключая iPhone к компьютеру. Минус у всех приложений подобного типа один: песни не будут отображаться в фирменном приложении «Музыка». В большинстве случаев песни загружаются в само приложение и прослушиваются оттуда же.
Итак, одним из популярных приложений по загрузке музыки стала портативная версия портала Тут Зайцев Нет. Приложение бесплатно. Песни скачиваются с помощью жеста смахивания справа налево и загружаются во внутреннюю папку приложения. Прослушиваем скачанную музыку через приложение. Из плюсов – оно работает в фоновом режиме. Минус один: оно периодически пропадает из AppStore.
Менеджер iDownloader загружает музыку из социальной сети ВКонтакте.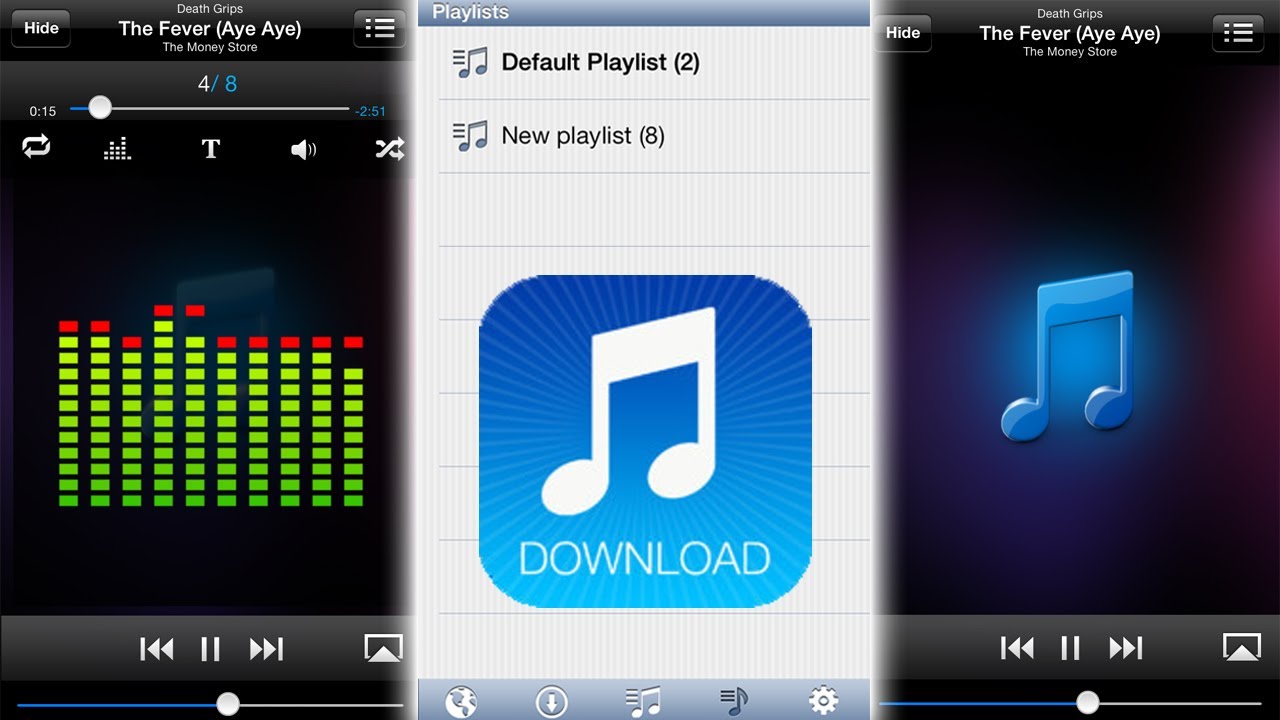 Работает по аналогии с прошлым приложением. Также стоит обратить внимание на Free Music (lite, pro – 33 рубля) – в бесплатной версии можно загрузить 15 песен.
Работает по аналогии с прошлым приложением. Также стоит обратить внимание на Free Music (lite, pro – 33 рубля) – в бесплатной версии можно загрузить 15 песен.
Приложение UС Browser загружает музыку непосредственно из Safari. Загрузка музыки происходит в два этапа: переход на сайт из приложения и непосредственно сам процесс закачки. Файлы сохраняются в папке «Загрузки UС Browser», по умолчанию имеют имя Untitled. К минусам программы можно отнести то, что музыкальные треки приходится воспроизводить в ручную. Автоматический переход к следующей композиции не предусмотрен. Приложение также то пропадает, то вновь появляется в App Store.
8 лучших приложений для загрузки песен на iPhone / iPod бесплатно — Dr.Fone
Часть 2: Скачивание музыки на iPhone и управление ею без iTunes
Многие пользователи не предпочитают использовать какие-либо потоковые приложения для загрузки музыки с iPhone или iPod. Если вы хотите перенести свои песни между iPhone и компьютером, iTunes или другим устройством, попробуйте Dr. Fone — Phone Manager (iOS). Благодаря удобному интерфейсу я легко научился загружать музыку на свой iPod или iPhone. Это было бы универсальное решение для управления вашей музыкой и всеми другими типами данных.Вы также можете управлять своими фотографиями, видео, контактами, сообщениями и т. Д.
Fone — Phone Manager (iOS). Благодаря удобному интерфейсу я легко научился загружать музыку на свой iPod или iPhone. Это было бы универсальное решение для управления вашей музыкой и всеми другими типами данных.Вы также можете управлять своими фотографиями, видео, контактами, сообщениями и т. Д.
Это 100% безопасное решение, которое вообще не будет иметь доступа к вашим данным. У него есть настольное приложение, доступное для Mac и ПК с Windows, которое может передавать музыку с компьютера на iPhone 7 и другие поколения. Инструмент работает на всех популярных версиях iOS, включая iOS 13. Чтобы узнать, как загрузить музыку на свой iPhone, выполните следующие действия.
Dr.Fone — менеджер телефона (iOS)
Перенос песен на iPhone / iPad / iPod без iTunes
- Перенос, управление, экспорт / импорт музыки, фотографий, видео, контактов, SMS, приложений и т. Д.
- Сделайте резервную копию вашей музыки, фотографий, видео, контактов, SMS, приложений и т.
 Д. На компьютер и легко восстановите их.
Д. На компьютер и легко восстановите их. - Переносите музыку, фотографии, видео, контакты, сообщения и т. Д. С одного смартфона на другой.
- Передача медиафайлов между устройствами iOS и iTunes.
- Полностью совместим с iOS 7, iOS 8, iOS 9, iOS 10, iOS 11, iOS 12, iOS13 и iPod.
3981454 человек скачали
1. Запустите Dr.Fone на ПК с Windows или Mac и выберите модуль «Диспетчер телефона» на его начальном экране.
2. Подключите ваше устройство iOS к системе. Приложение обнаружит его автоматически и предоставит снимок.
3. Теперь, чтобы узнать, как скачивать музыку на iPhone X / 8/7/6, перейдите на вкладку «Музыка». Здесь будет перечислен категоризованный список всех сохраненных музыкальных файлов.
4. Чтобы добавить любой музыкальный файл, щелкните значок «Импорт». Это позволит вам добавлять файлы или папку.
5. После того, как вы сделаете выбор, откроется окно браузера. Перейдите в место, где хранятся ваши музыкальные файлы, и загрузите их на свое устройство.
Перейдите в место, где хранятся ваши музыкальные файлы, и загрузите их на свое устройство.
Таким образом, вы можете узнать, как автоматически загружать музыку на iPhone 6, 7, 8 или любое другое устройство. Кроме того, вы даже можете передавать медиафайлы iTunes на свое устройство. На главном экране Dr.Fone — Phone Manager (iOS) выберите «Перенести iTunes Media на устройство». Выберите музыку iTunes, подкасты или любой другой тип данных, которые вы хотите переместить, и перенесите их на свое устройство iOS.
Как загрузить все ваши песни из Apple Music на свой iPhone (2021)
Чтобы загрузить музыку на iPhone для прослушивания в автономном режиме с помощью Apple Music или iTunes, просто коснитесь значка облака рядом с песней, и она загрузится.Однако, если вы недавно протерли свой iPhone или приобрели новый, тогда вам захочется загрузить всех своей музыки, и нажатие на значок облака рядом с сотнями исполнителей или альбомов просто не приносит никакого удовольствия.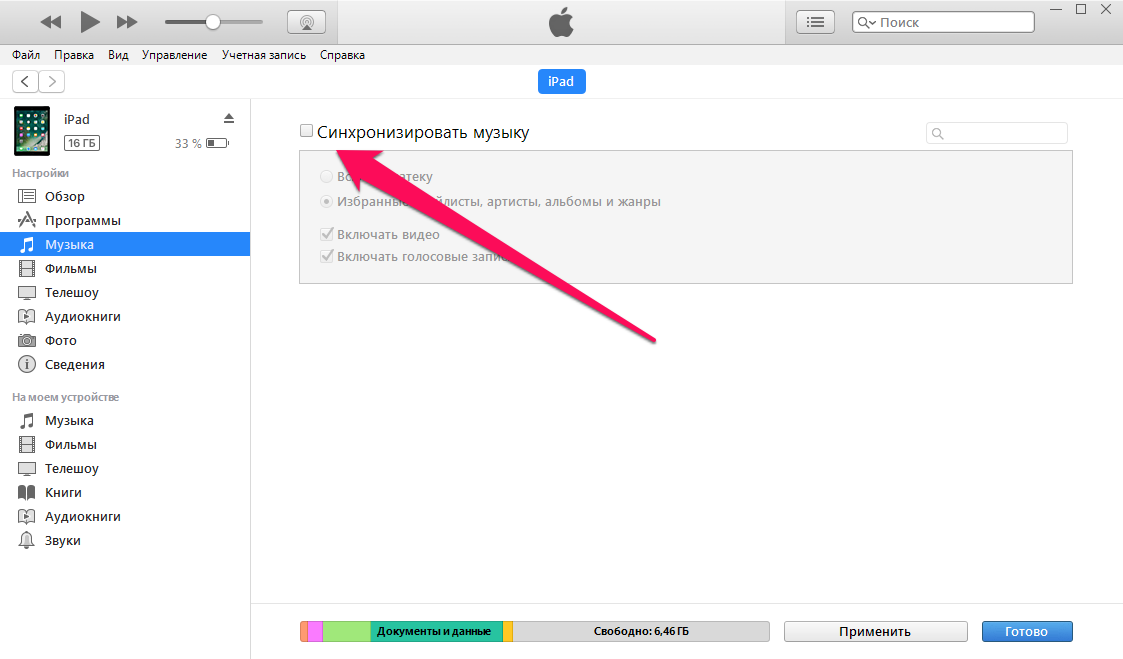 Мы покажем вам, как добавить музыку из iTunes на ваш iPhone, и покажем отличный трюк, как сразу загрузить все ваши песни в Apple Music. Вам не нужно 100 раз нажимать кнопку загрузки! Давайте начнем.
Мы покажем вам, как добавить музыку из iTunes на ваш iPhone, и покажем отличный трюк, как сразу загрузить все ваши песни в Apple Music. Вам не нужно 100 раз нажимать кнопку загрузки! Давайте начнем.
* Этот пост является частью информационного бюллетеня iPhone Life «Совет дня».Зарегистрироваться. *
Связано: Как удалить музыку с вашего iPhone, но не из музыкальной библиотеки iTunes или iCloud
Освойте свой iPhone за одну минуту в день:
Подпишитесь на рассылку новостей iPhone Life’s Tip of the Day, и мы будем присылать вам советы каждый день, чтобы сэкономить время и максимально эффективно использовать свой iPhone или iPad.
Перейти к:Как загрузить песни Apple Music или iTunes на свой iPhone
Используйте этот метод, если у вас нет компьютера или если вы хотите отправить на устройство только несколько списков воспроизведения в iTunes или Apple Music.
В приложении Music на вашем iPhone коснитесь вкладки Library .
Отсюда вы можете выбрать альбомов, сек, песен, или списков воспроизведения .
Если вы выбрали песни, вам нужно будет прокрутить список и нажать на значок загрузки в форме облака рядом с каждой песней.
Чтобы загрузить альбомы или списки воспроизведения: нажмите и удерживайте название альбома или название списка воспроизведения , пока не появится меню.
Затем нажмите Загрузить или откройте определенный альбом или список воспроизведения, а затем нажмите значок iCloud в правом верхнем углу.
Если у вас большая библиотека, загрузка каждого альбома и плейлиста займет некоторое время. Поэтому убедитесь, что вы используете Wi-Fi для загрузки всей этой музыки, и я также рекомендую заряжать свой iPhone во время процесса.
 Возможно, вы даже захотите сделать это на ночь.
Возможно, вы даже захотите сделать это на ночь.
Это не самый быстрый способ.Просматривать всю медиатеку и загружать каждый элемент по одному может быть утомительно и отнимать много времени, но если у вас нет доступа к компьютеру, и вы действительно хотите загрузить все свои песни Apple Music или iTunes для прослушивания в автономном режиме. , этот метод будет работать (проявите терпение).
В начало
Как загрузить все свои песни с помощью музыки на Mac или iTunes на ПК с Windows
Используйте этот трюк, если хотите загрузить всю свою библиотеку, не нажимая кнопку загрузки снова и снова.
Вам понадобится компьютер с iTunes или Mac с MacOS Catalina или новее.
Откройте Music на вашем Mac или iTunes на вашем компьютере с Windows. Вам не нужно загружать всю музыку на этот компьютер, но вы можете, если хотите.
В самом верху выберите File , выберите New и щелкните Smart Playlist .

Появится окно, в котором вы можете установить правила, по которым Smart Playlist решает, какие песни добавлять.
- Оставьте флажок «Совпадение» и выберите «Музыка». В плейлист будут добавлены песни, соответствующие следующему правилу.
- Выберите Время во втором раскрывающемся списке и больше во втором. В список воспроизведения будут добавляться песни, если их длина (время) больше, чем значение, которое вы установили следующим.
- Введите 00:00 в поле формата времени; таким образом будут включены все ваши песни, поскольку все они длиннее нуля секунд.
- Убедитесь, что флажок Limit to снят.
- Проверьте Прямое обновление , чтобы также загружались новые песни, добавленные в вашу музыкальную библиотеку Apple.
- Щелкните Хорошо .
Дайте списку воспроизведения имя, например «Вся музыка».
 Я назвал свое Все.
Я назвал свое Все.
Как это работает. Поскольку это умный плейлист, он автоматически включает каждую песню, которую вы добавляете в Apple Music, и каждую песню, которую вы покупаете в iTunes, которая соответствует его критериям.И, поскольку это список воспроизведения, вы можете нажать значок загрузки вверху, чтобы загрузить все это. Неважно, сколько музыки у вас есть на компьютере, который вы используете для создания этого списка воспроизведения. В этом плейлисте всегда будет вся музыка, доступная для скачивания.
Теперь нам нужно переместить этот плейлист на ваш iPhone. Это можно сделать двумя способами: с подпиской на Apple Music или с помощью USB-кабеля.
Если у вас есть подписка на Apple Music:
В разделе «Музыка» на вашем Mac щелкните меню «Музыка» и выберите «Настройки»> «Общие», а затем установите флажок « Sync Library ».Если вы не видите эту опцию, у вас, вероятно, нет активной подписки на Apple Music.

Вы также можете проверить свой iPhone в разделе «Настройки»> «Музыка», чтобы убедиться, что там, а также на Mac включена синхронизация библиотеки.
Теперь ваш плейлист автоматически появится на вашем iPhone.
Если у вас нет подписки Apple Music:
Выполните действия, описанные в приведенном ниже разделе под названием Как загрузить всю музыку iTunes на iPhone с помощью кабеля USB , чтобы отправить список воспроизведения на iPhone.
В любом случае, , когда плейлист появится на вашем iPhone, откройте «Музыка» на вашем iPhone.
Коснитесь Моя библиотека. Выберите Плейлисты.
Выберите список воспроизведения, который вы только что создали на своем компьютере.
Коснитесь значка загрузки , который находится рядом с обложкой альбома в верхней части списка воспроизведения. Вся ваша музыка начнет скачиваться!
В зависимости от размера вашей коллекции это может занять некоторое время. Я рекомендую держать iPhone подключенным к розетке и отключать автоматическую блокировку, пока вся музыка загружается.
Я рекомендую держать iPhone подключенным к розетке и отключать автоматическую блокировку, пока вся музыка загружается.
Вернуться к началу.
Как загрузить всю музыку из iTunes на iPhone с помощью кабеля USB
Используйте этот метод, если у вас есть музыкальная библиотека на вашем компьютере или если вы выполнили описанные выше действия, но у вас нет подписки на Apple Music.
Вам понадобится компьютер с iTunes или Mac с MacOS Catalina или новее.
- Подключите iPhone к компьютеру с помощью кабеля USB.
- Откройте Music на вашем Mac или iTune s на вашем компьютере с Windows.
- Необязательно: если у вас уже есть музыка на вашем iPhone, щелкните правой кнопкой мыши значок вашего iPhone в строке местоположения слева и выберите Перенести покупки . Это скопирует любую музыку с вашего iPhone на ваш компьютер. Подождите, пока он закончится.
- Теперь в Finder на вашем Mac щелкните свой iPhone в строке местоположения.
 На компьютере с Windows щелкните крошечный значок телефона в верхнем левом углу интерфейса iTunes.
На компьютере с Windows щелкните крошечный значок телефона в верхнем левом углу интерфейса iTunes. - Вы должны увидеть интерфейс, очень похожий на то, что изображено ниже. На компьютере с Windows все будет немного иначе, но все те же функции должны присутствовать. Щелкните вкладку Музыка .
- На вкладке Музыка отметьте Синхронизация музыки .
- Если вы уже загрузили свою музыкальную библиотеку на свой компьютер, вы можете синхронизировать музыку со своего компьютера прямо на iPhone через кабель.Если вы выполнили описанные выше действия, чтобы создать единый интеллектуальный список воспроизведения со всей вашей музыкой, все, что вам нужно сделать, это отправить созданный список воспроизведения на свой iPhone. В любом случае, я рекомендую выбрать Выбранных исполнителей, альбомов, жанров и плейлистов .
- В списке доступной музыки выберите вкладку Списки воспроизведения .
 Вы можете установить флажки рядом с любыми плейлистами, которые хотите добавить на свой iPhone, но, в частности, вы хотите отправить этот умный плейлист, который вы создали.
Вы можете установить флажки рядом с любыми плейлистами, которые хотите добавить на свой iPhone, но, в частности, вы хотите отправить этот умный плейлист, который вы создали. - Щелкните Применить. Это отправит все файлы, выбранные на вашем Mac, на ваш iPhone, заменив любую другую музыку или медиафайлы iTunes, которые у вас уже были на iPhone. В моем случае единственным файлом, который я отправил на свой iPhone, был умный список воспроизведения.
- После завершения синхронизации вы можете извлечь iPhone из Mac или Windows, как любое другое USB-устройство. Вы должны найти плейлисты, исполнителей и песни, которые вы добавили в приложение «Музыка» на вашем iPhone.
- (Необязательно) Если вы создали интеллектуальный список воспроизведения, выполнив действия, описанные в разделе выше, вам нужно нажать значок загрузки для этого списка воспроизведения, чтобы загрузить всю свою музыкальную библиотеку на свой iPhone.
Вернуться к началу.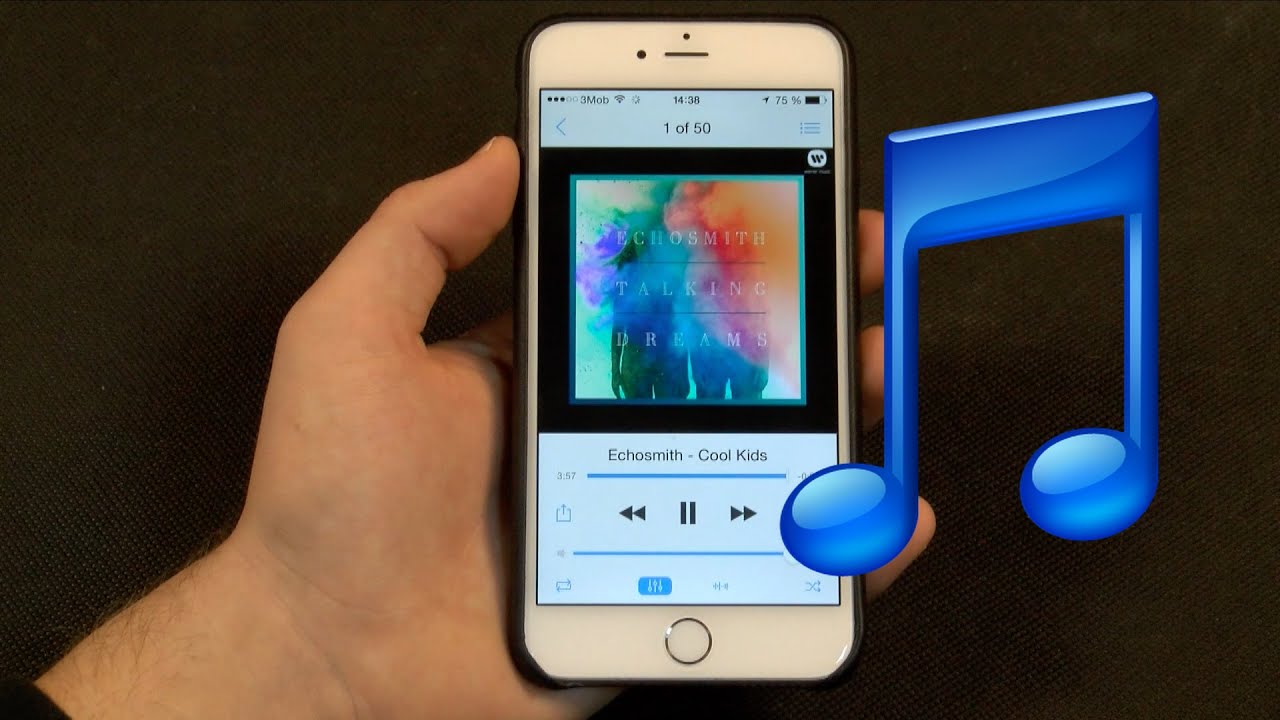
Теперь, когда вы столкнулись с проблемой загрузки всей своей музыки на свой iPhone, вы, вероятно, не захотите повторять все это снова. Что ж, вы можете включить настройку в Музыка, которая заставляет все песни, добавленные в вашу музыкальную библиотеку iCloud, автоматически загружаться на ваше устройство для прослушивания в автономном режиме. Вот как включить эту настройку.
Откройте приложение «Настройки » на своем iPhone.
Tap Музыка .
В разделе Загрузки включите Автоматические загрузки .
Теперь вся ваша будущая музыка будет автоматически загружаться на ваш iPhone. Обеспокоены тем, что это займет слишком много места на вашем устройстве? Используйте этот совет, чтобы оптимизировать хранилище для Apple Music.
Top Image Кредит: GongTo / Shutterstock.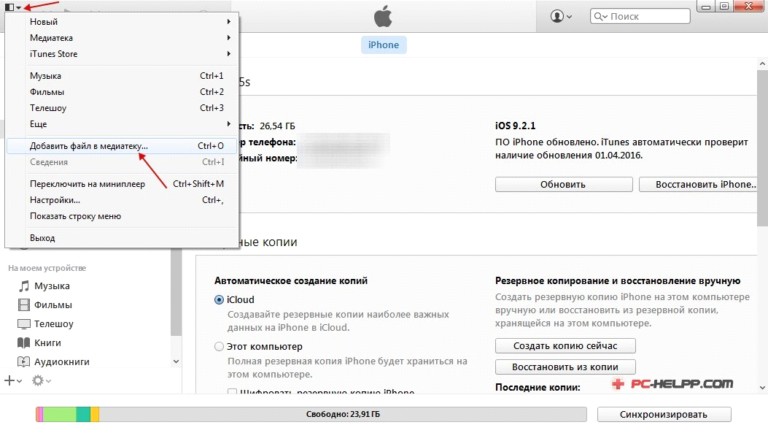 com
com
Как загрузить музыку прямо на iPhone и без iTunes
В этой статье будут продемонстрированы 2 быстрых способа загрузки музыки прямо на iPhone! И НЕТ — iTunes не требуется ».
Все мы любим музыку и слушаем ее каждый день. Поскольку Apple иногда затрудняет загрузку песен на iPhone из Интернета, в этой статье мы представим некоторые из лучших способов загрузки музыки прямо на iPhone без iTunes.
Как конвертировать музыку с YouTube в iPhone
На YouTube доступны буквально миллионы песен.Было бы очень обидно, если бы вы не могли загружать музыку прямо на iPhone и слушать ее в автономном режиме. Что касается вашего устройства iOS, музыку YouTube можно слушать только с помощью приложения YouTube.
К счастью, есть альтернативный вариант. Так родился Softorino YouTube Converter, также известный как SYC. Это программа, которая позволит вам скачивать музыку прямо на iPhone из интернет-видео и конвертировать их в нужный вам формат.
Здесь мы увидим, как загрузить MP3 на iPhone с YouTube с помощью SYC 2.
Шаг 1. Загрузите и установитеНа сайте Softorino доступна бесплатная пробная версия программы. Загрузите и установите его на свой компьютер. Бесплатная пробная версия будет длиться 24 часа, и в течение этого периода вы будете иметь доступ ко всем функциям программы. Когда срок действия бесплатной пробной версии истечет, вам нужно будет купить бессрочную лицензию.
Софторино Конвертер YouTube 2 Требования: macOS 10.10 и выше
Последняя версия: 2.1.14, 24 января 2020 г.
Требования: Windows 8 и выше
Последняя версия: 2.2.37, 26 февраля 2020 г.
SYC 2 имеет возможность вручную искать песню внутри окна программы. Кроме того, есть возможность скопировать ссылку на песню, а затем вставить ее в поле поиска.Выбирайте тот способ, который вам больше всего подходит.
Кроме того, есть возможность скопировать ссылку на песню, а затем вставить ее в поле поиска.Выбирайте тот способ, который вам больше всего подходит.
После того, как вы найдете нужную песню, нажмите «Добавить в очередь».
Шаг 3. Выберите форматПосле того, как ваша песня будет добавлена в окно программы, вы должны выбрать формат для преобразования. Есть варианты видео, аудио и мелодии звонка, каждый со своим списком форматов на выбор.
Если вам нужна музыка, вы выбираете формат аудио и MP3.
Шаг 4. Подключите iPhone и выберите место назначенияЕсли вы хотите загружать музыку прямо на iPhone, вам необходимо сначала подключить его к компьютеру.
Вы можете подключить свой iPhone через USB или Wi-Fi, что означает, что вы можете передавать музыку на свой iPhone по беспроводной сети. Вы увидите имя вашего iPhone под опцией iPhone, которую вы выбрали, когда соединение будет установлено.
Шаг 5. Преобразование и передача
Преобразование и передачаТеперь вам просто нужно нажать кнопку «Конвертировать и передать на iPhone», и программа выполнит остальную работу. Бу-да! Таким образом вы можете загружать музыку прямо на iPhone всего за пару кликов.
Перенесенную песню можно найти в приложении «Музыка» на вашем iPhone. Еще одна интересная вещь заключается в том, что в нем будут настроены обложки и все метаданные. Определенно одна из самых крутых функций Softorino YouTube Converter 2.
Как поставить музыку на iPhone с Mac или ПК
Если вы уже загрузили музыкальные файлы из Интернета на свой компьютер и теперь хотите перенести их на свой iPhone, вот краткое руководство о том, как это сделать без iTunes.
Одним из лучших, если не , то лучшим программным решением для этой конкретной проблемы является программа Softorino WALTR 2. Это легкая альтернатива iTunes, которая во многих отношениях облегчит вашу жизнь. Это также оптимизированное программное обеспечение для прямой загрузки MP3 на iPhone.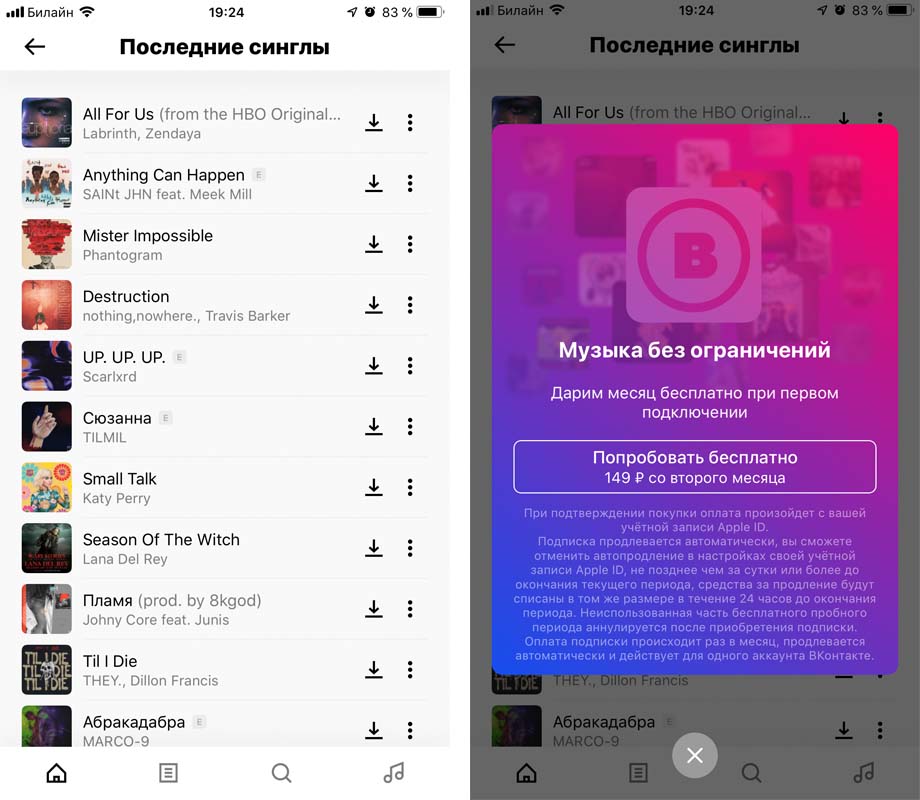
WALTR 2 позволяет легко переносить музыку с компьютера на iPhone, и вот как это сделать.
Шаг 1. Загрузите и установите WALTR 2Чтобы получить эту замечательную программу, зайдите на сайт Softorino и скачайте ее.Изначально это пробная версия, рассчитанная на один день.
WALTR 2 Требования: macOS 10.9 и выше
Последняя версия: 2.6.25, 13 декабря 2019 г.
Требования: Windows 8 и выше
Последняя версия: 2.7.19, 14 ноября 2019 г.
Это можно сделать через USB или по беспроводной сети через Wi-Fi. Выбирайте тот вариант, который вам подходит.
Шаг 3. Перетащите музыкальный файл Перейдите к музыкальному файлу и перетащите его в окно программы. Передача начнется немедленно и займет всего несколько секунд.
Передача начнется немедленно и займет всего несколько секунд.
Независимо от того, имеет ли ваш музыкальный файл MP3 или какой-либо другой формат, WALTR 2 позаботится о том, чтобы его можно было воспроизвести с помощью приложения Music, поэтому вам не нужно об этом беспокоиться.
Вы, наверное, заметили, насколько просто использовать WALTR 2. Единственное, что вам нужно сделать, это перетащить файл. Неважно, какой формат, WALTR 2 сделает свою работу и позаботится о том, чтобы у вас была песня на iPhone вместе с обложкой и метаданными.
Если вы хотите перенести музыку со своего ноутбука или ПК на iPhone без iTunes, WALTR 2 — лучший вариант.
Как скачать музыку на iPhone без компьютера
Попытки избежать использования компьютера в процессе поиска и загрузки любимой музыки из Интернета — это не то, что вам следует делать, но это возможно.
Чтобы загружать музыку прямо на свой iPhone и вообще не использовать компьютер, вам нужно попробовать такие программы, как Google Play, Spotify, Apple Music и т.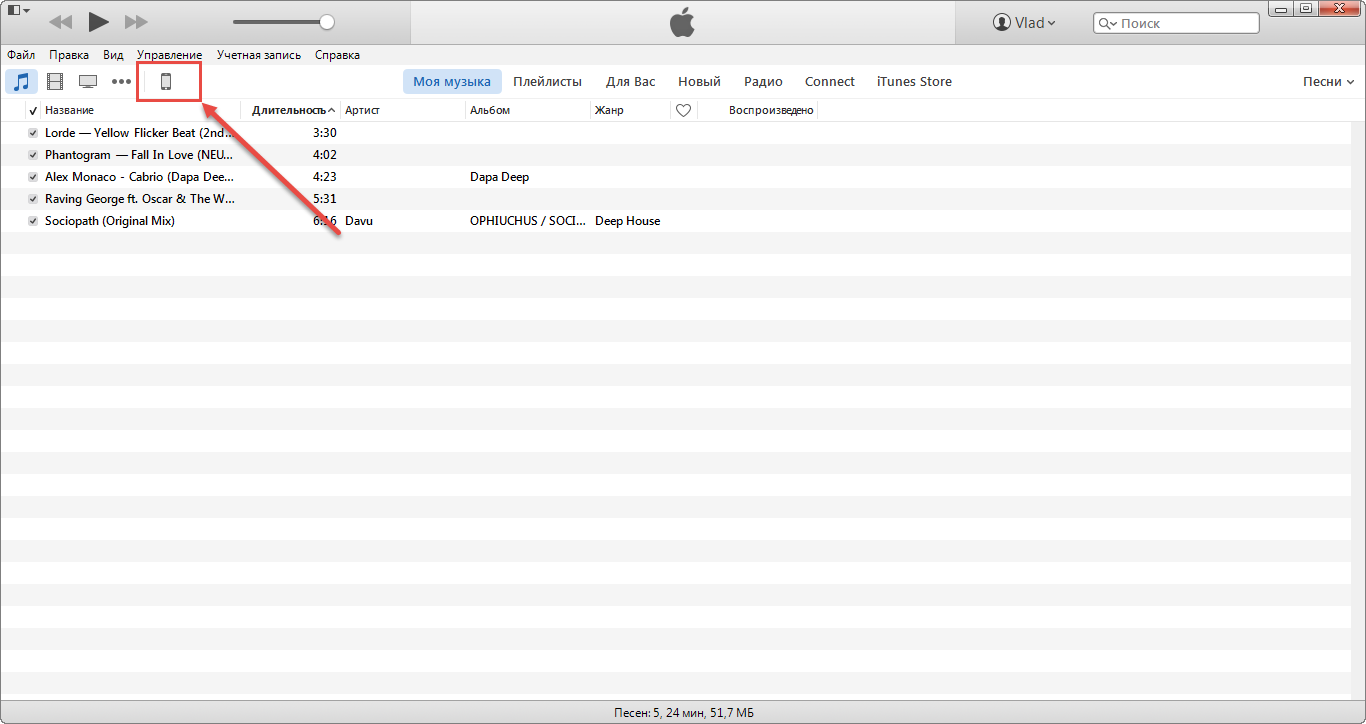 Д. Давайте посмотрим, как это делается с помощью Google Play Music. приложение. Это одни из самых простых приложений для загрузки MP3 прямо на iPhone без использования iTunes.
Д. Давайте посмотрим, как это делается с помощью Google Play Music. приложение. Это одни из самых простых приложений для загрузки MP3 прямо на iPhone без использования iTunes.
Сначала вам нужно скачать приложение из App Store. Само приложение можно загрузить бесплатно, но для того, чтобы слушать музыку в автономном режиме, вам потребуется оформить подписку.Песни можно добавить в вашу личную коллекцию, в которой в бесплатной версии приложения может храниться до 50 000 песен. Еще одна бесплатная функция — радио на основе песен.
После подписки все объявления удаляются, поэтому вы можете наслаждаться непрерывным прослушиванием. Вы можете слушать свои песни в автономном режиме, и у вас есть доступ к более чем 40 миллионам песен.
Еще одно популярное приложение из этой группы — Spotify. Это замечательное приложение позволит вам слушать любую песню, которую вы хотите, с любого устройства iOS, которое вы хотите.
Как только вы заплатите за Премиум, вы получите приложение без рекламы, которое может воспроизводить практически любую песню, а также позволит вам загружать песни на iPhone из Интернета.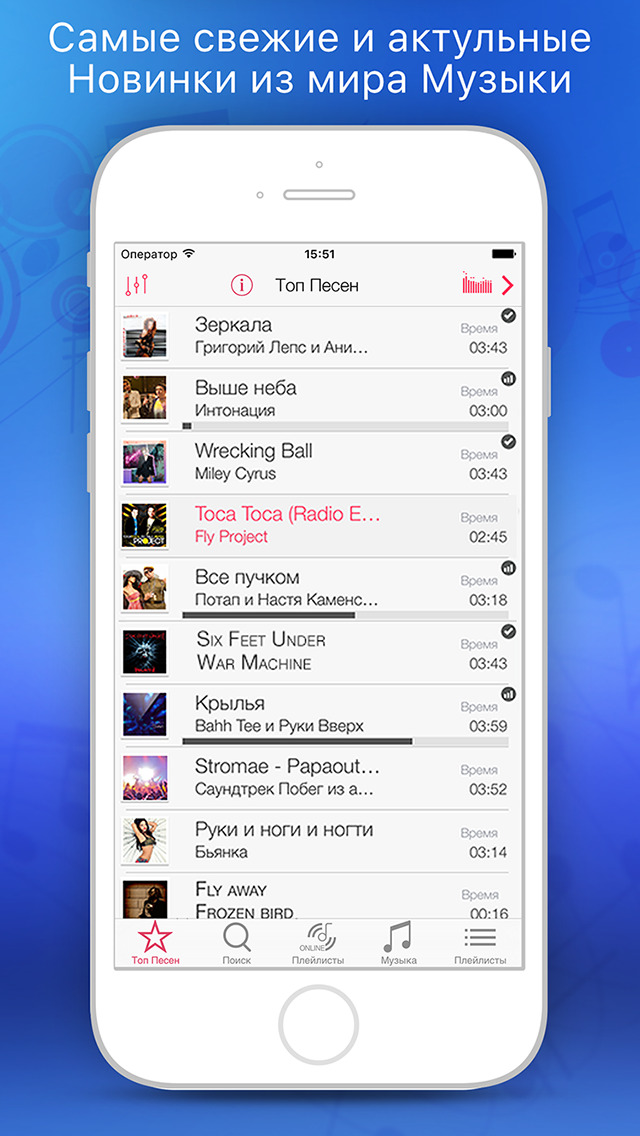
Все, что мы сказали о Google Play Music, действительно и здесь. Важно подчеркнуть, что Spotify доступен не везде. Мы надеемся, что вам посчастливится жить где-нибудь там, где это сейчас.
Также отметим решение с приложением «Документы».
Итак, это приложение из App Store, которое используется в качестве файлового менеджера.В него также встроен Интернет-браузер, так что вы можете просматривать Интернет с его помощью.
Это означает, что вы можете перейти на сайты, предлагающие бесплатную загрузку и конвертирование видео с YouTube, и использовать их для загрузки песен на iPhone из Интернета.
Дело в том, что вы не можете проигрывать эту музыку в родном приложении Music, а только в приложении Documents.
Как загрузить музыку из SoundCloud и VEVO на iPhone
Вышеупомянутый SYC 2 делает еще одну замечательную вещь, о которой мы не говорили.Он может загружать музыку прямо на ваш iPhone с платформ SoundCloud и VEVO.
Фактически, вы можете загружать музыку прямо на iPhone из SoundCloud или VEVO всего несколькими щелчками мыши.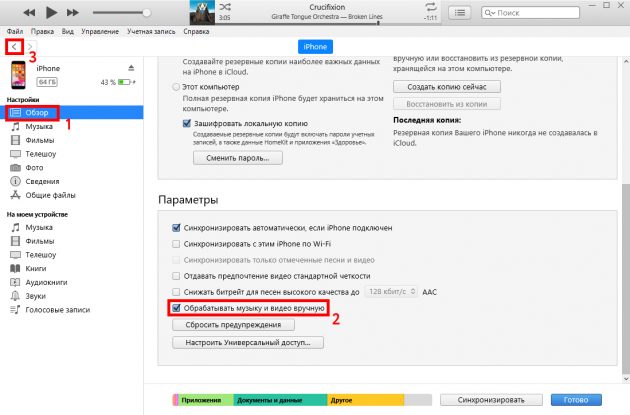 Все, что вам нужно сделать, это найти нужную песню и скопировать ее URL, пока SYC 2 открыт. Приложение сделает остальную работу.
Все, что вам нужно сделать, это найти нужную песню и скопировать ее URL, пока SYC 2 открыт. Приложение сделает остальную работу.
Кроме того, вам нужно будет выбрать формат и место для сохранения, как вы это делали при загрузке с YouTube. После этого программа загрузит музыку прямо на iPhone.
Тот факт, что SYC 2 делает так много вещей сам по себе, делает его таким хорошим приложением для загрузки музыки и одной из лучших программ для загрузки MP3 на iPhone напрямую и без iTunes.
Подведение итогов
Видите, любую проблему легко решить! Сегодня вы узнали о лучших способах загрузки музыки прямо на iPhone без iTunes. Поделитесь этой статьей и расскажите о них другим!
Загрузка песен SoundCloud на iPhone
Без сомнения, потоковая передача музыки — это самый популярный способ слушать музыку прямо сейчас.Меломаны могут выбирать из десятков различных потоковых платформ, бесплатно или с подпиской, и все это на расстоянии одного клика.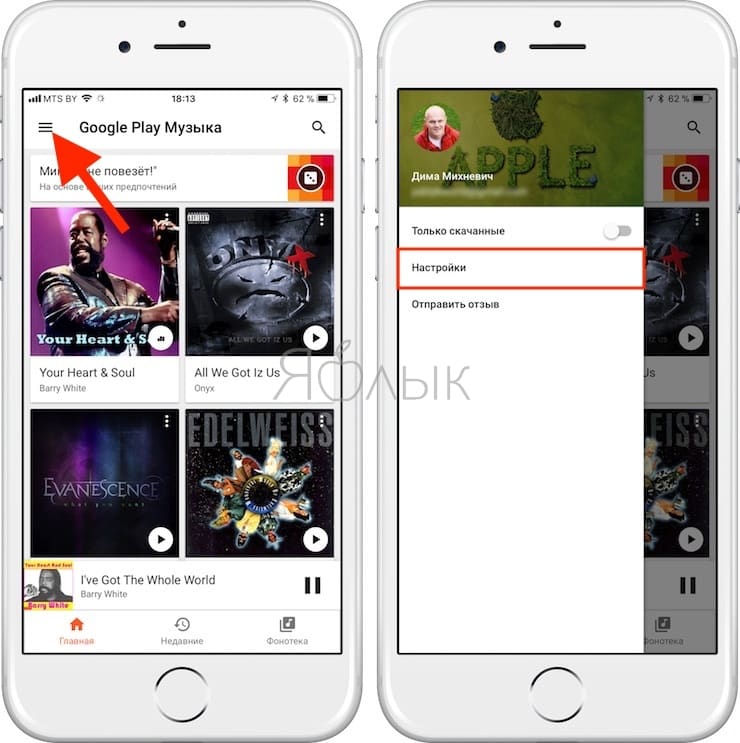 Хотя к большей части музыки можно получить доступ непосредственно из Интернета, может быть полезно иметь «бумажную копию» ваших цифровых песен, будь то на телефоне или компьютере.
Хотя к большей части музыки можно получить доступ непосредственно из Интернета, может быть полезно иметь «бумажную копию» ваших цифровых песен, будь то на телефоне или компьютере.
Сохранение музыкальных файлов локально на вашем устройстве позволяет вам слушать песни, альбомы или плейлисты на досуге и где бы вы ни находились, независимо от того, есть ли у вас доступ в Интернет или нет.Людям часто нравится использовать эту функцию во время путешествий в местах, где нет Wi-Fi, или просто вне дома, чтобы избежать чрезмерного использования данных. Это также может помочь предотвратить постоянные прерывания прослушивания из-за слабого или медленного Интернета.
Скачать песни из SoundCloud
SoundCloud — одна из многих потоковых платформ, предлагающая различные треки и потоковую передачу музыки как через свой веб-сайт, так и через мобильное приложение (доступно как для iOS, так и для Android).Известная как одна из лучших платформ для новых и независимых исполнителей для демонстрации своей музыки, ее легко скачать через веб-браузер. Если песня доступна для бесплатной загрузки, просто нажмите кнопку «Бесплатная загрузка» под треком (или посмотрите под кнопкой «Еще») или «Купить», если она выставлена на продажу.
Если песня доступна для бесплатной загрузки, просто нажмите кнопку «Бесплатная загрузка» под треком (или посмотрите под кнопкой «Еще») или «Купить», если она выставлена на продажу.
Но если вы хотите сохранить музыку из SoundCloud на свой iPhone, это еще не все. Это не так сложно, но есть несколько ограничений и несколько способов сделать это.Давайте рассмотрим некоторые из них.
SoundCloud Go +
SoundCloud Go + — это платная услуга подписки премиум-класса для слушателей SoundCloud. За 12,99 долларов в месяц он предлагает без рекламы и неограниченное прослушивание в автономном режиме. Вы можете сохранить столько треков, сколько захотите, чтобы слушать в любое время без интернета. В результате это официальный способ загрузки песен из SoundCloud. Также нет ограничений на тип трека, к которому вы можете получить доступ. Вы можете перейти на эту версию из приложения на своем телефоне.Если вы приобрели версию Go +, вы можете загрузить трек, просто нажав кнопку «Загрузить» под треком.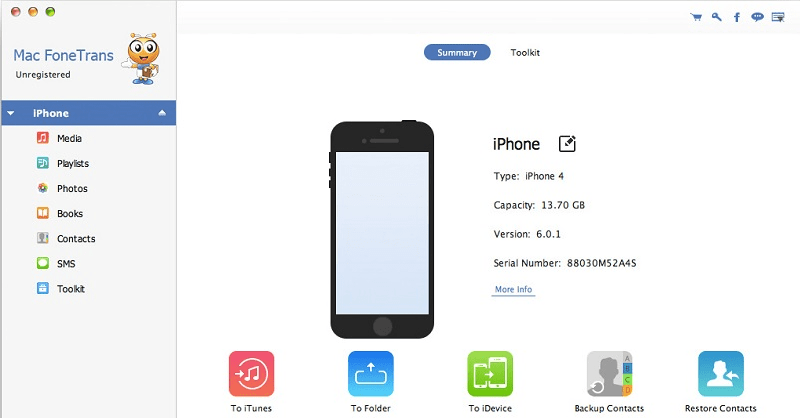 Если вы не видите кнопку загрузки, это значит, что исполнитель еще не выпустил ее для загрузки.
Если вы не видите кнопку загрузки, это значит, что исполнитель еще не выпустил ее для загрузки.
Но хотя это может быть удобно, для некоторых людей 12,99 доллара в месяц могут быть немного высокими. И даже с этой платной опцией вы по-прежнему не можете загружать целые плейлисты, а только отдельные песни. Хромой, правда? Итак, давайте посмотрим на наш второй вариант.
Сторонний экстрактор
Хотя SoundCloud Go + является авторизованным способом загрузки песен из SoundCloud на iPhone, технически существует другой способ выполнить этот процесс, который использует отдельную платформу, предназначенную для извлечения песен из SoundCloud для хранения на вашем телефоне, обычно путем преобразования файла в MP3.Обратите внимание, что мы определенно не рекомендуем вам использовать эти сайты для пиратства или незаконных загрузок, поэтому убедитесь, что загружаемая вами музыка является бесплатной.
Одним из примеров таких сайтов является Klickaud.co. Чтобы использовать его для загрузки, посетите веб-сайт в браузере телефона, например, в Safari или Google Chrome.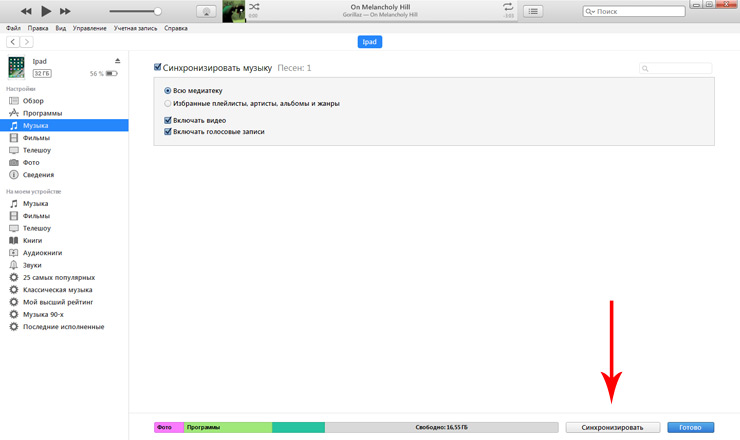 Затем скопируйте и вставьте URL-адрес дорожки SoundCloud в окно конвертера. Вы можете получить URL-адрес, открыв его через панель поиска на сайте SoundCloud в браузере телефона после открытия выбранной дорожки или из приложения SoundCloud, где вы нажмете трехкнопочный значок «Дополнительно» под трек, нажав «Поделиться», а затем нажмите «Копировать.”
Затем скопируйте и вставьте URL-адрес дорожки SoundCloud в окно конвертера. Вы можете получить URL-адрес, открыв его через панель поиска на сайте SoundCloud в браузере телефона после открытия выбранной дорожки или из приложения SoundCloud, где вы нажмете трехкнопочный значок «Дополнительно» под трек, нажав «Поделиться», а затем нажмите «Копировать.”
После этого нажмите «Конвертировать», чтобы преобразовать файл в формат Mp3 и загрузить его на свой телефон. Аналогичный процесс можно проделать и с аналогичными сайтами. У вас также есть возможность сначала загрузить песню на свой компьютер через сайт онлайн-извлечения в обычном браузере, а затем передать файл Mp3 со своего компьютера на телефон.
Как получить музыку на iPhone: загрузка, загрузка, обмен и передача треков
iPhone — отличное устройство для воспроизведения музыки, но если вы не планируете транслировать музыку — для чего требуется стабильное подключение к Интернету, — вам сначала нужно включить музыку на телефон.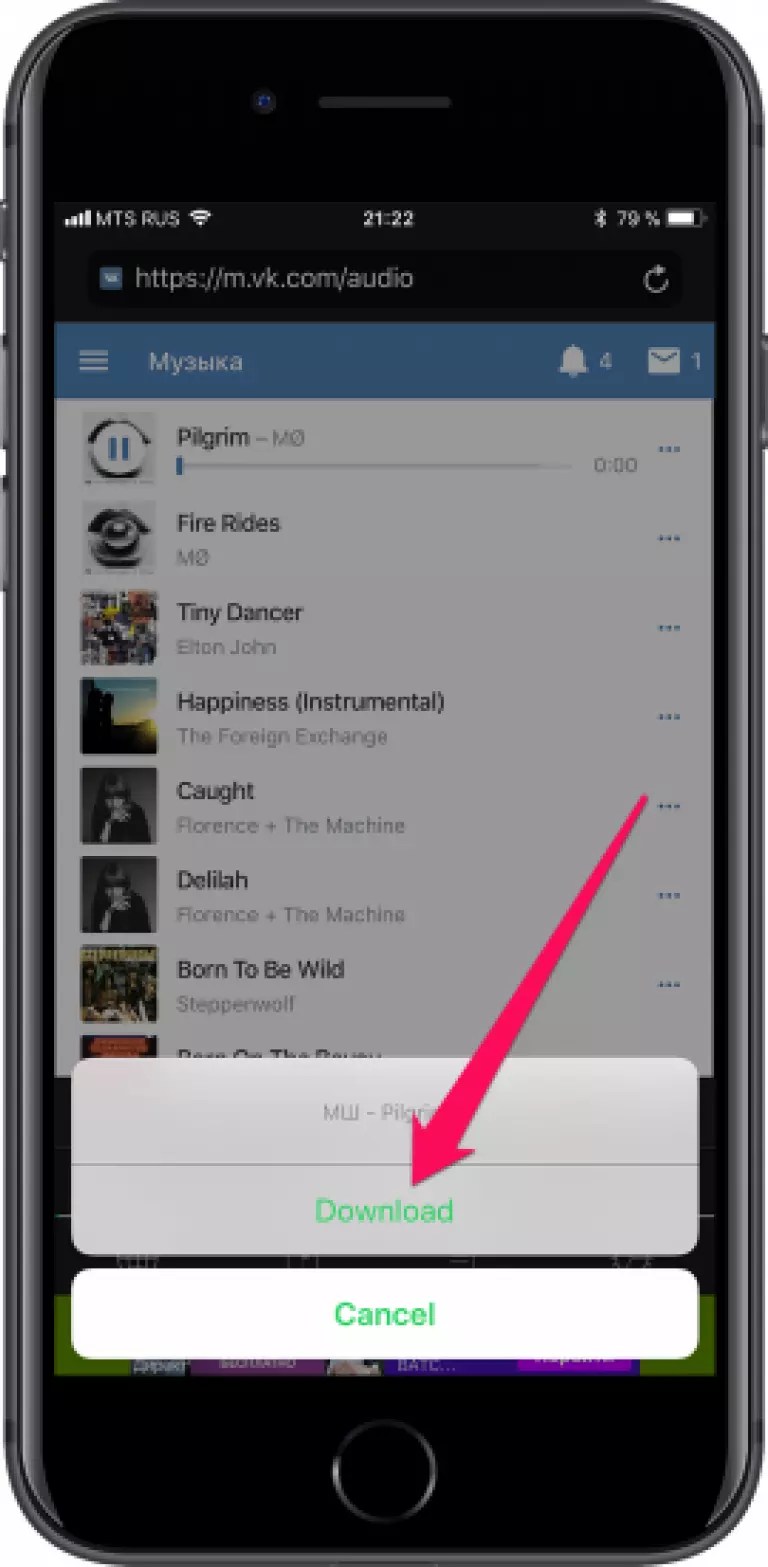 В этой статье мы расскажем о нескольких простых методах загрузки или установки музыки на iPhone (или iPad, если на то пошло — эти советы работают и на планшетах).
В этой статье мы расскажем о нескольких простых методах загрузки или установки музыки на iPhone (или iPad, если на то пошло — эти советы работают и на планшетах).
А что произойдет, если вы захотите перенести музыку с одного iPhone на другой и вам нужно получить музыкальные файлы, хранящиеся на устройстве? Перемещать треки легко, если вы знаете, как это сделать. Так что не потеряйте музыку, купив новый iPhone: перемещайте его, следуя нашим советам. (У нас также есть более широкий совет о том, как передавать файлы с одного iPhone на другой.)
Купить музыку на iPhone
Если вы хотите поместить на iPhone музыку, которой у вас еще нет, или если вы готовы заплатить за нее снова, то самый простой способ — купить ее прямо у Apple на самом iPhone.
Откройте приложение iTunes Store и найдите нужные треки с помощью вкладки «Поиск» (коснитесь значка лупы внизу) или диаграмм. Когда вы найдете его, нажмите на цену и при необходимости введите свой Apple ID и / или пароль.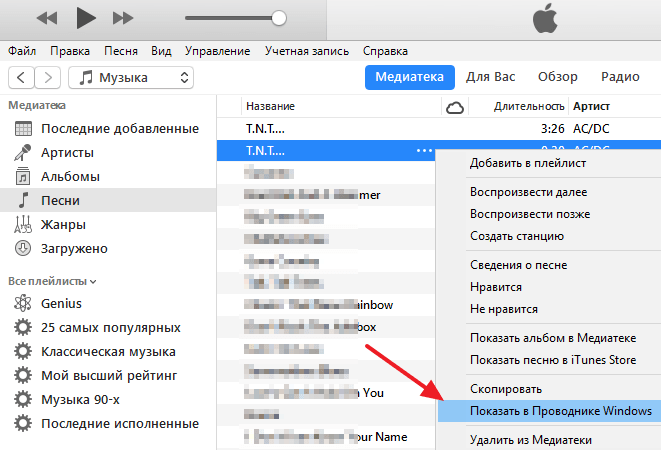
Скачать ранее купленные треки
Если вы купили музыку на другом устройстве Apple с тем же Apple ID, вы можете повторно загрузить ее здесь, не платя снова.Найдите его, и цена будет заменена кнопкой загрузки.
Если вы хотите увидеть список купленных песен, нажмите значок «Еще» в нижней части экрана в приложении iTunes Store, а затем выберите «Приобретенные»> «Музыка».
Синхронизация с Mac / ПК на iPhone через USB
Наиболее распространенный сценарий — у вас уже есть цифровые копии музыки, которую вы хотите записать на iPhone, хранящиеся на Mac или ПК. Если вы используете iTunes для управления музыкой, ее просто синхронизировать с iPhone.(Обратите внимание, что iTunes разделен на три отдельных приложения в macOS Catalina, и этот процесс будет работать несколько иначе.)
1. Подключите iPhone к Mac или ПК с помощью кабеля Lightning-to-USB.
2. Откройте iTunes. Если все работает правильно, в верхнем левом углу iTunes появится значок, обозначающий тип подключенного устройства.
3. Щелкните этот значок. Вы увидите различные сведения об устройстве — его модель, серийный номер, номер версии iOS и т. Д. — и типы контента, который вы можете синхронизировать с ним, будут перечислены внизу слева.
4. В разделе «Настройки» щелкните «Музыка» (чуть ниже «Сводка»). Посмотрите на флажок в верхней части страницы рядом с «Синхронизировать музыку». Если галочка уже установлена, синхронизация включена; в противном случае отметьте его, чтобы включить синхронизацию для этого типа контента.
Если синхронизация включена, это означает, что iTunes синхронизирует выбранные элементы этого типа с iPhone, когда вы нажимаете «Применить». (Пока не нажимайте на нее — мы установим параметры синхронизации для всех типов контента, которые нам нужны, а затем применим их все сразу.) Отметьте отдельные элементы, списки воспроизведения и т. Д., Которые вы хотите синхронизировать, или отметьте опцию вверху, чтобы автоматически синхронизировать все, или все, что недавно, не воспроизводилось или что-то еще.
На этом этапе могут возникнуть некоторые проблемы: iTunes может предупредить вас, что ваш iPhone уже синхронизирован с другой медиатекой iTunes, что помешает нормальной синхронизации. Вы можете обойти это, выбрав опцию «Стереть и синхронизировать», но, как следует из формулировки, эта опция приведет к стиранию контента, который вы синхронизировали с другой машины.К счастью, этот процесс происходит по типу контента, поэтому вы можете сохранить фильмы, которые вы синхронизировали с другого Mac, например, выбрав для музыки «Стереть и синхронизировать».
5. Дождитесь завершения синхронизации, затем извлеките iPhone (значок извлечения находится справа от имени вашего устройства в левом верхнем углу) и отключите его от Mac или ПК.
Синхронизация с Mac / ПК на iPhone через Wi-Fi
Синхронизация через Wi-Fi, как и почти все беспроводные операции, имеет преимущества и недостатки по сравнению с проводным аналогом.Очевидно, что удобнее не выкапывать нужный кабель (и если порты USB находятся на задней панели громоздкого настольного компьютера Mac или ПК, просто добраться до них может быть затруднительно). Но имейте в виду, что вам все равно придется подключить его через USB в первый раз, чтобы настроить процесс синхронизации. В будущем синхронизация будет осуществляться по беспроводной сети.
Но имейте в виду, что вам все равно придется подключить его через USB в первый раз, чтобы настроить процесс синхронизации. В будущем синхронизация будет осуществляться по беспроводной сети.
Наконец, стоит иметь в виду, что если вы синхронизируете большие файлы, вы, вероятно, обнаружите, что процесс заметно медленнее, поскольку передача ограничена скоростью вашего соединения Wi-Fi, а не гораздо более быстрым USB.
Вот как синхронизировать ваш iPhone через Wi-Fi:
1. Подключите iPhone, iPad или iPod touch к Mac или ПК с помощью кабеля USB / Lightning или USB / 30-контактного.
2. Откройте iTunes и, как указано выше, щелкните маленький значок iPhone, когда он появится в верхнем левом углу.
3. На этот раз вместо выбора типа контента для синхронизации оставайтесь на вкладке «Сводка» (или щелкните «Сводка» в верхней части левой панели, если вы потерялись). В разделе «Параметры» (третье поле внизу) вы увидите флажок «Синхронизировать с этим iPhone через Wi-Fi». Поставьте галочку в поле, затем нажмите «Применить» в правом нижнем углу. Теперь вы можете отсоединить USB-кабель.
Поставьте галочку в поле, затем нажмите «Применить» в правом нижнем углу. Теперь вы можете отсоединить USB-кабель.
4. Даже если iPhone отключен от сети, вы можете продолжить настройку параметров синхронизации в iTunes. Как и прежде, прорабатывайте различные типы контента, выбирая в каждом случае конкретные файлы для синхронизации или параметры, которые будут применяться при принятии решения о том, следует ли синхронизировать файл. Когда вы закончите, нажмите «Синхронизировать».
5. Больше не нужно подключать iPhone. В будущем простое подключение iPhone к той же сети Wi-Fi, что и Mac или ПК, приведет к тому, что его значок появится в iTunes, так что вы сможете без проблем изменить параметры синхронизации.Если вы хотите снова синхронизировать iPhone, просто убедитесь, что он находится в той же сети Wi-Fi и подключен к электросети: если iTunes включен, он обнаружит iPhone и повторно применит выбранные вами параметры и параметры синхронизации.
Делитесь музыкой через Домашнюю коллекцию
Если у вас два iPhone и вы хотите просто воспроизводить музыку с одного на другом (а не сохранять файлы на новом устройстве), лучше всего использовать Home Sharing.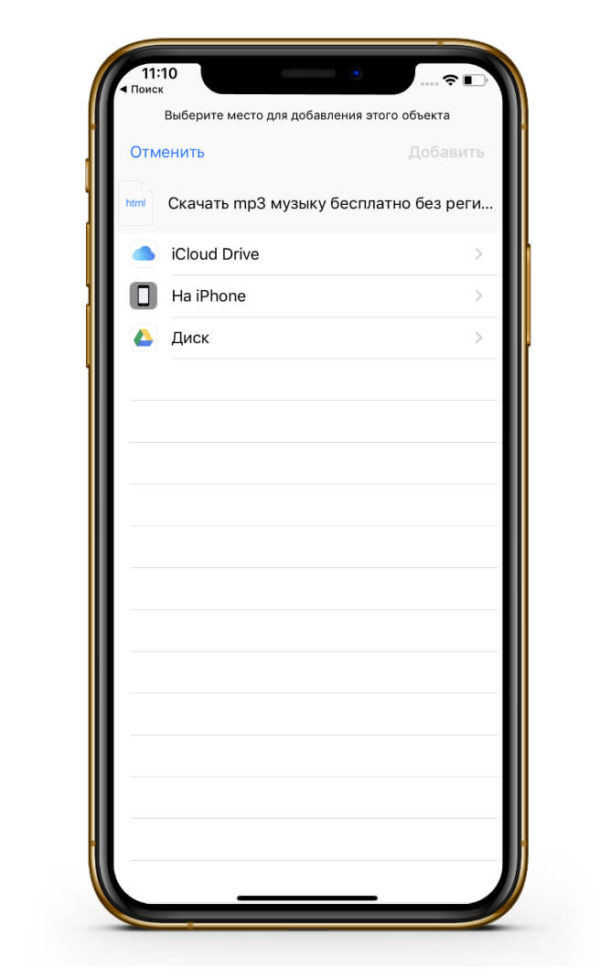 Выполните следующие действия, чтобы настроить и использовать Домашнюю коллекцию:
Выполните следующие действия, чтобы настроить и использовать Домашнюю коллекцию:
- На iPhone с музыкой коснитесь «Настройки»> «Музыка».
- Прокрутите вниз, чтобы найти Домашний доступ.
- Возможно, он уже показывает ваш Apple ID, в который вы уже вошли. Если нет, нажмите там, где написано «Войти», и введите свой Apple ID и пароль. Коснитесь Готово.
- Повторите этот процесс на iPhone, на котором хотите слушать музыку. Он должен быть на том же Apple ID.
- Откройте приложение «Музыка» на iPhone, на котором хотите слушать музыку.
- Перейдите на вкладку «Библиотека», затем выберите «Домашняя коллекция» в меню «Библиотека».Если этот параметр не отображается, нажмите «Изменить» и отметьте его.
Обычно для загрузки музыкальной библиотеки в iPhone требуется несколько минут, но теперь вы можете передавать музыку с одного iPhone на другой. Однако с помощью этого метода вы не можете навсегда скопировать музыку с одного iPhone на другой, поскольку этот метод работает только тогда, когда оба iPhone находятся в одной сети Wi-Fi.
Обмен музыкой через iTunes Store
Если вы хотите перенести музыку с одного iPhone на другой, вам доступны несколько вариантов.
Самый простой способ перенести музыку с одного iPhone на другой — использовать iTunes Store, но это работает только с музыкой, купленной через iTunes. Если вы приобрели музыку в iTunes Store, вы сможете мгновенно загрузить ее на любое устройство, которое у вас есть, выполнив следующие действия:
- Откройте приложение iTunes Store.
- Нажмите «Еще»> «Приобретено».
- Нажмите «Приобретено»> «Музыка».
- Коснитесь Все песни.
- Нажмите «Загрузить все».
Это запустит загрузку всей вашей платной музыки из iTunes Store на ваш iPhone.Время загрузки может варьироваться в зависимости от скорости вашего подключения к Интернету и количества загружаемых песен.
Apple Music
Apple Music — это ответ Apple на конкурирующие сервисы потоковой передачи музыки, такие как Spotify, предлагающий пользователям возможность просматривать и слушать неограниченное количество музыки за ежемесячную плату. Однако некоторые пользователи могут не осознавать, что каждая песня, альбом и список воспроизведения, добавленные в вашу коллекцию, хранятся в iCloud и доступны для загрузки на любом устройстве iOS.Чтобы перенести свою коллекцию Apple Music на новый iPhone, просто выполните следующие действия:
Однако некоторые пользователи могут не осознавать, что каждая песня, альбом и список воспроизведения, добавленные в вашу коллекцию, хранятся в iCloud и доступны для загрузки на любом устройстве iOS.Чтобы перенести свою коллекцию Apple Music на новый iPhone, просто выполните следующие действия:
- На новом iPhone откройте приложение «Настройки» и нажмите «Музыка».
- Включите «Показать Apple Music» и «Музыкальную библиотеку iCloud» (убедитесь, что у вас хорошее соединение Wi-Fi).
- Ваша музыкальная библиотека iCloud должна быть загружена на iPhone.
Как и в случае с вышеуказанными решениями, время загрузки может варьироваться в зависимости от вашего интернет-соединения. Также стоит отметить, что это также можно сделать в iTunes на Mac или ПК, обеспечивая простой способ переноса вашей коллекции на / с вашего Mac / ПК.
iTunes и стороннее программное обеспечение
Но что, если вы не покупали музыку на своем iPhone? Не волнуйтесь, по-прежнему можно передавать музыку из iTunes на вашем компьютере (Mac или ПК) на iPhone. Если у вас все еще есть музыка на вашем Mac или ПК, вы можете синхронизировать свой iPhone с компьютером с помощью iTunes: это заменяет музыку на вашем новом iPhone треками, которые вы выбираете из iTunes на своем Mac или ПК.
Если у вас все еще есть музыка на вашем Mac или ПК, вы можете синхронизировать свой iPhone с компьютером с помощью iTunes: это заменяет музыку на вашем новом iPhone треками, которые вы выбираете из iTunes на своем Mac или ПК.
Именно так большинство людей переносят музыку на новый iPhone — вместо того, чтобы передавать ее напрямую с одного iPhone на другой, они используют музыку, хранящуюся на их компьютере, для синхронизации одних и тех же треков на обоих устройствах.
Проблемы действительно возникают только тогда, когда у вас больше нет доступа к музыке в вашей медиатеке iTunes. В этом случае вы можете использовать стороннее программное обеспечение, такое как AnyTrans, для переноса музыки с вашего iPhone в медиатеку iTunes (или на другой iPhone), выполнив следующие действия:
- Подключите iPhone с музыкой к вашему Mac.
- Загрузите и откройте приложение AnyTrans.
- Выберите свой iPhone на вкладке.
- Щелкните «Аудио».
- Выберите дорожки, которые хотите перенести в iTunes.

- Щелкните значок «Отправить в iTunes».
Вы также можете подключить оба iPhone к Mac и использовать AnyTrans для передачи музыки напрямую с одного iPhone на другой.
- Подключите оба iPhone к Mac.
- Откройте AnyTrans.
- Щелкните вкладку iPhone, содержащую треки.
- Щелкните «Аудио».
- Выберите «Отправить на устройство».
Музыка будет перенесена с одного iPhone на другой. Общее количество времени будет зависеть от ряда факторов, от скорости USB-порта, используемого каждым iPhone, до размера вашей музыкальной библиотеки.
Перенос композиций с iPhone, iPad или iPod в iTunes · iExplorer
Если у вас еще не установлен iExplorer, загрузите его, нажав кнопку ниже. Для получения более подробных инструкций по установке щелкните здесь.
Обзор Шаги
Чтобы перенести музыку с iPhone или iPad на компьютер, выполните следующие действия:
- Подключите iPhone, iPod или iPad и откройте iExplorer.

- Нажмите кнопку «Музыка» на экране «Обзор устройства» (или в библиотеке мультимедиа на левой панели).
- После загрузки мультимедиа выберите один из следующих вариантов:
- АВТОПЕРЕДАЧА — нажмите кнопку «Автоперенос»> «Автоматически восстановить все элементы в iTunes»> «Начать автоперенос».
- ВЫБРАННЫЕ ДОРОЖКИ — Выберите любую в главном окне (удерживайте Control (ПК) или Command (Mac), чтобы выбрать более одного) и используйте меню «Передача с устройства».
- DRAG & DROP — Выберите любые треки в главном окне (удерживайте Control (ПК) или Command (Mac), чтобы выбрать более одной), а затем просто перетащите их на свой компьютер.
Углубленное руководство
Чтобы перенести песни в музыкальную библиотеку iTunes с iPhone, iPod или iPad, сначала откройте iExplorer на Mac или ПК. Затем подключите свой iPhone, iPad или iPod с помощью кабеля USB к компьютеру. После подключения устройства iTunes может предложить вам синхронизировать устройство — нажмите «Нет» или «Отмена». Пока вся ваша музыка не будет перенесена обратно в iTunes, мы рекомендуем вам избегать синхронизации устройства с iTunes, поскольку в некоторых случаях это может привести к безвозвратной потере данных с вашего устройства.
Пока вся ваша музыка не будет перенесена обратно в iTunes, мы рекомендуем вам избегать синхронизации устройства с iTunes, поскольку в некоторых случаях это может привести к безвозвратной потере данных с вашего устройства.
После подключения устройства iExplorer отобразит экран обзора устройства. Вы можете вернуться на этот главный экран в любое время, щелкнув имя своего устройства на панели навигации слева. Чтобы начать передачу музыки, нажмите «Музыка» на средней панели. Вы также можете получить доступ к своей музыке, щелкнув Медиатеку на боковой панели слева.
После загрузки медиатеки найдите песни, которые вы хотите перенести в iTunes.Вы можете найти песни, которые вы ищете, используя поле поиска в правом верхнем углу, выбрав плейлисты в левом столбце навигации или отсортировав столбцы, щелкнув заголовки столбцов. iExplorer автоматически определяет, есть ли песня в iTunes, и отмечает это синим плюсом (только на устройстве, еще не в iTunes) или зеленой галочкой (уже в iTunes).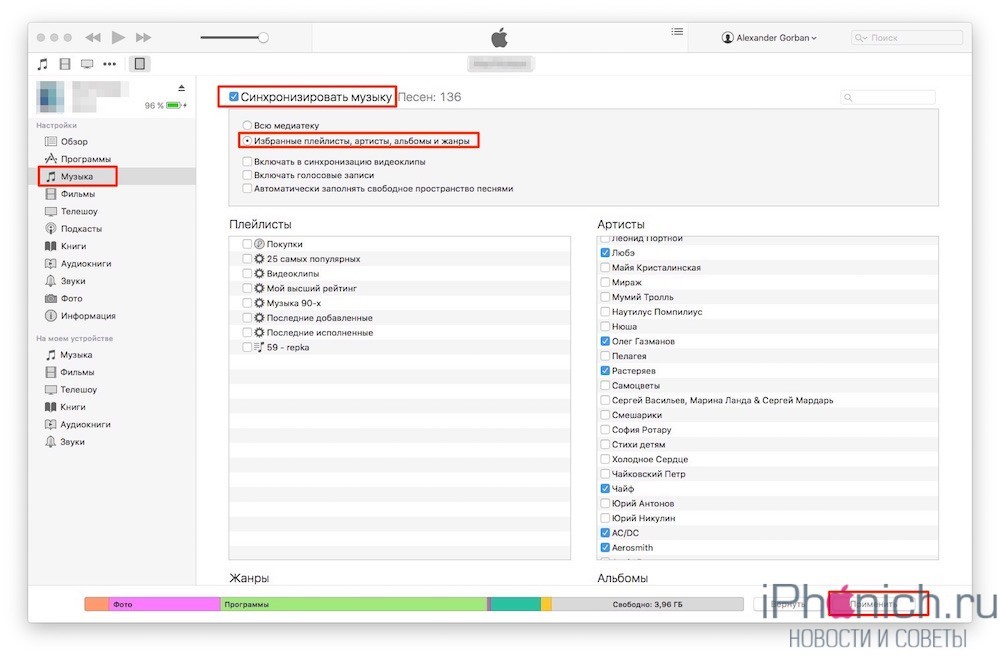 Чтобы выбрать песню, щелкните по ней один раз. Чтобы выбрать несколько песен, например, сборник или целый альбом, удерживайте командную клавишу (для пользователей Mac) или клавишу управления (Ctrl для пользователей ПК) и щелкните песни, которые вы хотите передать.Чтобы выбрать группу, щелкните одну дорожку, затем, удерживая Shift, выберите последнюю желаемую дорожку.
Чтобы выбрать песню, щелкните по ней один раз. Чтобы выбрать несколько песен, например, сборник или целый альбом, удерживайте командную клавишу (для пользователей Mac) или клавишу управления (Ctrl для пользователей ПК) и щелкните песни, которые вы хотите передать.Чтобы выбрать группу, щелкните одну дорожку, затем, удерживая Shift, выберите последнюю желаемую дорожку.
Дорожки в iTunes
После того, как вы выбрали музыку, в нижней части панели Media Library нажмите кнопку Transfer from Device Transfer . Вы увидите всплывающее окно с несколькими вариантами. Нажмите Экспорт выбранных элементов в iTunes Экспорт выбранных треков в iTunes . Это позволит экспортировать ваши песни на ваш компьютер и прямо в iTunes.Не нужно выбирать папку; iExplorer сделает все за вас автоматически.
Списки воспроизведения в iTunes
Вы хотите перенести список воспроизведения в iTunes (например, список воспроизведения On-the-Go, созданный на вашем iPhone)? Это так же просто! Выберите список воспроизведения, щелкнув его название на боковой панели слева. Затем нажмите кнопку Передача с устройства Передача . Нажмите Экспорт выбранного списка воспроизведения в iTunes Перенести весь список воспроизведения в iTunes .Весь список воспроизведения будет перенесен и будет доступен в вашей медиатеке iTunes.
Затем нажмите кнопку Передача с устройства Передача . Нажмите Экспорт выбранного списка воспроизведения в iTunes Перенести весь список воспроизведения в iTunes .Весь список воспроизведения будет перенесен и будет доступен в вашей медиатеке iTunes.
Есть вопросы, которые здесь не рассмотрены? Посетите наш Центр поддержки, чтобы получить ответы на часто задаваемые вопросы об iExplorer.
Если проблема не исчезнет, свяжитесь с нами.
Как загрузить всю вашу библиотеку Spotify на iOS — Sweet Setup
Spotify, лучший сервис потоковой передачи музыки, содержит миллионы треков. Это позволяет легко полностью отказаться от локальной музыки, синхронизированной с iTunes, но одним из недостатков потоковой передачи является то, что вам нужно быть в сети, чтобы слушать.Это не работает, когда вы находитесь в самолете или в другом месте с плохой связью.
Spotify позволяет скачивать музыку в автономном режиме.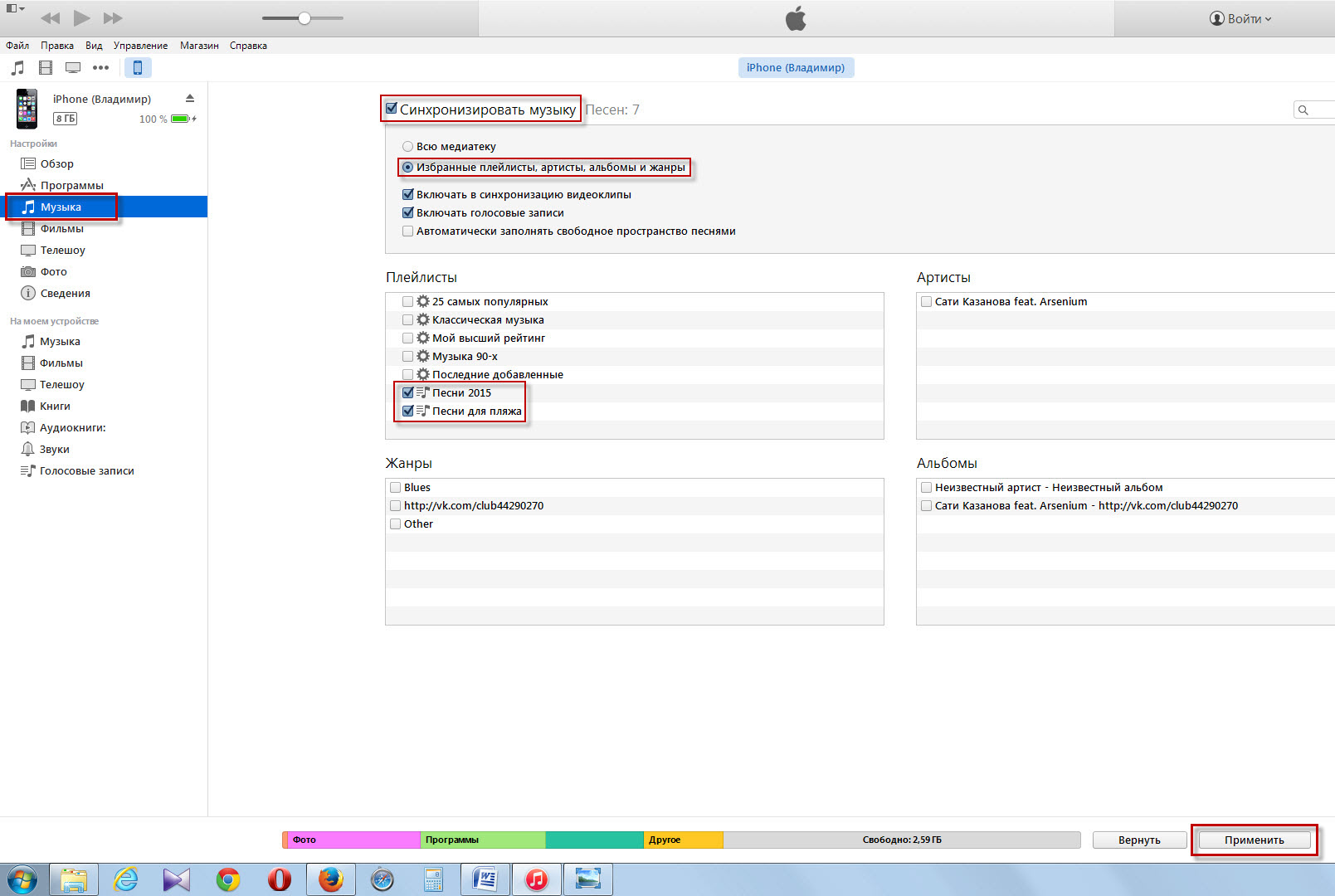 На любой странице альбома или плейлиста вы можете включить опцию Download, чтобы вы могли слушать, не подключаясь к сети. На первый взгляд кажется, что нет способа загрузить всю вашу библиотеку в автономном режиме, но такая возможность есть, если вы знаете, где искать.
На любой странице альбома или плейлиста вы можете включить опцию Download, чтобы вы могли слушать, не подключаясь к сети. На первый взгляд кажется, что нет способа загрузить всю вашу библиотеку в автономном режиме, но такая возможность есть, если вы знаете, где искать.
Прежде чем мы начнем, зайдите в раздел настроек Ваша библиотека → Настройки → Качество потоковой передачи .Качество загрузки по умолчанию установлено на Нормальное , но в зависимости от свободного хранилища на вашем iPhone вы можете перейти на Высокое или Экстремальное .
Затем перейдите в Моя библиотека → Песни . Отсюда вы увидите список всех песен в вашей фонотеке. Включите опцию Download , и это запустит процесс загрузки всей вашей музыки.
Следует отметить, что Spotify загружается только при открытом приложении.Чтобы iPhone не переходил в спящий режим, перейдите в Settings. app → Display & Brightness и измените настройку Auto-Lock на Never . Затем подключите iPhone, откройте Spotify и дождитесь завершения загрузки.
app → Display & Brightness и измените настройку Auto-Lock на Never . Затем подключите iPhone, откройте Spotify и дождитесь завершения загрузки.
У нас есть другие полезные советы прямо здесь.
Подождите. Бонус….
Пользовательские шаблоны повышения производительности
У нас есть набор настраиваемых шаблонов повышения производительности, которые хорошо работают с приложением для iPad GoodNotes. А если вы хотите попробовать их, мы составили бесплатное руководство, которое может вам помочь.
Мы покажем вам…
- Как создавать и сохранять собственные шаблоны страниц в GoodNotes.
- Как использовать эти шаблоны страниц, чтобы превратить GoodNotes в ваш собственный рабочий блокнот (или любой другой тип замены блокнота).
Кроме того, мы также включили несколько наших пользовательских шаблонов повышения производительности, с которыми вы можете начать работу. Эти шаблоны прямо из нашего популярного курса повышения производительности.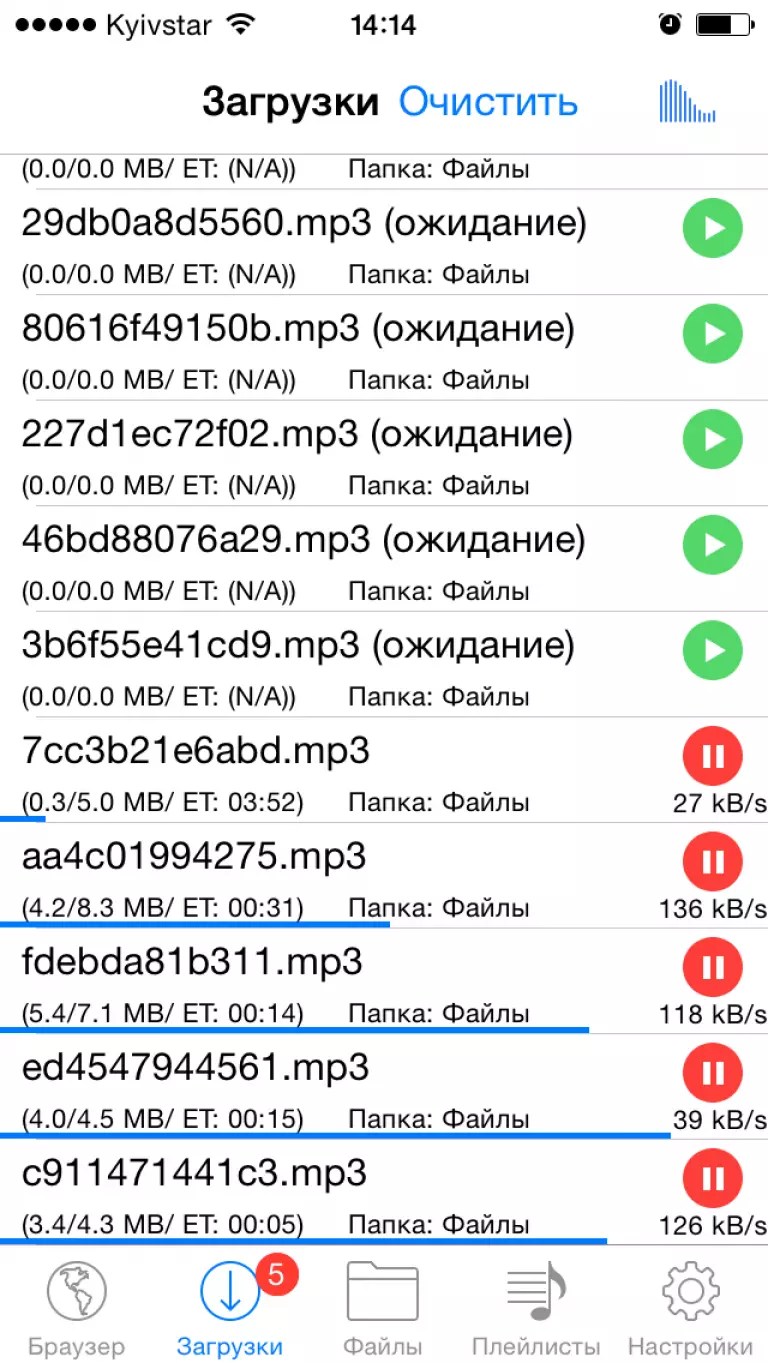





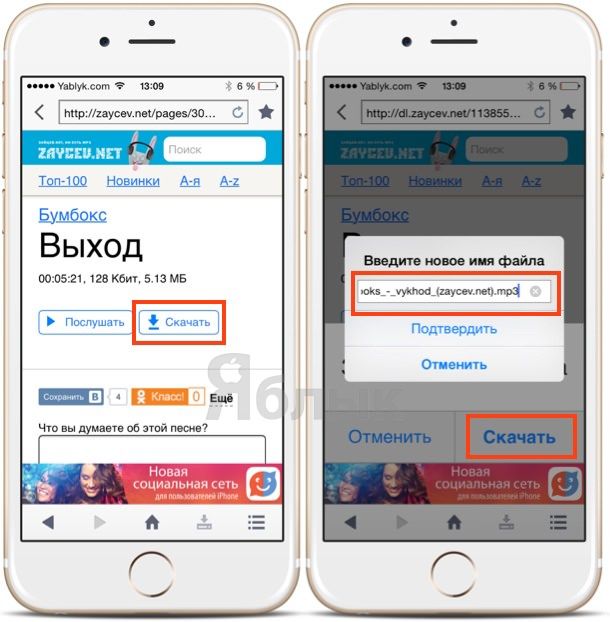 Д. На компьютер и легко восстановите их.
Д. На компьютер и легко восстановите их.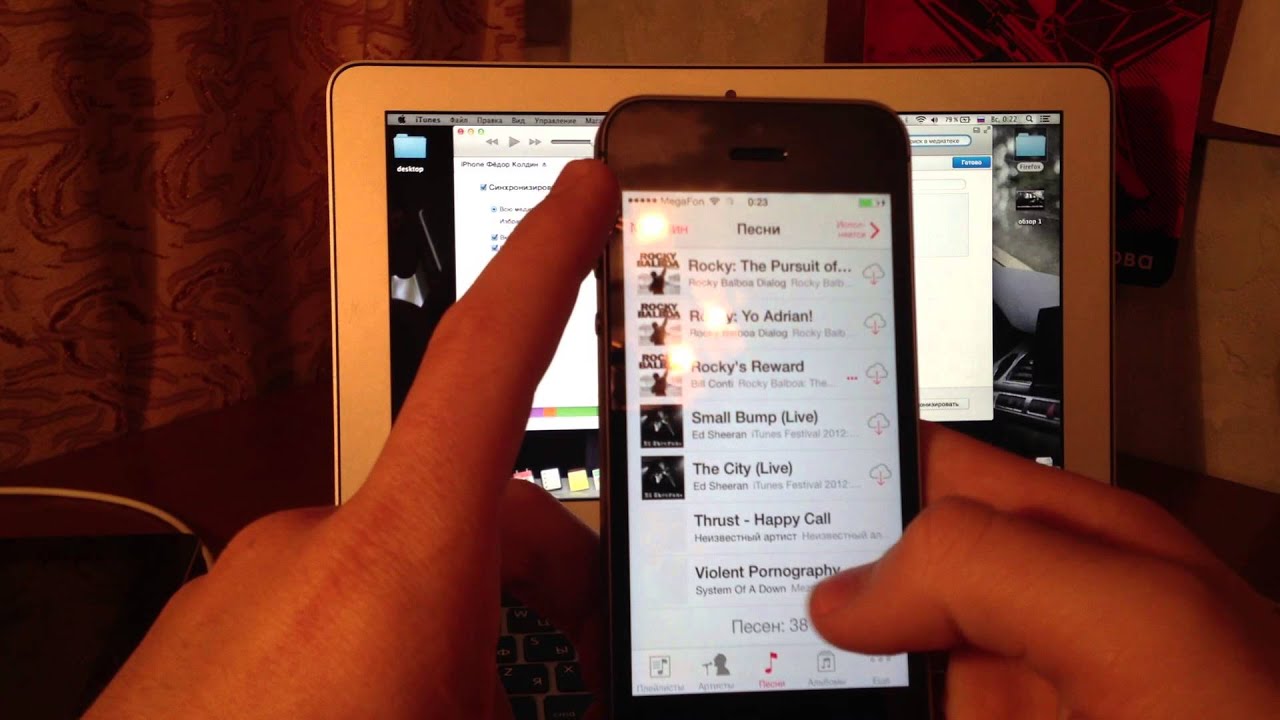 Возможно, вы даже захотите сделать это на ночь.
Возможно, вы даже захотите сделать это на ночь.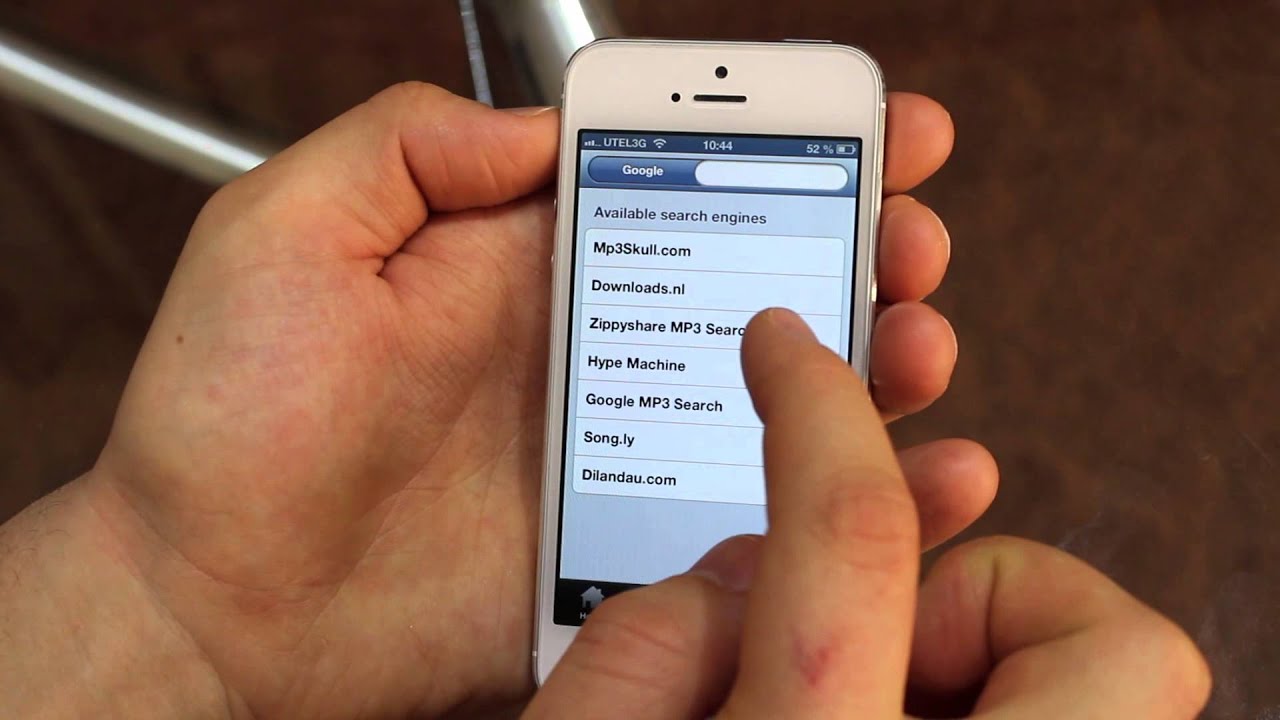
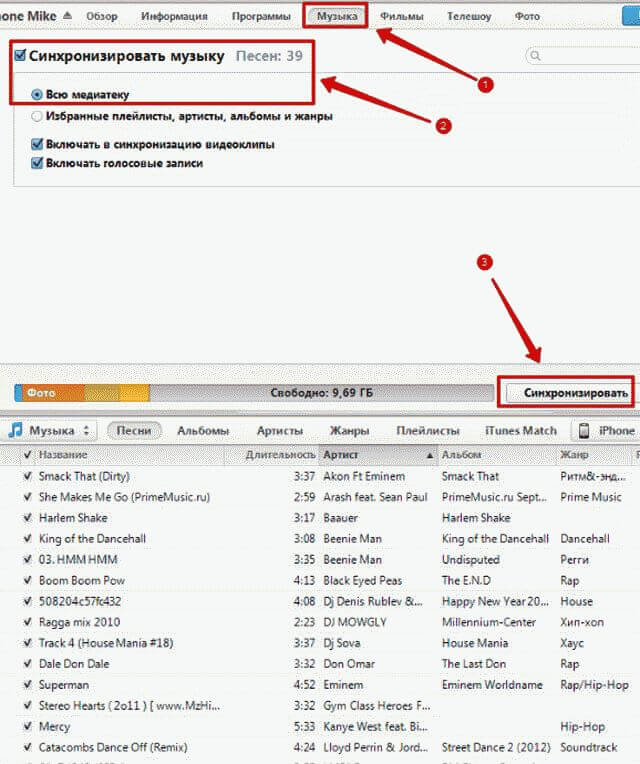 Я назвал свое Все.
Я назвал свое Все.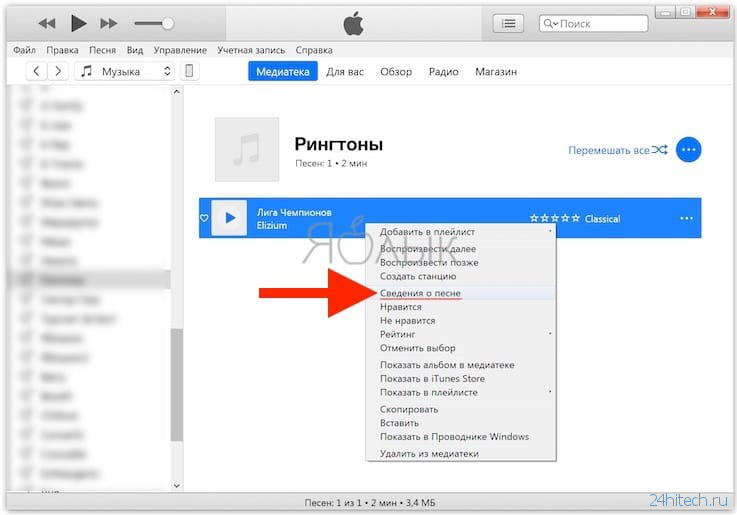
 На компьютере с Windows щелкните крошечный значок телефона в верхнем левом углу интерфейса iTunes.
На компьютере с Windows щелкните крошечный значок телефона в верхнем левом углу интерфейса iTunes.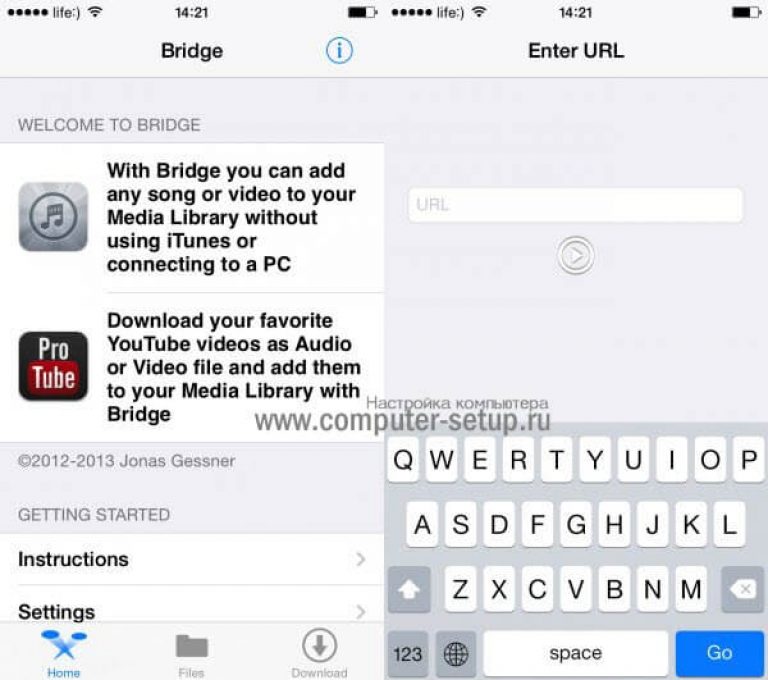 Вы можете установить флажки рядом с любыми плейлистами, которые хотите добавить на свой iPhone, но, в частности, вы хотите отправить этот умный плейлист, который вы создали.
Вы можете установить флажки рядом с любыми плейлистами, которые хотите добавить на свой iPhone, но, в частности, вы хотите отправить этот умный плейлист, который вы создали.