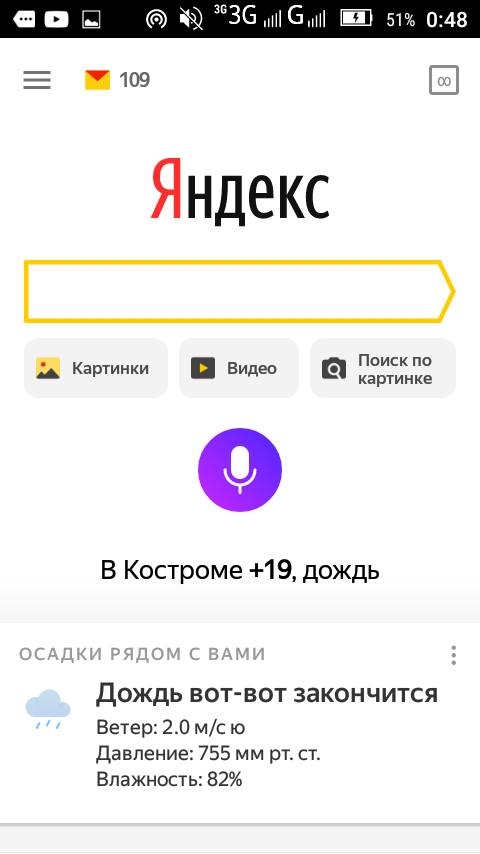Как сделать поиск по картинке с мобильного телефона
С развитием технологий любую из миллиардов картинок в сети Интернет можно найти буквально парой нажатий кнопок. Проверить уникальность фотографии, распознать ее, найти похожее изображение или дубликат тоже не проблема. А некоторые поисковые системы умеют даже находить исходное изображение или его фрагмент среди измененных копий.
Как это работает
Первоначально поисковые системы использовали только метаданные картинок – атрибуты Alt (описание в коде страницы), заголовки и тексты ссылок. То есть анализировали только текстовую информацию, относящуюся к изображению. С развитием технологии машинного зрения анализ стал производиться на основе содержимого (CBIR-системы) и набора признаков – формы, цвета и текстуры графического файла. Это решило задачу поиска картинок, максимально похожих на оригинал. В настоящее время реализована еще более сложная задача – поиск одинаковых изображений по группе отдельных признаков или их совокупности.
Способы поиска изображений на мобильных устройствах
Поиск по картинке на телефонах производится по-разному:
- Путем загрузки картинки с внутреннего хранилища или карты памяти в поисковую систему.
- Через загрузку снимка в поисковик непосредственно с камеры.
- Добавлением ссылки на изображение.
Способ выбирают по ситуации.
Практически все современные web-поисковики предоставляют возможность загрузки изображения или ссылки на него прямо в поисковую строку. Сервис «Яндекс.Картинки» в этом плане умеет чуть больше, чем остальные: в нем есть функция «Спросить картинкой», при выборе которой можно указать, что делать с фото. Эта функция позволяет распознавать текст, находить товар в интернет-магазинах и определять модель изображенного на картинке автомобиля. Самые скромные возможности поиска графики у сервиса «YAHOO!», но и он довольно неплохо справляется со своей задачей.
Далее рассмотрено практическое применение технологий поиска на мобильных устройствах Android и IOS при помощи специальных приложений и браузеров.
Приложения для Android
Search by Image
Приложение «Search by Image» имеет простой интерфейс и может использоваться бесплатно. Помимо обычного поиска, в нем есть функция «мультипоиск» — одновременная загрузка картинки в Google, Yandex и Tineye. Для удобства подготовки изображения к поиску в приложении есть редактор, который позволяет вырезать нужный фрагмент (crop), отразить, перевернуть (flip) и повернуть картинку (rotate).
Загрузить графический объект в приложение можно из хранилища и с камеры устройства.
Внешний вид интерфейса приложения показан на скриншоте ниже:
После того как объект загружен, становится доступным встроенный редактор:
На следующем скриншоте показан результат работы мультипоиска (он функционирует несколько медленнее, чем обычный, который использует один движок по умолчанию). Для переключения между поисковиками в нижней части программы есть иконки. На примере показан результат работы «Яндекс.Картинки»:
Search by Image хорошо справляется со своей задачей, но некоторым пользователям может помешать отсутствие русского языка и реклама.
PictPicks
Программа PictPicks способна искать картинки по текстовому описанию и загруженным файлам. В качестве поисковой системы она использует только Google. Впрочем, вы и так без труда во всем разберетесь, поскольку в PictPicks есть поддержка русского языка.
Внешний вид программы показан на скриншоте ниже. Здесь – на главном экране, есть меню, где доступна предварительная установка разных фильтров: размера, цвета, формы, типа картинок, формата файлов. Также здесь можно задать период выборки и безопасный вывод (исключающий непристойности).
После загрузки графического объекта становится доступной функция кадрирования и поворота:
А вот так выглядят результаты поиска (фильтры установлены по умолчанию):
Photo Sherlock
Для поиска картинок русскоязычная программа Photo Sherlock использует движки Google и Yandex, кроме того, она умеет проверять графические объекты на уникальность. Загрузку объектов для анализа можно производить из галереи или с камеры телефона.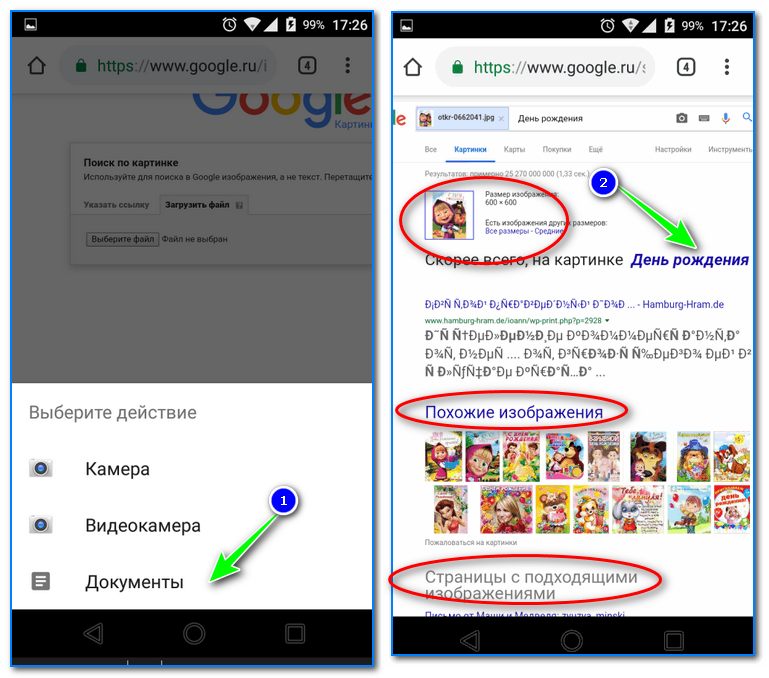 Из функций редактирования здесь есть только обрезка.
Из функций редактирования здесь есть только обрезка.
При запуске интерфейс Photo Sherlock выглядит так:
Ниже показан выбор фотографии для анализа:
А так выглядит результат («Найти это фото») по данным Google:
Система Yandex нашла похожие картинки:
Использование поисковых систем в мобильных браузерах
Внимание! Чтобы у вас всё получилось, установите в контекстном меню браузеров Google Chrome и Яндекс галку «Полная версия».
Yandex
Чтобы найти картинку с помощью web-сервиса Яндекс, запустите на смартфоне любой браузер и перейдите на сайт «Яндекс.Картинки» https://yandex.ru/images/. Как вы помните, отличительной особенностью этого сервиса является функция «Спросить картинкой».
Яндекс-поиск — один из самых интеллектуальных. К примеру, по одному кадру фильма в нем можно найти массу полезной информации: название картины, что изображено на фрагменте и т. д.
Чтобы спросить картинкой, нажмите на область пустой строки:
И выберите интересующий файл:
После этого Яндекс не только выведет результаты, но и попытается определить, что на этом изображении. В нашем примере это фрагмент из фильма «Москва – Кассиопея».
В нашем примере это фрагмент из фильма «Москва – Кассиопея».
Однако на этом функции «Спросить картинкой» не закончены. С его помощью также легко и приятно искать товары, определять модели автомобилей и распознавать тексты.
Для поиска по картинке с помощью сервиса Google откройте эту страницу https://www.google.ru/imghp?hl. В него вы можете загрузить ссылку, фотографию, отснятую на камеру, рисунок из галереи и т. д. Кстати, если хотите, просто перетащите изображение (Drag-and-Drop) в область поиска.
TinEye
Система TinEye использует собственный движок, особенность которого в том, что он умеет проверять изображения на уникальность. На «Википедии» есть интересная заметка (https://ru.wikipedia.org/wiki/TinEye) о том, что сервис помог идентифицировать личность неизвестного солдата с помощью снимка, сделанного в Нормандии.
TinEye, как и его аналоги, поддерживает загрузку изображений с камеры, из документов и по ссылкам. Сервис находится по адресу https://www.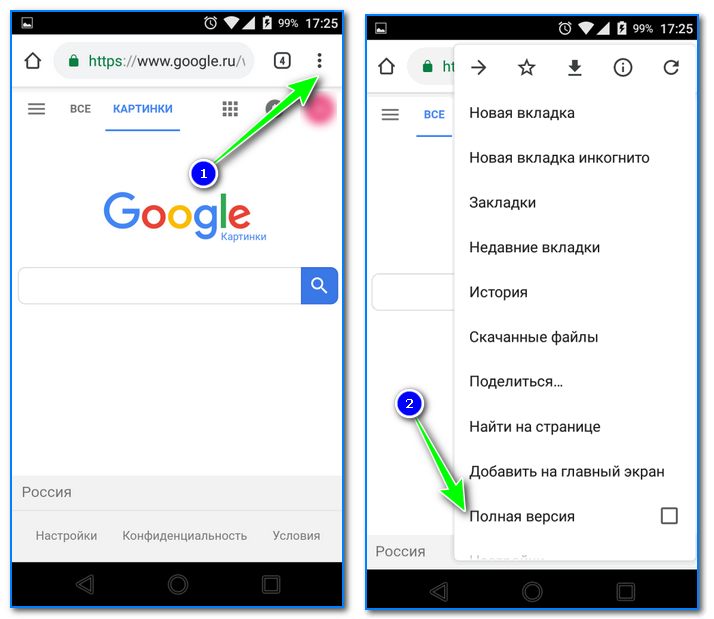 tineye.com
tineye.com
Web поиск товаров в магазинах
Некоторые интернет-магазины имеют функцию поиска товара по картинке на своем сайте. Это особенно удобно для покупателей таких гигантов, как «Aliexpress». Кроме него, поиск по изображению доступен в интернет-магазинах Kupinatao и «Бесконечный шоппинг в Китае».
Приложения для мобильных устройств Apple на базе IOS
Reversee
Бесплатное приложение Reversee, доступное для загрузки из «App Store», использует в работе движок Google. Его расширенная версия — «Pro», имеет функцию мультипоиска на нескольких движках: Google, Bing и Yandex. Фотографии для обработки загружаются из галереи.
Помимо приложения, Reversee существует в формате виджета, который имеет такой же набор функций.
Поиск по Фото
Программа «Поиск по фото» для iPhone и iPad — довольно необычное решение. Она не просто выполняет основную задачу, а позволяет предварительно задавать размеры искомой картинки.
Несмотря на сложность алгоритмов анализа изображений, машинное зрение постоянно развивается, а границы применения расширяются с пользой для человека.
Как Искать по Фото с Телефона: Инструкция(100)%
Как выполнить обратный поиск изображения в Google на телефоне, планшете или компьютере
Здравствуйте, уважаемые друзья и гости блога Pribylwm.ru! Вы хотите узнать, как искать по фото с телефона? Тогда эта статья Вам должна помочь в этом вопросе. Поехали …
Обратный поиск изображений в Google или как искать по фото с телефона, чтобы найти именно этого кота в смокинге?
- Вы можете выполнить поиск в Google с изображением, когда простого поиска по слову недостаточно.
- «Обратный поиск изображений» возвращает похожие изображения, веб-сайты, которые используют это конкретное изображение, и веб-сайты, связанные с темой вашего изображения.
Google Images – отличное место для традиционного поиска изображений кошек в смокингах или татуировок черепа. Вы также можете выполнить обратный поиск изображений, чтобы найти информацию о конкретной фотографии или графике.
Существуют и другие инструменты обратного поиска изображений, но Google Images надежен, прост в использовании и бесплатен.
Что такое обратный поиск изображений?
Когда Вы выполняете обратный поиск изображений в Google, Вы помещаете фотографию или ссылку на изображение в браузере. Google находит веб-сайты, содержащие ваше изображение, а также похожие изображения.
Google Images также определяет тему Вашей фотографии и вызывает другие веб-сайты, связанные, например, с кошками в смокингах.
Вот лишь несколько примеров использования обратного поиска изображений:
- Найдите информацию о чем-либо на фотографии. Поиск изображений может привести к появлению веб-сайта, на котором указано имя человека или информация о продукте.
- Раскройте плагиат. Обратный поиск изображений приведет к появлению похожих изображений. Это может показать, было ли изображение скопировано с чужой работы.
- Найдите другие похожие изображения.
 Если Вам нужны фотографии кошек в смокингах, которые выглядят так же, как Ваши ботинки, поиск по картинкам Google найдет их для Вас.
Если Вам нужны фотографии кошек в смокингах, которые выглядят так же, как Ваши ботинки, поиск по картинкам Google найдет их для Вас.
Как искать по фото с телефона смартфона или планшета
Вы можете выполнить обратный поиск изображений на устройствах Android, iPhone и iPad. Этот поиск ограничен изображениями, найденными в Интернете. Если Вы хотите искать фотографии или графику из своих файлов, Вам придется использовать компьютер.
Вам необходимо загрузить приложение Google Chrome, чтобы выполнить обратный поиск изображений на Вашем смартфоне.
- Откройте images.google.com в приложении Chrome.
- Опишите изображение, которое хотите найти. Например, Вы можете ввести «кот в смокинге».
- Коснитесь значка поиска. Chrome предоставит Вам изображения, соответствующие вашему поисковому запросу.
- Выберите изображение для поиска. Удерживайте палец на изображении, пока не появится меню.
- Нажмите и удерживайте изображение, чтобы найти параметр «Искать в Google это изображение».
 Гугл Хром; Tuxsammy/iStock/Getty
Гугл Хром; Tuxsammy/iStock/Getty - Выберите «Искать в Google это изображение», чтобы найти похожие изображения и связанные страницы.
- По умолчанию в результатах поиска используются изображения. Коснитесь категорий над поиском, чтобы увидеть все сайты, имеющие отношение к вашему запросу, видео, новости и многое другое.
Как искать по фото с телефона с помощью Google на Вашем компьютере
- Щелкните значок камеры или перетащите изображение на страницу изображений Google. Google; Business Insider
Вы можете выполнить более надежный поиск картинок Google на своем компьютере. Вы можете загрузить файл со своего компьютера или найти изображение в Интернете. Изображения Google работают с браузерами Chrome, Firefox и Safari.
Чтобы найти изображение в Ваших файлах:
- Откройте images.google.com.
- Щелкните значок камеры, чтобы начать обратный поиск изображения.
- Выберите вкладку «Загрузить изображение».

- Выберите «Выбрать файл», чтобы просмотреть файлы и выбрать изображение для поиска. Или перетащите файл изображения в окно браузера.
Это так просто. У Вас будут сотни фотографий кошек в смокинге, которые выглядят как Ваши ботинки в течение нескольких секунд.
Вы также можете скопировать URL-адрес фотографии, найденной в Интернете, и использовать ее для поиска.
Поиск изображения по URL. Google; Business Insider
- Щелкните правой кнопкой мыши изображение, которое хотите найти.
- Выберите «Копировать адрес изображения».
- Откройте images.google.com.
- Щелкните значок камеры, чтобы начать обратный поиск изображения.
- Выберите вкладку «Вставить URL-адрес изображения».
- Вставьте URL.
- Щелкните по кнопке «Искать по изображению».
Есть еще два способа поиска изображений, которые Вы найдете в Интернете.
- Используйте вкладку «Загрузить изображение», чтобы перетащить изображение с веб-сайта в окно поиска.

- Щелкните изображение правой кнопкой мыши и выберите «Искать изображение в Google». Это откроет новую вкладку с результатами поиска.
Теперь Вы знаете как искать по фото с телефона. Всем удачи и благополучия! До новых встреч!
Поиск по картинке с телефона с помощью Google и Яндекс картинок » Как создать сайт, расскрутить его и заработать с seodengi
В современном мире очень часто возникает необходимость найти какую-то информацию. Если вы знаете, что необходимо искать – нет проблем, но что делать, если в распоряжении есть только одна картинка? Тут на помощь нам приходит поиск по картинке с телефона.
Содержание статьи
Поиск по картинке с телефона
Да-да, технологии настолько продвинулись вперед, что даже не обязательно иметь под рукой компьютер, хватит и смартфона. Главное условие – доступ в интернет.
Итак, рассмотрим несколько вариантов, как же найти интересующую нас вещь по её фотографии.
Гугл поиск по картинке с телефона
Это, пожалуй, самый простой, быстрый и удобный способ поиска.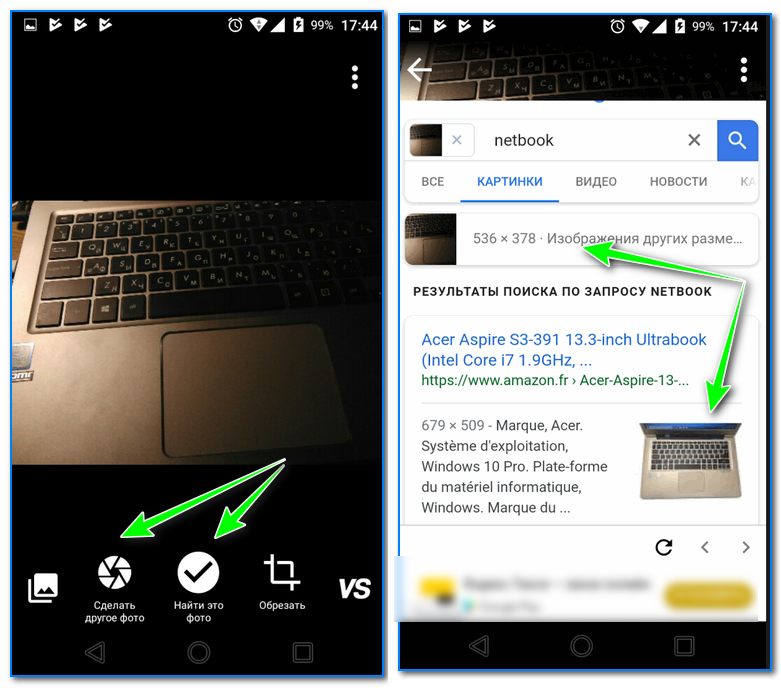 На современных телефонах (ну или планшетах) предустановлен (т.е. установлен с самого начала, с завода) браузер Google Chrome. Этого уже будет достаточно для выполнения нашей задачи.
На современных телефонах (ну или планшетах) предустановлен (т.е. установлен с самого начала, с завода) браузер Google Chrome. Этого уже будет достаточно для выполнения нашей задачи.
Рассмотрим процесс поиска на простом примере. Вы где-то нашли (знакомые прислали) фотографию необычного котёнка. И вам срочно захотелось найти эту породу и её название. Для этого нужно просто нажать и удерживать эту фотографию до тех пор, пока не появиться окно с выбором дальнейших действий. Там нужно выбрать пункт «найти это изображение в Google» и тапнуть по нему.
Вот и все. Поисковик выдаст вам множество вариантов таких же или похожих картинок, под которыми будут подписи и ссылки на сайты. Никакого труда не составит найти нужное название.
Но есть и ещё один вариант, как с помощью Google найти картинку в интернете. Для этого открываем главную страницу гугла и переходим в раздел картинки. Далее, с помощью трех точек справа сверху вызываем меню и переходим в режим для ПК (он может называться «версия для ПК»).
Делаем следующее – нажимаем на значок с примитивным изображением фотоаппарата, а дальше все также – выбираем фото, загружаем, ищем.
Важная особенность! В режиме поиска картинки на ПК поисковая система предложит не только выбрать из имеющихся картинок, но и вариант сделать фото самостоятельно. В таком случае поисковик подберет максимально похожие изображения. В моем случае я решил загрузить уже имеющуюся картинку на телефоне и гугл быстро определил на какую тему картинка. В моем случае это пожелания скорейшего выздоровления, а также Google подобрал похожие по смыслу и стилистике открытки.
Поиск по картинке с телефона в Яндексе
Этот вариант почти ничем не отличается от предыдущего, просто воспользуемся другой поисковой системой. Разберемся подробней:
- Яндекс браузер на телефоне уже установлен? – отлично. Отсутствует? – качаем из Google play, памяти он займет немного.
- Заходим в браузер и выбираем поиск по картинкам. Теперь, при нажатии на поисковую строку, появится подсказка «спросить с картинкой».
 Как раз то, что нам нужно – нажимаем.
Как раз то, что нам нужно – нажимаем. - Далее яндекс предложит выбрать действие, которое нужно выполнить. Это может быть поиск похожих фото, распознавание слов на картинке или поиск товара. Выбираем подходящий вариант.
- Теперь нужно сделать фотографию, или загрузить уже готовую из галереи.
- Готово! Перед нами целый список сайтов и картинок по запросу. Выбираем наиболее подходящие и похожие.
Американский сервис для поиска картинок TinEye
TinEye – это англоязычный сервис поиска фотографий. С его помощью вам не удастся найти название предмета, изображенного на картинке. Но зато он подберет оригинал фотографии в наилучшем качестве. А еще он может обнаружить того, кто использует фотоработы без ведома автора.
База сервиса TinEye насчитывает свыше 36 миллиардов картинок. Только вдумайтесь в это количество. Более того, он постоянно совершенствуется, а это создает неплохие шансы для того, чтобы найти нужное изображение.
Найти нужное изображение тут можно двумя способами.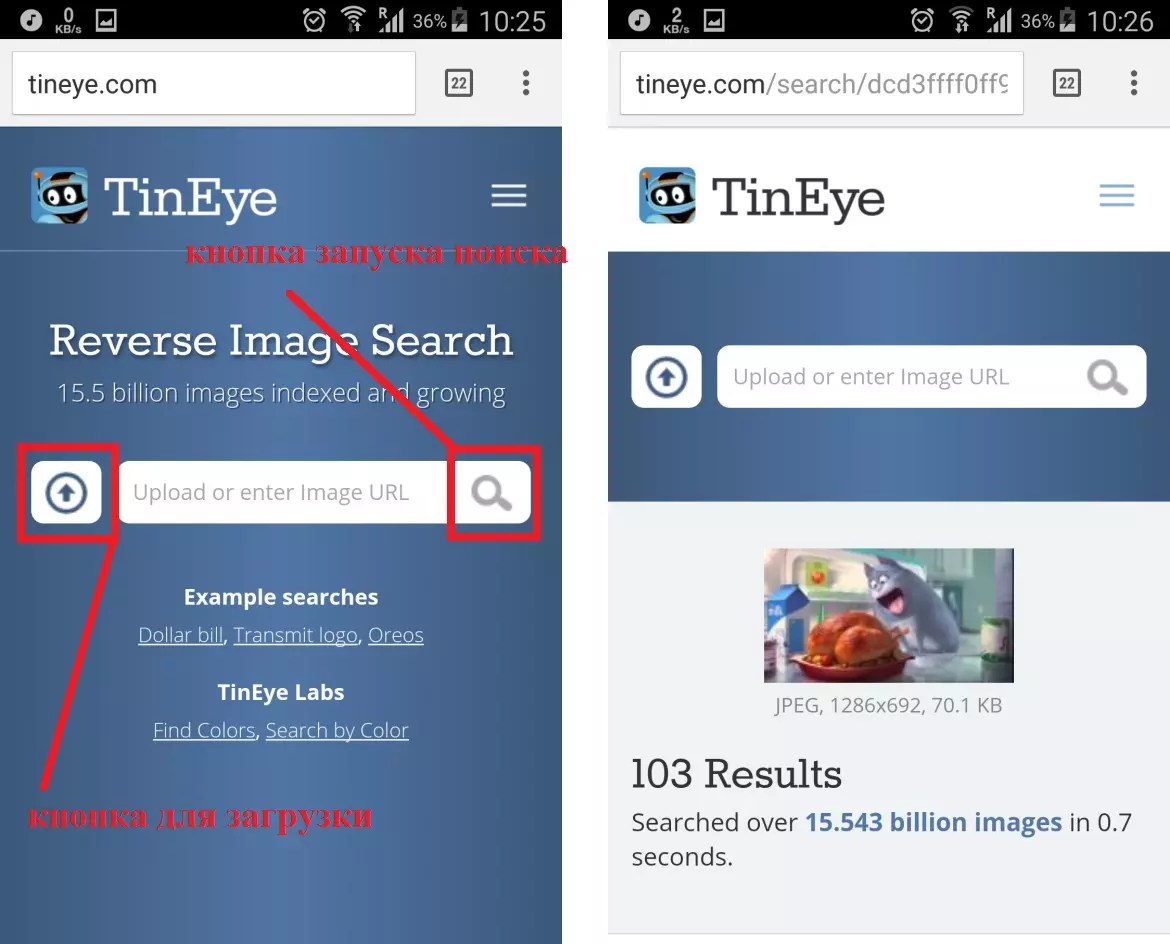
- Открываем главную страницу поисковика. Слева от строки для ввода можно найти кнопку со стрелкой. Нажимаем её, и перед нами появляется возможность загрузки интересующего файла.На телефоне выбираем папку с фотографией и открываем её. Далее просто открываем эту фотографию. После окончания поиска сервис выдаст всевозможные варианты. Для скачивания понравившегося просто кликаем по названию в описании. Из минусов можно только отметить, что в поиск нельзя добавить уточняющие слова, для более точного определения.
- Делаем все то же самое, только вместо загрузки фото вставляем ссылку на изображение в поисковую строку. TinEye обнаружит это фотографию на сайте, ссылку на который вы указали, и проведет поиск по ней. Вам осталось только скачать!
Со встроенными в браузер системами для поиска фотографий разобрались. Теперь поговорим о приложениях для мобильных телефонов, скачать которые можно в Google play (для Андроид) и AppStore (для IOS).
Приложения для распознавания по картинке на телефоне
CamFind
Это приложение можно скачать как на телефон с ОС андроид, так и на айфон. Оно ищет не только похожие картинки, но и ещё море полезной информации.
Оно ищет не только похожие картинки, но и ещё море полезной информации.
Например: Вы купили банку молока, но по определенным причинам не можете прочитать состав на ней и понять, можно ли давать это молоко ребенку. Тут на помощь придет приложение. Оно найдет всю информацию об этом продукте, включая состав, производителя и прочее. Возможно, даже покажет где его можно купить.
Ну, или вы увидели на друге футболку с необычным рисунком и захотели себе такую же, а прямо спросить будет неудобно. Вам всего лишь нужно сфотографировать эту вещь и найти через это приложение. Оно покажет бренд и магазины, где можно найти такую футболку, сравнит цены на нее и расскажет, из какого материала она состоит.
Алгоритм поиска также очень прост. Фотографируем – ждем окончания поиска – выбираем наиболее подходящее.
Важная особенность этого приложения для поиска по картине с телефона – в нем имеется раздел «избранное». В него вы сможете сохранять понравившиеся товары, которые не хотите потерять.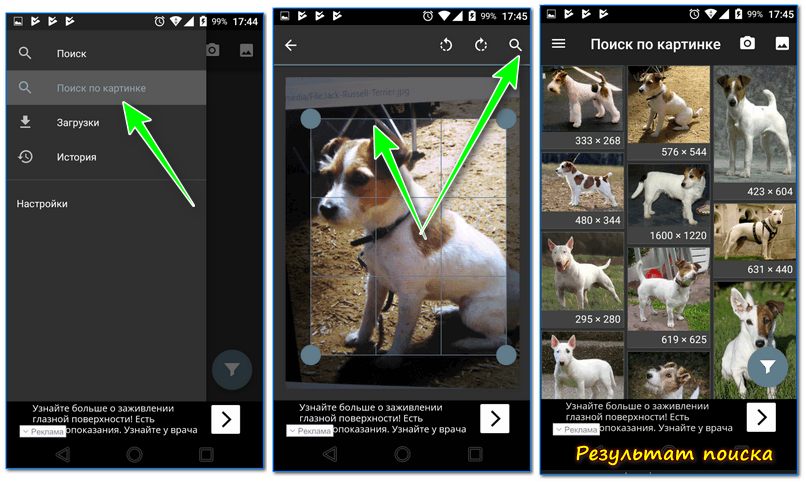
Google Goggles
Это загружаемое на телефон приложение от компании Google ink. Существует только одна версия этого приложения – для смартфонов на базе андроид. В отличие от поиска в браузере гугл, приложение выдаёт при поиске куда больше данных об объекте.
Оно может не только найти похожие картинки, но и определить ваше местоположение, рассказать о месте нахождения (например, какой-то музей). Оно может рассказать и о том, что вы видите вокруг себя. Как и предыдущее приложение, это может рассказать все о продуктах питания.
И это еще не все преимущества над другими приложениями. В приложение встроен переводчик и распознаватель текста. Это значит, что вы сможете сфотографировать какое-либо предложение на иностранном языке, а программа самостоятельно его распознает и переведет на русский (или другой, заданный в настройках, язык).
Алгоритм поиска абсолютно такой же, как и в остальных случаях.
- Запускаем приложение (сначала, разумеется, скачиваем, если его нет).

- Выбираем режим работы.
- Фотографируем интересующий объект.
- Получаем результаты поиска.
PictPicks и Search By Image – приложения без собственного алгоритма поиска
Два этих приложения похожи тем, что ищут картинки через гугл. У них нет собственного сервера с данными. Они просто «помогают» вам найти в Google заданный файл. Единственное их достоинство – они занимают крайне мало памяти на устройстве.
Отличаются они только дизайном. Так в одном нужно нажать на «плюсик», чтобы загрузить фото, а в другом сделать это с помощью нажатия на три полоски в левом верхнем углу.
Алгоритм работы ничем не отличается от прочих приложений.
- Скачиваем
- Открываем
- Выбираем/делаем фотографию
- Ждем результатов поиска
Крайне просто, достаточно быстро, вполне экономно – коротко о подобных программах.В заключение, хотелось бы добавить пару слов о таком популярном сервисе, как алиэкспресс. Конечно, многие любители экономии слышали о нем.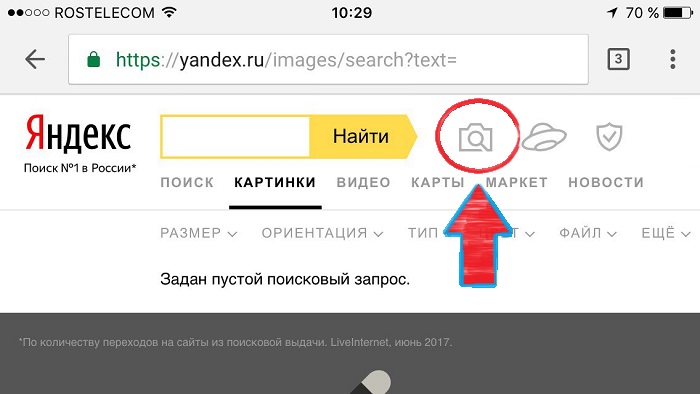 Но даже не все пользователи знают, что в мобильном приложении «алика» есть поиск по фото.
Но даже не все пользователи знают, что в мобильном приложении «алика» есть поиск по фото.
Тут вы не найдете какой-то информации о предмете. Перед вами просто появится список товаров, которые можно будет сразу же заказать с доставкой домой или в ближайшее почтовое отделение.
Как видите, способов найти информацию в интернете, имея лишь картинку уйма. Нужно лишь выбрать наиболее удобный и подходящий для вас.
В какой папке хранятся фото на телефоне Андроид
Сейчас я расскажу где на телефоне Андроид хранятся фотографии, с какими проблемами вы можете столкнуться в процессе эксплуатации фотографий на телефоне и решение этих проблем.
Данная статья подходит для всех брендов, выпускающих телефоны на Android 10/9/8/7: Samsung, HTC, Lenovo, LG, Sony, ZTE, Huawei, Meizu, Fly, Alcatel, Xiaomi, Nokia и прочие. Мы не несем ответственности за ваши действия.
Внимание! Вы можете задать свой вопрос специалисту в конце статьи.
Как найти папку с фотографиями на телефоне
Фотографии, которые вы снимаете на камеру (стандартная утилита Андроид), располагаются в памяти телефона. Также есть возможность сохранять фото на карте памяти путем выполнения соответствующих настроек.
Также есть возможность сохранять фото на карте памяти путем выполнения соответствующих настроек.
Размещаются фотографии в следующей директории: DCIM\Camera. В памяти телефона полный путь имеет следующий вид: /storage/emmc/DCIM.
Для получения быстрого доступа к этой папке рекомендуется использовать файловый менеджер, к примеру, ES Explorer. В системе Андроид используется очень неудобный навигационный софт, который ограничен при работе с файлами.
Название папки DCIM означает Digital Camera Images. Это стандарт для всех цифровых камер.
Система Андроид работает со спецификацией DCF, в рамках которой было принято название DCIM. Все мобильные программы без ошибок работают с этой папкой.
Почему в папке DCIM нет фото
Пользователи Андроид могут столкнуться с проблемой, когда фотография пропала из папки DCIM. Давайте рассмотрим все способы решения проблемы.
Подобная ситуация может произойти, когда вы свой телефон Андроид подключаете к компьютеру через кабель USB. При этом папка DCIM остается пустой, а в «Галерее» фотографии отображаются.
При этом папка DCIM остается пустой, а в «Галерее» фотографии отображаются.
В первую очередь следует проверить расположение изображений – на карте памяти и во внутреннем хранилище. Может потребоваться переместить файлы из одной папки DCIM в иную.
После этого чистим кэш программы «External Storage and Media Storage»:
- Жмем «Настройки», выбираем «Приложения», затем тапаем на меню с 3-я точками.
- Выбираем «Показываем системные приложения».
- В отображенном окне следует нажать на «External Storage and Media storage».
- Удаляем данные, чистим кэш.
- Выполняем перезагрузку гаджета.
Еще одной причиной пустой папки DCIM являются файлы .nomedia. Подобный формат файла не позволяет файловой системе выполнить индексацию мультимедийных файлов. Все фотографии в папке с файлов .nomedia не отображаются.
Читайте Папка в галерее Android — как создать / удалить / восстановить / поставить пароль
Вернуть возможность просматривать фотографии можно по следующей инструкции:
После перезагрузки заходим в папку DCIM и проверяем, появились ли фото.
Читайте Как создать/удалить папку на экране телефона Андроид
Как поставить пароль на папку с фото на телефоне Андроид
Если вы беспокоитесь о безопасности своих фотографий, то можете поставить пароль на папку с ними. Этот процесс можно выполнить при помощи сторонних приложений.
AppLock
Данная многофункциональная утилита позволяет заблокировать не только отдельные папки и файлы, но и игры, программы. Для скачивания софт доступен в Плей Маркете. После установки и запуска программы выполняем такие шаги:
- Во время первого запуска вводим ПИН-код из 4-х цифр. В дальнейшем он будет применяться для получения доступа к папке.
- Жмем на значок плюс, для добавления в AppLock папки DCIM с фото.
- Рядом с названием папки жмем на кнопку, имеющую вид замка. Теперь во время открытия папки будет отображаться окно для ввода указанного ПИН-кода.
ES Проводник
Программа является не только отличным файловым менеджером, но и мощной программой для защиты информации. Для установки пароля на папку с фотографиями выполняем такую инструкцию:
- В основном меню ES Проводника открываем домашнюю папку с целью просмотреть используемую файловую структуру.
- Дополнительный список с функциями открываем путем нажатия на 3 точки.
- Указываем директорию, которую нужно запаролить. В нашей ситуации это DCIM.
- Вводим в списке с функциями пароль, осуществляем подтверждение настроек. Еще можно активировать опцию отправки пароля на e-mail. Это позволит получить доступ к фотографиям, если вы забудете пароль.
LOCKit
При помощи этой удобной утилиты можно заблокировать фотографии, видеозаписи, приложения и т.д. Достаточно инсталлировать и запустить софт.
Первый делом вводим ПИН-код или графический ключ, который будет применяться в виде пароля. Потом программа предложит указать контрольный вопрос. Задав правильный ответ, у вас будет возможность восстановить доступ к папке, если пароль будет забыт или утерян.
После этого укажите вид файлов для защиты. Это могут быть фото из галереи. Их необходимо добавить в список. Теперь папка с фото будет доступна для просмотра после ввода ПИН-кода или графического ключа.
Читайте Как восстановить удаленные фотографии на Android
Как восстановить удаленную папку с фото
Функция синхронизации
На телефонах Андроид имеется опция синхронизации приложений Гугл. Поэтому сделанные фотографии сохраняются и на сервере в интернете, и в памяти девайса.
Для восстановления удаленной папки можно воспользоваться софтом «Гугл Фото». Способ действует только при ранее настроенном резервном копировании картинок в облако. Этот метод восстановить фото является наиболее простым и понятным.
DiskDigger
Для восстановления папки с фотографиями следует воспользоваться утилитой DiskDigger, которая доступна в Плей Маркете. Программа осуществляет процесс сканирования файлов, к примеру, JPG и PNG. У пользователя есть возможность задавать различные критерии поиска, например, папку DCIM.
Android Data Recovery
Это наиболее популярная и надежная утилита, которая позволяет восстанавливать удаленные фото с телефона. Функционирует софт совместно с ПК.
Приложение полностью сканирует память телефона. Для начала работы необходимо его инсталлировать на компьютер и через USB подключить телефон.
Перед началом процесса восстановления необходимо выполнить такие действия:
- В настройках гаджета жмем «О телефоне».
- Выбираем «Номер сборки». Нажимаем на эту строку до тех пор, пока не будет сообщено, что вы перешли в режим разработчика.
- Снова переходим в «Настройки», где следует нажать на «Варианты для разработчиков».
- Пункт «USB отладки» отмечаем галочкой.
Теперь можно начать работу по восстановлению папки DCIM и удаленных фото. Запускаем Android Data Recovery на компьютере, после чего находим нужную папку или файлы. Выделяем их и жмем на кнопку «Восстановить».
11 лайфхаков для пользователей «Google Фото»
«Google Фото» по умолчанию установлен на всех смартфонах с ОС Android и в последнее время все чаще используется как основной менеджер фотографий и видео (вместо пресловутой «Галереи»). Он позволяет хранить все изображения на серверах Google, что очень удобно по двум основным причинам. Во-первых, интернет практически повсеместно высокоскоростной, а значит, загрузка фотографий с сервера будет практически незаметной. И во-вторых, медиафайлы обычно занимают много места на ограниченной памяти смартфона, а в «Google Фото» изображения можно хранить бесплатно в неограниченном количестве (правда, не в исходном качестве, но для просмотра фотографий на экранах смартфонов потеря качества будет незаметной).
Однако сервис можно использовать не только для хранения и сортировки фотографий. Расскажем о нескольких неочевидных возможностей приложения.
Лайфхак 1. Группируем фотографии по лицам
В эпоху нейросетей распознаванием лиц на фотографиях никого не удивишь, особенно если учесть, что многие приложения умели это делать еще с десяток лет назад. Было бы странно, если бы один из самых распространенных менеджеров фотографий не обладал такой функцией.
Однако у «Google Фото» есть в этом отношении весьма удивительная особенность — возможность поиска лиц работает не во всех странах, и почему-то Россия в их число не входит.
Для включения данной «услуги» необходимо с помощью VPN «переместиться» в другую страну (например, в США), и тогда на странице настроек «Google Фото» в веб-версии и в мобильной версии появится пункт «Группировка похожих лиц», где надо будет разрешить сервису группировать фотографии по лицам. После разрешения VPN можно отключить, для работы функции можно находится в любой стране, в том числе и в России.
Программа сама будет распознавать лица на фотографии, группировать их по папкам (во вкладке «Альбомы» появится пункт «Лица», наряду с «Объектами», «Местами»), а пользователь может назвать каждого распознанного человека, чтобы потом можно было искать людей через поле «Поиск».
При включении группировки программа сообщает, что лица будут распознаны не сразу, а через некоторое время. И правда, дня через три в папке «Лица» стали появлятся люди с фотографий (распознаны лица были правильно), однако при выборе того или иного человека сервис показывал не все фотографии из библиотеки, а только несколько последних снимков, но при этом с каждым разом количество таких снимков увеличивалось. То есть для индексации фотографий сервису требуется определенное время.
Неточности в распознавании у сервиса есть, например, он может одного человека видеть как два разных лица, но в целом качество работы довольно неплохое.
Лайфхак 2. Ищем изображения по темам
Прямо на стартовой странице «Google Фото» есть поле для поиска, в которое можно ввести ключевое слово, и сервис самостоятельно подберет фотографии, соответствующие указанной теме. Правда, работает данная функция не самым лучшим образом. Во-первых, сервис понимает только весьма общие темы, такие как «дом», «любовь», «еда», «день рождения». А если ввести «стройка», то приложение попросит подобрать синонимы. Во-вторых, все же распознает изображения сервис не совсем точно. Например, легко перепутает “озеро” и “реку”, а иногда сюда может отнести просто заснеженную поляну. То есть при помощи поиска по темам трудно найти что-то специализированное, но иногда он может быть полезен, особенно если фотографий по искомой теме немного.
Лайфхак 3. Просматриваем оригинал при редактировании фотографии
Для просмотра оригинального изображения как в веб-версии, так и в мобильной необходимо нажать пальцем или указателем мыши на фото и удерживать. Сервис покажет оригинальное изображение. Когда вы отпустите палец (или кнопку мышки), на экране снова появится измененный снимок.
Лайфхак 4. Копирование настроек изображения
Эта функция работает только в веб-версии сервиса. При редактировании фотографии достаточно нажать сочетание клавиш Ctrl+C, а потом открыть другую фотографию, которой надо присвоить те же настройки, и нажать Ctrl+V. Налицо экономия времени при однотипной обработке изображений.
Лайфхак 5. Редактирование фотографии в сторонних приложениях
В мобильной версии можно изменить изображение в стороннем приложении, установленном на смартфоне. Для этого, открыв нужный снимок, необходимо перейти в контекстное меню (три точки в правом верхнем углу) и выбрать пункт «Редактировать в …», где вместо многоточия будет название приложения.
Все изменения, сделанные в сторонних приложениях, автоматически сохранятся в «Google Фото».
Лайфхак 6. Получаем информацию об объектах с помощью «Google Объектива»
«Google Фото» поддерживает интеграцию с «Google Объективом» (или Google Lenc). Этот сервис распознает изображение на фотоснимке и ищет в интернете информацию о нем. «Объектив» может указать породу собаки, назвать вид цветов, дать справочную информацию о достопримечательности, распознать текст (например, номера телефонов, даты и адреса; правда, русский язык не поддерживается), искать похожие товары, книги и мультимедиа и так далее.
Лайфхак 7. Храним в сервисе фотографии из Facebook, «ВКонтакте», Viber, WhatsApp, Telegram и так далее
В «Google Фото» можно безлимитно хранить не только фотографии, сделанные камерой смартфона, но вообще все изображения, которые есть у пользователя в соцсетях и мессенджерах. Для этого необходимо в настройках программы на телефоне перейти в раздел “Автозагрузка и синхронизация”, и в пункте “Папки на устройстве” выбрать, какие папки с фотографиями нужно синхронизировать с облаком. Это могут быть папки с изображениями из любой соцсети и мессенджера, и даже папка со скриншотами. Все указанные изображения будут загружаться в хранилище «Google Фото».
Лайфхак 8. Скрываем отдельные изображения
Любую фотографию можно сделать скрытой, например, для того, чтобы, просматривая снимки на телефоне, посторонний человек не увидел того, чего ему не надо видеть. Для этого достаточно просто отправить снимок в архив. Владелец фотографии сможет увидеть архивное фото в специальной папке, а всем остальным оно не будет доступно.
Лайфхак 9. Даем доступ к альбомам другим пользователям
Пользователь может поделиться с друзьями не только отдельной фотографией (например, отправив ее по почте или через мессенджеры), но и целым альбомом. Для этого нужно создать альбом с фотографиями, которыми пользователь хочет поделиться (если он еще не создан), и в контекстном меню выбрать пункт «Поделиться» (в веб-версии — «Доступ к альбому»), и фотографии станут доступны указанным пользователям.
Лайфхак 10. Даем доступ партнеру ко всей библиотеке
Пользователь может дать доступ своему партнеру (но только одному) вообще ко всей своей библиотеке. Для этого нужно перейти в раздел «Общие альбомы», в меню выбрать пункт «Настроить общие библиотеки» и далее, следуя подсказкам программы, указать партнера (у него должен быть обязательно Google-аккаунт). Можно дать доступ ко всей библиотеке, к фотографиям с определенными лицами или к фотографиям, сделанным начиная с определенной даты.
Лайфхак 11. Сканируем старые фотографии
В меню мобильного приложения есть пункт «Фотосканер», при выборе которого программа запускает соответствующее приложение от Google. Пользователю нужно будет при помощи камеры отсканировать старую фотографию, следуя подсказкам программы, потом обрезать ненужное при необходимости, повернуть снимок, и готовое изображение появится в «Google Фото».
Как перекинуть фото с телефона на компьютер: пошаговая инструкция
Большинство пользователей для фотографирования использует собственный смартфон, тем более что некоторые флагманские сенсорные устройства снимают так хорошо, что позавидуют «мыльницы». При этом отнюдь не все знают, как перенести полученные изображения на компьютер. Мы покажем, какие действия нужно предпринять.
Что нам понадобится?
Собственно, сам смартфон.
Компьютер или ноутбук.
Кабель USB (некоторые его еще называют шнуром для зарядки — он выполняет и такую функцию). Это может кабель micro USB или USB Type-C — в данном случае это роли не играет. Главное — чтобы кабель был у вас под рукой.
Как перенести фото с телефона на компьютер?
Теперь приступаем к активным действиям.
Первым делом подключите кабель одной стороной к смартфону, а другой — к порту USB на своем компьютере или ноутбуке. После этого вы услышите звуковой сигнал о сопряжении устройств. Теперь необходимо разблокировать смартфон для того, чтобы ваш компьютер получил к нему доступ. На экране смартфона с разблокированным экраном вы можете увидеть примерно следующее:
Если после подключения на экране ничего не появилось, не беда — вызовите шторку и увидите сообщение о подключении.
После нажатия появится меню с возможностью выбора подключения.
Что выбрать из списка? Поскольку мы будем переносить изображения, выбирайте пункт «Камера» или «Передача фото» (выше мы их выделили на скриншотах). В этом случае вы не увидите лишних папок файловой системы устройства, которые могут только мешать. Однако если вы хотите перенести дополнительные файлы, например, какие-то папки, тогда нужно выбирать «Диспетчер файлов» или «Передача файлов».
Для чего все это мы делаем? Начиная с версии Android 6.0 и выше, доступ к файловой системе устройства с помощью ПК или ноутбука закрыт, пока пользователь не даст добро. А сделано это для того, чтобы защитить данные пользователя, ведь подобраться к файловой системе устройства, если его рабочий стол защищен паролем или другим видом защиты, будет невозможно третьим лицам. В общем, еще один полезный шаг в сторону защиты от Android.
На рабочем столе компьютера или ноутбука открываем раздел «Компьютер» (или «Мой компьютер» — кому как удобнее). Находим наш смартфон и кликаем по нему два раза левой клавишей мыши.
Далее открываем внутреннюю память устройства, потому как фотографии, сделанные на смартфон, обычно сохраняются на ней. Если изображения сохранены на карте памяти, выбирайте ее — она также будет показана.
Видеоинструкция
Здесь мы видим всего несколько элементов, главным из которых является папка DCIM — Digital Camera Images, именно в ней по умолчанию хранятся изображения, сделанные на камеру смартфона. Открываем ее.
Далее — папка Camera.
Здесь представлен список фотографий. Выбираем нужные из них, можно несколько (удерживайте клавишу Ctrl и выделяйте) или даже все сразу (Ctrl+A).
Нажимаем на правую клавишу мыши и в контекстном меню выбираем «Копировать» (Ctrl+C). Либо «Вырезать» (Ctrl+X) — зависит от необходимости.
Теперь нужно выбрать папку на компьютере, куда вы будете переносить файлы. У нас это, к примеру, папка «Фото», размещенная на диске C. Открываете папку, щелкаете правой кнопкой мыши по пустому месту, чтобы появилось меню, и выбираете «Вставить» (Ctrl+V).
Ожидаете переноса изображений. Это может занять некоторое время, если фотографий много.
Перенос состоялся.
Если вам нужно перенести фото на смартфон с компьютера, действуете также, только перенос будет осуществляться с ПК.
Как восстановить фотографии на Android
Изображение: Depositphotos
Восстановление утраченных данных — это занятие весьма непростое и, возможно, даже затратное. Самый лучший способ избежать таких проблем — делать резервные копии. Это просто, бесплатно и не отнимет много времени, зато потом не будет никаких проблем. Однако если беда уже случилась, то придется все же вникнуть в этот довольно непростой процесс.
Восстановление фотографий в приложении «Google Фото»
Если у вас была настроена синхронизация с фирменным приложением, то любые сбои и удаления фотографий не страшны. В случае полной потери данных все фото останутся в облаке, а если вы удалили фотографии самостоятельно, то они еще 60 дней будут храниться в корзине.
Чтобы восстановить удаленные фото, зайдите на сайт photos.google.com или на телефоне в приложение «Google Фото» и найдите корзину. Выберите фотографии, которые нужно вернуть и нажмите «Восстановить».
Восстановление фотографий на SD-карте
Если фотографии хранились на съемном носителе, то это даже лучше. Карточку можно вытащить и подключить через картридер к компьютеру. Здесь уже можно использовать серьезный софт для восстановления данных. Но если ваша карточка была отформатирована как внутренняя память, то восстановить ничего не получится.
Наиболее известна программа Recuva, которую выпустила та же компания, что и легендарный CCleaner. Она бесплатна, но есть версия с расширенным функционалом. Впрочем, обычному пользователю хватит и стандартной бесплатной версии.
Программа запускается на английском языке, поэтому при первом запуске сразу же нажмите Cancel, затем Options и выберите русский язык.
Программа предельно проста. Нужно только выбрать диск, с которого требуется восстановить данные и нажать «Анализ». Далее выделите нужные файлы из найденных и нажмите «Восстановить».
Еще можно воспользоваться бесплатной утилитой R.saver. Она имеет простой и удобный интерфейс.
Восстановление фотографий из внутренней памяти
Если фотографии были на внутренней памяти телефона, то это ситуация самая проблемная. Дело в том, что современные смартфоны не подключаются к компьютеру как обычный съемный накопитель. То есть это можно сделать, но не штатными средствами, и такой способ подойдет для опытных пользователей. Вместо этого, телефон определяется как медиапроигрыватель (MTP), что накладывает некоторые критичные в нашем случае ограничения.
Поэтому остается использовать только специализированные программы как для смартфона, так и для компьютера. В магазине Google Play огромное количество бесплатных и платных программ для восстановления данных. Для повышения шансов на восстановление информации большинству программ нужен root-доступ, но можно пробовать и без него.
Одна из хороших программ для восстановления, которая работает прямо с устройства — DiskDigger. Сложностей в ее использовании возникнуть не должно.
Если на телефоне есть root-права, то попробуйте сделать полное сканирование
Кроме того, можно попробовать программы для компьютера, например, бесплатную EaseUS MobiSaver for Android Free. Она требует root-права в обязательном порядке.
Это тоже интересно:
Как перенести контакты на новый смартфон
5 опасных приложений для смартфонов на Android и iOS
Во время загрузки произошла ошибка.Как найти кого-то с помощью фотографии в Google: подробности см. Здесь
Вы можете узнать больше об изображении или объектах вокруг вас с помощью обратного поиска изображений. Ознакомьтесь с пошаговым руководством для пользователей по поиску кого-либо, использующего фотографию в Google.
Репрезентативное изображение
Когда вы выполняете обратный поиск изображений в Google, вы делаете или загружаете фотографию с помощью объектива Google в поиске. Вы можете узнать больше об изображении или объектах вокруг вас с помощью обратного поиска изображений.Например, вы можете сделать снимок растения и использовать его для поиска информации или других похожих изображений.
Поиск изображений может привести к появлению веб-сайта, на котором указано имя человека или информация о продукте. Обратный поиск изображений приведет к появлению похожих изображений. Это может показать, было ли изображение скопировано у кого-то.
Ознакомьтесь с пошаговым руководством для пользователей по поиску кого-либо с помощью фотографии в Google.
Как искать с изображением, сохраненным на телефоне:- На телефоне Android откройте приложение Google.
- Внизу нажмите «Обнаружить».
- В строке поиска нажмите на Google Lens.
- Сделайте или загрузите фотографию для поиска:
- Чтобы сделать фотографию: наведите камеру на объект и нажмите «Поиск».
- Чтобы загрузить существующее изображение: Нажмите на «Галерея выбора фотографий» и выберите фотографию.
- Выберите область, которую вы хотите использовать для поиска:
- Используйте объект на изображении: если доступно, на объекте нажмите на «Выбрать».
- Использовать часть изображения: нажмите на область «Выбрать изображение», затем перетащите углы рамки вокруг своего выбора.
- Прокрутите внизу, чтобы найти результаты поиска.
Примечание: Для получения более точных результатов выделите меньшую область на изображении.
Как выполнять поиск по изображению с веб-сайта:Для поиска по изображению веб-сайта в приложении Chrome вам необходимо установить Google в качестве поисковой системы по умолчанию.
- На телефоне или планшете Android откройте приложение Google или Chrome.
- Перейти на сайт с изображением.
- Коснитесь изображения и удерживайте его.
- Нажмите «Поиск с помощью Google Lens».
- Выберите способ поиска:
- Использовать объект на изображении: Если доступно, нажмите на объекте на «Выбрать».
- Использовать часть изображения: нажмите на область «Выбрать изображение», затем перетащите углы рамки вокруг своего выбора.
- Прокрутите вниз, чтобы найти соответствующие результаты поиска.
ПРОЧИТАЙТЕ: Сотрудник по оценке подоходного налога: Как найти подробную информацию об АО, проверьте здесь
Щелкните здесь для IndiaToday.в полном освещении пандемии коронавируса.
8 великолепных инструментов поиска, скрытых в Google Фото
Google стал синонимом поиска в Интернете. Мы всегда превозносили компанию за ее блестящие инструменты поиска, в том числе те, которые вы, вероятно, не заметили. Такие как инструменты поиска Google Фото.
Одним из малоизвестных фактов о Google Фото является то, что его параметры поиска имеют мощные алгоритмы, которые не уступают основной поисковой системе Google.Эти инструменты хорошо работают независимо от того, используете ли вы Google Фото на своем компьютере, Android или устройстве iOS.
Вот различные инструменты поиска Google Фото, которые можно использовать.
1.Как искать в Google Фото по имени
Если вы используете Google Фото на своем телефоне, вы можете искать людей, используя категорию Selfie .У Google также есть возможность распознавать лица через мобильное приложение.
Чтобы связать лицо с конкретным человеком:
- Нажмите на фотографию с человеком на ней.Убедитесь, что вы находитесь в режиме редактирования.
- Под картинкой вы увидите категорию под названием ЛЮДИ .
- Щелкните ссылку с надписью граней, доступных для добавления .
- Когда вы перейдете на новую страницу, нажмите на значок лица человека, которого вы хотите добавить в свою библиотеку. Затем нажмите знак + на Создать нового человека .
В браузерной версии Google Фото возможность поиска людей по лицу более ограничена. Однако — если вы не отметили их в мобильном приложении — вы все равно можете искать их по имени, если добавите их имя к самой фотографии.
Для поиска по имени:
- На экране редактирования фотографии вы увидите строку Info .
- Щелкните по нему, чтобы добавить имя человека.
- Позже, если вы решите выполнить поиск в Google Фото по имени, приложение отобразит изображение.
Вы можете повторить эти шаги, чтобы добавить к фотографиям столько людей, сколько хотите. Это упростит поиск фотографий вашей семьи.
NB: Хотя большинство пользователей Android будут использовать Google Фото по умолчанию, мы ранее спрашивали, следует ли вам использовать Google Фото на своем iPhone?
2.Как искать в Google Фото по местоположению
При условии, что в камере вашего телефона включена геотегировка — или вы добавляете местоположение вручную — вы можете выполнить поиск в Google Фото по адресу, городу или общему местоположению.Единственный недостаток? Вам нужно ввести адрес именно так, как он отображается, иначе Google может не подобрать его.
Например, при вводе «Мельбурн, Виктория, Австралия» в строке поиска отображаются все различные фотографии, которые я сделал в Мельбурне, которые были сохранены в моей учетной записи.
3.Как искать в Google Фото по дате
Один из самых простых способов поиска изображения в Google Фото — по дате.Это также наиболее известный способ поиска с по , так как это тот, который люди используют по умолчанию, когда они не знакомы с другими вариантами.
При поиске по дате вы можете ввести конкретное время, например «22 августа 2019 года.«Вы также можете ввести приблизительное время, например« август 2019 », или даже просто год, чтобы увидеть все фотографии, сделанные за этот период.
Вы также можете искать такие слова, как вечер, утро, лето и зима.Все эти поисковые запросы будут отбирать изображения, которые были примерно сделаны в эти временные рамки.
Однако следует отметить, что Google может неправильно указать категорию «время суток».Это потому, что он путает яркие фотографии в помещении с фотографиями при дневном свете.
4.Как искать в Google Фото по типу файла
Один действительно отличный способ узнать, как искать в Google Фото, — это по типу файла.
Допустим, у вас есть много изображений, хранящихся в вашей учетной записи, но вы специально ищете изображения в формате JPEG (или JPG) для использования в Интернете.Google Фото позволяет искать все фотографии с этим типом файлов, просто введя его.
В этом случае файлы JPEG будут автоматически перечислены от самых новых к самым старым.
5.Как искать альбомы Google Фото по событию
Среди всех проведенных нами поисков поиск по «типам» событий был самым удивительным.
Вы можете искать пикники, дни рождения, вечеринки, свадьбы или спортивные мероприятия.Эти результаты поиска не всегда будут точными на 100% — например, любая фотография с тортом будет отображаться как «день рождения» — но тот факт, что Google все еще может распознавать эти события, впечатляет.
6.Выполните расширенный поиск в Google Фото по объектам или элементам
Еще один отличный способ поиска в Google Фото — это поиск изображений на основе определенных объектов, предметов, животных или достопримечательностей.Попробуйте поискать:
- Воды
- Небо
- Кекс
- Цветок
- Дерево
- озеро
В этом случае каждое из этих ключевых слов должно давать точные результаты поиска.Например, набрав «лес» от своего имени, я сразу же получил десятки фотографий леса, которые я сделал в течение года.
7.Как искать в отсканированных фотографиях
У Google есть бесплатное приложение PhotoScan, которое позволяет оцифровывать ваши старые фотографии.Если вы установили приложение, вы можете использовать его, открыв PhotoScan для сканирования ваших документов. Затем загрузите отсканированные изображения в свою учетную запись Google Фото.
Забегая вперед — когда вы выполняете поиск в Google Фото — все, что вам нужно сделать, это нажать кнопку PhotoScan в раскрывающемся меню под строкой поиска.Вы также можете ввести слово «Photoscans», чтобы увидеть все ваши оцифрованные изображения.
Скачать: PhotoScan от Google Фото на Android | iOS
8.Как объединить значения в поиске Google Фото
Этот совет, вероятно, один из лучших для использования Google Фото, а также мой личный фаворит.По сути, все, что вам нужно сделать, это объединить два значения, упомянутых выше, чтобы создать более конкретный поисковый запрос.
Например, при вводе «растение 2019» отображаются все фотографии, сделанные мной в течение 2019 года, с растениями на них.«Осенняя дорога» отображает все изображения, ориентированные на падение, на которых изображена дорога.
Если вы хотите найти людей, введите имя друга или члена семьи, а также год или месяц, когда вы их сфотографировали.При поиске «party Spain» отображаются результаты для партий, которые были привязаны к Испании и т. Д. Вы уловили идею.
Другие функции Google Фото, которые стоит изучить
Знание того, что вы можете найти любую фотографию за секунды, свидетельствует о том, что инструменты поиска Google расширились далеко за пределы своей первоначальной цели.Мы даже рекомендуем Google Фото вместо Фото iCloud, поскольку Google Фото компенсирует свои незначительные недостатки, предлагая вам множество различных способов поиска.
Однако возможность поиска — это не все, на что способен Google Фото.Вот несколько удивительных функций Google Photo, о которых вы, вероятно, не знали.
Почему вы должны изучать Linux в подсистеме Windows для LinuxWSL позволяет одновременно использовать командную строку Linux и Windows.Но лучше ли изучать Linux на WSL?
Читать далее
Об авторе Шианн Эдельмайер (136 опубликованных статей)Шианн имеет степень бакалавра дизайна и опыт работы в подкастинге.Сейчас она работает старшим писателем и 2D-иллюстратором. Она занимается творческими технологиями, развлечениями и производительностью для MakeUseOf.
Более От Шианн ЭдельмайерПодпишитесь на нашу рассылку новостей
Подпишитесь на нашу рассылку, чтобы получать технические советы, обзоры, бесплатные электронные книги и эксклюзивные предложения!
Еще один шаг…!
Пожалуйста, подтвердите свой адрес электронной почты в письме, которое мы вам только что отправили.
Как использовать поиск изображений Google на iPhone
Добро пожаловать в TNW Basics, собрание советов, руководств и советов о том, как легко получить максимальную отдачу от ваших гаджетов, приложений и прочего.
Вам когда-нибудь хотелось найти изображение, но нет компьютера под рукой? В наши дни большинство из нас выполняет основную часть онлайн-поиска с наших телефонов, а поиск картинок Google не так прост в использовании на iPhone, как на настольных компьютерах.
Но это тоже не так уж сложно: нужно всего лишь несколько дополнительных шагов.
[ Читать: использовать режим «Картинка в картинке» в Chrome для просмотра видео при просмотре других вкладок ]
Есть два приложения, из которых вы можете выполнять поиск изображений Google с iPhone или iPad: приложение Chrome (достаточно подходящее ) и собственное приложение Safari. Мы покажем вам, как использовать и то, и другое — с Человеком-пауком в качестве наглядного пособия, почему бы и нет?
Начнем с Safari. Во-первых, убедитесь, что изображение, о котором идет речь, сохранено в вашей галерее фотографий.Для этого нажмите и удерживайте нужное изображение и нажмите «Сохранить в фото». Вы всегда можете удалить его, когда закончите поиск изображения.
Затем введите URL-адрес «images.google.com» в строке, которая приведет вас на сайт изображений. Затем нажмите кнопку с двойной буквой A в левой части панели. Откроется мини-меню настроек Safari, и здесь нажмите «Запросить веб-сайт для ПК». Это заставит сайт перезагрузиться в его настольной форме. Основное различие между настольным компьютером и мобильным устройством на этой конкретной странице заключается в том, что на настольном сайте есть значок камеры, который упрощает поиск по изображению.
Итак, коснитесь этой камеры. Если вы скопировали изображение на клавиатуру, вы можете вставить его сюда с помощью «Вставить URL изображения». Но чтобы убедиться, что вы получите правильное изображение, я рекомендую использовать «Загрузить изображение». При использовании этой опции вы можете выбрать «Библиотека фотографий». Выберите фотографию, которую вы сохранили ранее, из галереи фотографий. Теперь Google будет искать совпадения с загруженным изображением.
Теперь о Google — и, кроме того, этот процесс работает в приложении Chrome. Попытка использовать само приложение Google немного усложняет процесс — приложение Chrome упрощает работу, и его стоит загрузить отдельно.
Для этого скопируйте нужное изображение, нажав и удерживая изображение, и выберите «Копировать изображение» (примечание: это будет работать, даже если вы находитесь в Safari при копировании). Затем откройте вкладку в приложении Chrome и коснитесь строки поиска. Под панелью вы увидите опцию «Изображение, которое вы скопировали». Это изображение, которое вы хотите найти. При его выборе изображение будет скопировано и найдены похожие.
Итак: теперь вы можете выполнять поиск изображений на вашем iPhone. Удачи!
Как выполнить обратный поиск изображения
Как партнер Amazon я могу зарабатывать на соответствующих покупках без каких-либо дополнительных затрат для вас.
Поиск по картинке Android. Так что это значит?
Сегодня вы шаг за шагом научитесь выполнять обратный поиск изображений в телефоне Android, iOS, iPhone, настольный компьютер (ПК), iPad и другие мобильные устройства или планшеты в секунд.
Первая…
Что такое поиск по картинкам в Android?
Поиск по Image Android — это процесс поиска изображения на вашем телефоне Android. (смартфон), чтобы узнать, на каких веб-страницах (веб-сайтах) также появляется изображение онлайн.
Миллионы пользователей ежедневно используют Google для поиска изображений, которые им уже нужны, чтобы выяснить их происхождение, подтвердить право собственности на такое изображение.
Можно выполнить обратный поиск изображений на персональном компьютере (ПК) или на рабочем столе Mac.
Что делать, если вы есть только смартфон, а можно ли искать обратное изображение?
Есть различные варианты, такие как использование сторонних приложений, приложений для браузера или через сайт.
Отсюда вы узнаете пошаговые инструкции, как выполнять поиск изображений на любое устройство по вашему выбору:
Чтение по теме: Поиск обратного изображения в Instagram
Как выполнить обратный поиск изображения на телефоне Android
Сначала вы необходимо запросить настольную версию Поиска картинок Google для загрузки изображения.
Вот как выполните обратный поиск изображений на вашем устройстве Android.
1. Посетить images.google.com в вашем любимом браузере, таком как Chrome, Safari или Mozilla. Fire Fox.
2. Запрос настольная версия. Если вы используете браузер Chrome, коснитесь трех точек на вверху справа, чтобы открыть дополнительное меню.
3. Выберите Вариант настольного сайта.
4. Коснитесь значок камеры, чтобы вы могли быстро загрузить изображение.
Дополнительная литература:
Поиск изображений Catfish
Яндекс. Поиск изображений в обратном направлении
Как зарезервировать поиск фотографии с помощью браузера Chrome
Вот как для выполнения обратного поиска изображений на iOS или Android с помощью Chrome.Это быстро и просто.
1. На вашем Chrome, перейдите к изображению.
2. Нажмите и удерживайте изображение, чтобы открыть меню параметров.
3. Нажмите «Поиск». Google для этого изображения ».
4. Расчет результаты изображения.
Как зарезервировать поиск изображений с помощью веб-сайта
Есть несколько веб-сайты, которые можно использовать для обратного поиска изображений на любом мобильном устройстве. платформа или веб-браузер.
Вот шаги:
Как искать по изображению на телефоне Android с помощью TinEye
1.Перейти к tineye.com в вашем лучшем браузере.
2. Коснитесь значок стрелки в поле поиска, чтобы загрузить изображение.
3. С вашим камера смартфона вы можете сделать снимок, выбрать изображение со своего Android галерею или перейдите в другое место на телефоне.
4. Вы будете увидеть совпадения изображений, как только ваша фотография будет загружена в поисковый просмотр.
Дополнительная литература: Поиск изображений в Facebook
Как изменить поиск изображений на мобильном устройстве с помощью веб-сайта Google
Вы можете использовать Веб-сайт Google для выполнения обратного поиска изображений на вашем телефоне или планшете.
Вот как:
1. Зажигай в вашем браузере на телефоне, например в мобильном браузере Chrome или в приложении Safari.
2. Посетите www.google.com и нажмите «Изображения».
3. В хром, прокрутите и коснитесь меню с тремя точками, выберите Запросить сайт рабочего стола.
4. В В Safari коснитесь стрелки, направленной вверх, чтобы запросить вариант сайта для настольных ПК.
5. версия для ПК загрузится со значком камеры, нажмите, чтобы загрузить фото из ваш фотоаппарат.
Как сделать обратный поиск изображений на мобильном устройстве с поиском по изображению в обратном порядке.фото
Вы можете использовать поиск по сайту по изображению, чтобы на телефоне работал обратный поиск изображений. Вот как:
1. Посетите reverse.photos
2. Щелкните Загрузить изображение, чтобы отобразить следующие параметры:
- Сфотографировать
- Просмотр из библиотеки фотографий
- Просмотр из другого места
3. Кнопка «Загрузить изображение» работает на экране смартфона автоматически.
Как выполнить обратный поиск изображений на мобильном устройстве с помощью Bing
Bing от Microsoft также позволяет выполнять обратный поиск изображений.Вот шаги:
1. Перейдите на сайт www.bing.com/images/.
2. Нажмите на значок камеры рядом с полем поиска.
3. Появится диалоговое окно инструмента визуального поиска.
4. Вы три варианта на выбор:
- Перетащите изображение сюда или просмотрите.
- Вставьте изображение или URL.
- Щелкните образец изображения из Bing Image Библиотека.
5. Любой из эти действия вызовут похожие изображения и страницы с этими вкладками.
Панель вкладок позволяет включать / выключать или отключать любую из функций, которые вам не нужны.
Последний версии приложения Bing для iOS и Android Studio позволяют пользователям делать снимки и поиск изображений автоматически.
Просто нажмите на значок увеличительного стекла на экране загрузки и следуйте инструкциям виджета.
Как выполнить обратный поиск изображений на мобильном устройстве с помощью сторонней поисковой системы Яндекс
Яндекс поисковая система также предлагает уникальный поиск изображений, который работает на мобильных устройствах. независимо от выбора вашего браузера.
Вот шаг для выполнения обратного поиска по картинкам на Яндексе:
1.Перейти к Yandex.com из приложения в браузере телефона.
2. Щелкните Изображения и коснитесь поля поиска.
3. Щелкните Поиск по изображению.
4. Ищите опция «найти похожие изображения».
Есть другие поисковые системы или веб-сайты, такие как Berify и Pixsy, которые помогают творчески находить вывести похожие изображения, и если их работа была украдена.
Как обратный поиск изображений на мобильном устройстве с помощью ctrlq.org
Используйте ctrlq.org. Самый быстрый и простой способ найти источник фотографии — выполнить обратный поиск изображений Google на вашем устройстве Android с помощью ctrlq.сайт организации в браузере Chrome.
Ctrlq.org — это опция обратного поиска Google для Android.
Вместо выполнение расширенного поиска изображений Google на image.google.com на вашем Android телефон — вы можете использовать простой интерфейс ctrlq.org.
Вот шаги:
1. Перейдите на ctrlq.org/google/images
.2. Нажмите «Загрузить. Картина »
3. Нажмите «Файлы»
4. Выберите фото из вашей галереи. Именно так искать изображение из галереи по просматривая расположение файлов на вашем телефоне.
5. Нажмите «Показать. Матчи »
См. Также: Поиск обратного изображения в Google
Как выполнить обратный поиск изображения на вашем iPhone
Есть немного другие шаги для выполнения обратного поиска для других устройств, таких как iOs, и т. д. Но вот как это сделать на iPhone.
1. Откройте свой браузер на вашем iPhone или iOS.
2. Визит images.google.com в вашем браузере.
3. Запрос версия Google Картинок для ПК.
4. В сафари, chrome или firefox, коснитесь значка «Поделиться», чтобы открыть меню «Поделиться».
5. Прокрутка и запросите сайт рабочего стола и нажмите на него.
6. Нажмите на значок камеры, чтобы загрузить фотографию из галереи iPhone.
Как использовать приложение для выполнения обратного поиска изображений
Есть приложения, доступные для бесплатной загрузки и для загрузки премиум-класса, для обратного поиска изображений.
С этими приложения, вы можете выполнить обратный поиск изображений в Android или Android studio или iOs.
Вот лучшие приложения, чтобы сэкономить ваше время, не открывая браузер каждый раз, когда вы хотите поиск по изображению.
1. Поиск по картинке
Поиск по Приложение Image для Android позволяет выполнять простые изменения изображения перед использованием это для обратного поиска изображений.
Включает поддержка TinEye, Google и Яндекс.
Можно легко открывать общие изображения из Facebook и Twitter с помощью поиска по изображению.
Это дает вам возможность манипулировать изображением перед загрузкой через этот виджет (приложение) в получать результаты из Google, Tineye и Яндекс.
Вот пошаговая инструкция для приложения «Поиск по картинке» на устройствах Android
Как и с Поиск изображений Facebook, вы также можете сделать снимок с помощью камеры вместо выберите один из своей галереи.
Также читайте: Поиск обратного изображения в Facebook
Вот как использовать приложение поиска по картинкам, шаг за шагом:
1. Скачать приложение «Поиск по изображению» из Google Play Store и откройте его.
2. Нажмите + в правом нижнем углу панели инструментов.
3. Выберите «Изображение». Галерея »
4. Выберите изображение из галереи вашего телефона.
5. Нажмите «Поиск». кнопку в нижней части экрана.
Поиск по image app — достойный инструмент, разработанный Palm Team, который позволяет вам находить похожие изображения или картинки с использованием обратного поиска изображений Google, Tineye и Яндекс. двигатели.
Зачем использовать приложение «Поиск по изображению»?
- Поддержка камеры для захвата изображения.
- Надежно и быстро.
- Поиск по изображению недоступен в мобильном браузере, поэтому вам нужно загрузить это приложение и использовать его прямо на телефоне, а не открывать браузер.
- Проста в использовании.
- Простой редактор изображений перед поиском.
- Поддержка поисковых систем Tineye, Google, Yandex.
- Показывать результаты из нескольких поисковых систем одновременно, включая поиск обратных изображений yahoo.
- Открыть общее изображение из других приложений, таких как браузер, Facebook, приложение «Фото», Twitter и т. Д.
- Нет необходимости сохранять изображение на свой телефон.
Функции редактора изображений
- Обрезать часть изображения.
- Повернуть изображение.
- Отразить изображение по вертикали или по горизонтали.
Результаты поиска
- Показать визуально похожие изображения.
- Опция фильтра SafeSearch в настройках.
- Показать похожие изображения.
- Простая интеграция с поиском изображений сом приложение.
Типичные варианты использования
Преимущества использования приложения поиска по изображениям на телефоне Android:
- Если изображение объединено из нескольких изображения, с приложением поиска по изображению, вы можете искать по части изображения.
- Узнай, какая фотография новая или старая картинка уже есть в интернете.
- Узнайте, является ли изображение оригинальным или подделка.
- Найдите похожие изображения и на веб-страницах которые их содержат.
- Узнайте, было ли изображение модифицированный или оригинальный.
2. Верность
Если вы предпочитаете приложения браузеру, вы можете загрузить и установить Veracity, инструмент обратного поиска изображений, который вы можете сохранить на своем смартфоне.
достоверность дает вам возможность захватывать изображения из библиотеки фотографий или хранилища варианты или вырезать и вставить из буфера обмена.
Он может найти исходное изображение в Интернете, даже если оно было изменено. Он доступен на iOS для бесплатного скачивания.
3. Обратный
Reversee приложение позволяет отправлять изображение прямо в Google Images, Bing и Яндекс. базы данных для поиска похожих изображений и быстрого получения результатов.
Реверс также позволяет вращать и обрезать изображения перед поиском. Отличный вариант для владельцев iPhone, а также работает как расширение iOs.
Вы можете использовать Обратный ход в таких приложениях, как Chrome, Photos и Safari.Вы можете редактировать изображения, вставьте URL-адрес изображения, найдите и соберите подробную информацию об изображениях которые появляются в ваших результатах из нескольких поисковых систем.
4. Фотография Шерлока
.Фото Приложение Sherlock позволяет сделать снимок или загрузить фотографию из своей галереи и делает это. быстрый обратный поиск картинок в Яндексе и Гугле.
Это просто и простой в использовании, вот шаг:
1. Открыть Приложение Photo Sherlock на вашем смартфоне или планшете.
2.Нажмите галерея или значок камеры внизу.
3. Обрезать изображение, если хотите.
4. Выполнить Поиск.
5. Расчет результаты поиска будут отображаться на экране телефона.
Этот виджет добавляет расширение к другим приложениям, таким как Facebook и Фото, с возможностью скопировать или отправить в iCloud с возможностью поиска изображения и получения результатов из Яндекс, Google и TinEye прямо из вашего мобильного браузера.
Это один из лучший достойный вариант виджета в приложениях для обратного просмотра изображений.
Следующее приложение для поиска и переворота изображения на мобильном телефоне составляет…
5. ImageSearchMan
ImageSearchMan это бесплатное приложение в магазине Google Play, которое содержит полезные функции, в том числе:
- Возможность загрузки изображений.
- Установка в качестве обоев.
- История поиска.
- Масштаб отображения изображения.
- Делитесь изображениями с другими приложениями.
- Просмотрите список загруженных изображений.
- Прокрутите, чтобы выполнить поиск похожих изображений.
- Поисковые фильтры по цвету, размеру, времени и тип контента.
- Возможность выполнять расширенные изображения Google поиск по любому изображению, чтобы найти похожие изображения в Интернете.
Каковы преимущества обратного поиска изображений и поиска по изображению на телефонах Android, iOS, iPhone и компьютерах?
- Альтернативы базового поискового запроса вместо поиска по тексту или ключевому слову.
- Отслеживание использования изображений в Интернете.
- Аутентификация изображения, чтобы подтвердить, оригинал или подделка.
- Аутентификация людей — помогает определить владельца изображения, а также его источник.
Как эффективно использовать поиск по изображению на телефонах Youe Android
Можно ищите изображения так же, как вы ищете веб-сайты, используя ключевую фразу.
Например, Вы можете сфотографировать своего милого кота, цветок или растение и использовать его в качестве образца изображение, чтобы найти похожие или похожие растения, кошки или цветы в Интернете.
Поиск изображений в Google
Можно поиск изображений в Google на основе загружаемых вами образцов.
Найдите изображения в Интернете
1. Перейти к images.google.com в приложении вашего браузера.
2. Поиск для ключевой фразы или ключевого слова. Это отобразит изображения как результаты.
Как добавить изображение в коллекцию на телефоне Android
1. Перейти к Google.com или откройте приложение Google на телефоне или планшете Android.
2. Войти в вашу учетную запись Google.
3. Поиск для картины.
4. Коснитесь и держи фото.
5.Коснитесь Добавить к.
Отправьте изображение со своего телефона Android
Рассмотреть используя расширенный поиск Google, чтобы найти бесплатные изображения, которые не подпадают под Авторские права.
1. Откройте В приложении Google или перейдите на сайт www.images.google.com. на планшете или телефоне Android.
2. Поиск для изображения.
3. Коснитесь и держите картинку.
4. Нажмите Доля.
Сохраните и загрузите найденное изображение на свой телефон или планшет Android
1. На вашем на планшете или телефоне Android откройте приложение Google или откройте изображения.google.com
2. Поиск для картины.
3. Коснитесь изображение, чтобы открыть увеличенную версию.
4. Коснитесь и держи фото.
5. Нажмите Загрузить изображение.
Поиск информации о результатах поиска изображений на смартфоне или планшете
Можно получить информация об изображениях, объектах, фотографиях, людях, картинках и животных на изображении результаты поиска с помощью Google Lens.
Вот как для эффективного получения информации с помощью поиска по картинкам, шаг за шагом:
1.Перейти к images.google.com на телефоне или планшете Android и выполните поиск изображения.
2. Коснитесь результат изображения.
3. Нажмите Объектив Google.
4. Коснитесь белая точка, если есть. Как вариант, вы можете обвести часть изображения значком стилусом или пальцем.
5. Коснитесь результат изображения.
6. Нажмите «Закрыть». для выхода из Google Lens и возврата к поиску изображений.
Сохранить и загрузить изображение, которое вы нашли на свой компьютер
1. Откройте ваш веб-браузер на вашем компьютере.
2. Перейти к images.google.com и выполните поиск, чтобы найти изображение, которое хотите сохранить.
3. Щелкните изображение правой кнопкой мыши.
4. Щелкните Сохранить изображение как
5. Выбрать место, где вы хотите сохранить изображение.
6. Вы будете иметь загруженную копию изображения на свой компьютер.
Добавить изображение в коллекцию на iPhone и iPad
- На iPad или iPhone откройте Приложение Google или посетите Google.com
- Войдите в свою учетную запись с помощью Google.
- Найдите картинку.
- Коснитесь изображения и удерживайте его.
- Нажмите Добавить в
Поделиться изображением на iPhone и iPad
- Перейдите на images.google.com или запустите Приложение Google на вашем iPad или iPhone.
- Найдите фото.
- Коснитесь фотографии и удерживайте ее.
- Нажмите «Поделиться».
Сохранить и загрузить изображение на iPhone или iPad
- Перейдите на images.google.com или запустите Приложение Google на вашем iPhone или iPad.
- Найдите картинку.
- Нажмите на фото, чтобы увеличить версия.
- Коснитесь изображения и удерживайте его.
- Нажмите Загрузить изображение.
Вы научились выполнять обратный поиск изображений на iPhone, телефоне Android, iPad, планшет, смартфон и компьютер.
Давай возьмем посмотрите некоторые важные часто задаваемые вопросы или людей, которых также задавали вопросов.
Часто задаваемые вопросы (FAQ)
Что такое поиск обратного изображения?
Реверс Поиск изображений — это алгоритм и технология поисковой системы, которая берет образец файл изображения в качестве входного запроса и возвращать результаты, аналогичные или связанные с запрошенный образец изображения.
Поиск такие системы, как Google, Яндекс и TinEye, предлагают обратный поиск изображений. возможности. Некоторые веб-сайты, такие как Reddit, Facebook и Yahoo, также предоставляют обратный поиск изображений.
Дополнительная литература: Yahoo Reverse Image Search
Зачем нужен обратный поиск изображений?
Реверс поиск изображений включает загрузку изображения в поисковую систему, чтобы найти то же самое. изображение на других сайтах. Основными причинами являются аутентификация изображения, тракта его использование и поиск источника во всей сети за секунды.
Есть так много причин, по которым вы захотите запустить поиск изображений. Возможно, вы захотите отменить поиск изображений сома или изображения профиля в социальных сетях для отслеживания и аутентифицировать онлайн-мошенников.
Вот более 27 обычных причин использовать обратный поиск изображений:
- Найдите похожие / похожие изображения.
- Отслеживайте использование изображения и источник.
- Вы человек и просто хотите знать более.
- Приём на работу.
- Вы просто любите социальные сети.
- Поступление в институт.
- С тобой такого никогда не случится.
- Вы разочарованы Google и Bing Изображений.
- Любимый друг ловит кошку (сома).
- Вы у меня мало свободного времени.
- Просто ради забавы.
- Реверс поиск изображений мошенников сома.
- Деньги просьба в общем.
- Вы чрезвычайно успешны и хотят знать, кто о вас говорит.
- Вы не пользуюсь Интернетом много.
- Есть спокойствие духа.
- Вы не уверены.
- Безопасность и безопасность.
- Бамбл, Tinder или сайты знакомств.
- Онлайн менеджмент и репутация.
- Весна уборка.
- Вы думаю, что кто-то тайно женат.
- Вы только что нашел украденные изображения.
- Вы думаю, что тебя обманывают.
- Вы женат и изменяет.
- Вы пойман на месте преступления и скрылся от закона.
- Ты были арестованы и хотят знать, подхватили ли местные новостные агентства вашу историю.
Как искать по картинке на Android?
Вот как для обратного поиска изображения на телефоне Android.
1. Откройте свой в браузере и зайдите на images.google.com
2. В Chrome, коснитесь трех точек в правой части экрана, чтобы открыть дополнительное меню.
3. Выбрать вариант настольного сайта.
4. Нажмите на значок камеры, чтобы открыть диалоговое окно загрузки.
5. Загрузите изображение и дождитесь результатов изображения.
Как искать на мобильном телефоне по картинке?
Вот пошаговая инструкция как искать картинки.
1. Откройте Приложение Chrome на вашем телефоне или планшете Android.
2. Визит images.google.com
3. Введите описание картинки / изображения / фото, которое вы хотите найти.
4. Нажмите Поиск.
5. Коснитесь изображение, по которому нужно выполнить поиск.
6. Коснитесь и держите картинку.
7. Нажмите Найдите это изображение в Google.
Как искать по картинке?
Та же инструкция указан выше.
Какое приложение для поиска по изображению лучше всего?
Вот 11 лучших приложений для обратного поиска изображений для iPhone и Android, которые вы можете использовать для быстрого обратного поиска изображений, чтобы получить предложения похожих или связанных изображений.
- Google Lens
- Reversee
- Veracity
- CamFind Visual Search Engine
- Прямой поиск изображений в Google
- TinEye Reverse Image Search
- Photo Sherlock
- Reverse Photos Image Search
- ImageSearchMan
- Baidu Поиск картинок
- Яндекс обратный поиск изображений.
Заключение
Таким образом, большинство из нас запускает поисковую систему в нашем браузере для поиска информации и изображений, но иногда вы можете захотеть узнать больше об изображении, которое уже есть на вашем телефоне.Использование поиска по изображениям Android — один из самых быстрых и простых способов выполнить обратный поиск изображений.
Итак, вы научились выполнять обратный поиск изображений на ПК и телефонах различного типа. У вас есть список полезных приложений для ПК, MacO и Linux, в которых вы можете выполнять поиск по изображению на телефонах Android, iPad, iOS и т. Д.
Эти приложения также поддерживают мобильные устройства, планшеты и смартфоны.
Что было ваш последний опыт, когда вы выполняете поиск по картинке на телефоне Android?
Какие были результаты ваших изображений нравятся?
Мы любим услышать от вас в разделе комментариев ниже.
Amazon и логотип Amazon являются товарными знаками Amazon.com, Inc или ее дочерних компаний.
Как использовать поиск обратного изображения Google на вашем устройстве Android «Android :: Gadget Hacks
Учитывая, что Google делает Android, довольно странно, что в операционной системе нет встроенного решения для выполнения обратного поиска изображений. Конечно, вы можете долго нажимать на изображения в Chrome для поиска других экземпляров фотографии, но это невозможно с изображениями, которые вы найдете в других приложениях, или фотографиями, которые вы загрузили на свой телефон.
Такая функция будет полезна, если вы хотите найти изображения, визуально похожие на ваши любимые фоновые обои, или если вы ищете версию фотографии с более высоким разрешением, которую вы уже загрузили. А с недавним появлением кетфишинга было бы неплохо увидеть, действительно ли чья-то аватарка в приложении для знакомств принадлежит им.
К счастью, разработчик Qixingchen представил приложение, чтобы восполнить этот пробел в функциональности. Он позволяет вам выполнять поиск в Google Images для любого изображения на вашем телефоне, но он прячется в меню общего доступа Android, поэтому он там, когда вам это нужно, но убирается с вашего пути, когда вы этого не делаете.
Не пропустите: 10 вещей, которые новый помощник Google может сделать, чтобы облегчить вашу жизнь
Шаг 1. Установите поиск изображений
Чтобы начать работу, первое, что вам нужно сделать, это установите приложение, которое называется Поиск изображений .
Шаг 2. Настройте параметры
Затем откройте приложение, чтобы настроить некоторые параметры. Отсюда первое, что вам следует сделать, это отключить параметр «Открыть настройки перед загрузкой», так как это экономит шаг при выполнении обратного поиска изображений.Кроме того, вы можете перейти в «Системы пользовательского поиска» и нажать кнопку + , если вы хотите добавить службу поиска изображений помимо Google — но это, вероятно, не обязательно для большинства пользователей, просто нужно знать .
Шаг 3. Выполните поиск изображений
С этого момента, когда вы захотите увидеть, появляется ли изображение в сети или есть ли визуально похожие изображения, вам просто нужно поделиться фотографией с помощью меню общего доступа Android. Некоторые приложения могут позволять вам делиться изображением напрямую, но в других приложениях вам, возможно, придется долго нажимать на изображение и выбирать «Сохранить», затем открывать изображение в приложении галереи и нажимать там кнопку «Поделиться».
После того, как вы поделились изображением, просто выберите «Поиск изображений» в меню общего доступа Android, затем подождите секунду или две, пока изображение не загрузится. На этом этапе вы попадете на страницу результатов поиска изображений Google для этого изображения, где сможете увидеть, появлялось ли изображение где-либо в Интернете. Вы также можете увидеть, есть ли версии изображения более высокого качества, нажав «Другие размеры», и вы можете прокрутить эту же страницу вниз, чтобы просмотреть визуально похожие изображения.
Не пропустите: как получить версию любого профиля в Instagram в полном разрешении
Обеспечьте безопасность соединения без ежемесячного счета .Получите пожизненную подписку на VPN Unlimited для всех своих устройств, сделав разовую покупку в новом магазине Gadget Hacks Shop, и смотрите Hulu или Netflix без региональных ограничений, повышайте безопасность при просмотре в общедоступных сетях и многое другое.
Купить сейчас (скидка 80%)>
Другие выгодные предложения, которые стоит проверить:
Изображение на обложке и скриншоты от Dallas Thomas / Gadget HacksКак выполнить обратный поиск в Google с помощью изображений или видео — используемые гаджеты
Обратный поиск — действительно отличная возможность найти источник изображения или узнать, о чем оно конкретно, в Интернете.В этой статье давайте кратко рассмотрим , как искать в Google по изображениям и видео .
Связанные | Предотвратить быстрое заполнение 15 ГБ бесплатного хранилища Google
Обратный поиск в Google с использованием изображения
по телефону
Можно легко выполнить обратный поиск изображения на своем телефоне Android с помощью стороннего приложения под названием Reverse Image Search, как показано ниже.
1] Загрузите и установите приложение Reverse Image Search на свой телефон Android.
Скачать поиск обратного изображения
2] Откройте приложение, нажмите Добавить изображение и выберите изображение, которое хотите найти в Google.
3] Выбрав изображение, нажмите кнопку Search .
Теперь он выполнит поиск изображения в Google, и вы увидите возможные результаты в Интернете, связанные с ним. Если вы не получите желаемых результатов, вы можете выполнить поиск по той же картинке на Яндексе или Bing, переключив поисковые системы из меню, расположенного внизу.
На ПК (Интернет)
Кроме того, вы можете искать изображение прямо в Google через веб-браузер на вашем компьютере. Все, что вам нужно сделать, это выполнить шаги, указанные ниже.
1] Откройте любой браузер и перейдите на images.google.com.
2] После загрузки сайта щелкните значок Камера (Поиск по изображению) внутри строки поиска.
3] Нажмите Загрузить изображение и выберите изображение на своем компьютере.
Теперь вы будете автоматически перенаправлены на страницу результатов поиска, где вы сможете увидеть результаты, связанные с загруженным изображением. Вы также можете проверить другие визуально похожие изображения с помощью данной опции.
Обратный поиск в Google с помощью видео
В настоящее время Google не предлагает возможности обратного поиска по видео. Однако у есть обходной путь, которым вы можете следовать, чтобы получить подробную информацию о конкретном видео.
- Воспроизвести видео на вашем компьютере.
- Сделайте несколько снимков экрана с разными кадрами видео. Вы можете сделать это с помощью инструмента Snip & Sketch или Snipping tool в Windows.
- Теперь перейдите на images.google.com в своем браузере.
- Нажмите Загрузить изображение и выберите один из снимков экрана.
- Аналогичным образом загрузите захваченные скриншоты один за другим. Это даст вам все возможные результаты в Интернете, связанные с видео.
Действительно, это не полностью доказанный трюк, но временами он работает хорошо.Вы можете использовать его, чтобы найти источник вирусных видео в WhatsApp и Facebook.
Заключение
Итак, это было простое руководство по поиску в Google с использованием изображений или видео. В любом случае, у вас сработал трюк с видео? Дайте нам знать в комментариях ниже. Есть что еще предложить? Не стесняйтесь добавлять ниже. Следите за новостями, чтобы увидеть больше таких статей.
Также прочтите — Как пополнить счет мобильного номера с помощью поиска Google
Вы также можете следить за нами, чтобы получать мгновенные технические новости по телефону Google News или за советами и рекомендациями, обзорами смартфонов и гаджетов, присоединяйтесь к GadgetsToUse Telegram Group или для получения последних видеообзоров подписывайтесь на канал GadgetsToUse Youtube.
Как выполнить обратный поиск изображения с телефона?
Если вы хотите знать, что такое поиск с использованием изображений или обратный поиск изображений и как это сделать с мобильного телефона, то эта информация для вас.
Вы найдете все шаги, необходимые для поиска изображений с телефона , а также все возможные варианты использования этой функции.
Самый обычный способ поиска в веб-браузерах — это поиск по словам и ключевым фразам.
Но это не единственный способ поиска. Знаете ли вы, что поиск по фотографиям также возможен?
Что ж, знайте, что это возможно. Этот метод также называется обратным поиском изображения . Он так называется, потому что, используя уже имеющееся у вас изображение, вы можете определить его происхождение и аналогичные изображения.
Чтобы ответить на все ваши вопросы по теме, вы можете перемещаться по следующему меню и узнавать все, что вам нужно знать о поиске с использованием изображений.
Для чего используется обратный поиск?
Есть много ситуаций, в которых полезен поиск по изображениям. Например:
Представьте, что у вас есть замечательная фотография, которую вы хотите использовать для проекта, но вы не знаете ее происхождение и хотите знать, есть ли на нее авторские права.
И наоборот. Если вы являетесь владельцем одного или нескольких изображений, и вы хотите знать, использовал ли кто-то их без вашего разрешения , вы можете использовать поиск по изображениям.
Если фотографии кого-то, кто вас интересует в своих социальных сетях, выглядят почти как с обложки журнала, и вы хотите знать, используют ли они чужие фотографии, вы можете использовать поиск по изображениям, чтобы узнать.
Даже на веб-сайтах, специализирующихся на помощи в поиске любовника, и свадебных агентствах используется обратный поиск по изображениям для выявления поддельных аккаунтов.
Путешественники и туристы также используют поиск по фотографиям, чтобы найти место своего следующего приключения.
Фотографы и журналисты используют обратный поиск фотографий, чтобы определить исходную версию фотографии, дату, когда она была опубликована, и проверить, использовал ли кто-то их фотографии.
Вы только что увидели в витрине туфли или платье своей мечты и хотите сравнить цены с другими магазинами. Ну просто сфотографируйтесь и поищите похожие товары в интернете.
Это лишь некоторые из наиболее частых его применений, так что с вашим воображением вы найдете еще много способов использовать поиск по изображениям.
Какие шаги необходимы для выполнения обратного поиска по картинкам в Google?
Ниже мы увидим пошаговую процедуру обратного поиска по изображению в Google, как с настольного компьютера, так и с мобильного телефона.
Как искать по изображениям с настольного компьютера
Для портативного или настольного компьютера процедура следующая:
1. Доступ к images.google.com.
2. Затем щелкните значок в виде камеры.
3. Появится текстовое поле с названием «Поиск по изображению». Он покажет два варианта: первый предложит вам вставить URL-адрес изображения, а второй даст вам возможность загрузить или перетащить изображение.
4. После того, как вы выберете вариант, соответствующий вашим потребностям или имеющейся информации, вам нужно будет только нажать кнопку «Поиск по изображению», и результат отобразится на экране.
Результаты можно отсортировать по дате создания изображения, и вы сможете найти версии этого изображения с разными размерами и другими модификациями.
Расширения для браузера, позволяющие выполнять поиск по изображениям
Некоторые из веб-браузеров, которые позволяют расширениям выполнять обратный поиск изображений, — это Google Chrome и Firefox. В этих браузерах единственное, что вам нужно сделать, — это щелкнуть изображение правой кнопкой мыши, чтобы браузер произвел поиск.
Другими расширениями, которые обещают вам приятные впечатления от поиска в Google Chrome по изображению, являются:
Для Firefox доступны следующие расширения:
Как искать изображения с мобильного телефона
Когда вам нужно выполнить поиск по изображению с мобильного телефона, у вас есть следующие варианты:
Поиск по фото в Google
Метод 1
Несмотря на то, что вы можете получить доступ к поисковой системе Google на мобильных устройствах, в мобильной версии нет значка камеры, о котором мы упоминали ранее.
По этой причине некоторые пользователи переходят в приложение Google Chrome, которое дает вам возможность настроить приложение так, чтобы оно выглядело как настольная версия.
Это можно сделать, щелкнув точки в правом верхнем углу. Затем вам нужно выбрать опцию «открыть веб-браузер». Эта опция также может сделать приложение похожим на настольную версию.
Таким образом, вы сможете выполнять поиск по изображению со своего мобильного телефона. Однако это может быть неудобно для некоторых пользователей, поскольку экран меньше экрана настольного компьютера.
Метод 2
Другой метод, который вы можете использовать, не требующий изменения конфигурации веб-браузера, это следующий:
1. Выберите изображение, которое вы хотите найти в Интернете (из статьи или на веб-сайте).
2. Нажмите и удерживайте картинку. Появится меню с множеством опций.
3. Выберите «Искать это изображение в Google». Это предпоследний вариант в списке. В результате вы увидите все страницы и статьи, в которых использовалось это изображение.
Одним из ограничений использования этого метода с мобильного телефона является то, что он не дает вам возможности загружать изображение, которое хранится на вашем устройстве.
Но не волнуйтесь. Существует широкий спектр доступных опций, из которых вы можете выбирать, включая веб-сайты, а также приложения, которые служат мостом, позволяющим загружать изображения в Google.
И, конечно же, есть решения, которые большой Google разработал специально для мобильных устройств.
Ниже мы покажем вам множество вариантов, чтобы вы могли выбрать тот, который лучше всего соответствует вашим потребностям.
Веб-сайты, позволяющие выполнять обратный поиск изображений с мобильного телефона
Вот некоторые веб-сайты, которые позволяют выполнять поиск по изображению с мобильного телефона:
Эти онлайн-инструменты работают очень похоже друг на друга. Чтобы выполнить обратный поиск изображений на мобильных телефонах, вам нужно будет всего лишь выполнить следующие простые шаги:
1. Зайдите на сайт.
2. Выберите фотографию, которую хотите на телефоне.
3. Щелкните «Загрузить изображение».
4.Затем нажмите «показать совпадающие изображения».
5. Вы увидите результат на вашем экране. Все очень просто.
Альтернативные приложения для обратного поиска изображений
Некоторые из лучших приложений для поиска по изображению с мобильного телефона от разработчиков, отличных от Google:
Перейдите по ссылкам, чтобы загрузить приложение, которое вас больше всего привлекает, приступить к делу и начать поиск изображений.
Решение Google, позволяющее выполнять поиск по изображению с мобильного телефона
Google думает обо всем, поэтому он создал инструменты, которые позволяют нам искать по изображениям с устройств Android, таких как Google Lens.
Это приложение для распознавания изображений, обычно включаемое в Google Фото, которое позволяет распознавать объекты или изображения, а также позволяет мгновенно находить информацию и обзоры о них в Интернете.
Как сделать поиск по изображению с помощью Google Lens
Если вы хотите получить информацию об объекте, изображении или определенном месте, вам нужно будет выполнить лишь ряд простых шагов.
Первое, что вам нужно знать, это то, что вы можете получить доступ к Google Lens через Google Фото или через Google Assistant на устройствах Android, и он встроен в приложение камеры на устройствах Pixel.
Поиск по изображению в Google Фото
Чтобы выполнить поиск по изображению с помощью Google Фото, вам нужно только войти в приложение и нажать на значок Google Lens.
Следующий шаг — выбрать изображение, которое вы хотите найти в Интернете, чтобы получить информацию о нем.
Наконец, нажмите «поиск» или «поиск похожих продуктов». Это так просто.
Чаще всего Google Lens используется для сравнения характеристик и цен на продукты для принятия решения о покупке.
Однако с помощью этой функции вы можете сделать еще больше. Другие варианты использования этого приложения:
• Чтение и сохранение данных визитной карточки или визитной карточки.
• Найдите обзоры, комментарии и резюме книг, которые вызывают у вас интерес, чтобы помочь вам в принятии решения о покупке.
• Добавление важных дат в ваш календарь с рекламного щита или рекламного проспекта.
• Поиск ориентиров определенного места. Например, вы можете использовать его, чтобы найти музей и его часы работы.
• Выяснение породы вашего питомца и даже определение вида растения и изучение всех его свойств.
Поиск по изображению из Google Ассистента
Сделать очень просто. На устройстве Android откройте Ассистент Google. Активируйте его, нажав кнопку микрофона, и произнесите фразу «Окей, Google».
Следующим шагом является нажатие кнопки Google Lens. Затем наведите камеру на интересующий объект.
Наконец, нажмите изображение, которое появляется на экране, чтобы приложение произвело поиск.
Вы также можете задать ключевые вопросы и попросить ассистента сохранить информацию в вашем мобильном телефоне. Например: что это? Как долго это длится? Сколько это стоит?
Кроме того, Google запустил две новые дополнительные функции, основной целью которых является индустрия моды.
Они называются «Подобные предметы» и «Идеи стиля», которые позволяют пользователю находить похожие продукты и модные идеи.
Причина создания этих приложений в том, что Google знает тенденции электронной коммерции.Вот почему он предлагает пользователям эти инструменты, поскольку они помогают покупателям и продавцам встречаться друг с другом.
Другие известные поисковые системы, использующие обратный поиск изображений
Обратный поиск изображений произвел революцию в электронной торговле, поскольку позиционирование веб-сайта или статьи зависит не только от ключевых слов.
В настоящее время изображения дают покупателю возможность найти товар, который он хочет, в то же время давая продавцу возможность улучшить свое позиционирование на своей нише рынка.Amazon и Pinterest знают о большом потенциале поиска по изображениям и уже пользуются им.
Используя фотографию в Pinterest, вы можете найти множество изображений, которые вас вдохновят, а с помощью таких инструментов, как «Приобретите внешний вид» и «Как носить его», вы сможете определить на фотографии подходящие товары, которые продаются в Интернете. С помощью этих инструментов вы можете увидеть ссылки для покупки нужных вам продуктов.
Между тем гигант Amazon предлагает приложение Amazon Flow, которое позволяет выполнять поиск по изображениям, находить информацию о товарах, которые вызывают ваш интерес, и покупать их на своей платформе.
Выводы
Теперь, когда вы знаете все возможные варианты использования поиска по изображениям и знаете, как выполнять поиск в Google со своего рабочего стола и мобильного телефона, вы можете начать поиск с использованием изображений.
Кроме того, теперь, когда вы знаете различные способы поиска по изображениям, отличным от Google, включая веб-сайты, приложения и другое программное обеспечение, мы надеемся, что они вам понравятся и вы воспользуетесь ими в своих интересах. самый полный.
Независимо от того, являетесь ли вы покупателем или ведете ли у вас онлайн-бизнес, эта информация будет очень полезна для вас при покупке или предложении ваших товаров.
Вы уже знаете, что при использовании вышеупомянутой технологии у вас есть шанс найти продукты, услуги или достопримечательности через Google, Pinterest и Amazon.
Искусственное зрение и дополненная реальность больше не фантастика. Они произвели революцию в электронной коммерции и упростили принятие решений о покупке.
Теперь, помимо использования ключевых слов в поисковых системах, у вас есть возможность поиска по картинкам или фотографиям. Это настоящее новшество, не правда ли?
Итак, изучите все варианты и выберите тот, который лучше всего соответствует вашим потребностям, и помните: картинка стоит больше тысячи слов!
.
 Если Вам нужны фотографии кошек в смокингах, которые выглядят так же, как Ваши ботинки, поиск по картинкам Google найдет их для Вас.
Если Вам нужны фотографии кошек в смокингах, которые выглядят так же, как Ваши ботинки, поиск по картинкам Google найдет их для Вас. Гугл Хром; Tuxsammy/iStock/Getty
Гугл Хром; Tuxsammy/iStock/Getty

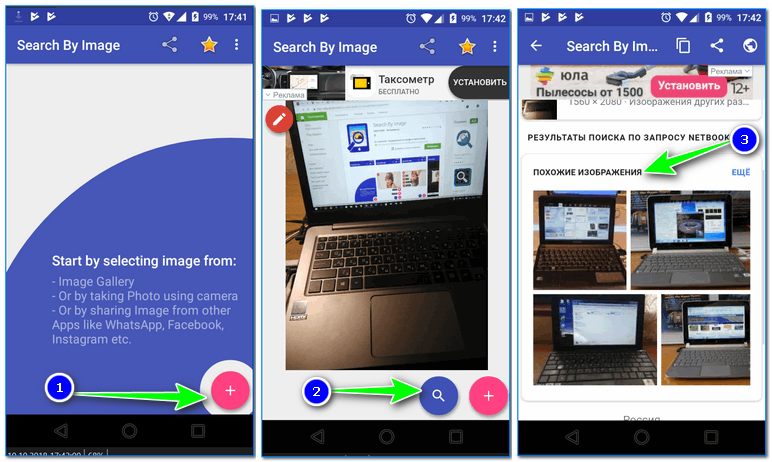 Как раз то, что нам нужно – нажимаем.
Как раз то, что нам нужно – нажимаем.