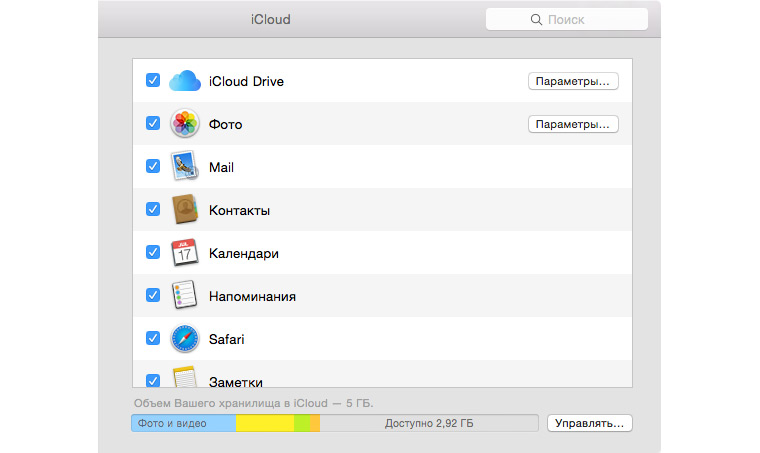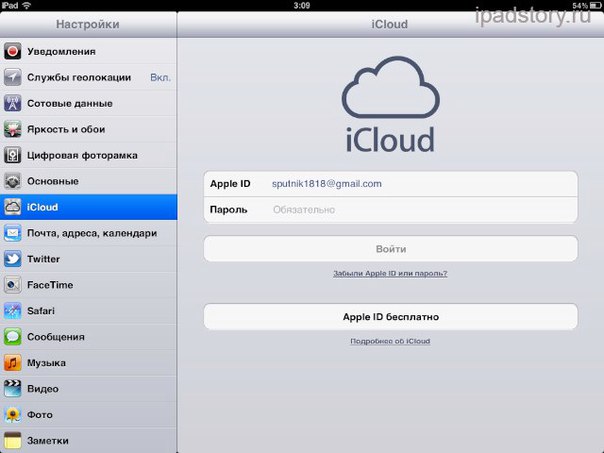Как посмотреть фото в iCloud на компьютере: копирование фото, подключение и настройка
Облачные сервисы сегодня пользуются огромным спросом у пользователей по всему миру. Дело все в том, что они созданы для удобства хранения информации и оптимизации пространства на том или ином гаджете. У Apple есть облако данных под названием «АйКлауд». Именно с ним мы ознакомимся далее. Как посмотреть фото в iCloud на компьютере? С какими трудностями сталкиваются современные граждане в процессе реализации поставленной задачи? И можно ли вообще облачный сервис просмотреть с компьютера? Ответы на все эти вопросы могут пригодиться каждому владельцу «яблочного» устройства.
Возможность изучения данных
Как посмотреть фото в iCloud через компьютер? Сначала нужно понять, насколько это реальная задача.
Изучение и выгрузка информации с «яблочного» облака представляется возможным.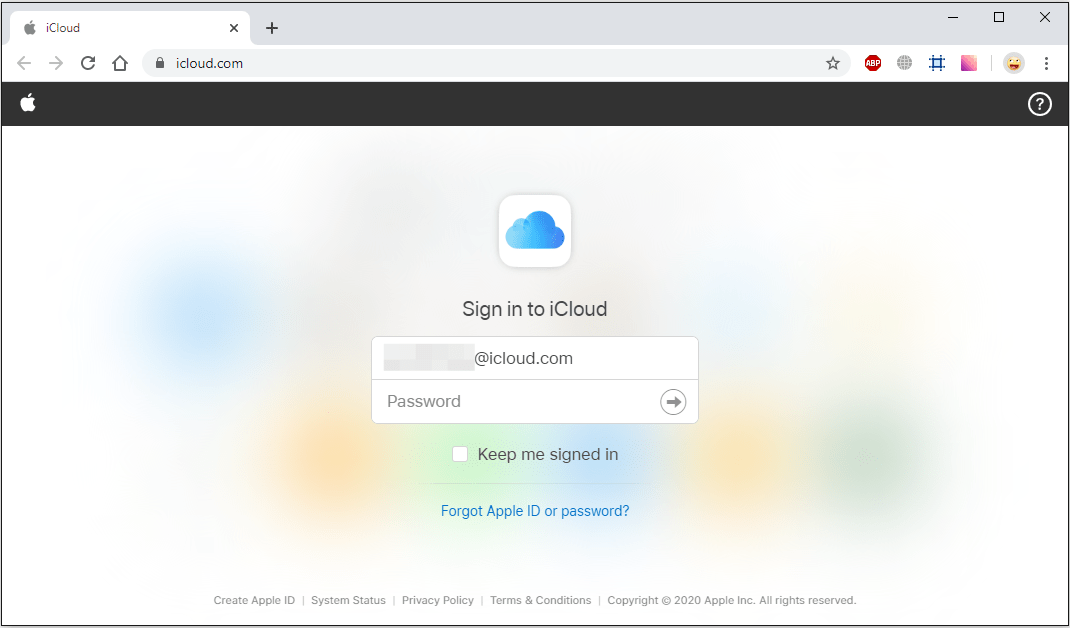 Главное — знать, как действовать в том или ином случае. Существуют различные варианты развития событий. Только все их сможет освоить даже ребенок!
Главное — знать, как действовать в том или ином случае. Существуют различные варианты развития событий. Только все их сможет освоить даже ребенок!
Активация опции
Просмотр фото iCloud на компьютере начинается с выгрузки изображений в облачный сервис. Для этого необходимо активировать опцию «Мой фотопоток» на «яблочном» устройстве.
Для этого придется действовать так:
- Открыть на iPhone настройки.
- Перейти в AppleID — iCloud.
- Пройти авторизацию в «Эпл АйДи».
- Открыть раздел «Фото».
- Включить опцию под названием «Мой фотопоток».
Дело сделано. Теперь остается подождать. При подключении к Сети информация с телефона или планшета будет автоматически выгружаться в облако. После этого можно весьма успешно посмотреть снимки на ПК и даже сохранить их на жесткий диск.
Способы просмотра данных
Как посмотреть фото в «АйКлауд» с компьютера? Чтобы справиться с этой задачей, нужно в первую очередь определиться, с какой ОС пользователь будет работать далее.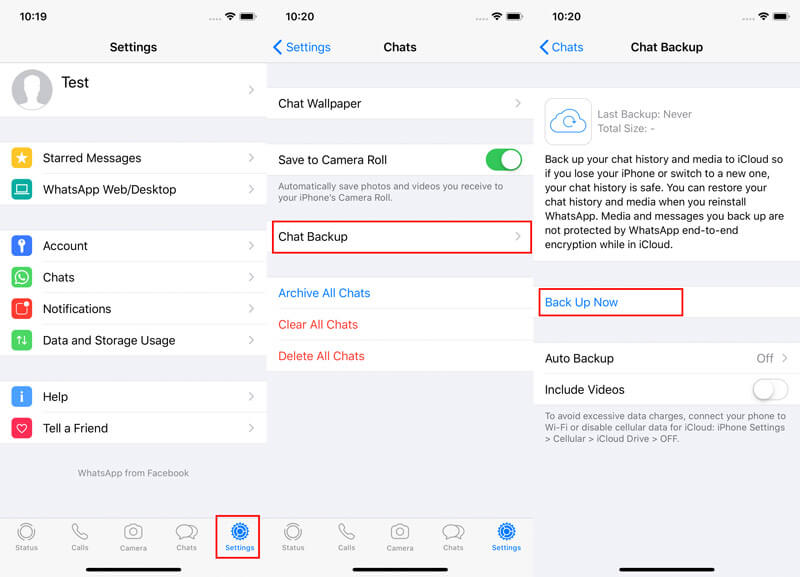 От этого многое зависит.
От этого многое зависит.
Вообще, изучить информацию в «яблочном» облачном сервисе можно при помощи:
- MacOS;
- специальной программы для Windows;
- через веб-интерфейс.
На самом деле все проще, чем кажется. И даже школьник сможет справиться с поставленной задачей.
Веб-сайт
Как посмотреть фотографии в iCloud с компьютера? Самое простое решение — это использование веб-интерфейса. Никакого дополнительного программного обеспечения для реализации поставленной задачи не потребуется.
Инструкция по изучению информации в «яблочном» облачном сервисе выглядит так:
- Зайти на официальную страницу «АйКлауд».
- Войти в свою учетную запись AppleID.
- Кликнуть по разделу «Фото».
Теперь на экране появятся все сохраненные в облаке данных снимки. Их можно скачать или удалить.
Скачивание с сайта
Как справиться с подобными операциями? Удаление информации в «АйКлауд» не пользуется популярностью, поэтому обращать на него внимание не будем.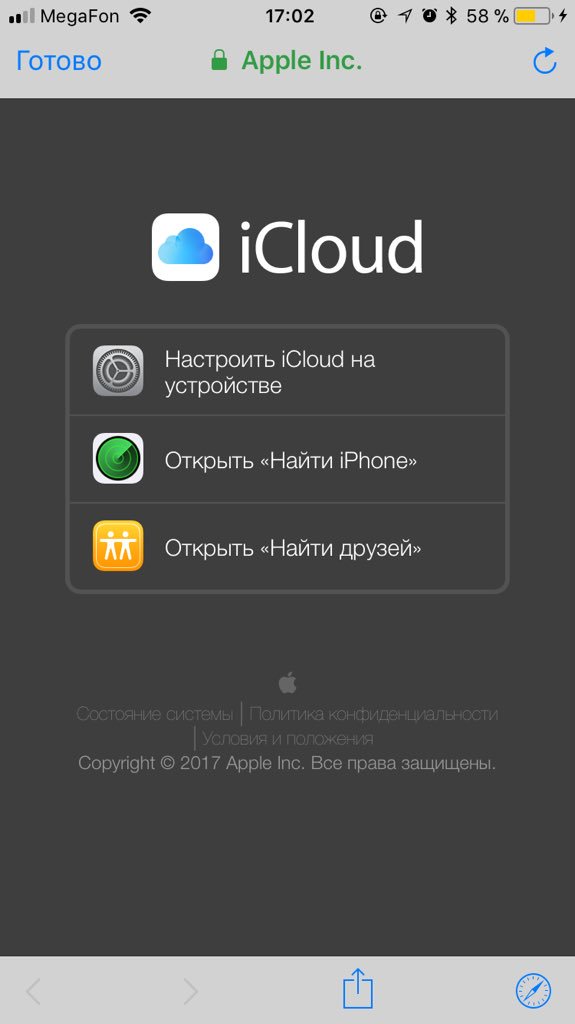 Вместо этого стоит уделить время скачиванию снимков.
Вместо этого стоит уделить время скачиванию снимков.
Если пользователь работает с веб-интерфейсом iCloud, ему придется:
- Открыть раздел «Фото» в облачном сервисе на компьютере через любой браузер.
- Нажать на Alt на клавиатуре.
- Выделить необходимые снимки при помощи ЛКМ.
- Щелкнуть по кнопке с изображением облака со стрелкой.
После проделанных действий начнется скачивание информации. Обнаружить снимки можно в корневой папке браузера. Там, куда по умолчанию скачиваются данные из Сети.
MacOS и iCloud
Это только один из нескольких приемов. Как посмотреть фото в iCloud на компьютере, если пользователь работает с «Макбуком»? В этом случае процесс доставит намного меньше хлопот.
Инструкция по реализации поставленной задачи выглядит так:
- Открыть главное меню настроек в MacOS.
- Поставить отметку около пункта «Мой фотопоток».
- Зайти в раздел, отвечающий за «яблочный» облачный сервис.
- Заглянуть в блок «Фото».

Вот и все. Казалось бы, все просто. Основной проблемой является то, что пользователи редко работают с «Макбуком». Обычно они пользуются Windows. В этом случае придется контактировать с «яблочным» облачным сервисом несколько иначе.
iCloud для Windows
У «Виндовс» нет «родных» утилит для работы с «яблочными» устройствами. Поэтому придется постараться ради того, чтобы добиться желаемого результата.
В интернете можно отыскать iCloud для Windows. Это программное обеспечение позволит юзеру воспользоваться «Виндовс» для работы с облачным сервисом от Apple.
Хочется разобраться, как посмотреть фото в iCloud на компьютере? Тогда пользователю рекомендуется:
- Найти и установить на компьютер программу iCloud для «Виндовс». Этот процесс отнимет всего несколько минут.
- Запустить соответствующее ПО.
- Войти в свою «яблочную» учетную запись при помощи AppleID.
- Поставить галочки около сервисов, которые нужно синхронизировать. В нашем случае необходимо заострить внимание на «Фото».

- Кликнуть по кнопке «Параметры» около раздела Photo.
- Отметить все появившиеся пункты.
- Нажать на «Готово».
- Перезагрузить компьютер. Это нужно для начала синхронизации данных.
- Открыть «Мой компьютер» — «iCloud Drive».
- Заглянуть в блок «Фото…».
Далее пользователю будет предложено выбрать ту или иную папку. Чтобы посмотреть изображения, достаточно кликнуть по разделу «Загрузки».
Сохранение на ПК с «Виндовс»
Как посмотреть фото в iCloud на компьютере, выяснили. А что нужно сделать для загрузки тех или иных изображений на жесткий диск ПК? Например, при работе с «Виндовс». Это наиболее проблематичный сценарий.
На данный момент для реализации поставленной задачи нужно воспользоваться указанной выше инструкцией. Только на последнем этапе выбрать папку «Выгрузки», а не «Загрузки».
Автоматическое сохранение со всех устройств
Трудно поверить, но при желании каждый может настроить автоматическую синхронизацию данных в Windows с iCloud.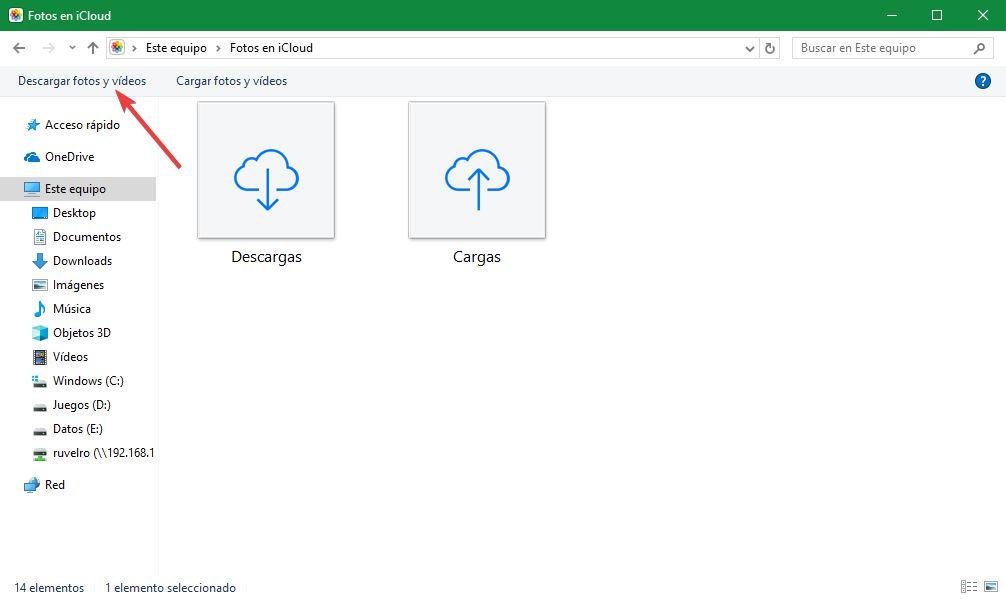 Это не самая трудная задача из всех существующих.
Это не самая трудная задача из всех существующих.
Руководство по реализации поставленной задачи выглядит следующим образом:
- Открыть настройки программы «iCloud для Windows».
- Установить отметку около «Выгрузить в мой фотопоток».
- Сохранить изменения.
- Активировать опцию «Мой фотопоток» на «яблочном» мобильном устройстве.
После проделанных действий при подключении к интернету будет происходить автоматическая синхронизация данных. Дополнительно подгружать информацию из «яблочного» сервиса не придется.
Заключение
Теперь понятно, как посмотреть фото через iCloud через компьютер. Это, как уже можно было убедиться, далеко не самая трудная задача. Особенно если юзер заранее подготовится к процессу.
Наиболее простым способом для просмотра изображений является использование web-интерфейса. Если нужно скачать снимки на жесткий диск, лучше прибегнуть к программному обеспечению. В случае с MacOS дополнительных утилит не требуется, а вот для «Виндовс» существует специальные программы для работы с облачным сервисом.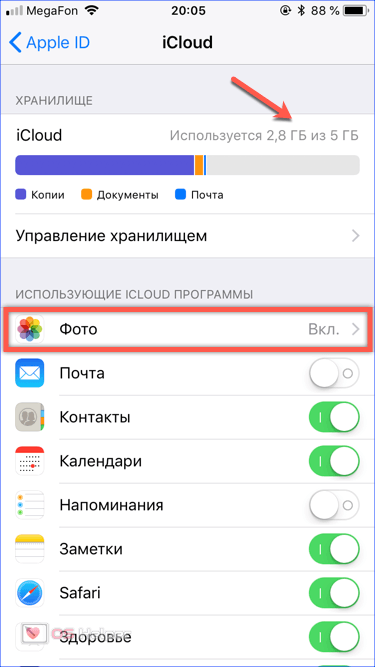 Как просмотреть фото в iCloud через компьютер? Теперь это не проблема!
Как просмотреть фото в iCloud через компьютер? Теперь это не проблема!
Если активировать автоматическую синхронизацию фотоснимков на всех «яблочных» устройствах, то при первом подключении к интернету будет осуществляться автоматический обмен данных через iCloud. Очень удобно, особенно если у человека несколько мобильных устройств от Apple. Можно сэкономить место в памяти девайса, не потеряв фотографии.
Важно: без учетной записи AppleID работать с «АйКлауд» не получится. Если у пользователя нет «яблочного» профиля, его придется предварительно зарегистрировать. Это бесплатно!
Как посмотреть фото в айКлауд с компьютера
Способ 1: Браузер
Наиболее простой и быстрый метод просмотра сохраненных в iCloud фотографий заключается в посещении сайта этого сервиса Apple.
Подробнее: Как войти в iCloud через браузер на ПК

- Далее, в зависимости от расположения файлов, возможны два варианта действий:
Папка в iCloud
Если посмотреть требуется не те фотографии, которые были сделаны на камеру iPhone или сохранены на него любым удобным способом, а изображения, самостоятельно помещенные вами в облачное хранилище:- Откройте веб-приложение iCloud Drive.
- Найдите в нем папку, содержащую нужные графические файлы, и откройте ее.
- Для того чтобы посмотреть конкретное фото, дважды кликните по нему левой кнопкой мышки (ЛКМ) – будет открыта отдельная вкладка.
- Для скачивания на ПК выделите файл и нажмите по расположенной на верхней панели кнопке, а затем укажите подходящее место хранения в открывшемся окне «Проводника».
Фото
Если же посмотреть нужно фотографии и любые другие изображения, хранящиеся в галерее Apple-девайса:- После входа в iCloud откройте приложение Фото.

- Найдите нужные файлы, используя область предварительного просмотра или боковое меню (в нем можно найти необходимые альбомы, если таковые создавались).
- Для просмотра изображения достаточно открыть его двойным кликом ЛКМ. Скачивание осуществляется посредством нажатия кнопки «Загрузка» на верхней панели.
- При необходимости можно выделить сразу несколько файлов или диапазон таковых – для этого в окне просмотра следует отметить нажатием ЛКМ первый элемент, а затем, используя клавиши «SHIFT» (выделение диапазона) или «CTRL» (выделение произвольных элементов), указать остальные и загрузить их на ПК, используя ту же кнопку на панели вверху.
Таким образом осуществляется просмотр фото в айКлауд через браузер на ПК, но есть и более удобный вариант, исключающий необходимость постоянной авторизации в Apple ID и самостоятельного скачивания файлов.
Способ 2: Приложение
Облачное хранилище от Apple представлено не только в виде веб-версии, но и отдельным приложением. Алгоритм его использования для решения нашей задачи выглядит так:
Алгоритм его использования для решения нашей задачи выглядит так:
Скачать iCloud для ПК
Подробнее: Как войти в iCloud через приложение для ПК
- Ознакомьтесь с представленной по ссылке выше инструкцией и выполните изложенные в ней рекомендации. То есть скачайте и установите iCloud, если этого не было сделано ранее, а затем откройте его и авторизуйтесь в своем аккаунте.
- Далее, как и в случае с браузером, можно пойти по одному из двух путей, причем второй имеет еще и дополнительные варианты.
Папка в iCloud
Если требуется посмотреть изображения не из галереи, а те, что сохранены на iPhone в отдельной папке, воспользуйтесь встроенным в Windows «Проводником».Читайте также: Запуск «Проводника» в Windows 10
- На боковой панели системного файлового менеджера откройте iCloud Drive, а в нем выберите ту папку, в которой содержатся необходимые графические файлы.
- Далее просто найдите нужное фото и откройте его двойным нажатием ЛКМ.

- Все эти файлы уже хранятся на ПК, поэтому скачивать их не нужно.
Фото
Если же необходимо посмотреть сделанные на iPhone фотографии и те файлы, которые были сохранены в его галерее, выполните следующее:- Вызовите «Проводник» и откройте на его боковой панели папку iCloud Photos.
- Именно в ней содержатся все те изображения, которые вы могли видеть в галерее своего Apple-девайса и в веб-версии одноименного сервиса, рассмотренной в предыдущей части статьи.
- Открыть фото для просмотра можно двойным нажатием ЛКМ.
Помимо непосредственно ваших фотографий и изображений, в сервисе iCloud Фото могут храниться общие альбомы. Проще всего открыть их через встроенный в Windows поиск.
Далее просто найдите нужную папку и просмотрите ее содержимое.
Дополнительно имеется возможность перехода из приложения iCloud для ПК в его веб-версию. Также в сервис можно выгрузить локальные фотографии.
 Все это делается через меню, вызываемое из системного трея.
Все это делается через меню, вызываемое из системного трея.Из него же можно «Открыть настройки iCloud»,
перейти в «Параметры» Фотографий,
включить или выключить возможность загрузки графических файлов с диска компьютера в облако Apple, сделать доступными или, наоборот, деактивировать
Опишите, что у вас не получилось. Наши специалисты постараются ответить максимально быстро.
Помогла ли вам эта статья?
ДА НЕТПоделиться статьей в социальных сетях:
Как посмотреть фото на айфоне через компьютер
Самый простой способ скинуть фото с айфона на компьютер – это через проводник Windows.
К слову, iTunes не поддерживает импорт изображенией с айфона, а только наоборот.
Внимание! Все эти способы касаются только операционной системы Windows. Если у вас Mac, то вам сюда.
Перекидываем фото через проводник
1 Подсоединяем шнур.
2 Заходим в “Этот компьютер” и находим имя нашего айфона. У меня это “iPhone 6”.
3 Находим внутри папку DCIM, в которой расположены папки с фотографиями.
4 Далее просто копируете нужные фото на свой компьютер.
Импортируем фото средствами Windows
2 На значке нашего устройства правой кнопкой мыши выбираем “Импорт изображений и видео”. Если у вас не Windows 10, то этот пункт может отличаться.
3 Далее просто следуйте инструкции. Все изображения буду находится в “Этот компьютер > Изображения”.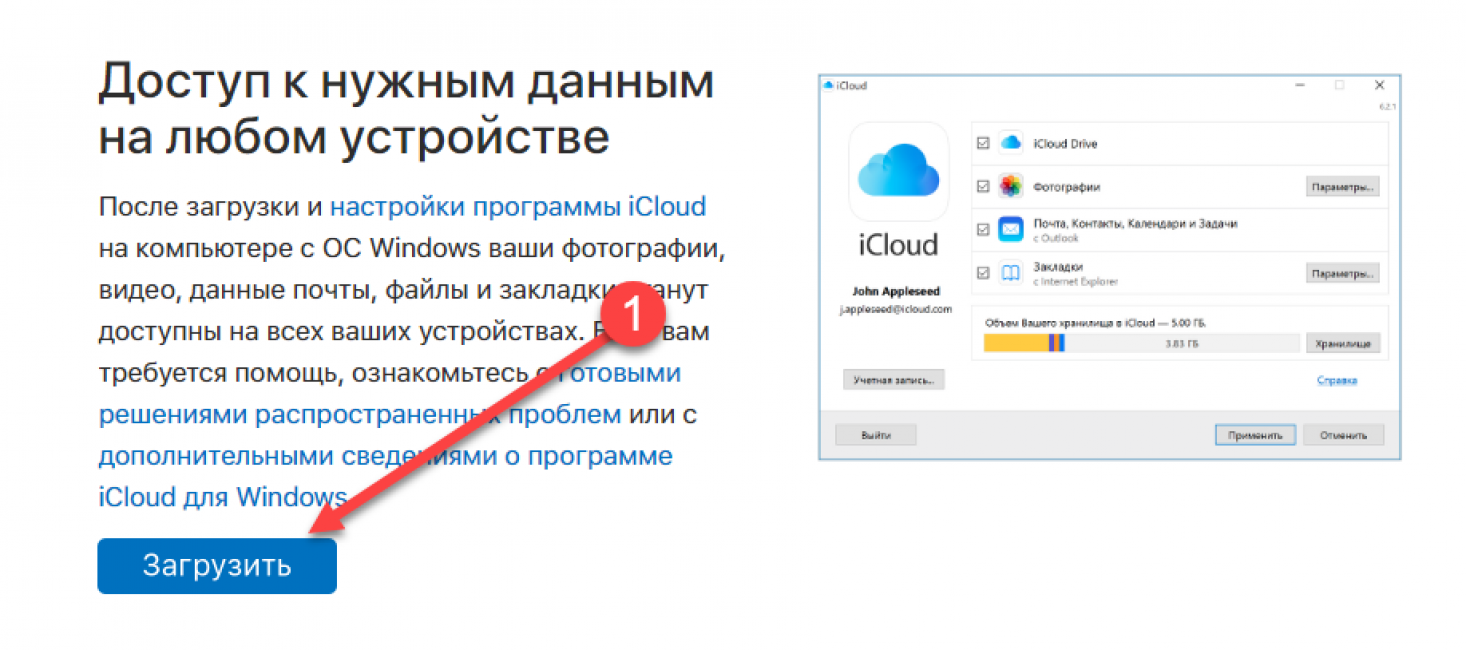
Скачиваем фото из iCloud
Для этого айфон уже должен быть синхронизирован. Чтобы настроить синхронизацию – следуйте по шагам.
1 Откройте настройки.
2 Перейдите в свою учетную запись Apple.
3 Далее “iCloud > Фото > Медиатека iCloud“. Теперь нужно дождаться полной синхронизации изображений.
4 Когда все готово, открываем “Этот компьютер > Фото iCloud” в Windows. Если программа еще не установлена, то скачать можно с официального сайта: https://support.apple.com/ru-ru/HT204283
5 Нажимаем на “Загрузить фото и видео”. После этого все будет скачано на ваш компьютер в папку “Загрузки”.
Если остались вопросы, то задавайте их в комментариях.
Узнайте, как перенести фотографии и видео с iPhone, iPad или iPod touch на компьютер Mac или компьютер с ОС Windows. Также мы покажем, как с помощью функции «Фото iCloud» сделать фотографии доступными на всех ваших устройствах.
Укажите место для сохранения фотографий и видео
Сначала выберите место хранения своей коллекции фотографий и видео.
Фото iCloud
С помощью Фото iCloud можно получать доступ к фотографиям и видео на iPhone, iPad, iPod touch, компьютере Mac, Apple TV, на веб-сайте iCloud.com и даже на компьютере с ОС Windows. Ваши новые снимки автоматически добавляются в «Фото iCloud», а любые организационные изменения или правки синхронизируются на всех ваших устройствах*.
- Убедитесь, что программное обеспечение на iPhone, iPad или iPod touch, компьютере Mac или Apple TV не требует обновления.
- Настройте iCloud на всех своих устройствах. Если вы используете компьютер с ОС Windows, загрузите iCloud для Windows. Убедитесь, что на всех ваших устройствах выполнен вход в iCloud под одним и тем же идентификатором Apple ID.
- Убедитесь, что устройство подключено к сети Wi-Fi.
Чтобы включить «Фото iCloud», сделайте следующее.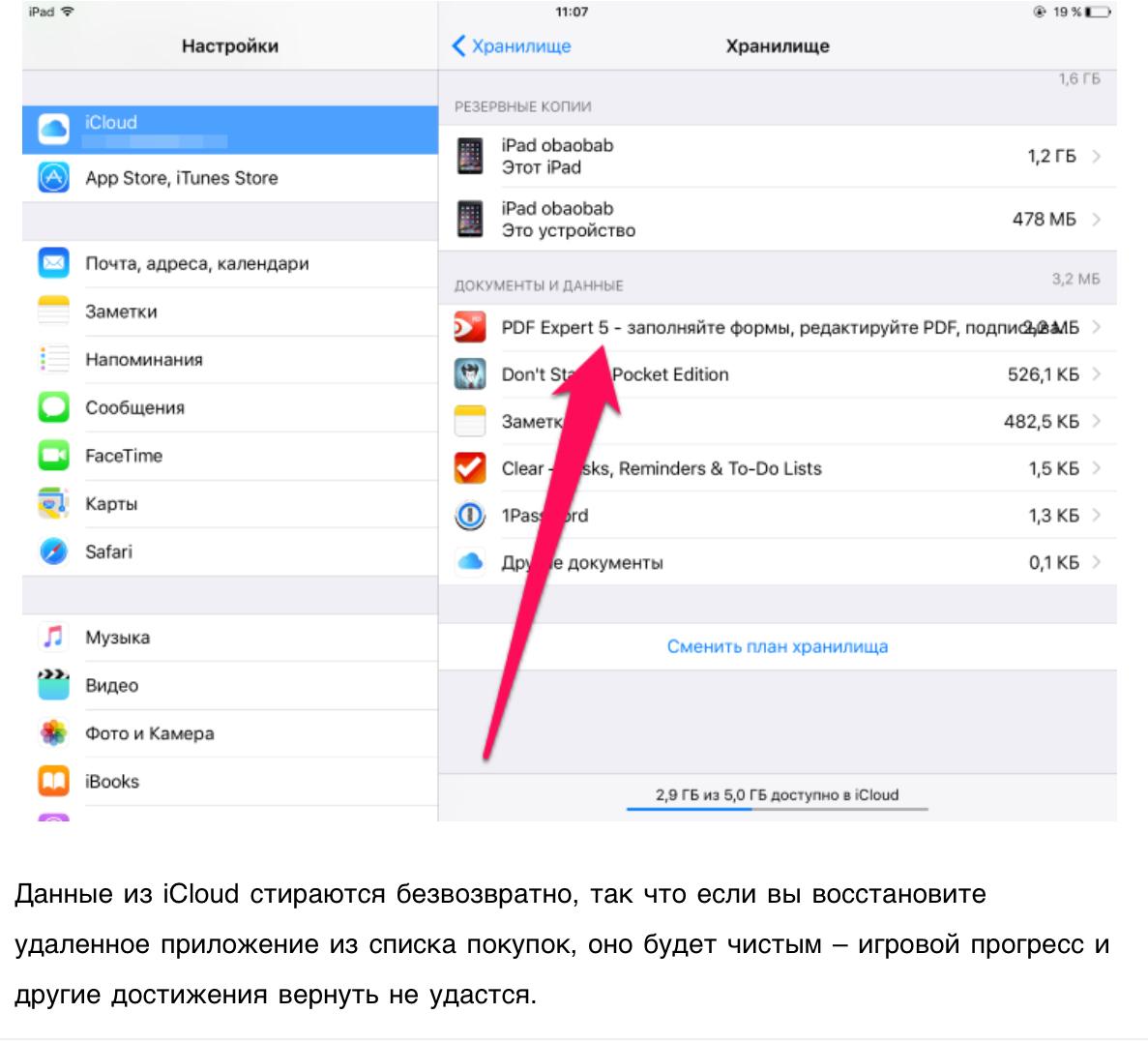
- На iPhone, iPad или iPod touch перейдите в «Настройки» > [ваше имя] > iCloud > «Фото» и включите «Фото iCloud».
- На компьютере Mac выберите «Системные настройки» > iCloud. Нажмите кнопку «Параметры» рядом с пунктом «Фото» и выберите «Фото iCloud».
- На Apple TV перейдите в меню «Настройки» > «Учетные записи» > iCloud > «Фото iCloud».
- На компьютере с ОС Windows выполните действия по настройке «Фото iCloud».
Если вы уже синхронизировали фотографии на устройстве iOS через iTunes, а затем включили на нем функцию «Фото iCloud», то отобразится сообщение «Фото и видео, синхронизированные с iTunes, будут удалены». Фотографии и видео, синхронизированные с компьютером, останутся на компьютере, но будут удалены с устройства iOS.
Чтобы скопировать эти фотографии и видео обратно на устройство iOS, включите «Фото iCloud» на компьютере Mac или компьютере с ОС Windows. После этого фотографии с компьютера будут загружены в iCloud, и вы сможете открыть их на любом своем устройстве.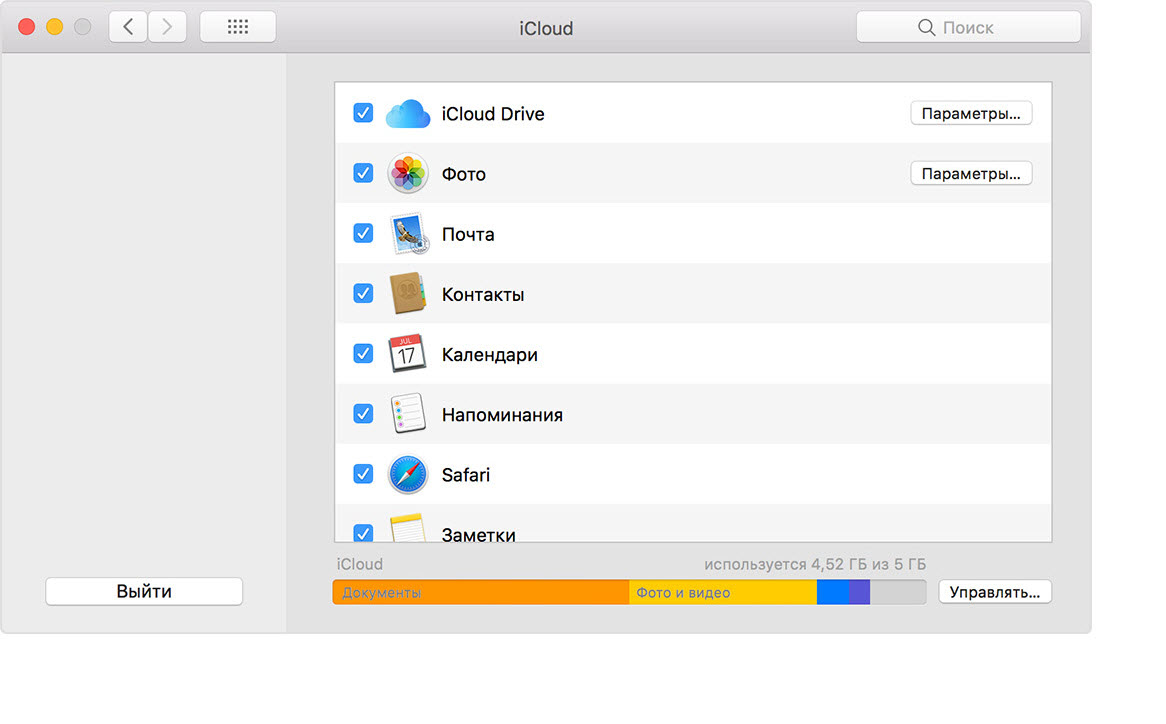 После включения «Фото iCloud» все фотографии сохраняются в iCloud, и их можно будет открыть в программе «Фото» на компьютере Mac или в папке на компьютере с ОС Windows.
После включения «Фото iCloud» все фотографии сохраняются в iCloud, и их можно будет открыть в программе «Фото» на компьютере Mac или в папке на компьютере с ОС Windows.
Дополнительную справочную информацию по «Фото iCloud» можно также получить для компьютера Mac или компьютера с ОС Windows.
* Фотографии и видео, хранящиеся в «Фото iCloud», занимают место в хранилище iCloud. Прежде чем включить «Фото iCloud», убедитесь, что в iCloud достаточно места для хранения всей вашей коллекции. Вы можете определить необходимый объем, а затем перейти к расширенному тарифному плану, если это будет необходимо.
Импорт на компьютер Mac
Вы можете использовать программу «Фото», чтобы импортировать фотографии с iPhone, iPad или iPod touch на компьютер Mac без помощи «Фото iCloud». Эти действия также можно применить для импорта изображений с цифровых камер или SD-карт.
- Убедитесь, что на компьютере Mac используется последняя версия iTunes. Для импорта фотографий на компьютер Mac необходима программа iTunes 12.
 5.1 или более поздней версии.
5.1 или более поздней версии. - Подключите устройство iPhone, iPad, iPod touch или цифровую камеру к компьютеру Mac с помощью кабеля USB. Если вы используете SD-карту, вставьте ее в SD-слот компьютера Mac или подключите ее с помощью устройства чтения SD-карт.
- Для этого может потребоваться разблокировать устройство iOS с помощью пароля. На устройстве iOS может также появиться предупреждение «Доверять этому компьютеру». Для продолжения нажмите «Доверять».
- На компьютере Mac программа «Фото» откроется автоматически. В противном случае откройте программу «Фото».
- В программе «Фото» откроется экран «Импорт», где отобразятся все фотографии и видео, находящиеся на подключенном устройстве. Если экран «Импорт» не откроется автоматически, нажмите вкладку «Импорт» в верхней части приложения «Фото» или нажмите имя устройства на боковой панели.
- Чтобы импортировать часть медиатеки фотографий, нажмите нужные фотографии, затем нажмите «Импортировать выбранные». Чтобы импортировать все новые фотографии, нажмите «Импортировать все новые фото».

- После этого можно отключить устройство от компьютера Mac. Если вы импортировали фотографии с SD-карты или другого USB-устройства, то сначала безопасно извлеките устройство.
В macOS High Sierra или более поздней версии импортированные фотографии отображаются в альбоме «Импорт» программы «Фото». При использовании более ранней версии macOS вы найдете их в альбоме «Последний импорт».
Фотографии и видео, синхронизированные с компьютера на устройство iPhone, iPad или iPod touch через iTunes, невозможно импортировать обратно на компьютер.
Импорт на компьютер PC
Можно импортировать фотографии на компьютер PC, подключив к нему устройство и воспользовавшись программой «Фотографии» в Windows:
- Убедитесь, что на компьютере с ОС Windows используется последняя версия iTunes. Для импорта фотографий на компьютер PC необходима программа iTunes 12.5.1 или более поздней версии.
- Подключите iPhone, iPad или iPod touch к компьютеру с ОС Windows с помощью кабеля USB.

- Для этого может потребоваться разблокировать устройство iOS с помощью пароля.
- На устройстве iOS может также появиться предупреждение «Доверять этому компьютеру». Для продолжения нажмите «Доверять» или «Разрешить».
Затем выполните действия, описанные в следующих статьях базы знаний Microsoft, чтобы импортировать фотографии в программу «Фотографии» Windows:
После импорта видео с устройства iOS на компьютер PC некоторые видео могут иметь неправильную ориентацию в программе «Фотографии» Windows. Добавив эти видео в iTunes, вы сможете воспроизвести их в правильной ориентации.
Если у вас включена функция «Фото iCloud», необходимо загрузить исходные полноразмерные версии ваших фотографий на iPhone, прежде чем импортировать их на компьютер с ОС Windows. Узнайте, как это сделать.
Фотографии и видео, синхронизированные с компьютера на устройство iOS через iTunes, невозможно импортировать обратно на компьютер.
Перенос фотографий с компьютера на устройство iOS
Существует несколько способов перенести фотографии и видео с компьютера на устройство iPhone, iPad или iPod touch:
- Используйте «Фото iCloud» и «Фото» для ОС macOS либо iCloud для Windows, чтобы обеспечить безопасное хранение и синхронизацию фотографий на всех своих устройствах.
- Используйте функцию AirDrop для беспроводной отправки фотографий и видео с компьютера Mac на устройство iOS. Это простой и быстрый, но доступный только для компьютеров Mac способ отправки нескольких объектов. При отправке фотографий и видео на устройство iOS через AirDrop они отображаются в программе «Фото» на устройстве.
- Синхронизируйте фотографии вручную с помощью iTunes. При каждой синхронизации устройства iOS с использованием iTunes фотографии и видеозаписи на этом устройстве iOS обновляются в соответствии с альбомами на компьютере.
Дополнительная информация
- Резервное копирование всех файлов, в том числе фотографий и видео, на внешний жесткий диск с помощью Time Machine
- Импорт фотографий и видео с накопителя, например жесткого диска или SD-карты, в программу «Фото» для ОС macOS
- Импорт фотографий на пленке с помощью сканера и программы «Захват изображений»
- Перенос фотографий с устройства Android на устройство iOS с помощью программы Move to iOS
- Импорт изображений непосредственно в папку на компьютере Mac с помощью программы «Захват изображений»
Информация о продуктах, произведенных не компанией Apple, или о независимых веб-сайтах, неподконтрольных и не тестируемых компанией Apple, не носит рекомендательного характера и не рекламируются компанией. Компания Apple не несет никакой ответственности за выбор, функциональность и использование веб-сайтов или продукции сторонних производителей. Компания Apple также не несет ответственности за точность или достоверность данных, размещенных на веб-сайтах сторонних производителей. Помните, что использование любых сведений или продуктов, размещенных в Интернете, сопровождается риском. За дополнительной информацией обращайтесь к поставщику. Другие названия компаний или продуктов могут быть товарными знаками соответствующих владельцев.
Компания Apple, продолжая совершенствовать компьютерные технологии, предлагает своим пользователям новое приложение своего облачного хранилища. Владельцы iPhone и iPad первыми оценили преимущества, как посмотреть фото в iCloud на других устройствах без использования кабеля подключения и установки дополнительной программы синхронизации на ПК.
Просмотр содержимого хранилища iCloud
Чтобы посмотреть файлы требуется настроить выгрузку фото и видео в медиатеку iCloud, к которой у вас будет доступ с любого устройства.
Чтобы посмотреть фото в iCloud с iPhone требуется сделать предварительную активацию медиатеки, используя простые шаги.
- Включите iOS-устройство.
- Перейдите в раздел «Настройки».
- Откройте iClod и опцию «Фото».
- Перетащите переключатель в положение ON.
Вся медиатека загрузится в облачное хранилище и будет открыта для просмотра с любого устройства.
Важно! При активации в облачное хранилище опции «Мой фотопоток» вместо «Фото» настраивается автоматическая загрузка в облако всех будущих снимков, содержимое будет храниться на сервере 30 дней
Просмотр фото в iCloud с iPhone
Чтобы открыть доступ в облачное хранилище и посмотреть фото в iCloud с iPhone или другого устройства Apple воспользуйтесь простыми шагами.
- Включите iPhone.
- Перейдите в меню «Приложение».
- Найдите значок «Фото» (цветок с разноцветными лепестками), нажмите на него один раз.
Перед вами откроется приложение со всеми фотографиями, которые хранятся в облаке. Для удобства здесь есть три опции:
- «Общие» — снимки может посмотреть любой пользователь.
- «Фото» — все ваши файлы, которые хранятся в облаке.
- «Альбомы» — снимки, разложенные по группам.
Кроме фотографий вам будут доступны видеофайлы и документы, которые находятся в облаке с подробной информацией о времени загрузки и всех обновлениях. Используя приложение «Фото» пользователи могут:
- Загрузить новые снимки;
- Перенести медиа файл с облака в соцсеть или отправить по почте;
- Сохранить снимок на ПК;
- Удалить ненужный файл.
Важно! Удаляя файл из медиатеки iCloud с одного устройства, происходит синхронное удаление контента со всех устройств пользователя, использующих общий Apple ID
Просмотр хранилища iCloud с компьютера
Чтобы посмотреть фотографии в облаке используя ПК, можно воспользоваться соответствующей утилитой для Windows или зайти в облачное хранилище через веб-сайт приложения.
Просмотр фотографий через сайт iCloud
Веб-сайт становится доступным после процедуры авторизации, когда вы вносите в соответствующее поле ваш Apple ID. Чтобы проверить содержимое хранилища, посмотреть контент, внести изменения воспользуйтесь простыми инструкциями.
- Откройте в браузере сайт iCloud.
- Внесите свой Apple >
- Выберите в меню иконку «Фотографии», нажмите на значок.
- На экране компьютера откроется полная медиатека хранилища, разложенная на две вкладки «Моменты», «Альбомы». В разделе «Альбомы» хранятся все серии снимков, созданные ранее и разложенные по альбомам. Во вкладке «Моменты» собраны последние загрузки.
Важно! После того, как вы сделали снимок на свой смартфон, в облачное хранилище фото может перенестись только через время. В зависимости от скорости загрузки, тарифа, доступа к сети, перенос снимка занимает от нескольких минут до нескольких часов
Если нужно удалить картинку, кликните на значок «Корзина» в правом углу. Файл удалится со всех устройств. Чтобы скачать файл на ПК, откройте опцию «Выбрать» и нажмите на значок «Стрелка в квадрате». Загруженные фото с хранилища открываются в ПК в папке, которая стоит как загрузочная по умолчанию.
Просмотр фото через установку iCloud для Windows
После активации установочной программы приложения для Windows, все файлы облачного хранилища синхронизируются с выбранной папкой на ПК. Чтобы легко смотреть свои фотографии в iCloud с компьютера воспользуйтесь простой инструкцией.
- Скачайте установщик для Windows с официального сайта.
- Запустите программу через прием лицензионного соглашения.
- Нажмите в окне значок «Принять».
Установка занимает до 10 минут.
- Нажмите на скачанную программу.
- В открывшемся окне введите свои данные Apple >
Важно! В последующем вы сможете входить в хранилище, если нажмете на клавишу ⊞ Win, и введете слово «iCloud». В браузере будет создана специальная папка, где отобразятся все файлы с облачного сервиса
- Нажмите на значок «Галочка» в окне «Фото». Этим вы запустите процесс синхронизации облачного хранилища с браузером. На ПК создастся папка, где отобразится весь контент с облака.
- Найдите на рабочем столе, или в загрузках папку «Фото iCloud».
- Нажмите на значок «Применить», чтобы сохранить папку на ПК.
После того, как вы активировали приложение, нажмите «Галочку» в тех окнах, которые вы желаете синхронизировать с ПК вместе с файлами фотографий. Перед тем, как устанавливать программу iCloud на ПК необходимо убедиться, что компьютер использует последнюю версию iOS.
Для этого перейдите в раздел «Настройки компьютера», выберите опцию «Обновление ПО» и проверьте версию на доступность
Облачное хранилище от корпорации «Яблоко» это удобный сервис, который отличается простотой управления и понятным функционалом. С помощью приложения можно смотреть, отправлять, удалять фото со всех синхронизированных устройств.
Выделить все фото в icloud в браузере
При копировании фотографий с iPhone в iCloud и наоборот, все снимки выделяются по отдельности. Здесь нет быстрой кнопки «отметить все», поэтому во время загрузки большого количества файлов возникают проблемы. Далее мы расскажем, как выделить все фото в iCloud на компьютере.
Как перенести все фото с iPhone в iCloud
Чтобы снимки не потерялись и стали доступны с других устройств, настройте синхронизацию с облачным хранилищем. Для этого важно, чтобы в айклауд у вас было свободное место (по умолчанию пользователям доступно всего 5 Гб). После этого:
- На iPhone перейдите в меню «Настройки» и в верхней части списка нажмите на имя идентификатора Apple.
- Откроется подробная информация. Здесь находим и выделяем блок «iCloud».
- Появится новая вкладка, где будет подробно описаны свойства хранилища (доступное место, список приложений, использующих iCloud).
- Чтобы перенести все снимки в iCloud, напротив пункта «Фото» передвиньте ползунок в состояние «включено».
- При необходимости отметьте для синхронизации дополнительные пункты (медиатека, фотопоток, общий доступ).
Все фотографии автоматически будут синхронизироваться с сервисом айклауд автоматически, при наличии интернет подключения. При этом в iCloud будут скопированы все снимки сразу, если в облаке есть свободное место. После этого их можно смотреть прямо в браузере или скачать на комп.
Как скачать все фото из облака на компьютер
После того, как вы настроили синхронизацию снимков через iCloud, фотографии просматриваются на компьютере с операционной системой Windows или macOS прямо через веб-обозреватель. Порядок действий:
- В браузере перейдите на официальный сайт облачного хранилища айклауд и авторизуйтесь с помощью уникального идентификатора Apple.
- В открывшейся вкладке найдите и выберите раздел «Фото». После этого отобразится список доступных снимков.
- Если вы хотите перенести их на компьютер, то кликните на кнопку «Выбрать фото» (в правом верхнем углу). После этого выделите необходимые снимки и нажмите «Загрузить», чтобы скачать их на жесткий диск.
- Чтобы скинуть сразу все снимки, то выделять их надо особым образом. Для этого удерживая клавишу «Shift» на клавиатуре отметьте сначала первый снимок, а затем последний. После этого вновь выберите «Загрузить».
Способ актуален для компьютеров с операционной системой Windows и macOS. Быстрое выделение всех снимков с помощью «Shift» можно использовать и для удаления фотографий. Но учтите, если стереть их с iCloud, то они будут недоступны и на других устройствах. Если, конечно, вы не успели их выгрузить на ПК.
Если хотите скачать группу фотографий, но не все, то выделяйте только нужные, используя клавишу «Shift» на клавиатуре. Так вы выберите любое количество снимков. Например, за месяц или неделю.
Как скачать все фото через cloud master
Клауд мастер для iCloud — это программа-клиент, которая позволяет работать с облачным хранилищем напрямую, а не через браузер. Программа скачивается с официального сайта Apple для операционных систем на Windows и macOS:
- Загрузите и установите дистрибутив iCloud для вашей операционной системы.
- Запустите программу и настройте все необходимые параметры синхронизации.
- Поставьте флажки напротив пунктов «Медиатека» и «Мой фотопоток», чтобы файлы из этих папок автоматически копировались на ПК.
- Дополнительно не забудьте отметить параметры «Загружать новые фото и видео на пой ПК с Windows», если хотите, чтобы с iPhone новые снимки копировались автоматически. При необходимости измените место хранения файлов по умолчанию.
- Чтобы выгружать новые фото с ПК на смартфон, поставьте флажок напротив нужного пункта. При необходимости укажите путь к файлам.
Нажмите «Готово», когда настроите все параметры. После этого можете синхронизировать фотографии даже не подключая iPhone к ПК. Для этого дополнительно потребуется авторизоваться в программе с помощью своего Apple ID.
Использование виртуального хранилища является не только эффективным, но и удобным, потому как достать фото из iCloud и загрузить его на диск можно всего в несколько простых действий. Благодаря функции «Мой фотопоток» пользователь сможет просматривать фотки со всех устройств, работающих на операционной системе Mac OS и IOS. Порядок перемещения файлов зависит от того, с какого именно гаджета и на какое устройство будет совершаться перенос.
Как достать фото из iCloud
С целью экономии памяти смартфона разработчиками компании Apple был создан специальный виртуальный диск, с помощью которого все файлы можно автоматически помещать на диск и с легкостью синхронизировать с другими устройствами.
Приложение предоставляет возможность пользователю не только просматривать любимые снимки, но и сохранять их на другие накопители, к примеру, в память ПК или на SD-card в смартфоне.
Два ключевых вопроса, которыми задаются любители продукции Apple:
- Как выгрузить фото из iCloud на компьютер?
- Как выгрузить фото из iCloud в iPhone?
И в первом, и во втором случае нужно, чтобы приложение было активировано на смартфоне и на нем был включен пункт – «загрузить мой Фотопоток».
Для реализации задачи необходимо сделать несколько шагов:
- войти в настройки;
- перейти в раздел Айклауд;
- выбрать раздел «фото»;
- найти пункт «выгрузить фото» и активировать его.
Этот способ настройки будет актуальным для всех видов продукции Аппл. Что же касается ПК и гаджетов на системе Windows, для них нужно будет использовать онлайн сервис.
Перед тем, как перекинуть фото с Айклауда на комп или посмотреть его на гаджете, необходимо проверить наличие доступа к интернету или Wi-Fi.
Способ 1 Использование ПК
Как скачать фото с iCloud на компьютер?
Этот вопрос интересует как опытных пользователей бренда Аппл, так и начинающих.
Существует несколько вариантов выполнения задачи.
Использование веб-версии облака
Это один из самых простых вариантов. Он будет актуален для устройств, работающих на операционной системе, не принадлежащей этому бренду. К примеру, для ПК или планшета на Windows или Android. В данной ситуации устанавливать специальные приложения не понадобиться. Главное, чтобы был доступ к интернету.
Перед тем, как скинуть фото с Айклауд на компьютер, нужно убедиться, что они синхронизировались и были перенесены в облако.
Если эта функция на смартфоне будет отсутствовать, скопировать изображения не выйдет.
Далее нужно следовать простым правилам от iCloud «Как скачать все фото»:
- Открыть Internet Explorer и перейти по ссылке icloud.com.
- На открывшейся странице прописать логин и пароль от личного аккаунта.
- Сервис запросит согласие с условиями и правилами пользования, для подтверждения необходимо нажать «принять». Перед пользователем появится меню.
- В нем нужно выбрать «iCloud Drive». Это позволит перейти в хранилище, где размещены нужные фотографии.
- В меню необходимо найти папку «Мои фото» и нажать на нее.
- Перед пользователем появятся все снимки, помещенные в облако. Чтобы их вытащить, необходимо выделить файлы и нажать на значок «скачать».
Подобный способ получения информации с облака позволяет скачивать только выбранные файлы. Загрузить необходимые изображения одним файлом в данном случае не выйдет.
Использование приложения на Mac OS, привязанного к одному Apple ID.
Этот вариант намного проще, ведь облако уже привязано к конкретному человеку и для его последующего использования не нужно проводить авторизацию в личном аккаунте.
Перед тем, как выделить фото в iCloud на компьютере, необходимо войти в настройки устройства, перейти в раздел с настройками облака и активировать функцию с фотопотоком.
На ПК будет создана отдельная папка, где будут загружены все изображения с облака. Их можно переместить на другой носитель информации.
Способ 2 Загрузка на iPhone
Если по каким-то причинам использование виртуального хранилища владельцу устройства Аппл не удобно, он может перенести необходимую информацию обратно на гаджет.
Сделать это довольно легко:
- Перед тем, как загрузить фото из Айклауд в Айфон, нужно перенести необходимые файлы в личный аккаунт Айклауд.
- После нужно авторизоваться в iCloud на другом гаджете и выбрать в настройках синхронизацию.
- Все изображения автоматически загрузятся на устройство. Все изображения можно перенести из этой папки в другую.
Вышеописанный способ будет актуален для тех, кто не знает, как вернуть фото из Айклауд в телефон, или желает получить доступ к изображениям на другом смартфоне.
Как переместить все фото из iCloud?
Как выбрать все фото в iCloud?
Все достаточно просто. Можно сразу загрузить всю папку.
Что же касается освобождения памяти в виртуальном хранилище, для этого необходимо переместить изображения из папки фотопотока в другую.
Возможные проблемы
Если при синхронизации возникнут трудности, нужно проделать следующие простые шаги:
- повторно авторизоваться в Айклауд;
- перезагрузить устройство;
- убедиться, что в настройках все необходимые пункты выбраны.
В крайнем случае, стоит связаться с техподдержкой компании и уточнить, что может стать причиной возникшей трудности.
Всем привет! Если вы хотите знать, как выгрузить фото из icloud на компьютер, то эта статья именно для вас! Следует рассмотреть несколько вариантов, как быстро загрузить фото из iCloud на персональный компьютер.
Если правильно настроить синхронизацию, то в будущем все сделанные и скачанные фотографии будут передаваться на компьютер в автоматическом режиме.
iCloud является облачным хранилищем, которое было создано корпорацией Apple. Основной целью создания такого хранилища была безопасность и сохранение всех личных данных пользователя. Необходимо было осуществить синхронизацию данных между всеми устройствами под одним аккаунтом.
Настройка синхронизации
Пользователи, у которых установлена операционная система IOS могут синхронизировать не весь контент, который находится на устройстве. Если вы хотите загрузить фотографии на ПК, то для начала необходимо разрешить перемещение снимков на устройстве.
- Для этого следует зайти в настройки вашего гаджета,
- затем нажать на графу iCloud
- и в появившемся окне следует включить две всплывшие графы.
Теперь подключитесь к интернету, гаджет самостоятельно начнет передачу данных в облачное хранилище. В настройках можно самому посмотреть, когда осуществлялась последняя синхронизация с телефоном.
Синхронизация через браузер
Пользоваться данным сервисом и загружать из него контент можно через ПК. Для этого необходимо через браузер зайти на сайт iCloud. После этого авторизоваться, введя личные данные.
Далее на мониторе появится окно, необходимо принять условия соглашения.
После этого вы попадете в меню своего аккаунта, здесь необходимо кликнуть на значок «iCloud Drive».
Далее откроется все содержимое вашего облачного хранилища, следует выбрать необходимую папку.
В данном разделе будет возможность загрузить фотографии в облачное хранилище с ПК или, наоборот, а также выгрузить их оттуда. Для этого кликните по иконке «Download».
Скачать всю папку фотографий на ПК невозможно, необходимо загружать каждый снимок отдельно, поэтому такая процедура может показаться неудобной, особенно при большом количестве контента.
Синхронизация со смартфоном и планшетом
Если ваши гаджеты привязаны к Apple ID, то у них автоматически имеется облачное хранилище. Все что в нем находится можно открыть через любой гаджет, авторизовавшись в iCloud.
- Для этого на телефоне или планшете откройте настройки сервиса и включите опцию под названием «Мой фотопоток».
- Сделайте снимок и дождитесь его загрузки на облачное хранилище.
- После этого возьмите другой гаджет, зайдите в настройки облачного хранилища и кликните по иконке «Фотопаток».
- Здесь вы найдете весь контент, загруженный с других устройств, которые авторизованы в этом облачном хранилище.
Работа с Mac OS
Если в облачном сервисе есть контент, который нужно загрузить на ПК, то для начала следует зайти в настройки ПК и включить поток фотографий, как показано на картинке.
Также в настройках разрешите общий доступ к файлам. Затем зайдите в папку «Фотопаток», здесь вы найдете все фотографии облачного сервиса, которые можно скачать.
Синхронизация с ОС Windows
Пользователи данной операционной системы также могут подключить синхронизацию с облачным хранилищем. Для этого следует скачать специальную программу на официальном сайте Apple, она бесплатная. После того, как ее скачаете, нужно ее запустить, согласиться с условиями лицензии и завершить установку.
После этого откройте программу и авторизуйтесь в своей учетной записи.
Далее на экране появятся настройки облачного хранилища, здесь нужно отметить те пункты синхронизации, которые вам необходимы.
После этого зайдите в настройки программы и активируйте все функции в появившемся окне, в том числе поставьте галочку в графе общего доступа. Затем кликните на иконку «Готово».
Теперь необходимо закрыть программу и перезагрузить ваш ПК. Таким образом все настройки сохранятся и начнется синхронизация, конечно, если ваш компьютер подключен к интернету. Если вы все сделали правильно, то в файловой системе в проводнике вы сможете увидеть папку iCloud Drive. Если по ней кликнуть, то отобразится все содержимое облачного хранилища.
Также откройте «Мой компьютер» на вашем ПК. Здесь в появившемся окне в разделе устройства и диски вы найдете свое облачное хранилище.
Открыв фотографии, вы увидите два раздела: «Выгрузки» и «Загрузки».
Как выгрузить фото из icloud на компьютер
Чтобы загрузить фотографии на персональный компьютер, следует зайти в установленную программу облачного хранилища и нажать «Синхронизировать». После этого в появившемся окне, поставьте галочки в тех разделах, которые нужно скачать.
Можно настроить автоматическое скачивание, чтобы, например, сделанные снимки на телефоне, автоматически скачивались на компьютер. Для этого на гаджете следует открыть настройки облачного хранилища и в появившемся меню включить опцию под названием «Выгрузить в Мой фотопоток».
После этого, все сделанные и загруженные снимки на гаджете будут автоматически отправляться на компьютер. Однако есть одно условие, необходимо стабильное подключение интернета.
Решение возникших проблем
Бывает так, что не всегда можно установить и запустить iCloud для операционной системы Windows. Самой основной проблемой здесь является отсутствие стандартной программы под названием Windows Media Player. Она бесплатная, поэтому ее без труда можно загрузить из официальных источников.
Также если возникли неполадки в работе, проверьте ваше интернет-соединение, возможно у него слишком маленькая скорость, либо вообще он отключен. Может возникнуть проблема синхронизации с другими устройствами. Здесь проблема может заключаться в устаревшем контенте на вашем компьютере. Для этого на официальном сайте корпорации Apple скачайте специальную утилиту, которая обновит все необходимые приложения.
Объем облачного хранилища компании Apple ограничен, это касается бесплатной версии. Однако в разделе «Мой фотопоток» можно хранить любое количество контента, но стоит учесть, что через месяц после загрузки он будет удален. Поэтому заранее позаботьтесь об синхронизации гаджетов с вашим ПК.
Заключение
Итак, прочитав статью, вы узнали, как выгрузить фото из icloud на компьютер. Всех благодарю за внимание ну и жду ваши вопросы в комментариях. Мира вам и добра!
“>
Icloud вход в хранилище с телефона фото
Облачное хранилище iCloud связывает воедино устройства Apple, позволяя синхронизировать и передавать файлы. Технология экономит память смартфона или планшета, поскольку медиа, в том числе музыка и снимки, выгружаются на сторонние серверы компании. Доступ к загруженным файлам осуществляется несколькими способами. Войти можно с ПК и устройств Apple. В статье описывается, как посмотреть фотографии в iCloud с компьютера и через веб-сайт.
Как смотреть фото и другие файлы на iCloud
Нужно подключить синхронизацию гаджета с облаком, а также несколько других опций, так как посмотреть хранилище iCloud без них не удастся.
Предварительная настройка
Последовательность действий следующая:
- Зайти в настройки телефона.
- Найти кнопку iCloud и нажать.
- С помощью переключателей выбрать синхронизируемую информацию и данные, которые будут выгружены.
Что находится в iCloud:
- медиа — фото, видео, музыка;
- почта;
- контакты, календарь и напоминания;
- история браузера;
- заметки, пароли;
- бэкапы.
Управление хранением фотографий
Первичная настройка выполнена. Следующий шаг — найти пункт «Фото» в меню АйКлауда. Здесь производится управление синхронизацией фото в iCloud с iPhone. Доступны следующие возможности:
- Медиатека — соответствующие медиафайлы отправляются на сервер Эппл. Доступ к данным есть у всех гаджетов, привязанных к одному ID.
- Оптимизация хранения — оригинальные документы выгружаются, на устройстве остаются сжатые копии для экономии места. Противоположная опция — «Сохранение оригиналов».
- Выгрузить в фотопоток — свежие фотографии загрузятся на остальные устройства по сети Wi-Fi.
- Выгрузить фото серий — избранные фотки окажутся в потоке.
- Общий доступ — позволяет создать отдельный альбом, доступный к просмотру другим людям. Соответственно, появляется возможность смотреть чужие альбомы с общим доступом.
Бесплатно предоставляется хранилище объёмом 5 Gb.
По желанию пользователю доступно платное расширение пространства: для этого используется система ежемесячных подписок. Большие объёмы стоят дешевле в пересчёте на 1 Гб. Содержимое Айклауд может быть любым.
Просмотр фото с компьютера
Доступ с ПК с установленной Windows или Linux происходит через Медиатеку.
Порядок действий:
- Загрузить программу iCloud с сайта поддержки Эппл, после чего запустить.
- Открыть меню «Параметры» возле кнопки «Фото».
- Нажать «Медиатека», затем кнопки «Готово» и «Применить».
Медиатека должна быть включена на тех гаджетах Эппл, фотографии с которых пользователь желает смотреть на компьютере.
Просмотр доступен в программе iCloud, во время установки ярлык можно вывести на Рабочий стол.
Для работы с АйКлауд на Mac и ПК под управлением macOS используется утилита «Фото». Она загружается из встроенного менеджера приложений.
Доступ через сайт
Скачивать инструменты управления iCloud необязательно. Базовые функции предоставляет веб-сайт, на котором можно увидеть содержимое облака.
Для просмотра потребуется авторизация с помощью Apple ID. Ярлык «Фото» находится на главном экране.
Если медиатека активирована, а снимки выгружены в облако, они будут доступны.
Облачные хранилища пользуются огромной популярностью благодаря своему удобству и доступности. Множество приложений предлагают своим пользователям дисковые пространства для хранения важных файлов по доступным ценам. Тем не менее для владельцев iPhone доступно фирменное облако Айклауд, зайти в которое поможет эта статья.
Заходим в облако на iPhone
Айфоны обладают встроенной функцией синхронизации с облаком iCloud от компании Apple, однако юзер вправе решать, включать ли ее или воспользоваться услугами сторонних приложений, например, Dropbox или Яндекс.Диск. Преимущество Айклауд заключается в удобстве использования именно на устройствах с iOS.
Вариант 1: iCloud Drive
Сервис iCloud позволяет хранить различные пользовательские данные в облачном хранилище, причем доступ к ним можно получить как с iPhone, так и с других устройств от компании Apple, в том числе и компьютера Mac. В последнем случае юзеру доступно создание специальной папки на компьютере, все файлы из которой будут автоматически загружаться в облако, и которую можно просмотреть на сайте iCloud.com .
Чтобы использовать облако на Айфоне и зайти в него, необходимо активировать соответствующую возможность в настройках девайса.
- Откройте настройки телефона.
Перейдите в свой Apple ID. По необходимости введите пароль.
Выберите раздел «iCloud».
Пролистайте чуть ниже и найдите строчку «iCloud Drive». Передвиньте переключатель вправо, чтобы активировать синхронизацию данных с облачным хранилищем.
Теперь на рабочем столе появится приложение iCloud Drive. Открыв его, юзер попадет в хранилище с бесплатными 5 гигабайтами дискового пространства. Рекомендуем прочитать нашу статью о том, как пользоваться Айклауд на Айфоне по ссылке ниже.
Вариант 2: Сторонние приложения
Владельцы iPhone могут использовать не только стандартное приложение iCloud Drive, но и сторонние. Например, Яндекс.Диск, Google Drive, Dropbox и другие. Все они предлагают различные тарифы, однако главная функция у них одинаковая: хранение важных данных на специальном сервере, который обеспечивает их безопасность и доступность. Чтобы войти в перечисленные облачные хранилища, необходимо скачать и установить их официальные приложения, которые доступны в магазине App Store.
Проблемы со входом в iCloud
В заключении статьи мы рассмотрим самые частые проблемы и их решение, которые возникают при входе в Айклауд, будь то приложение или веб-версия.
- Убедитесь, что Caps Lock выключен, а Apple ID и пароль указан верные. Обратите внимание, что в некоторых странах возможно использование номера телефона как логина Apple ID. Забыли логин или пароль? Воспользуйтесь нашими советами по восстановлению доступа к аккаунту.
Подробнее:
Узнаем забытый Apple ID
Восстановление пароля от Apple ID
Подробнее:
«Apple ID заблокирован из соображений безопасности»: возвращаем доступ к аккаунту
Исправляем ошибку подключения к серверу Apple ID
Исправляем ошибку «Сбой проверки, не удалось выполнить вход»
Пользователь может выбирать, каким именно облачным хранилищем ему пользоваться: стандартным Айклоуд или сторонними сервисами. В первом случае необходимо активировать специальную функцию в настройках.
Отблагодарите автора, поделитесь статьей в социальных сетях.
Требуется больше места в хранилище iCloud? Его легко можно освободить или приобрести.
При настройке iCloud вы автоматически получаете хранилище емкостью 5 ГБ. Его можно использовать для резервного копирования в iCloud, сохранения фотографий и видео в программе «Фото iCloud» и синхронизации документов через iCloud Drive. В любой момент можно также освободить или приобрести место в хранилище iCloud. Можно приобрести подписку от 50 ГБ за 0,99 доллара США в месяц. При выборе тарифного плана 200 ГБ или 2 ТБ можно использовать хранилище совместно с членами семьи. Дополнительные сведения о тарифных планах и ценах для вашего региона см. в этой статье.
Просмотр свободного пространства в хранилище iCloud
- На устройстве iPhone, iPad или iPod touch:
- В ОС iOS 10.3 или более поздней версии выберите «Настройки» > [ваше имя] > iCloud. Нажмите «Хранилище iCloud» или «Управление хранилищем».
Как получить больше свободного пространства в хранилище iCloud
Если у вас закончится место в хранилище iCloud, устройство не будет сохранять резервные копии в iCloud, фотографии и видео не будут выгружаться в «Фото iCloud», iCloud Drive и другие программы iCloud, а текстовые сообщения не будут синхронизироваться со всеми вашими устройствами. Кроме того, вы не сможете отправлять или получать сообщения, используя адрес электронной почты iCloud.
Место в iCloud можно освободить, удалив содержимое, которым вы не пользуетесь. Прежде чем удалять что-либо, рекомендуется выполнить архивирование или копирование информации, хранящейся в iCloud.
Управление резервными копиями iCloud
При резервном копировании данных с iPhone, iPad или iPod touch в iCloud автоматически создается и сохраняется резервная копия наиболее важной информации с устройства, в частности документов, фотографий и видео. В резервные копии включаются документы, фотографии и видео. Дополнительные сведения о данных, включаемых в резервные копии iCloud.
Можно уменьшить размер резервной копии iCloud и освободить место в хранилище iCloud, исключив неиспользуемые программы или удалив старые резервные копии iCloud.
Выбор программ для резервного копирования
Резервные копии многих программ iOS создаются в iCloud автоматически после установки этих программ. Можно изменять список программ для резервного копирования и удалять из хранилища существующие резервные копии. Выполните следующие действия на устройстве iPhone, iPad или iPod touch:
ОС iOS 10.3 и более поздних версий:
- Выберите «Настройки» > [ваше имя] > iCloud.
- Если используется iOS 11 или более поздней версии, выберите вариант «Управление» > «Резервные копии». Если используется ОС iOS 10.3, нажмите «Хранилище iCloud» > «Управление хранилищем».
- Нажмите имя используемого устройства.
- В разделе выбора данных для резервного копирования выключите все программы, для которых не требуется создавать резервные копии.
- Выберите «Выключить и удалить».
После подтверждения того, что необходимо выключить и удалить программу, резервное копирование iCloud отключается для этой программы, и все данные об этой программе удаляются из iCloud.
Некоторые программы всегда создают резервные копии, и эту функцию нельзя отключить.
Удаление резервных копий и отключение резервного копирования iCloud для устройства
Выполните действия для соответствующего устройства.
iPhone, iPad и iPod touch
ОС iOS 10.3 и более поздних версий:
- Выберите «Настройки» > [ваше имя] > iCloud.
- Если используется iOS 11, выберите вариант «Управление» > «Резервные копии». Если используется iOS 10.3, нажмите «Хранилище iCloud» > «Управление».
- Нажмите имя используемого устройства.
- Нажмите «Удалить копию» > «Выключить и удалить».
При удалении резервной копии функция резервного копирования iCloud для iPhone, iPad или iPod touch отключается.
- Перейдите в меню Apple > «Системные настройки» > Apple ID и щелкните значок iCloud.
- Щелкните «Управление» и выберите пункт «Резервные копии».
- Выберите одну из резервных копий устройства и нажмите кнопку «Удалить». Чтобы отключить функцию резервного копирования и удалить из хранилища iCloud все резервные копии для данного устройства, нажмите кнопку «Удалить» в окне подтверждения.
- При удалении резервных копий происходит отключение резервного копирования устройства.
Компьютер с Windows
- Откройте программу «iCloud для Windows».
- Выберите пункт «Хранилище».
- Из представленного списка выберите «Резервное копирование».
- Выберите одну из резервных копий устройства и нажмите кнопку «Удалить». Чтобы отключить функцию резервного копирования и удалить из хранилища iCloud все резервные копии для данного устройства, нажмите кнопку «Удалить» в окне подтверждения. При удалении резервных копий происходит отключение резервного копирования устройства.
Резервные копии iCloud доступны в течение 180 дней после отключения или прекращения использования службы резервного копирования iCloud.
Уменьшение размера хранилища программы «Фото iCloud»
Программа «Фото iCloud» использует хранилище iCloud для синхронизации всех фотографий и видео на всех ваших устройствах. Чтобы увеличить свободное пространство в iCloud, удалите ненужные фотографии и видео из программы «Фото» на любом из своих устройств.
Прежде чем удалить что-либо, создайте резервную копию нужных фотографий и видео. Если при использовании программы «Фото iCloud» удалить фотографию или видео на устройстве, они также удаляются на всех других устройствах, где выполнен вход с использованием того же идентификатора Apple ID.
Можно также оптимизировать использование пространства на устройстве, включив параметр «Оптимизация хранилища» в меню «Настройки». Когда параметр «Оптимизация хранилища» включен, программа «Фото» автоматически освобождает необходимое пространство, заменяя фотографии и видео исходного размера их уменьшенными копиями, соответствующими формату устройства. Исходные полноразмерные версии этих фотографий и видео без изменений хранятся в iCloud, и их можно в любой момент загрузить. Узнайте больше о возможностях хранения фотографий и видео.
Удаленные фотографии и видеоролики помещаются в альбом «Недавно удаленные», откуда их можно восстановить в течение 30 дней. Если вы хотите быстрее удалить файлы из этого альбома, нажмите кнопку «Выбрать» и укажите объекты для удаления. Нажмите «Удалить» > «Удалить». Если пространство для хранения в iCloud полностью исчерпано, все удаляемые фотографии и видеоролики будут незамедлительно удалены с устройства без копирования в альбом «Недавно удаленные», из которого их можно было бы впоследствии восстановить.
Выполните описанные ниже действия, чтобы удалить фотографии и видео из программы «Фото iCloud».
iPhone, iPad и iPod touch
- Откройте программу «Фото» и нажмите значок «Фото» в нижней части экрана.
- Нажмите «Выбрать» и выберите фотографии или видеоролики, которые необходимо удалить.
- Нажмите и выберите «Удалить фотографию».
- Откройте программу «Фото».
- Выберите фотографии и видеоролики, которые необходимо удалить.
- Выберите пункт «Изображение» и нажмите «Удалить фотографии».
iCloud.com
- На компьютере или iPad войдите в свою учетную запись на веб-сайте iCloud.com.
- Выберите программу «Фото».
- Выберите фотографии или видеоролики, которые необходимо удалить.
- Нажмите значок корзины , затем выберите «Удалить».
Уменьшение размера медиатеки
Если вы не используете программу «Фото iCloud», файлы в альбоме «Фотопленка» входят в резервную копию iCloud. Чтобы узнать, сколько места занимает медиатека в резервной копии iCloud, выполните следующие действия.
- В iOS 11 или более поздней версии перейдите в раздел «Настройки» > [ваше имя] > iCloud > «Управление» > «Резервные копии» > «[имя устройства] Это устройство».
- В iOS 10.3 выберите «Настройки» > [ваше имя] > iCloud > «Хранилище iCloud» > «Управление» > [Имя устройства] «Это устройство».
Чтобы уменьшить размер резервной копии файлов программы «Фото», сохраните свои фотографии и видео на компьютер, а затем создайте резервную копию данных устройства iOS вручную. Если вы хотите хранить фотографии и видео на устройстве iOS, можно исключить программу «Фото» из резервной копии или приобрести дополнительное место в хранилище. Ненужные фотографии можно удалить. Откройте программу «Фото» и выберите объект, который требуется удалить. Затем нажмите и выберите «Удалить фотографию».
Удаление файлов из iCloud Drive
При желании можно удалять файлы, хранящиеся в iCloud Drive, и управлять ими с iPhone, iPad, iPod touch, компьютера Mac или компьютера с Windows.
В iOS 11 и более поздних версий файлы, удаленные из iCloud Drive, сохраняются в папке «Недавно удаленные» в течение 30 дней, после чего удаляются с устройства.
iPhone, iPad или iPod touch
ОС iOS 11 или более поздней версии:
- Откройте программу «Файлы» и нажмите «Обзор».
- В разделе «Места» нажмите iCloud Drive > «Выбрать».
- Выберите файлы, которые требуется удалить, затем нажмите значок корзины .
- Перейдите в раздел «Места» > «Недавно удаленные» > «Выбрать».
- Выберите файлы, которые требуется удалить.
- Нажмите кнопку «Удалить».
ОС iOS 10.3 или более ранней версии:
- Откройте программу iCloud Drive.
- Нажмите «Выбрать».
- Выберите файлы, которые требуется удалить.
- Нажмите «Удалить» > «Удалить из iCloud Drive».
В macOS High Sierra и более поздних версий управлять файлами в iCloud Drive можно через папку iCloud Drive в программе Finder.
- Если необходимо, включите функцию iCloud Drive на компьютере Mac.
- Перейдите в меню Apple > «Системные настройки» > Apple ID и щелкните значок iCloud.
- Выполните вход, указав идентификатор Apple ID.
- Включите функцию iCloud Drive. В разделе «Параметры» выберите соответствующие программы или папки для файлов, которыми необходимо управлять.
Windows
На компьютере PC с ОС Windows 7 или более поздней версии управлять файлами из iCloud Drive можно с помощью программы «Проводник Windows». Чтобы добавить папку iCloud Drive в Проводник Windows, выполните следующие действия.
- Загрузить и установить iCloud для Windows.
- Выполните вход, указав идентификатор Apple ID.
- Включите функцию iCloud Drive.
- Перейдите в папку iCloud Drive.
- Выберите файлы, которые требуется удалить.
- Нажмите кнопку «Удалить».
iCloud.com
- На компьютере или iPad войдите в свою учетную запись на веб-сайте iCloud.com.
- Нажмите значок iCloud Drive.
- Выберите файлы, которые требуется удалить, затем нажмите значок корзины .
- Откройте папку iCloud Drive и нажмите «Недавно удаленные».
- Выберите файлы, которые требуется удалить.
- Нажмите кнопку «Удалить».
Удаление сообщений и управление почтой
Чтобы освободить место в хранилище iCloud, можно удалить сообщения из учетной записи электронной почты iCloud. Кроме того, можно переместить сообщения электронной почты с устройства iPhone, iPad или iPod touch на компьютер Mac или PC, чтобы они больше не занимали место в хранилище iCloud.
Чтобы удалить сообщения из учетной записи, выполните приведенные ниже действия. Помните, что сообщения с большими вложениями занимают больше места, чем электронные письма, содержащие лишь текст.
iPhone, iPad или iPod touch
Если на устройстве iPhone, iPad или iPod touch настроен доступ к электронной почте iCloud, можно удалить сообщения из любого почтового ящика, а затем очистить корзину для освобождения места.
- Смахните влево любое сообщение, чтобы удалить его.
- Нажмите папку «Корзина».
- Удалите сообщения по одному или нажмите кнопку «Изменить» > «Удалить все», чтобы удалить все содержимое сразу.
Компьютер Mac или PC с ОС Windows
Если вы используете службу «Почта iCloud» с настольной программой электронной почты, такой как «Почта» на компьютере Mac или Microsoft Outlook на компьютере PC, выполните следующие действия:
- Программа «Почта» на компьютере Mac: удалите сообщения, которые больше не нужны, выберите «Ящик» > «Стереть удаленные объекты», а затем выберите в меню учетную запись электронной почты iCloud.
- Microsoft Outlook 2010–2016 (ОС Windows): удалите сообщения, которые больше не нужны. При следующем перезапуске Outlook сообщения удаляются без возможности восстановления.
iCloud.com
- На компьютере или iPad войдите в свою учетную запись на веб-сайте iCloud.com.
- Нажмите «Почта».
- Удалите сообщения, которые больше не нужны, затем нажмите и выберите пункт «Очистить Корзину».
Удаление текстовых сообщений и вложений в программе «Сообщения»
Если вы пользуетесь программой «Сообщения» в iCloud, все ваши отправляемые и получаемые текстовые сообщения и вложения хранятся в iCloud. Чтобы освободить место, удалите ненужные текстовые сообщения и вложения, например фотографии, видео и файлы. Выполните действия для соответствующего устройства.
iPhone или iPad
Чтобы удалить сообщение или вложение, выполните следующие действия.
- В разговоре, содержащем сообщение, коснитесь всплывающего окна сообщения или вложения, которое необходимо удалить, и удерживайте его.
- Перейдите по ссылке «Еще».
- Нажмите и выберите «Удалить сообщение». Если необходимо удалить все сообщения в теме, нажмите «Удалить все» в левом верхнем углу. Затем нажмите «Удалить разговор».
Чтобы удалить весь разговор, выполните следующие действия.
- Смахните влево разговор, который необходимо удалить.
- Нажмите кнопку «Удалить».
- Нажмите кнопку «Удалить» еще раз для подтверждения.
Требуется удалить сразу несколько разговоров за один раз? Откройте «Сообщения» и в левом верхнем углу нажмите «Изменить». Нажмите кружок рядом с разговором, а затем нажмите «Удалить» в правом нижнем углу.
Чтобы удалить сообщение или вложение, выполните следующие действия.
- Откройте разговор, содержащий сообщение.
- Щелкните пустую область всплывающего окна сообщения, удерживая нажатой клавишу Control.
- Выберите «Удалить».
- Нажмите кнопку «Удалить».
Чтобы удалить весь разговор, выполните следующие действия.
- Щелкните разговор, удерживая нажатой клавишу Control.
- Выберите «Удалить разговор».
- Нажмите кнопку «Удалить».
Удаление голосовых заметок
Благодаря программе «Диктофон» в iCloud ваши голосовые заметки сохраняются в iCloud*. Их можно быстро удалить, если нужно дополнительное место.
Откройте программу «Диктофон» и удалите ненужную заметку. Она перемещается в папку «Недавно удаленные», откуда окончательно удаляется по истечении 30 дней. До тех пор ее можно восстановить или удалить безвозвратно. Восстановить или удалить все заметки сразу можно с помощью соответствующих вариантов.
В iOS 11 и более ранних версий и macOS High Sierra и более ранних версий записи диктофона включаются в резервную копию iCloud и не хранятся в iCloud.
Дополнительная информация
- Размер хранилища iCloud отличается от емкости устройства. Здесь описаны различия между работой с устройством и с хранилищем iCloud.
- Вы всегда можете перейти на тарифный план с меньшим объемом хранилища прямо на устройстве.
- Дополнительные сведения см. в статье Системные требования для iCloud.
- Узнайте, что входит в категорию «Другие» в хранилище iCloud.
- Если у вас ограниченный веб-доступ к iCloud, вы можете уменьшить объем используемого места в хранилище общей емкостью 1 ГБ, переместив или удалив документы.
Информация о продуктах, произведенных не компанией Apple, или о независимых веб-сайтах, неподконтрольных и не тестируемых компанией Apple, не носит рекомендательного характера и не рекламируются компанией. Компания Apple не несет никакой ответственности за выбор, функциональность и использование веб-сайтов или продукции сторонних производителей. Компания Apple также не несет ответственности за точность или достоверность данных, размещенных на веб-сайтах сторонних производителей. Помните, что использование любых сведений или продуктов, размещенных в Интернете, сопровождается риском. За дополнительной информацией обращайтесь к поставщику. Другие названия компаний или продуктов могут быть товарными знаками соответствующих владельцев.
Как выгрузить фото с компьютера в icloud
Функция «Фото iCloud» безопасно хранит ваши фотографии и видеозаписи и синхронизирует их между всеми вашими устройствами.
Функция «Фото iCloud» выполняет отправку новых фотографий и видеозаписей с компьютера PC с ОС Windows, чтобы их можно было просматривать в программе «Фото» на устройствах iPhone, iPad, iPod touch, компьютерах Mac и на сайте iCloud.com. Создаваемые новые фотографии и видеозаписи автоматически загружаются из функции «Фото iCloud», также можно выбрать загрузку всей коллекции за определенный год.
Вот что вам нужно
Прежде чем начать, войдите в iCloud с использованием идентификатора Apple ID. Это очень просто сделать, следуя инструкциям по настройке iCloud для iPhone, iPad, iPod touch или Mac. Затем выполните описанные ниже действия, чтобы включить функцию «Фото iCloud» на компьютере PC с ОС Windows 7 или более поздней версии.
Включение функции «Фото iCloud»
- Загрузите iCloud для Windows.
- Откройте программу iCloud для Windows.
- Нажмите кнопку «Параметры» рядом с пунктом «Фото».
- Выберите «Медиатека iCloud».
- Нажмите кнопку «Готово», затем кнопку «Применить».
- Включите функцию «Фото iCloud» на всех своих устройствах Apple.
Также можно воспользоваться функциями Мой фотопоток и Общий доступ к фото iCloud (Общие альбомы) и настроить расположение папок отправки и загрузки.
При включении функции «iCloud Фото» на компьютере PC функция «Мой фотопоток» автоматически отключается. Для отправки новых фотографий на устройства, на которых не используется функция «iCloud Фото», можно вновь включить функцию «Мой фотопоток».
Отправка фотографий и видео в функцию «Фото iCloud»
Чтобы отправить фотографии и видео в функцию «Фото iCloud», выполните следующие действия:
- Откройте окно проводника Windows.
- Под заголовком «Избранное» выберите «Фото iCloud».
- Нажмите «Выгрузить фото и видео».
- Выберите фотографии и видео для отправки и нажмите «Открыть».
Также можно перетащить хранящиеся на компьютере PC фотографии и видео в папку «Выгрузки» в окне «Фото iCloud». Отправленные фотографии и видео будут доступны для просмотра в программе «Фото» на сайте iCloud.com и на всех ваших устройствах Apple.
Загрузка фотографий и видео из функции «Фото iCloud»
Фотографии и видео, добавляемые в функцию «Фото iCloud», будут автоматически загружаться на ваш компьютер PC. Можно загрузить коллекцию медиафайлов, относящихся к конкретному году, выполнив следующие действия:
- Откройте окно проводника Windows.
- Под заголовком «Избранное» выберите «Фото iCloud».
- Нажмите «Загрузить фото и видео».
- Выберите фотографии и видео для загрузки и нажмите «Загрузить».
Фотографии и видео будут загружены в папку, указанную в настройках программы «Фото iCloud».
Дополнительная информация
Дополнительные сведения об управлении функцией «Фото iCloud» и ее использовании на компьютере PC с ОС Windows см. в этой статье.
Информация о продуктах, произведенных не компанией Apple, или о независимых веб-сайтах, неподконтрольных и не тестируемых компанией Apple, не носит рекомендательного характера и не рекламируются компанией. Компания Apple не несет никакой ответственности за выбор, функциональность и использование веб-сайтов или продукции сторонних производителей. Компания Apple также не несет ответственности за точность или достоверность данных, размещенных на веб-сайтах сторонних производителей. Помните, что использование любых сведений или продуктов, размещенных в Интернете, сопровождается риском. За дополнительной информацией обращайтесь к поставщику. Другие названия компаний или продуктов могут быть товарными знаками соответствующих владельцев.
Использование виртуального хранилища является не только эффективным, но и удобным, потому как достать фото из iCloud и загрузить его на диск можно всего в несколько простых действий. Благодаря функции «Мой фотопоток» пользователь сможет просматривать фотки со всех устройств, работающих на операционной системе Mac OS и IOS. Порядок перемещения файлов зависит от того, с какого именно гаджета и на какое устройство будет совершаться перенос.
Как достать фото из iCloud
С целью экономии памяти смартфона разработчиками компании Apple был создан специальный виртуальный диск, с помощью которого все файлы можно автоматически помещать на диск и с легкостью синхронизировать с другими устройствами.
Приложение предоставляет возможность пользователю не только просматривать любимые снимки, но и сохранять их на другие накопители, к примеру, в память ПК или на SD-card в смартфоне.
Два ключевых вопроса, которыми задаются любители продукции Apple:
- Как выгрузить фото из iCloud на компьютер?
- Как выгрузить фото из iCloud в iPhone?
И в первом, и во втором случае нужно, чтобы приложение было активировано на смартфоне и на нем был включен пункт – «загрузить мой Фотопоток».
Для реализации задачи необходимо сделать несколько шагов:
- войти в настройки;
- перейти в раздел Айклауд;
- выбрать раздел «фото»;
- найти пункт «выгрузить фото» и активировать его.
Этот способ настройки будет актуальным для всех видов продукции Аппл. Что же касается ПК и гаджетов на системе Windows, для них нужно будет использовать онлайн сервис.
Перед тем, как перекинуть фото с Айклауда на комп или посмотреть его на гаджете, необходимо проверить наличие доступа к интернету или Wi-Fi.
Способ 1 Использование ПК
Как скачать фото с iCloud на компьютер?
Этот вопрос интересует как опытных пользователей бренда Аппл, так и начинающих.
Существует несколько вариантов выполнения задачи.
Использование веб-версии облака
Это один из самых простых вариантов. Он будет актуален для устройств, работающих на операционной системе, не принадлежащей этому бренду. К примеру, для ПК или планшета на Windows или Android. В данной ситуации устанавливать специальные приложения не понадобиться. Главное, чтобы был доступ к интернету.
Перед тем, как скинуть фото с Айклауд на компьютер, нужно убедиться, что они синхронизировались и были перенесены в облако.
Если эта функция на смартфоне будет отсутствовать, скопировать изображения не выйдет.
Далее нужно следовать простым правилам от iCloud «Как скачать все фото»:
- Открыть Internet Explorer и перейти по ссылке icloud.com.
- На открывшейся странице прописать логин и пароль от личного аккаунта.
- Сервис запросит согласие с условиями и правилами пользования, для подтверждения необходимо нажать «принять». Перед пользователем появится меню.
- В нем нужно выбрать «iCloud Drive». Это позволит перейти в хранилище, где размещены нужные фотографии.
- В меню необходимо найти папку «Мои фото» и нажать на нее.
- Перед пользователем появятся все снимки, помещенные в облако. Чтобы их вытащить, необходимо выделить файлы и нажать на значок «скачать».
Подобный способ получения информации с облака позволяет скачивать только выбранные файлы. Загрузить необходимые изображения одним файлом в данном случае не выйдет.
Использование приложения на Mac OS, привязанного к одному Apple ID.
Этот вариант намного проще, ведь облако уже привязано к конкретному человеку и для его последующего использования не нужно проводить авторизацию в личном аккаунте.
Перед тем, как выделить фото в iCloud на компьютере, необходимо войти в настройки устройства, перейти в раздел с настройками облака и активировать функцию с фотопотоком.
На ПК будет создана отдельная папка, где будут загружены все изображения с облака. Их можно переместить на другой носитель информации.
Способ 2 Загрузка на iPhone
Если по каким-то причинам использование виртуального хранилища владельцу устройства Аппл не удобно, он может перенести необходимую информацию обратно на гаджет.
Сделать это довольно легко:
- Перед тем, как загрузить фото из Айклауд в Айфон, нужно перенести необходимые файлы в личный аккаунт Айклауд.
- После нужно авторизоваться в iCloud на другом гаджете и выбрать в настройках синхронизацию.
- Все изображения автоматически загрузятся на устройство. Все изображения можно перенести из этой папки в другую.
Вышеописанный способ будет актуален для тех, кто не знает, как вернуть фото из Айклауд в телефон, или желает получить доступ к изображениям на другом смартфоне.
Как переместить все фото из iCloud?
Как выбрать все фото в iCloud?
Все достаточно просто. Можно сразу загрузить всю папку.
Что же касается освобождения памяти в виртуальном хранилище, для этого необходимо переместить изображения из папки фотопотока в другую.
Возможные проблемы
Если при синхронизации возникнут трудности, нужно проделать следующие простые шаги:
- повторно авторизоваться в Айклауд;
- перезагрузить устройство;
- убедиться, что в настройках все необходимые пункты выбраны.
В крайнем случае, стоит связаться с техподдержкой компании и уточнить, что может стать причиной возникшей трудности.
Функция «Фото iCloud» безопасно хранит ваши фотографии и видеозаписи и синхронизирует их между всеми вашими устройствами.
Функция «Фото iCloud» выполняет отправку новых фотографий и видеозаписей с компьютера PC с ОС Windows, чтобы их можно было просматривать в программе «Фото» на устройствах iPhone, iPad, iPod touch, компьютерах Mac и на сайте iCloud.com. Создаваемые новые фотографии и видеозаписи автоматически загружаются из функции «Фото iCloud», также можно выбрать загрузку всей коллекции за определенный год.
Вот что вам нужно
Прежде чем начать, войдите в iCloud с использованием идентификатора Apple ID. Это очень просто сделать, следуя инструкциям по настройке iCloud для iPhone, iPad, iPod touch или Mac. Затем выполните описанные ниже действия, чтобы включить функцию «Фото iCloud» на компьютере PC с ОС Windows 7 или более поздней версии.
Включение функции «Фото iCloud»
- Загрузите iCloud для Windows.
- Откройте программу iCloud для Windows.
- Нажмите кнопку «Параметры» рядом с пунктом «Фото».
- Выберите «Медиатека iCloud».
- Нажмите кнопку «Готово», затем кнопку «Применить».
- Включите функцию «Фото iCloud» на всех своих устройствах Apple.
Также можно воспользоваться функциями Мой фотопоток и Общий доступ к фото iCloud (Общие альбомы) и настроить расположение папок отправки и загрузки.
При включении функции «iCloud Фото» на компьютере PC функция «Мой фотопоток» автоматически отключается. Для отправки новых фотографий на устройства, на которых не используется функция «iCloud Фото», можно вновь включить функцию «Мой фотопоток».
Отправка фотографий и видео в функцию «Фото iCloud»
Чтобы отправить фотографии и видео в функцию «Фото iCloud», выполните следующие действия:
- Откройте окно проводника Windows.
- Под заголовком «Избранное» выберите «Фото iCloud».
- Нажмите «Выгрузить фото и видео».
- Выберите фотографии и видео для отправки и нажмите «Открыть».
Также можно перетащить хранящиеся на компьютере PC фотографии и видео в папку «Выгрузки» в окне «Фото iCloud». Отправленные фотографии и видео будут доступны для просмотра в программе «Фото» на сайте iCloud.com и на всех ваших устройствах Apple.
Загрузка фотографий и видео из функции «Фото iCloud»
Фотографии и видео, добавляемые в функцию «Фото iCloud», будут автоматически загружаться на ваш компьютер PC. Можно загрузить коллекцию медиафайлов, относящихся к конкретному году, выполнив следующие действия:
- Откройте окно проводника Windows.
- Под заголовком «Избранное» выберите «Фото iCloud».
- Нажмите «Загрузить фото и видео».
- Выберите фотографии и видео для загрузки и нажмите «Загрузить».
Фотографии и видео будут загружены в папку, указанную в настройках программы «Фото iCloud».
Дополнительная информация
Дополнительные сведения об управлении функцией «Фото iCloud» и ее использовании на компьютере PC с ОС Windows см. в этой статье.
Информация о продуктах, произведенных не компанией Apple, или о независимых веб-сайтах, неподконтрольных и не тестируемых компанией Apple, не носит рекомендательного характера и не рекламируются компанией. Компания Apple не несет никакой ответственности за выбор, функциональность и использование веб-сайтов или продукции сторонних производителей. Компания Apple также не несет ответственности за точность или достоверность данных, размещенных на веб-сайтах сторонних производителей. Помните, что использование любых сведений или продуктов, размещенных в Интернете, сопровождается риском. За дополнительной информацией обращайтесь к поставщику. Другие названия компаний или продуктов могут быть товарными знаками соответствующих владельцев.
“>
Как перенести фотографии с ICloud на ПК ▷ ➡️ Stop Creative ▷ ➡️
Если у вас есть iPhone или IPadНаверняка вы знаете, что Apple предлагает две системы для хранения фотографий в Интернете: одна называется Потоковое фото, это совершенно бесплатно, не разрушает место для хранения ICloud Drive, но у него есть несколько ограничений. Фактически, он не позволяет архивировать Live Photos, не сохраняет видео и хранит контент только в течение 30 дней. Вместо этого вызывается вторая услуга, гораздо более полная. Библиотека фотографий ICloud, разрушает пространство для хранения iCloud Drive (которое для бесплатной версии сервиса составляет всего 5 ГБ, поэтому требуется подписка на платный план), но не накладывает ограничения по времени или типу для хранимого контента: это означает, что он сохраняет фотографии, Live Photo и видео без необходимости «истечь». Я также рассказывал вам об этом в своем уроке о том, как хранить фотографии в iCloud, если вы правильно помните.
Что ж, если вы здесь сегодня, это потому, что вы пользуетесь какой-либо из этих услуг и хотите знать как перенести фотографии с iCloud на ПКЯ угадала? Так что знайте, что вы пришли в нужное место в нужное время! Фактически, с помощью сегодняшнего урока я покажу вам, как вы можете воспользоваться всеми инструментами, которые Apple предоставляет в наше распоряжение, для загрузки фотографий, живых фотографий и видео из вашей учетной записи iCloud на ваш ПК, будь то ПК с Windows или Мак. Кроме того, некоторые «ярлыки» и некоторые альтернативные сервисы, позволяющие загружать фотографии из iCloud без установки программ на ПК и без использования специального программного обеспечения.
Итак, вы готовы начать? Если ваш ответ «да», не ждите больше: выделите пять минут свободного времени, внимательно прочтите инструкции ниже и попробуйте применить их на практике. Уверяю вас, что загрузка фотографий из iCloud будет намного проще, чем вы думаете. Все, что мне нужно сделать, это пожелать вам хорошего чтения и, прежде всего, хорошей загрузки!
- Перенос фотографий из iCloud на ПК с Windows
- Перенос фотографий с iCloud на Mac
- Другие решения для переноса фотографий с iCloud на ПК
- Веб-панель ICloud
- Сайт Apple
Перенос фотографий из iCloud на ПК с Windows
Самый простой способ переносить фотографии с iCloud на ПК это использовать Официальный клиент iCloud для Windows, что, как легко понять, позволяет синхронизировать данные из облачного хранения Apple с ПК. Среди рассматриваемых данных, конечно же, есть фотографии, размещенные в библиотеке фотографий iCloud, и поток фотографий.
Если вы используете компьютер, оборудованный Окна 10, вы можете загрузить клиент iCloud из Microsoft Store. Кроме того, вы можете загрузить классический установочный пакет, подключившись к веб-сайту Apple и щелкнув ссылку В Windows 7 и Windows 8 вы можете скачать iCloud для Windows с сайта Apple.
В последнем случае, когда загрузка будет завершена, запустите исполняемый файл iCloudSetup.ехе и в открывшемся окне установите флажок рядом с элементом Я принимаю условия лицензионного соглашения. и нажмите последовательность на кнопках Установить на ПК, Глоток в течение двух раз подряд и поиск чтобы завершить установку.
Если вас попросят перезагрузить компьютер, примите. Когда вы снова войдете в Windows, клиент iCloud должен запуститься автоматически и попросить вас войти в систему. Затем войдите в систему, указав свои данные Apple ID (введя их в поля идентификатор Apple ID es Пароль ) и включите синхронизацию фотографий на вашем ПК: для этого установите флажок фото.
Фотографии (и фильмы), синхронизированные с iCloud Photo Library и / или Apple Photo Stream, будут загружены в оптимизированной версии на папка iCloudв пути IMAGENES.
Чтобы следить за процессом подготовки фотографии к загрузке, вы можете щелкнуть значок ICloud (синее облако выше белый фон) присутствует в области уведомлений рядом с часами Windows. Когда загрузка будет готова, нажмите кнопку Скачать фото присутствует на панели, которая появляется в правом нижнем углу рабочего стола.
Затем поставьте галочку рядом с лет связанных с контентом, который вы хотите загрузить на свой компьютер (или рядом с опцией Тода, если вы хотите скачать контент за все годы) и нажмите кнопку скачать чтобы начать загрузку.
Чтобы быстро получить доступ к папке с фотографиями, загруженными из iCloud, откройте Проводник (желтый значок папки, расположенный в левом нижнем углу панели задач Windows), выберите элемент Фото ICloud на левой боковой панели и дважды щелкните значок скачать.
Это для фотографий, загруженных из библиотеки фотографий iCloud. Чтобы получить доступ к общим фотографиям, если вы также включили для них функцию загрузки, перейдите в папку [tuo nome] Изображения, опубликованные в iCloud. (или в нужную папку, нажав соответствующую кнопку в панели администрирования iCloud).
Перенос фотографий с iCloud на Mac
Если вы используете Мак, вы можете передавать фотографии из iCloud на свой ПК с помощью инструментов, включенных в «стандартные» в macOS: я имею в виду, в частности, функцию загрузки фотографий (и видео) из iCloud, включенную в фото, Приложение Apple по умолчанию для управления вашей фото- и видеотекой.
Чтобы воспользоваться рассматриваемой функцией, вы должны сначала убедиться, что Mac связан с той же учетной записью iCloud, которая используется на iPhone и / или iPad, откуда берутся фотографии, которые вы хотите загрузить на свой ПК. Затем откройте Системные настройки нажав на значок шестеренки расположен на панели Dock и выберите элемент, связанный с ICloud из окна, которое открывается.
На этом этапе убедитесь, что данные вашей учетной записи iCloud находятся на левой боковой панели, в противном случае войдите в систему, нажав соответствующую кнопку. Затем перейдите к Apple ID / iCloud и, при необходимости, активировать функцию синхронизации фото из iCloud: для этого поставьте галочку напротив пункта фото.
Теперь откройте приложение фото для macOS, который представлен цветным значком цветка и должен находиться на панели Dock. После запуска программы перейдите в меню Фото> Настройки расположен в верхнем левом углу, выберите вкладку ICloud в открывшемся окне и поставьте галочку напротив нужных вам элементов среди Фото ICloud, Моя фото передача es Делитесь фотографиями с помощью iCloud, в зависимости от служб, которые вы используете и хотите синхронизировать с вашим Mac.
Если вы используете библиотеку фотографий iCloud, вы можете выбрать скачать оригиналы на Mac или если оптимизировать хранилище на Mac отметка одного из двух доступных вариантов: в первом случае фото и видео будут загружены на ПК в самом высоком качестве; во втором — на Mac будет храниться некачественная версия, и при необходимости (то есть, когда вы откроете контент двойным щелчком), она будет загружена с Интернет версия высочайшего качества. Как вы легко понимаете, для обеспечения высокого качества контента на Mac необходимо иметь достаточно свободного места на диске.
Миссия выполнена! Закройте окно настроек приложения «Фото», и, как по волшебству, ваша библиотека должна начать заполняться всеми фотографиями и видео, которые есть в вашей учетной записи iCloud. Очевидно, что если ваша библиотека очень большая, для завершения синхронизации потребуется некоторое время.
Чтобы экспортировать фотографию или видео за пределы библиотеки фотографий (которая рассматривается как один файл, положение которого можно изменить, перейдя в меню Фото> Настройки> Общие ), вам нужно выбрать его эскиз в приложении и перетащить его на рабочий стол или в папку по вашему выбору.
Другие решения для переноса фотографий с iCloud на ПК
Если вам нужно загрузить фотографии из iCloud, используя чужой компьютер, и / или вы не можете устанавливать такие программы, как официальный клиент iCloud для Windows, вы можете использовать некоторые Онлайн-решения которые не требуют использования какого-либо программного обеспечения, кроме браузер которые вы регулярно используете для серфинга в Интернете. Рассматриваемые решения — это веб-панель iCloud, который позволяет вам получить доступ к библиотеке фотографий iCloud (то есть не к фотопотоку или общим фотографиям, а только к библиотеке фотографий iCloud) и загружать фотографии и видео, выбирая их «вручную», и Сайт Apple, с помощью которого можно создать файл со всеми фотографиями, хранящимися в iCloud, а затем загрузить его на свой компьютер (однако ожидание в этом случае также может длиться несколько дней). Вот как продолжить работу с обеими службами.
Веб-панель ICloud
Если вам нужно загрузить только несколько фотографий из iCloud, а не всю библиотеку, вы можете воспользоваться веб-панелью известного сервиса Apple. Для начала подключитесь к iCloud.com и войдите в систему, указав свои данные Apple ID.
Когда операция будет завершена, нажмите на значок фото И, если вы впервые обращаетесь к службе, подождите несколько минут, пока ваша библиотека будет готова (это может занять несколько минут).
Как только у вас будет доступ к фотографиям, сохраненным в iCloud, чтобы загрузить их на свой компьютер, все, что вам нужно сделать, это выбрать их, используя комбинацию Ctrl + клик (в Windows) или cmd + клик (на Mac) в ваших эскизах (или Ctrl + A / cmd + a чтобы выбрать все) и щелкните значок облако со стрелкой вниз который находится в правом верхнем углу.
Если хотите, нажмите на v рядом со значком облака для загрузки фотографий, вы можете выбрать, загружать ли изображения в оригинал без изменений или в оптимизированном формате, который, тем не менее, обеспечивает лучшая совместимость с другими устройствами. Вы должны поставить галочку рядом с вариантом, который вам больше всего нравится, и щелкнуть по элементу скачать чтобы перейти к загрузке выбранных фотографий.
Сайт Apple
Если вы хотите загрузить всю библиотеку фотографий, которая у вас есть в iCloud, вы можете перейти на эту страницу веб-сайта Apple, через которую вы можете запросить файл со всеми вашими данными, хранящимися у гиганта из Купертино. Чтобы запросить файл с фотографиями, которые у вас есть в iCloud, войдите в систему со своим Apple ID, нажмите кнопку Следить и выберите статью Начинает присутствует в разделе Получите копию данных.
На этом этапе установите флажок рядом с элементом Фото ICloud (и рядом с элементами, относящимися к другим данным, которые вы хотите загрузить из iCloud, зная, однако, что чем больше данных вы выберете для загрузки, тем больше времени потребуется на подготовку файла) и нажмите кнопку Следить.
В заключение выберите, как разделить файл для загрузки, установив максимальный вес для каждого «кусочка» последнего (вы можете выбирать между 1, 2, 5, 10 o 25 GB ) и нажмите на кнопку Заполните заявку. На этом этапе вам просто нужно дождаться электронная почта Apple со ссылкой на скачивание файла — ожидание, как уже упоминалось, может занять несколько дней.
Чтобы оценить, когда файл может быть готов, вернитесь на домашнюю страницу сайта Apple Privacy и щелкните ссылку Смотрите подробности присутствует на правой боковой панели под заголовком Выполняется запрос данных.
Настройка и использование фотографий iCloud на ПК с Windows — служба поддержки Apple
Фото iCloud безопасно хранит все ваши фото и видео в iCloud, поэтому они доступны на всех ваших устройствах.
iCloud Photos загружает новые фотографии и видео с вашего ПК с Windows, чтобы вы могли просматривать их в приложении «Фото» на iPhone, iPad, iPod touch, Mac и в iCloud.com. Новые фотографии, которые вы сделаете, появятся на вашем компьютере автоматически, и вы сможете загрузить их двойным щелчком.
Включите Фото iCloud
Убедитесь, что вы настроили iCloud на своем iPhone, iPad, iPod touch или Mac, включили «Фото iCloud» и вошли в систему, используя свой Apple ID.
- Загрузите iCloud для Windows.
- Откройте iCloud для Windows. Убедитесь, что вы вошли в систему, используя свой Apple ID.
- Рядом с «Фото» нажмите «Параметры».
- Выберите Фото iCloud.
- Щелкните Готово, затем щелкните Применить.
- Включите Фото iCloud на всех своих устройствах Apple.
В iCloud для Windows 10 или более поздней версии вы также можете выбрать использование общих альбомов и настроить расположение папок общих альбомов. Если вы используете iCloud для Windows 7, вы также можете выбрать «Мой фотопоток».
Когда вы включаете iCloud Photos на вашем компьютере в iCloud для Windows 7, My Photo Stream отключается автоматически. Если вы хотите отправлять новые фотографии на свои устройства, которые не используют фотографии iCloud, вы можете снова включить «Мой фотопоток».
Найдите свои фотографии на ПК
В Windows 10:
- Откройте проводник.
- Щелкните «Фотографии iCloud» на панели навигации.
Windows 8.1:
- Перейти к начальному экрану.
- Щелкните стрелку вниз в нижнем левом углу.
- Щелкните приложение «Фото iCloud».
Windows 8:
- Перейти к начальному экрану.
- Выберите Фото iCloud.
Windows 7:
- Нажмите кнопку «Пуск» в Windows, затем щелкните «Изображения».
- Щелкните «Фотографии iCloud» или «Фотопоток» в меню «Избранное» на панели слева.
- Дважды щелкните «Мой фотопоток», чтобы просмотреть свои фотографии. Он также отображается в виде папки в открывшемся окне.
«Мой фотопоток» недоступен в iCloud для Windows 10 или более поздней версии.
Загрузите свои фото и видео в iCloud Photos
Вы можете загрузить свои фотографии и видео со своего компьютера в iCloud Photos, выполнив следующие действия:
В iCloud для Windows 10 или новее
- Откройте окно проводника.
- На панели навигации щелкните «Фото iCloud».
- В другом окне откройте папку, в которой в настоящее время хранятся фотографии, которые вы хотите добавить в «Фото iCloud».
- Выберите фотографии, которые хотите добавить.
- Перетащите их в папку «Фото iCloud».
Вы можете просматривать фотографии и видео, которые вы загрузили в приложение «Фото» на iCloud.com и на всех своих устройствах Apple.
в iCloud для Windows 7
- Откройте окно проводника.
- В разделе «Быстрый доступ» («Избранное» в Windows 7 и 8) щелкните «Фотографии iCloud».
- Щелкните Загрузить фото и видео.
- Выберите фото и видео, которые вы хотите загрузить, затем нажмите «Открыть».
Вы можете просматривать фотографии и видео, которые вы загрузили в приложение «Фото» на iCloud.com и на всех своих устройствах Apple.
Загрузите фотографии и видео из iCloud Photos
В iCloud для Windows 11.1 или новее
Новые фото и видео, которые вы добавляете в iCloud Photos, автоматически появятся на вашем компьютере. Чтобы загрузить файл из iCloud при просмотре, дважды щелкните его миниатюру. Вы также можете сохранить свои фотографии загруженными на свой компьютер, выполнив следующие действия:
- Откройте проводник.
- На панели навигации щелкните «Фото iCloud».
- Выберите изображения, которые вы хотите сохранить на вашем ПК.
- Щелкните выделение правой кнопкой мыши и выберите «Всегда использовать это устройство».
Если вы измените фотографию или видео на другом устройстве или на iCloud.com, они будут автоматически обновлены на вашем компьютере.
В iCloud для Windows 10 или более ранней версии
Новые фотографии и видео, которые вы добавляете в iCloud Photos, будут автоматически загружены на ваш компьютер. Вы также можете загрузить старые фотографии и видео, выполнив следующие действия:
- Откройте проводник (Windows 10) или Windows Explorer (Windows 7).
- Щелкните «Фотографии iCloud» на панели навигации. Если вы не видите «Фото iCloud», щелкните «Изображения» на панели навигации, а затем дважды щелкните «Фотографии iCloud».
- В iCloud для Windows 10 щелкните область уведомлений на панели задач, затем щелкните «Загрузить фотографии» в уведомлении «Фотографии iCloud». Выберите фотографии и видео, которые вы хотите загрузить, по годам.
- В iCloud для Windows 7 нажмите «Загрузить фото и видео» на панели инструментов проводника Windows. Выберите фотографии и видео, которые вы хотите загрузить, по годам, затем нажмите «Загрузить».
Ваши фотографии и видео будут загружены в папку, указанную в параметрах фотографий iCloud.
В iCloud для Windows 10 или более поздней версии, если вы изменили фотографию или видео на другом устройстве или на iCloud.com, они будут автоматически обновлены на вашем ПК. В iCloud для Windows версии 7 вам нужно будет повторно загрузить фотографии, чтобы увидеть какие-либо обновления.
Информация о продуктах, произведенных не Apple, или о независимых веб-сайтах, не контролируемых и не проверенных Apple, предоставляется без рекомендаций или одобрения.Apple не несет ответственности за выбор, работу или использование сторонних веб-сайтов или продуктов. Apple не делает никаких заявлений относительно точности или надежности сторонних веб-сайтов. Свяжитесь с продавцом для получения дополнительной информации.
Дата публикации:
Как получить доступ к фотографиям iCloud на ПК, iPhone или Mac
Использование iCloud — это простой и эффективный способ убедиться, что фотографии, которые вы делаете на iPhone, хранятся где-то в резервной копии.Но доступ к этим фотографиям с разных устройств может немного запутать. Мы рассмотрим, как найти и просмотреть ваши фотографии iCloud на вашем iPhone, Mac или ПК.
Как получить доступ к фотографиям iCloud на iPhone
Если на вашем телефоне включена библиотека фотографий iCloud, изображения, которые вы видите в приложении «Фото», будут вашими фотографиями iCloud. Это так просто. Однако, если у вас включена оптимизация хранилища, фотографии на вашем iPhone будут просто сжатыми версиями с более низким разрешением.Полные версии хранятся в iCloud. Вы можете проверить, включен ли этот параметр, выбрав «Настройки»> [ваше имя]> iCloud> Фотографии.
Освободите место для хранения в iCloudНезависимо от вашего тарифного плана хранилища iCloud, существует определенный предел. И нет смысла тратить место, за которое вы платите, на фотографии, которые вам больше не нужны. Используйте Gemini Photos , чтобы быстро сканировать вашу библиотеку и удалять похожие фотографии, размытые изображения и другой беспорядок.
Скачать в App StoreПочему я не вижу свои фотографии iCloud на iPhone?
Одна из наиболее частых причин, по которой ваши фотографии iCloud могут не отображаться на вашем телефоне, заключается в том, что у вас не включены фотографии iCloud. Для проверки:
- Откройте «Настройки»> [ваше имя]> iCloud.
- Нажмите «Фото».
- При необходимости коснитесь переключателя, чтобы включить Фото iCloud.
Другая причина может заключаться в том, что iCloud Photos может обновляться только через Wi-Fi.Чтобы проверить или разрешить обновление с использованием данных сотовой связи:
- Выберите «Настройки»> «Фото»> «Сотовые данные».
- Включите сотовые данные, если они выключены.
Как просматривать фотографии iCloud на Mac
Делать снимки и просматривать их на iPhone очень просто, и когда вы захотите увидеть эти снимки на Mac, это будет так же просто. На самом деле есть два способа сделать это: с помощью приложения «Фото» или в браузере через iCloud.com
.Доступ к фотографиям iCloud в приложении «Фотографии»
Если и Mac, и iPhone вошли в одну и ту же учетную запись iCloud, то, как и в приложении «Фото» на iPhone, вы сможете просматривать изображения iCloud из приложения «Фото» на Mac.
- Откройте приложение «Фото».
- Коснитесь вкладки «Фото».
Другой способ получить доступ к фотографиям iCloud на всех ваших устройствах — «Мой фотопоток», но эта функция также показывает вам самые последние фотографии. Ознакомьтесь с нашим руководством по использованию My Photo Stream на iPhone и Mac.
Просмотр фотографий iCloud в браузере (Safari, Firefox или Chrome)
- В любом браузере перейдите на iCloud.com.
- Войдите в свою учетную запись iCloud.
- Нажмите «Фото».
Почему я не вижу свои фотографии iCloud на моем Mac
Если вы не видите Фото iCloud при использовании приложения «Фото», проверьте следующее.
- Убедитесь, что у вас установлена операционная система Mac 10.10.3 или более поздней версии , что является системным требованием для использования приложения «Фото» и его синхронизации с iCloud Photos.
- Убедитесь в том, что в Системных настройках включено «Фото iCloud». .
- Убедитесь, что ваш Mac подключен к Интернету.
- Проверьте, в какую учетную запись iCloud вы вошли. Вы должны войти в одну и ту же учетную запись на всех своих устройствах, чтобы Фото iCloud правильно синхронизировались.
Если у вас возникают проблемы с тем, что изображения не отображаются при просмотре их в браузере, убедитесь, что на вашем iPhone включена функция «Фото iCloud».
Как получить доступ к фотографиям iCloud на ПК
Как и на Mac, вы можете просматривать свои фотографии iCloud в двух местах на своем ПК.Один способ — через проводник, а другой — через браузер.
Просмотр фотографий iCloud в проводнике
Чтобы просматривать фотографии iCloud в проводнике, сначала необходимо загрузить iCloud для Windows. После того, как вы установили его и включили Фото iCloud, вы можете просматривать свои изображения, когда вы:
- Откройте окно проводника.
- В разделе «Избранное» на боковой панели будет папка «Фото iCloud». Открой это.
- Щелкните, чтобы открыть папку «Загрузки».
- Вы можете просматривать фотографии по годам или переместить их в другую папку на компьютере.
Если вы не видите фотографий iCloud в списке «Избранное», возможно, вам придется переустановить iCloud для Windows.
Доступ к фотографиям в браузере
- В любом браузере перейдите на iCloud.com.
- Войдите в свою учетную запись iCloud.
- Нажмите «Фото».
iCloud — отличный инструмент не только для резервного копирования фотографий и видео, но и для синхронизации всех ваших устройств.iCloud избавляет вас от необходимости пересылать фотографии между устройствами, которыми вы владеете, и с помощью этих простых инструкций вы сможете получить доступ к своим фотографиям iCloud на Mac, ПК или любом другом устройстве.
Как получить доступ к фотографиям iCloud с ПК с Windows
У вас есть ПК с ОС Windows и вы хотите получить доступ к фотографиям iCloud? Вы можете легко это сделать, как вы узнаете из этой статьи.
С тех пор, как Apple представила iCloud восемь лет назад, эта служба широко использовалась для хранения фотографий, поскольку они занимают часть физического хранилища.Для многих пользователей это также более удобно, учитывая, что данные автоматически синхронизируются на всех устройствах Apple, принадлежащих пользователю. Если вы один из тех пользователей iPhone и iPad, которые используют iCloud для хранения своих изображений, но не понимают, как получить к ним доступ на своем ПК с Windows, вы попали в нужное место. Есть большая вероятность, что вы предположили, что вам нужен Mac, потому что это сервис, управляемый Apple, но это совсем не так.
В этой статье мы обсудим два различных способа доступа ко всем вашим фотографиям iCloud прямо с вашего компьютера с Windows.В зависимости от того, как вы хотите получить к нему доступ, вы можете либо загрузить официальное настольное приложение iCloud для ПК с Windows, либо просто использовать веб-сайт iCloud.com для загрузки фотографий из любого веб-браузера.
Как получить доступ к фотографиям iCloud с ПК с Windows с помощью настольного приложения
Apple уже довольно давно предлагает настольное приложение, которое позволяет пользователям Windows получать доступ к iCloud. Если вы еще этого не сделали, вам необходимо загрузить, установить и настроить iCloud для Windows. Вы можете скачать и установить программное обеспечение отсюда.Кроме того, если ваш компьютер работает под управлением Windows 10, вы можете установить его напрямую из магазина Microsoft. Просто выполните следующие действия, чтобы настроить его и получить доступ к фотографиям из Windows:
- При первом запуске приложения iCloud вам будет предложено войти в свою учетную запись Apple, указав адрес электронной почты и пароль. После этого нажмите «Войти», чтобы продолжить.
- Теперь вам нужно включить общий доступ к фотографиям iCloud, чтобы получить доступ ко всем вашим фотографиям, хранящимся в облаке. Для этого нажмите «Параметры» в разделе «Фото».
- В новом окне отобразятся параметры настройки iCloud на вашем ПК. Здесь просто установите флажок рядом с библиотекой фотографий iCloud и нажмите «Готово».
- Теперь вы заметите, что раздел «Фотографии» отмечен флажком. Это означает, что на вашем ПК теперь включен общий доступ к фотографиям iCloud. Просто нажмите «Применить», чтобы подтвердить свои настройки.
- Введите «Фото iCloud» в строке поиска и щелкните по нему, как показано на снимке экрана ниже. Это действие приведет вас в раздел фотографий iCloud в разделе «Мой компьютер» Windows.
- Здесь нажмите на опцию «Загрузить фото и видео», расположенную чуть выше левой панели.
- Теперь вы увидите всплывающее окно, в котором вы сможете загрузить все свои фотографии из iCloud. В этом окне отображается общее количество фотографий, хранящихся в облаке, и все они аккуратно отсортированы по годам. Итак, если вы хотите получить доступ только к фотографиям с 2019 года, вы можете просто установить флажок рядом с ним и нажать «Загрузить».
- Все эти фотографии загружаются в каталог загрузок по умолчанию в Windows в виде zip-файла.После завершения загрузки этого файла просто щелкните его правой кнопкой мыши и выберите «Извлечь сюда», чтобы получить к нему доступ, как к любой другой папке.
Вот как вы можете загружать и получать доступ к фотографиям iCloud прямо с ПК с Windows, прямо из проводника Windows.
Это дает вам прямой доступ файловой системы к фотографиям iCloud в Windows, что, по мнению некоторых, даже проще, чем доступ к фотографиям iCloud и их загрузка на Mac.
Как получить доступ к фотографиям iCloud с ПК с Windows с помощью веб-браузера
Еще один способ получить доступ к фотографиям, хранящимся в iCloud, — это загрузить их с помощью веб-браузера.Преимущество этого подхода заключается в том, что он не требует установки какого-либо дополнительного программного обеспечения в Windows, которое работает в фоновом режиме и потребляет системные ресурсы. Все, что вам нужно, это веб-браузер, такой как Google Chrome, Mozilla Firefox или даже Microsoft Edge, который предустановлен на каждом компьютере с Windows.
- Откройте веб-браузер и перейдите на iCloud.com. Вам будет предложено войти с вашим Apple ID. После того, как вы ввели свой адрес электронной почты и пароль, нажмите значок «стрелка» рядом с паролем.
- Теперь вы находитесь в главном меню iCloud. Просто нажмите «Фото», чтобы получить к ним доступ.
- Здесь сразу отображаются все фотографии, хранящиеся в облаке, с аккуратной сортировкой по месяцам. Вы можете выбрать несколько фотографий, удерживая клавишу «Ctrl» на клавиатуре компьютера, и выполнять с ней различные действия, которые будут рассмотрены в следующем шаге.
- Если вы проверите правый верхний раздел браузера, вы заметите несколько разных значков рядом со своим именем. Эти параметры позволяют загружать и скачивать изображения, перемещать фотографии в другой альбом, делиться им с другими пользователями и даже при желании удалять их из облака.
Веб-подход к доступу к фотографиям iCloud проще для некоторых пользователей, в то время как некоторые другие пользователи Windows, вероятно, предпочтут использовать собственное приложение iCloud для Windows на своих ПК.
Это почти все, что вам нужно для быстрого доступа к фотографиям в iCloud без установки дополнительного программного обеспечения. Если вы хотите загрузить все фотографии, хранящиеся в iCloud, выбор их по одной может вызвать затруднения, поскольку на iCloud.com отсутствует опция «Выбрать все».Именно тогда на помощь приходит настольное приложение iCloud, которое позволяет загружать все фотографии вместе одним нажатием кнопки.
Очевидно, что эти функции будут доступны вам только в том случае, если вы используете Фото iCloud на своем iPhone и iPad, поэтому, если вы не используете эти функции, они не будут вам доступны. Помните, что простое резервное копирование в iCloud не позволяет использовать Фото iCloud, даже если ваши фотографии будут скопированы в iCloud, их нельзя будет выбрать по отдельности, как позволяет Фото iCloud.Все зависит от личных предпочтений и, возможно, от того, сколько места на диске и в хранилище iCloud у вас есть.
Удалось ли вам получить доступ к фотографиям iCloud и загрузить их с ПК с Windows? У вас есть предпочтительный метод или совершенно другой подход? Расскажите нам о своем опыте и о том, возникли ли у вас какие-либо проблемы в процессе, оставив комментарии в разделе комментариев ниже, и мы будем рады вам помочь.
СвязанныеКак настроить и использовать библиотеку фотографий iCloud на ПК с Windows
Apple может предпочесть, чтобы вы использовали Mac вместе со своим iPhone или iPad, но компания не настолько глупа, чтобы предполагать, что люди откажутся от своих ПК с Windows и займутся его оборудованием, чтобы получить доступ к службам синхронизации между устройствами.Таким образом, некоторые из основных облачных сервисов Apple также доступны для Windows.
Библиотека фотографий iCloud— лишь одна из таких служб: это относительно простой способ резервного копирования и обмена фотографиями и видео вашего iPhone и iPad с вашим ПК. Хотя вы можете не получить столько функций на своем ПК, сколько предоставляет программное обеспечение Apple для macOS и iOS, компания, по крайней мере, предоставляет исчерпывающий — хотя и элементарный — способ организации вашей библиотеки фотографий iCloud на ПК с Windows. Вот что вам нужно знать.
VPN-предложения: пожизненная лицензия за 16 долларов, ежемесячные планы за 1 доллар и более
Как настроить библиотеку фотографий iCloud на ПК
Прежде чем что-либо делать, необходимо установить и настроить iCloud для Windows.Хорошая новость в том, что это простой процесс. Еще лучшая новость: у нас есть полное руководство, которое поможет вам шаг за шагом.
- Настройте iCloud для ПК с Windows 10.
Настройте библиотеку фотографий iCloud на iPhone и iPad.
Источник: iMore- На ПК откройте меню «Пуск» и перейдите в папку iCloud .
- Откройте приложение iCloud .
- В появившемся окне установите флажок рядом с Фото.
- Нажмите Параметры , чтобы выбрать способ синхронизации изображений.
- Установите флажок Библиотека фотографий iCloud , чтобы загрузить и сохранить библиотеку фотографий ПК в iCloud.
Если вы хотите автоматически загружать все фотографии и видео из библиотеки фотографий iCloud на свой компьютер, вы также должны установить флажок Загрузить новые фотографии и видео на мой компьютер и Загрузить новые фотографии и видео с моего компьютера поле и выберите соответствующие папки.
Источник: iMore
Как быстро синхронизировать изображения с другими устройствами
Когда вы включаете библиотеку фотографий iCloud, ваши фотографии и видео по умолчанию автоматически загружаются в iCloud и, в конечном итоге, синхронизируются с другими вашими устройствами iOS и ПК. Однако, если вы хотите ускорить этот процесс, вы можете включить My Photo Stream : Это будет автоматически синхронизировать любые изображения, которые вы делаете, с другими вашими устройствами, когда вы (и они) подключены к сети Wi-Fi.
Библиотека фотографийiCloud и мой фотопоток: в чем разница?
Стоит отметить, что это работает только с изображением : Apple в настоящее время не поддерживает быструю синхронизацию с видеофайлами.
Совет: Если вы часто переключаетесь между iPhone и ПК и хотите использовать снимки экрана или фотографии, которые вы недавно сделали, это стоит включить.
- На ПК откройте меню «Пуск» и перейдите в папку iCloud .
- Откройте приложение iCloud .
- В всплывающем окне нажмите кнопку Параметры рядом с Фото.
- Установите флажок My Photo Stream , чтобы включить эту опцию.
Следует также отметить, что, похоже, Apple постепенно отказывается от этой функции. Хотя он присутствует в iOS 13 и Windows, его нет в последней версии macOS. Но пока он здесь, и вы все еще можете его использовать.
Как включить быстрый доступ к библиотеке фотографий iCloud на вашем ПК
Поскольку для вашего ПК нет приложения «Фото» от Apple, может быть сложно легко найти синхронизированные изображения и получить к ним доступ. Вместо этого мы можем создать ярлык для быстрого доступа к папке «настольное приложение» iCloud для Windows.
- На ПК откройте меню «Пуск» и перейдите в папку iCloud . (Вы также можете открыть проводник; Фотографии iCloud должны быть добавлены в Устройства и диски в Этот компьютер.)
Щелкните правой кнопкой мыши Фото iCloud и выберите Закрепить для быстрого доступа. (Чтобы вместо этого закрепить в меню Пуск, выберите Закрепить в начале. )
Источник: iMore
Как использовать библиотеку фотографий iCloud на ПК с Windows
После активации библиотеки фотографий iCloud на своем ПК вы начнете получать изображения и видео со своего iPhone или iPad, а также загружать изображения из папки, выбранной на шаге выше.Но вы также можете добавлять новые изображения и видео в определенные альбомы прямо со своего компьютера. Вот как это сделать.
- Откройте папку iCloud Photos .
- Откройте (или создайте) папку, в которую вы хотите добавить новые изображения.
Нажмите кнопку Добавить фото или видео .
Источник: iMore- Выберите новые изображения или видео, которые вы хотите добавить в папку.
- Когда будете готовы, нажмите Готово.
Как поделиться альбомами с друзьями и семьей на компьютере
Благодаря iCloud Photo Sharing легко обмениваться изображениями и видео с друзьями, у которых также есть учетные записи iCloud. Вам нужно только выбрать людей, с которыми вы хотите поделиться фотографиями, решить, разрешить ли им самим добавлять фотографии и видео, и создать новый альбом. Участники могут оставлять комментарии и даже загружать свои собственные файлы, и все они будут отображаться прямо в папке, когда вы откроете ее на своем ПК.
Примечание: Чтобы получатели могли правильно просматривать эти изображения, вам необходимо добавить адрес электронной почты, который они используют для своей учетной записи iCloud; он вполне может отличаться от их обычных адресов электронной почты, поэтому обязательно проверьте, не сомневаетесь ли вы.
- Как настроить общий доступ к фотографиям iCloud на iPhone, iPad, Mac и ПК
- Как просматривать и создавать общие фотоальбомы на вашем iPhone, iPad, Mac или ПК
- Как ставить лайки, комментировать и добавлять подписчиков в общие фотоальбомы на вашем iPhone, iPad, Mac или ПК
Есть вопросы?
У вас есть вопросы о работе библиотеки фотографий iCloud на вашем компьютере? Дайте нам знать в комментариях ниже!
Обновлено: январь 2020 г .: Обновлено, чтобы отразить последние версии библиотеки фотографий iCloud и ПК, а также добавить примечание о явном прекращении работы Photostream.
Библиотека фотографий iCloudна ПК с Windows — как установить и использовать?
Apple может предпочесть Mac наряду с вашим iPhone или iPad, но компания не предполагает, что люди откажутся от своих ПК с Windows только для того, чтобы получить доступ к службам синхронизации между устройствами. Некоторые из основных облачных сервисов Apple также доступны для Windows. Библиотека фотографий iCloud — одна из таких служб. Это относительно простой способ создавать резервные копии фотографий и видео с iPhone и iPad и делиться ими с компьютером. Хотя вы можете не получить на своем ПК столько функций, как программное обеспечение Apple macOS и iOS, компания предоставляет способ организовать вашу библиотеку фотографий iCloud на ПК с Windows.Ниже приведены шаги по настройке и использованию библиотеки фотографий iCloud на ПК с Windows.
Как настроить библиотеку фотографий iCloud на вашем компьютере?
Перед тем, как начать работу с библиотекой фотографий iCloud, необходимо установить и настроить iCloud для Windows. Дело в том, что это простой процесс, и вот полное руководство для вас по настройке и использованию библиотеки фотографий iCloud на ПК с Windows:
— Реклама —
Apple не рекламирует iCloud для Windows на своей домашней странице. Если вы даже не знали, что он существует, вы также можете не знать, где его найти.Все, что вам нужно сделать, это перейти по ссылке ниже и загрузить установщик iCloud для Windows.
Как настроить iCloud для Windows
- Загрузите iCloud для Windows на свой компьютер.
- Перезагрузите компьютер.
- Убедитесь, что iCloud для Windows открыт. Если он не открывается автоматически, нажмите «Пуск», откройте «Приложения» или «Программы» и откройте iCloud для Windows.
- Введите свой Apple ID , чтобы войти в iCloud.
- Выберите функции и контент, которые вы хотите обновлять на своих устройствах.
- Нажмите Применить.
Выбор того, что синхронизировать
Когда вы настраиваете и используете iCloud Photo Library на ПК с Windows, вы понимаете, что iCloud охватывает несколько различных баз, и вы, возможно, не захотите синхронизировать их все с вашим ПК. Выберите нужные, установив соответствующие флажки, а затем нажмите «Применить».
Установленная вами программа поддерживает синхронизацию фотографий iCloud, iCloud Drive и закладок из Safari в Internet Explorer. Он также может интегрировать ваши календари, контакты и многое другое с Outlook в Windows.
Настройка библиотеки фотографий iCloud на ПК с Windows
- На ПК откройте меню «Пуск» и перейдите в папку iCloud .
- Откройте приложение iCloud .
- В появившемся окне установите флажок рядом с Фото.
- Нажмите Параметры , чтобы выбрать способ синхронизации изображений.
- Установите флажок Библиотека фотографий iCloud , чтобы загрузить и сохранить библиотеку фотографий вашего ПК в iCloud.
- Если вы хотите автоматически загружать все фотографии и видео из библиотеки фотографий iCloud на свой компьютер, вы также должны установить флажок Загрузить новые фотографии и видео на мой компьютер и Загрузить новые фотографии и видео с моего ПК поле и выберите соответствующие папки.
Как быстро синхронизировать изображения с другими устройствами?
Когда вы включаете библиотеку фотографий iCloud, ваши фотографии и видео по умолчанию автоматически загружаются в iCloud и, в конечном итоге, синхронизируются с другими вашими устройствами iOS и ПК.Однако, если вы хотите ускорить этот процесс, вы можете включить My Photo Stream : Это будет автоматически синхронизировать любые изображения, которые вы делаете, с другими устройствами, когда вы (и они) подключены к сети Wi-Fi.
- На ПК откройте меню «Пуск» и перейдите в папку iCloud .
- Откройте приложение iCloud .
- В всплывающем окне нажмите кнопку Параметры рядом с фотографиями.
- Установите флажок My Photo Stream , чтобы включить эту опцию.
Как включить быстрый доступ к библиотеке фотографий iCloud на ПК с Windows?
— Реклама —
Поскольку на вашем компьютере нет приложения «Фото» от Apple, найти синхронизированные изображения и получить к ним доступ непросто. Вместо этого мы можем сделать ярлык для быстрого доступа к папке iCloud для настольных приложений Windows.
- На ПК откройте меню «Пуск» и перейдите в папку iCloud .(Вы также можете открыть проводник; фотографии iCloud должны быть добавлены в Устройства и диски в Этот компьютер. )
- Щелкните правой кнопкой мыши Фотографии iCloud и выберите Закрепить для быстрого доступа. (Чтобы вместо этого закрепить в меню «Пуск», выберите «Прикрепить к началу». )
Как использовать библиотеку фотографий iCloud на ПК с Windows?
После активации библиотеки фотографий iCloud на своем ПК вы начнете получать изображения и видео со своего iPhone или iPad, а также загружать изображения из папки, выбранной на шаге выше.Но вы также можете добавлять новые изображения и видео в определенные альбомы прямо со своего компьютера. Вот как это сделать.
- Откройте папку iCloud Photos .
- Откройте (или создайте) папку, в которую вы хотите добавить новые изображения.
- Нажмите кнопку Добавить фото или видео .
- Выберите новые изображения или видео, которые вы хотите добавить в папку.
- Когда будете готовы, нажмите Готово.
Как поделиться альбомами с помощью библиотеки фотографий iCloud на ПК с Windows?
— Реклама —
С помощью iCloud Photo Sharing легко обмениваться изображениями и видео с друзьями, у которых также есть учетные записи iCloud.Вам нужно только выбрать людей, с которыми вы хотите поделиться фотографиями, решить, разрешить ли им самим добавлять фотографии и видео, и создать новый альбом. Участники могут оставлять комментарии и даже загружать свои собственные файлы, и все они будут отображаться прямо в папке, когда вы откроете ее на своем ПК с Windows.
Как просмотреть общий альбом на ПК с Windows?
- Откройте папку iCloud Photos .
- Отсюда у вас есть два варианта просмотра общих изображений:
Действие : этот альбом позволяет вам просматривать все недавние действия в ваших общих альбомах.
Откройте папку : другие папки в медиатеке iCloud Photos включают ваши общие альбомы и любые созданные вами обычные альбомы.
Как создать общий фотоальбом на ПК с Windows?
- Откройте папку iCloud Photos .
- Откройте (или создайте) папку, в которую вы хотите добавить новые изображения.
- Нажмите кнопку Новый общий альбом .
- Добавьте все адреса электронной почты для своих друзей и семьи.
- Дайте альбому имя .
- Нажмите Далее.
- Выберите все фотографии , которые вы хотите добавить со своего компьютера.
- Нажмите Готово.
- Все фотографии, добавленные в эту папку, теперь будут доступны в виде общего альбома; любой, кого вы пригласили, сможет получить к ним доступ после нажатия ОК.
Как добавить изображения и видео в общий фотоальбом на ПК с Windows?
- Откройте папку iCloud Photos .
- Откройте папку, в которую вы хотите добавить новые изображения или видео.
- Нажмите кнопку Добавить фото или видео .
- Выберите новые изображения или видео, которые вы хотите добавить в папку.
- Когда будете готовы, нажмите Готово.
Как удалить изображения из общего фотоальбома на ПК с Windows?
- Откройте папку iCloud Photos .
- Откройте рассматриваемую общую папку.
- Удалить или переместите изображения, которые вы хотите удалить из общего фотоальбома.
Как подписаться на общий фотоальбом на ПК с Windows?
Когда кто-то приглашает вас в общий фотоальбом, вам нужно подписаться, прежде чем вы сможете просматривать фотографии и видео. Вот простые шаги для этого:
- Откройте папку iCloud Photos .
- Выберите папку Activity .
- В разделе «Приглашения» нажмите Принять или Отклонить , чтобы присоединиться к общему альбому или отклонить его.
Как отказаться от подписки на общий фотоальбом на ПК с Windows?
- Откройте папку iCloud Photos .
- Выберите папку , которую вы хотите удалить.
- Нажмите Информация.
- В появившемся поле нажмите Отказаться от подписки в нижнем левом углу.
Как удалить общий фотоальбом на ПК с Windows?
- Откройте папку iCloud Photos .
- Найдите нужную общую папку.
- Исключить ит.
Заключение
iCloud — это облачное хранилище Apple, которое позволяет удаленно хранить файлы и получать к ним доступ с различных устройств через Wi-Fi. С помощью «Фото iCloud» каждая фотография и видео, которые вы снимаете, автоматически загружаются в вашу библиотеку фотографий iCloud, а затем синхронизируются со всеми другими вашими устройствами с поддержкой iCloud. Но эта функция также доступна для вашего ПК с Windows. После настройки и использования библиотеки фотографий iCloud для синхронизации изображений вы сможете получить доступ ко всей своей коллекции фотографий в любое время и с любого устройства iOS или компьютера.Таким образом, вам не нужно думать об использовании отдельного приложения для передачи фотографий для копирования фотографий между устройствами. Потому что iCloud Photos делает это автоматически.
— Реклама —
Как перенести фотографии с iPhone на компьютер
Камера iPhone становится лучше с каждой новой версией, что неудивительно, учитывая, что это одна из самых популярных камер из существующих.
Однако по мере того, как качество изображения улучшается, а разрешение продолжает расти, вам понадобится больше места для хранения, а с поддержкой изображений RAW и видео 4K эти файлы теперь становятся еще больше.Даже на iPhone 11 Pro клиентам, выбравшим базовую 64-гигабайтную версию, быстро не хватит места.
Ниже приведены некоторые из наших любимых методов резервного копирования фотографий iPhone, независимо от того, хотите ли вы полагаться на прямое соединение или одну из многих облачных служб. (Описанные здесь процессы также применимы к iPad и iPod Touch.)
В мобильной операционной системе Apple есть нечто большее, чем вы думаете. Мы собрали некоторые из наших любимых советов и приемов iOS в одном удобном руководстве.
Как загрузить фотографии с помощью кабеля USBПроцесс импорта и передачи фотографий с iPhone или другого устройства iOS с помощью кабеля USB не изменился за последние десять лет, независимо от того, используете ли вы MacOS или Windows. Процесс немного отличается в зависимости от операционной системы, но в основном это просто вопрос подключения вашего iPhone и нажатия кнопки Импортировать .
MacOS
Шаг 1: Подключите телефон к компьютеру — с помощью 30-контактного кабеля USB (iPhone 4S или старше) или кабеля Lightning-USB — точно так же, как если бы вы переносили музыку с iPod на компьютер.
Шаг 2: Приложение «Фото» должно запуститься автоматически, но в противном случае откройте программу через панель запуска, док-станцию или папку «Приложения». (Или запустите Aperture или iPhoto, если вы используете эти приложения.) Если ваше устройство не выбрано автоматически, вы можете найти его в левой части экрана приложения «Фото». Вы также можете использовать приложение Image Capture в MacOS для быстрой загрузки содержимого с телефона в папку.
Шаг 3: При использовании фотографий нажмите синюю кнопку «Импортировать все новые элементы » в правом верхнем углу или выберите отдельные фотографии, которые вы хотите перенести, прежде чем нажимать кнопку « Импортировать выбранные » вверху.Вы также можете установить флажок рядом с Удалить элементы после импорта , если вы хотите автоматически удалять фотографии на вашем iPhone после импорта.
По завершении выберите Последний импорт (расположен слева) , чтобы просмотреть недавно загруженные изображения. Имейте в виду, что щелчок по изображению, удерживающий Ctrl, также вызовет дополнительные параметры для совместного использования, добавления в избранное и редактирования.
MacOS по умолчанию запускает приложение «Фотографии» при подключении камеры, карты памяти или устройства, содержащего фотографии, например iPhone.Чтобы отключить это, после первого запуска приложения «Фото» снимите флажок в левом верхнем углу с надписью «Открыть фотографии для этого устройства» или «Открыть фотографии».
Окна
iPhone хорошо сочетается с MacOS — в этом нет никаких сомнений. Однако это не означает, что Apple затруднила пользователям Windows доступ к своим фотографиям с помощью программы, встроенной в их ОС. Этот процесс почти идентичен для пользователей Windows 8 и 10, поэтому у вас не должно возникнуть особых проблем при использовании любой умеренно новой ОС Windows.
Шаг 1: Подключите телефон к компьютеру — с помощью 30-контактного кабеля или кабеля Lightning — так же, как если бы вы загружали музыку. (Вам также может потребоваться заранее установить iTunes.)
Шаг 2: Приложение «Фотографии» должно запуститься автоматически, но в противном случае откройте программу с помощью меню «Пуск» или строки поиска. Возможно, вам придется разблокировать iPhone, прежде чем двигаться дальше.
Шаг 3: Нажмите кнопку Импорт в правом верхнем углу, представленную рамкой со стрелкой вниз внутри.Будет импортировано любое изображение, отмеченное галочкой в углу, поэтому отметьте те, которые вам нужны, и снимите отметки с тех, которые вам не нужны. По умолчанию выбраны все фотографии, но вы также можете нажать «очистить все», войти и выбрать отдельные фотографии, если вы хотите загрузить только несколько. После этого проверьте отдельные фотографии, которые вы хотите перенести со своего iPhone, и нажмите Продолжить в нижнем левом углу.
Шаг 4: Установите флажок в появившемся всплывающем окне, если вы хотите автоматически удалять фотографии на iPhone после их импорта, или просто нажмите кнопку Импорт , чтобы перенести изображения в основную папку «Изображения». .Или нажмите синюю ссылку Изменить место импорта, ссылку , чтобы выбрать новое место для сохранения.
По завершении нажмите кнопку Альбомы , доступную через левую панель навигации. Затем выберите Последний импорт вверху, чтобы просмотреть, поделиться или отредактировать любую из недавно загруженных фотографий.
Как загрузить фотографии по беспроводной сети (на Mac)
В MacOS можно полностью обойти кабель благодаря Apple AirDrop. Этот запатентованный протокол беспроводной передачи позволяет легко отправлять фотографии с вашего iPhone на компьютер MacOS, будь то одно изображение или сотня.Этот процесс также работает с iPad, а также для отправки фотографий с одного iPhone на другой или с iPhone на iPad и наоборот.
AirDrop не такой организованный и быстрый, как использование кабельного подключения и приложения «Фото», но если у вас есть только несколько фотографий для передачи, AirDrop часто оказывается намного проще, чем откапывать этот кабель. Этот процесс также можно обратить, чтобы вы могли отправить фотографию, которая находится на вашем Mac (например, если вы снимали «настоящей» камерой, а не камерой iPhone), на свой iPhone — процесс, который полезен для таких задач, как публикация в Instagram.
Пока у вас есть сопоставимая операционная система и компьютер (полный список вы можете найти ниже), процесс довольно прост. Если вы используете Mac OSX Lion (10.7) или новее, следующие компьютеры должны быть совместимы с AirDrop:
• iMac (начало 2009 г. или новее)
• Mac Pro (середина 2010 г. или новее)
• Mac mini (середина 2010 г. или новее)
• MacBook Pro (конец 2008 г. или новее)
• MacBook Air (конец 2010 г. или новее) )
• MacBook (конец 2008 г. или новее)
Шаг 1: Убедитесь, что Wi-Fi включен на обоих устройствах.
Шаг 2: Убедитесь, что AirDrop включен на обоих устройствах. На вашем компьютере MacOS откройте окно Finder и на левой панели навигации щелкните ярлык AirDrop (он должен быть в самом верху, как показано ниже). Убедитесь, что в нижней части экрана после «Разрешите быть обнаруженным кем» указано только контакты или все. В iOS перейдите в «Настройки»> «Основные»> «AirDrop». Убедитесь, что выбраны «Только контакты» или «Все».
Шаг 3: На вашем iPhone перейдите в приложение «Фото» и выберите фотографии, которые хотите передать.Нет задокументированных ограничений на то, сколько или мало изображений вы можете передать за раз, но чем больше изображений вы выберете, тем больше времени займет передача. Большое количество передач приведет к перегрузке вашего устройства, поэтому не отправляйте таким образом всю свою библиотеку фотографий.
Шаг 4: Нажмите значок общего доступа в приложении «Фото» (поле со стрелкой вверх) и дождитесь, пока компьютер MacOS, который вы хотите передать, не появится в разделе AirDrop диалогового окна общего доступа. Убедитесь, что устройство, на которое вы хотите выполнить передачу, включено и не спит.Когда появится нужный компьютер MacOS, нажмите на него. В зависимости от настроек AirDrop вам может потребоваться одобрить передачу, иначе она начнется автоматически.
Шаг 4: По умолчанию фотографии хранятся в папке «Загрузки» вашего Mac. По умолчанию изображения не группируются в папки, поэтому вам решать, как организовать изображения, сохранить их или добавить в приложение, например Фотографии.
Как загрузить свои фотографии с помощью iCloud
iCloud автоматически загрузит ваши фотографии в облачное хранилище.Помимо того, что iCloud идеально подходит для хранения, он также упрощает доступ к вашим фотографиям с любого устройства, например, для работы с фотографиями iPhone на Mac или даже ПК. Apple предлагает 5 ГБ бесплатного хранилища iCloud, поэтому для хранения большого количества фотографий требуется платная подписка на iCloud.
Шаг 1: Активируйте iCloud, если вы еще этого не сделали на своем iPhone. В настройках коснитесь своего имени или Apple ID вверху, затем коснитесь iCloud. Нажмите «Фото» и включите переключатель «Фото iCloud».
Шаг 2 (Mac): Убедитесь, что вы вошли в систему с одним и тем же Apple ID на обоих устройствах. Затем на вашем Mac перейдите в Системные настройки, затем нажмите на опцию iCloud. Нажмите кнопку «Параметры» рядом с «Фото», затем выберите параметр iCloud.
Шаг 3 (Mac или ПК): При включении фотографий iCloud на двух устройствах файлы синхронизируются автоматически, но есть и другой способ доступа к фотографиям. Посетите iCloud.com и войдите в свой Apple ID. Отсюда вы можете просматривать и загружать свои фотографии — и этот вариант работает и на ПК.
Как загрузить фотографии с помощью DropboxDropbox с метко названным названием стал настоящим лидером в сфере обмена файлами с тех пор, как появился в 2007 году. Он функционирует как служба файлового хостинга, которая позволяет вам получать доступ к файлам и загружать их в любое место, где у вас есть интернет-соединение. Официальное мобильное приложение сервиса для устройств iOS расширяет эту функциональность, тем не менее, предоставляя вам возможность вручную или автоматически загружать свои фотографии в облако, когда вы сочтете нужным.
Это не то же самое, что перенос фотографий непосредственно на компьютер. Вместо этого вы загружаете контент в облако или на серверы Dropbox. Однако, если ваш компьютер синхронизирован с вашей учетной записью Dropbox, вы можете получить доступ к этим загруженным фотографиям, как если бы они были сохранены на внешнем диске.
Вручную
Шаг 1: Если вы еще этого не сделали, загрузите мобильное приложение Dropbox и войдите в систему, как обычно на своем устройстве iOS.
Шаг 2: Перейдите в то место в Dropbox, куда вы хотите загрузить файлы, и нажмите большую круглую кнопку со знаком плюса (находится в нижней части экрана).Затем выберите Загрузить фотографии из выпадающего меню.
Шаг 3: Выберите место для сохранения, из которого вы хотите загрузить файлы — скорее всего, это будет из Camera Roll. Выберите фотографии, которые хотите передать, прежде чем нажать Далее в правом верхнем углу. Наконец, выберите, в какой папке вы хотите разместить фотографии. После этого фотографии появятся в вашем Dropbox, который также легко доступен через браузер на рабочем столе или в различных приложениях.
Автоматически
Шаг 1: Если вы еще этого не сделали, загрузите мобильное приложение Dropbox и войдите в систему, как обычно на своем устройстве iOS.
Шаг 2: Находясь в Недавние (находится в нижнем левом углу), коснитесь значка шестеренки в верхнем левом углу, а затем Загрузки камеры в появившемся меню.
Шаг 3: Для включения автоматической загрузки требуется, чтобы у вас было достаточно места для синхронизации всех фотографий, которые у вас уже есть, поэтому вам, вероятно, придется либо перейти на платную учетную запись, либо подключить свою учетную запись Dropbox к компьютеру.
Когда вы закончите это, нажмите кнопку-переключатель рядом с Camera Upload , чтобы включить инструмент, который автоматически загрузит ваши фотографии в папку Camera Uploads в вашем Dropbox. После включения, пока ваше устройство имеет стабильное соединение с Wi-Fi и в нем осталось не менее 30 процентов заряда, инструмент будет загружать все фотографии, сделанные вами с момента последнего открытия приложения Google Фото. Это избавляет от забот о постоянном резервном копировании ваших изображений.Если вы также хотите загружать фотографии во время использования данных вместо Wi-Fi, вы также можете включить эту функцию. Просто сдвиньте переключатель рядом с Использовать сотовые данные в своих настройках.
Как загрузить свои фотографии с помощью Google ФотоОдним из самых больших преимуществ использования Google Фото является то, что приложение предлагает неограниченный объем данных для ваших фотографий, если размер ваших изображений не превышает 16 мегапикселей. Вам не придется беспокоиться об ограниченном пространстве для хранения с этим приложением.Подобно Dropbox, мобильное приложение Google Фото дает пользователям возможность автоматически сохранять и просматривать любые фотографии, сделанные на устройстве или в браузере настольного компьютера. Вы не ограничены приложением; Вы также можете получить доступ к своей учетной записи с компьютера через веб-браузер.
Вручную
Шаг 1: Если вы еще не сделали этого, загрузите мобильное приложение Google Фото и войдите в систему, как обычно на своем устройстве iOS.
Шаг 2: Нажмите Фото , расположенную в нижней части экрана.
Шаг 3: Выберите фотографии, которые вы хотите загрузить в свою библиотеку Google Фото — вы можете выбрать несколько фотографий, нажав и удерживая одну, пока интерфейс не изменится — затем коснитесь значка добавления вверху. После этого выберите подходящий альбом или создайте новый, используя множество доступных опций. После этого ваши фотографии будут доступны в вашей библиотеке Google Фото, доступной через мобильное приложение или браузер на компьютере.
Если вы хотите загрузить только одну фотографию, коснитесь фотографии, затем коснитесь значка с тремя точками, чтобы открыть меню, и выберите Добавить в альбом .
Автоматически
Шаг 1: Если вы еще этого не сделали, загрузите мобильное приложение Google Фото и войдите в систему, как обычно на своем устройстве iOS.
Шаг 2: Коснитесь значка меню в верхнем левом углу, представленного тремя горизонтальными полосами. В появившемся меню выберите Настройки .
Шаг 3: Выберите Резервное копирование и синхронизация в меню «Настройки», затем переместите ползунок, чтобы включить его.Приложение будет предлагать вам загрузить любые фотографии, сделанные с момента последнего использования, при каждом запуске. По умолчанию эта служба работает только в том случае, если на вашем устройстве есть активное соединение Wi-Fi. Если вы хотите сделать это с использованием сотовой связи, просто переместите ползунок рядом с . Фотографии сохранят резервную копию с использованием сотовых данных .
Для людей, впервые использующих эту функцию, на вашем устройстве, скорее всего, будет отображаться баннерное сообщение с запросом разрешения на доступ ко всем вашим фотографиям.Для правильного резервного копирования вашего устройства вам необходимо разрешить доступ. Чтобы включить доступ вручную, нажмите «Настройки», затем «Конфиденциальность», перейдите в меню «Фото» и найдите приложение «Google Фото». Рядом с приложением вы должны найти небольшой переключатель. Включите ползунок, чтобы открыть доступ. Если ваш телефон не синхронизируется с Google Фото должным образом, попробуйте выйти из приложения, перезагрузить устройство и после этого снова войти в приложение. Эта перезагрузка должна решить проблему.
Рекомендации редакции
Как загрузить все фотографии из iCloud на ПК
Вы можете загрузить все фотографии из iCloud на ПК в качестве дополнительной резервной копии, чтобы освободить место для хранения в вашей учетной записи iCloud или по другим причинам.Ниже вы найдете инструкции по выбору и загрузке всех фотографий из iCloud на ПК.
Загрузить ВСЕ фотографии из iCloud на ПК
Как вы, должно быть, заметили, в iCloud нет кнопки «Загрузить все» или «Выбрать все». Кроме того, вы не сможете использовать мышь для выбора нескольких или всех фотографий в iCloud.
Это может быть проблемой, если в вашей учетной записи iCloud есть тысячи фотографий, и вы хотите загрузить их все на свой компьютер с Windows.
К счастью, есть сочетание клавиш для выбора «Все фотографии iCloud», и ниже вы найдете 2 различных метода загрузки всех фотографий из iCloud на компьютер с Windows.
1. Загрузите все фотографии из iCloud на ПК с помощью сочетания клавиш
Если количество фотографий, которые вы хотите загрузить из iCloud на ПК, меньше 1000, вы можете воспользоваться этим методом, чтобы выбрать и загрузить до 999 фотографий из iCloud на ПК.
Если вы пытаетесь загрузить более 1000 фотографий, вы можете перейти к следующему способу, описанному ниже в этом руководстве.
1. Зайдите на icloud.com на вашем компьютере с Windows.
2. Войдите в свою учетную запись iCloud, введя свой Apple ID и пароль.
3. После входа в систему щелкните значок Фотографии.
4. В iCloud Photos убедитесь, что вы находитесь на вкладке «Фотографии» и щелкните первую фотографию.
5. Нажмите и удерживайте клавиши Shift + Ctrl + Alt и нажмите клавишу со стрелкой вниз, чтобы выбрать «Все фотографии iCloud».
Примечание: Вы также можете прокрутить страницу вниз и щелкнуть последнюю фотографию.
6. После того, как все фотографии выбраны, щелкните значок «Загрузить», чтобы начать процесс загрузки всех фотографий iCloud на свой компьютер.
Если вы не изменили настройки по умолчанию, все фотографии iCloud будут загружены в папку «Загрузки» на вашем компьютере.
2. Загрузите все фотографии из iCloud на ПК с помощью iCloud для Windows
Единственный способ загрузить более 1000 фотографий одновременно с iCloud на ПК — это загрузить и установить на свой компьютер программу iCloud For Windows.
1. Загрузите приложение iCloud для Windows на свой компьютер.
2. После завершения загрузки щелкните загруженный файл установки iCloud и следуйте инструкциям на экране, чтобы установить iCloud для Windows на свой компьютер.
3. При появлении запроса войдите в свою учетную запись iCloud, указав свой Apple ID и пароль.
4. На следующем экране выберите параметр «Фото», щелкнув поле рядом с полем «Фотографии».
Во всплывающем окне выберите опцию «Библиотека фотографий iCloud» и нажмите «Готово».
Примечание: Вы можете изменить место загрузки iCloud, нажав «Изменить».
5. Нажмите «Применить», чтобы начать процесс синхронизации всех фотографий iCloud с папкой загрузок на вашем компьютере.
6. После загрузки всех фотографий iCloud откройте проводник на своем компьютере.
7. В окне проводника щелкните вкладку «Фотографии iCloud» на левой панели. На правой панели щелкните значок «Загрузки».
8. На следующем экране щелкните папку «Загрузки», чтобы просмотреть все фотографии iCloud, расположенные в разных подпапках.
Чтобы сделать резервную копию, вы можете скопировать всю папку загрузок на рабочий стол, USB-накопитель или в любое другое место на вашем компьютере.
Добавить iCloud в меню «Пуск» или панель задач Windows
Чтобы упростить вам открытие iCloud, вы можете добавить значок iCloud на панель задач, нажав кнопку «Пуск»> щелкните правой кнопкой мыши iCloud> «Еще»> «Закрепить на панели задач».
Важно: Если вы планируете отключить «Фото iCloud», обязательно скопируйте все фотографии из загрузок в другую папку.
Связанные
.


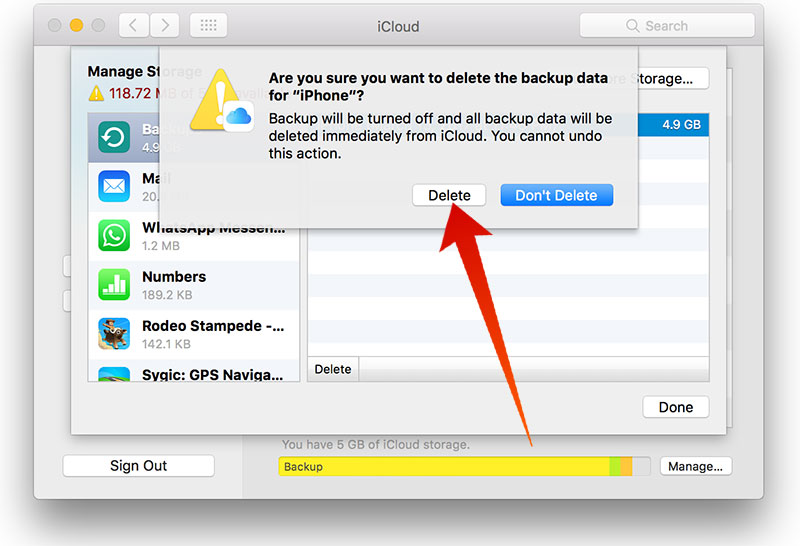


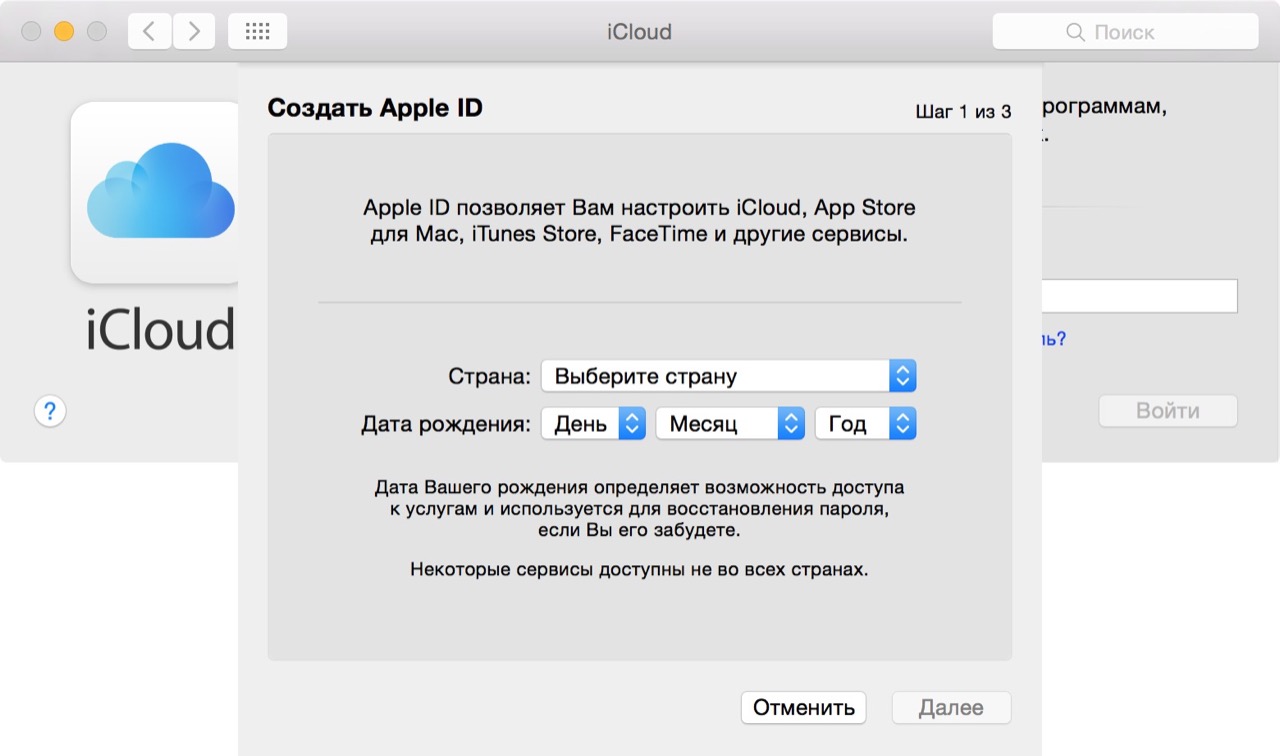 Все это делается через меню, вызываемое из системного трея.
Все это делается через меню, вызываемое из системного трея.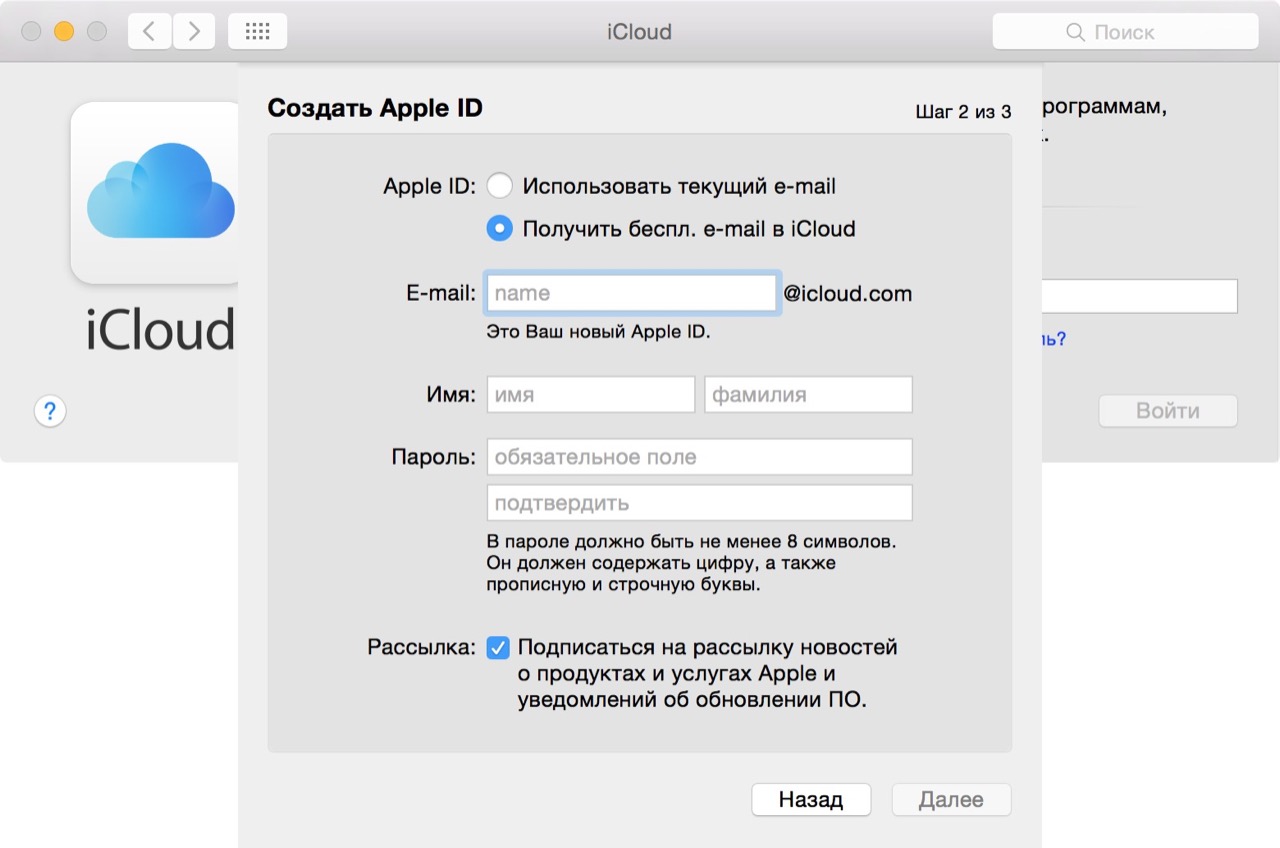 5.1 или более поздней версии.
5.1 или более поздней версии.