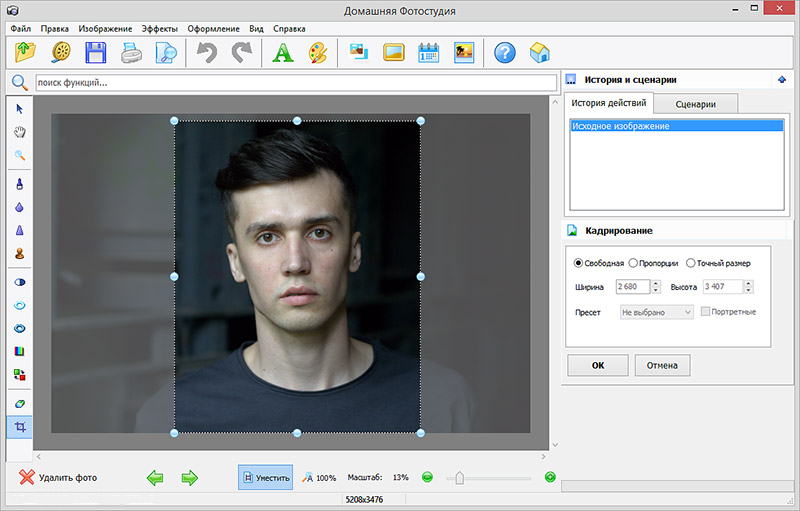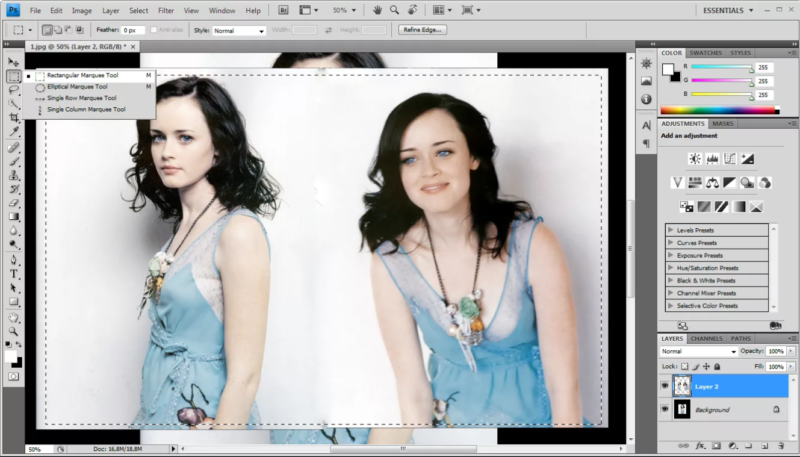Как в фотошопе из горизонтальной фотографии сделать вертикальную
Главная » Разное » Как в фотошопе из горизонтальной фотографии сделать вертикальнуюКак сделать горизонтальное фото вертикальным
Вам понадобится
Инструкция
Откройте в Adobe Photoshop необходимое фото: кликните пункт меню «Файл» (File) > «Открыть» (Open), в новом окне укажите путь к файлу и нажмите «Открыть». Нажмите пункт меню «Изображение» > «Размер изображения» или нажмите горячие клавиши Alt+Ctrl+I. Откроется новое окно, запомните значения, которые находятся в полях «Ширина» (Width) и «Высота» (Height). Далее, исходя из постановки задачи, можно поступить разными способами. Если вам нужно просто перевернуть фотографию читайте 2-4 пункты инструкции, а если превратить один из фрагментов горизонтального фото в вертикальный, то с 5 по 7.
Создайте новый документ (Ctrl+N) и в поле «Ширина» укажите значение высоты документа, размеры которого вы запомнили в предыдущем шаге инструкции, а в поле «Высота» укажите значение ширины.
Выберите инструмент «Перемещение» (Move) и перетяните изображение из оригинального фото на вновь созданный документ. Активируйте новый документ и убедитесь, что у вас выбран слой с перемещенной картинкой.
Нажмите комбинацию клавиш Ctrl+T. По бокам картинки появятся прозрачные квадратные маркеры, переместите курсор чуть поодаль одного из них, так, чтобы он принял форму дугообразной стрелочки. Зажмите левую кнопку и потяните мышь таким образом, чтобы картинка приняла ровное вертикальное положение. При помощи инструмента «Перемещение» выровняйте изображение.Создайте новый документ и, указывая параметр «Высота», впишите значение ширины, которое вы запомнили в первом шаге инструкции. В поле «Ширина» укажите значение, которое примерно в 2 или 3 раза меньше того, которое вы указали в «Высоте». Другими словами, у вас должна получиться портретная рамка.
Активируйте оригинальную картинку, выберите инструмент «Лупа» (Zoom Tool, горячая клавиша Z) и, зажав на картинке левую кнопку мыши, переместите ее немного влево. До такой степени, чтобы стали видны края изображения. Выберите инструмент «Прямоугольная область» (Rectangular Marquee Tool, горячая клавиша M, переключение между смежными элементами Shift+M) и с его помощью выделите тот участок изображения, из которого вы хотите сделать вертикальное фото.
До такой степени, чтобы стали видны края изображения. Выберите инструмент «Прямоугольная область» (Rectangular Marquee Tool, горячая клавиша M, переключение между смежными элементами Shift+M) и с его помощью выделите тот участок изображения, из которого вы хотите сделать вертикальное фото.
Выберите инструмент «Перемещение» и перетяните выделенную область на документ, созданный в пятом шаге инструкции. Выровняйте его надлежащим образом.
И напоследок шаг, общий для обоих вариантов – сохранение результата. Нажмите пункт меню «Файл» (File) > «Сохранить как» (Save as) или кликните горячие клавиши Ctrl+Shift+S. В появившемся окне выберите путь для будущей картинки, укажите путь, в поле «Тип файлов» установите Jpeg и щелкните на кнопке «Сохранить».
Как сделать горизонтальное фото вертикальным
Достаточно часто пользователи сталкиваются с неправильным или нежелательным отображением фотографий или других изображений на экране. Часто можно встретить фотографии, которые желательно повернуть на 90 градусов по часовой стрелке или против.
Инструкция
- Запустите программу Adobe Photoshop и откройте в ней нужный снимок. Откройте меню «Изображение» и выберите пункт «Размер изображения» или нажмите комбинацию клавиш Alt+Ctrl+I. Будет загружено дополнительное окно, в котором нужно запомнить или записать значение ширины и высоты снимка. Далее определитесь с действиями, которые нужно выполнить: если нужно повернуть весь снимок, то перейдите к пунктам 2-4. Для поворота фрагмента изображения прочтите пункты 5-7.
- Нажмите комбинацию клавиш Ctrl+N, впишите в поле «Ширина» значение высоты исходного файла, а в поле «Высота» — ширины.
- Активируйте опцию «Перемещение» и переместите исходный снимок на созданное поле. Кликните по созданному слою для его активации.

- Используйте сочетание клавиш Ctrl+T. На краях снимка появятся маленькие квадратные маркеры, поместите курсор мышки возле одного маркера, он должен принять вид круглой стрелки. Зажмите клавишу мышки и поверните снимок на 90 градусов. Поворот снимка на 90 градусов
- Для поворота фрагмента фотографии создайте новый документ и задайте размер, примерно равный поворачиваемому фрагменту.
- Кликните по исходному снимку и активируйте опцию «Лупа». Зажав левую клавишу мышки немного перетяните изображение, чтобы стал виден ее край. Активируйте опцию «Прямоугольная область» и выделите нужный фрагмент снимка (для переключения между фрагментами используйте комбинацию клавиш Shift+M).
- Активируйте функцию «Перемещение» и переместите выделенный фрагмент на созданный ранее документ. Отрегулируйте положение вырезанного фрагмента на новом слое.
- Независимо от того, какой из предложенных вариантов поворота вы использовали процесс сохранения будет идентичным: откройте меню «Файл» и выберите команду «Сохранить как».
 В загрузившемся дополнительном окне укажите путь сохранения файла и впишите новое название снимка. В строке «Тип файла» выберите формат jpg (можно использовать и другие графические расширения) нажмите на команду «Сохранить».
В загрузившемся дополнительном окне укажите путь сохранения файла и впишите новое название снимка. В строке «Тип файла» выберите формат jpg (можно использовать и другие графические расширения) нажмите на команду «Сохранить».
Видео: Лайфхаки с фотографией! Полезные советы.
Из вертикального фото — горизонтальное
Не всегда получается обрезать вертикальное фото так, чтобы все нужные детали изображения попали в окончательный кадр. Пример обрезки на изображении девочки с маламутом вверху.
Вот первоначальное изображение. Из него при обрезке нужно получить горизонтальное фото. Вариантов немного, всего три.
Первый вариант — попробовать обрезать фото, выделив самое главное. Например, вот так.
Существуют правила обрезки (кадрирования) фото: глаза на уровне 2/3 от верха фото, не обрезать по линиям локтевых или коленных суставов и пр. Можно следовать этим правилам, а можно не следовать.
Второй вариант — сначала «дорисовать» картинку слева и справа, а потом обрезать. Например, вот так.
Дорисованная в графическом редакторе картинка
Делается не быстро, нужен хороший графический редактор и специальные знания.
Обрезанная картинка
Результат тоже неплохой, но теперь слишком много пустого места по сравнению с главными объектами.
Третий и самый простой вариант — найти (или заново сделать) другое фото, которое можно обрезать правильно.
Способы сделать горизонтальное фото вертикальным — разворот, обрезка
Большинство сайтов, социальных сетей и форумов с возможностью регистрации и заполнения данных учетной записи позволяют пользователям загружать собственные изображения, которые будут отображаться в профиле в качестве основной фотографии и рядом с опубликованными сообщениями. В зависимости от желания пользователя и правил конкретного сайта, на таких изображениях может быть как настоящая фотография владельца профиля, так и любая понравившаяся картинка.
Обычно в профилях на сайтах используются фотографии, вписанные в квадрат (стороны равны) или вертикальный прямоугольник (длина меньше высоты). Для того чтобы успешно загрузить изображение на сайт, необходимо предварительно его подготовить, учтя требования сайта по размерам сторон и максимальному объему файла.
Быстрая навигация по статье
- 1 Поворот снимка
- 2 Обрезка фотографии
Поворот снимка
Если снимок был сделан вертикально, но при открытии на компьютере отображается так, будто «лежит на боку», необходимо его повернуть. Для этого следует:
- Щелкнуть правой кнопкой мыши по нужному снимку на компьютере.
- Выбрать пункт «Открыть с помощью…».
- Выбрать в выпадающем меню пункт «Просмотр фотографий Windows».
- С помощью комбинации клавиш «Ctrl» + «Ю» или «Ctrl» + «Б» повернуть изображение (можно также использовать соответствующие пиктограммы в нижней части панели просмотра фотографии).
- Закрыть окно просмотра фотографии.

Изменения, внесенные таким способом, сохраняются автоматически в тот же файл.
Обрезка фотографии
Для того чтобы сделать горизонтальное фото вертикальным, обрезав его, необходимо:
- Щелкнуть по нужному снимку на компьютере правой кнопкой мыши.
- Выбрать пункт «Открыть с помощью…».
- В выпадающем списке выбрать «Paint».
- С помощью ползунка в правой нижней части экрана отмасштабировать изображение, чтобы оно поместилось на экран полностью.
- Выбрать операцию «Выделить».
- Зажатой левой кнопкой мыши выделить нужный фрагмент на фотографии, проследив, чтобы длина была меньше высоты.
- Отпустить кнопку мыши.
- Выбрать операцию «Обрезать».
- Выбрать пункт «Файл» -> «Сохранить как…».
- Указать целевую папку для сохранения файла.
- Указать название файла и нажать кнопку «Сохранить».
Как перевернуть горизонтальное и вертикальное видео
Автор статьи: Екатерина Антонова 1 июля 2019 Подготовить видеозапись на компьютере поможет удобная программа ВидеоМАСТЕР. Читайте статью, и вы узнаете, как из горизонтального видео сделать вертикальное всего за одну минуту!
Подготовить видеозапись на компьютере поможет удобная программа ВидеоМАСТЕР. Читайте статью, и вы узнаете, как из горизонтального видео сделать вертикальное всего за одну минуту!Шаг 1. Установка редактора
Шаг 2. Добавление видеоматериала
На панели слева вы увидите кнопку «Добавить». Кликните по ней и в выпадающем списке выберите, что вы хотите добавить: один клип или сразу целую папку. Откроется проводник, где нужно будет указать ролики для будущей обработки в приложении.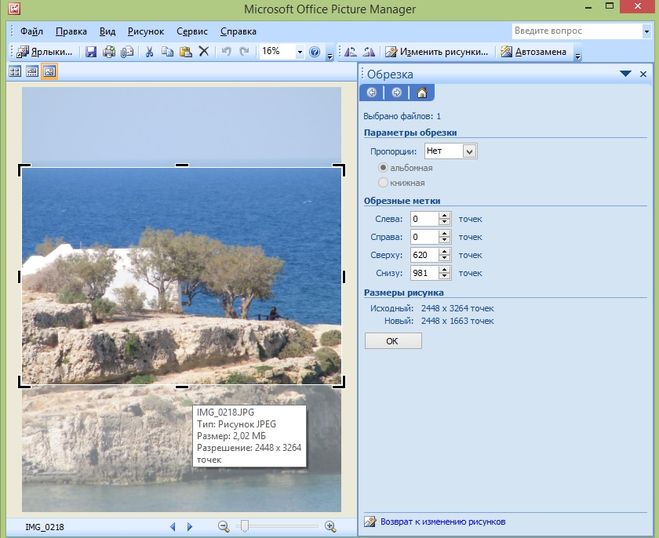
Добавление видеофайла в главное окно программы
Шаг 3. Кадрирование клипа
Как вертикальное видео сделать горизонтальным, не переворачивая изображение? Для этого используют опцию «Кадрирования». В списке выделите нужный ролик и в верхнем меню выберите пункт «Обработка». Возьмите инструмент кадрирования.
Откроется новое окно редактирования. Зелёной рамкой будет выделено основное изображение. Вы можете менять её размеры, добиваясь нужного результата. Чтобы двигать границы рамки, следует подхватить её за один из белых квадратиков, расположенных по краям. Чтобы подобрать оптимальный размер кадра, обязательно просмотрите весь видеоролик с выбранными границами.
Процесс выбора границ для вертикального видео
При необходимости вы можете выставить размеры новой рамки вручную. Это пригодится, когда на сайте или устройстве специфические требования и нужен определённый размер кадра. Например, нужно непременно сделать снятое на телефон видео квадратным. А в выпадающем списке «Пропорции» можно установить фиксированное соотношение сторон рамки: 16:9, 4:3 и т.п.
Это пригодится, когда на сайте или устройстве специфические требования и нужен определённый размер кадра. Например, нужно непременно сделать снятое на телефон видео квадратным. А в выпадающем списке «Пропорции» можно установить фиксированное соотношение сторон рамки: 16:9, 4:3 и т.п.
С помощью кадрирования вы легко превратите исходное горизонтальное видео в вертикальное. Главное, выбрать правильную часть кадра, которая позволит в полной мере насладиться происходящим на экране. Преобразование из вертикального в горизонтальное осуществляется точно так же.
Шаг 4. Дополнительные улучшения
Данный этап не является обязательным, и если вы хотели просто изменить положение ролика, переходите сразу к шагу 5. Однако ВидеоМАСТЕР может предложить массу интересных инструментов монтажа, которые преобразят ваше видео с телефона. Экспериментируйте и творите!
- Улучшение изображения.

- Вращение на нужный угол.
- Обрезка.
- Накладывание эффектов.
Скорректируйте яркость, контраст и насыщенность картинки вручную или воспользуйтесь другим способом: опциями «Автоуровни» или «Комплексное улучшение». Видеоряд станет более привлекательным. Программа также позволит стабилизировать изображение, убрав дрожание камеры.
Не знаете, как перевернуть горизонтальное или вертикальное видео снятое боком, потому что неправильно держали смартфон? Это легко сделать в программе. В соотвествующем разделе можно повернуть ролик, который лежит на боку, на 90 градусов. Кадрирование в этом случае нужно делать уже после поворота.
На записи оказались скучные или ненужные эпизоды? В редакторе можно удобно обрезать лишнее и состыковать лучшие моменты съёмки.
Примените к видеозаписи оригинальные фильтры, превращая её в старинное кино или загадочную гравюру. Вы можете взять сразу несколько эффектов, отметив нужные галочками. Используйте такие комбинации, чтобы добавить «изюминку»
Вы можете взять сразу несколько эффектов, отметив нужные галочками. Используйте такие комбинации, чтобы добавить «изюминку»
Наложение фильтра на видеоролик
- Добавление надписей.
- Изменение скорости воспроизведения.
- Работа со звуком.
Подпишите видеоряд, выбрав шрифт, стиль и цвет текста.
Ускорьте затянутые эпизоды и замедлите слишком быстрые.
Убирайте аудиодорожку, добавляйте музыку и записывайте голос с микрофона.
Шаг 5. Сохранение
Пришло время конвертировать горизонтальное видео в вертикальное. Нажмите кнопку «Форматы» или «Устройства», чтобы выбрать разрешение для готового ролика. Вы также можете подготовить клип для публикации в сети (например, в Инстаграм), переключившись на вкладку «Сайты».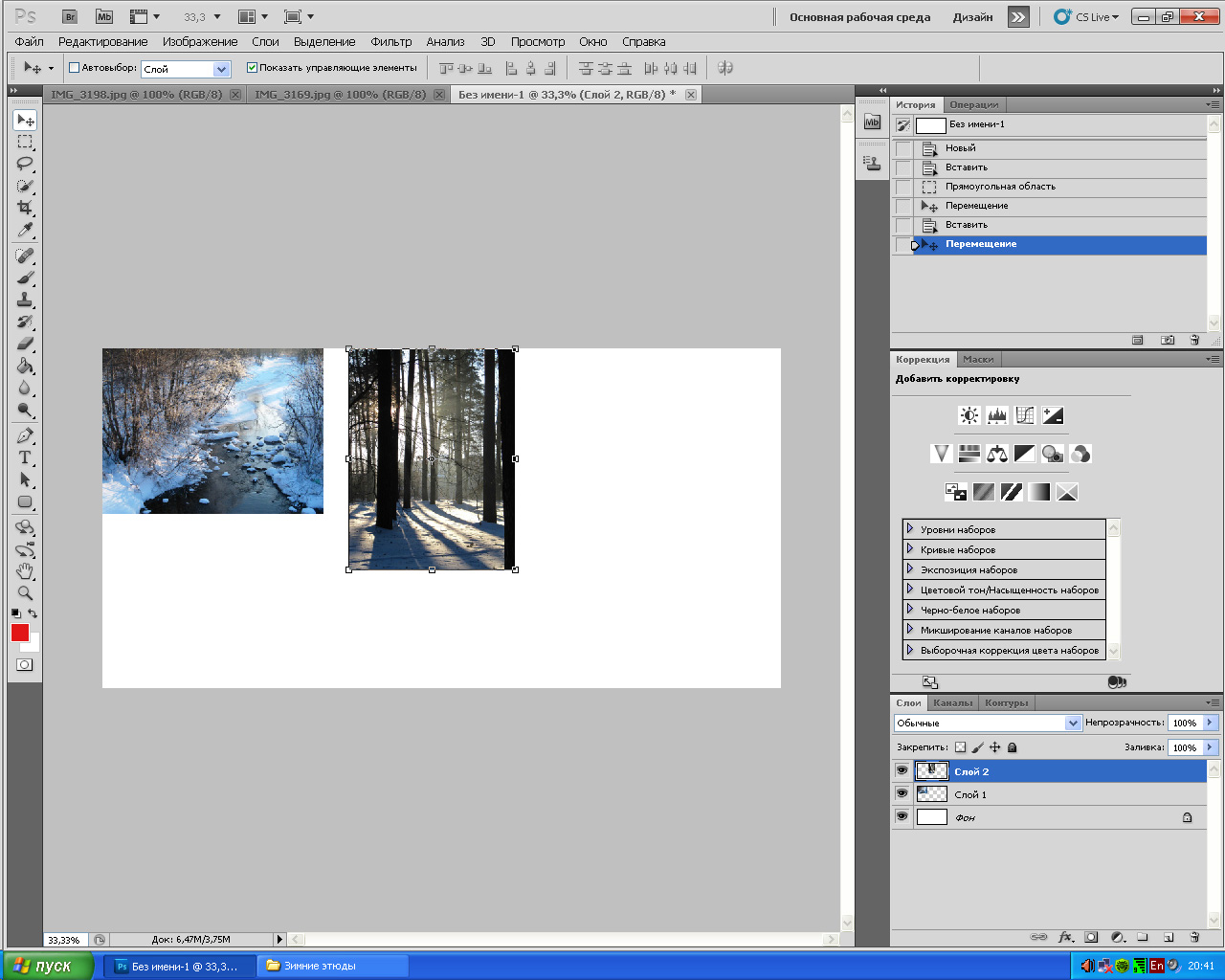 Кликните «Параметры» для настройки кодеков, качества, битрейта, частоты кадров.
Кликните «Параметры» для настройки кодеков, качества, битрейта, частоты кадров.
Выбор формата для конвертации видео после поворота
Начните конвертирование и дождитесь завершения процесса. Вы также можете записать видеоролик на DVD прямо из программы.
Готово, вы получили конечную запись в нужном положении. Как видите, в ВидеоМАСТЕРЕ легко перевернуть видео снятое на телефон или горизонтальную запись сделать вертикальной. Снимайте, улучшайте и получайте удовольствие от просмотра! Попробуйте прямо сейчас!
FAQ: Фотография, горизонтальная или вертикальная?
Наверняка каждый, кто держал хоть раз в руках фотоаппарат, выбирал между двумя положениями – горизонтальным и вертикальным. Только вот не всегда получается быстро сориентироваться, как лучше сфотографировать. Поэтому хорошо бы знать пару-тройку быстрых приемов, которые помогут выбрать наилучший ракурс.
Немногие знают, что изначально фотокамеры предназначены для горизонтальной съемки, так как она совпадает с естественным положением глаз человека и тем, как человек видит мир.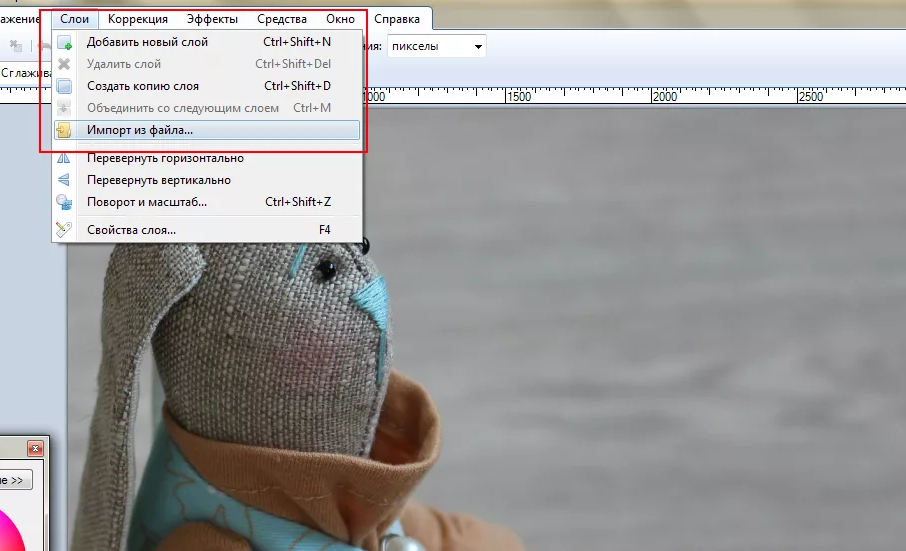 Ведь глаза расположены на лице так, что мы видим скорее вширь, нежели ввысь. Положение камеры, горизонтальное или вертикальное, помогает фотографу преднамеренно ограничить обзор объектов в кадре и заострить внимание зрителя на желаемом объекте.
Ведь глаза расположены на лице так, что мы видим скорее вширь, нежели ввысь. Положение камеры, горизонтальное или вертикальное, помогает фотографу преднамеренно ограничить обзор объектов в кадре и заострить внимание зрителя на желаемом объекте.
Так горизонтально или вертикально?
Горизонтальные фотографии лучше всего делать,
- если сам объект вытянут в длину, а не в высоту
- если объект съемки находится в движении, и вы хотите показать это движение на снимке
- если фотографируемый объект, будь то человек, животное или памятник, направлен в сторону. Свободное пространство на фотографии поможет как бы продолжить взгляд объекта. Например, как на этом фото всемирно известного фотографа Стива Маккарри.
4. если вы хотите подчеркнуть обширность пространства, например, снимая пейзаж. Например, как на пейзаже с бегущими лошадьми Уильяма Альберта Алларда.
Вертикальные фотографии менее естественны для человеческого взгляда, но есть случаи, когда хорошо использовать именно такой ракурс. Например,
Например,
- если объект съемки расположен в пространстве скорее вертикально, нежели горизонтально
- если вы хотите заострить внимание зрителя, так как на вертикальном снимке вы сильно сокращаете функцию бокового зрения. Такова логика портретов и других композиций с одним объектом. Усилить впечатление можно применяя правило третей или поместив объект в центр кадра
Как этот портрет, сделанный фотографом Стивом Маккарри.
3. если объект съемки находится в движении по направлению вниз или вверх, и вы хотите показать это движение на снимке. Такое положение камеры добавит динамику снимку. Помните, что если объект приближается к камере или удаляется от нее, то на снимке 2D это рассматривается как движение вверх и вниз.
Хороший пример — фотография авторства уже упомянутого выше Стива Маккарри.
(13000)
[wpsr_facebook] [wpsr_plusone] [wpsr_retweet]
Как снимать фотографии горизонтально или вертикально на телефон или фотоаппарат
Вопрос по горизонтальной или вертикальной ориентации кадра при съемке вызывает тик левого глаза и судорожную дрожь правых конечностей у опытных фотографов.
Особенно, если уточнить, что вы начинающий, но тоже фотограф.
Если же адресовать вопрос начинающему, то велика вероятность услышать два распространенных мнения:
- Для съемки пейзажей нужно держать камеру горизонтально и снимать горизонтальным кадром
- Для съемки портрета или архитектуры используйте вертикально ориентированный кадр и держите камеру вертикально
Когда-то я тоже следовал этим заблуждениям, и теперь с горечью вспоминаю те сюжеты, что были испорчены неправильной ориентацией фотоаппарата.
Когда нужно снимать горизонтально
Пейзажи действительно лучше фотографировать при горизонтальном ориентировании фотоаппарата. Как и архитектуру, портреты или натюрморты.
В чем подвох?
Как бы это странно не звучало, но в композиции.
Ориентация кадра должна поддерживать и усиливать композицию фотографии и построение кадра. Как и их художественное воздействие на зрителя.
Для этого нужно понимать и разбираться в основах композиции и свободно ориентироваться в основных правилах композиции:
- Правиле третей
- Линейной композиции
- Симметрии
- Закрытой и открытой композиции
- Диагоналях и вертикалях
Если вы снимаете погрудный портрет на фоне красивого пейзажа, то решение сделать горизонтальный кадр под последующее кадрирование с соотношением 16:9 разумно.
Что делать, если горизонтальная ориентация кадра не поддерживает композицию снимка?
В этом случае, просто переверните фотоаппарат или телефон и сделайте вертикальный кадр.
Чем лучше, вы будете понимать правила композиции, тем проще вам будет понять, как держать фотоаппарат. Вертикально или горизонтально.
Когда нужно снимать вертикальные фотографии
Они хорошо работают на портретах крупным планом и на улицах городов в стрит фотографии.
Причина проста.
Городская застройка обеспечивает большое количество вертикалей в виде столбов, знаков и стен зданий.
Например.
Дорога или улочка при вертикальной ориентации кадра предоставляет линейную композицию. Композиция усиливается за счет вертикальных стен домов, а дорога создает построение кадра.
Вертикальная ориентация снимка усиливает вертикальную направленность объектов в кадре, что создает более устойчивую композицию снимка.
Держа вертикально фотоаппарат или телефон вы также избавляетесь от большого количества визуальной грязи, которой хватает на улицах любого города.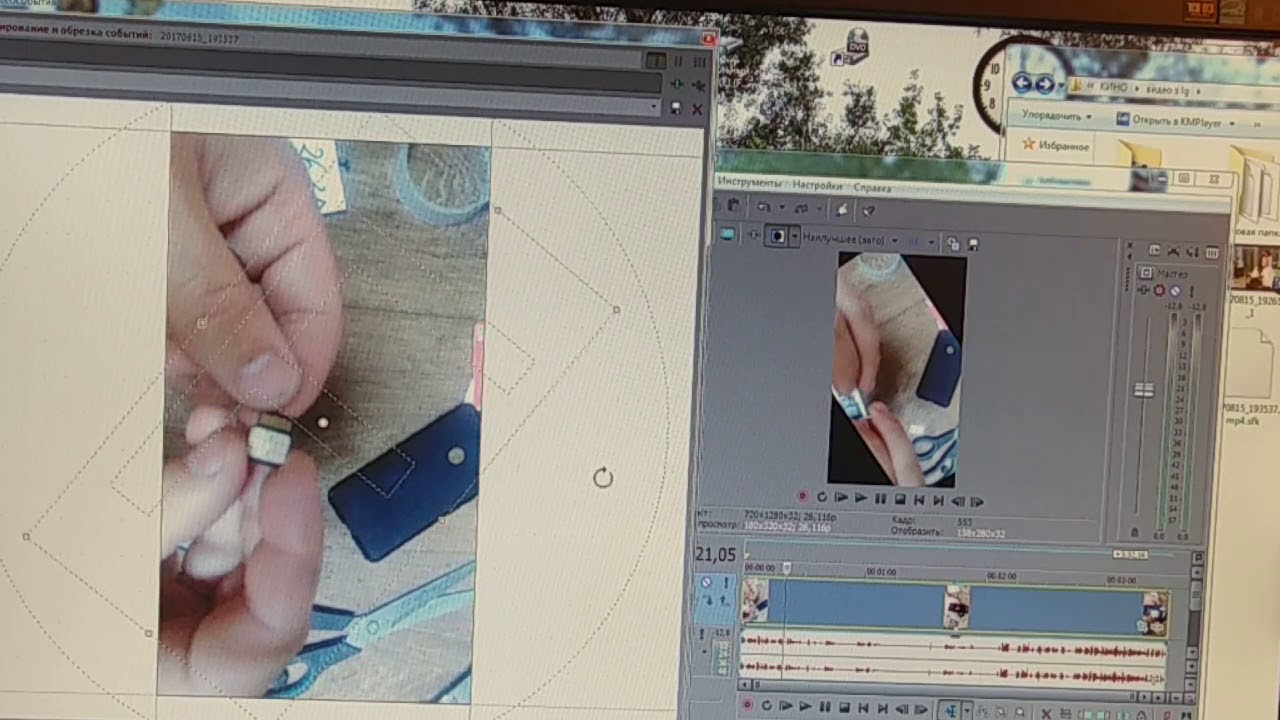
Вертикальная + горизонтальная
Когда вы не понимаете, чем вас зацепила сцена и не знаете, как ориентировать фотоаппарат или телефон, то просто сделайте два кадра.
Нынешние карты памяти позволяют не высчитывать количество оставшихся кадров, даже при съемке в RAW – формате.
Зачастую, я делаю несколько кадров в вертикальном исполнении, если это соответствует моему замыслу или видению. После снимаю пару горизонтальных кадров на всякий случай.
Или наоборот.
Это позволяет избежать потери кадра или ухудшения композиции снимка из-за неверной ориентации камеры.
Я не терзаюсь вопросом размера флешки, и сколько места уйдет на лишние кадры. Мне важнее результат, а не его техническая составляющая.
Что и когда выбирать
Для себя я сделал вывод, который позволяет успешно фотографировать на улицах городов, где я чаще всего и снимаю.
Это вертикальный снимок и страховка в виде горизонтального снимка при сомнениях относительно правильности композиции кадра.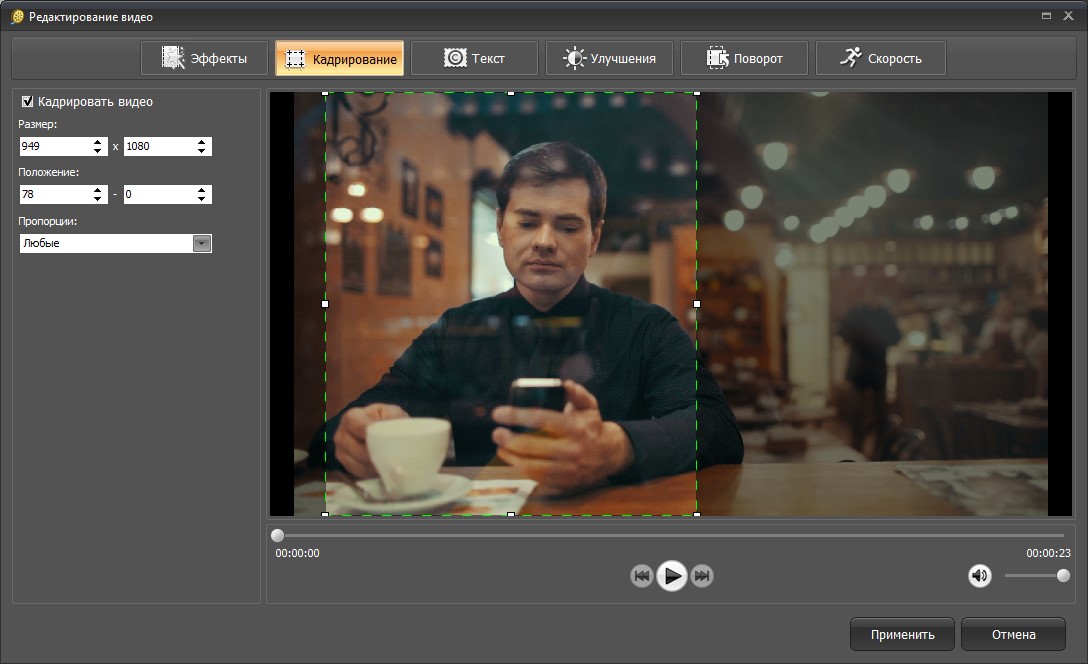
Посмотрите на первую фотографию.
Обилие вертикальных объектов говорит о необходимости съемки вертикального кадра. Но глубина перспективы этой сцены лучше поддерживается горизонтальным кадром.
При вертикальной съемке кадр был визуально сжатым и вытянутым. Я оставил горизонтальное исполнение.
Вы же должны сделать свой вывод в подобных случаях. Это связано с вашим пониманием композиции и чувства прекрасного.
История знает немало примеров, когда кто-то нарушал условности и приходил к успеху. Кто знает.
Берем максимум от кадрирования в Lightroom
Снимок: James Paterson
1. Быстрое кадрирование
Инструмент Обрезка (Crop) находится в модуле Коррекции (Develop). Его можно активировать, кликнув по иконке на панели инструментов или нажав клавишу R (даже если вы находитесь в Библиотеке (Library), нажатие R автоматически откроет Коррекции и активирует кадрирование).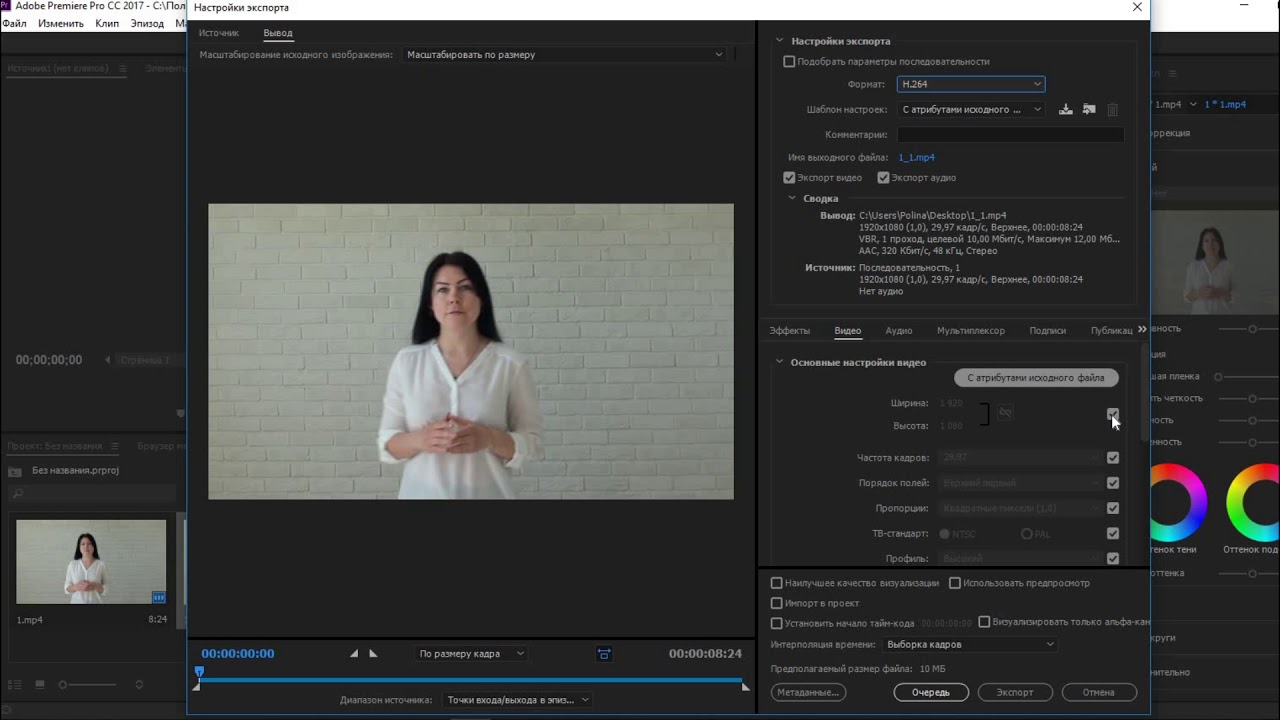 Также можно нажать Ctrl + Alt + R, чтобы сбросить рамку. Нажав А, вы активируете или выключите привязку к соотношению сторон.
Также можно нажать Ctrl + Alt + R, чтобы сбросить рамку. Нажав А, вы активируете или выключите привязку к соотношению сторон.
2. Недеструктивная обрезка
Обрезка в Lightroom обратима. У вас всегда есть возможность подкорректировать её, на каком бы этапе вы ни были. Участки вокруг рамки не стираются, а просто прячутся. Необратимая обрезка применяется только при экспорте фотографий в таких форматах, как например: JPEG, PSD или TIFF.
3. Опции инструмента
При выборе Обрезки панель инструментов в правой части окна программы будет отображать все необходимые настройки. Клик правой кнопкой мыши по фотографии также откроет набор полезных функций. Выполнив кадрирование, вы можете завершить работу с инструментом при помощи двойного клика или нажатия клавиши Enter.
Снимок: James Paterson
4. Контроль над рамкой
Чтобы начать кадрирование, перетяните края рамки, либо просто зажмите левую кнопку мыши и начните перетаскивать курсор внутри фотографии, самостоятельно обозначив рамку.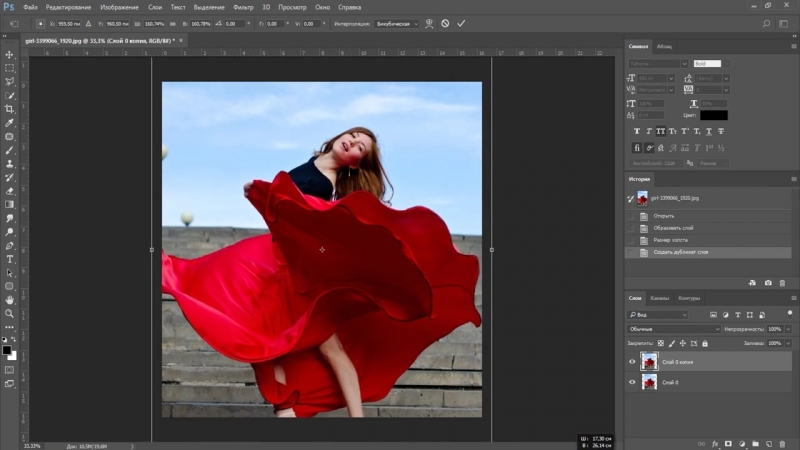 Нажатие Х переключает режим между вертикальной и горизонтальной перспективой. Если при перетягивании рамки удерживать нажатой клавишу Alt, она будет расширяться и сужаться относительно центра, а не одного из краёв. Удерживание Shift временно фиксирует соотношение сторон.
Нажатие Х переключает режим между вертикальной и горизонтальной перспективой. Если при перетягивании рамки удерживать нажатой клавишу Alt, она будет расширяться и сужаться относительно центра, а не одного из краёв. Удерживание Shift временно фиксирует соотношение сторон.
5. Выпрямление
Выпрямление (Straighten) позволяет провести вдоль линии, которая должна быть идеально ровной – например, горизонт или стена – и программа автоматически подровняет фотографию. Инструмент можно найти в опциях Обрезки, но гораздо проще временно переключиться на него, удерживая клавишу Ctrl во время кадрирования.
6. Автоматическое выпрямление
Кнопку Авто (Auto) на панели инструментов Обрезка можно использовать, чтобы без лишней суеты выровнять фотографию. Однако, это возможно, только если Lightroom сможет определить горизонтальную линию, с которой можно работать. Он работает так же, как и кнопка Уровень (Level) на панели Трансформация (Transform), где находятся другие мощные инструменты для коррекции перспективы.
Снимок: James Paterson
7. Изменение разрешения
Инструмент Обрезка создан для того, чтобы задавать соотношение сторон. В отличие от кадрирования в Photoshop, его нельзя использовать для регулировки разрешения или количества пикселей на дюйм. Если вам нужны эти параметры, их можно найти в блоке Размер изображения (Image Sizing) при экспорте. Конечно, при кадрировании мы так или иначе теряем пиксели и сокращаем общее разрешение.
8. Быстрая коррекция для задания соотношения сторон
Вы можете быстро установить определенное соотношение сторон для целого ряда фотографий, используя панель Быстрая коррекция (Quick Develop) в модуле Библиотека (Library). Выберите нужные фотографии, затем кликните по маленькой стрелочке рядом с пунктом Сохраненный пресет (Saved Preset) и используйте выпадающее меню Пропорции обрезки (Crop Ratio), чтобы выбрать нужное соотношение. Закончив с этим, можете вручную подправить кадрирование каждой фотографии при помощи инструмента Обрезка.
Закончив с этим, можете вручную подправить кадрирование каждой фотографии при помощи инструмента Обрезка.
9. Применение предыдущего соотношения
Есть удобное клавиатурное сокращение, позволяющее применить предыдущие пропорции – Shift + A. Это может сэкономить немало времени, когда возникает необходимость специфично обрезать ряд фотографий для печати.
10. Направляющие при кадрировании
Сетки обрезки – это специальные направляющие, построенные по одному из принципов композиции в фотографии или рисовании. При обрезке их можно активировать или выключить нажатием клавиши H. Кнопка О позволяет пролистывать разные сетки. Чтобы выбрать, какие именно направляющие будут в списке, перейдите в меню Инструменты > Сетка при обрезке > Выбрать наложения для повторного цикла (Tools > Crop Guide Overlay > Choose Overlays to Cycle).
Снимок: James Paterson
11.
 Сетка
СеткаПервый вариант в списке наложений – простая сетка. Её можно использовать для выравнивания прямых линий или оценки пропорций. Также сетка доступна в модуле Библиотека или Коррекции через клавиатурное сочетание Ctrl + Alt + O. Если зажать Ctrl после активации сетки, появится окно с регуляторами размера клеток и непрозрачности.
12. Трети
Правило третей, пожалуй, можно считать самым известным композиционным принципом. К тому же, его легко применить при компоновке кадра или обрезке. Снимок делится на три части горизонтально и вертикально, а важные детали, например, глаза человека или горизонт, помещаются вдоль этих линий или на их пересечении.
13. Диагональ
Иногда также называемый диагональным методом, этот принцип расширяет правило третей, более точно определяя распространенные места, в которых чаще всего помещаются важные детали (будь это осознанно или нет). Такие элементы, как глаза при портретной съемке или дерево при пейзажной, должны помещаться на пересечении диагоналей.
Снимок: James Paterson
14. Треугольники
Эта композиционная направляющая состоит из диагональной линии, идущей от одного угла к другому, и двух других, которые упираются в неё. Треугольники можно использовать, чтобы разделить части кадра или привлечь внимание к интересным деталям, поместив их на пересечении. Сочетание клавиш Shift + O позволяет изменить ориентацию линий.
15. Золотое сечение
Удивительным образом соотношение 1:1.618 проявляется в совершенно разных формах, от спиралей на ракушке наутилуса до портрета Джоконды. В фотографии считается, что именно оно стало основой для правила третей с той разницей, что линии располагаются ближе к центру. Расположив важные элементы на их пересечении, вы получите более сбалансированный кадр.
Снимок: James Paterson
16. Золотая спираль
Эта направляющая основывается на золотом сечении и последовательности Фибоначчи, в котором каждое следующее число является суммой двух предыдущих (0, 1, 1, 2, 3, 5, 8, 13…).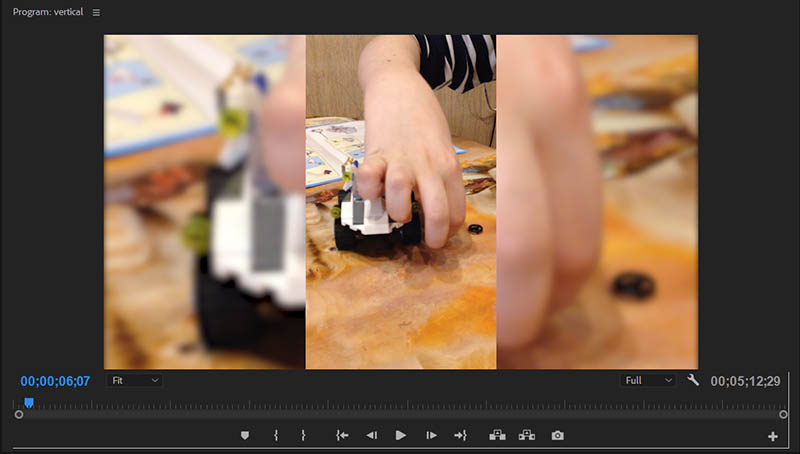 Не обязательно, чтобы в кадре присутствовало что-то закрученное. Речь идет о том, чтобы поместить наиболее важный элемент в центр спирали (в этом случае им является глаз), а остальные расположить на расстоянии линий.
Не обязательно, чтобы в кадре присутствовало что-то закрученное. Речь идет о том, чтобы поместить наиболее важный элемент в центр спирали (в этом случае им является глаз), а остальные расположить на расстоянии линий.
17. Пропорции
Последний вид вспомогательной сетки позволяет увидеть несколько вариантов соотношения сторон одновременно. Это очень полезно, если возникает необходимость обрезать снимок для разных целей. Активировать нужные можно в меню Инструменты > Сетка при обрезке > Выбрать пропорции (Tools>Crop Guide Overlay>Choose Aspect Ratios).
Снимок: James Paterson
18. Поворот вне кадра
В отличие от Photoshop, в Lightroom управлять рамкой кадрирования можно только внутри кадра. Таким образом, если вы хотите повернуть снимок, придется терять часть на обрезке. Однако, есть другой способ. Используйте слайдер Поворот (Rotate) на панели Трансформация (Transform). Появившиеся белые участки можно будет исправить при помощи заливки с учетом содержимого в Photoshop.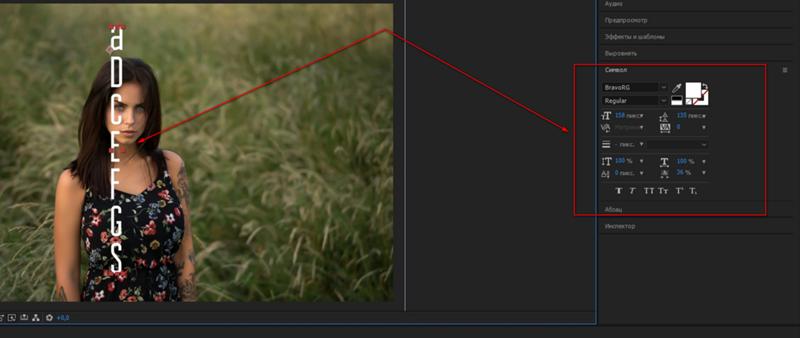
19. Автоматические сетки
Если направляющие вас отвлекают, их можно выключить через меню Инструменты > Отображение инструментов (Tools > Tool Overlay). Там же есть функция Автоматически (Auto-Show), которая показывает сетку только во время перетягивания рамки.
Снимок: James Paterson
20. Управление пропорциями
Строка Пропорции (Aspect) в правой части интерфейса позволяет выбрать соотношение сторон для обрезки. Там есть такие распространенные варианты, как 7х5 или 10х8, а также несколько вариантов для видео. Вы также можете задать свой вариант. Если кликнуть по одному из пунктов с зажатой клавишей Alt, инструмент автоматически вернет рамку в положение по умолчанию.
Автор: James Paterson
Повернуть фото онлайн зеркально, 90 180 270 градусов
При обработке цифровых фотографий иногда требуется повернуть их на 90, 180 или 270 градусов без фотошопа. Теперь это можно сделать в нашем сервисе без установки и изучения сложных программ. Снятые боком цифровым фотоаппаратом снимки можно будет сохранить, повернув на необходимое количество градусов. Вы сможете за несколько секунд перевернуть фотографию, повернуть ее вправо или влево.
Теперь это можно сделать в нашем сервисе без установки и изучения сложных программ. Снятые боком цифровым фотоаппаратом снимки можно будет сохранить, повернув на необходимое количество градусов. Вы сможете за несколько секунд перевернуть фотографию, повернуть ее вправо или влево.
Для этого загрузите на сервер фотографию, которую нужно повернуть или отразить зеркально. Выберите в выпадающем меню значение, как вы хотите перевернуть картинку и нажмите клавишу «Повернуть».
Этот сервис также позволяет не только повернуть фото, но и отразить картинку зеркально. Зеркальное отражение фотографий ― это дизайнерский прием. Он позволяет переместить акценты на фотографии и подчеркнуть в ней что-то важное. Очень часто зеркальное отражение фото полностью меняет его восприятие. Для того чтобы сделать красивый коллаж тоже иногда требуется отразить фото зеркально. Поставив рядом исходную фотографию и отраженную зеркально по вертикали или горизонтали, можно получить неожиданно красивую картинку.
Этот сервис вместе с другими дополнительными возможностями нашего сайта по обработке фотографий – изменения размера, обрезка картинки, обработка фото в стиле инстаграм позволяет выполнять минимально необходимую художественную коррекцию фото. Этого вполне достаточно, чтобы вести блог с красивыми картинками, самостоятельно сделать интересную шапку для своего блога из фотографий или выложить интересные снимки в соцсетях.
Больше не нужно изучать сложные программы, возиться со слоями в фотошопе, устанавливать условно бесплатные программы, которые перестают работать в самый неподходящий момент. Вместо этого можно зайти на наш сайт и выбрать нужное действие во вкладке «Работа с изображениями». Обрезать картинку онлайн, повернуть фото или отразить его зеркально, добавить красивые эффекты или рамку – все это делается в несколько кликов на inettools.net.
В век облачных технологий в компьютере ценится скорость работы, которая достигается за счет того, что на нем установлен только необходимый минимум программ.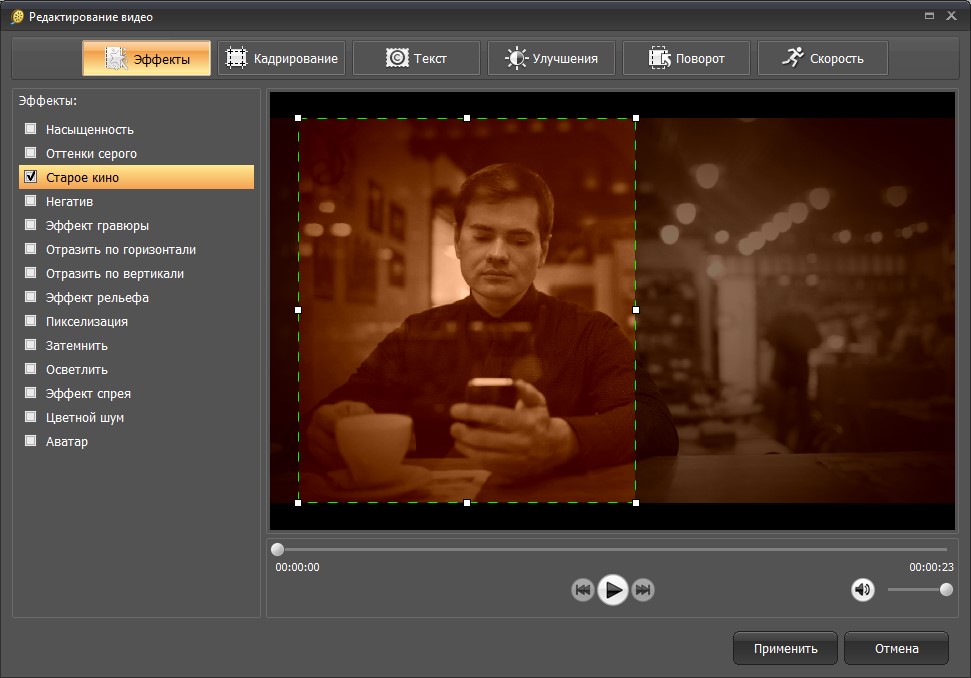 Если доступ к интернету есть практически везде, то зачем засорять свой ноутбук или планшет ненужными программами? Достаточно просто знать, где можно быстро и удобно обработать фото онлайн.
Если доступ к интернету есть практически везде, то зачем засорять свой ноутбук или планшет ненужными программами? Достаточно просто знать, где можно быстро и удобно обработать фото онлайн.
Отзывы
| Супер! спасибо! |
| Спасибо, получилось перевернуть! |
| у меня не получается перевернуть аву так как надо |
| спасибо! быстро и четко! |
| Очень удобно! Спасибо большое!!!! |
| Спасибо большое! Повернула картинку зеркально быстро и качественно! Успеха вам! |
| Большое, спасибо, нужно было для конкурса в школу перевернуть картинку. Все получилось быстро и удобно. |
Другие сервисы
Приемы монтажа для видео снятого вертикально на смартфон
Ни для кого не секрет, что все самое яркое и интересное происходит неожиданно: первые шаги ребенка, первое слово “мама”, реакция на подарок или сюрприз. Когда такое случается, как правило, нет времени, чтобы выстраивать кадр, настраивать экспозицию.
Когда такое случается, как правило, нет времени, чтобы выстраивать кадр, настраивать экспозицию.
Главное – поймать момент. И мы хватаем наш смартфон, нажимаем “запись”… но совершенно не задумываемся о том, что снимаем видео вертикально.
Что нас ожидает?
Нас ожидает вместо широкоформатного видео узкая вертикальная полоска видео с черными полями по бокам.
Нередко ко мне обращаются родители с просьбой вставить в фильм о малыше фрагмент из жизни ребенка, снятый на телефон, вертикально. Монтируя же самостоятельно они огорчаются, так как подобные черные поля действительно смотрятся некрасиво.
Такое вертикальное видео, как правило, выбивается из концепции профессиональной видеосъемки, ломает композицию задуманного фильма, да и вообще выглядит мрачновато.
Чтобы улучшить кадры без которых – ну никак не обойтись, я нередко использую киношные монтажные приемы.
С большой любовью к вашим памятным моментам, делюсь своим опытом.
Если вы сами снимаете свое видео и высылаете нам его на монтаж, следуйте правилу:
Снимайте видео горизонтально.
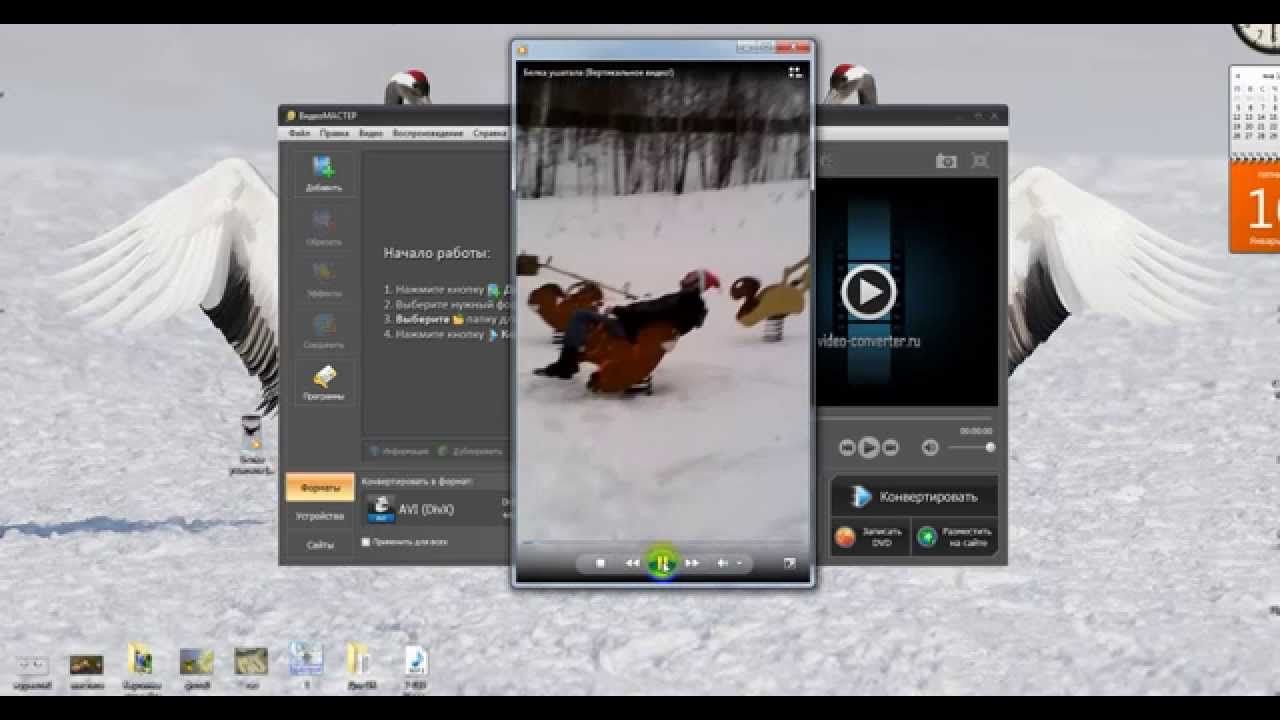 Ведь наши телевизоры все горизонтальные!
Ведь наши телевизоры все горизонтальные!Если, все же, такие вертикальные видео имеются, будьте готовы к тому, что убрать черные поля будет невозможно, но сделать их другим цветом вполне возможно.
Для тех, кто монтирует самостоятельно, я подготовила видео урок, в котором расскажу подробно, как монтировать вертикальное видео. Впрочем, этот видео урок будет полезен и тем, кто присылает нам подобные видео кадры на монтаж. Теперь вы знаете, что мы прорабатываем каждое ваше видео и на это требуется чуть больше времени:)
Приемы монтажа:
1. Картинка-подложка
Чтобы сделать красивую, однотонную, неброскую подложку, нужно в монтажной программе поднять исходное видео на верхнюю видеодорожку. А на нижней, прямо под видеофрагментом, расположить подготовленную картинку нейтрального цвета.
2. Видео-подложка
На монтажной дорожке создаем копию исходного видео, сдвигаем ее немного вперед по видеодороге, отделяем от оригинала.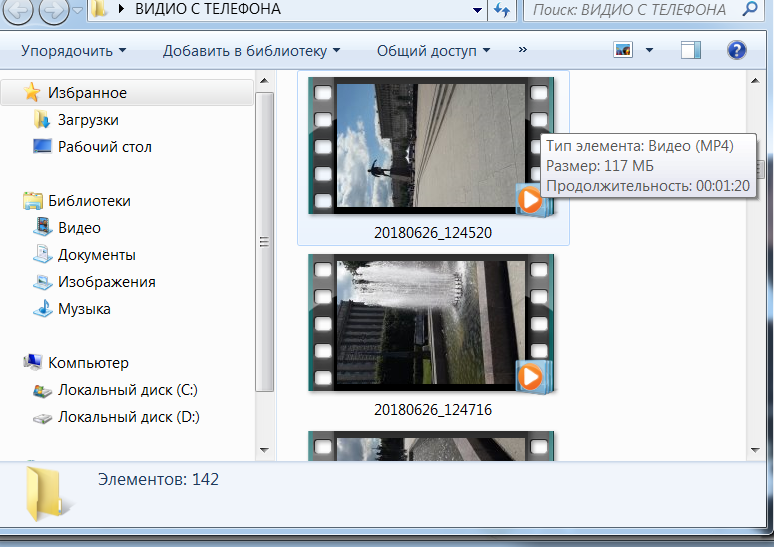 На копию накладываем Blur (размытие) необходимой степени и растягиваем кадр на весь экран так, чтобы по бокам не оставались черные поля. Когда подложка готова, отправляем ее под оригинал, как в примере 1.
На копию накладываем Blur (размытие) необходимой степени и растягиваем кадр на весь экран так, чтобы по бокам не оставались черные поля. Когда подложка готова, отправляем ее под оригинал, как в примере 1.
Используйте эти способы, чтобы получить фильм в единой стилистике. Кстати, приемы подходят и для фото.
Изменить горизонтальное фото на вертикальное ?!
Пост №1
Участник312 сообщений
Пчела помощник
Привет, пчелы! Я надеюсь, что кто-нибудь сможет мне помочь! Я купила родителям две рамки для свадебных подарков, в каждой есть место для вертикальной фотографии 4 × 6.
Обе фотографии, которые я хочу вставить в рамку своих свадебных фотографий, горизонтальные и поэтому не подходят. Я везде искал способ изменить картину и не могу этого сделать.Может ли кто-нибудь помочь мне или предложить веб-сайт или что-то еще, где я могу это сделать?
У меня есть фотографии на диске от фотографа, поэтому я загрузил их на веб-сайт фотографий, надеясь, что смогу изменить их и кадрировать до вертикального изображения, но безуспешно!
ОтвечатьПост №3
УчастникСообщений 445
Пчела помощник
@ riss519: usuallu, если вы просто откроете их в вашем comouters photo veiw, у вас будет возможность повернуть их к фотографии.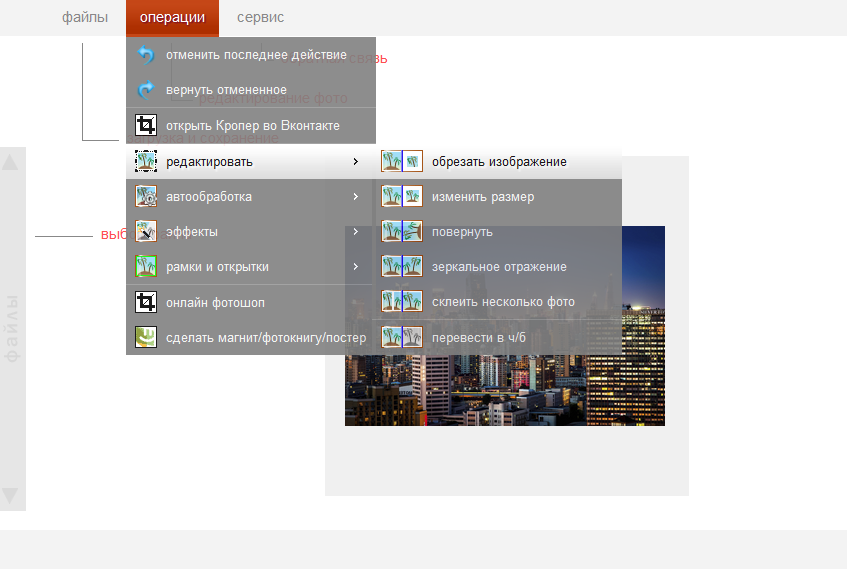 Не могли бы вы загрузить фото, я не думаю, что я полностью понимаю, что вы хотите
Не могли бы вы загрузить фото, я не думаю, что я полностью понимаю, что вы хотите
Пост №4
УчастникСообщений 5540
Пчеловод
Это полностью зависит от пропорций изображения, и от того, насколько оно близко, вы сможете обрезать его до вертикального фото, если оно не слишком близко, и это будет работать в любой базовой программе для редактирования фотографий.
ОтвечатьПост №5
УчастникСообщений 9123
Buzzing Beekeeper
- Свадьба: август 2013 — Скалистые горы, США
У вас есть iPhoto или версия для ПК на вашем компьютере? Вы должны иметь возможность редактировать фотографию и обрезать ее по вертикали. Я не могу себе представить, что на фотографии есть какая-то блокировка редактирования со стороны фотографа .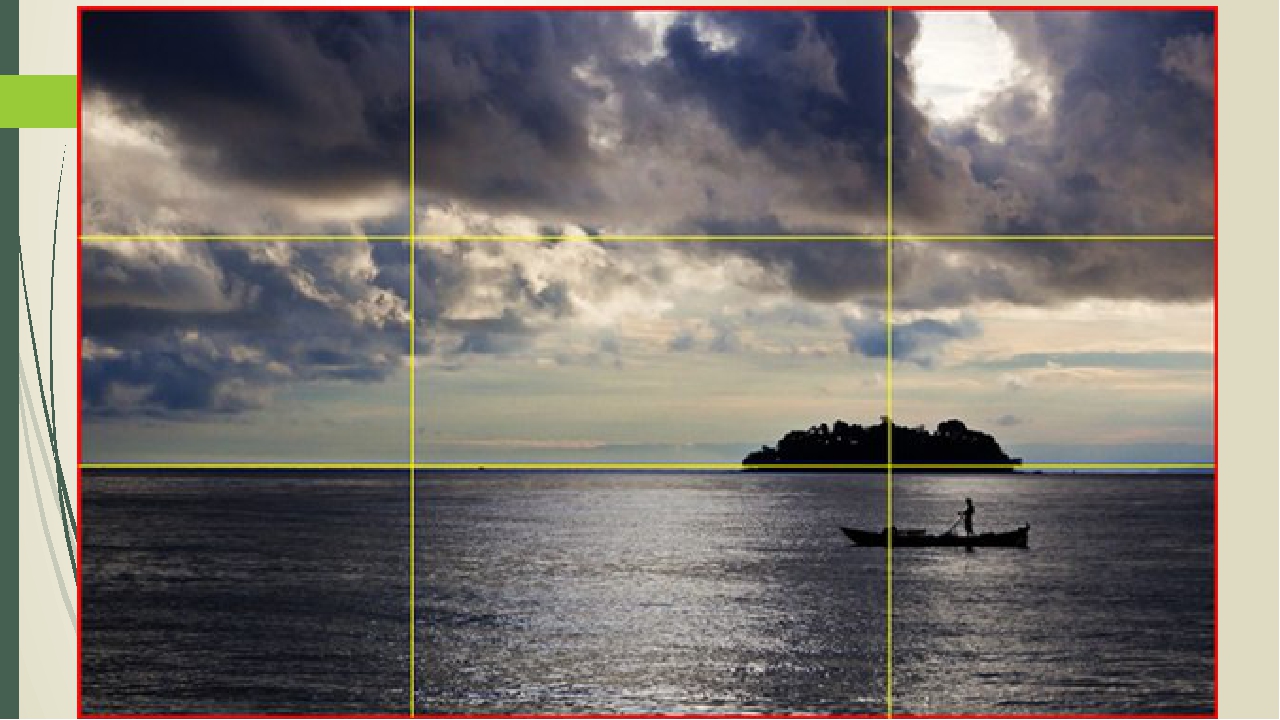 .. Я не думаю, что это возможно …
.. Я не думаю, что это возможно …
Пост №6
УчастникСообщений 453
Пчела помощник
- Свадьба: ноябрь 2014 г. — Филадельфия, Пенсильвания
@ riss519: Есть ли в рамах мольберты, на которых они стоят? Можно ли отображать рамку как по вертикали, так и по горизонтали? Если нет, вам придется поиграть с кадрированием, чтобы оно соответствовало горизонтальной фотографии 4 × 6.
ОтвечатьПост №7
Участник1880 сообщений
Жужжащая пчела
Нельзя повернуть раму боком?
ОтвечатьПост №8
УчастникСообщений 3092
Сахарная пчела
Если вы не можете просто повернуть в редакторе фотографий, вы можете использовать Photoshop для «масштабирования» сторон, что в основном растягивает стороны изображений, которые, надеюсь, являются твердыми, и вы этого не заметите.
Пост №9
Участник312 сообщений
Пчела помощник
Привет, пчелы! Нет, я не могу повернуть рамку, потому что на одной стороне рамки выгравирована надпись, а на другой стороне — вертикальное отверстие 4 * 6 для изображения. Я пробовал всевозможные поиски в Google и рисовал на своем компьютере, основанном на Windows, и все еще не мог получить его!
ОтвечатьПост №10
Участник526 сообщений
Busy bee
@ riss519: у вас есть фотошоп? В зависимости от самого изображения вы просто меняете размер холста, чтобы он соответствовал рамке.Я действительно не умею объяснять, как это сделать, но если вы хотите, напишите мне в личку сообщения, и я буду рад сделать это за вас !! У меня собрания все утро, но я могу приступить к ним сегодня днем.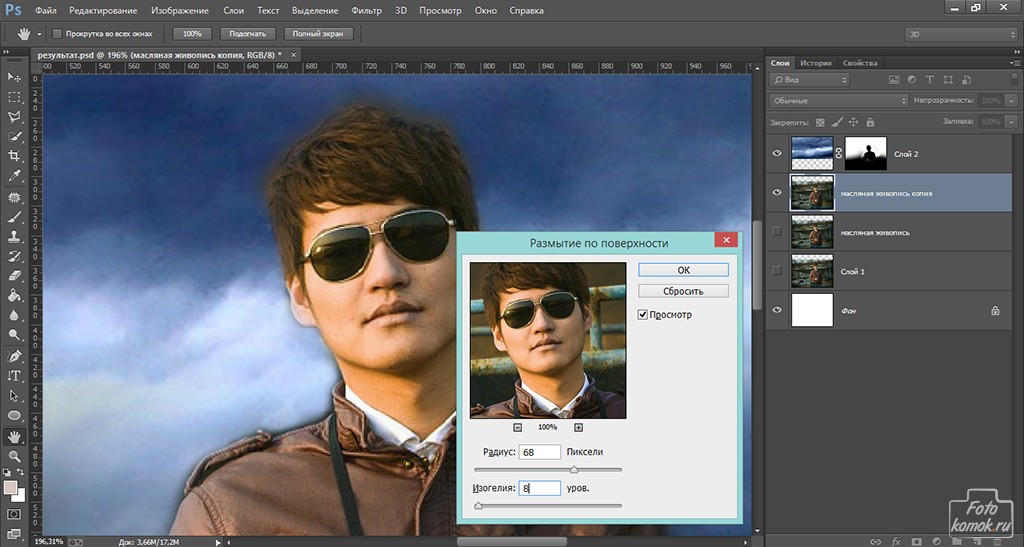 Отвечать
ОтвечатьПост №11
Участник312 сообщений
Пчела помощник
@thenextmrsi: у меня нет фотошопа! Я только что пытался написать вам здесь личное сообщение, но не могу прикрепить изображение.Ниже одна из картинок, которую я хочу попробовать превратить в вертикальную форму 4 × 6. Я надеялся отрезать все, кроме нас с отцом, идущего по проходу. ОтвечатьПост №13
Участник526 сообщений
Busy bee
Легко и просто !! Прикрепляю сюда. Однако разрешение слишком низкое … Я напишу вам в личку свой адрес электронной почты, чтобы вы могли прислать мне более высокое разрешение!
ОтвечатьВаше полное руководство по размерам изображений в Instagram на 2021 год (ОБНОВЛЕНО)
Instagram — это платформа, которая предоставляет множество вариантов контента от публикаций до историй, видео IGTV и видео в реальном времени. Для каждого типа контента существуют разные правила использования изображений, которых вы должны придерживаться.
Для каждого типа контента существуют разные правила использования изображений, которых вы должны придерживаться.
В этом посте вы узнаете все, что вам нужно знать о рекомендациях по размеру изображений в Instagram. Мы обсудим разрешения и соотношения сторон, необходимые для различных типов контента Instagram, и то, как вы можете без проблем изменить размер своих изображений.
Полное руководство по размерам изображений в Instagram:Таблица размеров для различных типов изображений Instagram
Instagram принимает изображения размером от 320 до 1080 пикселей, но есть определенные правила для изображений, добавленных в Истории, сообщения и IGTV.Если ваше изображение меньше 320 пикселей, Instagram увеличит его. И если он выше верхнего предела, он будет уменьшен до 1080 пикселей или ниже. Таким образом, вам не нужно слишком беспокоиться о размере изображения, поскольку Instagram позаботится об этом автоматически.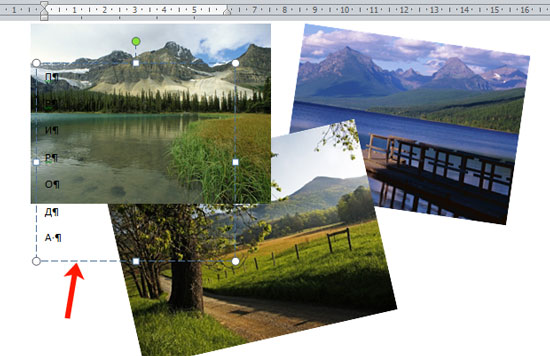
Тем не менее, вы должны знать правила размера изображений для различных типов контента Instagram. Вот конкретные рекомендации.
Сообщения с изображениемТрадиционно Instagram был известен постами с квадратными изображениями с соотношением сторон 1: 1.И это было большой проблемой для пользователей, поскольку им приходилось обрезать свои изображения, чтобы они соответствовали предписанному размеру и соотношению изображения.
Однако Instagram давно эволюционировал от этой первоначальной модели и теперь позволяет загружать как портретные, так и пейзажные изображения. Для сообщений в Instagram вы можете выбрать одно из трех различных соотношений сторон: 1: 1 (квадрат), 1,91: 1 (пейзаж) и 4: 5 (портрет).
Вот более подробная информация по каждой из этих опций.
1: 1 — Квадратные изображения
Идеальный размер изображения — 1080 пикселей на 1080 пикселей
Это традиционные квадратные изображения, характерные для Instagram.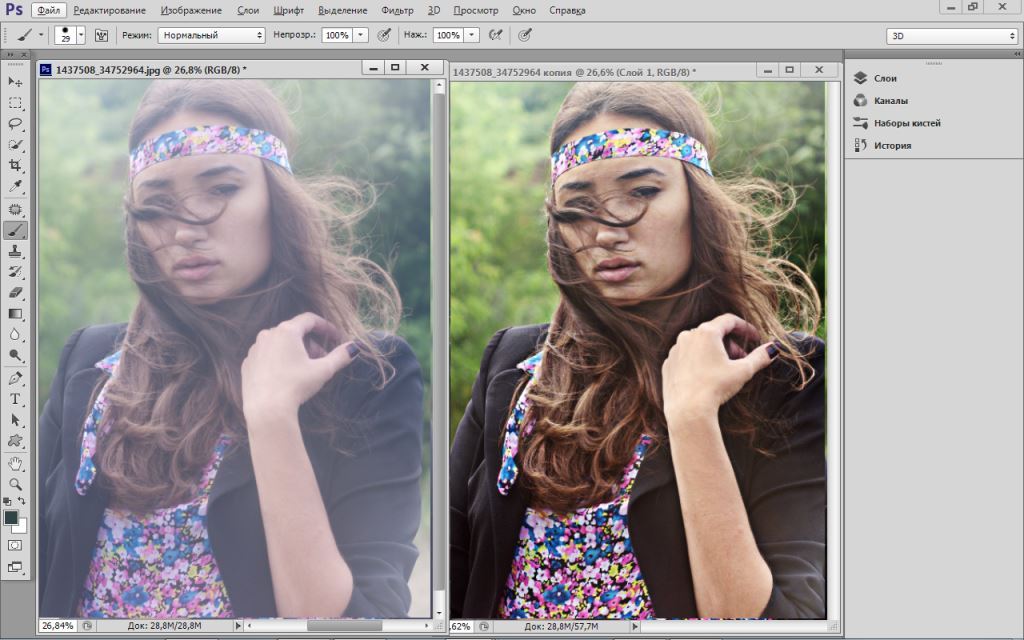 Если вы хотите использовать эту опцию, в Instagram есть функция автоматической обрезки, которая делает это очень просто.
Если вы хотите использовать эту опцию, в Instagram есть функция автоматической обрезки, которая делает это очень просто.
Раньше возникала проблема с загрузкой квадратных изображений, потому что большинство фотоаппаратов делали изображения в альбомном или портретном формате, но не в квадратном. Однако в настоящее время вы можете сделать квадратный снимок прямо с устройства iOS или с помощью любых приложений для фотографий, которые имеют разные параметры размера.
Вот пример сообщения в Instagram с квадратным (1: 1) изображением.
Источник изображения: Instagram
1.91: 1 — Пейзаж
Идеальный размер изображения — 1080 пикселей на 608 пикселей
Это горизонтальные фотографии, которые вы могли видеть в некоторых постах в Instagram. Добавление этих типов изображений немного сложно, поскольку большинство пейзажных изображений имеют соотношение сторон 16: 9, а не 1,91: 1. Таким образом, большинство изображений, которые вы загружаете, будут автоматически добавлены с черной рамкой вокруг них.
Чаще всего черная рамка выглядит неэстетично и делает пост несовместимым с другими постами в ленте Instagram человека или бренда.
Вот пример поста с горизонтальным изображением в Instagram с черными рамками вверху и внизу из-за несовершенного соотношения сторон.
Источник изображения
Это еще один горизонтальный пост с той же страницы в Instagram, но на этот раз у них правильный размер изображения и соотношение сторон.
Источник изображения
4: 5 — Портрет
Идеальный размер изображения — 1080 пикселей на 1350 пикселей
Это сообщения с изображениями в портретном формате с соотношением сторон 4: 5.Их довольно легко загрузить, так как вы можете сделать портретное изображение с камеры своего мобильного телефона. И даже если у вас есть портретное изображение с разным соотношением сторон, вы всегда можете обрезать его, чтобы оно соответствовало публикации в Instagram.
Вот пример сообщения в Instagram с вертикальным портретным изображением.
Источник изображения
РассказыПрелесть Instagram в том, что вы можете создавать различные типы контента, такие как сообщения, истории и видео IGTV.И все они имеют возможность загрузки изображений и различных рекомендаций по размеру изображений для каждого из них.
Теперь, когда мы обсудили различные размеры изображений, разрешенные для постов в Instagram, давайте взглянем на рекомендации для Instagram Stories.
Идеальный размер изображения в Instagram Stories — 1080 на 1920 пикселей, а соотношение сторон должно быть 9:16. Это идеальный размер изображения, чтобы убедиться, что нет черной границы и изображение идеально вписывается в историю.
Однако Instagram Stories позволяет добавлять любое изображение от 1 до 1.91: 1 до 9:16. Вы можете просто обрезать изображение, чтобы оно соответствовало истории, или оно автоматически добавит черную рамку, чтобы заполнить оставшееся пространство.
В идеале вы должны загружать изображения в портретном стиле для своих историй, поскольку истории в основном вертикальные и предназначены для просмотра как таковые.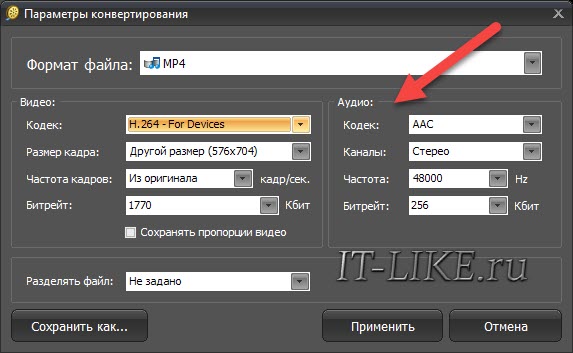 Несмотря на то, что вам разрешено добавлять в истории альбомные изображения, это выглядит не очень хорошо. Всегда лучше использовать соотношение сторон 9:16, насколько это возможно.
Несмотря на то, что вам разрешено добавлять в истории альбомные изображения, это выглядит не очень хорошо. Всегда лучше использовать соотношение сторон 9:16, насколько это возможно.
И, если по какой-то причине вы не можете загрузить изображение с соотношением сторон 9:16, попробуйте хотя бы загрузить вертикальное изображение в любом другом измерении.
Изображение крышки IGTVХотя IGTV в основном предназначен для видео, вам нужно загружать изображения для обложек этих видео. Существуют определенные правила по размеру изображений для добавления обложек IGTV, которые сильно отличаются от таковых для сообщений и историй.
обложки IGTV в идеале должны иметь разрешение 420 на 654 пикселей и соотношение сторон 1: 1,55. И вы можете загрузить новое изображение или кадр из видео IGTV в качестве обложки.
Как без проблем загружать изображения нужного размера в Instagram
Прочитав обо всех размерах изображений и рекомендациях по изображениям в Instagram, вы можете немного забеспокоиться.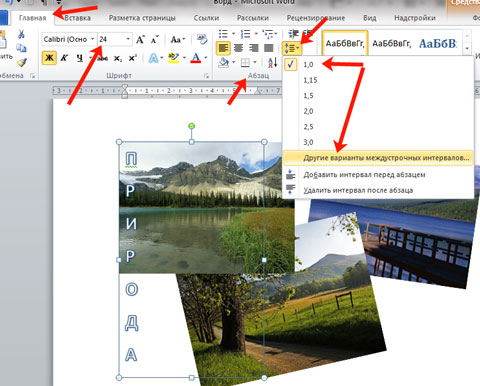 Однако не стоит беспокоиться, потому что загрузка изображений нужного размера не такая уж сложная задача, как может показаться.
Однако не стоит беспокоиться, потому что загрузка изображений нужного размера не такая уж сложная задача, как может показаться.
На самом деле ни у кого нет времени изменять свои изображения и изменять размер и соотношение сторон каждый раз, когда они загружают изображение в Instagram. Есть несколько способов добиться этого, не прилагая особых усилий.
Вы можете использовать инструмент для редактирования фотографий, который позволяет редактировать изображение, чтобы сделать его удобным для Instagram, или просто позволить Instagram сделать это за вас.
Вот как можно загружать изображения в Instagram, соблюдая требования к размеру.
Инструменты для редактирования фотографийСуществует несколько фоторедакторов без кадрирования, которые позволяют сделать ваши изображения удобными для Insta, не обрезая их.
Square InPic
Это один из лучших и самых популярных фоторедакторов для Instagram, который можно использовать для изменения размера изображений без обрезки. Это особенно хорошо для создания изображений Instagram квадратного размера без обрезки исходного изображения. И он также поставляется с другими функциями дизайна, такими как смайлики, фильтры и т. Д., Которые вы можете использовать для улучшения своих изображений.
Это особенно хорошо для создания изображений Instagram квадратного размера без обрезки исходного изображения. И он также поставляется с другими функциями дизайна, такими как смайлики, фильтры и т. Д., Которые вы можете использовать для улучшения своих изображений.
Square Pic
Это еще один отличный редактор фотографий, который может преобразовать любое изображение в квадратное изображение, удобное для Instagram. Он поставляется с различными вариантами фона, такими как размытие, черный и белый фон, для создания эстетически приятных, удобных для Instagram изображений.
No Crop & Square для Instagram
Это еще один фоторедактор без кадрирования, который можно использовать для изменения размера изображений для Instagram. Он прост в использовании и содержит множество полезных функций для улучшения ваших изображений. Помимо изменения размера изображений, этот инструмент также позволяет создавать фотоколлажи и добавлять фильтры и другие эффекты к вашим изображениям. И у него есть более 300 фоновых рисунков на ваш выбор.
И у него есть более 300 фоновых рисунков на ваш выбор.
Если вас не волнует, отображаются ли ваши фотографии с черной рамкой, вам не нужно изменять размер изображений перед загрузкой, поскольку Instagram сделает это за вас.Каждый раз, когда вы загружаете изображение несовместимого размера, Instagram автоматически обрезает и изменяет его размер в соответствии с его размерами.
Многие люди не беспокоятся о редактировании изображений и просто позволяют Instagram делать это за них. Однако это может сделать ваш канал в Instagram менее привлекательным. Уловка, которой можно избежать, — следовать единому шаблону для всех ваших постов с изображениями.
Например, вы можете постоянно использовать только портретные изображения с автоматически обрезанными черными границами и делать их похожими на вашу тему.Таким образом, ваш канал Instagram будет выглядеть согласованно, и вам не придется прилагать никаких дополнительных усилий для изменения размера и редактирования изображений.
Влияет ли ваш выбор размера изображения на размер вашей ленты?
Многие люди беспокоятся, что если они будут использовать сочетание пейзажных, портретных и квадратных изображений, то их лента в Instagram может выглядеть непоследовательной и бессистемной. Однако это не так, потому что все ваши изображения автоматически отображаются в вашем фиде как квадратные.
Это означает, что если кто-то откроет сообщение, он увидит изображения в альбомном или портретном стиле. Но весь ваш канал в целом будет выглядеть согласованным, потому что изображение предварительного просмотра автоматически будет квадратным для всех сообщений.
Итак, независимо от того, какое изображение вы выберете, ваша сетка в Instagram будет выглядеть идеально.
Завершение
Instagram автоматически обрезает изображения и подгоняет их под нужный размер для любого типа контента. Тем не менее, вам нужно помнить о размерах изображений, чтобы избежать этого и убедиться, что ваши изображения идеально подходят без обрезки.
Обрезанные изображения часто отображаются с черными рамками, что портит визуальную привлекательность. Чтобы этого избежать, вы должны загружать изображения нужного размера, чтобы они идеально соответствовали размеру вашего сообщения или истории.
Вы можете использовать это руководство и создавать потрясающие изображения для Instagram.
Съемка горизонтальных и вертикальных изображений
Что выбрать между горизонтальными или вертикальными фотографиями. Вы когда-нибудь задавали себе этот вопрос?
В чем разница между горизонтальными и вертикальными фотографиями? И когда лучше снимать вертикальные фотографии, а не горизонтальные?
Мы обсудили разницу между портретной и альбомной ориентацией и разные значения этих терминов.Сегодня я хочу углубиться в выбор горизонтальной и вертикальной ориентации фотографий, чтобы помочь вам понять, когда использовать одну или другую в вашей фотографии.
Давайте нырнем.
Горизонтальное и вертикальное
Прежде всего, позвольте мне указать, что точное знание того, когда использовать горизонтальную или вертикальную ориентацию на ваших фотографиях, является ключом к большему контролю над сообщением, которое вы хотите передать своими изображениями.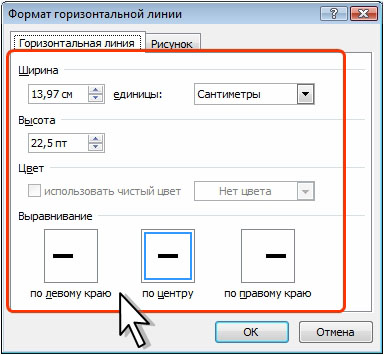
Да, потому что они имеют разные психологические эффекты и более или менее адаптируются к разным стилям и ситуациям фотографии.
Горизонтальные фото
Горизонтальные фотографии, которые в мире фотографов также называют альбомными, это изображения, которые имеют размер больше, чем высоту. Эти типы фотографий являются стандартными, так как все камеры предназначены для съемки в горизонтальном, а не вертикальном положении.
Такое распределение заранее определенных параметров камер, профессиональных или нерегулярных, определяется природой человеческого зрения. Человеческий глаз, естественно, имеет более широкое зрение в горизонтальном и периферийном формате.Это вполне логично, учитывая анатомию и положение наших глаз, поскольку они расположены рядом друг с другом по горизонтали.
Кроме того, многие специалисты уже подтвердили, что человеческий глаз движется естественно, совершая горизонтальные движения, то есть слева направо и наоборот. Это связано с тем, что благодаря этим движениям и естественному распределению анатомии лица люди могут записывать гораздо больше визуальной информации по горизонтали, чем по вертикали.
Это связано с тем, что благодаря этим движениям и естественному распределению анатомии лица люди могут записывать гораздо больше визуальной информации по горизонтали, чем по вертикали.
Важно отметить, что электронные устройства, такие как экраны телевизоров и компьютеры, которые мы используем в повседневной жизни, также предназначены для отображения изображения в ландшафте.
Только недавно, с появлением смартфонов, мы переходим от преобладания горизонтальных изображений к все более широкому использованию вертикальных изображений, особенно в социальных сетях.
Вертикальные фото
Вертикальные фотографии — это фотографии, высота которых больше, чем ширина. Эти виды фотографий также называют одними из самых опытных как портретная фотография. Вертикальные фотографии — это изображения с меньшей способностью захватывать визуальную информацию.
На самом деле они имеют тенденцию фокусироваться на конкретном объекте или человеке и таким образом выделять его на фоне всего набора элементов, которые могут его сопровождать.
Когда фотографу нужно сфокусироваться на определенном объекте или аспекте сцены, он инстинктивно поворачивает камеру и переводит ее в вертикальный формат, чтобы объектив можно было выбирать более естественно и легко.
Таким образом, этот тип фотографии настолько распространен среди портретной фотографии, что всегда стремится выделить лица на фоне деталей фона.
Как упоминалось ранее, вертикальные фотографии начали получать более широкое распространение с появлением таких социальных сетей, как Instagram и Pinterest.Эти веб-платформы получили широкое распространение среди мобильных пользователей, и, как вы знаете, современные телефоны имеют вертикальные экраны.
Следовательно, съемка пейзажной сцены в вертикальной ориентации является обычным явлением среди фотографов, которые намереваются опубликовать эту конкретную фотографию в социальных сетях и воспользоваться преимуществами ориентации экрана, чтобы изображение выглядело больше.
Когда использовать горизонтальные фотографии
Итак, когда лучше снимать горизонтальные фотографии?
- В пейзажной фотографии для получения панорамных изображений с большим количеством деталей.

- Когда объект, который вы хотите сфотографировать, движется в горизонтальном направлении.
- Когда мы хотим создавать изображения с высоким разрешением, чтобы их можно было проецировать на электронные устройства с горизонтальными экранами.
- Если вы хотите применить правило третей для создания динамического изображения.
Когда использовать вертикальные фотографии
Давайте посмотрим, когда использовать вертикальные фотографии вместо горизонтальных:
- Когда объект съемки выше ширины.
- Делайте вертикальные фотографии, когда цель движется вертикально.
- Чтобы сосредоточить внимание фотографа на определенном аспекте и уменьшить интерес к фону изображения.
- Чтобы придать изображению большее ощущение движения в вертикальном направлении.
- Когда вы делаете портретную фотографию и хотите выделить детали выражения лица объекта.
- Когда финальное изображение будет опубликовано в Instagram.

Горизонтальное и вертикальное: основные различия
Визуальная информация и детали
Горизонтальные фотографии используются для получения более крупных изображений, создающих большее ощущение пространства и визуальной информации.С другой стороны, вертикальные изображения ограничивают диапазон просмотра, удаляют информацию и фокусируют ее на определенной области или объекте. Они сосредотачиваются на деталях, чтобы выделить те аспекты изображения, которые на горизонтальных фотографиях мы не сможем четко увидеть.
Казнь
Горизонтальную фотографию делать проще, так как все камеры предназначены для съемки фотографий в этом формате, а вертикальные заставляют нас изменять направление камеры.
Качество
Вертикальная фотография имеет более низкое качество, чем горизонтальная фотография.Когда изображение централизовано, информация теряется, поэтому при просмотре вертикальных фотографий на таких устройствах, как компьютеры или телевизоры (у которых естественное воспроизведение изображений горизонтальное), мы заметим, что качество намного ниже, чем у горизонтальной фотографии.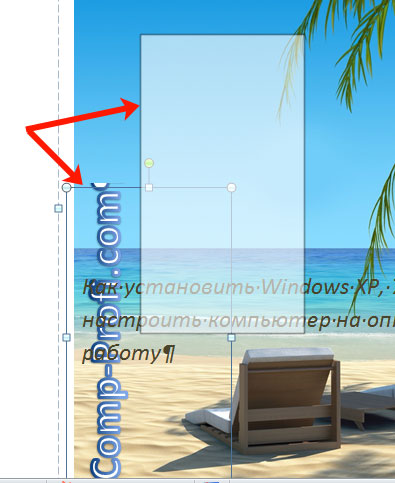
Что нужно снимать: горизонтальное или вертикальное?
После тщательного анализа характеристик каждого типа фотографии мы должны решить следующий вопрос: что лучше?
Ответ не является ни простым, ни однозначным.
Как фотограф, вы должны выбрать, какой из следующих кадров больше всего подходит для вашей фотографии. Это действительно зависит от сообщения, которое вы хотите передать при его создании. Лучшего варианта нет, все зависит от истории, которую вы хотите рассказать.
Вы будете постоянно сталкиваться с проблемой выбора правильного выбора между горизонтальным и вертикальным форматом, чтобы естественное направление сфотографированного изображения и истории, которую вы хотите передать, совпадали.
В зависимости от того, какой объектив вы используете, его фокусное расстояние и диафрагму, вам нужно будет проанализировать, какой вариант лучше всего позволит лучше передать суть этого снимка. Дело не в привычках, а в том, чтобы уметь интерпретировать каждый случай.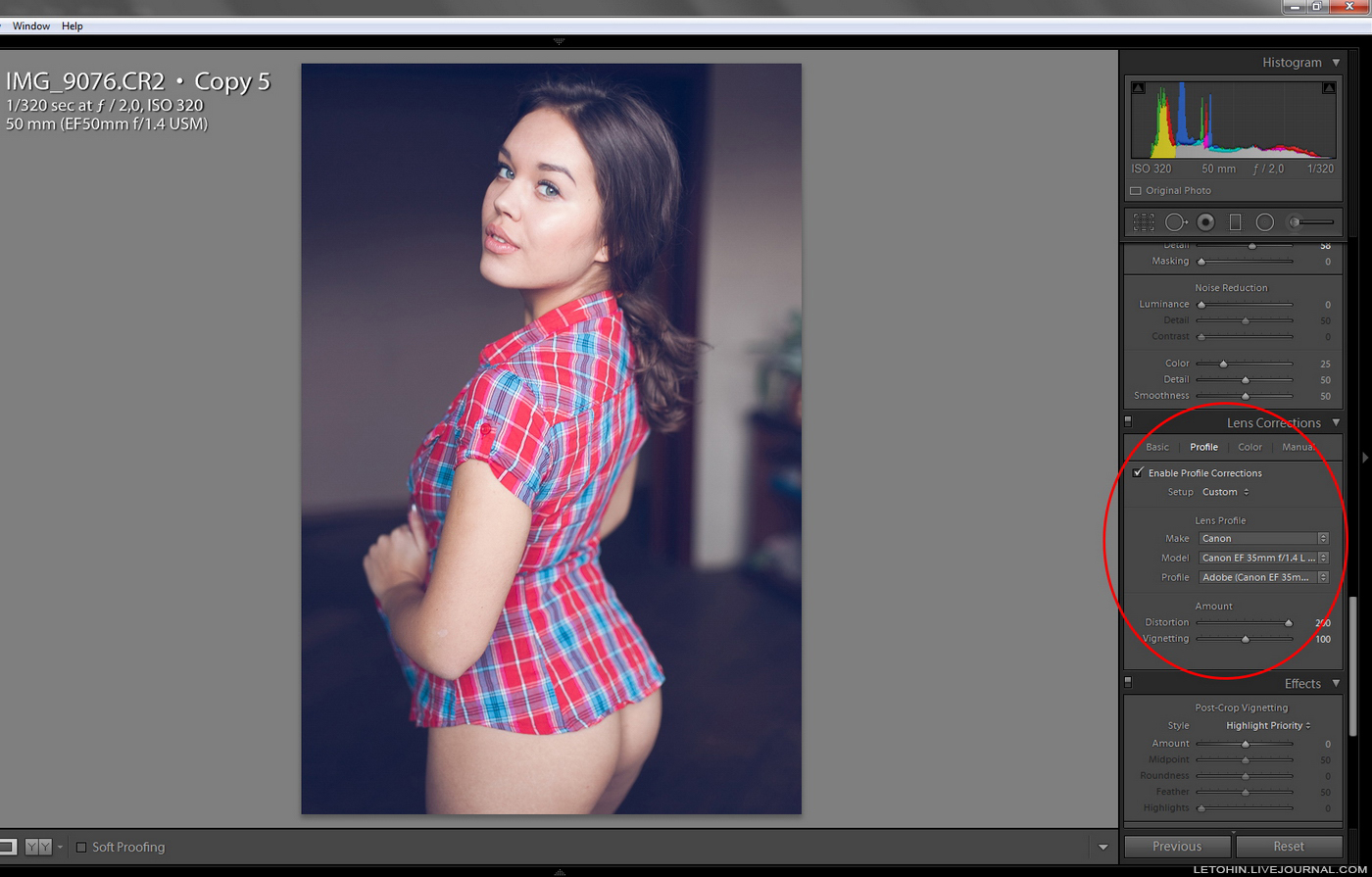
Дополнительные примеры горизонтальных и вертикальных изображений см. Здесь.
В заключение
Я передам его вам сейчас.
Какая ваша любимая фотография ориентации? Горизонтальный или вертикальный?
Вы попробуете снять пейзаж в вертикальной ориентации или поэкспериментируете с портретом в горизонтальном формате и примените правило третей?
Дайте нам знать в комментариях ниже!
Стефано Кайони — фотограф из Сиднея, Австралия.Основатель и редактор Pixinfocus, его страсть к фотографии помогает ему исследовать новые места и жить в новых приключениях. Благодаря фотографии он восстановил связь с природой и смог путешествовать по миру и фотографировать одни из самых красивых мест на Земле.
Используйте инструмент расширения Snapseed, чтобы добавить дополнительное пространство для кадрирования | by SmartphonePhotographyTraining.com
Недавно я добавил на веб-сайт страницу с аксессуарами для смартфонов — после захвата вертикальных изображений я понял, что необходимы квадратные изображения.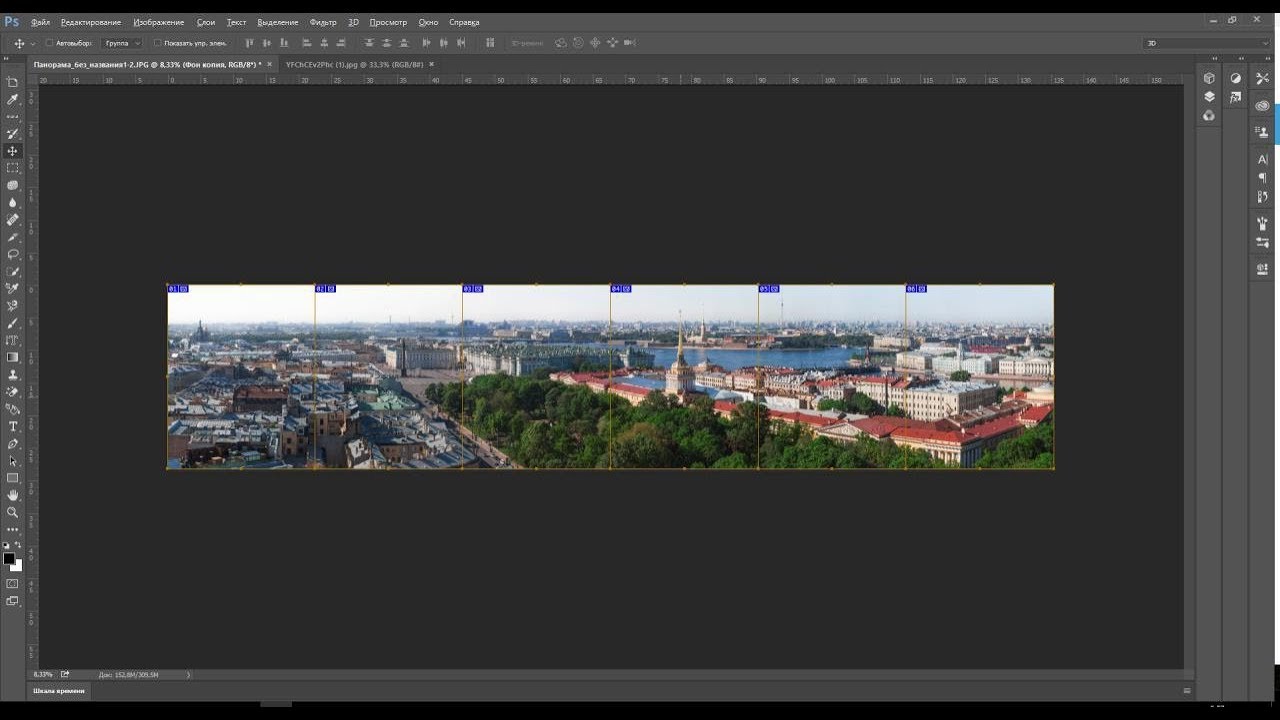 Это было не так просто, как обрезать квадрат, потому что верх и низ изделия были обрезаны, а это не идеально. По бокам не хватило места.
Это было не так просто, как обрезать квадрат, потому что верх и низ изделия были обрезаны, а это не идеально. По бокам не хватило места.
Приложение для редактирования фотографий Snapseed имеет инструмент расширения, который позволяет автоматически копировать края изображений и расширять стороны. Вы действительно можете превратить портретное изображение в альбомное, постоянно добавляя дополнительные детали по бокам!
Шаги, необходимые для использования инструмента расширения Snapseed
- Загрузите бесплатное приложение Snapseed в iTunes или Google Play
- Нажмите на символ +, чтобы открыть изображение
- Нажмите на Инструменты> Развернуть (инструмент расширения)
- Выберите либо Smart , Белая или черная заливка
- Перетащите один или все четыре края.
- Сведите пальцы и увеличьте масштаб посередине, чтобы расширить все четыре края одновременно
- Нажмите на галочку / галочку
Используйте инструмент Healing для очистки пятен
После использования инструмента Snapseed expand, Неизбежно будут некоторые области изображения, скопированные в новые разделы, которые вам не нужны. На обычном фото это может быть скрыто и не очень заметно — не то чтобы на белом фото продукта!
На обычном фото это может быть скрыто и не очень заметно — не то чтобы на белом фото продукта!
Магия здесь — это заполнение с учетом содержимого.
Когда вы проводите пальцем по изображению, образуя красную линию, приложение распознает окружающий контент и заполняет красную линию тем же контентом. Для получения улучшенных результатов — сведите пальцы и увеличьте масштаб, чтобы приложение выбрало контент из более точной области, ближе к тому месту, где вы проводите пальцем.
Исцеление — это пять шагов в моем шестиэтапном процессе редактирования фотографий для улучшения любой фотографии — подробнее в моей статье о приложении для редактирования фотографий Snapseed.
Любите фотографировать на свой смартфон и хотите создавать изображения, которые, как вы думали, возможны только на SLR? Страница «Приступая к работе» поможет вам перейти к следующему адресу:
Майк Джеймс регулярно проводит семинары, тренинги на рабочем месте и пользуется спросом в клубах ораторов и фотографов, а также на мероприятиях в социальных сетях. Свяжитесь с Майком здесь.
Свяжитесь с Майком здесь.
Будьте увлечены — проявите творческий подход — продолжайте учиться
Съемка горизонтальных и вертикальных изображений: полезное руководство — Pixobo
Есть так много вещей, о которых вы должны помнить как фотограф, который что-то фотографирует. Вы должны подумать о свете, композиции, экспозиции, расстоянии и многом другом. Да, получить выдающийся снимок — непростая задача.
Однако есть еще одна вещь, которую вы должны учитывать при захвате момента. Вы хотите изобразить его горизонтально или вертикально? Бывают ли ситуации, когда правильно снимать торжественно горизонтальные изображения? А что насчет вертикальных снимков? Возможно ли вообще за всю карьеру фотографировать только в одном положении? Или сочетание того и другого действительно работает?
Давайте разберемся!
Каковы основные различия между горизонтальными и вертикальными изображениями?
Короче говоря, если вы снимаете вертикальный снимок, то он выше.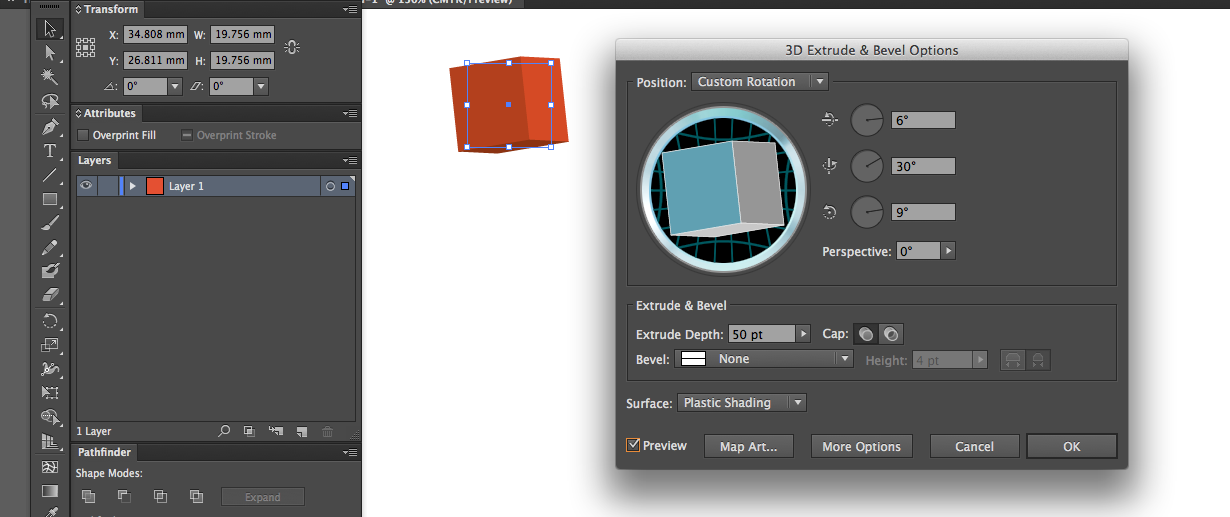 Пока горизонтальное изображение шире.
Пока горизонтальное изображение шире.
Говорят, что человеческое зрение горизонтальное. Наши глаза видят мир немного шире, чем выше. Более того, если задуматься, наши глаза больше привыкли двигаться слева направо и наоборот (например, при чтении). Между прочим, ноутбуки и телевизоры также сделаны как горизонтально движущиеся изображения, поэтому мы просто привыкли видеть мир с горизонтальной точки зрения. И это основная причина, по которой многие фотографы предпочитают такие снимки.
Если говорить о технической части вопроса, то, по сути, все, что вам нужно сделать, чтобы сделать вертикальный снимок, — это включить камеру. Но эта часть может стать проблемой, если вы, например, фотограф, который работает со штативом. Может показаться, что иногда у вас просто нет выбора, и поэтому вы, как фотограф в , будете делать только горизонтальные изображения.
Однако всегда можно найти штатив, головка которого позволяет наклонять саму камеру.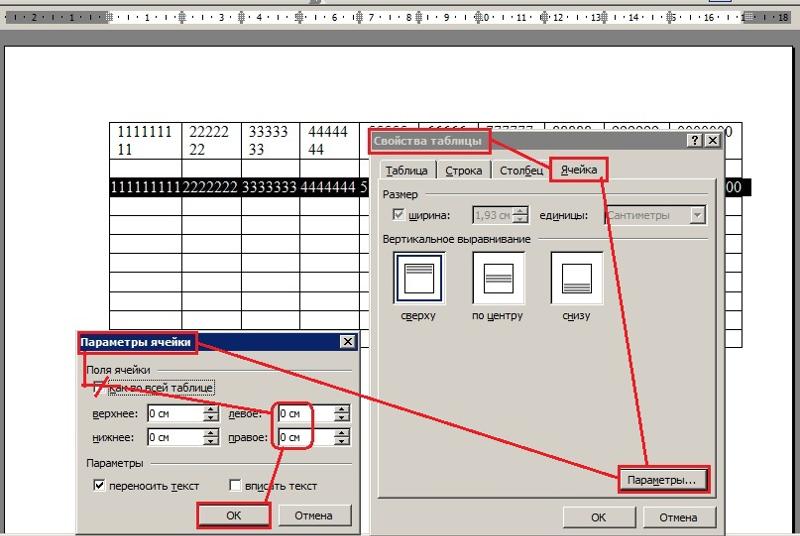 Или, если вы действительно увлекаетесь фотографией, вы можете купить L-образную пластину для своей камеры.
Или, если вы действительно увлекаетесь фотографией, вы можете купить L-образную пластину для своей камеры.
Конечно, бывают ситуации, когда лучше делать вертикальный снимок . Также как бывают случаи, когда горизонтальная фотография может работать лучше.
Когда снимать горизонтальные изображения?
Без сомнения, горизонтальных изображений более распространены, чем вертикальные . Дело в том, что камера просто предназначена для горизонтальных снимков.Потому что, если вы хотите взять вертикальный, вам придется так или иначе наклонять устройство.
Конечно, бывают случаи, когда горизонтальное изображение было бы предпочтительнее.
Чтобы создать ощущение пространства / воздуха / движения
С вертикальными изображениями дело обстоит так: рамка более плотная, и иногда может казаться, что объект застрял внутри нее. А горизонтальные изображения могут дать больше свободы вашему объекту. Если вы делаете снимок пейзажа, горизонтальная фотография поможет вам показать масштаб того, что вы видите перед собой.
Если вы делаете снимок пейзажа, горизонтальная фотография поможет вам показать масштаб того, что вы видите перед собой.
Если вы, например, фотографируете человека, горизонтальное изображение оставит вокруг объекта больше места. Фигура будет казаться более свободной, даже если вы снимаете крупный план. Кстати, просто потому, что горизонтальная рамка сможет захватить гораздо больше окружающего пространства, вы можете играть с разными эмоциями. Попробуйте разместить небольшой объект посередине и оставьте вокруг него достаточно места — ваш зритель почувствует чувство одиночества на изображении.
Мы все понимаем, что фотография — это изображение нашего трехмерного мира на двухмерной бумаге или экране. Но с помощью горизонтальных изображений можно создать ощущение движения . Просто потому, что вокруг объекта будет достаточно места, зритель может подумать, что ваш объект движется.
Еще один прием, который можно использовать, если вы стреляете в людей, — попросите их посмотреть в сторону. Это создаст ощущение, что за пределами кадра присутствует что-то еще. И вы заставите зрителя следить за взглядом объекта. Разве не к этому стремится большинство фотографов? Чтобы создать эмоциональное или даже физическое взаимодействие между изображением и зрителем?
Это создаст ощущение, что за пределами кадра присутствует что-то еще. И вы заставите зрителя следить за взглядом объекта. Разве не к этому стремится большинство фотографов? Чтобы создать эмоциональное или даже физическое взаимодействие между изображением и зрителем?
Снимайте горизонтальные изображения, если объект горизонтальный.
Это довольно очевидно. Если объект, который вы снимаете, широкий и не такой высокий, оставьте камеру в горизонтальном положении, чтобы весь объект попал в кадр.
Горизонтальные изображения помогают понять контекст
Возможно, вы уже догадались, что вы можете просто найти больше места для деталей, если снимаете горизонтально. Вертикальные изображения, безусловно, помогут убедиться, что ваш объект — звезда.Но горизонтальные изображения обладают способностью рассказать историю объекта через другие мелочи, которые запечатлены внутри кадра .
Мы могли бы увидеть окружающий пейзаж, то, что делает объект, может быть, даже какой именно период времени или эпохи … Только ваше творчество — предел. В таком случае ваше изображение действительно стоит более тысячи слов.
Когда снимать вертикальные изображения?
Снимайте вертикальные изображения, если объект вертикальный
Ага, это само собой разумеется.В нашем мире нет строго горизонтальных объектов. Более того, бывают случаи, когда горизонтальный объект может стать вертикальным. Это может случиться, например, когда вы идете по мосту. Лучше продолжить линию и взять вертикальный снимок .
Вертикальные изображения помогают сосредоточить внимание зрителя
При съемке этого типа изображения обычно один объект занимает весь кадр. И это может быть именно то, что вам нужно. Вертикальные изображения отлично подходят для портретной съемки, например . С помощью этой техники вы практически избавитесь от периферийного зрения зрителя и сузите зону, в которой его глаза должны фокусироваться. И это очень мощный трюк.
С помощью этой техники вы практически избавитесь от периферийного зрения зрителя и сузите зону, в которой его глаза должны фокусироваться. И это очень мощный трюк.
Вертикальные изображения позволяют объекту перемещаться вертикально
Дело в том, что вы можете создать ощущение движения даже на вертикальных изображениях. Но только в том случае, когда ваш объект движется вверх-вниз.Имейте в виду, что все, что движется к вам, фотографу или от вас, также является объектом, движущимся вверх и вниз. Вертикальное изображение, когда кто-то уходит, поднимет концепцию и привнесет чувства в изображение . Более того, вы создадите иллюзию, что есть что-то еще над или под кадром.
Вы можете делать вертикальные изображения по практическим причинам
Различные публикации в журналах, например, заставляют наши глаза подниматься и опускаться, и они воспринимаются вертикально.А если вы фотограф, который хочет работать в печатных СМИ, вам следует подумать о съемке вертикальных изображений. Как бы ни была хороша горизонтальная фотография, она никогда не попадет на обложку . Может быть, только его обрезанная версия. Но тогда вы можете потерять главное сообщение, скрытое за вашим изображением.
Как бы ни была хороша горизонтальная фотография, она никогда не попадет на обложку . Может быть, только его обрезанная версия. Но тогда вы можете потерять главное сообщение, скрытое за вашим изображением.
Горизонтальные изображения можно размещать в прессе, но мы все должны согласиться с тем, что изображение, занимающее всю страницу, выглядит намного более мощным и привлекательным.
Что лучше снимать горизонтальные или вертикальные изображения?
Конечно, сказать, какой способ съемки лучше, практически невозможно. У каждой техники есть свои плюсы и минусы. Более того, один может быть предпочтительнее другого в определенных типах фотографий и ситуациях.
Горизонтальные изображения обычно более детализированы, и зрителю их легче оценить. Однако вертикальные изображения прекрасны для портретов или в случае, если вы хотите стать фотографом, который публикуется в прессе.
youtube.com/embed/hRZ5V5cdBl4″ frameborder=»0″ allowfullscreen=»allowfullscreen» data-mce-fragment=»1″>Скажем, если вы хотите стать выдающимся фотографом, вы должны понимать, как снимать как вертикальные, так и горизонтальные изображения .Кстати, даже если вы полагаете, что горизонтальный кадр определенно сработает лучше в одной конкретной ситуации, попробуйте также снять сцену вертикально. Велика вероятность, что вы будете удивлены тем, насколько прекрасным и совершенно другим получился образ.
Работа фотографа — ограничить внимание зрителя с помощью рамки . Вы сами решаете, что хотите в него добавить и какую роль должен играть каждый элемент. Вертикальные и горизонтальные изображения, безусловно, будут иметь совершенно другую атмосферу, поэтому всегда помните о послании, которое вы хотите передать с помощью фотографии.
Теперь вы знаете, когда снимать горизонтальные изображения, а когда — вертикальные. Невозможно сказать, какой способ съемки лучше всего, но имейте в виду, что, возможно, будет проще начать со съемки горизонтальных изображений. В конце концов, только профессионал, который точно знает, что он хочет продемонстрировать на изображении, захочет расширить поле зрения фотографии до предела, верно?
В конце концов, только профессионал, который точно знает, что он хочет продемонстрировать на изображении, захочет расширить поле зрения фотографии до предела, верно?
Связано: Основные советы по созданию хороших фотографий
Как обрезать и повернуть фотографии / видео в iMovie
5 февраля 2021 г. • Проверенные решения
Иногда вы снимаете видео или фотографируете только для того, чтобы обнаружить, что он ориентирован вертикально.Когда вы редактируете эти фотографии и видео в iMovie, вы хотите их повернуть. А иногда вам просто нужна определенная часть видеокадра, поэтому вам нужно объединить фотографии и видео, чтобы удалить несовершенную часть, сосредоточившись на конкретной части. Если у вас Windows, а не Mac, вы можете проверить это руководство о том, как кадрировать видео в Windows.
А иногда вам просто нужна определенная часть видеокадра, поэтому вам нужно объединить фотографии и видео, чтобы удалить несовершенную часть, сосредоточившись на конкретной части. Если у вас Windows, а не Mac, вы можете проверить это руководство о том, как кадрировать видео в Windows.
Связанные: Лучшие альтернативы iMovie для Windows
Часть 1. Как обрезать и повернуть фотографии / видео в iMovie
Связанный: Как увеличивать / уменьшать видео в iMovie
Шаг 1.Откройте iMovie
Сначала откройте проект iMovie и откройте инструменты обрезки и поворота. Нажмите кнопку Crop на панели инструментов iMovie, чтобы открыть инструменты обрезки в средстве просмотра.
Шаг 2. Обрезка фото и видео
В средстве просмотра инструментов обрезки просто перетащите, чтобы изменить размер и положение зеленой области, чтобы сфокусироваться на определенной части. Затем переместите указатель в его угол, пока он не превратится в знак плюса, а затем перетащите его, чтобы увеличить или уменьшить, чтобы изменить размер.
Затем переместите указатель в его угол, пока он не превратится в знак плюса, а затем перетащите его, чтобы увеличить или уменьшить, чтобы изменить размер.
Совет: Вы можете нажать Разрешить черный , чтобы сохранить черную рамку вокруг вашего неподвижного фото. Эта функция применима только к фотографиям.
Шаг 3. Поворот фотографий и видео
Нажмите кнопку Повернуть , чтобы повернуть видео и фотографии влево или вправо. Каждый щелчок поворачивает изображение на 90 градусов.
Примечание: При новой ориентации изображение может больше не соответствовать форматному соотношению проекта, и черные полосы могут появиться вверху и внизу изображения (почтовый ящик) или на его левой и правой сторонах (столбец).
Вам также может понравиться: Как ускорить и замедлить видеоклипы в iMovie
Шаг 4. Предварительный просмотр и сохранение
Нажмите кнопку Воспроизвести в средстве просмотра, чтобы просмотреть фото и видео. Когда вы будете удовлетворены результатом, просто нажмите Готово , чтобы завершить поворот фотографий и видео или обрезать фотографии и видео в iMovie.
Когда вы будете удовлетворены результатом, просто нажмите Готово , чтобы завершить поворот фотографий и видео или обрезать фотографии и видео в iMovie.
Подробнее о советах по редактированию iMovie
Вам также может быть интересно: Как изменить размер видео в iMovie
Часть 2: Более простой способ поворота и обрезки фото и видео
При редактировании видео или фотографий с помощью iMovie есть вероятность, что формат не поддерживается программным обеспечением.Таким образом, вы должны сначала их преобразовать. Поэтому, чтобы упростить кадрирование или поворот фотографий и видео, я рекомендую другой инструмент для редактирования видео — Wondershare Filmora для Mac. Это простой в использовании, но мощный инструмент для редактирования видео на Mac, который поддерживает практически все популярные видео и аудио форматы! Теперь давайте посмотрим, как использовать для обрезки и поворота видео, а также фотографий.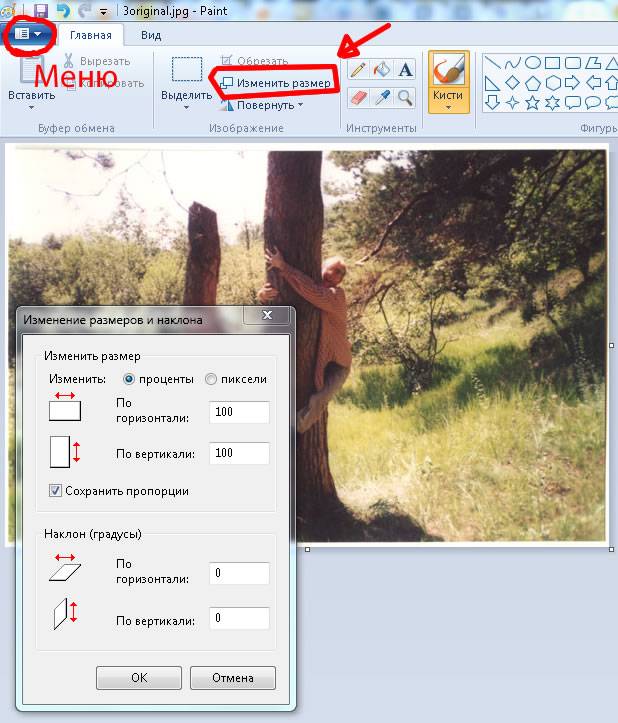
Шаг 1. Импортируйте файлы мультимедиа
Перейдите в Файл > Импорт мультимедиа или просто перетащите фотографии, видео в программу.Чтобы упростить получение файлов, предусмотрен медиа-браузер, позволяющий импортировать файлы из библиотеки iTunes, Photo Booth и т. Д. Вы также можете записывать видео с помощью устройства видеозахвата или встроенного iSight.
Шаг 2. Обрезка видео и фотографий
Щелкните кнопку «Обрезать» на панели инструментов. Во всплывающем окне выберите вариант «16: 9» или «4: 3» для автоматической обрезки или выберите «Вручную» и настройте размер окна для ручной обрезки.
Шаг 3. Поворот видео и фотографий
Нажмите кнопку «Повернуть» на панели инструментов, чтобы повернуть видео по своему усмотрению.Кроме того, вы также можете щелкнуть файл правой кнопкой мыши и выбрать параметр «повернуть». Доступны вращение на 90 градусов по или против часовой стрелки, горизонтальное и вертикальное переворачивание.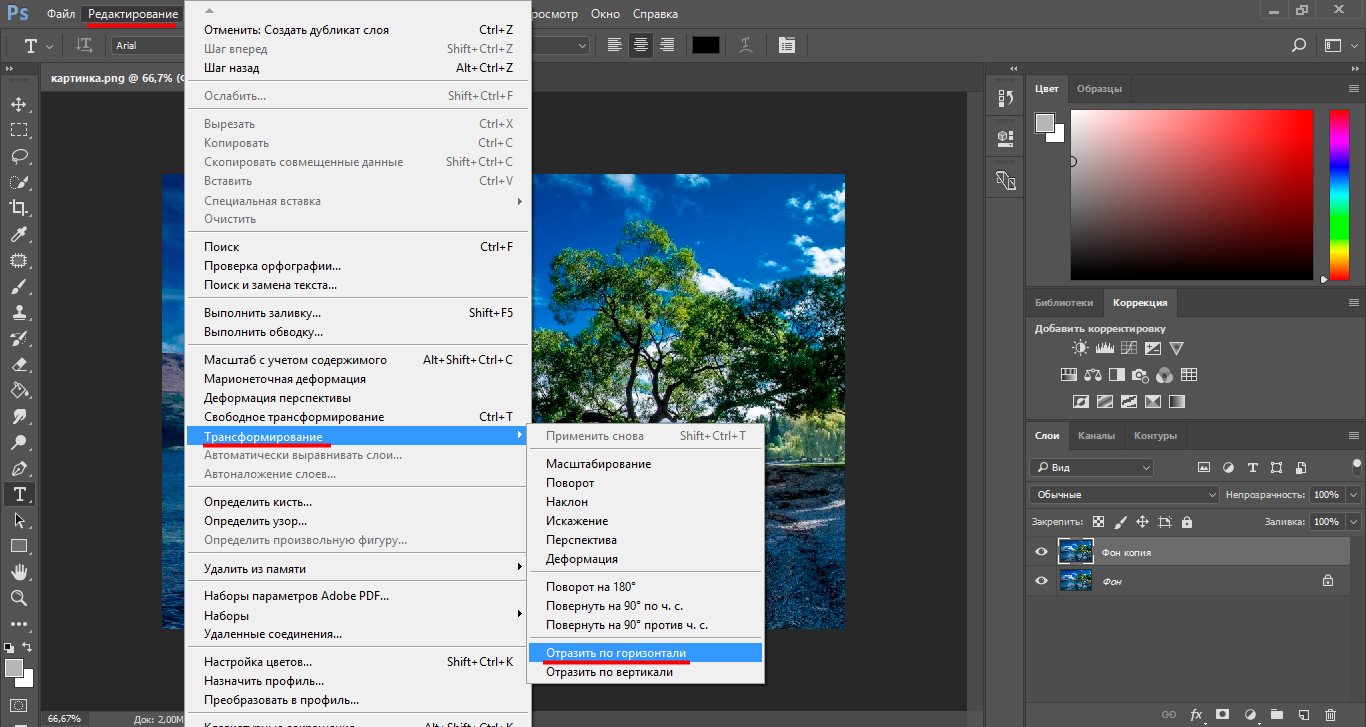
Шаг 4. Сохраните файлы
После обрезки или поворота видео или фотографий нажмите «Экспорт», чтобы сохранить файл в новом формате или загрузить их на YouTube и даже записать на DVD.
Подробнее о советах по редактированию Filmora
Часть 3. Часто задаваемые вопросы об обрезке и повороте видео в iMovie
Ниже для справки приведены некоторые часто задаваемые вопросы об обрезке и повороте видео в iMovie.
1. Можно ли кадрировать видео в iMovie с iPhone?
Да, просто нажмите на значок увеличительного стекла , а затем сделайте жест сжатия на экране устройства, чтобы кадрировать видео.
2. Где в iMovie найти кнопку кадрирования?
Кнопка Crop расположена на панели инструментов над окном Preview Window. Однако вы не сможете увидеть эту панель инструментов, пока не добавите видеоклип на шкалу времени iMovie.
Однако вы не сможете увидеть эту панель инструментов, пока не добавите видеоклип на шкалу времени iMovie.
3. Почему iMovie обрезает мое видео?
iMovie обрежет ваше видео, если его соотношение сторон не соответствует соотношению сторон, выбранному для проекта.Самый простой способ исправить это — изменить размеры видео на те, которые указаны в настройках проекта.
4. Как обрезать видео до квадрата в iMovie?
iMovie не предлагает возможности изменить соотношение сторон проекта на квадрат, и вам придется использовать другое программное обеспечение для редактирования видео или программное обеспечение для презентаций, например Keynote, если вы хотите создавать квадратные видео.
5. Как изменить ориентацию видео с книжной на альбомную в iMovie?
Вам просто нужно использовать инструменты поворота iMovie, чтобы изменить ориентацию видео, но вы не должны ожидать хороших результатов.Объекты в новом горизонтальном видео, которое вы создаете таким образом, не будут вращаться вместе с видео, и по этой причине вам следует решить, какую ориентацию видео вы собираетесь использовать, прежде чем начинать съемку видео, потому что эта проблема практически невозможна.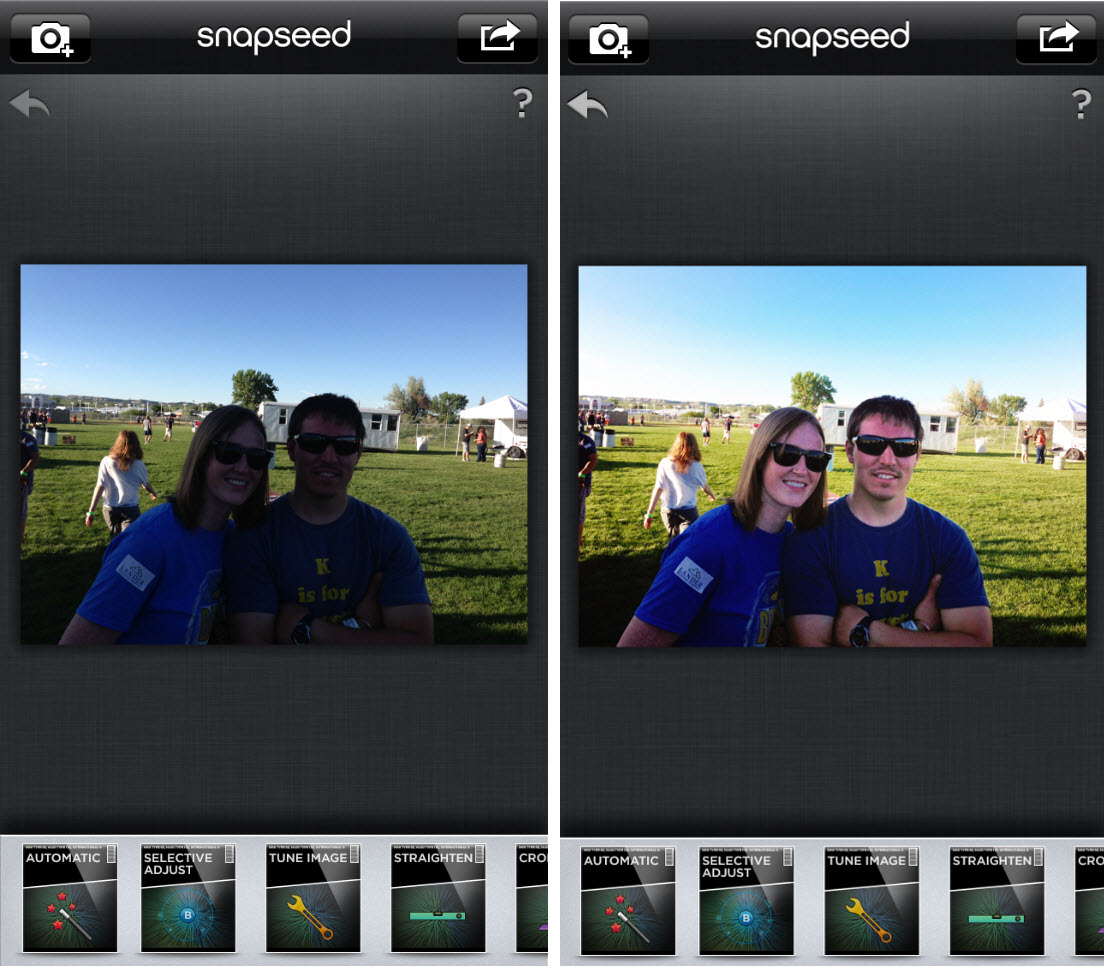 исправить в пост-продакшн.
исправить в пост-продакшн.
6. Могу ли я экспортировать вертикальные видео из iMovie?
Короткий и простой ответ на этот вопрос — нет. iMovie не поддерживает соотношение сторон 9:16, что означает, что вы не можете экспортировать видео с портретной ориентацией из этого программного обеспечения для редактирования видео.Несмотря на то, что iMovie точно отображает вертикальные видео в рамках проекта, выходной файл будет экспортирован как альбомный.
Лиза Браун
Лиза Браун — писательница и любительница всего видео.
Подписаться @Liza Brown
портретной и альбомной ориентации фотографий — изучите Picasa и Google Фото!
Мне нравилось фотографировать задолго до появления цифровой фотографии, и я гордился тем, что замечал, когда лучше всего подходит вертикальная композиция. Вы могли бы видеть, как я поворачиваю камеру, чтобы запечатлеть «портретный» макет изображения, почти так же часто, как я обычно держу камеру, чтобы сделать «альбомную» версию.
Вы могли бы видеть, как я поворачиваю камеру, чтобы запечатлеть «портретный» макет изображения, почти так же часто, как я обычно держу камеру, чтобы сделать «альбомную» версию.
После нескольких лет создания цифровых фотографий и отображения их в основном на экранах компьютеров я почти никогда не использую вертикальный, «портретный» макет. Это не потому, что я возражаю против их вращения; Picasa видит информацию камеры о повороте и делает это автоматически.
| При просмотре фотографий в альбомной и книжной ориентации с помощью проводника Windows портретная версия будет отображаться сбоку: Просмотр тех же фотографий с помощью Picasa, и он автоматически поворачивает портретную фотографию, следуя встроенной информации с камеры: |
Вертикальные изображения не помещаются на экране компьютера
Я стараюсь не делать снимки вертикально, потому что они оставляют слишком много свободного места на экране компьютера. Особенно это заметно в слайд-шоу. Посмотрите следующее слайд-шоу и обратите внимание, насколько крошечными выглядят вертикальные фотографии:
Особенно это заметно в слайд-шоу. Посмотрите следующее слайд-шоу и обратите внимание, насколько крошечными выглядят вертикальные фотографии:
Чтобы узнать, как создать подобное слайд-шоу, прочтите статью: «Размещение слайд-шоу из веб-альбомов Picasa на веб-сайте или в блоге».
Этот совет принес вам компьютерные фанаты во время тура
Geeks on Tour — это членский веб-сайт. Есть множество обучающих видео по редактированию изображений с помощью инструментов Picasa. Первые 3 доступны для всеобщего просмотра.Чтобы увидеть их все, вам потребуется членство в Geeks On Tour.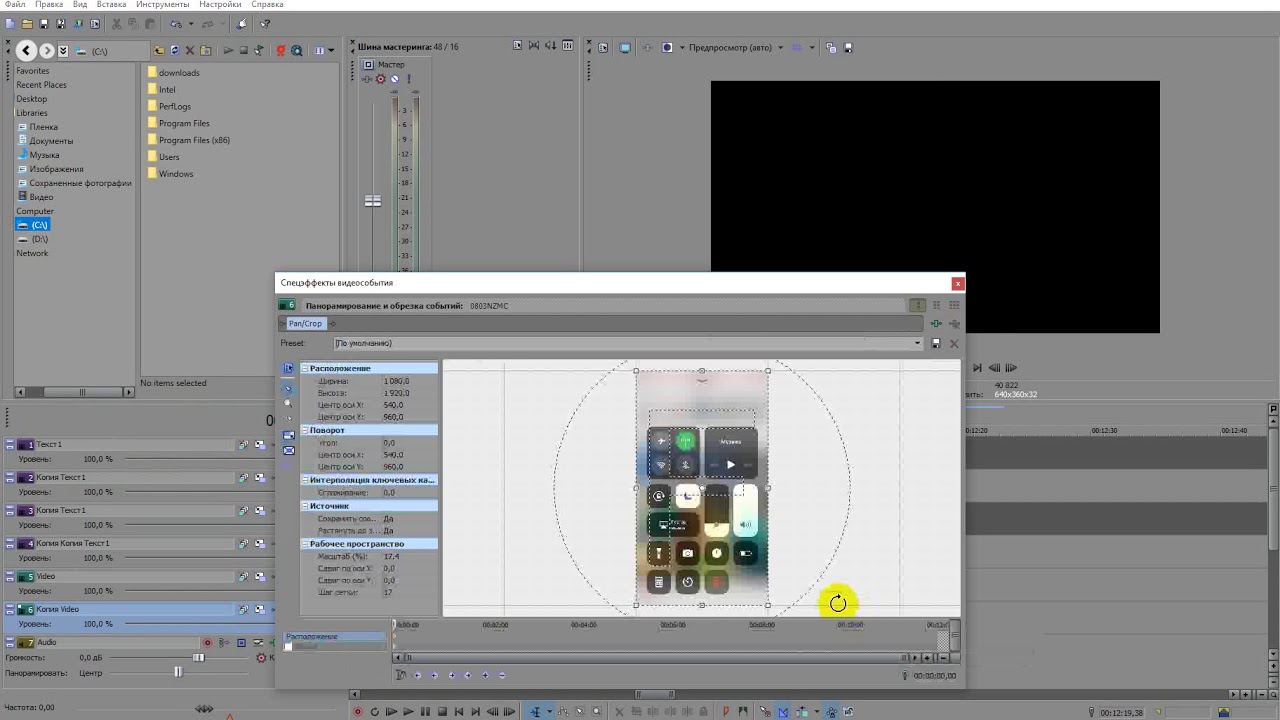

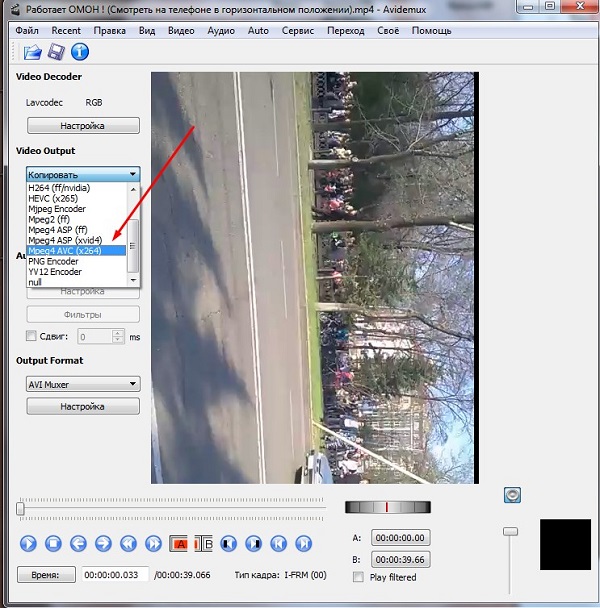
 В загрузившемся дополнительном окне укажите путь сохранения файла и впишите новое название снимка. В строке «Тип файла» выберите формат jpg (можно использовать и другие графические расширения) нажмите на команду «Сохранить».
В загрузившемся дополнительном окне укажите путь сохранения файла и впишите новое название снимка. В строке «Тип файла» выберите формат jpg (можно использовать и другие графические расширения) нажмите на команду «Сохранить».