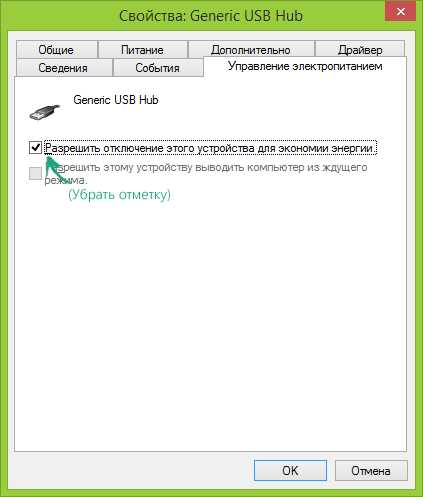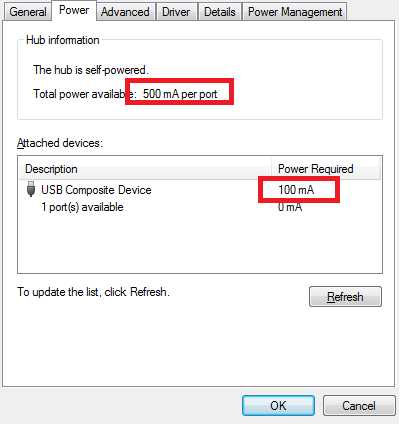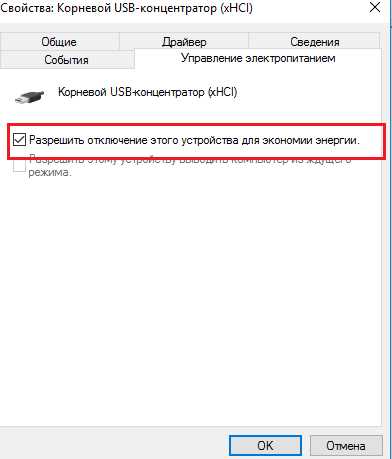Почему не распознает usb устройство windows 7,8,10
Если вы пользователь Windows, вы можете столкнуться с неполадкой USB-девайса на вашем ПК. Вы можете увидеть эту ошибку при подключении Pendrive, веб-камеры, принтера или флэш-накопителей. Это может произойти по многим причинам. Благодаря этой статье, вы узнаете и о том, как исправить: «ноутбук не распознает usb устройства».
Эта проблема существует во всех современных версиях, таких как Windows 10, 8.1, 8 и 7. На самом деле есть разные причины этой ошибки.
Почему юсб порт не распознает устройства?
Все ошибки и проблемы ПК имеют некоторые причины. Вот что вызывает эту проблему —
- Нестабильные или поврежденные USB-контроллеры.
- Устаревший привод материнской платы.
- Отсутствие важных обновлений Windows или любых других сервисов.
- Поврежденные USB-накопители.
- Неправильные настройки управления питанием.
Исправить «не распознает usb устройство» в Windows:
У каждой проблемы есть решение. К счастью, существует много способов, для исправления неполадок
Способ 1. Перезагрузите компьютер.
Одним из самых простых и быстрых способов устранения «не удается распознать устройство usb» является перезагрузка ПК. Перед запуском компьютера отключите его от сети на 1 минуту. Это сбросит концентратор USB на вашей материнской плате. Если проблема возникает ноутбуке, вы должны снять батарею батарею ноутбука на 3-4 минуты и снова вставить ее. Теперь запустите свой компьютер и посмотрите, осталась ли проблема.
Способ 2: Найти не обнаруженный драйвер.
Сканирование для не обнаруженных драйверов — еще один отличный выбор для диагностики и ремонта ошибки «не распознает usb устройство windows 7,8,10
- Перейдите к панели управления.
- Выберите «Оборудование и звук».
- Нажмите «Диспетчер устройств».
- Откройте меню действий.
- Теперь нажмите «Сканировать аппаратные изменения».
- Windows сканирует оборудование.
- Закройте диспетчер со всеми окнами панели управления.
- Теперь проверьте, найдет ли ваш компьютер драйвер, заново открыв Диспетчер устройств.
Способ 4. Обновление драйверов.
Иногда обновление драйверов устройства устраняет проблему в Windows. Вы можете сделать это разными способами.
- Проверьте веб-сайт производителя драйверов USB. Найдите обновленные драйверы. Загрузите и установите их.
- Любо узнайте как обновить все драйвера автоматически.
Способ 5: Управление питанием USB-концентратора
Иногда, чтобы исправить ошибку «виндовс не распознает usb устройство«, нужно сделать следующее.
- Откройте диспетчер устройств еще раз.
- Нажмите «контроллеры USB».
- Теперь щелкните правой кнопкой мыши на USB-корневом концентраторе.
- Выберите «Свойства».
- Перейдите на вкладку «Управление питанием».
- Теперь, уберите галочку с Разрешить компьютеру отключить это устройство, чтобы сэкономить электроэнергию
- Теперь нажмите «ОК».
Способ 6: Удаление неизвестного USB-накопителя
Если другие методы не работают, вам следует удалить неизвестные девайсы, для решения ошибки «компьютер не распознает usb устройства»
- Сначала откройте «Выполнить», нажав логотип Windows + R.
- Введите devmgmt.msc и нажмите «ОК».
- Теперь нажмите на «контроллеры USB».
- Подключите девайс, которой не распознается портом ПК.
- Найдите значок под названием Неизвестное устройство USB (сбой в порту).
- Щелкните правой кнопкой мыши по нему и выберите «Удалить».
- Перезагрузите компьютер.
Способ 7: переустановите драйверы USB
Иногда windows 10 не распознает usb устройство
- Откройте диспетчер устройств на своем ПК.
- Теперь найдите и нажмите «контроллеры USB»
- Щелкните правой кнопкой мыши USB-драйверы и выберите «Удалить».
- Сделайте это для всех драйверов USB по одному.
- Перезагрузите компьютер.
- Драйверы USB автоматически установятся.
Вконтакте
Google+
Одноклассники
Мой мир
comp4all.online
Что делать, если устройство USB не опознано?
Иногда, при подключении флэшки, принтера или других устройств, которые подключаются через USB возникает ошибка,
Что делать, если «устройство USB не опознано»
Итак, если при подключении любого девайса через USB возникает подобная ошибка, то в первую очередь необходимо подключить его к другому USB порту. Проблема может быть, как раз в самом девайсе и нам нужно в этом убедиться.
Дальше, если компьютер не видит устройство и через другие порты, то нужно протестировать его на другом компьютере или ноутбуке. Если устройство по-прежнему не воспринимается компьютером, то скорее всего проблема в самом устройстве. В этом случае, необходимо проводить диагностику самого девайса. Кстати, если будет все так, как описано чуть выше, то нижеописанные способы вряд ли Вам помогут. В лучшем случае читаем дальше.
Есть еще один способ после которого большая вероятность, что USB устройство заработает:
- Для начала вытащите само устройство из входа USB, потом выключите компьютер и извлеките вилку из розетки, теперь нажмите кнопку питание и УДЕРЖИВАЙТЕ несколько секунд. Таким образом, остатки заряда исчезнут с материнской платы и других составляющих.
- Включайте компьютер и пробуйте подключить USB устройство. Скорее всего он заработает.
Третий способ немного быстрее выполняется, чем предыдущие. Он заключается в том, что если к компьютеру, в USB портах, подключено много различных устройств, то стоит попробовать отключить их часть, а не распознающее устройство подключить к заднему USB выходу. Если все заработало, то поздравляю Вас, в противном случае переходим к следующему этапу.
Решаем проблему через диспетчер устройств
В этом способе мы будем использовать диспетчер задач и сразу хочу заметить, что кому-то этот способ поможет, а кому –то нет. Итак, для начала, посредством нажатия клавиш Win+R, откроем окно «Выполнить» и введем туда фразу, которая откроет нам диспетчер устройств:

Так как, мы сегодня говорим о проблемах с USB, то скорее всего проблемное устройство находится в разделе «Контроллеры USB». Есть еще и неопознанные устройства, на которые тоже следует обратить внимание.
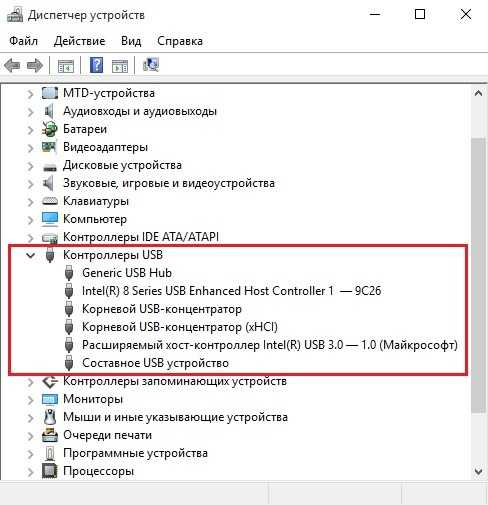
Если устройство неопознанное, то есть с желтым восклицательным значком, то можно попробовать обновить его через интернет, нажав по нему ПКМ. Либо же, если не помогло, воспользоваться онлайн версией Driver Pack Solution, которая поможет найти недостающий драйвер. О ней мы писали здесь.
А вот еще пару методов, на тот случай, если неопознанное устройство находится во вкладке USB контроллеры.
- Нажмите по устройству ПКМ и в «Свойствах» выберите вкладку «Драйвер», где нужно нажать откатить. Если такого пункта нет, то просто нажимаем удалить, а потом обновляем конфигурацию оборудования и смотрим, исчезло ли неопознанное устройство.
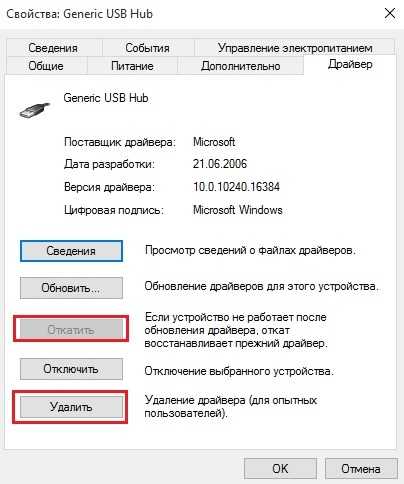
- В данном случае нам необходимо зайти в пункт «Generic USB Hub», «USB Root Controller» и «USB-концентратор». В свойствах этих устройств в «управление электропитанием
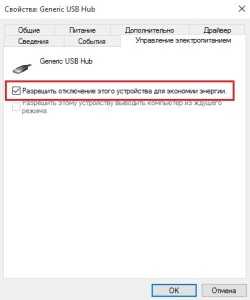
Следующих способ, который работает на Windows 8.1 заключается в том, что для всех устройств, которые мы перечисляли выше, необходимо в свойствах нажать на кнопку «Обновить драйвера» и потом, в появившемся окне, выбрать поиск на этом компьютере. Наиболее совместимые драйвера должны находится уже на компьютере, и вы увидите их в окне. Нужно его выбрать и нажать далее. Если все прошло успешно, можно попробовать подключить USB-устройство, которое не работало. Кстати, перед подключением, я бы посоветовал еще раз перезагрузить компьютер.

Устройства не распознаются в Windows 8.1 – USB 3.0
Например, на ноутбуках такая проблема может быть довольно часто возникающим условием. Особенно если стоит Windows 8.1, а устройства, типа флэшек и внешних жестких дисков работают на USB 3.0.
Чтобы решить эту же самую ошибку с не распознающим устройством, необходимо изменить некоторые параметры в схемах электропитания. Для этого нужно зайти в Панель управления и выбрать «Электропитание». Теперь нужно выбрать ту схему электропитания, которую Вы используете, например, «Высокая производительность», можно поставить и для всех. Так вот, нажав на «
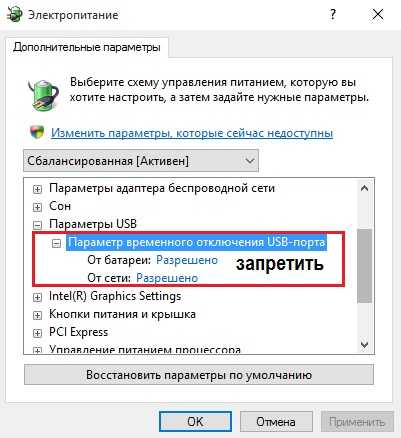
На этом все. Если данная статья Вам помогла, обязательно отпишитесь об этом в комментариях. В том случае, если я упустил какие-либо еще действующие методы исправления этой ошибки, было бы не плохо, если бы Вы также об этом рассказали в комментариях.
computerinfo.ru
Устройство USB не опознано в Windows
  windows
Если при подключении флешки, внешнего жесткого диска, принтера или другого девайса, подключаемого по USB в Windows 7 или Windows 8.1 (думаю, применимо и к Windows 10) вы видите ошибку, сообщающую, что устройство USB не опознано, эта инструкция должна помочь решить проблему. Ошибка может возникать с USB 3.0 и USB 2.0 устройствами.
Причины того, что Windows не опознает USB устройство, могут быть разными (их действительно много), а потому и решений проблемы также существует несколько, при этом одни сработают для одного пользователя, другие — для другого. Я постараюсь ничего не упустить. См. также: Сбой запроса дескриптора USB устройства (код 43) в Windows 10 и 8
Первые действия при появлении ошибки «Устройство USB не опознано»
Прежде всего, если у вас возникла указанная ошибка Windows при подключении флешки, мыши и клавиатуры или чего-то еще, я рекомендую убедиться, что виной всему не неполадки самого USB устройства (это, как минимум, сбережет ваше время).
Для этого просто попробуйте, если есть такая возможность, подключить данное устройство к другому компьютеру или ноутбуку и проверить, работает ли оно там. Если нет — есть все основания предполагать, что причина в самом устройстве и способы ниже, вероятно, не подойдут. Остается лишь проверить правильность подключения (если используются провода), подключить не к переднему, а заднему USB порту, а если ничего не поможет — нужно диагностировать сам девайс.
Второй способ, который следует попробовать, особенно если раньше это же устройство работало нормально (а также в том случае, если первый вариант нельзя осуществить, так как нет второго компьютера):
- Отключите USB устройство, которое не опознается и выключите компьютер. Вытащите вилку из розетки, после чего нажмите и удерживайте кнопку включения на компьютере несколько секунд — это уберет остатки зарядов с материнской платы и комплектующих.
- Включите компьютер и подключите проблемное устройство снова после загрузки Windows. Есть вероятность, что оно заработает.
Третий пункт, который также может помочь быстрее, чем все, которые будут описаны далее: если к вашему компьютеру (особенно к передней панели ПК или через USB разветвитель) подключено много оборудования, попробуйте отключить его часть, которая не нужна прямо сейчас, а само устройство, вызывающее ошибку, по возможности подключите к задней панели компьютера (если только это не ноутбук). Если сработало, дальше читать не обязательно.
Дополнительно: если USB устройство имеет внешний источник питания, подключите его (или проверьте подключение), а по возможности проверьте, работает ли этот блок питания.
Диспетчер устройств и драйвера USB
В этой части речь пойдет о том, как исправить ошибку Устройство USB не опознано в диспетчере устройств Windows 7, 8 или Windows 10. Отмечу, что это сразу несколько способов и, как я писал выше, они могут сработать, а могут и нет конкретно для вашей ситуации.

Итак, прежде всего зайдите в диспетчер устройств. Один из быстрых способов это сделать — нажать клавиши Windows (с эмблемой) + R, ввести devmgmt.msc и нажать Enter.

Ваше неопознанное устройство скорее всего будет находиться в следующих разделах диспетчера:
- Контроллеры USB
- Другие устройства (и называться «Неизвестное устройство»)
Если это неизвестное устройство в других устройствах, то вы можете, подключившись к Интернету, кликнуть по нему правой кнопкой мыши и выбрать пункт «Обновить драйверы» и, возможно, операционная система сама установит все, что нужно. Если нет, то вам поможет статья Как установить драйвер неизвестного устройства.
В том случае, когда неизвестное USB устройство с восклицательным знаком отображается в списке «Контроллеры USB», попробуйте следующие две вещи:
- Нажмите правой кнопкой мыши по устройству, выберите «Свойства», затем на вкладке «Драйвер» нажмите кнопку «Откатить», если она доступна, а если нет — «Удалить» для удаления драйвера. После этого в диспетчере устройств нажмите «Действие» — «Обновить конфигурацию оборудования» и посмотрите, перестало ли ваше USB устройство быть неопознанным.
- Попробуйте зайти в свойства всех устройств с названиями Generic USB Hub, Корневой USB-концентратор или USB Root Controller и на вкладке «Управление электропитанием» снять галочку «Разрешить отключение этого устройства для экономии питания».

Еще один способ, работоспособность которого довелось увидеть в Windows 8.1 (когда система пишет код ошибки 43 в описании проблемы Устройство USB не опознано): для всех перечисленных в предыдущем пункте устройств по порядку попробуйте следующее: нажмите правой кнопкой мыши — «Обновить драйверы». Затем — выполнить поиск драйверов на этом компьютере — выбрать драйвер из списка уже установленных драйверов. В списке вы увидите совместимый драйвер (который уже и так установлен). Выберите его и нажмите «Далее» — после переустановки драйвера для того USB контроллера, к которому подключено неопознанное устройство, оно может заработать.
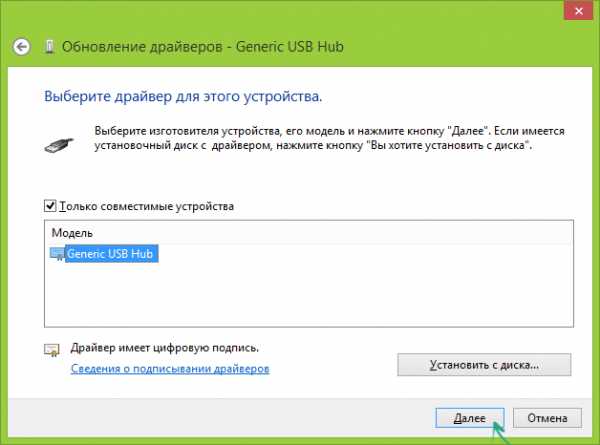
Устройства USB 3.0 (флешка или внешний жесткий диск) не опознаются в Windows 8.1
На ноутбуках с операционной системой Windows 8.1 ошибка USB устройство не опознано довольно часто встречается для внешних жестких дисков и флешек, работающих по USB 3.0.

Решить эту проблему помогает изменение параметров схемы электропитания ноутбука. Зайдите в панель управления Windows — электропитание, выберите используемую схему электропитания и нажмите «Изменить дополнительные параметры питания». Затем, в параметрах USB запретите временное отключение USB портов.
Надеюсь, что-то из перечисленного вам поможет, и вы не увидите сообщений о том, что одно из подключенных к этому компьютеру USB-устройств работает неправильно. По-моему, перечислил все способы исправить ошибку, с которыми приходилось сталкиваться. Дополнительно может также помочь статья Компьютер не видит флешку.
А вдруг и это будет интересно:
remontka.pro
Почему система не распознает устройства USB и как решить эту проблему
Автор:Владимир
Всем привет! Не каждый, но большинство пользователей встречались с такой проблемой как «система не распознает устройства USB», давайте разберемся почему не распознает и как эту проблему устранить.
Рассмотрим такую ситуацию, как полный отказ системы распознавать устройства USB. Итак, вы подключаете любое USB-устройство (какую-нибудь флэшку), но вместо доступа получаете сообщение: Устройство USB не опознано. Одно из подключенных к этому компьютеру USB-устройств работает неправильно, и Windows не удаётся опознать его. Кстати, нередки случаи, когда сначала всё работало нормально, а проблема стала возникать со временем. Вопрос: а почему, собственно?! Что это вдруг система отказывается выполнять вашу команду?

Вначале следует проверить адекватность работы самого USB-устройства: может косяк именно с ним, а не с системой. Попробуйте протестировать устройство на другом компьютере. Но если оно и там не определяется, то проблема именно в нем. А вот если на другом компьютере устройство без проблем определяется, то проблема в вашем железе. Скорее всего, вы могли неправильно отключить устройство, когда вынимали его в последний раз.
Обычно для извлечения устройства USB следует провести некий алгоритм отключения самого устройства, а лишь потом, когда система выдаст сообщение «Теперь устройство можно извлечь», настало время выполнять это действие. Также бывает, что драйвера в системе слетают.
В любом случае, если проблема не с носителем, т.е. USB-устройством, то она легко решается. Главное, конечно, знать, как именно это делать. Так как же?
Давайте коротко рассмотрим стандартные способы устранения этой проблемы.
1. Самая простое, это обычная перезагрузка вашего компьютер.
2. В диспетчере устройств обновить конфигурацию оборудования.

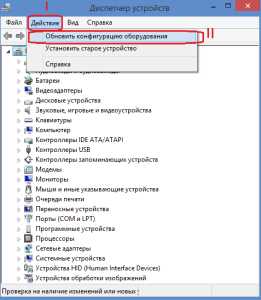
3. В диспетчере устройств удалить все контролеры USB и перезагрузить компьютер.

4. В диспетчере устройств, обновить драйвера контролеров USB.
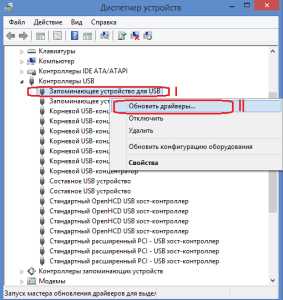
5. В корневых USB концентраторов снять галочку с пункта управление электропитанием (разрешить отключение этого устройства для экономии энергии).
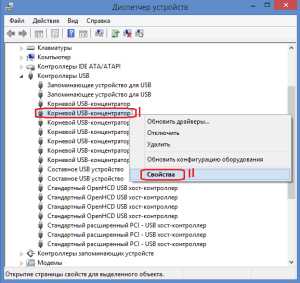
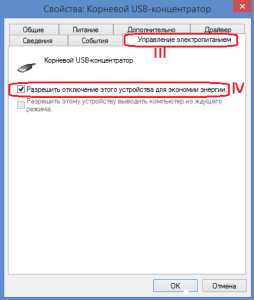
Есть еще один способ, вот о нем мы поговорим более подробно. В системе есть один файл, который называется INFCACHE.1 — именно он Вам и нужен. В этом файле содержится информация о системных драйверах. В зависимости от ОС, адрес поиска файла выглядит так: для ОС Vista — C:Windowsinf; для ОС Windows 7 — C: Windows/System32/DriverStore. То есть, папка DriverStore — это аналог файла INFCACHE.1. Короче ищите то, что вам надо, и открывайте файл.
Теперь смотрите: если произошел какой-то сбой, то исправить его надо так. Найдите и удалите неисправный файл: просто прокрутите колесико мышки вниз и ищите одноименный файл.Пример: открыв папку C:Windowsinf, внимательно смотрите в список и ищите строку INFCACHE.1. Удалите проблемный файл из списка. Не бойтесь: ничего страшного не произойдет, поскольку при повторном подключении система автоматически создаст новый (правильный) файл в этом списке.
Внимание: перед тем, как удалить файл, следует отключить устройство USB! И помните, что файл может быть скрытым, поэтому его надо сделать видимым.
Это можно сделать следующим способом: открываем панель управления. Далее, кликаем на вкладку-кнопочку Сервис и выбираем строчку Параметры папок (кнопки в верхней части папки). Откроется окно Свойства папки. Там вы увидите ещё три вкладки. Ваша вкладка — Вид, кликните на неё и откройте. Увидите список, где следует отыскать строчку Скрытые папки и файлы. Чуть ниже вы увидите ещё две строки: Не показывать скрытые файлы и папки и Показывать скрытые файлы и папки.
По умолчанию включена функция, которая запрещает показывать файлы и папки. А ваша задача — включить её: поставьте точку напротив Показывать скрытые файлы и папки и нажмите Применить и Ок. Всё: теперь все ваши скрытые папки стали видимы!
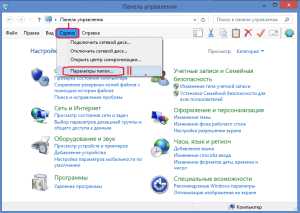
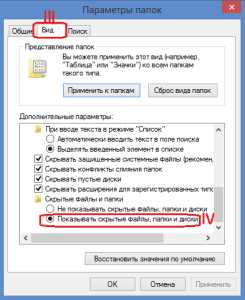
На этом я заканчиваю, всем пока и до новых встреч.
helpcomputerblog.ru
Исправляем ошибку: USB устройство не опознано в Windows 10
Если при подключении флешки, внешнего жесткого диска или другого USB устройства в Windows 10 у вас появляется ошибка «USB устройство не опознано», то советы, собранные в этой статье должны помочь вам исправить проблему. Отметим, что данная ошибка может возникать как с устройствами USB 3.0, так и с USB 2.0.
Причины, по которым Windows не корректно распознает USB-устройства, могут быть совершенно разными, и, в общем-то, способы решения проблемы тоже бывают различными. Так что одни советы из это статьи будут работать у одних, и не будут работать у других пользователи. Я постараюсь разобрать большинство распространенных причин появления проблем с USB устройствами.
[contens h3]
Итак, как выглядит проблема. Пользователь подключает к компьютеру новое USB устройство (это может быть флешка, клавиатура, мышь или что-то еще) и неожиданно в трее появляется всплывающее уведомление.
USB устройство не опознано
Последнее USB-устройство, подключенное к этому компьютеру, работает неправильно, и Windows не удается опознать его.
Проверка на наличие аппаратных проблем
Прежде всего вам нужно убедиться, что проблема не связана с неисправностью самого подключаемого USB устройства или аппаратными проблемами (это существенно сэкономит ваше время). Что нужно проверить:
- Попробуйте подключить проблемное устройство к другому компьютеру и проверить работает ли оно там. Если нет – скорее всего неисправно само устройство, подключаемое по USB (или USB кабель) и советы из статьи вам не помогут.
- Затем, попытайтесь подключить устройство в другой USB порт (как на лицевой, так и на обратной стороне компьютера).
- Попробуйте отключить USB устройство и выключить компьютер. Вытащите вилку компьютера из розетки. Зажмите кнопку питания
- компьютера не несколько секунд – это уберет остаточное напряжение с материнской платы. Также извлеките на несколько минут батарейку BIOS (+ 3В).
- В том случае, если к компьютеру подключено множество оборудования (особенно через передние USB порты ПК или через USB хаб), попробуйте временно отключить часть оборудования.
- Проверьте, что вы не превысили максимальную мощность, выдаваемую USB концентратором. Проверить потребляемую и доступную мощность можно в свойствах USB хаба в диспетчере оборудования. (Диспетчер устройств-> Контроллеры USB -> Корневой USB концентратор -> Свойства -> Питание).

Если один из данных советов помог, дальше читать статью не имеет смысла.
Драйвера USB устройств
Откройте консоль диспетчера устройств Device Manager (Win+R -> devmgmt.msc). Проверьте, нет ли неопознанных устройств в следующих секциях консоли:
- Контроллеры USB (Universal serial Bus controllers)
- Другие устройства
Щелкните ПКИ по неопознанному устройству и выберите пункт Обновить драйверы -> Автоматический поиск обновленных драйверов (Update Driver Software> Search automatically for update driver software).
В том случае, если компьютер подключен к интернету, Windows попытается найти и установить наиболее подходящий драйвер автоматически.
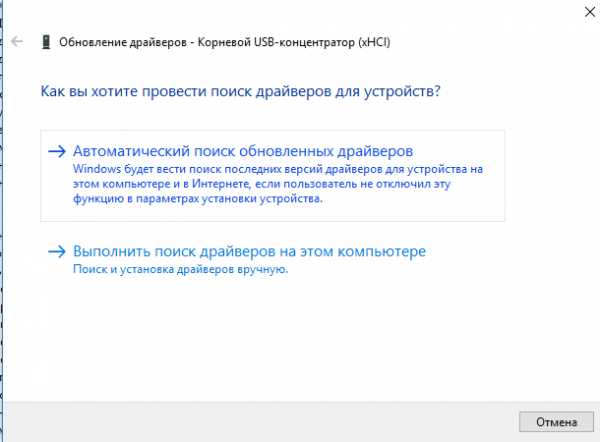
В том случае, если неизвестное USB устройство с восклицательным значком присутствует в списке USB контроллеров, попробуйте следующие решения:
- Щелкните ПКМ по устройству и откройте его свойства. Затем на вкладке Драйвер нажмите на кнопку Откатить драйвер (если она доступна), или кнопку Удалить для удаления драйвера. Затем в консоли диспетчера устройств выберите пункт Действия -> Обновить конфигурацию оборудования. Проверьте, идентифицировалось ли устройство.
- Откройте по очереди свойства всех устройств с именами Generic USB Hub (Универсальный USB-концентратор), USB-root hub (корневой USB концентратор) или USB Root Controller (корневой USB контроллер) и затем на вкладку Управление электропитанием снимите галку у пункта Разрешить отключение этого устройства для экономии энергии

Другой способ, который может помочь, когда система отображает в описании проблемы код ошибки USB устройства 43: для всех перечисленных в предыдущих разделах устройств, попробуйте выполнить следующие действия: щелкните ПКМ -> Обновить драйверы -> Выполнить поиск драйверов на этом компьютере -> Выбрать драйвер из списка уже установленных драйверов. В списке вы увидите совместимый драйвер (в нашем случае он уже установлен).
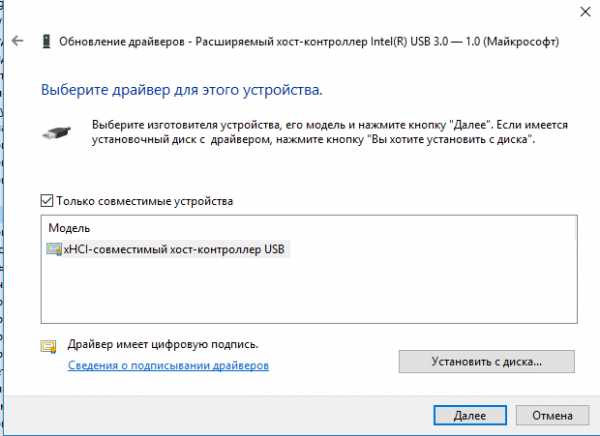
Выберите драйвер и нажмите Далее. После переустановки драйвера USB контроллера, через который подключено неизвестное устройство, оно должно распознаться корректно.
Устройства USB 3.0 (USB флешки и жесткие диски) не распознаются в Windows 10
На ноутбуках с Windows 10 ошибка «USB устройство не распознано» довольно часто возникает при подключении внешних жестких дисков и флешек порт USB 3.0.
Чтобы решить эту проблему, вы должны изменить настройки схемы питания для ноутбука. Перейдите в панель управления Windows -> Электропитание, выберите используемую схему питания, затем нажмите Настройка схемы электропитания -> Изменить дополнительные параметры питания. Затем в параметрах USB -> Параметр временного отключения USB ->Смените на Запрещено .
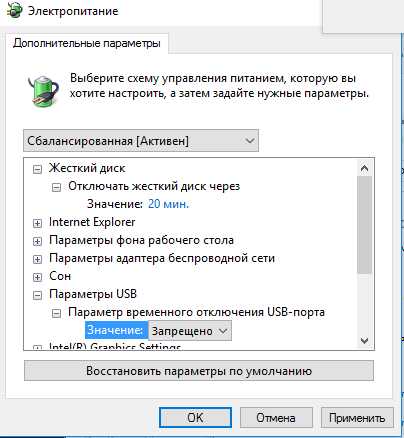
Надеюсь, что описанные мной методики помогут вам решить проблему с ошибкой невозможности распознать USB-устройства в Windows 10.
vmblog.ru
Windows Не Опознает USB-устройства: 6 Способов Решения

Windows не распознает USB-устройства
Иногда можно наблюдать вариант, когда Windows не распознает накопитель.
Существует довольно много причин, которые способствуют появлению такой неполадки.
Содержание:
Проблема с портом
Если вы подключили к компьютеру какое-то внешнее оборудование — мышь, клавиатуру, принтер или просто флешку, а Windows не удается опознать что это за девайс — выполните приведенные ниже действия.
Вначале проверяем разъем компьютера и подключаемый штекер на предмет неисправности.
Проведите их внешний осмотр, а по возможности перепроверьте путем подключения к другому ПК, чтобы убедиться в его исправности.

USB-разъем
Кроме этого проверьте целостность подключаемого кабеля, если он имеет внешние повреждения — замените его.
В случае, если устройство полностью исправно, а операционка все равно не распознает usb — переподключите его к одному из задних разъемов.
Зачастую бывает, что передний порт попросту не подключен к материнской плате.
Для устранения данной неисправности понадобится снять боковую крышку с системного блока и подключить шлейф к соответствующему разъему на плате.
Возможно и такое, что не опознается системой в связи с подключением в порт USB 3.0.
Они наиболее скоростные, чем серии 2.0.
Отличить их достаточно просто, так как контактная пластина порта имеет синий цвет.

Порт USB 3.0
Переподключите устройство в другой разъем и возможно проблема исчезнет сама собой.
к оглавлению ↑Снятие статического электричества
Можно решить этот вопрос путем полного обесточивания персонального лаптопа.
Завершите его работу и отключите от USB-выхода не распознаваемое устройство.
Выньте из электрической розетки вилку компа и удерживайте некоторое время в нажатом состоянии клавишу его включения.
Это необходимо для того, чтобы полностью избавиться от электрических разрядов, оставшихся в конденсаторах материнской платы.

Кнопка запуска ПК
После этого осуществите запуск «компа» и подключите любое внешнее запоминающее устройство в usb-выход.
Вполне вероятно, что Windows избавится от имевшейся ошибки и сможет его распознать.
Если же этого не произошло — возможно проблема заключается в некорректной работе драйверов.
к оглавлению ↑Обновление драйверов
Постарайтесь найти и установить максимально свежие и рабочие драйвера к накопителю USB.
Для этого необходимо запустить компьютер и войти в «Диспетчер устройств». найдите в имеющемся списке оборудование , которое является неопознанным.
Строка с ним имеет иконку с вопросительным знаком и надписью: «Неизвестное устройство».
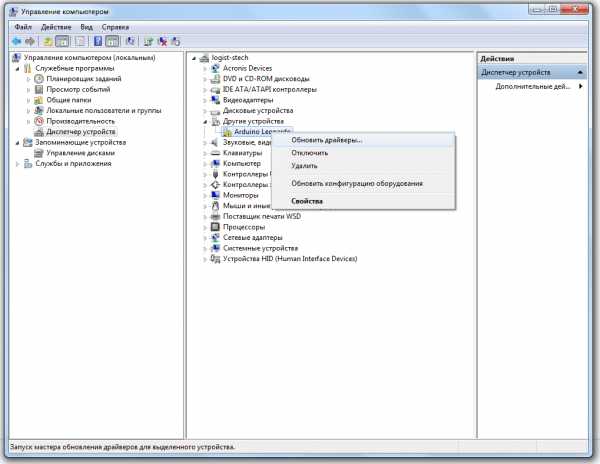
Обновление драйверов
Для этого необходимо запустить компьютер и войти в «Диспетчер устройств». найдите в имеющемся списке оборудование , которое является неопознанным.
Строка с ним имеет иконку с вопросительным знаком и надписью: «Неизвестное устройство».
Попробуйте обновить его.
Для этого кликните по нему правой кнопкой мышки и в выпадающем списке выберите пункт «Обновить драйверы…».
Тогда, когда неопознанный накопитель находится в разделе «Контроллеры USB» — кликните по нему мышью.
В раскрывшейся вкладке выбираем проблемное устройство и с помощью правой клавиши мышки зайдите в его свойства.
В открывшемся окне перейдите на вкладку «Драйвер» и попробуйте вернуть ОС до того момента, когда драйвера работали корректно. Для этого необходимо нажать на кнопку Откатить.
Однако такая процедура действенна при наличии предыдущей версии, в противном случае придется их полностью удалить.
После удаления кликните по кнопке Действие и активируйте пункт «Обновить конфигурацию оборудования».
После этого операционная система протестирует имеющееся оборудование и обнаружив подключенный к USB-порту девайс произведет для него установку необходимого драйвера.
Обязательно проверить — не отключено ли устройство системой в целях экономии электропитания.
Чтобы убедиться в этом необходимо открыть окно свойств корневого usb-концентратора и на вкладке управления электропитанием снять галочку с пункта «Разрешить отключение этого устройства для экономии энергии».
к оглавлению ↑Запрет на отключение порта usb
Еще одним вариантом, когда флешка не опознается, может быть временное отключение операционкой юсб-порта.
Чтобы это устранить, понадобится открыть «Панель управления» и перейти на вкладку «Электропитание».
В настройках схемы электропитания выбрать пункт изменения его дополнительных параметров.В появившемся окне раскройте список пункта «Параметры usb» и выберите «Параметр временного отключения usb-порта».
Установите в нем значение «Запрещено» и нажмите «Ок» для подтверждения изменения.
Кроме этого установите на операционку новые обновления, а при необходимости — последние программы для материнской платы.
Их вы сможете скачать с официального сайта разработчиков либо воспользоваться сторонней программой для поиска и автоматической установки последних версий драйверов.
Это можно выполнить при помощи программы Driver Easy, которая устанавливает драйвера для любого имеющегося оборудования, в том числе и usb.
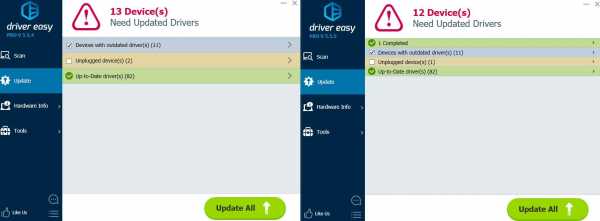
Внешний вид программы
Что делать, если usb устройство не опознает Windows 10?
Во — первых следует убедиться в том, что само устройство полностью исправно.
Проверить его можно только путем подключения к другому ПК или ноутбуку.
Если же и в этом случае устройство не опознается — вполне вероятно, что оно неисправно.
В противном случае причину следует искать в самом компьютере. Для начала проверьте аппаратную часть.
к оглавлению ↑Проверка аппаратной части
При подключении винчестера или флеш-накопителя с помощью usb-разветвителя (usb-hub) появление подобной ошибки связано с недостаточным питанием.
Подключите разветвитель к сети (если он имеет собственное питание) либо удалите его и вставьте устройство напрямую в порт компьютера.
Если устройство подключено на передней панели компьютера — попробуйте вставить его в порт материнской карты, расположенный на задней стороне.
Возникновение подобной ошибки возможно и из-за наличия статического напряжения.
Чтобы это исправить — выключите и отсоедините от сети стационарный ПК, а у ноутбука извлеките после выключения аккумуляторную батарею.
После этого следует 10-15 секунд удерживать в нажатом состоянии кнопку запуска, чтобы избавиться от остаточного электричества.

Обесточивание ноутбука
После этого снова включаем комп в сеть и производим запуск системы.
В случае с ноутбуком — присоединяем батарею и запускаете его.
Ошибка должна исчезнуть, а если нет — ищите причину в программном обеспечении.
к оглавлению ↑Проверка программного обеспечения
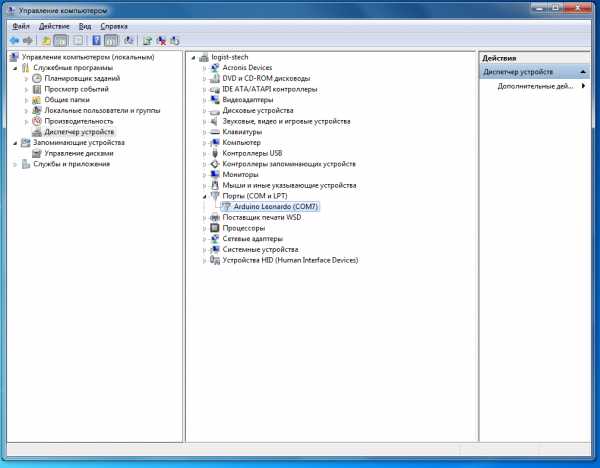
Проверка программного обеспечения
Вначале проверяем режим энергосбережения, так как в целях экономии электроэнергии система может сама отключать usb-порт.
Необходимо запретить ей это делать.
Откройте «Диспетчер устройств». кликнув правой кнопкой мыши по меню «Пуск».
Можно также нажать на клавиатуре сочетание клавиш Win+X и в открывшемся окне выбрать необходимый пункт.
Из списка всех имеющихся устройств, отображаемых на вкладке «Диспетчера», разверните список «Контроллеры USB».
Переходите поочередно на следующие вкладки — «USN Generic Hub», «Корневой USB-концентратор» и «Составное USB-устройство».
По каждой из них кликаете правой кнопкой мыши и выбираете пункт меню «Свойства».
В каждом окне свойств необходимо открыть вкладку «Управление электропитанием» и с пункта «Разрешить отключение этого устройства для экономии энергии» снять галочку выделения.
Для подтверждения кликните по кнопке «Ок».
После этого вновь подключите юсб-девайс в USB-порт и убедитесь в том, что его стало видно.
Если ошибка все равно есть— займитесь обновлением всех необходимых драйверов.
Снова откройте «Диспетчер устройств» и кликните правой кнопкой мыши по пункту «Корневой USB-концентратор».
Из выпавшего списка выберите «Обновить драйверы…».
В появившемся окне жмете на «Поиск и установка драйверов вручную».
В следующем — «Выбрать драйвер из списка уже установленных драйверов».
Далее смотрите, чтобы в появившемся списке было наличие драйвера для корневого usb-концентратора. Выбираете его и жмете на кнопку Далее.
Когда установка драйвера завершится — перезагрузите компьютер.
www.computer-setup.ru
USB устройство не опознано Windows 10: что делать
С приходом в нашу жизнь USB — Universal Serial Bus (в переводе на русский — универсальная последовательная шина), гаджеты и устройства ввода перешли именно на этот интерфейс, и зачастую возникает error «USB_устройство (далее device) не опознано» в Window’s 10 — расскажем обо всех возможных причинах, а также, что с ними делать.
Внешние накопители
В мир цифровых камер и смартфонов число фото и видео файлов растет с геометрической прогрессией, а потребность хранения ярких моментов и запоминающихся событий, приводит к использованию внешних жестких дисков, и зачастую при их подключении — windows 10 не видит usb, описываем пути решения.
Прежде всего, необходимо убедиться в работоспособности самого устройства, так, если есть возможность подключите его к другому ПК или ноутбуку, если ситуация повторится, значит проблема именно в накопителе. Если возможности такой нет или device прекрасно опознан и работает на другой машине, будем искать причину на текущем компе.
Проверяем аппаратную часть
Во время подключения в window’s 10 — usb-устройство не опознано — error (код 10)» «This_device_cannot_start_(Code_10)», причины далее.
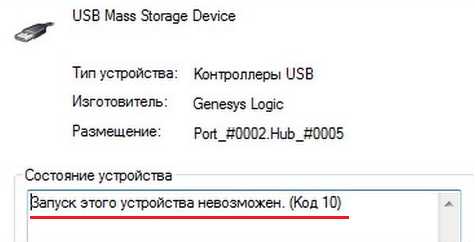
- В случае, если винт / флешка подключены через usb-hub (разветвлитель) – отсоедините и подключите напрямую в порт, возможно не хватает питания, в случае, если хаб имеет свое дополнительное питание в розетку – подключите. Ситуация не изменилась? Следуем дальше.
- Используете юсб — удлинитель, подключите в обход, так как кабель может быть поврежден.
- Если у вас настольный компьютер, подключите device в заднюю панель – очень часто это помогает.
- Причиной может быть статическое электричество, поступаем следующим образом:
- Выключите компьютер / ноутбук;
- Обесточьте путем отключения из розеток;
- Далее для стационарных машин – удерживайте кнопку вкл/выкл на корпусе в течение 10 секунду – именно после обесточивания; а для ноутбуков – если съемный аккумулятор – необходимо извлечь и только после удерживать кнопку включения.
ВАЖНО!!! Если ноутбук на гарантии, а аккумулятор находится под крышкой – не извлекайте!
- Далее в обычном режиме все подключаем обратно и проверяем, если проблема не устранена, следуем дальше.
Баги на программном уровне
Window’s 10 не распознает при подключении usb устройство, так проблема может быть и в софте, но начнем по порядку, пойдем от малого методом исключения.
- Электропитание.
Режим энергосбережения — стоит проверить, возможно, порт отключается автоматически в целях экономии ресурсов после продолжительной загрузки ЦП и возникает ошибка при подключении накопителя «не удается найти usb…» в windows 10. Итак, давайте проверим.
Менее опытные юзеры:
- Правым кликом «Пуск» → «Диспетчер_устройств» (далее по тексту — Device Manager)
Продвинутые пользователи:

Открыв device manager любым из способов
- Раскрываем список «Контроллеры_USB»
- По каждой из позиций: «Составное_USB_устройство»; «Корневой USB-концентратор» и «USB Generic Hub» кликом правой клавишей мыши (ПКМ) вызываем контекстное меню → выбираем «Свойства»
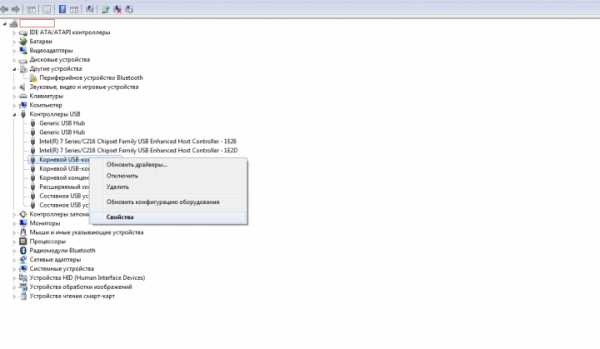
- В «Управление_электропитанием» снимаем отметку «Разрешить_ отключение_ этого_ устройства_ для_ экономии_ энергии» → ok
Действие повторяем для каждой записи из списка выше.

После проделанных манипуляций, извлеките и подключите device еще раз и проверьте работоспособность, если ситуация не изменилась проверяем дальше.
Ошибка возникает по-прежнему…
Каждому пользователю windows 10 рано или поздно становится знакома ситуация, когда при подключении к порту юсб неожиданно выскакивает ошибка, что оно не опознано «Сбой_запроса_дескриптора USB-устройства» (Код 43).

Такие проблемы возникнуть могут не только в том случае, если device впервые подключен – например, ваша старая добрая флэшка, и как бы ни звучало банально – надо обновить драйвера, наряду с проверкой электропитания, дрова будем обновлять поочередно для всех категорий – пока проблема не исчезнет. Поэтапно:
- Следуем в «Device Manager» — выше указано 2 способа
- В раскрываемом списке «Контроллеры_USB» → кликом ПКМ «Корневой_USB-концентратор» → «Обновить_драйверы»
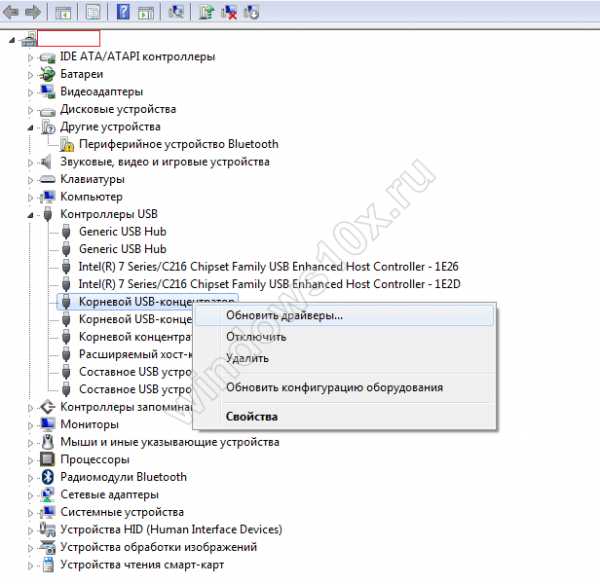
- Будет предложено выбрать как именно провести поиск ПО → выбираем «Выполнить_ поиск_ драйверов_ на_ этом_ компьютере»
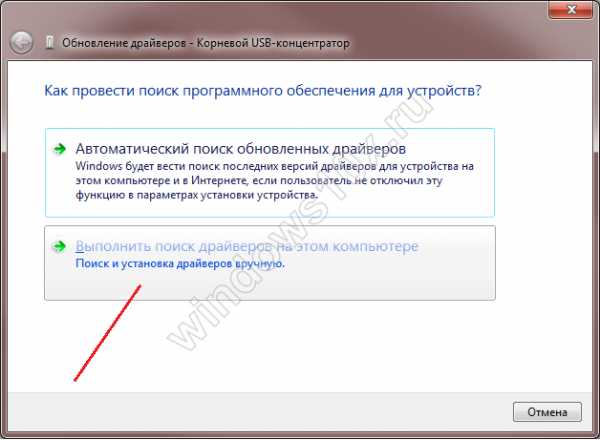
- Жмем на «Выбрать_драйвер_из_списка…» → «Далее»

- Обязательно должен быть предложен драйвер «Корневой_USB-концентратор» → «Далее»
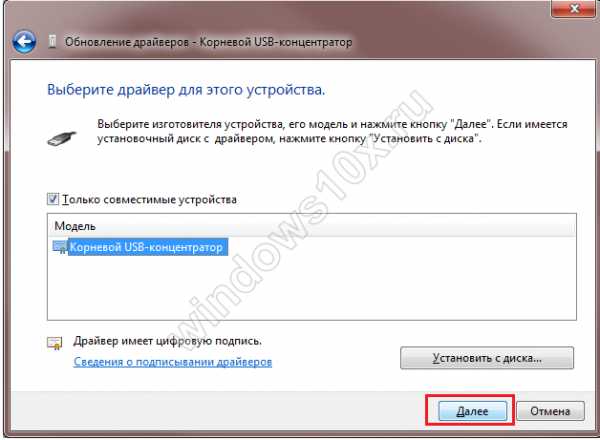
На этом drivers успешно установлены – перезагрузите компьютер.
Смартфон, планшет, мышь и периферия
Помимо флешек и винтов, мы подключаем и множество других типов usb устройств, и бывает так, что Windows 10 их не видит, есть общие рекомендации и есть узко направленные, давайте от общего к частному.
Общие рекомендации
- Просмотрите кабель подключения – не должен быть поврежден и старайтесь использовать тот, который шел в комплекте.
- Подключите, если есть возможность к другому компьютеру.
- Проверяйте версию порта 2.0 или 3.0 и вставляйте соответственно.
- Проверьте гнездо устройства, может быть физическое повреждение, пыль или попадание влаги / воды.
Гаджеты на базе Android
Здесь мы объединили две ошибки:
- Windows 10 не видит ваш телефон через порт usb;
- Windows 10 также не видит планшет на android через usb;
проверьте в диспетчере устройств — состояние драйверов, возможно, обновление решит проблему, еще попробуйте удалить дрова и нажать «Обновить конфигурацию оборудования».
Самым порой удивительным, является то, что windows 10 не видит смартфон / планшет андроид, но через usb идет зарядка, проверьте настройки режимов подключения, может так быть что установлено «Только для зарядки» или «USB модем», меняем:
- «_Настройки_» → «Беспроводные_подключения_и_сети»
- «_Ещё_» → «Режим_модема_и_точка_доступа»
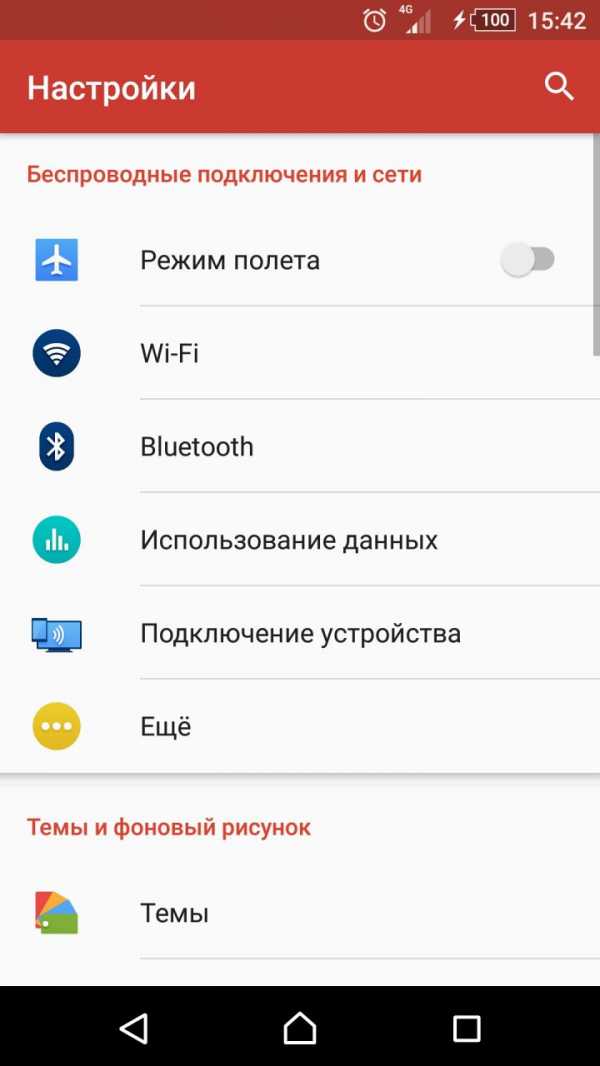
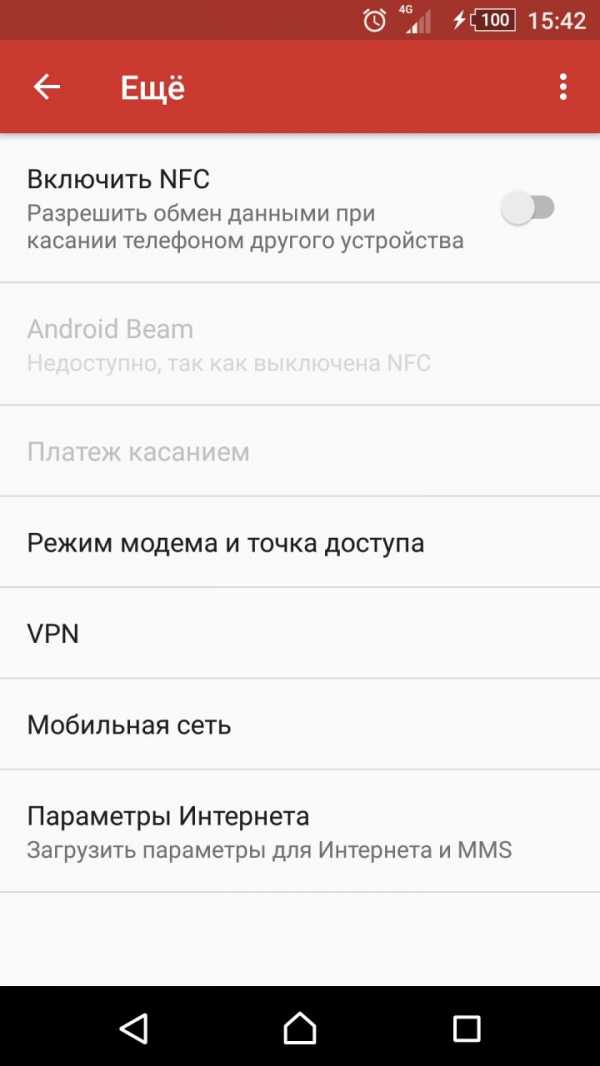
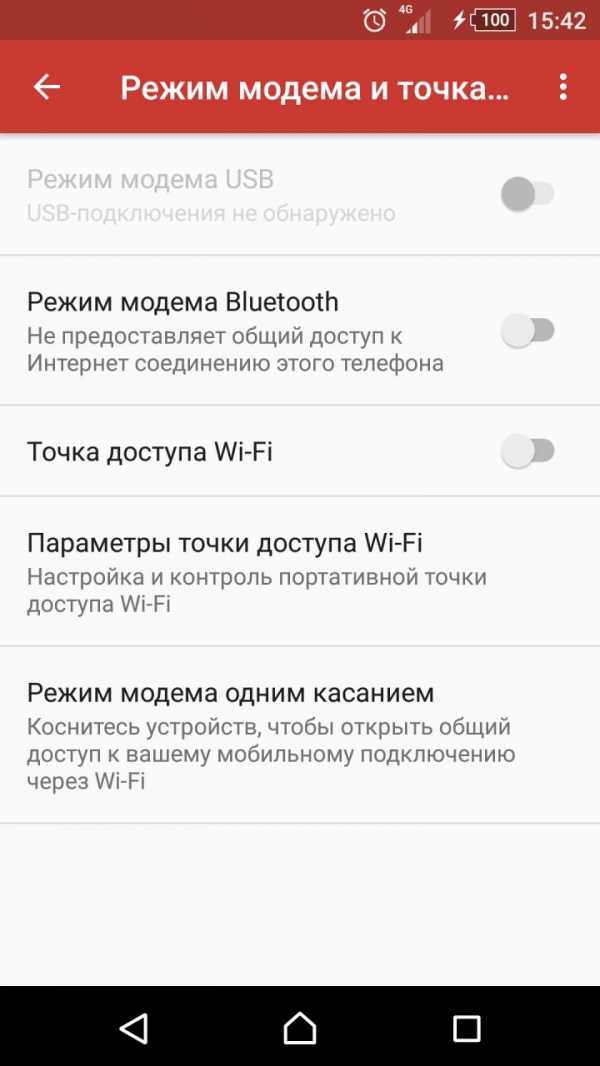
- Подключаемся по кабелю и по дефолту появляется режим «Только зарядка», выбираем «Передача файлов (MTP)»
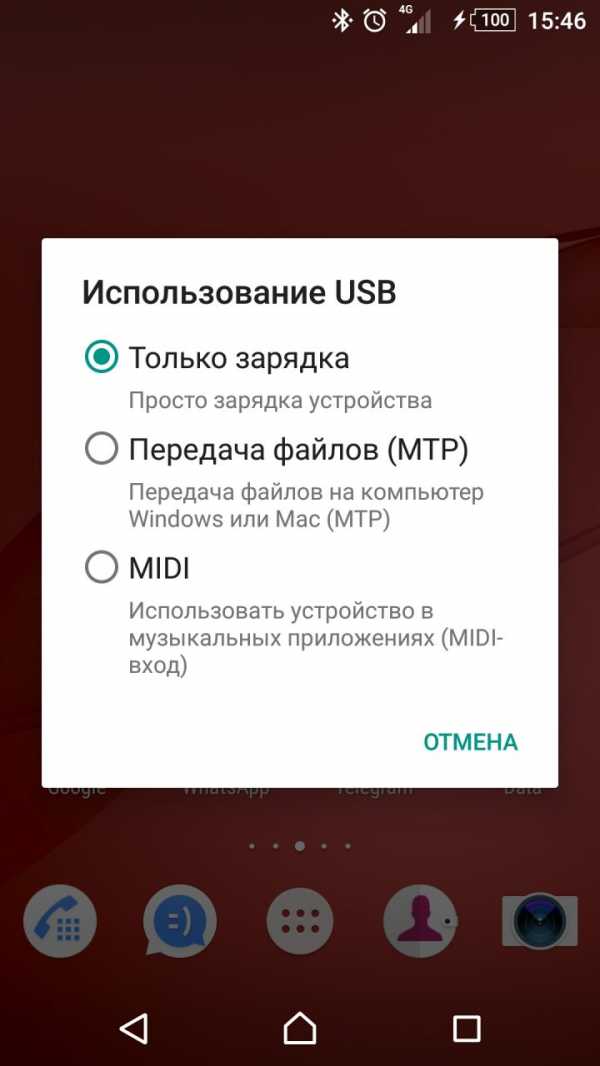
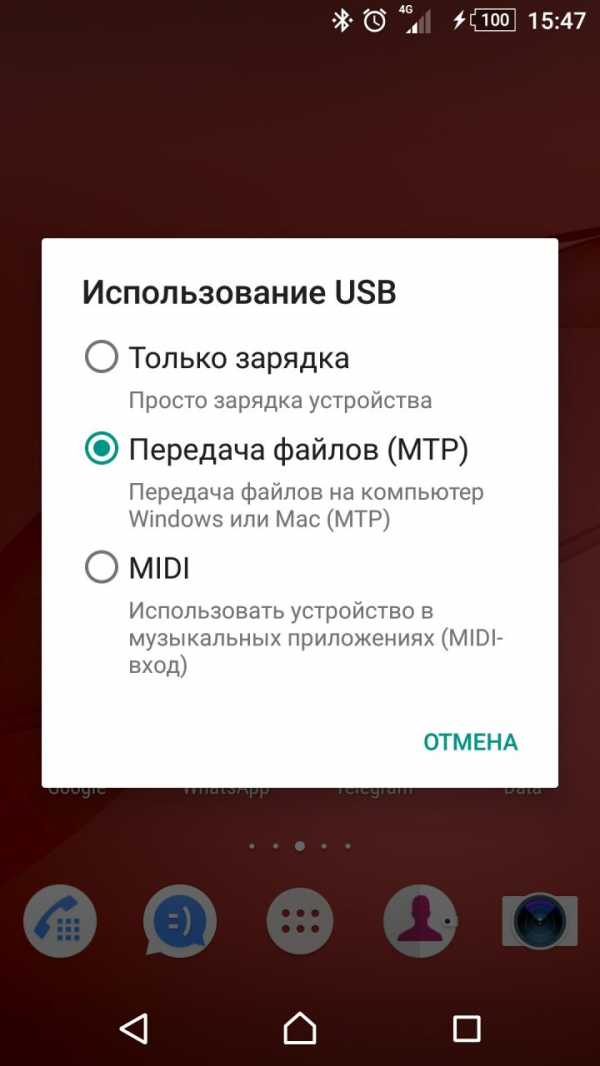
Еще довольно распространенной причиной бывает сбой работы службы MTP — Media Transfer Protocol – скачайте и установите самостоятельно, называться будет «Обновление KB3010081 (KB3099229)» вот ссылка на официальный сайт Майкрософт https://support.microsoft.com/ru-ru/help/3099229/media-feature-pack-for-windows-10-n-and-windows-10-kn-editions-november-2015
Проблемы с «яблоком»
Любимый iPhone при подключении выдает Windows 10 usb устройство не опознано, если выше сказанное с кабелем и портами проверили, переходим к софту, если действие не помогло – переходите к следующему.
- Обновите iTunes;
- Переустановите iTunes, удаляя компоненты в строгом порядке:
- «_iTunes_»;
- «Software_Update»;
- «_Mobile_Device_Support»;
- «_Bonjour»;
- «Apple_Application_Support_(iTunes 9 v. и более поздней).
- Перезагрузите комп;
- Download самую свежую версию – инсталлируйте, только с official page
http://www.apple.com/ru/itunes/download/
- «Диспетчер_устройств» проверьте статус driver’а «Apple_Mobile_Device_USB_Driver», в случае если отмечен изображением «стрелка вниз» — правым кликом вызовите контекстное меню и жмите «Задействовать», если «!» — удалите и install драйвер снова.
Device input / output
Ноутбук / настольный ПК на ОС Window’s 10 подключенный к порту usb не видит: модем, принтер или мышь, что делать спросите вы – отвечаем пошагово.
- Загрузить и install drivers с портала производителя – даже для мышки.
- Специальные программные средства необходимо обновить во всех случаях – опять же, обращайтесь к первоисточнику.
- В случае работы модема – проверьте версию порта, чаще всего они используют 2.0 и подключите именно в него. Дело в том, что ПО для них не успевает обновляться оперативно вслед за новыми версиями операционок, в случае совсем старого устройства, придется пользоваться им на семерке или более ранних версиях на другом компе.
В дополнение к этой статье, читайте на нашем сайте:
windows10x.ru