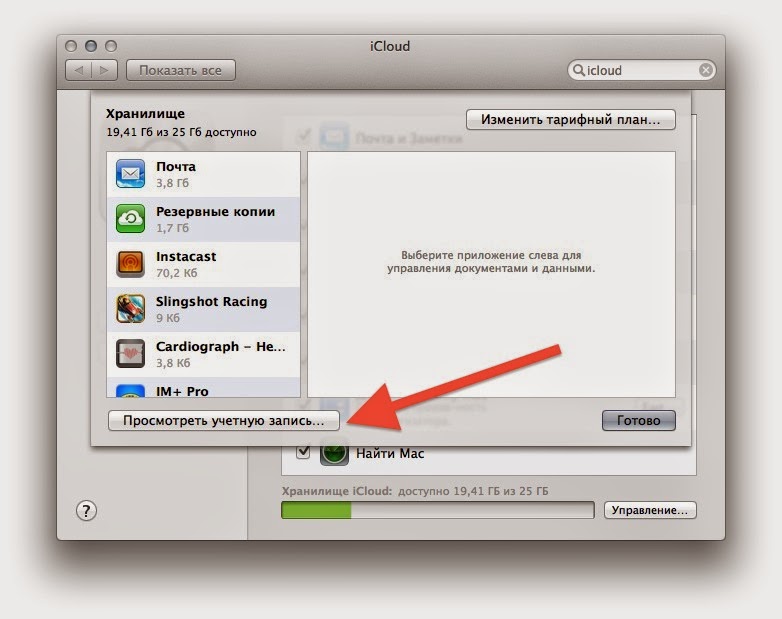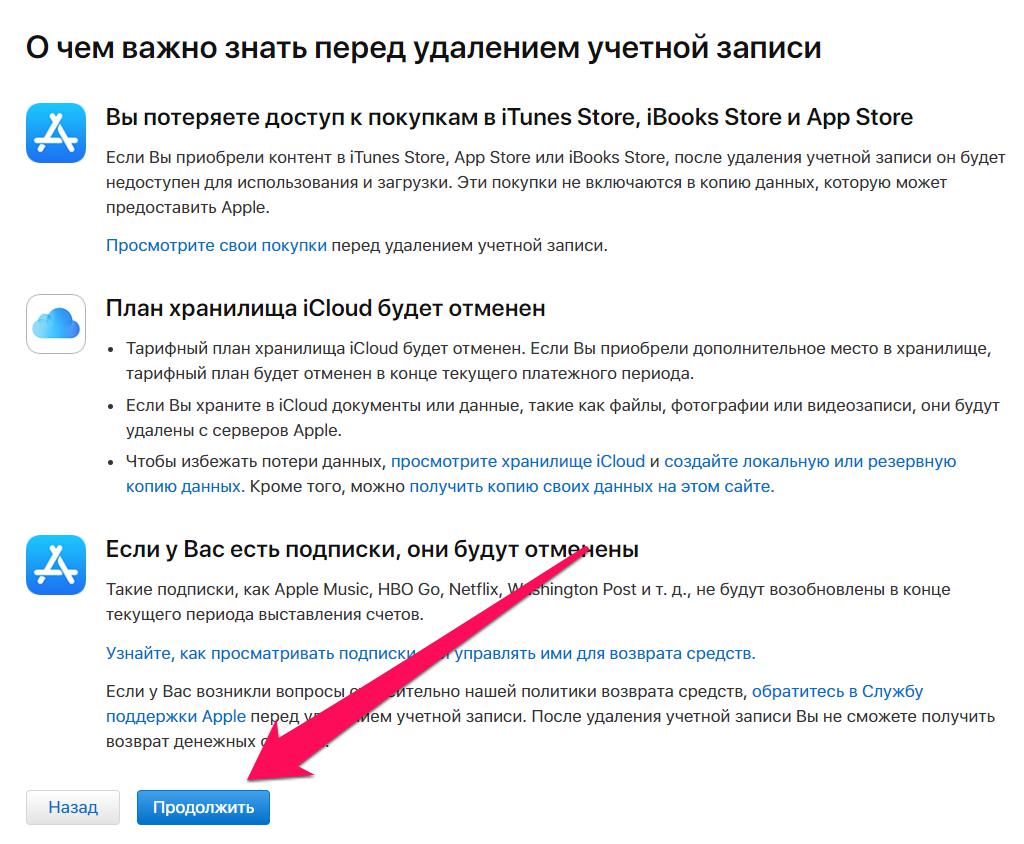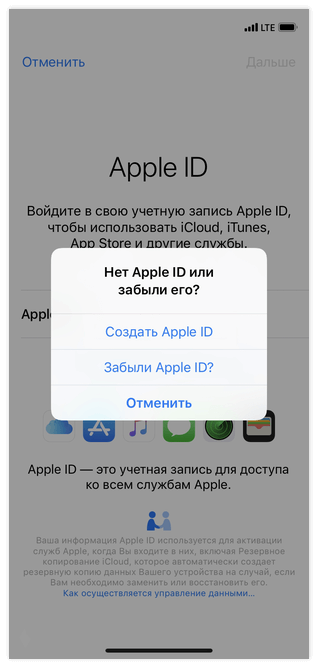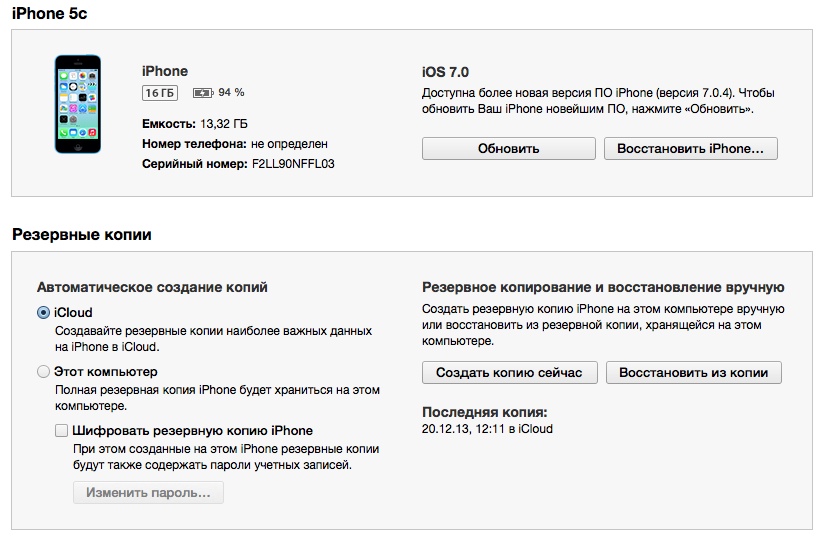Как изменить Apple ID через настройки айфона или браузер
Чтобы поменять Apple ID, надо найти соответствующую функцию на устройстве Apple или на сайте производителя.
Изменение Apple ID в настройках iPhone и iPad
В настройках устройств iOS вы можете переключиться на другой уже существующий Apple ID или создать совершенно новый. Это можно сделать следующим образом:
- Откройте на вашем устройстве «Настройки» (приложение со значком шестеренки).
- Кликните на свое имя или идентификатор Apple ID.
- Теперь прокрутите до самого низа.
- Нажмите «Выход». Система попросит ввести пароль, чтобы подтвердить этот шаг.
- Теперь вы сможете определить, какие данные вы хотите удалить или сохранить.

- Снова откройте Настройки.
- Выберите «Войти в [устройство]» и войдите в систему, используя данные нового Apple ID.
Как изменить идентификатор Apple ID в браузере
На сайте Apple вы можете изменить Apple ID напрямую, не создавая новую учетную запись:
- Перейдите на страницу appleid.apple.com. Войдите в систему, используя свое имя пользователя и пароль.
- В разделе «Учетная запись» нажмите справа кнопку «Изменить».
- Выберите пункт «Редактировать Apple ID».
- Введите новый адрес электронной почты, который вы хотите использовать в качестве идентификатора Apple ID в будущем. Подтвердите нажатием кнопки «Продолжить».
- На вашу электронную почту придет новое сообщение. По ссылке подтвердите изменение Apple ID. Затем вы сможете снова войти в систему, как обычно.
Читайте также:
Как правильно заменить Apple ID на iPhone или iPad
Все чаще мне встречаются люди (за последний месяц уже два случая), которые пользуются iPhone или iPad, но не знают данные учетной записи Apple ID (e-mail + пароль), привязанной к устройству.
Они не осознают что лишают себя всех тех прелестей, которые дает нам iPhone и за которые они вообще-то заплатили немалые деньги.
Если вы один из них, дочитайте эту статью до конца! Сегодня я объясню как на iPhone заменить чужой Apple ID на свой собственный, а в конце открою один маленький, но очень полезный секрет.
Давайте выясним почему же так получается. Из моего опыта, причина обычно одна, и сводится она к лени или неохоте разбираться с созданием Apple ID. Вот и получается что при покупке гаджета, люди позволяют какому-то левому дяде из магазина ввести свой Apple ID и пароль при первой регистрации устройства.
Обычно в таких случаях пароль новому владельцу не сообщают. В результате у вас в руках остается устройство, на которое вы не можете устанавливать новые приложения из AppStore и обновлять имеющиеся.
Так давайте же исправим ситуацию и настроим устройство под себя. Для этого необходимо выполнить три простых шага.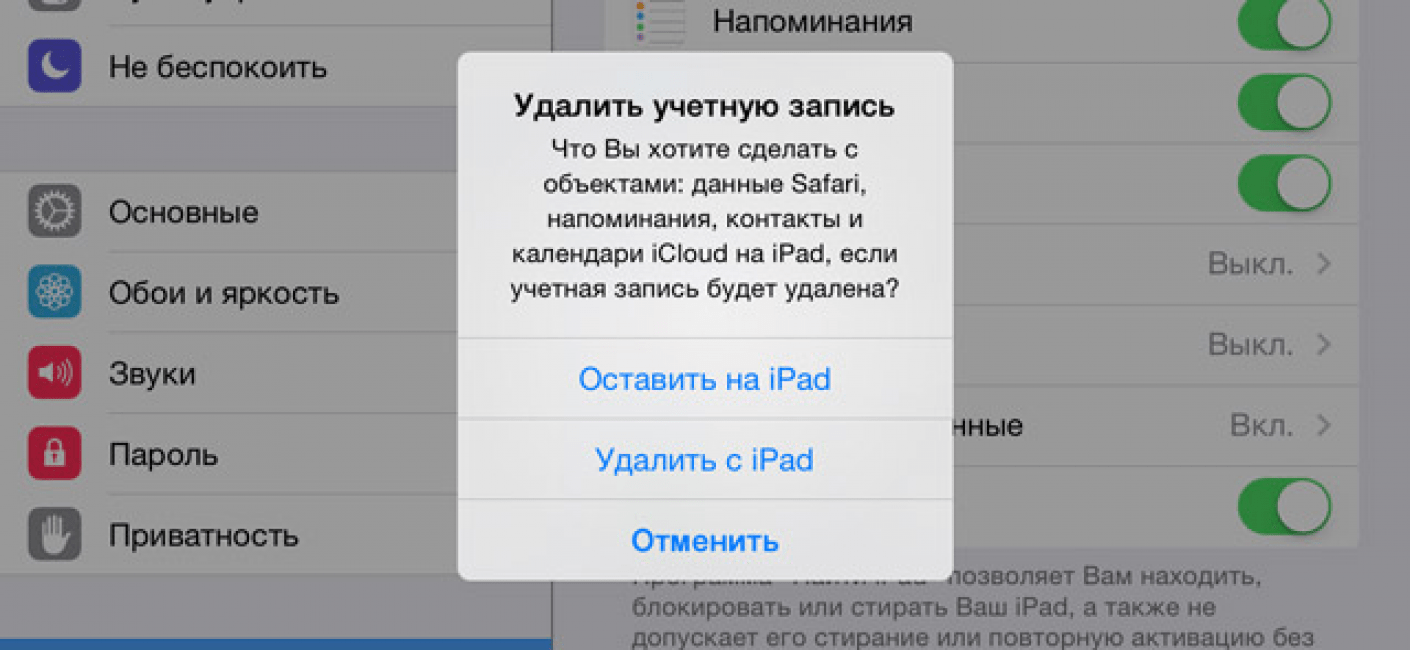 Вот они!
Вот они!
ШАГ 1: Зарегистрировать новый Apple ID
Не устаю повторять о том, что Apple ID имеет стратегическое значение при настройке нового iPhone. Об этом я написал в руководстве по регистрации Apple ID, поэтому заострять на этом внимание здесь не буду.
Переходите по ссылке выше и следуйте пошаговой инструкции. Там все просто. Если у вас уже есть учетная запись, переходите ко второму шагу.
ШАГ 2: Вводим данные Apple ID для услуг iCloud
В Настройках iPhone есть как минимум два места куда необходимо ввести данные Apple ID (смотри рисунок выше). Первое из этих мест находится здесь: Настройки > iCloud.
Если вы зашли по этому пути и увидели чужую учетную запись, значит пора звонить бывшему владельцу устройства, или же тому человеку, который ввел эти данные. Вам необходимо узнать пароль.
БЕЗ СООТВЕТСТВУЮЩЕГО ПАРОЛЯ ВЫ НЕ СМОЖЕТЕ ВЫЙТИ ИЗ ЭТОЙ УЧЕТНОЙ ЗАПИСИ! После того как вам его сообщат, необходимо прокрутить экран в самый низ и кликнуть по кнопке «Выйти».
Если поле iCloud оказалось пустым, смело вводим данные своего Apple ID и подтверждаем по кнопке «Войти». Проверка данных может занять около минуты.
Что мы имеем в итоге? Теперь у вас открыт доступ к облачному хранилищу iCloud (5Гб) и его сервисам. iCloud дает вам возможность хранить резервные копии данных вашего iPhone в облаке (на серверах Apple), а также синхронизировать Контакты, Заметки, Календари и прочую информацию между всеми вашими устройствами. Это очень удобно.
Вам также стала доступна функция «Найти iPhone». Обязательно активируйте ее, т.к. это и есть та стратегическая составляющая о которой я говорил.
Если вдруг вы потеряете или у вас украдут iPhone, с помощью «Найти iPhone» вы сможете удаленно заблокировать устройство, стереть на нем все данные или же найти его на карте мира.
ШАГ 3: Вводим данные Apple ID для магазинов iTunes Store и App Store
Второе место где нам надо ввести данные Apple ID находится здесь: Настройки > iTunes Store, App Store.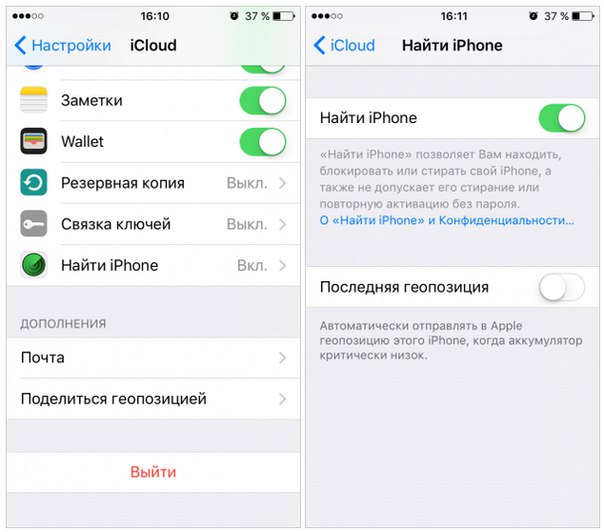 Здесь все подобно второму шагу, но никакие пароли вам не понадобятся.
Здесь все подобно второму шагу, но никакие пароли вам не понадобятся.
Кликаем по имени учетной записи и из появившегося меню выбираем «Выйти». Затем вводим данные своей учетной записи Apple ID в соответствующие поля и подтверждаем по кнопке «Войти».
Что мы имеем в итоге? Мы указали в Настройках телефона какую учетную запись Apple ID необходимо использовать при совершении покупок в магазинах контента iTunes Store и приложений App Store. Все ваши покупки (как платные так и бесплатные) будут привязаны к вашему Apple ID.
И если вы заплатили деньги за приложение (музыку, передачи и т.п.), потом его удалили, а теперь хотите скачать его еще раз — с вас никто НЕ БУДЕТ взымать плату повторно. Вы платите только один раз!
Запомните то, что я только что сказал, потому как именно на основе этого базируется обещанный ранее секрет. Объясняю ниже…
!!! СЕКРЕТ !!! Если заменить свой Apple ID на чей-то чужой как описано в ШАГЕ 3, то можно АБСОЛЮТНО БЕСПЛАТНО УСТАНОВИТЬ все те ПЛАТНЫЕ ПРИЛОЖЕНИЯ, которые были куплены и привязаны к этому (чужому) Apple ID.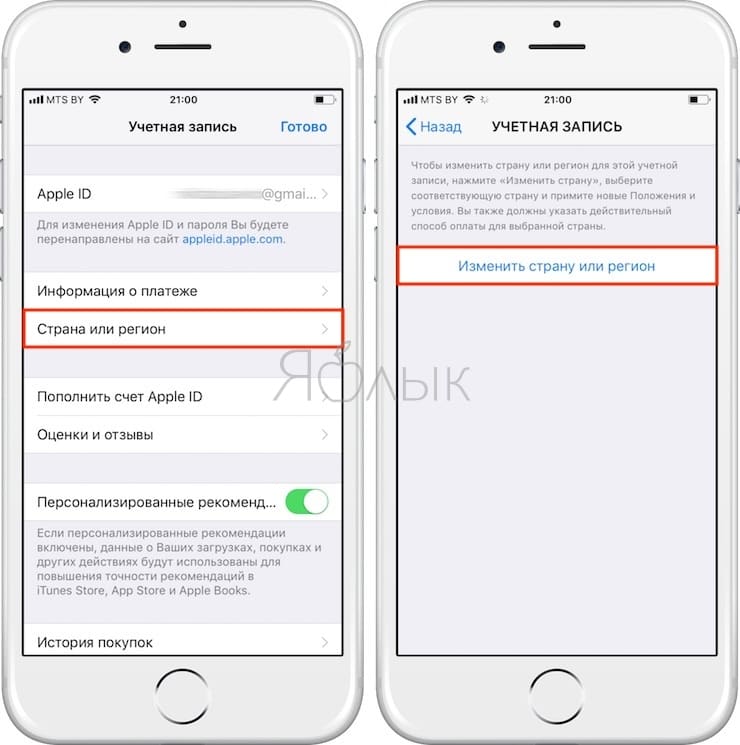
То есть берем Apple ID друга (знакомого), который уже успел накупить приложений, вводим его в настройках своего телефона в Настройки > iTunes Store, App Store. После этого заходим в AppStore и бесплатно качаем все те приложения за которые уже заплатил ваш друг.
После этого можно опять прописать свой Apple ID, при этом приложения, которые вы только что установили, останутся на устройстве и продолжат работать. Единственный нюанс — вы не сможете обновлять эти приложения (но это не так страшно).
На основе этого СЕКРЕТА в интернет процветают так называемые ОБЩИЕ АККАУНТЫ. Суть их сводится к тому что за относительно небольшую плату вам предоставляют данные учетной записи с довольно обширной базой купленных приложений. Более подробно о них я напишу в отдельной статье.
Как заменить Apple ID без потери данных на iPhone
В комментариях к этой статье девушка Светлана спрашивает: «У нас с мужем один Apple ID на двоих. Тот же ID на нашем планшете и компьютере.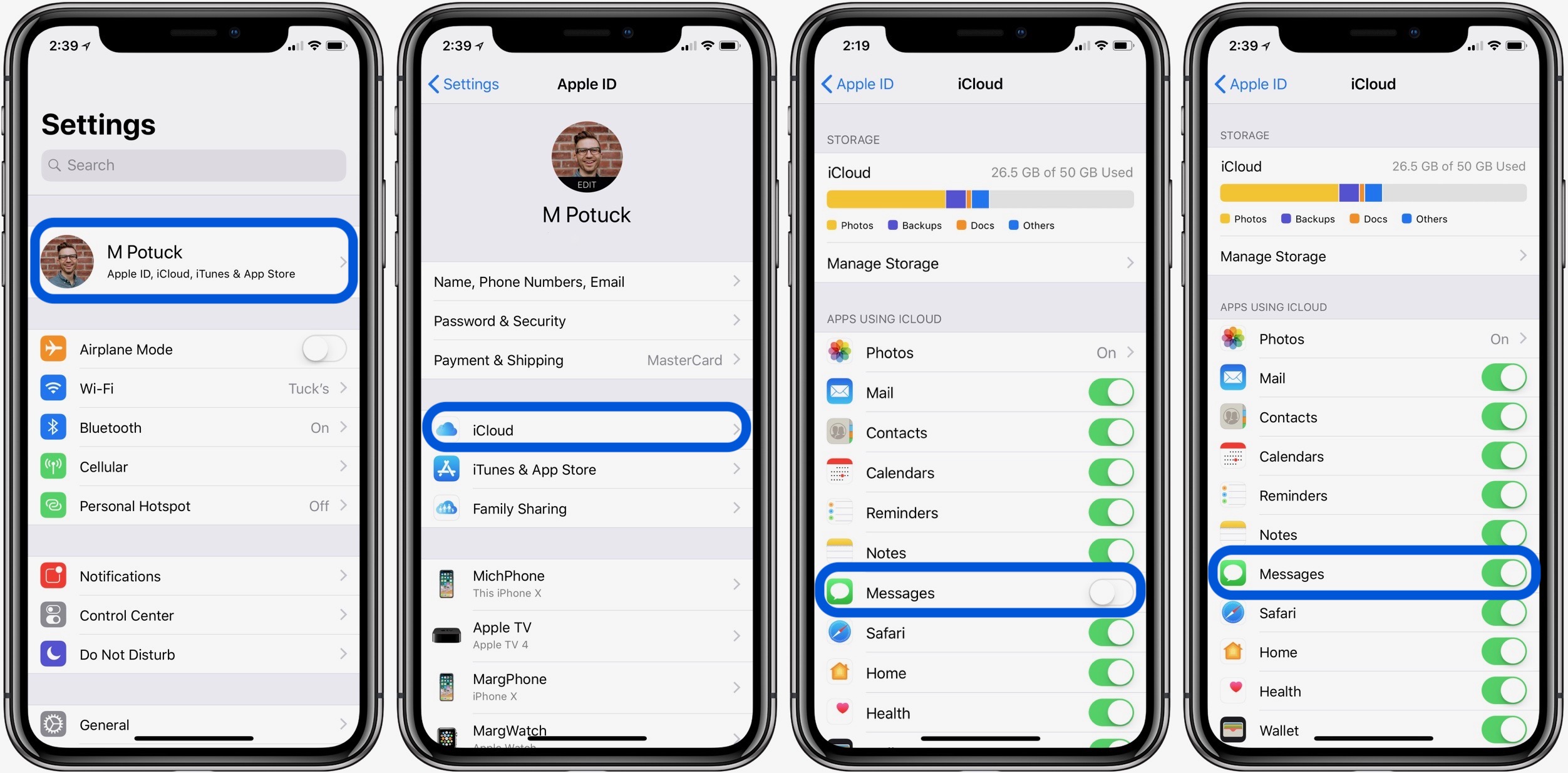 Хотим сменить ID только на телефоне мужа( у него IPhone 4, у меня — 5) , а все остальные устройства оставить под прежней уч записью. Как это сделать, подскажите, пожалуйста!
Хотим сменить ID только на телефоне мужа( у него IPhone 4, у меня — 5) , а все остальные устройства оставить под прежней уч записью. Как это сделать, подскажите, пожалуйста!
На сколько я понимаю, Светлана и ее муж заинтересованны в том чтобы вся информация (контакты, календари и т.п.) на телефоне мужа НЕ была утеряна, а синхронизация в iCloud теперь производилась под другой учетной записью.
В этой ситуации необходимо создать новый Apple ID и ввести данные в Настройках > iCloud.
А вот для магазина приложений App Store и iTunes Store данные нового Apple ID вводить не обязательно и можно продолжать пользоваться совместным со Светланой аккаунтом, если хотите, конечно.
Если вы замените Apple ID также для магазинов App Store и iTunes Store, то при попытке обновления приложений у вас будут спрашивать данные предыдущей учетной записи.
Светлана, вот инструкция, которую вы просили:
ШАГ 1 — Заходим в Настройки > iCloud на iPhone мужа.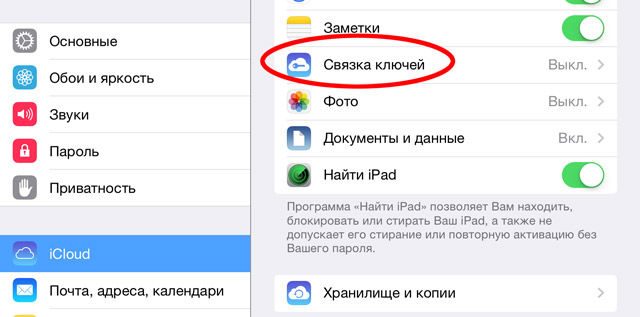
ШАГ 2 — Прокрутите страницу вниз и кликните по надписи «Выйти». Подтвердите еще раз по надписи «Выйти». В версии iOS 7 и ниже необходимо нажать на кнопку «Удалить учетную запись».
ШАГ 3 — Далее вас спросят что делать с данными, хранящимися на устройстве. Выбираем «Оставить на iPhone
ШАГ 4 — Введите пароль от старой учетной записи Apple ID
ШАГ 5 — Перейдите в Настройки > iCloud и введите данные своего нового Apple ID.
Ничего сложного, как видите.
Как показывает практика, очень много случаев когда у людей случаются совершенно непредсказуемые проблемы с заменой Apple ID в разделе настроек iCloud. В комментариях ниже мы вместе обсуждаем и пытаемся найти решение для каждого случая отдельно.
Подписывайтесь на наш Telegram, VK, Twitter, Instagram.
Как изменить, сбросить или удалить Apple ID
Могу ли я изменить или сбросить свой Apple ID? И можно ли навсегда удалить мой Apple ID?
Без Apple ID невозможно продвинуться в мире продуктов и услуг Apple.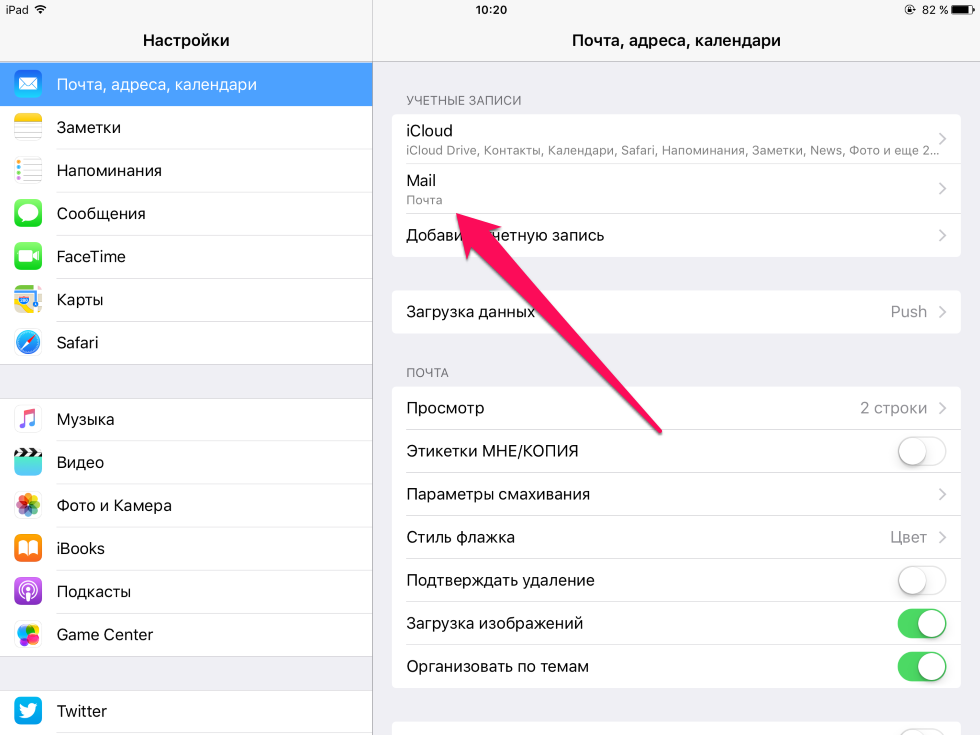 Вы будете использовать его для доступа к множеству сервисов, таких как iCloud, Find My iPhone, iTunes Match и Apple Music, а также для совершения покупок в iTunes и загрузки подкастов. Чтобы узнать, что он может сделать, смотрите раздел Как использовать Apple ID.
Вы будете использовать его для доступа к множеству сервисов, таких как iCloud, Find My iPhone, iTunes Match и Apple Music, а также для совершения покупок в iTunes и загрузки подкастов. Чтобы узнать, что он может сделать, смотрите раздел Как использовать Apple ID.
Если у вас есть iPhone, iPad или почти любое другое современное устройство Apple, рано или поздно вы, скорее всего, получите Apple ID. По сути, это один логин, ваш Apple ID — часто ваше имя, за которым следуют iCloud.com, me.com или mac.com — и пароль.
Предположим, что у вас уже есть Apple ID (если нет, прочитайте Как создать Apple ID). Но что произойдет, если вы захотите изменить свою учетную запись Apple ID, ее пароль или данные, связанные с ним? В этой статье мы расскажем обо всем этом, а также о том, как навсегда удалить свой Apple ID.
Редактирование вашей информации Apple ID
Изменить большинство данных, прикрепленных к вашей учетной записи Apple ID, так же просто, как нажать кнопку «Управление вашим Apple ID» на веб-странице Apple ID, войти в систему и нажать «Изменить» вместе с любой информацией, которую вы хотите получить.
Вы также можете сделать это на Mac, нажав кнопку «Сведения об учетной записи» в разделе «iCloud» Системных настроек. На устройстве iOS откройте приложение «Настройки» и нажмите свое имя в верхней части экрана; затем нажмите «Имя, Номера телефонов, Электронная почта» или «Пароль». Безопасность »в зависимости от того, что вы хотите редактировать.
Как изменить адрес электронной почты
Apple рекомендует вам изменить свой Apple ID на ваш текущий рабочий адрес электронной почты. Это не приведет к созданию другого Apple ID, оно только изменит связанный адрес электронной почты. Перейдите в раздел «Мой Apple ID», нажмите «Управление Apple ID» и войдите в систему.
Выбрав поле «Имя», «Идентификатор» и «Адрес электронной почты», нажмите «Изменить» рядом с Apple ID и «Основной адрес электронной почты». Теперь введите ваш новый адрес электронной почты. Убедитесь, что введенный вами новый адрес еще не связан с другим Apple ID.
Примечание. Apple ID, использующие адреса электронной почты, оканчивающиеся на @ icloud. com, @ me.com или @ mac.com, нельзя изменить на другой адрес электронной почты. Если вы больше не используете адрес электронной почты этого типа, обязательно добавьте свой действительный адрес электронной почты в качестве дополнительного адреса электронной почты. Apple даже заходит так далеко, что рекомендует не использовать адрес, оканчивающийся на @ mac.com. @ me.com или @ icloud.com в качестве вашего Apple ID.
com, @ me.com или @ mac.com, нельзя изменить на другой адрес электронной почты. Если вы больше не используете адрес электронной почты этого типа, обязательно добавьте свой действительный адрес электронной почты в качестве дополнительного адреса электронной почты. Apple даже заходит так далеко, что рекомендует не использовать адрес, оканчивающийся на @ mac.com. @ me.com или @ icloud.com в качестве вашего Apple ID.
Почему вы должны использовать свой основной адрес электронной почты
Вы будете получать электронные письма, когда будете платить за контент в iTunes и App Store. Вы также получите уведомление, если ваш пароль для идентификатора будет изменен, если используется «Найти мое устройство» или если ваш Apple ID добавлен на новое устройство.
Пока вы получаете эти электронные письма где-то, вы, вероятно, заметите их, что означает, что вы будете знать, кто-то похитил ваш аккаунт. Если вы не используете адрес электронной почты регулярно, риск больше.
Если вам нужно изменить основной адрес электронной почты, связанный с вашим Apple ID, вам нужно перейти на страницу My Apple ID.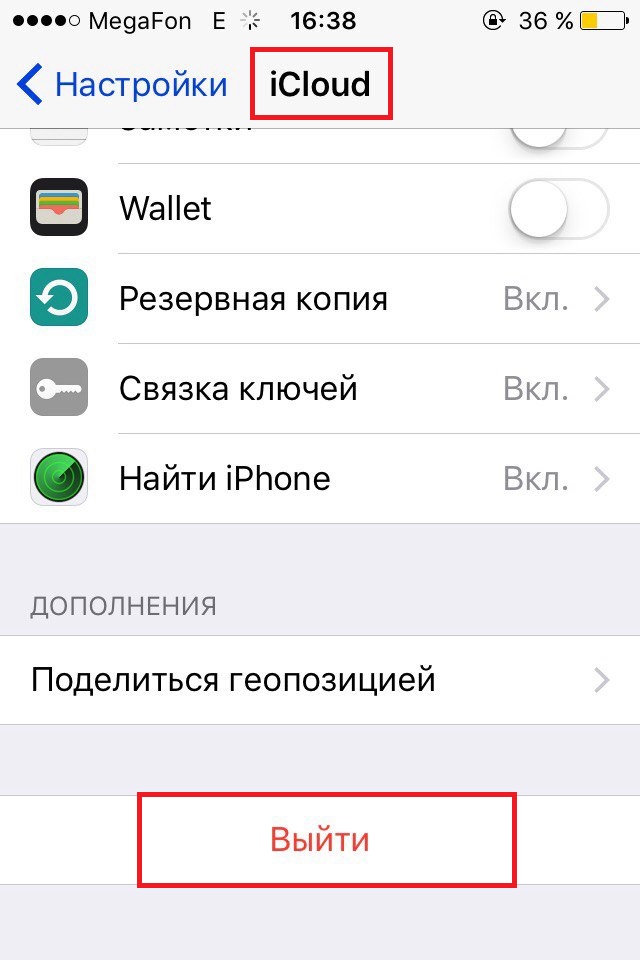 Выберите «Управление Apple ID» и войдите в систему. Когда вы перейдете на страницу «Изменить свой Apple ID», вы можете выбрать «Изменить» рядом с данными вашего основного адреса электронной почты. Замените адрес электронной почты, а затем подтвердите его.
Выберите «Управление Apple ID» и войдите в систему. Когда вы перейдете на страницу «Изменить свой Apple ID», вы можете выбрать «Изменить» рядом с данными вашего основного адреса электронной почты. Замените адрес электронной почты, а затем подтвердите его.
Если это новый адрес, вам необходимо его подтвердить: Apple отправит вам уведомление на этот адрес электронной почты.
Вы также можете добавить дополнительный адрес электронной почты в учетную запись, а также получать уведомления там. Нажмите «Добавить адрес электронной почты», введите адрес электронной почты и нажмите «Сохранить изменения». Подтверждение по электронной почте будет отправлено на эту учетную запись, вам просто нужно подтвердить его с этой учетной записи, и все готово.
Когда вам нужно изменить адрес электронной почты, связанный с вашим Apple ID
Если ваша электронная почта была скомпрометирована или вы сменили работу, а вместе с ней и ваш адрес электронной почты, вам может потребоваться изменить адрес электронной почты, связанный с учетной записью.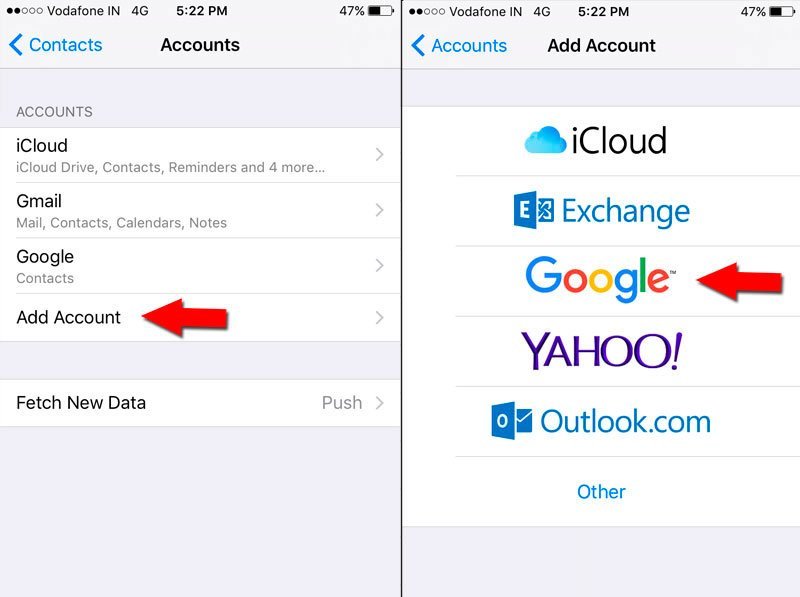
Войдите на сайт My Apple ID. Выберите Управление своим Apple ID и войдите в систему.
Вы также можете добавить дополнительный адрес электронной почты в учетную запись и получать уведомления там же. Нажмите «Добавить адрес электронной почты», введите адрес электронной почты и нажмите «Сохранить изменения». Письмо с подтверждением будет отправлено на этот счет.
детали платежа
Если вы попытаетесь что-то купить или даже загрузить что-то бесплатно, вы пройдете через процесс добавления платежной карты — дебетовой или кредитной карты.
Если вы не хотите добавлять карту, просто нажмите или коснитесь элемента Нет в списке возможных типов оплаты. Для большинства повседневных задач нет обязательного требования иметь платежную карту, связанную с вашим Apple ID.
Нет строгого требования связывать кредитную или дебетовую карту с вашим Apple ID, и если вас спросят, вы можете просто нажать None
Однако вы можете добавить карту следующими способами:
iPhone / iPad / iPod touch
Откройте приложение iTunes Store, затем прокрутите вниз и коснитесь своего Apple ID. Нажмите в поле «Информация о платеже» в списке и введите данные.
Нажмите в поле «Информация о платеже» в списке и введите данные.
Mac / Windows
Откройте iTunes, коснитесь значка «Музыка» в левом верхнем углу, а затем коснитесь элемента «Учетная запись» под заголовком «Быстрые ссылки на музыку» справа. Нажмите на запись «Изменить» рядом со ссылкой «Информация о платеже» и введите данные.
Дополнительные сведения об этом процессе см. В разделе «Как изменить информацию об оплате Apple ID».
Как изменить свой пароль Apple ID
Если вы забыли свой пароль Apple ID, посетите веб-сайт Apple iForgot и введите свое имя пользователя Apple ID.
Если вы не активировали двухэтапную проверку, вы сможете сбросить пароль, ответив на электронное письмо, отправленное на адреса, которые вы указали при регистрации в Apple, или предоставив ответы на три вопроса безопасности. вопросы, которые вам задавали при создании Apple ID.
Вы также должны будете указать дату своего рождения при использовании последнего варианта.
Как следует из названия, на сайте iForgot вы можете сбросить пароль или узнать свой Apple ID
При выборе опции сброса электронной почты, обратите внимание, что у вас есть только три часа, чтобы ответить, чтобы отменить запрос на сброс.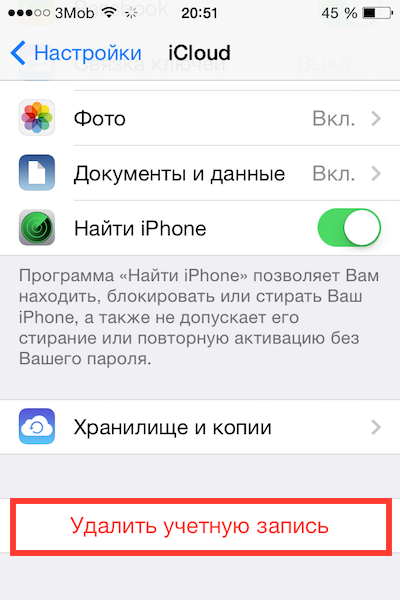
Если активирована двухэтапная проверка, вам будет предложено ввести ключ восстановления, созданный при активации двухэтапной проверки. Как только вы это сделаете, проверочный код будет впоследствии отправлен на одно из ваших доверенных устройств или отправлено на ваш телефон. Без этого кода вы не сможете сбросить пароль.
Если вы потеряли свой двухэтапный проверочный код, а также забыли пароль, вам не повезло. Apple говорит, что единственный путь вперед — это начать с нуля с новым Apple ID. Даже сеть поддержки Apple не может подтвердить личность пользователя.
Забыли идентификатор Apple?
Если вы забыли, каково ваше имя пользователя Apple ID, есть несколько способов выяснить это.
Если вы используете свой Apple ID при покупке приложений и музыки на своем iPhone или iPad, вы найдете информацию о своем Apple ID в меню «Настройки»> «iTunes». App Store. Ваш Apple ID также можно найти в меню «Настройки»> «iCloud»> «Аккаунт».
Кроме того, посетите страницу iForgot и нажмите Забыли свой идентификатор Apple? ссылка на сайт.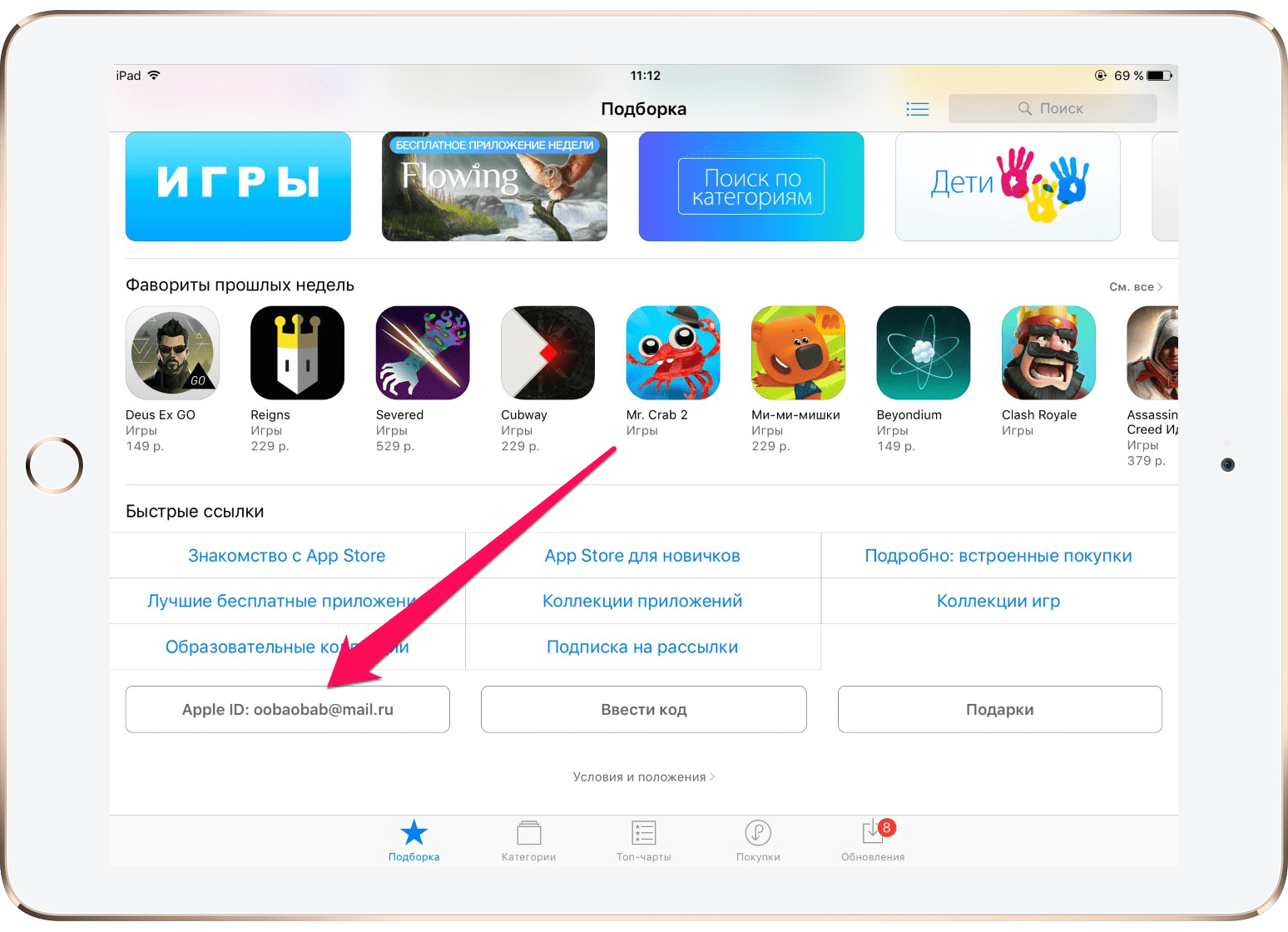 Затем вам будет предложено указать ваши имя и фамилию, а также адрес электронной почты, используемый для учетной записи (а также старые адреса электронной почты, также зарегистрированные с вашим Apple ID, что может быть полезно, если вы также не можете получить доступ к своей электронной почте. ). Электронное письмо для сброса пароля будет отправлено на адреса электронной почты, используемые для учетной записи.
Затем вам будет предложено указать ваши имя и фамилию, а также адрес электронной почты, используемый для учетной записи (а также старые адреса электронной почты, также зарегистрированные с вашим Apple ID, что может быть полезно, если вы также не можете получить доступ к своей электронной почте. ). Электронное письмо для сброса пароля будет отправлено на адреса электронной почты, используемые для учетной записи.
Если настроена двухфакторная проверка, вам снова будет предложено ввести ключ восстановления, как описано выше, как описано, как забыть пароль. Еще раз, нет никакого способа обойти это.
Что делать, если ваш Apple ID заблокирован
Если вы обнаружите, что ваша учетная запись отключена или заблокирована по соображениям безопасности — возможно, вы попытались использовать слишком много неправильных паролей — тогда выполнение указанных выше действий по изменению пароля через iForgot также приведет к разблокировке учетной записи. Тем не менее, обратите внимание, что Apple иногда блокирует учетные записи на 24 часа, если делается слишком много неудачных попыток ввода пароля, и единственный вариант — подождать.
Опять же, если у вас включена двухфакторная проверка, вам нужно будет предоставить ее в дополнение к коду, отправленному или отправленному на одно из ваших устройств.
Дополнительные советы см. В разделе «Что делать, если ваш Apple ID заблокирован или отключен».
Как сбросить или удалить свой Apple ID
В свете сохраняющихся проблем с конфиденциальностью многие люди начинают переосмысливать наличие множества разных учетных записей. Apple гораздо более осторожна, когда делится информацией с другими службами, как ясно показывает это открытое письмо Тима Кука. Но если вы решили, что не хотите оставлять учетную запись в руках Apple, то это руководство поможет.
Могу ли я использовать iPhone или другое устройство Apple без Apple ID?
Вам не нужно Apple ID, чтобы использовать любое устройство Apple. Ваш компьютер Mac продолжит работать, как и ваш iPhone и iPad.
Однако любой контент, который вы загрузили из Apple, требует, чтобы ваш Apple ID работал, поэтому вы не сможете воспроизводить фильмы, купленные в iTunes Store. Вы не сможете использовать приложения, загруженные из App Store, или устанавливать новые приложения на устройстве iOS. Но вы все равно можете устанавливать и запускать программы в macOS, загруженные за пределами App Store.
Вы не сможете использовать приложения, загруженные из App Store, или устанавливать новые приложения на устройстве iOS. Но вы все равно можете устанавливать и запускать программы в macOS, загруженные за пределами App Store.
На самом деле вы не можете удалить свой Apple ID, как подробно объясняется в этом сообщении Apple. Но вы можете удалить всю свою информацию из Apple. Поэтому, если вы решили, что этого достаточно, и хотите полностью избавиться от своего Apple ID, продолжайте читать.
Удалите свой Apple ID с вашего компьютера
Первым шагом является удаление вашего Apple ID с вашего компьютера Mac. Следуй этим шагам:
- Откройте iTunes на Mac.
- Выберите «Магазин»> «Просмотреть учетную запись».
- Введите ваш пароль.
- Нажмите «Управление устройствами» в разделе «iTunes в облаке».
- Нажмите Удалить рядом с каждым устройством, связанным с вашей учетной записью.
- Нажмите Готово.
- Выберите «Магазин»> «Деавторизовать этот компьютер».

Удалите Apple ID с ваших устройств iOS
Теперь вам нужно удалить свой Apple ID со всех ваших устройств iOS. Вам нужно будет выполнить следующие шаги для каждого устройства Apple iOS (iPad, iPhone и iPod touch), используя свой Apple ID:
- Открыть настройки.
- Нажмите на имя вашей учетной записи вверху.
- Прокрутите вниз, нажмите на каждом из перечисленных устройств и выберите Удалить из учетной записи. (Это не будет работать на устройстве, которое вы используете в настоящее время.)
- Если он настроен, нажмите «Общий доступ к семье» (чуть выше перечисленных устройств), нажмите на каждого члена вашей семьи, а затем нажмите «Удалить [Имя]».
- Вернитесь на страницу Apple ID и нажмите «Выйти» внизу.
- Нажмите iTunes Магазин приложений. Нажмите Apple ID вверху, затем выйдите.
- Теперь перейдите в Настройки> Музыка.
- Прокрутите вниз и нажмите Apple ID в разделе «Домашняя страница». Нажмите Выход.
- Наконец, зайдите в Настройки> Сообщения> Отправить Получать.
 Нажмите на Apple ID и выйдите.
Нажмите на Apple ID и выйдите.
Как заставить Apple удалить ваш аккаунт
Ответ, по-видимому, заключается в том, что в настоящее время вы не можете заставить Apple удалить свои учетные записи (пожалуйста, сообщите нам об этом в комментариях, если вы знаете иначе).
Однако вы можете отредактировать вашу личную информацию, чтобы сделать ее немного менее личной. После того, как вы удалили Apple ID со всех своих устройств, вы можете изменить свое имя, адрес и другие личные данные.
Как сбросить информацию об Apple ID
- Посетите appleid.apple.com.
- Введите свой Apple ID и пароль.
- Нажмите Управление вашим Apple ID.
- Нажмите Разблокировать учетную запись, если требуется (и ответьте на вопросы безопасности)
- Нажмите «Изменить» рядом с «Учетная запись».
- Измените свое имя и нажмите Сохранить.
- Нажмите «Изменить» рядом с пунктом «Оплата».
- Удалите свой адрес и данные карты. Нажмите Сохранить.
- Нажмите «Номер телефона», введите новый код города и номер и нажмите «Сохранить».

- Нажмите Выход в правом верхнем углу.
Теперь вы должны были удалить свой Apple ID со всех ваших устройств и изменить всю вашу постоянную информацию. Этот Apple ID теперь поджарен.
Помните, что вы не сможете получить доступ или использовать любые покупки или приложения, связанные с этим Apple ID, без повторной авторизации на своих устройствах.
Как изменить учетную запись Apple ID для вашего ребенка на взрослую
Посмотрим правде в глаза: много людей может для удобства создали Apple ID для своих детей, обходя правила Apple относительно возраста, в котором можно создать учетную запись. Это 13 в США и многих странах, если вы не используете опцию в Семейном доступе Apple для создания дочерней учетной записи.
Однако, если вы не использовали Family Sharing и, извините, изобрели более раннюю дату рождения одного или нескольких детей, вы все равно можете перемотать часы назад и получить преимущества для возрастного контроля в Family Sharing.
Для нашей семьи это включает в себя не только использование экранного времени для ограничения и контроля доступа ко всем их устройствам Apple, но – и детям это действительно нравится – удаленное отключение экранного времени, если они отдыхают или уезжают в школьную поездку, и мы желая позволить им использовать свои экраны за пределами наших домашних пределов. (Это было выгодное предложение по крайней мере для одного ребенка, наряду с доступом к гораздо большему пулу общего хранилища iCloud.)
Сначала добавьте ребенка в раздел «Семейный доступ». (Смотрите инструкции Apple о том, как пригласить членов семьи.)
IDGВы можете обновить дату рождения для учетной записи ребенка, если он загадочным образом помолодел за годы, прошедшие с момента его создания.
Затем просто войдите в систему, используя учетные данные Apple ID ребенка на Сайт Apple IDнажмите «Изменить» в разделе учетной записи и измените дату рождения. Нажмите Готово.
Если вы вернетесь к представлению «Общий доступ к семье» на любом родительском Mac, iPhone или iPad, теперь указан правильный возраст.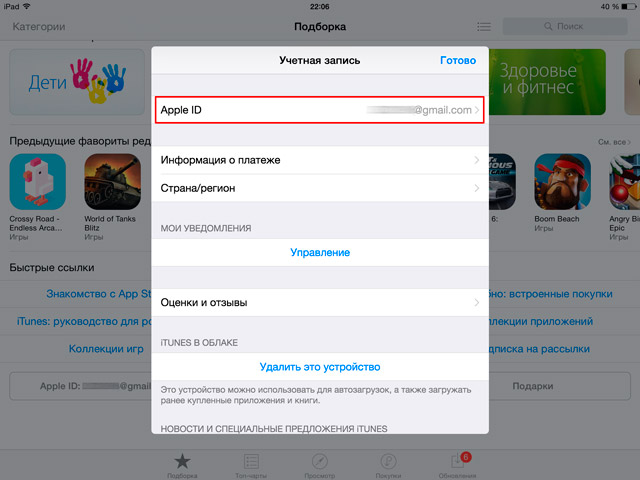
Эта статья о Mac 911 является ответом на вопрос, заданный младшим ребенком автора.
Спросите Mac 911
Мы составили список вопросов, которые нам чаще всего задают, а также ответы и ссылки на столбцы: прочитайте наш супер FAQ, чтобы узнать, охвачен ли ваш вопрос. Если нет, мы всегда ищем новые проблемы для решения! Присылайте свои по электронной почте [email protected], включая соответствующие снимки экрана и ваше полное имя. Не на каждый вопрос будет дан ответ, мы не отвечаем на электронную почту и не можем дать прямой совет по устранению неполадок.
Примечание. При покупке чего-либо после перехода по ссылкам в наших статьях мы можем получить небольшую комиссию. Прочитайте нашу политику партнерских ссылок для более подробной информации.
Как сменить iCloud и Apple ID на Iphone Ipad и Mac – пошаговая инструкция
Приветствую вас дорогие читатели нашего сайта! В сегодняшней статье мы с вами поговорим о том как сменить iCloud и Apple ID на Iphone, Ipad и Mac.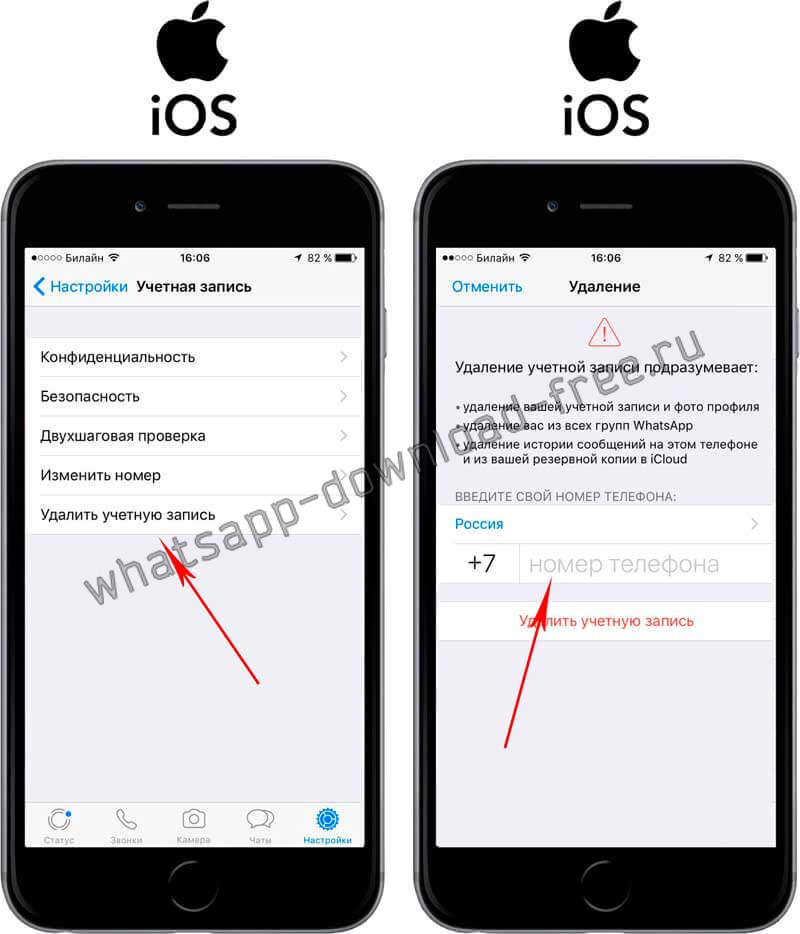 Сменить iCloud на iPhone необходимо, если вы собрались продать смартфон. Кроме того, параметры доступа к облачному хранилищу требуется поменять, если вы подозреваете, что кто-то узнал их и появилась опасность взлома.
Сменить iCloud на iPhone необходимо, если вы собрались продать смартфон. Кроме того, параметры доступа к облачному хранилищу требуется поменять, если вы подозреваете, что кто-то узнал их и появилась опасность взлома.
Как сменить iCloud и Apple ID на Iphone Ipad и Mac – пошаговая инструкцияВажно знать: iCloud — облачный сервис, созданный эксклюзивно для владельцев i-гаджетов. При начальной настройке или как ее еще называют активацией «яблока», каждый пользователь должен создать Apple ID — учетную запись, которая позволит ему получать доступ ко всем фирменным сервисам, в том числе и к iCloud.
Для доступа к опционалу iCloud используется логин и пароль Apple ID. Это значит, что если вы желаете изменить параметры входа в облачное хранилище в целях безопасности, вам не требуется касаться самого раздела iCloud на iPhone, вам нужно внести изменения в Apple ID. То есть меняя Apple ID, вы меняете iCloud.
Так как iCloud, это более важная учетная запись (здесь и функция «Найти iPhone», резервные копии, iCloud Drive и т.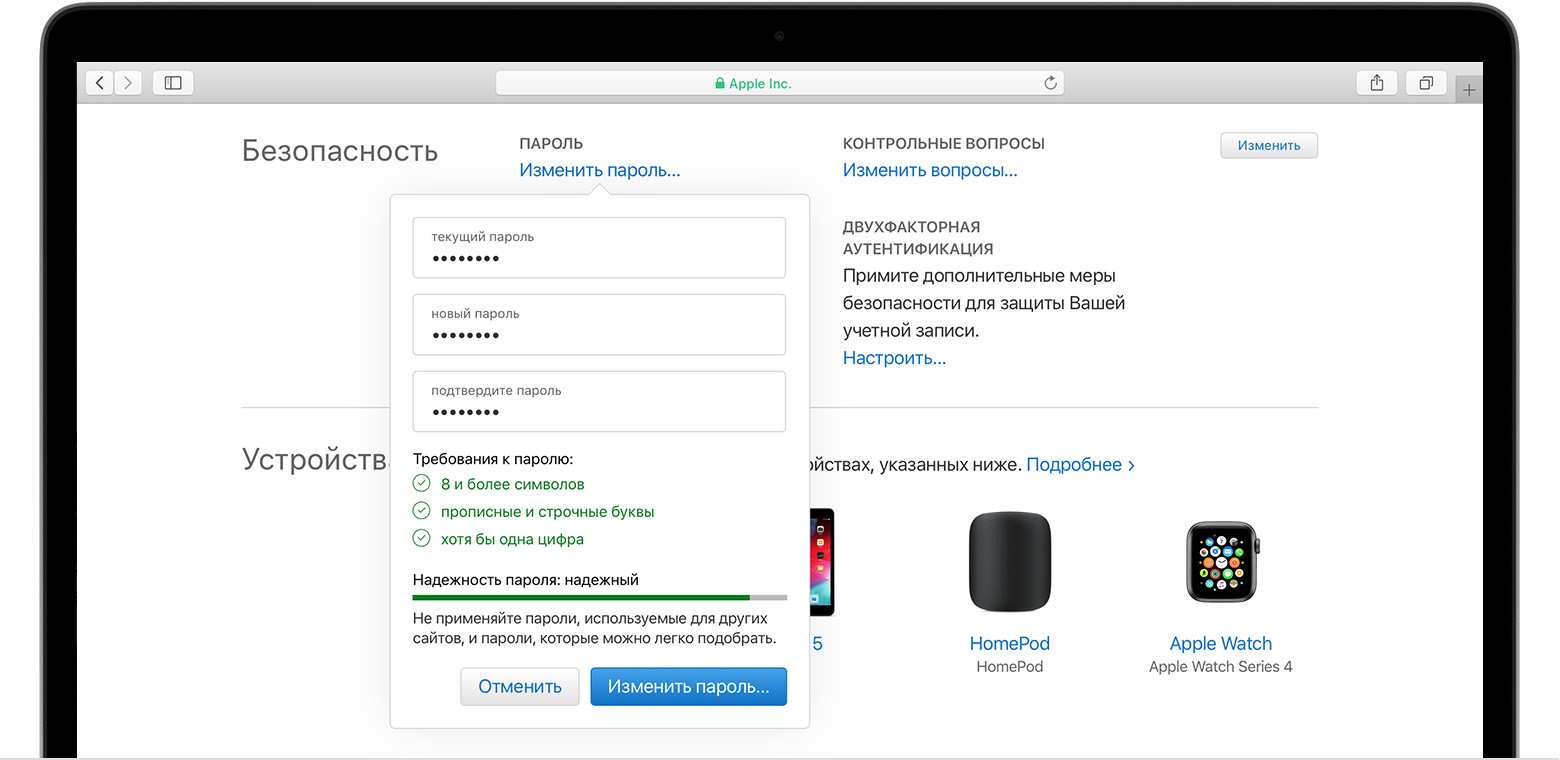 д.) то начнем с него. Коротко по пунктам:
д.) то начнем с него. Коротко по пунктам:
- Открываем Настройки.
- Ищем пункт меню iCloud и заходим в него.
- Прокручиваем экран в самый низ и видим строку «Выйти»
- Нажимаем и встречаем первое предупреждение: «Если Вы выйдите из учетной записи, все фотографии Фотопотока и iCloud Drive, хранящиеся в iCloud, будут удалены с этого iPhone». Что это значит? Это значит, что при смене учетной записи iCloud, с iPhone удалятся вышеперечисленные данные, связанные с ней. Не надо переживать, в самом «облаке» они останутся и к ним можно будет получить доступ с сайта www.icloud.com. Соглашаемся с этим.
- Всплывает предупреждение второе — «С iPhone будут удалены все заметки iCloud». Актуальное для тех, кто использовал приложение заметки и синхронизировал его содержимое с облачным хранилищем, компьютером и т.д. Опять же надо понимать, что они не удаляются целиком, доступ к ним останется при помощи сайта.
- Еще один вопрос — «Что Вы хотите сделать с календарями, данными Safari, контактами и напоминаниями?» Я выбираю — оставить на этом iPhone.
 В случае чего, их можно самостоятельно удалить позже.
В случае чего, их можно самостоятельно удалить позже. - Нам предлагают ввести пароль от iCloud — делаем это. Все, мы вышли из учетной записи на этом iPhone.
- Вводим новые данные — iCloud сменен.
Как поменять iCloud и Apple ID на Mac — пошаговая инструкция
Чтобы полностью отвязать ID от конкретного ноутбука перед продажей или передачей другому пользователю, необходимо выполнить следующие действия.
- Войдите в iTunes на своём Маке.
- Выберите Store — View Account («Просмотр аккаунта»).
- Введите свой пароль.
- Откройте Manage Devices («Управление устройствами») в iTunes.
- Нажмите Remove («Удалить») рядом с нужным устройством, которое ассоциировано с вашим аккаунтом (учётной записью).
- Щёлкните на Done («Готово»).

- Выберите Store — Deauthorize This Computer («Снять авторизацию на этом компьютере»).
Вот и всё, ваш Мак отвязан от текущего ID. О том, как сменить ID вместо того, чтобы просто удалить его с ноутбука.
Видео: Как поменять iCloud и Apple ID на Mac — пошаговая инструкция
Как удалить учетную запись Apple ID
В первой половине 2018 года Apple представила инструмент, который позволяет пользователям управлять своими личными данными Apple ID. Так, например, появилась возможность загрузить все персональные данные, которые были собраны компанией в рамках учетной записи. При необходимости, эту информацию можно дополнить, на тот случай, если данные потеряли свою актуальность или же были указаны неверно. Помимо всего прочего, пользователи также получили долгожданную возможность удалять учетную запись Apple ID.
Ранее Apple не предоставляла простого способа удалить аккаунт Apple ID.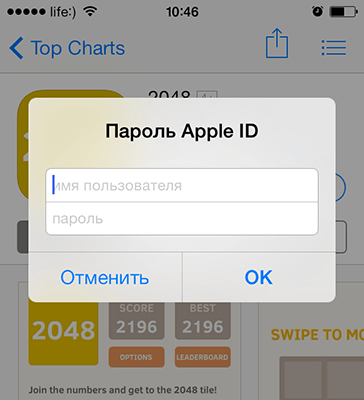 Пользователям было необходимо обращаться в техническую поддержку, а затем ждать несколько недель, ожидая процедуры удаления. Теперь всё это в прошлом — компания максимально упростила процесс удаления, и для этого теперь потребуется лишь несколько минут свободного времени. Но прежде чем начинать, давайте изучим все нюансы и подводные камни.
Пользователям было необходимо обращаться в техническую поддержку, а затем ждать несколько недель, ожидая процедуры удаления. Теперь всё это в прошлом — компания максимально упростила процесс удаления, и для этого теперь потребуется лишь несколько минут свободного времени. Но прежде чем начинать, давайте изучим все нюансы и подводные камни.
Итак, что произойдет после удаления учетной записи?
- Вы навсегда потеряете доступ ко всем покупкам совершенным в iTunes, iBooks и App Store. Следует принять во внимание, что их будет нельзя перенести на новый аккаунт Apple ID.
- Вся информация сохраненная в облачном хранилище iCloud будет безвозвратно удалена.
- Пользователи больше не смогут связываться с вами по iMessage и FaceTime.
- Все персональные данные, как-либо связанные с сервисами Apple, будут удалены без возможности восстановления.
- Заказы оформленные в официальном онлайн-магазине Apple не будет отменены из-за удаления аккаунта. Это же правило распространяется на осуществляемый гарантийный ремонт.

Перед процедурой удаления аккаунта, Apple рекомендует провести следующие действия: выйти из аккаунта Apple ID на всех используемых устройствах и компьютерах, а также создать локальную резервную копию данных.
Как удалить учетную запись Apple ID?
Существует несколько вариантов. Один из них — воспользоваться приложением Tenorshare 4uKey. С его помощью вы сможете не только облегчить процесс удаления, но и удалить Apple ID без пароля.
Пример работы приложение можно увидеть в коротком видео ниже:
Или можно пойти путём, которая предлагает Apple.
- Переходим на веб-страницу «Данные и конфиденциальность». Авторизуемся под необходимой учетной записью Apple ID.
- В разделе «Управление данными» находим пункт «Удаление учетной записи» и выбираем «Начать».
- Изучив на открывшейся веб-странице всю представленную информацию, выбираем нужную причину удаления аккаунта, а затем жмем на «Продолжить».
- Вновь выбираем «Продолжить», ознакомившись со всей приведенной информацией.

- Далее указываем способ получения сведений о состояния аккаунта. Можно выбрать собственный или резервный адрес электронной почты, а также телефон.
- После этого мы получим код доступа, который необходимо записать или запомнить. Только с помощью этой комбинации можно будет отменить удаление учетной записи при обращении в техническую поддержку.
- Указываем полученный код на следующей веб-странице и подтверждаем наши намерения удалить учетную запись. Всё готово!
После этого запрос будет обработан Apple и соответствующий аккаунт будет удален в течение семи дней.
Обсудить данную статью можно в комментариях или в нашем Telegram-чате.
Как войти в Dropbox с помощью входа через Apple
Если вы войдете в свой аккаунт Dropbox с помощью входа через Apple, то для доступа к аккаунту будет использоваться ваш Apple ID, и при этом необязательно будет вспоминать свой пароль Dropbox.
Вход в существующий аккаунт Dropbox через Apple
Чтобы осуществить доступ к существующему аккаунту Dropbox, нажмите Войти в аккаунт через Apple.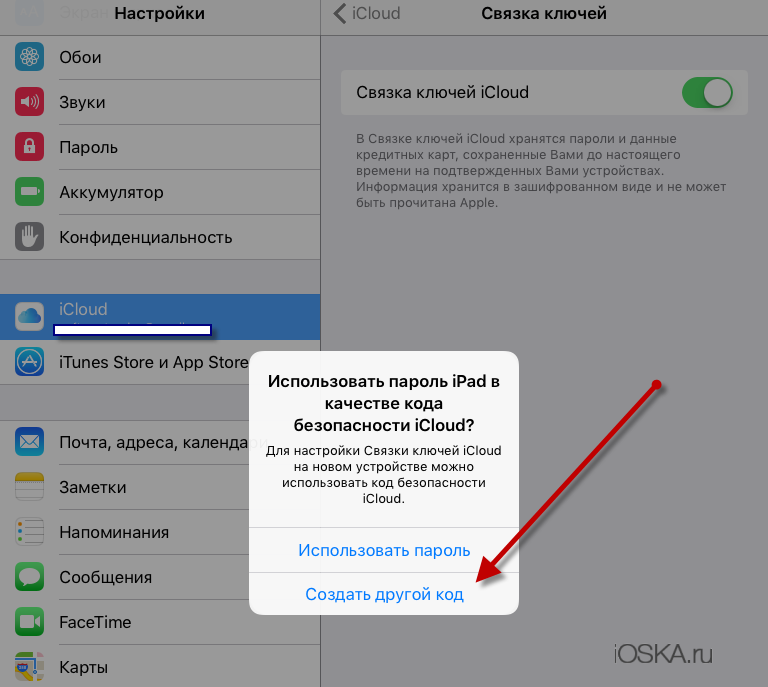 Эта функция доступна на устройствах iOS, Android, на сайте, а также в программе Dropbox для компьютера.
Эта функция доступна на устройствах iOS, Android, на сайте, а также в программе Dropbox для компьютера.
Примечания:
Как создать новый аккаунт Dropbox с помощью входа в систему через Apple (только на iPhone)
Чтобы создать новый аккаунт Dropbox с помощью входа в систему через Apple:
- Откройте приложение Dropbox для iOS.
- Нажмите Войти в аккаунт через Apple.
- Выберите Поделиться моим эл. адресом или Скрыть мой эл. адрес, а затем нажмите Продолжить.
- Выбрав Поделиться моим эл. адресом, вы сообщите Dropbox свой адрес электронной почты
- Выбрав Скрыть мой эл. адрес, вы скроете от Dropbox свой адрес электронной почты
- Нажмите Продолжить.
Если в процессе регистрации произойдет сбой в работе приложения, то для завершения регистрации следуйте этим инструкциям.
Что означает параметр «Скрыть мой эл. адрес»?
Apple предоставляет вам возможность зарегистрироваться на сторонних сайтах, таких как Dropbox, не сообщая им свой электронный адрес.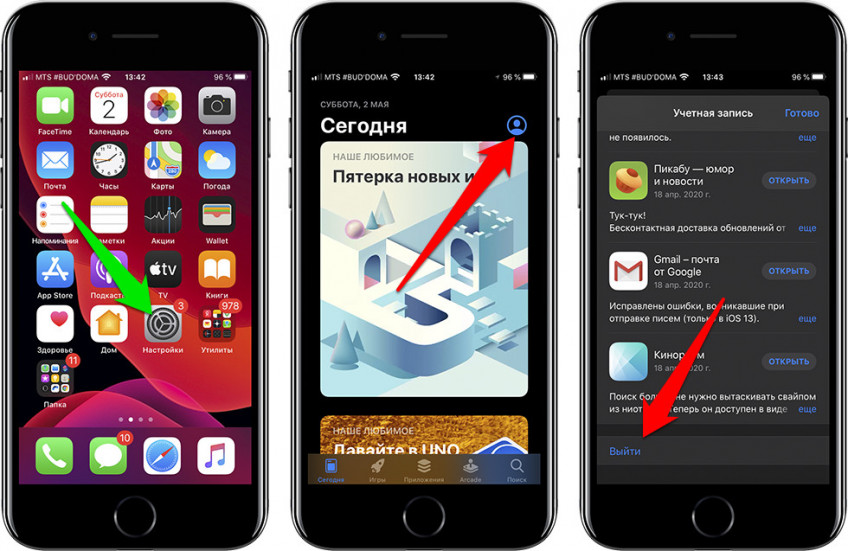 Для этого используется функция «Скрыть мой эл. адрес». Если при создании нового аккаунта Dropbox вы захотите включить функцию «Скрыть мой эл. адрес», Apple сгенерирует случайный электронный адрес, используя домен @privaterelay.appleid.com. Вся почта, отправленная на этот электронный адрес, будет автоматически перенаправляться на адрес электронной почты, связанный с вашим Apple ID. Однако это также означает, что вы не сможете получать электронные сообщения от Dropbox в случае, если отключите переадресацию электронной почты.
Для этого используется функция «Скрыть мой эл. адрес». Если при создании нового аккаунта Dropbox вы захотите включить функцию «Скрыть мой эл. адрес», Apple сгенерирует случайный электронный адрес, используя домен @privaterelay.appleid.com. Вся почта, отправленная на этот электронный адрес, будет автоматически перенаправляться на адрес электронной почты, связанный с вашим Apple ID. Однако это также означает, что вы не сможете получать электронные сообщения от Dropbox в случае, если отключите переадресацию электронной почты.
Можно ли использовать функцию входа в аккаунт через Apple с аккаунтом Dropbox Business?
Нет, сейчас это невозможно.
Как добавить в аккаунт Dropbox свой настоящий адрес электронной почты
Чтобы добавить в аккаунт Dropbox свой настоящий адрес электронной почты:
На сайте dropbox.com
- Зайдите со своим логином и паролем на сайт dropbox.com.
- Нажмите на свою фотографию профиля (или на серый кружок) в правом верхнем углу.

- Нажмите Настройки.
- Нажмите Изменить рядом с Личным адресом электронной почты.
- Введите свой адрес электронной почты и пароль Dropbox.
- Нажмите Обновить адрес электронной почты.
- Подтвердите свой новый электронный адрес, нажав на ссылку в проверочном сообщении, которое вы получите на этот адрес.
В приложении Dropbox для iOS
- Откройте приложение Dropbox для iOS.
- Нажмите на значок пользователя с названием аккаунта в правом нижнем углу.
- Нажмите Адрес.
- Введите свой основной адрес электронной почты.
- Нажмите Обновить адрес электронной почты.
- Войдите в приложение Dropbox для iOS.
- Подтвердите свой новый электронный адрес, нажав на ссылку в проверочном сообщении, которое вы получите на этот адрес.
Как создать пароль для своего аккаунта Dropbox
Если вы создали аккаунт Dropbox с помощью входа через Apple, то Dropbox не зафиксирует для него специального пароля. Но для определенных действий в Dropbox вам нужно будет установить пароль в качестве дополнительной меры безопасности. Чтобы установить пароль, выполните инструкции в этой статье. После того как вы установите пароль Dropbox, вы все равно сможете входить в свой аккаунт через Apple.
Но для определенных действий в Dropbox вам нужно будет установить пароль в качестве дополнительной меры безопасности. Чтобы установить пароль, выполните инструкции в этой статье. После того как вы установите пароль Dropbox, вы все равно сможете входить в свой аккаунт через Apple.
Как изменить учетную запись электронной почты по умолчанию на iPhone (2021)
Первое электронное письмо, которое вы добавляете в приложение iPhone Mail, становится вашим по умолчанию. Это означает, что когда вы составляете новое электронное письмо или нажимаете на адрес электронной почты на веб-сайте или в приложении, оно открывается с этим адресом электронной почты по умолчанию в разделе «От».
Не секрет, что у нас несколько электронных писем, но в большинстве случаев мы используем одно. Таким образом, для удобства вы можете установить это значение по умолчанию. Чтобы помочь, позвольте мне показать вам быстрый способ изменить учетную запись электронной почты по умолчанию на вашем iPhone или iPad, а также инструкции по ее переключению, отключению и удалению.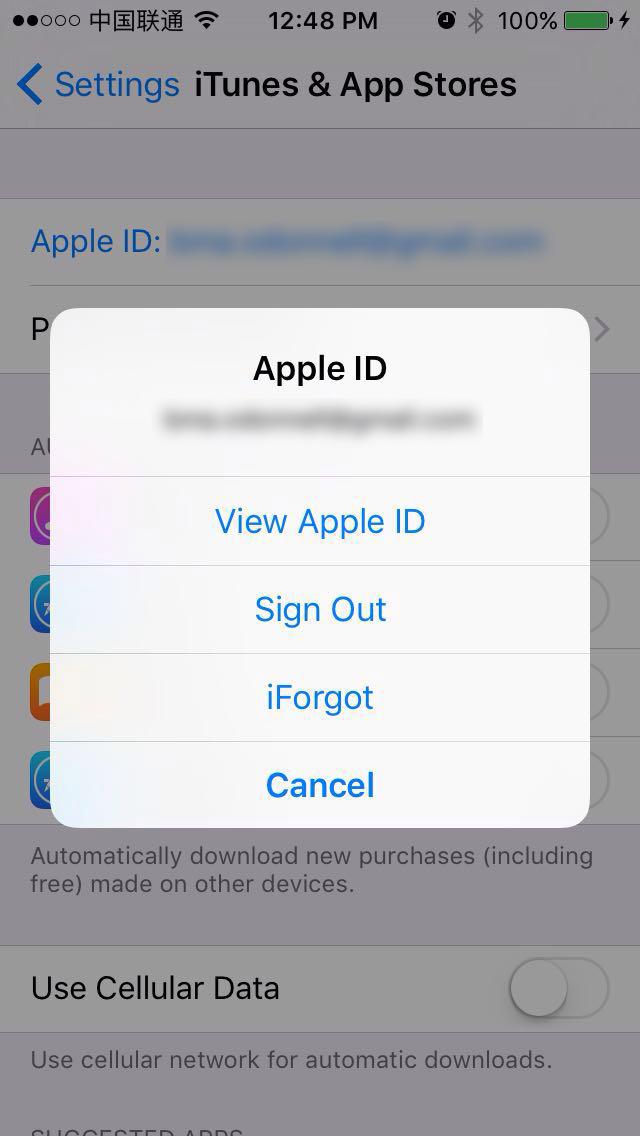
Примечание : Это отличается от изменения почтового приложения по умолчанию в iOS 14.
Как установить электронную почту по умолчанию на iPhone и iPad
Прежде чем начать, убедитесь, что вы добавили несколько (как минимум два) электронных писем в приложение «Почта». Теперь выполните следующие действия, чтобы изменить адрес электронной почты по умолчанию.
- Откройте Настройки и коснитесь Почта .
- Нажмите Учетная запись по умолчанию внизу.
- Выберите желаемую учетную запись электронной почты, чтобы установить ее по умолчанию.
Чтобы проверить : Нажмите следующий адрес электронной почты [email protected]. Откроется экран «Создать новое сообщение» с адресом электронной почты по умолчанию (вы установили на шаге 3) в разделе « От: ».
Как переключить учетную запись электронной почты на iPhone и iPad
Установка адреса электронной почты по умолчанию поможет вам использовать его по умолчанию, когда вы начнете составлять новое письмо.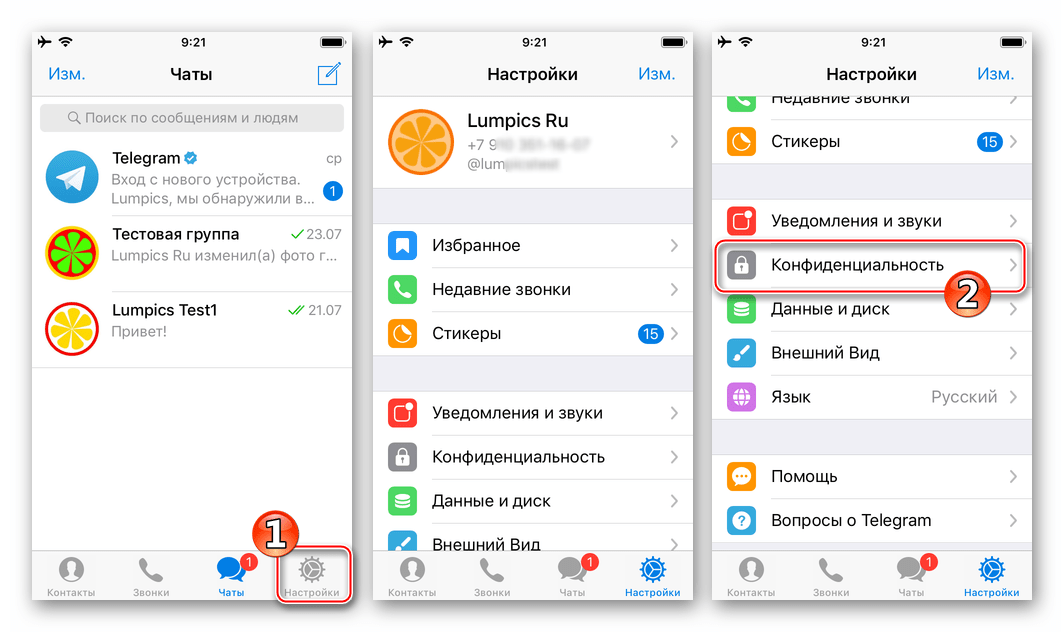 Но что, если иногда вы не хотите использовать другой адрес электронной почты? Что ж, в этих случаях легко переключаться между различными добавленными учетными записями электронной почты.Вот как.
Но что, если иногда вы не хотите использовать другой адрес электронной почты? Что ж, в этих случаях легко переключаться между различными добавленными учетными записями электронной почты.Вот как.
- Находясь на экране Новое сообщение , коснитесь адреса электронной почты по умолчанию. Он будет расширяться. Коснитесь еще раз.
- Выберите другой добавленный адрес электронной почты, чтобы переключиться на этот.
- Это электронное письмо теперь будет отправлено из учетной записи, отличной от выбранной по умолчанию.
Отключить учетную запись электронной почты на устройстве iOS
Больше не хотите использовать один из добавленных адресов электронной почты? Их легко отключить в качестве опции в приложении Почта. Вот шаги.
- Откройте iPhone Settings и нажмите Mail .
- Нажмите Аккаунты .
- Нажмите на учетную запись, которую хотите отключить.

- Выключить Почта .
- Примечание : если вы хотите отключить почту iCloud, потребуется еще два шага. После шага 3 нажмите iCloud и выключите Mail .
Удаление учетной записи электронной почты на iPhone и iPad
Если хотите, вы можете пойти дальше и даже удалить эту учетную запись электронной почты со своего iPhone.
- Внутри Настройки , коснитесь Почта .
- Нажмите Аккаунты .
- Выберите учетную запись электронной почты, которую хотите удалить.
- Нажмите Удалить учетную запись и подтвердите.
- Примечание : Если вы хотите удалить учетную запись iCloud, вам потребуется Выйти из системы вашего Apple ID. Или вы можете отключить электронную почту iCloud из предыдущего заголовка.
Вот как вы можете установить учетную запись электронной почты по умолчанию, переключаться между несколькими электронными письмами при составлении нового электронного письма или отключать и удалять те, которые вам больше не нужны.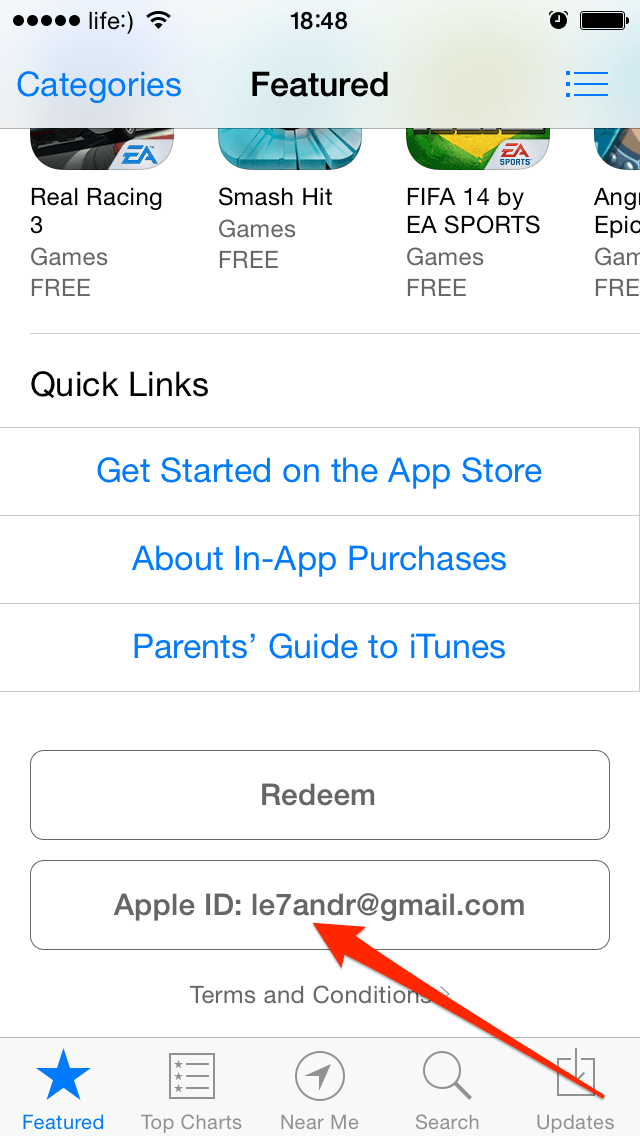
Надеюсь, это краткое руководство было вам полезно. Если у вас есть дополнительные вопросы, не стесняйтесь обращаться ко мне через раздел комментариев ниже.
Больше сообщений по электронной почте:
Как изменить учетную запись электронной почты по умолчанию на iPhone 7
Когда вы используете приложение «Почта» на своем iPhone для отправки электронных писем, вы, возможно, заметили, что оно использует не тот аккаунт, который вам нужен. Эта проблема возникает, когда у вас есть несколько учетных записей электронной почты на вашем устройстве. К счастью, вы можете узнать, как изменить учетную запись электронной почты по умолчанию на iPhone 7, если вы хотите, чтобы приложение «Почта» использовало эту учетную запись при создании нового сообщения.
Довольно часто люди имеют несколько учетных записей электронной почты. Независимо от того, создавали ли вы учетную запись у провайдера, которую больше не хотите использовать, или у вас есть отдельная учетная запись электронной почты для личных и рабочих целей, возможно, у вас уже есть эти учетные записи на вашем устройстве.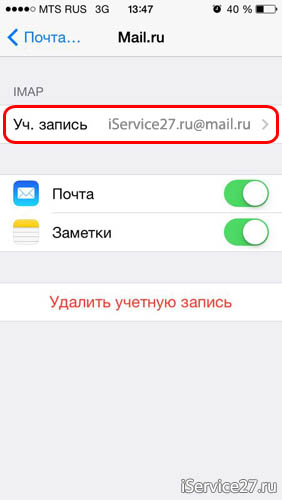
Однако вы можете обнаружить, что ваш iPhone, похоже, предпочитает одну из этих учетных записей другой, когда дело доходит до написания новых писем, и, возможно, он выбирает не ту учетную запись. Это происходит потому, что эта другая учетная запись в настоящее время настроена как учетная запись электронной почты по умолчанию на вашем устройстве.К счастью, это параметр, который вы можете изменить. В приведенном ниже руководстве показано, как изменить учетную запись электронной почты по умолчанию на iPhone 7.
Как изменить основной адрес электронной почты на iPhone 7
- Откройте настройки .
- Выберите Почта .
- Выберите По умолчанию .
- Выберите желаемый адрес электронной почты по умолчанию.
Наша статья продолжается ниже с дополнительной информацией об изменении основного адреса электронной почты на iPhone, включая изображения этих шагов.
Установить новую учетную запись электронной почты по умолчанию в iOS 10 (Руководство с изображениями)
Действия, описанные в этой статье, были выполнены на iPhone 7 Plus в iOS 10.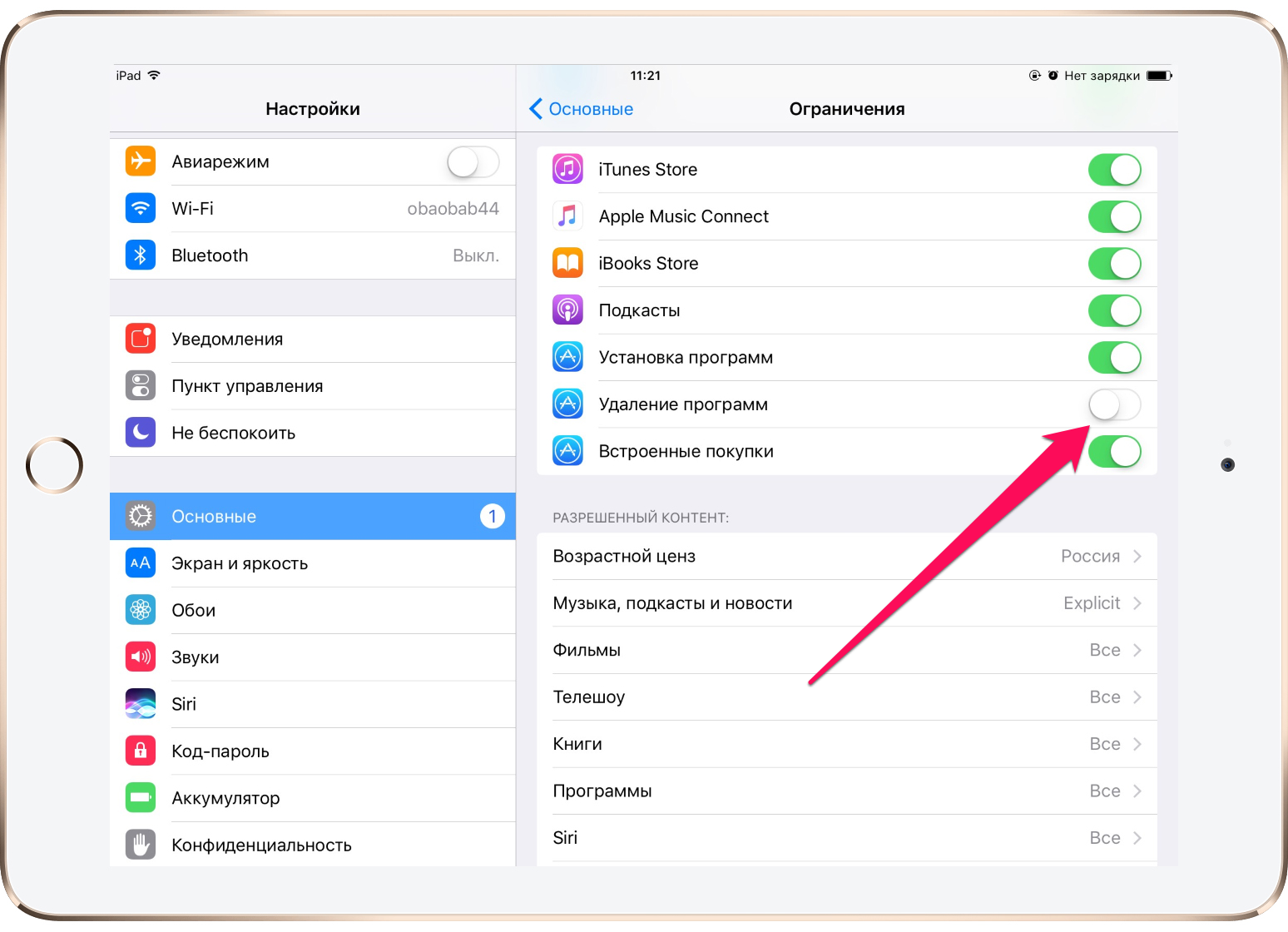 3.3. Следуя этим шагам, вы измените учетную запись по умолчанию на вашем устройстве. Это означает, что любое новое электронное письмо, которое вы создаете, по умолчанию будет отправляться из этой учетной записи. Однако при необходимости вы можете изменить учетную запись электронной почты отправителя, выбрав и настроив поле Кому в этом сообщении электронной почты.
3.3. Следуя этим шагам, вы измените учетную запись по умолчанию на вашем устройстве. Это означает, что любое новое электронное письмо, которое вы создаете, по умолчанию будет отправляться из этой учетной записи. Однако при необходимости вы можете изменить учетную запись электронной почты отправителя, выбрав и настроив поле Кому в этом сообщении электронной почты.
Шаг 1. Откройте приложение
Settings .Шаг 2. Прокрутите вниз и выберите опцию
Mail .Шаг 3. Прокрутите меню вниз и коснитесь параметра
Учетная запись по умолчанию .Шаг 4. Нажмите на учетную запись электронной почты, которую вы хотите использовать в качестве новой по умолчанию.
Если вы измените учетную запись электронной почты по умолчанию на iPhone и выберете одну из других учетных записей электронной почты, это повлияет только на приложение «Почта по умолчанию» на iPhone. Если вы используете какие-либо сторонние приложения для отправки или получения электронной почты, то этот параметр учетной записи по умолчанию ничего не изменит с этим приложением.
Кроме того, этот параметр применяется только к текущему устройству. Если у вас есть другой iPhone или iPad, который вы используете для электронной почты, вы также измените настройки электронной почты по умолчанию для приложения «Почта» на этом устройстве.
Учетная запись электронной почты — это всего лишь один из нескольких различных типов учетных записей, для которых вы можете установить значение по умолчанию на iPhone. Узнайте, как установить учетную запись Notes по умолчанию на вашем устройстве, например, если вы часто используете приложение Notes и предпочитаете сохранять свои заметки в другой учетной записи, чем та, которая используется в настоящее время.
Дополнительная литература
Кермит Мэтьюз — писатель-фрилансер из Филадельфии, штат Пенсильвания, с более чем десятилетним опытом написания руководств по технологиям. Он имеет степень бакалавра и магистра компьютерных наук и большую часть своей профессиональной карьеры провел в сфере управления ИТ.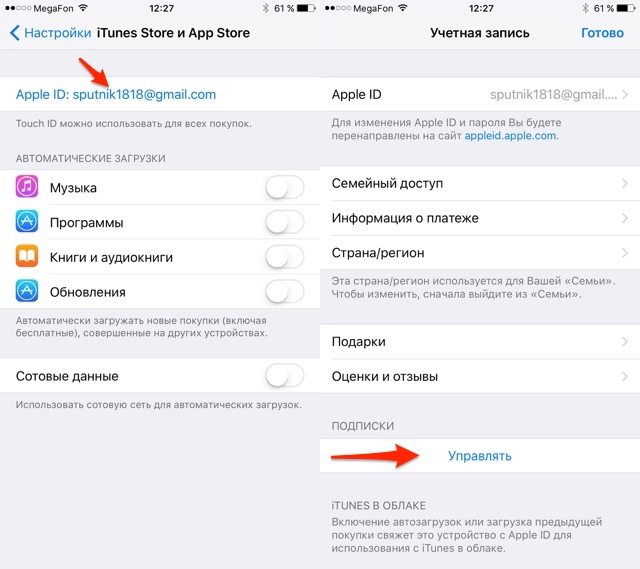
Он специализируется на написании контента об iPhone, устройствах Android, Microsoft Office и многих других популярных приложениях и устройствах.
Установите пользовательское содержимое вкладки HTML для автора на странице своего профиляКак избавиться от чужого Apple ID на вашем iPhone
Значит, на вашем iPhone есть чужой Apple ID.Это может быть неприятной проблемой, и обычно она принимает две формы. Возможно, вы приобрели подержанный iPhone, а предыдущий владелец все еще вошел в систему через свой Apple ID. Или вы позволили кому-то другому использовать свой iPhone, и он вошел в Apple App Store со своим идентификатором Apple ID, чтобы загрузить приложение, забыв снова выйти из системы.
В любом случае наличие чужого Apple ID на вашем iPhone может вызвать ряд проблем. Наиболее важным из них является то, что вы не можете загружать новые приложения из App Store или повторно загружать приложения, которые вы, возможно, приобрели с собственным Apple ID на своем предыдущем iPhone (при условии, что вы приобрели подержанный iPhone). Более того, вход в чужой Apple ID обычно означает, что любые сделанные вами фотографии, например, будут скопированы в iCloud этого человека, а не в вашу собственную.
Более того, вход в чужой Apple ID обычно означает, что любые сделанные вами фотографии, например, будут скопированы в iCloud этого человека, а не в вашу собственную.
Не хорошо. Однако есть ряд решений этой проблемы. От выхода из App Store до обращения к предыдущему владельцу с просьбой удалить устройство из его учетной записи iCloud — все довольно просто. Не волнуйтесь, вы сразу сможете без проблем пользоваться своим iPhone.
Как избавиться от чужого Apple ID на вашем iPhone
Избавиться от чужого Apple ID на вашем iPhone легко, если вы контактируете с этим человеком.В этом случае вы можете избавиться от их Apple ID одним из двух способов.
Во-первых, вы можете попросить этого человека войти на icloud.com и стереть данные вашего iPhone из его учетной записи iCloud. После входа в систему они могут сделать это, нажав Найти iPhone. После того, как iPhone был найден, они нажимают Все устройства , затем свой старый iPhone, а затем выбирают Стереть iPhone .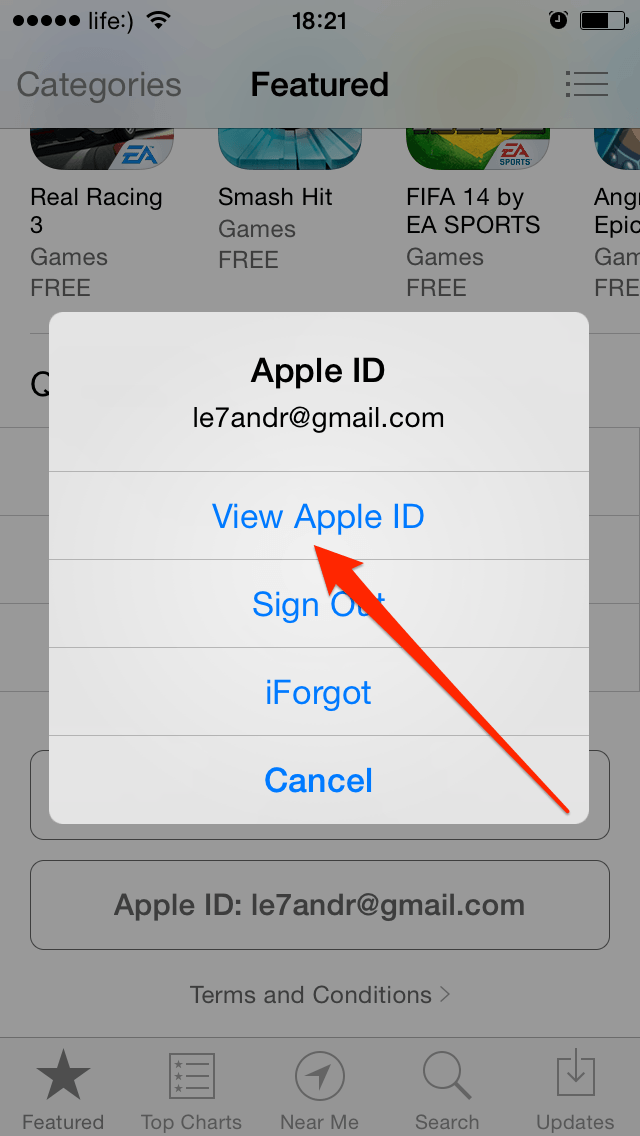
В качестве альтернативы, если они доверяют вам достаточно, вы можете попросить их дать вам свой пароль Apple ID.При этом вы можете самостоятельно вывести их из своего iPhone, выполнив следующие действия:
- Открыть Настройки . Коснитесь своего имени (или имени предыдущего владельца) вверху экрана.
- Прокрутите экран вниз и коснитесь Выйти. Затем необходимо ввести пароль Apple ID предыдущего владельца.
Вот и все. Однако есть вероятность, что вы не знаете предыдущего владельца или не можете заставить его сотрудничать с вами. В этом случае единственное, что вы можете сделать, — это выполнить сброс настроек iPhone до заводских, пока он находится в режиме восстановления.Однако для этого необходимо, чтобы предыдущий владелец не включал функцию «Найти iPhone» на . Если он действительно активирован, вам будет предложено ввести их Apple ID.
Если предположить, что он не активирован, вот как это сделать для iPhone 7 и более поздних моделей.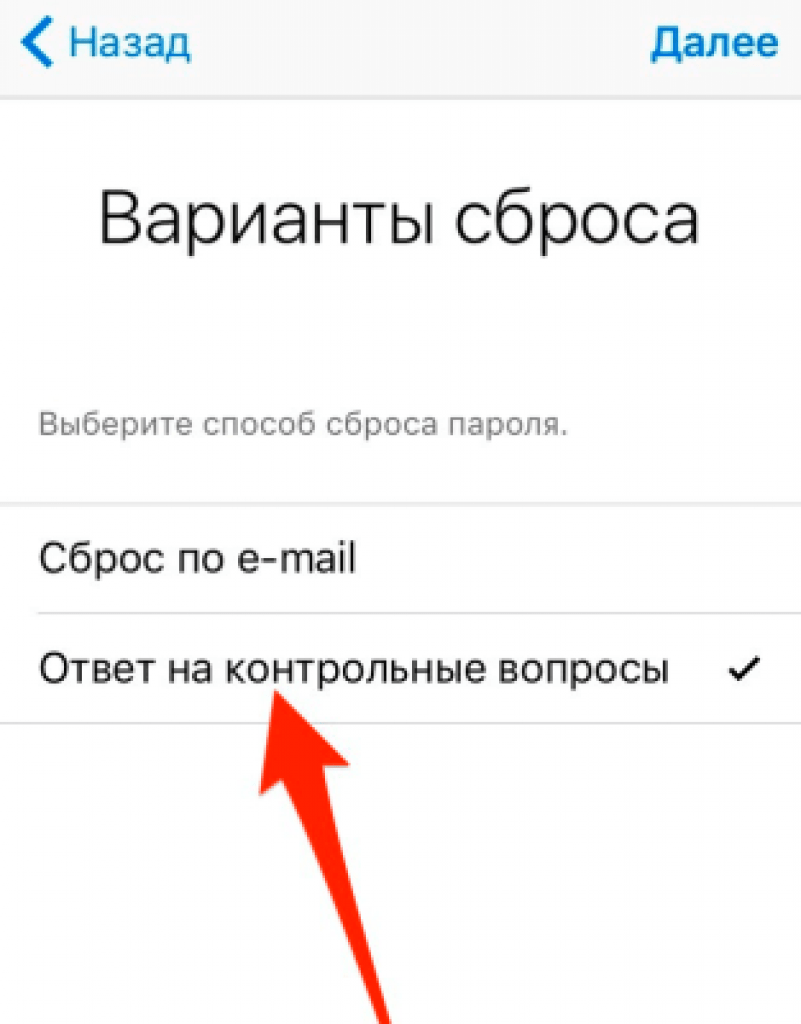 Владельцы более ранних моделей могут обратиться к нашему руководству по сбросу настроек iPhone.
Владельцы более ранних моделей могут обратиться к нашему руководству по сбросу настроек iPhone.
- Подключите iPhone к компьютеру и откройте iTunes.
- Выполните принудительный перезапуск: одновременно нажмите и удерживайте кнопку «Режим сна / Пробуждение» и кнопку уменьшения громкости в течение 10 секунд.
- Отпустите кнопку Sleep / Wake .
- Удерживайте кнопку уменьшения громкости еще 10 секунд.
- Экран вашего iPhone должен оставаться черным.
- На экране компьютера появится сообщение о том, что iTunes обнаружила iPhone в режиме восстановления.
- Нажмите OK в этом сообщении, чтобы начать восстановление вашего iPhone.
Как избавиться от чужого Apple ID в App Store
В некоторых случаях вы можете одолжить свой iPhone другу или родственнику, который затем загрузит приложения на ваш iPhone через App Store, используя свой Apple ID.Если они не выйдут из App Store, прежде чем вернуть вам iPhone, вы неизбежно обнаружите, что не можете загружать новые приложения, так как вам будет предложено ввести пароль от их идентификатора Apple ID.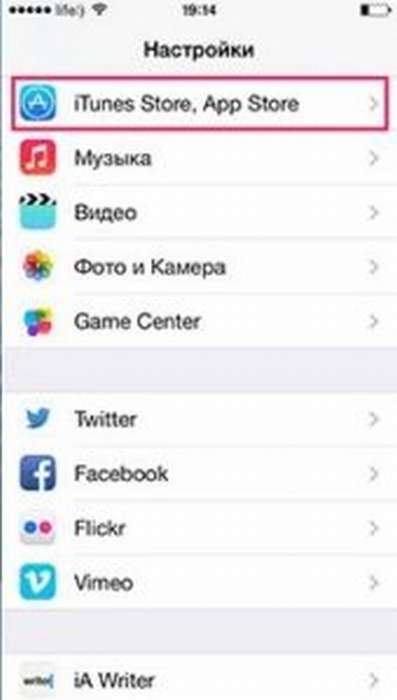
К счастью, выйти из App Store легко и не требует пароля. Этот метод также можно использовать, если вы купили подержанный iPhone, и на нем все еще есть Apple ID предыдущего владельца. Конечно, это не изменит того факта, что вы можете выполнять резервное копирование только в их учетную запись iCloud (что является большим запретом).
Вот что делать, если у вас iOS 14.
- Открыть App Store . Коснитесь своего имени (или имени предыдущего владельца) в правом верхнем углу целевой страницы App Store. Это приведет вас к экрану учетной записи.
- Прокрутите вниз и коснитесь Выйти , что можно сделать без ввода пароля.
По завершении этих шагов введите свой Apple ID и пароль на экране «Учетная запись». Вы можете найти этот логин вверху веб-страницы.
Если ваше устройство работает с операционной системой iOS 13 или более ранней версии, обязательно выйдите из App Store, выбрав «Настройки »> «iTunes & App Store»> «Выйти».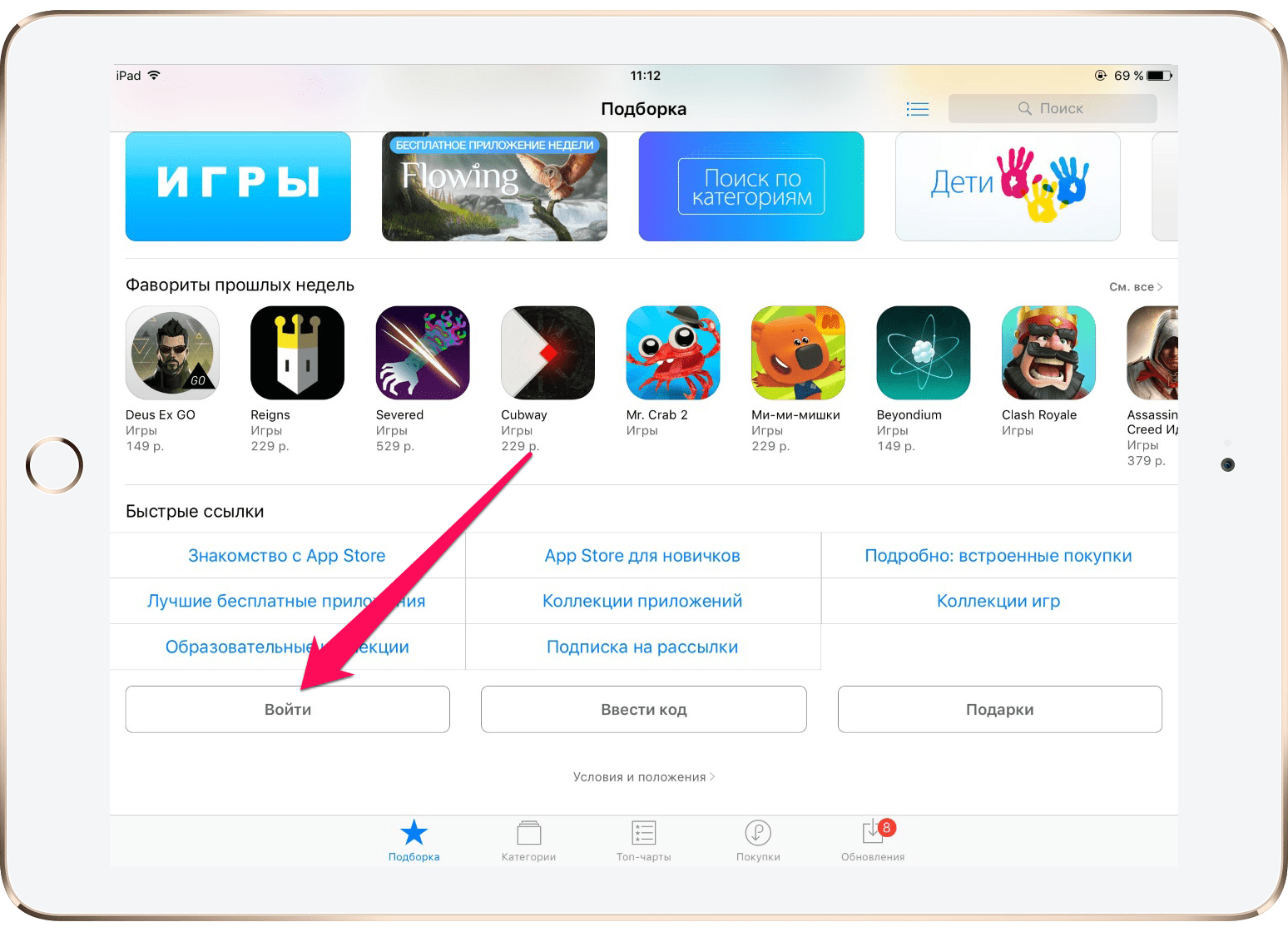
Этот метод является полезным инструментом для любого пользователя, которому необходимо выйти из другой учетной записи в App Store на своем личном устройстве. Чаще всего это происходит из-за того, что кто-то купил подержанный телефон или телефон был предоставлен другу, который вошел в магазин. Мы хотим отметить, что этот метод только подписывает этого человека из App Store.Если их Apple ID по-прежнему привязан к iPhone, вы просто сможете использовать свой Apple ID в App Store. Такие вещи, как iCloud и Find My iPhone, будут связаны с идентификатором другого человека.
Важное примечание; Если вы купили и загрузили приложения, используя другой Apple ID, эти приложения потребуют от вас входа в систему с этим предыдущим идентификатором для получения обновлений. Если вы оказались в такой ситуации, возможно, лучше удалить это приложение и снова загрузить его под своим новым идентификатором Apple ID.
Рекомендации редакции
Как изменить учетную запись Google по умолчанию
Вероятно, у вас несколько учетных записей Google. Каждый из них позволяет использовать каждый сервис Google. Но что, если вы хотите изменить свою учетную запись Google или Gmail по умолчанию? Да, вы также можете переключить учетные записи, чтобы изменить Gmail по умолчанию, переключив учетную запись Google по умолчанию. Давайте начнем.
Каждый из них позволяет использовать каждый сервис Google. Но что, если вы хотите изменить свою учетную запись Google или Gmail по умолчанию? Да, вы также можете переключить учетные записи, чтобы изменить Gmail по умолчанию, переключив учетную запись Google по умолчанию. Давайте начнем.
Как изменить учетную запись Google по умолчанию на ПК с Windows или Mac
Независимо от того, являетесь ли вы пользователем Windows или Mac, вы будете счастливы узнать, что все работает одинаково на обеих платформах. Это потому, что вы входите в Google через браузер в любой из систем.Google всегда открывает новые окна, используя вашу учетную запись по умолчанию. Google также назначает первый вход в систему по умолчанию, поэтому вам нужно сначала выйти из всех учетных записей. Вот как изменить учетную запись Google по умолчанию, которая также изменяет Gmail по умолчанию на ПК с Windows или Mac.
- Откройте нужный браузер, перейдите на Google.com и щелкните значок своего профиля в правом верхнем углу.

- Выберите «Выйти из всех учетных записей».
- Значок вашего профиля исчезнет.Щелкните «Войти» , где был показан значок вашего профиля.
- Войдите в выбранную вами учетную запись Google по умолчанию. Вы можете увидеть список учетных записей Google или ввести его, нажав «Добавить учетную запись».
После выполнения описанных выше действий ваша учетная запись Google по умолчанию должна открываться в каждом новом окне, а при открытии Gmail также должен отображаться ваш Gmail по умолчанию.
Если вы выберете другую учетную запись в том же окне, ваша первая учетная запись обычно отображается как По умолчанию в списке учетных записей. Эта функция помогает определить текущий профиль по умолчанию.
Для Gmail щелкните правильный профиль в правом верхнем углу, затем нажмите «Gmail». Google загрузит страницу учетной записи электронной почты выбранного профиля.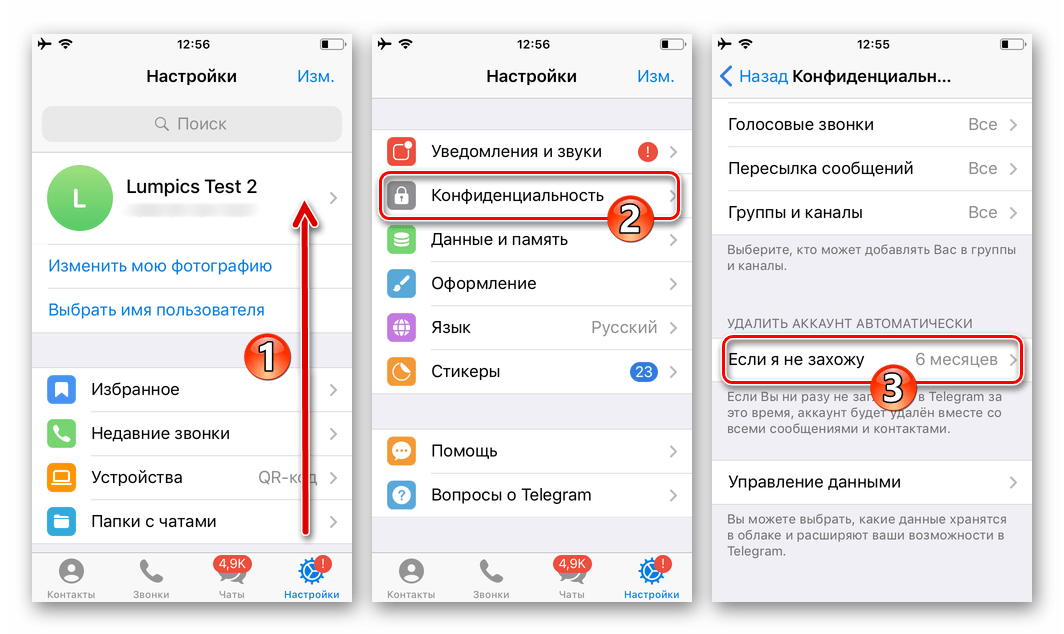 Конечно, если вы в настоящее время используете учетную запись Google по умолчанию, она загрузит учетную запись Gmail по умолчанию.
Конечно, если вы в настоящее время используете учетную запись Google по умолчанию, она загрузит учетную запись Gmail по умолчанию.
Как изменить учетную запись Google по умолчанию на iPhone
К сожалению, управление учетной записью Google с помощью приложения Gmail для iOS является проблематичным.Здесь есть не все параметры, и у вас могут возникнуть проблемы с выбором учетной записи по умолчанию для устройства. Поэтому рекомендуется использовать приложение Google Chrome для изменения учетной записи Google по умолчанию. Этот метод следует тем же инструкциям, что и выше для систем Windows и Mac.
Если вы хотите изменить учетную запись Google или Gmail по умолчанию с помощью страницы Chrome Gmail, следуйте приведенным ниже инструкциям.
- Откройте Chrome и перейдите на mail.gmail.com, затем нажмите на горизонтальное многоточие (значок гамбургера) в верхнем левом разделе.
- Нажмите на раскрывающееся меню вверху, чтобы увидеть текущую учетную запись Gmail по умолчанию.

- Выберите «Управление учетной записью Google».
- Нажмите «Выйти», затем начните с нуля и войдите в учетную запись, которую хотите использовать по умолчанию.
Как изменить учетную запись Google по умолчанию на Chromebook
Chromebook — это легкие портативные устройства, в первую очередь предназначенные для просмотра веб-страниц и управления документами. Естественно, Chromebook использует Google Chrome.После открытия Google Chrome шаги по переключению учетной записи Google по умолчанию и учетной записи Gmail такие же, как для ПК с Windows и устройств MacOS. Обратитесь к первому руководству выше, чтобы изменить учетную запись Gmail по умолчанию в Chrome на вашем Chromebook.
Как изменить учетную запись Google по умолчанию на устройстве Android
Как и на устройствах iOS, вы не можете изменить учетную запись Gmail по умолчанию с помощью специального приложения Gmail на Android. Приложение перенесет вас к общим настройкам вашей учетной записи Google, и это не поможет.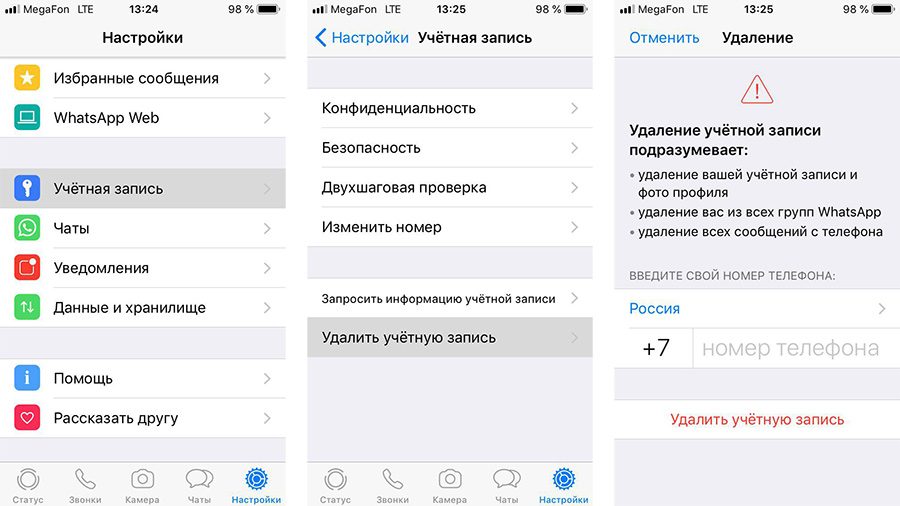
Чтобы изменить учетную запись Google по умолчанию на Android, вам необходимо войти в свою учетную запись через приложение Google Chrome. Если вы хотите изменить учетную запись Gmail по умолчанию на вашем Android, вернитесь к разделу iOS выше.
—
Изучив описанные выше процессы для изменения учетной записи Google по умолчанию, вам нужно понять одну вещь о браузерах. Пока вы не меняете настройки самого браузера, процесс будет одинаковым для всех браузеров.
Следовательно, изменение любых настроек учетной записи Gmail или Google с помощью Firefox, Safari, Opera или любого другого браузера на любом устройстве выполняется так же, как и в Chrome.
Не только легко и просто изменить учетную запись Gmail по умолчанию на ваших устройствах, но и вы можете установить разные учетные записи Gmail по умолчанию на всех своих устройствах.
Часто задаваемые вопросы об учетной записи Gmail / Google по умолчанию
Зачем менять учетную запись Google по умолчанию?
Во-первых, вы, вероятно, менее чем взволнованы тем фактом, что ваше устройство продолжает входить в учетную запись электронной почты, которую вы не используете слишком часто, независимо от того, сколько раз вы переключаетесь на желаемую учетную запись Gmail. Сделать другую учетную запись по умолчанию может быть огромным облегчением.
Сделать другую учетную запись по умолчанию может быть огромным облегчением.
Тогда есть аспект разных устройств. Допустим, у вас есть рабочий компьютер и домашний компьютер. Вы, вероятно, захотите иметь домашний Gmail, когда используете домашний компьютер, и, вероятно, не хотите, чтобы ваш рабочий компьютер подписывал вас в домашний Gmail. С другой стороны, вам может потребоваться доступ к своему рабочему Gmail с вашего персонального компьютера и наоборот. Важно назначить разные Gmails по умолчанию для каждого устройства.
Могу ли я изменить учетную запись Google по умолчанию, не выходя из всех учетных записей?
К сожалению, изменить учетную запись Google или Gmail по умолчанию без выхода из всех профилей невозможно.Первый профиль, в который вы входите, — это единственный способ выбрать учетную запись Gmail по умолчанию. Конечно, затем вам нужно будет войти во все другие учетные записи Google / Gmail, которые вы хотите использовать на своем устройстве.
Как переключаться между учетными записями Google?
Чтобы быстро переключаться между учетными записями Gmail, щелкните значок своего профиля, выберите учетную запись Google, которую хотите просмотреть, и перейдите в Gmail, если это то, что вам нужно. Вы также можете выбрать другие службы Google, используя меню приложения слева от значка вашего профиля.
Вы также можете выбрать другие службы Google, используя меню приложения слева от значка вашего профиля.
Когда вы закончите и закроете окно браузера, Google Chrome (или любой другой браузер) все равно запустится с настройками по умолчанию, когда вы его откроете.
Для приложений Android и iOS (Gmail, Google TV, Google Новости Google, Документы и т. Д.) Щелкните тот же значок профиля и выберите учетную запись, которую хотите просмотреть.
Сколько учетных записей Google я могу иметь?
У вас может быть сколько угодно учетных записей Google или даже Gmail. В настоящее время ограничений нет. Однако чем больше у вас учетных записей, тем сложнее становится.
В наши дни электронная почта предназначена не только для переписки; он используется для получения подписок, специальных предложений, сайтов, для которых требуется электронная почта, и многого другого. Определенно полезно отделить одни электронные письма от других, используя отдельные учетные записи Google. Затем просмотреть данные конкретной учетной записи (электронные письма, подписки, настройки и т. Д.) Так же просто, как щелкнуть другой профиль.
Затем просмотреть данные конкретной учетной записи (электронные письма, подписки, настройки и т. Д.) Так же просто, как щелкнуть другой профиль.
Могу ли я иметь две учетные записи Gmail с одним и тем же номером телефона?
В целях безопасности учетные записи Gmail часто связываются с номерами телефонов, а также с адресами электронной почты Google и сторонних поставщиков.Хотя каждая из ваших учетных записей Gmail будет иметь свой адрес, вы можете связать их все с одним и тем же номером телефона.
Как изменить Apple ID на iPhone, iPad и iPod Touch
Apple ID занимает центральное место практически в каждой службе Apple, которую вы используете на iPhone, iPad или iPod touch. От отправки и получения вызовов iMessages и FaceTime до покупок в App Store и iTunes Store и создания резервных копий в iCloud — все это привязано к Apple ID. Для оптимальной работы с устройствами iOS убедитесь, что на каждом вашем оборудовании используется один и тот же Apple ID. С учетом сказанного, бывают случаи, когда вы можете захотеть изменить Apple ID, связанный с конкретным устройством iOS.
С учетом сказанного, бывают случаи, когда вы можете захотеть изменить Apple ID, связанный с конкретным устройством iOS.
Например, используя Apple ID без связанной с ним кредитной карты для детского устройства, или если вы когда-нибудь переключите оборудование или передадите устройство iOS кому-то другому, вы, вероятно, захотите изменить Apple ID на этом устройстве, чтобы он больше не имеет отношения к твоему. И, конечно же, многие международные пользователи могут захотеть переключиться между несколькими идентификаторами Apple ID, установленными в разных странах, чтобы получить доступ к различным функциям и контенту App Store.На самом деле существует множество сценариев, в которых изменение Apple ID, связанного с iPhone или iPad , необходимо или имеет смысл, поэтому давайте узнаем, как именно это сделать.
Изменение Apple ID и входа в Apple Store в iOS
Это можно сделать прямо на iPhone, iPad или iPod touch. Первый шаг — выйти из системы.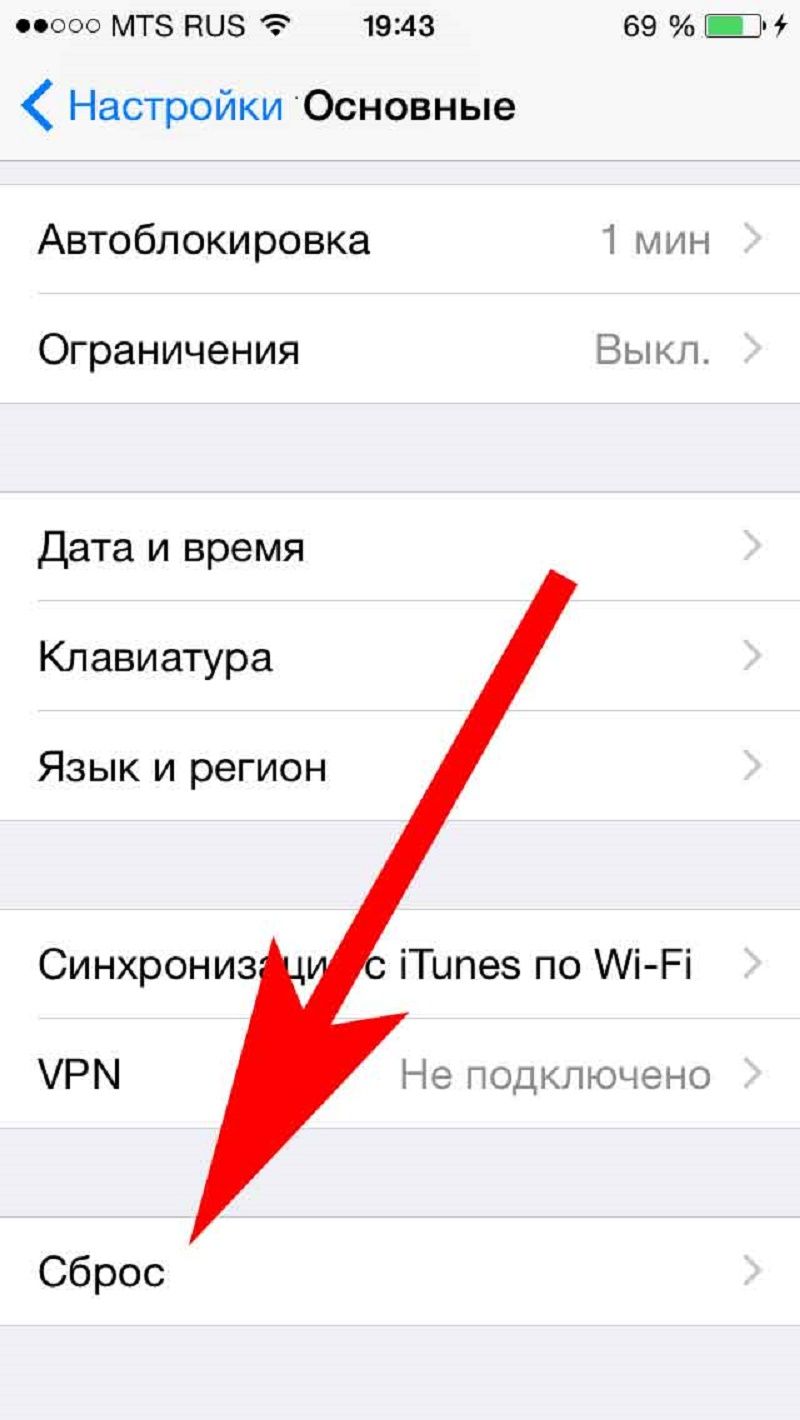
В современных версиях iOS и iPadOS:
- Откройте приложение «Настройки» и нажмите на свое имя / Apple ID в самом верху
- В настройках Apple ID прокрутите вниз и нажмите «Выйти».
В старых версиях iOS и iPadOS:
- Откройте приложение «Настройки» в iOS и перейдите в «iTunes & App Store».
- Нажмите на «Apple ID: электронная почта @ адрес.com »в самом верху экрана магазина
- Во всплывающем окне управления Apple ID нажмите «Выйти».
Выполняется выход из существующего Apple ID, а экран входа в Apple ID остается пустым. Теперь вы можете выбрать любой вариант:
- Войдите в другую учетную запись Apple , которая уже существует, введя соответствующие данные для входа на этом экране, ИЛИ
- Создайте новый Apple ID , нажав кнопку «Создать новый Apple ID», которая автоматически войдет в систему с новым Apple ID по завершении.
Если вы забыли пароль Apple ID, для этого также есть опция под кнопкой «Войти», в противном случае вы можете управлять им онлайн на сайте Apple.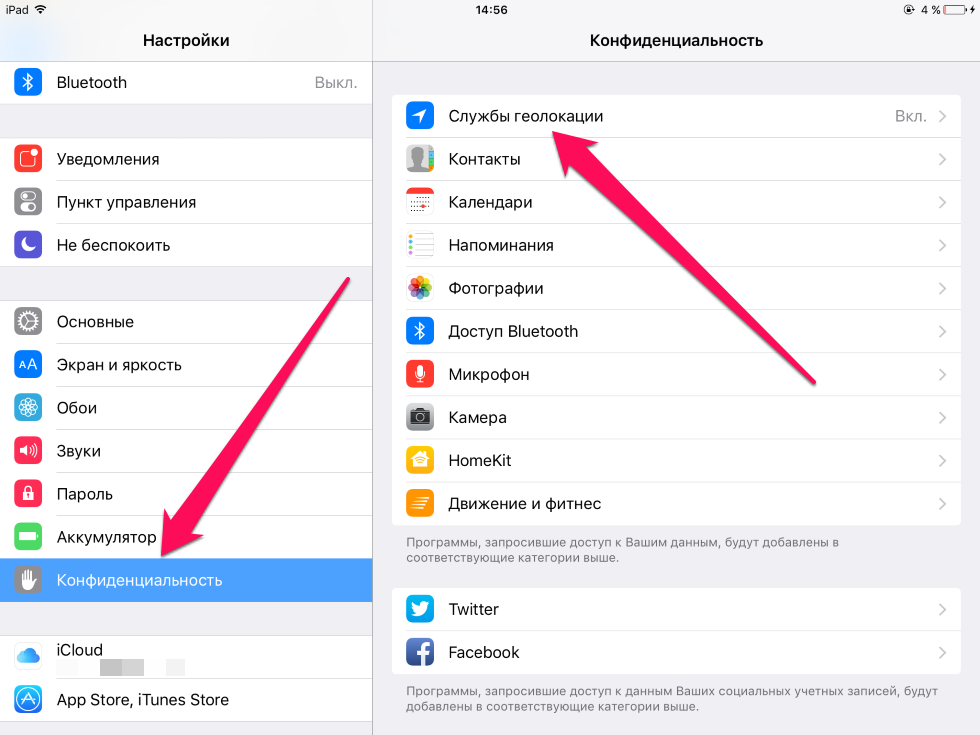
Имейте в виду, что изменение Apple ID на устройстве, которое его использует, может вызвать непредвиденные проблемы с iOS и конфликты с некоторыми приложениями. Например, если у вас есть приложение с одним идентификатором Apple ID, но не с тем, на который меняют, или если вы вошли в систему с идентификатором Apple ID, с которым связаны данные Game Center, а с новым — нет. Таким образом, вы, как правило, захотите сделать это только на устройстве, которое было недавно сброшено до заводских настроек по умолчанию или которое иным образом представляет собой чистый лист без каких-либо критических App Store и связанных загрузок, связанных с ним.
СвязанныеКак изменить пароль Apple ID вашего iPhone
Смена пароля Apple ID вашего iPhone — относительно простой процесс, который вы можете сделать либо прямо на вашем устройстве, либо удаленно через Интернет. Важно сменить пароль, если вы подозреваете, что его знает кто-то другой, или если Apple когда-либо объявляет о нарушении безопасности. И в любом случае настоятельно рекомендуется делать это регулярно, чтобы обеспечить безопасность и предотвратить использование вашей учетной записи кем-либо еще.
Мы советуем менять пароли как минимум ежеквартально. Вот как это сделать.
Какой у меня пароль Apple ID?
Ваш пароль Apple ID и ваше имя пользователя Apple предназначены для вашей учетной записи Apple ID, учетной записи, которую вы используете на всех устройствах Apple для доступа к службам Apple, таким как App Store, Apple Music, iCloud, iMessage, FaceTime и т. Д. Вы бы создали его при первой настройке учетной записи Apple ID.
Что должен содержать мой пароль Apple ID?
Прежде чем менять пароль Apple ID, стоит ознакомиться с относительно строгими правилами Apple в отношении того, что должен содержать пароль Apple ID.Это выглядит следующим образом:
Ваш пароль Apple ID должен содержать не менее восьми символов, число, заглавную и строчную буквы.
Вы не можете использовать пробелы, один и тот же символ три раза подряд, свой Apple ID или пароль, который вы использовали в прошлом году.
Если вы не можете придумать надежный пароль, вы всегда можете воспользоваться сайтом генератора паролей, который вам поможет.
Как изменить пароль Apple ID на iPhone
На iPhone, iPad или iPod touch зайдите в приложение «Настройки».В настройках нажмите на свое имя, которое отображается вверху экрана, затем нажмите «Пароль и безопасность».
Нажмите «Изменить пароль».
Введите текущий пароль или код доступа устройства, затем введите новый пароль и подтвердите новый пароль.
Нажмите «Изменить» или «Изменить пароль».
Теперь вы можете войти в систему с новым паролем Apple ID, чтобы получить доступ к функциям и услугам Apple.
Как изменить пароль Apple ID вашего iPhone в ИнтернетеПосле того, как вы запустили свой браузер, войдите на страницу своей учетной записи Apple ID.
В разделе «Безопасность» нажмите «Изменить пароль».
Введите текущий пароль, затем введите новый пароль и подтвердите новый пароль, затем нажмите «Изменить пароль».
Теперь вы можете войти в систему с новым паролем Apple ID для доступа к функциям и услугам Apple.
Как сбросить Apple ID
В мире продуктов и услуг Apple далеко не уедешь без Apple ID. Вы будете использовать его для доступа к множеству сервисов, таких как iCloud, Find My iPhone, iTunes Match и Apple Music, а также для совершения покупок в iTunes и загрузки подкастов.Чтобы узнать о его возможностях, см. Как использовать Apple ID.
Apple ID — это единый логин, используемый на всех устройствах Apple (часто за вашим именем следует iCloud.com, me.com или mac.com) и пароль. Если вы забудете эти данные для входа в систему, вы немного застрянете. Ниже мы описали, что делать, если вы забыли свой Apple ID. У нас есть больше советов о том, как сбросить забытый пароль Apple ID здесь.
Есть еще одна причина, по которой у вас могут быть проблемы с Apple ID на вашем Mac — если вы купили Mac и Apple ID старого владельца все еще на нем, вы также можете отказаться от использования своего Apple ID.Мы рассматриваем эти сценарии здесь
Что делать, если вы забыли свой пароль Apple ID
Самый быстрый способ исправить ситуацию, если вы забыли свой логин, идентификатор или пароль Apple на любом устройстве Apple, — это найти другое принадлежащее вам устройство, которое уже вошло в вашу учетную запись Apple (и входит по умолчанию с помощью Face ID или Touch ID) .
Не имеет значения, если вы забыли свой пароль, если это устройство автоматически входит в ваш Apple ID, вы можете сбросить пароль с этого устройства.
На iPhone / iPad
- Зайдите в «Настройки» и нажмите на область вверху со своим именем.
- Щелкните «Пароль и безопасность».
- Щелкните Изменить пароль.
- Введите код доступа вашего телефона.
- Теперь введите новый пароль и проверьте его.
На Mac
- Откройте системные настройки.
- Щелкните iCloud.
- Щелкните Безопасность.
- Щелкните «Изменить пароль».
Что делать, если вы забыли свой Apple ID
Если вы даже не знаете, какой адрес электронной почты вы использовали для своего Apple ID, вот что делать.
- Вы, вероятно, увидите адрес электронной почты, который вы использовали для подписки на Apple ID, вверху страницы Apple ID. Зайдите в Настройки и нажмите на область вверху, где вы, предположительно, можете увидеть свое имя.
- Вы можете найти адрес электронной почты, связанный с вашей учетной записью, на вашем iPhone / iPad через «Настройки»> «iTunes и магазины приложений». Вы увидите его вверху страницы.
Если вы не видите эту информацию, у нас есть другие идеи, что делать ниже.
- Посетите страницу iForgot на веб-сайте Apple и нажмите Забыли свой Apple ID? ссылка. Затем вам будет предложено указать свои имя и фамилию, а также адрес электронной почты, который, по вашему мнению, вы использовали для учетной записи (а также старые адреса электронной почты, которые вы также могли зарегистрировать с помощью своего Apple ID, что может быть полезно, если вы также не может получить доступ к вашей электронной почте). Затем на адреса электронной почты, используемые для учетной записи, будет отправлено электронное письмо для сброса пароля (чтобы вы могли пробовать разные учетные записи, пока не найдете совпадение).
Если у вас включена двухфакторная проверка, вам нужно будет предоставить код, отправленный или отправленный на одно из ваших устройств.
Что делать, если ваш Apple ID заблокирован
Если вы обнаружите, что ваша учетная запись отключена или заблокирована по соображениям безопасности — возможно, вы перепробовали слишком много неверных паролей — то выполнение описанных выше шагов по изменению пароля через iForgot также приведет к разблокировке учетной записи. Однако обратите внимание, что Apple иногда блокирует учетные записи на 24 часа, если делается слишком много неудачных попыток ввода пароля, и единственный вариант — подождать.
Опять же, если у вас включена двухфакторная проверка, вам нужно будет предоставить код, отправленный или отправленный на одно из ваших устройств.
Дополнительные советы по этому поводу см. В разделе «Что делать, если ваш Apple ID заблокирован или отключен».
Как удалить чужой Apple ID
Что делать, если на iPhone, iPad или Mac используется чужой Apple ID. Проблема в том, что Apple ID не может быть сброшен без пароля этого человека или доступа к его электронной почте, если вы хотите сбросить его…
Как сбросить или удалить Apple ID
В свете постоянных проблем с конфиденциальностью, многие люди начинают переосмысливать наличие такого большого количества разных учетных записей. Как ясно из открытого письма Тима Кука, Apple гораздо более осторожна, когда делится информацией с другими службами. Но если вы решили, что не хотите оставлять учетную запись в руках Apple, это руководство поможет.
Могу ли я использовать iPhone или другое устройство Apple без Apple ID?
Вам не нужен Apple ID для использования любого устройства Apple.Ваш компьютер Mac продолжит работать, как и ваш iPhone и iPad.
Однако для работы любого контента, который вы загрузили из Apple, требуется ваш Apple ID, поэтому вы не сможете воспроизводить фильмы, купленные в iTunes Store. Вы не сможете использовать приложения, загруженные из App Store, или устанавливать новые приложения на устройство iOS. Но вы по-прежнему можете устанавливать и запускать программы в macOS, загруженные вне App Store.
На самом деле вы не можете удалить свой Apple ID, как подробно объясняется в этом посте обсуждения Apple.Но вы можете удалить всю свою информацию из Apple. Поэтому, если вы решили, что этого достаточно, и хотите полностью избавиться от всех своих идентификаторов Apple ID, продолжайте читать.
Удалите свой Apple ID с компьютера
Первый шаг — удалить ваш Apple ID с вашего компьютера Mac. Выполните следующие действия:
- Откройте iTunes на Mac.
- Выберите «Магазин»> «Просмотреть учетную запись».
- Введите свой пароль.
- Щелкните «Управление устройствами» в iTunes в облаке.
- Щелкните Удалить рядом с каждым устройством, связанным с вашей учетной записью.
- Щелкните Готово.
- Выберите «Магазин»> «Деавторизовать этот компьютер».
Удалите Apple ID со своих устройств iOS
Теперь вам нужно удалить свой Apple ID со всех устройств iOS. Вам необходимо выполнить следующие действия для каждого устройства Apple iOS (iPad, iPhone и iPod touch), используя свой Apple ID:
.- Открыть настройки.
- Коснитесь имени своей учетной записи вверху.
- Прокрутите вниз, коснитесь каждого из перечисленных устройств и выберите «Удалить из учетной записи». (Это не будет работать на устройстве, которое вы сейчас используете.)
- Если он у вас настроен, коснитесь «Семейный доступ» (чуть выше перечисленных устройств), коснитесь каждого члена семьи, а затем коснитесь «Удалить [имя]».
- Вернитесь на страницу Apple ID и нажмите «Выйти» внизу.
- Коснитесь iTunes и App Store. Нажмите Apple ID вверху, затем Выйти.
- Теперь перейдите в «Настройки»> «Музыка».
- Прокрутите вниз и коснитесь Apple ID в разделе «Домашняя коллекция». Коснитесь Выйти.
- Наконец, перейдите в «Настройки»> «Сообщения»> «Отправить и получить». Коснитесь Apple ID и выйдите из системы.
Как заставить Apple удалить вашу учетную запись
Кажется, ответ заключается в том, что в настоящее время вы не можете заставить Apple удалить ваши учетные записи (сообщите нам об этом в комментариях, если вы знаете иное).
Однако вы можете отредактировать свою личную информацию, чтобы сделать ее менее личной.После того, как вы удалили свой Apple ID со всех своих устройств, вы можете изменить свое имя, адрес и другие личные данные.
Как сбросить информацию Apple ID
- Посетите appleid.apple.com.
- Введите свой Apple ID и пароль.
- Щелкните Управление своим Apple ID.
- Нажмите «Разблокировать учетную запись», если требуется (и ответьте на контрольные вопросы).
- Нажмите «Изменить» рядом с «Учетная запись».
- Измените свое имя и нажмите «Сохранить».
- Нажмите «Изменить» рядом с «Оплата».
- Удалите свой адрес и данные карты. Коснитесь Сохранить.
- Нажмите «Номер телефона», введите новый код города и номер и нажмите «Сохранить».
- Нажмите «Выйти» в правом верхнем углу.
Теперь вы должны удалить свой Apple ID со всех своих устройств и изменить всю постоянную информацию. Этот Apple ID теперь поджарен.
Помните, что вы не сможете получить доступ или использовать какие-либо покупки или приложения, связанные с этим Apple ID, без повторной авторизации на своих устройствах.
Как редактировать Apple ID
Изменить большую часть данных, прикрепленных к вашей учетной записи Apple ID, так же просто, как нажать кнопку «Управление Apple ID» на веб-странице Apple ID, войти в систему и щелкнуть «Изменить» рядом с любыми деталями, которые вы хотели бы случайно изменить.
Вы также можете сделать это на Mac, нажав кнопку «Сведения об учетной записи» в разделе iCloud Системных настроек. На устройстве iOS откройте приложение «Настройки» и коснитесь своего имени вверху экрана; затем нажмите «Имя, номера телефонов, электронная почта» или «Пароль и безопасность» в зависимости от того, что вы хотите отредактировать.
Как изменить адрес электронной почты, связанный с вашим Apple ID
Apple рекомендует изменить свой Apple ID на текущий рабочий адрес электронной почты. Это не создаст другой Apple ID, это изменит только связанный адрес электронной почты. Перейдите в «Мой Apple ID», нажмите «Управлять своим Apple ID» и войдите в систему.
Выбрав поле «Имя, идентификатор и адрес электронной почты», нажмите «Изменить» рядом с идентификатором Apple и основным адресом электронной почты. Теперь введите свой новый адрес электронной почты. Убедитесь, что новый адрес, который вы вводите, еще не связан с другим Apple ID.
Примечание. Apple ID, использующие адреса электронной почты, заканчивающиеся на @ icloud.com, @ me.com или @ mac.com, не могут быть изменены на другой адрес электронной почты. Если вы больше не используете адрес электронной почты этого типа, обязательно добавьте свой действующий адрес электронной почты в качестве дополнительного адреса электронной почты . Apple даже доходит до того, что рекомендует не использовать адрес, заканчивающийся на @ mac.com. @ me.com или @ icloud.com в качестве идентификатора Apple ID.
Как изменить платежные реквизиты Apple ID
Если вы попытаетесь что-то купить или даже загрузить что-то бесплатное, вы пройдете через процесс добавления платежной карты — дебетовой или кредитной карты.
Если вы не хотите добавлять карту, просто щелкните или коснитесь записи «Нет» в списке возможных типов оплаты. Для большинства повседневных задач нет обязательного требования иметь платежную карту, связанную с вашим Apple ID.
Нет строгого требования вводить связь кредитной или дебетовой карты с вашим Apple ID, и если вас попросят, вы можете просто нажать Нет
Однако вы можете добавить карту следующими способами:
На устройствах iOS откройте приложение iTunes Store, затем прокрутите вниз и коснитесь своего Apple ID.Нажмите на запись «Платежная информация» в списке и введите данные.
На Mac или Windows откройте iTunes, коснитесь значка «Музыка» в левом верхнем углу, затем коснитесь записи «Учетная запись» под заголовком «Быстрые ссылки на музыку» справа. Коснитесь записи «Изменить» рядом со ссылкой «Информация о платеже» и введите данные.
Дополнительные сведения об этом процессе см. В разделе «Как изменить платежную информацию Apple ID».
Как изменить пароль Apple ID
Если вы забыли пароль Apple ID, посетите веб-сайт Apple iForgot и введите свое имя пользователя Apple ID.
Если вы не активировали двухэтапную аутентификацию, вы сможете сбросить пароль, ответив на электронное письмо, отправленное на адреса, которые вы указали при регистрации в Apple, или , предоставив ответы на три контрольных вопроса, которые вам задали при создании Apple ID.
При использовании второго варианта вам также потребуется указать дату своего рождения.
Как следует из названия, веб-сайт iForgot позволяет сбросить пароль или узнать свой Apple ID
При выборе варианта сброса электронной почты обратите внимание, что у вас есть только три часа, чтобы ответить, прежде чем запрос на сброс будет отменен.
Если у вас активирована двухэтапная проверка, вам будет предложено ввести ключ восстановления, созданный во время активации двухэтапной проверки. Как только вы это сделаете, код подтверждения будет отправлен на одно из ваших доверенных устройств или отправлено текстовое сообщение на ваш телефон. Без обоих этих кодов вы не сможете сбросить свой пароль.
Если вы потеряли код двухэтапной проверки или забыли пароль, вам не повезло. Apple заявляет, что единственный путь вперед — это начать с нуля с новым Apple ID.Даже сеть поддержки Apple не может подтвердить личность пользователя.
.
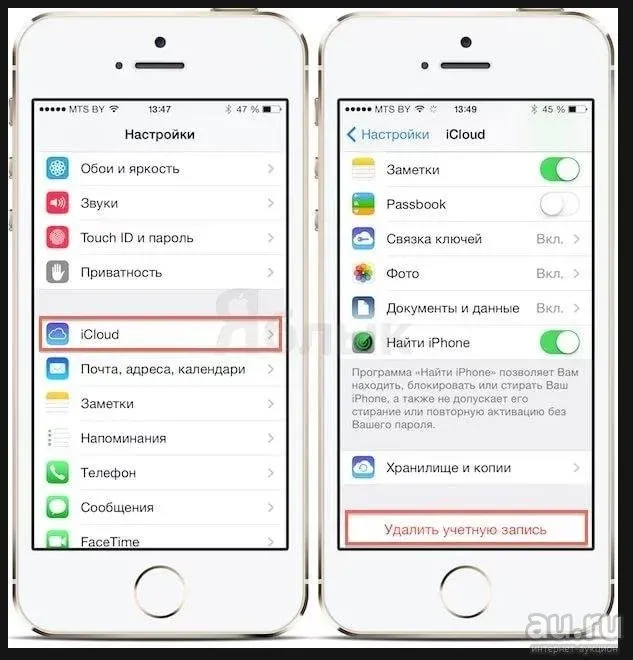
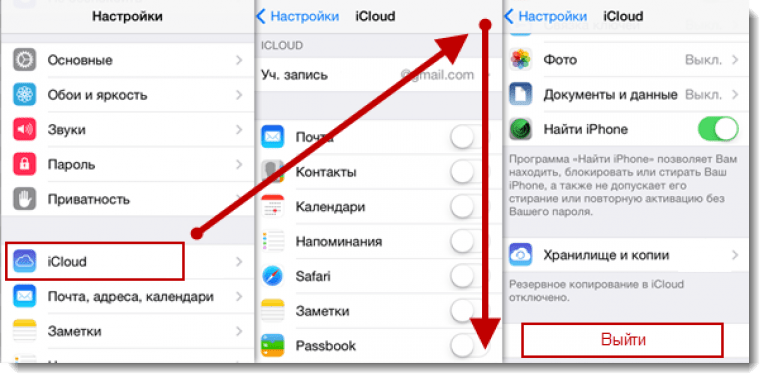
 Нажмите на Apple ID и выйдите.
Нажмите на Apple ID и выйдите.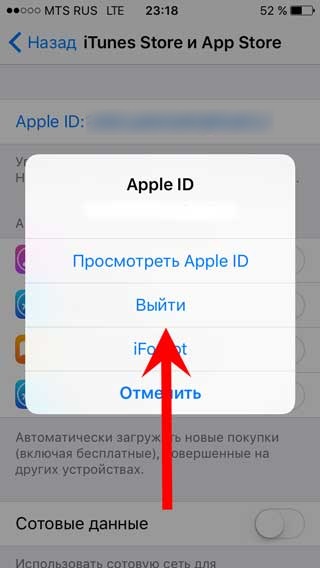
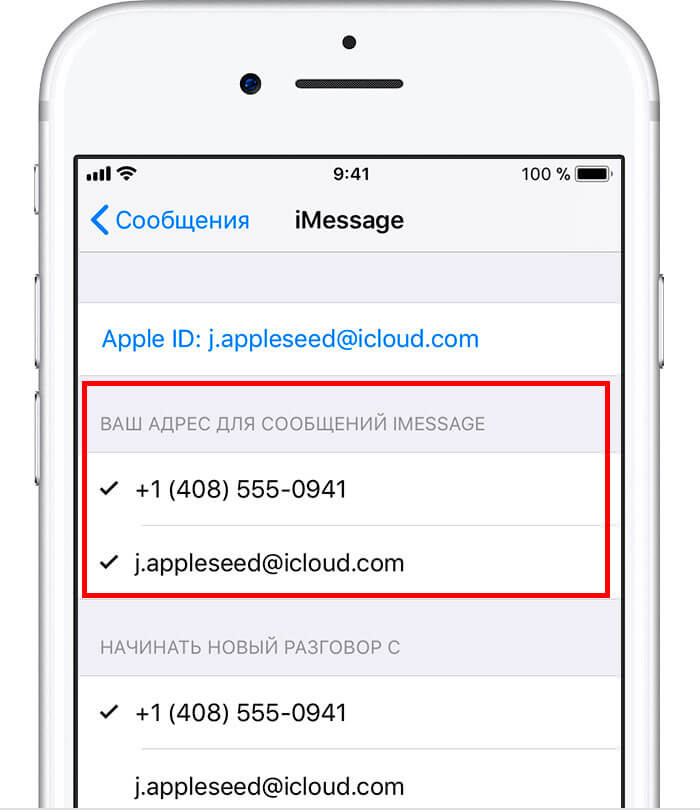 В случае чего, их можно самостоятельно удалить позже.
В случае чего, их можно самостоятельно удалить позже.