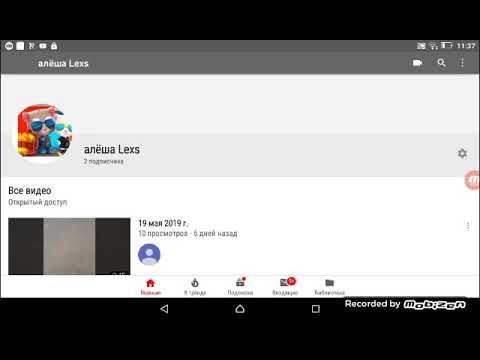все о дизайне канала и видео
Как создать шапку для канала YouTube, обложку для видео, логотип и водяной знак: основные принципы дизайна для YouTube.
В блоге PR-CY есть статья о SEO для YouTube: как собрать ключи для YouTube-канала, прописать теги, хэштеги, составить название и описание к видео. В материале разобрали, чем видео полезно для сайта и почему стоит заняться созданием роликов.
В комментариях пользователи писали, что статья про визуальное оформление канала и видео тоже нужна, поэтому на основе большого гайда Брайана Дина мы собрали актуальные советы по дизайну. Разберем, как оформить YouTube-канал, чтобы заинтересовать пользователей и увеличить кликабельность.
Что выбрать для логотипа канала YouTubeЛоготип канала — аналог аватара в социальных сетях, отображается на YouTube и в Google.
Логотипы YouTube-каналов в поискеЛоготип канала важен, потому что появляется в большем количестве мест на YouTube, чем любой другой элемент оформления.
- выдача поиска в YouTube;
- страница канала;
- комментарии от лица канала;
- перечень подписок пользователя;
- список рекомендуемых каналов;
- список связанных каналов;
- вкладка «сообщество».
Для многих пользователей логотип будет первым контактом с вашим каналом, поэтому нужно привлечь внимание.
Изображение для логотипа канала
Выбор изображения зависит от тематики канала, наличия говорящих персонажей и характера самих роликов.
Что выбрать для аватарки канала на YouTube:
- Лица или персонажи
Если это авторский канал одного человека, которого узнает аудитория, можно использовать его фото. Это создает ощущение контакта с автором, делает его более искренним и открытым аудитории.
На аватар канала «Speak English With Vanessa» Ванесса поместила свое фото с доброжелательной улыбкой.
Если канал групповой и авторы появляются в видео, можно поместить на значок всю группу людей. К примеру, так сделала семья, которая ведет блог «The ACE Family», где делится видео из своей жизни. Было бы странно видеть на обложке семейного лайфстайл-канала только одного из членов семьи или какой-то логотип.
Авторы канала про еду «Viwa Food World» отразили на аватаре и тематику канала, и показали себя, поскольку появляются в каждом своем видео.
Если канал посвящен творчеству, в котором фигурирует узнаваемый персонаж, то рекомендуем выбрать его для аватара. Так сделал Олег Куваев, автор мультфильмов про Масяню, которые выходят на канале «Masyanya Kuvaeva».
Логотип с узнаваемым персонажемСтавить на значок канала изображения спикеров видео и персонажей стоит, если они фигурируют в видео, если ролик снят от лица конкретного спикера. Если человек на аватаре нигде больше не появляется, у пользователя скорее всего не возникнет связи между каналом и этим человеком.
- Логотип компании, организации
Логотип как значок канала используют многие компании, которые развивают свой бренд. Так пользователю будет проще перейти на канал именно вашей компании, если он ищет его в поиске, и запомнить логотип, если он часто смотрит видео.
Значок канала под видео и у комментариев довольно маленький, так что если весь логотип не уместился в круг аватара, выберите его узнаваемую часть.
Фрагмент логотипа компании на значке каналаПолный логотип компании- Изображение по теме
У некоторых каналов нет логотипа, так что они используют стороннее изображение по теме. В таком случае картинка должна отображать тему роликов, привлекать внимание и отличаться от конкурентов.
К примеру, авторы блогов о поделках своими руками часто используют яркие цвета и изображение лампочки как символ идеи. Такой аватар вряд ли запомнится как отличительный значок вашего блога.
Канал «Мослекторий» использует желтый фон с черными точками для значка. Сам по себе он ничего не значит, но встроен в общий стиль оформления и перекликается с дизайном сайта, так что у пользователей может появиться ассоциативная связь между сайтом, каналом в общем списке и видео с лекциями, которые они смотрят.
Значок в общем стиле каналаАватар канала не должен нарушать правила и принципы сообщества YouTube, иначе канал заблокируют. Правила описаны в Справке, они стандартные: не допускается нагота, дискриминация, маскировка под другого человека, нарушение авторских прав, контент, побуждающий совершать опасные для жизни действия, откровенные изображения жестокости и другое.
Размер аватарки канала
Значок канала должен быть размером 800 x 800 пикселей, причем края обрезаются по кругу, так что подбирайте изображение, которое будет нормально смотреться в круге и в миниатюре 98 х 98 пикселей как иконка у комментария.
Как залить новую аватарку: перейти в раздел «Мой канал» — «Настроить вид канала», отредактировать миниатюру.
Как сделать водяной знак для видео YouTubeYouTube дает поставить на видео канала водяной знак — небольшую иконку, на которую пользователь может кликнуть, чтобы вышла форма подписки на канал.
Как оформить водяной знак для YouTube
- Определитесь с фоном для водяного знака
YouTube рекомендует использовать прозрачный фон. Он, может, и меньше отвлекает зрителей от просмотра, но хуже конвертируется в подписки, потому что его сложнее заметить.
На водяной знак автоматически накладывается слабый эффект прозрачности, поэтому любой водяной знак с фоном будет выглядеть приглушенно и ненавязчиво.
- Выберите значок
Обычно перед владельцем канала стоит выбор между двух вариантов: продублировать 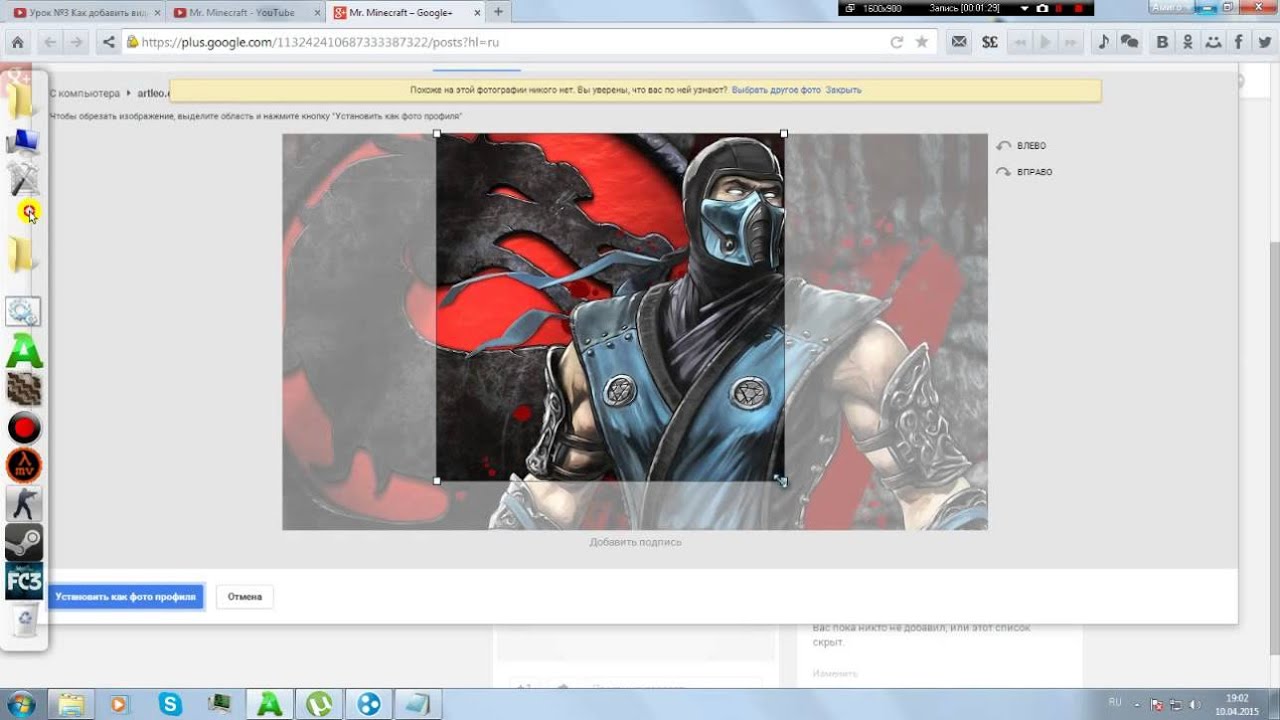
В качестве значка канала часто используют логотип бренда, так что если выбрать его же для водяного знака, пользователь его лучше запомнит.
С другой стороны, некоторым пользователям будет непонятно, что можно кликнуть на этот значок, чтобы вышла кнопка «Подписаться». Брайан Дин поделился своим опытом: сначала он использовал аватарку канала в качестве водяного знака, но когда поменял его на кнопку «Subscribe», конверсия в подписчиков увеличилась на 70%.
Конверсия водяного знака
YouTube позволяет выбрать время, когда водяной знак появится на экране. Этот показатель можно выбрать только для всех видео сразу, нельзя поставить отдельный таймер для разных видеороликов.
Настройка времени появления водяного знакаНет какого-то идеального времени появления водяного знака на экране, скорее всего это вообще ни на что не влияет. Многие настраивают его появление либо с самого начала ролика, либо после вступления, чтобы он не отвлекал пользователя от ваших слов о сути видеоролика.
- Не помещайте важное в этот угол
Водяной знак находится в правом нижнем углу на протяжении всего видео, поэтому следите, чтобы в ролике на этом месте не появился какой-то важный текст или эффект, который окажется под значком.
- Отслеживайте статистику
В аналитике по каналу можно отслеживать, насколько хорошо водяной знак конвертирует пользователей, которые смотрят видео, в подписчиков канала. Обычно так подписывается очень маленький процент зрителей, к примеру, показатель 5% не считается плохим результатом.
Клики на водяной знакНо все равно вы можете следить за статистикой и тестировать варианты водяного знака, которые могут оказаться понятнее и привлекательнее.
Как оформить шапку канала YouTubeОбложка канала — это большой баннер вверху экрана на странице канала, первое, что пользователи видят, когда переходят на канал.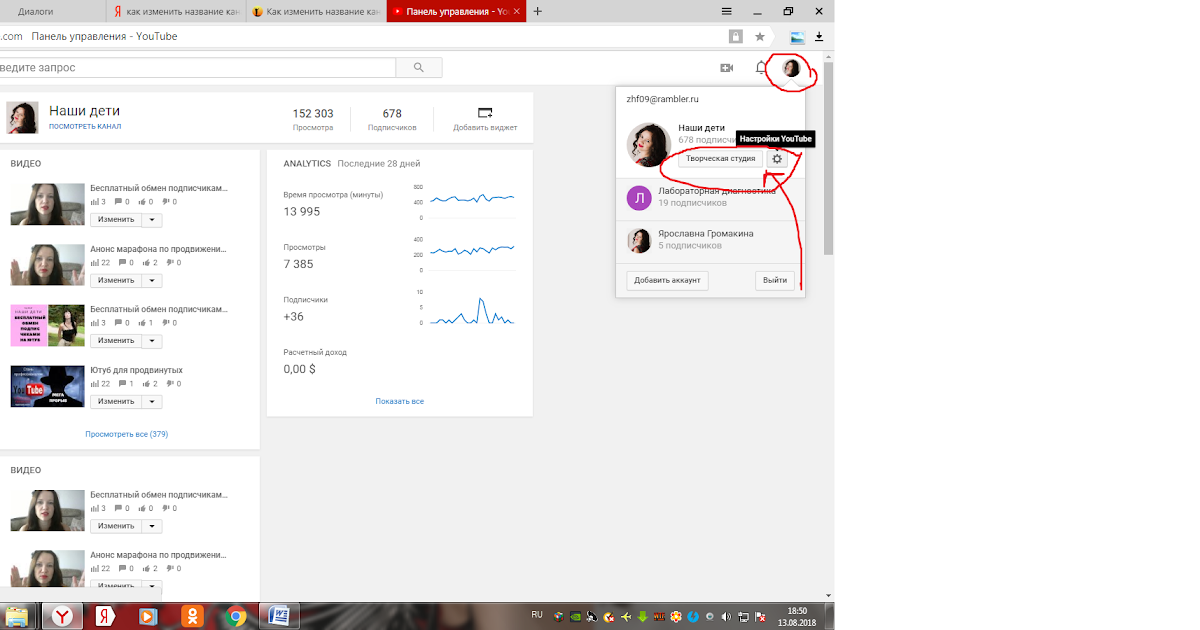
Что поместить на обложку для YouTube-канала
Фотография автора роликов, обычно с подписанным именем и направлением блога. Этот вариант подходит каналам, которые держатся на персоне или команде, фигурирующих в роликах и запоминающихся зрителям.
Фотография не обязательно должна изображать статичного человека, это может быть эмоция или движение в контексте тематики и характера видео.
Автор и лицо канала Команда актеров, которые делают это шоуНе обязательно выбирать фото человека — можно использовать рисунок с узнаваемыми чертами.
Рисунок автора канала с подписями- Тематическое изображение
Если узнаваемого персонажа нет, многие используют тематическое изображение, которое передает настроение канала и тематику роликов.
Изображение в настроение канала с подписью- Логотип компании
Иногда компании размещают на обложке крупный логотип. Особенно это актуально для каналов брендов, для которых важна узнаваемость логотипа и насмотренность.
Логотип на обложке- Новинки компании
Компании могут анонсировать появление новой интересной продукции, если это стало событием. К примеру, новую линейку косметики или серию книг в соавторстве. Так они привлекают внимание к новинке.
Обложка с серией книг, выпущенных в партнерстве с «Курилкой Гутенберга»LABELCOM меняет обложку один-два раза в неделю — каждый раз, когда выходит новое видео на канале. Так они обращают внимание на новый ролик, который стоит посмотреть.
- Анонсы мероприятий
Актуально для гастролирующих артистов или компаний, связанных с мероприятиями: обложка может стать афишей для концертов и других событий. Она некликабельная и слишком маленькая для подробностей, но для даты и города хватит места, а это уже позволит фанатам обрадоваться и строить планы.
- Слоган, пояснения
Текста на обложке может и не быть, но если вы решили его добавить, лучше использовать слоган компании или пояснить направленность канала, его отличия от конкурентных.
CMT (CaveMan’s Technology) — Научный подход- График публикаций видео
Если у вас есть регулярный график выхода новых видео, вы можете указать его на обложке, чтобы пользователи знали, когда ждать новых роликов, привыкли к расписанию и не донимали расспросами в комментариях. Но если написали график, его нужно придерживаться, иначе доверие подписчиков упадет.
График выхода роликов на обложке- Кнопки для подписки
Справа внизу можно разместить кнопки для перехода на сайт, на почту и в соцсети. Рекомендуем добавить такие кнопки, потому что обложку пользователь так или иначе заметит — она очень крупная, так что и кнопки тоже увидит. Если вы подключили несколько кнопок, следите, чтобы на картинке обложки не было надписей и важных изображений в этом месте.
Кнопки перехода к сайту и социальным сетямВместо ссылок на социальные сети некоторые каналы размещают дополнительную кнопку подписки на канал:
По клику открывается окно с подтверждением:
Окно с подтверждением подпискиТакая ссылка получится, если добавить к ссылке на канал «?sub_confirmation = 1» в конец URL.
Обложка видео или миниатюра — это картинка на превью видеоролика YouTube, которая считается одним из основных факторов, определяющих кликабельность и количество просмотров.
По данным YouTube, 90% популярных видео используют собственные загруженные миниатюры, а не случайный стопкадр.
Статистика YouTubeПревью видео важны, потому что изображение крупнее текста и сразу бросается в глаза пользователям, которые выбирают, какой ролик запустить, и по превью могут понять, о чем он будет. Ваше видео конкурирует с тысячами других, а обложка видео — главное оружие в конкуренции.
Как сделать дизайн обложки для видео на YouTube:
- Контрастная картинка
В повседневных фотографиях слишком высокая насыщенность и контрастность может выглядеть неестественно, но для видео это плюс — так картинка будет заметнее.
Неконтрастная обложка, обрезанная по бокам Привлекательная яркая обложка- Общий стиль макетов
Канал выглядит красиво, когда превью видео выполнены в одном стиле — это помогает позиционированию канала. Не обязательно делать обложки по одному единственному макету, но лучше, если у роликов будет общая идея.
Общий стиль оформления для рубрики «Мифы об эволюции человека» Яркие видео в похожей гамме на одном каналеВидео в одном стиле смотрятся в плейлисте как общая подборка, а не список случайных видео, и побуждают посмотреть что-то еще.
Плейлист с видеоМожно использовать графические эффекты, привлекающие внимание — главное, чтобы они не нарушали правила YouTube. К примеру, многие используют прием «До/после», увеличивают часть изображения, выделяют что-то обводкой или ставят на обложку эмоциональных персонажей.
Обложки с графикойСопровождающий текст поможет добавить контекст на обложку, чтобы было понятно, о чем ролик, не читая заголовок. Используйте крупный текст с понятным шрифтом, который будет видео в миниатюрах на десктопе и телефоне, формулируйте надпись покороче, чтобы ее можно было выцепить взглядом.
Текст на обложках видеоЕсли у компании узнаваемый логотип, она может добавить его на видео, чтобы привлечь внимание к ролику. Но логотип не должен занимать много места, чтобы пользователь мог видеть остальное изображение.
Логотип на обложкеЕсть мнение, что превью с лицами людей кликабельнее, чем обложки без лиц. Из-за этого многие каналы используют лица даже в видео, где можно без этого обойтись. Попробуйте и на вашем канале, возможно, обложки с персонажами сработают лучше.
Обложки с лицамиАналитика в YouTube Creator Studio поможет отслеживать эффективность обложек видео в разделе «кликабельность по показам». С помощью этих данных вы можете отслеживать кликабельность обложек разных видеороликов и тестировать разные варианты обложек.
С помощью этих данных вы можете отслеживать кликабельность обложек разных видеороликов и тестировать разные варианты обложек.
Почитать по теме:Какой кадр выбрать для концовки видео
Подборка сервисов для аналитики YouTube: статистика каналов и видео
Кадр концовки или «конечный экран», «Endslate» — последние 5-20 секунд видео, которые можно использовать для удержания пользователя на канале и продвижения.
Когда пользователь досмотрел видео, он может уйти с канала, а может посмотреть другие видео из плейлиста, перейти к рекомендациям, открыть сайт, подписаться на канал или вообще закрыть YouTube. Настроенный экран концовки позволяет увеличить вероятность конверсии пользователя в подписчика и удержать его на канале.
Как оформить концовку видео
YouTube позволяет добавить четыре элемента в концовку ролика. Лучше использовать два или три элемента, чтобы не заполнять экран полностью. Если дать пользователям слишком много вариантов, они скорее всего не выберут ни один.
- Кнопка «Подписаться на канал»
Кнопка не редактируется и выглядит стандартно: логотип, который трансформируется в кнопку при наведении. Но можно добавить на фон надпись «Подписаться», чтобы напомнить пользователям об этом.
Концовка видео- Другое видео или плейлист на вашем канале
Подберите самые конверсионные видео, поскольку их стоит продвигать везде, где это возможно. Из них выберите подходящие по теме, потому что пользователь вероятнее перейдет смотреть что-то другое по тому вопросу, который его изначально интересовал.
Ссылки на другие видео- Ссылка на другой канал YouTube
Можно прикрепить ссылку на другой канал, к примеру, партнерский или своего другого проекта.
- Ссылка на внешний сайт
Если вы размещаете ссылку на сайт, то лучше отправить пользователей не на главную, а на страницу конкретного предложения, связанного с тематикой видео.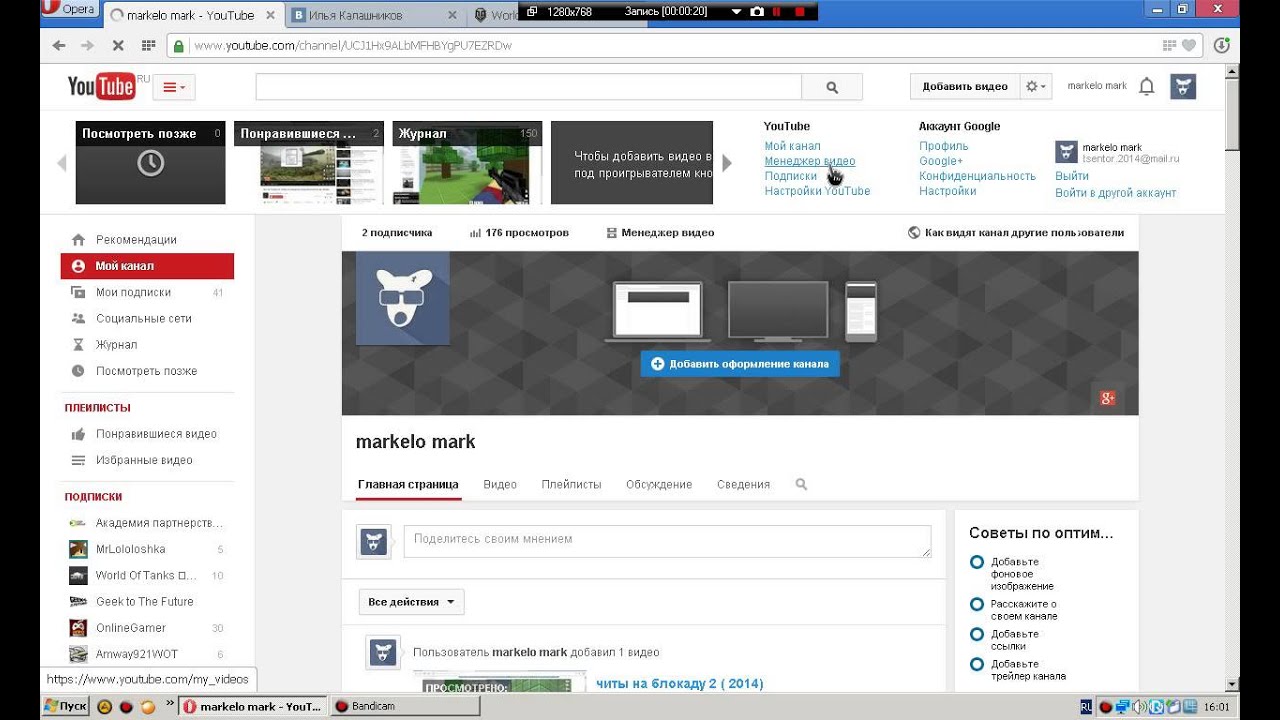 К примеру, Video Influencers предлагают перейти на сайт и получить гайд.
К примеру, Video Influencers предлагают перейти на сайт и получить гайд.
В YouTube Analytics есть статистика, которая позволяет отслеживать, как работает конечный экран видео. Эта информация поможет редактировать и улучшать его, чтобы добиваться высокой конверсии.
Статистика конверсии концовки видеоЭти советы должны помочь оформить канал так, чтобы ваша аудитория понимала, о чем он, кликала на видео и задерживалась на канале.
Если вам интересно что-то еще по теме продвижения в YouTube, дайте знать в комментариях!
На основе статей из «YouTube Marketing Hub» Брайана Дина
Как создать и изменить превью для видео на YouTube
Вам не нравится, как YouTube автоматически создает превью изображение вашего видео? Вы хотите создать картинку для вашего видео, которая понравилась бы пользователям? Предлагаем вам ознакомиться с инструкцией о создании собственного изображения для видео на YouTube.
Немного истории
В апреле 2012 YouTube предоставил для своих каналов такую возможность как “YouTube Партнерство”. Такая оригинальная партнерская программа от YouTube касалась производителей контента с большой аудиторией, который просматривают тысячи пользователей. Партнерство давало доступ к определенным функциям, которые могут помочь рынку видео создавать уникальный продукт (например, создавать превью изображения определенного видео ролика).
Можете, сразу посмотреть это видео в YouTube о том, как создать отличную миниатюру для вашего видео в YouTube.
После этого YouTube сообщил, что партнером может стать каждый желающий, и все кинулись монетизировать свои каналы, заполняя их надоедливой рекламой. Тем не менее, особенных привилегий, таких как собственные превью видео, не было… до недавнего момента. YouTube сейчас постепенно стал вводить для некоторых каналов (избирательно) функцию редактирования пользовательского изображения.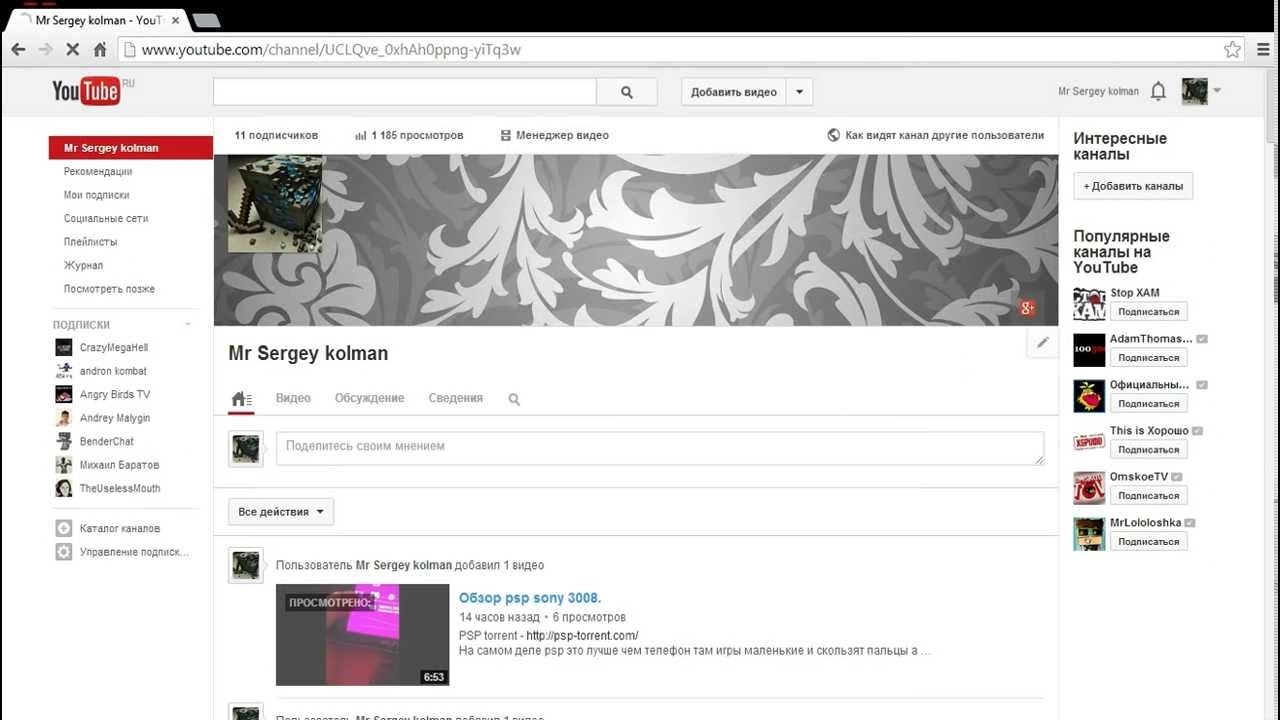
Что такое пользовательское превью для видео Ютуб?
Никакие обновления или изменения не ждали с таким нетерпением, как это!
До этого момента YouTube случайно выбирал (говоря случайно, мы действительно имеем в виду, что кадр выбирался совершенно случайно!) три кадра, из которых можно было выбрать один для использования его в качестве превью к видео. Это означало, что нужно было выбрать лучший кадр из самых худших возможных вариантов.
Теперь вы можете выбрать, как будет выглядеть пользовательская превью видео. Но все изменилось. Некоторые пользователи теперь могут загрузить выбранное изображение и поместить его как превью к видео. Они могут теперь выбирать превью для видео, и она будет показана в результатах поисковой выдачи, как похожее видео и как картинка для добавленного видео.
Почему это ТАК важно?
Один из самых простых способов добиться большего количества просмотров вашего видео – это настроить его превью. Без продвинутого контроля над превью изображения вы упускаете много шансов. Что превью говорит о вашем видео? Использование пользовательской миниатюры позволит использовать дополнительные преимущества в маркетинге вашего видео на YouTube.
Но это еще не всё. YouTube может измерять CTR (количество кликов на количество показов вашего видео).
Проще говоря, если ваше видео в рейтинге поисковой выдачи на 3 месте по определенным ключевым словам, то пользователи теперь будут кликать на ваше видео, а не на первое или второе, так как у вашего будет лучшая превью !
- Хорошая превью для видео = больше просмотров
- Есть ли у вас возможность настроить собственную миниатюру?
Как можно получить возможность настраивать пользовательскую миниатюру? К сожалению, у меня нет ответа на этот вопрос.
Я просматривал недавно созданные каналы, старые каналы, каналы с большим количеством просмотров и каналы, на которых только к нескольким видео была применена такая опция. Я не нашел шаблона, по которому, выполнив все действия, YouTube для всех предоставил бы такую функцию (будем надеяться, что она в будущем будет доступна всем). Чтобы проверить, не являетесь ли вы одним из таких счастливых пользователей YouTube, откройте свой менеджер видео и нажмите кнопку редактирования на каком-нибудь из загруженных видео.
Я не нашел шаблона, по которому, выполнив все действия, YouTube для всех предоставил бы такую функцию (будем надеяться, что она в будущем будет доступна всем). Чтобы проверить, не являетесь ли вы одним из таких счастливых пользователей YouTube, откройте свой менеджер видео и нажмите кнопку редактирования на каком-нибудь из загруженных видео.
Ниже представлено три варианта эскиза для настройки пользовательской превью.
Нажмите на кнопку Custom Thumbnail и загрузите пользовательскую превью. Что делать, если у вас нет функции настройки пользовательской миниатюры видео? Если у вас на данный момент не открыта функция изменения пользовательской превью для видео, рекомендуем следующее – будьте терпеливыми. В то же время, я уверен, что монетизация вашего канала поможет получить больше шансов на открытие данной функции.
Вы можете подключить функцию монетизации вашего канала YouTube
В настройках канала YouTube выберите Монетизация и активируйте функцию. Рекомендация: Даже если вы хотите монетизировать свой канал, вы можете выбрать, какие видео будут рекламными. При желании, можно отключать от монетизации любое количество ваших видео. Например, я решил монетизировать только три-четыре моих старых видео роликов.
Но если у вас не будет миллионов просмотров, то вы денег особо не заработаете. Лучше всего сосредоточиться на привлечении через ваше видео новых клиентов и покупателей через привязку к рекламодателю.
Что делать, если у вас ЕСТЬ настройка пользовательской миниатюры?
Если вы обнаружили, что являетесь одним из тех счастливчиков, которые располагают такой мощной маркетинговой настройкой, обратите на нее особое внимание. Вам нужно как можно быстрее создать пользовательские миниатюры для всех ваших видео.
Я так думаю, что функция пользовательской миниатюры слишком мощная, и в скором времени ей будут злоупотреблять. И когда такое время наступит, YouTube может навсегда отменить ее.
Найдите хорошего графического дизайнера, который бы сделал хорошие картинки для всех ваших размещенных видео. Как должны выглядеть ваши превью?
Как должны выглядеть ваши превью?
Источник: http://kniga-sudeb.net
Алексей Повловский
Как изменить URL канала на YouTube: настройка собственной ссылки
URL – сокращение от английского «Uniform Resource Locator», что в буквальном переводе означает «Унифицированный указатель ресурсов». Говоря простыми словами, это уникальный адрес, указывающий на место расположения страницы вашего YouTube канала в сети. Введя его в поисковик, пользователи будут попадать к вам.
При регистрации канала YouTube автоматически присвоит ему адрес страницы, но многие владельцы каналов предпочитают со временем изменять его на собственный. Зачем это нужно, всем ли доступна такая функция, и как переименовать URL канала на YouTube – читайте в этой статье.
Содержание:
Зачем изменять URL канала, и при каких условиях это можно сделать на Ютубе
При регистрации ваш канал становится полноправным жителем YouTube, и поэтому, как мы уже говорили, видеохостинг самостоятельно сгенерирует и присвоит ему URL, или адрес страницы, как свидетельство о прописке. В таком случае, возникает вопрос – а зачем вам собственный URL, если YouTube уже об этом позаботился?
Но дело в том, что от краткости и запоминаемости адреса вашей странички зависит то, как легко и удобно будет пользователям найти вас на просторах интернета. А присвоенный Ютубом URL выглядит, как длинная череда непонятных символов, и его просто невозможно запомнить, а тем более, вручную ввести в строку поиска.
Но не стоит расстраиваться – правилами видеохостинга предусмотрено, что при соблюдении нескольких простых условий со временем вы можете изменить URL и сделать собственный адрес своей страницы.
Что для этого нужно:
- Ваш канал должен просуществовать на YouTube не менее 1 месяца.

- За это время на него должны подписаться не меньше, чем 100 человек.
- Настроенный значок канала в виде четкой фотографии.
- Обложка канала, то есть фоновое изображение, выполнена согласно требованиям Ютуба.
Если все эти условия соблюдены, YouTube пришлет вам уведомление о том, что теперь вы можете изменить адрес страницы, и сделать собственный красивый URL. Эта информация сообщением будет передана вам на E-mail, а также она проявится в дополнительных настройках или на панели управления в «Творческой студии» вашего канала на YouTube.
Руководство по переименованию адреса вашей странички на YouTube
Интерфейс YouTube очень удобен, и в нем даются четкие подсказки, как можно изменить адрес страницы, предоставленной видеохостингом, на свой собственный, и что и в каком порядке для этого вам будет нужно сделать. Но для тех, кто хочет знать заранее, что и где следует искать в меню настроек, приведем полный пошаговый список действий:
- Войдите в своем профиле на YouTube и откройте раздел «Настройки».
- Кликните по надписи «Расширенные настройки».
- В меню дополнительных настроек вашего канала на YouTube вы сразу заметите сообщение о том, что вам разрешается сделать собственный URL с кликабельной ссылкой.
- Перейдя по ней, вы откроете новую страницу, на которой будут представлены подобранные YouTube индивидуальные URL для вашего канала, основанные на его направленности или наименовании.
- Полностью изменить их на другие вы не сможете, но у вас будет возможность добавить в них оригинальности, дополнив цифровыми или буквенными знаками. Самое главное – сделать уникальный URL, если такой адрес страницы уже был зарегистрирован на YouTube, видеохостинг такой вариант не примет.
- Далее сервис покажет вам, как будет выглядеть новый адрес вашей страницы, и предложит ознакомиться с необходимыми для внесения изменений условиями и принять их.

- Отметьте принятие условий использования сервиса галочкой, и нажмите «Изменить».
- Убедившись, что новый URL устраивает вас полностью, подтвердите его окончательно нажатием клавиши «Подтвердить».
После этих действий предыдущий URL не отменяется, просто ваш канал теперь можно будет найти по 2-м адресам страницы – сгенерированном YouTube ранее, и собственному.
Очень важно выбирать собственный URL канала предельно тщательно, так как впоследствии у вас не будет возможности изменять его по первому требованию. Вы сможете только удалить его и сделать новый, да и то не чаще, чем 1 раз в 4 месяца.
Поэтому лучше хорошо подумать и сделать его сразу максимально компактным и удобочитаемым, чтобы адрес странички вашего канала на YouTube могли запомнить и воспроизвести как можно больше пользователей.
P.S. Хотите узнать еще больше фишек о продвижении своего Ютуб-канала? Тогда присоединяйте к полному курсу «YouTube для бизнеса». И уже в течение следующих 2-х месяцев вы сможете вывести свой канал на абсолютно новый уровень. Регистрируйтесь по ссылке, а с промо-кодом «YouTube-URL-22-06» вас будет ждать приятный бонус к покупке.
Как поменять фото в Ютубе на канале и что это может дать?
13:00, 3 апреля 2019
Как работать Автор: AmelieНачиная заниматься деятельностью в сфере видеоблогинга, многие пользователи не понимают, как поменять фото в Ютубе на канале. После его создания отображается просто невзрачный силуэт, который хочется изменить на что-то действительно интересное и запоминающееся. На самом деле поменять фото несложно, и больше проблем возникает с тем, как подобрать крутые фото на свой Ютуб-канал, чтобы они запоминались.![]()
Что дает фотография на YouTube-канале?
Важно установить значок на свой Ютуб-канал как можно раньше, так как потом пользователи будут вас узнавать именно по нему. Соответственно, он должен быть запоминающимся и соответствовать той тематике, в которой вы выпускаете свой контент.
Важно учитывать, что есть определенные требования к тому, как нужно менять фото в Ютубе на канале:
- Запрещено пользоваться фотографиями знаменитостей или изображениями, на которые распространяются авторские права. Сами знаменитости свои фото использовать могут.
- Запрещено выкладывать изображение обнаженного тела или какие-либо изображения сексуального характера. Данное правило распространяется не только на YouTube, но и в принципе на все сервисы, принадлежащие Google.
- Загружаемая картинка должна соответствовать распространенным графическим форматам: BMP, JPG, PNG. Также можно загружать их в формате GIF, но анимированными они в любом случае не будут.
- Картинка должна быть круглой или квадратной. Рекомендованное разрешение – 800х800, но можно ставить и другие. Если картинка будет слишком большой, сервис предложит вырезать из нее часть. При этом не стоит забывать, что итоговое фото на канале будет иметь разрешение 48х48.
Если вы не будете следовать этим правилам, вы можете столкнуться с неприятностями, начиная от низкого качества значка и заканчивая блокировкой.
Рекомендуем к прочтению статью “Создаем логотип для канала на Youtube: какой размер нужен?“.
Как поменять фотографию?
Для того, чтобы изменить изображение своего канала, нужно:
- Нажать на свое фото в правом верхнем углу.
- В открывшемся окне кликнуть на имя профиля.
- Нажать на значок канала.
- Согласиться с переходом на Google+.
- Загрузить фотографию.
После этого нужно будет только подождать некоторое время, и картинка в профиле обновится.
Читайте также, как быстро и просто поменять главное фото в Одноклассниках, в соответствующей статье.
Что поставить на фотографию канала
Есть два варианта, как подобрать крутые фото на свой Ютуб-канал – загрузить какое-то изображение из интернета или создать собственное. Первый вариант, конечно, намного проще и удобнее, но может привести к определенным проблемам, о которых говорилось выше. Помимо этого, подобрать подходящую картинку не так просто, и далеко не факт, что это займет меньше времени, чем создание своего. Поэтому использование картинок из сети подойдет только начинающим блогерам, у которых нет навыков в их создании. Преимущественное большинство успешных каналов использует исключительно авторские изображения.
Выбирая конкретное изображение, полезно будет учесть несколько рекомендаций:
- Если у вас какой-то тематический канал, который не основан на вашей личности, не стоит ставить собственную фотографию.
- Ставьте только такую картинку, которая будет соответствовать направленности контента и названию.
- Старайтесь делать так, чтобы изображение полностью соответствовало оформлению канала. Так впечатление от него будет более ярким и положительным.
О том, где брать и как создавать оригинальные аватарки для Ютуб-канала, читайте в материале, который мы специально подготовили для вас.
Как видите, добавить фотографию на свой канал не так сложно, но важно правильно подобрать изображение, чтобы оно принесло вам пользу.
Автор публикации
не в сети 3 года
Amelie
Комментарии: 12Публикации: 1604Регистрация: 19-06-2018
изменить качество видео с YouTube на Android-планшете или смартфоне
Видео с YouTube на Android планшетах и смартфонах смотрят все юзеры. Но вот качество этого самого просмотра устраивает далеко не каждого и не всегда, в особенности, если в процессе случаются проблемки со связью.
Но вот качество этого самого просмотра устраивает далеко не каждого и не всегда, в особенности, если в процессе случаются проблемки со связью.
На самом деле, ситуации эта прекрасно знакома каждому, у кого есть смартфон или планшет: только-только зашел на YouTube и запустил ролик, как на экране появляется вращающееся колечко, убивающее как процесс загрузки файла, так и всю имеющуюся охоту его смотреть.
Это бесит. Но поделать ничего нельзя. Было. До недавнего времени. Теперь есть адекватный метод борьбы с этим явлением.
Раньше ведь как? При воспроизведении видео с YouTube на Android-девайсе юзер мог изменять только один единственный параметр в настройках — качество видео, т.е. выбрать можно было либо HD, либо оставить, все как есть, и тогда YouTube якобы автоматически подбирал настройки, которые должны оптимально соответствовать техническим возможностям устройства и/или доступному каналу связи.
Понятно, что приятное с полезным совмещалось не всегда, отсюда и всякие торможения при и проблемы при воспроизведении. Но это уже в прошлом.
Очевидно, в Google кто-то решил, что в эпоху повсеместного WiFi и бодрого развития 4G LTE-сетей можно было бы дать Android-юзерам больше свободы в выборе вариантов качества, с которым они могут смотреть видео на своих мобильных устройствах. Так или иначе, но намедни YouTube таки обновили, и теперь разрешение видеороликов в нем меняться может не только с обычных компов, но и с планшетных.
Зачем и как это делать?Ну, вот всего один простой пример. Представьте, что видео с YouTube на Android-планшете вы смотрите не через привычный (и качественный) домашний или офисный WiFi, и даже не через модный и дорогой заграничный 4G LTE, а через 3G-соединение одного из отечественных операторов связи, к тому же находясь в такой местности, где людей мало и ждать рекордов в скорости передачи данных от доступного канала связи не приходится категорически. Представили?
А теперь попробуйте спрогнозировать, сколько своего времени вы потратите на созерцание бестолково крутящегося колесика на экране вашего нового Galaxy Note PRO, Sony Tablet или Lenovo Yoga? Вот и весь ответ… (кстати, вот тут – о ценах на планшеты в интернет магазине).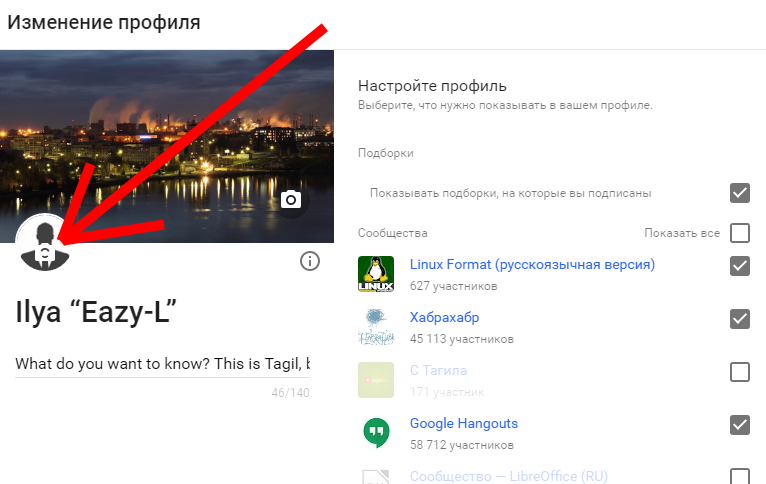
А чтобы не перегревать нервную систему, надо просто обновить мобильное приложение YouTube. Дальнейшая работа с настройками воспроизведения видео предельно проста.
Открываем приложение и заходим в меню настроек (3 точки — в правом верхнем углу экрана) и в выпавшем окошке наблюдаем всего три значка: буковки СС (Closed Caption, т.е. субтитры), гаечка (Settings — настройки) и флажок (Flag Video — Посмотреть позже).
Жмем «Настройки» и видим список доступных опций. Google теперь позволяет выбирать разрешение, с которым вы можете запустить видеоролик (все как в обычном YouTube — 144p, 240p, 480, 720p или 1080p HD, в зависимости от исходных параметров файла).
Т.е. теперь можно собственноручно определить компромисс между скоростью загрузки файла и качеством картинки на экране. Проще говоря, чтобы не качать громадный FullHD (который к тому же не каждый планшет и покажет) через 3G, можно остановиться на вполне себе приличных 480 точках, с которыми видео с YouTube на Android планшет и/или смартфон гарантированно загрузится без проблем.
Справедливости ради отметим, что мобильных приложений с похожим функционалом от сторонних разработчиков в Сети предостаточно, и многие Android-юзеры пользуются ими давно и успешно.
Но вот чтоб совсем уж официальное Google-овское творение, так это впервые.Новый дизайн YouTube 2019 – как отключить и вернуть классический вид
В ноябре 2019 разработчики Youtube заявили о запуске нового дизайна главной страницы своего видеохостинга. Обновление распространяется постепенно, затрагивая не всех пользователей сразу. Например, у меня новый дизайн появился еще в октябре, видимо в тестовом режиме, потом на пару недель пропал, и вот теперь опять появился.
Суть обновления внешнего вида главной страницы Ютуб состоит в том, что значки видео (превью) стали большего размера. Если раньше в строке умещалось 5-6 видео, то теперь только четыре.

Просматривать ленту обновлений и рекомендаций стало крайне неудобно. Частично это обусловлено крупными значками, частично тем, что рекомендуемые видео теперь показываются не по категориям в отдельных строках, как это было ранее, а в виде сетки на всю страницу.
Абсолютное большинство пользователей, которые уже успели оценить нововведение, резко негативно отзываются о новом дизайне Ютуба. Так, в комментариях к новости из почти 4 тысяч сообщений едва ли наберется пару десятков довольных новым дизайном:
Складывается полное ощущение, что разработчиков в принципе не интересует мнение пользователей – у них есть какое-то своё видение, которое они стремятся навязать всем остальным. Почему не сделать, к примеру, возможность альтернативного выбора того же размера иконок видео: хочешь оставляй большой размер как сейчас, хочешь как раньше – переключайся на привычный тебе вид.
Но нет… Чтобы вернуть старый дизайн, приходится прибегать к уловкам и ухищрениям. Я приведу сразу четыре рабочих способа – выбирайте любой, который вам понравится.
Способ 1 – самый простой
Чтобы сделать иконки видео на главной странице Ютуба меньше, измените масштаб страницы в браузере. Для этого зажмите на клавиатуре клавишу CTRL и прокрутите вниз колёсико мыши.
Да, остальные элементы страницы тоже станут меньше, но зато лента примет более привычный и приятный глазу вид.
Способ 2 — ненадежный
Предупреждаю сразу: у некоторых пользователей этот способ работает, у других нет, у третьих работает какое-то время, но потом всё возвращается как было.
Нажмите на иконку профиля Ютуб и в открывшемся меню выберите пункт «Творческая студия».
В левой части экрана в самом низу нажмите левой клавишей мыши на пункт «Классическая версия». После этого открывается окно, в котором вас просят указать почему вы хотите вернуться к классическому дизайну Youtube, когда на дворе уже 2019 год 🙂
Можете выбрать любой вариант ответа, а можете просто нажать кнопку «Пропустить». После этого дизайн вернется не к тому, что был до обновления, а к тому, что был еще около 5-10 лет назад, то есть станет совсем уж классическим.
После этого дизайн вернется не к тому, что был до обновления, а к тому, что был еще около 5-10 лет назад, то есть станет совсем уж классическим.
Внимание! После перезагрузки главной страницы у ряда пользователей внешний вид опять возвращается на неприглядный вариант конца 2019 года.
Способ 3 — сложный
Покажу на примере браузера Google Chrome, но подобные инструменты есть и в других браузерах. Итак, находясь на главной странице Ютуба кнажимаем сочетание клавиш Crtl+Shift+I. В открывшемся окошке выбираем пункт «Console». Туда, где мигает курсор, вставляем код:
document.cookie = document.cookie.split(' ').filter(o=>o.indexOf('PREF=')!==-1)[0].replace(';','')+'&f5=30030&f6=8;domain=.youtube.com;path=/';После этого нажимаете ввод на клавиатуре, закрываете окошко с отображением кода и обновляете страницу нажатием клавиши F5. Радуетесь классическому интерфейсу Youtube 🙂
На данный момент времени этот способ самый надежный, работает у всех и дает 100% результат. Однако тех, кто с компьютером не сильно дружит, он может отпугнуть своей сложностью.
Если спустя какое-то время вы всё-таки решите перейти на новый дизайн, точно также открываете «Console», но вставляете уже другой код:
document.cookie=»PREF=f6=4;path=/;domain=.youtube.com»;
Способ 4 – оптимальный
Из магазина приложение Google Chrome устанавливаем расширение «Классический Youtube».
Иконка расширения появится справа от адресной строки браузера. Надпись NEW на ней означает, что в данное время активирован новый дизайн, OLD – старый. Переключение между ними осуществляется налету по клику левой клавишей мыши на иконке, что является большим преимуществом данного метода перед остальными. Именно его я и рекомендую к использованию, как самый удобный.
Автор статьи: Сергей Сандаков, 40 лет.
Программист, веб-мастер, опытный пользователь ПК и Интернет.
Редактор фото для оформления ютуб канала
Стильное оформление для канала на YouTube за 5 минут!
Вы ведёте собственный канал на YouTube и хотите выделиться не только уникальным контентом, но и оформлением? Теперь необязательно пользоваться онлайн-сервисами, часто требующими регистрацию или плату за доступ ко всем возможностям. ФотоМАСТЕР выигрывает в удобстве в сравнении с сайтами онлайн-обработки изображений.
Программа для обработки фото даёт возможность создать собственный стиль, превращая фотографии и рисунки в превью к видео и баннер для главной страницы канала. Например, можно добавлять тексты или стикеры, эффекты стилизации фото, настраивать параметры цветопередачи и многое другое. В этой статье будет разобран пример обработки картинок для оформления YouTube-канала. Читайте и берите на заметку!
Создание шапки YouTube-канала
Для примера попробуем создать минималистичную шапку, которая будет идеально смотреться на странице спортивного канала. Для начала работы нужно выбрать исходное изображение.
НА ЗАМЕТКУ!
Идеальное разрешение для такого формата – 2560 на 1440 пикселей, при этом готовая обложка для канала не должна занимать в памяти больше 6 мегабайт. Лучше всего выбрать картинку в формате JPG, так как этот формат занимает минимум памяти при хорошем качестве.
Если найти кадр в подходящем разрешении не удалось, кликните «Файл» и выберите «Изменить размер и сохранить»:
При необходимости измените размер изображения
Здесь можно указать соотношение сторон в процентах (рекомендуется при этом сохранять пропорции) или ввести количество пикселей по сторонам вручную. При растягивании изображений с малым разрешением потери в качестве будут неизбежны, зато слишком большую картинку можно привести к нужной пропорции буквально за пару кликов. Программа предложит сохранить изображение с выбранным разрешением отдельным файлом.
Новый размер можно указать в пикселях, сантиметрах и т. д.
Определившись с подходящей картинкой, открываем её в редакторе фотографий. Теперь нанесём на неё название канала. Нужно учитывать, что на смартфонах и планшетах шапка будет автоматически обрезана по краям, поэтому надпись рекомендуется оставлять в самом центре:
Введите нужный текст и настройте его положение
Дальше нужно увеличить или уменьшить текст до нужного размера. Меняем размер шрифта во вкладке «Настройка текста». Там же настраиваем прочие параметры надписи так, чтоб она легко читалась, но не мешала разглядеть изображение. Помогут настройки прозрачности, цвета, контура и тени:
Настройте цвет, шрифт и прочие параметры текста
Теперь можно добавить какую-то информацию о канале или просто слоган. Здесь лучше ограничиваться двумя-тремя строками текста с самой важной информацией: приветствие для посетителя, представление автора или что-то ещё, что сделает шапку не только красивой, но и полезной. Используем те же инструменты добавления и настройки надписей:
При необходимости добавляйте дополнительные надписи
Здесь пригодится возможность центрирования текста. Удобнее всего выбрать вариант «По центру» — с ним надпись будет размещена на одинаковом удалении от правого и левого края выделенной области. Не забывайте о делении текста на строки с помощью клавиши Enter на вашей клавиатуре.
Оформление превью для видео
Вы можете делать собственные миниатюры предпросмотра для видео с помощью редактора фото для ютуба, если ваш канал является подтверждённым. Установка качественного и уникального превью – один из ключевых способов заинтересовать посетителя сайта и, как следствие, добиться больших просмотров. Есть несколько общих правил:
- Оптимальное разрешение изображения – 1280х720 пикселей;
- Соотношение сторон должно составлять 16:9;
- Тематика картинки должна соответствовать теме ролика;
- Желательно избегать слишком мелких шрифтов и деталей — их будет слишком сложно разглядеть, особенно при просмотре вашего канала с мобильного устройства;
- В правом нижнем углу превью будут находиться «часы», показывающие продолжительность ролика.
 Соответственно, будет неудачным решением поместить туда текст или небольшие объекты.
Соответственно, будет неудачным решением поместить туда текст или небольшие объекты.
На превью к видео также распространяются правила цензуры, общепринятые на площадке. Миниатюра с эротикой или порнографией, оскорбительными высказываниями (религиозного, расистского или подобного им рода) или излишне детализированными сценами насилия может послужить поводом для блокировки канала.
Сделаем с помощью фоторедактора для ютуба миниатюру для одного из видео придуманного спортивного канала. Сначала нужно вырезать подходящий кадр. Если соотношение сторон на картинке не отвечает требованиям YouTube, открываем вкладку «Инструменты» и выбираем пункт «Кадрирование»:
В разделе «Инструменты» выберите пункт «Кадрирование»
В открывшемся списке нужно выбрать пункт «16:9», после чего выделить подходящую часть изображения. По клику на синюю кнопку «Применить» картинка будет обрезана. Наша фотография уже имеет нужные пропорции:
Выберите подходящие пропорции в списке
Сконцентрируем внимание зрителя на непосредственно бейсболисте. Здесь приходит на помощь инструмент «Виньетирование», служащий для создания эффекта затемнения краёв фотографии. Он находится в той же вкладке «Инструменты». По клику на него открываются параметры:
- «Сила». Этот ползунок отвечает за затемнение или осветление краев. 0 – нейтральное положение, отрицательные значения сделают края более тёмными, а положительные, наоборот, осветлят их.
- «Средняя точка». Настройка радиуса «пятна» в центре экрана, остающегося неизменным. При значении 100 оно будет занимать практически весь экран. При желании скорректируйте настройки.
- «Округлость» определяет форму этого же «пятна». Варьируется от минус 100 (прямоугольник) до 100 (круг).
- «Растушёвка» помогает настроить чёткость границ. Чем правее выставлен ползунок, тем более размыта будет грань между затемнённой (или осветлённой) и нетронутой зоной.

- «Подсветка». Доступна при отрицательных значениях «Силы». Она делает ярче светлые объекты на фотографии.
Вот что получилось в итоге:
Затемните края, чтобы сделать акцент на самом важном
Остаётся добавить подпись. Она должна быть ёмкой, легко помещаться на миниатюре и при этом передавать суть ролика, привлекая внимание зрителя. Поместим её на свободное пространство фотографии:
Добавьте название видео на обложку
Текст здесь поделен на три независимых блока. Это позволило выставить достаточно большие разрывы между словами и при этом не «завалило» основную часть картинки. Превью такого формата можно считать готовым.
Разумеется, это не единственный способ использования редактора фото для обложки канала YouTube или создания миниатюр. ФотоМАСТЕР обладает достаточно широким ассортиментом инструментов, при этом оставаясь понятным в освоении даже для начинающих. Скачать редактор фотографий можно бесплатно с нашего сайта.
Как добавить или изменить миниатюру на видео YouTube
Обновлено: 31.08.2020, Computer Hope
Добавление миниатюры к видео позволяет другим пользователям быстро получить представление о видео. Чтобы добавить миниатюру к своему видео на YouTube, выберите один из вариантов ниже и следуйте инструкциям.
Создание эскиза с помощью предложения YouTube
По умолчанию, когда вы загружаете видео на YouTube, создаются три анимированных эскиза, каждый из которых содержит некоторую часть вашего видео.Чтобы использовать один из этих вариантов или изменить существующий выбор, выполните следующие действия.
- Перейдите на веб-сайт YouTube и щелкните в правом верхнем углу (если вы еще не вошли в свою учетную запись YouTube).
- В правом верхнем углу экрана щелкните изображение своего профиля.
- В меню нажмите YouTube Studio .

- В левой части экрана щелкните вкладку Видео .
- Найдите видео, к которому вы хотите добавить миниатюру, и щелкните его.
- Убедитесь, что в левой части экрана выбрана вкладка Подробности .
- В центре следующей страницы вы увидите три маленьких экрана. В каждом есть небольшой клип из вашего видео, который можно использовать в качестве анимированного эскиза.
- После того, как вы сделали свой выбор, нажмите кнопку, расположенную в правом верхнем углу окна.
Создать собственный эскиз
Если вас не интересует использование одной из трехсекундных миниатюр GIF, которые автоматически создаются YouTube, вы можете создать собственный.
- Перейдите на веб-сайт YouTube и щелкните в правом верхнем углу (если вы еще не вошли в свою учетную запись YouTube).
- В правом верхнем углу экрана щелкните изображение своего профиля.
- В меню нажмите YouTube Studio .
- В левой части экрана щелкните вкладку Видео .
- Найдите видео, к которому вы хотите добавить миниатюру, и щелкните его.
- Убедитесь, что в левой части экрана выбрана вкладка Подробности .
- В центре следующей страницы вы увидите три маленьких экрана. Щелкните поле «Загрузить эскиз» слева от них.
- Найдите фотографию , которую вы хотите использовать, затем щелкните Открыть .
- Убедитесь, что ваше новое изображение или GIF выбрано, и нажмите кнопку, расположенную в правом верхнем углу.
Как изменить обложку и фото профиля на YouTube?
Когда пользователь заходит на ваш канал и не видит вашего изображения профиля и изображения канала, в уме появляется вопросительный знак.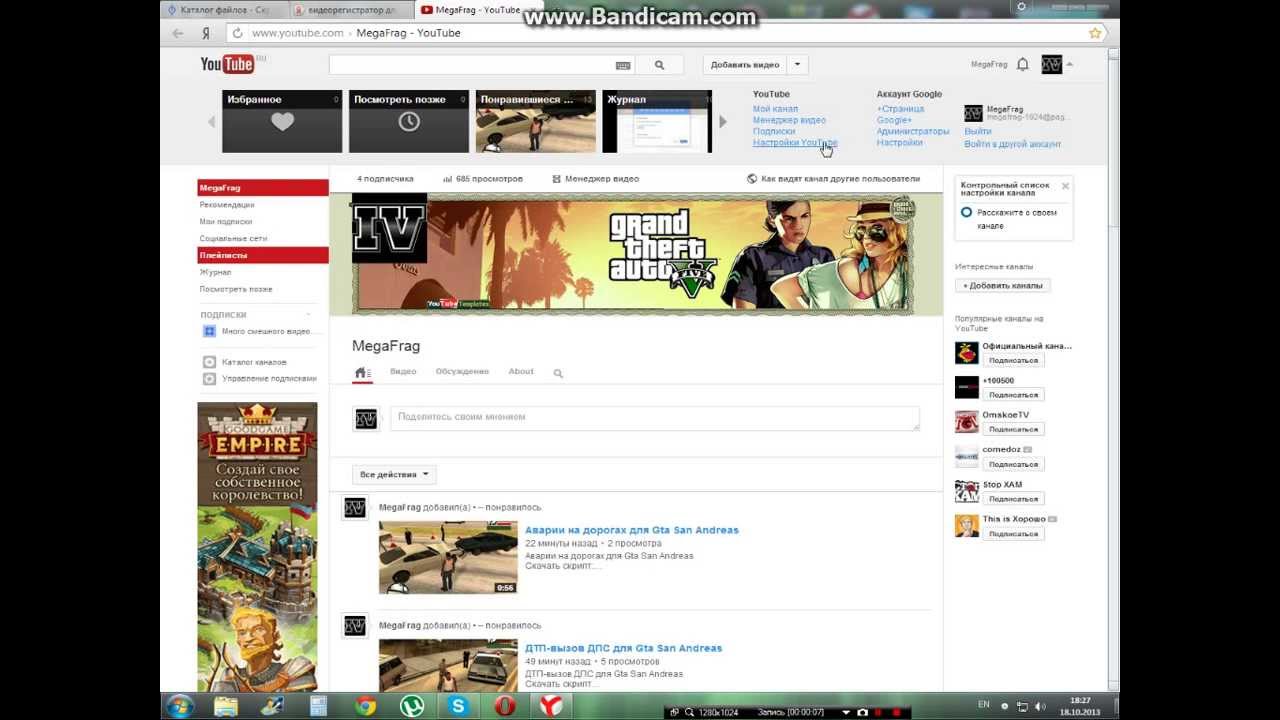 Некоторые пользователи не будут уверены, принадлежит ли канал вам, и вам нужно убедить их, что вы им управляете, поэтому вы должны приветствовать их правильно. В таком случае вы можете узнать, как изменить обложку и изображение профиля на YouTube ?
Некоторые пользователи не будут уверены, принадлежит ли канал вам, и вам нужно убедить их, что вы им управляете, поэтому вы должны приветствовать их правильно. В таком случае вы можете узнать, как изменить обложку и изображение профиля на YouTube ?
Изображения профиля и каналов имеют большое значение как в этом аспекте, так и с точки зрения визуального разнообразия.
Чтобы увеличить количество подписчиков в вашей учетной записи YouTube и повысить уровень вовлеченности, самое важное, что вам нужно сделать, — это установить изображение профиля и фотографию обложки канала.
Как установить обложку канала или изображение профиля
Чтобы получить наиболее эстетичный вид на вашем канале YouTube, вы можете создать изображение профиля YouTube и фотографию обложки YouTube с информацией, которую вы усвоите в этой статье.
Давайте подробнее рассмотрим, как создавать и изменять изображения профиля YouTube и обложки YouTube.
- Давайте начнем процесс, нажав на название канала в правом верхнем меню на главной странице YouTube.
- В открывшемся меню действий нажимаем «Мой канал».
- Мы открыли наш канал на YouTube. Следующим шагом является нажатие кнопки «Настроить канал».
- На открывшейся странице нажмите кнопку «Добавить изображение канала».
- Мы достигли раздела, в котором можно настроить изображение канала и изображение обложки канала. Вы можете изменить изображение своего профиля или обложку канала и продолжить.Однако главное, что вы должны знать, это то, что это место для обоих этих визуальных эффектов.
- Нажмите кнопку «Выбрать фото с вашего устройства / компьютера».
- Чтобы установить обложку или фотографию профиля YouTube, мы находим существующее изображение на нашем устройстве и нажимаем кнопку «Открыть». Загруженную нами обложку можно будет увидеть на компьютерах, телевизорах и мобильных устройствах. Если все в порядке, нажмите кнопку Выбрать.
- Вы можете начать вносить небольшие изменения на этом экране. Для этого вы можете начать, нажав кнопку «Установить кадрирование».
- Поздравляю! Вы успешно настроили свои изображения на YouTube.
Какой самый лучший размер изображения профиля YouTube?
Мы видим, что вы хотите создать идеальное изображение профиля для YouTube, чтобы выбрать правильное изображение профиля YouTube, если вы будете придерживаться правильных правил на протяжении всего процесса.
Лучшее изображение профиля YouTube — 800 x 800 пикселей, но не забывайте, что YouTube не использует квадратные изображения для изображений профиля. Вы должны иметь в виду, что ваше изображение будет обрезано по кругу, поэтому настройте его в соответствии с этим.Вы можете отредактировать фотографию своего профиля, чтобы приспособить ее к YouTube, через веб-сайты для изменения размера.
Эти числа очень похожи на изображение профиля Instagram или Twitch с таким же круговым кадрированием.
Какой размер изображения на канале YouTube лучше всего?
Ваша обложка будет видна на настольных компьютерах, мобильных устройствах и экранах телевизоров. Для достижения наилучших результатов на всех устройствах Google рекомендует загружать одно изображение размером 2560 x 1440 пикселей.
Кроме того, YouTube будет отображать изображение вашего канала по-разному на каждом устройстве.Поэтому вам нужно знать, как будет выглядеть ваше окончательное изображение при загрузке.
- Минимальный размер загрузки: 2048 x 1152 пикселей.
- Минимальная безопасная область для текста и логотипов: 1546 x 423 пикселей. Вы можете обрезать изображения большего размера в некоторых дизайнах или устройствах.
- Максимальная ширина: 2560 x 423 пикселей. Таким образом, независимо от размера экрана, пользователям всегда отображается «безопасная зона». Поля с каждой стороны изображения канала отображаются или обрезаются в соответствии с размером экрана.
- Размер файла: 4 МБ или меньше.
Кроме того, вы должны знать, что вы можете разместить водяной знак YouTube, также известный как логотип YouTube, на обложке вашего канала. Если хотите, давайте посмотрим, что такое водяной знак YouTube и как его создать.
Что такое водяной знак YouTube?
Если у вас есть опыт продвижения своих видео на YouTube, то вы, вероятно, знаете, что можете создать логотип бренда для любого видео. Логотип часто путают со значком пользователя, но это разные вещи.
Значок пользователя — это аватар, фотография или изображение, напоминающее канал на главной странице и рядом с комментариями пользователей. Логотип бренда (водяной знак) делает ваши видео уникальными и позволяет людям подписываться на вас.
Если другие будут использовать ваши видео без вашего согласия, зрители увидят ваше имя и ваш канал; следовательно, будет очевидно, что это содержание было взято без вашего разрешения.
Популярный канал нередко размещает свой значок на обложке (в этом случае размер обложки должен быть 2560 × 1440 пикселей или 2048 × 1152 пикселей) или добавлять в видеопрезентацию.
Каковы требования YouTube к водяным знакам? Теперь, когда мы знаем, что такое логотип канала YouTube, давайте посмотрим, каким требованиям мы должны соответствовать:
- YouTube рекомендует использовать файлы PNG или GIF,
- Используйте шаблон с прозрачным фоном,
- Убедитесь, что изображение разборчиво,
- Размер изображения не должен превышать 1 МБ,
- Избегайте использования слишком большого количества цветов (один цвет идеальный выбор),
- Избегайте использования неприемлемых изображений (вы рискуете быть забаненным)
Как создать изображение и обложку профиля YouTube?
Для начала вы можете использовать бесплатный генератор изображений профиля YouTube.Canva может сделать эту работу за вас, но есть и альтернативы. 800 х 800 пикселей.
Здесь вы можете настроить свое изображение на YouTube, добавив соответствующие изображения, текст и значки (аналогично созданию обложки в Instagram, вы можете проверить нашу статью).
Поместите круг на холст, чтобы увидеть, что будет обрезано, и растяните его так, чтобы некоторые края касались контура фотографии. Это даст вам лучшее представление о части, которая скоро будет обрезана.
Не забудьте удалить кружок перед сохранением.После этого вы можете смело загружать готовое изображение профиля.
Часто задаваемые вопросы об изменении оформления канала YouTube
Каков размер обложки канала YouTube?Лучший размер обложки канала — 2560×1440 пикселей. Также имейте в виду, что минимальные размеры файла — 2048×1152 пикселей.
Каков размер баннера YouTube?Минимальные размеры изображения на Youtube — 2048×1152 пикселей; минимальная безопасная область изображения для текста и логотипов — 1546×423 пикселей. Максимальный размер файла — 6 МБ.
Насколько велик логотип YouTube?Лучший размер логотипа Youtube — 800×800 пикселей, но имейте в виду, что изображения профиля YouTube обрезаются по кругу.
Завершить оформление канала YouTube
Изображение вашего профиля YouTube может определять, будут ли люди нажимать на ваш канал, влияя на их первое впечатление. Так что убедитесь, что вы выглядите убедительно и правильно с изображением на YouTube.
Мы думаем, что вас также может заинтересовать Как размещать рекламу на YouTube (2021) , который является нашим предыдущим постом о Поддержка YouTube .Как изменить изображение профиля YouTube на мобильном телефоне
Первое, что требуется человеку, — это аккаунт на YouTube. За шагом настройки учетной записи YouTube следует добавление изображения профиля. Это довольно простой процесс. Приведенные ниже инструкции научат вас, , как изменить изображение профиля Youtube на мобильном телефоне . После этого процесс изменения изображения профиля Youtube может занять несколько минут.
Часть 1: Как изменить изображение профиля YouTube на мобильном устройстве
Изображение профиля YouTube можно изменить несколькими способами, такими как мобильный браузер, системный браузер или мобильное приложение, которые в своем роде уникальны.Изменение изображения профиля с помощью мобильного приложения — один из самых простых способов. Почти каждое мобильное устройство Android содержит мобильное приложение, которое можно использовать для изменения изображения профиля. Это займет очень короткое время, может быть, минута или две. Человек, который следует приведенным ниже рекомендациям, сможет очень быстро и легко изменить свою фотографию в профиле. Давайте посмотрим, как изменить изображение профиля YouTube на Android.
Шаг 1. Во-первых, вам необходимо войти в приложение YouTube после его открытия, если вы впервые используете приложение на мобильном устройстве Android.После запуска приложения в правом верхнем углу нажмите на значок канала или профиля.
Шаг 2: Прикоснувшись к профилю YouTube или значку канала, вы увидите все настройки, связанные с каналом. Нажмите на значок предыдущего канала сверху прямо сейчас.
Шаг 3: Затем вам нужно коснуться значка канала. Значок камеры будет на значке канала. Теперь нажмите на него. Там появится опция «Выбрать из фотографий» или щелкнуть фотографию с помощью камеры.Теперь вы можете получить доступ к фотогалерее вашего устройства, чтобы выбрать изображение профиля, которое вы хотите установить. Вот как легко изменить изображение профиля YouTube на Android.
Часть 2. Сделайте свое изображение профиля YouTube лучше с помощью набора инструментов для редактирования Fotophire
Набор инструментов Fotophire Editing Toolkit обеспечивает профессиональное редактирование фотографий. Пакет, предлагаемый этим набором инструментов, позволяет пользователям ретушировать свои изображения. Его лучше всего использовать для обновления и оформления изображений, присутствующих на заднем плане изображения.Результаты нравятся клиентам. Правки и изменения зависят от выбора и желания пользователя. С помощью этого приложения возможна настройка всех типов. Изменения, которые могут быть внесены, включают добавление текстов, изменение текстов, удаление текстов, добавление цветов, создание прозрачного фона и многое другое.
Набор инструментов для редактирования Wondershare Fotophire
- Позволяет применить к фотографиям более 200 эффектов, чтобы сделать их лучше.
- Обрежьте или обрежьте фотографии до нужного размера.
- Помогите вам удалить любые нежелательные объекты с ваших фотографий.
- Позвольте вам использовать Creative Blur, чтобы перефокусировать ваши фотографии одним щелчком мыши.
5 ключевых особенностей набора инструментов для редактирования Fotophire
- Он удобен в использовании, особенно благодаря интерфейсу с возможностью перетаскивания.
- Photo Eraser, Photo Editor и Photo Cutter — три разных инструмента, которые присутствуют в наборе инструментов редактирования Fotophire.
- Пользователи могут проявить творческий подход с помощью этого набора инструментов Fotophire. Он позволяет пользователям назначать виньетки, обрезать изображения, а также добавлять дополнительные эффекты с помощью фильтров.
- Цвета можно корректировать по своему выбору или желанию.
- Человек получает возможность полностью удалить фоновое изображение с помощью инструмента для обрезки фотографий.
Шаг 1: Сначала откройте программу Fotophire Editing Toolkit и нажмите на опцию «Photo Editor».
Шаг 2: После того, как вы нажмете на опцию «Редактор фотографий», в следующем окне откроется окно просмотра. Теперь просто перетащите файл со своего компьютера или выберите его с помощью кнопки «Открыть» в диалоговом окне.
Шаг 3: Нажмите «A» из опций в правом верхнем углу. На курсоре появится кнопка T.Вам нужно перетащить курсор на изображение, чтобы выделить текстовую область. Нажмите кнопку «Щелкните здесь, чтобы изменить текст», чтобы начать редактирование.
Шаг 4: Теперь вы можете ввести текст поверх изображения. По желанию можно изменить форму, размер, цвет, стиль и выравнивание.
Шаг 5: Сохраните файл, щелкнув вкладку «Сохранить», после чего можно будет выполнить настройку изображения для создания фонового изображения. Это единственный тип улучшения изображения, но вы можете вносить все необходимые изменения в свои фотографии с помощью Fotophire.
Часть 3. Полезные советы и рекомендации по изменению изображения профиля YouTube на мобильных устройствах
В современном передовом мире технологий; Смартфон сыграл неотъемлемую роль в жизни большинства людей во всем мире. Есть несколько миллиардов пользователей смартфонов Android и IOS. Телефон работает с учетными записями Gmail, для которых изображение профиля отображается непосредственно в приложении YouTube на телефонах. Эти изображения профиля помогают лучше различать пользователей YouTube и отмечать их личность.
Совет №1: изображение профиля в Gmail похоже на изображение в приложении YouTube.
Изображение профиля, которое вы помещаете в свою учетную запись Gmail на смартфонах, используется в качестве изображения по умолчанию для изображения профиля в приложении YouTube, которое вы используете для той же учетной записи. Это только в том случае, если вы не устанавливаете отдельное изображение профиля для учетной записи YouTube, которую вы используете на смартфоне.
Совет №2: используйте меньше элементов для изображения профиля
Чтобы создать эффектное и привлекательное изображение профиля в аккаунте YouTube, все дополнительные модификации должны быть сведены к минимуму.Многие зрители часто не принимают слишком много деталей, они должны быть чистыми и информативными одновременно, чтобы дать каналу толчок.
Совет № 3: разумно выбирайте размер изображения профиля.
Размер изображения должен быть компактным и соответствовать нормам платформы YouTube, чтобы оно подходило для всех пользователей устройств, особенно пользователей мобильных телефонов. Допустимый размер изображения для четкого просмотра пользователями смартфонов — 1,546 X 423 пикселей.
Совет №4: релевантность изображения
Изображения, которые должны быть загружены на канал YouTube, должны соответствовать контенту, которым будет делиться на канале YouTube в настоящее время, а также в будущем. Это всегда определяет качество бренда и создает положительное мнение у всех зрителей контента канала на платформе. Это помогает привлечь на каналы много подписчиков.
Совет № 5: при смене изображения подождите не менее 24 часов.
Когда вы пытаетесь удалить существующее изображение профиля с помощью нового со смартфона, часто кажется, что в видео и профиле какое-то время появляется одно и то же старое изображение.Дайте ему хотя бы день на изменение, и все произойдет постепенно, как только изображение будет проверено платформой.
Вывод:
Сегодня мы рассказали, как легко изменить изображение профиля Youtube на мобильном телефоне. Это полезно для большинства мобильных пользователей. Кроме того, мы также поделились лучшим настольным решением, которое идеально поможет вам изменить изображение профиля Youtube. По сравнению с другими программами мы настоятельно рекомендуем Fotophire Editing Toolkit, который имеет звуковую функцию и прост, как мобильные решения!
Как легко изменить фотографию профиля YouTube
Смена изображения профиля YouTube возможно, если вы знаете, как это сделать.Многие люди после первого входа на YouTube никогда не пытались изменить свой пароль, что довольно странно, но в то же время понятно.
Измените изображение профиля YouTube
Если бы люди в Google сделали эту возможность намного проще, то, скорее всего, большинство людей внесло бы изменения без проблем. Видите ли, при изменении изображения профиля пользователи будут вынуждены покинуть видеоплатформу, и в этом проблема. Мы объясним, как выполнить эту работу, используя ваш веб-браузер на компьютере под управлением Windows.Задача будет выполнена как из YouTube, так и из Gmail.
Чтобы изменить изображение профиля YouTube:
- Нажмите «Управление учетной записью Google»
- Нажмите Загрузить фото
- Выберите фото на своем компьютере
- Щелкните Установить как изображение профиля
Кроме того, вы также можете сделать это через свои фотографии или Gmail. Обсудим эту задачу подробнее.
Нажмите «Управление учетной записью Google»
Хорошо, поэтому первое, что вам нужно сделать здесь, это открыть свой веб-браузер и посетить YouTube.com. Оттуда не забудьте нажать на фотографию своего профиля и выбрать Manage your Google Account .
Добавьте свои фото
Хорошо, следующим шагом будет щелкнуть значок круглого изображения вверху, затем не забудьте выбрать Выберите фотографию со своего компьютера под Загрузить фотографии . После того, как вы это сделаете, продолжайте поиск необходимого изображения на своем компьютере и заполните этот раздел, нажав клавишу Enter на клавиатуре.Последний шаг после добавления изображения — нажать Установить как фотографию профиля , и все.
Альтернативные варианты
1] Через ваши фотографии
Вместо использования раздела «Загрузить фотографии» вы можете перейти на страницу «Ваши фотографии» , чтобы найти изображения, которые уже были загружены в вашу учетную запись Google. Это, вероятно, самый быстрый способ, но убедитесь, что там находится нужная вам фотография.
2] Измените изображение профиля YouTube через Gmail
Есть еще один способ изменить изображение вашего профиля на YouTube, если хотите.Если вы в настоящее время вошли в свою учетную запись Gmail, нет причин для выхода.
В веб-инструменте Gmail мы предлагаем щелкнуть фотографию своего профиля, чтобы начать изменение изображения.
Наконец, вы захотите сразу же щелкнуть значок камеры , а затем продолжить поиск изображения для изображения вашего профиля.
Вы можете загрузить фотографию или взять уже сохраненную в облаке.
Как изменить и настроить миниатюры на YouTube
На YouTube все видео имеют миниатюры — статическое изображение, выполняющее роль плаката фильма и предлагающее моментальный снимок его содержимого, чтобы помочь пользователям решить, хотят ли они смотреть видео.Создатели YouTube могут использовать автоматически созданный снимок экрана в качестве эскиза или загрузить собственный эскиз. Хотя совершенно нормально выбрать автоматически сгенерированный эскиз, создание собственного эскиза может иметь значение между щелчком мыши и прокруткой. Удачный эскиз YouTube делает две вещи:
- Обещает что-то хорошее, побуждая людей щелкнуть
- Выполняет это обещание, точно отражая содержание видео.
Существует несколько методов, таких как редактирование изображений и добавление текстовых наложений, которые могут выделить ваши эскизы и побудить пользователей щелкнуть мышью.Иногда для выполнения работы достаточно убедительного изображения.
Но нажатие кнопки воспроизведения не приводит к просмотру. Еще одна функция значка — точное представление содержания видео. Если ваше видео не соответствует своему обещанию, пользователи откажутся от него, и, что еще хуже, они больше не будут смотреть ваши видео. Хотя это и не подтверждено, время просмотра, которое добавляет к вашему счету просмотров, по общему мнению, составляет около 30 секунд.
Итак, как создать миниатюру, которая представляет ваше видео и вдохновляет на клики, не будучи приманкой для кликов? Читай дальше!
Как добавить собственный значок на YouTube
Чтобы загрузить персонализированные эскизы в свою учетную запись YouTube, ваша учетная запись должна быть подтверждена.Не беспокойтесь, вам не обязательно быть # известным — для подтверждения YouTube требуется только подтвержденный номер телефона. При загрузке видео YouTube предложит выбрать автоматически созданную миниатюру или предложит вариант загрузки пользовательской миниатюры. Вы также можете добавить собственный эскиз позже, если захотите отшлифовать свой канал задним числом после прочтения этого сообщения!
Технические характеристики приведены в Справочном центре YouTube:
.- Разрешение 1280 × 720 (при минимальной ширине 640 пикселей)
- Форматы изображений JPG, GIF, BMP или PNG
- Менее 2 МБ
- Соотношение сторон 16: 9
Хотя эскизы чаще всего отображаются в меньшем размере, стоит использовать высококачественное изображение, так как оно кажется больше в некоторых случаях и на некоторых устройствах, например при предложении «перейти к следующему», когда вы приближаетесь к концу видео.
Определение стратегии эскизов
Как и при работе с другими платформами социальных сетей, вы должны стараться поддерживать единообразную эстетику на своем канале YouTube, даже если ваши видео немного отличаются по внешнему виду. Если у вас есть логотип или фирменные цвета, подумайте о включении этих визуальных элементов в графические или текстовые наложения. В приведенном ниже примере Issa Rae Productions сохраняет единообразие во всей серии интервью, используя наложение фиолетового цвета (фирменный цвет) и согласованную обработку текста.
На канале с несколькими разделами каналов различите разные серии с разными обработками эскизов. Ниже Грейс Рэндольф хранит отдельные разделы для видео с живыми реакциями и обзоров фильмов.
Создание эскизов
Видео уже визуализированы, поэтому снимок экрана с вашего видео — отличное место для начала. Небольшое редактирование изображений и добавление визуальной обработки могут вывести ваши миниатюры на новый уровень.
Выбор кадраПоскольку эскизы чаще всего просматриваются в небольшом размере, выберите снимок крупным планом, где пользователь сможет быстро и четко увидеть, что происходит на изображении.Используя людей, сделайте паузу на выразительном моменте. И помните, если ваш канал представляет собой повествовательный или художественный сериал — никаких спойлеров!
Редактирование изображенияНебольшое редактирование фотографий может помочь превратить вашу миниатюру в море миниатюр. Сделайте снимок экрана и используйте встроенное приложение для обработки фотографий на компьютере (или вашу любимую программу для редактирования фотографий), чтобы сделать цвета немного ярче и ярче. Для эскизов вы можете немного преувеличить редактирование изображений, чем обычно, так как они будут выглядеть более тонкими в размере эскизов.
Другой вариант — отредактировать цвета фотографии, чтобы все они имели одинаковый стилизованный вид. Например, изменение всех миниатюр на черно-белые или винтажную цветовую обработку, мало чем отличающуюся от фильтра Instagram. Это можно сделать с помощью предустановки в вашем обычном редакторе фотографий или с помощью настраиваемого экшена Photoshop.
Обработка текста и графикиДобавление текста, границ и значков к миниатюрам — простой способ добавить яркости. Эти функции также могут быть функциональными.Номера эпизодов или серий могут помочь пользователям быстро убедиться, что они смотрят в правильном порядке. Обработку текста и графики можно выполнить в Photoshop или в бесплатном приложении, таком как Canva. В Canva есть встроенные шаблоны специально для превью YouTube, которые могут стать отличной отправной точкой. При работе с текстом делайте копию короткой, а шрифт — большим. Это также может помочь добавить фон или цветные блоки за заголовком, чтобы обеспечить удобочитаемость в меньшем размере. Дополнительные советы и инструменты для наложения текста на изображения можно найти в этой публикации.
Разделенный экран
Еще одно популярное решение — разделение экрана. Это обычное дело для обзорных видеороликов, где одна половина экрана — это человек, который делает обзор, а другая сторона — продукт / фильм / все, что рассматривается.
Еще одно использование разделенного экрана — до и после. На этом значке видео о взломе IKEA ясно, что именно будет продемонстрировано в видео. Если пользователя интересует, как перейти от «до» к «после», ему нужно будет посмотреть.
Эффект коллажаВ этой усовершенствованной технике создания эскизов используются снимки экрана или пользовательские фотографии для создания коллажа путем вырезания людей или объектов из фотографии и их компоновки на фоне. Чтобы добиться такого эффекта, вам понадобится инструмент для наложения фотографий, например Photoshop или GIMP. Посмотрите этот пост о том, как создать коллаж в Photoshop.
Профессиональный совет: обратите внимание на оверлеи YouTube в продуктеКогда миниатюра отображается пользователям на YouTube, в некоторых случаях информация будет наложена поверх миниатюрного изображения, например, длина видео, отображаемого в правом нижнем углу.Не храните важную информацию в этом углу.
Если вы систематизируете видео по спискам воспроизведения, каждый список воспроизведения будет иметь обложку. Вы можете выбрать, какая миниатюра будет отображаться здесь, но имейте в виду, что она будет частично скрыта изображением, показывающим количество видео в плейлисте.
И вот оно! Если вы потратите время на оформление миниатюр, это может привлечь больше кликов и помочь новым пользователям открыть для себя ваш канал. Разделение вашего канала на разделы с последовательным и уникальным подходом может побудить пользователей остаться и подписаться.Не бойтесь использовать фоны, фотографии и графику со стоковых медиа-сайтов, чтобы оживить вещи! Благодаря такому множеству инструментов и методов для создания пользовательских миниатюр большинство каналов могут адаптироваться и получить выгоду от некоторого уровня настройки.
Как скачать снимок экрана из видео
Почти каждый известный шаблон мема, который вы знаете и любите, был создан изначально из стоп-кадра, как феномен Дрейка или мем «Женщина кричит на кота».
С правильным инструментом вы можете использовать стоп-кадры для любых целей, от вирусных шаблонов мемов до глубокого анализа ваших любимых видео на YouTube.В этой статье я покажу вам, как быстро преобразовать видео YouTube в изображение с помощью бесплатного онлайн-инструмента. Вот что вам нужно знать:
- Импортируйте ваше видео с YouTube
- Выберите кадр из видео
- Загрузите и поделитесь
Шаг 1. Импортируйте видео с YouTube
Перейдите на страницу Kapwing Convert Видео инструмент. Скопируйте URL-адрес видео YouTube, с которого вы хотите сделать снимок экрана, и вставьте URL-адрес в Kapwing.После загрузки видео вы должны увидеть предварительный просмотр в редакторе.
Конвертер видео позволяет создавать любой контент из онлайн-видео.Шаг 2: Выберите кадр из видео
В раскрывающемся меню в правом верхнем углу выберите параметр JPEG из преобразованных типов видео (JPEG — это расширение файла для изображений). Используйте ползунок, который появляется под видео, чтобы выбрать именно тот кадр, который вы хотите загрузить.
Шаг 3. Загрузите и поделитесь
После того, как вы выбрали идеальный момент, нажмите кнопку Экспорт изображения , чтобы загрузить изображение в формате JPEG.Вы можете использовать другие инструменты Kapwing, такие как Добавить текст или Создатель мемов, чтобы оживить свое изображение, опубликовать его прямо в социальных сетях или поделиться им с друзьями.
Если вы не вошли в учетную запись Kapwing, войдите в систему или зарегистрируйтесь , используя свою учетную запись Google или Facebook — после того, как вы вошли в учетную запись Kapwing, водяной знак в правом нижнем углу будет удален с вашего последнего изображение.
Надеюсь, эта статья поможет вам вырезать лучшие изображения из видеороликов YouTube, чтобы поделиться ими, создать мемы и проинформировать.Чтобы получить дополнительные советы по созданию контента в 2021 году, подпишитесь на приложение Kapwing на YouTube и подписывайтесь на нас в Twitter @KapwingApp.
Статьи по теме:
• Как конвертировать FLV в MP4
• Как скачать музыку с TikTok
• Онлайн-рекордер GIF для любого устройства
• Как конвертировать MP3 в видео
Как изменить изображение профиля YouTube на iPhone и Android (2019)
Наличие изображения профиля имеет решающее значение, поскольку оно позволяет идентифицировать вас в социальных сетях, таких как Facebook, Twitter и YouTube.Каждый раз, когда вы публикуете комментарий на YouTube, ваше изображение профиля вместе с вашим именем будет видно всем. Это также видят ваши подписчики, если вы ведете канал на YouTube. Следовательно, у человека должна быть профессиональная, но красивая фотография профиля , также известная как аватар , в своем аккаунте YouTube. Возможно, в новой версии YouTube для iOS и Android нет возможности изменить изображение профиля.
По умолчанию изображение профиля, установленное в учетной записи Google, используется во всех продуктах Google, таких как Gmail, Chrome, Фото и Google Диск.Точно так же изображение вашего профиля YouTube берется из вашей учетной записи Google. Вот почему вы не можете использовать другое фото профиля на YouTube. Чтобы изменить изображение профиля YouTube, вам необходимо изменить само изображение вашего аккаунта Google. Однако вы не можете изменить изображение с помощью приложения YouTube на телефоне. Итак, давайте посмотрим, как изменить изображение профиля YouTube на Android и iPhone.
Как изменить изображение профиля на YouTube (iPhone и Android)
ПользователиiOS могут использовать этот метод, поскольку приложение Google не предустановлено на iPhone и iPad.
- Посетите aboutme.google.com в браузере Safari или Chrome.
- Войдите в свою учетную запись Google, если вы еще этого не сделали.

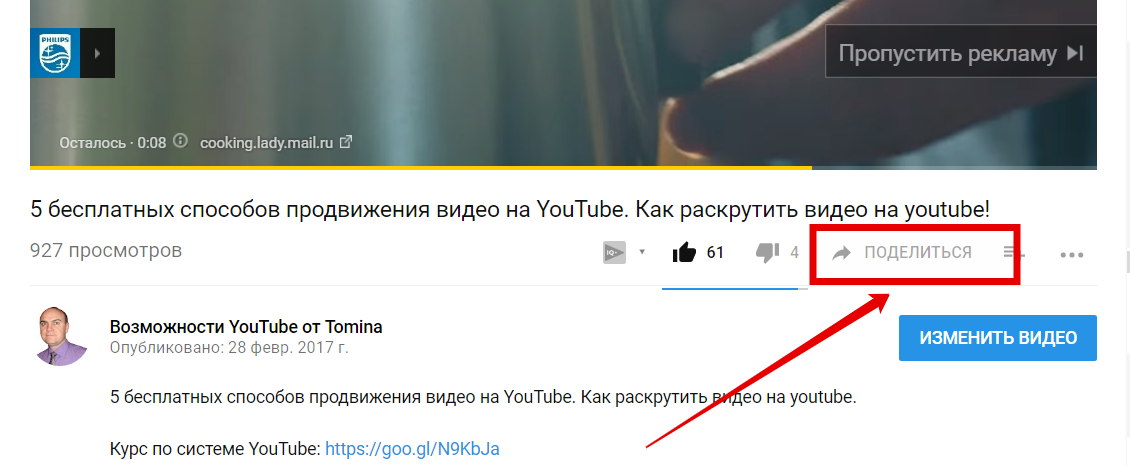
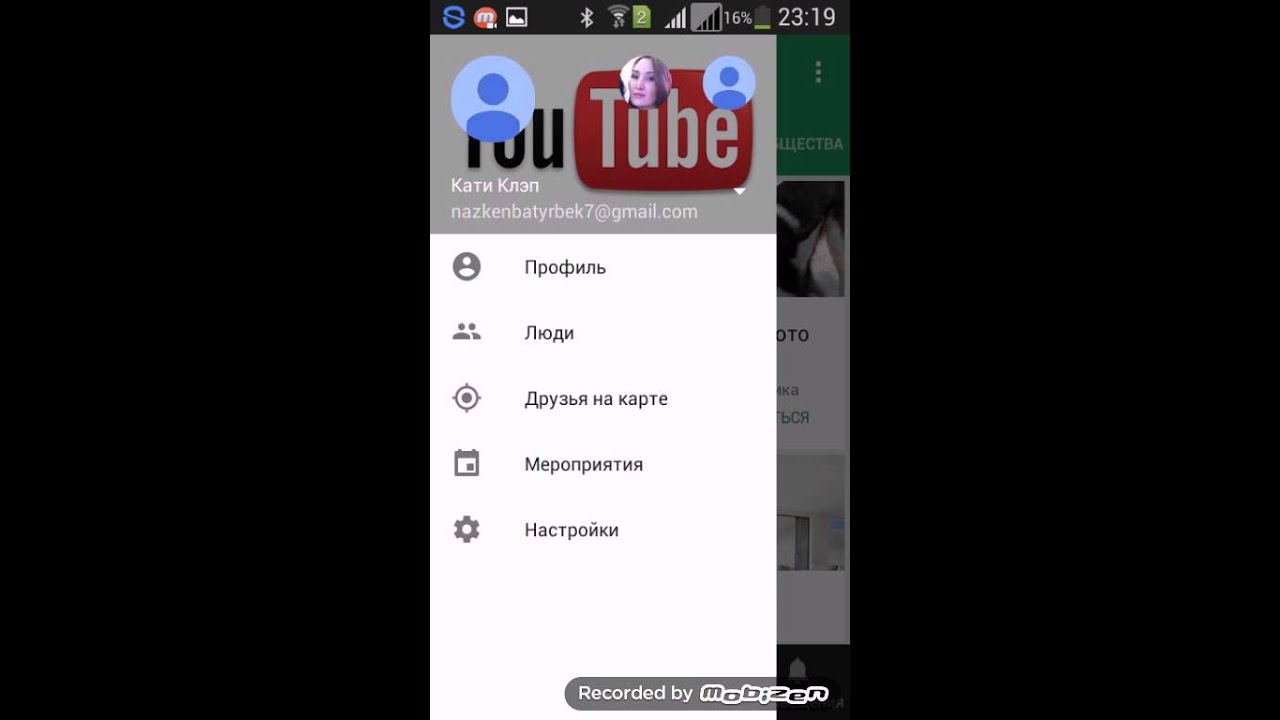
 Соответственно, будет неудачным решением поместить туда текст или небольшие объекты.
Соответственно, будет неудачным решением поместить туда текст или небольшие объекты.