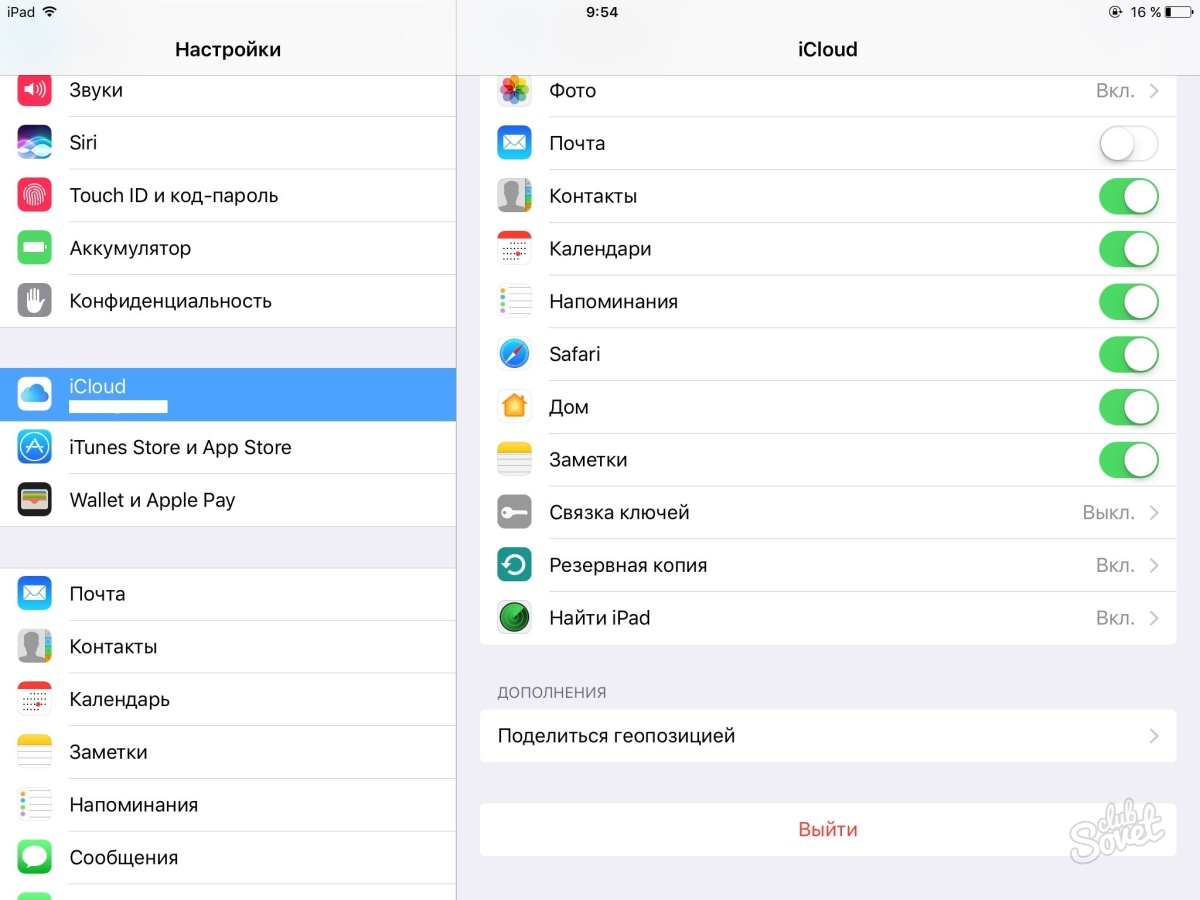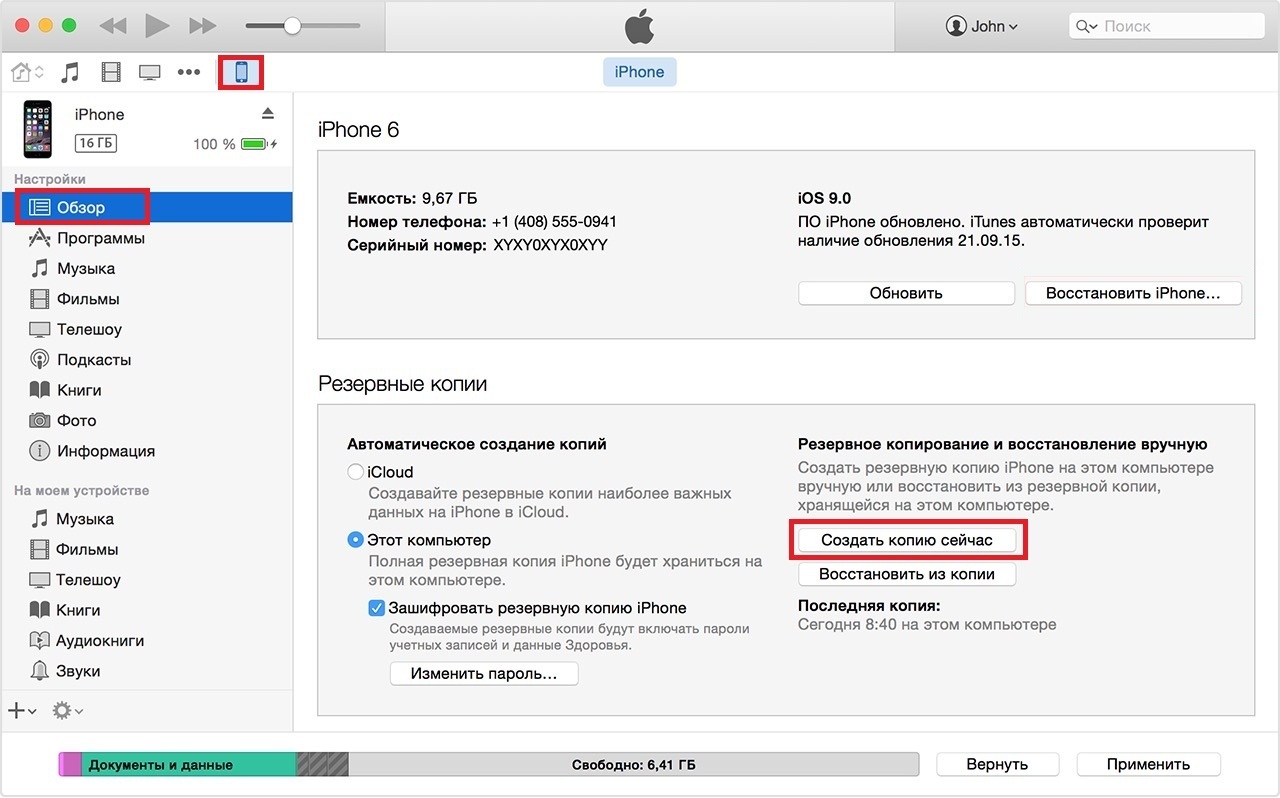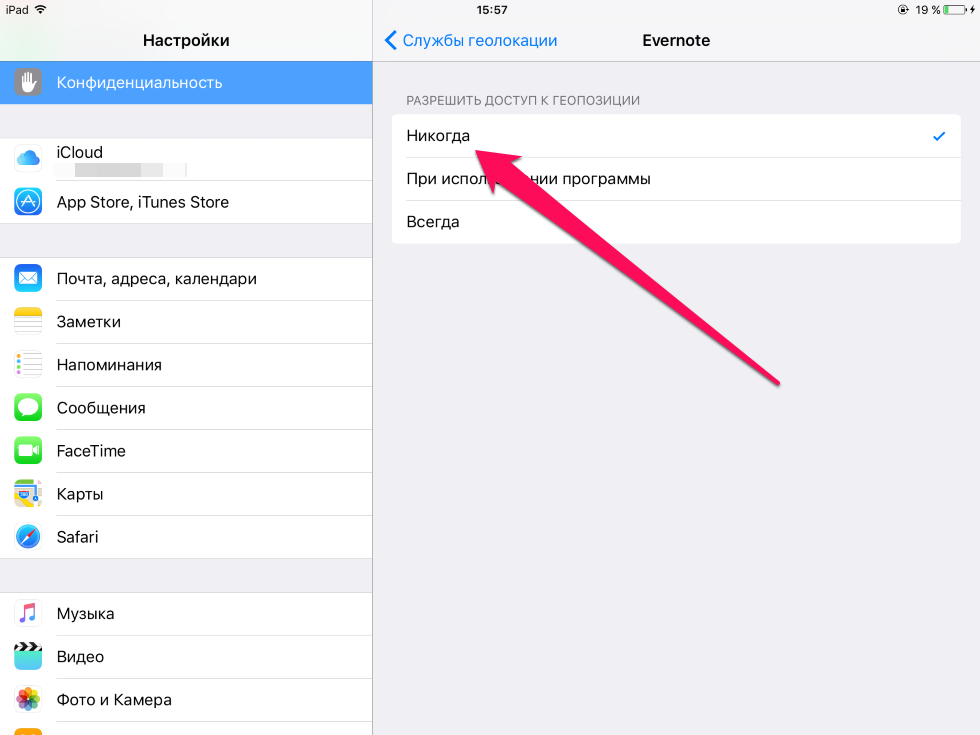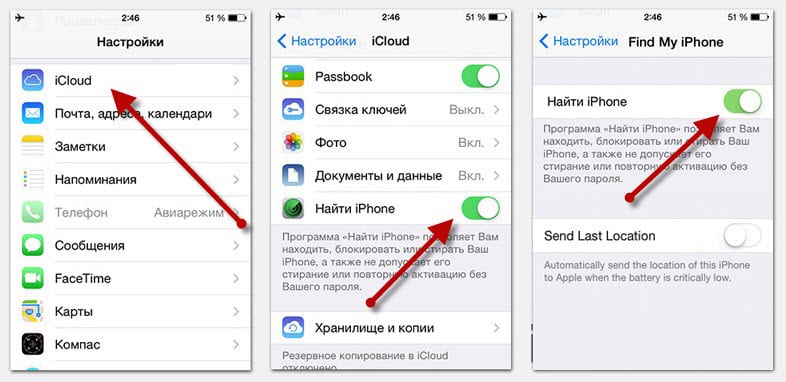«Найти iPhone»: как включить, отключить функцию, искать потерянный iPhone или iPad
С момента начала работы сервиса компании Apple «Найти iPhone» число краж яблочных мобильных устройств значительно сократилось. Все дело в том, что отыскать украденный iPhone, iPad или Mac стало очень просто, а сам девайс, заблокированный владельцем, становился в руках злоумышленников просто набором запчастей и не более.Что же такое «Найти iPhone» и как с помощью данной функции защитить своё iOS-устройство от кражи?
Содержание инструкции
Что такое «Найти iPhone»
«Найти iPhone» или Find My iPhone — это официальный сервис компании Apple, предлагающий ряд возможностей для защиты устройств компании от потери и краж. В настоящем работать с сервисом можно через одноименное мобильное приложения и веб-службу iCloud.В случае кражи или потери iPhone, iPad благодаря функции «Найти iPhone» стало возможным:
- определить геопозицию устройства на карте;
- воспроизвести звуковой сигнал, помогающий отыскать смартфон или планшет, если тот находится где-то неподалеку;
- удаленно стереть всю информацию с похищенного девайса.
Как включить функцию «Найти iPhone»
Для того, чтобы начать пользоваться функцией «Найти iPhone» необходимо предварительно включить её в настройках вашего устройства.Активируется «Найти iPhone» в настройках iOS-устройства. Откройте настройки, перейдите в iCloud > «Найти iPhone» (или «Найти iPad») и перетяните ползунок в положение «on». В этом же подразделе можно включить/отключить автоматическую отправку последней геопозиции вашего девайса в Apple всякий раз, когда заряд аккумулятора критически низок.
Одновременно с включением функции «Найти iPhone» к защите мобильного устройства от злоумышленников приступает блокировка активации.
Блокировка активации iPhone
Блокировка активации или Activation Lock — пришедшая вместе с iOS 7 новая возможность повышающая безопасность данных iPhone или iPad. Блокировка активации включается автоматически при активации функции «Найти iPhone», закрепляя Apple ID за используемыми iOS-девайсами. После этого без введения пароля от Apple ID станут невозможными следующие действия:
Блокировка активации включается автоматически при активации функции «Найти iPhone», закрепляя Apple ID за используемыми iOS-девайсами. После этого без введения пароля от Apple ID станут невозможными следующие действия:- отключение функции «Найти iPhone» на устройстве;
- удаление данных с устройства;
- повторная активация и использование устройства.
Как отключить «Найти iPhone»
Выключение «Найти iPhone» необходимо при передаче устройства новому владельцу и для сервисного обслуживания iPhone или iPad.- в настройках iPhone или iPad;
- дистанционно, через сервис iCloud;
- удалив учетную запись iCloud с устройства в настройках или стерев контент и настройки iPhone, iPad.
Как найти iPhone с компьютера через iCloud
Найти iPhone через iCloud можно с любого компьютера или мобильного устройства через браузер. Для этого необходимо перейти на страничку icloud.com и указать ваш Apple ID, пароль.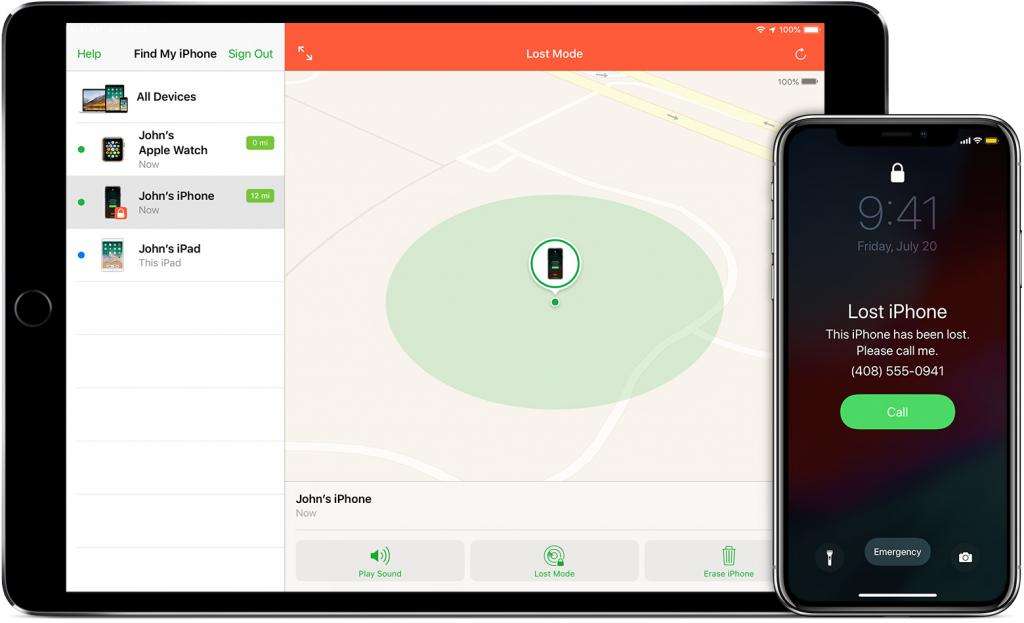 Здесь может потребоваться еще раз ввести пароль от Apple ID.
Здесь может потребоваться еще раз ввести пароль от Apple ID. В меню «Мои устройства» отображаются все ваши устройства на которых была активирована одна и та же учетная запись iCloud.
Для получения информации о текущей геопозиции интересующего вас девайса, а также доступа к панели управления необходимо просто выбрать его в меню «Мои устройства».
Приложение «Найти iPhone»
Использовать все предоставленные «Найти iPhone» возможности, вроде отслеживания геопозиции девайса или блокировки в случае кражи, можно как посредством сервиса iCloud, так и с помощью универсального мобильного приложения «Найти iPhone». Программа «Найти iPhone» бесплатно доступна для загрузки в App Store.Как найти потерянный или украденный iPhone
Если функция «Найти iPhone» была активированная на вашем iPhone, iPad, iPod touch или Mac, то сразу после обнаружения пропажи следует как можно скорее включить «Режим пропажи» через iCloud или мобильное приложение «Найти iPhone».Если девайс ранее был защищен паролем блокировки, то при активации режима пропажи в качестве пароля будет задействована уже знакомая владельцу комбинация цифр. В противном случае необходимо будет придумать новый пароль.
Далее владельцу утерянного устройства будет предложено указать номер телефона для связи, а затем ввести текст сообщения, который высветится на экране заблокированного iPhone или iPad.
Стоит отметить, что если утерянное устройство не подключено к интернету, то все ваши команды, посылаемые через приложение «Найти iPhone» или iCloud будут исполнены лишь после того, как устройство появится в Сети.
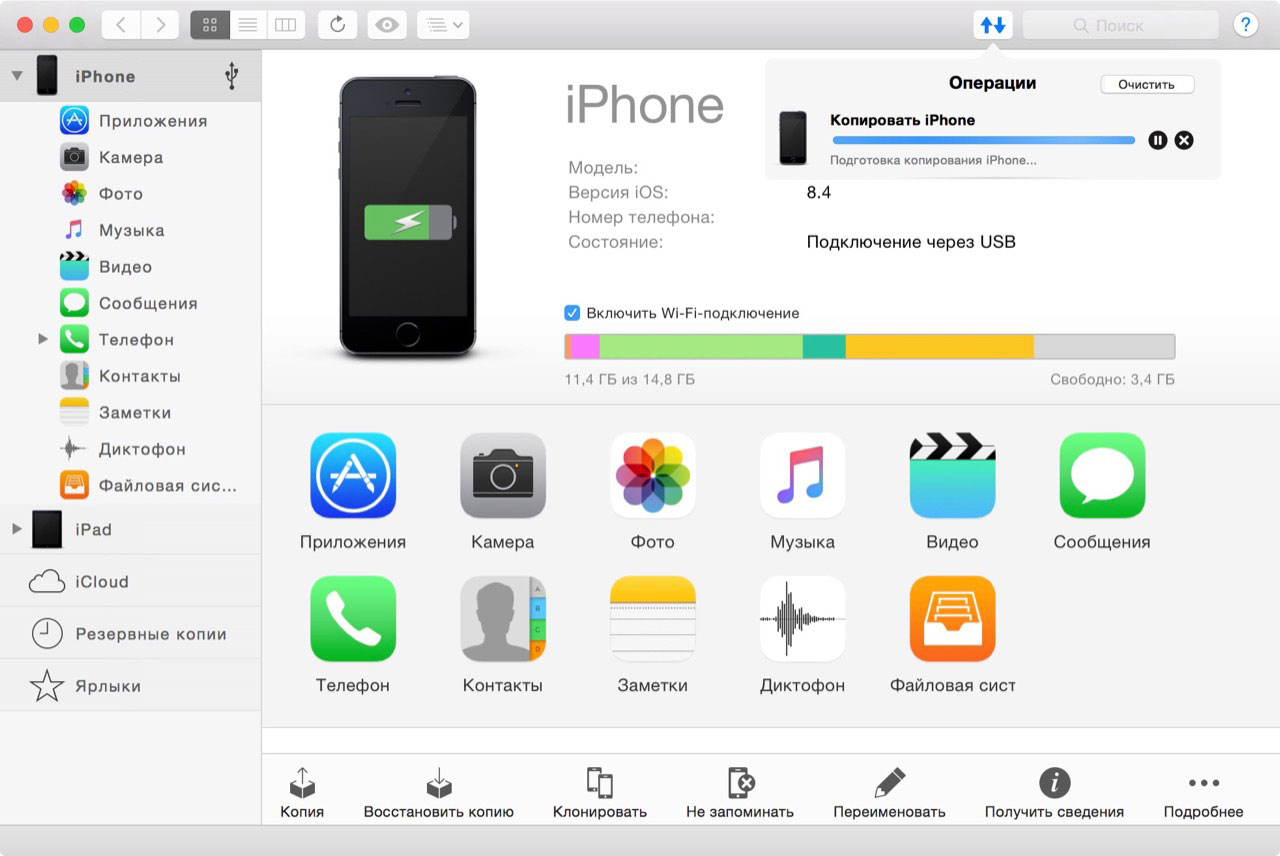
Если вы не нашли ответа на свой вопрос или у вас что-то не получилось, а в комментаряих ниже нет подходящего решения, задайте вопрос через нашу форму помощи. Это быстро, просто, удобно и не требует регистрации. Ответы на свой и другие вопросы вы найдете в данном разделе.
К слову, следите за новостями app-s.ru через нашу группу Вконтакте или в Telegram. У нас чертовски интересная лента новостей.
Порядок вывода комментариев: По умолчаниюСначала новыеСначала старые
«Найти iPhone»: как включить, отключить функцию, искать потерянный iPhone или iPad
С момента начала работы сервиса компании Apple «Найти iPhone» число краж яблочных мобильных устройств значительно сократилось. Все дело в том, что отыскать украденный iPhone, iPad или Mac стало очень просто, а сам девайс, заблокированный владельцем, становился в руках злоумышленников просто набором запчастей и не более.Что же такое «Найти iPhone» и как с помощью данной функции защитить своё iOS-устройство от кражи?
Содержание инструкции
Что такое «Найти iPhone»
«Найти iPhone» или Find My iPhone — это официальный сервис компании Apple, предлагающий ряд возможностей для защиты устройств компании от потери и краж. В настоящем работать с сервисом можно через одноименное мобильное приложения и веб-службу iCloud.- определить геопозицию устройства на карте;
- воспроизвести звуковой сигнал, помогающий отыскать смартфон или планшет, если тот находится где-то неподалеку;
- активировать режим пропажи, блокирующий iPhone, iPad;
- удаленно стереть всю информацию с похищенного девайса.
Как включить функцию «Найти iPhone»
Для того, чтобы начать пользоваться функцией «Найти iPhone» необходимо предварительно включить её в настройках вашего устройства.Активируется «Найти iPhone» в настройках iOS-устройства.
Одновременно с включением функции «Найти iPhone» к защите мобильного устройства от злоумышленников приступает блокировка активации.
Блокировка активации iPhone
Блокировка активации или Activation Lock — пришедшая вместе с iOS 7 новая возможность повышающая безопасность данных iPhone или iPad. Блокировка активации включается автоматически при активации функции «Найти iPhone», закрепляя Apple ID за используемыми iOS-девайсами. После этого без введения пароля от Apple ID станут невозможными следующие действия:- отключение функции «Найти iPhone» на устройстве;
- удаление данных с устройства;
- повторная активация и использование устройства.
Как отключить «Найти iPhone»
Выключение «Найти iPhone» необходимо при передаче устройства новому владельцу и для сервисного обслуживания iPhone или iPad.Отключить функцию «Найти iPhone» можно несколькими способами:
- в настройках iPhone или iPad;
- дистанционно, через сервис iCloud;
- удалив учетную запись iCloud с устройства в настройках или стерев контент и настройки iPhone, iPad.
Помимо прямого отключения функции через настройки, деактивировать «Найти iPhone» можно путем удаления учетной записи iCloud или же удалением контента и настроек iPhone, iPad, для чего нужно перейти в «Настройки» > «Основные» > «Сброс» > «Стереть контент и настройки».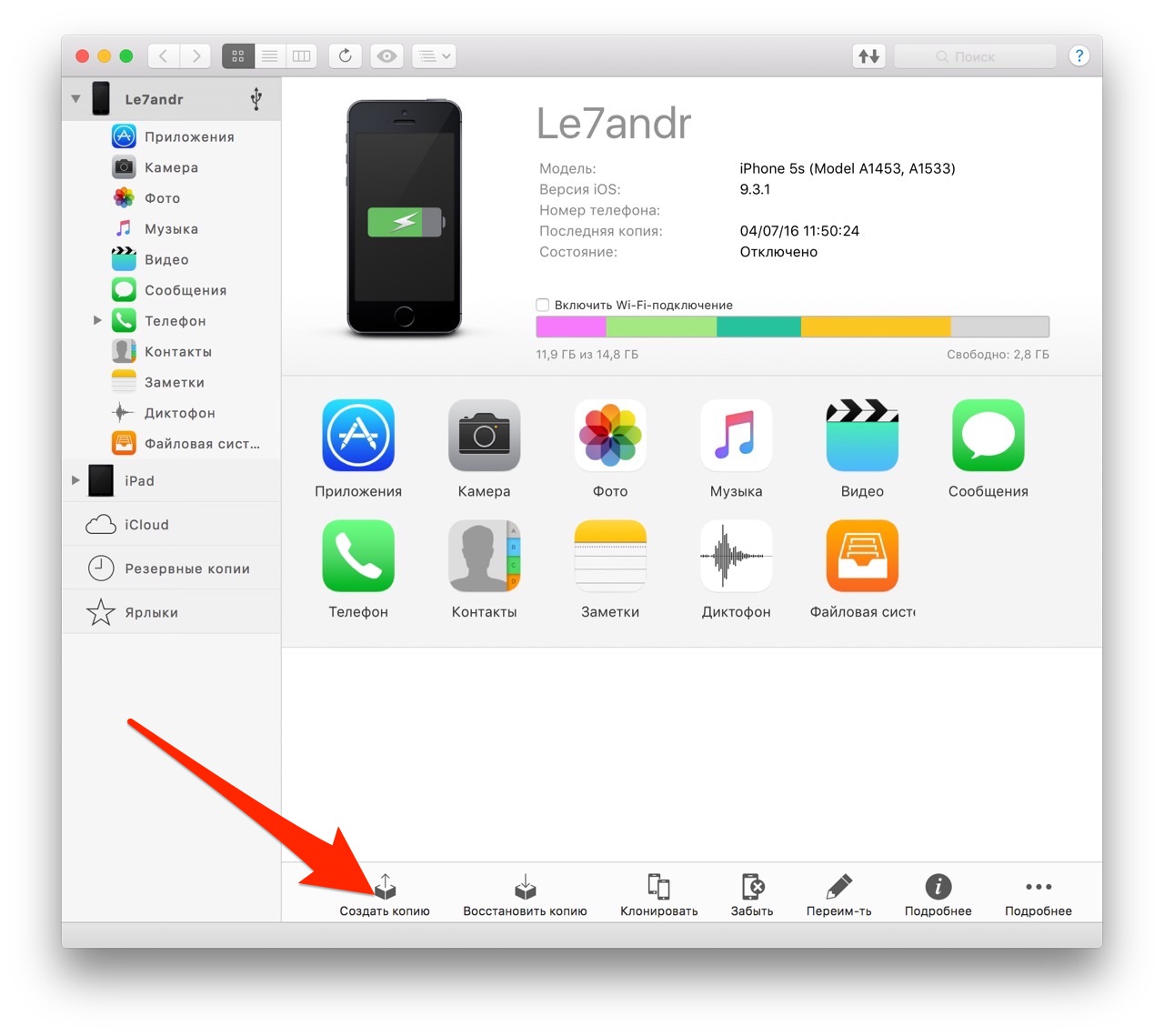 И в том и другом случае также будет необходимо ввести пароль от идентификатора Apple ID.
И в том и другом случае также будет необходимо ввести пароль от идентификатора Apple ID.
Как найти iPhone с компьютера через iCloud
Найти iPhone через iCloud можно с любого компьютера или мобильного устройства через браузер. Для этого необходимо перейти на страничку icloud.com и указать ваш Apple ID, пароль.Далее заходим в приложение «Найти iPhone». Здесь может потребоваться еще раз ввести пароль от Apple ID.
В меню «Мои устройства» отображаются все ваши устройства на которых была активирована одна и та же учетная запись iCloud.
Для получения информации о текущей геопозиции интересующего вас девайса, а также доступа к панели управления необходимо просто выбрать его в меню «Мои устройства».
Приложение «Найти iPhone»
Использовать все предоставленные «Найти iPhone» возможности, вроде отслеживания геопозиции девайса или блокировки в случае кражи, можно как посредством сервиса iCloud, так и с помощью универсального мобильного приложения «Найти iPhone». Программа «Найти iPhone» бесплатно доступна для загрузки в App Store.После установки просто запустите приложение и войдите в систему указав Apple ID и пароль к нему. Выполнив аутентификацию вы всегда в силах отслеживать местоположение iPhone, iPad или Mac на карте, при условии, что на всех перечисленных устройствах активированная одна и та же учетная запись iCloud.
Как найти потерянный или украденный iPhone
Если функция «Найти iPhone» была активированная на вашем iPhone, iPad, iPod touch или Mac, то сразу после обнаружения пропажи следует как можно скорее включить «Режим пропажи» через iCloud или мобильное приложение «Найти iPhone».Активация данного режима заблокирует ваш смартфон, планшет или компьютер и потребует для возобновления работы с устройством ввести пароль блокировки.
Если девайс ранее был защищен паролем блокировки, то при активации режима пропажи в качестве пароля будет задействована уже знакомая владельцу комбинация цифр. В противном случае необходимо будет придумать новый пароль.
В противном случае необходимо будет придумать новый пароль.
Далее владельцу утерянного устройства будет предложено указать номер телефона для связи, а затем ввести текст сообщения, который высветится на экране заблокированного iPhone или iPad.
Стоит отметить, что если утерянное устройство не подключено к интернету, то все ваши команды, посылаемые через приложение «Найти iPhone» или iCloud будут исполнены лишь после того, как устройство появится в Сети.
Если вы не нашли ответа на свой вопрос или у вас что-то не получилось, а в комментаряих ниже нет подходящего решения, задайте вопрос через нашу форму помощи. Это быстро, просто, удобно и не требует регистрации. Ответы на свой и другие вопросы вы найдете в данном разделе.
К слову, следите за новостями app-s.ru через нашу группу Вконтакте или в Telegram. У нас чертовски интересная лента новостей.
Порядок вывода комментариев: По умолчаниюСначала новыеСначала старые
Как включить функцию найти iPhone через компьютер
Функция «Найти iPhone»: где ее найти, как настроить и выключить?
Как включить функцию найти айфон / iPhone / iOS 11.2 и выше
🔎📲 Как найти Айфон. Включение функции и поиск iPhone.
Как найти iPhone | Find My iPhone
Пропал iPhone?! Без паники! Смотри видео!!!
Как следить за женой с iPhone
Единственный, Настоящий, Законный и Бесплатный способ разблокировать IPhone или IPad от icloud
youtube.com/embed/HhaABIl9RaI» frameborder=»0″ allowfullscreen=»»>
iCloud Drive для Windows
Видео урок iTunes 11 для iPhone/iPad
Как следить за человеком при помощи iPhone?
Также смотрите:
- Что делать если забыл логин и пароль на Айфоне
- Проблема с экраном iPhone 5c
- Из чего сделана камера Айфон 5S
- До какой версии можно откатить iPhone 4S
- Топ бесплатных приложений и игр для iPhone
- Установка wats up на iPad
- Скинуть книги с компа на Айпад
- На Макбуке не работает facetime
- iPhone 5 слишком быстро заряжается
- joyetechelektronik sigaralar
- Можно ли поменять touch ID на iPhone 5S
- Нужен ли антивирус для Макбука
- Ремонт зарядного устройства Макбук
- Подключение iPhone к audio 20
- На Айфоне пропал звук без наушников
в настройках телефона, через компьютер, в приложении iCloud без пароля
Есть несколько способов, которые помогут вам выключить функцию «Найти iPhone». Какой из них выбрать, зависит от того, с какого устройства вы собираетесь это делать.
IOS для айфона или айпада
Нижеперечисленные способы подойдут тем, кто будет выполнять все шаги с iPhone, iPad или iPod touch.
Через настройки iCloud
- Открываем приложение «Настройки». Открываем настройки
- Переходим к разделу iCloud. Переходим к разделу iCloud
- Находим и отключаем нужную функцию, перегнав соответствующий ей ползунок, чтобы он приобрел серый оттенок. Отключаем функцию «Найти iPhone»
- Если вас попросят, то придется ввести пароль от вашей учетной записи Apple ID. Вводим пароль
- На почту, которая привязана к вашему аккаунту, придет уведомление о том, что функция «Найти iPhone» успешно отключена. Подтверждение отключения функции
Через полное отключение iCloud
- Открываем приложение «Настройки». Открываем настройки
- Переходим к разделу iCloud. Переходим к разделу iCloud
- Необходимо выйти из своего аккаунта. Нажмите кнопку «Удалить учетную запись». Не бойтесь, она не будет полностью удалена, только из памяти устройства. Нажимаем кнопку «Удалить учетную запись»
- Выберите, что сделать с синхронизированными данными: оставить или стереть. Выбираем, что делать с синхронизированными файлами
- Пропишите пароль от вашего аккаунта, если он не сохранен в памяти устройства. Вводим пароль
- Дождитесь окончания процесса выхода из учетной записи. Готово, все функции, в том числе и «Найти iPhone», отключены от вашего телефона или планшета. Дожидаемся окончания процесса
Через приложение
- В меню устройства найдите приложение «Найти iPhone» и откройте его. Открываем приложение «Найти iPhone»
- Войдите в свою учетную запись при помощи логина и пароля. Входим в аккаунт
- Дождитесь окончание процесса сбора информации об устройствах, привязанных к вашему аккаунту. Дожидаемся окончания авторизации
- В списке отобразятся все телефоны и планшеты, на которых активирована функция «Найти iPhone» через ваш аккаунт. Выберите нужное и проведите по нему справа налево, чтобы появилась кнопка «Удалить», которую нужно нажать. Нажимаем кнопку «Удалить»
- Стоит помнить, что устройство, на котором вы пытаетесь деактивировать функцию, должно быть отключено от сети Wi-Fi и мобильного интернета.
 В противном случае кнопка «Удалить» не появится. Кнопки «Удалить» нет
В противном случае кнопка «Удалить» не появится. Кнопки «Удалить» нет - Подтвердите действие, еще раз нажав кнопку «Удалить». Подтверждаем действие
Минус этого способа заключается в том, что устройство, на котором вы отключили функцию, при первом же подключении к интернету активирует ее заново. То есть, чтобы окончательно деактивировать функцию, нужно это делать через настройки iCloud.
Как найти iPhone через iCloud без компьютера?
Найти iPhone через iCloud возможно не только с персонального компьютера, это можно сделать с любого другого мобильного аппарата (смартфона, планшета, ноутбука), единственное условие – активное подключение к интернету. Процедура поиска полностью идентична.
С любого доступного устройства перейдите на сайт iCloud.com, авторизируйтесь и войдите в приложение «Найти iPhone». В меню «Мои устройства» выберите свой аппарат и готово!
Может случиться и так, что потеряли вы iPhone в пределах своего дома или комнаты и на карте при определении местоположения iPhone будет отмечен ваш домашний адрес. Не беда, и в этом случае через iCloud найти iPhone будет еще проще.
1 На компьютере, планшете, смартфоне перейдите в веб-интерфейс iCloud;
2 Зайдите в приложение «Найти iPhone»;
3 Если ваш аппарат подключен к сети Интернет в меню «Мои устройства» выберите ваш iOS-девайс. В появившемся окне с названием аппарата нажмите на «Воспроизвести звук». На обозначенный гаджет сервером будет отправлен запрос на автоматическое воспроизведение громкого сигнала.
Как заблокировать украденный iPhone?
Приложение «Найти iPhone» позволяет заблокировать iOS-девайс и не даст злоумышленнику его использовать, причем не поможет ни перезагрузка iPhone, даже перепрошивка из DFU-режима или Recovery Mode.
1 В меню «Мои настройки» выберите желаемое устройство;
2 В появившемся окне щелкните на «Режим пропажи».
3 Если аппарат находится в сети, вам будет предложено отправить на девайс уведомление с контактным номером телефона и текстом.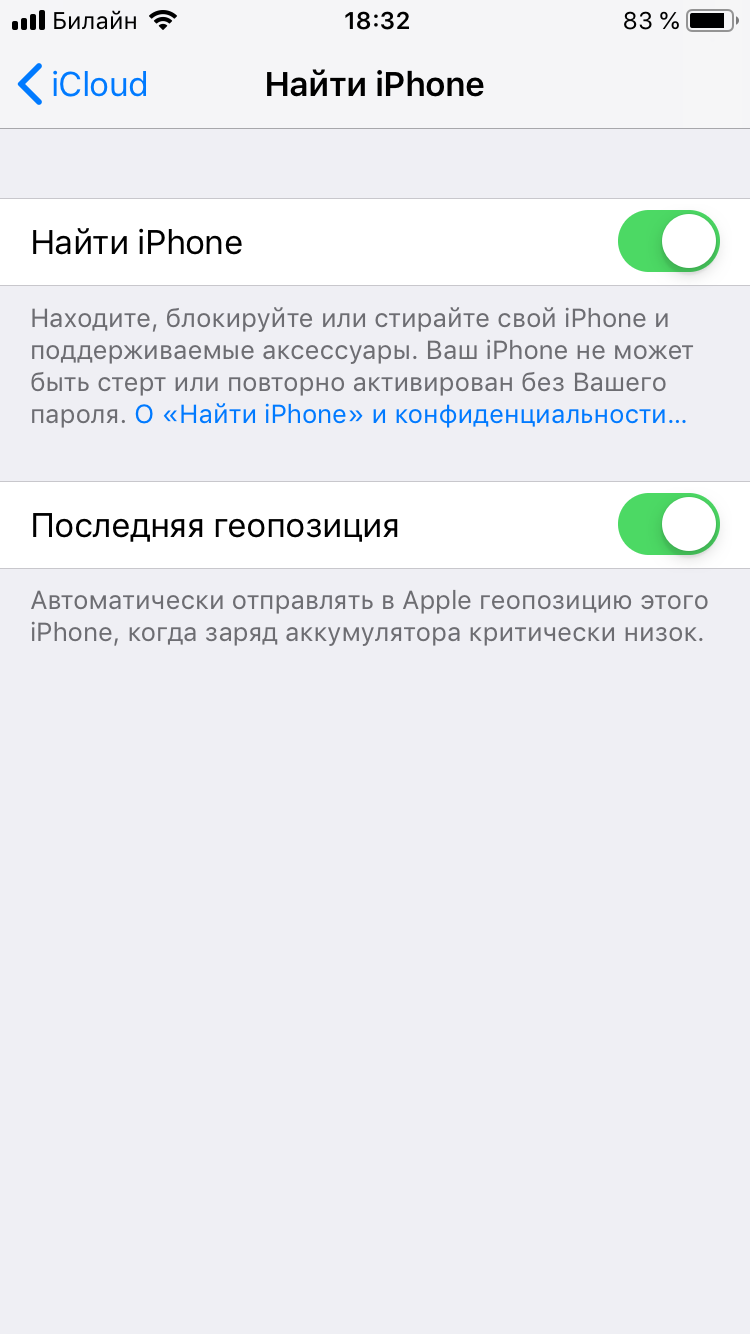 По желанию введите номер телефона по которому можно было бы с вами связаться и нажмите «Далее»;
По желанию введите номер телефона по которому можно было бы с вами связаться и нажмите «Далее»;
4 В следующем окне введите текст сообщения который будет отправлен на устройство и нажмите «Готово».
После выполнения данной операции на аппарат будет отправлено текстовое сообщение и указанный номер телефона. Вдобавок ко всему, если вы установили пароль блокировки в Настройки -> Основные -> TouchID и пароль, для того, чтобы разблокировать устройство для которого включен режим пропажи необходимо будет ввести заданный пароль.
Для тех устройств, которые не находятся в сети, при включении режима пропажи можно удаленно задать пароль блокировки, без ввода которого злоумышленник не сможет разблокировать аппарат после входа в интернет.
Как стереть личные данные с украденного iPhone?
В арсенале приложения «Найти iPhone» имеется еще одна замечательная возможность, одним движением можно полностью стереть (удалить) личные данные из украденного или потерянного устройства. Для того, чтобы стереть персональные данные необходимо:
1 В приложении «Найти iPhone» на компьютере или на планшете или смартфоне в меню «Мои устройства» выберите украденный iPhone;
2 В появившемся окне щелкните на «Стереть iPhone» и подтвердите стирание данных.
3 Стирание данных в iPhone можно выполнить как на устройстве находящимся в сети, так и для не подключенного iOS-девайса. В последнем случае, стирание данных будет выполнено только тогда, когда устройство появится в сети.
Помните, в случае если вы инициируете стирание данных в устройстве в дальнейшем его невозможно будет отследить.
Видео: Как Заблокировать iPhone При Потере
Телефон будет заблокирован немедленно, если он подключен к Интернету или через некоторое время после подключения.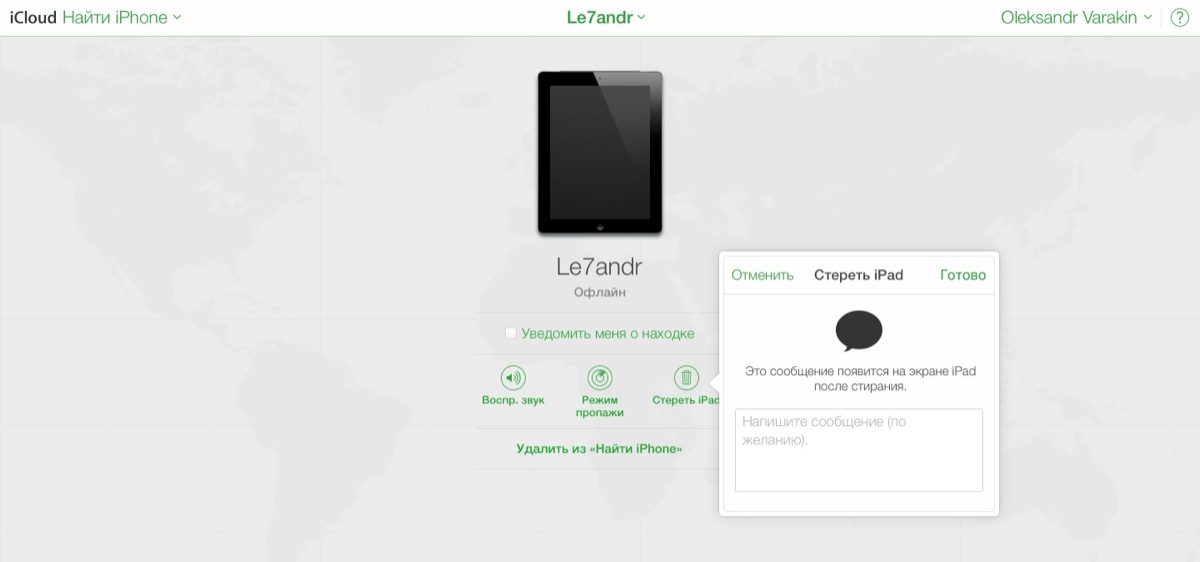
Как заблокировать iPhone с компьютера. Вы можете сделать выше.
Связаться с полицией
Чтобы открыть дело о краже, полиция должна сначала рассчитать сумму ущерба. В вашем случае это будет значительным, поэтому немедленно свяжитесь с полицией.
Кроме того, вы можете заблокировать iPhone от iPhoneимена. Это количество жен поможет полиции в их поиске.
Imei. Это номер, который присваивается каждому устройству при его изготовлении. Он хранится в прошивке, и с его помощью вы можете идентифицировать гаджет, чтобы он мог помочь в поиске, если у вас есть информация о нем. Imei состоит из 14 цифр и еще одной. Чтобы его найти, вам понадобится коробка с устройством и квитанция на его покупку.
Пользователи, которые покупают украденные или утерянные айфоны, заблокированные предыдущими владельцами, часто задают вопросы в Интернете, например: заблокирован iPhone через icloud как разблокировать.
Теперь ты знаешь, как заблокировать iPhone если он потерян.
Copyright imodservice 2013
В случае форс-мажора, который может произойти внезапно, владельцы дорогих гаджетов должны знать, как заблокирован iPhone. Эта информация пригодится, если вы потеряете это модное и презентабельное устройство или если его украдут.
Блокировка iPhone через специальное приложение
Самый простой способ заблокировать инновационное устройство. Через приложение «Найти iPhone».
1. Сначала вам нужно будет войти на iCloud.Com, где пользователю нужно будет ввести правильный адрес электронной почты. Также не забывайте свой пароль. Также должен быть введен правильно.
2
Теперь вы можете найти дорогой гаджет, который был украден или утерян по неосторожности. Следующий шаг
Войти прямо в приложение Find My iPhone.
3. Для поиска в Интернете и блокировки телефона пользователь должен нажать на зеленый маяк, который появляется на карте. Ведь местоположение iPhone будет отображаться на карте города.
4. Затем должен появиться ярлык. Вы должны нажать на значок, помеченный английской буквой «я». Теперь должно открыться специальное окно. Для этого нужно выбрать вкладку, которая бы точно указала режим потери.
Что делать, чтобы заблокировать iPhone
Только после этих простых манипуляций вы сможете достичь цели и на практике увидеть, как iPhone блокируется в ситуации потери или кражи посторонними.
1. Система потребует генерации пароля и его последующего подтверждения. В случае, когда пользователь ранее установил код, он будет автоматически использоваться для блокировки устройства. Пароль должен быть запомнен. Действительно, в будущем, чтобы использовать «возвращенный» iPhone, вам необходимо разблокировать его, введя этот код.
2. Теперь вам нужно написать номер телефона, по которому вы можете связаться с пользователем. Этот номер появится на дисплее утерянного гаджета. Тем не менее, этот шаг не является обязательным.
3. Вы также можете написать одно сообщение человеку, который нашел телефон, или человеку, который его украл. Однако это требование не является обязательным.
Следует понимать, что блокировка iPhone, а также его отслеживание возможны только при подключении устройства к Интернету. Если телефон в данный момент выключен, его можно заблокировать только после включения
В этом случае, если только правоохранительные органы могут помочь неосторожному пользователю
Когда нужно отключать сервис Find my iPhone
Если вы понесли телефон в ремонт или решили продать его и купить новый — и в том, и в другом случае нужно отключить защитные механизмы устройства, являющиеся частью операционной системы. Компания-производитель реализовала функцию слежения за аппаратом для того, чтобы похищенный или утерянный телефон мог сообщить владельцу своё местоположение, а получив команду блокировки — сбросить настройки и свести к минимуму доступные функции. В заблокированном состоянии с телефона возможны только звонки на номер 911 или на номер, указанный владельцем устройства при регистрации.
Основной инструмент защиты — сервисная функция «Найти iPhone». Когда телефон с работающим режимом поиска попадёт к новому владельцу, то нормально работать он будет до первой попытки сброса или обновления. Сервис Find my iPhone потребует ввести Apple ID владельца, и если этот код не будет введён или окажется неправильным — заблокирует устройство. Поэтому перед продажей аппарата или визитом к ремонтникам, которые будут производить манипуляции с программным обеспечением, сервис «Найти iPhone» обязательно нужно отключить.
Включённая функция Find my iPhone не позволит произвести с устройством следующие действия:
- Восстановить устройство из iTunеs — появится предупреждение о необходимости отключить функцию защиты.Если функция «найти iPhone» включена — восстановление невозможно
- Сбросить настройки iPhоne к начальным значениям с помощью внутренних инструментов, удалив контент и отменив изменения настроек.Если функция «Найти iPhone» включена — стереть контент и данные не удастся
- Воспользоваться копией данных с ноутбука или ПК для восстановления. Даже если к iTunes и к устройству подключён один и тот же Apple ID, функцию «Найти iPhone» всё равно надо отключить, иначе увидите вот такое сообщение.Восстановление iPhone с компьютера невозможно, пока сервис «Найти iPhone» включен
- Осуществить любой ремонт неработоспособного iPhone, при котором потребуется перепрограммирование радиомодуля, обновление программного обеспечения или полный сброс.
Проблема также может возникнуть при покупке iPhоnе на вторичном рынке или на одном из зарубежных аукционов. Получив посылку и включив аппарат, вы обнаружите требование ввести пароль от записи iCloud, которую продавец почему-то не отключил. Если в iCloud активен режим «Найти iPhоnе», то при попытке перепрошивки или сброса на заводские настройки телефон станет неработоспособным.
Этот случай самый тяжёлый, так как без доступа к Apple ID использование смартфона невозможно. В зависимости от версии iOS и настроек телефона станут недоступны или только телефонные звонки, или вообще все функции устройства. Поэтому при покупке обязательно убедитесь, что iCloud отвязан от учётной записи и режим «Найти iPhone» отключён.
Поэтому при покупке обязательно убедитесь, что iCloud отвязан от учётной записи и режим «Найти iPhone» отключён.
Рекомендуем ознакомиться
Сервис включён, и утерянное устройство заблокировано
Для этого в меню iOS есть отдельное приложение, которое так и называется – «Найти Айфон». Загрузив его, пользователь сможет авторизоваться под данными своего аккаунта, который используется на потерянном устройстве и уже отсюда управлять им.
Здесь возможности практически такие же, как и в браузерной версии, но есть одно дополнение. Можно нажать на иконку автомобиля, чтобы проложить маршрут до своего потерянного Айфона. Это очень удобно, ведь в один клик на экране построится полный путь, и вы получите полезную информацию, а именно, какое расстояние до этой точки, сколько займет по времени поездка.
Осуществлять поиск и управление можно и через браузерную версию также с планшета или мобильного телефона. Например, если вы пользуетесь Android или Windows Mobile, то просто заходите на сайт iCloud, авторизуетесь там под учетной записью и проводите все те же операции, что мы описали выше.
Даже после выхода из Айклауда не нужно торопиться с продажей смартфона. Он до сих пор остается привязанным к смартфону, пока хозяин не выполнит деактивацию сервиса «Найти iPhone». Из-за этого у человека, который решит приобрести устройство, могут возникнуть проблемы с его настройкой. Чтобы подобная ситуация не произошла, рекомендуется обратиться к нашей инструкции. Она поможет отвязать Айфон любым удобным способом.
С iPhone
Непосредственно с мобильного устройства операция выполняется через приложение «Найти iPhone». Его иконка располагается на рабочем столе. Для отвязки Айфона хозяину потребуется:
- Запустить программу.
- Авторизоваться через Apple ID.
- Дождаться окончания поиска устройств.
- Выбрать свой iPhone, а потом нажать кнопку «Удалить».
Теперь процесс выхода из Айклауд полностью завершен.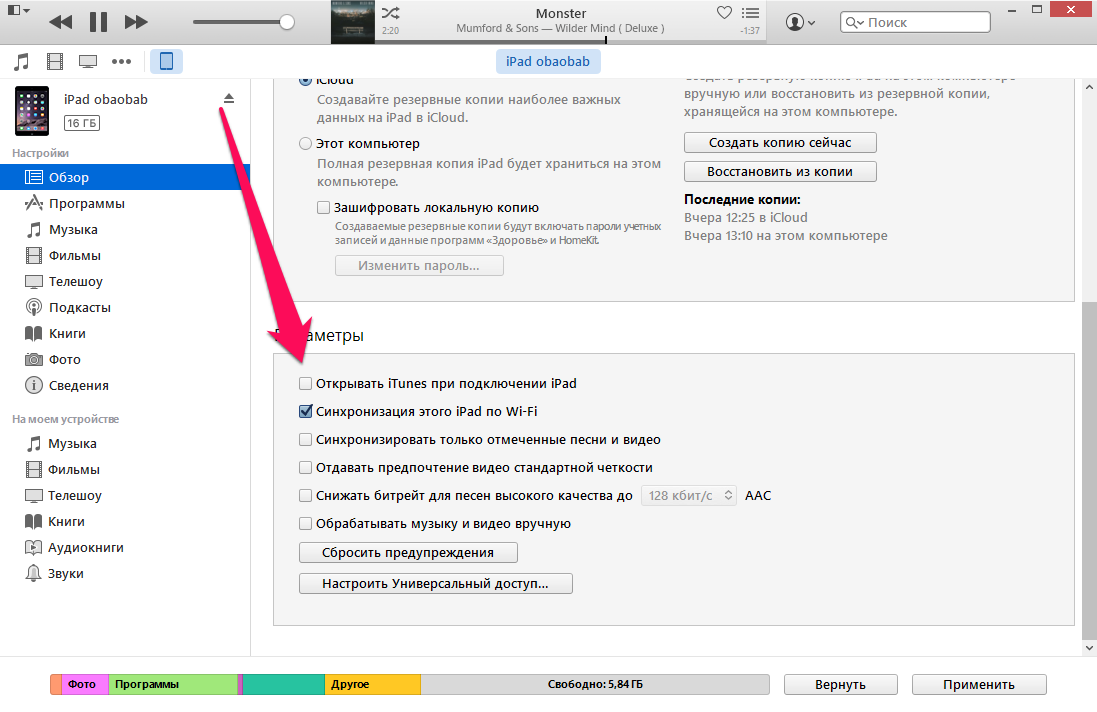 Следующий владелец мобильного устройства сможет без проблем авторизоваться под своим аккаунтом.
Следующий владелец мобильного устройства сможет без проблем авторизоваться под своим аккаунтом.
Через компьютер
В качестве альтернативного варианта стоит рассмотреть отвязку Айфона через компьютер. Операция выполняется так же легко, как и с мобильного устройства. Но действовать придется не при помощи приложения «Найти iPhone», а используя веб-версию сервиса.
Чтобы отвязать iPhone с компьютера, нужно:
- Открыть браузер.
- Перейти на сайт icloud.com.
- Авторизоваться в системе, используя Apple ID.
- Кликнуть по иконке «Найти iPhone».
- Во вкладке «Все устройства» выбрать свой Айфон.
- Нажать кнопку «Стереть iPhone».
Этот алгоритм предназначен для ситуаций, когда смартфон подключен к интернету. Но даже в отсутствие соединения, отвязать iPhone можно без каких-либо проблем. Просто во вкладке «Все устройства» не нужно нажимать на мобильное устройство, а следует нажать на крестик справа.
Таким образом, на полное отключение Айфона от Айклауда уходит не более пары минут. Главное в этой операции – знать свой Apple ID и пароль от аккаунта. В противном случае отвязать iPhone не получится ни одним из предложенных способов.
Через iTunes
Заключительный вариант, помогающий отвязать Айфон от аккаунта iCloud, предполагает использование специальной программы iTunes. Здесь владельцу устройства вновь придется задействовать ПК, так как утилита предназначена только для персональных компьютеров.
Загрузив программу, останется выполнить несколько простых шагов:
- Запустить iTunes.
- Авторизоваться под своим Apple ID.
- Перейти в раздел «iTunes Store».
- Войти в настройки аккаунта, а затем во вкладку «Управление устройствами».
- Нажать кнопку «Удалить».
- Для подтверждения выполнения операции останется кликнуть на «Готово».
Данный способ отвязки Айфона работает так же безотказно, как и 2 предыдущих. Вы можете воспользоваться любым понравившимся вариантом в зависимости от наличия или отсутствия компьютера и подключения к интернету.
Настройка функции «Найти iPhone»
Чем, кроме дороговизны своих устройств, славится компания из Купертино, так это крайне серьезным отношением к вопросам безопасности. Разработки инженеров компании позволили яблочным девайсам получать множество фишек, начиная от разблокировки пальцем и заканчивая на данный момент разблокировкой по лицу. Функция «Найти Айфон» в смартфонах компании появилась уже достаточно давно, к тому же аппарат сам предлагает ее включить при активации девайса.
Отказываться от неё нецелесообразно, ведь она может помочь не только при краже телефона. Владелец мог просто оставить устройство в каком-либо месте, где оно лежит никем не тронутое, но он не помнит, где это произошло. Вот тут ему на помощь и придет эта функция, позволяющая отследить Айфон с компьютера по Айклауд. Могут быть и другие сценарии её применения, однако сделать это можно лишь после предварительной настройки.
Эта процедура чрезвычайно проста, она предполагает совершение таких действий:
- Сначала нужно зайти в настройки Айфона.
- Внизу списка будет пункт Айклауд, необходимо тапнуть по нему.
- Откроется список, следует выбрать настройку «Найти Айфон», после чего, передвинув ползунок, активировать её.
Путем таких несложных операций владелец смартфона от Apple получает теперь возможность с помощью Айклауда отслеживать место положение своего девайса.
Поиск iPhone через iCloud
Выполнить поиск своего устройства легко, алгоритм действий крайне прост, но для достижения успеха необходимо соблюдение ряда условий:
- на девайсе активирована функция «Найти iPhone»;
- компьютер для поиска подключен к интернету;
- батарея смартфона не разряжена.
Чтобы выполнить через Айклауд поиск Айфона, следует осуществить такие манипуляции:
- Заходим на сайт сервиса – iCloud.com.
- После введения логина и пароля подтверждаем свой вход.
- Из открывшего меню приложений выбрать «Найти Айфон».

Далее перед пользователем откроется карта, на которой будет показано место расположения его смартфона. Владельцу будет предложено выполнить любое из желаемых им действий: он может включить звук, активировать режим пропажи аппарата или же стереть с него все данные.
Найти Айфон с компьютера iCloud интернет-сервис
Если смартфон был утерян или украден, вы сожете найти Айфон с компьютера iCloud, используя приложение «найти iPhone». В наше время люди активно пользуются различными гаджетами от компании Apple. Потеря любимого устройство станет настоящим разочарованием, ведь устройство не только имеет высокую цену, но и хранит в себе личные данные и материалы. Рассмотрим несколько способов, как найти потерянный Айфон.
Как найти Айфон по номеру телефона — 3 реальных способа
Для этого необходимо открыть браузер и запустить приложение найти iPhone далее следует ввести Apple ID и пароль от своей учетной записи в Айклауд. Данные обязательно должны соответствовать тем, что указанны в утерянном устройстве. Если вы использовали web-интерфейс в iCloud, следует открыть »найти iPhone». По центру, вкладка все устройства следует нажать на потерянное устройство, и оно отобразится на карте. Там же можно активировать громкий звук или же удалить все данные. Таким образом, можно найти Айфон через компьютер.
Таким же способом можно найти любые устройства от Apple, чтоб найти Айфон iCloud будет необходим, также возможно:
- блокировать украденный телефон. Необходимо выбрать устройство, нажать на режим пропажи, помимо этого можно отправить сообщение на устройство, с текстом и номером телефона для связи.
- стирать личные данные и материалы. Стоит отметить, что удалить все данные можно лишь тогда, когда у устройства есть доступ к сети. Выбираем устройство, нажимаем на «стереть iPhone» и кнопку «готово». Важно понимать, что после этого отследить ваш iPhone будет невозможно.

Как отключить функцию найти iPhone
Чтобы отключить функцию необходимо зайти в настройки, далее в iCloud, найти iPhone и выключить. Вам будет необходимо ввести свой Apple ID и после подтверждения, функция будет отключена. Но после этого вы не сможете ни заблокировать, ни найти ваш девайс через iCloud.
Поэтому без необходимости не стоит отключать эту функцию.
В случае даже если ваш Айфон был выключен, вы сможете его найти.
Для этого вам всё равно понадобится любое устройство от компании Apple, и бесплатное приложение «найти iPhone». Необходимо зайти в неё со своим Apple ID и паролем. Как только вы выполните вход, сможете видеть все ваши «яблочные» устройства. Далее необходимо найти устройство с выключенной батареей и проверить его последнюю геопозицию. После окончания работы не забудьте выйти из своего аккаунта в приложении. Так что если вы сможете найти ваш iPhone, даже если он выключен. Кстати, таким образом, вы сможете найти Айфон через Айфон и через любые устройства от Apple.
Как найти наушники Apple?
Но помимо Айфонов пользователи часто теряют и айпады и айподы и наушники Airpods. Владельцы техники Apple крайне часто задаются вопросом, как найти Airpods. Тут всё просто, девайсы с версией iOS 10.3 имеют возможность, прямо в программе «найти iPhone» искать и Airpods. Если наушник были разряжены или находятся слишком далеко от других устройств, то служба «найти iPhone» может показать вам лишь их последнее место и время выхода на связь. Чтобы найти наушники необходимо зайти на сайт iCloud или зайти в программу найти iPhone. Там вы сможете посмотреть все ваши устройства, во вкладке выбрать Airpods и вы сможете отследить их последнее местоположение, есть также возможно отследить наушники, которые находятся вне чехла.
Смотрите также нашу инструкцию как включить режим модема на iPhone.
Применив эти способы, вы сможете не только найти ваш девайс, но сможете предотвратить его потерю, активировав приложение найти Айфон, вы всегда сможете определить текущее местоположение вашего телефона или другого устройства.
Как подключить iPhone к ПК с Windows 10
Могу ли я использовать iPhone с ПК с Windows 10? Если да, то как мне подключить iPhone к ПК с Windows 10?
На самом деле довольно легко подключить iPhone к ПК с Windows 10. Хотя Apple создает iOS (операционную систему, которую используют iPhone и iPad), а Microsoft — Windows, обе компании сделали использование этих устройств относительно простым.
Однако, прежде чем мы начнем, стоит задуматься, нужно ли вам соединить два устройства. Когда Apple впервые выпустила iPhone, она сильно зависела от Mac или ПК, чтобы настроить, выполнить резервное копирование и обновить устройство. В наши дни вы можете в значительной степени использовать iPhone независимо от настольной системы.
Смотрите также:
- Сравнение macOS Sierra и Windows 10
- Запустите Windows 10 на своем Mac с помощью VirtualBox
- Как установить Windows на Mac | Как запустить Windows на Mac
- Как подключить Mac и Windows 10 к ПК и обмениваться файлами
Как подключить iPhone к ПК с Windows 10: установите iTunes
Для синхронизации вашего iPhone с компьютером с Windows 10 вам понадобится iTunes. Музыкальный проигрыватель Apple также используется для управления iDevices, такими как iPhone и iPad (и более старый iPod).
ITunes на Apple устанавливается на новые компьютеры Mac, но на компьютере под управлением Windows 10 вам необходимо загрузить копию с Apple.
- Откройте веб-браузер (щелкните значок Microsoft Edge в диспетчере задач).
- Посетите www.apple.com/itunes
- Нажмите Загрузить iTunes. Вас спросят, хотите ли вы подписаться на рассылку или отказаться от нее.
- Нажмите Загрузить сейчас.
- Откройте папку «Загрузки» и запустите установщик iTunes6464Setup.exe.
- Следуйте инструкциям по установке и откройте iTunes. Нажмите Согласен с лицензионным окном. Согласитесь в окне приветствия.
После того, как вы установили iTunes на свой компьютер, вы можете использовать его для управления файлами и резервного копирования вашего iPhone.
Когда iTunes впервые запускается, он будет сканировать медиа на вашем компьютере. Он соберет всю музыку и видео, которые можно найти в вашей системе. Затем они могут быть переданы на ваш iPhone.
Как подключить iPhone к ПК с Windows 10: синхронизировать iPhone с Windows 10
Теперь на вашем компьютере с Windows 10 настроен iTunes, пришло время синхронизировать компьютер с вашим iPhone.
- Вы можете синхронизировать iPhone с компьютером с Windows 10 по беспроводной сети (через локальную сеть WiFi) или по кабелю Lightning. В первый раз вам нужно будет использовать кабель для подключения iPhone к компьютеру.
- Доверять этому компьютеру? появится на вашем iPhone. Нажмите Доверие.
- «Хотите, чтобы этот компьютер получил доступ к вашему iPhone?» появится в Windows. Нажмите Продолжить.
- Откройте iTunes в Windows 10.
- Подключите свой iPhone (или iPad или iPod) к компьютеру с помощью кабеля Lightning (или более старого 30-контактного разъема).
- Нажмите «Устройство» в iTunes и выберите свой iPhone.
Первое, что вы должны сделать, это нажать «Резервное копирование сейчас», чтобы создать резервную копию вашего iPhone. Убедитесь, что выбрано Автоматическое резервное копирование на этот компьютер.
В разделе «Настройки» вы увидите множество параметров для приложений, музыки, фильмов и другого контента, который вы можете синхронизировать. Выберите нужные элементы и нажмите «Синхронизировать», когда будете готовы.
Носитель будет скопирован с вашего компьютера с Windows 10 на ваш iPhone. Обратите внимание, что любая музыка или видео на вашем iPhone будут заменены на музыку из Windows, поэтому сначала перенесите медиафайлы. Такое приложение, как Copytrans, может помочь, если на вашем iPhone есть медиафайлы, которые нужно скопировать: см. «Копирование файлов iPhone на компьютер с Windows 10».
Как включить функцию “Найти айфон”: пошаговая инструкция
Find My iPhone – замечательное новшество, которое компания Apple представила пользователям с июня 2010 года.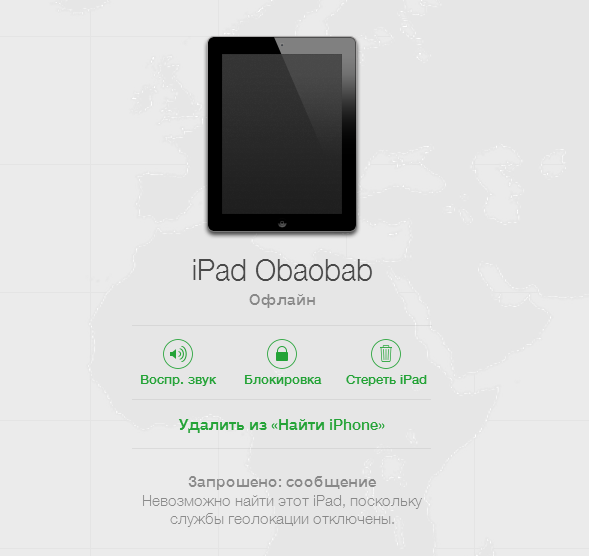 Теперь этот сервис интегрирован с iCloud. Это удивительная функция, которая способна помочь тем, кто, возможно, оставил свой айфон не в том месте. Полезна она и для тех, кто боится, что не сможет помешать злоумышленникам получить доступ к личной информации.
Теперь этот сервис интегрирован с iCloud. Это удивительная функция, которая способна помочь тем, кто, возможно, оставил свой айфон не в том месте. Полезна она и для тех, кто боится, что не сможет помешать злоумышленникам получить доступ к личной информации.
Теперь благодаря функции Find My iPhone, доступной на iCloud, имеется способ защитить ваши данные на утерянном или украденном телефоне, и даже потенциально восстановить его. Как включить функцию «Найти айфон» и как ее использовать?
Что это такое?
Find My iPhone во многом помогает определить, где может быть айфон, когда он не находится рядом с вами. Благодаря спутниковым снимкам и картографии он покажет, где располагается ваш смартфон при условии, что устройство имеет сигнал и включено.
Где функция «Найти айфон»? Она доступна с любого подключенного к Интернету компьютера, планшета или портативного устройства благодаря веб-сайту iCloud. Вход на ресурс дает вам возможность получить доступ к экрану «Найти мой iPhone», который затем позволяет выбрать именно то устройство, которое вы хотите найти. Здесь следует отметить, что доступны только те девайсы, на которых установлена эта опция. Это могут быть iPhone, iPod, iPad или Mac. Как только вы войдете в сервис, вы увидите на экране большую карту с отметками.
Как Find My iPhone работает?
Как быть уверенным, включена ли функция «Найти айфон»? Во-первых, сервис Find My iPhone работает только в том случае, если ваш айфон включен и имеет сигнал. Если он выключен и не передает данные, услуга не будет работать. Однако вы всегда будете видеть, включен ли телефон. Услуга также не будет работать, если ваш iPhone был переключен в режим полета.
Каждому пользователю нужно сосредоточиться на том, когда и как работает функция «Найти айфон». Включить эту опцию просто. Перейдите в «Настройки», коснитесь iCloud и нажмите ползунок «Найти мой iPhone», чтобы он стал зеленым, или «ВКЛ», в зависимости от версии iOS. Это самый легкий порядок действий, позволяющий включить функцию «Найти айфон».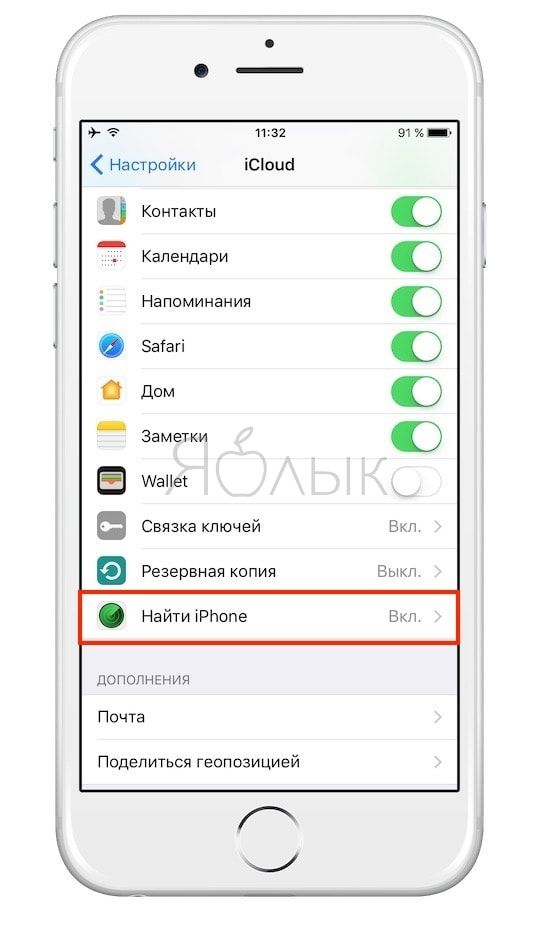
Вы также должны убедиться, что у вас активированы службы определения местоположения. Без Location Services вы не сможете увидеть, где именно находится устройство.
Если ваш iPhone отсутствует или утерян, вы можете использовать свой компьютер, чтобы открыть веб-сайт icloud. Войдите в свой аккаунт «Айклауд». На экране выберите свой iPhone, и после этого вы можете найти его, воспроизвести звук, перевести в потерянный режим или удалить все данные на нем удаленно.
Главные особенности Find My iPhone
Если включить функцию «Найти айфон», будут активированы ее четыре отличных особенности:
- Определить местонахождение устройства: если сигнал вашего iPhone работает, и на устройство все еще подается питание, и на нем включены службы определения местоположения, перейдите на iCloud, чтобы узнать, где в данный момент находится ваш гаджет. Возможно, вам придется войти с iCloud ID и паролем, после чего вы попадете на экран Find My iPhone. Воспроизвести звук: эта функция невероятно полезна, если вы уверены, что ваш iPhone находится где-то поблизости. С 5-секундными интервалами iPhone будет «пинговать» очень громко, пока вы не найдете устройство и не нажмете на домашний экран. После того как вы активировали функцию Play Sound, вы получите по электронной почте уведомление о том, что эта функция была активирована. При обнаружении устройства и выходе из главного экрана звук перестанет воспроизводиться. Потерянный режим. Это удобная опция, доступная через функцию «Найти мой iPhone», которая позволяет удаленно заблокировать айфон с помощью пароля. Смартфон останется заблокированным, пока он не будет найден и пароль не будет введен. Приятно то, что если выбран «Потерянный режим», но службы определения местоположения отключены, они активируются автоматически и будут включены до тех пор, пока не будет найден телефон. Это позволяет легче отслеживать устройство. Стереть iPhone: когда ничего не помогает, и вам уже не кажется, что iPhone будет обнаружен, у вас также есть возможность удаленного уничтожения всех данных.
 Конечно, это самый жесткий вариант, но он доступен для вас, если вы считаете, что не сможете вернуть утерянный смартфон. Это предотвратит доступ к ценной информации, хранимой на вашем айфоне, такой как ваш список контактов или любые карты, которые вы, возможно, сохранили через Passbook.
Конечно, это самый жесткий вариант, но он доступен для вас, если вы считаете, что не сможете вернуть утерянный смартфон. Это предотвратит доступ к ценной информации, хранимой на вашем айфоне, такой как ваш список контактов или любые карты, которые вы, возможно, сохранили через Passbook.Как включить Find My iPhone?
Как включить функцию «Найти айфон»? Нажмите «Настройки», затем iCloud. В этом разделе есть несколько опций. Нажмите «Найти мой iPhone». Переключение слайдера позволит вам включить данную функцию на смартфоне. Чтобы активировать или отключить «Найти айфон» на iPhone, iPad или iPod touch, просто проведите пальцем по одноименной кнопке и выставить ее в положение «ВЫКЛ».
Где находится функция «Найти айфон» на компьютере? После этого включите Find My Mac на вашем Mac. Для этого перейдите в меню Apple> «Системные настройки»> iCloud. У вас отобразится интерфейс, очень похожий на экран, который вы можете увидеть на своем iPhone после включения функции «Найти айфон». Войдите в свой аккаунт iCloud.
Добавьте устройство в Find My iPhone
Некоторые пользователи не знают, как использовать «яблочный» девайс, чтобы включить функцию «Найти айфон». Это очень просто – используйте гаджет для входа в систему с вашим Apple ID и включите опцию. Это делается по маршруту «Настройки»> iCloud> вход с помощью вашего Apple ID.
Хороший способ поискать ваши потерянные устройства – использование функциональности такого приложения, как Find My iPhone. Если отсутствующий девайс находится где-то поблизости, следует включить опцию «Воспроизвести звук». Вы наверняка услышите звуковой сигнал.
Чтобы использовать все функции «Найти айфон» в «Настройках», особенно с возможностью удаленного удаления информации с устройства, вы должны убедиться, что смартфон был украден, потому что после стирания всех данных их невозможно восстановить.
Как сделать резервную копию iPhone на случай потери данных
Вы начинаете использовать эту функцию Find My iPhone, потому что хотите найти ваш айфон в случае пропажи.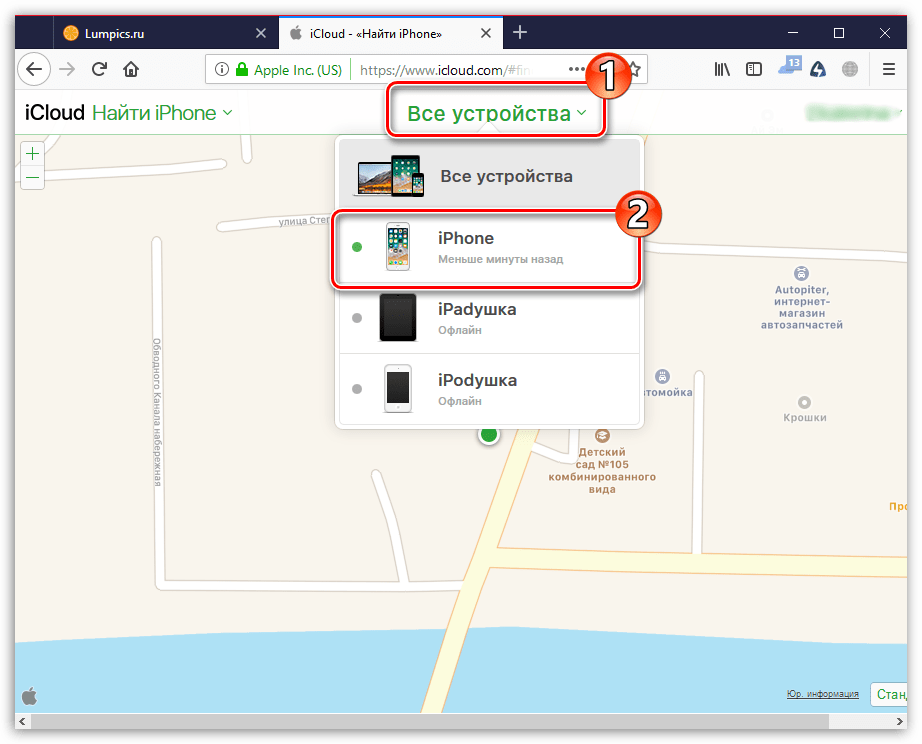 Если iPhone потерян, вы можете сохранить данные в безопасности. В случае, если ваш смартфон украден, как восстановить файлы или данные с него? Само по себе восстановление невозможно, но есть варианты.
Если iPhone потерян, вы можете сохранить данные в безопасности. В случае, если ваш смартфон украден, как восстановить файлы или данные с него? Само по себе восстановление невозможно, но есть варианты.
Поэтому очень важно сделать резервную копию iPhone. С TunesGo вы можете создавать ее легко и быстро. Сервис может без проблем передавать музыку, фотографии, видео и контакты в iTunes, ПК или другие «яблочные» устройства. Доступно копирование и на девайсы «Андроид».
Процесс восстановления
Загрузите и установите TunesGo и запустите его. После подключения iPhone к компьютеру вы увидите скриншот в виде содержимого вашего смартфона. Нажмите «Восстановить библиотеку iTunes», чтобы создать резервную копию iPhone.
После нажатия кнопки вы можете выбрать тип файлов и перенести их в iTunes. Если вы не хотите передавать данные целиком, вы можете выбрать и передать любую музыку или видео по своему усмотрению, выборочно. Таким образом, файлы в TunesGo можно перебирать и выбирать. Поэтому этот сервис предпочтительнее, чем iTunes.
Как использовать Find My iPhone, чтобы найти ваш телефон?
Войдите в iCloud, используя учетную запись, которую вы применили при настройке Find My iPhone. Вероятно, это ваш Apple ID либо учетная запись iTunes.
Нажмите «Найти айфон» в разделе веб-инструментов, предлагаемых iCloud. Сервис Find My iPhone сразу начинает пытаться найти все устройства, на которых он включен. Вы увидите сообщения на экране, когда приложение будет включено.
Если у вас есть несколько девайсов, настроенных с этим сервисом, нажмите «Все устройства» в верхней части экрана и выберите нужное.
Если он обнаружит ваше устройство, Find My iPhone увеличит масштаб на карте и покажет местоположение гаджета, используя зеленую точку. Когда это происходит, вы можете увеличивать или уменьшать масштаб карты и просматривать ее в стандартном, спутниковом и гибридном режимах, как в Google Maps. Когда ваше устройство будет найдено, в правом углу вашего веб-браузера появится окно. Оно позволяет узнать, сколько осталось заряда батареи у вашего телефона, и предлагает несколько вариантов.
Оно позволяет узнать, сколько осталось заряда батареи у вашего телефона, и предлагает несколько вариантов.
Нажмите Play Sound. Это первый вариант, потому что отправка звука на устройство лучше, когда вы думаете, что потеряли его поблизости, и хотите быстрее найти его. Это также может быть полезно, если вы думаете, что кто-то поблизости заполучил ваш смартфон, но отрицает это.
Вы также можете нажать Lost Mode. Это позволяет удаленно заблокировать экран устройства и установить пароль (даже если вы ранее не устанавливали его). Это предотвращает использование устройства или доступ к вашим личным данным.
Как только вы нажмете кнопку Lost Mode, введите пароль, который вы хотите использовать. Если у вас уже есть такая настройка, она автоматически будет использоваться. Вы также можете ввести номер телефона, по которому человек, обнаруживший телефон, сможет связаться с вами (это необязательно). У вас также есть возможность написать сообщение, которое отображается на экране устройства.
Как все удалить?
Если вы не думаете, что вернете телефон, вы можете удалить все данные с него. Для этого нажмите кнопку «Стереть». Вы увидите предупреждение (не подтверждайте его, если вы не уверены в своих действиях). Установите флажок, в котором написано, что вы понимаете, что делаете, и нажмите «Стереть». Это удалит все данные на вашем телефоне, не позволяя злоумышленнику получить к нему доступ. После этого возможно отключить функцию «Найти айфон» через компьютер.
Если вы вернете себе устройство позже, вы сможете восстановить данные из резервной копии. Если вы думаете, что ваш смартфон находится в движении, нажмите зеленую точку, обозначающую его, а затем выберите округлую стрелку во всплывающем окне. Это обновляет местоположение устройства с использованием последних данных GPS.
Используйте Find My iPhone на iCloud.com на своем компьютере
Find My iPhone на iCloud.com поможет вам найти ваши устройства Apple с помощью информации, хранящейся в iCloud.
Что можно делать с помощью функции «Найти iPhone» на iCloud.com на своем компьютере?
После настройки Find My [устройство] на iPhone, iPad, iPod touch, Mac, Apple Watch или AirPods вы можете сделать следующее:
Войти: Просматривать местоположение ваших устройств с помощью войдите в систему со своим Apple ID и паролем, даже если вы потеряли доверенное устройство.См. Раздел «Как войти в« Найти iPhone »на сайте iCloud.com».
Найдите устройства: Узнайте, где находится ваш iPhone, iPad, iPod touch, Mac, Apple Watch или AirPods на карте.
Воспроизвести звук: Воспроизвести звук на потерянном устройстве, чтобы помочь вам его найти.
Отметить устройство как потерянное: Используйте режим пропажи, чтобы защитить потерянное устройство, чтобы другие не могли получить доступ к вашей личной информации. Выведите на экран персонализированное сообщение о том, что устройство потеряно или как вас найти.Найдя устройство, вы можете выключить режим пропажи.
Стереть устройство: Удаленно стереть всю вашу личную информацию с устройства. Блокировка активации остается включенной, чтобы защитить его.
Удаление устройства из учетной записи: Если вы больше не пользуетесь устройством, продали или отдавали его, удалите его из учетной записи, чтобы оно не отображалось в Find My iPhone.
Если вы используете iCloud.com на своем iPhone или iPad, см. Использование функции «Найти iPhone» в iCloud.com на своем iPhone или воспользуйтесь функцией «Найти iPhone» на iCloud.com на своем iPad.
Начало работы
Чтобы использовать «Найти iPhone» на iCloud.com, перейдите на icloud.com/find и войдите в систему, используя свой Apple ID. Убедитесь, что вы используете веб-браузер, рекомендованный в статье службы поддержки Apple Системные требования для iCloud.
Если вы используете другую функцию на iCloud. com, вы можете переключиться на «Найти iPhone», щелкнув название функции в верхнем левом углу окна iCloud.com.
com, вы можете переключиться на «Найти iPhone», щелкнув название функции в верхнем левом углу окна iCloud.com.
Если вы не видите «Найти iPhone» в iCloud.com на вашем компьютере, ваша учетная запись ограничена только веб-функциями iCloud. Чтобы использовать «Найти iPhone» и другие функции на iCloud.com, настройте iCloud на своем iPhone, iPad, iPod touch или Mac.
Как настроить и использовать Find My Mac
Источник: Кристин Ромеро-Чан / iMore
Find My Mac — лучший способ найти и защитить потерянный или украденный Mac. Все, что вам нужно, это ваш Apple ID, другой компьютер или iPhone, и вы сможете найти свой Mac, заблокировать его или стереть все его данные.
Вот как настроить и использовать Find My Mac!
Как включить или отключить Find My Mac
Прежде чем ваш Mac пропадет, вам необходимо настроить Find My Mac; в противном случае это бесполезно. Сначала вам нужно убедиться, что ваши службы геолокации включены:
- Запустите Системные настройки на вашем Mac.
Щелкните Безопасность и конфиденциальность .
Источник: iMoreЩелкните замок в левом нижнем углу, чтобы внести изменения.
Источник: iMoreИспользуйте Touch ID или введите пароль при появлении запроса.
Источник: iMoreСнимите флажок рядом с Включить службы определения местоположения , чтобы включить его.
Источник: iMore
Теперь включите Find My Mac:
- Запустите Системные настройки на вашем Mac.
Щелкните Apple ID в правом верхнем углу.
Источник: iMoreСнимите флажок рядом с Найти мой Mac , чтобы включить его.
Источник: iMore
- Подтвердите , что вы хотите включить Find My Mac.
Теперь, когда вы входите в iCloud.com на другом компьютере или используете приложение «Найти iPhone» на своем iPhone, вы сможете найти и стереть потерянный или украденный Mac, , если он включен и подключен к Wi-Fi. -Fi . Просто убедитесь, что вы входите в систему с Apple ID, который используется на пропавшем Mac .
VPN-предложения: пожизненная лицензия за 16 долларов, ежемесячные планы за 1 доллар и более
Как найти Mac с помощью Find My Mac в Интернете
Если у вас нет iPhone, вы можете использовать другой компьютер для отслеживания потерянного или украденного Mac, выполнив вход в iCloud в Интернете.
- Перейти на iCloud.com .
- Введите свой Apple ID и пароль для входа.Чтобы найти свой Mac, убедитесь, что вы вошли в систему, используя тот же Apple ID, который вы использовали на своем Mac.
Нажмите Найдите iPhone .
Источник: iMore- Введите свой Apple ID , пароль .
Щелкните Войти .
Источник: iMoreЩелкните Все устройства вверху страницы.
Источник: iMoreЩелкните свой Mac в списке устройств.
Источник: iMore
Ваш Mac теперь будет отображаться на карте в виде зеленой точки, показывая его точное местоположение. Если он действительно рядом (например, вы думаете, что он может быть у вас дома), вы можете нажать Play Sound , и он зазвонит. Хотя, как вы потеряете свой Mac в своем доме, я понятия не имею. Звук обязательно предупредит того, кто его украл, о том, что вы его нашли.
Как заблокировать Mac
Если вы уверены, что только что потеряли свой Mac и его не украли, но вы хотите убедиться, что никто не пытается получить доступ к его содержимому, вы можете заблокировать этого плохого парня.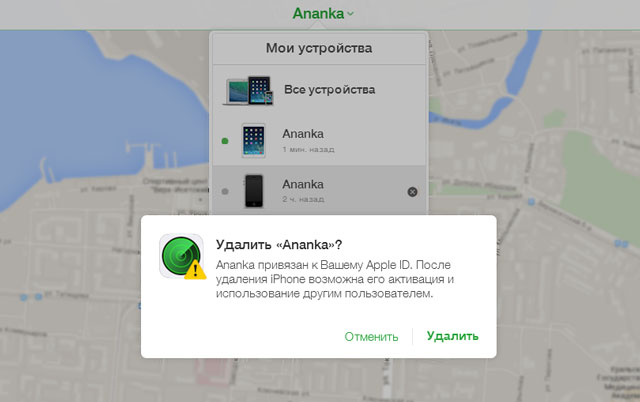 Просто помните, что если вы заблокируете свой Mac удаленно, вы не сможете его стереть (что вам нужно сделать, если вы точно знаете, что он украден).
Просто помните, что если вы заблокируете свой Mac удаленно, вы не сможете его стереть (что вам нужно сделать, если вы точно знаете, что он украден).
- Перейти на iCloud.com .
- Введите свой Apple ID и пароль для входа в систему. Чтобы найти свой Mac, убедитесь, что вы входите в систему, используя тот же Apple ID, который вы использовали на своем Mac.
Нажмите Найдите iPhone .
Источник: iMore- Введите свой Apple ID , пароль .
Щелкните Войти .
Источник: iMoreЩелкните Все устройства вверху страницы.
Источник: iMoreЩелкните свой Mac в списке устройств.
Источник: iMoreЩелкните Lock во всплывающем окне.
Источник: iMoreЩелкните Lock для подтверждения.Помните, что как только вы заблокируете свой Mac, вы не сможете его стереть.
Источник: iMore
Как стереть данные с Mac
Если вы уверены, что ваш Mac был украден, и вы уверены, что никогда не получите его обратно, вам следует стереть его содержимое, чтобы непобедимые люди, которым может быть полезно иметь ваши личные данные, не имели шанс.
- Перейти на iCloud.com .
- Введите свой Apple ID и пароль для входа.Чтобы найти свой Mac, убедитесь, что вы вошли в систему, используя тот же Apple ID, который вы использовали на своем Mac.
Нажмите Найдите iPhone .
Источник: iMore- Введите свой Apple ID , пароль .
Щелкните Войти .
Источник: iMoreЩелкните Все устройства вверху страницы.
Источник: iMore
Щелкните свой Mac в списке устройств.
Источник: iMoreНажмите Стереть Mac во всплывающем окне.
Источник: iMoreЩелкните Стереть для подтверждения. Все содержимое и настройки будут удалены с вашего Mac, поэтому убедитесь, что вы и .
Источник: iMore
Вопросы?
Есть вопрос о том, как найти свой Mac? Дайте нам знать в комментариях ниже!
Обновлено в декабре 2019 г .: Обновлено для macOS Catalina.
Как использовать «Найти iPhone» на Mac или ПК
«Найти iPhone» — это функция iCloud, которая позволяет находить потерянные или потерянные устройства Apple, включая iPad, AirPods, часы Apple Watch, компьютеры Mac и, конечно же, iPhone.
Поскольку он работает через «iCloud», к «Найти мой iPhone» можно получить доступ, войдя в свою учетную запись «iCloud» с помощью веб-браузера на любом Mac или ПК. Следующие шаги проведут вас через процесс.
- Запустите веб-браузер на своем компьютере и перейдите на сайт www.icloud.com.
- Войдите в свою учетную запись iCloud, введя свой Apple ID и пароль в соответствующие поля.
- Если вы используете двухфакторную аутентификацию, подтвердите вход, введя проверочный код, отправленный на ваше доверенное устройство.
- Если вы используете свой собственный компьютер, вы можете выбрать Trust для браузера, чтобы вам не приходилось снова вводить проверочный код. Если вы используете общедоступный компьютер, щелкните Не доверяйте .
- После входа в систему щелкните значок Find My iPhone .
- По соображениям безопасности вас могут попросить ввести пароль еще раз.
- Подождите, пока Find My iPhone найдет ваше устройство (а).

На этом этапе вы должны увидеть карту, которую можно просмотреть в стандартном, спутниковом или гибридном режиме, щелкнув параметры в правом нижнем углу окна браузера. Зеленые точки на карте представляют устройства Apple, обнаруженные с помощью «Find My» «iPhone», которые включены и вошли в вашу учетную запись «iCloud» через Wi-Fi или сотовую сеть.
Щелкните точки, чтобы отцентрировать карту на определенном устройстве, затем щелкните значок информации (обведен буквой i), чтобы открыть панель параметров устройства. Либо щелкните Все устройства вверху карты, чтобы выбрать устройство из раскрывающегося списка.
Параметры, доступные на панели устройства справа, зависят от типа устройства, которое вы пытаетесь найти, но у вас всегда должна быть возможность воспроизвести звук, чтобы определить местонахождение ближайшего устройства.Если это Mac, у вас также будет возможность заблокировать устройство или стереть его, а если это устройство iOS или Apple Watch, вы можете перевести его в режим пропажи или стереть его.
Если выбранное устройство находится вне зоны покрытия сети или выключено, вы увидите его последнее известное местоположение и поле, которое вы можете поставить галочкой, чтобы получать уведомление, когда устройство будет найдено. Выбранные вами параметры будут выполнены при следующем подключении устройства к сети.
Если устройство совсем недавно не использовалось, вы увидите экран с теми же параметрами, а также возможность удалить его из вашей учетной записи.
Как разблокировать iPhone и доверять компьютеру?
При подключении iPhone, iPad или iPod Touch к компьютеру появляется запрос о доверии компьютеру до того, как соединение может быть установлено. Сообщение с подсказкой появляется на iPhone и предназначено для предотвращения доступа неавторизованных компьютеров к данным вашего iPhone.
Вот как разблокировать айфон и доверять компьютеру
Если вы включили блокировку паролем на своем iPhone или если вы впервые подключаете iPhone к компьютеру, в окне программы CopyTrans появится следующее сообщение.

Разблокируйте iPhone, нажав кнопку «Домой». Если у вас есть Face ID, просто нажмите на экран и проведите вверх — iPhone распознает ваше лицо. Если у вас настроен Touch ID, iPhone распознает ваш отпечаток пальца. Если у вас нет ни одной из этих настроек, вам нужно будет ввести свой пароль.
Через несколько секунд вы увидите сообщение «Доверять этому компьютеру?» сообщение. Нажмите «Доверие».
Если вы используете iOS 11, ваше устройство попросит вас ввести пароль.
Готово! Ваша программа CopyTrans теперь распознает устройство iOS. Его содержимое автоматически начнет загружаться.
Как заставить iPhone снова доверять компьютеру
Если вы случайно нажали «Не доверять» , вы будете получать предупреждение о доверии каждый раз, когда подключаете устройство к ПК. Если предупреждение о доверии не отображается, перезагрузите компьютер и повторно подключите устройство.
Если предупреждение о доверии по-прежнему не появляется, перейдите в «Настройки»> «Основные»> «Сброс»> «Сбросить настройки сети», затем повторно подключите устройство.
Если и это не помогает, сбросьте настройки геолокации и конфиденциальности. Выберите «Настройки»> «Основные»> «Сброс»> «Сбросить местоположение и конфиденциальность»> «Введите пароль»> «Сбросить настройки».
Как разблокировать iPhone на iOS 9 и ниже
Разблокируйте iPhone. Для этого проведите пальцем слева направо по экрану «проведите пальцем для разблокировки». Далее введите пароль
«Доверять этому компьютеру?» появится сообщение.Просто нажмите «Доверять», как только увидите сообщение «Доверяй этому компьютеру»
iTunes 12: как перенести фотографии с ПК на iPhone, iPod или iPad
Митч Бартлетт 12 комментариев
Apple iTunes 12 отличается от того, к чему привыкло большинство пользователей.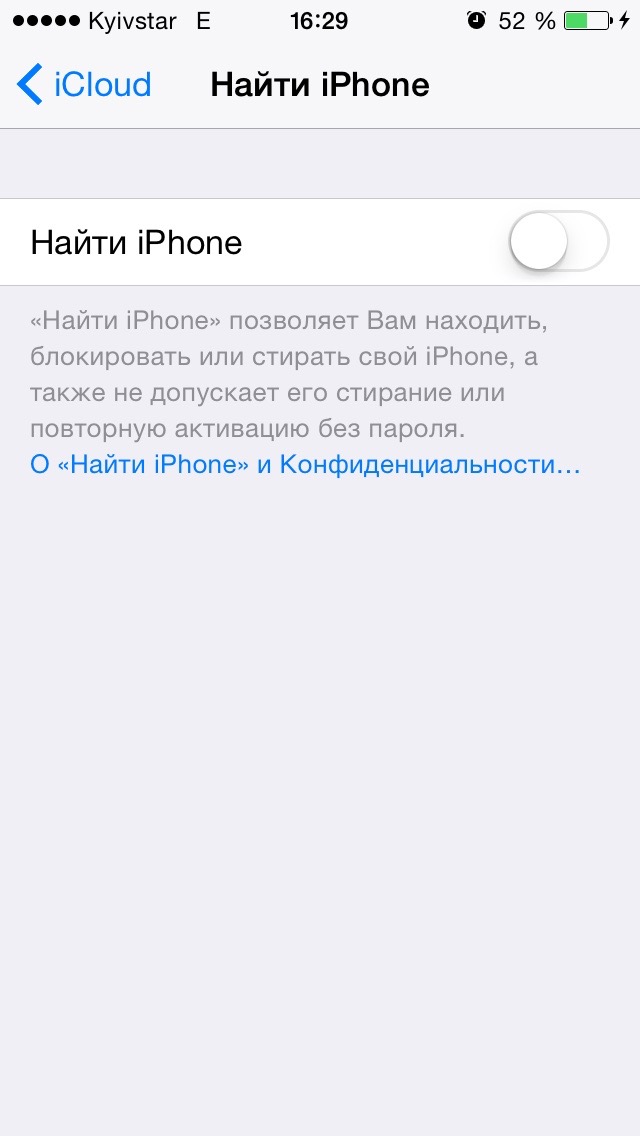 Научиться переносить фотографии на iPhone, iPod или iPad может оказаться непростой задачей для тех, кто привык к старым привычкам. Вот как это делается.
Научиться переносить фотографии на iPhone, iPod или iPad может оказаться непростой задачей для тех, кто привык к старым привычкам. Вот как это делается.
Метод 1. Использование iCloud
- На ПК, на котором хранятся ваши фотографии, откройте веб-браузер и посетите iCloud.com.
- Войдите в систему, используя учетные данные учетной записи, связанной с вашим устройством Apple.
- Выберите « фото ».
- Выберите значок « Загрузить », расположенный в верхней правой части экрана.
- Найдите и выберите фотографии, которые хотите загрузить. Удерживайте клавишу « CTRL », чтобы выбрать несколько файлов.
- Выберите « Открыть », чтобы загрузить выбранные файлы фотографий.
Теперь у вас должна быть возможность просматривать изображения в приложении «Фото» на вашем iPhone или iPad.
Метод 2 — Использование iTunes
- Подключите устройство к компьютеру с помощью кабеля USB.
- В левой верхней части экрана появится кнопка. Выберите его, чтобы получить доступ к настройкам на устройстве.
- Выберите опцию « фото » на левой боковой панели.
- Установите флажок « Синхронизировать фотографии из », затем выберите синхронизацию « Все папки » или « Выбранные папки ». Вы также можете установить флажок « Включить видео », чтобы синхронизировать свои личные видео.Если вы выберете опцию « Выбранные папки », вам будет предоставлена возможность проверить папки, которые вы хотите синхронизировать с устройством.
- Нажмите кнопку « Готово, », затем нажмите « Применить ». После этого iTunes перенесет ваши фотографии на ваше устройство Apple.
В рубрике: Программное обеспечение с тегами: ipad, iPhone, itunes
Взаимодействие с читателем
Этот сайт использует Akismet для уменьшения количества спама. Узнайте, как обрабатываются данные вашего комментария.
Узнайте, как обрабатываются данные вашего комментария.
ios — Контроль и просмотр iPhone с Mac с разбитым экраном iPhone
На самом деле еще никто полностью не ответил на исходный вопрос.
Есть ли инструмент, с помощью которого я могу видеть свой экран на Mac, управлять им и т. Д. ?
Вы, , можете управлять своим idevice (не только просматривать его экран), если у вас есть Mac / ПК, сопряженный с ним (то есть вы подключали их в прошлом с помощью USB-кабеля и нажимали кнопку «Trust» на iPhone. экранное оповещение).
Есть несколько инструментов автоматизации пользовательского интерфейса, которые способны на это. Попробуйте, например, ознакомительную версию SeeTest Automation.
Вам необходимо будет создать профиль обеспечения Apple, уникальный для вашего iPhone (в автоматическом, бесплатном процессе), который позволит просматривать и контролировать ваш телефон, управлять приложениями и т. Д.
РЕДАКТИРОВАТЬ (или Как доверять устройству с разбитым экраном)
Что вам понадобится:
- Включение Siri / тройное нажатие на дом, чтобы активировать VoiceOver
- Bluetooth-клавиатура.
- a
Адаптер Lightning / USB. - простая клавиатура USB.
Если вашему устройству ранее не доверял ни один компьютер, и вы не можете нажать «Доверять этому компьютеру» на сломанном экране, вы можете использовать VoiceOver с клавиатурами USB и Bluetooth для виртуального касания доверия (и, как правило, для управления устройство) даже с разбитым экраном.
Уловка состоит в том, чтобы вызвать предупреждение о доверии, подключив порт Lightning к компьютеру, на котором запущен iTunes (или Xcode), а затем нажать кнопку «Доверие» с помощью клавиши пробела / ввода в VoiceOver и клавиатуры bluetooth (это должен быть bluetooth. клавиатуры, поскольку USB-соединение не может использоваться для связи с компьютером И с клавиатурой одновременно).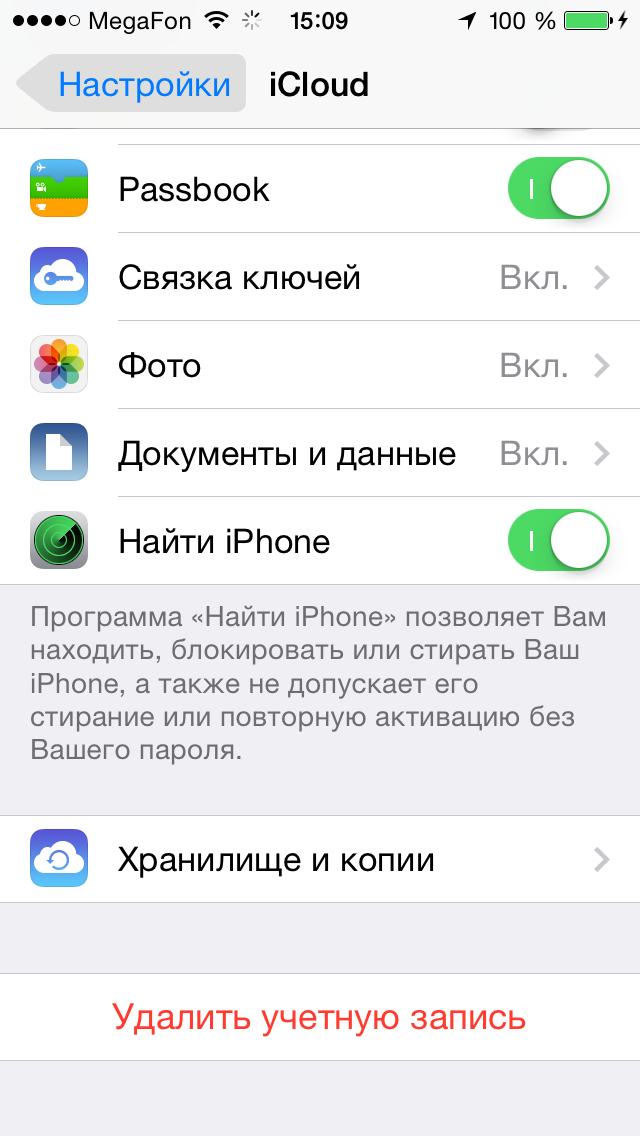
Если у вас есть Bluetooth-клавиатура, сопряженная с вашим устройством Apple, здорово. Просто подключите устройство к компьютеру, откройте iTunes и нажмите «Пробел» (сейчас не уверен, возможно, это был Enter …). Если у вас возникли проблемы с этим или вы не уверены, отображается ли предупреждение, прочтите дальше и включите VoiceOver.
Включите VoiceOver:
- Для этого используйте Siri (если он настроен). Просто скажите «Привет, Siri!» включите VoiceOver ».
- Если Siri выключена, некоторые версии iOS по умолчанию настроены на включение / выключение VoiceOver с помощью тройного нажатия на кнопку «Домой».
- Если у вас есть сопряженная Bluetooth-клавиатура, перейдите к шагу 6. Теперь, когда VoiceOver включен, вам понадобится USB-клавиатура для перехода к настройкам Bluetooth (конечно, если экран по-прежнему реагирует на прикосновения, клавиатура вам не понадобится. , просто послушайте инструкции и нажмите):
- Подключите USB-клавиатуру к устройству с помощью адаптера Lightning to USB (он предназначен для камеры, но также будет работать со стандартными клавиатурами).
- Перейдите в приложение «Настройки» с помощью VoiceOver (это сложная часть, управление VoiceOver — это мастерство…). В основном клавиши со стрелками влево / вправо используются для навигации по элементам пользовательского интерфейса, клавиши влево + вправо для «Quick Nav On» и клавиши вверх + вниз для активации элемента.
- В приложении «Настройки» перейдите к настройкам Bluetooth и выполните сопряжение клавиатуры.
- После сопряжения клавиатуры Bluetooth подключите устройство к компьютеру и управляйте VoiceOver с клавиатуры, чтобы доверять ему. Теперь вы можете приступить к использованию любого понравившегося вам инструмента просмотра.
П.С. Вы также можете видеть свой экран, не доверяя устройству (и используя Quicktime), с помощью адаптера Lightning AV. Но я никогда не пробовал …
Но я никогда не пробовал …
Выключение Find My iPhone
Нужна помощь в восстановлении iPhone без выключения Find My iPhone? Это можно сделать, выполнив вход на iCloud.com с компьютера. Чтобы узнать, как это делается, прочтите этот пост и получите соответствующие инструкции. Прокрутите вниз…
Восстановить iPhone без выключения Найти iPhone
Решение
Если вы пытаетесь восстановить iPhone с помощью iTunes, вы, вероятно, увидите сообщение о том, что «Найди мой iPhone» необходимо выключить.Есть много способов включить «Найти мой iPhone», и это руководство также покажет вам, как обойти это сообщение об ошибке в iTunes, если у вас нет доступа к своему iPhone или вы не можете его разблокировать, чтобы отключить функцию «Найти мой iPhone».
- Самый простой способ выключить «Найти iPhone» — это сделать это прямо в настройках iPhone.
- Перейдите в Настройки> iCloud> Найти iPhone.
- Выключите «Найди мой iPhone » и введите свой пароль Apple ID.
- Перейдите в Настройки> iCloud> Найти iPhone.
- Если у вас нет доступа к iPhone для отключения функции «Найти iPhone», ее можно отключить в учетной записи iCloud на сайте iCloud.com:
- Выключите свой iPhone.
- Войдите на icloud.com/#find на компьютере, используя свой Apple ID (тот, который вы используете с iCloud).
Примечание. Если вы не видите свой iPhone в инструменте Find My iPhone на iCloud.com, значит, на вашем устройстве не настроена iCloud. В этом случае переходите к следующему шагу. - Щелкните Все устройства , выберите автономное устройство, затем щелкните Удалить из учетной записи. Если вы не видите «Удалить из учетной записи», нажмите «Все устройства» еще раз, а затем нажмите кнопку «Удалить» рядом с устройством.
- Если вы не можете отключить функцию «Найти iPhone» в меню настроек iPhone или с помощью учетной записи iCloud, вам придется восстановить iPhone в режиме восстановления.


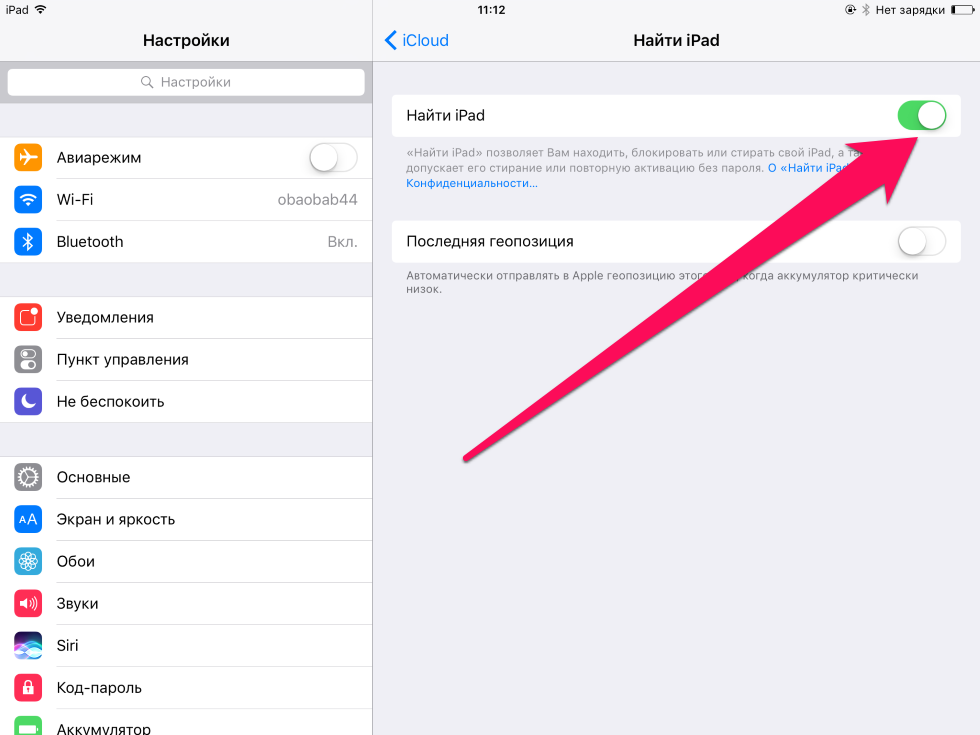 В противном случае кнопка «Удалить» не появится. Кнопки «Удалить» нет
В противном случае кнопка «Удалить» не появится. Кнопки «Удалить» нет