Как изменить пароль на iPhone
Возможностей на современных устройствах очень много, поэтому телефоны – это вещь, которая сопровождает большую часть пользователей всегда и везде, ведь там хранится конфиденциальная информация, фото, видео, сообщения и многие другие данные. Конфиденциальность при этом очень важна, поэтому на всех смартфонах по умолчанию можно настроить пароль на вход, имеется пароль при входе в учетную запись и другие меры безопасности.
И если вы читаете этот материал, значит, вам необходимо изменить пароль на Айфоне. Вот только о каком пароле идет речь? Есть несколько разделов, в которых используется своя система авторизации в iOS, однако мы рассмотрели их все. Выбирайте тот вариант, который вам нужен, и выполняйте действия пошагово.
Какие пароли бывают на Айфоне?
На данный момент можно выделить три вида паролей в iPhone, а именно:
- Учетная запись Apple ID. При регистрации учетной записи в Apple, вам в обязательном порядке необходимо указывать пароль, так как без него не получится даже загрузить приложение в App Store;
- Экран блокировки. Используется при разблокировке устройства. Может быть установлен как простой код, состоящий из 4-6 цифр, так и сложный из различных символов;
- Ограничения. Пароль устанавливается в разделе ограничений, благодаря чему можно заблокировать доступ к определенным сайтам, например, 18+ или ограничить запуск определенных приложений.
Ниже мы рассмотрели для каждого случая возможность смены пароля в iPhone, поэтому при необходимости вы в любой момент сможете его поменять.
Изменение пароля Apple ID
Учетная запись Apple ID обязательна в каждом смартфоне, работающем на базе iOS. Поменять его можно несколькими способами.
Через «Настройки» iPhone
Мы рассматриваем на примере iOS 13, которая на данный момент установлена на большинстве устройств от Apple. Если у вас более ранняя версия операционной системы, то некоторые пункты меню могут отличаться незначительно:
На этом процесс смены пароля через настройки Айфона завершен.
Через iCloud
Изменение данных будет осуществляться через официальный сайт icloud.com в десктопной версии браузера. Поэтому порядок действий следующий:
На этом процедура смены комбинации будет осуществлена и на ваших устройствах, использующих текущий Apple ID, необходимо будет авторизоваться заново.
Через iTunes
iTunes – это официальное приложение от Apple, с помощью которого можно управлять устройствами и покупками на них, а также совершать большое количество других операций, в том числе и изменять пароль учетной записи. А что самое главное – для этого не обязательно подключать телефон. Делается это так:
- Откройте программу iTunes и нажмите пункт «Учетная запись»;
- Если вы уже авторизованы, то кликните пункт «Просмотреть», если же нет, то авторизуйтесь под своим Apple ID и потом перейдите в этот раздел;

- В некоторых случаях может потребоваться дополнительный ввод пароля, поэтому укажите его;

- В следующем окне появится информация о вашей учетной записи. Здесь вам необходимо кликнуть по пункту «Изменить на сайте»;
- Вы будете переадресованы на страницу Apple, где необходимо будет выбрать свой регион. В нашем случае это Россия;

- Скорее всего, вам придется авторизоваться еще раз. После этого вы будете переадресованы на страницу, где можно нажать «Изменить пароль» и поменять его. Это будет та же самая страница, как и в случае с iCloud.
Apple Store
Данный способ подразумевает изменение пароля также в вашем устройстве, только не через настройки, а в App Store, прямо в учетной записи:
На этом процесс изменения пароля для вашей учетной записи завершен. Таким образом можно в любое время поменять его, даже не имея доступ к своему смартфону.
Изменение пароля экрана блокировки
Код блокировки или, как его по-другому называют, ключ безопасности – используется для предотвращения посторонних лиц, если вашим смартфонов завладеют другие лица. Они не смогут разблокировать Айфон, не введя контрольные символы. Так вот, если вам нужно поменять установленный код, сделать это можно через настройки iPhone:
- Перейдите в «Настройки» своего устройства и кликните по пункту «Touch-ID и код-пароль»;

- Введите код блокировки, который установлен у вас в телефоне. При входе в это меню требуется его ввод;

- Пролистните список вниз, пока не найдете пункт «Сменить код-пароль»;

- Нажмите на данный пункт, укажите старый код и введите новый.

На этом процедура смены кода блокировки на iPhone завершена. Но при этом ваш Touch ID все равно будет использовать один и тот же отпечаток пальца, независимо от смены кода.
Изменение пароля для ограничений
Внимание! В старых версиях iOS был пункт «Ограничения», но в iOS 12 оно заменилось разделом «Экранное время», где можно настраивать свои ограничения по использованию программ, использовать семейный доступ, контролировать активность ребенка на его устройстве. Мы будем описывать инструкцию конкретно для «Экранного времени», так как большинство девайсов от Apple работает на базе iOS 12 и 13 версий:
На этом процесс смены кода для «Экранного времени» на Айфоне завершен. В случае, если вы его вообще хотите отключить, просто вместо «Изменить» нужно выбрать «Удалить». Учтите, что также потребуется подтверждение пароля. Более детально об экранном времени можете почитать в нашей отдельной статье.
Вариантов смены паролей в iPhone очень много, так как все устройства от Apple создают между собой целую экосистему, и управлять ими можно из любой точки мира. Но помните, что ваш Apple ID – это самые важные данные, поэтому не разглашайте информацию посторонним лицам, не авторизуйтесь на сайтах с таким же паролем, и обязательно записывайте где-нибудь ответы на контрольные вопросы, ведь только благодаря им можно восстановить доступ к утраченному аккаунту. А вообще на большинстве Айфонах последних поколений используют в основном Touch ID и Face ID для авторизации и разблокировки девайсов.
Поделиться ссылкой:
Как поменять пароль на Айфоне на Apple ID
Иногда возникает ситуация, когда приходится изменить пароль для учетной записи Apple ID. Владельцы айфонов либо забывают заветный код, либо старый считают ненадежным и хотят придумать новый с целью обеспечения безопасности. Существует много способов, как поменять пароль на Айфоне, некоторые из них подробно рассмотрит данная статья.
Для чего нужен идентификатор «Эпл Айди»
Учетная запись присваивается путем регистрации и активации в системе. Apple ID служит для:
- аутентификации;
- входа в AppStore и iTunes, совершения там покупок;
- заказа товаров из «яблочных» интернет-магазинов;
- работы с «облачными» файлами ;
- связи с техподдержкой компании Apple, консультирования со специалистами по тем или иным вопросам.
Достоинством «учетки» является ее универсальность для разных устройств «Эпл». При одноразовой регистрации Apple ID будет одинаковым для всех используемых гаджетов: компьютера, ноутбука, планшета, «умных» часов.
Замена пароля непосредственно с iPhone
- Переходим в настройках учетной записи в пункт «Пароль и безопасность».

- Жмем кнопку «Изменить пароль».

- Вписываем новый пароль 2 раза.

Меняем пароль на сайте Apple.com
Заходим на официальный сайт управления учетной записью Apple (можно зайти как с iPhone через Safari, можно с компьютера).
Рассмотрим последовательность действий при работе на компьютере на ОС Windows:
- Запускаем «свой» браузер (Mozilla Firefox, Opera, Google Chrome и т. д.).
- Переходим по адресу https://appleid.apple.com.

- Вбиваем свои данные для «Эпл Айди» при входе.
- Раздел «Безопасность» содержит ссылку «Изменить пароль», выбрать ее.

- Далее – этап контрольных вопросов, отвечаем на них. Если в «учетке» применяется 2FA – двухфакторная аутентификация – для дополнительной защиты Apple ID, требуется держать под рукой телефон. На него придет код, что подтвердит личность владельца «Эпл»-устройства. Поле заполняется полученными данными.
- Вновь вводим старый код, затем – новый, повторяем его дважды. Надо учесть, что сбрасывание «учетки» произойдет на всех гаджетах.

С помощью iTunes
Мало кто из владельцев айфонов обходится без программы «Айтьюнс», установленной на компьютере. С ее помощью также можно сбросить пароль на Айфоне.
При этом iPhone не обязательно подключать посредством кабеля к компьютеру.
- Запускаем iTunes, щелкаем по «Учетной записи», далее – «Посмотреть».

- Во всплывшем окне нужно авторизоваться.

- Следующее окно содержит информацию с прописанным Apple ID и другими сведениями. Справа располагается «Отредактировать на appleid.apple.com». Ее и выбираем.

- Вновь запускается веб-обозреватель, направляющий на страницу сервиса. Выбираем сначала страну. Далее все выполняется так же, как описано выше.
Восстанавливаем забытый пароль
Итак, как восстановить пароль на айфоне:
Заключение
Оказывается, поменять пароль в учетной записи Айфона довольно просто. Способы его восстановления позволяют найти выход при наличии того или иного устройства и при любой ситуации. Главное, все сделать правильно, следуя подробным инструкциям, изложенным выше.
Как изменить пароль apple id на Айфоне?
На чтение 2 мин. Просмотров 23 Опубликовано


Одним из многочисленных средств защиты смартфонов Apple является пароль идентификатора Apple ID, предотвращающий несанкционированный доступ к учетной записи и различным сервисам.
Если код доступа оказался неудобным для постоянного ввода или был взломан, следует установить новую защитную комбинацию. Понять, как изменить пароль Apple ID на Айфоне, сможет даже начинающий пользователь.
Для этого нужно:
- Открыть приложение «Настройки» с главного экрана;
- Нажать на имя учетной записи, размещенное перед меню;
- Выбрать раздел «Пароль и безопасность»;
- Перейти к пункту «Изменить пароль»;
- Указать действующий код доступа, а затем дважды ввести новый пароль;
- Нажать кнопку «Сменить»/«Изменить»;
- Осуществить повторный вход в Apple ID для работы со службами разработчика.
Процедура смены пароля занимает не более 2 минут, поскольку на iOS 10 и более поздних сборках операционной системы производитель предусмотрел ускоренный алгоритм. Быстрая замена кода доступа являет собой в определенной мере превентивную меру, направленную на пресечение взлома аккаунта, если имели место аналогичные инциденты с другими девайсами.
Для справки:
Формат аккаунта Apple ID был впервые применен на iPhone 5S. Такой код доступа является единым, то есть служит паролем iCloud, Apple Music, iMessage, FaceTime, AppStore и иных «яблочных» сервисов. Устанавливается он при регистрации учетной записи Apple и сохраняется во внутренней памяти девайса для автоматической авторизации в указанных выше приложениях.
Все способы смены пароля на айклауд на айфоне: подробная инструкция по изменению
iCloud – это облачное хранилище, необходимое для синхронизации, сохранения и обновления данных iOS-устройств и Mac. Работа происходит в фоновом режиме, поэтому многие пользователи забывают о такой функции и удивляются, когда гаджет запрашивает какие-то цифры. В связи с этим встает вопрос, как поменять пароль на айклауд на айфоне. В большинстве случаев необходимость менять его возникает при продаже телефона или покупке нового, чтобы обезопасить свою персональную информацию на устройстве и облачном хранилище. Как же сменить пароль iCloud на iPhone?
Как поменять пароль на айфоне
При использовании гаджетов от Apple создается специальная учетная запись в iCloud, для которой и нужен пароль. Таким образом компания «Эпл» следит за количеством телефонов, планшетов, ноутбуков у одного владельца.

Облачное хранилище iCloud
Обратите внимание! При утере гаджета с помощью учетной записи можно найти телефон через приложение «Найти iPhone» или восстановить данные.
Если известен Apple ID и нужно просто сменить логин или пароль от облачного хранилища, лучше всего это сделать на сайте компании «Эпл». Делать новую систему для входа не придется. Для изменения данных можно воспользоваться специальным разделом на сайте. Пошаговая инструкция:
- Следует авторизоваться на сайте www.apple.com/ru, нажав на кнопку «Войти» в крайнем правом углу.
- Набрать свои персональные данные (Apple ID, кодовые символы).
- Войти в раздел «Безопасность», нажать кнопку «Изменить» и указать новый логин.
- Выбрать пункт «Изменить пароль». На этой странице необходимо дать ответ на контрольные вопросы.
- Последний шаг – указать один раз свой старый пароль и два раза новый.
Данные с сайта должны автоматически синхронизироваться с телефоном. Если этого не произошло, требуется вручную обновить данные на айклауд на айфоне.
Если надо сменить пароль на айфоне, потому что забыт старый, то можно это сделать двумя способами:
- Через указанный при регистрации почтовый ящик. Зайти в раздел авторизации и нажать кнопку «Забыли пароль». В окне, что появится, указать свою почту. Через некоторое время на нее должно прийти письмо со ссылкой на изменение данных.
- С помощью контрольных вопросов. Этот способ должен помочь, если пользователь не помнит свою почту, которую указывал при регистрации. Следует нажать на «Забыли пароль» и выбрать пункт сбрасывания данных с помощью вопросов. При совпадении ответов, которые были указаны при регистрации, должно получиться сгенерировать новый код для входа.
Обратите внимание! При смене пароля следует сделать его достаточно длинным и не использовать простые символы, лучше сочетать строчные буквы и цифры.
Смена пароля iCloud на iPad
Замена данных учетной записи на айпаде выполняется так же, как и на айфоне. Если телефон обновлен до 11 или более поздней версии iOS, то заменить данные можно через двухфакторную идентификацию с привязанным к ней ключом восстановления. Можно воспользоваться им, чтобы сбросить старый и установить новый пароль.
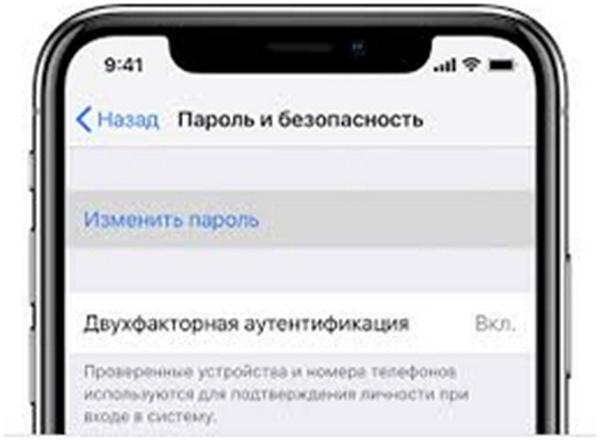
Смена учетных данных на айфоне
Как поменять пароль на почте на айфоне
Чтобы изменить пароль iCloud через E-mail, следует перейти в браузере на страницу восстановления, затем нажать на «Забыли Apple ID или пароль?», выбрать пункт «Сбросить». Появится запрос на подтверждение номера телефона или электронной почты, указанных при создании учетной записи, либо контрольные вопросы. Следует ввести имейл. На почту придет письмо с подтверждением, следует перейти по ссылке и изменить код. Теперь надо будет зайти в учетную запись в настройках, чтобы обновить кодовые цифры.
Смена пароля айклауд через Mac
Для начала надо зайти в настройки. В правом верхнем углу есть строка поиска, где надо ввести «Пароль и безопасность». Затем перейти к иконке «Сменить» и ввести системные знаки от своего ноутбука. Далее следует действовать согласно инструкции на экране устройства.
Обратите внимание! Если появился значок поиска, надо зайти в настройки, нажав символ яблочка в верхнем левом углу. Далее «Системные настройки»-Apple ID.
Если же сменить кодовые цифры не удалось, значит, не был выполнен вход в iCloud через ноутбук. Изменить его можно следующим образом:
- Набрать в строке поиска «iCloud» или через меню перейти в системные настройки.
- Выбрать «Учетная запись», затем «Безопасность».
- Далее сменить пароль можно через двухэтапную проверку либо с помощью ключей восстановления (номер телефона, имейл, контрольные вопросы).
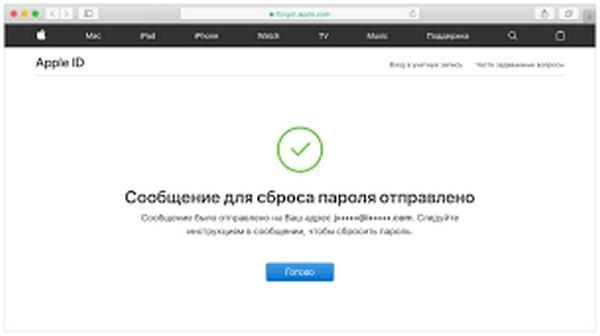
Смена данных на почте
Другие варианты
Если нет доступа ни к одному из устройств, то смена кодовых знаков доступна через сервис «Локатор», которым можно воспользоваться с чужого компьютера либо айфона.
Если же авторизацию пройти не удастся, следует обратиться в техническую поддержку через официальный сайт Apple. С помощью пошаговых инструкций и привязанных ключей можно восстановить или изменить данные учетной записи.
Изменить парольные цифры не получилось? Можно прочитать статью повторно, попробовать найти похожие маркировки и пункты через поиск либо в настройках своего гаджета, далее следовать инструкции.
Важно! Не следует полагаться на свою память, лучше записывать все логины и парольные знаки не только к учетным записям, но и к имейлам, привязанным к ним.
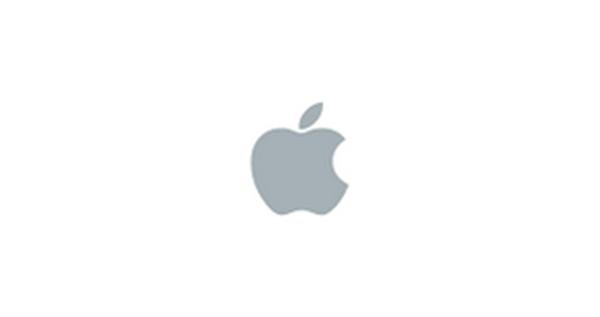
Логотип Apple
Таким образом, изменить пароль от iCloud на iPhone можно несколькими способами. Если это сделать не удалось, можно попробовать сбросить все настройки на телефоне. Но это самый последний вариант, которым можно воспользоваться, так как все данные на устройстве будут удалены.
Пошаговое руководство по сбросу пароля iPhone — Dr.Fone
Часть II: 5 решений для сброса пароля iPhone, если вы забыли пароль
Хорошо, значит, вы не можете вспомнить свой пароль — все равно нет проблем! Вам просто нужно восстановить ваше устройство из резервной копии. Если вы сбросите пароль iPhone без восстановления информации, вы в конечном итоге очистите свой телефон и потеряете все свои данные. Рекомендуется регулярно выполнять резервное копирование данных на телефоне.
Когда вы восстанавливаете свой iPhone XR, iPhone XS (Max) или любую другую модель iPhone, он стирает содержимое с вашего устройства (включая ваш пароль) и заменяет его резервной копией, которую вы сохранили в прошлом.Успех этого метода зависит от наличия файла резервной копии (еще одно хорошее напоминание о необходимости всегда делать резервную копию телефона)!
Попробуйте одно из этих 5 решений для сброса пароля iPhone.
Решение 1. Сбросьте заблокированный пароль iPhone с помощью iTunes (если вводить пароль не требуется)
Если вы забыли пароль для iPhone, его все еще можно разблокировать с помощью учетной записи iTunes. К этому решению предъявляются два требования: вы должны синхронизировать свой телефон с компьютером в прошлом (и иметь доступ к этому компьютеру, а также необходимо отключить функцию «Найти iPhone» (если она выключена, перейдите ко второму решению ниже. ).
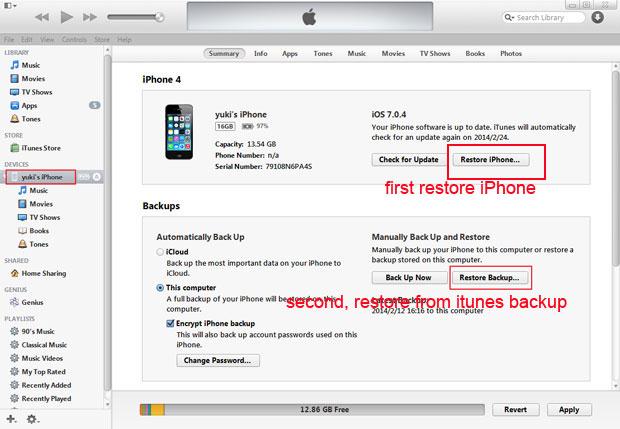
Если вы хотите восстановить свой iPhone через iTunes, выполните следующие простые шаги:
• Шаг 1. Подключите iPhone XR, iPhone XS (Max) или любую другую модель iPhone к ПК или Mac, с которыми вы обычно выполняете синхронизацию. Откройте iTunes. Если iTunes попросит вас ввести пароль, вам необходимо будет следовать инструкциям, приведенным ниже в разделе «Решение 3: сбросить заблокированный пароль iPhone в режиме восстановления».
• Шаг 2. Если устройство не отвечает (или если устройство не синхронизируется автоматически с iTunes), синхронизируйте свой телефон с программой iTunes на Mac или ПК.
• Шаг 3. Когда резервное копирование и синхронизация завершены, вам просто нужно восстановить iPhone, выбрав «Восстановить iPhone».
• Шаг 4. Помощник по настройке iOS попросит вас настроить iPhone, поэтому просто нажмите «Восстановить из резервной копии iTunes».
На этом этапе все ваши данные (включая пароль) будут удалены с вашего телефона и заменены файлами резервных копий. Теперь вы можете установить новый пароль и получить доступ к своему iPhone, как обычно!
Решение 2. Сброс заблокированного пароля iPhone с помощью iCloud «Найди мой iPhone» (когда функция «Найти iPhone» включена)
Если вы включили функцию «Найти iPhone» на своем iPhone XR, iPhone XS (Max) или любой другой модели iPhone, вы можете использовать ее, чтобы стереть забытый пароль и сбросить новый.Это просто — выполните следующие простые действия. Это решение требует, чтобы у вас был включен «Найти iPhone» и чтобы вы синхронизировали его в прошлом.
• Шаг 1. Перейдите на icloud.com/#find и войдите со своим Apple ID.
• Шаг 2. Нажмите «Найти iPhone».
• Шаг 3. Щелкните «Все устройства» в верхней части окна браузера.
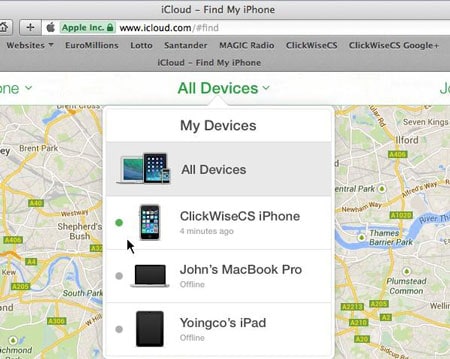
• Шаг 4. Выберите свой iPhone из всех перечисленных устройств. Нажмите «Стереть iPhone», чтобы стереть данные с iPhone вместе с забытым паролем.
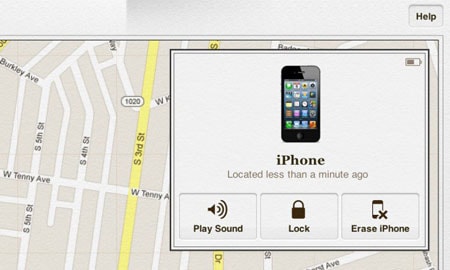
• Шаг 5. Используйте «Ассистент настройки» на вашем iPhone, чтобы восстановить самую последнюю резервную копию вашего устройства.
Ваш старый пароль будет удален, так как все ваши данные будут восстановлены из резервной копии iCloud. Теперь вы должны иметь доступ к своему iPhone без ввода пароля.
Решение 3. Сброс заблокированного пароля iPhone в режиме восстановления
Если вы никогда не синхронизировали свое устройство с iTunes или если вы не включали «Найти iPhone» на своем iPhone, вам придется использовать это решение для режима восстановления.Это нервный вариант, так как он сотрет все ваши данные. Это не идеальное решение, и его следует использовать, только если ничего не помогает.
• Шаг 1. Отсоедините все кабели от iPhone и выключите его.
• Шаг 2. Нажмите и удерживайте кнопку «Домой» при подключении iPhone к iTunes. Если ваш iPhone не включается, включите его вручную.
• Шаг 3. Продолжайте удерживать кнопку «Домой», пока не увидите экран «Подключиться к iTunes». Появится сообщение о том, что iTunes обнаружила устройство в режиме восстановления.
• Шаг 4. Теперь нажмите «ОК». Откроется вкладка «Сводка» в iTunes. Теперь вы можете нажать «Восстановить iPhone» и восстановить свой iPhone.
Помните, что в режиме восстановления все ваши данные (включая код доступа) будут удалены с вашего iPhone, восстановив заводские настройки по умолчанию. У вас будет новый iPhone без каких-либо личных данных.
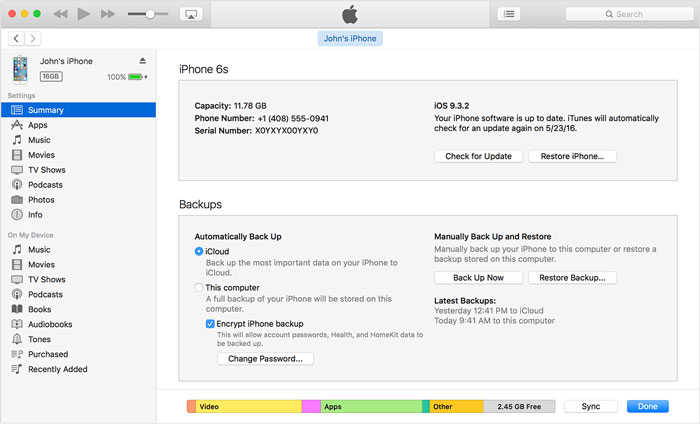
Решение 4. Использование Siri для разблокировки телефона без пароля
Это был прошлый сбой системы безопасности Siri, и теперь он исправлен.Поэтому обычно это не срабатывает — но попробовать стоит! На большинстве iPhone есть опция под названием «Разрешить доступ к Siri при блокировке паролем».
Если эта функция включена, она может позволить Siri получить доступ к целому ряду функций без необходимости ввода пароля. Стоит отметить, что эта функция может представлять серьезную угрозу безопасности вашего iPhone и работает не для всех.
Примечание. Хотя этот метод разблокировки телефона доступен на некоторых iPhone, он может угрожать безопасности вашего iPhone.После разблокировки iPhone с помощью Siri вам следует заблокировать эту опцию на будущее, выполнив следующие действия:
- • Шаг 1. Перейдите к значку «Настройки» на главном экране.
- • Шаг 2. Выберите «Общие» в меню «Настройки».
- • Шаг 3. Выберите параметр «Блокировка паролем» в меню «Общие».
- • Шаг 4. Установите для параметра «Разрешить доступ к Siri при блокировке паролем» значение «ВЫКЛ.».

Решение 5. Использование стороннего инструмента для разблокировки телефона без пароля
Когда вы дойдете до этой части, легко догадаться, что все предыдущие способы работают не так, как вы предполагали.Но это не значит, что нужно сдаваться. Вот надежный инструмент, рекомендованный некоторыми опытными пользователями iOS для этой работы.

Dr.Fone — Разблокировка экрана
Сброс пароля iPhone за 10 мин.
- Заводские настройки iPhone без знания пароля.
- Простые инструкции, предоставляемые во время операций разблокировки.
- Лучшая альтернатива iTunes для снятия экрана блокировки iPhone.
- Поддерживает все модели iPhone, iPad и iPod touch.
- Полностью поддерживает iPhone XS (Max) / iPhone XR / iPhone X / 8 (Plus) / iPhone 7 (Plus) / iPhone6s (Plus), iPhone SE и последнюю версию iOS!

3981454 человек скачали
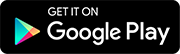
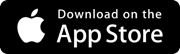
Чтобы использовать Dr.Fone — Screen Unlock для сброса пароля iPhone, следуйте приведенным ниже инструкциям.
Примечание: Процесс разблокировки может стереть данные телефона.
Шаг 1: Загрузите Dr.Fone toolkit, затем установите его на свой компьютер. После запуска выберите Разблокировать.
Шаг 2: Включите устройство iPhone и подключите iPhone к компьютеру с помощью оригинального кабеля Lightning. iTunes может запускаться автоматически. Вы должны закрыть его, чтобы предотвратить неисправность инструмента.
Шаг 3: Нажмите Пуск, чтобы начать процесс разблокировки.
Шаг 4: Теперь появится экран, на котором необходимо перевести iPhone в режим DFU.Следуйте инструкциям на экране, и вы сможете успешно активировать режим DFU.
Шаг 5: Отображается модель вашего iPhone и другая информация. Если данные неверны, выберите вручную, чтобы убедиться в правильности информации. Затем нажмите «Загрузить».
Шаг 6: После загрузки прошивки нажмите «Разблокировать сейчас», чтобы восстановить заводские настройки iPhone.
Этот процесс сотрет данные с вашего iPhone. Вы должны ввести номер кода для подтверждения операции.
Шаг 7: Когда процесс завершится, вы увидите, что ваш iPhone запускается как новый телефон. В этом случае установите любой пароль на вашем iPhone по желанию.
.Как изменить пароль экранного времени на iPhone или iPad
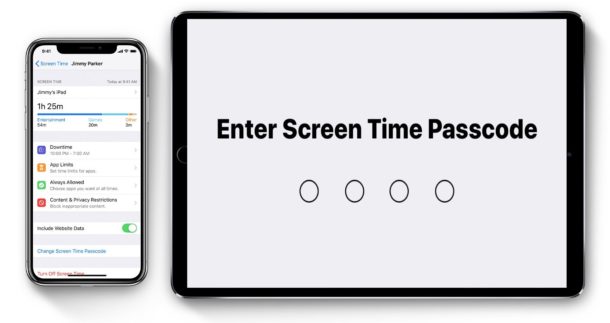
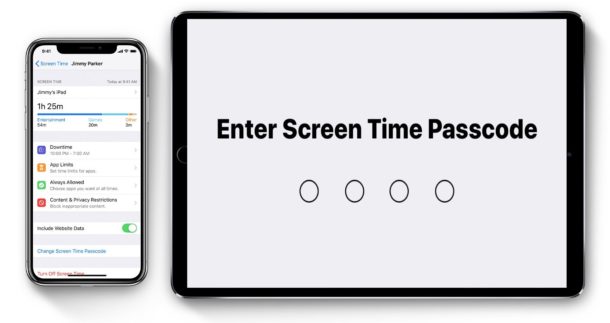
Использование экранного времени в iOS позволяет устанавливать ограничения по времени для использования приложений на iPhone или iPad, даже с учетом ограничений по времени для целых категорий приложений, таких как социальные сети. Для настройки экранного времени требуется установить пароль для доступа к настройкам экранного времени, и, безусловно, бывают случаи, когда пользователю iPhone или iPad может потребоваться изменить пароль экранного времени в iOS. Возможно, кто-то украдкой наблюдал, как вы вводите пароль, и теперь вводит его самостоятельно, чтобы переопределить ограничение приложения, или, может быть, вы просто меняете свой общий пароль.Какой бы ни была причина, изменить пароль экранного времени в iOS очень просто.
Как изменить пароль экранного времени в iOS
- Откройте приложение «Настройки» в iOS
- Прокрутите вниз и нажмите «Время экрана»
- В настройках экранного времени прокрутите вниз и нажмите «Изменить пароль для экранного времени».
- Подтвердите, что вы хотите изменить пароль экранного времени в iOS
- Введите старый пароль, затем дважды введите новый пароль, чтобы изменения вступили в силу
![]()
![]()
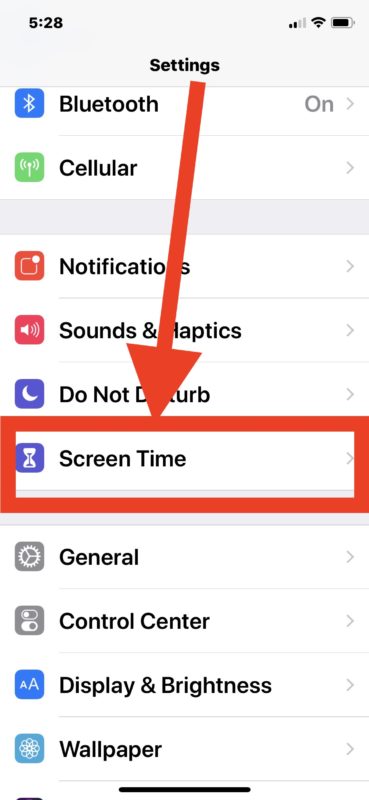
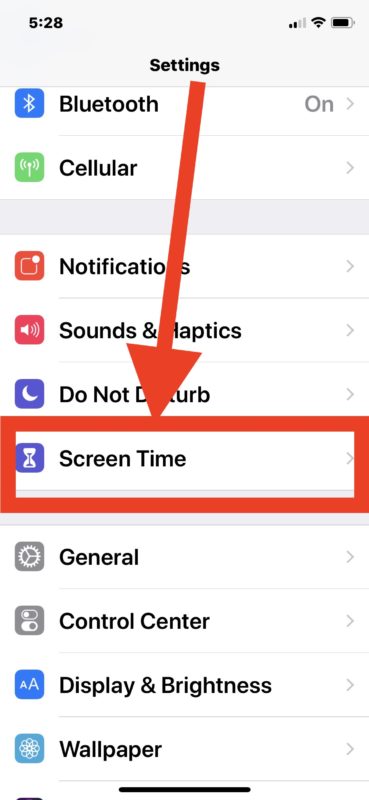


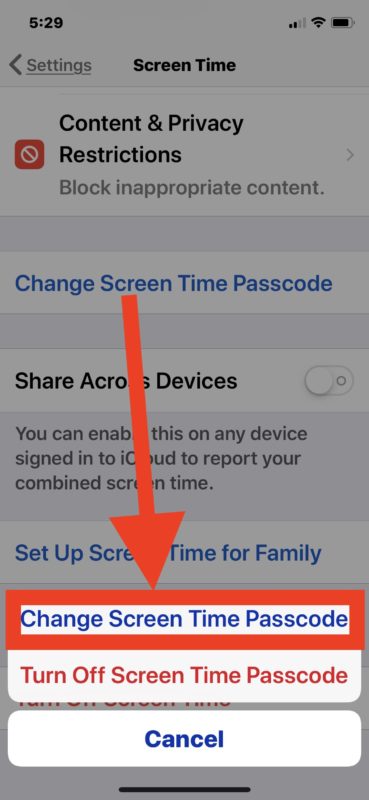
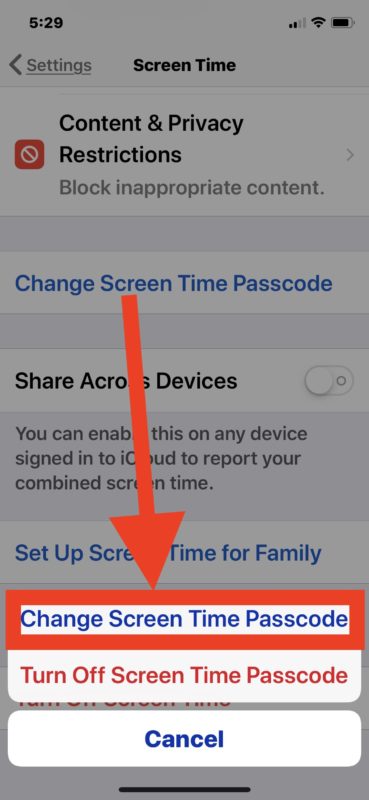
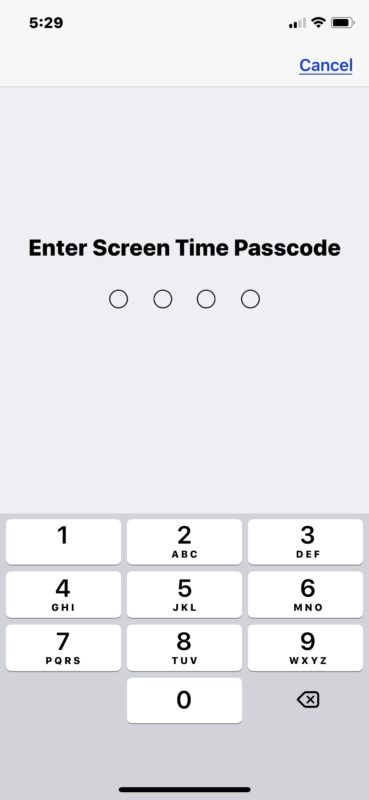
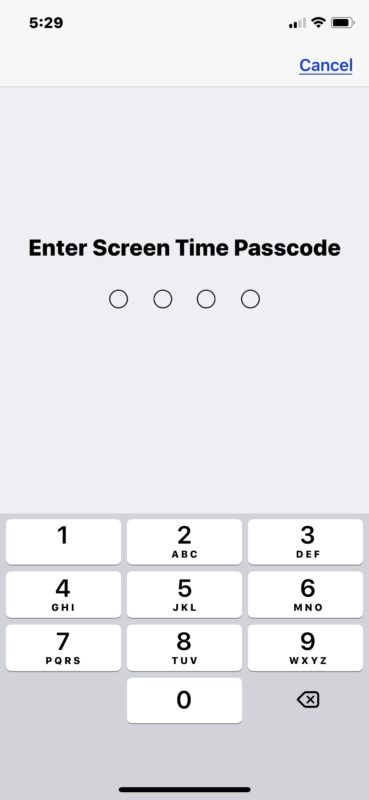
Не забудьте пароль для экранного времени, без него вы не сможете вносить изменения в экранное время, устанавливать ограничения для приложений и категорий приложений, удалять или настраивать параметры экранного времени или даже при необходимости отключать пароль экранного времени, поэтому важно помнить установленный вами пароль.
Доступны другие параметры управления временем экрана. Например, вы можете удалить ограничения экранного времени для определенных приложений или категорий в iOS, если вы настроили их и решили, что они больше не нужны.
Вы также можете полностью отключить экранное время на iPhone или iPad, для чего необходимо знать установленный пароль экранного времени, поэтому, если вы изменили его недавно, вы должны использовать этот новый пароль для этого.
Используете ли вы экранное время или нет, это зависит от того, как вы используете свой iPhone или iPad, и от того, управляете ли вы несколькими устройствами.Многие родители и опекуны детей используют ограничения экранного времени для родительского контроля и ограничений приложений, устанавливая ограничения на такие вещи, как социальные сети, игры, видео и фильмы, а также другие действия, использование которых может быть хорошей идеей. Но при правильном использовании даже взрослые, дети и практически любой другой могут найти эту функцию полезной, поскольку она предлагает некоторую принудительную квоту на деятельность, тратящую впустую время. Например, если вы обнаружите, что тратите время в социальных сетях, вы можете использовать Screen Limits, чтобы установить ограничение по времени для использования в социальных сетях — вы всегда можете отменить ограничение в любое время, поэтому оно может служить хорошим напоминанием о том, как часто вы » повторно используете определенный тип приложения или службы.
Еще один полезный совет для некоторых пользователей — следить за временем экрана, чтобы следить за тем, что они делают на своем устройстве или устройстве другого пользователя. iOS даже услужливо отправляет вам еженедельный отчет об активности экранного времени, но отключение еженедельных отчетов о экранном времени может быть желательным, если вы не заинтересованы в просмотре еженедельного обзора активности использования приложения на iPhone или iPad.
Не стесняйтесь делиться своими мыслями или впечатлениями о Screen Time в iOS в комментариях ниже!
Связанные
.Как обновить пароль электронной почты на iPhone и iPad
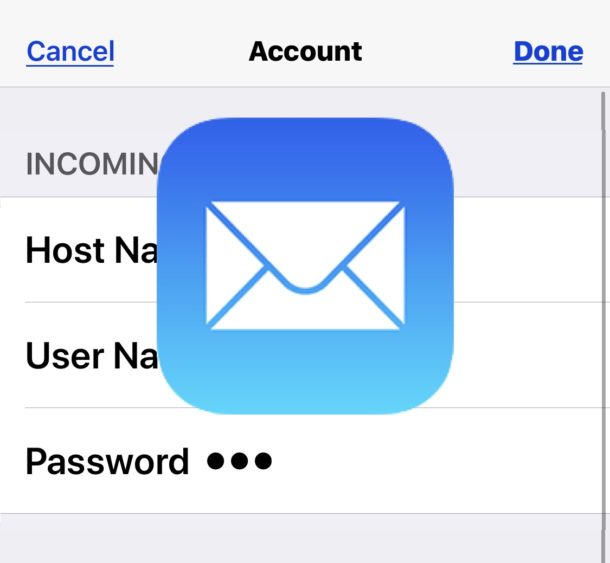
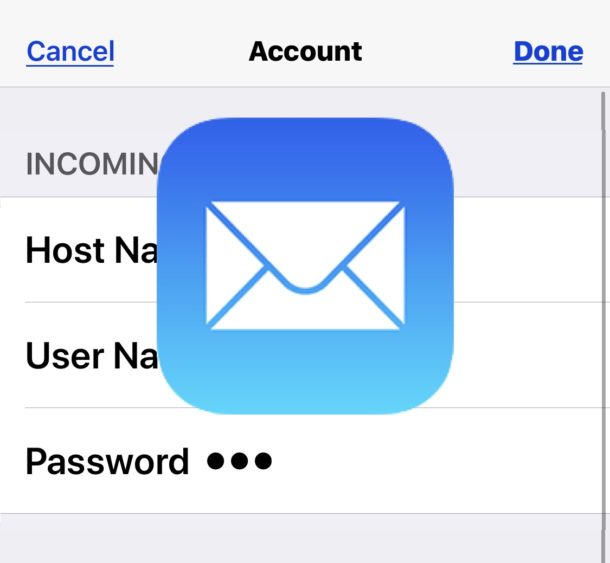
Не знаете, как обновить пароль электронной почты на iPhone или iPad для приложения «Почта»? Если вы изменили пароль на учетную запись электронной почты, которая используется на iPhone или iPad, вы, вероятно, захотите обновить этот пароль электронной почты, чтобы учетная запись адреса электронной почты продолжала работать на этом устройстве.
В этой статье показано, как обновить пароль учетной записи электронной почты для приложения «Почта» на iPhone и iPad. Обычно это необходимо только в том случае, если пароль электронной почты был изменен, сброшен или очищен.
Как изменить или обновить пароль электронной почты на iPhone и iPad
- Откройте приложение «Настройки» на iPhone или iPad.
- Перейдите в «Пароли и учетные записи» (в более ранних версиях iOS выберите «Почта, контакты, календари»).
- Нажмите на учетную запись адреса электронной почты, которую вы хотите обновить, и измените пароль электронной почты для
- Коснитесь поля «Учетная запись» еще раз, чтобы получить доступ к учетной записи электронной почты и сведениям о сервере.
- Нажмите в поле «Пароль» и удалите любой существующий пароль, введите новый измененный пароль, чтобы обновить пароль электронной почты, затем нажмите «Готово», когда закончите.
- Вернуться или выйти из настроек после завершения
![]()
![]()
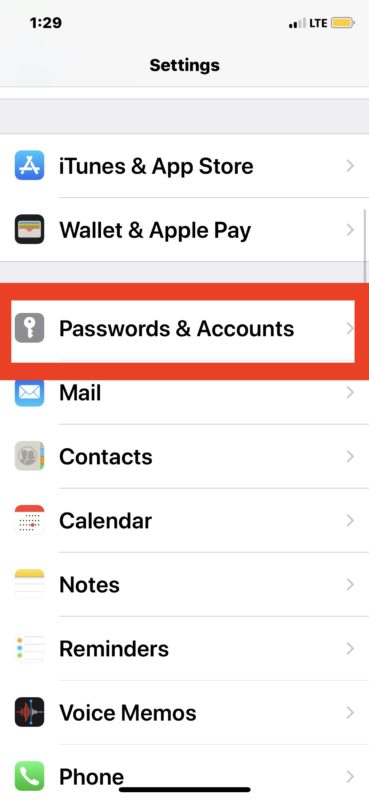
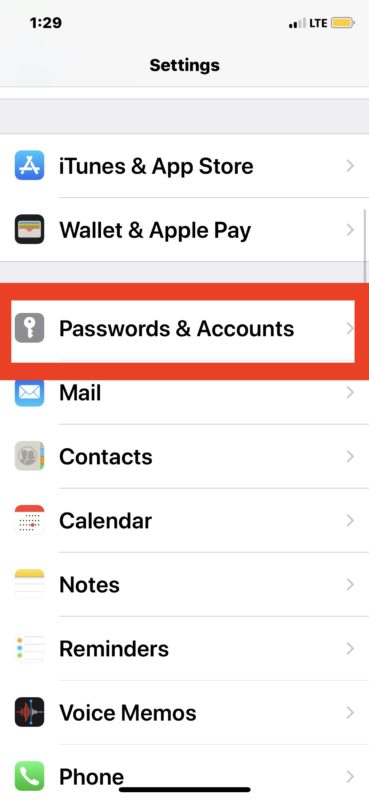
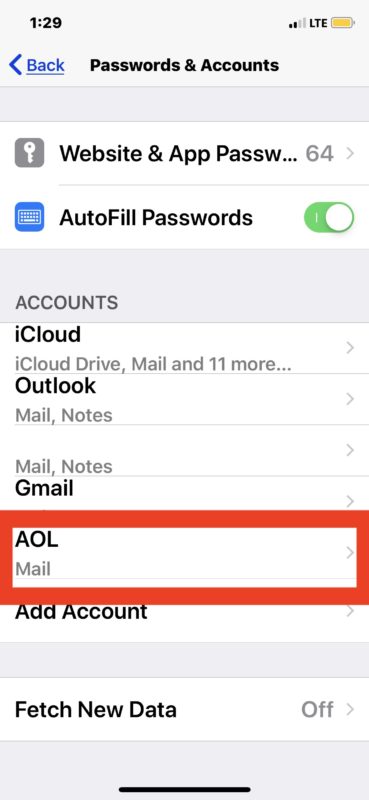
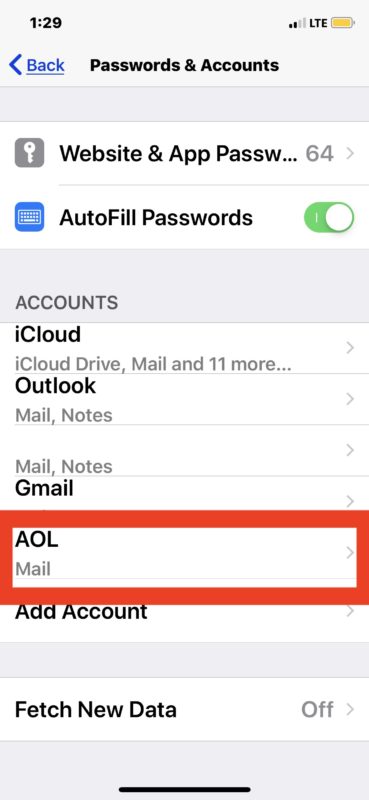
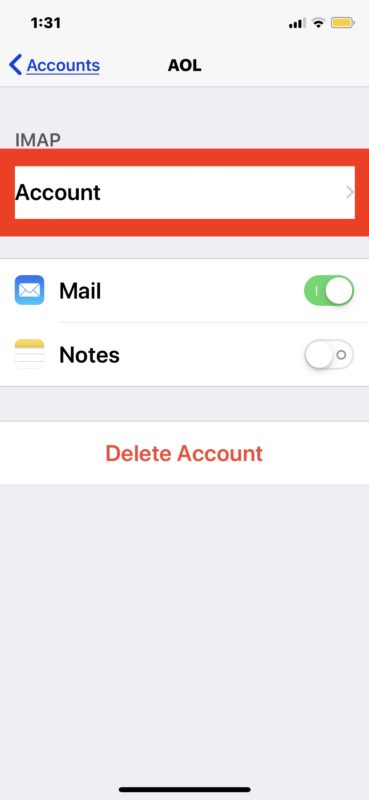
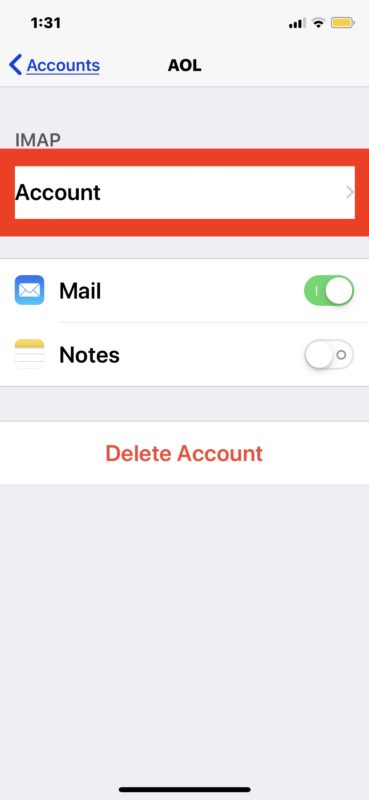
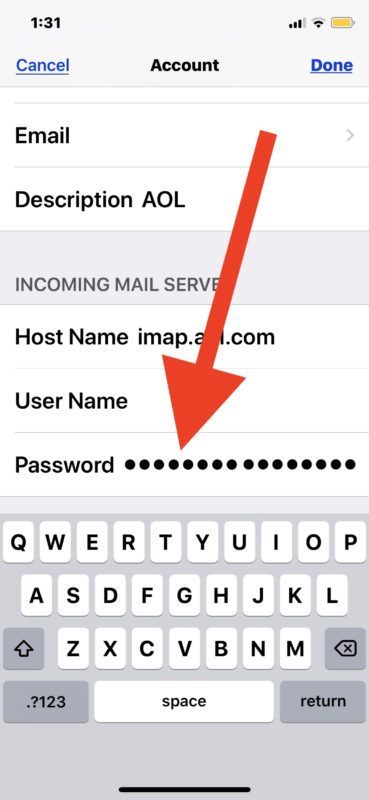
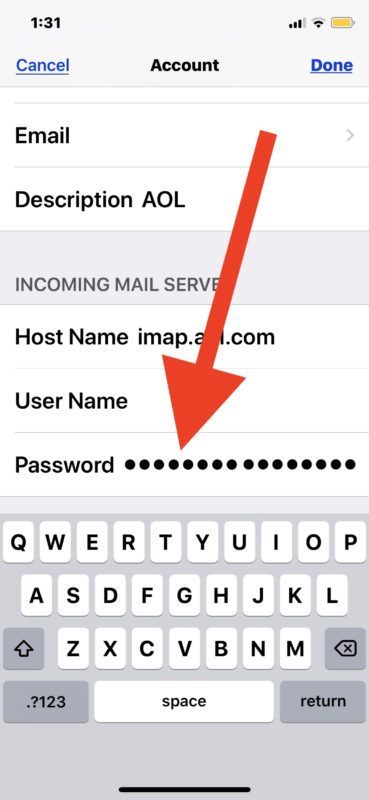
Если вам нужно обновить или изменить любые другие пароли электронной почты, вы можете сделать это таким же образом.
После обновления или смены пароля всегда полезно убедиться, что учетная запись электронной почты работает должным образом. Просто откройте приложение «Почта» на iPhone или iPad и отправьте себе электронное письмо, используя учетную запись, для которой вы обновили пароль, обычно достаточно, чтобы убедиться, что все работает должным образом.
![]()
![]()
Если у вас настроено несколько учетных записей электронной почты для использования в приложении «Почта», то рекомендуется изменить адрес электронной почты «Отправлено от» на тот, для которого вы только что обновили пароль (обратите внимание, что адрес электронной почты по умолчанию, используемый на устройстве, не изменяется, он используется только для отправки этот конкретный адрес электронной почты).Если вы можете и отправить, и получить электронное письмо, это нормально для обновленной учетной записи, значит, пароль был успешно обновлен, и вы можете заниматься своими делами. Если это не удается, вы, вероятно, ввели неправильный пароль при обновлении поля, поэтому рекомендуется вернуться к настройкам почты и повторить попытку.
Помните, это предназначено для обновления пароля электронной почты, который был изменен через службу электронной почты. Например, если вы сбросили пароль, который был забыт, или изменили пароль электронной почты на другой или более безопасный.
Если вы хотите сбросить или изменить пароль электронной почты на что-то совершенно другое, а не просто обновить его, вам нужно будет сделать это через поставщика электронной почты отдельно, например, через iCloud, Gmail, Hotmail, Yahoo, Outlook, AOL или что-то еще. провайдер электронной почты. Затем, после изменения пароля электронной почты через службу электронной почты, вы должны использовать этот измененный пароль для обновления пароля электронной почты на iPhone или iPad.
Иногда вам может потребоваться сделать это в качестве процедуры устранения неполадок, поскольку иногда некоторые поставщики услуг электронной почты, кажется, сбрасывают пароль из настроек Почты, или если вы изменили адрес электронной почты Apple ID или адрес электронной почты, связанный с Apple ID, и сбросили пароль в этом процессе тоже.
Связанные
.[2020] Как сбросить заблокированный iPhone без пароля
Описание: В этой статье, шаг за шагом, представлены 4 проверенных решения для iPhone с блокировкой заводских настроек и блокировкой iPhone без пароля. Вы можете выбрать одно из решений для разблокировки в зависимости от вашей ситуации.
Вы когда-нибудь забыли свой старый пароль для iPhone или хотели сбросить настройки старого iPhone перед тем, как отдать его, но вы просто не могли вспомнить пароль для его разблокировки? Или, может быть, у вас есть подержанный iPhone от других, загруженный файлами, мусором, и вам нужен пароль для восстановления заводских настроек.Поначалу это может показаться неприятной ситуацией, но, к счастью, есть способы легко сбросить заблокированный iPhone без пароля .
Различные способы восстановления заводских настроек заблокированного / отключенного iPhone без пароля
Как сбросить пароль iPhone, если забыли? Перед тем как сбросить iPhone, когда он заблокирован, вам нужно выбрать способ разблокировки в зависимости от вашей ситуации, вот доступные решения 4:
- Если вы ищете надежный и простой способ сбросить разблокировку iPhone без пароля, изучите шаги в Часть 1 .Не требуется iTunes или iCloud.
- Если вы синхронизировали iPhone с iTunes, используйте iTunes в Part 2 .
- Если вы хотите восстановить заводскую блокировку iPhone без iTunes, и вы вошли в iCloud с включенным «Найти iPhone», используйте iCloud в Part 3 .
- Если вы не можете выполнить синхронизацию с iTunes или не войти в свою учетную запись iCloud, используйте режим восстановления в Part 4 . Но Apple ID нужен.
Часть 1: Как восстановить заводские настройки заблокированного iPhone без пароля — поддерживается iOS 13
Apple не позволит вам сбросить настройки iPhone без пароля.То есть, чтобы перезагрузить iPhone, сначала вам нужно разблокировать экран блокировки, а затем перейти в «Настройки»> «Основные»> «Сброс». Перед выполнением сброса к заводским настройкам вам потребуется еще раз ввести пароль.
Так можно ли восстановить заводские настройки заблокированного iPhone без пароля?
Ответ: да. К счастью, iMyFone LockWiper позволяет сбросить заблокированный iPhone, не зная пароля. Не требуется iTunes или iCloud (вы можете бесплатно скачать их ниже).
Попробовать бесплатно Попробовать бесплатно
iMyFone LockWiper используется для предоставления вам доступа к вашему iPhone и может легко сбросить заблокированный iPhone без пароля.Вот несколько ключевых функций iMyFone LockWiper:
- Легко разблокируйте и сбросьте заблокированный iPhone без iTunes или iCloud, если вы забыли пароль.
- Поддерживает различные типы паролей, включая 4-значный или 6-значный код доступа, Face ID, Touch ID, пользовательский цифровой код и т. Д.
- Сброс к заводским настройкам заблокированного iPhone без пароля, включая сломанные или отключенные iPhone.
- Он совместим с iPhone под управлением iOS 7.0 — iOS 14, включая iPhone 5 / 5s, iPhone SE, iPhone 6 / 6s, iPhone 7/7 Plus, iPhone 8/8 Plus, iPhone XR, iPhone X, iPhone XS (макс. ), iPhone 11, iPhone 11 Pro (Max) и другие другие модели.
- Помимо сброса заблокированного iPhone, он также может удалить учетную запись Apple ID или iCloud на активированном устройстве iOS.
: как восстановить заводские настройки заблокированного iPhone без пароля
Следующие 4 шага покажут вам, как сбросить заблокированный iPhone с помощью iMyFone LockWiper. Большим преимуществом этого является то, что раньше не требовалась синхронизация с iTunes или iCloud.
Весь процесс займет 5-8 минут. А теперь приступим!
Шаг 1: Перво-наперво загрузите и установите iMyFone LockWiper на свой компьютер и запустите его.Затем щелкните Start . После этого подключите заблокированный iPhone с помощью кабеля Apple USB к компьютеру. Вы можете скачать его, нажав кнопку ниже.
Попробовать бесплатно Попробовать бесплатно
Шаг 2: Ваше устройство будет обнаружено автоматически. Подтвердите информацию об устройстве и нажмите Загрузить . Он загрузит, а затем проверит пакет прошивки для вашего устройства.
Шаг 3: Когда он закончится, нажмите Start to Extract , и он распакует прошивку.
Шаг 4: Когда это будет сделано, нажмите Start Unlock и подтвердите, чтобы продолжить. LockWiper разблокирует заблокированное устройство и автоматически сбросит его. Пожалуйста, подождите несколько секунд, пока он закончится.
Вот и все! Вот как вы можете легко перезагрузить iPhone, когда он заблокирован! Уровень успешности использования iMyFone LockWiper составляет более 98%, и он поддерживает почти все модели iPhone, включая последний iPhone 11/11 Pro (Max).
Примечание
Если ваше устройство Android заблокировано, независимо от блокировки экрана или блокировки FRP, вы можете использовать iMyFone LockWiper (Android), чтобы разблокировать его просто без пароля.Часть 2: Как восстановить заводские настройки заблокированного iPhone без пароля с помощью iTunes
Если вы синхронизировали свой iPhone с iTunes, вы можете восстановить заводские настройки iPhone без пароля. Однако этот метод работает только для людей, которые синхронизировали iPhone с iTunes, и вы должны убедиться, что на вашем iPhone отключена служба Find My iPhone . В противном случае, к сожалению, этот метод может не сработать.
Вот пошаговое руководство по сбросу заблокированного iPhone с помощью iTunes .
Весь процесс займет 30-40 минут. А теперь приступим!
Шаг 1: Запустите iTunes и подключите iPhone к компьютеру, с которым вы выполняли синхронизацию ранее. Нажмите кнопку Restore iPhone . Затем появится окно с просьбой создать резервную копию ваших данных. Вы можете сделать свой выбор.
Примечание: Если вас попросят ввести пароль для разблокировки iPhone, вам нужно будет использовать iMyFone LockWiper или метод режима восстановления для сброса заблокированного iPhone без пароля.
Шаг 2: Затем подтвердите процесс, щелкнув Восстановить в следующем всплывающем окне. Он начнет загрузку пакетов для вас.
Шаг 3: Подождите 10-15 минут, пока не завершится загрузка пакетов программного обеспечения. Теперь он сообщит вам, что iPhone был успешно сброшен. Просто возьмите свой iPhone и начните процесс настройки. Теперь вы можете войти в свой iPhone без пароля. И вы даже можете восстановить файлы резервных копий, которые вы создали ранее в iTunes.
Часть 3: Как сбросить заблокированный iPhone с помощью iCloud
Кто-то может спросить, можно ли восстановить заводские настройки iPhone без компьютера ? Что ж, ответ — да. Третий метод, который мы собираемся обсудить дальше, — это то, как вы можете сбросить заблокированный iPhone с помощью iCloud без компьютера.
Однако этот метод потребует, чтобы на заблокированном iPhone была включена функция Find My iPhone . Теперь давайте продолжим и узнаем, как использовать iCloud для его сброса и удаления пароля.
Весь процесс займет 35-40 минут в зависимости от вашего Интернета. А теперь приступим!
Шаг 1 : На компьютере или другом устройстве перейдите на icloud.com/find и войдите в систему, используя свой Apple ID. Выберите заблокированный iPhone сверху. Выберите опцию Erase iPhone .
Шаг 2 : Нажмите Стереть в следующем всплывающем окне, чтобы продолжить.
Обратите внимание, что для восстановления заводских настроек заблокированный iPhone с помощью iCloud сотрет все данные.
Часть 4: Как восстановить заводские настройки заблокированного iPhone без пароля с помощью режима восстановления
Если описанные выше методы не помогли, вы также можете использовать режим восстановления для решения проблемы. Убедитесь, что у вас есть Apple ID и пароль ID, который использовался на вашем iPhone.
Весь процесс был бы более сложным. Это займет 40-50 минут. А теперь приступим!
Шаг 1: Подключите iPhone к компьютеру, с которым вы выполняли синхронизацию ранее.Запустите iTunes. Теперь переведите iPhone в режим восстановления , когда он попросит ввести пароль.
Если у вас iPhone 7 или более поздней модели, нажмите и удерживайте одновременно кнопку «Режим сна / Пробуждение» и кнопку уменьшения громкости. Удерживайте их, пока не появится экран режима восстановления. На iPhone 6s и старше вы делаете то же самое, только вместо этого удерживаете кнопки «Сон / Пробуждение» и «Домой».
Посмотрите, как перевести iPhone в режим восстановления официальным методом: https: // support.apple.com/en-us/HT201263 .
Шаг 2: Теперь iTunes покажет сообщение с вопросом, хотите ли вы обновить или восстановить. В этом случае выберите Восстановить .
Шаг 3: В следующем всплывающем окне подтвердите, нажав кнопку Restore and Update . Теперь iTunes начинает связываться с серверами обновлений программного обеспечения iPhone, а затем загружает программное обеспечение для заблокированного iPhone. Весь процесс будет выполняться iTunes, вам просто нужно убедиться, что между вашим iPhone и iTunes хорошее соединение.
Шаг 4: После 10-15 минутного процесса iTunes начнет распаковывать программное обеспечение, а затем восстанавливать его на вашем iPhone. Теперь у вас будут такие окна.
Шаг 5: Дождитесь завершения. Теперь вы получите сообщение о том, что ваш iPhone был восстановлен до заводских настроек и перезагружается. Щелкните OK для обработки.
Шаг 6: Вы можете заметить, что ваш iPhone перезагружается.Вы можете просто следовать инструкциям на экране, чтобы настроить свой iPhone как новый.
Примечание
Обратите внимание, что на этом этапе iPhone потребует от вас ввести Apple ID и пароль идентификатора, с помощью которого вы ранее выполняли вход в этот iPhone. Вам нужно будет ввести их, чтобы продолжить. В противном случае вы все равно не сможете пользоваться своим iPhone.
Шаг 7: Наконец, после того, как вы успешно настроите свой iPhone, iTunes покажет новую информацию с надписью «Добро пожаловать в ваш новый iPhone». Теперь вы можете выбрать вариант Настроить как новый iPhone или Восстановить из резервной копии .
Вау. Я бы сказал, что этот метод работает, но ожидание загрузки с утомительными шагами стоило много времени. Это долгий путь.
Заключение
Доказано, что 4 приведенных выше метода сброса заблокированного iPhone без пароля успешно работают на iPhone 5, iPhone SE, iPhone 6 / 6s, iPhone 7/7 Plus, iPhone 8/8 Plus, iPhone XR, iPhone X, iPhone XS. (Max), iPhone 11, iPhone 11 Pro (Max) и т. Д. Если вы ранее не синхронизировали заблокированный iPhone с iCloud или iTunes или не уверены, выключен ли Find My Phone, используйте iMyFone LockWiper для перезагрузка iPhone будет лучшим и самым удобным выбором.
.
















