Как узнать apple id на заблокированном iphone
При первом включении iPhone и его дальнейшем использовании постоянно используется учетная запись Apple ID. Для входа в нее необходимо знать логин и пароль. Узнать свой ID можно не только с помощью самого устройства, особенно если к нему нет доступа.
Содержание
Узнаем Apple ID на заблокированном iPhone
Логин от учетной записи можно с легкостью отыскать в настройках смартфона и магазина App Store. Но ситуация усложняется, если Айфон заблокирован и под рукой есть только компьютер. Здесь нам поможет iTunes и специальный ресурс на сайте Apple.
Способ 1: iTunes
Самый быстрый и простой способ, не требующий знания какой-то дополнительной информации об учетной записи. Единственным условием будет то, что ранее вы уже входили в свой аккаунт в программе, и логин и пароль еще сохранились в памяти. Для подключения устройства и его синхронизации с iTunes понадобится USB-кабель.
Скачать iTunes
- Откройте программу iTunes на компьютере. На верхней панели нажмите «Учетная запись». В открывшемся меню вторая строчка — это Apple ID пользователя.
- Если такой строчки нет, делаем следующее: переходим в «Учетная запись» — «Просмотреть».
- Искомые данные будут отображены в разделе «Обзор Apple ID».
Обратите внимание, раньше в iTunes существовал специальный раздел
Способ 2: Сервис поиска
Если ID был утерян или забыт, его можно восстановить через специальный сайт. Для этого необходимо знать дополнительные сведения об учетной записи: имя, фамилия, адрес электронной почты, на который был зарегистрирован аккаунт.
Открыть форму восстановления Apple ID
- Перейдите на <сайт для=»» поиска=»» утерянного=»» apple=»» id=»» и=»» введите=»» требуемую=»» информацию=»» и=»» адрес=»» электронной=»» почты.=»» нажмите=»»>
- Если данные были указаны правильно, в открывшемся окне отобразится Apple ID пользователя и появится возможность перейти в свою учетную запись.
- При ошибочно введенных данных юзер увидит такую надпись на своем экране, как на скриншоте ниже. В этом случае стоит попытаться вспомнить личную информацию либо перейти к другим способам решения проблемы.
Читайте также: Настраиваем Apple ID
Способ 3: Служба поддержки
Бывает так, что юзер не пользуется сервисами разработчика и у него нет сохраненных данных в программе, а личную информацию он не помнит. В таком случае поможет лишь обращение в техническую поддержку компании Apple. Заявку на звонок специалиста можно подать как на сайте, так и позвонив на горячую линию.
Страница поддержки Apple
В этой статье мы разобрали то, как узнать Apple ID, если iPhone заблокирован и нет доступа к его настройкам. В крайнем случае юзеру придется обратиться в службу поддержки Apple.
Читайте также: Как отвязать iPhone от Apple ID
Помогла ли вам эта статья?
Что такое Apple ID-номер наверняка знает любой обладатель iOS-гаджета. Это «учётка», необходимая для использования iCloud, AppStore. Так что если забыл случайно эту комбинацию символов, то айпад в функциях будет существенно ограничен. Напротив, зная номер, юзер получает доступ к множеству бесплатного софта через магазин. В «облаке» он может хранить массу информации, делать backup и многое другое.
Надо сказать, этот номер забывается или теряется очень часто. Но это не беда, ведь в «яблочных» девайсах он встречается на каждом шагу. И в этом материале будет подробно рассказано, как узнать ID своего планшета.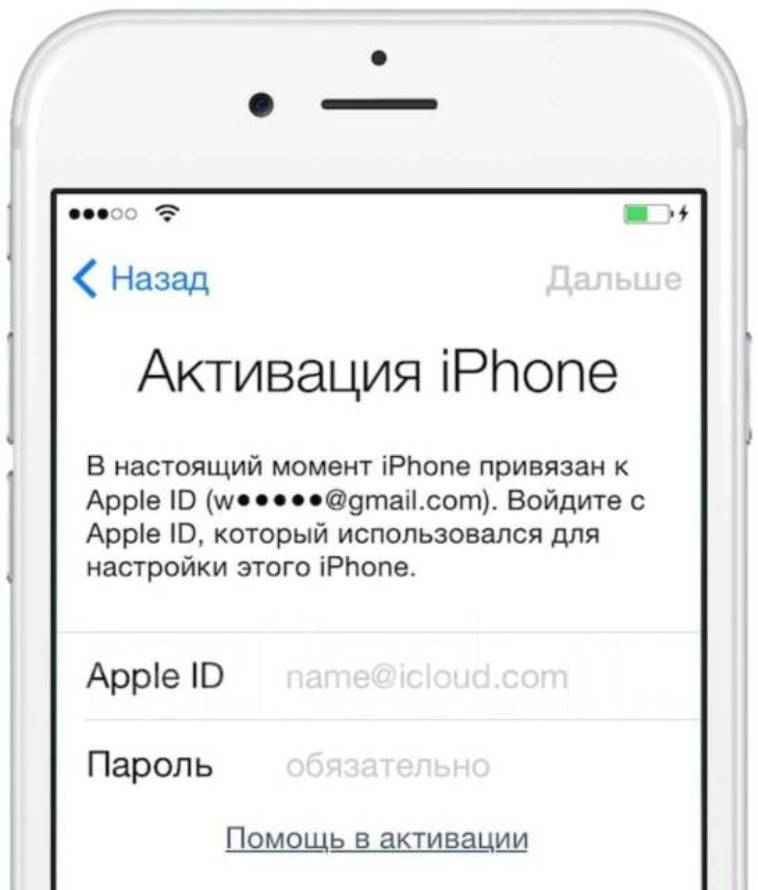
Содержание
Узнаем ID, если гаджет разблокированный
Номер забыть достаточно сложно, ведь он идентичен набору символов, из которого состоит название e-mail. Поэтому самый простой способ его узнать — это вспомнить название своего почтового ящика.
Но если вы напрочь забыли и это, то обратитесь к своему девайсу. Возьмите планшет в руки и проследуйте в настройки Cloud. Тут вы непременно обнаружите наименование своей «учётки».
Есть ли другие способы? Безусловно, и самый простой из них — посмотреть в AppStore. Для этого потребуется сделать запуск приложения. Потом нужно спуститься вниз, там и будет приведет номер идентификатора, который нам нужен.
Но если «учётка» была вами удалена из девайса, обратитесь к утилите iTunes. Возможно, какие-то данные сохранились там.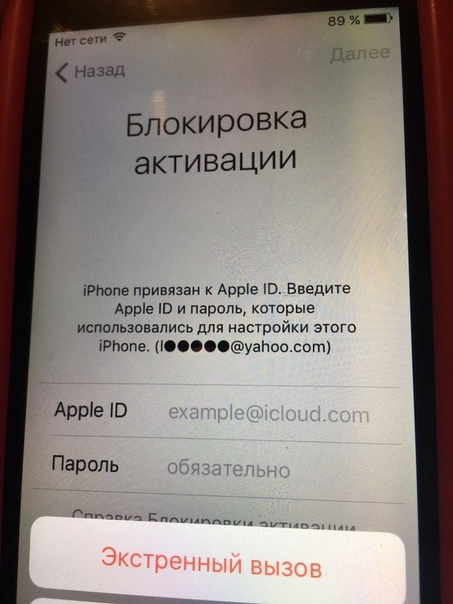 С этой целью запустите утилиту. Пройдите в iTunes Store и в правом углу, в самом верху, отыщите ID-номер.
С этой целью запустите утилиту. Пройдите в iTunes Store и в правом углу, в самом верху, отыщите ID-номер.
Тем же самым образом можно найти искомый номер в установленном на планшете софте. Для этого нужно воспользоваться разделом в Tunes, где приведен перечень программ. Можете обратиться к подробным сведениям о любой программе, там будут приведены имя и фамилия приобретателя продукта. В том числе, будет указан и ID-номер.
Как узнать пароль от ID?
Итак, мы выяснили, как узнать сам номер. Но его одного недостаточно, чтобы беспрепятственно входить в различные сервисы и приложения. Еще необходим пароль от «учётки». Если юзер забыл и его, нужно прибегнуть к одному из следующих методов:
Отправить запрос непосредственно в компанию. Но здесь придется довольно долго ожидать, а также подтверждать легальность покупки гаджета.
Сделать восстановление через ответы на контрольные вопросы. Они задаются системой на шаге регистрации «учётки». Дав правильные ответы, пользователь сможет придумать и задать другую комбинацию символов и установить ее в качестве пароля.
Запросить восстановление по e-mail. Для этого требуется пройти по ссылке в письме и задать новый пароль, ликвидировав прежний.
Как видите, последние 2 способа — самые простые. Не нужно будет ждать, поэтому лучше обратиться к одному из них. Но если что-либо не получится, тогда придется воспользоваться первым методом.
Как раздобыть ID прежнего владельца iPad?
Бывают ситуации, когда юзеру достался не новый планшет, но вполне приличный и обладающий всеми необходимыми функциями. И нередко в подобных случаях встает вопрос, как узнать ID прежнего обладателя девайса.
Если прежний владелец не стер все данные из памяти гаджета — уточните номер в настройках «облака» либо в AppStore. Инструкции смотрите выше.
Если же вся информация стерта, при возможности, поговорите с бывшим обладателем гаджета. Попросите его отключить функцию поиска и отвязать текущую «учётку».
Если прошлый обладатель планшета использовал опцию поиска, на девайсе будет поставлен блок активации и вы не сможете его зарегистрировать под своим номером.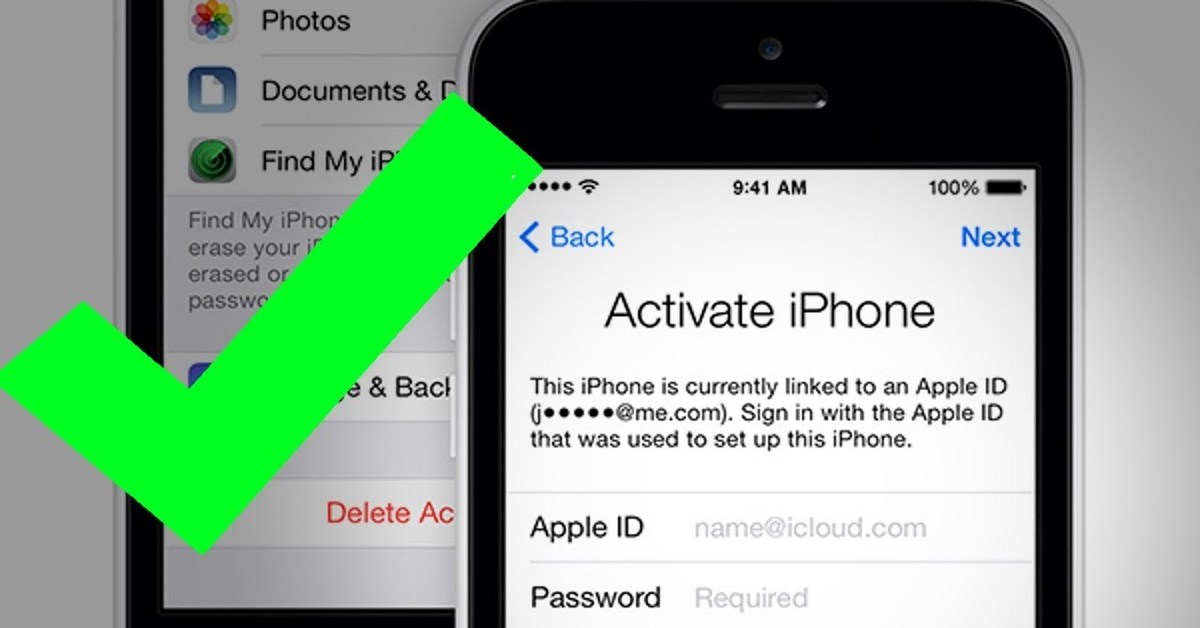
Как узнать Apple ID на заблокированном iPad
Как известно, для отвязки текущей «учетки» нужно знать ее пароль. Аналогичное требуется и для снятия блока с заблокированного гаджета.
Но как узнать ID-номер планшета, на котором стоит блок? Если юзер умудрился приобрести такой девайс у продавца-мошенника, ему можно только посочувствовать. И здесь выход один из двух:
- Найти прошлого обладателя аппарата (что является почти невыполнимой задачей).
- Выяснить номер по IMEI.
Как воспользоваться этими способами? Дело в том, что узнав ID-номер, можно попытаться написать бывшему владельцу гаджета с просьбой прислать пароль от «учётки». Иногда такое срабатывает.
Для получения информации через IMEI, понадобится еще и номер UDID. Он находится в свойствах драйвера. Посмотреть его можно при подсоединении гаджета к ПК. Нужно зайти в свойства драйвера, выбрать путь к экземпляру устройства, и там будет указан длинный номер. Он представляет собой комбинацию букв и цифр.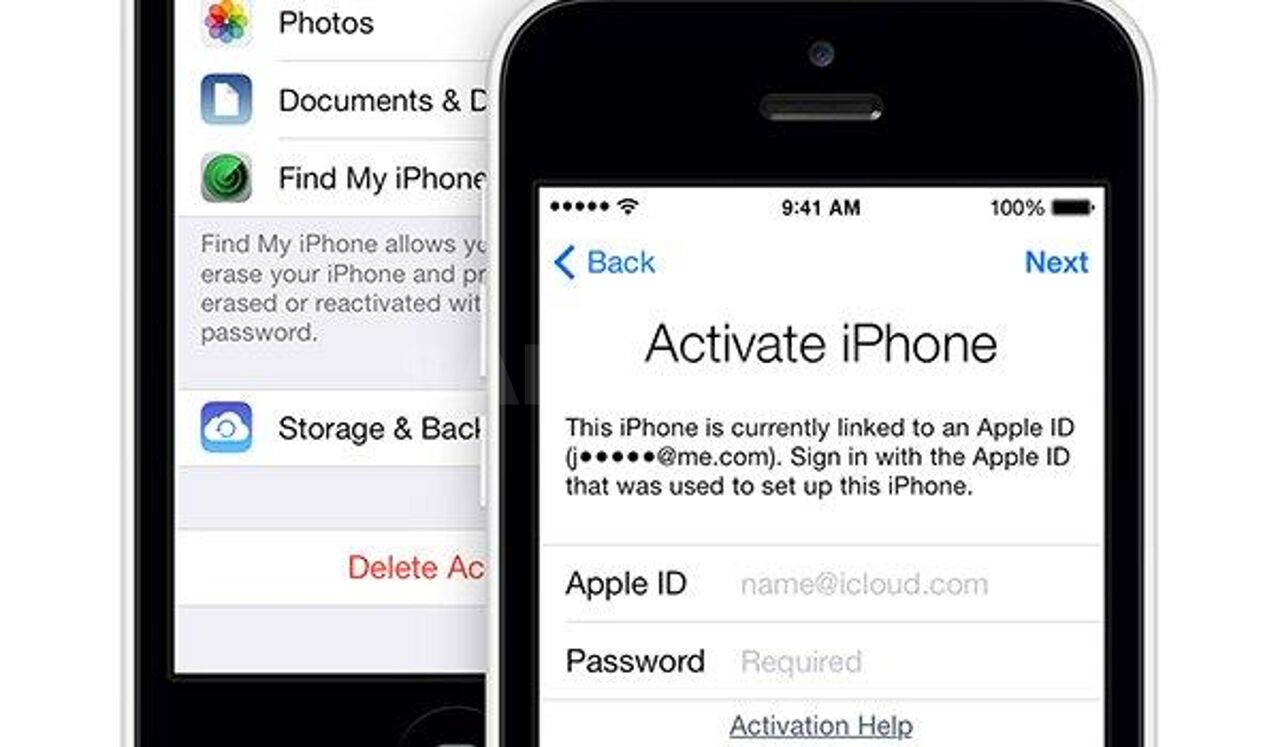
Для узнавания ID по IMEI придется прибегнуть к помощи специализированных сервисов. В сети их сегодня достаточно. А за услугу придется заплатить приличные деньги. Но лучше быть осторожным и не покупать планшеты, на которых стоит блок. А если уж вы решились на покупку не нового аппарата — приобретайте его у проверенного продавца.
Если ваш девайс всегда принадлежал только вам, и вы пытаетесь вспомнить ID на нем — обратитесь в службу поддержки Apple. Но заранее приготовьте скан-копии чеков и документацию на девайс. Если с документами все будет в порядке, ваш прошлый номер сбросят и через 2-3 недели вы сможете создать новую «учётку».
Лучший способ узнать Apple ID
Подводя итоги, заметим, что самый лучший (хотя и более долгий) способ узнать ID-номер от Apple на заблокированном планшетнике — это обращение непосредственно в компанию. Сделать это можно через центры, которые прошли сертификацию и являются авторизованными.
Также метод неудобен тем, что придется потрудиться и собрать некоторые документы, отвечать на вопросы и предъявить чек о покупке.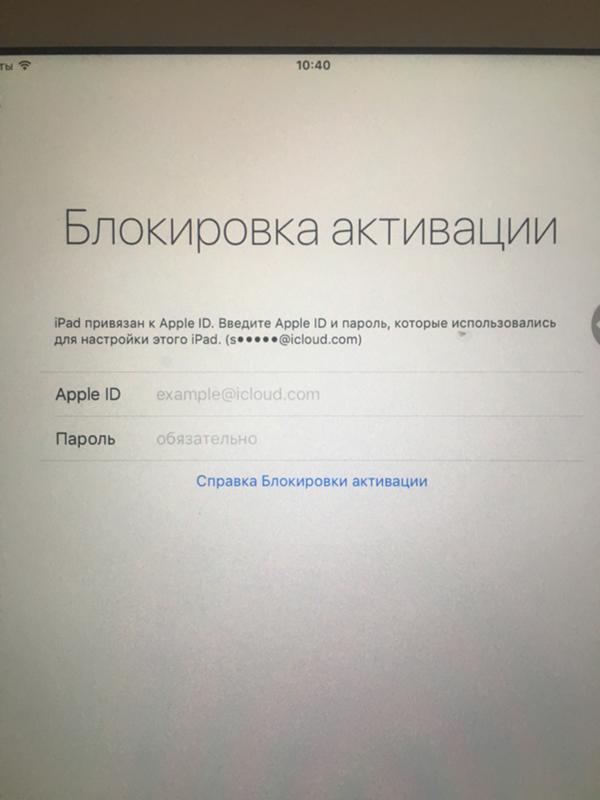 Причем не всегда эти усилия оправдываются. Иногда компания отказывает юзеру, если заподозрит, что бумаги не подлинные. Но если все пройдет хорошо, номер будет вам выдан.
Причем не всегда эти усилия оправдываются. Иногда компания отказывает юзеру, если заподозрит, что бумаги не подлинные. Но если все пройдет хорошо, номер будет вам выдан.
И напоследок рекомендация. Записывайте ваш ID сразу после регистрации на бумажный носитель, а сам лист положите в коробку от гаджета. Так вы точно ничего не потеряете.
Как вспомнить эпл айди на айфоне
Эпл АйДи — это учётная запись, присваиваемая владельцу iPhone в момент регистрации на сайте Apple Inc. Не имея её, пользователь вынужден будет ограничиться минимальным набором функций: он сможет сделать скрин на Айфоне, позвонить и послушать музыку, но синхронизировать данные уже не получится; не выйдет и загрузить файлы в iCloud. Как узнать Apple ID своего устройства без лишних сложностей — попробуем разобраться.
Как узнать свой Apple ID?
Если телефон работает, графический пароль известен и в целом никаких сложностей, кроме входа в учётную запись, у пользователя не возникает, узнать свой Apple ID можно непосредственно на Айфоне или Айпаде, не подключая устройство к компьютеру и не обращаясь в службу поддержки.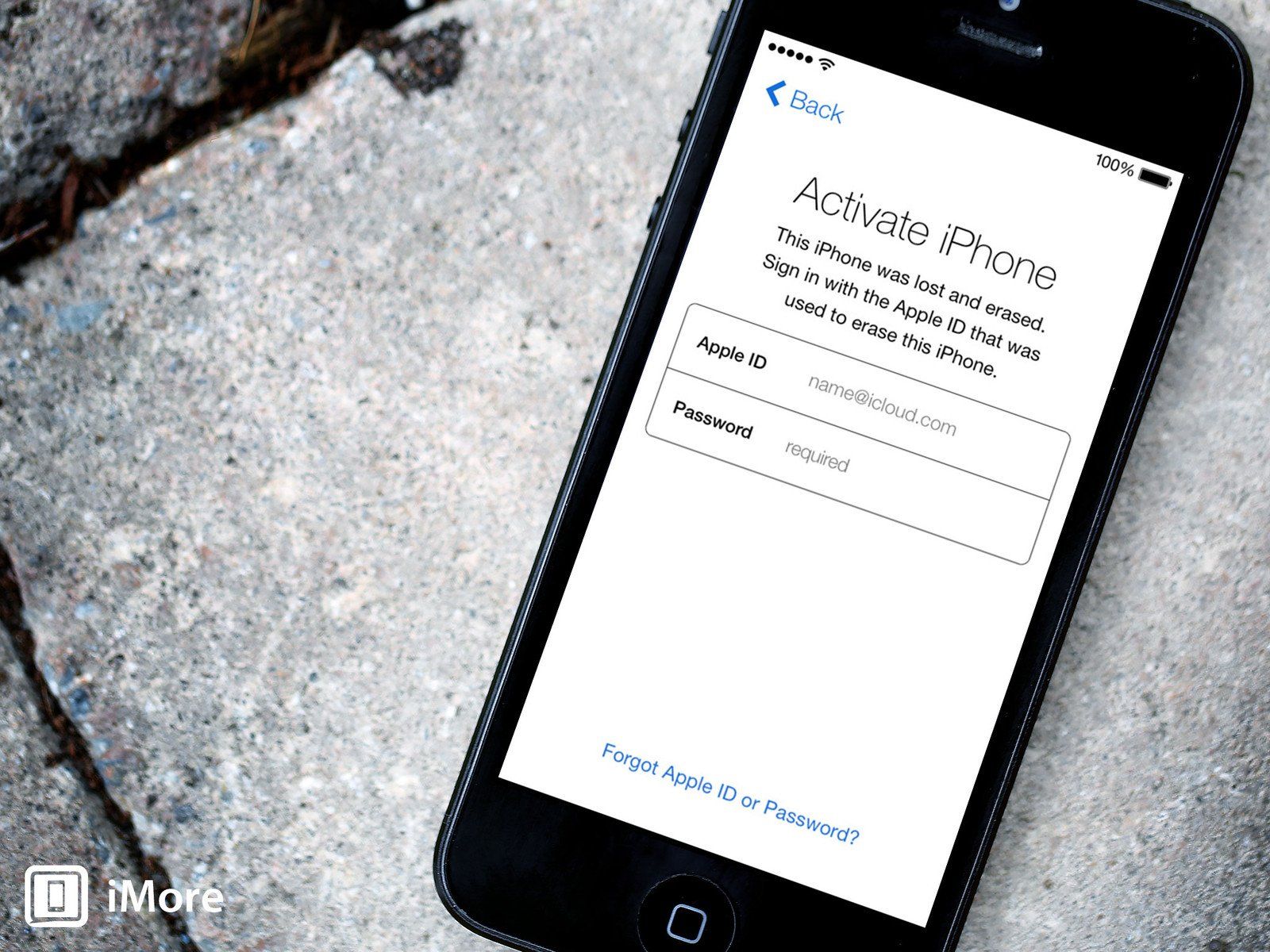
Важно: Эпл АйДи отображается в нескольких разделах меню, а кроме того, во встроенных приложениях, поэтому найти его не составит труда.
Если искомых данных нигде нет и устройство было куплено с рук, стоит поинтересоваться у владельца, заводил ли он вообще учётную запись; если Айфон приобретен в магазине, всё ещё проще: пользователю достаточно перейти на сайт Apple и пройти несложную процедуру регистрации.
В «Настройках»
Самый простой способ посмотреть свой Эпл АйДи — войти в меню «Настройки» iPhone. Восстановить Apple ID здесь не получится, зато найти информацию — легко; чтобы не потерять её снова, рекомендуется записать логин на листочке или хранить в «Заметках» устройства.
Чтобы найти Эпл АйДи, нужно:
- Перейти из главного меню Айфона в раздел «Настройки».
- Тапнуть по имени пользователя — в открывшемся окне, помимо Apple ID, появится информацию о подключённых сервисах.

- Спустившись чуть ниже по странице, перейти в подраздел «iTunes Store и App Store».
- Искомые данные будут находится в самом верху открывшегося окна.
- Таким же образом информацию можно получить в подразделе «Пароли и учётные записи».
- Здесь, в меню «Учётные записи», и находится Apple ID пользователя — при условии, что устройство зарегистрировано в iCloud.
- Также узнать свой Эпл АйДи можно в подразделе «Об этом устройстве» — он находится всё в том же разделе «Настройки».
В App Store
В неподалёку от иконки «Настройки» в главном меню Айфона или Айпада находится другая, позволяющая владельцу устройства открыть магазин приложений, игр, музыки и электронных книг. Тапнув по стилизованной букве А в кружочке, пользователь попадёт в App Store, где и сможет найти свой Apple ID.
Владельцу устройства, который забыл пароль на iPhone, ни первый, ни предыдущий методы не помогут — просто потому, что, чтобы получить доступ к пунктам меню, нужно сначала разблокировать Айфон.
В iTunes Store
Точно таким же образом, имея доступ к меню телефона, можно посмотреть свой Apple ID в другом системном приложении — iTunes Store. Данные будут расположены приблизительно там же — на главной странице магазина. Существенное преимущество проверки Эпл АйДи здесь — возможность скопировать текст из поля учётной записи и вставить его в любой доступный редактор.
В iTunes на компьютере
Чтобы узнать свой Apple ID на персональном компьютере, нужно придерживаться следующего алгоритма:
- Подключить Айфон или Айпад к ПК или ноутбуку с помощью USB-шнура или беспроводным способом и запустить программу.
- Один раз щёлкнуть левой клавишей мыши по надписи «Учётная запись» — в самой верхней строчке выпадающего списка будет представлен Apple ID.
Важно: если владелец техники раньше не пытался синхронизировать iPhone с компьютером, узнать Эпл АйДи таким способом не получится, поскольку для первичной авторизации как раз и потребуется ввести свои логин и пароль.
Аналогичным образом можно посмотреть свой Apple ID с помощью приложения для компьютера iCloud — или в программе «Найти iPhone», если она хотя бы раз использовалась ранее.
Как узнать Apple ID на заблокированном iPhone?
Пользователь, решивший заблокировать iPhone и не имеющий возможность его разблокировать обратно, по понятным причинам не сможет узнать свой Apple ID непосредственно на устройстве. Однако не стоит расстраиваться: существуют альтернативные и не менее удобные способы. О двух самых простых мы и поговорим.
На доверенном устройстве
Apple Inc. не только позволяет владельцу Айфона или Айпада сопрячь несколько устройств под одной учётной записью, но и почти что настаивает на этом. Такая навязчивость может пойти на пользу: если забыт Эпл АйДи одного телефона или планшета, его можно посмотреть на другом доверенном аппарате — достаточно, как было описано раньше, войти в подраздел «iTunes Store и App Store» или «Пароли и учётные записи».
На официальном сайте производителя
Другой способ найти Apple ID заблокированного Айфона — воспользоваться удобной формой на сайте Apple Inc. Для этого нужно:
- Перейти на портал производителя по ссылке apple.com и, дождавшись загрузки главной страницы, щёлкнуть по пиктограммке планшета в правом верхнем углу.
- В открывшемся списке выбрать строчку «Войти».
- Перейти по ссылке «Забыли свой Apple ID или пароль?».
- Кликнуть в следующем окне по ссылке «Найти его» в поле «Если Вы забыли Apple ID…».
- В открывшейся онлайн-форме ввести свои имя, фамилию и адрес электронной почты, на который предположительно была заведена учётная запись, после чего нажать на кнопку «Продолжить» — на новой странице появится искомая информация.
Важно: возможно, пользователю придётся перебрать несколько вариантов электронной почты. Узнать Эпл АйДи с первого раза получается далеко не всегда, зато количество попыток ничем не ограничено — можно угадывать сколько угодно.
С помощью платных сервисов
Выше был обещан рассказ про два способа узнать Apple ID на заблокированном телефоне; их действительно два — несмотря на назойливую рекламу, получить информацию на основе IMEI, UDOD и других замечательных аббревиатур не выйдет.
Действительно, Apple ID привязан к индивидуальному номеру Айфона или Айпада, однако Apple, заботясь о безопасности клиентов, никому не передаёт информацию о соответствии логина и IMEI и не распространяет её сама. Все сервисы и приложения, на сегодняшний день представленные в Интернете, или вовсе не работают, или честно уведомляют посетителей, что закрыты, или созданы с намерением вытянуть из пользователя персональные данные, включая IMEI, или деньги.
Кроме того, зачем тратить силы и искать длинную последовательность цифр, если можно воспользоваться двумя представленными выше, совершенно безопасными и бесплатными способами? Владелец iPhone, бесспорно, может действовать по своему усмотрению, однако рисковать сбережениями или конфиденциальностью, не имея для того ни малейших оснований, по крайней мере неразумно.
Как узнать Apple ID предыдущего владельца?
Если Айфон куплен с рук и новый владелец не позаботился сразу узнать у продавца Apple ID, а позвонить или написать по какой-либо причине не может, остаётся два выхода из ситуации — о них и поговорим.
Перебрать предыдущие варианты
Стоит проверить все перечисленные ранее способы ещё раз — если бывший собственник не успел деавторизоваться, Apple ID останется в меню «Настройки». Кроме того, если в объявлении о продаже был указан адрес электронной почты или общение велось посредством e-mail, стоит попробовать найти Эпл АйДи на сайте производителя, указав фамилию и имя продавца. Не помогло? Тогда остаётся только один способ, не компрометирующий персональные данные нового владельца и не угрожающий его кошельку.
Обратиться в службу поддержки
Apple ID жёстко привязывается к Айфону, и сбросить его перепрошивкой не выйдет. Пользователю придётся писать и звонить в службу поддержки Apple, убеждать специалистов всеми доступными способами в том, что он действительно имеет право на владение устройством и, соответственно, на смену учётной записи. Сколько на это уйдёт времени и сил, предсказать невозможно; именно поэтому приобретать iPhone у физического лица, даже если предыдущий собственник внушает полное доверие, не рекомендуется.
Сколько на это уйдёт времени и сил, предсказать невозможно; именно поэтому приобретать iPhone у физического лица, даже если предыдущий собственник внушает полное доверие, не рекомендуется.
Обратиться в службу поддержки Apple Inc. можно следующим образом:
- Перейти на официальный сайт производителя apple.com и выбрать щелчком мыши пункт «Поддержка».
- Спустившись вниз по новой странице, щёлкнуть по расположенной в разделе «Хотите поговорить?» ссылке «Обратиться в службу поддержки Apple» — «Сообщество», находящееся по соседству, с удалением ограничений по Эпл АйДи точно не поможет.
- На новой странице выбрать кликом мыши пункт Apple ID.
- Далее — «Другие разделы про идентификатор Apple ID».
- Выбрав на новой странице пункт «Удалить учётную запись», пользователь сможет перейти к общению со специалистом.
- Переход по первой ссылке не принесёт никаких результатов — лучше всего сразу выбрать звонок оператору.

- В открывшемся окне владелец телефона должен указать свои имя, фамилию, контактный номер и адрес электронной почты, а затем нажать на «Продолжить» — свободный специалист позвонит через несколько минут.
Важно: точно такого же результат можно добиться, использовав вместо кнопки «Удалить учётную запись» соседнюю — «Деактивировать учётную запись».
Новому хозяину телефона стоит приготовиться к подробнейшим расспросам: когда, где и у кого он купил свой аппарат. Придётся назвать фамилию, имя и номер предыдущего владельца, а также подготовить данные об устройстве — возможно, пригодится и IMEI. Рассчитывать на мгновенный результат нельзя: даже при самом оптимистичном развитии событий на удаление Apple ID уйдёт не менее одной-двух недель.
Подводим итоги
Узнать свой Apple >
Отблагодарите автора, поделитесь статьей в социальных сетях.
Главное — не отчаивайтесь — выход есть всегда! Найдете его под катом.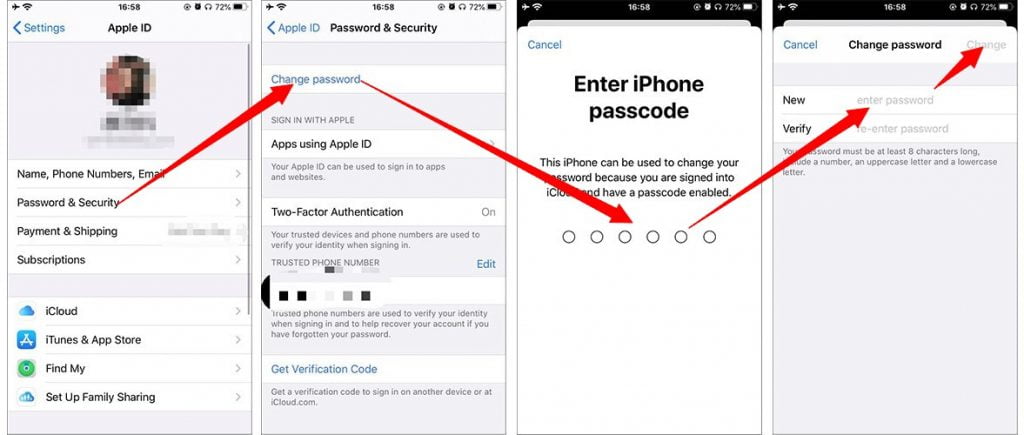
О том, что такое Apple ID и для чего он нужен мы рассказывали здесь. Как его создать — здесь. Повторяться не буду.
Несмотря на то, что идентификатором Apple ID является адрес электронной почты на который регистрируется учетная запись, например, [email protected], бывают случаи, когда пользователи, вместе с паролем, забывают и его. Как же так?
Если электронную почту использовать только для регистрации, например, в ВКонтакте, Facebook, Одноклассинках, или Instagram, через месяц свой e-mail не вспомнишь. Что говорить, если новый почтовый ящик создается при каждой новой регистрации случайным образом? Напишите как вы забыли свой Apple ID в комментариях. Итак, вопрос:
Забыл Apple ID и что с того?
Самое опасное, к чему это может привести — к блокировке активации, которая не позволит вам активировать айфон, айпэд или компьютер Mac без пароля Apple ID. Вследствие чего, вы не сможете пользоваться своим устройством. Возникает проблема — как вспомнить пароль Apple ID, если на помнишь на какую почту он регистрировался?
При активации устройства имя Apple ID публикуется зашифрованным — отображается только первый символ идентификатора и домен почтовой службы, например, вместо i4negeek@gmail.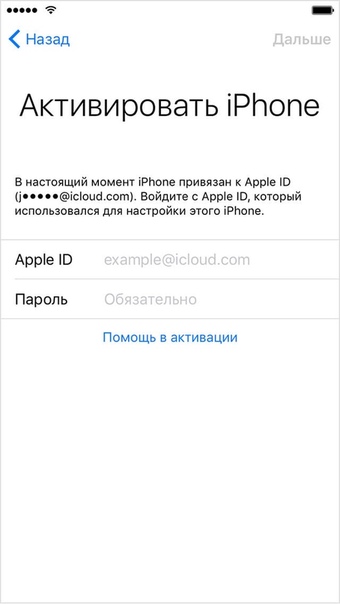 com выводится i@gmail.com. Количество «здездочек» () не соответствует реальному количеству скрытых символов, то есть маркеров 5, а символов может быть и 3, и 7, и 10. Так что шансов на то, что вы вспомните идентификатор Apple ID по первому символу и почтовому домену (@) мало.
com выводится i@gmail.com. Количество «здездочек» () не соответствует реальному количеству скрытых символов, то есть маркеров 5, а символов может быть и 3, и 7, и 10. Так что шансов на то, что вы вспомните идентификатор Apple ID по первому символу и почтовому домену (@) мало.
К счастью, идентификатор Apple ID в открытом виде можно найти:
- на iPhone/iPad;
- на компьютере Windows и Mac.
Как узнать Apple >
Программе iTunes Store на странице «Музыка», «Фильмы» или «Звуки» (прокрутите страницу донизу).
Программе «Подкасты» на странице «Подборка» (прокрутите страницу донизу).
Если вы подключали свой Apple >
Меню «App Store, iTunes Store».
Меню «Почта, адреса, календари» в учетной записи iCloud.
Меню «Сообщения -> Отправка/Прием».
Меню «Музыка» в разделе «Домашняя коллекция».
Меню «Видео» в разделе «Домашняя коллекция».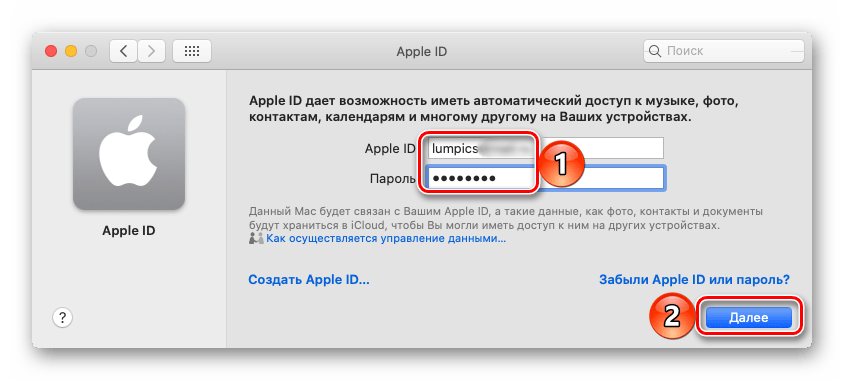
Меню «Game Center».
Если вы хотя бы раз входили в свою учетную запись в программе «Найти iPhone», ваш идентификатор Apple >
Если ваш iPhone или iPad заблокирован паролем, не включается или вы активируете устройство, ваш идентификатор Apple ID можно определить с помощью компьютера Windows, Mac или Linux.
Как узнать Apple ID на компьютере Mac?
Если выполнен вход в вашу учетную запись в программах iTunes и Mac App Store:
- Запустите iTunes и перейдите в меню «Магазин». Ваш идентификатор Apple >
Или в главном окне iTunes слева от строки поиска нажмите на иконке с аватаром и стрелкой вниз. В появившемся окне вы увидите свой идентификатор Apple ID.
Запустите программу Mac App Store и перейдите в меню «Магазин». Ваш идентификатор Apple >
Или на странице «Подборка» в боковом меню «Быстрые ссылки» нажмите на надписи «Учетная запись» — увидите ваш идентификатор в окне авторизации.
Если вход в вашу учетную запись в iTunes не выполнен:
- Запустите iTunes, перейдите в меню «Программы» и выберите «Мои программы» — будет выведен список программ загруженных в iTunes.
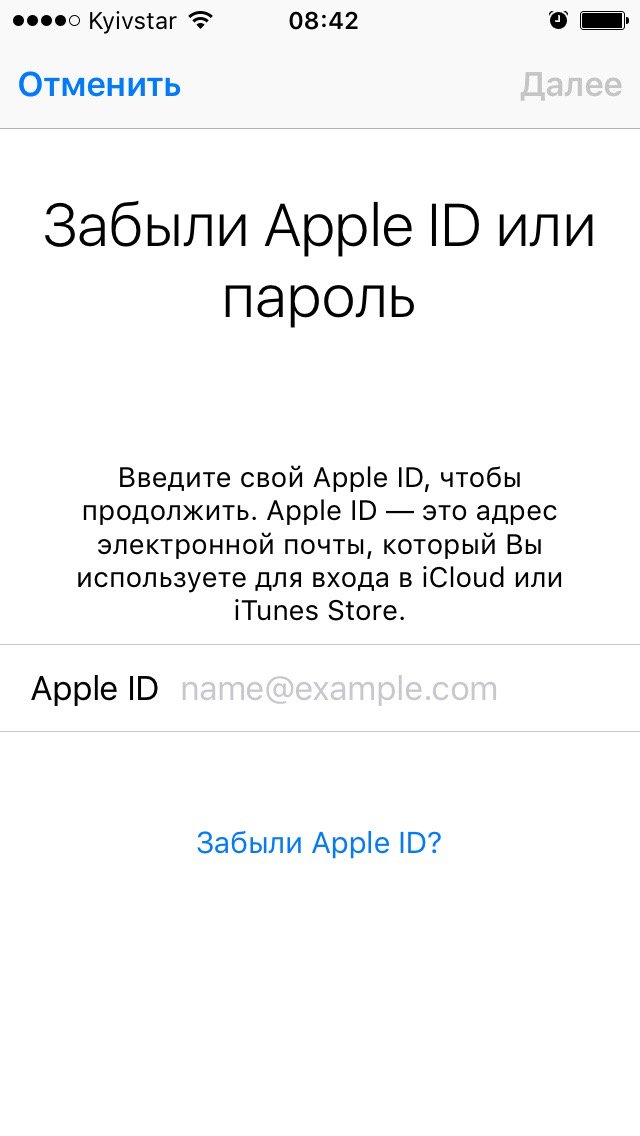 Правой кнопкой мыши щелкните на значке любого приложения и в контекстном меню нажмите на «Сведения».
Правой кнопкой мыши щелкните на значке любого приложения и в контекстном меню нажмите на «Сведения».Перейдите на вкладку «Файл». Идентификатор, с помощью которого было загружено данное приложение будет отображаться в строке «Покупатель», например, «Александр Варакин ([email protected])».
Также, Apple ID можно найти в:
- «Системные настройки -> iCloud» (если подключен iCloud).
«Системные настройки -> Учетные записи Интернета -> Учетная запись iCloud» (если подключена).
В Safari на странице http://icloud.com, если включено Автозаполнение веб-форм и вы хотя бы раз входили в веб-интерфейс iCloud с помощью Safari.
Если вы не входили в iTunes и Mac App Store с вашим Apple ID, а также не подключали iCloud в Системных настройках OS X, определить идентификатор Apple ID можно по специальному запросу. Для этого:
- В веб-браузере, например, Safari, перейдите на страницу управления Apple >
Нажмите на надпись «Забыли Apple >
Практика показывает, что поиск Apple ID не работает по Имени, Фамилии, псевдонимам (альтернативным e-mail) и даже по резервному адресу электронной почты. Зачем нужен такой поиск для меня загадка.
Зачем нужен такой поиск для меня загадка.
Заветное сообщение «Найден Apple ID» появится только тогда, когда вы введете правильное Имя, Фамилию и основной адрес электронной почты, на который регистрировался аккаунт.
Да, Mac хорош во всем, но очень дорогой, например, цены на 11-дюймовый MacBook Air в российском Apple Store начинаются с отметки 69 990.00 pyблей (можно найти дешевле). Компьютер Windows есть в каждом доме.
Как узнать Apple >
Запустите программу iCloud для Windows. Если выполнен вход в вашу учетную запись, идентификатор Apple >
Если вы не входили в свою учетную запись в iTunes и iCloud для Windows:
- Запустите iTunes, перейдите в меню «Программы» и выберите «Мои программы» — будет выведен список программ загруженных в iTunes. Правой кнопкой мыши щелкните на значке любого приложения и в контекстном меню нажмите на «Сведения».
В окне с описанием приложения перейдите на вкладку «Файл».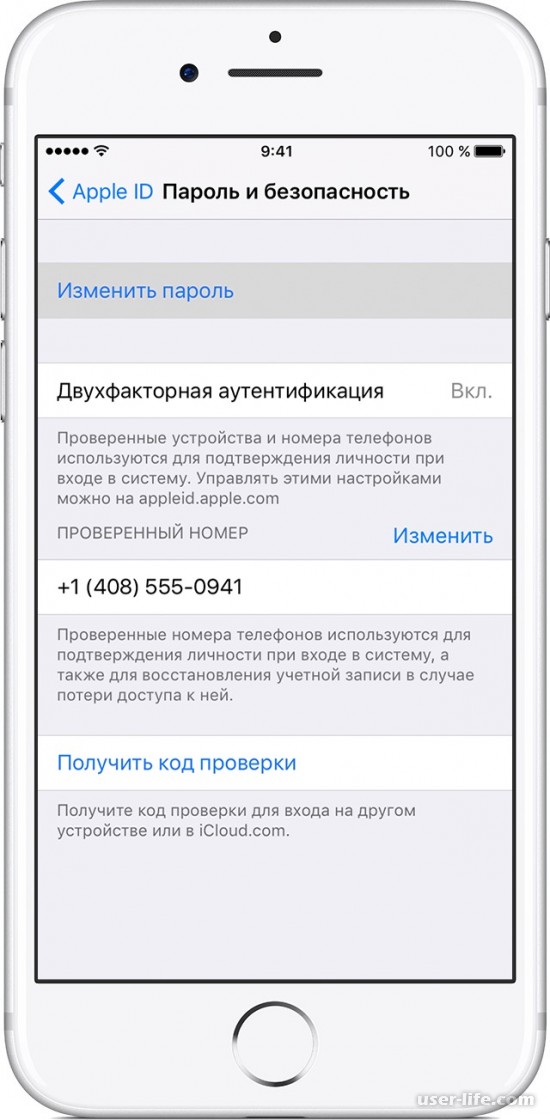 Идентификатор, с помощью которого оно было загружено будет отображаться в строке «Покупатель», например, «Александр Варакин ([email protected])».
Идентификатор, с помощью которого оно было загружено будет отображаться в строке «Покупатель», например, «Александр Варакин ([email protected])».
Если в iTunes пусто или нет загруженных приложений с помощью вашего Apple ID, воспользуйтесь формой поиска Apple ID на странице «Найти Apple ID» — введите Имя, Фамилию и адрес электронной почты, на который могли зарегистрировать учетную запись. Если данные будут верны, вы увидите сообщение: «Найден Apple ID».
На случай, если ничего не выходит
Если ваш iPhone/iPad:
- заблокирован паролем;
- неисправен;
- не включается;
- не активирован;
- на компьютере Windows или Mac, с которым он синхронизировался, не выполнен вход вашу учетную запись в iTunes и Mac App Store;
- в iTunes нет загруженных приложений;
- ваш взломали Apple ID
Остается одно — найдите чек на покупку официального устройства и обратитесь в службу поддержки Apple. Других способов восстановить Apple ID не существует.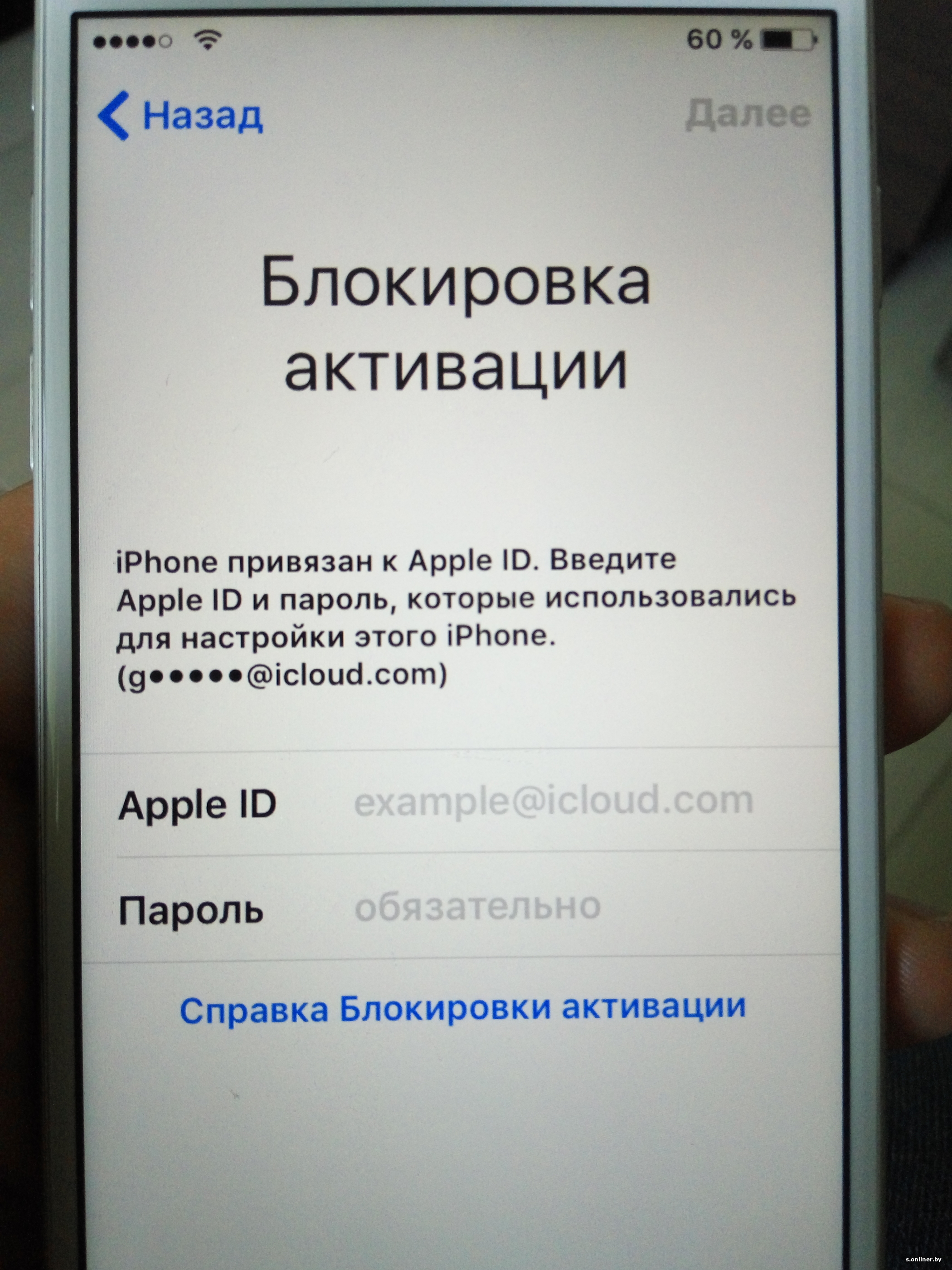
Заключение
Из всего вышесказанного можно сделать следующие выводы:
- Если использовать Apple ID для загрузки игр, программ, музыки, фильмов, в iCloud, iMessage и FaceTime, вы либо его не забудете, либо легко его найдете.
- Даже если ваш iPhone/iPad не включается, заблокирован паролем или не активирован, найти Apple ID можно с помощью компьютера в iTunes.
- Поиск Apple ID по Имени, Фамилии и адресу электронной почты на странице «Найти Apple ID» бесполезен.
- Если у вас официальный iPhone/iPad и есть чек на покупку, служба поддержки Apple поможет вам восстановить Apple ID.
Остались вопросы, есть дополнения или замечания по тексту? Пишите в комментариях — непременно ответим.
Apple ID – ключевой элемент всех «яблочных» сервисов. Мы пользуемся им на iOS-устройствах и на Mac, с его помощью входим в iCloud, FaceTime, Календарь, iTunes, App Store… Но как быть, если логин или пароль от вашего «айди» давно не использовался и благополучно забыт?
Забыл Apple ID (к какому E-mail привязан), как вспомнить (где посмотреть)?
Проверьте свой iPhone
Ваш Apple ID используется сразу в нескольких местах на вашем iPhone, iPad или iPod touch. Чтобы добраться до него, просто откройте на устройстве приложение Настройки и нажмите на свои имя и фамилию. А вот и ваш Apple ID!
Чтобы добраться до него, просто откройте на устройстве приложение Настройки и нажмите на свои имя и фамилию. А вот и ваш Apple ID!
Проверьте свой Mac
Та же история – без Apple ID не обходятся многие приложения и на «яблочных» компьютерах. Например, в приложении Системные настройки для этого достаточно выбрать раздел iCloud – информация о вашем ID отобразится слева.
Зайдите на сайт iCloud
Посетите одну из официальных страниц – iCloud.com или Apple ID. Если раньше вы сохраняли информацию о своем E-mail, она отобразится в окошке. Главное – набрать первые буквы.
Если прямо сейчас вы авторизованы на iCloud.com, кликните по своему имени в правом верхнем углу и выберите пункт Настройки iCloud. В верхней части экрана отобразится Apple ID.
Зайдите на сайт предполагаемой электронной почты, к которой привязан Apple ID
Если вы хотя бы помните какой почтовый сервис был использован в качестве регистрации Apple ID, попробуйте перейти на его главную страницу с ваших устройств. Например:
Например:
если использовался ящик @gmail.com – перейдите на gmail.com
@mail.ru или inbox,ru, list.ru – mail.ru
Если повезет, адрес электронной почты будет отображаться в правом верхнем углу.
Попробуйте восстановить Apple ID через сайты Apple
… Если же ничего не получается (вы не помните даже первую букву своей почты, на которую регистрировался Apple ID) – тогда делать нечего, перейдите на один из официальных сайтов Apple – iCloud.com или Apple ID и нажмите кнопку-ссылку Забыли Apple ID или пароль?
На следующем экране можно будет попытаться ввести тот адрес электронной почты, который больше всего подходит на роль «правильного». Также сайт Apple предложит найти ваш ID – для этого потребуется нажать на специальную ссылку.
Как вспомнить (сбросить) пароль от Apple ID?
Если вы помните свой Apple ID, а пароль от него забыли – вам придется его сбросить и задать новый. Вот несколько способов это сделать:
На iPhone или iPad с двухфакторной аутентификацией
1. Откройте Настройки.
Откройте Настройки.
2. Нажмите на свое имя в верхней части экрана.
3. Коснитесь надписи Пароль и безопасность.
4. Выберите вариант Изменить пароль.
5. Введите код-пароль.
6. Укажите новый пароль, подтвердите его и нажмите Изменить.
На Mac с двухэтапной проверкой
1. Нажмите на меню Apple (в левом верхнем углу экрана) и нажмите Системные настройки….
2. Выберите iCloud → Учетная запись.
3. Кликните по вкладке Безопасность → Изменить пароль.
4. Введите новый пароль, подтвердите его и нажмите Изменить.
В приложении Найти iPhone на другом iPhone или iPad
Если под рукой есть только смартфон друга или члена семьи, откройте приложение Найти iPhone (ссылка для скачивания) и сделайте следующее:
1. Убедитесь, что владелец устройства вышел из своей учетной записи.
2. Нажмите кнопку-ссылку Забыли Apple ID или пароль?
3. Введите свой Apple ID и следуйте инструкциям от Apple по сбросу пароля.
Введите свой Apple ID и следуйте инструкциям от Apple по сбросу пароля.
В любом браузере на iPhone, iPad или компьютере
1. Перейдите на веб-страницу Apple ID и нажмите Забыли Apple ID или пароль?
2. Введите свой Apple ID и нажмите Продолжить.
3. Вам будут предложены варианты по сбросу пароля. Сделайте свой выбор и следуйте инструкциям Apple.
Если у вас подключена двухэтапная проверка, то вам предложат подтвердить номер телефона, привязанного к Apple ID. На него пришлют SMS с необходимыми инструкциями.
Удалить Apple ID с заблокированного iPhone
Джастин СабринаОбновлено в июле 16, 2020
Заключение
Apple ID в определенной степени защищает данные iPhone и конфиденциальность. В этой статье будет объяснено, почему ваш Apple ID заблокирован, и как удалить Apple ID с заблокированного iPhone двумя способами, что поможет вам снова получить доступ к службе iPhone.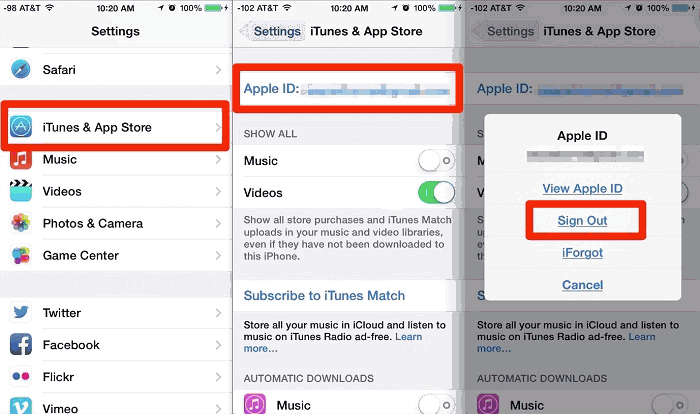
Apple связывает ваш Apple ID с блокировкой активации, чтобы обеспечить безопасность информации об устройстве, когда устройство украдено или потеряно, и в определенной степени защищает данные iPhone и конфиденциальность. Иногда, когда ваш Apple ID заблокирован и вы не можете пользоваться некоторыми функциями своего iPhone, вы можете чувствовать раздражение. Почему ваш Apple ID заблокирован? Как я удалить Apple ID с заблокированного iPhone? Продолжайте читать, и вы найдете ответы.
СОДЕРЖАНИЕ
Часть 1. Почему ваш Apple ID заблокирован?
Существует множество причин, по которым Apple ID может быть отключен или заблокирован. Наиболее распространенные причины включают в себя:
* Давно не использовал Apple ID.
* Несколько раз введите неправильный Apple ID, пароль, ответ на вопросы о безопасности или другую информацию учетной записи.
* Проблемы с оплатой, такие как неоплаченные заказы iTunes / App Store.
* Существует спор о кредитной карте, которую вы использовали.
* В целях безопасности Apple подозревает, что кто-то взломал или присвоил ваш Apple ID.
Причины, перечисленные выше, могут заблокировать или отключить Apple ID вашего iPhone.
Теперь давайте обратимся к части 2 и части 3, чтобы узнать, как удалить Apple ID с iPhone.
Часть 2. Как удалить Apple ID с заблокированного iPhone с iCloud? (Нужен пароль)
Даже если ваш iPhone заблокирован, если вы знаете свой пароль Apple ID, вы все равно можете удалить свой Apple ID через iCloud. Следуйте простым шагам, чтобы удалить Apple ID с iPhone через iCloud.
Шаг 1. Откройте браузер и перейдите на iCloud.com.
Шаг 2. Войдите в свою учетную запись iCloud (используя пароль Apple ID), затем перейдите в «Найти мой iPhone».
Шаг 3. Нажмите «Все устройства» на экране, чтобы открыть все iDevices, связанные с вашей учетной записью, и выберите свой iPhone, который нужно удалить.
Шаг 4. Нажмите «Удалить из аккаунта».
После этого выключите iPhone, затем включите его снова и установите его в качестве нового устройства. Это означает, что ваша учетная запись iCloud также будет удалена, подумайте дважды.
Это означает, что ваша учетная запись iCloud также будет удалена, подумайте дважды.
Часть 3. Как удалить Apple ID с заблокированного iPhone с помощью iOS Unlocker (100% работа)
Ну, вы можете удалить Apple ID через iCloud, когда вы помните пароль, но как удалить Apple ID без пароля? В этой части мы обсудим, как удалить Apple ID с заблокированного iPhone с помощью профессионального инструмента для разблокировки iOS — UkeySoft Unlocker.
UkeySoft Unlocker это все-в-одном инструмент, который помогает вам быстро и эффективно удалить Apple ID с любого заблокированного iPhone без пароля, После удаления Apple ID вы можете войти в систему с другой учетной записью или создать новую учетную запись, а затем снова получить доступ к службе iCloud, службе iTunes и т. Д. Кроме того, когда вы забыть пароль экрана блокировки или iPhone отключенэто мощное программное обеспечение также может помочь вам разблокировать экран блокировки iPhone без пароля в один клик.
UkeySoft Unlocker может сделать для вас:
- Удалить Apple ID с заблокированного iPhone без пароля.

- Удалите код блокировки экрана с отключенного устройства iOS без пароля.
- Снимите блокировку активации iCloud без пароля, защитите свою конфиденциальность.
- Окончательно удалите Apple ID и блокировку активации iCloud перед продажей iPhone.
- Совместим практически с любой Windows и Mac OS.
Примечание: Прежде чем использовать это программное обеспечение для удаления Apple ID с iPhone / iPad / iPod touch, убедитесь, что устройство было активировано и вы можете получить доступ к настройкам устройства ранее. Если ваше устройство не было активировано, вы не можете разблокировать устройство с помощью нашего программного обеспечения.
1. Если функция «Найти [устройство]» отключена, она поддерживает удаление Apple ID со всех iDevices.
2. Если функция «Найти [устройство]» включена, она поддерживает удаление Apple ID из iDevices под управлением iOS 10.2–11.4 без потери данных.
3. Если функция «Найти [устройство]» включена, удаление Apple ID из устройств под управлением iOS 12 и более поздних версий не поддерживается.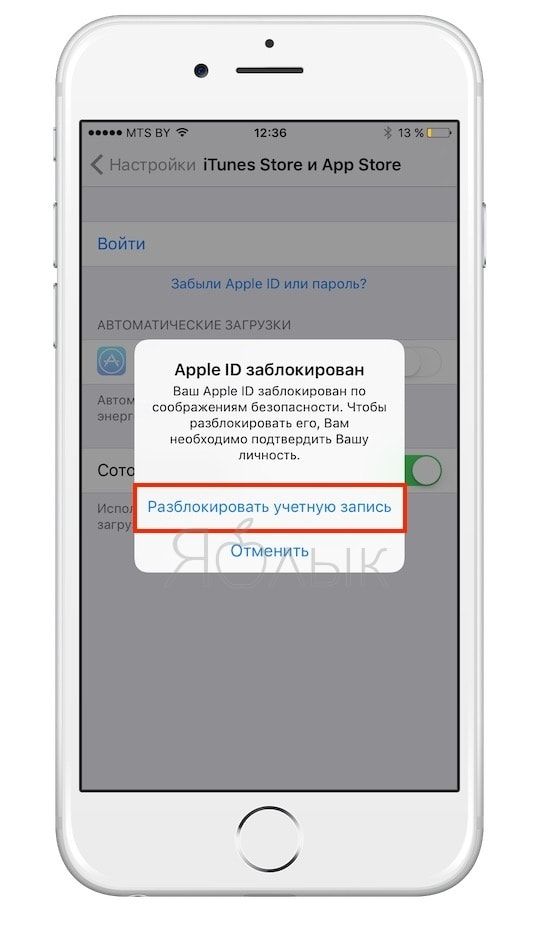
Шаги по удалению Apple ID с iPhone без пароля:
Шаг 1. Запустите UkeySoft Apple ID Unlocker на Cpmputer
После установки запустите UkeySoft iOS Unlocker на вашем Windows / Mac. Чтобы удалить Apple ID с отключенного iPhone без пароля, выберите функцию «Разблокировать Apple ID».
Советы: «Unlock Screen Passcode» может помочь вам сбросить блокировку экрана iPhone без пароля.
Шаг 2. Подключите заблокированный iPhone к компьютеру
Подключите заблокированный iPhone к компьютеру через кабель Apple USB, затем нажмите кнопку «Далее».
Шаг 3. Подготовьтесь разблокировать Apple ID
После настройки выше, UkeySoft Unlocker автоматически проанализирует и обнаружит ваш iPhone, просто нажмите кнопку «Пуск».
Шаг 4. Начните удалять Apple ID с iPhone
Теперь программа начнет удалять Apple ID с вашего заблокированного iPhone, и просто подождите одну минуту, чтобы завершить процесс.
Примечание: пожалуйста, убедитесь, что ваш iPhone подключается к компьютеру во время процесса удаления.
Шаг 5. Успешно удалите Apple ID
Теперь ваш Apple ID на вашем iPhone был успешно удален.
Теперь вы можете войти с другим Apple ID или создать новый Apple ID на вашем iPhone.
Видео Гид: Как удалить Apple ID с iPhone без пароля?
Удалить Apple ID с заблокированного iPhone
Горячие решения — ТАКЖЕ НА ПРОГРАММНОМ ОБЕСПЕЧЕНИИ UkeySoft
- Как ввести секретный пароль для разблокировки любого iPhone
Ищете секретный код доступа для разблокировки любого iPhone? Используя секретный код доступа для разблокировки iPhone и iPad, вам потребуется удаленная разблокировка iCloud. В этой статье вы узнаете, как разблокировать iPhone с помощью компьютера или без него.

- Как ввести пароль на сломанном экране iPhone
Экран iPhone сломан или не отвечает? Как ввести пароль на iPhone с разбитым экраном, чтобы получить к нему доступ? Эта статья научит вас полезному методу ввода пароля на сломанном экране iPhone, вы также можете узнать, как разблокировать сломанный экран iPhone и iPad.
- Как ввести пароль на iPhone с разбитым экраном
Не можете ввести пароль на iPhone с разбитым экраном? Попробуйте решения, упомянутые в статье, чтобы ввести пароль на iPhone с разбитым экраном, и вы также можете использовать инструмент разблокировки iPhone, чтобы разблокировать разбитый экран iPhone без пароля.
- Как удалить пароль с iPhone и iPad
Как удалить пароль с отключенного iPhone? Как разблокировать iPhone, если вы забыли пароль? В этой статье вы узнаете, как удалить пароль с заблокированного iPhone / iPad с помощью iTunes, iCloud или UkeySoft iPhone Unlocker.

Комментарии
подскажите: тебе нужно авторизоваться прежде чем вы сможете комментировать.
Еще нет аккаунта. Пожалуйста, нажмите здесь, чтобы зарегистрироваться.
Как найти владельца Айфона по имей
Как узнать email адрес от заблокированного телефона
Как Узнать Apple ID Предыдущего Владельца iPhone
Узнать все об устройстве по серийному номеру или IMEI
Как проверить iPhone по IMEI или серийному номеру | Яблык
Узнаем apple id icloud
youtube.com/embed/ZYuDXwOTgXY» frameborder=»0″ allowfullscreen=»»>
Как проверить статус блокировки активации Apple бесплатно?
Разблокировка icloud. Как узнать свой icloud. Найти свой адрес айклауда
Единственный, Настоящий, Законный и Бесплатный способ разблокировать IPhone или IPad от icloud
как узнать apple id предыдущего владельца
Проверка и Разблокировка iPhone по IMEI номеру онлайн БЕСПЛАТНО
Также смотрите:
- Как поменять имя на Айфон 6
- iPhone сам выходит в интернет что делать
- Что такое шнурок на Айфоне
- Как перенести книгу с Айфона на компьютер
- Автоответчик на Айфон что это
- Как Айфон подключить к компьютеру через USB для интернета
- Играть как разбить Айфон
- Моя музыка на Айфоне не добавляются песни
- Как в инстаграмме сделать репост видео на Айфоне
- Plantronics k100 как подключить к iPhone
- Как удалить фото с Макбук эйр
- Где Айфон сохраняет резервную копию
- Не могу отправить почту с Айпада
- Как перевести данные с одного Айфона на другой
- Как уменьшить размер фото Айфон
Закрытая Из iPhone? 5 способов попасть в заблокированном iPhone
Часть 1: Как попасть в заблокированном iPhone с Siri?
Если вы не хотите, чтобы стереть данные с устройства при решении этого вопроса, то вы можете просто взять помощь Siri.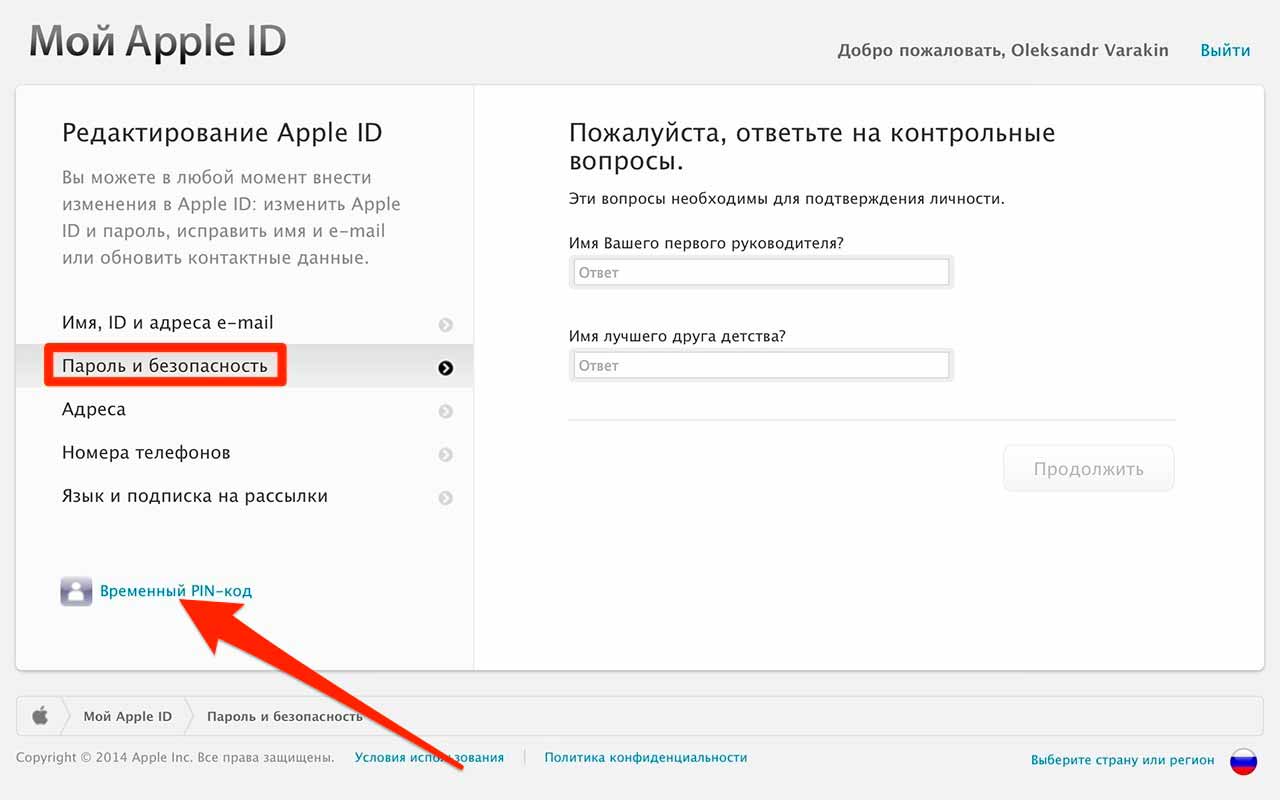 Хотя, вы должны знать, что это не является официальным затруднительным и работаете только для ограниченных устройств IOS (IOS 8.0 прошивки 10.1). В идеале, это рассматривается как лазейка в IOS, которые могут быть использованы для фиксации отключенного телефона. Вы можете узнать, как получить в заблокированном iPhone, реализуя следующие шаги:
Хотя, вы должны знать, что это не является официальным затруднительным и работаете только для ограниченных устройств IOS (IOS 8.0 прошивки 10.1). В идеале, это рассматривается как лазейка в IOS, которые могут быть использованы для фиксации отключенного телефона. Вы можете узнать, как получить в заблокированном iPhone, реализуя следующие шаги:
1. Нажмите на кнопку Home на телефоне, чтобы активировать Siri. Спросите в настоящее время (говоря «Эй Siri, в какое время it?») и ждать его ответа. Теперь нажмите на значок часов.
2. На интерфейсе мира часов, добавьте еще часы.
3. Интерфейс попросит вас искать место по вашему выбору. Введите что-нибудь на вкладке поиска и выберите его, чтобы получить различные варианты. Нажмите на «Выбрать все» текст.
будет отображаться 4. Несколько добавлены опции A. Нажмите на «Отправить», чтобы продолжить.
5. Из всех вариантов разделить этот текст, выберите приложение Message.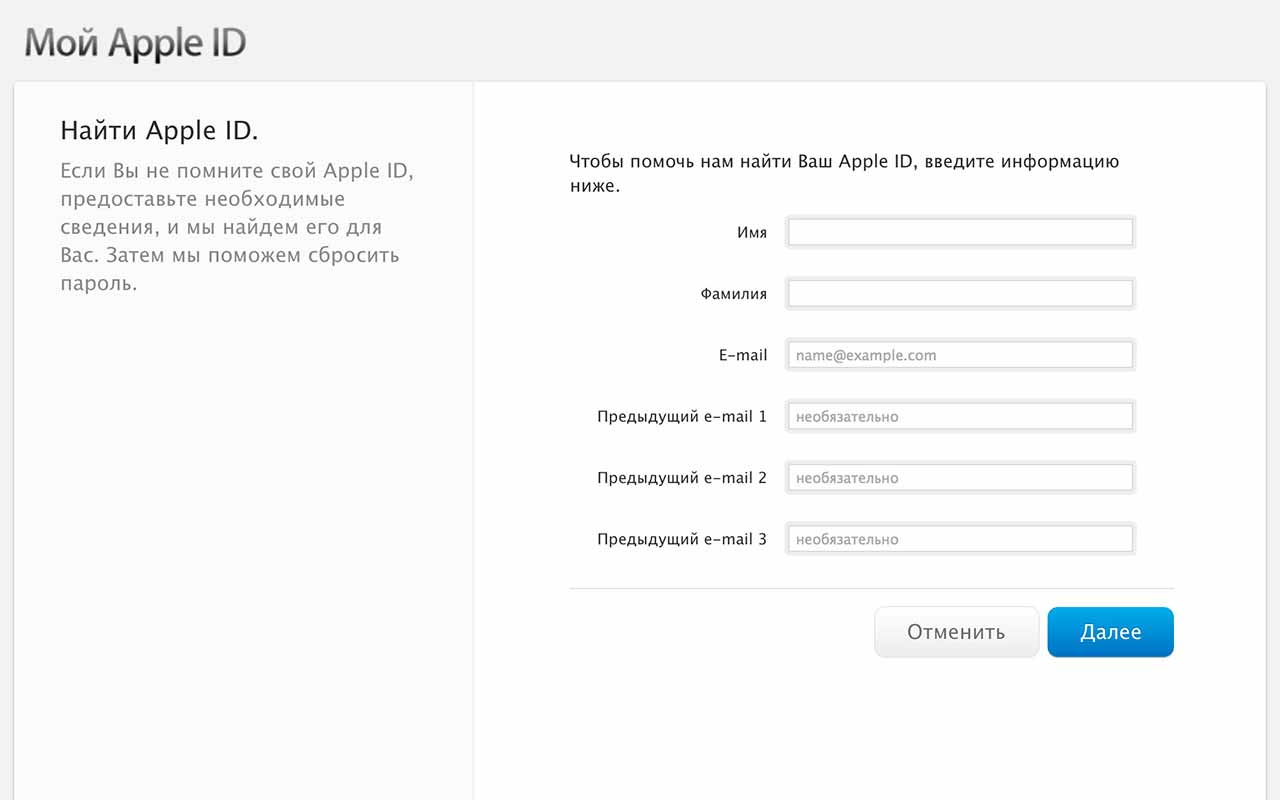
6. В результате откроется новый интерфейс, где вы можете составить новое сообщение. Введите что-нибудь в поле «To» и нажмите кнопку возврата на клавиатуре.
7. Как будет выделен текст, нажмите на значок добавления.
8. Это будет открыть еще один интерфейс для добавления нового контакта. Отсюда, нажмите на опцию «Создать новый контакт».
9. Вместо добавления контакта, нажмите на значок фотографии и выберите опцию «Выбрать фото».
10. Это откроет библиотеку фотографий на вашем телефоне. Просто посетите альбом или подождать некоторое время.
11. Теперь нажмите на кнопку домой. Если ничего не пойдет не так, то вы попадете на главный экран на телефоне.
Найден способ изменить пароль от Apple ID на заблокированном iPhone
История об украденном iPhone
К экспертам обратился мужчина, у которого два дня назад украли iPhone 6s.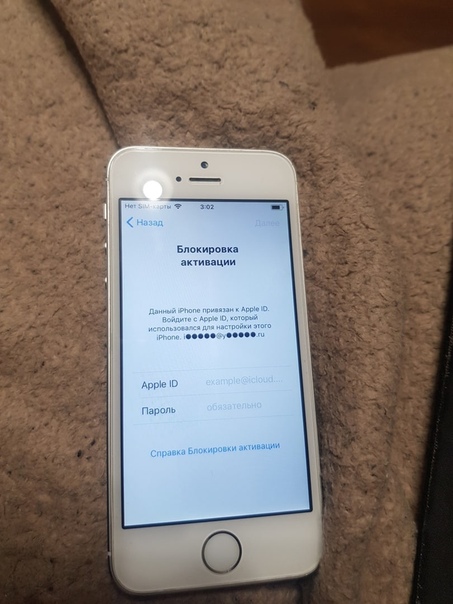 Пользователь утверждал, что злоумышленники изменили пароли от Apple ID и других учетных записей, а также попытались получить данные банковских аккаунтов.
Пользователь утверждал, что злоумышленники изменили пароли от Apple ID и других учетных записей, а также попытались получить данные банковских аккаунтов.
Законный владелец смартфона хотел узнать, как у воров это получилось
Ничего, кроме iPhone 6s, у него не пропало, так что преступники не знали его имени, не располагали адресом электронной почты или личными данными. К тому же через два часа после кражи мужчина заблокировал SIM-карту в смартфоне. Пароль был надежным и не совпадал с цифровыми комбинациями из личных данных.
Узнать можно все
Вероятно, вставив SIM-карту в другой смартфон, злоумышленники получили номер телефона жертвы. Дело в том, что в Google можно получить адрес электронной почты пользователя, зная его имя, фамилию и номер телефона.
Эксперты решили пойти по пути мошенников. Они купили iPhone 6s и зарегистрировали с него Apple ID и аккаунт в Google. Поиск в Google и Facebook по номеру телефона ничего не дал, однако специалисты воспользовались WhatsApp. Если мессенджер принимает сообщения от пользователя, которого нет в его списке контактов, то его имя отображается рядом с номером телефона.
Если мессенджер принимает сообщения от пользователя, которого нет в его списке контактов, то его имя отображается рядом с номером телефона.
Специалисты отправили сообщение на заблокированный смартфон, и уведомление отобразилось на экране блокировки. С помощью 3D Touch на него ответили отсюда же, не разблокируя смартфон, а потом добавили контакт в группу WhatsApp. После этого на заблокированный смартфон отправили ещё одно сообщение и получили имя и фамилию жертвы.
Номер телефона, имя и фамилия позволили получить e-mail владельца смартфона
Пароль к нему изменили, воспользовавшись процедурой восстановления пароля и SMS (номер телефона был привязан). Располагая адресом электронной почты, эксперты без труда изменили и пароль от Apple ID.
Как не стать жертвой
- Используйте двухфакторную аутентификацию там, где это возможно.
- Не пренебрегайте необходимостью ввода PIN-кода для SIM-карты.
- Если вы потеряли смартфон или у вас его украли, блокируйте его немедленно.

Как разблокировать iPad, если забыл пароль
iPad – техника не из дешёвых, поэтому ситуация, когда пользователь забыл к нему пароль, может выглядеть маловероятной. Но в жизни случается всё. Если вы принадлежите к числу тех, кто привык часто менять пароли, опасаясь, что они могут быть вскрыты, то шансы однажды не вспомнить очередной код достаточно высоки. И у вас имеется всего 5 попыток, чтобы осуществить удачный вход в устройство. Если они оказались безуспешными, iPad будет заблокирован. В большинстве случаев восстановление доступа окажется невозможным без потери ваших личных данных. Но это всё же лучше, чем ничего, так что давайте знакомится с методами разблокировки яблочного планшета.
Как разблокировать iPad через утилиту iTunes, если забыл пароль
Эта столь нелюбимая многими утилита многофункциональна, и одной из её функций является создание резервной копии, позволяющей в случае непредвиденных ситуаций восстановить персональные данные владельца, включая основной пароль.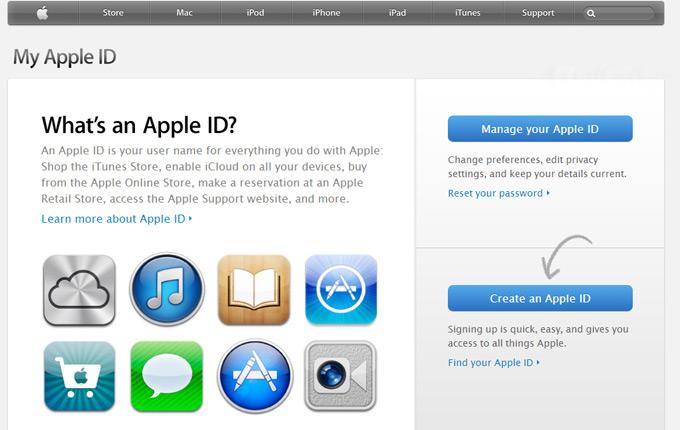 Она же используется для аварийного сброса таких данных. Например, в случае кражи устройства. Но что делать, если вы не сторонник бекапов? Если при этом вы забыли пароль от своего Apple ID, разблокировать устройство с последующим восстановлением из резервной копии, понятное дело, не получится. Если при этом вы не синхронизировали планшет с утилитой, всё, что вам остаётся сделать, – перепрошить планшет. Но если вы были предусмотрительными хотя бы частично, восстановить iPad после блокировки с помощью iTunes будет возможно.
Она же используется для аварийного сброса таких данных. Например, в случае кражи устройства. Но что делать, если вы не сторонник бекапов? Если при этом вы забыли пароль от своего Apple ID, разблокировать устройство с последующим восстановлением из резервной копии, понятное дело, не получится. Если при этом вы не синхронизировали планшет с утилитой, всё, что вам остаётся сделать, – перепрошить планшет. Но если вы были предусмотрительными хотя бы частично, восстановить iPad после блокировки с помощью iTunes будет возможно.
Когда синхронизация была включена и уже проводилась, а на компьютере имеется довольно свежая резервная копия, запуск iTunes снова запустить процедуру синхронизации. Даже когда iPad выключен.
Итак, опишем алгоритм, позволяющий восстановить заблокированный iPad через программу iTunes:
- выключите планшет;
- подключите iPad к ПК, удерживая при этом зажатой кнопку включения;
- в результате в портативном устройстве активируется режим восстановления;
- в случае отсутствия подключения к интернету или при использовании тарифа с лимитированным трафиком прошивку нужно скачать на компьютер загодя, через страницу org/ios.
 Здесь нужно выбрать версию для вашей модели планшета: третью 2018 года – для iPad Pro с размером экрана 12,9 или 11,9 дюймов, или прошивку версии 5 (2017 год выпуска) или 6 (появилась в 2018 году) для 9,7-дюймового планшета;
Здесь нужно выбрать версию для вашей модели планшета: третью 2018 года – для iPad Pro с размером экрана 12,9 или 11,9 дюймов, или прошивку версии 5 (2017 год выпуска) или 6 (появилась в 2018 году) для 9,7-дюймового планшета; - как только утилита сообщит о распознании подключённого планшета, необходимо во вкладке «Обзор» нажать на кнопку «Восстановить iPad»;
- при варианте предварительно скачанной прошивки жмём Shift + Восстановить. Если доступ к интернету имеется, а в iCloud имеется ранее сохранённая резервная, ваш выбор – кнопка «Восстановить из копии». Осталось дождаться окончания восстановления, с потерей персональных данных или без неё.
ВНИМАНИЕ. Если у вас уже имеется печальный опыт, можно настроить iPad таким образом, чтобы в следующий раз, когда вы неправильно введёте пароль, данные удалялись с аппарата автоматически, а при подключении к iTunes работа планшета восстанавливалась.
Сброс пароля через iCloud
Итак, что ещё можно сделать, если вы не можете вспомнить пароль iPadа? Разблокировать планшет можно через сервис iCloud. Для этого следует воспользоваться функцией поиска утерянного аппарата, но только при условии, что эта возможность на момент утери была активирована.
Для этого следует воспользоваться функцией поиска утерянного аппарата, но только при условии, что эта возможность на момент утери была активирована.
Для этого отключите USB-кабель, соединяющий планшет и ПК, и зажмите кнопку Home, пока не активируется режим восстановления. Теперь, если вы выполняли синхронизацию устройства через iCloud, можно будет восстановить свои персональные данные.
Восстановление работоспособности iPad посредством функции Find My iPhone
Эта функция позволяет отслеживать текущее местонахождение смартфона или планшета – именно Apple оказалась пионеров по внедрению данного сервиса. Но эта функция умеет значительно больше, в том числе – разблокировать iPad без пароля.
Но здесь есть один нюанс – вам потребуется выполнить вход в ICloud, и если вы используете один и тот же пароль, то пройти аутентификацию не сможете. Именно поэтому разработчики из Apple настоятельно рекомендуют не использовать одинаковые пароли. Итак, что нам нужно сделать:
- заходим на официальный сайт онлайн-сервиса:
- вводим свой Apple ID и пароль к нему;
- убеждаемся, что это тот аккаунт, к которому привязан ваш iPad;
- после появления приветствия жмём кнопку «Найти iPhone»;
- откроется новое окно, в котором необходимо кликнуть по кнопке «Все устройства» и выбрать в появившемся списке свой IPad;
- для разблокировки iPad, при котором произойдёт сброс пароля, жмём кнопку Erase iPhone;
- подтверждаем выбор и дожидаемся полного сброса планшета;
- включаем его и получаем доступ к аппарату при отключенной блокировке экрана.

Ваши персональные данные при этом будут утеряны, вам придётся из восстанавливать вручную, по мере возможности.
Особенности использования режима восстановления
Если три перечисленных способа применить не удаётся, необходимо использовать следующий алгоритм по разблокировке планшета в случае утери пароля:
- выключить устройство;
- нажать на кнопку Home и выполнить подключение iPad к утилите iTunes, не снимая пальца с зажатой кнопки;
- в результате iTunes увидит устройство и сообщит, что планшет работает в режиме восстановления;
- после нажатия кнопки ОК аппарат восстановится, но при этом установленные вами приложения и персональные данные будут утеряны.
Снятие блокировки в результате сброса планшета на заводские настройки
Хотя яблочная техника считается исключительно надёжной, ситуации, когда пользователи вынуждены использовать полный сброс до заводских настроек, не так уж редки. Что влияет на такое решение? Банальная причина – забыли код/пароль к iPad, который требуется при включении.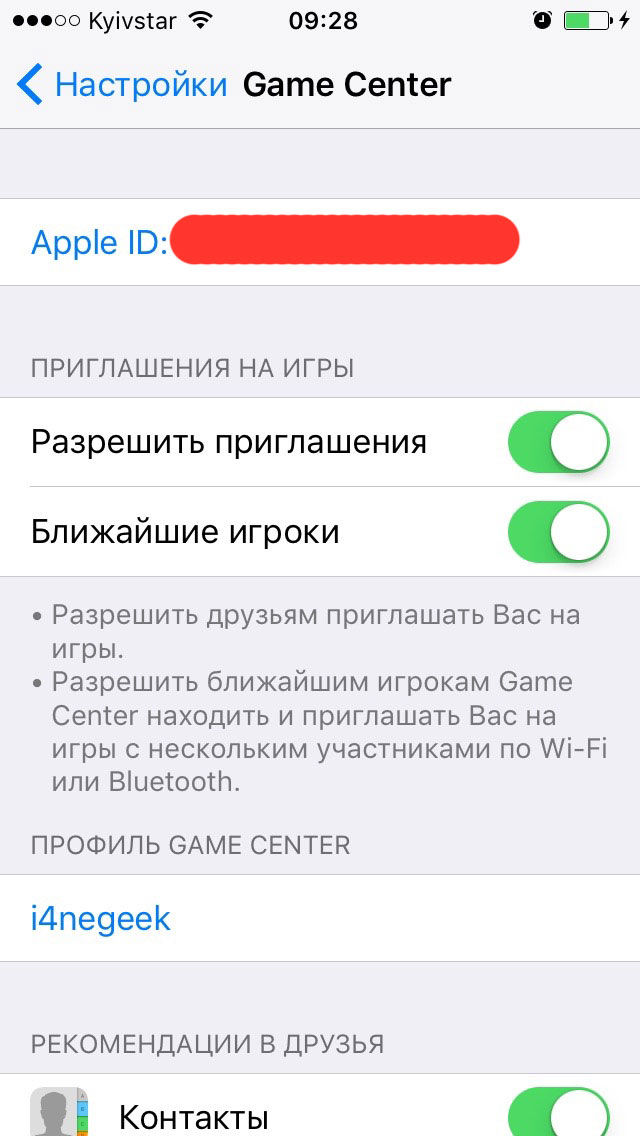 В результате многократного ввода неправильного пароля iPad оказывается заблокированным.
В результате многократного ввода неправильного пароля iPad оказывается заблокированным.
Блокировка также возникает, если перед сбросом планшета вы не выполнили полноценный выход из iCloud. В подобных случаях необходимо деактивировать функцию поиска:
- заходим через компьютер в сервис iCloud;
- входим в раздел «Найти мое устройство»;
- кликаем на опции «Отобразить все»;
- в появившемся списке привязанных к аккаунту устройств выбираем свой заблокированный IPad;
- кликаем на кнопке «Стереть».
СОВЕТ. Желательно также изъять заблокированное устройство из аккаунта iCloud.
После выполнения данной процедуры перегружаем iPad. Его блокировка будет отключена. Вернуть её можно повторно активировав функцию поиска.
Самый неблагоприятный случай – когда и пароль к Apple ID вы не помните. Думаете, что разблокировать аппарат своими силами уже невозможно? Ошибаетесь. Но только при активной двухфакторной идентификации. Для восстановления доступа к планшету выбираем опцию разблокировки с использованием пароля, активировать эту функцию и в ответ на запрос ввести паспортные данные устройства.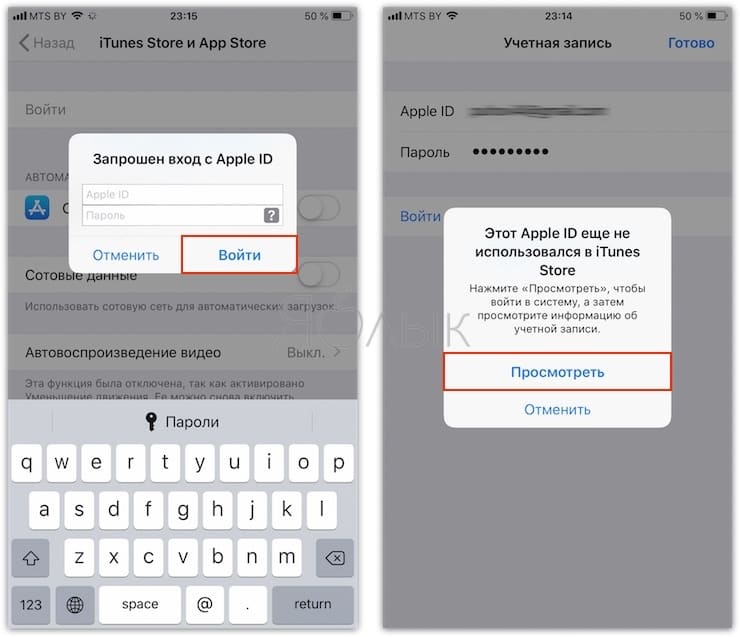
Разблокировка через службу поддержки
Это крайний вариант, который следует использовать, если утерян и пароль к аккаунту в iCloud. Получить доступ к своему планшету теперь можно, только обратившись в службу поддержки корпорации Apple.
Для этого зайдите на сайт support.apple.com и в поле для контактов опишите проблему. Саппорт запросит у вас доказательство того, что вы настоящий владелец планшета. Сумеете убедить службу поддержки – получите инструкцию, как разблокировать iPad.
Чего нельзя делать при блокировке
Если не хотите навсегда расстаться с залоченным планшетом, крайне не рекомендуется выполнять следующие действия:
- Забыли пароль – не пытайтесь использовать все отведённые попытки. То же самое относится к PIN-коду, если вы не помните и его, а тем более – к PUK-коду. Не пытайтесь снова и снова вводить забытые комбинации наугад – этим вы приблизите окончательную блокировку устройства, после которой единственный способ его реанимировать – обратиться в саппорт Apple с непонятными шансами на успех;
- Не используйте джейлбрейк.
 Эта операция является взломом операционной системы, к ней обычно прибегают, если она работает со сбоями. Если вы уверены, что с помощью джейлбрейка решите все проблемы, то немножко ошибаетесь. Но главное – в результате планшет будет заблокирован без возможности восстановления – вы нарушите условия пользовательского соглашения, запрещающего подобные действия;
Эта операция является взломом операционной системы, к ней обычно прибегают, если она работает со сбоями. Если вы уверены, что с помощью джейлбрейка решите все проблемы, то немножко ошибаетесь. Но главное – в результате планшет будет заблокирован без возможности восстановления – вы нарушите условия пользовательского соглашения, запрещающего подобные действия; - Не следует также предоставлять планшет сторонним сервисам, обещающим разблокировать iPad. То же касается и онлайн-сервисов, предлагающих подобную услугу. Велика вероятность, что единственной целью такого сайта является стремление мошенническим путём заполучить ваши персонифицированные данные для использования в корыстных целях.
Если неприятность с паролем произошла, помните, что максимальная неприятность – это разблокировка планшета без восстановления ваших данных, в любом случае iPad можно реанимировать одним из вышеописанных способов.
Заключение
Утеря пароля всегда является источником неприятностей.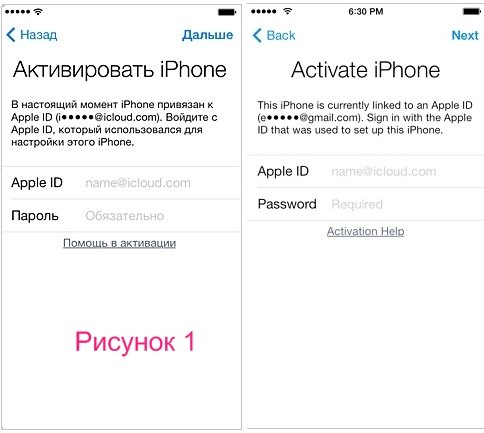 В случае техники Apple это тем более справедливо – компания уделяет много внимания вопросам безопасности, чтобы не допустить кражи не самых дешёвых гаджетов. Так что даже настоящим владельцам бывает довольно сложно вернуть доступ к легально приобретённому планшету по причинам, которые мы описали выше.
В случае техники Apple это тем более справедливо – компания уделяет много внимания вопросам безопасности, чтобы не допустить кражи не самых дешёвых гаджетов. Так что даже настоящим владельцам бывает довольно сложно вернуть доступ к легально приобретённому планшету по причинам, которые мы описали выше.
А если вы нашли iPad, каковы шансы его разблокировать? Практически нулевые, ведь у вас остаётся только возможность обращения в службу поддержки, проверку которой вы гарантированно не пройдёте.
icloud — Как узнать, какой Apple ID используется для блокировки iPad, если дисплей не работает?
Я наконец решил эту проблему. Вот что я сделал, чтобы узнать, какая учетная запись использовалась для блокировки моего iPad:
1- Перейдите на http://www. apple.com/support/
apple.com/support/
2- Выберите устройство (в моем случае: iPad)
3- Нажатие на контактную поддержку
4- Нажмите [Начать]
5- Выберите страну, в которой вы живете (в моем случае: Саудовская Аравия)
6- Затем выберите категорию проблемы (в моем случае: Аккумулятор, Питание и зарядка)
7- Появится список, чтобы получить более подробную информацию о проблеме.Я выбрал (Невозможно включить)
8- При желании он попросит отправить электронное письмо на устройство (чтобы вы нажали кнопку в электронном письме, и оно соберет диагностическую информацию и отправит ее в Apple для расследования), поскольку устройство мертво, вы можете пропустить эту опцию . (нажмите Нет, спасибо)
9- В зависимости от местного времени вы получите различные варианты получения технической поддержки. Я проделал эти шаги в 8:00 утра в воскресенье и нашел четыре варианта:
a) Обратитесь в службу поддержки Apple прямо сейчас (бесплатный номер в Саудовской Аравии)
б) Позвонить в службу поддержки Apple позже. в) Чат
г) Принять в сервис
в) Чат
г) Принять в сервис
Что вам действительно нужно, так это ЧАТ, потому что вам не придется слишком долго ждать.
Обратите внимание, я сделал те же шаги накануне вечером, и все, что я мог получить, это варианты a) и d) … Но бесплатный номер сообщил мне, что я звоню в нерабочее время.
В любом случае, как только вы нажмете (Чат), вам будет предложено ввести серийный номер устройства.
После этого вы подождите минуту или около того, пока с вами не заговорит человек.
Я объяснил ему всю свою историю, и он снова заверил меня, что «не волнуйся».
Он задал мне несколько вопросов, чтобы доказать, что я купил устройство, среди которых он спросил меня о моем идентификаторе Apple.Я ответил правильно, а затем он обнаружил, что учетная запись iCloud, созданная при первом запуске iPad, связана с моим идентификатором Apple.
Он спросил меня, помню ли я, как создавал ту учетную запись icloud. Он предоставил мне только адрес электронной почты учетной записи icloud, и потом все это пришло мне в голову.
Оказалось, что iPad заблокирован с помощью учетной записи icloud, а не моей учетной записи apple id …
Конечно, у обеих учетных записей было одно и то же полное имя, и обе были связаны с одним и тем же внешним адресом электронной почты, и я загрузил ему копию своего счета, а затем он предоставил мне эту информацию.Нет нужды говорить, что никаких паролей не было.
Я вошел в iCloud, используя учетную запись, о которой он мне напомнил, и мне удалось снять блокировку активации устройства.
Я был очень доволен тем, как все получилось. Я был так счастлив до предела, что решил поделиться своим опытом со всем миром.
заблокировано из вашего iPad?
Забыли пароль для iPad? Ваш iPad заблокирован из-за того, что вы (или ваши дети) слишком много раз вводили неправильный пароль? Вот три метода, которые вы можете использовать, чтобы разблокировать отключенный iPad.Метод 1. Разблокируйте отключенный iPad с помощью iCloud / Find My iPhone
Если вы включили Find My iPhone, вы можете восстановить заводские настройки iPad, войдя в iCloud на другом устройстве. Это сотрет все ваши данные, что может стать проблемой, если у вас нет резервной копии.
Это сотрет все ваши данные, что может стать проблемой, если у вас нет резервной копии.- Убедитесь, что ваш iPad включен и заряжен.
- Войдите в iCloud, используя свой Apple ID и пароль (забыли свой Apple ID? Восстановите его здесь)
- Найдите свой iPad и выберите СТЕРЕТЬ IPAD
- Ваш iPad будет сброшен в Заводские установки.Вы можете настроить его заново или восстановить резервную копию.
Метод 2: Разблокируйте свой iPad с помощью iTunes
С помощью доверенного компьютера Если вы ранее подключили свой iPad к надежному компьютеру с помощью iTunes, вы могли бы синхронизировать или восстановить данные без сброса к заводским настройкам. Вероятно, вам все равно потребуется знать свой пароль для доступа к нему, поэтому этот метод лучше всего работает, если ваш iPad был отключен кем-то другим из-за слишком большого количества неудачных попыток входа в систему.- Подключите iPad к компьютеру
- Откройте iTunes; он должен синхронизироваться с вашим iPad.
 Если этого не произошло, нажмите «Создать резервную копию сейчас».
Если этого не произошло, нажмите «Создать резервную копию сейчас». - После завершения синхронизации или резервного копирования выберите ВОССТАНОВИТЬ и выберите «Восстановить из резервной копии iTunes»
- Выберите самую последнюю резервную копию
- Ваш iPad должен восстановить
| Найдите iPad стоит плюс магазины, предлагающие здесь лучшие предложения |
- Нажмите и удерживайте верхнюю кнопку и одну из кнопок громкости, пока не появится ползунок «выключить». Выключите iPad
- Удерживайте верхнюю кнопку при подключении iPad к компьютеру
- Удерживайте верхнюю кнопку, пока не появится экран режима восстановления
- В iTunes нажмите кнопку «Восстановить»
- Ваш iPad будет сброшен до заводских настроек .
 Вы можете настроить его заново или восстановить резервную копию.
Вы можете настроить его заново или восстановить резервную копию.
- Нажмите и удерживайте кнопку «Домой», пока не появится ползунок «выключить». Выключите iPad.
- Удерживайте кнопку «Домой» при подключении iPad к компьютеру
- Удерживайте кнопку «Домой», пока не появится экран режима восстановления.
- В iTunes нажмите кнопку «Восстановить»
- Для вашего iPad будут восстановлены заводские настройки . Вы можете настроить его заново или восстановить резервную копию.
Метод 3: Обход пароля вашего iPad
Вот различные методы, которые люди использовали, чтобы обмануть iPad в обходе пароля, что позволяет вам установить новый.Ни один из этих методов не является гарантированным, но если у вас нет резервной копии и вы хотите сохранить свои данные, возможно, стоит попробовать их, прежде чем выполнять полную перезагрузку iPad.- Команды Siri : дайте Siri команду, и ваш iPad может обойти пароль.
 Идеи включают:
Идеи включают:- Попросите Siri открыть приложение, которого у вас нет, коснитесь значка App Store, затем дважды коснитесь кнопки «Домой» и проведите пальцем по экрану.
- Попросите Siri открыть мировые часы iPad, затем коснитесь часов для просмотра. мелодии будильника, затем нажмите «купить больше мелодий», чтобы перейти в магазин iTunes.Наконец, нажмите кнопку «Домой».
- Попросите Siri отобразить ваши сотовые данные. Отключите «Сотовые данные», затем войдите в настройки и измените пароль.
- Попытайтесь создать резервную копию iTunes. : подключите iPad к компьютеру и откройте iTunes. Выберите свой iPad в iTunes, затем нажмите «Создать резервную копию» (возможно, вам понадобится пароль Apple). Если начнется резервное копирование, ваш iPad должен разблокироваться. Отмените резервное копирование и измените свой пароль.
- Программное обеспечение для разблокировки iPad: Некоторые программы утверждают, что могут разблокировать iPad без паролей, включая iMyFone LockWiper и Tenorshare 4uKey.
 Оба предлагают бесплатные пробные версии и стоят от 35 до 40 долларов за полные версии.
Оба предлагают бесплатные пробные версии и стоят от 35 до 40 долларов за полные версии.
Дополнительная справка
> Заблокирован из вашего Samsung Galaxy? Как его разблокировать> Как продавать заблокированные телефоны в Интернете> Можно ли продать iPhone с заблокированной активацией iCloud? > Как разблокировать телефон из черного списка> Как разблокировать или продать телефон из черного спискаКак стереть iPad без пароля / пароля Apple ID
«Есть ли способ стереть мой iPad без пароля? Мне все равно, что может быть на iPad, мне нужен чистый лист.Спасибо за любую помощь ».
— Вопрос от сообщества Apple
Вы когда-нибудь сталкивались с подобной проблемой, как в случае, который мы представили выше? Возможно, вы сталкивались с этим ранее или испытываете это сейчас. Каким бы ни был ваш случай, это руководство написано для того, чтобы вывести вас из цикла. В этом руководстве мы дадим несколько советов и приемов, как стереть данные с iPad без пароля.
- Метод 1. Протрите iPad с помощью EaseUS MobiUnlock — один размер подходит всем
- Метод 2.Как стереть отключенный iPad без пароля
- Метод 3. Протрите iPad без пароля Apple ID в режиме DFU
- Метод 4. Удаленное стирание iPad без пароля через веб-сайт iCloud
Метод 1. Протрите iPad с помощью EaseUS MobiUnlock — один размер подходит всем
Поскольку Apple не предлагает никаких официальных способов помочь пользователям стереть данные с iPad без пароля или пароля Apple ID, вам придется использовать несколько разных способов для выполнения этой работы. Из множества методов, использование средства удаления паролей iPhone является самым простым.
На рынке существует множество таких инструментов, здесь мы хотели бы порекомендовать EaseUS MobiUnlock, который является надежным средством разблокировки iOS, которое может помочь вам избавиться от всех видов паролей экрана блокировки, включая 4-значный код доступа, 6-значный код доступа, Touch ID и Face ID.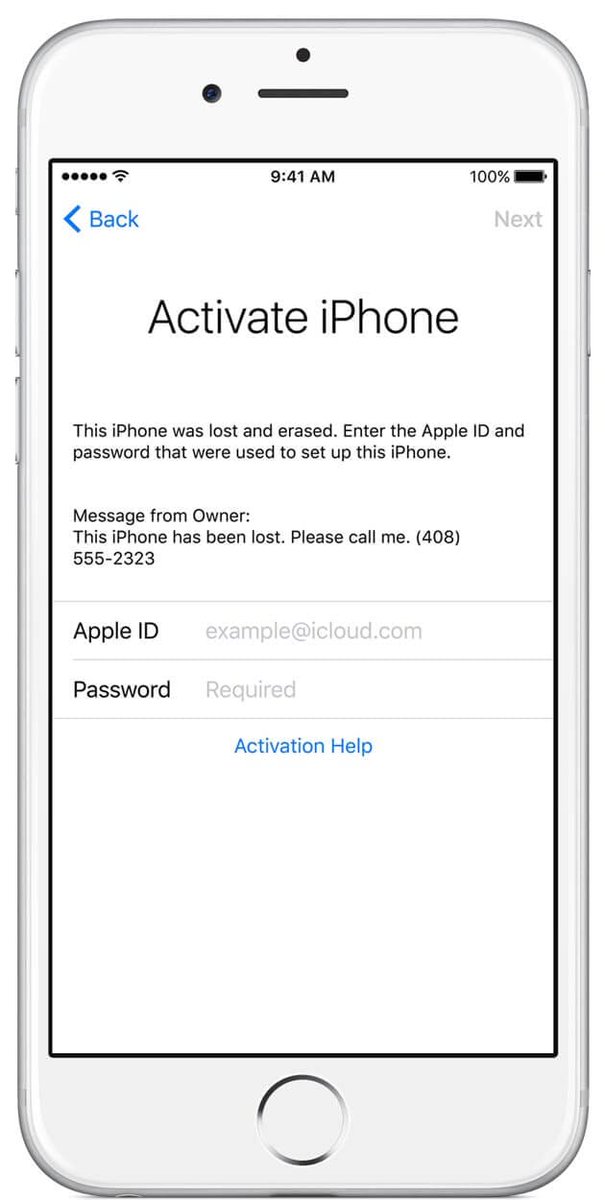 При разблокировке он сотрет все с вашего устройства.
При разблокировке он сотрет все с вашего устройства.
Процесс не займет много времени, и вскоре вы получите iPad как новенький. Теперь вы можете загрузить EaseUS MobiUnlock на свой компьютер и попробовать.
Шаг 1. Подключите ваш iPhone или iPad к компьютеру и запустите EaseUS MobiUnlock. Нажмите «Пуск», чтобы продолжить.
Шаг 2. Загрузите последнюю версию прошивки для своего устройства, затем нажмите «Загрузить прошивку». (Если вы ранее загрузили микропрограмму на свой компьютер, выберите вместо этого существующий пакет.)
Шаг 3. После этого нажмите «Проверить прошивку».
Шаг 4. Когда процесс проверки завершится, нажмите «Разблокировать». В новом всплывающем окне с предупреждением введите необходимую информацию и снова нажмите «Разблокировать».
Шаг 5. Подождите, пока эта программа сбросит настройки и сотрет данные с вашего устройства. После этого вы можете восстановить доступ к своему устройству, не вводя пароль.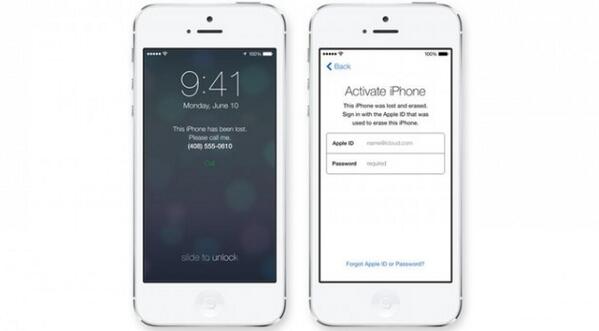
Метод 2. Как стереть отключенный iPad без пароля
Если ваш iPad или iPhone был отключен, вы можете исправить это, выполнив полный сброс, чтобы разблокировать iPad, а затем тщательно стереть его через приложение «Настройки». Перед тем, как начать, пожалуйста:
Когда вы закончите, вы можете стереть свой iPad, следуя инструкциям.
Шаг 1 . Разблокируйте iPad, выполнив полную перезагрузку.
1. iPad с кнопкой «Домой»: Одновременно нажмите и удерживайте кнопку питания и кнопку «Домой»> Подождите, пока устройство перезагрузится, а затем отпустите кнопки, как только появится логотип Apple.
2. iPad без кнопки «Домой»: нажмите и отпустите кнопку увеличения громкости> Нажмите и отпустите кнопку уменьшения громкости> Нажмите и удерживайте кнопку питания, чтобы перезагрузить iPad.
Шаг 2 .Удалите iPad из настроек.
1. Убедитесь, что ваш iPad полностью заряжен.
2. Перейдите в «Настройки»> «Основные»> «Сброс».
Перейдите в «Настройки»> «Основные»> «Сброс».
3. Выберите «Стереть все содержимое и настройки». (В зависимости от версии iOS, установленной на iPad, вам может быть предложено ввести пароль Apple ID, чтобы отсоединить iPad от вашей учетной записи. Если вы забыли пароль Apple ID, вы можете попытаться восстановить пароль Apple ID. или обратитесь к методу 3, чтобы стереть данные с iPad без пароля Apple ID.)
Метод 3. Протрите iPad без пароля Apple ID в режиме DFU
Можно ли стереть данные с iPad, не запомнив пароль Apple ID, для пользователей, которые забыли свой пароль Apple ID?
Ответ ДА! Вы можете заставить свой iPad работать в режиме DFU (обновление прошивки устройства) и использовать iTunes для восстановления заводских настроек. Выполните шаги, указанные ниже:
Шаг 1 . Установите последнюю версию iTunes на свой Mac или ПК и запустите ее.
Шаг 2 . Подключите свой iPhone, iPod touch или iPad к Mac или ПК с Windows.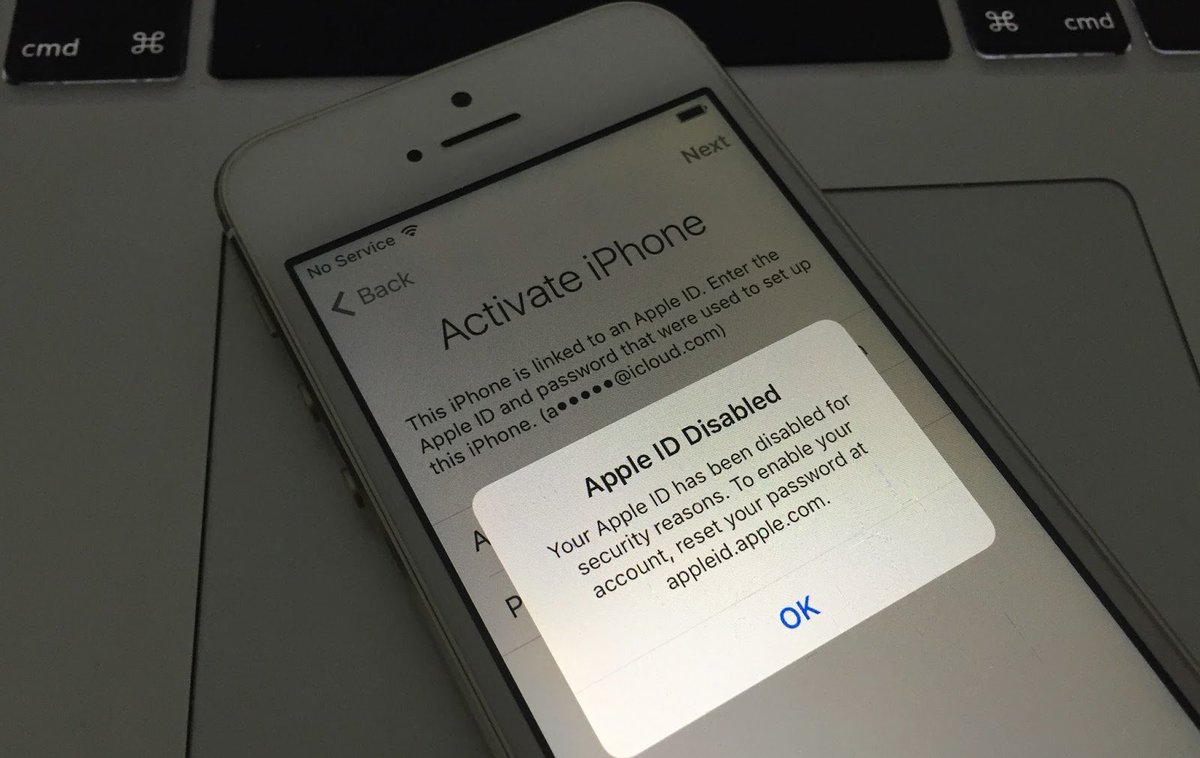
Шаг 3 . Удерживайте одновременно кнопку сна (на верхней части устройства) и кнопку «Домой» (на передней панели под экраном).
Шаг 4 . Держите их обоих нажатыми примерно 10 секунд. (Если вы видите логотип Apple, это означает, что вы держали их слишком долго и вам нужно будет начать заново.)
Шаг 5 . Отпустите кнопку сна, но удерживайте кнопку «Домой» около 5 секунд.(Если вы видите экран «Подключите к iTunes», это означает, что вы держали его слишком долго и вам нужно будет начать заново)
Шаг 6 . Если экран остается черным, это означает, что ваш iPhone, iPod touch или iPad теперь должен находиться в режиме DFU. (Быстрые исправления зависания iPad в режиме восстановления)
Шаг 7 . Запустите iTunes, и вы увидите предупреждение от iTunes о том, что ваше устройство было обнаружено> Нажмите OK.
Появится окно с предложением отменить процесс или восстановить iPad> Нажмите «Восстановить», чтобы с легкостью стереть данные с iPad.
Метод 4. Удаленное удаление iPad без пароля через веб-сайт iCloud
Если ваш iPad потерян или украден, вам лучше стереть все на нем, выполнив стирание через службу iCloud. Но вам нужно убедиться, что на iPad включена функция «Найти iPhone». Чтобы узнать, как удаленно стереть iPad без пароля, выполните следующие действия:
Шаг 1 . Перейдите на сайт iCloud.com и посетите его раздел «Найти iPhone».
Шаг 2 .Нажмите на опцию «Все устройства» и выберите iPad, который вы хотите стереть.
Шаг 3 . Вам будут предложены различные варианты. Выберите функцию «Стереть iPad» и подтвердите свой выбор.
Шаг 4 . Он очистит iPad без пароля.
Итог
Если вы собираетесь отдать свой iPad другим, четыре вышеуказанных решения помогут быстро и без проблем стереть данные с iPad. Каждое решение имеет свои особенности.
- Решение 1 является наиболее рекомендуемым, поскольку оно может полностью удалить все данные с iPad без ограничений.

- Решение 2 более сложное и требует нескольких шагов, но не требует установки стороннего программного обеспечения на ПК.
- Решение 3, очевидно, применимо к людям, у которых украли или потеряли iPad.
Теперь вы можете выбрать одно из решений в соответствии с вашими потребностями.
[решено] Apple не разблокирует IPAD
Привет, ребята,
Я ТАК устала от поддержки Apple.
Мы сделали какую-то глупость, мы создали Apple ID (через адреса электронной почты icloud) для установки 30 IPAD. У всех один и тот же пароль, просто … Ну нет … Кто-то изменил пароль, и из-за того, что люди начали пытаться, они заблокировали учетную запись.
Мы позвонили в службу поддержки … О, нет проблем, мы можем сбросить его через электронную почту … Эммм, нет, вы не можете, потому что электронная почта icloud использует тот же пароль, что и идентификатор яблока (который больше никто не знает) …
Ох, мы можем использовать контрольные вопросы (Нет, у нас нет ответов). ..
..
OK FUBAR Я знаю …
О нет проблем, мы отправим вас на предприятие Apple, они могут разблокировать, если вы предоставите подробности.
Enterprise: Нет проблем, предоставьте нам счета, и мы их разблокируем.
Я отправил им счета (28 были куплены нами, 2 были спонсированы) … Ну, они не разблокируют тех 2 спонсоров, потому что нашего имени нет в счете.
Они просят у меня документацию для реселлеров (ммммм, я просто предоставил вам официальный счет)… С ними нельзя рассуждать. Что еще я могу предоставить, кроме официальных документов реселлера? (Мне нужно встретиться с первым вором, который украл iPad и соответствующий счет). Я не могу просить продавца или спонсора часами звонить в Apple …
Я уже потратил 20 часов своего времени, просто звоня в Apple … Вы, ребята, знаете кого-нибудь, кто может нам помочь? Мы — медицинский центр для людей с психическими расстройствами, и у нас нет средств, чтобы просто выбросить 2 устройства …
Чипотле
OP
Celtek Этот человек — проверенный профессионал.
Еще одна причина, по которой Apple не место в деловой среде.
Как я могу разблокировать свой iPad, если я забыл пароль ?: EveryiPad.com
Как я могу разблокировать свой iPad, если я забыл пароль?
Apple объясняет, как разблокировать iPad, если вы больше не помните пароль или пароль в руководстве для каждого устройства (на страницах 44 и 146 оригинального руководства iPad, если быть точным), а также на сайте поддержки компании.Однако, поскольку это очень часто задаваемый вопрос, ответ также предоставлен ниже для вашего удобства.
О паролях для iPad
Точная функция iPad зависит от того, как он настроен, если пароль забыт. По умолчанию пароль отсутствует. Предположительно, однако, вы бы не стали читать этот вопрос, если бы не установили пароль!
Что касается забытых паролей, Apple отмечает:
Если вы несколько раз вводите неправильный пароль, ваш iPad будет отключен на более длительные промежутки времени, прежде чем вы сможете повторить попытку.После слишком большого количества неудачных попыток вы не сможете повторить попытку, пока не подключите его к компьютеру, с которым вы в последний раз синхронизировали его.
Примечание. Вы можете настроить устройство на само стирание после десяти последовательных попыток ввода неверного пароля. По умолчанию этот параметр отключен. Его можно включить, нажав «Настройки»> «Основные»> «Блокировка паролем».
Если вы не можете вспомнить пароль, вам нужно будет восстановить устройство , используя компьютер, с которым вы в последний раз синхронизировали его .Это позволяет сбросить пароль и повторно синхронизировать данные с устройства (или восстановить из резервной копии). Если вы выполняете восстановление на другом компьютере, который никогда не синхронизировался с устройством, вы сможете разблокировать устройство для использования и удалить пароль, но ваши данные не будут присутствовать .
Как разблокировать iPad с помощью пароля
Единственный способ разблокировать iPad с помощью пароля, кроме ввода пароля, — это «восстановить» его до исходных заводских настроек.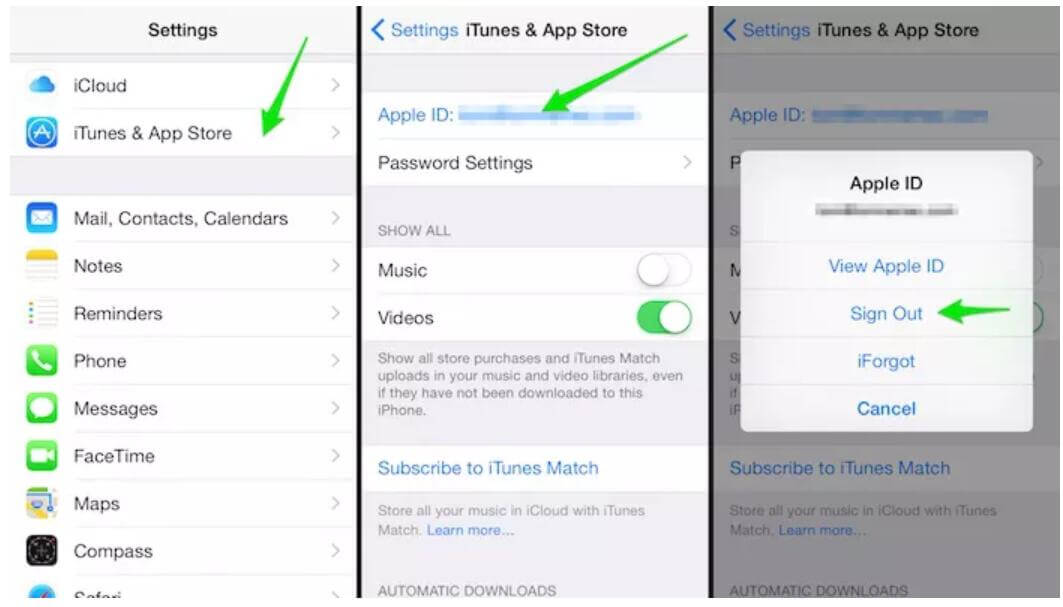
Для восстановления вашего iPad, которого удаляет все ваши данные (песни, фотографии, видео, приложения и т. Д.) На iPad, используйте следующие инструкции. Убедитесь, что вы создали резервную копию содержимого на iPad перед его восстановлением.
Официальные инструкции Apple по восстановлению iPad:
1. Подключите iPad к компьютеру.
2. Выберите iPad на боковой панели iTunes, затем щелкните вкладку «Сводка».
3. Щелкните «Проверить наличие обновлений».ITunes сообщит вам, доступна ли более новая версия программного обеспечения iPad.
4. Щелкните Восстановить. Следуйте инструкциям на экране, чтобы завершить процесс восстановления. При восстановлении рекомендуется создать резервную копию iPad, когда будет предложено. После восстановления программного обеспечения iPad вы можете настроить iPad как новый iPad или восстановить музыку, видео, данные приложений и другой контент из резервной копии.
Также обратите внимание, что сотрудники Apple также не могут разблокировать iPad для вас без восстановления iPad, который сотрет все на нем.
EveryMac.com и EveryiPad.com предоставляются «как есть» без каких-либо гарантий. EveryMac.com, EveryiPad.com и их автор ни при каких обстоятельствах не несут ответственности ни за какие ущерб, возникший в результате использования или невозможности использования содержащейся в нем информации. Полный отказ от ответственности и авторские права информация, пожалуйста, прочтите и поймите Условия использования и Политики конфиденциальности до используя любой веб-сайт.Использование любого содержимого или изображений без явного разрешения запрещено, хотя ссылки на любую страницу приветствуются и приветствуются.
Apple id заблокирован iphone 11
8 декабря 2020 г. · Убедитесь, что ваш iPhone не подключен к компьютеру. Нажмите и удерживайте боковую кнопку, пока не появится ползунок выключения. Перетащите ползунок, чтобы выключить iPhone. Затем подключите свой iPhone к компьютеру … Если вы создали резервную копию своего iPhone, после удаления пароля восстановите свои данные и …
Перетащите ползунок, чтобы выключить iPhone. Затем подключите свой iPhone к компьютеру … Если вы создали резервную копию своего iPhone, после удаления пароля восстановите свои данные и …
29 июля 2020 г. · Войдите в режим восстановления на iPhone 11 Чтобы вывести iPhone 11 из заблокированного экрана, вам необходимо перевести iPhone 11 в режим восстановления. Нажмите и отпустите кнопку увеличения громкости, а затем нажмите и отпустите кнопку уменьшения громкости. Наконец, нажмите и удерживайте боковую кнопку, пока он не войдет в режим восстановления.
«Найди мой iPhone» включает функцию «Блокировка активации», которая предназначена для предотвращения использования устройства другими лицами в случае его утери или кражи. Эта функция предотвращает использование устройством кем-либо еще, будь то iPhone, iPad или iWatch, путем запроса идентификатора Apple ID и пароля владельца перед активацией устройства…Если на вашем iPhone есть блокировка iCloud, вы не сможете использовать ее без правильного входа в систему. Узнайте, как это исправить. Откроется ваш iPhone. Если вы забыли пароль Apple ID, вам необходимо его сбросить. На iOS 11 или новее. Если iPhone заблокирован iCloud для учетной записи, отличной от вашей, и лицо, чья учетная запись была …
29 апреля 2020 г. · В настоящее время, когда пользователь iPhone проводит пальцем по экрану, чтобы разблокировать свое устройство, телефон будет немедленно попробуйте отсканировать их лицо, если включен Face ID. Если они носят маску, пользователь должен нажать Face ID… Заблокированные айфоны из Китая или некоторые айфоны из Вьетнама также поддерживаются для разблокировки. Вы можете использовать сеть 4G / 3G, но для некоторых операторов вам потребуется установить патч R-SIM только для взломанных устройств. разблокировка Ios10, 9.X, 8.X и 7.X iP4S, 5, 6 и 6, одна версия RSIM 11 может разблокировать все модели телефонов. Информация о R-SIM и цена: Разблокируйте iPhone 6s через r-sim 10+ (эта демонстрация видео предназначена для r-sim 10+, но схожие меню и весь процесс одинаков для iPhone 7) скоро появится новое видео с R-SIM 11… Включите или отключите использование кода блокировки телефона. Код блокировки телефона предотвращает доступ посторонних к содержимому вашего телефона (например, изображениям и сообщениям). Когда код блокировки телефона включен, его нужно использовать каждый раз, когда вы включаете телефон и когда он находится в спящем режиме.
Как снять блокировку iCloud
Если у вас есть iPhone или другое устройство Apple, то вы, вероятно, знакомы с концепцией блокировки iCloud. Это функция, при которой устанавливается блокировка активации, которая привязана к одной конкретной учетной записи iCloud.Это полезная функция, поскольку она позволяет повысить безопасность вашего iPhone, iPad и т. Д. На случай, если он попадет в чужие руки. Что делать, если вам нужно снять блокировку iCloud с вашего устройства? Это то, что мы постараемся рассмотреть в этой статье.
Когда может потребоваться снять блокировку iCloud с устройства?
Существует несколько различных причин, по которым вы можете захотеть снять блокировку iCloud с устройства Apple, которое находится в вашем распоряжении. Вы могли стереть данные со своего устройства, не выходя предварительно из iCloud.В этом случае он, вероятно, все еще будет защищен блокировкой активации.
Вы также могли перевести свое устройство в режим восстановления и восстановления, не выходя из iCloud. Опять же, устройство все равно будет заблокировано активацией, если это произойдет. Давайте поговорим о том, как можно по очереди справиться с каждой из этих проблем.
Как снять блокировку iCloud, если вы стерли данные с устройства
Допустим, вы стерли данные со своего iPhone. Может быть, вы сделали это из-за постоянных программных сбоев, и вам казалось, что это может решить проблему.Единственная проблема заключается в том, что вы забыли выйти из iCloud до того, как это сделали. Теперь вы хотите исправить это.
Все, что вам нужно сделать, это ввести свой Apple ID и пароль , если вы их знаете и имеете под рукой. Всегда полезно записать их где-нибудь при настройке iPhone, iPad и т. Д., Если вы не думаете, что сможете их запомнить.
Как снять блокировку iCloud, если вы переводите устройство в режим восстановления
Возможно, вы перевели устройство в режим восстановления и восстановления.Частая причина этого может заключаться в том, что ваш дисплей застревает на логотипе Apple на несколько минут, и нет никаких признаков прогресса. Проблемы с программным обеспечением почти всегда вызывают подобные проблемы. Если вы не выйдете из iCloud до того, как это сделаете, то, скорее всего, iCloud останется заблокированным.
Опять же, вам нужно будет ввести тот же Apple ID и пароль , которые вы использовали при настройке устройства. Но что, если вы не можете вспомнить свой Apple ID или пароль?
Если вы забыли свой Apple ID, все, что вам нужно сделать, это заглянуть в свой iCloud с другого устройства.Если вы вошли в систему, вы должны увидеть это там. Вы также можете посмотреть iTunes или App Store . Вы тоже должны это увидеть. Это относится к нескольким устройствам Apple, таким как iPhone или iPad.
Если вы забыли пароль Apple ID, вам необходимо использовать адрес электронной почты, с которым вы настроили свое устройство. Допустим, у вас есть iPhone. Вам нужно будет перейти в Настройки . Оттуда нажмите Ваше имя , затем Пароль и безопасность .Перейдите к Изменить пароль и следуйте появляющимся инструкциям. Вы должны увидеть приглашение проверить свою электронную почту. Используйте другое устройство, например ноутбук или настольный компьютер, для поиска электронной почты от Apple. Когда вы его откроете, это должно позволить вам сбросить пароль.
Теперь, предположительно, вы можете использовать свой Apple ID и новый пароль, чтобы разблокировать блокировку iCloud, которая была на вашем устройстве.
Как снять блокировку iCloud с устройства Apple, которое вы купили
Может быть, вы собираетесь купить у кого-нибудь бывшее в употреблении устройство Apple.Если вы это сделаете, вы всегда должны быть уверены, что устройство было очищено и заводские настройки восстановлены. Это включает в себя удаление предыдущей блокировки iCloud, которая была там.
Если вы включите новое устройство и увидите экран блокировки активации, вам придется попытаться связаться с предыдущим владельцем. Устройство по-прежнему привязано к их учетной записи. Если вы видите экран блокировки паролем, это означает, что предыдущему владельцу не удалось стереть данные с устройства.Либо так, либо, возможно, они просто не позаботились об этом. В любом случае, надеюсь, у вас все еще есть их контактная информация, и вы можете понять, что делать между вами двумя.
Снятие блокировки iCloud при отсутствии предыдущего владельца устройства
Если вы купили подержанный iPhone или другое устройство Apple у кого-то, и на нем все еще есть блокировка iCloud, то заставить предыдущего владельца исправить проблему достаточно легко, если вы можете встретиться с ним. Что, если вам двоим нелегко собраться вместе?
Если вы все еще можете с ними связаться, то можете попросить их выполнить следующие действия.
- Они должны войти в iCloud.com со своим Apple ID.
- Им нужно будет перейти на Find My iPhone , затем щелкнуть All Devices , где они увидят эту опцию в верхней части экрана.
- Они могут выбрать устройство, которое они продали вам, и удалить его из iCloud. Им нужно будет Стереть устройство, а затем нажать Удалить из учетной записи .
Это должно снять блокировку iCloud, и теперь вы можете вместо этого связать ее со своим собственным iCloud.
Как снять блокировку iCloud, если не удается связаться с предыдущим владельцем
В сценариях, которые мы обсуждали, когда вы купили устройство Apple у кого-то другого, вы не в таком плохом состоянии, если сможете связаться с ними и снова связаться с ними. Они должны иметь возможность снять блокировку iCloud за вас с минимальными трудностями.
Но что, если вы купили устройство у стороннего сервиса, на нем есть блокировка iCloud, и вы не знаете, кем был предыдущий владелец? Это может произойти, если вы купили телефон в ломбарде, на eBay, в GameStop и т. Д.
Существует множество различных сервисов, как в Интернете, так и в различных обычных магазинах, которые заявляют, что могут получить блокировку iCloud с вашего устройства Apple. На самом деле, многие из них, вероятно, являются мошенниками. Это дань безопасности Apple: так сложно снять блокировку iCloud, если вы не знаете Apple ID или пароль, к которому подключено устройство.
Что вам нужно сделать, так это провести тщательное исследование, чтобы найти человека или организацию, которые действительно могут снять блокировку iCloud.Это возможно; это просто довольно сложно. Кроме того, если вы видите какие-либо службы, которые утверждают, что могут делать это бесплатно, то шансы на то, что это мошенничество, чрезвычайно высоки.

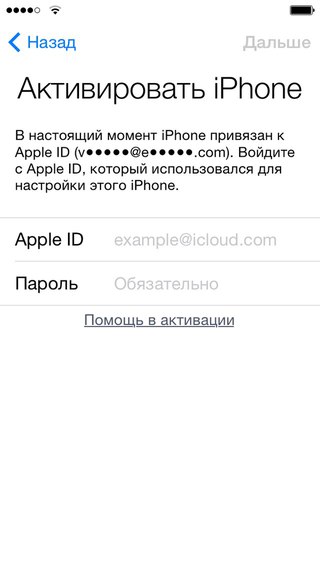
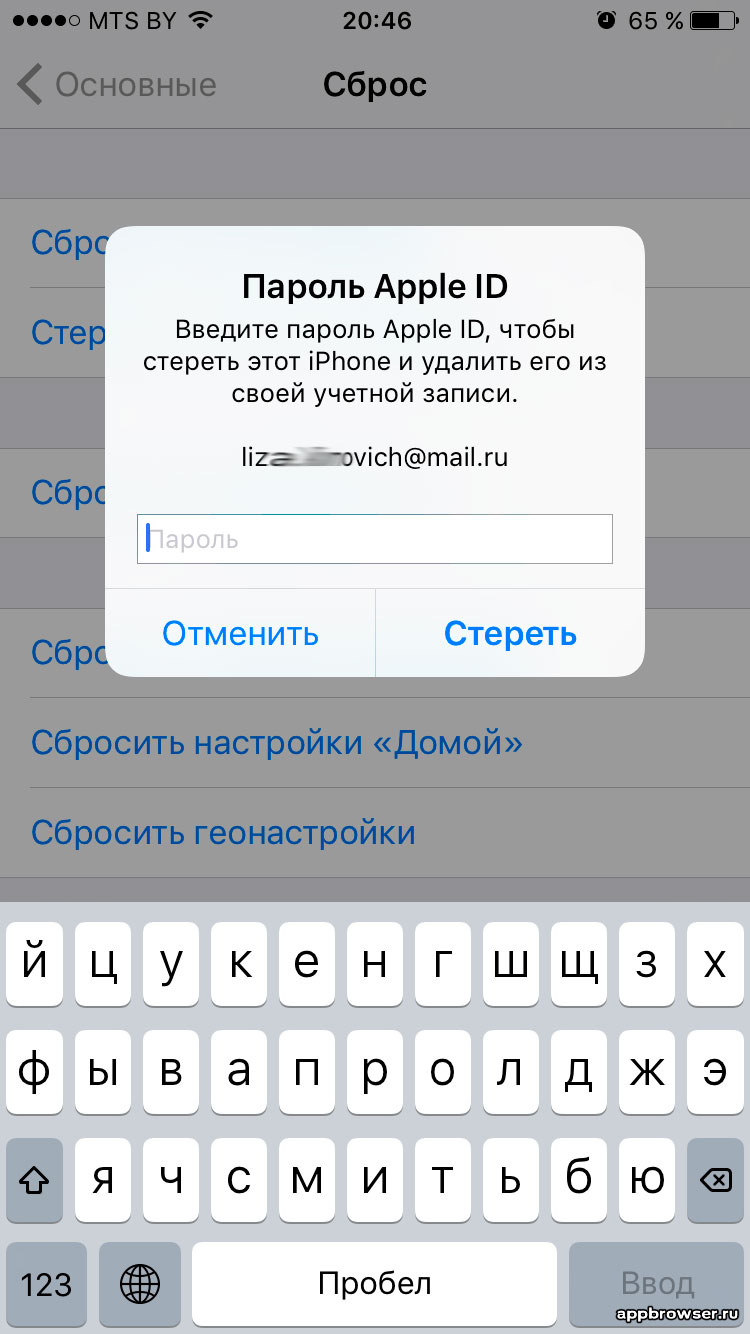
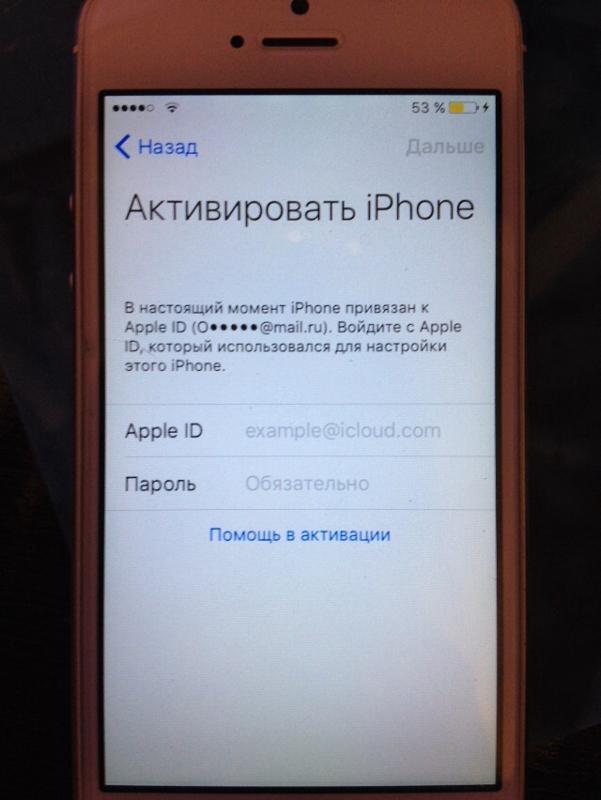

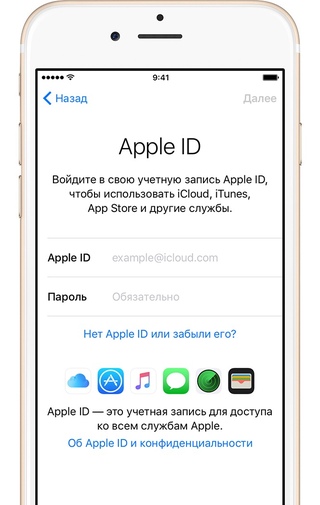
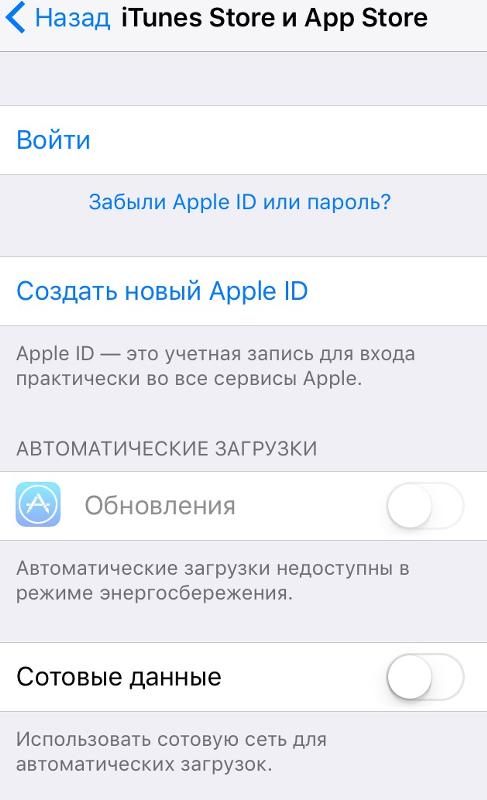
:max_bytes(150000):strip_icc()/001-how-to-unsubscribe-from-a-magazine-or-app-on-your-ipad-4103827-ff40a6096c27455f87bd9ec48471b3eb.jpg)
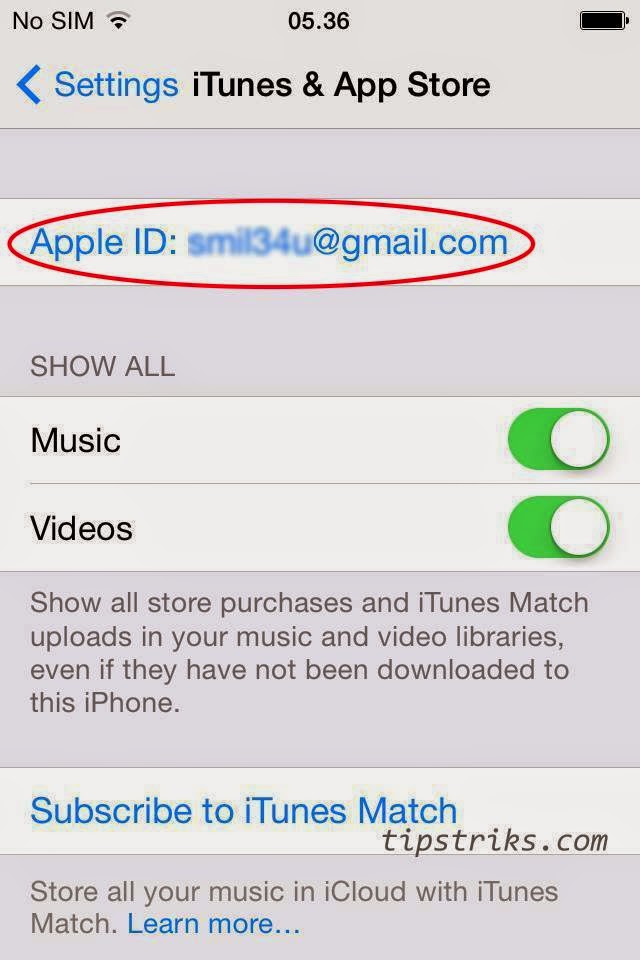
 Здесь нужно выбрать версию для вашей модели планшета: третью 2018 года – для iPad Pro с размером экрана 12,9 или 11,9 дюймов, или прошивку версии 5 (2017 год выпуска) или 6 (появилась в 2018 году) для 9,7-дюймового планшета;
Здесь нужно выбрать версию для вашей модели планшета: третью 2018 года – для iPad Pro с размером экрана 12,9 или 11,9 дюймов, или прошивку версии 5 (2017 год выпуска) или 6 (появилась в 2018 году) для 9,7-дюймового планшета;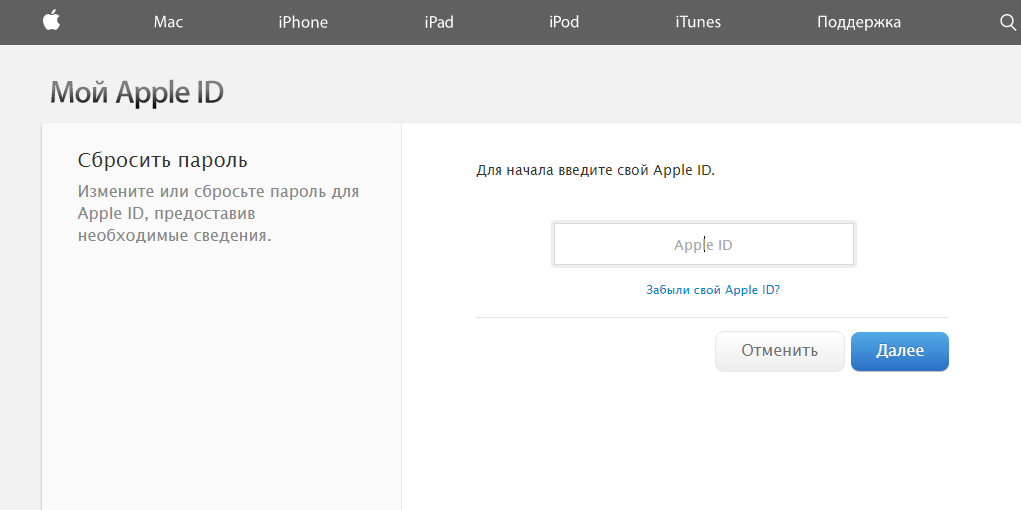
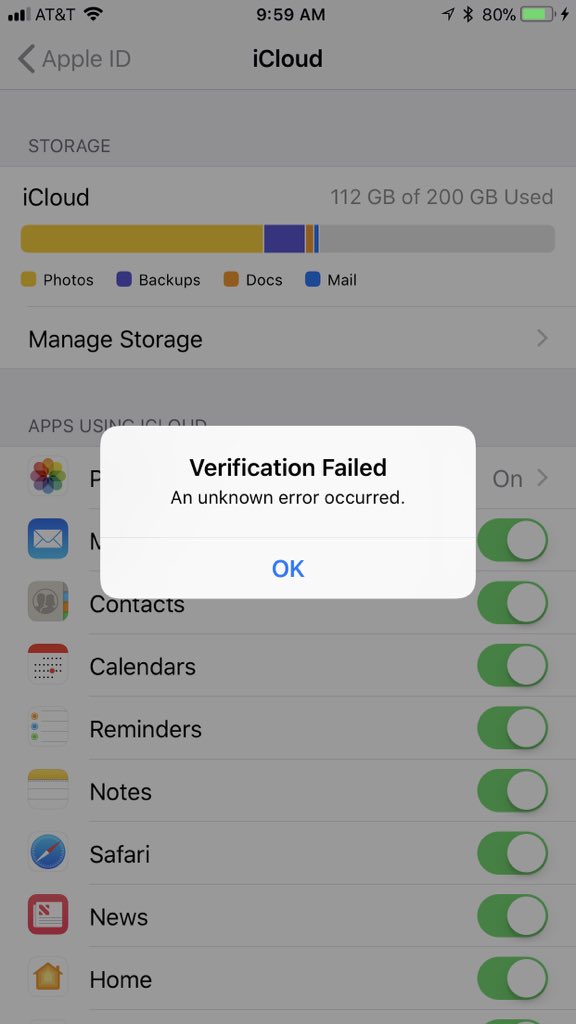 Эта операция является взломом операционной системы, к ней обычно прибегают, если она работает со сбоями. Если вы уверены, что с помощью джейлбрейка решите все проблемы, то немножко ошибаетесь. Но главное – в результате планшет будет заблокирован без возможности восстановления – вы нарушите условия пользовательского соглашения, запрещающего подобные действия;
Эта операция является взломом операционной системы, к ней обычно прибегают, если она работает со сбоями. Если вы уверены, что с помощью джейлбрейка решите все проблемы, то немножко ошибаетесь. Но главное – в результате планшет будет заблокирован без возможности восстановления – вы нарушите условия пользовательского соглашения, запрещающего подобные действия;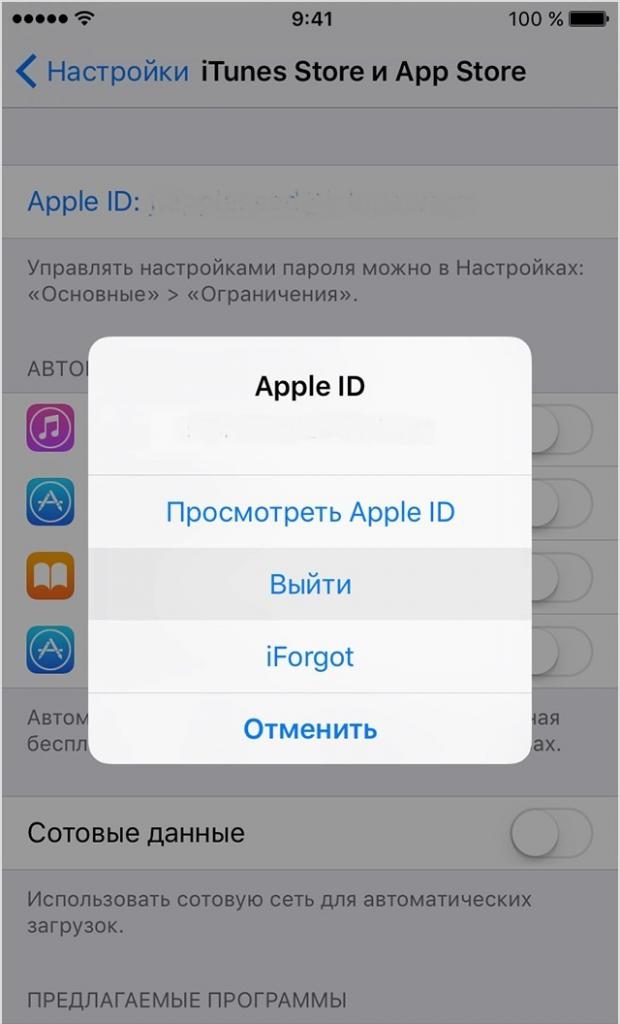 в) Чат
г) Принять в сервис
в) Чат
г) Принять в сервис
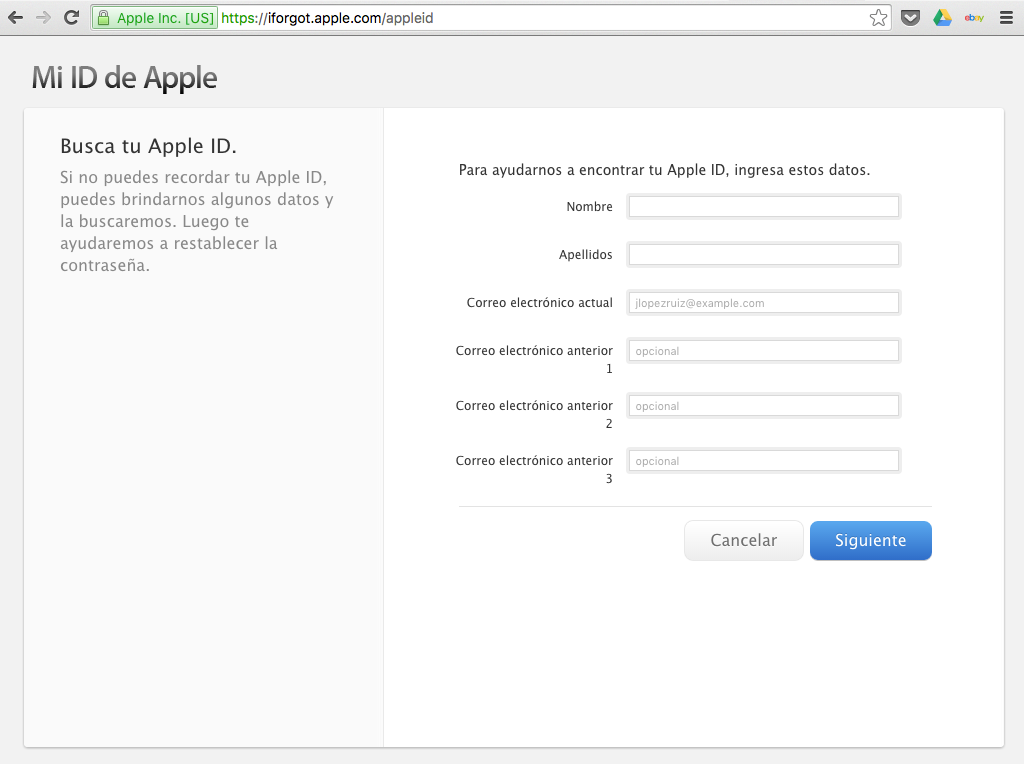 Если этого не произошло, нажмите «Создать резервную копию сейчас».
Если этого не произошло, нажмите «Создать резервную копию сейчас».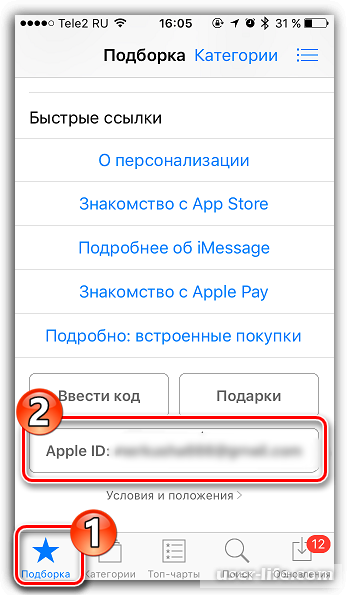 Вы можете настроить его заново или восстановить резервную копию.
Вы можете настроить его заново или восстановить резервную копию.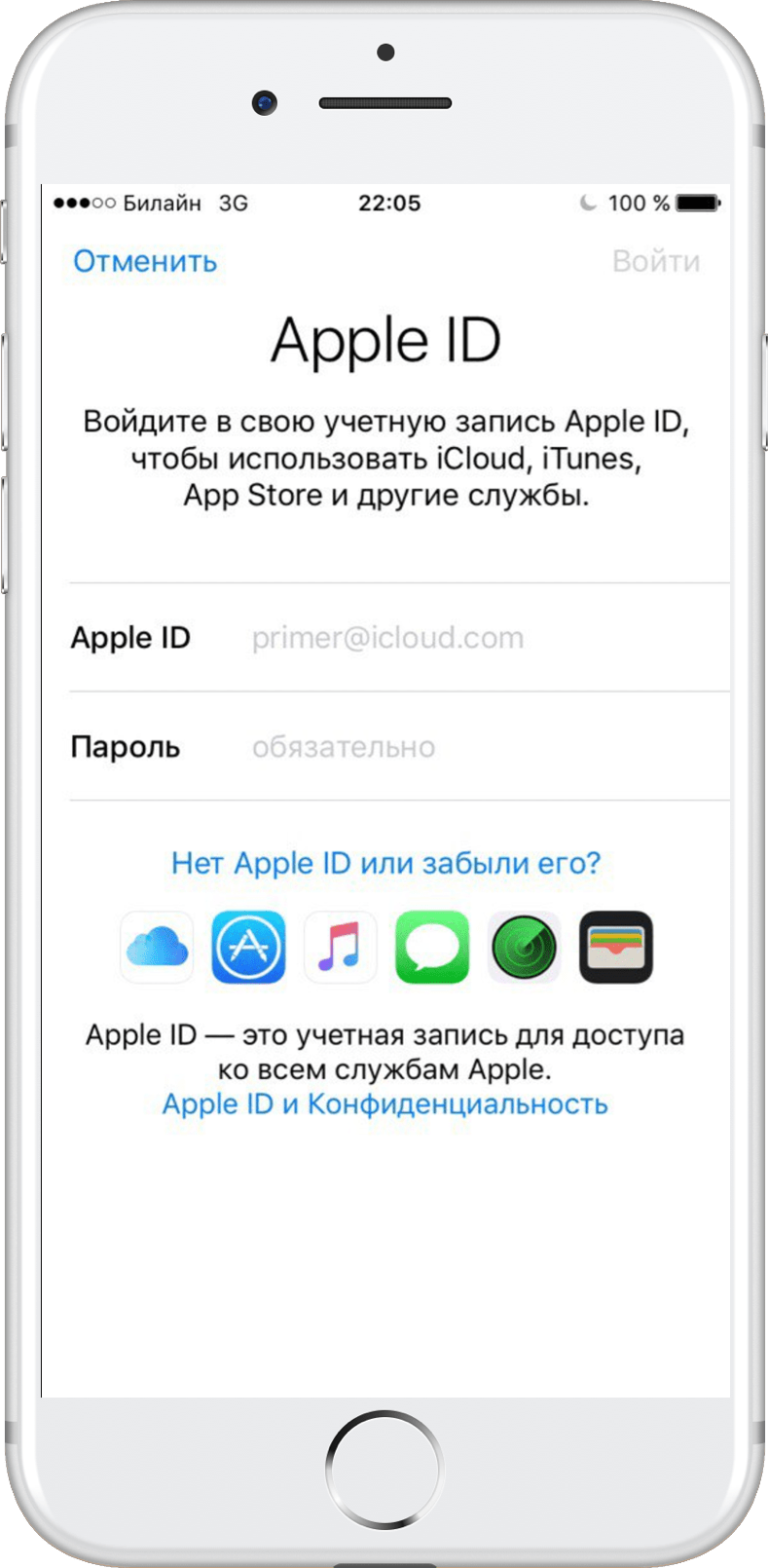 Идеи включают:
Идеи включают: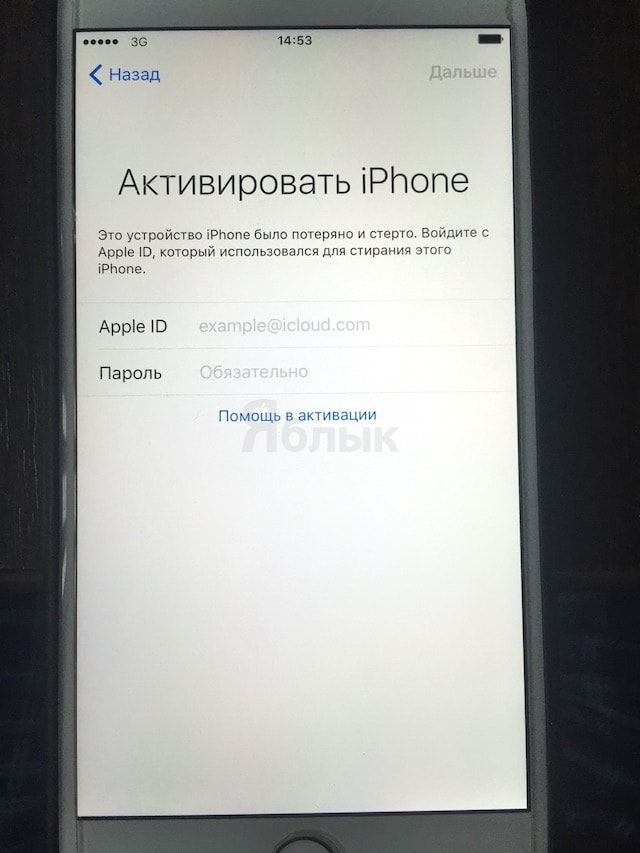 Оба предлагают бесплатные пробные версии и стоят от 35 до 40 долларов за полные версии.
Оба предлагают бесплатные пробные версии и стоят от 35 до 40 долларов за полные версии.
 После слишком большого количества неудачных попыток вы не сможете повторить попытку, пока не подключите его к компьютеру, с которым вы в последний раз синхронизировали его.
После слишком большого количества неудачных попыток вы не сможете повторить попытку, пока не подключите его к компьютеру, с которым вы в последний раз синхронизировали его.