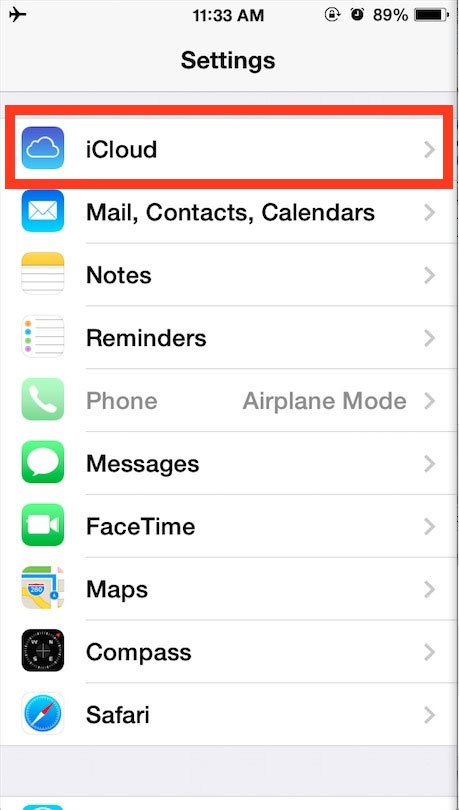Как изменить Apple ID через настройки айфона или браузер
Чтобы поменять Apple ID, надо найти соответствующую функцию на устройстве Apple или на сайте производителя.
Изменение Apple ID в настройках iPhone и iPad
В настройках устройств iOS вы можете переключиться на другой уже существующий Apple ID или создать совершенно новый. Это можно сделать следующим образом:
- Откройте на вашем устройстве «Настройки» (приложение со значком шестеренки).
- Кликните на свое имя или идентификатор Apple ID.
- Теперь прокрутите до самого низа.
- Нажмите «Выход». Система попросит ввести пароль, чтобы подтвердить этот шаг.
- Теперь вы сможете определить, какие данные вы хотите удалить или сохранить.

- Снова откройте Настройки.
- Выберите «Войти в [устройство]» и войдите в систему, используя данные нового Apple ID.
Как изменить идентификатор Apple ID в браузере
На сайте Apple вы можете изменить Apple ID напрямую, не создавая новую учетную запись:
- Перейдите на страницу appleid.apple.com. Войдите в систему, используя свое имя пользователя и пароль.
- В разделе «Учетная запись» нажмите справа кнопку «Изменить».
- Выберите пункт «Редактировать Apple ID».
- Введите новый адрес электронной почты, который вы хотите использовать в качестве идентификатора Apple ID в будущем. Подтвердите нажатием кнопки «Продолжить».
- На вашу электронную почту придет новое сообщение. По ссылке подтвердите изменение Apple ID. Затем вы сможете снова войти в систему, как обычно.
Читайте также:
Как поменять аккаунт на айфоне
Работа с «Айфоном» становится простой, когда пользователь настроил устройство.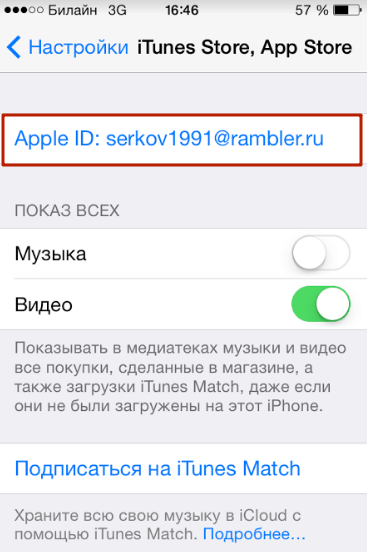 После этого можно не переживать за работу учетных записей и соответствующих программ. Но вопросы могут возникнуть в момент покупки или продажи смартфона. Пользователь должен знать, как на «Айфоне» поменять учетную запись.
После этого можно не переживать за работу учетных записей и соответствующих программ. Но вопросы могут возникнуть в момент покупки или продажи смартфона. Пользователь должен знать, как на «Айфоне» поменять учетную запись.
Для чего менять профиль?
Прежде чем разбираться, как поменять на «Айфоне» учетную запись, следует обратиться к другому вопросу. Необходимо разобраться с тем, что перед продажей или передачей устройства делает владелец.
Перед передачей телефона следует стереть с него все личные данные. Но вручную это делать неудобно. К тому же можно ненароком забыть о каких-то скрытых файлах. Поэтому рекомендуется:
- разорвать пару с Watch, если она настроена;
- сохранить резервные данные устройства;
- выйти из iCloud, iTunes Store и App Store;
- сделать сброс до заводских настроек;
- при необходимости отменить регистрацию в iMessage.
Именно так выглядит полное очищение аппарата. Но иногда пользователю нужно лишь поменять учетную запись на «Айфоне».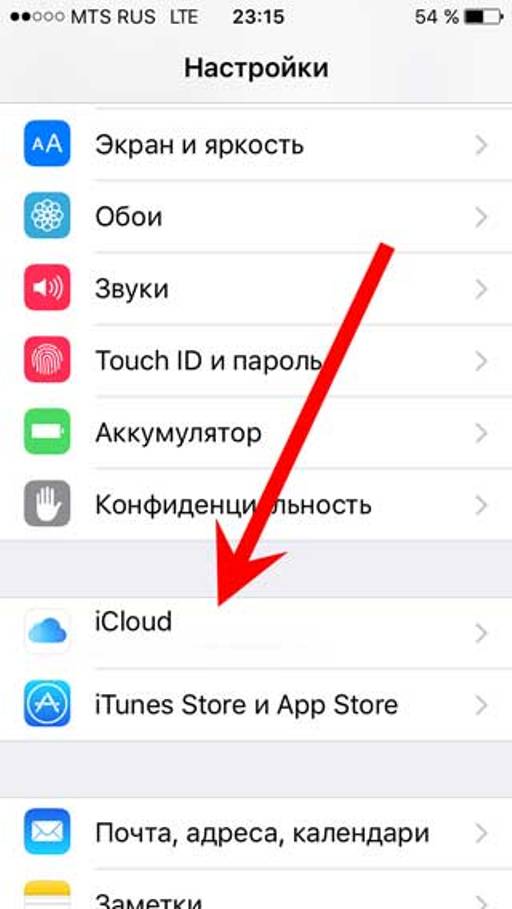
Изменение с помощью идентификатора
Это имя пользователя, которое нужно регистрировать для дальнейшей работы с iTunes или Apple Store, а также для использования iCloud. Этот аккаунт позволяет управлять личными файлами. При продаже смартфона нужно удалить ее или заменить на стороннюю. После покупки устройства нужно будет завести учетку Apple ID.
Смена аккаунта нужна:
- при продаже устройства;
- при покупке бывшего в употреблении смартфона;
- если кто-то узнал ваши личные данные;
- для того чтобы использовать телефон с чистого листа.
Этот вариант однозначно не подойдет тем, кто забыл пароль, поскольку для смены записи его нужно помнить.
Работа с iCloud
Это важный ресурс, который хранит личные данные пользователя. Поэтому в первую очередь нужно знать, как поменять учетную запись «Айклауд» на «Айфоне». Для этого нужно перейти в настройки смартфона (серая шестеренка на главном экране).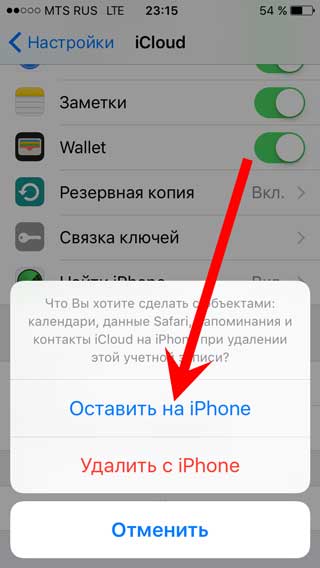
Одним из первых пунктов там указан аккаунт Apple ID. На него нужно перейти, чтобы продолжить смену iCloud. В некоторых старых версиях этот пункт был в одноименном разделе.
После перехода в iCloud нужно пролистать вниз экрана и найти кнопку «Выйти». Система запросит шифр от Apple ID. Нужно выбрать пункт «Выключить». Это поможет отсоединить опцию «Найти iPhone» от соответствующего аккаунта.
Ниже есть список данных, которые можно сохранить. Например, чтобы на смартфоне остались все контакты, нужно включить опцию, переместив ползунок вправо. Также можно оставить настройки браузера, записи календаря и заметок.
Если никакие данные iCloud вам не нужны либо вы заранее сделали резервную копию, можете выключить все ползунки. Таким образом получится удалить все данные со смартфона.
В правом верхнем углу экрана можно найти кнопку «Выйти», на которую нужно нажать. Система выдаст запрос на подтверждение этого процесса.
Новый запуск iCloud
Как поменять на «Айфоне» учетную запись iCloud? После выхода из аккаунта возвращаемся в настройки смартфона. Вверху экрана есть кнопка для нового входа в учетку. Если нет сохраненной записи Apple ID, будет возможность ввести новые параметры. Далее можно перейти к iCloud. В ранних версиях в настройках есть одноименное меню.
Вверху экрана есть кнопка для нового входа в учетку. Если нет сохраненной записи Apple ID, будет возможность ввести новые параметры. Далее можно перейти к iCloud. В ранних версиях в настройках есть одноименное меню.
После ввода учетных данных нужно нажать на кнопку «Войти». На дисплее выскочит соответствующее уведомление. Следует ввести код разблокировки телефона. Его нужно было записать после первой настройки аппарата.
Далее нужно будет объединить пользовательские данные. Если вы оставили данные календарей или контакты, то можете их объединить с аккаунтом iCloud. От этого можно и отказаться.
Для сохранения нужно перейти в меню программы. Ниже будут указаны все ресурсы, сохраняющие файлы в облаке. Нужно включить те параметры, которые хотите объединить с новой учеткой. Достаточно включить ползунок.
Работа с б/у устройством
Многие пользователи не знают, что делать, если купил б/у «Айфон». Как поменять учетную запись iCloud?
Важно, что никакой сброс до первоначальной конфигурации в этом деле не поможет.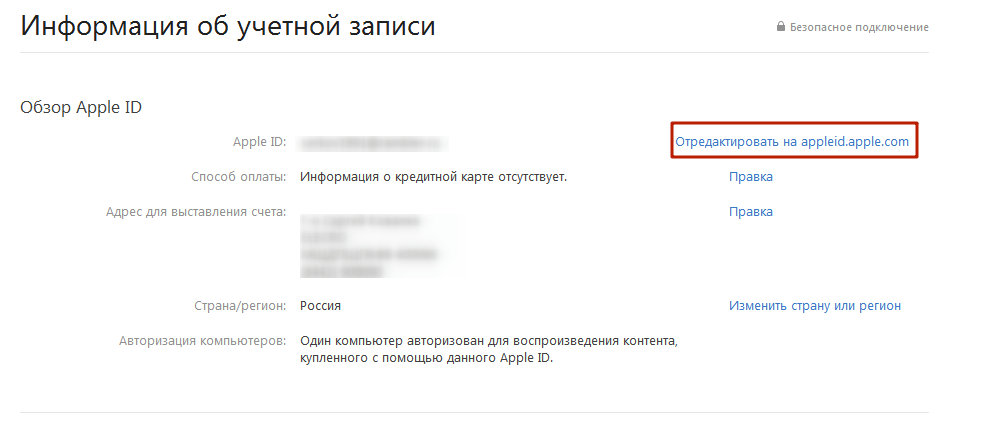
Для этого он должен зайти в учетку iCloud на официальном ресурсе. Именно оттуда можно аннулировать привязку смартфона к аккаунту. На странице нужно выбрать меню с параметрами.
В новом окне будут указаны все устройства, которые связаны с аккаунтом. Нужно выбрать смартфон, который пользователь продал, и прийти к данным. Справа от устройства будет отображен крестик, на который следует нажать. Таким образом получится отвязать аккаунт от проданного аппарата, чтобы ввести свои данные.
Отключение аккаунта Apple ID
Также не менее важным может оказаться вопрос о том, как поменять учетную запись на «Айфоне-6» или любой другой модели через Apple ID.
Сразу следует знать, что процесс пройдет успешно, если учетным именем является почта от Google, Yandex или любого другого сервиса. Если используется почта, заканчивающаяся на @icloud.com, @mac.com или @me.com, владельца ждет фиаско.
Если используется почта, заканчивающаяся на @icloud.com, @mac.com или @me.com, владельца ждет фиаско.
Как поменять учетную запись на «Айфоне-7»? Можно использовать компьютер или смартфон. Также можно применить iTunes.
Изменение профиля через ПК
Итак, нужно открыть официальный ресурс компании. Там ищем раздел с профилем Apple ID. Осуществляем вход в аккаунт с помощью учетного имени, которое может быть телефоном или электронной почтой, и шифра.
На странице появится возможность управления данными аккаунта. Нужно перейти на нее, чтобы продолжить процесс.
Справа указано имя пользователя, которое можно изменить. Ниже доступна смена e-mail: достаточно кликнуть по кнопке «Изменить». Система попросит ввод нового электронного адреса. На почтовый ящик сайт отправляет сообщение, в котором требует подтвердить изменения: достаточно перейти по соответствующей ссылке. После этого к «Айфону» будет привязан другой Apple ID.
Работа с программой iTunes
Как поменять учетную запись на «Айфоне»? Используем приложение iTunes.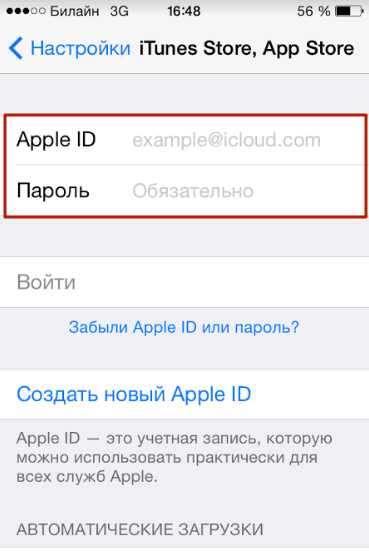
В диалоговом окне с аккаунтом можно будет редактировать данные. Следует нажать на соответствующий раздел, а после указать новую электронную почту. Программа отправит на адрес письмо, требующее идентификации. Кликаем по ссылке.
Работа с iPhone
На смартфоне изменения делают через меню или App Store. Используя магазин, нужно перейти в соответствующее приложение и ввести параметры аккаунта. После появится управление учеткой, где можно будет сменить электронный адрес.
Как поменять учетную запись на «Айфоне 4»? Для этого переходим в настройки устройства. Снова ищем на экране иконку с серой шестеренкой. Далее выбираем «Выйти из учетной записи». Система запросит новый вход.
В новом окне нужно создать аккаунт. Для этого вводим новый почтовый ящик, страну, пароль и дату рождения. Также потребуется выбрать контрольный вопрос и ответ на него.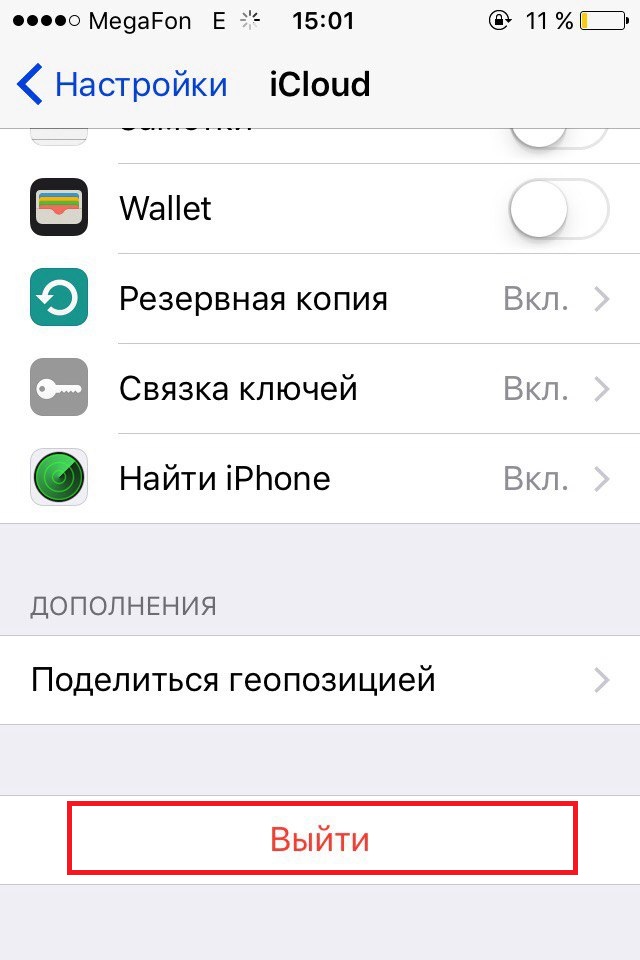
Если вы до этого отвязывали iCloud, то смена Apple ID может быть еще проще. Для этого нужно будет запустить сброс заводских настроек. После включения смартфон потребует ввода новых данных. Таким образом получится поменять аккаунты.
Если же вы решили оставить данные iCloud, то можно поменять учетную запись через настройки. В этом случае все данные останутся, а новый Apple ID можно будет использовать.
Проблемы с почтой
Как поменять учетную запись на «Айфоне-5S», если установленное имя оканчивается на @icloud.com, @mac.com или @me.com. Следует сменить текущий адрес на новый, но с таким же расширением. При этом почта должна быть связана с учеткой.
Как поменять учетную запись на «Айфоне-5»? Нужно перейти на официальный сайт и найти профиль Apple ID. В нем есть пункт с редактированием аккаунта, в котором можно внести новые параметры для входа.
Ниже будет отображен идентификатор Apple. Под ним можно редактировать данные. Пользователю станет доступен список адресов, которые разрешено использовать в качестве замены.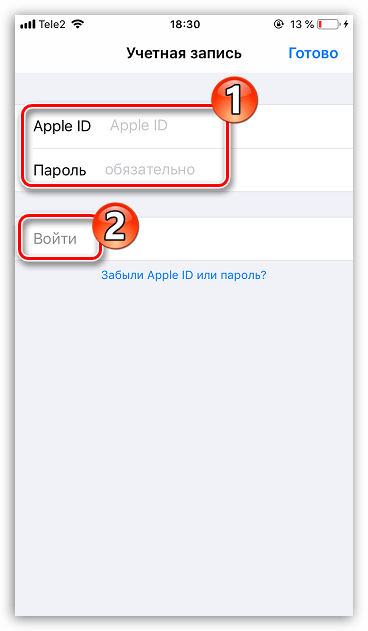 Можно будет взять только тот адрес, который уже связан с аккаунтом.
Можно будет взять только тот адрес, который уже связан с аккаунтом.
После выбора соответствующей почты нужно дождаться смены идентификатора.
Старые версии смартфонов
Как поменять учетную запись на «Айфоне-5»? Для этого также следует войти в настройки устройства. Самым первым пунктом указано имя пользователя. Далее нужно выбрать строку «Имя, номера телефонов и e-mail».
Откроется новое окно, в котором можно будет изменить контактные данные. В этом меню можно стереть Apple ID. Следом система предлагает использовать новые параметры для того, чтобы продолжить полноценную работу со смартфоном.
Изменить пароль
Как поменять пароль учетной записи на «Айфоне»? Здесь сразу стоит оговорить тот момент, что для смены нужно знать старый пароль. Если вы хотите поменять его, потому что забыли, действовать придется немного иначе.
Если вы помните свой пароль, то можете для его изменения использовать Mac. Нужно войти в профиль Apple ID на компьютере. Сделать это нужно на официальном сайте.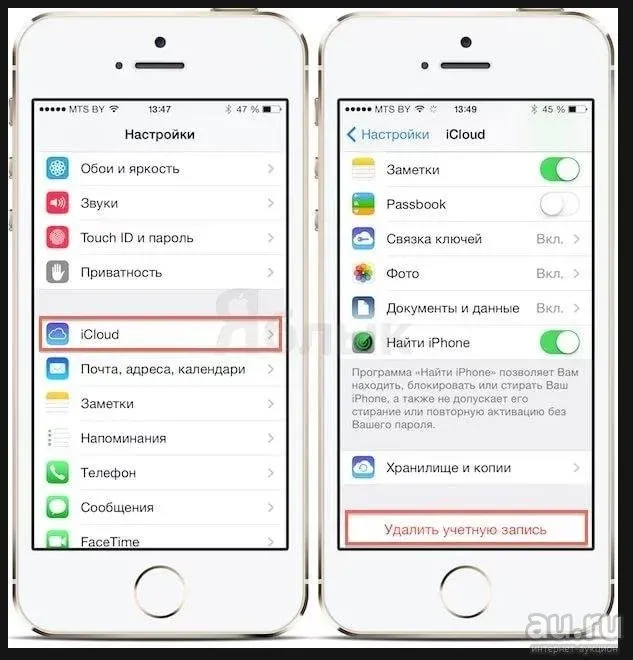 Далее ищем раздел «Безопасность». В нем можно сменить код.
Далее ищем раздел «Безопасность». В нем можно сменить код.
В небольшом диалоговом окне нужно будет ввести старый шифр и дважды новый. Ниже указан уровень его безопасности. Тут же приведены рекомендации, которые помогут сделать пароль надежнее. После этого можно изменять его.
Следующий вход нужно будет сделать уже с новым паролем. Смартфон также попросит ввести измененные данные.
Изменить пароль на смартфоне
Для этой задачи можно использовать смартфон. Если он работает на iOS 10.3 и более поздней версии, нужно перейти в настройки устройства и выбрать имя. Далее нужно перейти в раздел «Пароль и безопасность». В нем-то как раз и можно изменить данные. Во время смены нужно ввести не только старый, а и новый пароль, а также указать код разблокировки устройства.
Утерянный пароль
А как сменить пароль учетной записи, если вы забыли его? Для этого нужно выполнить сброс шифрования. Он может выполняться по-разному. Все зависит от типа защиты.
При двухфакторной аутентификации необходимо перейти в настройки смартфона.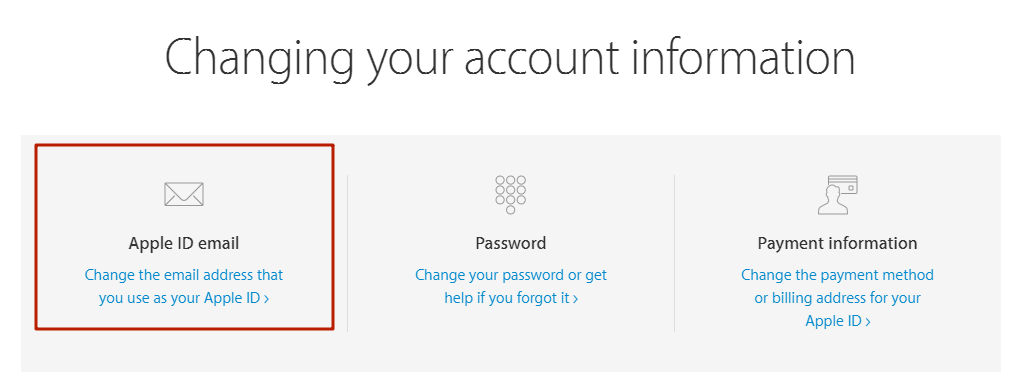 Далее нужно войти в учетную запись и раздел «Пароль и безопасность». После устройство укажет инструкцию по восстановлению.
Далее нужно войти в учетную запись и раздел «Пароль и безопасность». После устройство укажет инструкцию по восстановлению.
Если при этом не выполнен вход в iCloud, то могут возникнуть сложности. В учетной записи нужно будет указать, что вы забыли пароль, а после снова следовать инструкциям.
Если для защиты выбрана электронная почта, то нужно использовать официальный сайт для восстановления пароля. Нужно перейти на страницу с учетной записью. Далее нужно ввести идентификатор и нажать «Продолжить». Система поймет, что вы забыли пароль, и предложит ответить на контрольный вопрос, использовать сообщение по электронной почте или запросить ключ восстановления.
Двухэтапная проверка также несколько отличается. Начальные этапы процедуры похожие. Необходимо указать в учетной записи то, что вы забыли пароль. Далее нужно ввести ключ двухэтапной проверки. Для этого пользователь указывает доверенное устройство. На него система отправляет сообщение с кодом. Его нужно ввести, чтобы продолжить смену пароля.
Смена профиля Apple Music
Учетная запись Apple Music также может требовать смены данных. Но к ней добраться еще сложнее. Для этого нужно перейти в приложение. Далее выбрать его настройки и раздел «Музыка». В нем находится пункт «Домашняя коллекция». Благодаря ему можно попробовать сменить аккаунт.
Перейдя в это меню, нужно зайти под соответствующей записью Apple ID в профиль магазина. Во вкладке «Подборка» нужно пролистать в самый низ. Там будет указана активная учетная запись. Ее можно тут же сменить. В этом случае Apple Music автоматически переключится на другой аккаунт.
Проблемы при смене учетной записи
В целом замена Apple ID – несложный процесс. Если у вас до этого все было правильно настроено, то никаких проблем возникнуть не должно. Но случаются в этом действии и некоторые сбои.
Что делать, если не удается изменить идентификатор? Его можно изменить на любую электронную почту, которая еще не используется в базе. Помните, что если имеющийся адрес заканчивается на @icloud. com, @mac.com или @me.com, изменить его на сторонний не получится. Также в этом случае кнопки с редактированием не будет в меню учетной записи. В новых версиях операционной системы также нет возможности удаления адреса электронной почты.
com, @mac.com или @me.com, изменить его на сторонний не получится. Также в этом случае кнопки с редактированием не будет в меню учетной записи. В новых версиях операционной системы также нет возможности удаления адреса электронной почты.
Возможно, вам нужно не менять e-mail, а зайти на другой аккаунт. В этом случае достаточно выйти со старой учетной записи и ввести данные новой.
Если вы столкнулись с другими сбоями или ошибками, придется обратиться за помощью к специалистам. Возможно, проблемы связаны с аппаратной частью или более серьезными системными неполадками. В этом случае помочь вам сможет только специалист в официальном сервисном центре.
Apple >
Меняем Apple ID на iPhone
Ниже мы рассмотрим два варианта смены Apple ID: в первом случае аккаунт будет изменен, но загруженный контент останется на прежнем месте. Второй вариант подразумевает полную смену информации, то есть с устройства будет стерт весь прежний контент, привязанный к одному аккаунту, после чего будет выполнен вход в другой Apple ID.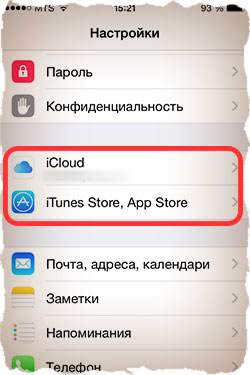
Способ 1: Смена Apple ID
Данный способ смены Apple ID пригодится в том случае, если, например, вам необходимо загрузить на устройство покупки из другого аккаунта (например, у вас создана американская учетная запись, через которую можно загрузить игры и приложения, недоступные для других стран).
- Запустите на Айфоне App Store (или другой внутренний магазин, например, iTunes Store). Перейдите ко вкладке «Сегодня», а затем кликните в верхнем правом углу по иконке своего профиля.
На экране появятся окно авторизации. Выполните вход в другой аккаунт, указав адрес электронной почты и пароль. Если аккаунт пока не существует, его потребуется зарегистрировать.
Если же вы планируете вовсе «переехать» на другую учетную запись и в дальнейшем менять ее не планируете, на телефоне рационально стереть старую информацию, после чего авторизоваться под другим аккаунтом.
- Прежде всего, вам потребуется сбросить Айфон до заводских настроек.

Подробнее: Как выполнить полный сброс iPhone
Используйте любой из двух способов, приведенных в статье, чтобы поменять текущий Apple >
Отблагодарите автора, поделитесь статьей в социальных сетях.
28.04.2017 ↔ 653 комментария
Как правильно заменить Apple >
Все чаще мне встречаются люди (за последний месяц уже два случая), которые пользуются iPhone или iPad, но не знают данные учетной записи Apple ID (e-mail + пароль), привязанной к устройству. Эти люди совершенно не осознают что лишают себя всех тех прелестей, которые дает нам iPhone и за которые они вообще-то заплатили немалые деньги. Если вы один из них, ВНИМАТЕЛЬНО дочитайте эту статью до конца! Сегодня я объясню как на iPhone заменить чужой Apple ID на свой собственный.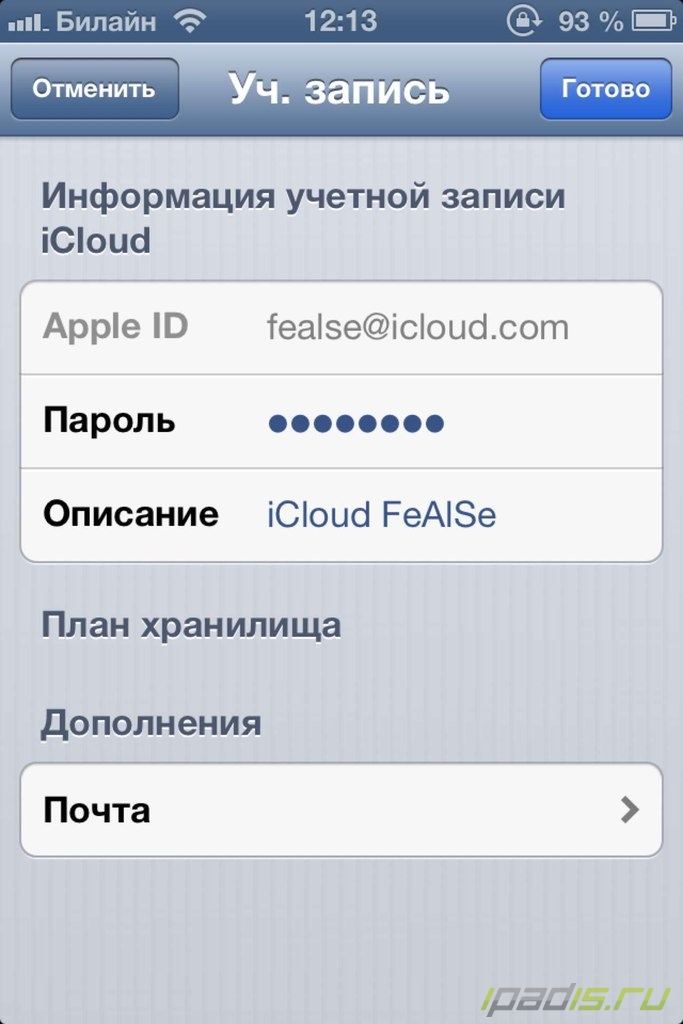 а в конце открою один маленький, но очень полезный секрет .
а в конце открою один маленький, но очень полезный секрет .
Давайте выясним почему же так получается. Из моего опыта, причина обычно одна, и сводится она к лени или неохоте разбираться с созданием Apple ID. Вот и получается что при покупке гаджета, люди позволяют какому-то левому дяде из магазина ввести свой Apple ID и пароль при первой регистрации устройства. Обычно в таких случаях пароль новому владельцу не сообщают. В результате у вас в руках остается устройство, на которое вы не можете устанавливать новые приложения из AppStore и обновлять имеющиеся.
- Необходимо разблокировать iPhone или обойти Activation Lock — читайте эту статью
- Забыли пароль от Apple ID? Восстановите его — инструкция здесь
- В настройках моего iPhone чужой Apple ID! — Что делать?
Так давайте же исправим ситуацию и настроим устройство под себя. Для этого необходимо выполнить три простых шага. Вот они!
ШАГ 1 Зарегистрировать новый Apple >Не устаю повторять о том, что Apple ID имеет стратегическое значение при настройке нового iPhone.
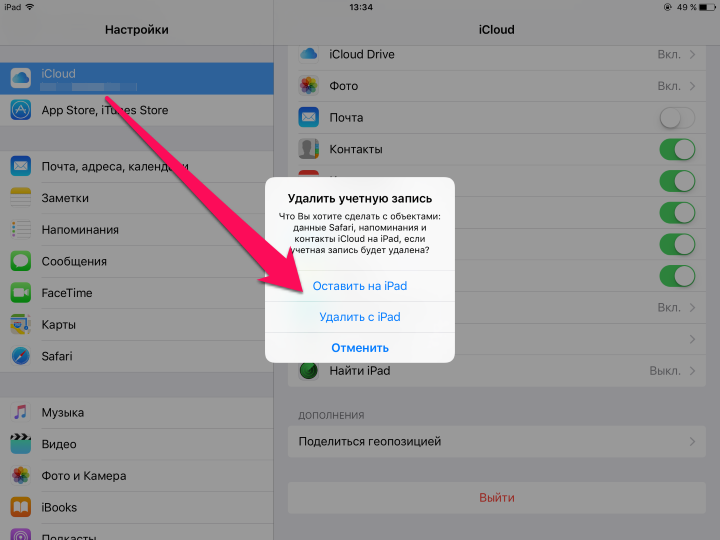 Об этом я написал в руководстве по регистрации Apple ID. поэтому заострять на этом внимание здесь не буду. Переходите по ссылке выше и следуйте пошаговой инструкции. Там все просто. Если у вас уже есть учетная запись, переходите ко второму шагу.
Об этом я написал в руководстве по регистрации Apple ID. поэтому заострять на этом внимание здесь не буду. Переходите по ссылке выше и следуйте пошаговой инструкции. Там все просто. Если у вас уже есть учетная запись, переходите ко второму шагу.ШАГ 2 Вводим данные Apple >
В Настройках iPhone есть как минимум два места куда необходимо ввести данные Apple ID (смотри рисунок выше). Первое из этих мест находится здесь: Настройки > iCloud. Если вы зашли по этому пути и увидели чужую учетную запись, значит пора звонить бывшему владельцу устройства, или же тому человеку, который ввел эти данные. Вам необходимо узнать пароль.
БЕЗ СООТВЕТСТВУЮЩЕГО ПАРОЛЯ ВЫ НЕ СМОЖЕТЕ ВЫЙТИ ИЗ ЭТОЙ УЧЕТНОЙ ЗАПИСИ! После того как вам его сообщат, необходимо прокрутить экран в самый низ и кликнуть по кнопке «Выйти ».
Что мы имеем в итоге? Теперь у вас открыт доступ к облачному хранилищу iCloud (5Гб) и его сервисам. iCloud дает вам возможность хранить резервные копии данных вашего iPhone в облаке (на серверах Apple), а также синхронизировать Контакты, Заметки, Календари и прочую информацию между всеми вашими устройствами.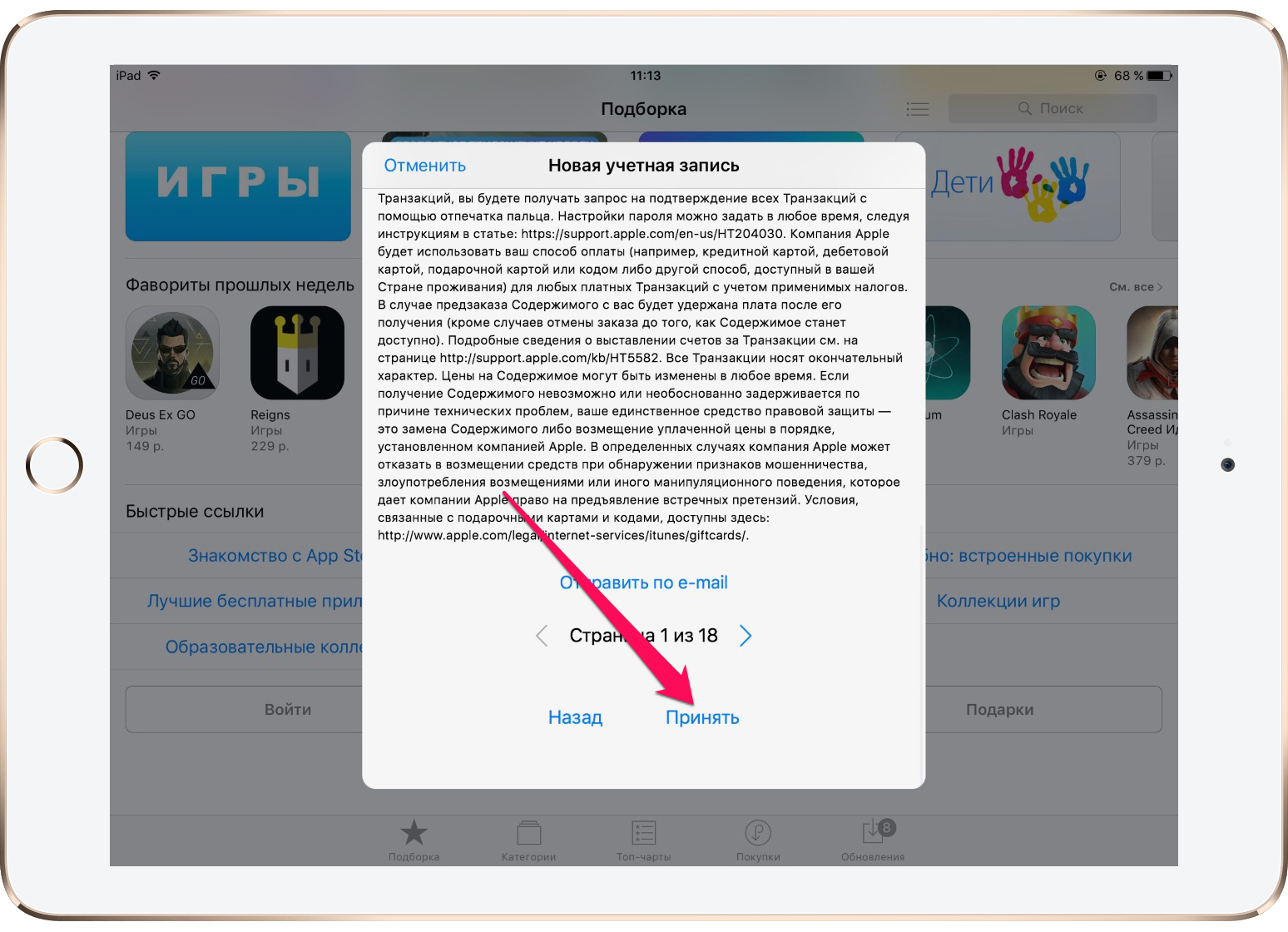 Это очень удобно.
Это очень удобно.
Вам также стала доступна функция «Найти iPhone». Обязательно активируйте ее, т.к. это и есть та стратегическая составляющая о которой я говорил. Если вдруг вы потеряете или у вас украдут iPhone, с помощью «Найти iPhone» вы сможете удаленно заблокировать устройство, стереть на нем все данные или же найти его на карте мира.
ШАГ 3 Вводим данные Apple ID для магазинов iTunes Store и App Store
Второе место где нам надо ввести данные Apple ID находится здесь: Настройки > iTunes Store, App Store. Здесь все подобно второму шагу, но никакие пароли вам не понадобятся. Кликаем по имени учетной записи и из появившегося меню выбираем «Выйти ». Затем вводим данные своей учетной записи Apple ID в соответствующие поля и подтверждаем по кнопке «Войти ».
Как заменить Apple ID без потери данных на iPhone
В комментариях к этой статье девушка Светлана спрашивает: «У нас с мужем один Apple ID на двоих. Тот же ID на нашем планшете и компьютере. Хотим сменить ID только на телефоне мужа( у него IPhone 4, у меня — 5). а все остальные устройства оставить под прежней уч записью. Как это сделать, подскажите, пожалуйста! ». Все довольно просто и мы сейчас этот вопрос разберем по полочкам.
Тот же ID на нашем планшете и компьютере. Хотим сменить ID только на телефоне мужа( у него IPhone 4, у меня — 5). а все остальные устройства оставить под прежней уч записью. Как это сделать, подскажите, пожалуйста! ». Все довольно просто и мы сейчас этот вопрос разберем по полочкам.
На сколько я понимаю, Светлана и ее муж заинтересованны в том чтобы вся информация (контакты, календари и т.п.) на телефоне мужа НЕ была утеряна, а синхронизация в iCloud теперь производилась под другой учетной записью. В этой ситуации необходимо создать новый Apple ID и ввести данные в Настройках > iCloud. А вот для магазина приложений App Store и iTunes Store данные нового Apple ID вводить не обязательно и можно продолжать пользоваться совместным со Светланой аккаунтом, если хотите, конечно. Если вы замените Apple ID также для магазинов App Store и iTunes Store, то при попытке обновления приложений у вас будут спрашивать данные предыдущей учетной записи.
Светлана, вот инструкция, которую вы просили?
ШАГ 1 Заходим в Настройки > iCloud на iPhone мужа.
ШАГ 2 Прокрутите страницу вниз и кликните по надписи «Выйти». Подтвердите еще раз по надписи «Выйти». В версии iOS 7 и ниже необходимо нажать на кнопку «Удалить учетную запись» .
ШАГ 3 Далее вас спросят что делать с данными, хранящимися на устройстве. Выбираем «Оставить на iPhone «.
ШАГ 4 Введите пароль от старой учетной записи Apple ID
ШАГ 5 Перейдите в Настройки > iCloud и введите данные своего нового Apple ID.
Ну вот как-то так! Ничего сложного на самом деле.
Если честно, то эта статья неожиданно для меня стала одной из самых популярных на сайте. Как показывает практика, очень много случаев когда у людей случаются совершенно непредсказуемые проблемы с заменой Apple ID в разделе настроек iCloud. В комментариях ниже мы вместе обсуждаем и пытаемся найти решение для каждого случая отдельно.
Добрый день!
Подскажите пожалуйста, у нас такая ситуация: сменила телефон, старый отдала мужу. На новом ввела свой айди и пароль, все работает, все хорошо! У мужа на телефоне вышла со своего айди и он создал новый. Тоже все в порядке, но он стал вносить свои Контакты в телефонную книгу и они появились все у меня. А те Контакты которые у нас общие, к примеру, номера родителей, он поменял имя и у меня на телефоне оно сменилось. Если я удаляющейся у себя, то у него на телефоне все остаётся. Надеюсь понятно объяснила. Простите за много букв.
На новом ввела свой айди и пароль, все работает, все хорошо! У мужа на телефоне вышла со своего айди и он создал новый. Тоже все в порядке, но он стал вносить свои Контакты в телефонную книгу и они появились все у меня. А те Контакты которые у нас общие, к примеру, номера родителей, он поменял имя и у меня на телефоне оно сменилось. Если я удаляющейся у себя, то у него на телефоне все остаётся. Надеюсь понятно объяснила. Простите за много букв.
Марта, похоже что вы не до конца отвязали старый телефон от своей учетной записи. Главное заменить Apple ID в Настройках — iCloud. Именно через iCloud синхронизируются ваши контакты. Проверьте чтобы в телефоне мужа (в вашем старом) была удалена ваша учетная запись Apple ID в тех местах, о которых я писал выше. А еще почитайте вот здесь .
Как правильно поменять Apple iD на Айфоне
Многие пользователи используют свои смартфоны и не знают данных от эпл айди. Так они лишают себя «привилегий» «яблочных» гаджетов, ведь даже для установки приложения с AppStore необходимо вводить пароль от ID. В случае возникновения какого-нибудь сбоя, не зная данных учетной записи, вы не сможете пройти этап авторизации, и останетесь с заблокированным устройством. Apple телефоны стоят не малые деньги, никому не хочется оказаться в такой ситуации. Как правильно изменить Apple ID без потери данных?
В случае возникновения какого-нибудь сбоя, не зная данных учетной записи, вы не сможете пройти этап авторизации, и останетесь с заблокированным устройством. Apple телефоны стоят не малые деньги, никому не хочется оказаться в такой ситуации. Как правильно изменить Apple ID без потери данных?
Как сменить Apple ID на iPhone?
Многие используют не свою учетную запись, потому что полагают, что с изменением ID они потеряют все свои личные данные. Это не так. Поменять учетную запись на айфоне можно без потери личной информации пользователя. Еще одним заблуждением является то, что для регистрации аккаунта необходимо обязательно использовать кредитную карту. Нет, не обязательно. Регистрацию можно выполнить бесплатно.
Для замены данных вам не нужно использовать авторизацию на сайте, вы можете сделать это, прям с телефона. Хорошо если вы уже меняли данные раньше, если нет, то есть несколько путей замены: с использованием ПК, через программу iTunes и непосредственно с устройства.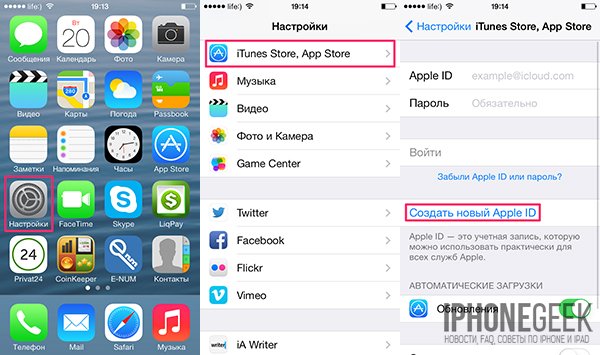
Смена Apple ID с телефона
Если купил смартфон б/у, то может оказаться так, что предыдущий владелец оставил свой аккаунт ID. Для замены нужно делать следующее: откройте значок приложения AppStore на одном из рабочих столов. В рабочем окне приложения в самом низу на основной странице щелкните «авторизованный Apple ID» (будет отображаться в виде электронного адреса).
Выплывет меню, нажмите «выйти». Вы снова окажетесь на основной странице, нажмите «войти» (расположен пункт там же, где только что был авторизованный адрес). В предлагаемом меню укажите «С имеющимся Apple ID». Укажите свои данные для авторизации. Смена произошла успешно, можно пользоваться гаджетом дальше.
Замена при помощи ПК
Необходимо с ПК выйти на страницу по управлению Apple ID. После выхода авторизуйтесь при помощи данных вашей учетной записи. В рабочей области появится раздел с названием «Управление именем, ID и адресом e-mail». Ниже будут отображены дополнительные возможности. Напротив графы под названием «Apple ID и основной e-mail » кликните кнопочку «изменить».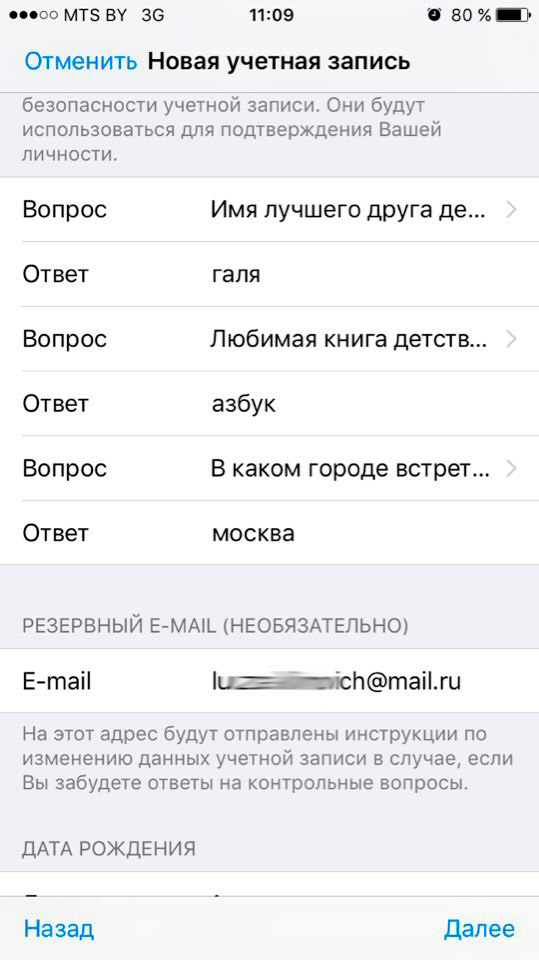 Далее укажите адрес актуальной электронной почты, и на нее отправится письмо с инструкцией. Далее откройте письмо и пройдите по ссылке для подтверждения измененных данных. После этих действий данные учетной записи будут изменены.
Далее укажите адрес актуальной электронной почты, и на нее отправится письмо с инструкцией. Далее откройте письмо и пройдите по ссылке для подтверждения измененных данных. После этих действий данные учетной записи будут изменены.
Используем для замены iTunes
Проверьте наличие обновлений для программы, если они найдены то установите их. Откройте программу и зайдите в «магазин». Он находится в правой верхней части рабочей области. Как только вы перейдете в раздел необходимо авторизоваться. Пройдите авторизацию, далее щелкните ваш аккаунт и нажмите на графу «учетная запись» во всплывающем меню. В разделе «Информация об учетной записи» необходимо кликнуть «редактирование». Теперь укажите новый электронный адрес в нужном поле. После того как вы кликните «готово» на этот адрес отправится письмо. Откройте его и пройдите по ссылке в письме для подтверждения изменения данных.
Создаем Apple ID
Покупать новый телефон в магазине не у каждого есть возможность.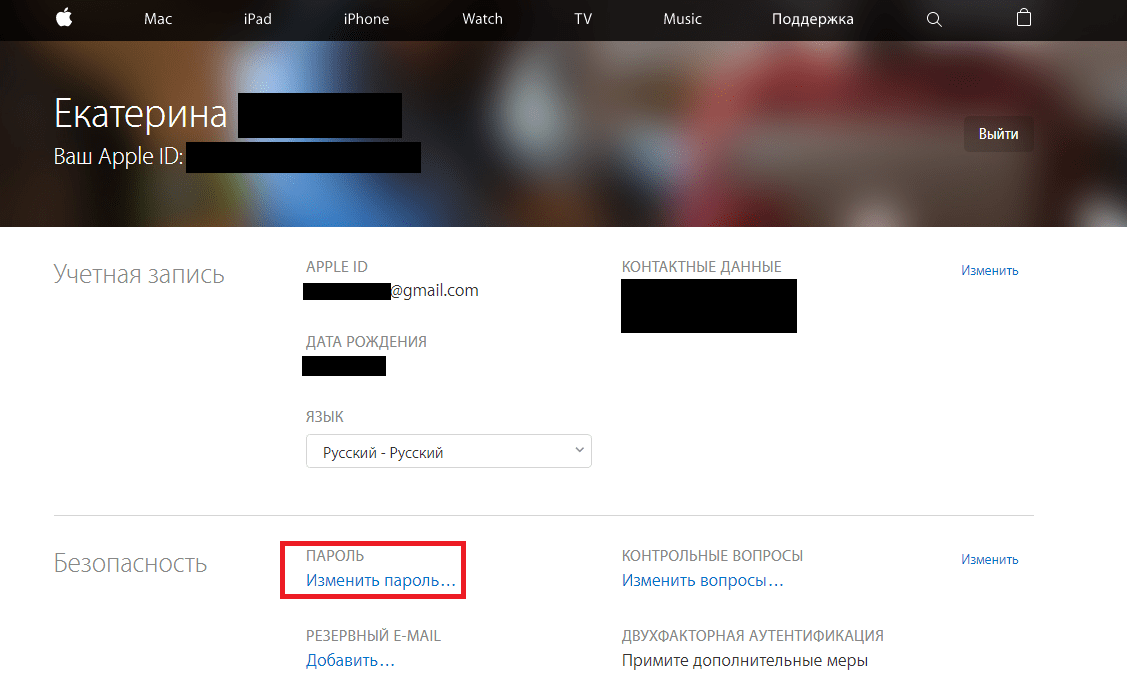 Возможно, вы приобрели телефон б/у и у вас еще нет своей учетной записи, тогда нужно ее создать. Откройте значок магазина AppStore расположенный на одном из экранов. На основной странице в нижней ее части найдите пункт «войти». Кликните по нему, выплывет меню. В этом меню нажмите пункт «Создать Apple ID». Укажите регион и следуйте инструкции. Ознакомьтесь с условиями пользователя и щелкните «принять». После нажатия этой кнопки вы автоматически соглашаетесь со всем, что было написано в пользовательском соглашении.
Возможно, вы приобрели телефон б/у и у вас еще нет своей учетной записи, тогда нужно ее создать. Откройте значок магазина AppStore расположенный на одном из экранов. На основной странице в нижней ее части найдите пункт «войти». Кликните по нему, выплывет меню. В этом меню нажмите пункт «Создать Apple ID». Укажите регион и следуйте инструкции. Ознакомьтесь с условиями пользователя и щелкните «принять». После нажатия этой кнопки вы автоматически соглашаетесь со всем, что было написано в пользовательском соглашении.
Далее вам будет предложено заполнить поля личными данными и ответить на секретные вопросы. Ответы позволят вам восстановить доступ к учетной записи, если вы забудете пароль. Рекомендуется записать ответы на контрольные вопросы и сохранить где-нибудь в надежном месте, чтобы в случае чего могли восстановить доступ. Вводите только настоящие данные. После ввода кликните «далее».
На страничке с указанием оплаты укажите номер карты. Если вы не хотите использовать карту, то начать регистрацию нужно с выбора какого-нибудь бесплатного приложения. Когда оно скачается, то запросит авторизацию и вам нужно выбрать пункт в меню «создать Apple ID». Дальнейшие шаги будут идентичными. Когда дойдете до оформления карты, выберите пункт «нет» и кликните «далее». Дальше шаги идентичные. На указанный электронный адрес отправится письмо с инструкцией. Проверьте почту и пройдите по ссылке в письме. Это позволит закончить регистрацию.
Когда оно скачается, то запросит авторизацию и вам нужно выбрать пункт в меню «создать Apple ID». Дальнейшие шаги будут идентичными. Когда дойдете до оформления карты, выберите пункт «нет» и кликните «далее». Дальше шаги идентичные. На указанный электронный адрес отправится письмо с инструкцией. Проверьте почту и пройдите по ссылке в письме. Это позволит закончить регистрацию.
Если вам еще нет 13 лет, создать учетную запись не получится. Потому что есть ограничения на возраст. Пароль для Apple ID должен быть от 8-ми символов и не иметь трех повторяющихся знаков подряд. Обязательно должен содержать цифры. Пароль не должен совпадать символами с логином. Учтите эти моменты, и вы пройдете регистрацию легко.
Как сменить Apple ID
Apple ID — это имя пользователя, необходимое для использования сервиса iCloud на устройствах Apple, покупок в App Store и iTunes Store, онлайн заказа товаров в розничных магазинах Apple и обращения в службу поддержки Apple. Случаев, когда пользователю может понадобиться смена Apple ID на iPhone или iPad целое множество, например, после приобретения гаджета с рук или получения устройства в подарок от родственника. В процессе смены Apple ID на iPhone или iPad нет ничего сложного, но здесь важно знать несколько тонкостей, о которых мы и расскажем в рамках этой инструкции.
В процессе смены Apple ID на iPhone или iPad нет ничего сложного, но здесь важно знать несколько тонкостей, о которых мы и расскажем в рамках этой инструкции.
Первый момент — Apple ID можно сменить прямо с устройства. Пользователю не нужно прибегать к авторизации на официальном сайте Apple для того чтобы изменить идентификатор Apple ID, используемый на iPhone или iPad. Второе, что необходимо знать — все фотографии, контакты и приложения, имеющиеся на устройстве, будут сохранены. Многие пользователи опасаются удаления свои личных данных и долгое время не меняют Apple ID, пользуясь чужим идентификатором, так вот бояться пропажи контента не нужно. Ну и последнее — необходимости указывать номер кредитной карты для создания Apple ID нет. Способ регистрации Apple ID без карты мы подробно описали в этой инструкции .
Как сменить Apple ID
Шаг 1. Перейдите в приложение App Store .
Шаг 2. В самом низу главной страницы магазина нажмите на название Apple ID, под которым произведена авторизации.
Шаг 3. В всплывающем меню выберите пункт «Выйти ».
Шаг 4. После успешного выхода нажмите «Войти ».
Шаг 5. Выберите пункт «С имеющимся Apple ID » и авторизуйтесь под данными своей учетной записи Apple ID.
Готово! Вы сменили Apple ID на своем iPhone, iPad или iPod touch. Нет Apple ID? Что же, создать его очень просто.
Как создать Apple ID
Шаг 1. Запустите приложение App Store .
Шаг 2. В самом низу главной страницы магазина нажмите «Войти » и выберите пункт «Создать Apple ID ».
Шаг 3. Выберите регион и нажмите «Далее ».
Шаг 4. Примите пользовательское соглашение.
Шаг 5. Заполните информацию на первой странице регистрации. Ввести необходимо: адрес электронной почты, пароль, дату рождения, а также указать секретные вопросы и ответы на них. После заполнения всех полей нажмите «Далее».
Примечание: пароль должен содержать не менее 8 символов, включая цифры, прописные и строчные буквы.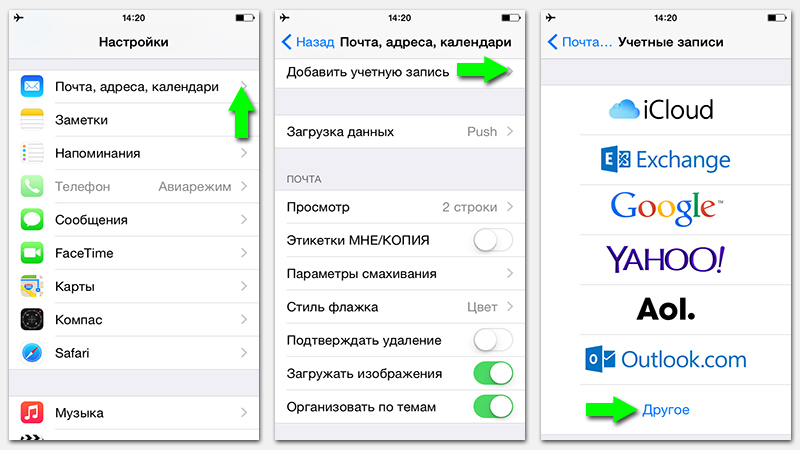 Ответы на контрольные вопросы рекомендуется записать на физическом носителе, поскольку доступ к ним может понадобиться при необходимости смены пароля Apple ID.
Ответы на контрольные вопросы рекомендуется записать на физическом носителе, поскольку доступ к ним может понадобиться при необходимости смены пароля Apple ID.
Шаг 6. На второй странице регистрации укажите способ оплаты (банковскую карту или мобильный телефон), выберите обращение и укажите адрес. После заполнения всех полей нажмите «Далее ».
Совет! Создать Apple ID можно и без кредитной карты. Подробнее об этом способе вы можете узнать в этой инструкции .
Шаг 7. Проверьте почтовый ящик, который вы указали при регистрации. В новом входящем письме от Apple содержится ссылка на подтверждение создания Apple ID. После перехода по ней ваша учетная запись Apple ID будет создана! С ее помощью вы можете авторизоваться в приложении App Store и получить доступ к контенту из магазинов Apple.
Как удалить учетную запись Apple ID
В первой половине 2018 года Apple представила инструмент, который позволяет пользователям управлять своими личными данными Apple ID.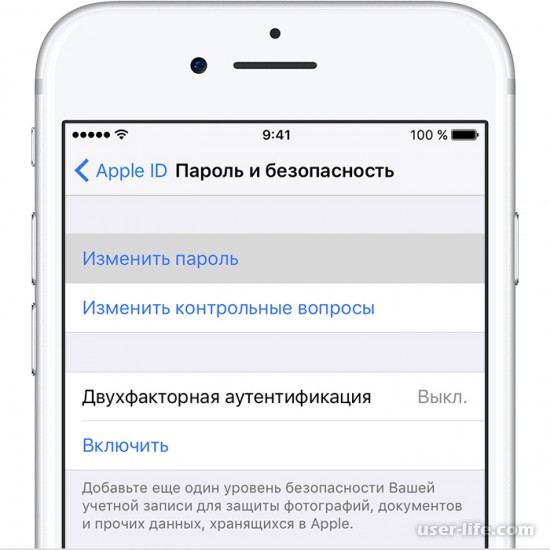 Так, например, появилась возможность загрузить все персональные данные, которые были собраны компанией в рамках учетной записи. При необходимости, эту информацию можно дополнить, на тот случай, если данные потеряли свою актуальность или же были указаны неверно. Помимо всего прочего, пользователи также получили долгожданную возможность удалять учетную запись Apple ID.
Так, например, появилась возможность загрузить все персональные данные, которые были собраны компанией в рамках учетной записи. При необходимости, эту информацию можно дополнить, на тот случай, если данные потеряли свою актуальность или же были указаны неверно. Помимо всего прочего, пользователи также получили долгожданную возможность удалять учетную запись Apple ID.
Ранее Apple не предоставляла простого способа удалить аккаунт Apple ID. Пользователям было необходимо обращаться в техническую поддержку, а затем ждать несколько недель, ожидая процедуры удаления. Теперь всё это в прошлом — компания максимально упростила процесс удаления, и для этого теперь потребуется лишь несколько минут свободного времени. Но прежде чем начинать, давайте изучим все нюансы и подводные камни.
Итак, что произойдет после удаления учетной записи?
- Вы навсегда потеряете доступ ко всем покупкам совершенным в iTunes, iBooks и App Store. Следует принять во внимание, что их будет нельзя перенести на новый аккаунт Apple ID.

- Вся информация сохраненная в облачном хранилище iCloud будет безвозвратно удалена.
- Пользователи больше не смогут связываться с вами по iMessage и FaceTime.
- Все персональные данные, как-либо связанные с сервисами Apple, будут удалены без возможности восстановления.
- Заказы оформленные в официальном онлайн-магазине Apple не будет отменены из-за удаления аккаунта. Это же правило распространяется на осуществляемый гарантийный ремонт.
Перед процедурой удаления аккаунта, Apple рекомендует провести следующие действия: выйти из аккаунта Apple ID на всех используемых устройствах и компьютерах, а также создать локальную резервную копию данных.
Как удалить учетную запись Apple ID?
- Переходим на веб-страницу «Данные и конфиденциальность». Авторизуемся под необходимой учетной записью Apple ID.
- В разделе «Управление данными» находим пункт «Удаление учетной записи» и выбираем «Начать».
- Изучив на открывшейся веб-странице всю представленную информацию, выбираем нужную причину удаления аккаунта, а затем жмем на «Продолжить».

- Вновь выбираем «Продолжить», ознакомившись со всей приведенной информацией.
- Далее указываем способ получения сведений о состояния аккаунта. Можно выбрать собственный или резервный адрес электронной почты, а также телефон.
- После этого мы получим код доступа, который необходимо записать или запомнить. Только с помощью этой комбинации можно будет отменить удаление учетной записи при обращении в техническую поддержку.
- Указываем полученный код на следующей веб-странице и подтверждаем наши намерения удалить учетную запись. Всё готово!
После этого запрос будет обработан Apple и соответствующий аккаунт будет удален в течение семи дней.
Обсудить данную статью можно в комментариях или в нашем Telegram-чате.
Как изменить учетную запись на iPhone 🥇 Полное руководство
Как сменить аккаунт в iPhone. Вы создали новый Apple ID, вы хотите использовать его на своем iPhone вместо того, который у вас сейчас есть в телефоне.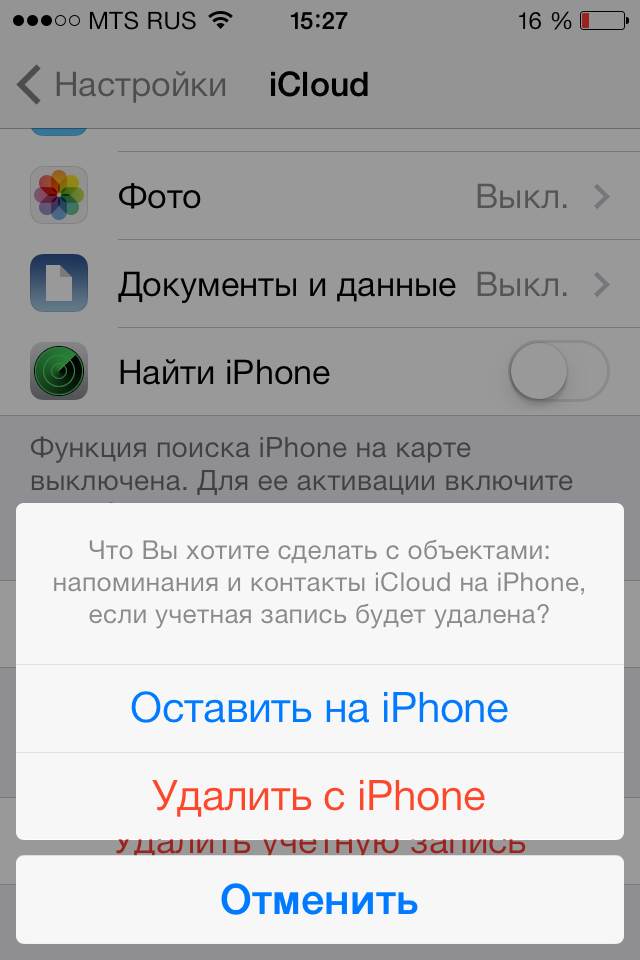 Вы создали новый адрес для электронная почтаВы хотите настроить его на своем iPhone, но не знаете, как выполнить эту операцию? Не волнуйтесь, если хотите, я здесь, чтобы помочь вам!
Вы создали новый адрес для электронная почтаВы хотите настроить его на своем iPhone, но не знаете, как выполнить эту операцию? Не волнуйтесь, если хотите, я здесь, чтобы помочь вам!
Как изменить учетную запись iCloud на iPhone
Учебник по как сменить аккаунт на айфоне можно начинать только с аккаунтов ICloud, которые позволяют синхронизировать документы, настройки, фотографии, видео и другие важные данные с облачными сервисами Apple.
Поэтому, если вы создали новую учетную запись iCloud и хотите настроить ее на своем iPhone вместо текущей, перейдите в меню настройки de Ios (нажав на значок шестеренки расположен на главном экране), коснитесь имя учетной записи, настроенной в данный момент на устройстве, и на открывшемся экране выберите элемент выход (внизу).
На этом этапе введите текущий настроенный пароль Apple ID на телефоне, нажмите кнопку дезактивировать (для отключения противоугонной службы Поиск мой iPhone) и выберите, следует ли синхронизировать некоторые данные с помощью iCloud на iPhone, например календари, связи, напоминание y Данные Safari (иначе они будут удалены из памяти teléfono Inteligente но они останутся в облаке Apple).
Сделав свой выбор, подтвердите свое намерение сеанс с текущего Apple ID, дважды подряд нажав соответствующую запись и войдите в новую учетную запись.
Все, что вам нужно сделать, это войти в меню настройки из iOS нажмите Войдите в iPhone и введите адрес электронной почты, связанный с новым Apple ID. Итак, нажимаем кнопку Siguienteнаписать пароль аккаунт, нажмите кнопку Siguiente (вверху справа) и, наконец, если у вас включена двухфакторная аутентификация, введите код, который был отправлен вам на устройства, связанные с вашим Apple ID.
Как изменить учетную запись электронной почты на iPhone
Если вы создали новый адрес электронной почты, вы хотите настроить его на своем iPhone, чтобы вы могли использовать его на почта но вы не знаете, как это сделать?
Для начала зайдите в меню настройки iOS, нажав значок шестеренки расположен на главном экране.
Итак, идем в Пароль и аккаунтнажмите на элемент Добавить аккаунт и выберите интересующую вас услугу среди предложенных: ICloud, intercambio, Google, Yahoo!, AOL o Outlook.com.
На следующем экране войдите в учетную запись электронной почты, которую вы хотите настроить на iPhone, введите имя пользователя и пароль в соответствующие текстовые поля, нажмите Siguiente и, наконец, выберите, какой контент синхронизировать с телефоном, активируя параметры, которые вы предпочитаете между связи, календари, ноты, и так далее
Разве созданный вами адрес электронной почты не относится к какой-либо из перечисленных выше служб? В этом случае вы должны выбрать пункт больше В меню настроек учетной записи iOS нажмите Добавить учетную запись электронной почты и заполните предложенную форму с реквизитами счета: имя, Электронная почта: , пароль y описание.
Как только это будет сделано, нажмите кнопку Siguiente и если iOS не может автоматически распознать настроенную учетную запись, введите «координаты» параметров IMAP / POP поставщика услуг электронной почты, который вас интересует, в соответствующие поля. Вы можете найти «координаты» IMAP основных почтовых служб в этом руководстве.
Миссия выполнена!
Теперь вы настроили новую учетную запись электронной почты на iPhone.
Если на этом этапе вы хотите удалить учетную запись, которую вы ранее настроили на телефоне, вернитесь в меню Настройки> Пароль и учетная запись для iOS выберите адрес для удаления и коснитесь предмета первым Удалить аккаунт и Удалить из iPhone (на открывшемся экране).
Как легко понять, все электронные письма и контакты, связанные с удаленной учетной записью, будут удалены с iPhone, но останутся на удаленных серверах провайдера.
Как изменить учетные записи Gmail на iPhone
Вы используете официальное приложение Gmail для iPhone вы хотите изменить установленный адрес электронной почты, но не знаете, как это сделать?
Сначала запустите приложение Gmail на своем iPhone, нажмите на свой аватарка расположен в правом верхнем углу и выберите элемент Добавить другой аккаунт из меню, которое открывается.
Затем выберите вариант Google, нажмите на Siguiente и введите данные для доступа к новой учетной записи Gmail, которую вы хотите настроить в приложении.
Миссия выполнена! Вы только что добавили новую учетную запись в приложение Gmail для iPhone.
Чтобы удалить предыдущий, коснитесь его аватарка расположен в правом верхнем углу главного экрана приложения, выберите Управление учетными записями на этом устройстве из меню, которое открывается и нажмите кнопку Удалить с этого устройства связанные с удаляемой учетной записью.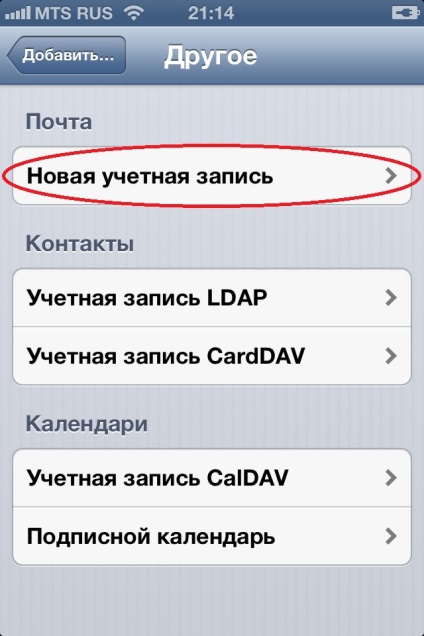
Наконец, подтвердите нажатием кнопки удаление.
Вы хотите изменить учетные записи Gmail на iPhone, но используйте приложение по умолчанию почта управлять электронной почтой?
В этом случае все, что вам нужно сделать, это перейти в меню Настройки> Пароль и учетная запись с iOS.
Как изменить учетную запись Facebook на iPhone
О FacebookВы можете очень просто изменить учетную запись, с которой вы получили доступ к социальной сети.
Просто для начала запустите приложение Facebook на своем iPhone и отключитесь от учетной записи, к которой вы в данный момент подключены: для выполнения этой задачи нажмите кнопку ☰, расположенную в правом нижнем углу, и нажмите элемент Выход..
На этом этапе, если вы уже активировали функцию быстрого входа в Facebook, вы должны увидеть изображение профиля, из которого вы только что вышли из системы, на главном экране приложения — чтобы удалить его, нажмите значок шестеренкив Удалить аккаунт со своего телефона и подтвердите.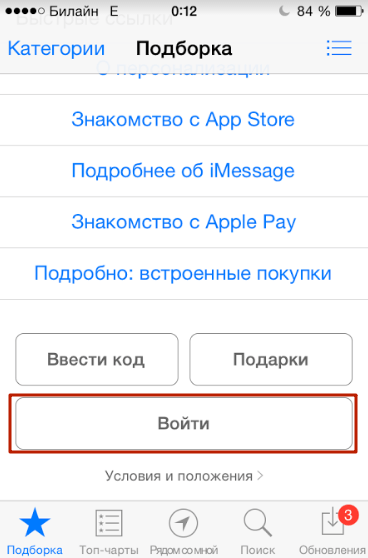
Наконец, все, что вам нужно сделать, это войти в другой аккаунт выбрав соответствующий пункт и войдя в систему с соответствующими данными.
Как изменить учетную запись WhatsApp на iPhone
Вы сменили оператора связи, запросили новый номер для вашего iPhone, и теперь вы хотите понять как сменить аккаунт в WhatsApp?
Не волнуйтесь, это очень простая процедура.
Небольшое уточнение, прежде чем мы начнем: при изменении номер телефона в WhatsApp, вся информация, связанная с учетной записью, группами и настройками приложения, сохраняется.
Однако сообщения сохраняются только в том случае, если вы оставите тот же смартфон или восстановите резервное копирование на новом смартфоне, связанном с тем же номером телефона и тем же Apple ID.
При этом, чтобы изменить номер телефона (и, следовательно, учетную запись) в WhatsApp, запустите знаменитое приложение обмена сообщениями на своем iPhone, нажмите кнопку настройки (находится в правом нижнем углу) и перейдите к Аккаунт> Изменить номер.
Поэтому нажмите кнопку Siguiente (вверху справа), напишите старый номер и новый номер в предложенной форме и подтвердите, нажав Siguiente.
Наконец, напишите проверочный код что отправлено по смс и все.
Как изменить аккаунты Spotify на iPhone
Вы пользуетесь потоковым сервисом Музыки Spotify, и после создания новой учетной записи на последнем, хотели бы вы знать, как использовать ее вместо той, которая в настоящее время настроена в приложении?
Сначала запустите приложение Spotify на своем телефоне, выберите вкладку Главная (внизу слева), нажмите значок шестеренки расположен в правом верхнем углу и нажмите кнопку отключать присутствует в нижней части следующего экрана.
Затем подтвердите, отвечая отключать в уведомлении, которое появляется на экране, и войдите в систему с новой учетной записью, нажав кнопку войдите и ввод соответствующих данных.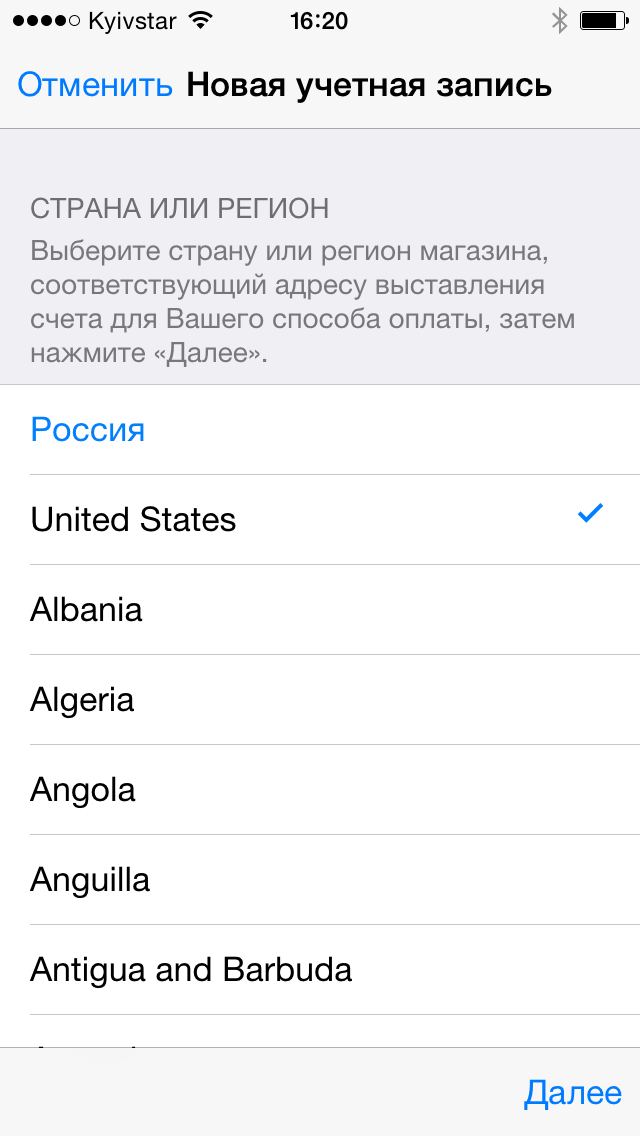
Как поменять icloud без потери данных. Как сменить аккаунт iCloud на iPhone и использовать отдельный аккаунт для iTunes и App Store
Все чаще мне встречаются люди (за последний месяц уже два случая), которые пользуются iPhone или iPad, но не знают данные учетной записи Apple ID (e-mail + пароль), привязанной к устройству.
Они не осознают что лишают себя всех тех прелестей, которые дает нам iPhone и за которые они вообще-то заплатили немалые деньги.
Если вы один из них, дочитайте эту статью до конца! Сегодня я объясню как на iPhone заменить чужой Apple ID на свой собственный , а в конце открою один маленький, но очень полезный секрет .
Давайте выясним почему же так получается. Из моего опыта, причина обычно одна, и сводится она к лени или неохоте разбираться с созданием Apple ID. Вот и получается что при покупке гаджета, люди позволяют какому-то левому дяде из магазина ввести свой Apple ID и пароль при первой регистрации устройства.
Обычно в таких случаях пароль новому владельцу не сообщают .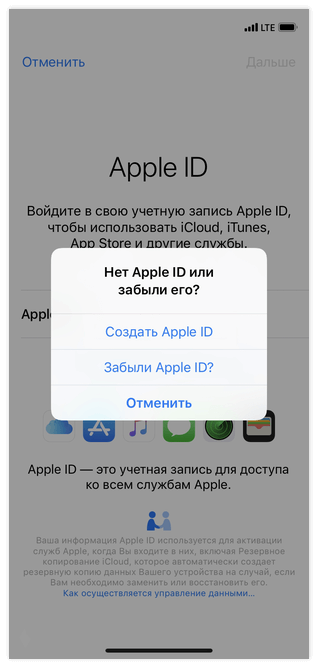 В результате у вас в руках остается устройство, на которое вы не можете устанавливать новые приложения из AppStore и обновлять имеющиеся.
В результате у вас в руках остается устройство, на которое вы не можете устанавливать новые приложения из AppStore и обновлять имеющиеся.
- Необходимо разблокировать iPhone или обойти Activation Lock –
- Забыли пароль от Apple ID? Восстановите его –
- В настройках моего iPhone чужой Apple ID! –
Так давайте же исправим ситуацию и настроим устройство под себя. Для этого необходимо выполнить три простых шага. Вот они!
ШАГ 1: Зарегистрировать новый Apple ID
Не устаю повторять о том, что Apple ID имеет стратегическое значение при настройке нового iPhone. Об этом я написал в , поэтому заострять на этом внимание здесь не буду.
ШАГ 2: Вводим данные Apple ID для услуг iCloud
В Настройках iPhone есть как минимум два места куда необходимо ввести данные Apple ID (смотри рисунок выше). Первое из этих мест находится здесь: Настройки > iCloud .
Если вы зашли по этому пути и увидели чужую учетную запись, значит пора звонить бывшему владельцу устройства, или же тому человеку, который ввел эти данные.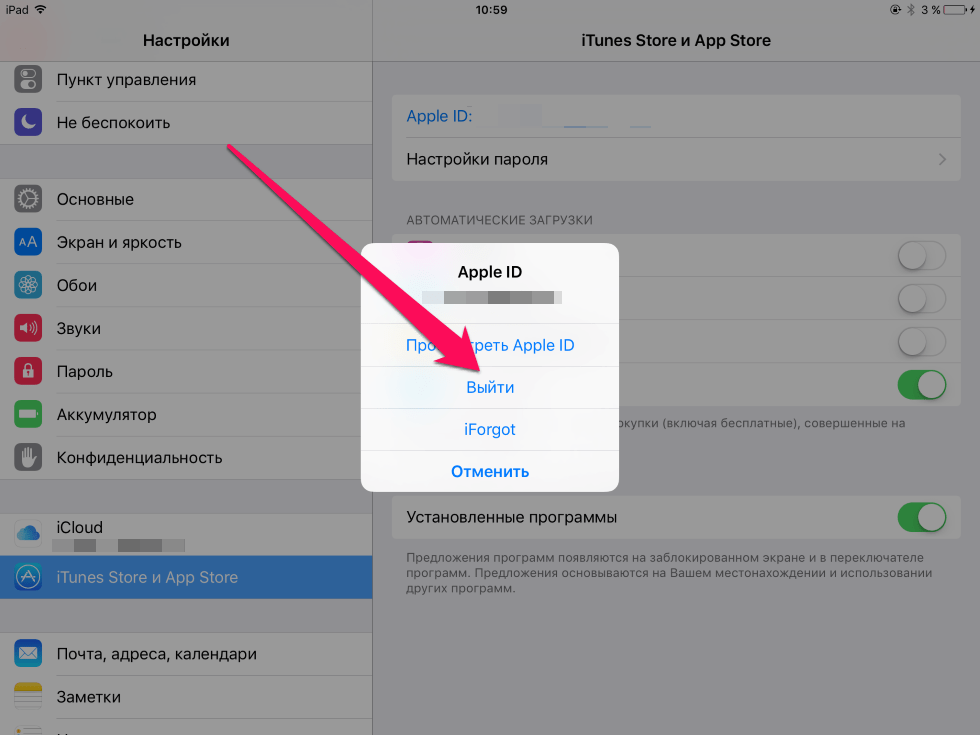 Вам необходимо узнать пароль.
Вам необходимо узнать пароль.
БЕЗ СООТВЕТСТВУЮЩЕГО ПАРОЛЯ ВЫ НЕ СМОЖЕТЕ ВЫЙТИ ИЗ ЭТОЙ УЧЕТНОЙ ЗАПИСИ! После того как вам его сообщат, необходимо прокрутить экран в самый низ и кликнуть по кнопке «Выйти ».
Если поле iCloud оказалось пустым, смело вводим данные своего Apple ID и подтверждаем по кнопке «Войти ». Проверка данных может занять около минуты.
Что мы имеем в итоге? Теперь у вас открыт доступ к облачному хранилищу iCloud (5Гб) и его сервисам. iCloud дает вам возможность хранить в облаке (на серверах Apple), а также синхронизировать Контакты, Заметки, Календари и прочую информацию между всеми вашими устройствами. Это очень удобно.
Вам также стала доступна функция «Найти iPhone». Обязательно активируйте ее, т.к. это и есть та стратегическая составляющая о которой я говорил.
Если вдруг вы потеряете или у вас украдут iPhone, с помощью «Найти iPhone» вы сможете удаленно заблокировать устройство, стереть на нем все данные или же найти его на карте мира.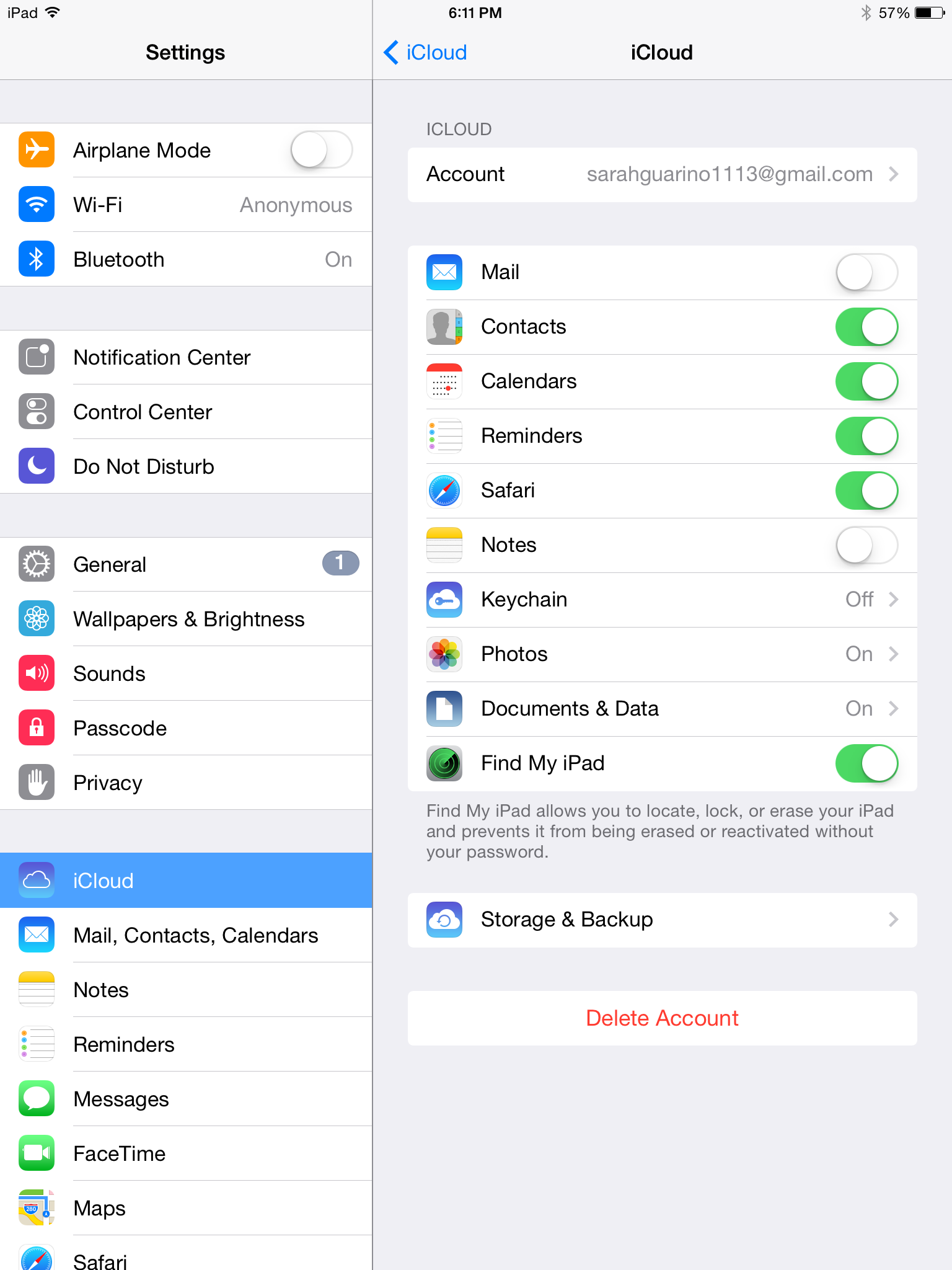
ШАГ 3: Вводим данные Apple ID для магазинов iTunes Store и App Store
Второе место где нам надо ввести данные Apple ID находится здесь: Настройки > iTunes Store, App Store . Здесь все подобно второму шагу, но никакие пароли вам не понадобятся.
Кликаем по имени учетной записи и из появившегося меню выбираем «Выйти ». Затем вводим данные своей учетной записи Apple ID в соответствующие поля и подтверждаем по кнопке «Войти ».
Что мы имеем в итоге? Мы указали в Настройках телефона какую учетную запись Apple ID необходимо использовать при совершении покупок в магазинах контента iTunes Store и приложений App Store. Все ваши покупки (как платные так и бесплатные) будут привязаны к вашему Apple ID.
И если вы заплатили деньги за приложение (музыку, передачи и т.п.), потом его удалили, а теперь хотите скачать его еще раз – с вас никто НЕ БУДЕТ взымать плату повторно . Вы платите только один раз!
Запомните то, что я только что сказал, потому как именно на основе этого базируется обещанный ранее секрет. Объясняю ниже…
Объясняю ниже…
СЕКРЕТ!!! Если заменить свой Apple ID на чей-то чужой как описано в ШАГЕ 3, то можно АБСОЛЮТНО БЕСПЛАТНО УСТАНОВИТЬ все те ПЛАТНЫЕ ПРИЛОЖЕНИЯ, которые были куплены и привязаны к этому (чужому) Apple ID.
То есть берем Apple ID друга (знакомого), который уже успел накупить приложений, вводим его в настройках своего телефона в Настройки > iTunes Store, App Store . После этого заходим в AppStore и бесплатно качаем все те приложения за которые уже заплатил ваш друг.
После этого можно опять прописать свой Apple ID, при этом приложения, которые вы только что установили, останутся на устройстве и продолжат работать. Единственный нюанс – вы не сможете обновлять эти приложения (но это не так страшно).
На основе этого СЕКРЕТА в интернет процветают так называемые ОБЩИЕ АККАУНТЫ. Суть их сводится к тому что за относительно небольшую плату вам предоставляют данные учетной записи с довольно обширной базой купленных приложений. Более подробно о них я напишу в отдельной статье.
Как заменить Apple ID без потери данных на iPhone
В комментариях к этой статье девушка Светлана спрашивает: «У нас с мужем один Apple ID на двоих. Тот же ID на нашем планшете и компьютере. Хотим сменить ID только на телефоне мужа(у него IPhone 4, у меня — 5) , а все остальные устройства оставить под прежней уч записью. Как это сделать, подскажите, пожалуйста! ». Все довольно просто и мы сейчас этот вопрос разберем по полочкам.
На сколько я понимаю, Светлана и ее муж заинтересованны в том чтобы вся информация (контакты, календари и т.п.) на телефоне мужа НЕ была утеряна, а синхронизация в iCloud теперь производилась под другой учетной записью .
В этой ситуации необходимо создать новый Apple ID и ввести данные в Настройках > iCloud .
2 Передача ICloud резервного копирования
- 2.1 Резервное копирование Восстановление Прикрепленный
- 7.
 4 Управление нескольких мобильного iУстройства с одним идентификатором Apple
4 Управление нескольких мобильного iУстройства с одним идентификатором Apple
Есть те из нас, кто жонглировать несколькими учетными записями ICloud. Хотя это не рекомендуется, это может понадобиться для какой — либо причины. Использование нескольких учетных записей ICloud в какой — то момент приведет к сценарию, когда вам нужно удалить, по крайней мере один из этих счетов ICloud. В то время как Apple , делает этот процесс легким, он по — прежнему важно понять, почему вы делаете это, чтобы избежать многих проблем, с которыми можно столкнуться где — то по дороге.
Так же можно удалить ICloud счета без потери данных ? Эта статья покажет вам, что это вполне возможно.
Часть 1: Почему необходимо удалить учетную запись ICloud
Прежде чем мы перейдем к тому, как безопасно удалить ICloud учетную запись на IPad и iPhone , мы считаем необходимым обсудить различные причины, почему вы хотели бы сделать это в первую очередь.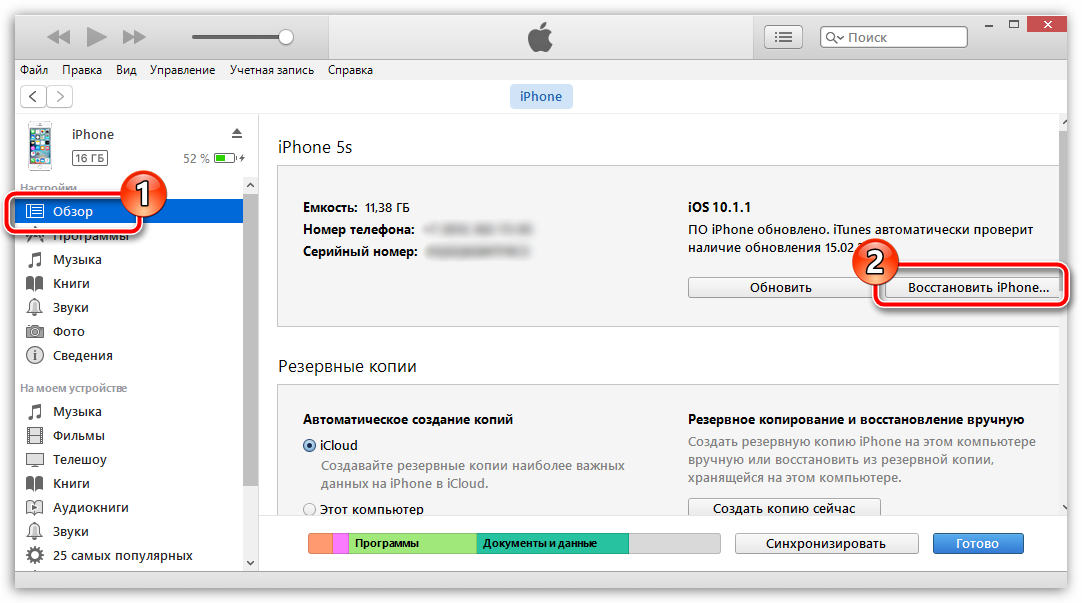 Вот несколько хороших причин
Вот несколько хороших причин
- Если вы используете один и тот же идентификатор Apple с некоторыми из членов вашей семьи (это не редкость) все ваши контакты, календари и другие материалы будут объединены. После этого вы можете оказаться в ситуации, когда вы получаете другой человек и FaceTime IM сообщения звонков. Это ситуация, вы не хотите быть, если вы частное лицо.
- Также может быть, что электронная почта используется для идентификатора Apple больше не является действительной или активной. В этом случае изменение вашего адреса электронной почты может работать или вы можете решить, просто удалить учетную запись ICloud.
Часть 2: Как удалить ICloud учетную запись на IPad и iPhone
Независимо от цели вашего желания удалить ICloud учетную запись на iPhone IPAD , эти простые шаги помогут вам сделать это легко и безопасно.
Шаг 1: На вашем IPad / iPhone, нажмите на кнопку Настройка, а затем ICloud
Шаг 2: Выделите весь путь вниз, пока не появится «Выход» и нажмите на него.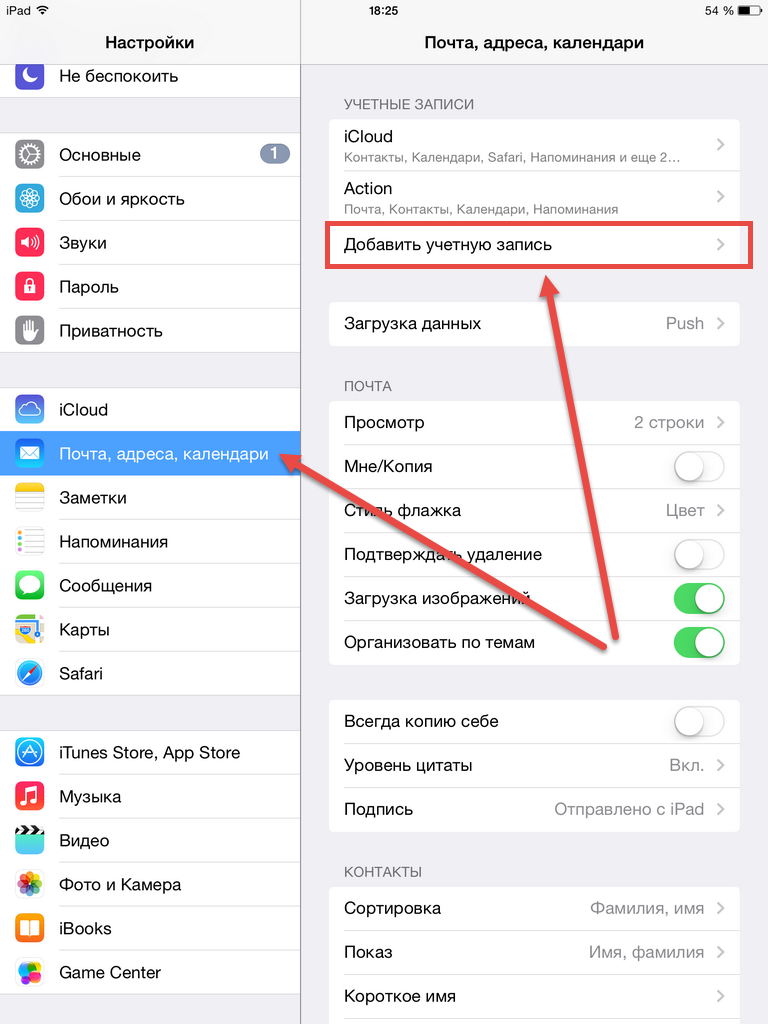
Шаг 3: Вам необходимо будет подтвердить, что это то, что вы хотите сделать. Нажмите на «Выход» для подтверждения.
Шаг 4: Далее, вы увидите «Удалить учетную запись» предупреждение. Если вы хотите сохранить все данные Safari включая закладки, сохраненные страницы и данные, или если вы хотите сохранить ваши контакты на iPhone, нажмите на «Сохранить на iPhone / IPad.» Если вы не хотите, чтобы все ваши данные нажмите на «Удалить из My iPhone / IPad»
Шаг 6: Через несколько минут вы увидите следующий экран. После чего ваш счет ICloud будет удален с вашего iPhone / IPad. На странице настроек ICloud вы теперь увидите форму входа.
Часть 3: Что произойдет, если удалить ICloud счет
Для того, чтобы быть на безопасной стороне, мы думали, что это важно для вас, чтобы точно понять, что произойдет, когда вы удалите свой аккаунт ICloud. Таким образом, вы знаете, чего ожидать.
- Все ICloud связанные с ним услуги будут отключены.
 Вы не сможете использовать ICloud фото библиотека / потоки, ICloud диск или документы.
Вы не сможете использовать ICloud фото библиотека / потоки, ICloud диск или документы. - Контакты, почта, календари и больше не будут синхронизироваться с вашей учетной записью ICloud
Данные, которые вы имеете на вашем устройстве будет, однако, остаются на устройстве, если вы выбрали «Удалить из iPhone / IPad» в шаге 4 выше. Кроме того, все данные, которые уже были синхронизированы с ICloud будут доступны, когда вы добавляете другую учетную запись ICloud на устройство.
Теперь вы знаете, как удалить ICloud учетную запись без потери данных . Все, что вам нужно, это выбрать «Сохранить на моем iPhone / IPad , когда вы получаете к шагу 4 в Части 2 выше. Мы надеемся, что выше пост был полезным в случае, если вы когда — нибудь понадобится, чтобы избавиться от счета ICloud.
Стремление удалить учётную запись Apple чаще всего обусловлено желанием освободить адрес электронной почты для регистрации нового Apple ID . Пользователям нужно помнить о следующем: чтобы «открепить» почтовый ящик, вовсе не обязательно стирать аккаунт совершенно – достаточно просто изменить настройки учётной записи, внеся в поле «Электронная почта » другой адрес. Сделать это куда проще, чем добиваться полного удаления Apple ID .
Сделать это куда проще, чем добиваться полного удаления Apple ID .
Как освободить адрес электронной почты для регистрации нового Apple ID?
Существуют два способа скорректировать настройки учётной записи Айфона. В первом случае вам понадобится зайти на официальный сайт компании Apple , во втором – воспользоваться медиакомбайном iTunes .
Меняем настройки через сайт Apple
Сразу уточним: вы можете «открепить» адрес электронной почты через сайт Apple, только если предложите взамен другой почтовый ящик, к которому имеете доступ . При необходимости изменить параметры Apple ID через официальный сайт «яблочной» компании вам нужно прежде всего авторизоваться на этом портале – указать адрес электронной почты пароль.
Шаг 1 . Воспользуйтесь поисковиком – вбейте в поле запрос «Apple ID ».
Шаг 2 . Среди вариантов, которые выдал поисковик, найдите такой — «Управление данными учётной записи Apple ID ».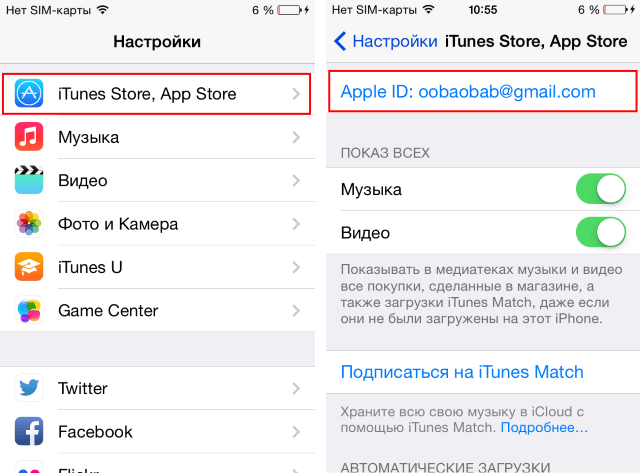 Пройдите по этой ссылке.
Пройдите по этой ссылке.
Шаг 3 . На следующей странице пролистайте вниз до информационного блока «Changing your account information ». В блоке выберите раздел «Apple ID email ».
Шаг 4 . В открывшейся инструкции отыщите ссылку «Apple ID Account Page » и кликните на неё.
Шаг 7 . Ответьте на два контрольных вопроса. Они входят в число тех, которые вы выбирали при создании учётной записи.
Если вы не помните, какие ответы давали при регистрации, кликайте на ссылку «Сбросить контрольные вопросы». Вы получите возможность выбрать другие контрольные вопросы и снова ответить на них, однако для этого вам придётся ввести пароль от Apple ID .
Шаг 8 . После того как вы ответите на вопросы, сервис потребует код.
Письмо с кодом отправляется на новый адрес электронной почты. Оно имеет такой вид:
Введите код и нажмите «Продолжить ».
После этого данные аккаунта Apple будут скорректированы, а на «откреплённый» почтовый ящик придёт оповещение о внесённых изменениях.
Если у пользователя не окажется доступа к новому почтовому ящику, ему не удастся узнать код, вводить который обязательно . Прежде существовала возможность вписать несуществующую почту, однако с недавних пор Apple ввела защитные меры, направленные на снижение количества «фейковых» аккаунтов.
В настройках iTunes
Способ, как поменять учётную запись через iTunes , очень похож на предыдущий – и тоже требует рабочей почты . Открепление почтового ящика от Apple ID через медиакомбайн происходит так:
Шаг 1 . Откройте Айтюнс и кликните на вкладку «Учётная запись ».
Шаг 2 . Выберите пункт «Войти ».
Вам придётся ввести пароль от Apple ID ещё раз.
Шаг 6 . На стартовой странице сайта выберите страну, где проживаете. Наш выбор – Россия.
Наш выбор – Россия.
Описанные способы освобождения адреса почты непопулярны среди пользователей и очевидно почему: если у человека и так есть доступная почта, на которую можно зарегистрировать новый Apple ID , для чего ему освобождать ящик, который занят?
Как удалить Apple ID через службу поддержки?
На данный момент единственным способом полностью удалить учётную запись Apple является обращение в службу поддержки «яблочного гиганта». При обращении придётся составить письмо на английском языке. В этом и кроется загвоздка: главная причина, почему отечественные пользователи сторонятся общения с сотрудниками Apple – неважное знание зарубежных языков.
На самом деле всё проще, чем кажется – благодаря этой инструкции вы сможете отправить письмо в Apple, не зная даже базисов английского. Действуйте так:
Шаг 1 . Пройдите по ссылке на страницу службы поддержки Apple.
Шаг 2 . Заполните анкету – писать необходимо только на английском языке .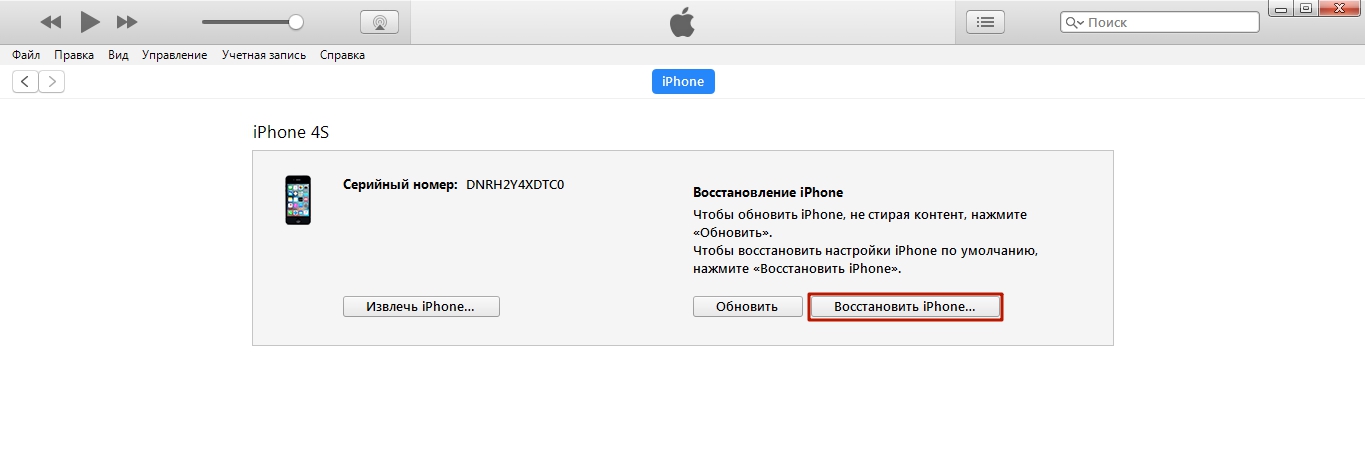
Все поля можно не заполнять. Обязательными являются только те, напротив которых стоят пометки «Required » — а именно:
«Topic Area » — тема письма. Здесь есть выпадающее меню – нужно выбрать один из представленных вариантов. Самый подходящий вариант – «How-To & Troubleshooting Articles » («Как устранить проблему? »).
«Subject » — заголовок. Впишите сюда такой текст: «I want to delete my Apple ID » (без кавычек). Заголовок рекомендуется сделать максимально лаконичным и согласованным с темой обращения.
«Comments » — основной текст письма. В этом поле должны быть описаны причины, по которым вы отказываетесь от дальнейшего использования Apple ID .
Если вы не настолько хорошо разбираетесь в английском, чтобы написать письмо самостоятельно, составьте обращение на русском и воспользуйтесь бесплатным переводчиком Google Translate. Автоматический переводчик, разумеется, переведёт текст криво, однако основную мысль сотрудники Apple уловить смогут.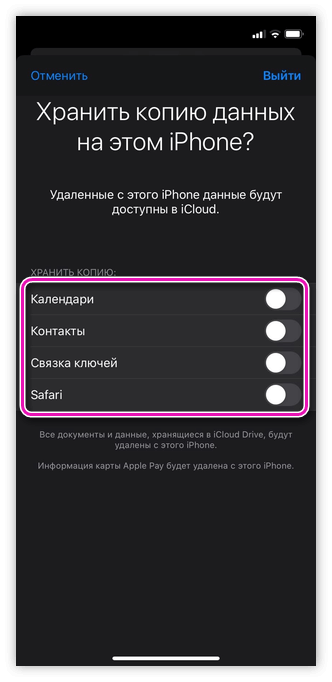
Также вы можете переписать в поле текст из готового шаблона наподобие такого:
Кроме перечисленных следует также заполнить поле «Email Address ». Оно не является обязательным для заполнения, однако имеет непосредственное отношение к теме нашего обращения.
Шаг 3 . Когда заполните графы, кликните на «Submit Suggestion ».
Так вы отправите обращение в службу поддержки Apple. Остаётся ждать – в срок до 15 дней на электронную почту придёт письмо со ссылкой на подтверждение удаления Apple ID . Вам будет нужно пройти по этой ссылке – тогда вы навсегда избавитесь от идентификатора.
Как сменить учётную запись на Айфоне без компьютера?
Шаг 1 . В «Настройках » отыщите раздел «iTunes Store, App Store » и зайдите в него.
Шаг 2 . Вы увидите поле, в котором синим будет прописан действующий Apple ID – кликните на него.
Шаг 3 . Перед вами появится меню — выберите вариант «Выйти ».
Если вы кликните на кнопку «Просмотреть Apple ID», то получите доступ к ссылке, ведущей на страницу, где можно поменять адрес электронной почты существующей учётной записи.
Как видно, сменить учётную запись iPhone несоизмеримо проще, чем удалить Apple ID совсем.
Как удалить учётную запись iCloud?
Стереть аккаунт iCloud — минутное дело. Компьютер не пригодится – нужен лишь сам гаджет:
Шаг 1 . В меню «Настройки » отыщите раздел «iCloud » и зайдите в него.
Шаг 2 . Оказавшись в разделе «iCloud », пролистайте вниз до конца – вы найдёте пункт «Удалить учётную запись ». Кликните по нему.
Шаг 3 . Подтвердите намерение стереть аккаунт – в появившемся окне нажмите «Удалить ».
Шаг 4 . Айфон спросит, что вы желаете сделать с контактами и данными браузера Safari – то есть с объектами, которые связаны с «облаком» iCloud . Варианта два: оставить на iPhone или стереть с него – вам выбирать.
Шаг 5 . Введите пароль от учётной записи iCloud – это необходимо, чтобы деактивировать функцию «Найти iPhone ».
Затем нажмите «Выключить ». На этом можете считать аккаунт iCloud удалённым.
Прежде чем стирать учётную запись iCloud , вам следует поинтересоваться, какие данные «уйдут» вместе с ней. Вы потеряете снимки с фотопотока, достижения в играх, документы приложения iWork , заметки, которые были сохранены в «облаке». Контакты, сообщения, музыка останутся на месте – за них можете не переживать.
Заключение
Единственным способом удалить Apple ID является обращение в службу поддержки компании. Пользователю придётся подождать: на то, чтобы одобрить удаление, у сотрудников Apple уходит до 2 недель. Если владельцу iPhone нужно освободить адрес электронной почты под регистрацию другой учётной записи, ему лучше поменять данные действующего Apple ID – сделать это можно через официальный сайт Apple.
Ситуаций, когда надо сменить или просто выйти из аккаунта Apple iCloud на iOS-устройстве, предостаточно. Причина, которая заставляет пользователя это делать, не столь уж важна. Что (и как) делать? В этой инструкции мы расскажем, как выйти из аккаунта на iPhone, iPad или iPod Touch и при этом сохранить (удалить) данные на устройстве.
Для чего нужно выходить из iCloud?
Причин для выхода из iCloud может быть множество, ниже мы приведем наиболее распространенные.
1. Планируемая передача устройства новому владельцу (продажа, подарок и т.д.).
2. Переход на новую учетную запись Apple ID .
3. Сдача устройства в сервисный центр (большинство СЦ принимают на обслуживание и ремонт только с «пустым» iCloud).
Выход из iCloud не удаляет данные из iCloud
Для начала следует определиться, что делать с данными, которые хранятся на самом устройстве — оставить их или удалить.
Стоит отметить, что если до выхода из iCloud на устройстве была включена синхронизиция () приложений c iCloud (например, Контакты, Заметки, Напоминания, Календари, файлы в iCloud Drive и т. д.) то все данные этих приложений по-прежнему остаются в облаке Apple, а значит их можно будет легко восстановить на новом устройстве. Для этого достаточно лишь ввести данные Apple ID в самом верху главного экрана приложения Настройки.
д.) то все данные этих приложений по-прежнему остаются в облаке Apple, а значит их можно будет легко восстановить на новом устройстве. Для этого достаточно лишь ввести данные Apple ID в самом верху главного экрана приложения Настройки.
Для того чтобы убедиться в сохранности данных на серверах Apple, например, Заметок или Контактов, перейдите на сайт icloud.com с компьютера и откройте соответствующее веб-приложение.
Если все данные на месте, то смело можете удалять все с устройства при выходе из iCloud. Повторимся, при выходе из iCloud на iPhone, iPad и Mac (при условии, что все приложения были синхронизированы), все данные остаются в iCloud.
Если вы снова введете данные прежнего аккаунта, например, все эти данные снова попадут на ваш гаджет.
Как выйти из Айклауд на iPhone, iPad или iPod Touch и Mac
На iOS-устройстве зайдите в Настройки и перейдите к разделу Appe ID (где указаны Ваши имя и фамилия, в самом верху). В самом низу нажмите Выйти . На Mac зайдите в Системные настройки → iCloud → Выйти .
На Mac зайдите в Системные настройки → iCloud → Выйти .
Появится всплывающее меню с тремя вариантами:
1. Выход из iCloud и Магазина: при выборе этого варианта, произойдет отвязка iPhone или iPad от учетной записи iCloud (выключение функции Найти iPhone и «Блокировки активации»), удаление или сохранение (на выбор пользователя) информации на устройстве, а также выход из сервисов (App Store, iTunes Store, Apple Music и т.д.)
2. Выход из системы iCloud: произойдет лишь выход из iCloud — отвязка iPhone или iPad от учетной записи iCloud (выключение функции Найти iPhone и «Блокировки активации»), удаление или сохранение (на выбор пользователя) информации на устройстве.
3. Выход из Магазина: при выборе этого пункта, произойдет лишь выход из электронных магазинов Apple (App Store, iTunes Store, Apple Music и т.д.).
Выберите необходимый вариант, введите пароль для выключения функции Найти iPhone и нажмите Выйти .
При необходимости, укажите, копию каких данных необходимо оставить на устройстве:
Готово! Аккаунт iCloud удален с устройства + произведено выключение функции Найти iPhone. При этом до удаления мы провели анализ контента, размещенного в «облаке».
Теперь можно создать новый аккаунт iCloud или ввести данные другого .
iCloud — облачный сервис, созданный эксклюзивно для владельцев i-гаджетов. При начальной настройке или как ее еще называют активацией «яблока», каждый пользователь должен создать Apple ID — учетную запись, которая позволит ему получать доступ ко всем фирменным сервисам, в том числе и к iCloud.
Изменять параметры доступа к «облаку», в общем-то, не требуется, однако есть две ситуации, когда такая необходимость появляется. Во-первых, установить другую учетную запись необходимо, если в следствие утечки информации кто-то узнал ваш логин и пароль. Во-вторых, изменение айклауда требуется при продаже i-девайса — нужно выйти из своей учетки и указать данные нового пользователя.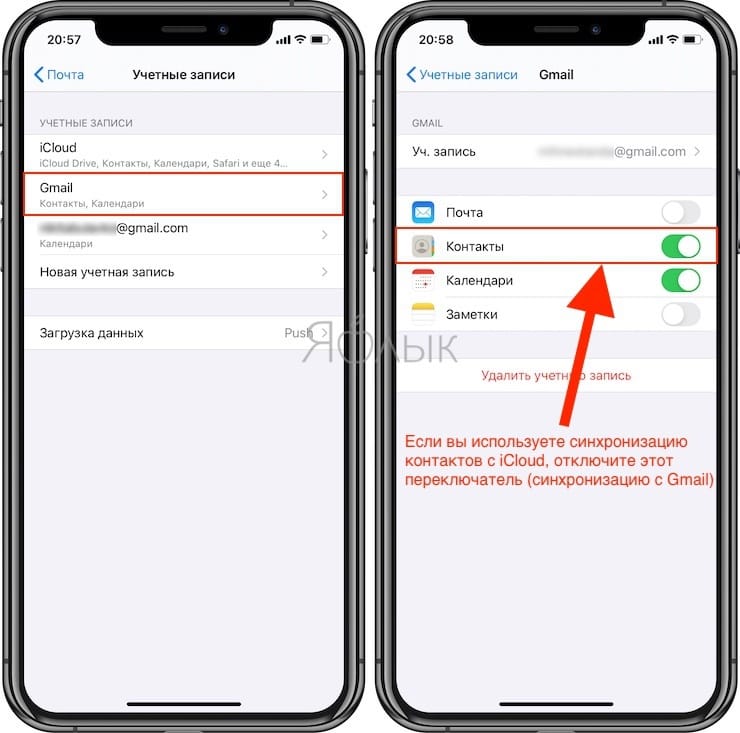 Таким образом, хоть параметры входа в «облако» часто менять не требуется, как проделать данную процедуру, должен знать каждый пользователь. В этой статье расскажем как поменять учетную запись iCloud на примере iPhone 5, однако данная инструкция актуальна и для других моделей, более ранних — на iPhone 4 она тоже работает и поздних — iPhone 6, например.
Таким образом, хоть параметры входа в «облако» часто менять не требуется, как проделать данную процедуру, должен знать каждый пользователь. В этой статье расскажем как поменять учетную запись iCloud на примере iPhone 5, однако данная инструкция актуальна и для других моделей, более ранних — на iPhone 4 она тоже работает и поздних — iPhone 6, например.
Ответ на вопрос — как изменить iCloud, на самом деле, очень прост. Давайте разберемся, как выполнить данную задачу по шагам:
- Откройте меню «Настройки», найдите раздел iCloud и тапните по нему.
- Прокрутите раздел до конца и нажмите по кнопке «Выйти».
- Вы получите два предупреждения. Первое будет гласить, что выход из iCloud грозит потерей данных iCloud Drive и фотопотока — не переживайте, с iPhone эта информация и, правда, удалится, но на iCloud.com, они останутся, введя на этом сайте параметры своего Apple ID, вы сможете получить к ним доступ. Так что жмем «Удалить с iPhone». Следующее предупреждение — о потере данных заметок, тут тоже переживать не надо, данные опять же удалятся со смартфона, но останутся на сайте.
 Смело жмем «Удалить с iPhone».
Смело жмем «Удалить с iPhone». - Далее вам будет задан вопрос — как поступить с календарями, данными Safari, контактами и напоминаниями. Тут все зависит от ситуации. Если вы меняете данные учетки из-за продажи, тогда, конечно, информацию следует удалить. А в том случае, когда вы хотите сменить параметры входа для безопасности, выберите пункт «Оставить на iPhone».
- Вот и все — допрос с пристрастием окончен — в следующем окошке вам нужно будет указать пароль учетки (он же пароль к Apple ID) и тапнуть по кнопке «Выйти».
- Почти готово! Осталось только указать новые данные!
Что делать, когда пароль для iCloud забыт?
В первую очередь, не паниковать, если смартфон, на самом деле ваш и Apple ID создавалась вами, вам удастся сменить параметры входа в «облако» с вероятностью 90%. Для начала напомним — учетка в iCloud идентична учетке Apple ID, придуманной при начальной настройке айфона. Удивительно, но многим пользователям данного напоминания оказывается достаточно.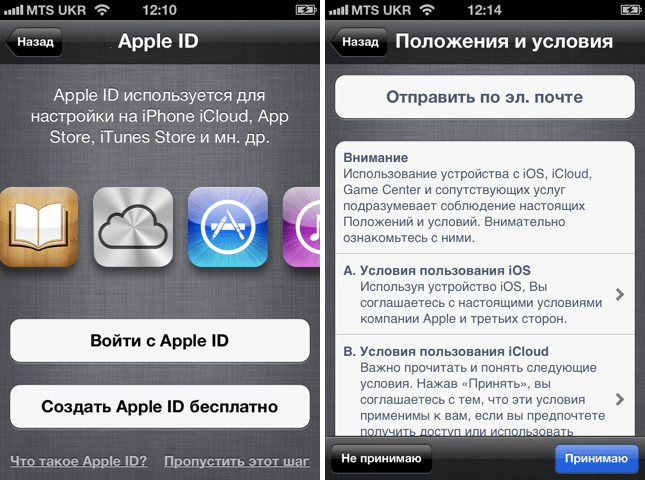 Ну и, правда, Apple ID мы используем довольно часто, при покупках в том же App Store, например, а когда речь заходит о пароле к iCloud, все начинают мучительно вспоминать, когда же создавали пароль для «облака», при том, что никакого специального кода доступа для него не существует.
Ну и, правда, Apple ID мы используем довольно часто, при покупках в том же App Store, например, а когда речь заходит о пароле к iCloud, все начинают мучительно вспоминать, когда же создавали пароль для «облака», при том, что никакого специального кода доступа для него не существует.
И без нашего напоминания прекрасно осознаете, что пароль Apple ID аналогичен паролю к iCloud? Что ж, тогда давайте переформулируем вашу проблему — вы забыли пароль не для iCloud, а для Apple ID. И тогда все становится немного яснее. Существует целых два способа вспомнить этот самый пароль. Давайте их рассмотрим.
Через E-mail
Когда вы создавали Apple ID, от вас требовалось указывать e-mail, на который должна была прийти активационная ссылка. И, о, счастье! Этот e-mail и спасет в том случае, если вы заветный код к Apple ID забыт.
Ответы на контрольные вопросы
Вы по какой-то причине не можете зайти в почту, которую указали при регистрации Apple ID? Не беда, для вас еще не все потеряно! «Яблочный» гигант предлагает еще один путь смены кода доступа — ответы на контрольные вопросы, установленные при активации «яблока»:
Когда вы восстановите пароль, тем или иным способом, вам останется изменить учетку iCloud, следуя инструкции, приведенной в первом разделе.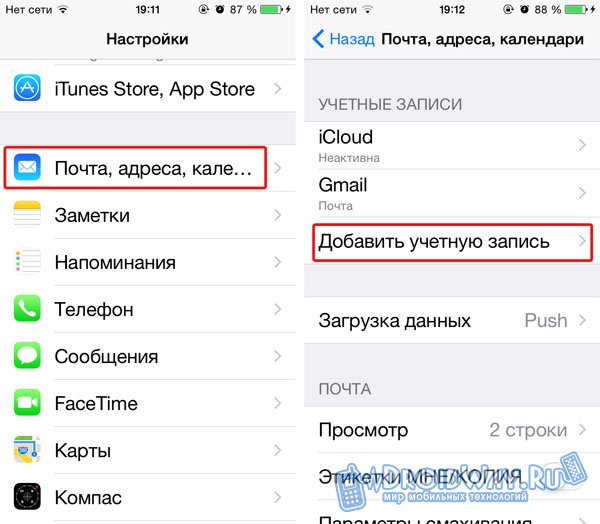
Кстати, стоит отметить, что вышеуказанные способы сработают только если ваш девайс подключен к мобильной сети или Wi-Fi. Ваш iPhone оффлайн? Не переживайте! Изменить пароль вышеуказанными способами можно и с помощью ПК через официальный сервис iForgot .
Особый случай
К сожалению, ситуации, когда пользователь и, что называется, «потерял ключи» к указанному при регистрации ящику, и напрочь забыл ответы к вопросам, не редки. В таком случае остается еще один выход — связаться с call-центром «яблочного» гиганта и доказать, что устройство принадлежит вам — если у вас на руках чек и упаковка от iPhone — это значит, что в вашем случае все разрешится успешно. Но, конечно, наличие данных атрибутов наиболее вероятно у владельцев новых i-смартфонов — «семерок», iPhone 6 или 6S, а вот владельцы «старичков», наверняка, давно выбросили коробки и платежные документы.
Впрочем, поискать стоит, потому как если доказать тот факт, что смартфон принадлежит вам, не получится, у нас плохие новости — пароль к Apple ID сбросить уже нереально.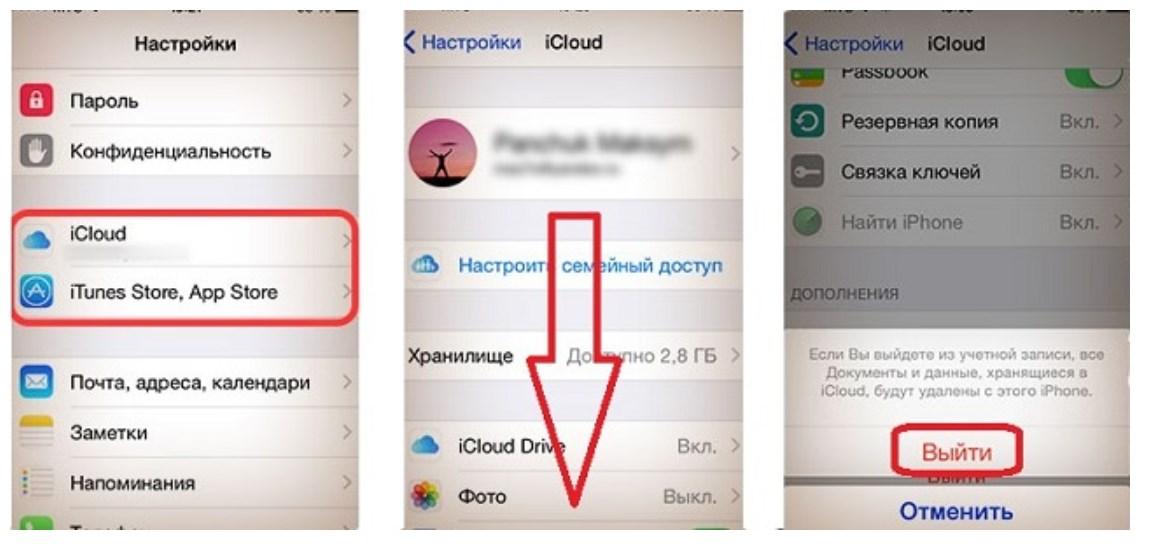 А значит и сменить учетку iCloud не выйдет.
А значит и сменить учетку iCloud не выйдет.
Кстати, очень часто в такую печальную ситуацию попадают пользователи, которые приобрели поддержанный iPhone. Прежний владелец не вышел из своей учетки iCloud, а новый теперь никак не может установить на ее место свою. В данной ситуации шанс еще есть — связаться с продавцом и попросить его сказать пароль или, если он откажется сообщать кодовое слово, попросить его встретиться, и пусть он самостоятельно выполнит выход.
Подытожим
Что ж, как видите, сменить учетную запись iCloud очень просто — мы рассмотрели инструкцию на примере iPhone 5, но и для iPhone 6 и других i-смартфонов она подойдет. Впрочем, легко изменить данные для входа, если помнишь пароль к Apple ID, в противном случае могут появится проблемы. Так или иначе, если владельцем девайса являетесь именно вы, вероятность восстановить пароль, а значит и сменить iCloud, очень велика.
Как изменить платежную информацию Apple ID на iPhone, iPad, Mac и ПК
Как изменить платежную информацию, прикрепленную к моей учетной записи Apple ID? И возможно ли использовать Apple ID без какой-либо информации об оплате — без кредитной или дебетовой карты или чего-то еще?
Сложно владеть и использовать iPhone или iPad без Apple ID; Ваша идентификация Apple является важным элементом в усилиях компании по объединению вашего опыта в нескольких приложениях и даже устройствах. (Это настолько важная часть пакета, что iOS будет побуждать вас войти в систему или создать Apple ID, пока вы настраиваете его в первый раз.)
(Это настолько важная часть пакета, что iOS будет побуждать вас войти в систему или создать Apple ID, пока вы настраиваете его в первый раз.)
Что еще более важно для многих пользователей, ваш Apple ID привязан к платежной информации; Apple выступает в роли надежного финансового привратника, и пользователи чувствуют себя уверенно, покупая приложения, книги и другие носители через различные порталы iOS, и эти порталы могут быть легкими, потому что им не нужно отдельно запрашивать ваши платежные реквизиты.
Если информация о платеже, связанная с вашим Apple ID, устарела или ошибочна, вы можете исправить ее, что мы и рассмотрим в этом руководстве. Читайте дальше, чтобы узнать, как изменить информацию об оплате Apple ID, связанную с Apple ID.
Как изменить информацию об оплате Apple ID: на iPad, iPhone Ipod Touch
Вы можете легко изменить платежные реквизиты своего аккаунта Apple ID на устройстве iOS. Откройте приложения «Настройки» и выберите iTunes Магазин приложений. Нажмите на свой Apple ID (который будет указан вверху), а затем просмотрите Apple ID. В этот момент вполне вероятно, что вас попросят подтвердить вашу личность, введя пароль или Touch ID.
Нажмите на свой Apple ID (который будет указан вверху), а затем просмотрите Apple ID. В этот момент вполне вероятно, что вас попросят подтвердить вашу личность, введя пароль или Touch ID.
Затем выберите «Информация об оплате» и просмотрите информацию, хранящуюся здесь. Выберите и отредактируйте любую информацию, которая неправильна или должна быть изменена. Когда вы закончите, нажмите Готово.
Быстрое предупреждение: изменения в связанной карте могут привести к временной задержке платежей — Apple заявляет, что изменение метода оплаты на кредитную карту приведет к тому, что iTunes Store, App Store и т. Д. Временно приостановят авторизацию вашего кредита карточка для проверки вашей обновленной информации учетной записи «.
Как удалить платежные реквизиты из вашей учетной записи Apple ID
Если вы хотите полностью удалить данные платежа из идентификатора Apple ID, а не просто переключиться на другую карту, выберите «Нет» в поле «Тип платежа». Вы можете продолжать использовать Apple ID без прикрепленных к нему реквизитов платежа, как мы объясним ниже.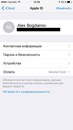
Как изменить информацию об оплате Apple ID: на Mac (и ПК)
На Mac и ПК информация об учетной записи Apple ID и настройки обрабатываются через iTunes.
Откройте iTunes и войдите в правильную учетную запись, затем выберите «Учетная запись» (в меню вверху) и «Просмотреть мою учетную запись». Вам будет предложено ввести пароль; введите это и нажмите Return.
Теперь вы увидите информацию о вашей учетной записи. Найдите запись под названием «Тип платежа» или «Информация о платеже»; Справа от этого будет кнопка «Изменить». Нажмите на это, затем удалите информацию, выбрав Нет.
Хит Готово.
Как изменить информацию об оплате Apple ID: Как использовать Apple ID без дебетовой или кредитной карты
Apple — компания, пользующаяся широким доверием — ее репутация является одной из причин того, почему пользователи Apple так рады покупать приложения и мультимедиа через свои порталы с помощью сохраненных дебетовых и кредитных карт, но некоторые люди не довольны идеей компании, имеющей свои детали платежа. К счастью, можно полностью создать Apple ID без привязанного метода оплаты и загружать только бесплатные приложения и мультимедиа.
К счастью, можно полностью создать Apple ID без привязанного метода оплаты и загружать только бесплатные приложения и мультимедиа.
Если вы уже настроили Apple ID, вы можете просто удалить способ оплаты, как мы объяснили выше, — обязательно сделайте это после первого входа в App Store или аналогичную программу. Порталы Apple не будут беспокоить вас о способе оплаты до тех пор, пока вы не попытаетесь что-то купить (это не бесплатно).
Если у вас нет Apple ID, но вы просто хотите загружать бесплатные приложения, все немного сложнее. Вам нужно будет создать учетную запись Apple ID — App Store будет настаивать на том, чтобы вы делали это при попытке загрузки, даже если она бесплатна — но легко создать новый Apple ID без информации об оплате.
В следующих нескольких разделах мы объясним простые шаги, необходимые для того, чтобы обойти этот камень преткновения.
Как создать Apple ID без дебетовой или кредитной карты: iPhone / iPad
Предполагая, что вы делаете это для того, чтобы загружать бесплатные приложения и мультимедиа, вам просто нужно продолжать в том же духе. Посетите App Store или еще что-нибудь, затем нажмите «Получить» рядом с бесплатным приложением, книгой, песней или другим медиафайлом. (Платные приложения указаны здесь. «Получить» — это компромиссный термин для бесплатных приложений.)
Посетите App Store или еще что-нибудь, затем нажмите «Получить» рядом с бесплатным приложением, книгой, песней или другим медиафайлом. (Платные приложения указаны здесь. «Получить» — это компромиссный термин для бесплатных приложений.)
На этом этапе вам будет предложено войти с Apple ID. Вместо этого выберите «Создать новый Apple ID», затем следуйте инструкциям для создания вашего Apple ID. Как правило, это просто и не требует пояснений, пока мы не перейдем к разделу о способах оплаты. Вам нужно выбрать Нет.
Перед тем, как вы сможете использовать Apple ID для загрузки приложений и мультимедиа, есть последний этап проверки электронной почты.
Как создать Apple ID без дебетовой или кредитной карты: Mac (и ПК)
Процедура для Mac примерно такая же, как и для iPhone: как и раньше, самый простой способ — попытаться загрузить бесплатное приложение или песню, а затем создать Apple ID при появлении запроса (и не забудьте выбрать None в качестве способа оплаты).
Мы будем использовать iTunes для этого процесса (хотя на Mac вы также можете использовать приложение Mac App Store).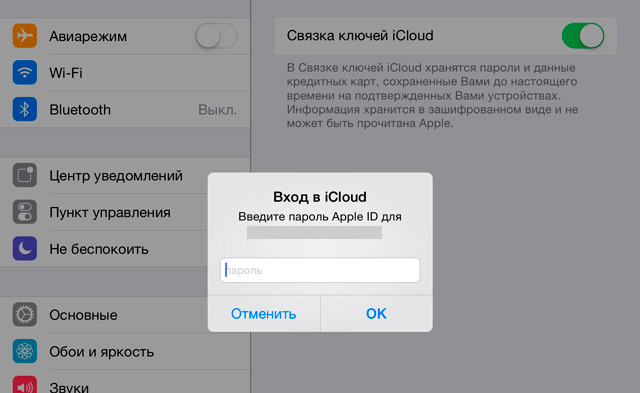 Откройте iTunes. Независимо от того, выбрали ли вы «Музыка», «Фильмы», «Телепередачи», «Подкасты» или «Приложения» в раскрывающемся меню в левом верхнем углу, справа от окна «Сейчас исполняется» будет ссылка на магазин справа от параметров. Но поскольку нам нужно найти что-то бесплатное для загрузки, а это гораздо проще в App Store — там больше бесплатных, чем платных приложений — давайте выберем Apps из выпадающего меню, затем App Store справа от меню опции.
Откройте iTunes. Независимо от того, выбрали ли вы «Музыка», «Фильмы», «Телепередачи», «Подкасты» или «Приложения» в раскрывающемся меню в левом верхнем углу, справа от окна «Сейчас исполняется» будет ссылка на магазин справа от параметров. Но поскольку нам нужно найти что-то бесплатное для загрузки, а это гораздо проще в App Store — там больше бесплатных, чем платных приложений — давайте выберем Apps из выпадающего меню, затем App Store справа от меню опции.
Прежде чем мы найдем эту халяву, мы должны убедиться, что мы в нужном магазине. Прокрутите вниз до самого низа магазина и найдите маленький круговой флажок в правом нижнем углу. Это должно соответствовать стране, в которой вы находитесь, и будет определять страну, к которой будет подключен ваш Apple ID. Если вы хотите изменить это, нажмите на флаг и выберите другую страну.
Теперь, чтобы найти что-то бесплатно. Любое приложение на главной странице App Store, цена которого не указана ниже, является бесплатным. Посмотрите, что мы имеем в виду, так как существует множество бесплатных программ? В качестве альтернативы, просто выберите что-то из таблицы TOP FREE APPS на правой стороне и нажмите Get. Или скачайте Super Mario Run — это бесплатно.
Или скачайте Super Mario Run — это бесплатно.
Как и на iDevices, вам будет предложено войти с Apple ID, как только вы нажмете «Получить». Вместо этого выберите «Создать Apple ID», следуйте инструкциям, чтобы создать новый идентификатор, и выберите «Нет» в качестве типа платежа при появлении запроса.
Как добавить PayPal к вашей информации об оплате Apple ID
Недавно Apple добавила возможность добавить вашу учетную запись PayPal в качестве метода оплаты к вашему Apple ID вместе с кредитной или дебетовой картой (она доступна только в некоторых регионах).
Это еще один хороший способ избежать хранения информации о вашей кредитной или дебетовой карте в Apple и позволяет оплачивать покупки в App Store, Apple Music, фильмы, книги и хранилище iCloud с помощью PayPal.
Чтобы настроить его на iPhone, перейдите в «Настройки», затем нажмите свое имя вверху, чтобы перейти к Apple ID. Затем нажмите:
Itunes App Store> Apple ID: [электронная почта защищена]> Просмотреть Apple ID> Информация об оплате> PayPal
Отсюда нажмите «Войти в PayPal», где вы можете затем ввести свое имя пользователя и пароль для подключения службы к вашему iPhone.
Разделение семьи
Исключением из всего этого является разделение семьи. Организаторы групп Family Sharing действительно должны настроить способ оплаты и не могут выбрать None.
Как удалить карту из iTunes App Store: удаление данных кредитной или дебетовой карты, связанной с Apple ID
Как удалить данные моей кредитной карты из iTunes?
Когда вы регистрируетесь в iTunes Store (или в App Store), вы должны сообщить Apple свою банковскую карту или данные кредитной карты. Многие пользователи спрашивают нас, как избавиться от этих данных карты, чтобы Apple больше не могла получить к ним доступ.
Возможно, вы хотите заменить свою кредитную карту другой или просто хотите убедиться, что не потратите деньги на Apple. (Или что никто, которому вы передаете iPhone, например дети или внуки, не может тратить деньги.)
В любом случае, достаточно просто удалить данные вашей карты из iTunes. Данные вашей карты связаны с вашим Apple ID, и вы можете изменить или удалить свою платежную информацию Apple ID непосредственно на вашем iPhone или iPad или с помощью iTunes на вашем Mac.
Как удалить данные карты из iTunes: iPhone или iPad
Вы удаляете свою банковскую карту из iTunes на устройстве iOS в Настройках:
- Нажмите Настройки.
- Откройте iTunes Магазин приложений.
- Нажмите на свой Apple ID (обычно это адрес электронной почты в верхней части экрана).
- Нажмите «Просмотреть Apple ID».
- Нажмите Информация об оплате.
- Нажмите «Нет» в разделе «Тип оплаты».
- Нажмите Готово.
Это удалит данные вашей карты из вашего Apple ID. Обратите внимание, что вы не сможете совершать покупки, загружать приложения или делать покупки внутри приложения, пока не повторите процедуру, но выберите тип карты в разделе «Тип платежа» (и введите данные своей карты).
Как удалить данные карты из iTunes: Mac
Если вы используете компьютер Apple Mac, удалите данные своей карты из iTunes с помощью приложения iTunes:
- Откройте iTunes.
- Войдите, используя свой Apple ID (если вы еще не вошли в систему, выберите «Учетная запись»> «Войти»).

- Выберите «Аккаунт»> «Просмотреть мой аккаунт».
- Введите свой Apple ID и пароль и нажмите Return.
- Нажмите «Изменить» справа от «Тип оплаты».
- Выберите Нет рядом с Способ оплаты.
- Нажмите Готово.
Вы больше не сможете совершать покупки в iTunes, загружать платные приложения для Mac или iOS и не сможете совершать покупки в приложении.
Если вы планируете продать свой iPhone, iPad или Mac (см. «Как продать iPhone» и «Как продать Mac»), вам следует удалить учетную запись Apple ID с устройства и сбросить ее (вместо удаления данных карты). ) Инструкции см. В разделе «Как перезагрузить iPhone» | Как перезагрузить Mac.
Дополнительное сообщение Люси Хаттерсли
Как удалить учетную запись Apple ID
✏️ Нам пишут:
Петр
Хотел узнать, как мне навсегда удалить свой аккаунт Apple ID, на сайте Apple не нашёл как это сделать. Помогите разобраться.
Здравствуйте, Петр.
Удаление учетной записи – серьезный и кардинальный шаг. Прежде чем переходить к нему, нужно четко осознать, что за этим последует.
Прежде чем переходить к нему, нужно четко осознать, что за этим последует.
1. Учетная запись удаляется безвозвратно.
2. После удаления восстановить совершенные покупки будет невозможно.
3. Если в iCloud останутся данные, после удаления их нельзя будет восстановить.
4. Перестанет действовать подписка на все приобретенные сервисы.
Даже если Вы разочаровались в технике Apple и решили пользоваться смартфонами или планшетами конкурентов, мы бы не рекомендовали удалять учетную запись. Возможно, через определенное время она снова понадобится.
Вместо удаления на сайте appleid.apple.com можно отключить ненужные девайсты от учетной записи, сменить доверенный номер телефона и электронную почту. Таким образом получится «заморозить» учетную запись на то время, пока она не нужна.
Если все же решили удалять аккаунт – придется обращаться в службу поддержки Apple, так как в пользовательском режиме сделать это невозможно.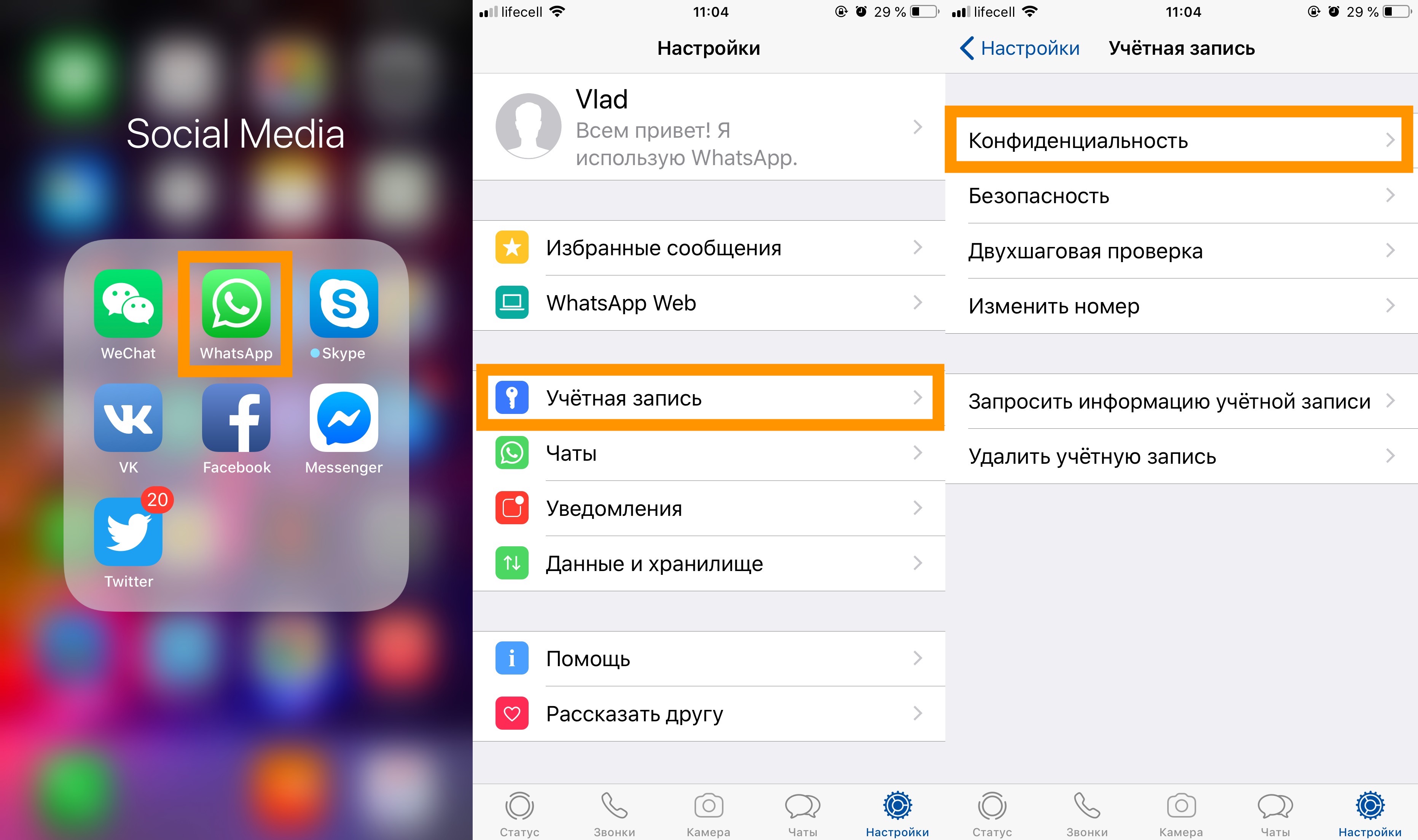
1. Перейдите на сайт appleid.apple.com и деавторизуйте все подключенные к аккаунту устройства.
Поочередно выберите каждый iPhone, iPad или Mac в списке и нажмите Удалить в контекстном меню.
2. В самом низу страницы создайте PIN-код для службы поддержки, чтобы при обращении быстро подтвердить свою личность.
3. Обратитесь в службу поддержки с просьбой удалить аккаунт. Будьте готовы убедительно настаивать на необходимости удаления учетной записи.
Чем убедительнее будут причины удаления, тем быстрее сотрудники службы поддержки удалят аккаунт.
← Вернуться в раздел помощь
- До ←
Как управлять компьютером Mac с дивана
- После →
Как работает выделение текста в iOS с 3D-Touch
Как изменить учетную запись iCloud на вашем iPhone
- Если вы только что создали новую учетную запись iCloud, вы можете выполнить следующие действия, чтобы изменить учетную запись iCloud, которая в настоящее время связана с вашим iPhone.

- Чтобы изменить свою учетную запись iCloud на iPhone, вам необходимо выйти из своей текущей учетной записи и перейти в новую в приложении «Настройки».
- Если у вас несколько идентификаторов Apple ID, вы можете использовать разные учетные записи для входа в свою учетную запись iCloud, а также в магазины iTunes и App Store.
- Посетите домашнюю страницу Business Insider, чтобы узнать больше.
iCloud — это часть плана Apple сделать использование устройств Apple настолько простым, что вы никогда не захотите покидать Appleverse. Ваша учетная запись iCloud связывает все, от общих фотоальбомов до Apple Pay и резервной копии iCloud на всех ваших устройствах Apple. Это сохраняет все ваши данные в безопасности, даже если вы переключаете устройства.
Если вы не входили в iCloud при настройке iPhone, перейдите к пункту «Войти в другую учетную запись iCloud.«Если вам нужно переключиться с одной учетной записи iCloud на другую, начните с выхода из своей учетной записи iCloud.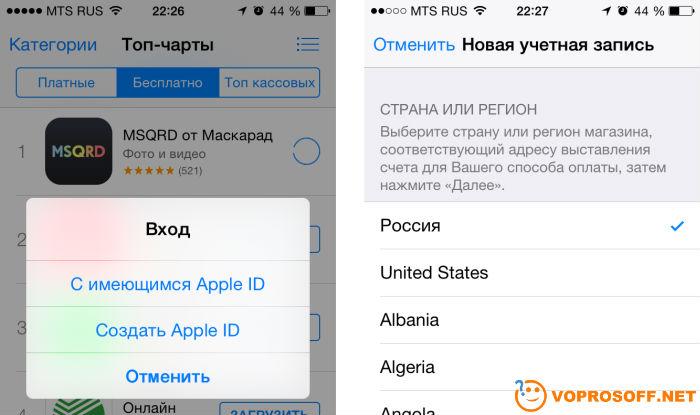
iPhone XS (от 999 долларов в Apple)
Как сделать сменить учетную запись iCloud на своем iPhone Выйдите из своей текущей учетной записи iCloudПеред выходом из своей учетной записи iCloud убедитесь, что у вас есть копии всей необходимой информации, которая может храниться в этой учетной записи iCloud.В частности, если у вас есть пароли в связке ключей iCloud, которые не дублируются где-либо еще, запишите их.
Чтобы просмотреть все сохраненные пароли, перейдите в «Настройки»> «Пароли»> «Пароли веб-сайтов и приложений». Используйте Touch ID, Face ID или свой пароль, чтобы разблокировать список паролей, сохраненных в вашей текущей связке ключей iCloud.
Когда вы будете готовы выйти из своей учетной записи iCloud, выполните следующие действия.
1. Откройте приложение «Настройки».
2. Нажмите на свое имя вверху.
Нажмите на свое имя вверху.
3. Прокрутите следующий экран вниз и нажмите «Выйти».
4. Выберите «Выйти из iCloud».
Вы можете выйти из iCloud прямо со своей страницы Apple ID. Лаура МакКэми / Business Insider5. Вам будет предложено нажать «Выйти» во второй раз, прежде чем вы выйдете из системы.
Теперь ваш iPhone — это чистый лист, готовый для входа в новую учетную запись iCloud.
Войти в другую учетную запись iCloudПри настройке нового iPhone вам будет предложено ввести свой Apple ID. Это адрес электронной почты и пароль, которые разблокируют вашу бесплатную учетную запись iCloud. Если у вас его нет, вы можете создать новую учетную запись прямо на своем телефоне.
Чтобы войти в новую или другую учетную запись iCloud на iPhone, выполните следующие действия.
1. Откройте «Настройки» на вашем iPhone.
2. Нажмите «Войти» [имя вашего iPhone].
3. При появлении запроса введите Apple ID и пароль, которые вы хотите использовать.
Войдите в свою учетную запись Apple ID. Лаура МакКэми / Business InsiderПомимо прочего, ваш Apple ID является вашим ключом для доступа к iTunes и магазинам приложений. Когда вы входите в систему, ваша учетная запись автоматически связывается как с iCloud, так и с магазинами.
Войдите в другую учетную запись для iTunes и App StoreВы также можете использовать другой вход для покупок в iCloud и iTunes и App Store, если хотите.
1. После входа в iCloud вернитесь в «Настройки».
2. Коснитесь своего имени.
3. Прокрутите вниз и коснитесь iTunes & App Store.
4. Коснитесь своего Apple ID.
5. На появившемся экране выберите «Выйти». Вы немедленно выйдете из системы.
Нажмите «Выйти», когда появится опция. Лаура МакКэми / Business Insider6. Нажмите «Войти».
7. В появившемся окне введите Apple ID и пароль, которые вы хотите использовать для магазинов iTunes и App Store.
Это позволит сохранить ваш телефон в одной учетной записи iCloud, в то время как iTunes и магазины приложений будут авторизованы в другой.
Insider Inc. получает комиссию при покупке по нашим ссылкам.
[решено] Как изменить учетную запись iCloud на iPhone — EaseUS
Как изменить учетную запись iCloud на iPhone
Использование все большего количества iPhone привело к взрывному росту использования инструментов Apple для передачи данных, таких как iTunes и iCloud. Далее вы узнаете, как изменить учетную запись iCloud на iPhone.
Далее вы узнаете, как изменить учетную запись iCloud на iPhone.
- Выберите «Настройки»> «Нажмите на свой Apple ID»> Прокрутите вниз, чтобы нажать «Выйти», затем введите свой пароль Apple ID во всплывающем диалоговом окне> Нажмите «Выключить».
- Выберите данные, которые вы хотите сохранить на своем iPhone, затем нажмите «Выйти», что означает, что вы хотите выйти из учетной записи iCloud, которая в настоящее время связана с вашим iPhone.
Примечание : Чтобы хранить копии любых старых данных iCloud, таких как контакты, напоминания на вашем iPhone, сдвиньте кнопки рядом с соответствующими названиями приложений в положение «Вкл.».
Чтобы удалить все данные iCloud с iPhone, просто выключите все кнопки.
- Снова зайдите в «Настройки» и нажмите «Войти в свой iPhone». Если вы хотите создать новый Apple ID, выберите «У вас нет Apple ID или вы забыли его?» под полем пароля на экране следуйте инструкциям на экране, чтобы настроить бесплатный Apple ID и учетную запись iCloud.

- Если вы не хотите создавать новый Apple ID, вы можете ввести свой Apple ID и пароль напрямую, а затем нажать «Войти».
- Введите пароль вашего устройства, такой же, как ваш код разблокировки
- Объедините ваши данные.Если вы хотите объединить календари, контакты, заметки и другие данные, хранящиеся на вашем iPhone, в свою учетную запись iCloud, нажмите «Объединить»; если нет, нажмите «Не объединять».
- Введите iCloud, затем выберите тип данных, которые вы хотите сохранить в iCloud, выбранные данные будут доступны в iCloud и на любых устройствах iOS, на которых выполнен вход в вашу текущую учетную запись iCloud.
Обычно пользователям iOS не требуется и не нравится менять учетную запись iCloud, потому что при выходе из учетной записи вы увидите сообщение « Если вы выйдете из своей учетной записи, все фотографии Photo Stream и iCloud Drive документы и данные, хранящиеся в iCloud, будут удалены с этого iPhone. »Большинство пользователей iOS боятся потерять важные данные.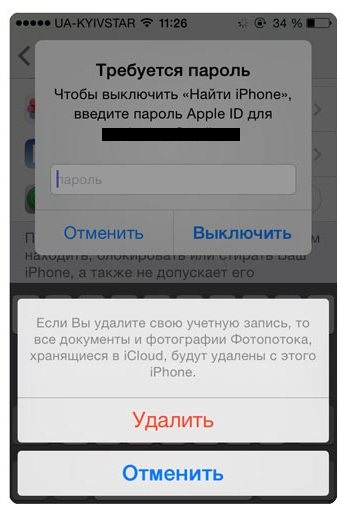 Но на самом деле не нужно беспокоиться, потому что вы порекомендуете очень эффективное стороннее программное обеспечение, которое легко использовать, совершенно бесплатно и на 100% безопасно, вы можете создать резервную копию данных своих устройств iOS с его помощью на ПК всего за несколько кликов. .
Но на самом деле не нужно беспокоиться, потому что вы порекомендуете очень эффективное стороннее программное обеспечение, которое легко использовать, совершенно бесплатно и на 100% безопасно, вы можете создать резервную копию данных своих устройств iOS с его помощью на ПК всего за несколько кликов. .
Резервное копирование данных iPhone с помощью программного обеспечения для передачи данных iPhone
EaseUS MobiMover — удобная программа для передачи данных с iPhone на устройства iOS. Он работает как профессиональный менеджер iPhone, который может помочь передавать, добавлять, удалять и редактировать данные с помощью нескольких щелчков мышью.Нажмите кнопку ниже, чтобы безопасно загрузить и установить EaseUS MobiMover Free на свой компьютер, затем следуйте инструкциям по быстрому резервному копированию содержимого iPhone.
Шаг 1. Запустите EaseUS MobiMover и подключите устройство к компьютеру. Выберите шаблон «Backup Manager» в главном интерфейсе. Затем выберите «Резервное копирование», чтобы продолжить.
Шаг 2. MobiMover отобразит все файлы iPhone, доступные для резервного копирования. Просто выберите все файлы, установив флажок рядом с «Выбрать все», а затем нажмите «Резервное копирование в один клик», чтобы продолжить.
Шаг 3. MobiMover немедленно начнет резервное копирование файлов iPhone на ваш компьютер. Не отключайте USB-соединение во время резервного копирования.
После того, как вы сделали резервную копию, вы можете восстановить ее на своем устройстве, когда она вам понадобится. Но учтите, что это сотрет данные с вашего устройства и все будет заменено тем, что находится в резервной копии. Если вы не возражаете, просто попробуйте вместо этого использовать режим «Телефон на ПК» для резервного копирования вашего устройства.
После использования, если вы заинтересованы в программном обеспечении MobiMover, вы можете попробовать другие функции, прочитав полное руководство по MobiMover Free.
Как изменить пароль учетной записи электронной почты на iPhone 5
Последнее обновление: 14 декабря 2016 г.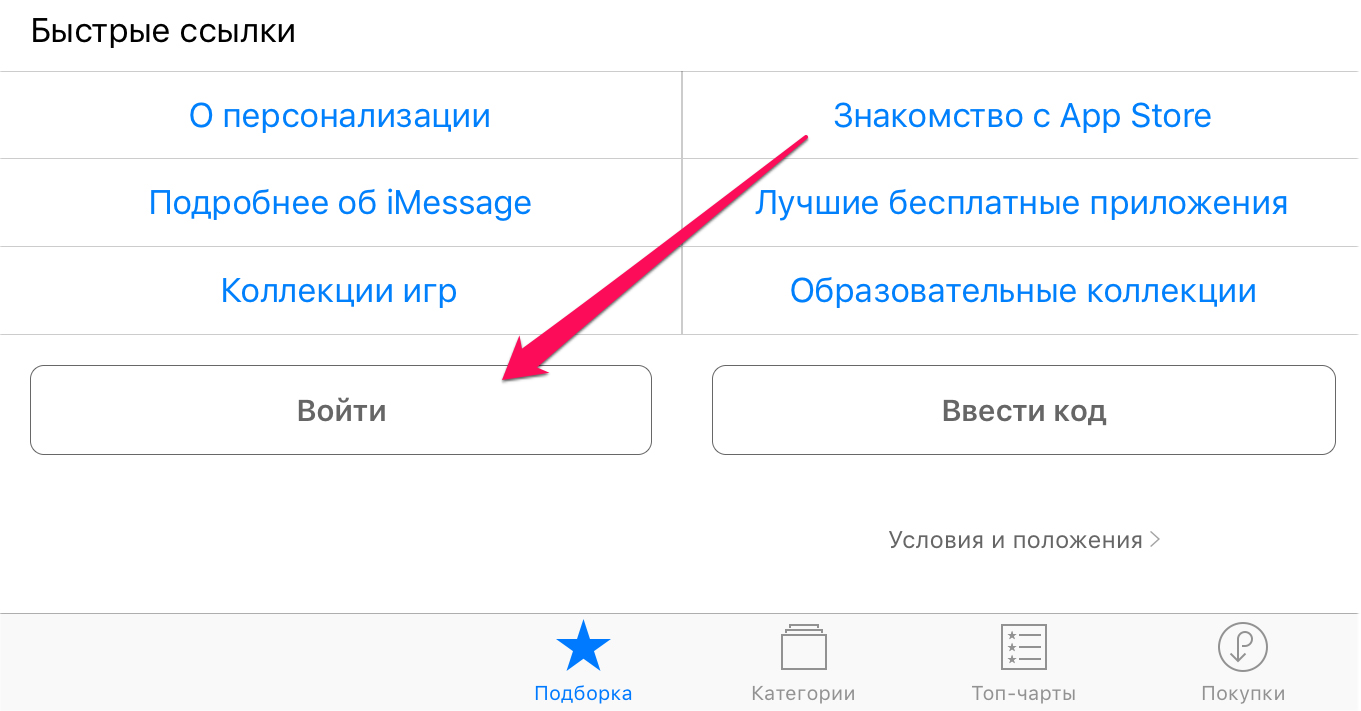
Иногда слабые пароли электронной почты могут быть взломаны, или нежелательный человек может получить доступ к вашему паролю. Если ваш пароль электронной почты взломан, важно обновить его как можно скорее. Для большинства интернет-провайдеров электронной почты, таких как Gmail, Yahoo или Outlook, вы будете делать это через веб-браузер, например Internet Explorer, Firefox или Chrome.Но если у вас есть учетная запись электронной почты, синхронизированная с вашим iPhone 5, вам также потребуется обновить пароль на новый пароль. Поэтому, если вы недавно изменили свой пароль электронной почты и больше не получаете новые сообщения на свой iPhone, выполните указанные ниже действия, чтобы установить новый пароль на своем устройстве.
SolveYourTech.com является участником программы Amazon Services LLC Associates, партнерской рекламной программы, предназначенной для предоставления сайтам средств для получения рекламных сборов за счет рекламы и ссылок на Amazon. com.
com.
Вам нужен еще один зарядный кабель для вашего iPhone 5? Amazon продает свой собственный брендовый вариант, и он стоит меньше, чем вариант с брендом Apple.
Как изменить пароль учетной записи электронной почты на iPhone 5 в iOS 10
Способ, которым приложение Mail работает на вашем iPhone в iOS 10, немного отличается от того, что было в более ранних версиях iOS. Для многих популярных поставщиков услуг электронной почты, таких как Gmail, Yahoo и Outlook, поле Password вообще не отображается, если приложение Mail не может установить соединение с вашим поставщиком услуг электронной почты.
Если вы уже обновили свой пароль электронной почты у своего провайдера и не используете пароли для конкретных приложений у этого провайдера, то вы сможете изменить свой пароль электронной почты iPhone 5, перейдя в Настройки> Почта> Учетные записи> Выбор учетной записи электронной почты> Учетная запись .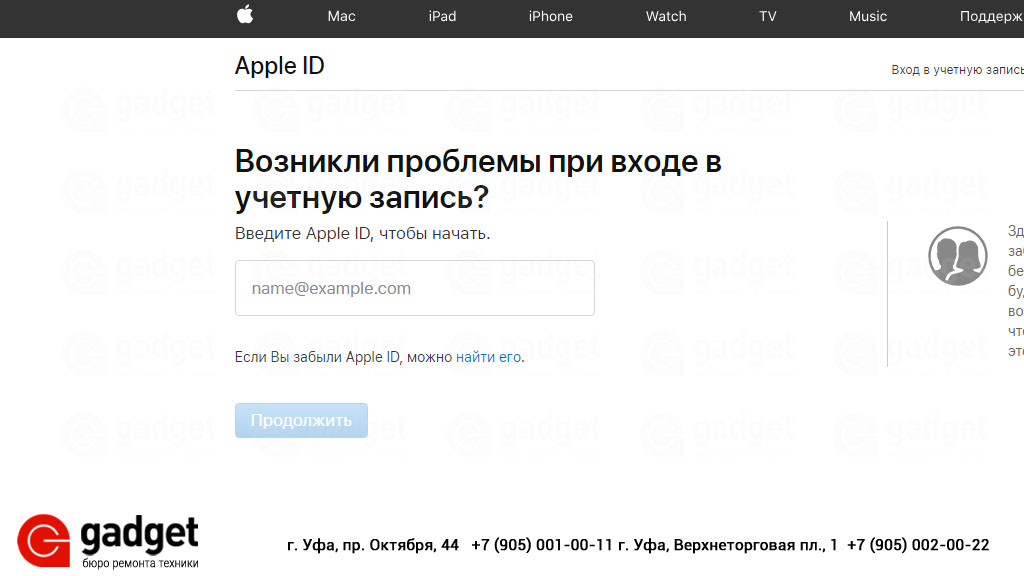 Ваш iPhone предложит вам ввести пароль.
Ваш iPhone предложит вам ввести пароль.
Шаги по изменению пароля Yahoo Mail на iPhone в iOS 10 показаны ниже. Обратите внимание, что эти шаги предполагают, что вы уже изменили пароль на веб-сайте Yahoo.В противном случае вам нужно будет перейти на https://mail.yahoo.com и сначала сменить пароль.
Шаг 1. Откройте меню Settings .
Шаг 2: Прокрутите вниз и выберите опцию Mail .
Шаг 3. Нажмите кнопку Accounts вверху экрана.
Шаг 4: Выберите свою учетную запись Yahoo .
Шаг 5: Нажмите кнопку Account вверху экрана.
Шаг 6: Нажмите кнопку Повторите ввод пароля .Если вы этого еще не видите, выйдите отсюда, откройте приложение «Почта» и проведите пальцем вниз, чтобы заставить Mail попытаться загрузить новые сообщения. Как только он не сможет подключиться к серверу Yahoo, вам будет предложено ввести новый пароль.
Шаг 7: Введите свой адрес электронной почты, затем нажмите кнопку Далее .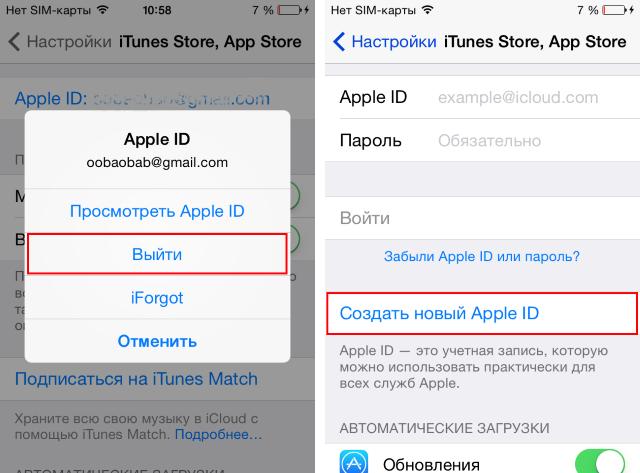
Шаг 8: Введите свой пароль, затем нажмите кнопку Войти .
Если вы ранее добавляли номер телефона в свою учетную запись или если вы включили двухфакторную аутентификацию, вам нужно будет выбрать свой номер телефона и ввести проверочный код при его получении.
У других поставщиков услуг электронной почты, таких как многие поставщики интернет-услуг и AOL, вы можете изменить свой пароль электронной почты, перейдя в Настройки > Почта> Учетные записи> . Выбор учетной записи > Учетная запись> Пароль .
Изменение пароля электронной почты в iOS 7
Некоторые поставщики услуг электронной почты, например Gmail, могут быть настроены с двухэтапной проверкой. Для этого может потребоваться создать пароль для конкретного приложения, который вы затем будете вводить вместо нового пароля, который вы только что создали.Нажмите здесь, чтобы узнать больше о паролях Google для приложений. Вы можете узнать, как изменить пароль электронной почты на iPhone 5, выполнив действия, описанные ниже.
Шаг 1. Коснитесь значка Settings .
Шаг 2: Прокрутите вниз и выберите вариант Mail, Контакты, Календари .
Шаг 3: Выберите учетную запись электронной почты, для которой вы хотите изменить пароль.
Шаг 4: Нажмите кнопку Account вверху экрана.
Шаг 5: Коснитесь поля Пароль .
Шаг 6: Удалите текущий пароль, замените его новым паролем, затем нажмите кнопку Готово .
Если вы покупали новый компьютер, то лучше всего искать на Amazon. У них есть огромный выбор вариантов, и они обычно доступны по меньшей цене, чем вы найдете их в других магазинах. Взгляните на список самых продаваемых ноутбуков Amazon, чтобы узнать, есть ли в нем что-то, что вам нравится.
Узнайте, как быстро пометить все сообщения электронной почты как прочитанные на iPhone 5.
Связанные Заявление об отказе от ответственности: Большинство страниц в Интернете содержат партнерские ссылки, в том числе некоторые на этом сайте.
Как изменить свой Apple ID на iPhone? Исправление!
Какая головная боль! Вы настраиваете свой iPhone, iPad или Mac, и он запрашивает ваш Apple ID. Что-то идет не так, и становится чрезвычайно сложно создать новый Apple ID или изменить старый на новый адрес электронной почты. Дышите глубже и будьте уверены: в этой статье я помогу вам изменить свой Apple ID или , создать новый , чтобы вы могли начать использовать свой iPhone или Mac и перестать рвать волосы.
На веб-сайте Apple есть небольшая симпатичная статья поддержки на эту тему. Предполагается, что вы уже знаете свой Apple ID и пароль, что вы можете успешно войти в систему на веб-странице «Мой Apple ID» и что адрес электронной почты, на который вы меняете его, еще не используется.
Если это так, прокрутите вниз до раздела под названием Как изменить адрес электронной почты Apple ID для процесса, который намного проще, чем у Apple.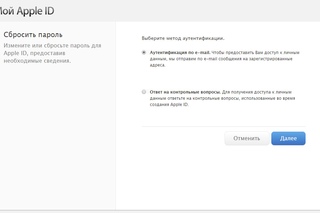 Но, вероятно, вы здесь не поэтому. Вы здесь по одной из следующих причин:
Но, вероятно, вы здесь не поэтому. Вы здесь по одной из следующих причин:
- Вы пытаетесь изменить свой текущий Apple ID на новый адрес электронной почты.
- Вы пытаетесь создать новый Apple ID, но ваш iPhone или Mac сообщает: «Этот адрес электронной почты уже используется в качестве Apple ID». Вы понятия не имеете, что это за пароль, и просто хотите начать заново.
- У вас был Apple ID, но вы не можете вспомнить, что это было, и, вероятно, вы тоже не знаете пароль.
Это происходит постоянно
Любой, кто когда-либо работал в Apple Store, сталкивался с этой проблемой 1000 раз. Происходит одно из двух:- Клиент настраивает свой новый iPhone, iPad или Mac, и он проходит через процесс создания Apple ID. Заполняют всю свою информацию, нажимают Готово , а не работает.
- Клиент просто пытается изменить свой Apple ID со старого адреса электронной почты на новый. Когда они пытаются обновить его, их iPhone или Mac сообщает им, что адрес электронной почты уже используется.

Что вам нужно знать перед тем, как мы начнем
Отдельные учетные записи с отдельными паролями
Apple ID всегда связаны с адресом электронной почты, но Apple ID и адрес электронной почты являются отдельными учетными записями с разными паролями. Это может сбивать с толку, потому что обе учетные записи имеют одно и то же имя пользователя (например, [электронная почта защищена]), но учетные записи полностью разные. Исключение только — если вы решите создать новый адрес электронной почты iCloud (оканчивается на @icloud.com) при создании Apple ID.
Для ясности: даже если вы знаете свой пароль электронной почты, ваш пароль Apple ID может быть совершенно другим. Они могут быть одинаковыми, но только если вы настроили их таким образом при создании обеих учетных записей.
Убедитесь, что у вас есть доступ к учетной записи электронной почты, связанной с вашим идентификатором Apple ID
Apple отправляет письмо с подтверждением на адрес электронной почты нового идентификатора Apple ID как часть процесса настройки. Если у вас нет доступа к этому аккаунту электронной почты, вы не сможете подтвердить адрес в Apple и не сможете использовать этот Apple ID.
Если у вас нет доступа к этому аккаунту электронной почты, вы не сможете подтвердить адрес в Apple и не сможете использовать этот Apple ID.
Например, если вы создаете Apple ID для [email protected], убедитесь, что вы можете войти в [email protected] на веб-сайте Gmail, прежде чем начать. Помните, что даже при том, что у них одинаковое имя пользователя (адрес электронной почты), учетные записи полностью разделены и могут иметь разные пароли.
Что делать, если ваш адрес электронной почты уже является идентификатором Apple ID или недоступен
Если вы создаете новый идентификатор Apple ID и видите «Адрес электронной почты уже является идентификатором Apple ID» или что он недоступен, , что Apple ID уже существует, даже если вы его не помните. Невозможно создать новый Apple ID, если Apple ID был создан с использованием этого адреса электронной почты в прошлом. Правило — один Apple ID на адрес электронной почты.Чтобы упростить понимание этого пошагового руководства, мы будем использовать следующие адреса электронной почты в качестве примеров:
- [электронная почта защищена] — Apple ID, который вы используете сейчас
- [электронная почта защищена] — адрес электронной почты, который вы используете хочу изменить свой Apple ID на.
 Даже если вы не помните, как создавали этот идентификатор, действительно существует.
Даже если вы не помните, как создавали этот идентификатор, действительно существует. - emailIDon ’[email protected] — Мы изменим Apple ID в [email protected] на этот, чтобы не мешать. Вы можете создать бесплатный адрес электронной почты на gmail.com, если у вас нет другого адреса электронной почты, на который вы можете изменить его.
Как изменить уже используемый адрес электронной почты Apple ID
- Войдите в учетную запись [защищенная электронная почта] на странице «Apple ID» веб-сайта Apple.
- Измените адрес электронной почты Apple ID с [email protected] на emailIDon ’[email protected] Мы убираем его, чтобы освободить место для вашего текущего Apple ID.
- Выйти с appleid.apple.com.
- Проверьте наличие подтверждающего письма от Apple в почтовом ящике emailIDon ’[электронная почта защищена] и пройдите процесс проверки. Вы не можете изменить свой [email protected] на [email protected], пока вы не измените [email protected] на emailIDon ’[email protected] и не подтвердите его, чтобы завершить изменение.

- Войдите в учетную запись [защищенная электронная почта] на appleid.apple.com.
- Измените адрес электронной почты Apple ID на [email protected]
Проблемы с паролем
Если вы не помните, как создавали Apple ID с помощью для [email protected], скорее всего, вы тоже не помните пароль .В таком случае вернитесь на веб-страницу Apple Apple ID и нажмите Сбросить пароль . Если адрес электронной почты, на который вы пытаетесь изменить, уже используется, вам понадобятся пароли для вашего текущего Apple ID и Apple ID, связанного с адресом электронной почты, на который вы меняете его, чтобы завершить этот процесс.
Неоправданно сложный метод Apple для изменения идентификатора Apple ID
В статье поддержки Apple предлагается неэффективный, занимающий много времени метод, предназначенный для защиты от появления всплывающих предупреждений с просьбой обновить свой Apple ID после изменения его на новый адрес электронной почты. Но эти предупреждения облегчают вам жизнь!
В статье Apple предлагается выйти из всех служб, использующих ваш Apple ID (iTunes, App Store, iMessage и т. Д.) На вашем iPhone, iPad, Mac и других устройствах до того, как вы начнете . Я рекомендую вам изменить свой Apple ID на всех ваших устройствах. после того, как вы измените его на новый адрес электронной почты. Вы будете вводить обновленную информацию, когда ваш iPhone, iPad или Mac попросит вас об этом. Это проще, чем искать в настройках на всех ваших устройствах, чтобы выйти из каждой службы, которая сначала использует ваш Apple ID.
Как изменить адрес электронной почты Apple ID
- Перейдите на сайт appleid.apple.com, щелкните Управление Apple ID и войдите в систему, используя свой Apple ID.
- Нажмите изменить справа от вашего адреса электронной почты в разделе под названием Apple ID и основной адрес электронной почты .
- Введите свой новый адрес электронной почты Apple ID.
- Нажмите Сохранить .
- Проверьте свой почтовый ящик на наличие электронного письма с названием «Подтвердите свой Apple ID». от Apple и нажмите Проверить сейчас> .
- Войдите на сайт Apple, чтобы завершить процесс.
Адрес электронной почты Apple ID: изменен.
Вы успешно изменили свой адрес электронной почты Apple ID и, наконец, можете использовать свой iPhone, iPad и Mac с тем адресом электронной почты, который хотите. Как вы уже обнаружили, изменить Apple ID на новый адрес электронной почты может быть чрезвычайно сложно — на первый взгляд, процесс невероятно сложен. Я надеюсь, что это пошаговое руководство помогло вам прояснить этот процесс, и я хотел бы услышать о вашем опыте изменения идентификатора Apple ID в разделе комментариев ниже.
Спасибо за прочтение и не забудьте заплатить вперед,
Дэвид П.
Как изменить учетную запись электронной почты на iOS 9
- Как изменить учетную запись электронной почты на iOS 9
Предполетная проверка
- Эти инструкции предназначены специально для настройки электронной почты POP3 / IMAP на iPhone или iPad под управлением iOS 9.
- Если эти инструкции вам не подходят, ознакомьтесь с нашим руководством «Как настроить любой почтовый клиент».
Примечание. Вы не можете редактировать существующую учетную запись электронной почты, чтобы переключить ее тип учетной записи с POP на IMAP или наоборот. Чтобы изменить тип учетной записи, вы должны добавить новую учетную запись желаемого типа (POP или IMAP) в соответствии с инструкциями Добавление новой учетной записи электронной почты выше. Добавление новой учетной записи с другим типом подключения не должно требовать удаления старой в большинстве почтовых клиентов.
Чтобы избежать потери данных, будьте осторожны при изменении типа подключения к учетной записи электронной почты или удалении учетной записи электронной почты. Удаление учетной записи электронной почты из почтового клиента также приведет к удалению всех связанных с ней сообщений на устройстве, и, особенно для учетных записей POP, которые не настроены для хранения почты на сервере, может не быть способа восстановить эти сообщения. Если у вас есть какие-либо сомнения или вопросы, не стесняйтесь обращаться в Heroic Support® за советом.Шаг № 1: Запуск настроек
Если вы изменили расположение домашнего экрана и настройки не видны, вы можете провести пальцем вправо и начать вводить «Настройки» в поле поиска, чтобы запустить приложение.Шаг № 2: Откройте учетную запись электронной почты
- В приложении «Настройки» перейдите к Почта, Контакты, Календари
- Коснитесь имени учетной записи, чтобы просмотреть ее.
Шаг № 3: Откройте настройки учетной записи
На главном экране своей учетной записи электронной почты нажмите на адрес электронной почты в верхней части экрана рядом с Учетная запись , чтобы получить доступ к настройкам учетной записи. Оттуда вы сможете редактировать настройки входящего и исходящего сервера, а также обновлять пароль учетной записи и информацию о порте.Шаг № 4: Изменить настройки учетной записи
A. Настройка сервера входящей почты
Вы можете изменить описание учетной записи, способ подключения и обновить пароль в окне настроек Account .- Описание: Имя, отображаемое для учетной записи в Mail.
- Имя хоста: Если вы используете настройки без SSL, используйте mail.yourdomainname.com. Если вы используете настройки SSL, используйте имя хоста сервера (host.yourdomainname.com).
- Имя пользователя — это ваш полный адрес электронной почты.
- Пароль — пароль учетной записи электронной почты.
B. Тип подключения и конфигурация порта
Нажатие на Advanced на панели Account откроет расширенное меню, где вы можете переключаться между настройками SSL и не-SSL и при необходимости редактировать порт входящей почты.- Использовать SSL : Для использования настроек безопасности (SSL) необходимо включить переключатель Использовать SSL . Для использования стандартных настроек переключатель Use SSL должен быть выключен.
- Аутентификация: следует установить на Пароль .
- Порт сервера Настройка зависит от типа подключения:
- Стандартный порт IMAP — 143.
- Защищенный порт IMAP — 993.
- Стандартный порт POP — 110.
- Защищенный порт POP — 995.
C. Настройка сервера исходящей почты
Параметры сервера исходящей почты настраиваются на экране Account . Нажмите Account в верхнем левом углу, чтобы вернуться к нему, а затем нажмите имя сервера под Сервер исходящей почты , чтобы открыть страницу SMTP .На странице почтового сервера нажмите на имя своего почтового сервера, чтобы получить доступ к его настройкам.- Имя хоста: Если вы используете стандартные (не SSL) настройки, Имя хоста будет mail.yourdomainname.com. Если вы используете безопасность (настройки SSL), Host Name будет именем хоста сервера (например, host.yourdomainname.com).
- Имя пользователя — это ваш полный адрес электронной почты, а не только часть до знака «в».
- Пароль — пароль учетной записи электронной почты.
- Использовать переключатель SSL: Если вы используете настройки SSL, должен быть включен Использовать SSL . Если вы используете стандартные настройки, Use SSL следует отключить.
- Аутентификация должен быть установлен на Пароль .
- Серверный порт должен быть установлен на 587.
Настройка почты на iPhone (iOS 10) — Поддержка
- Шаг 1 — Перейдите в Настройки> Почта
- Шаг 2. Нажмите «Аккаунты»
- Шаг 3. Нажмите «Добавить учетную запись»
- Шаг 4 — Нажмите «Другое»
- Шаг 5. Нажмите «Добавить учетную запись почты»
- Шаг 6 — Введите данные своей учетной записи
- Шаг 7. Выберите IMAP
- Шаг 8 — Введите настройки вашего сервера
- Шаг 9 — Сохраните учетную запись
- Шаг 10. Нажмите на добавленную учетную запись
- Шаг 11. Снова коснитесь своей учетной записи
- Шаг 12 — Нажмите «Дополнительно»
- Шаг 13 — Проверка поведения почтового ящика
- Шаг 14. Введите префикс пути IMAP
- Шаг 15 — Готово!
В этом руководстве мы покажем вам, как добавить свою учетную запись электронной почты с IMAP в почтовое приложение на вашем iPhone с iOS 10.
Вы также можете настроить свою учетную запись с помощью Exchange ActiveSync (EAS). Ознакомьтесь с руководством ниже.
- Настройка Mobile Sync на iPhone
Шаг 1. Откройте «Настройки»> «Почта
».Откройте Настройки на вашем iPhone и нажмите Mail .
Шаг 2. Нажмите «Аккаунты»
Нажмите Учетные записи .
Шаг 3. Коснитесь Добавить учетную запись
Нажмите Добавить учетную запись .
Шаг 4 — Нажмите Другое
Выберите Другой в качестве типа счета.
Шаг 5. Нажмите «Добавить учетную запись почты»
Нажмите Добавить учетную запись электронной почты .
Шаг 6 — Введите данные своей учетной записи
Введите данные учетной записи для электронной почты, которую вы хотите добавить:
- Имя: это будет видно как отправитель.
- Электронная почта: адрес, который вы хотите добавить.
- Пароль: вы используете его для входа в веб-почту.
- Описание: имя учетной записи на вашем устройстве.
Нажмите Далее , чтобы продолжить.
Шаг 7. Выберите IMAP
Выберите IMAP в качестве типа учетной записи.
Шаг 8 — Введите настройки вашего сервера
Введите следующие настройки:
Входящий сервер:
- Имя хоста: imap.one.com
- Имя пользователя: ваш адрес электронной почты
- Пароль: тот, который вы используете для Webmail
Исходящий сервер:
- Имя хоста: send.one.com
- Имя пользователя: ваш адрес электронной почты
- Пароль: тот, который вы используете для Webmail
Нажмите Далее , чтобы продолжить.
Шаг 9 — Сохраните аккаунт
Отключить синхронизацию заметок, если она включена. Нажмите Сохранить .
Шаг 10. Нажмите на добавленную учетную запись
Коснитесь только что добавленной учетной записи.Вы можете узнать это по описанию.
Шаг 11. Коснитесь своей учетной записи еще раз
Коснитесь своей учетной записи еще раз, чтобы открыть настройки.
Шаг 12 — Нажмите Advanced
Нажмите Advanced внизу экрана.
Шаг 13 — Проверка поведения почтового ящика
Проверьте правильность настройки поведения почтового ящика . Эти настройки определяют, где будут сохраняться ваши электронные письма.
Вам нужно выбрать следующие папки на сервере :
- Черновики почтовый ящик: Черновики
- Отправлено почтовый ящик: Отправлено
- Удаленный почтовый ящик: Корзина
- Архивный почтовый ящик: Архивный
Если папка не выбрана или выбрана другая, коснитесь почтового ящика и выберите правильную папку на сервере .Название папки на английском языке.
Примечание: Если папки нет в списке, войдите в веб-почту и поместите электронное письмо в недоступную папку. Затем попробуйте еще раз.
Шаг 14 — Введите префикс пути IMAP
Прокрутите вниз до нижней части экрана и введите INBOX в качестве префикса пути IMAP, все заглавными буквами.
Шаг 15 — Готово!
Ваша учетная запись теперь настроена правильно.
Статьи по теме:
- Настройка Mail OS X — Yosemite
- Настройка почты на iPhone (iOS 7)
Изменение настроек порта сервера входящей и исходящей почты на iPhone и iPad
Ряд наших клиентов выразили разочарование при настройке адресов электронной почты своего частного домена на устройствах iOS.Большинство компаний, которые размещают обменные или поп-сервисы, требуют, чтобы были реализованы пользовательские настройки сервера входящей и исходящей почты для правильной передачи электронной почты. Нас часто спрашивают, как изменить номер порта сервера на iphone или ipad. Если вы когда-либо пробовали настраивать адреса электронной почты с такими типами пользовательских настроек, вы можете разделить их разочарование в поиске подходящих меню, в которых можно применить эти настройки. Информация ниже будет большим подспорьем в указании вам правильного направления.
Пользователи iPhone 5, работающие под управлением IOS 8 Щелкните здесь, чтобы узнать о конкретных действиях
Пользователи iPad Air, работающие под управлением iOS 8 Щелкните здесь, чтобы узнать о конкретных действиях
Пользователи iPhone 6/6 + Щелкните здесь, чтобы узнать о конкретных действиях
Устройства под управлением IOS 13 или новее и iPhone 11 и новее Щелкните здесь
Пример инструкции по настройке для учетных записей POP в iOS
1.Включите iPhone / iPad и нажмите Настройки на главном экране iPhone.
2. Нажмите Mail , Контакты и Календари .
3. Нажмите Добавить учетную запись .
4. Нажмите Другое . Нажмите Добавить учетную запись.
5. Введите настройки своей учетной записи электронной почты POP, предоставленные вашей хостинговой компанией электронной почты или сетевым администратором.
Имя: Имя и фамилия пользователя
Адрес: Полный адрес электронной почты
Пароль : пароль учетной записи электронной почты
Описание: Псевдоним учетной записи
6.Нажмите Далее . Введите следующие настройки почтового сервера .
Сервер входящей почты
Имя хоста: [ваш домен]. [Сервер входящей почты] .com
Имя пользователя: Полный адрес электронной почты
Пароль: пароль учетной записи электронной почты
Сервер исходящей почты
Имя хоста: [ваш домен]. [Сервер исходящей почты] .com
Имя пользователя: Полный адрес электронной почты
Пароль: пароль учетной записи электронной почты
7.iPhone попытается проверить настройки сервера. Если проверка не удалась, нажмите Продолжить и перейдите к обновлению дополнительных настроек сервера
После успешного (или неудачного) добавления учетной записи электронной почты в список учетных записей устройства, следуйте по этому пути, чтобы изменить входящие / исходящие порты сервера учетной записи:
1. На главном экране устройства IOS нажмите Настройки .
2. Нажмите Почта, контакты и календари
3.Коснитесь учетной записи электронной почты , которую хотите отредактировать.
4. Нажмите SMTP под Сервер исходящей почты
5. Коснитесь своего исходящего сервера под первичным сервером
6. Здесь вы можете изменить номер порта сервера , нажав значение рядом с Порт сервера . Вы также можете изменить методы аутентификации и включить / выключить SSL .
Настройки сервера входящей почты можно редактировать по этому пути:
1.На главном экране устройства IOS нажмите Настройки .
2. Нажмите Почта, контакты и календари
3 . Нажмите на учетную запись электронной почты , которую вы хотите изменить
4. Нажмите Дополнительно
5. Здесь вы можете Изменить номер порта сервера входящей почты , нажав значение рядом с Порт сервера . Вы также можете редактировать методы аутентификации входящего сервера , включать / выключать SSL , а устанавливать параметры удаления сообщений .


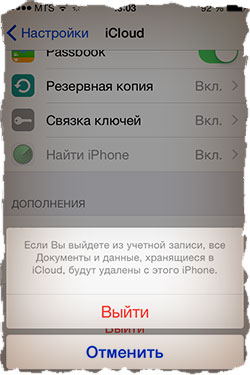
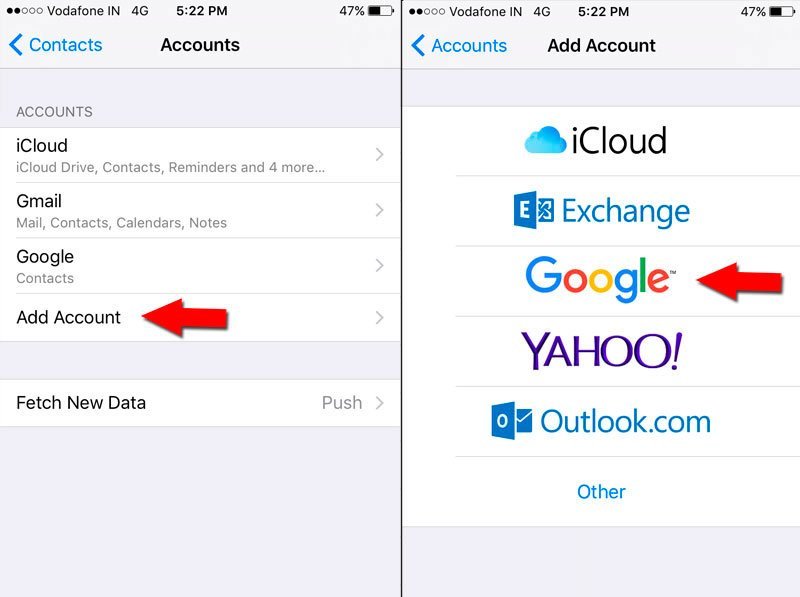
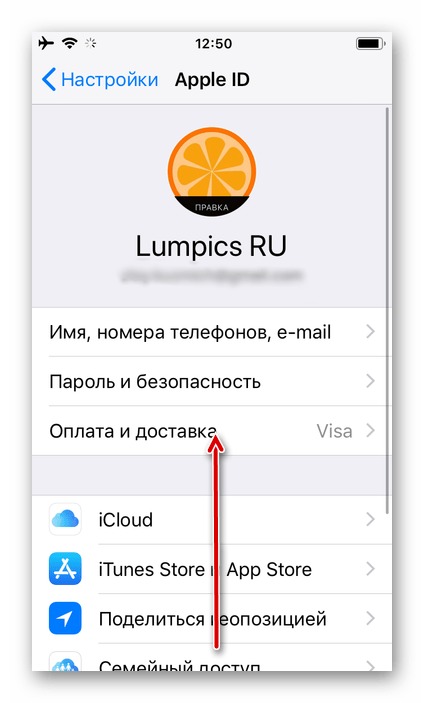
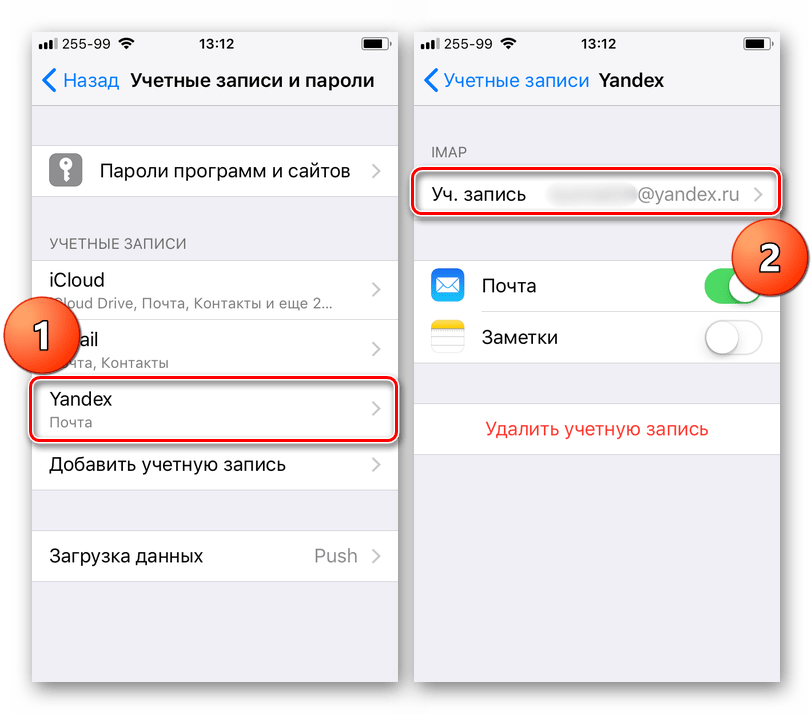 4 Управление нескольких мобильного iУстройства с одним идентификатором Apple
4 Управление нескольких мобильного iУстройства с одним идентификатором Apple Вы не сможете использовать ICloud фото библиотека / потоки, ICloud диск или документы.
Вы не сможете использовать ICloud фото библиотека / потоки, ICloud диск или документы. Смело жмем «Удалить с iPhone».
Смело жмем «Удалить с iPhone».

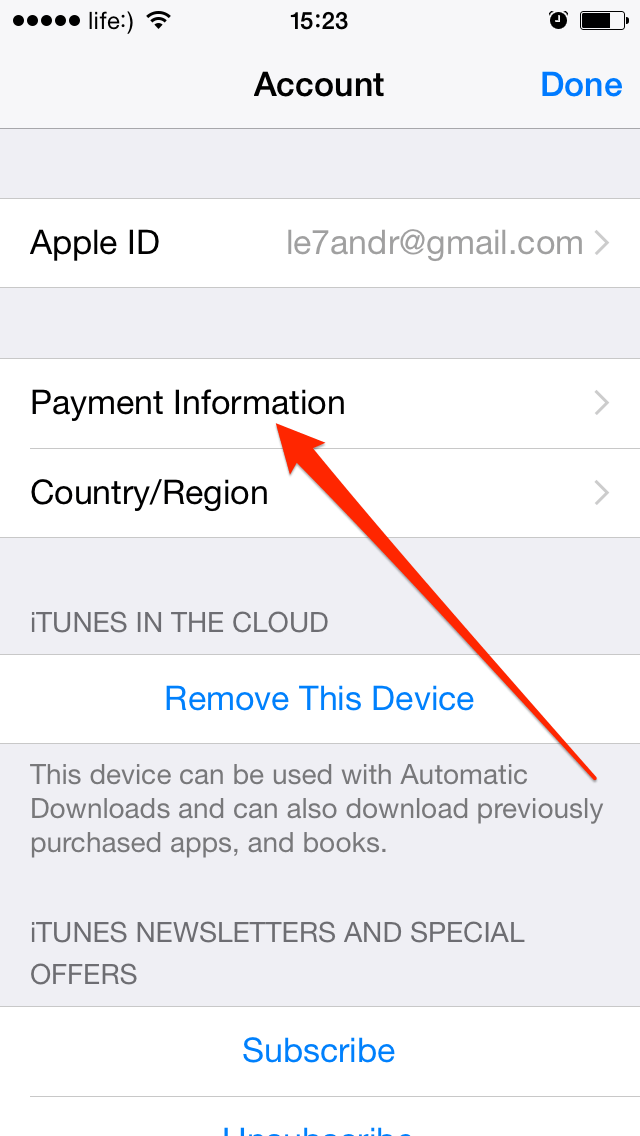

 Даже если вы не помните, как создавали этот идентификатор, действительно существует.
Даже если вы не помните, как создавали этот идентификатор, действительно существует.