Как отключить режим VoiceOver на iPhone Как? Так!
Содержимое:
4 метода:
В этой статье вы узнаете, как отключить функцию VoiceOver, которая проговаривает вслух информацию на экране. VoiceOver можно отключить через Siri, трижды нажав кнопку Home, через настройки телефона или изменив параметр в iTunes.
Шаги
Метод 1 С помощью Siri
- 1 Один раз нажмите на «Проведите, чтобы разблокировать» на экране блокировки. Если экран заблокирован с включенной функцией VoiceOver, разблокировать его можно одиночным нажатием на ползунок. Вы услышите, как VoiceOver скажет «Slide to Unlock» (Проведите, чтобы разблокировать).
- Чтобы этот метод сработал, на вашем устройстве .
- 2 Дважды нажмите на ползунок, чтобы разблокировать экран.
- Если ваш телефон не защищен кодом доступа, вы попадете на рабочий стол.
- Если необходимо ввести код доступа, нажмите один раз на первую цифру, чтобы выделить ее, а затем еще раз, чтобы выбрать. Повторите так для каждой цифры в коде доступа.
- 3 Зажмите кнопку Home, чтобы активировать Siri. Это большая круглая кнопка посередине, внизу экрана.
- Если у вас iPhone 6s или более ранняя модель, то при запуске Siri звон вы не услышите. Он будет слышен только в том случае, если вы подключили к телефону наушники или устройство Bluetooth.
- 4 Скажите «Turn off VoiceOver» (Выключить VoiceOver). Подождите секунду, пока Siri обработает вашу команду.
- Когда вы услышите «OK, I turned off VoiceOver» (Хорошо, я отключила VoiceOver), это будет означать, что функция отключена.
- Чтобы снова включить VoiceOver, активируйте Siri и скажите «Turn on VoiceOver» (Включить VoiceOver).
Метод 2 С помощью кнопки Home
- 1 Один раз нажмите на ползунок «Разблокируйте» на экране блокировки. Если экран заблокирован с включенной функцией VoiceOver, его можно разблокировать одиночным нажатием на ползунок. Вы услышите, как VoiceOver скажет «Slide to Unlock» (Проведите, чтобы разблокировать).
- 2 Дважды нажмите на ползунок, чтобы разблокировать телефон.
- Если ваш телефон не защищен кодом доступа, вы попадете на рабочий стол.
- Если вам необходимо ввести код доступа, нажмите один раз на первую цифру, чтобы выделить ее, а затем еще раз, чтобы выбрать. Повторите так для каждой цифры в коде доступа.
- 3 Быстро нажмите на кнопку Home три раза.
- Когда вы услышите «VoiceOver off» (VoiceOver отключен), это будет означать, что функция отключена.
- Чтобы снова включить VoiceOver, трижды нажмите на кнопку Home. Вы услышите фразу «VoiceOver is on» (VoiceOver включен).
- Если данный метод не отключает VoiceOver, значит, вы не настроили быстрый доступ к специальным возможностям VoiceOver. Попробуйте другой метод.
Метод 3 Через приложение «Настройки»
- 1 Один раз нажмите на ползунок «Проведите, чтобы разблокировать» на экране блокировки. Если экран заблокирован с включенной функцией VoiceOver, его можно разблокировать одиночным нажатием на ползунок. Вы услышите, как VoiceOver скажет «Slide to Unlock» (Проведите, чтобы разблокировать).
- 2 Дважды нажмите на ползунок, чтобы разблокировать телефон.
- Если ваш телефон не защищен кодом доступа, вас перенесут на рабочий стол.
- Если вам нужно ввести код доступа, нажмите один раз на первую цифру, чтобы выделить ее, а затем еще раз, чтобы выбрать. Повторите так для каждой цифры в коде доступа.
- 3 Найдите приложение «Настройки». Приложение «Настройки» можно найти на одном из рабочих столов. Иконка приложения выглядит как серая шестеренка.
- Если этого приложения нигде нет, один раз нажмите на папку «Утилиты», чтобы заглянуть в нее, а затем нажмите на нее еще дважды, чтобы отобразить содержимое.
- 4 Один раз нажмите на приложение «Настройки», чтобы выделить его.
- 5 Дважды нажмите на приложение «Настройки».
- 6 Двумя пальцами проведите по экрану сверху-вниз. Так вы пролистаете меню настроек. Пролистайте различные опции, пока не найдете опцию «Основные».
- 7 Один раз нажмите на опцию Основные, чтобы выбрать ее, а затем еще два раза, чтобы открыть.
- 8 Один раз нажмите на опцию Универсальный доступ, чтобы выбрать ее, а затем еще два раза, чтобы открыть.
- 9 Один раз нажмите на пункт VoiceOver, чтобы выбрать его, а затем еще два раза, чтобы открыть.
- 10 Один раз нажмите на переключатель «VoiceOver», чтобы выбрать его, а затем еще два раза, чтобы открыть. Вы услышите сообщение «VoiceOver off» (VoiceOver выключен), и на телефон вернется привычный режим упражнения.
Метод 4 Через iTunes
- 1 Подключите iPhone к компьютеру через USB-кабель. При этом на компьютере должна стоять программа iTunes.
- 2 Нажмите на иконку iTunes на компьютере, чтобы запустить приложение. Это нужно сделать только в том случае, если iTunes не запустится автоматически.
- 3 Нажмите на иконку кнопки устройства в левом верхнем углу приложения. Это небольшая кнопка, которая выглядит как iPhone.
- Если к компьютеру подключено сразу несколько устройств, вы увидите всплывающее окно, в котором вас попросят выбрать устройство. Выберите свой iPhone.
- 4 Нажмите на пункт Обзор. Этот пункт находится в левой части экрана, сразу под изображением вашего телефона.
- 5 Прокрутите вниз и нажмите на опцию Настроить Универсальный доступ. Эта опция находится в нижней части главной панели iTunes, в разделе «Параметры».
- 6 Нажмите на поле для галочки рядом с опцией «Включить Voiceover».
- 7 Нажмите на кнопку Готово.
- 8 Нажмите на кнопку Синхронизировать. Эта кнопка расположена внизу окна «Обзор». Когда синхронизация будет завершена, VoiceOver больше не будет работать на вашем телефоне.
Советы
- Когда VoiceOver включен, не важно, куда вы нажимаете на экран, телефон все равно не будет распознавать, какие кнопки вы нажимаете. Он отслеживает выполняемые вами движения. Проведите пальцем влево или вправо, чтобы пролистать опции меню, после чего дважды нажмите по экрану, чтобы выбрать текущую опцию.
Прислал: Фомина Анастасия . 2017-11-06 19:23:05
kak-otvet.imysite.ru
Глава 2. Основы VoiceOver
В этой главе приведена информация об основах работы с VoiceOver, включая сведения о том, как можно получить справку в процессе обучения. Вы научитесь включать, отключать и приостанавливать работу VoiceOver, прослушивать информацию об объектах на экране и взаимодействовать с ними, а также использовать отслеживание курсора.
Включение и выключение VoiceOver
Функцию VoiceOver можно включить и выключить в любой момент без перезагрузки компьютера и повторного входа в систему.
- Нажмите сочетание клавиш Command-F5. Если функция VoiceOver включена, при нажатии Command-F5 она выключится.
- Воспользуйтесь панелью «Универсальный доступ» в Системных настройках.
Если на панели «Универсальный доступ» в Системных настройках задано отображение меню «Универсальный доступ» в строке состояния, в этом меню показывается, включена ли функция VoiceOver.
При первом запуске VoiceOver Вы можете ознакомиться с кратким руководством, где в интерактивном режиме представлены основные сведения о важнейших функциях перемещения и взаимодействия, предусмотренных в VoiceOver. Когда функция VoiceOver включена, Вы можете в любой момент начать работу с кратким руководством, нажав сочетание клавиш VO-Command-F8.
Включение VoiceOver для окна регистрации в системе
В Системных настройках можно установить параметр для автоматического включения VoiceOver в окне регистрации в системе Mac OS X.
Как включить VoiceOver в окне регистрации в системе- Выберите меню «Apple» > «Системные настройки» и нажмите «Учетные записи».
Если доступ к настройкам учетных записей заблокирован, нажмите значок с изображением замка в нижнем левом углу страницы и введите пароль администратора для получения доступа.
- В списке учетных записей наведите курсор VoiceOver на «Параметры входа» и нажмите VO-пробел.
- В параметрах входа нажимайте VO-стрелка вправо, пока не прозвучит сообщение «Использовать VoiceOver в окне входа в систему».
- Нажмите VO-пробел для установки флажка.
Приостановка воспроизведения речи
Во время воспроизведения речи Вы можете временно приостановить воспроизведение, а затем возобновить его с того же места.
Как приостановить или возобновить воспроизведение речиНажмите клавишу Control. Если Вы используете жесты VoiceOver, нажмите трекпад двумя пальцами. Для возобновления воспроизведения речи снова нажмите эту клавишу или повторите указанный жест.
Если Вы переместите курсор VoiceOver после приостановки воспроизведения речи, при возобновлении озвучивается текст, относящийся к тому объекту, на который указывает курсор VoiceOver в данный момент.
Если нужно повторить последнее слово или фразу озвучиваемого текста, нажмите сочетание клавиш VO-Z.
Использование диалогового окна приветствия
При первом запуске VoiceOver отображается диалоговое окно приветствия.
Способы использования диалогового окна- Для продолжения использования VoiceOver нажмите клавишу Enter или кнопку «OK».
- Для продолжения использования VoiceOver и отключения отображения диалогового окна приветствия при каждом запуске VoiceOver нажмите клавишу V или установите флажок «Больше не показывать данное сообщение».
- Для запуска краткого руководства по VoiceOver нажмите клавишу пробела или нажмите «Изучение VoiceOver».
- Для отключения VoiceOver нажмите клавиши Command-Q, клавишу Escape или кнопку «Отменить».
Если отображение диалогового окна приветствия было отключено, но требуется, чтобы оно снова отображалось, выберите соответствующий флажок в разделе «Основные» Утилиты VoiceOver.
Использование меню Справки VoiceOver
Когда запущена функция VoiceOver, Вы можете открыть меню Справки VoiceOver, чтобы получить дополнительную информацию об использовании VoiceOver и командах, относящихся к объекту, на который указывает курсор VoiceOver.
Вызов меню VoiceOver- Откройте меню Справки VoiceOver, нажав VO-H.
На экране отобразится меню VoiceOver для пользователей, не имеющих проблем со зрением. Для увеличения или уменьшения размера шрифта в меню нажмите клавишу } или {.
- Для перемещения между меню и вложенными подменю пользуйтесь клавишами со стрелками.
- Если Вам известно название пункта меню, введите несколько букв из этого названия. Отобразятся только те пункты, названия которых содержат введенный фрагмент. Для возврата к отображению всех объектов нажмите клавишу Delete.
- При переходе к подменю озвучивается количество пунктов в этом подменю.
- Если для пункта меню назначено сочетание клавиш, оно озвучивается после названия пункта. В следующий раз Вы можете ввести команду с клавиатуры, не открывая меню Справки VoiceOver. Например, сочетание клавиш VO-H-H обеспечивает прямой доступ к меню «Команды».
Чтобы закрыть меню Справки VoiceOver, не выбирая пункт меню, нажмите клавишу Escape.
Меню «Команды»
Если Вы знаете название необходимой команды VoiceOver, но не можете вспомнить ее сочетание клавиш, с помощью меню «Команды» можно найти и выбрать эту команду и применить ее к объекту, который в данный момент находится под курсором VoiceOver.
Как найти команду VoiceOver- Включив VoiceOver, откройте меню «Команды» нажатием клавиш VO-H-H.
- Введите несколько букв имени команды, чтобы ограничить меню «Команды» командами, которые содержат введенные Вами буквы.
С помощью клавиш со стрелками перемещайтесь по меню «Команды», пока не услышите название необходимой команды. Чтобы вернуться к командам снова, нажмите клавишу Delete.
- Услышав название необходимой команды, нажмите клавишу Return или клавишу пробела, чтобы применить команду к объекту под курсором VoiceOver.
Блокировка клавиш VO
Команды VoiceOver вводятся нажатием клавиш Control и Option (клавиши VO) вместе с функциональными клавишами, клавишами со стрелками и другими клавишами. Например, чтобы открыть меню справки VoiceOver, нажмите VO-H.
Для удобства можно заблокировать клавиши VO, чтобы не приходилось нажимать их каждый раз при вводе команд — для ввода команды Вам нужно будет только нажать оставшиеся клавиши. Например, чтобы открыть меню справки VoiceOver, нажмите H.
Как заблокировать или снять блокировку клавиш VOРазрешение конфликтов между командами VoiceOver, вводимыми с клавиатуры
В некоторых программах для выполнения определенных действий необходимо нажать клавиши Control и Option (клавиши VO) в сочетании с другой клавишей. Если при включенной функции VoiceOver требуется выполнить команду для другой программы, можно с помощью команды VoiceOver задать игнорирование следующего сочетания клавиш.
Как задать игнорирования следующего сочетания клавиш в VoiceOver- Нажмите сочетание клавиш VO-Tab.
- Введите команду для другой программы.
На панели «Сочетания клавиш» в настройках клавиатуры можно задать различные сочетания клавиш для программ Mac OS X и других программ.
Общая информация о клавишах, сочетаниях клавиш и жестах
С помощью справки клавиатуры Вы можете прослушать название любой клавиши, нажав эту клавишу, а также прослушать команду, сопоставленную сочетанию клавиш, нажав это сочетание. Кроме того, предусмотрены следующие возможности.
- С помощью NumPad Commander или Keyboard Commander Вы можете получить информацию о командах, назначенных конкретным клавишам.
- С помощью монитора Брайля Вы можете получить информацию о названиях клавиш и связанных с ними командах.
- если Вы используете жесты VoiceOver, Вы можете получить информацию о любом жесте VoiceOver и сопоставленной ему команде VoiceOver, использовав этот жест на трекпаде.
При использовании справки клавиатуры Вы не можете пользоваться клавиатурой, дисплеем Брайля и трекпадом для выполнения других задач.
Как открыть справку клавиатурыПри включенной функции VoiceOver нажмите сочетание клавиш VO-K.
Как прослушать название клавиши на клавиатуре или клавиши ввода по системе Брайля
Нажмите эту клавишу. Например, при нажатии клавиши D озвучивается название буквы «d».
Как прослушать команду VoiceOver, назначенную для клавишиНажмите сочетание клавиш Control-Option и нужную клавишу. Например, при нажатии сочетания клавиш Control-Option-D озвучивается текст «Control-Option-D Dock Moves VoiceOver cursor to the Dock» (Control-Option-D, Dock, перемещение курсора VoiceOver в Dock).
Как прослушать название жеста и соответствующую ему команду VoiceOverИспользуйте этот жест на трекпаде. Например, при двойном нажатии озвучивается текст «Double-tap Select an item» (Двойное нажатие, выбор объекта).
Как прослушать информацию об альтернативных функциях для клавиши или жестаНекоторым клавишам и жестам назначены альтернативные функции, которые выполняются при нажатии клавиш модификации: Shift, Control, Option или Command.
Чтобы прослушать информацию о других функциях, которые можно назначить для клавиши, попробуйте нажать клавиши Control-Option в сочетании с одной из клавиш модификации, а затем нажать нужную клавишу.
Как завершить справку клавиатурыНажмите клавишу Escape, расположенную в левом верхнем углу клавиатуры.
Если работа со стандартной компьютерной клавиатурой QWERTY вызывает у Вас затруднения, Вы можете переключить клавиатуру на раскладку Дворака, которая имеет оптимальное расположение клавиш для комфортной и удобной работы.
Если одновременное нажатие нескольких клавиш вызывает у Вас затруднения, Вы можете включить режим залипания клавиш, который позволяет ввести сочетание клавиш модификации, последовательно нажимая их.
Общая информация о звуковых эффектах VoiceOver
В дополнение к набору звуков, используемому в Mac OS X, VoiceOver использует ряд уникальных звуковых эффектов для обозначения событий (например, открытие окна) и местоположения (например, достижение границ). Можно прослушать описание звуков, чтобы узнать об их значении.
Как прослушать описания звуковых эффектов- Откройте меню Справки VoiceOver, нажав VO-H.
- Переместитесь вниз по меню к справке «Звуки» и нажмите клавишу со стрелкой вправо.
- С помощью клавиши со стрелкой вниз и вверх перемещайтесь по списку и прослушайте каждый звуковой эффект и его описание.
Для повтора звукового эффекта и его описания нажмите пробел.
- Закончив прослушивание, нажмите клавишу Escape, чтобы закрыть меню VoiceOver.
Прослушивание подсказок и информации об объекте
В VoiceOver предусмотрены различные способы получения информации об объекте, на который указывает курсор VoiceOver.
Способы получения информации об объекте- Для прослушивания описания объекта нажмите сочетание клавиш VO-F3.
Если Вы используете жесты VoiceOver, нажмите трекпад три раза. Если курсор VoiceOver не указывает на объект, VoiceOver воспроизводит звуковой сигнал, обозначающий пустую область.
- Для прослушивания всплывающей подсказки нажмите сочетание клавиш VO-Shift-H. При отсутствии всплывающей подсказки для данного объекта VoiceOver воспроизводит тональный сигнал.
- Для прослушивания инструкций по использованию объекта нажмите сочетание клавиш VO-Shift-N.
Для автоматического прослушивания инструкций без ввода команды запустите утилиту VoiceOver и выберите соответствующий режим на панели «Подсказки» в категории «Детализация».
Описания, всплывающие подсказки и инструкции отображаются на панели субтитров и на панели Брайля, если эти панели открыты.
Веб-страница может быть содержать сочетания клавиш, называемых клавишами доступа к объектам на веб-странице, таким как ссылки и кнопки. VoiceOver распознает клавиши доступа и может озвучивать описание клавиш доступа, если в утилите VoiceOver на панели «Подсказки» в категории «Детализация» выбран режим озвучивания всплывающих подсказок. Например, когда VoiceOver распознает клавишу доступа к ссылке, может озвучиваться текст «Access key available: s» (Имеется клавиша доступа: s), где «s» – клавиша доступа. Затем можно нажать клавиши Control-S для перехода по этой ссылке.
Поиск курсора
Нажимая клавиши F1-F6 в сочетании с клавишами VO (Control и Option), Вы можете прослушать информацию о местоположении курсора VoiceOver, курсора клавиатуры и указателя мыши.
Сочетание клавиш
Прослушиваемая информация
Общая информация о программах: описание активной в данный момент программы и количество работающих программ.
Общая информация об окне: описание активного окна.
Объект, на который указывает курсор VoiceOver. В описании указано текущее состояние объекта, например флажка (установлен или снят) или регулятора (процентное значение).
Если Вы используете жесты VoiceOver, Вы можете нажать трекпад три раза, чтобы прослушать информацию об объекте, на который указывает курсор VoiceOver. При отсутствии такого объекта воспроизводится звуковой сигнал, обозначающий пустую область экрана.
Размер объекта, на который указывает курсор VoiceOver.
Местоположение объекта, на который указывает курсор VoiceOver.
Объект, на котором расположен курсор клавиатуры. В описании указывается текущее состояние объекта.
Местоположение точки ввода относительно левого верхнего угла содержащего ее текстового объекта. Например, может озвучиваться текст «Insertion point is two inches right, five inches down from top-left corner of edit text» (Точка ввода находится на два дюйма правее и на пять дюймов ниже левого верхнего угла редактируемого текста).
Объект, на который указывает курсор мыши. В описании указывается текущее состояние объекта.
Местоположение курсора мыши на экране относительно левого верхнего угла экрана в координатах x и y.
Местоположение курсора мыши относительно текущего окна в координатах x и y.
Выбранный в данный момент объект (например, папка или текст в документе).
Прослушивание расположения элемента на экране
Если у Вас есть стереонаушники или двойные динамики, Вы можете использовать объемный звук для прослушивания звуковых подсказок (звуковых эффектов) о расположении элемента на экране. Эта опция включена по умолчанию.
Как включить объемный звук- При включенной функции VoiceOver откройте утилиту VoiceOver, нажав VO-F8.
- Нажмите «Звук» в таблице категорий и затем установите флажок «Включить объемный звук».
Если в настройках универсального доступа Вы выбрали воспроизведение стереозвука в монорежиме, Вы не сможете услышать объемный звук VoiceOver.
Прослушивание изменений в ходе выполнения задачи и статусе
Вы можете услышать, когда изменится положение индикатора выполнения задачи или текст статуса, на который наведен курсор VoiceOver. Например, при установке программного обеспечения можно услышать сообщение «Установка выполнена на 45 процентов» или звук тикающих часов.
Использование команды VoiceOver (только для текста статуса)- Нажмите сочетание клавиш VO-V для перехода в режим выбора параметров детализации.
Эти настройки включают в себя повтор набора на клавиатуре, пунктуацию и текстовые атрибуты, а также другие настройки.
- Нажимайте клавишу со стрелкой влево или стрелкой вправо, пока не услышите «при изменении статуса». Озвучивается также текущий режим.
- Нажимайте клавиши со стрелками вверх или вниз, пока не прозвучит название нужной настройки: «Звуковой сигнал», «Произнести», «Действие не требуется».
- Для выхода из режима выбора нажмите клавишу Escape.
- При включенной функции VoiceOver откройте утилиту VoiceOver, нажав VO-F8.
- Нажмите «Детализация» в таблице категорий, затем нажмите «Объявления».
- Для описания опций, используемых для текста статуса и изменений на шкале состояния, нажмите кнопку «Справка» (в виде вопросительного знака) в нижнем правом углу.
Если во время изменения параметров Вы используете переносные настройки на подключенном компьютере, новые значения сохраняются не на подключенном компьютере, а в переносных настройках.
Управление областями содержимого
Окна, документы и веб-страницы включают в себя различные области, содержащие текст, файлы или другие объекты. Когда курсор VoiceOver достигает какой-либо из этих областей, он выявляет область содержимого. Например, VoiceOver может выявлять области прокрутки, содержимого в формате HTML, списков, структур, таблиц, групп или текста.
Можно перейти за пределы области содержимого или остановиться и начать чтение содержимого области. Например, можно переместиться за боковое меню Finder для перехода в браузер просмотра или обращаться к боковому меню для открытия папок и файлов.
Как начать управлениеНажмите сочетание клавиш VO-Shift-стрелка вниз. Если используются жесты VoiceOver, выполните пролистывание двумя пальцами по трекпаду вправо.
Как завершить управлениеНажмите сочетание клавиш VO-Shift-стрелка вверх. Если используются жесты VoiceOver, выполните пролистывание двумя пальцами по трекпаду влево.
Начинать и завершать управление областями можно неограниченное число раз. Когда работа со всеми управляемыми объектами будет завершена, Вы услышите звуковой сигнал.
Курсор VoiceOver остается в границах управляемой области, поэтому перемещение возможно только внутри этой области.
Отключение отслеживания курсора
Курсор VoiceOver и курсор клавиатуры установлены на «слежение» друг за другом. Можно отключить отслеживание курсора VoiceOver для независимой работы с клавиатурой, указателем мыши и точкой вставки. Например, когда отслеживание курсора выключено, Вы можете оставить курсор клавиатуры на документе, с которым Вы работаете, и использовать курсор VoiceOver для проверки информации в другом месте на своем компьютере без потери того места в документе, где Вы остановились.
Как отключить отслеживание курсора- При включенной функции VoiceOver откройте утилиту VoiceOver, нажав VO-F8.
- Снимите два флажка, относящихся к курсору клавиатуры и курсору VoiceOver.
- Снимите два флажка, относящихся к точке вставки и курсору VoiceOver.
- Во всплывающем меню «Курсор мыши» выберите «Не связан с курсором VoiceOver».
Когда Вы работаете с отключенным отслеживанием курсора, Вы можете использовать быстрые команды, если Вам нужно поместить один курсор туда, где расположен другой.
Работа с отключенной функцией отслеживания курсора
Во время работы можно отключить ранее установленные опции отслеживания курсора в утилите VoiceOver, нажав VO-Shift-F3. Если Вы нажмете эту команду снова, опции отслеживания курсора будут снова включены. Эта команда не изменяет параметры в Утилите VoiceOver.
Использование Утилиты VoiceOver
Утилита VoiceOver представляет собой программу, которая используется для индивидуальной настройки стандартных параметров VoiceOver для максимального удобства. Она предоставляет удобный для перемещения список разделов для задания настроек и параметров.
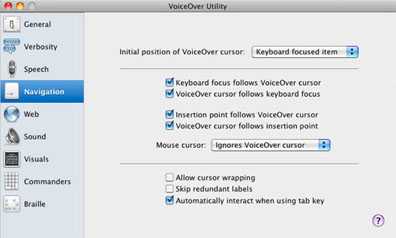
При выборе раздела в левой части окна Утилиты VoiceOver, возможные параметры отображаются в правой части. Для некоторых категорий параметры расположены на нескольких панелях, которые перечислены вдоль верхней или правой части. Перемещение по разделам и панелям осуществляется с помощью мыши, клавиш со стрелками, меню «Вид» или сочетаний клавиш.
Строка меню можно найти команд для экспорта и импорта настроек, задания переносных настроек и восстановления первоначальных значений всех или отдельных настроек.
Каждый раздел или панель содержит кнопку «Справка» в правом нижнем углу окна. При нажатии этой кнопки открывается страница интерактивной справки VoiceOver с пояснением по каждому параметру этого раздела или панели.
Как открыть Утилиту VoiceOver Utility- Выберите меню Apple > «Системные настройки» > «Универсальный доступ», затем нажмите «Утилита VoiceOver».
- Включите VoiceOver, нажав клавиши Command-F5, затем, удерживая клавиши Control и Option (клавиши VO), нажмите клавишу F8.
www.apple.com
Как разблокировать iPhone с функцией VoiceOver | | GadGetPark
Вы когда-нибудь оказывались в ситуации, когда на iPhone или iPad включена функция VoiceOver, и из-за неё вы не можете разблокировать своё устройство? Когда функция активна, а экран заблокирован, то при попытке ввести пароль или использовать Touch ID/Face ID вы обнаружите, что всё содержимое экрана будет воспроизводиться в аудио-формате, и это помешает разблокировать устройство. Если вы включили функцию случайно, и теперь ваше устройство с вами разговаривает, мы поможем вам его разблокировать. Мы также расскажем, как отключить функцию VoiceOver с заблокированным экраном или же просто ввести пароль.
Если вы не понимаете, почему ваш iPhone или iPad вдруг начал с вами разговаривать и описывать всё содержимое экрана, это функция VoiceOver. VoiceOver – отличный инструмент универсального доступа, которая читает вслух всё, что находится на экране. Функция предназначена для людей с проблемами со зрением: они могут использовать устройство, не глядя на экран. Многие успешно используют функцию, но, если вы включили её случайно, то разобраться с ней будет сложно. К счастью, отключить функцию довольно просто.
Как отключить VoiceOver с заблокированным экраном
Самый простой способ отключить функцию VoiceOver – даже не разблокировав экран своего iPhone или iPad. Делается это с помощью Siri. Виртуальный помощник может изменять некоторые настройки даже на заблокированном устройстве, и VoiceOver – одна из них. Если вы не можете разблокировать своё устройство из-за VoiceOver, делайте следующее:
- Активируйте Siri на своём iPhone или iPad:
- Скажите: «Привет, Siri» (на новых моделях).
- Зажмите кнопку Home, пока не услышите звук Siri.
- На iPhone X зажмите кнопку включения, пока не ответит Siri.
- Скажите Siri: «отключи VoiceOver».
- Siri отключит функцию.
Теперь вы можете разблокировать своё устройство как обычно.
Вы можете активировать Siri любым способом – с помощью кнопки или голосовой команды. Siri отключит функцию в любом случае.
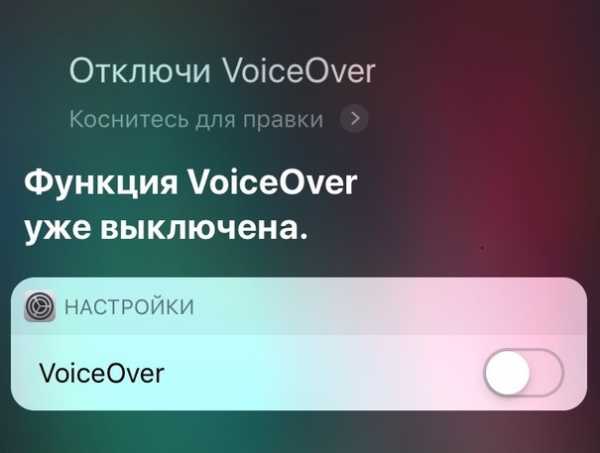
Как отключить VoiceOver через Быстрые команды
Ещё один способ отключить функцию VoiceOver – с помощью Быстрой команды.
Тройное нажатие кнопки Home открывает меню Быстрых команд. Если на вашем устройстве нет кнопки Home, трижды нажмите кнопку включения.
Данный способ может не сработать, если у вас не включены и не настроены Быстрые команды.
Настройки Универсального доступа также можно добавить в Пункт управления, чтобы включать и отключать функцию оттуда.
Два описанных выше способа – самые простые для отключения функции VoiceOver. С их помощью вы сможете отключить функцию и использовать своё устройство как обычно. Вы также можете ввести свой пароль, пока функция Voice Over включена, а затем отключить её в Настройках.
Как ввести пароль с функцией VoiceOver
Вы можете использовать Siri, чтобы отключить функцию VoiceOver сразу, или же ввести пароль, пока она активна. Пароль будет прежним, но вводить его надо будет не как обычно. Следуйте шагам ниже:
- Проведите по экрану или неудачно используйте Touch ID/Face ID, чтобы устройство запросило пароль.
- Попытайтесь коснуться экрана в области первой цифры вашего пароля – вы должны услышать её.
- Если вы попали правильно, коснитесь этого места ещё два раза, чтобы ввести цифру.
- Повторите процесс с остальными цифрами.
Когда iPhone или iPad разблокируется, функция VoiceOver останется активной, но вы сможете таким же способом отключить её в Настройках, с помощью тройного нажатия кнопки Home или Siri.
Как пользоваться iPhone или iPad с функцией VoiceOver
Использование функции VoiceOver – это отдельная тема, но вот ключевые моменты:
- Одно касание зачитывает элемент вслух.
- Двойное касание выбирает элемент, т.е. заменяет обычное касание.
- Листать страницу нужно тремя пальцами.
- Чтобы вернуться на домашнюю страницу, проведите одним пальцем от низа экрана, пока не почувствуете вибрацию.
Есть ещё много важной информации, касающейся функции VoiceOver, но, если вам надо разобраться только для того, чтобы отключить её, этого хватит.
Как отключить функцию VoiceOver в Настройках
Если вы не знаете, где в Настройках находится функция VoiceOver, делайте следующее:
- Откройте Настройки и Зайдите в Основные > Универсальный доступ.
- Нажмите на переключатель рядом с VoiceOver.
Когда функция будет выключена, iPhone или iPad начнёт работать как обычно, вы будете видеть всё, что есть на экране, и элементы не будут воспроизводиться вслух.
VoiceOver – одна из самых инновационных функций iOS. Однако, если вы включите её случайно, то разобраться с ней будет довольно сложно. Надеемся, что советы выше вам помогут, и вы сможете вернуть свой iPhone или iPad в привычное состояние.
Если вы нашли ошибку, пожалуйста, выделите фрагмент текста и нажмите Ctrl+Enter.
Подписывайтесь на наш канал в Telegram
gadgetpark.ru
Как разблокировать iPhone с функцией VoiceOver ☆ IT-HERE.RU
Вы когда-нибудь оказывались в ситуации, когда на iPhone или iPad включена функция VoiceOver, и из-за неё вы не можете разблокировать своё устройство? Когда функция активна, а экран заблокирован, то при попытке ввести пароль или использовать Touch ID/Face ID вы обнаружите, что всё содержимое экрана будет воспроизводиться в аудио-формате, и это помешает разблокировать устройство. Если вы включили функцию случайно, и теперь ваше устройство с вами разговаривает, мы поможем вам его разблокировать. Мы также расскажем, как отключить функцию VoiceOver с заблокированным экраном или же просто ввести пароль.
Если вы не понимаете, почему ваш iPhone или iPad вдруг начал с вами разговаривать и описывать всё содержимое экрана, это функция VoiceOver. VoiceOver – отличный инструмент универсального доступа, которая читает вслух всё, что находится на экране. Функция предназначена для людей с проблемами со зрением: они могут использовать устройство, не глядя на экран. Многие успешно используют функцию, но, если вы включили её случайно, то разобраться с ней будет сложно. К счастью, отключить функцию довольно просто.
Содержание статьи
Как отключить VoiceOver с заблокированным экраном
Самый простой способ отключить функцию VoiceOver – даже не разблокировав экран своего iPhone или iPad. Делается это с помощью Siri. Виртуальный помощник может изменять некоторые настройки даже на заблокированном устройстве, и VoiceOver – одна из них. Если вы не можете разблокировать своё устройство из-за VoiceOver, делайте следующее:
- Активируйте Siri на своём iPhone или iPad:
- Скажите: «Привет, Siri» (на новых моделях).
- Зажмите кнопку Home, пока не услышите звук Siri.
- На iPhone X зажмите кнопку включения, пока не ответит Siri.
- Скажите Siri: «отключи VoiceOver».
- Siri отключит функцию.
Теперь вы можете разблокировать своё устройство как обычно.
Вы можете активировать Siri любым способом – с помощью кнопки или голосовой команды. Siri отключит функцию в любом случае.
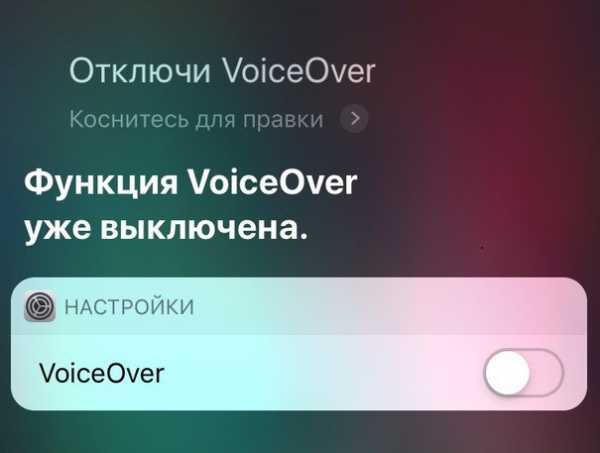
Как отключить VoiceOver через Быстрые команды
Ещё один способ отключить функцию VoiceOver – с помощью Быстрой команды.
Тройное нажатие кнопки Home открывает меню Быстрых команд. Если на вашем устройстве нет кнопки Home, трижды нажмите кнопку включения.
Данный способ может не сработать, если у вас не включены и не настроены Быстрые команды.
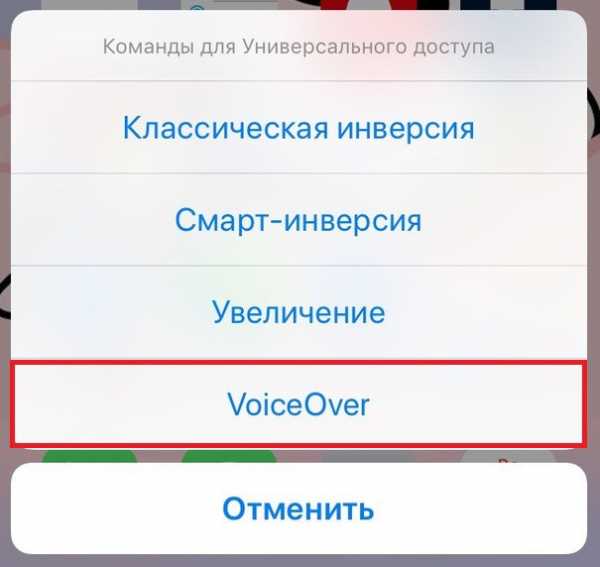
Настройки Универсального доступа также можно добавить в Пункт управления, чтобы включать и отключать функцию оттуда.
Два описанных выше способа – самые простые для отключения функции VoiceOver. С их помощью вы сможете отключить функцию и использовать своё устройство как обычно. Вы также можете ввести свой пароль, пока функция Voice Over включена, а затем отключить её в Настройках.

Как ввести пароль с функцией VoiceOver
Вы можете использовать Siri, чтобы отключить функцию VoiceOver сразу, или же ввести пароль, пока она активна. Пароль будет прежним, но вводить его надо будет не как обычно. Следуйте шагам ниже:
- Проведите по экрану или неудачно используйте Touch ID/Face ID, чтобы устройство запросило пароль.
- Попытайтесь коснуться экрана в области первой цифры вашего пароля – вы должны услышать её.
- Если вы попали правильно, коснитесь этого места ещё два раза, чтобы ввести цифру.
- Повторите процесс с остальными цифрами.
Когда iPhone или iPad разблокируется, функция VoiceOver останется активной, но вы сможете таким же способом отключить её в Настройках, с помощью тройного нажатия кнопки Home или Siri.
Как пользоваться iPhone или iPad с функцией VoiceOver
Использование функции VoiceOver – это отдельная тема, но вот ключевые моменты:
- Одно касание зачитывает элемент вслух.
- Двойное касание выбирает элемент, т.е. заменяет обычное касание.
- Листать страницу нужно тремя пальцами.
- Чтобы вернуться на домашнюю страницу, проведите одним пальцем от низа экрана, пока не почувствуете вибрацию.
Есть ещё много важной информации, касающейся функции VoiceOver, но, если вам надо разобраться только для того, чтобы отключить её, этого хватит.
Как отключить функцию VoiceOver в Настройках
Если вы не знаете, где в Настройках находится функция VoiceOver, делайте следующее:
- Откройте Настройки и Зайдите в Основные > Универсальный доступ.
- Нажмите на переключатель рядом с VoiceOver.
Когда функция будет выключена, iPhone или iPad начнёт работать как обычно, вы будете видеть всё, что есть на экране, и элементы не будут воспроизводиться вслух.
VoiceOver – одна из самых инновационных функций iOS. Однако, если вы включите её случайно, то разобраться с ней будет довольно сложно. Надеемся, что советы выше вам помогут, и вы сможете вернуть свой iPhone или iPad в привычное состояние.
data-to-data.ru
Как отключить голосовые подсказки на iphone. Как разблокировать iPhone с функцией VoiceOver
Содержимое:
В этой статье вы узнаете, как отключить функцию VoiceOver, которая проговаривает вслух информацию на экране. VoiceOver можно отключить через Siri, трижды нажав кнопку Home, через настройки телефона или изменив параметр в iTunes.
Шаги
1 С помощью Siri
- 1 Один раз нажмите на «Проведите, чтобы разблокировать» на экране блокировки. Если экран заблокирован с включенной функцией VoiceOver, разблокировать его можно одиночным нажатием на ползунок. Вы услышите, как VoiceOver скажет «Slide to Unlock» (Проведите, чтобы разблокировать).
- Чтобы этот метод сработал, на вашем устройстве.
- 2 Дважды нажмите на ползунок, чтобы разблокировать экран.
- Если необходимо ввести код доступа, нажмите один раз на первую цифру, чтобы выделить ее, а затем еще раз, чтобы выбрать. Повторите так для каждой цифры в коде доступа.
- 3 Зажмите кнопку Home, чтобы активировать Siri. Это большая круглая кнопка посередине, внизу экрана.
- Если у вас iPhone 6s или более ранняя модель, то при запуске Siri звон вы не услышите. Он будет слышен только в том случае, если вы подключили к телефону наушники или устройство Bluetooth.
- 4 Скажите «Turn off VoiceOver» (Выключить VoiceOver). Подождите секунду, пока Siri обработает вашу команду.
- Когда вы услышите «OK, I turned off VoiceOver» (Хорошо, я отключила VoiceOver), это будет означать, что функция отключена.
- Чтобы снова включить VoiceOver, активируйте Siri и скажите «Turn on VoiceOver» (Включить VoiceOver).
2 С помощью кнопки Home
- 1 Один раз нажмите на ползунок «Разблокируйте» на экране блокировки.
- 2
- Если ваш телефон не защищен кодом доступа, вы попадете на рабочий стол.
- Если вам необходимо ввести код доступа, нажмите один раз на первую цифру, чтобы выделить ее, а затем еще раз, чтобы выбрать. Повторите так для каждой цифры в коде доступа.
- 3 Быстро нажмите на кнопку Home три раза.
- Когда вы услышите «VoiceOver off» (VoiceOver отключен), это будет означать, что функция отключена.
- Чтобы снова включить VoiceOver, трижды нажмите на кнопку Home. Вы услышите фразу «VoiceOver is on» (VoiceOver включен).
- Если данный метод не отключает VoiceOver, значит, вы не настроили быстрый доступ к специальным возможностям VoiceOver. Попробуйте другой метод.
3 Через приложение «Настройки»
- 1 Один раз нажмите на ползунок «Проведите, чтобы разблокировать» на экране блокировки. Если экран заблокирован с включенной функцией VoiceOver, его можно разблокировать одиночным нажатием на ползунок. Вы услышите, как VoiceOver скажет «Slide to Unlock» (Проведите, чтобы разблокировать).
- 2 Дважды нажмите на ползунок, чтобы разблокировать телефон.
- Если ваш телефон не защищен кодом доступа, вас перенесут на рабочий стол.
- Если вам нужно ввести код доступа, нажмите один раз на первую цифру, чтобы выделить ее, а затем еще раз, чтобы выбрать. Повторите так для каждой цифры в коде доступа.
- 3 Найдите приложение «Настройки». Приложение «Настройки» можно найти на одном из рабочих столов. Иконка приложения выглядит как серая шестеренка.
- Если этого приложения нигде нет, один раз нажмите на папку «Утилиты», чтобы заглянуть в нее, а затем нажмите на нее еще дважды, чтобы отобразить содержимое.
- 4 Один раз нажмите на приложение «Настройки», чтобы выделить его.
- 5 Дважды нажмите на приложение «Настройки».
- 6 Двумя пальцами проведите по экрану сверху-вниз. Так вы пролистаете меню настроек. Пролистайте различные опции, пока не найдете опцию «Основные».
- 7 Один раз нажмите на опцию Основные, чтобы выбрать ее, а затем еще два раза, чтобы открыть.
- 8 Один раз нажмите на опцию Универсальный доступ, чтобы выбрать ее, а затем еще два раза, чтобы открыть.
- 9 Один раз нажмите на пункт VoiceOver, чтобы выбрать его, а затем еще два раза, чтобы открыть.
- 10 Один раз нажмите на переключатель «VoiceOver», чтобы выбрать его, а затем еще два раза, чтобы открыть. Вы услышите сообщение «VoiceOver off» (Voi
crabo.ru
Как выключить VoiceOver
Ни у кого не возникает сомнений в том, что iPhone, как и остальная техника Apple, является высокотехнологичным устройством. Поэтому его используют даже люди с ограниченными возможностями, ведь для них предусмотрены всевозможные функции, упрощающие взаимодействие с телефоном. Ярким примером таковой считается Voice Over.
Apple выпустила чехол-аккумулятор Smart Battery Case для iPhone 11 Apple хочет продать более 100 млн iPhone 12Ее главное предназначение – проговаривание того, что происходит на экране. Очевидно, что функция полезна людям с плохим зрением. И это не обычная говорилка, а многофункциональная вещь, которая имеет огромное количество настроек.
Часто возникает вопрос, а как же ее отключить? Вообще, специально функцию включить довольно сложно, ведь настройки ее запрятаны далеко. Но, например, маленькие дети, которым родители дают свой айфон, могут докопаться до нее и случайно активировать.
- Так вот, чтобы ее выключить, переходим в приложение «Настройки» и листаем меню до пункта «Основные».
- Здесь нас интересует вкладка «Универсальный доступ».
- Нажимаем на нее и видим, что самая первый пункт тут искомый VoiceOver. Заходим в него и переводим переключатель из зеленого положения в белое.


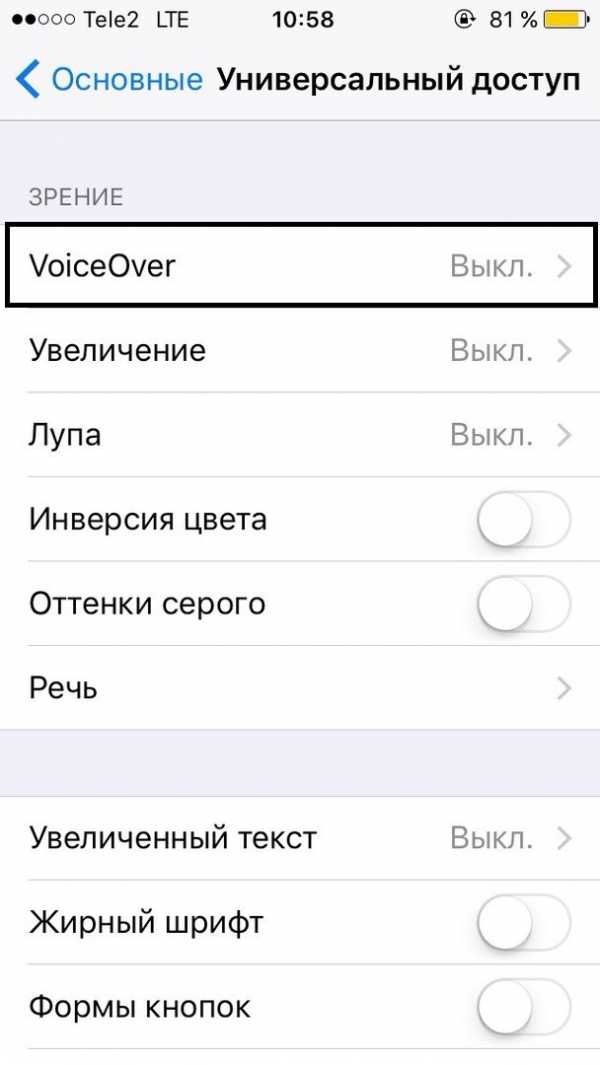
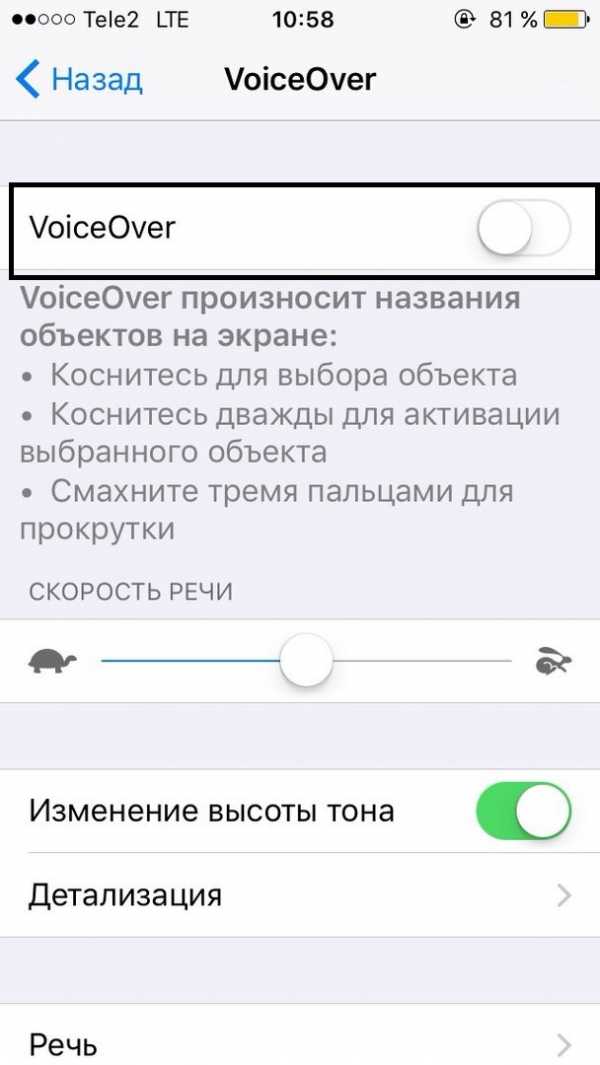 Все, теперь телефон перестанет проговаривать все, что происходит на экране.
Все, теперь телефон перестанет проговаривать все, что происходит на экране.
iphone-gps.ru
Как отключить голосовое сопровождение Voice Over на iPhone?
Voice Over – это функция голосового сопровождения iPhone, которая помогает людям со слабым зрением ориентироваться в смартфоне. Например, когда вы набираете текст сообщения, то айфон проговаривает каждую букву, над которой расположен ваш палец.
Voice Over проговаривает:
- названия значков приложений;
- пункты меню;
- элементы навигации;
- справочную информацию;
- текст сообщений;
- имя звонящего;
- и др.
Использование Voice Over имеет свои особенности. Например, чтобы перейти в нужный пункт меню, сначала нужно выбрать его (нажав 1 раз), а затем двойным нажатием активировать.
Если хотите, чтобы программа произнесла название какого-либо объекта на экране, то просто нажмите на него 1 раз, а для пролистывания списков нужно использовать одновременно 3 пальца, вместо одного.
Если вы включили голосовое сопровождение на айфоне случайно, не зная всех этих особенностей, то у вас могу возникнуть трудности с отключением. Существует несколько способов, чтобы это сделать.
Выключение Voice Over
Видео
Чтобы отключить голосовое сопровождение на айфоне я снял для вас пошаговую инструкцию.
Отключение через iTunes
1 Подключаем телефон к iTunes и заходим в настройки iPhone.
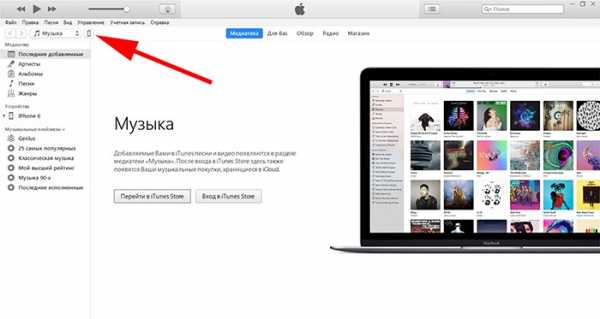
2 Прокручиваем вниз и выбираем пункт “Настроить универсальный доступ”.
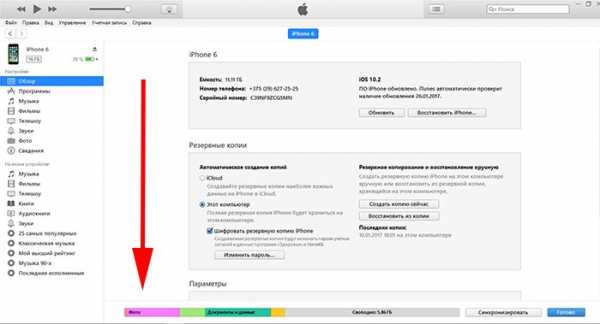

3 Выбираем “Не использовать” и жмем Ok.

4 Не забываем подтвердить настройки.
faqduck.com
