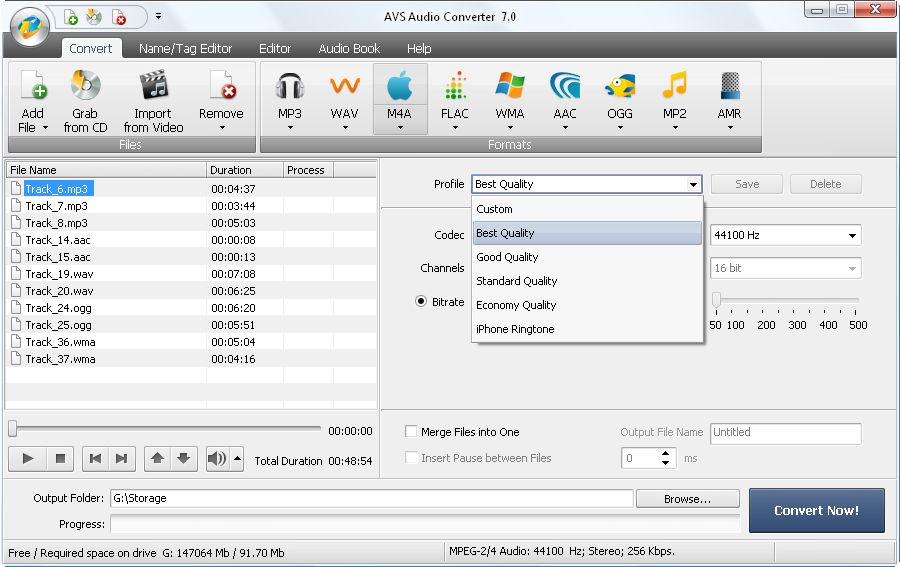Format Factory5.6.5.0Format Factory — бесплатный универсальный конвертер файлов видео, аудио и изображений. 2021-02-11 |
Any Video Converter7.0.9Any Video Converter — мощное программное обеспечение для конвертации видео, его редактирования, записи на диски CD и DVD. 2021-01-13 |
Hamster Free Video Converter2.5.8.11Hamster Free Video Converter — удобный, бесплатный видеоконвертор, поддерживающий преобразование более чем ста форматов. |
Avidemux2.7.6Avidemux — бесплатная программа используемая для редактирования и конвертирования видео. 2020-07-07 |
Free Studio6.7.2.909Free Studio — большой пакет утилит для конвертации, редактирования, записи файлов аудио и видео. 2020-09-11 |
MediaCoder0.8.63MediaCoder — универсальный бесплатный медиа транскодер со множеством дополнительных функций. |
Pazera Free Audio Extractor2. 11 11Pazera Free Audio Extractor — программа для извлечения аудио с видео, или конвертирования аудио в другой формат. 2021-01-21 |
XMedia Recode3.5.2.7XMedia Recode — простой и легкий видеоконвертер с функциями редактора, умеющий преобразовывать медиа файлы во все популярные форматы. |
SUPER ©2020 build 77SUPER © – бесплатная программа для конвертации и захвата разнообразных форматов файлов аудио и видео. 2020-02-22 |
UniConvertor1. 1.5 1.5UniConvertor — бесплатный универсальный конвертер файлов векторной графики, поддерживающий множество форматов. 2015-09-03 |
XviD4PSP8.0.113XviD4PSP — программа для конвертирования мультимедиа, содержащий все необходимые компоненты. 2021-02-02 |
iWisoft Free Video Converter1.2.0iWisoft Free Video Converter — быстрый конвертатор медиафайлов с большим количеством пресетов. 2009-11-09 |
Pazera Free Audio Video Pack2. 23 23 Pazera Free Audio Video Pack — набор портативных программ, для конвертации видео и аудио. |
Freemake Video Converter4.1.12Freemake Video Converter — программа для конвертирования видео, копирование дисков, создание слайд-шоу, скачивания и загрузки видео. 2020-12-23 |
WinX DVD Ripper Free8.8.1WinX DVD Ripper Free – конвертер, позволяющий преобразовывать DVD в форматы, совместимые с большинством мультимедийных устройств. |
mkv2vob2.:max_bytes(150000):strip_icc()/vsdc-free-audio-converter-57c766c73df78c71b653564c.png) 4.9 4.9mkv2vob — программа для преобразования видео MKV в файлы VOB проигрываемых на Sony PS3. 2011-04-23 |
Free FLV Converter7.6.0.1Free FLV Converter — бесплатная программа для конвертирования файлов FLV в другие форматы видео. 2017-04-03 |
HandBrake1.3.3 |
MakeMKV1.15.4MakeMKV – бесплатный видеоконвертер для преобразования проприетарных форматов видео в файлы MKV без потери качества. |
Free Audio Converter5.1.9.310 |
Auto Gordian Knot (AutoGK)2.55Auto Gordian Knot (AutoGK) — бесплатный набор утилит для конвертирования DVD дисков в видеофайлы формата avi. 2009-02-02 |
Audiograbber1.83 SEAudiograbber — граббер аудио-дисков для переписывания музыки с CD на жесткий диск компьютера в формате WAV/MP3/WMA. |
MiniTool Video Converter3.0.0MiniTool Video Converter — один из лучших бесплатных конвертеров файлов для ПК Windows. 2021-01-26 |
Miro Video Converter3.0Miro Video Converter – это видео-конвертер, который позволяет переводить видеофайлы в форматы, поддерживаемые мобильными устройствами Apple, Android, Kindle и Playstation. |
RipBot2641.25.1RipBot264 — небольшой бесплатный конвертер, позволяющий преобразовывать различные форматы видео между собой. |
Convertilla0.7Convertilla — безкоштовний конвертер аудіо і відео файлів для ПК Windows. |
Media Converter SA Edition0.8Media Converter SA Edition — конвертор, отличающийся скоростью работы и многозадачностью. 2008-07-18 |
Конвертация Видео Форматов MP4, AVI или MP3 — Movavi Video Converter
Любого, даже непрофессионального пользователя ПК, рано или поздно посещают мысли, как конвертировать видео из одного формата в другой. Например, если нужно скачать онлайн фильм из YouTube и переделать его из mp4 в avi. Или как вытащить из ролика только звуковую дорожку и сохранить ее в mp3. Все эти задачи по смене формата сегодня легко выполняются таким типом программ, как видео конвертер.
Или как вытащить из ролика только звуковую дорожку и сохранить ее в mp3. Все эти задачи по смене формата сегодня легко выполняются таким типом программ, как видео конвертер.
Сегодня мне бы хотелось продолжить рассказ о продуктах Movavi. Если помните, я уже рассказывал о программах Video Suite и Video Editor, которыми сам с удовольствием пользуюсь по сей день (именно в них монтируются все мои видео на канале в Ютубе). Поэтому сегодня на очереди Конвертер Видео — его можно без всякого торрента бесплатно скачать по ссылке http://www.movavi.ru/videoconverter/. Лицензионный ключ активации же присылается после полной оплаты. Как и всеми программами этого разработчика, конвертером очень легко научиться пользоваться. В этой статье я подробно расскажу о его возможностях и покажу, как в нем конвертировать видео.
Обзор возможностей Movavi Конвертера Видео
Начну с того, что перечислю основные задачи, которые решает конвертер. А именно, он может:
- изменять формат видео (mp4, avi, mov и другие), аудио (mp3, wmv и т.
д.) и изображений;
- извлекать звук из видео;
- улучшать качество картинки и звука;
- работать с субтитрами;
- быстро конвертировать тяжелые видео без потери качества;
- обрезать и поворачивать видео без конвертации.
Очень удобно, что при первом же запуске предлагается пройти обучающий режим. А если что-то забыли – к нему можно обратиться в любой момент, нажав на значок вопроса.
Обучающий режим проведет вас по всему пути конвертации файла: от загрузки и редактирования видео до выбора формата и папки.
Конвертер отображает всю необходимую информацию об исходном файле: название, размер, кодек, разрешение и частоту кадров. Правее – имя файла, новый формат, ожидаемый размер, данные о субтитрах и аудиодорожках. Здесь же находится кнопка для перехода в режим редактирования.
Инструменты редактирования здесь предназначены для того, чтобы повысить качество видео или аудио перед конвертацией. Для более масштабной обработки ролика все же советую пользоваться видеоредактором.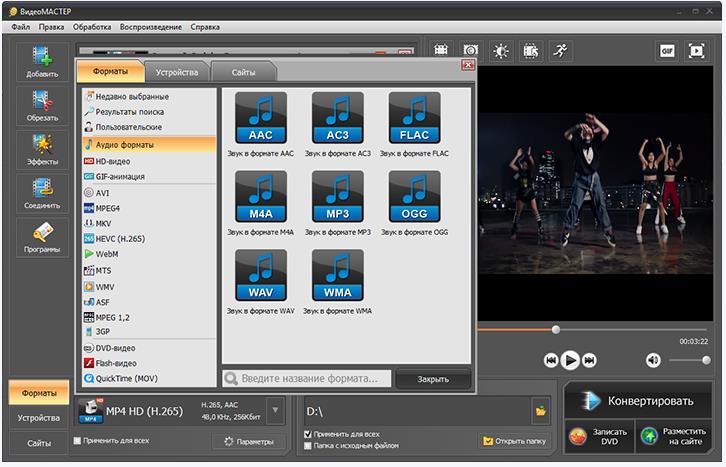
Стабилизация видео
Этот инструмент избавляет видео от тряски, которая появилась из-за съемки на ходу или без штатива. Настройте уровень тряски, точность, радиус и сглаживание с помощью слайдеров, а затем выберите тип обрезки краев: фиксированная, адаптивная или без обрезки. Используйте функцию Применить ко всем файлам, если у вас несколько видео, которые нужно стабилизировать.
Коррекция аудио
Здесь вы можете настроить громкость файла, нормализовать звук и устранить лишние фоновые шумы. Нормализация в конвертере устроена таким образом, что общая громкость файла поднимается до громкости пиков – т.е. до максимально возможной без искажений.
Цветокоррекция
Если вы недовольны картинкой в конвертируемом видео, воспользуйтесь автоматической или ручной цветокоррекцией: отрегулируйте яркость, контрастность, тон, насыщенность, выставите баланс белого, устраните цифровой шум.
Эффекты
Одна из новинок 19 версии конвертера – эффекты.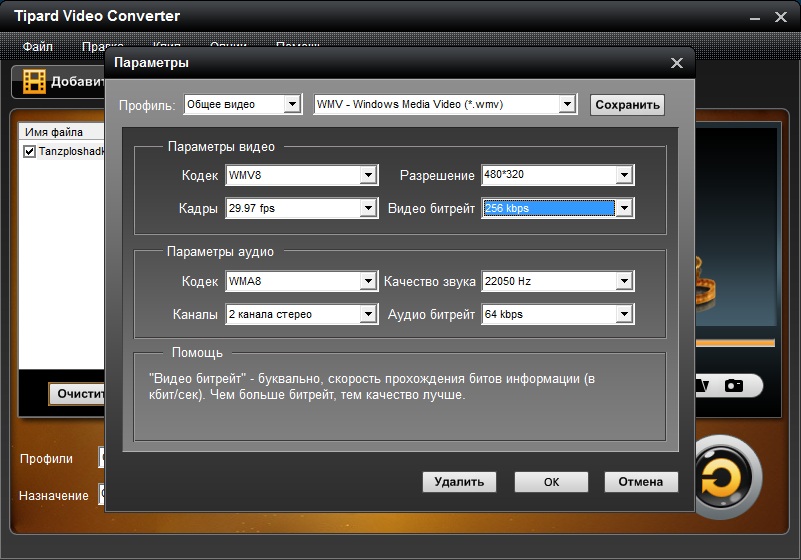 Они представляют собой 7 наиболее популярных фильтров: Заполнение краев, Рыбий глаз, Эль Греко, Вуд, Ч/Б, Виньетка, Четкость.
Они представляют собой 7 наиболее популярных фильтров: Заполнение краев, Рыбий глаз, Эль Греко, Вуд, Ч/Б, Виньетка, Четкость.
Субтитры
К сожалению, в данном видео конвертере невозможно редактировать текст субтитров, зато можно загрузить внешние, удалить лишние, синхронизировать дорожку с видеорядом, исправить кодировку и выбрать положение в кадре.
Водяной знак
Водяной знак (вотермарк, watermark) необходим на видео для того, защитить его от копирования при загрузке в интернет. В программе его можно добавить в виде текста или изображения – это может быть, например, логотип вашего канала на YouTube.
Кадрирование
Здесь вы можете обрезать края видео, при этом сохранив его пропорции.
Поворот и обрезка
Поверните или отразите загруженное видео, удалите из него лишние фрагменты видео – в начале, конце или середине. Сделать это можно и без конвертации – так вы сохраните качество видео и сэкономите себе время. Если раньше для этого я использовал видеоредактор, то теперь гораздо быстрее можно сделать это в конвертере.
Форматы для конвертации видео — mp4, avi, mov и другие
Теперь вернемся к главному окну программы и обратим внимание на вкладки Видео, Аудио, Устройства, Изображения и Популярные.
Здесь собраны все форматы, в которые можно конвертировать файлы, а также устройства, для которых можно оптимизировать видео. Название устройства или формата можно ввести в строку поиска, или подключить смартфон/планшет к компьютеру, и программа его автоматически распознает.
При нажатии на нужный формат появится меню с шаблонами конвертации (отличаются кодеками и разрешением в случае форматов и моделями в случае с устройствами):
Обратите внимание на значки рядом с видео и аудио форматами – это виды доступных ускорений. Так, конвертер поддерживает аппаратное ускорение Intel, NVIDIA CUDA и NVENC, а также AMD Radeon. В зависимости от видеокарты в вашем компьютере, вам будет доступно одно из них.
Также в программе предусмотрен режим SuperSpeed, конвертирующий даже тяжелые видео в 81 раз быстрее обычного.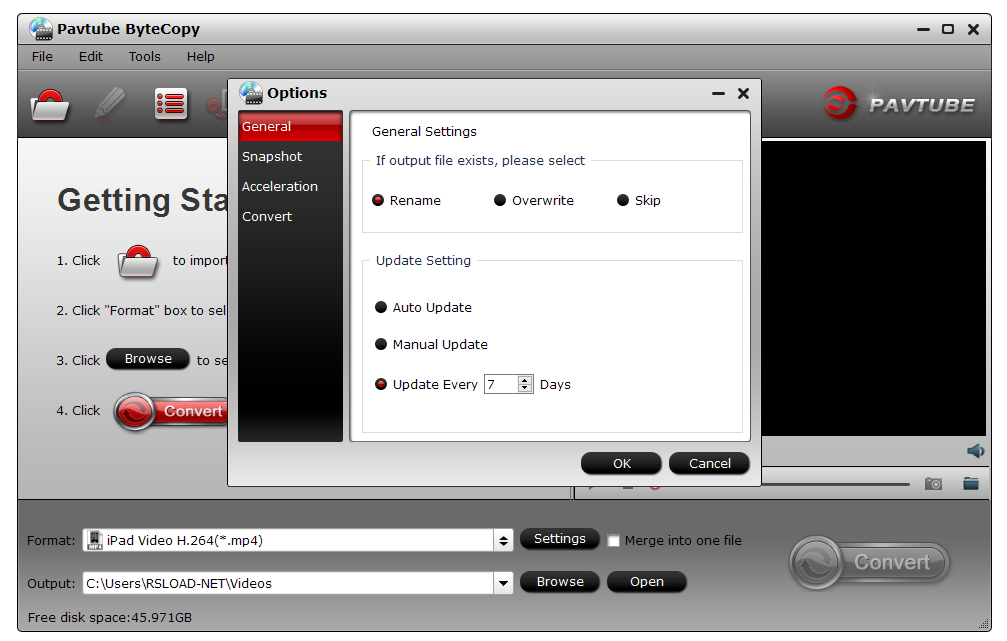 Это возможно благодаря тому, что при такой конвертации не изменяется кодек видео, поэтому скорость смены формата сравнима со скоростью копирования файла из одной папки в другую.
Это возможно благодаря тому, что при такой конвертации не изменяется кодек видео, поэтому скорость смены формата сравнима со скоростью копирования файла из одной папки в другую.
Выбрав один из профилей, вы можете его изменить на свой вкус, нажав на кнопку с шестеренкой:
Перед конвертацией вы также можете изменить ожидаемый размер выходного файла, тем самым повлияв на его качество. Чтобы убедиться, что соотношение размер-качество вам подходит, обработайте небольшой фрагмент видео – для этого в программе есть опция “Пробная конвертация”.
Как конвертировать видео из формата mp4 в avi — инструкция в программе Movavi Video Converter
Теперь давайте на наглядном практическом примере посмотрим, как сконвертировать видео из одного формата в другой в программе Movavi Video Converter. У меня исходный ролик записан в MP4, а я хочу его перевести в AVI.
- Перетаcкиваем файлы прямо в окно программы или добавьте их через меню в левом верхнем углу.
- При необходимости редактируем файл.
 Например, в нашем видео громкость звука автоматически определилась как низкая, и конвертер предложил это исправить.
Например, в нашем видео громкость звука автоматически определилась как низкая, и конвертер предложил это исправить. - Выбираем выходной формат или устройство и папку, в которую хотим сохранить готовый файл.
- Нажимаем СТАРТ. Файл будет готов через несколько секунд или минут, в зависимости от его размера.
Как видим, все очень просто. На мой взгляд, в Movavi Конвертере Видео сочетается разнообразие функционала с удобством использования. Программа одинаково хорошо справляется с конвертацией сразу нескольких видео файлов и с улучшением их качества, а главное, делает это быстро.
Спасибо!Не помоглоЦены в интернете
Александр
Опытный пользователь и большой любитель WiFi сетей, компьютерной техники, систем видеонаблюдения, беспроводных гаджетов и прочей электроники. Выпускник образовательного центра при МГТУ им. Баумана в Москве. Автор видеокурса «Все секреты Wi-Fi»
Задать вопрос
Извлечение аудио из видео AVI с лучшим конвертером AVI в MP3
Очевидно, вы хотите извлечь звуковую дорожку MP3 только из видео AVI.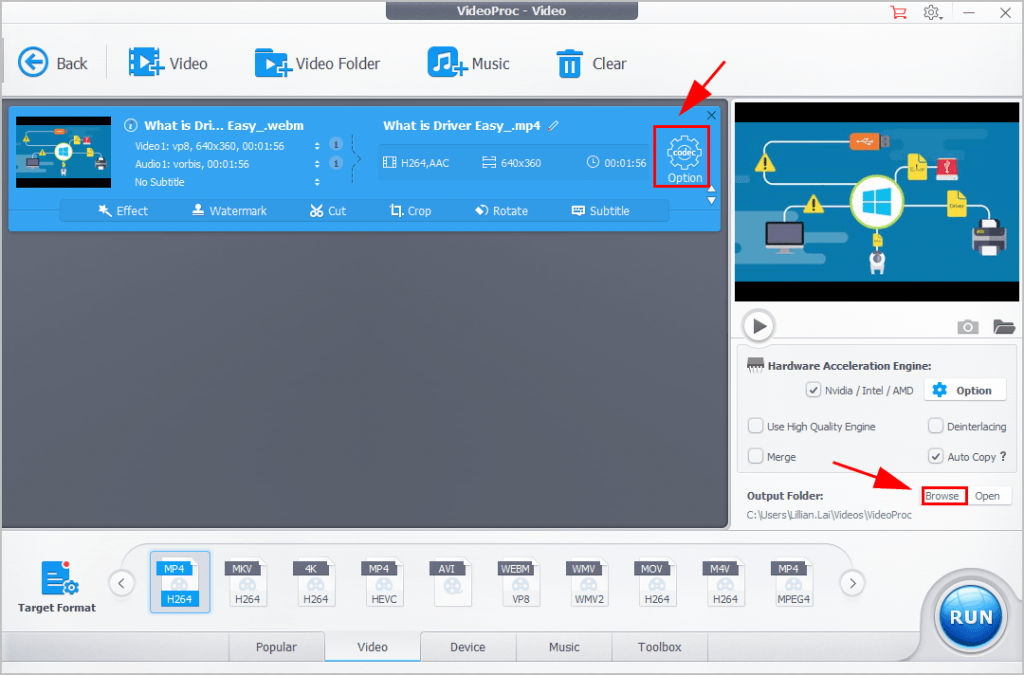 Файл AVI может быть музыкальным видео, концертным видео, фильмом и другими видами видео. Преобразовывая AVI в формат MP3, вы можете воспроизводить и редактировать аудиодорожки MP3 с помощью совместимого аудиоплеера и редактора. Теперь продолжим чтение и подробно расскажем, как преобразовать файл AVI в MP3 для прослушивания в автономном режиме.
Файл AVI может быть музыкальным видео, концертным видео, фильмом и другими видами видео. Преобразовывая AVI в формат MP3, вы можете воспроизводить и редактировать аудиодорожки MP3 с помощью совместимого аудиоплеера и редактора. Теперь продолжим чтение и подробно расскажем, как преобразовать файл AVI в MP3 для прослушивания в автономном режиме.
1. Что такое файл AVI и зачем вам нужно конвертировать его
AVI — это мультимедийный контейнерный формат, разработанный Microsoft для компьютеров Windows. Вы можете сохранить файл с расширением .avi для хранения видео и аудио информации. AVI файлы создаются без сжатия. Вы можете получить файлы без потерь, сохранив их в формате AVI. Конечно, размер файла AVI довольно велик.
Тогда возникает вопрос, почему люди конвертируют AVI в формат MP3? Ниже приведены распространенные ситуации, когда вам нужно конвертировать MP3 из AVI.
- Извлечение аудио из видео AVI для прослушивания в автономном режиме.

- Превратите AVI-видео в MP3-аудио и добавьте его в другие видеоклипы.
- Воспроизведение файлов MP3 только с аудиоплеера.
- Освободите место для хранения.
Видео конвертер Ultimate
Video Converter Ultimate — лучшее программное обеспечение для конвертации видео и аудио, которое может конвертировать MPG / MPEG в MP4 с высокой скоростью и высоким качеством изображения / звука.
- Конвертируйте любые видео / аудио, такие как MPG, MP4, MOV, AVI, FLV, MP3 и т. Д.
- Поддержка 1080p / 720p HD и 4K UHD конвертирования видео.
- Мощные функции редактирования, такие как Обрезка, Обрезка, Поворот, Эффекты, Улучшение, 3D и многое другое.
СкачатьСкачать Загрузить сейчасЗагрузить сейчас
2. Как конвертировать AVI файл в MP3 на компьютере с видео конвертером
Если вы хотите конвертировать AVI в MP3 без потерь и быстро, вы можете попробовать Конвертер видео FoneLab Ultimate.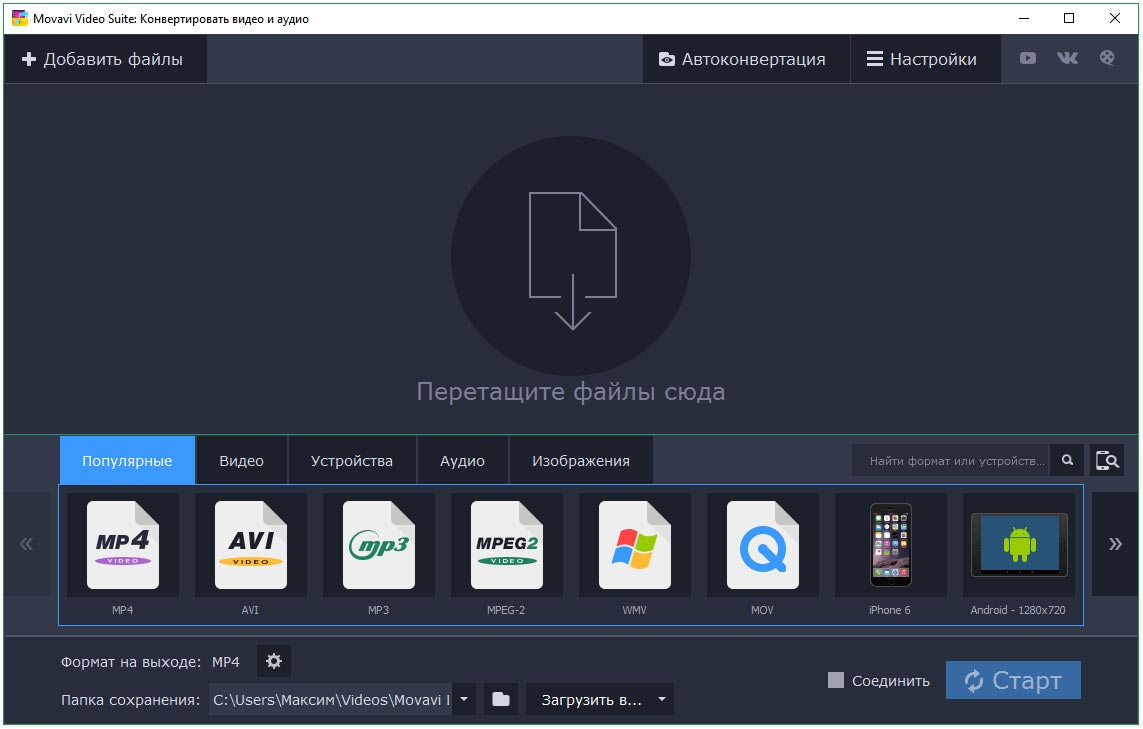 Программа может конвертировать AVI файлы в MP3 в пакетном режиме без ограничения размера файла. Вы можете настроить параметры вывода звука до преобразования аудио в AVI в MP3. Кроме того, вы можете обрезать видео AVI, чтобы удалить ненужные части. Поддерживается конвертация любого AVI видео клипа в формат MP3. Таким образом, вы можете конвертировать и обрезать AVI видео в MP3 на вашем компьютере в одну остановку.
Программа может конвертировать AVI файлы в MP3 в пакетном режиме без ограничения размера файла. Вы можете настроить параметры вывода звука до преобразования аудио в AVI в MP3. Кроме того, вы можете обрезать видео AVI, чтобы удалить ненужные части. Поддерживается конвертация любого AVI видео клипа в формат MP3. Таким образом, вы можете конвертировать и обрезать AVI видео в MP3 на вашем компьютере в одну остановку.
- Конвертируйте AVI-видео в MP3 с 60-кратной скоростью.
- Обрежьте AVI видео, чтобы преобразовать нужную часть только в формат MP3.
- Настройте аудио кодер, частоту дискретизации, каналы и битрейт.
- Конвертер AVI в MP3 работает с Windows 10/8/7 / Vista / XP и Mac OS X 10.6 или выше.
- Вы также можете конвертировать AVI в MP4.
Видео конвертер Ultimate
Video Converter Ultimate — лучшее программное обеспечение для конвертации видео и аудио, которое может конвертировать MPG / MPEG в MP4 с высокой скоростью и высоким качеством изображения / звука.
- Конвертируйте любые видео / аудио, такие как MPG, MP4, MOV, AVI, FLV, MP3 и т. Д.
- Поддержка 1080p / 720p HD и 4K UHD конвертирования видео.
- Мощные функции редактирования, такие как Обрезка, Обрезка, Поворот, Эффекты, Улучшение, 3D и многое другое.
СкачатьСкачать Загрузить сейчасЗагрузить сейчас
Бесплатно скачать, установить и запустить Конвертер видео FoneLab Ultimate. Нажмите Добавить файл чтобы добавить файлы AVI в конвертер видео в MP3.
Развернуть Профиль список кроме того. Вы можете установить MP3 в качестве выходного формата из Общий звук, Звук без потерь и другие профили в зависимости от ваших потребностей.
Нажмите Настройки Кроме того, чтобы настроить параметры звука. Вы можете выбрать один из готовых вариантов, чтобы настроить аудио кодер, частоту дискретизации и многое другое. Таким образом, вы можете получить аудиофайлы в формате MP3 на индивидуальном уровне качества.
Если ваше видео AVI имеет большой размер файла, вы можете нажать Отделка на вершине, чтобы извлечь нужную часть. Установите начальную и конечную точку саундтрека, который вам нужен.
Вы можете изменить выходную папку из Destination список. Наконец, нажмите Конвертировать конвертировать AVI в MP3 аудио
3. Как конвертировать AVI файл в MP3 онлайн
Пользователи iOS и Android могут использовать онлайн-конвертер AVI в MP3 для извлечения саундтрека. Хотя вы будете ограничены максимальным размером файла и подключением к Интернету. Это может занять много времени из-за плохого состояния Интернета. Поэтому вам нужно набраться терпения, чтобы завершить онлайн-преобразование AVI в MP3.
Откройте онлайн-конвертер AVI в MP3. Здесь вы можете посетить converttio.co.
Нажмите Выберите файлы импортировать AVI файлы с рабочего стола, URL, Dropbox или Google Drive. Общий размер файла должен быть не более 100 МБ.
Нажмите Конвертировать конвертировать AVI в файлы MP3 онлайн.
Вы можете нажать Dropbox or Google Привод значок, чтобы сохранить файлы MP3 на облачный диск напрямую.
В общем, вы можете конвертировать AVI в MP3 онлайн и офлайн, выполнив описанные выше действия. Если вы хотите получить высококачественные аудиофайлы MP3, используя Конвертер видео FoneLab Ultimate это лучший выбор. Вы можете получить гораздо больше инструментов редактирования и настройки для преобразования AVI в MP3. Сверхбыстрая скорость преобразования также привлекательна.
Видео конвертер Ultimate
Video Converter Ultimate — лучшее программное обеспечение для конвертации видео и аудио, которое может конвертировать MPG / MPEG в MP4 с высокой скоростью и высоким качеством изображения / звука.
- Конвертируйте любые видео / аудио, такие как MPG, MP4, MOV, AVI, FLV, MP3 и т. Д.
- Поддержка 1080p / 720p HD и 4K UHD конвертирования видео.

- Мощные функции редактирования, такие как Обрезка, Обрезка, Поворот, Эффекты, Улучшение, 3D и многое другое.
СкачатьСкачать Загрузить сейчасЗагрузить сейчас
Статьи по теме:
Оставьте свой комментарий и присоединяйтесь к нашему обсуждению Please enable JavaScript to view the comments powered by Disqus.Как конвертировать видео в MP3 на компьютере
Хотите вырезать из фильма музыкальный отрывок и сохранить в коллекцию на телефоне? Или обнаружили на YouTube ремикс на любимую песню, но нигде не можете найти аудиоверсию? Решить эту проблему просто – достаточно вытянуть звуковую дорожку из видеоряда и перенести на Android или iPhone. Рассказываем, как конвертировать видео в mp3 и сохранить музыку с клипа из тик тока, ВК или YouTube быстро и без особых технических знаний.
Почему конвертировать видео в MP3 удобнее программой, чем онлайн-сервисом
Онлайн-редакторы – хороший вариант, если вам нужно быстро перевести видеофайл в формат аудио и вы не хотите искать подходящий софт.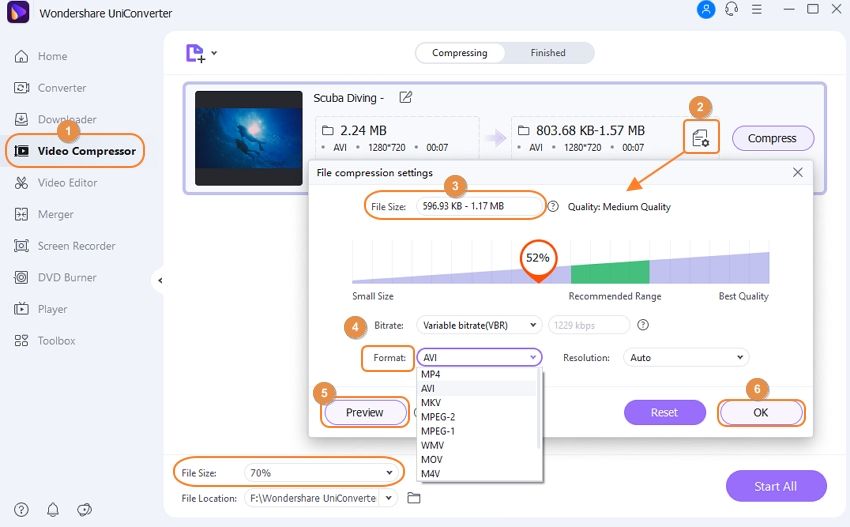 Однако здесь вы не сможете выбрать качество трека. Онлайн площадки зависят от скорости подключения, поэтому обработка больших файлов займет длительное время, а при неполадках в сети загрузка может оборваться. Также обычно они ставят ограничения на размер и позволяют загрузку только одного файла.
Однако здесь вы не сможете выбрать качество трека. Онлайн площадки зависят от скорости подключения, поэтому обработка больших файлов займет длительное время, а при неполадках в сети загрузка может оборваться. Также обычно они ставят ограничения на размер и позволяют загрузку только одного файла.
Десктопные приложения лишены таких недостатков. Единственное, с чем вы можете столкнуться – сложный интерфейс, но это касается ПО для профессиональных монтажеров. Мы рассмотрим программы с удобным управлением, которые легко освоят даже пользователи с минимальными техническими навыками.
Лучшая программа для преобразования видео в аудио
Первая в нашем списке – программа для конвертирования ВидеоМАСТЕР. Конвертер отлично подходит для компьютеров и ноутбуков любой мощности, поддерживает версии Windows 10, 8, 7 и XP и не предъявляет повышенных системных требований. «ВидеоМАСТЕР» включает в себя функции редактирования и работы со звуком, так что вы сможете вырезать отрывок из любого участка фильма и отрегулировать громкость звука. Дополнительно можно настроить качество исходного файла, выбрать количество каналов, битрейт и кодек. Программа поддерживает все известные видеокодеки, в том числе MPEG4, WebM, MTS, AVI, MKV и другие, и популярные форматы аудио. Также конвертер позволяет переделать видеоряд в музыку для мобильных устройств, будь то iPhone или карманный проигрыватель.
Дополнительно можно настроить качество исходного файла, выбрать количество каналов, битрейт и кодек. Программа поддерживает все известные видеокодеки, в том числе MPEG4, WebM, MTS, AVI, MKV и другие, и популярные форматы аудио. Также конвертер позволяет переделать видеоряд в музыку для мобильных устройств, будь то iPhone или карманный проигрыватель.
Чтобы с его помощью сделать mp3 из видео, запустите софт и импортируйте ролик с ПК, нажав кнопку «Добавить». Также можно скачать видеоклип по ссылке с ВКонтакте или с ютуба.
Раскройте раздел «Форматы» в левом нижнем углу программы. Откройте вкладку «Аудио форматы» и выберите подходящий вариант. Если вы хотите перекодировать звук и установить качество музыкального файла, щелкните по кнопке «Параметры» под списком форматов и измените установки.
После этого запустите перевод файла в аудиоформат кнопкой «Конвертировать». Готово – вы сохранили музыкальную дорожку к себе на компьютер.
Другие конвертеры для преобразования видео в MP3
Помимо ВидеоМАСТЕРА существует еще ряд способов, позволяющих вытянуть звуковую дорожку из видео в мп3.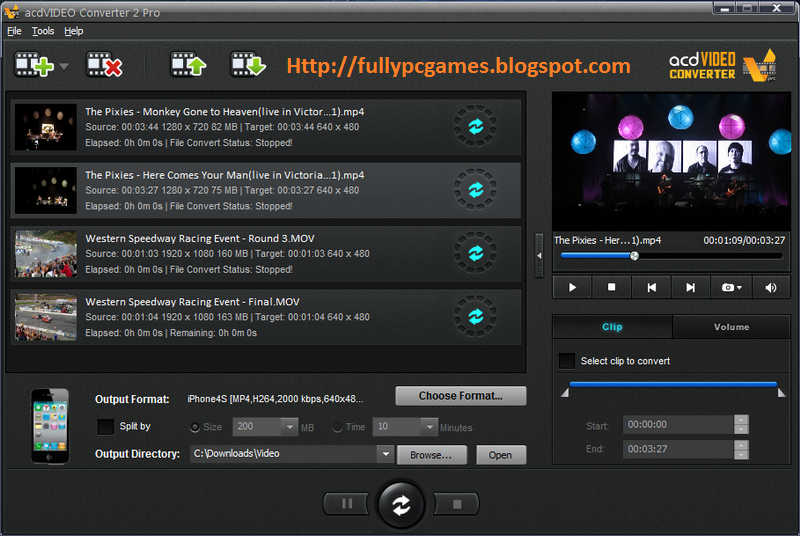 Некоторые плееры вроде VLC поддерживают переделывание файлов МП4 и AVI в музыкальный файл. Однако они не позволяют выбирать форматы и настраивать качество. Поэтому мы рассмотрим два популярных видеоконвертера: Movavi и Wondershare.
Некоторые плееры вроде VLC поддерживают переделывание файлов МП4 и AVI в музыкальный файл. Однако они не позволяют выбирать форматы и настраивать качество. Поэтому мы рассмотрим два популярных видеоконвертера: Movavi и Wondershare.
Movavi Конвертер Видео
Movavi Конвертер работает на всех версиях виндовс и позволяет преобразовать видеофайлы в разные типы медиа. Пользователь может форматировать видеоклип в другой видео формат или сохранить как звуковой файл. Конвертер поддерживает все популярные форматы медиа и экспортирует аудиотрек как файл MP3, WMA, FLAC, AAC, AC3, MKA. Можно также сохранить клип как аудио для айфона. Работать в программе предельно просто:
- Откройте конвертер и нажмите большую иконку с плюсом в центре стартового окна, чтобы добавить ролик.
- В нижней части программы выберите вкладку «Аудио» и подберите нужный формат.
- Нажмите «Конвертировать».
Недостатком можно указать факт, что вы не сможете вручную отрегулировать настройки музыкального файла, как в ВидеоМАСТЕРЕ.
Конвертер Wondershare Video Converter Ultimate (UniConverter) считается одним из лучших вариантов для преобразования медиафайлов. В конвертере можно выбрать вариант экспорта из предустановленных пресетов или вручную настроить изменение формата музыки. Пользователь может выбрать декодер, частоту дискредитации, битрейт и количество каналов. Во встроенном редакторе можно обрезать начало или конец ролика и увеличить или уменьшить громкость звука. Также вы можете загрузить несколько видеофайлов и объединить их в один звуковой файл.
Чтобы экспортировать музыкальную дорожку, сделайте следующее:
- Запустите программу и откройте раздел «Видео конвертер».
- Нажмите иконку с плюсом в верхнем левом углу и загрузите клип.
- Вызовите настройки файла, нажав на иконку в виде гайки. В новом окне раскройте вкладку «Аудио» и выберите нужный формат.
- Запустите конвертацию кнопкой «Обращать».
К минусам конвертера можно отнести неполный русский перевод и ограниченные возможности встроенного редактора.
Заключение
Итак, теперь вы знаете, чем вытянуть музыку из клипа. ВидеоМАСТЕР станет вашим лучшим решением, если вам нужно достать музыкальный фрагмент из фильма любой длительности. С его помощью можно быстро разобраться, как из mp4 сделать mp3, экспортировать звуковой отрывок из любого временного промежутка, отредактировать дорожку и преобразовать в аудиофайл ролик из ВК или YouTube. Вы можете бесплатно скачать инсталлятор с официального сайта и опробовать все функции конвертера без ограничений. Также там вы найдете презентации и подсказки по работе с программой.
Бесплатный онлайн конвертер аудио из AVI в MP3
Локальный файл Онлайн файл
| # | Результат | Исходный файл |
|---|
Чтобы выполнить конвертацию аудио, выполните несколько шагов:
- С помощью кнопок «Локальный файл» или «Онлайн файл» укажите каким образом загрузить аудио файл на сервер. Используете «локальный файл» если вам нужно сконвертировать файл с вашего компьютера, для того чтобы указать файл, находящийся в интернете выберите «Онлайн файл» и в появившемся поле вставьте ссылку на файл.
 Мы не устанавливаем никаких ограничений на размер аудио файлов, но чем больше файл, тем больше времени будет занимать конвертация. Просто наберитесь терпения и все получится. Вы можете конвертировать файлы из аудио или видео форматов. Для форматов, поддерживающих теги, данные будут так же перенесены.
Мы не устанавливаем никаких ограничений на размер аудио файлов, но чем больше файл, тем больше времени будет занимать конвертация. Просто наберитесь терпения и все получится. Вы можете конвертировать файлы из аудио или видео форматов. Для форматов, поддерживающих теги, данные будут так же перенесены. - Для начала конвертации нажмите кнопку «Конвертировать» чтобы начать преобразование. В случае успешной конвертации файл будет доступен в разделе «Результаты конвертации». Если вам нужно просто скачать файл, то кликните на имя файла. Если вы хотите получить другие способы сохранения, то нажмите на значок чтобы сформировать QR-код для загрузки результата на ваш мобильный телефон или планшет, а также если вы хотите сохранить файл в одном из онлайн-сервисов хранения данных, таких как Google Drive или Dropbox.
Пожалуйста, будьте терпеливы в процессе преобразования.
Сравнение форматов AVI и MP3
| Format introduction | Audio Video Interleaved (also Audio Video Interleave), known by its initials AVI, is a multimedia container format introduced by Microsoft in November 1992 as part of its Video for Windows software. AVI files can contain both audio and video data in a file container that allows synchronous audio-with-video playback. AVI files can contain both audio and video data in a file container that allows synchronous audio-with-video playback. | MPEG-1 or MPEG-2 Audio Layer III, more commonly referred to as MP3, is an audio coding format for digital audio which uses a form of lossy data compression. It is a common audio format for consumer audio streaming or storage, as well as a de facto standard of digital audio compression for the transfer and playback of music on most digital audio players. |
| Technical details | AVI is a derivative of the Resource Interchange File Format (RIFF), which divides a file’s data into blocks, or «chunks.» Each «chunk» is identified by a FourCC tag. An AVI file takes the form of a single chunk in a RIFF formatted file, which is then subdivided into two mandatory «chunks» and one optional «chunk». | The use of lossy compression is designed to greatly reduce the amount of data required to represent the audio recording and still sound like a faithful reproduction of the original uncompressed audio. An MP3 file that is created using the setting of 128 kbit/s will result in a file that is about 1/11 the size of the CD file created from the original audio source. An MP3 file that is created using the setting of 128 kbit/s will result in a file that is about 1/11 the size of the CD file created from the original audio source. |
| File extension | .avi | .mp3 |
| MIME | video/vnd.avi, video/avi, video/msvideo, video/x-msvideo | audio/mpeg, audio/MPA, audio/mpa-robust |
| Developed by | Microsoft | Fraunhofer Institute |
| Type of format | video file format | Digital audio |
| Associated programs | Windows Media Player, Windows Movie Maker, Avidemux, AviSynth, Adobe After Effects, Media Player Classic, VLC. | VLC media player, MPlayer, Winamp, foobar2000. |
| Wiki | https://en.wikipedia.org/wiki/Audio_Video_Interleave | https://en.wikipedia.org/wiki/MP3 |
Movavi Video Converter: лучшая программа для конвертации видео и аудио файлов
Программа Movavi Video Converter является лучшей на сегодняшний день среди многочисленных подобных программ, благодаря быстрой скорости работы и очень удобному интерфейсу. Понятное управление и множество дополнительных опций позволит получить хороший результат.
Понятное управление и множество дополнительных опций позволит получить хороший результат.
Среди множества программ для конвертации видео файлов Movavi Video Converter занимает лидирующую позицию. Это не удивительно, ведь приложение обладает интуитивно понятным интерфейсом, который освоит с первого раза даже малоопытный пользователь. Все нужные инструменты для конвертации, типа добавления видео или аудио файлов и выбора формата конвертации находятся и понятно расположены в рабочем окне программы.
Вы можете легко загружать абсолютно любые форматы, будь то обычные AVI, MKV, MP3 или более редкие VOB, OGV, OGG. Простота конвертации порадует пользователя, ведь не нужно специальных знаний. Выберите свой файл, который требуется конвертировать и загрузите простым щелчком кнопки мышки в программу. Можно также легко перетащить видео или аудио файлы напрямую из рабочего стола или папки в окно приложения Movavi. Все функции и возможности софта понятно переведены на русский язык и максимально просты в управлении.
Четыре простых шага для работы с программой
Первый шаг: добавляем медиафайлы
Программа работает абсолютно с любыми мультимедийными файлами будь то видео, аудио или изображения. Помимо этого, софт легко читает DVD формат, что позволит перенести свои старые коллекции из дисков на ноутбук или компьютер, сжав их, чтобы получить более удобный формат чтения. Можно даже работать с файлами UltraHD 4K, сжимая или вырезая интересные фрагменты. Софт легко справиться практически с любым объемным файлом. Отграничения создадут только возможности вашего «железа», то есть скорость быстродействия процессора.
Очень удобно работать с аудио форматом в программе, например, менять расширения файлов всего музыкального сборника одним нажатием. Если нужно из формата WMA конвертировать в самый популярный формат MP3, то просто выберите папку со всеми музыкальными композициями и поменяйте расширение у всех сразу, выбрав соответствующую функцию. Также легко можно работать с картинками, изображениями и любыми фотографиями разных расширений. Программа для конвертирования легко обрабатывает PNG, BMP в популярный формат JPGE или любой другой.
Программа для конвертирования легко обрабатывает PNG, BMP в популярный формат JPGE или любой другой.
Второй шаг: выбираем исходный формат или устройство
После тог, как пользователь определиться с форматом конвертации, выбрав из множества доступных расширений следует выбрать устройство, куда будет происходить сохранение исходного файла. Это может быть любое мобильное устройство или даже одна из социальных сетей в глобальной сети интернет. Программа включает большой список готовых шаблонов расширений и разрешений для более чем 200 современных мобильных устройств. Это очень удобно и позволяет очень быстро конвертировать выбранный мультимедийный файл.
Если нужно загрузить видео, аудио или фото сразу в интернет, например, в социальную сеть Вконтакте, Facebook, YouTube или любой другой видеохостинг и сайт то Movavi Video Converter легко может сделать и это. Просто выберите соответствующие настройки или воспользуйтесь готовым набором кнопок на панели управления программой. Это довольно удобно и очень востребовано в условиях современной коммуникации между людьми, когда нужно быстро загрузить тот или иной файл, чтобы поделиться им с Вашей аудиторией.
Это довольно удобно и очень востребовано в условиях современной коммуникации между людьми, когда нужно быстро загрузить тот или иной файл, чтобы поделиться им с Вашей аудиторией.
Третий шаг: редактирование видео перед конвертацией
Чтобы получить качественный исходный файл, что будет сохранен на мобильное устройство, компьютер или в интернете на одном из социальных сайтов желательно провести корректирующую работу с исходником. То есть проще говоря довести свой видеоролик, картинку или аудиофайл до состояния близкого к идеалу. Чтобы зрители смогли увидеть все детали и получить удовольствие от просмотра, ведь и Вам тоже наверняка хочется смотреть видео в самом хорошем качестве, даже в сжатом состоянии. Все это легко можно сделать в программе от Movavi.
Возможности софта включают широкий набор инструментов для редактирования абсолютно всех расширений файлов. Можно легко разрезать и соединять любые видеоролики, а также совмещать их с аудиодорожками. При этом есть возможность кадрировать и поворачивать видео и изображения под любым видом, улучшая при этом качество.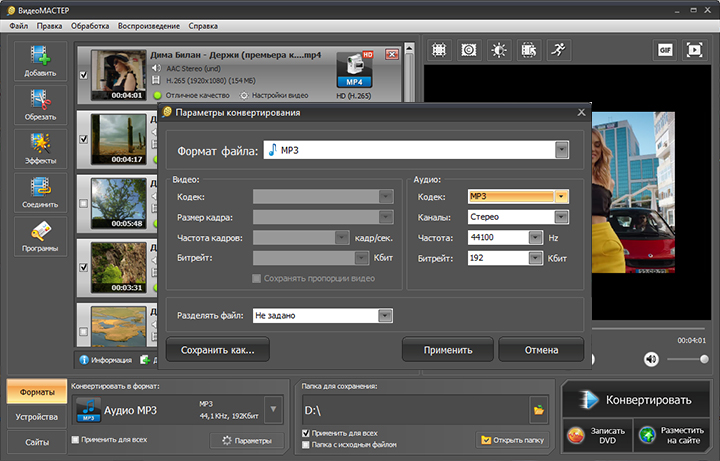 Можно стабилизировать и менять глубину цвета, а также делать видео изображение резче или наоборот. Для создания брендового контента есть инструменты, что помогут добавить водяные знаки или включить заголовки и другую текстовую информацию.
Можно стабилизировать и менять глубину цвета, а также делать видео изображение резче или наоборот. Для создания брендового контента есть инструменты, что помогут добавить водяные знаки или включить заголовки и другую текстовую информацию.
Четвертый шаг: получите результат в считаные секунды
Программа Movavi Video Converter использует все современные разработки в области декодирования видео и аудио, чтобы добиться максимальной скорости обработки файлов. Функция SuperSpeed позволяет конвертировать практически любой файл за одну секунду. При этом качество видео не теряется, Вы просто меняете расширение видео. Если же нужно сжать видео-файл, то конечно потребуется больше времени. Эта опция довольно полезна, так как в большинстве случаев требуется именно поменять расширение без потери качества.
Если мощность «железа» вашего компьютера поддерживает такие технологии видеочипов, как NVIDIA CUDA, NVENC или Intel HD Graphics, то конвертация видео будет происходить в 3-4 раза быстрее. Многоядерный процессор позволит эффективно распределять потоки данных в софте даже, если одновременно конвертировать 2 или 4 файла с кодеком H.264. Все произойдет максимально быстро, так как программа разработана специально для быстрой работы с самыми объемными файлами.
Многоядерный процессор позволит эффективно распределять потоки данных в софте даже, если одновременно конвертировать 2 или 4 файла с кодеком H.264. Все произойдет максимально быстро, так как программа разработана специально для быстрой работы с самыми объемными файлами.
Movavi – самый быстрый конвертер видео файлов
Даже самые мощные и именитый конвертеры видео файлов уступают в быстроте обработки данных программе Movavi Video Converter. Тесты, которые провели разработчики показали, что при конвертации видео-файла для iPhone 6 в формат MP4, исходник объемом 543 Мб, разрешением 720×480 пикселей с длительностью видео 30 минут и расширением AVI (кодек H.264) обрабатывался всего 13 секунд. При этом остальные участники теста показали минимальное время – 45 секунд, а максимальное – 14 мин. 46 секунд. Таким образом используя данное программное приложение пользователь сэкономит свое время и получит при этом высокое качество конвертации.
Дополнительные возможности Movavi Video Converter
- Довольно широкий спектр дополнительных возможностей программы позволяет проводить различные манипуляции с исходными файлами и создавать совершенно новый цифровой контент.
 Например, функционал софта позволяет извлекать музыку или звук из любых фильмов и клипов. Вырезайте фрагменты из любого видео и аудио материала и создавайте собственные рингтоны для смартфона. При этом можно улучшать качество звука и переносить до 14 аудиодорожек в другое видео.
Например, функционал софта позволяет извлекать музыку или звук из любых фильмов и клипов. Вырезайте фрагменты из любого видео и аудио материала и создавайте собственные рингтоны для смартфона. При этом можно улучшать качество звука и переносить до 14 аудиодорожек в другое видео. - Также можно создавать анимированные изображение в формате GIF из видеофайлов и радовать забавными гифками своих друзей и родных. Очень популярным является снятие скриншотов из фильмов или игровых видеороликов для размещения, например, на рабочем столе или просто для вставки на аватар в социальной сети Вконтакте. Модуль Share Online позволяет сразу загружать конвертированное видео и другие мультимедийные файлы на любой интернет портал.
- Настройки автоматической конвертации помогут ускорить процесс обработки. Просто выберите папку, задайте параметры расширения и нужный кодек и видео будет конвертироваться сразу в нужный формат. Гибкие настройки обработки видео позволят задавать точные параметры видео файла.
 Например, укажите битрейт и требуемое разрешение и другие точные настройки, чтобы получить нужный результат. Если использовать функцию двухпроходного кодирования, то можно добиться оптимального соотношения между размером файла и его качеством.
Например, укажите битрейт и требуемое разрешение и другие точные настройки, чтобы получить нужный результат. Если использовать функцию двухпроходного кодирования, то можно добиться оптимального соотношения между размером файла и его качеством.
Вывод
Программа для конвертации видео и других мультимедийных файлов Movavi Video Converter является лучшей на сегодняшний день среди остальных аналогичных приложений не только для обычного пользователя, но и для продвинутых пользователей персонального компьютера, которые ценят быстроту обработки файла без потери качества и наличие большого количества дополнительных настроек. При этом удобно работать с этим софтом, так как интерфейс имеет интуитивно понятное управление, которое быстро освоит даже новичок.
Статья — Пишем конвертер видео и аудио файлов на Python: бесплатно и без рекламы.
Привет!Жена попросила сообразить для нее конвертер файлов — говорит что то, что пробовала скачать с сети либо тормозное, либо содержит кучу рекламы, либо платное.
Поверил на слово, да и стало интересно сделать свое.
Итак, пишем программу, которая конвертирует видео и аудио файлы в нужный формат.
Забегу вперед и сообщу, что все исходные файлы для тех, кому лень или не хочется читать в конце темы прикреплены.
Сначала хотел сделать на VB, но не стал в связи с тем, что не нравится потребность использовать системные API, которые без справочника не разобрать.
Поэтому Python, так как на нем можно писать не особо заглядывая в документацию.
Что еще. Не очень хотелось углубляться в недра кодеков и прочего — по этому решил, что сделаю просто обертку готовой консольной программы.
Как, впрочем, и делают многие другие разработчики. За основу взял ffmpeg.
Скачайте программу и поместите распакованный каталог из архива в корень диска С, если будете использовать мою программу как есть или в другое место — но потребуется в код дописать путь к ней.
Итак, сначала я подумал, что мне потребуется какой то визуальный интерфейс и кнопки управления, а так же информационное поле.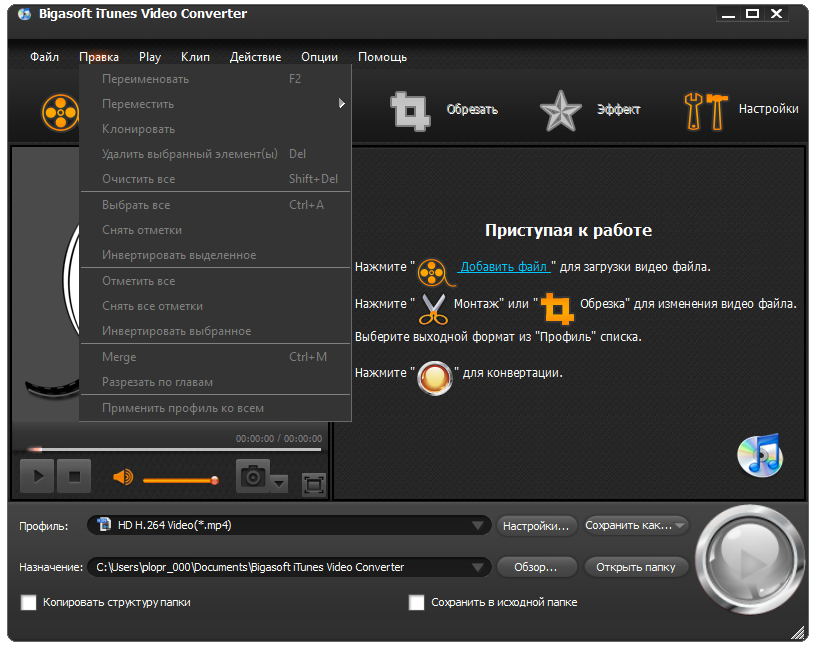
Вот как это выглядело в моей голове:
Теперь напишем основу программы — обозначим элементы управления, составим список функции.
Так как нужен интерфейс и выпендриваться с витиеватым дизайном задачи нет, то обойдемся стандартными библиотеками:
Tkinter — для отрисовки окна программы и ее содержимого
os — для управления файлами и их адресами.
Примерно так:
import tkinter as tk
from tkinter import filedialog
import tkinter.ttk as ttk
import os
root = tk.Tk()
path_output = ''
def f_inp():
'''
Диалоговое окно выбора исходных файлов
'''
pass
def f_out():
'''
Диалоговое окно выбора пути сохранения файлов
'''
pass
def run():
'''
Команда выполнить конвертацию
'''
pass
# Информационный Label
lb_info = tk.Label(text = 'Выберите один или несколько файлов: ')
lb_info.place(y = 10, x = 10)
# Кнопка выбора исходных файлов
bt_input = tk. Button(root, text = ' ... ', command = f_inp)
bt_input.place(y = 10, x = 235)
# текстовое поле с информацией
txt = tk.Text(width = 70, state = 'disable')
txt.place(y = 80, x = 10)
# Информационный Label
lb_output = tk.Label(text = 'Выберите каталог для сохранения файлов:')
lb_output.place(y = 10, x = 300)
# Кнопка выбора каталог сохранения файлов
bt_output = tk.Button(root, text = ' ... ', command = f_out)
bt_output.place(y = 10, x = 545)
# Информационный Label
lb_format_info = tk.Label(text = 'В какой формат конвертировать файл(ы)?')
lb_format_info.place(y = 40, x = 10)
# Combobox с вариантами выбора форматов файлов на выходе
list_format_file = ttk.Combobox(root,
values = [u'mp4', u'avi', u'mkv'],
height=3, state = 'readonly')
list_format_file.current(0)
list_format_file.place(y = 40, x = 250)
# Кнопка выполнить
bt_run = tk.Button(root, text = 'Выполнить', command = run, state = 'disable')
bt_run.place(y = 40, x = 510)
# Конфигурация окна программы
root.
Button(root, text = ' ... ', command = f_inp)
bt_input.place(y = 10, x = 235)
# текстовое поле с информацией
txt = tk.Text(width = 70, state = 'disable')
txt.place(y = 80, x = 10)
# Информационный Label
lb_output = tk.Label(text = 'Выберите каталог для сохранения файлов:')
lb_output.place(y = 10, x = 300)
# Кнопка выбора каталог сохранения файлов
bt_output = tk.Button(root, text = ' ... ', command = f_out)
bt_output.place(y = 10, x = 545)
# Информационный Label
lb_format_info = tk.Label(text = 'В какой формат конвертировать файл(ы)?')
lb_format_info.place(y = 40, x = 10)
# Combobox с вариантами выбора форматов файлов на выходе
list_format_file = ttk.Combobox(root,
values = [u'mp4', u'avi', u'mkv'],
height=3, state = 'readonly')
list_format_file.current(0)
list_format_file.place(y = 40, x = 250)
# Кнопка выполнить
bt_run = tk.Button(root, text = 'Выполнить', command = run, state = 'disable')
bt_run.place(y = 40, x = 510)
# Конфигурация окна программы
root. geometry('600x500')
root.title('Video Converter Free')
root.mainloop()
if __name__ == '__main__':
pass
geometry('600x500')
root.title('Video Converter Free')
root.mainloop()
if __name__ == '__main__':
passА дальше все просто — на этот «скелет» наращиваем «мясо» — то есть остаток кода.
Обратите внимание — Combobox с вариантами выбора формата на выходе файлов у меня не велик:
[u’mp4′, u’avi’, u’mkv’]
Но программа легко «переваривает» и прочие форматы — если нужно добавить новый, то просто допишите их в эту строку в кавыках и через запятую.
А так же возможно работать и с аудиофайлами.
Функция f_inp должна записывать в текстовое поле перечень выбранных файлов, а так же задавать исходный каталог с файлами в качестве выходного на тот случай, если пользователь не решится выбрать куда их сохранить.
То есть по умолчанию сохраняем туда, откуда взяли.
Функция f_out имеет только одну цель — что бы пользователь, выбрав куда он хочет сохранить файлы на выходе был уверен, что так оно и будет)
Функция run отвечает за выполнение операции конвертации.
В переменную util_path мы сохраним путь до утилиты ffmpeg, которую вы уже ранее должны были скачать: ‘C:/ffmpeg/bin/ffmpeg.exe’
Обратите внимание, что слэш обратный.
Далее мы циклом перебираем список выбранных файлов, который уже находится в текстовом поле.
При каждой итерации мы должны убедиться, что не пытаемся обработать пустую строку — именно для этого я сделал пустую строку в конце списка выбранных файлов.
Затем извлекаем выбранный каталог для сохранения файлов, имена самих файлов, выбранный формат сохранения и все это передаем в качестве аргумента при вызове утилиты ffmpeg.
То, что обработано — подкрашиваем желтым цветом и подчеркиваем.
Нужную информацию выводим в текстовое поле.
Все.
import tkinter as tk
from tkinter import filedialog
import tkinter.ttk as ttk
import os
root = tk.Tk()
path_output = ''
list_format = ['mp4', 'avi', 'mkv']
def f_inp():
'''
Диалоговое окно выбора исходных файлов
'''
global path_output
fd = tk. filedialog.askopenfilenames(title = "Выберите медиафайл",
multiple=True)
if fd:
txt.config(state = 'normal')
txt.delete(1.0, 'end')
for i in fd:
txt.insert('end', i +'\n')
if path_output == '':
path_output = os.path.dirname(i)
txt.insert('end', '\n' + 'Конец списка' + '\n')
txt.config(state = 'disable')
bt_run.config(state = 'normal')
def f_out():
'''
Диалоговое окно выбора пути сохранения файлов
'''
global path_output
path_output = tk.filedialog.askdirectory(
title = 'Укажите каталог для сохранения файлов')
txt.config(state = 'normal')
txt.insert('end', '\n' + 'Сохранить в: ' +'\n' + path_output +'\n')
txt.config(state = 'disable')
def run():
'''
Команда выполнить конвертацию
'''
util_path = 'C:/ffmpeg/bin/ffmpeg.exe'
if os.path.isfile(util_path):
for i in txt.
filedialog.askopenfilenames(title = "Выберите медиафайл",
multiple=True)
if fd:
txt.config(state = 'normal')
txt.delete(1.0, 'end')
for i in fd:
txt.insert('end', i +'\n')
if path_output == '':
path_output = os.path.dirname(i)
txt.insert('end', '\n' + 'Конец списка' + '\n')
txt.config(state = 'disable')
bt_run.config(state = 'normal')
def f_out():
'''
Диалоговое окно выбора пути сохранения файлов
'''
global path_output
path_output = tk.filedialog.askdirectory(
title = 'Укажите каталог для сохранения файлов')
txt.config(state = 'normal')
txt.insert('end', '\n' + 'Сохранить в: ' +'\n' + path_output +'\n')
txt.config(state = 'disable')
def run():
'''
Команда выполнить конвертацию
'''
util_path = 'C:/ffmpeg/bin/ffmpeg.exe'
if os.path.isfile(util_path):
for i in txt. get(1.0, 'end').split('\n'):
if i:
output_file = (path_output
+ '/' + os.path.basename(i).rsplit('.', 1)[0]
+ '.' + list_format_file.get())
txt.config(state = 'normal')
txt.tag_add(i, 1.0, 'end')
txt.tag_config(i, background ='yellow', underline=1)
try:
os.system(util_path + ' -i ' + i +' ' + output_file)
except:
txt.insert('end', '\n' +
'Упс! Не удается конвертировать файл: ')
txt.insert('end', '\n' + i)
else:
break
txt.insert('end', '\n' + 'Операция завершена')
txt.config(state = 'disable')
else:
txt.config(state = 'normal')
txt.insert('end', '\n' + 'Не нейден файл "C:\\ffmpeg\\bin\\ffmpeg.exe"')
txt.insert('end', '\n' + 'Убедитесь, что он доступен.')
txt.
get(1.0, 'end').split('\n'):
if i:
output_file = (path_output
+ '/' + os.path.basename(i).rsplit('.', 1)[0]
+ '.' + list_format_file.get())
txt.config(state = 'normal')
txt.tag_add(i, 1.0, 'end')
txt.tag_config(i, background ='yellow', underline=1)
try:
os.system(util_path + ' -i ' + i +' ' + output_file)
except:
txt.insert('end', '\n' +
'Упс! Не удается конвертировать файл: ')
txt.insert('end', '\n' + i)
else:
break
txt.insert('end', '\n' + 'Операция завершена')
txt.config(state = 'disable')
else:
txt.config(state = 'normal')
txt.insert('end', '\n' + 'Не нейден файл "C:\\ffmpeg\\bin\\ffmpeg.exe"')
txt.insert('end', '\n' + 'Убедитесь, что он доступен.')
txt. config(state = 'disable')
lb_info = tk.Label(text = 'Выберите один или несколько файлов: ')
lb_info.place(y = 10, x = 10)
bt_input = tk.Button(root, text = ' ... ', command = f_inp)
bt_input.place(y = 10, x = 235)
txt = tk.Text(width = 70, state = 'disable')
txt.place(y = 80, x = 10)
lb_output = tk.Label(text = 'Выберите каталог для сохранения файлов:')
lb_output.place(y = 10, x = 300)
bt_output = tk.Button(root, text = ' ... ', command = f_out)
bt_output.place(y = 10, x = 545)
lb_format_info = tk.Label(text = 'В какой формат конвертировать файл(ы)?')
lb_format_info.place(y = 40, x = 10)
list_format_file = ttk.Combobox(root,
values = [u'mp4', u'avi', u'mkv'],
height=3, state = 'readonly')
list_format_file.current(0)
list_format_file.place(y = 40, x = 250)
bt_run = tk.Button(root, text = 'Выполнить', command = run, state = 'disable')
bt_run.place(y = 40, x = 510)
root.geometry('600x500')
root.title('Video Converter Free')
root.
config(state = 'disable')
lb_info = tk.Label(text = 'Выберите один или несколько файлов: ')
lb_info.place(y = 10, x = 10)
bt_input = tk.Button(root, text = ' ... ', command = f_inp)
bt_input.place(y = 10, x = 235)
txt = tk.Text(width = 70, state = 'disable')
txt.place(y = 80, x = 10)
lb_output = tk.Label(text = 'Выберите каталог для сохранения файлов:')
lb_output.place(y = 10, x = 300)
bt_output = tk.Button(root, text = ' ... ', command = f_out)
bt_output.place(y = 10, x = 545)
lb_format_info = tk.Label(text = 'В какой формат конвертировать файл(ы)?')
lb_format_info.place(y = 40, x = 10)
list_format_file = ttk.Combobox(root,
values = [u'mp4', u'avi', u'mkv'],
height=3, state = 'readonly')
list_format_file.current(0)
list_format_file.place(y = 40, x = 250)
bt_run = tk.Button(root, text = 'Выполнить', command = run, state = 'disable')
bt_run.place(y = 40, x = 510)
root.geometry('600x500')
root.title('Video Converter Free')
root. mainloop()
if __name__ == '__main__':
pass
mainloop()
if __name__ == '__main__':
passВесь проект сохраняем с расширением .pyw — тогда при запуске скрипта не будет маячить консоль.
Либо же, если вы планируете использовать программу на компьютере, где нет интерпретатора Python — можете упаковать проект в exe файл.
Для этого можете воспользоваться вот этой программой:
Python exe packer — программа для сборки скриптов Python в exe файлы 1.1.0
Только имейте в виду, что для 32 и 64 разрядных систем надо паковать раздельно.
Исходный код в файле прикрепил, как и обещал.
Как бесплатно конвертировать видео в аудио [6 проверенных способов]
23 января 2021 г. • Проверенные решения
Если у вас есть отснятый материал, в котором только звук имеет всю суть, вы можете удалить визуальные эффекты из клипа и оставить только звуковую дорожку, чтобы сэкономить место на носителе.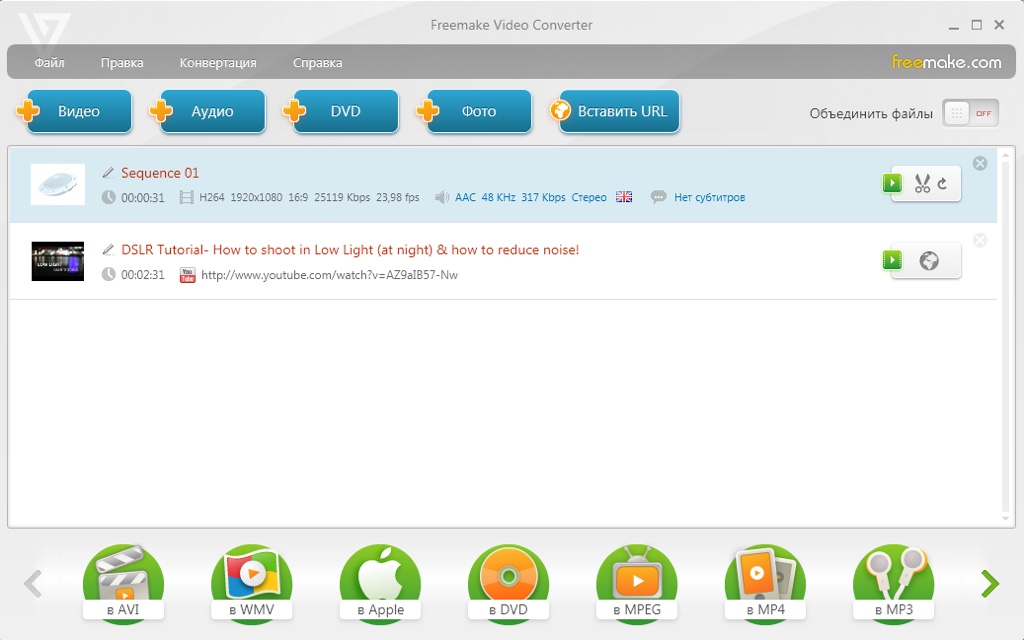 Поскольку в настоящее время видео обычно имеют формат MP4, а наиболее часто используемый тип аудио — это MP3, становится необходимым изучить , как конвертировать MP4 в MP3 .
Поскольку в настоящее время видео обычно имеют формат MP4, а наиболее часто используемый тип аудио — это MP3, становится необходимым изучить , как конвертировать MP4 в MP3 .
Также важно знать, какие инструменты лучше всего подходят для такого преобразования, и какие преимущества и недостатки они имеют, если они установлены на вашем ПК.
Тем не менее, здесь вы узнаете , как конвертировать видео в аудио , используя шесть чрезвычайно популярных и широко используемых программ.
Часть 1. Конвертируйте видео в аудио бесплатно с помощью Filmora [Windows и Mac]
Filmora — продукт от Wondershare, одной из самых разносторонних организаций-разработчиков, доступен как для платформ Windows, так и для Mac.Инструмент представляет собой полноценную программу постпродакшна, которую используют многие профессионалы не только потому, что она легкая, но и из-за ее простого пользовательского интерфейса и не очень крутой кривой обучения.
Приведенные ниже инструкции объясняют , как преобразовать видео в аудио с Filmora:
Шаг 1. Импортировать исходный носитель
Импортировать исходный носитель
Запустите Wondershare Filmora (здесь используется компьютер Windows), щелкните в любом месте окна Media в верхнем левом углу, выберите и импортируйте исходный видеофайл в программу.
Шаг 2: Добавить медиа на временную шкалу
Перетащите импортированный видеоматериал на шкалу времени в нижней части окна. При необходимости отрежьте ненужные участки зажима. При желании щелкните правой кнопкой мыши мультимедиа на самой шкале времени и выберите Отключить аудио , чтобы отделить звуковую дорожку от видео.
Шаг 3. Преобразование видео в аудио
Щелкните EXPORT в центре верхней части окна, перейдите на вкладку Video в поле Export , выберите MP3 внизу списка Format на левой панели, выберите другие параметры нажмите кнопку НАСТРОЙКИ справа и щелкните EXPORT в правом нижнем углу.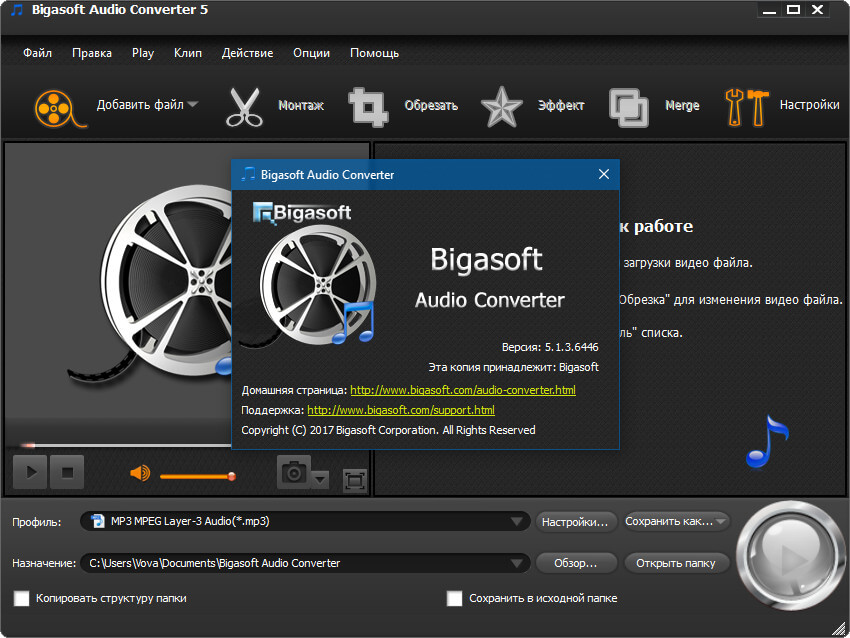
Преимущества использования Filmora
Некоторые из преимуществ использования Filmora для преобразования видеоклипов в аудио:
- Простое отделение звука от видео
- Возможность экспорта видео напрямую в аудио
- Возможность регулировки звука и удаления фонового шума
- Возможность записывать голос и интегрировать его в аудиоклип
Недостатки: Не имеет большого количества аудиоформатов для экспорта.
Поддерживаемые аудиоформаты: На момент написания этой статьи Filmora поддерживает только аудиоформат MP3 при прямом экспорте.
Часть 2. Бесплатное преобразование видео в аудио с помощью медиаплеера VLC [Windows, Mac и Linux]
Хорошо известное приложение, поддерживающее практически все форматы мультимедиа и доступное для платформ Windows, Mac и Linux, медиаплеер VLC имеет собственный встроенный конвертер, который может бесплатно перекодировать ваши видеоклипы в аудио.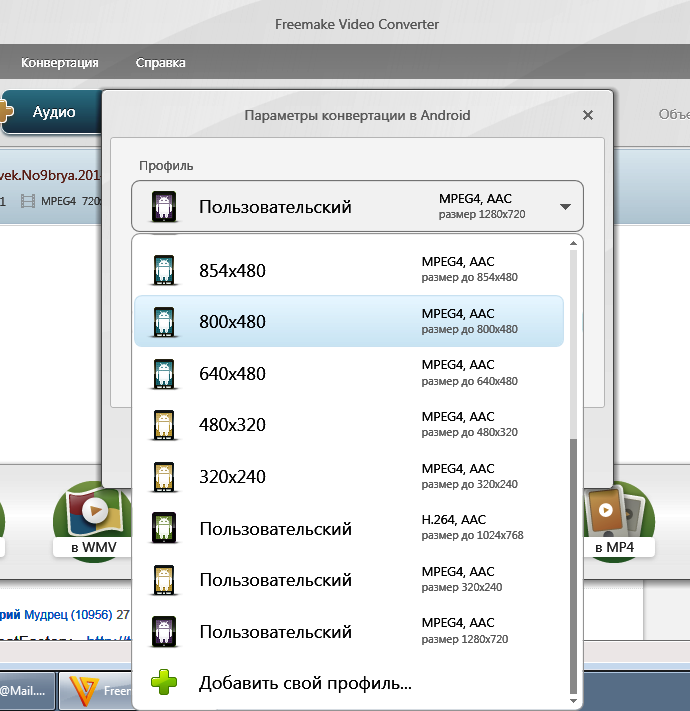
Шаги, приведенные ниже, объясняют , как преобразовать видео в аудио с помощью медиаплеера VLC:
Шаг 1. Импортировать исходное видео
Запустите медиаплеер VLC, щелкните Media в строке меню вверху и щелкните Convert / Save в меню. В поле Open Media убедитесь, что выбрана вкладка File , щелкните Добавить с правой стороны поля File Selection и щелкните Convert / Save снизу.
Шаг 2: Выберите выходной формат и настройки
В поле Convert убедитесь, что установлен переключатель Convert , выберите аудиоформат из раскрывающегося списка Profile , при необходимости щелкните значок Settings ( гаечный ключ ) рядом с В раскрывающемся списке выберите другие параметры вывода для звука и нажмите Сохранить , чтобы вернуться в поле Преобразовать .
Шаг 3. Выберите папку вывода и преобразуйте
Щелкните Обзор в разделе Destination , чтобы выбрать выходную папку, введите имя экспортируемого файла в поле Destination file и щелкните Start , чтобы преобразовать аудио в видео с помощью медиаплеера VLC.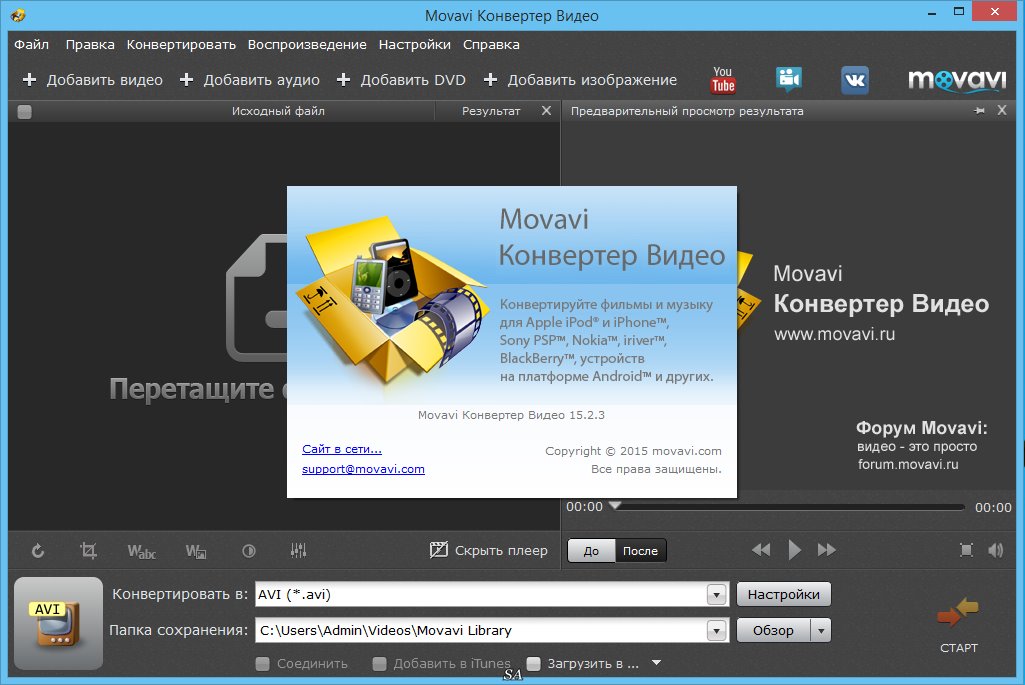
Преимущества использования медиаплеера VLC
Некоторые преимущества, которые предлагает VLC, включают:
- Не требует установки других приложений для преобразования
- Делает процесс довольно простым и абсолютно бесплатным
Недостатки: Нет инструментов редактирования для управления клипами перед преобразованием.
Поддерживаемые аудиоформаты: Медиаплеер VLC поддерживает форматы OGG (Vorbis), MP3 и FLAC при экспорте.
Часть 3. Превратите видео в аудио с Audacity бесплатно [Windows, Mac и Linux]
Audacity — еще один кроссплатформенный инструмент, специально предназначенный для аудиоформатов, а также используемый многими профессионалами для создания стандартных аудиоклипов. Несмотря на то, что Audacity является бесплатной программой с открытым исходным кодом, некоторым новым пользователям может быть сложно понять интерфейс.
Шаги, приведенные ниже, объясняют процесс преобразования видео в аудио с Audacity:
Шаг 1.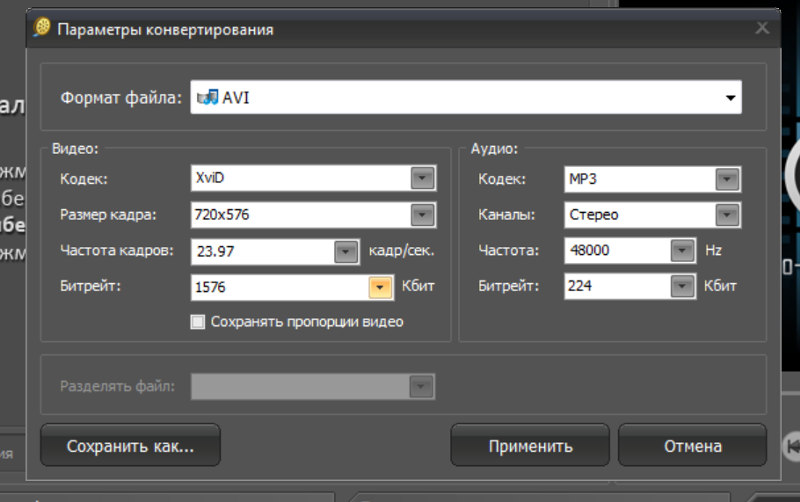 Установите поддерживаемые инструменты
Установите поддерживаемые инструменты
Предполагая, что Audacity уже установлен на вашем ПК, чтобы иметь возможность импортировать видеофайлы в программу, перейдите на https://lame.buanzo.org/#lamewindl, загрузите и установите ffmpeg для Windows для Audacity , если он установлен. еще не установлен. Для других платформ вы можете выполнить быстрый поиск в Интернете и посмотреть, нужны ли вашей копии Audacity инструменты или плагины, необходимые для импорта видео.
Шаг 2: Импорт исходного видео
В строке меню перейдите к Файл > Откройте , выберите и импортируйте видео, которое вы хотите преобразовать в аудио.
Шаг 3. Преобразование видео в аудио
Сделайте необходимые манипуляции со звуком, перейдите в Файл > Экспорт и выберите нужный аудиоформат из списка. В поле Export Audio выберите папку назначения и другие параметры вывода и нажмите Save , чтобы преобразовать видео в аудио с Audacity.
Преимущества использования Audacity
Некоторые преимущества, которые предлагает Audacity:
- Детальное редактирование и точная настройка звуковых дорожек
- Широкий диапазон настроек вывода
- Способность производить продукцию промышленного стандарта
- Предлагает множество опций и инструментов для добавления различных эффектов к звукам.
Недостатки: Некоторым новым пользователям может быть сложно понять интерфейс. Audacity также необходимо установить дополнительные инструменты для поддержки видеофайлов в качестве входных данных.
Поддерживаемые аудиоформаты: Audacity поддерживает почти все основные аудиоформаты, включая MP3, OGG, WAV и т. Д.
Часть 4. Конвертируйте видео в аудио с помощью QuickTime на Mac бесплатно
QuickTime — это медиаплеер по умолчанию, который поставляется вместе с macOS и устанавливается автоматически. QuickTime является собственностью Apple Inc.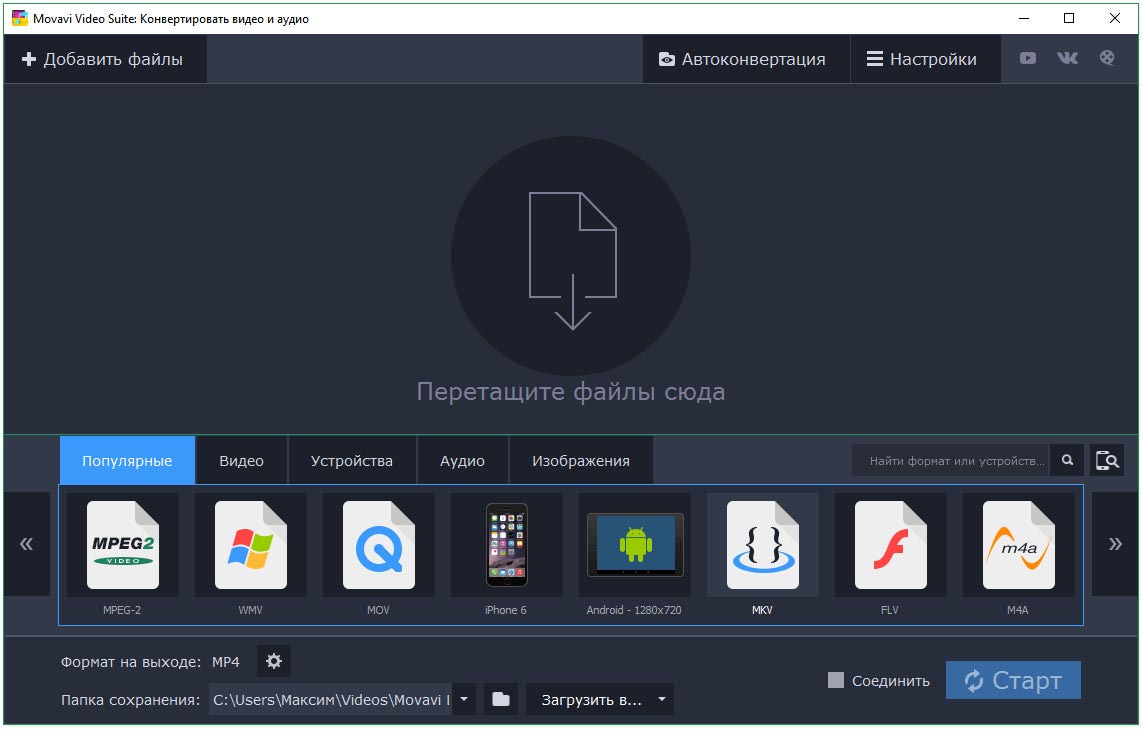 , поэтому поддерживает все форматы, разработанные компанией, а также некоторые другие наиболее популярные типы файлов, такие как MP4, MP3 и т. Д.
, поэтому поддерживает все форматы, разработанные компанией, а также некоторые другие наиболее популярные типы файлов, такие как MP4, MP3 и т. Д.
Чтобы преобразовать видеофайл в аудио с помощью QuickTime на Mac, вы можете следовать инструкциям, приведенным ниже:
Шаг 1. Импортировать исходное видео
Запустите QuickTime на своем компьютере Mac, перейдите к File в строке меню, щелкните Open File , используйте открывшееся поле, чтобы найти и выбрать видео, которое вы хотите преобразовать, и щелкните Open снизу. правый угол.
Шаг 2: преобразовать в аудио
Снова щелкните File , на этот раз перейдите к Export , а затем щелкните Audio Only в появившемся подменю. В следующем поле введите имя выходного файла в поле Export As , выберите папку назначения из раскрывающегося списка Где , при необходимости нажмите кнопку раскрывающегося списка с правой стороны Где для настройки других параметров и нажмите Сохранить , чтобы преобразовать видео в аудио с помощью QuickTime.
Преимущества использования QuickTime
Некоторые преимущества использования QuickTime для преобразования видео в аудио включают:
- Пользователям Mac не нужно устанавливать сторонние инструменты преобразования или дополнительные плагины.
- Процесс преобразования простой и почти непрерывный
Недостатки: Не дает возможности выбрать выходной формат, а также не позволяет редактировать клипы.
Поддерживаемые аудиоформаты: По умолчанию проигрыватель QuickTime преобразует видеофайлы в аудиоформат M4A.
Часть 5. Конвертируйте видео в аудио на iPhone бесплатно
Среди нескольких приложений iOS, разработанных для преобразования видео в аудио, Media Converter — видео в mp3 — одно из тех, которые имеют достойные звездные рейтинги и отзывы пользователей. Размер приложения составляет около 66 МБ, его можно загрузить в App Store.
Процесс преобразования видео в аудио с помощью Media Converter описан ниже:
- Запустить медиаконвертер
- Импортировать исходное видео в приложение
- Выберите Extract Audio из меню Conversion Type
- Выберите предпочтительный выходной аудиоформат
- Начать процесс преобразования
Преимущества использования медиаконвертера
Несколько преимуществ использования Media Converter для преобразования видео в аудио перечислены ниже:
- Исключает использование ПК или ноутбука
- Легко достать
- Можно использовать даже в движении
Недостатки: Не обладает гибкостью детального редактирования, как при использовании компьютерной программы.
Поддерживаемые аудиоформаты: Аудиоформаты, которые поддерживает Media Converter, включают MP3, M4A, OGG, WAV, FLAC и т. Д.
Часть 6. Конвертируйте видео в аудио на Android бесплатно
Конвертер видео в MP3 — еще одно приложение, которое может конвертировать ваши видеофайлы в аудио прямо на вашем Android-смартфоне, получив в Play Store рейтинг около 4,5 звезд. Кроме того, приложение также позволяет выполнять базовую обрезку видео, которая может пригодиться, делая весь клип более информативным, удаляя из него ненужные участки.
Вы можете узнать , как преобразовать видео в аудио с помощью Video to MP3 Converter, следуя инструкциям, приведенным ниже:
- Конвертер видео в MP3
- Импортируйте исходный видеоклип из памяти смарт-устройства Android.
- Обрезать отснятый материал, чтобы оставить только важную часть
- Установить параметры вывода
- Извлечь звук из видео
Преимущества использования конвертера видео в MP3
Некоторые преимущества использования конвертера видео в MP3 включают:
- Он поддерживает все популярные форматы видео, такие как MP4, 3GP, WMV и т.
 Д.
Д. - Имеет простой пользовательский интерфейс
- Предлагает различные битрейты аудио на выбор при экспорте
- Позволяет выполнять базовую обрезку
Недостатки: Не имеет большого количества опций редактирования, поэтому с медиафайлами невозможно производить детальные манипуляции во время использования приложения.
Поддерживаемые аудиоформаты: Конвертер видео в MP3 поддерживает форматы MP3 и AAC на момент написания этой статьи.
Заключение
Изучение того, как конвертировать MP4 в MP3. — это простой процесс, и если у вас есть приличный компьютер или смартфон iOS или Android, вы можете почти мгновенно извлекать звук в выбранном вами формате из видеоклипов.Кроме того, если вы профессионал и хотите подготовить медиаклипы для клиентов или своего собственного канала, использование некоторых расширенных инструментов, таких как Wondershare Filmora9 или Audacity, даст вам лучший опыт конвертации.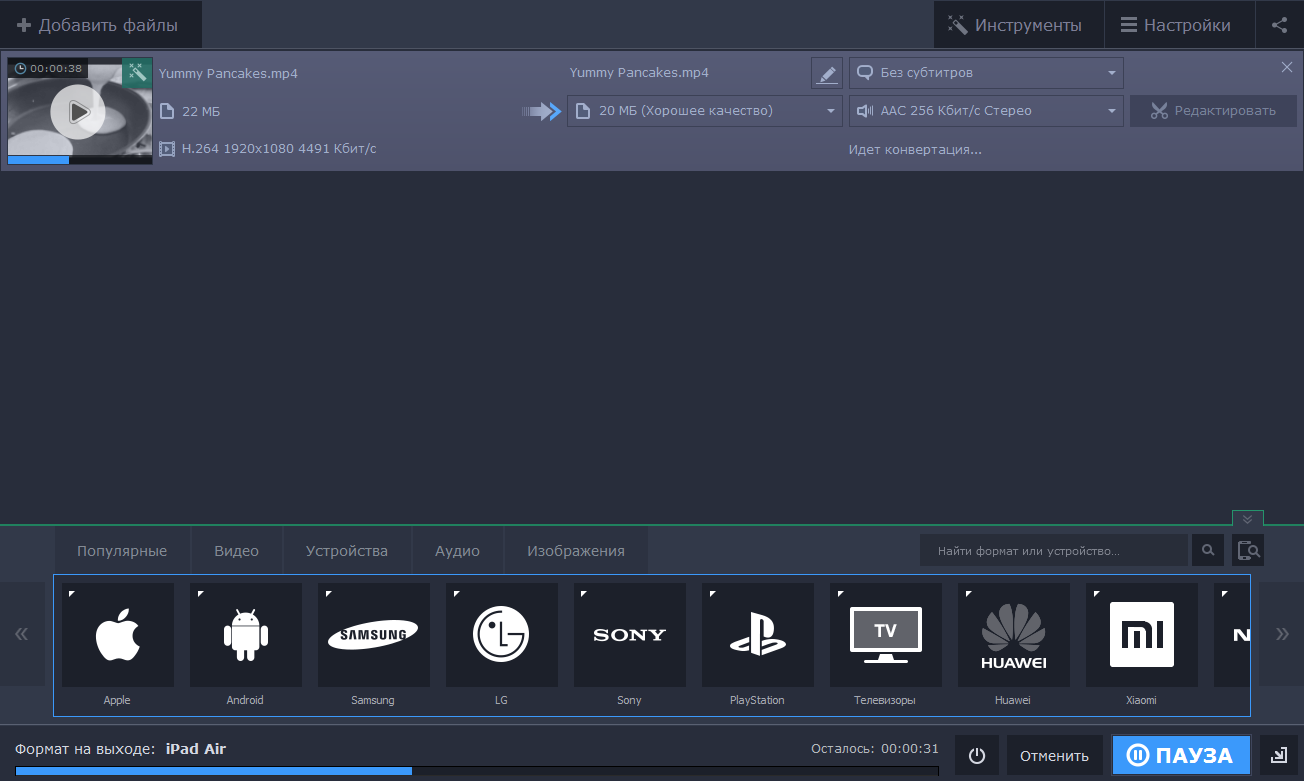
Лиза Браун
Лиза Браун — писательница и любительница всего видео.
Подписаться @Liza Brown
Как превратить видео в аудиофайл на iPhone
- Чтобы превратить видео в аудиофайл на вашем iPhone, вам необходимо загрузить стороннее приложение из App Store.
- Большинство приложений, которые позволяют конвертировать видео в аудио, бесплатны, хотя и поддерживаются рекламой.
- Посетите домашнюю страницу Business Insider, чтобы узнать больше.
Нет недостатка в причинах, по которым видео на вашем iPhone может лучше работать как просто аудио.
Может быть, это видео красивой речи, записанной под ужасным углом. Или, может быть, это видео, на котором ваши дети поют песню, которую вы хотите воспроизвести во время вождения в машине.
Какой бы ни была причина, существует множество приложений, позволяющих конвертировать видео с iPhone в аудио. Однако ни одно из них не является родным приложением, поэтому вам необходимо загрузить их из App Store. К счастью, большинство из этих приложений бесплатны.
Вот что вам нужно знать.
Ознакомьтесь с продуктами, упомянутыми в этой статье:iPhone 11 (от 699,99 долларов в Apple)
Как превратить видео в аудио на вашем iPhoneСреди ваших вариантов есть такие приложения, как Media Converter, Video в MP3 и MyMP3.В этой статье мы будем использовать MyMP3.
1. Найдите MyMP3 в App Store и загрузите его. Это бесплатно, но вам все равно необходимо подтвердить свой Apple ID.
2. Откройте приложение и коснитесь увеличительного стекла в правом верхнем углу, затем выберите «Выбрать видео из галереи». Если приложение запрашивает доступ к вашей фотогалерее, разрешите это.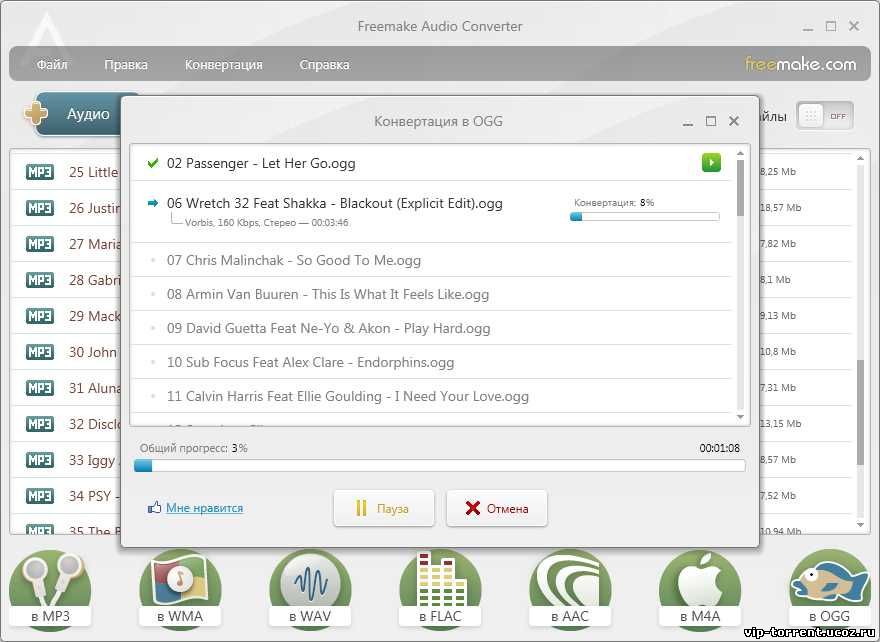
3. Найдите видео, которое хотите преобразовать, коснитесь его, затем коснитесь «Выбрать».
Теперь видео будет сжато в аудиофайл и доступно на главном экране приложения MyMP3. Вы можете нажать на него, чтобы воспроизвести.
Нажав на три точки справа от файла, вы можете отправить новый аудиофайл как вложение электронной почты или сохранить его в файлах iPhone.
Чтобы поделиться аудиофайлом по электронной почте, коснитесь круга с тремя точками, а затем «Отправить по электронной почте».» Стивен Джон / Business InsiderКак конвертировать видео в аудио (Mp3) с помощью VLC
Иногда вам нужно преобразовать видео и просто сохранить звук в формате MP3. Извлекать музыку из видео очень просто. Для этого не нужно загружать какое-либо дополнительное программное обеспечение, если на вашем компьютере уже установлен VLC Media Player. Функция преобразования, которая поставляется с бесплатным проигрывателем, позволяет вам удалить видео часть и просто сохранить звук или музыку.Это означает, что вы можете удалить все эти движущиеся изображения и просто сохранить их как MP3 или любой другой аудиоформат, такой как WAV, FLAC или OGG. Это отличная функция, если вы хотите просто сохранить музыку из видеоклипов. Вы резко уменьшите размер файла.
Извлекать музыку из видео очень просто. Для этого не нужно загружать какое-либо дополнительное программное обеспечение, если на вашем компьютере уже установлен VLC Media Player. Функция преобразования, которая поставляется с бесплатным проигрывателем, позволяет вам удалить видео часть и просто сохранить звук или музыку.Это означает, что вы можете удалить все эти движущиеся изображения и просто сохранить их как MP3 или любой другой аудиоформат, такой как WAV, FLAC или OGG. Это отличная функция, если вы хотите просто сохранить музыку из видеоклипов. Вы резко уменьшите размер файла.
Чтобы просто сохранить аудио (музыку) видеофайлов с помощью VLC Media Player:
- Нажмите Мультимедиа> Преобразовать / сохранить [CTRL + R].
- Нажмите Добавить .
- Найдите и откройте видеофайл.
- Нажмите Преобразовать / сохранить .
- В разделе Настройки , в профиле выберите Аудио — MP3 .

- Нажмите Просмотрите и укажите имя файла назначения с расширением, заканчивающимся на .mp3.
- Нажмите Пуск .
Процесс конвертации начнется немедленно. Вы заметите, что происходит процесс извлечения звука, о чем свидетельствует ползунок прогресса проигрывателя. Как только ползунок дойдет до конца, вы можете просмотреть и найти целевой аудиофайл.Размер будет небольшим, и файл MP3 можно будет легко скопировать на ваш смартфон, музыкальный проигрыватель или любое другое мобильное устройство для воспроизведения звука.
Преобразование видео в аудио не ограничивается только форматом MP3. Вы, должно быть, заметили другие форматы в диалоговом окне преобразования. По умолчанию используются профили Vorbig (OGG), FLAC и CD. Вы также можете выбрать WAV в качестве инкапсуляции в редакторе профиля преобразования. Также существует несколько аудиокодеков, таких как MPEG Audio, MPEG 4 Audio (AAC), A52 / AC-3, Vorbis, Flac, Opus, Speex и WMA2. Это продвинутые аудиоформаты, и большинству из нас будет достаточно просто MP3.
Это продвинутые аудиоформаты, и большинству из нас будет достаточно просто MP3.
Как конвертировать видео в аудио
Что нужно знать
- Самый простой способ конвертировать видео в аудио — воспользоваться бесплатным онлайн-инструментом. Мы рекомендуем FreeConvert.com и Y2Mate.com.
- Откройте FreeConvert.com> Конвертеры МУЗЫКИ > MP3 > Выберите файлы > Найдите свое видео > Откройте > Конвертировать в MP3 .
В этой статье рассказывается, как конвертировать видео в аудио на устройствах Windows, Mac, iOS и Android с помощью FreeConvert.com и Y2Mate.com.
Как конвертировать видео в аудиофайл с помощью FreeConvert.com
Самый простой способ преобразовать видео в аудио — использовать один из многочисленных веб-сайтов, которые бесплатно выполняют весь процесс преобразования на своих серверах.
FreeConvert.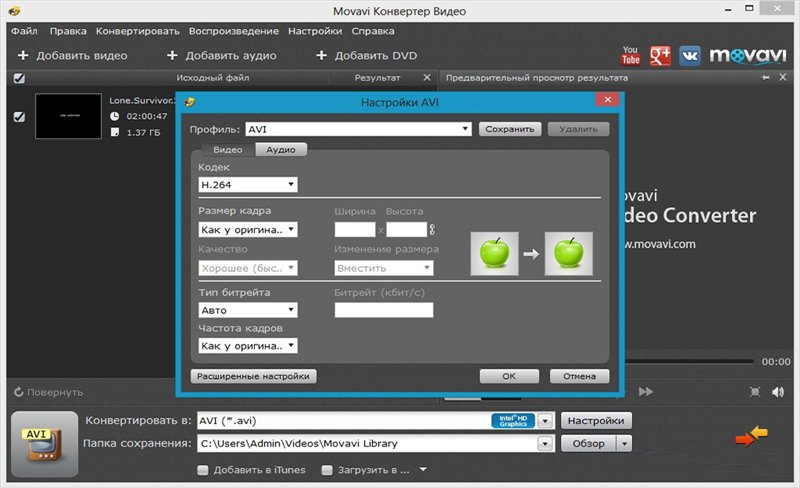 com — один из лучших веб-сайтов, конвертирующих файлы, поскольку он имеет минимальную рекламу, поддерживает широкий спектр преобразований типов файлов (включая MP3) и может быть доступен через любой веб-браузер.
com — один из лучших веб-сайтов, конвертирующих файлы, поскольку он имеет минимальную рекламу, поддерживает широкий спектр преобразований типов файлов (включая MP3) и может быть доступен через любой веб-браузер.
Откройте FreeConvert.com в предпочитаемом вами веб-браузере.
В разделе МУЗЫКАЛЬНЫЕ Конвертеры щелкните MP3 .
Не нажимайте на рекламные баннеры на веб-странице, так как они переведут вас на совершенно другой веб-сайт.
Нажмите Выбрать файлы , чтобы загрузить видео со своего устройства.
Поддерживаются все основные типы видео и аудио файлов, что означает, что этот сайт также можно использовать в качестве конвертера аудио MP4 в MP3.
Должен открыться файловый менеджер вашего устройства. Используйте его, чтобы найти видео, которое вы хотите преобразовать, и нажмите Открыть или Готово .

Теперь вы должны увидеть имя и размер вашего видеофайла на веб-странице. Щелкните Convert To MP3 , чтобы загрузить его на серверы FreeConvert и начать процесс преобразования.
Когда обработка вашего видео будет завершена, появится слово Done .Нажмите Загрузить MP3 , чтобы загрузить новый аудиофайл MP3 на свое устройство.
Спасибо, что сообщили нам!
Расскажите, почему!
Другой Недостаточно деталей Сложно понятьКак конвертировать аудио / видео с помощью Any Video Converter Free
В поле окна предварительного просмотра вы также можете вручную установить параметры вывода звука. Для начинающих пользователей рекомендуется оставить настройки по умолчанию.
Все основные интернет-браузеры новейшего поколения поддерживают воспроизведение видео в формате HTML 5 без необходимости использования сторонних плагинов, таких как Adobe Flash.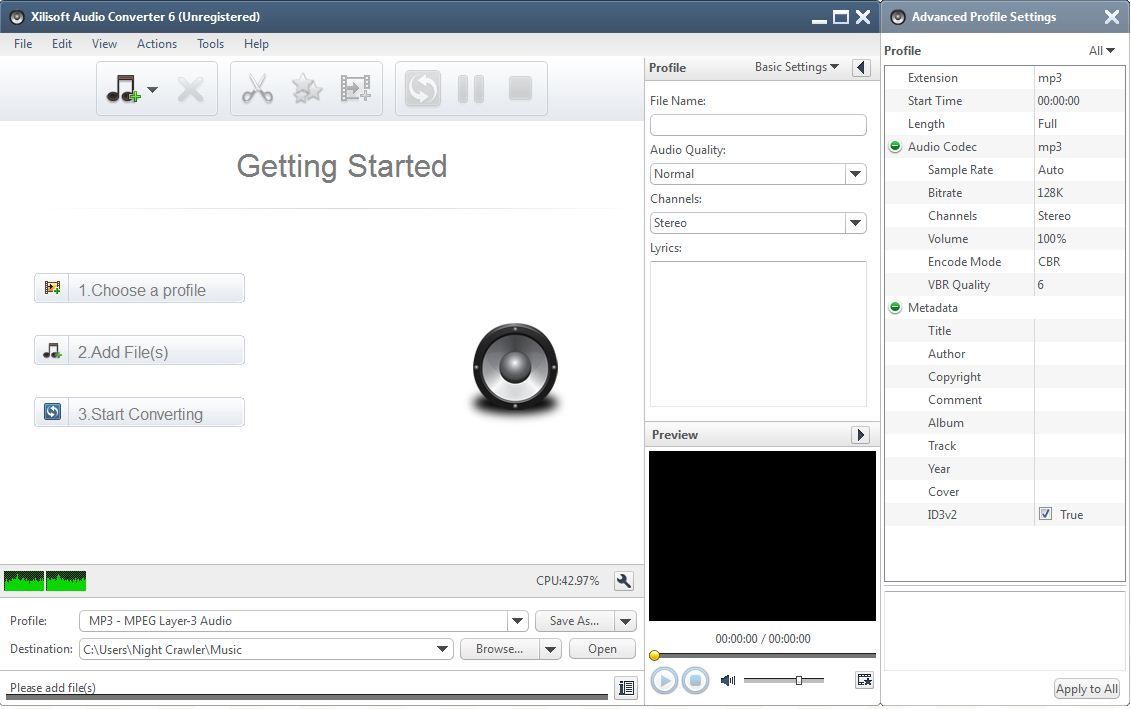
Подробнее см. По этой ссылке http://en.wikipedia.org/wiki/HTML5_video.
Следующий фрагмент кода HTML5 вставляет видео WebM в веб-страницу.
После преобразования видео в видеофайлы, совместимые с HTML5, вы можете встроить его в свои веб-страницы. Однако разные браузеры поддерживают разные видеокодеки. В настоящее время Ogg Theora, H.264 и WEBM / VP8 используются в различных реализациях тегов html 5
Браузеры | Ogg Theora | H.264 | WebM / VP8 |
IE 7/8 | Нет поддержки | Нет поддержки | Нет поддержки |
IE 9 | Не поддерживается | Поддерживается | Поддерживается, только если установлен WebM для IE9 |
Хром | Поддерживается | Не поддерживается | Поддерживается |
Firefox | Поддерживается | Не поддерживается | Поддерживается |
Safari | Не поддерживается | Поддерживается | Не поддерживается |
Opera | Поддерживается | Не поддерживается | Поддерживается |
Итак, если вы хотите, чтобы посетители вашего веб-сайта могли нормально просматривать видео во всех браузерах (игнорируя IE 7/8), упомянутых выше, мы рекомендуем вам кодировать ваши медиа-файлы во все совместимые с HTML 5 видео, которые являются H. 264, Ogg Theora и WebM / VP8.
264, Ogg Theora и WebM / VP8.
Как легко преобразовать видео в аудио
Как конвертировать видео в аудио с помощью бесплатного MediaCoder Audio Edition
Мои поиски бесплатного и мощного конвертера видео в аудио начались пару месяцев назад, когда
Я скачал несколько видеоклипов с Youtube, но хотел воспроизвести их на проигрывателе компакт-дисков в машине.
Поиск завершился бесплатным программным обеспечением с открытым исходным кодом. MediaCoder Audio Edition и это было доказано, что это отличный опыт.У MediaCoder миллионы пользователей из более чем 170 стран. по всему миру. Вы не ошибетесь. MediaCoder Audio извлекает звуковые дорожки из видео файлов.
В этой статье я покажу вам, как конвертировать музыкальное видео Youtube в аудиофайл, чтобы вы можно воспроизвести его на обычном проигрывателе компакт-дисков или на вашем компьютере.
Шаг № 1. Загрузите музыкальное видео с Youtube
Есть несколько способов загрузить видео из Интернета, например Сайт Youtube. См. Статью
Как скачать видео с Youtube для получения дополнительной информации.
См. Статью
Как скачать видео с Youtube для получения дополнительной информации.
Шаг № 2: Загрузите и установите MediaCoder.
MediaCoder Audio Edition — это бесплатное программное обеспечение с открытым исходным кодом, которое прекрасно интегрирует многие медиакодеки и инструменты в единое программное обеспечение. Он извлекает звуковые дорожки из видео файлов и конвертирует их почти во все популярные аудиоформаты.
Шаг № 3: Преобразование видео в аудио
В зависимости от качества аудиофайла вы можете выбрать два самых популярных — MP3 или WAV.
Если вы хотите соответствовать исходной записи, конвертируйте видео в аудиоформат WAV, а не в MP3 или другие.
Это .wav — несжатый аудиоформат, в котором хранится и архивируется исходная запись.
Другими словами, WAV кодирует все звуки, будь то сложные звуки или абсолютная тишина,
с тем же количеством бит в единицу времени. Обратной стороной преобразования в WAV является то, что размер
аудиофайла намного больше, чем MP3. Но это не имеет значения, если вы записываете файл WAV как аудио компакт-диск.
потому что Audio CD зависит от времени, а не от размера.Видеть
Почему диск MP3 не воспроизводится в вашем автомобильном проигрывателе компакт-дисков, см. Дополнительную информацию.
Но это не имеет значения, если вы записываете файл WAV как аудио компакт-диск.
потому что Audio CD зависит от времени, а не от размера.Видеть
Почему диск MP3 не воспроизводится в вашем автомобильном проигрывателе компакт-дисков, см. Дополнительную информацию.
Вот шаги по преобразованию видео в аудио с помощью MediaCoder Audio Edition.
3.1 Откройте MediaCoder Audio Edition.
3.2 Выберите видеофайл, который хотите преобразовать.
Нажмите кнопку «Добавить» в верхнем левом углу основного пользовательского интерфейса MediaCoder, а затем нажмите «Добавить файл».
Обратите внимание, что вы можете конвертировать несколько видеофайлов в пакет, добавив папку.Это пригодится, если вы загрузили несколько видео с Youtube и хотите конвертировать их вместе за один раз.
3.3. Выберите выходную папку, в которой будет сохранен преобразованный аудиофайл.
На моем компьютере есть папка для вывода изображений, в которую сохраняются преобразованные изображения. Поэтому я просто использую
эта папка для видео.
Поэтому я просто использую
эта папка для видео.
3.4 Выберите целевой аудиоформат на вкладке «Аудио». Кодировщиком по умолчанию является LAME MP3.
Вот несколько популярных аудиоформатов в раскрывающемся списке Encoder и их расширения аудиофайлов.
- LAME MP3 — .mp3
- Vorbis — .ogg
- Кодировщик Nero — .m4a
- FAAC — .aac
- CT AAC + — .aac
- 3GPP AAC + — .aac
- Helix MP3 — .mp3
- Фраунгофер IIS MP3 — .mp3
- Speex — .spx
- WavePack — .wv
- FLAC -.flac
- APE — лента
- с потерями WAV — .wav
- Форма волны — .wav
- Windows Medio Audio — .wma
3.5 Нажмите кнопку «Пуск», чтобы начать преобразование.
Два индикатора выполнения начнут двигаться после того, как вы нажмете кнопку «Пуск». После этого откройте свой вывод
папку, чтобы просмотреть преобразованные аудиофайлы. Теперь вы можете создать аудио компакт-диск, сохранить его на свой MP3-плеер или просто
играть их на своем компьютере.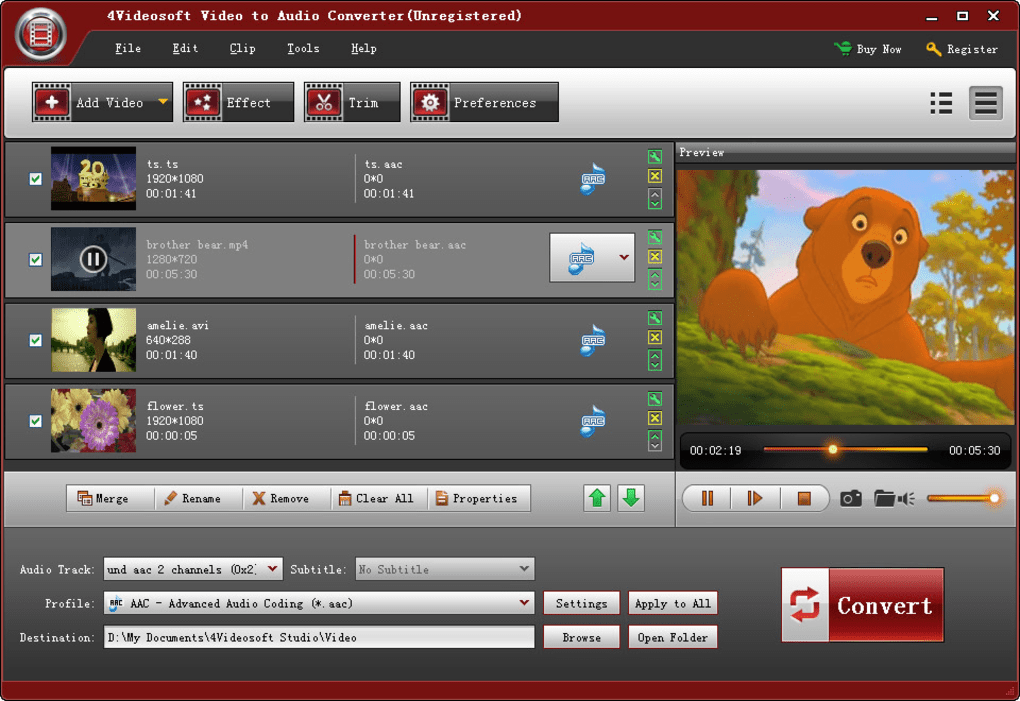
Удачной конвертации!
Авторские права © GeeksEngine.com
| Статьи по теме: Другие недавние статьи из категории «Компьютерная справка»: |
Как преобразовать видео в аудио на Mac и ПК? — Обзор программного обеспечения RT
Видео — это в основном движущиеся изображения или картинки. В настоящее время большинство видео- или видеопотоков также имеют аудиопоток, поэтому вы можете слышать звук во время просмотра видео.Важной частью видеопроизводства является объединение видео и аудио в один файл. Однако иногда мы можем захотеть отделить аудио от видео. Например, вы можете извлечь звук из музыкального видео YouTube, чтобы воспроизводить музыку в музыкальном проигрывателе MP3. Извлекать аудио из видео легко с помощью любых инструментов для конвертации видео. Если вы ищете способ конвертировать видео в аудио, это руководство вам подойдет.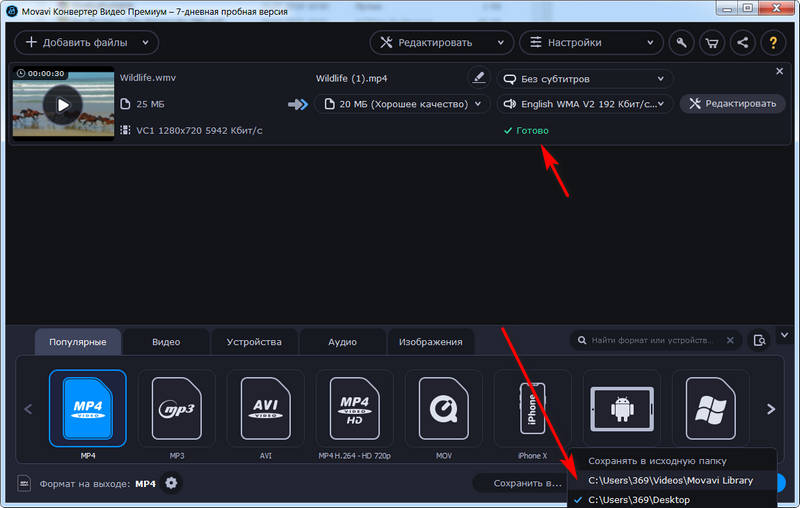 Ниже вы узнаете, как бесплатно конвертировать видео в аудио или извлекать аудио из видео на Mac или ПК.
Ниже вы узнаете, как бесплатно конвертировать видео в аудио или извлекать аудио из видео на Mac или ПК.
Как конвертировать видео в аудио на Mac и ПК?
Video Converter Ultimate — это медиаконвертер, который вам понадобится. Он имеет две версии отдельно для пользователей Mac и Windows. Скачайте его ниже и оцените простоту преобразования видео, преобразования звука, записи мультимедиа, загрузки и потоковой передачи. Вы также можете конвертировать видео в аудио посредством записи, если вы не хотите использовать какие-либо конвертеры. Об этом методе мы поговорим в нижнем разделе статьи.
Запустите конвертер аудио и видео на портативном или настольном компьютере, в верхнем левом углу вы найдете меню для добавления исходного видео в конвертер. В этой демонстрации мы будем использовать версию этого медиаконвертера для Windows. Вы также можете перетаскивать видео из своего медиаальбома или папки в это программное обеспечение для преобразования. Справа вы можете увидеть раздел Output Format , где вы можете выбрать целевой формат аудиофайла, например MP3, M4A, AAC, WMA и т. Д.
Д.
В этой демонстрации мы конвертируем видео в формат MP3.Вы можете выбрать любой другой поддерживаемый аудиоформат, который вам нравится. Он не обязательно должен совпадать с исходной аудиодорожкой, и вам не нужно знать, какой аудиокодек использовался в исходном файле. Например, если звуковая дорожка исходного видео использует кодек AAC, вы выбираете MP3 в качестве выходного формата, затем нажимаете кнопку Convert , этот медиаконвертер преобразует звук из формата AAC в формат MP3 и кодек. Вы можете сказать, что этот медиаконвертер может извлекать звуковую дорожку из видео, на самом деле во многих случаях он будет отделять или извлекать звук из видео и одновременно конвертировать звук в любой выбранный аудиоформат.
Это похоже на загрузку видео с YouTube или Vimeo с помощью этого программного обеспечения. У вас есть возможность выбрать целевой формат видео, чтобы он мог загружать видео с YouTube, Vimeo или других веб-сайтов и одновременно конвертировать их в выбранный вами формат видео. Здесь вы можете увидеть пример загрузки онлайн-видео с Vimeo на компьютер.
Здесь вы можете увидеть пример загрузки онлайн-видео с Vimeo на компьютер.
Как записать звук с видео на Mac и ПК?
Вы также можете использовать приложение для записи голоса или приложение для записи звука для записи звука через микрофон или даже внутреннего звука со звуковой карты вашего компьютера.
В предыдущем руководстве мы показали вам , как записывать системный звук на компьютер . На самом деле, это очень хороший способ для этой работы. Если вы хотите извлекать звук из видео, например конвертировать видео в mp3, aac, wma или извлекать звук из видео Youtube, вы можете просто воспроизвести видеопоток на своем ПК или Mac и записать только аудиопоток.
Хорошо, вот все советы по преобразованию видео в аудио или извлечению аудио из видео сегодня. Если у вас есть какие-либо вопросы, не стесняйтесь оставлять сообщение в разделе комментариев ниже.Вы также можете поделиться с нами своим опытом и мнениями.
Обновление сентябрь 2018: эта статья была первоначально опубликована в 2015 году.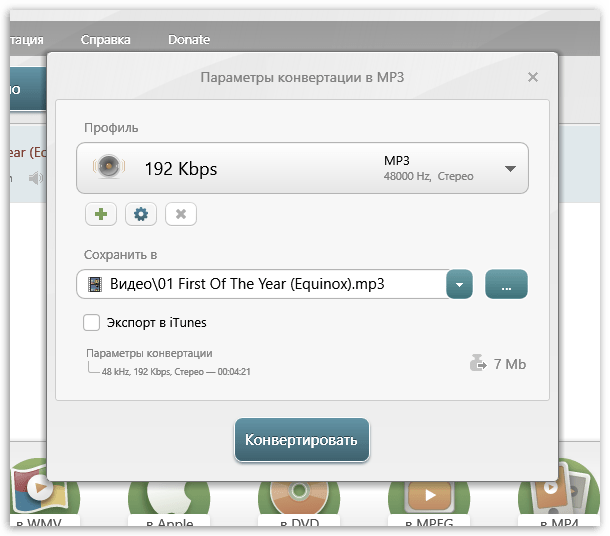

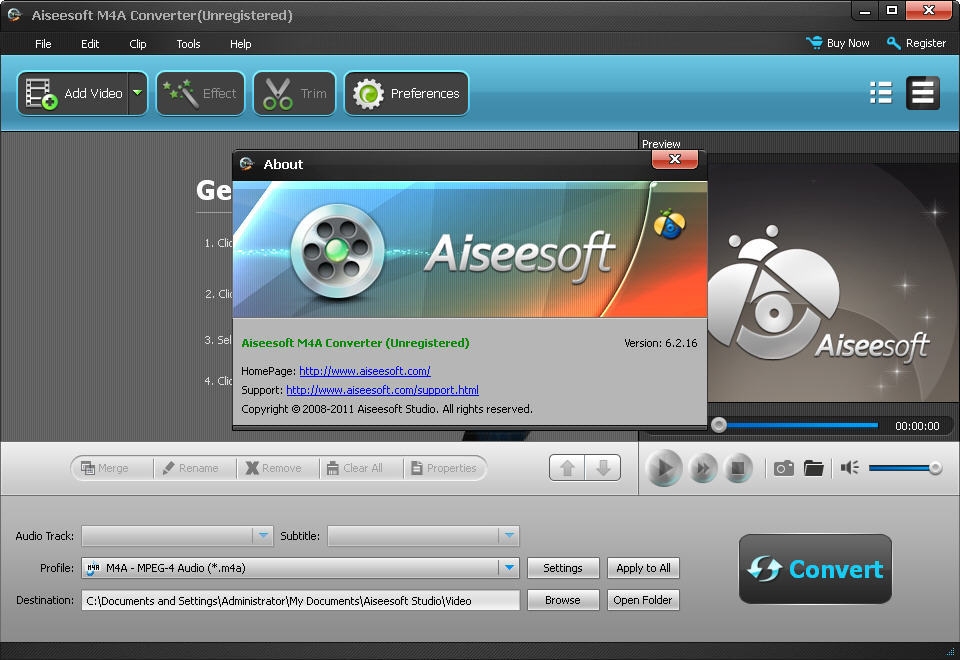



 д.) и изображений;
д.) и изображений; Например, в нашем видео громкость звука автоматически определилась как низкая, и конвертер предложил это исправить.
Например, в нашем видео громкость звука автоматически определилась как низкая, и конвертер предложил это исправить.

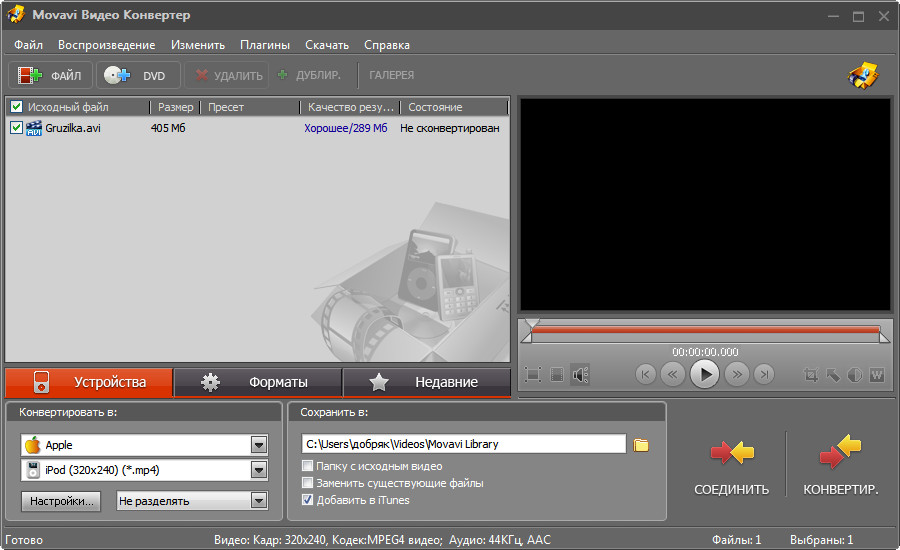 Мы не устанавливаем никаких ограничений на размер аудио файлов, но чем больше файл, тем больше времени будет занимать конвертация. Просто наберитесь терпения и все получится. Вы можете конвертировать файлы из аудио или видео форматов. Для форматов, поддерживающих теги, данные будут так же перенесены.
Мы не устанавливаем никаких ограничений на размер аудио файлов, но чем больше файл, тем больше времени будет занимать конвертация. Просто наберитесь терпения и все получится. Вы можете конвертировать файлы из аудио или видео форматов. Для форматов, поддерживающих теги, данные будут так же перенесены. Например, функционал софта позволяет извлекать музыку или звук из любых фильмов и клипов. Вырезайте фрагменты из любого видео и аудио материала и создавайте собственные рингтоны для смартфона. При этом можно улучшать качество звука и переносить до 14 аудиодорожек в другое видео.
Например, функционал софта позволяет извлекать музыку или звук из любых фильмов и клипов. Вырезайте фрагменты из любого видео и аудио материала и создавайте собственные рингтоны для смартфона. При этом можно улучшать качество звука и переносить до 14 аудиодорожек в другое видео.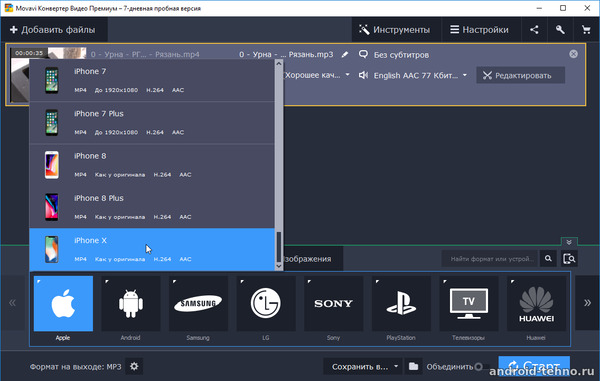 Например, укажите битрейт и требуемое разрешение и другие точные настройки, чтобы получить нужный результат. Если использовать функцию двухпроходного кодирования, то можно добиться оптимального соотношения между размером файла и его качеством.
Например, укажите битрейт и требуемое разрешение и другие точные настройки, чтобы получить нужный результат. Если использовать функцию двухпроходного кодирования, то можно добиться оптимального соотношения между размером файла и его качеством. Button(root, text = ' ... ', command = f_inp)
bt_input.place(y = 10, x = 235)
# текстовое поле с информацией
txt = tk.Text(width = 70, state = 'disable')
txt.place(y = 80, x = 10)
# Информационный Label
lb_output = tk.Label(text = 'Выберите каталог для сохранения файлов:')
lb_output.place(y = 10, x = 300)
# Кнопка выбора каталог сохранения файлов
bt_output = tk.Button(root, text = ' ... ', command = f_out)
bt_output.place(y = 10, x = 545)
# Информационный Label
lb_format_info = tk.Label(text = 'В какой формат конвертировать файл(ы)?')
lb_format_info.place(y = 40, x = 10)
# Combobox с вариантами выбора форматов файлов на выходе
list_format_file = ttk.Combobox(root,
values = [u'mp4', u'avi', u'mkv'],
height=3, state = 'readonly')
list_format_file.current(0)
list_format_file.place(y = 40, x = 250)
# Кнопка выполнить
bt_run = tk.Button(root, text = 'Выполнить', command = run, state = 'disable')
bt_run.place(y = 40, x = 510)
# Конфигурация окна программы
root.
Button(root, text = ' ... ', command = f_inp)
bt_input.place(y = 10, x = 235)
# текстовое поле с информацией
txt = tk.Text(width = 70, state = 'disable')
txt.place(y = 80, x = 10)
# Информационный Label
lb_output = tk.Label(text = 'Выберите каталог для сохранения файлов:')
lb_output.place(y = 10, x = 300)
# Кнопка выбора каталог сохранения файлов
bt_output = tk.Button(root, text = ' ... ', command = f_out)
bt_output.place(y = 10, x = 545)
# Информационный Label
lb_format_info = tk.Label(text = 'В какой формат конвертировать файл(ы)?')
lb_format_info.place(y = 40, x = 10)
# Combobox с вариантами выбора форматов файлов на выходе
list_format_file = ttk.Combobox(root,
values = [u'mp4', u'avi', u'mkv'],
height=3, state = 'readonly')
list_format_file.current(0)
list_format_file.place(y = 40, x = 250)
# Кнопка выполнить
bt_run = tk.Button(root, text = 'Выполнить', command = run, state = 'disable')
bt_run.place(y = 40, x = 510)
# Конфигурация окна программы
root.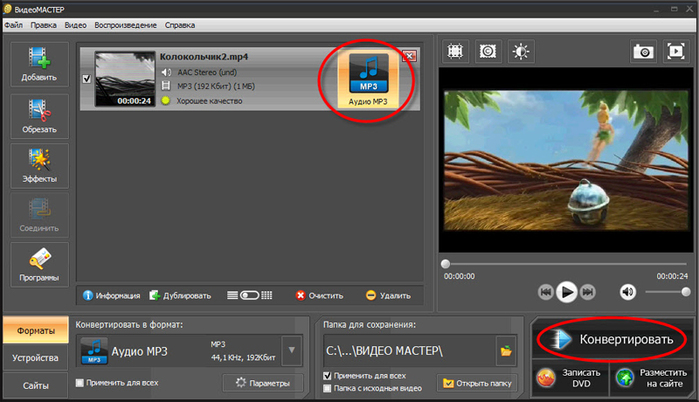 geometry('600x500')
root.title('Video Converter Free')
root.mainloop()
if __name__ == '__main__':
pass
geometry('600x500')
root.title('Video Converter Free')
root.mainloop()
if __name__ == '__main__':
pass filedialog.askopenfilenames(title = "Выберите медиафайл",
multiple=True)
if fd:
txt.config(state = 'normal')
txt.delete(1.0, 'end')
for i in fd:
txt.insert('end', i +'\n')
if path_output == '':
path_output = os.path.dirname(i)
txt.insert('end', '\n' + 'Конец списка' + '\n')
txt.config(state = 'disable')
bt_run.config(state = 'normal')
def f_out():
'''
Диалоговое окно выбора пути сохранения файлов
'''
global path_output
path_output = tk.filedialog.askdirectory(
title = 'Укажите каталог для сохранения файлов')
txt.config(state = 'normal')
txt.insert('end', '\n' + 'Сохранить в: ' +'\n' + path_output +'\n')
txt.config(state = 'disable')
def run():
'''
Команда выполнить конвертацию
'''
util_path = 'C:/ffmpeg/bin/ffmpeg.exe'
if os.path.isfile(util_path):
for i in txt.
filedialog.askopenfilenames(title = "Выберите медиафайл",
multiple=True)
if fd:
txt.config(state = 'normal')
txt.delete(1.0, 'end')
for i in fd:
txt.insert('end', i +'\n')
if path_output == '':
path_output = os.path.dirname(i)
txt.insert('end', '\n' + 'Конец списка' + '\n')
txt.config(state = 'disable')
bt_run.config(state = 'normal')
def f_out():
'''
Диалоговое окно выбора пути сохранения файлов
'''
global path_output
path_output = tk.filedialog.askdirectory(
title = 'Укажите каталог для сохранения файлов')
txt.config(state = 'normal')
txt.insert('end', '\n' + 'Сохранить в: ' +'\n' + path_output +'\n')
txt.config(state = 'disable')
def run():
'''
Команда выполнить конвертацию
'''
util_path = 'C:/ffmpeg/bin/ffmpeg.exe'
if os.path.isfile(util_path):
for i in txt.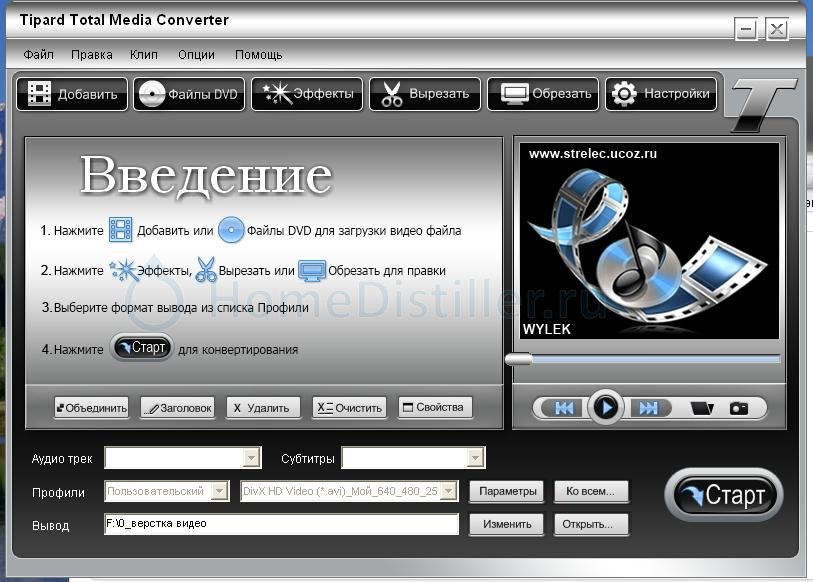 get(1.0, 'end').split('\n'):
if i:
output_file = (path_output
+ '/' + os.path.basename(i).rsplit('.', 1)[0]
+ '.' + list_format_file.get())
txt.config(state = 'normal')
txt.tag_add(i, 1.0, 'end')
txt.tag_config(i, background ='yellow', underline=1)
try:
os.system(util_path + ' -i ' + i +' ' + output_file)
except:
txt.insert('end', '\n' +
'Упс! Не удается конвертировать файл: ')
txt.insert('end', '\n' + i)
else:
break
txt.insert('end', '\n' + 'Операция завершена')
txt.config(state = 'disable')
else:
txt.config(state = 'normal')
txt.insert('end', '\n' + 'Не нейден файл "C:\\ffmpeg\\bin\\ffmpeg.exe"')
txt.insert('end', '\n' + 'Убедитесь, что он доступен.')
txt.
get(1.0, 'end').split('\n'):
if i:
output_file = (path_output
+ '/' + os.path.basename(i).rsplit('.', 1)[0]
+ '.' + list_format_file.get())
txt.config(state = 'normal')
txt.tag_add(i, 1.0, 'end')
txt.tag_config(i, background ='yellow', underline=1)
try:
os.system(util_path + ' -i ' + i +' ' + output_file)
except:
txt.insert('end', '\n' +
'Упс! Не удается конвертировать файл: ')
txt.insert('end', '\n' + i)
else:
break
txt.insert('end', '\n' + 'Операция завершена')
txt.config(state = 'disable')
else:
txt.config(state = 'normal')
txt.insert('end', '\n' + 'Не нейден файл "C:\\ffmpeg\\bin\\ffmpeg.exe"')
txt.insert('end', '\n' + 'Убедитесь, что он доступен.')
txt. config(state = 'disable')
lb_info = tk.Label(text = 'Выберите один или несколько файлов: ')
lb_info.place(y = 10, x = 10)
bt_input = tk.Button(root, text = ' ... ', command = f_inp)
bt_input.place(y = 10, x = 235)
txt = tk.Text(width = 70, state = 'disable')
txt.place(y = 80, x = 10)
lb_output = tk.Label(text = 'Выберите каталог для сохранения файлов:')
lb_output.place(y = 10, x = 300)
bt_output = tk.Button(root, text = ' ... ', command = f_out)
bt_output.place(y = 10, x = 545)
lb_format_info = tk.Label(text = 'В какой формат конвертировать файл(ы)?')
lb_format_info.place(y = 40, x = 10)
list_format_file = ttk.Combobox(root,
values = [u'mp4', u'avi', u'mkv'],
height=3, state = 'readonly')
list_format_file.current(0)
list_format_file.place(y = 40, x = 250)
bt_run = tk.Button(root, text = 'Выполнить', command = run, state = 'disable')
bt_run.place(y = 40, x = 510)
root.geometry('600x500')
root.title('Video Converter Free')
root.
config(state = 'disable')
lb_info = tk.Label(text = 'Выберите один или несколько файлов: ')
lb_info.place(y = 10, x = 10)
bt_input = tk.Button(root, text = ' ... ', command = f_inp)
bt_input.place(y = 10, x = 235)
txt = tk.Text(width = 70, state = 'disable')
txt.place(y = 80, x = 10)
lb_output = tk.Label(text = 'Выберите каталог для сохранения файлов:')
lb_output.place(y = 10, x = 300)
bt_output = tk.Button(root, text = ' ... ', command = f_out)
bt_output.place(y = 10, x = 545)
lb_format_info = tk.Label(text = 'В какой формат конвертировать файл(ы)?')
lb_format_info.place(y = 40, x = 10)
list_format_file = ttk.Combobox(root,
values = [u'mp4', u'avi', u'mkv'],
height=3, state = 'readonly')
list_format_file.current(0)
list_format_file.place(y = 40, x = 250)
bt_run = tk.Button(root, text = 'Выполнить', command = run, state = 'disable')
bt_run.place(y = 40, x = 510)
root.geometry('600x500')
root.title('Video Converter Free')
root.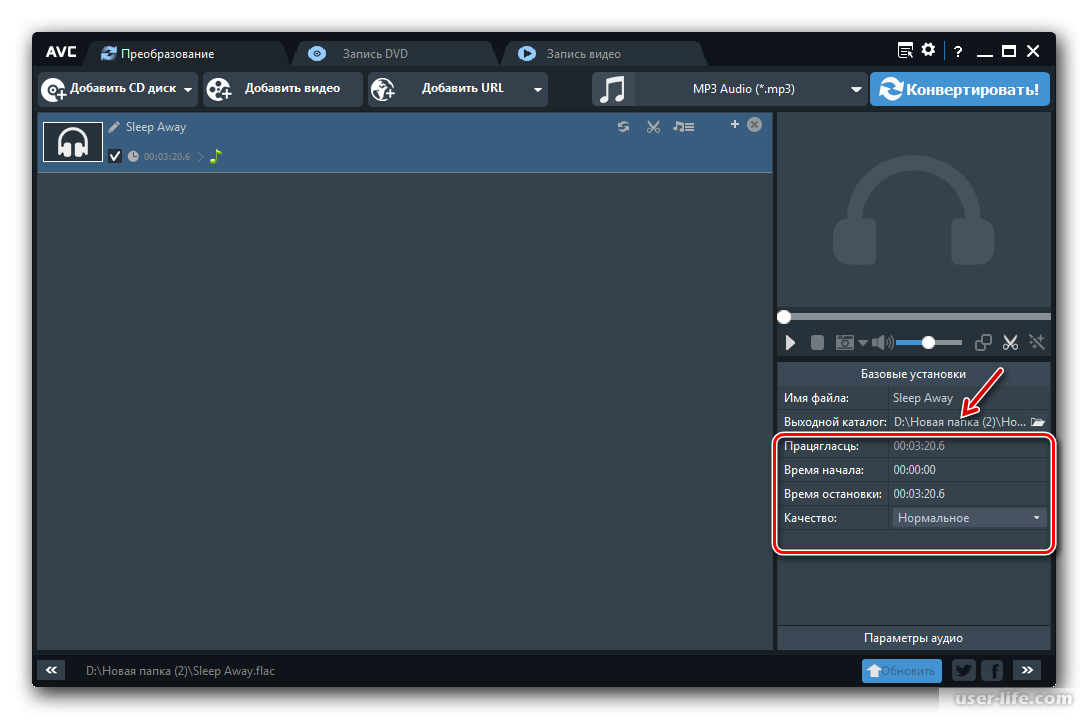 mainloop()
if __name__ == '__main__':
pass
mainloop()
if __name__ == '__main__':
pass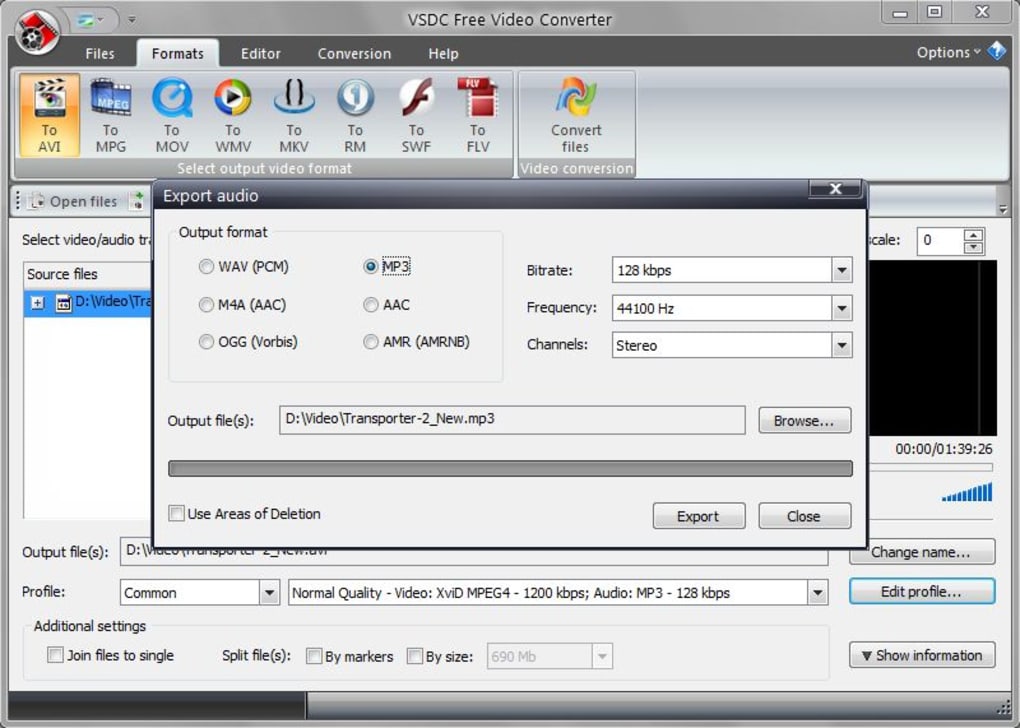 Д.
Д.