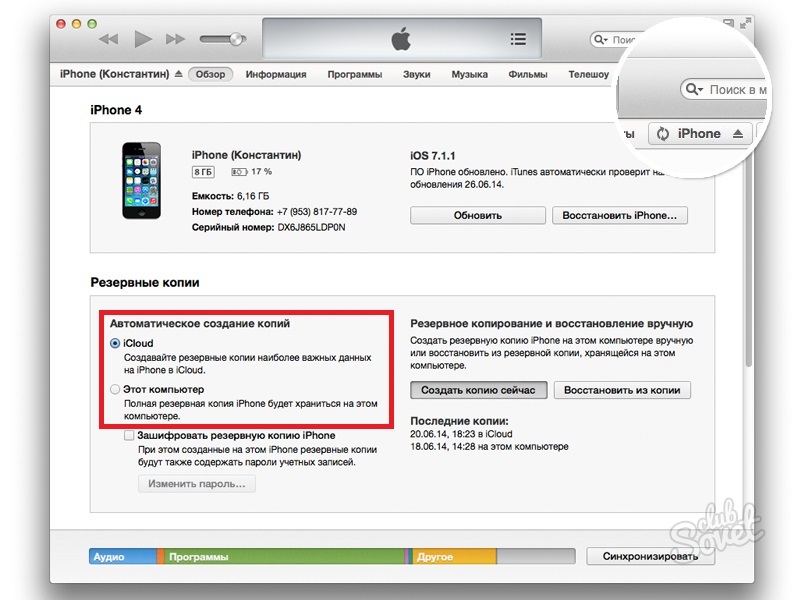пошаговая инструкция, советы и рекомендации
Резервное копирование данных помогает сохранить информацию об устройстве и информацию на нем. Все это пригодится при восстановлении системы. И неважно, какой именно — Windows, Linux или iOS. Сегодня мы поговорим о том, как восстановить резервную копию на айфоне. Подобная операция может пригодиться при сбросе настроек мобильного телефона, а также после кражи смартфона и его возврата. Терять данные и параметры «яблочного» устройства не слишком хочется. И поэтому стоит задуматься над восстановлением девайса из резервной копии.
Способы создания
Как восстановить резервную копию iPhone? Для начала стоит задуматься над тем, как создать соответствующий архив информации для дальнейшего восстановления. Без подобной операции обойтись никак не получится.
На данный момент создать резервные копии «яблочных» устройств предлагается:
- через «АйКлауд»;
- посредством iTunes;
- в автоматическом режиме;
- через сторонние утилиты (скажем, посредством iMazing).

Далее постараемся разобраться со способами создания и восстановления «яблочных» девайсов. Это две взаимосвязанные операции. Акцент сделаем именно на восстановлении информации на девайсе.
С устройства
Как восстановить на айфоне резервную копию? Сначала, как мы уже говорили, ее нужно создать. Пока нет подготовленного архива данных, о восстановлении информации можно забыть.
Резервную копию можно сделать через смартфон. Например, вручную. Для этого нужно:
- Осуществить вход в главные настройки мобильного телефона и открыть Apple ID.
- Пройти авторизацию в «яблочной» учетной записи.
- Выбрать iCloud.
- Переключиться в пункт меню «Управление».
- Щелкнуть по надписи: «Резервная копия».
В появившемся меню пользователь сможет выбрать одно из нескольких действий. А именно — создание копии данных вручную и активация автоматического режима копирования информации с iOS. Достаточно тапнуть по надписи необходимой операции, а затем подтвердить манипуляции. Другие тонкости операции можете прочесть тут: http://fb.ru/article/297029/kak-vosstanovit-iphone-iz-rezervnoy-kopii-icloud—sposobyi-rekomendatsii-i-otzyivyi.
Другие тонкости операции можете прочесть тут: http://fb.ru/article/297029/kak-vosstanovit-iphone-iz-rezervnoy-kopii-icloud—sposobyi-rekomendatsii-i-otzyivyi.
Копируем с iTunes
Как восстановить на «Айфоне» резервную копию? Первым делом ее необходимо сделать. Второй прием — это работа с приложением iTunes.
Для создания архива восстановления системы нужно:
- Подключить мобильный телефон к компьютеру. Лучше всего сделать это с помощью USB-кабеля.
- Запустить iTunes и обновить соответствующую утилиту.
- Подождать, пока смартфон и компьютер осуществят синхронизацию.
- Кликнуть по разделу «Обзор» в выбранном заранее мобильном девайсе.
- Нажать на «Создать копию…».
- Подтвердить обработку операции.
Всего несколько минут — и архив данных для восстановления будет создан на компьютере. По завершении операции на дисплее монитора появится «Журнал резервных копий».
Копия в сторонних программах
Как восстановить айфон из резервной копии? Это не такая уж и трудная задача.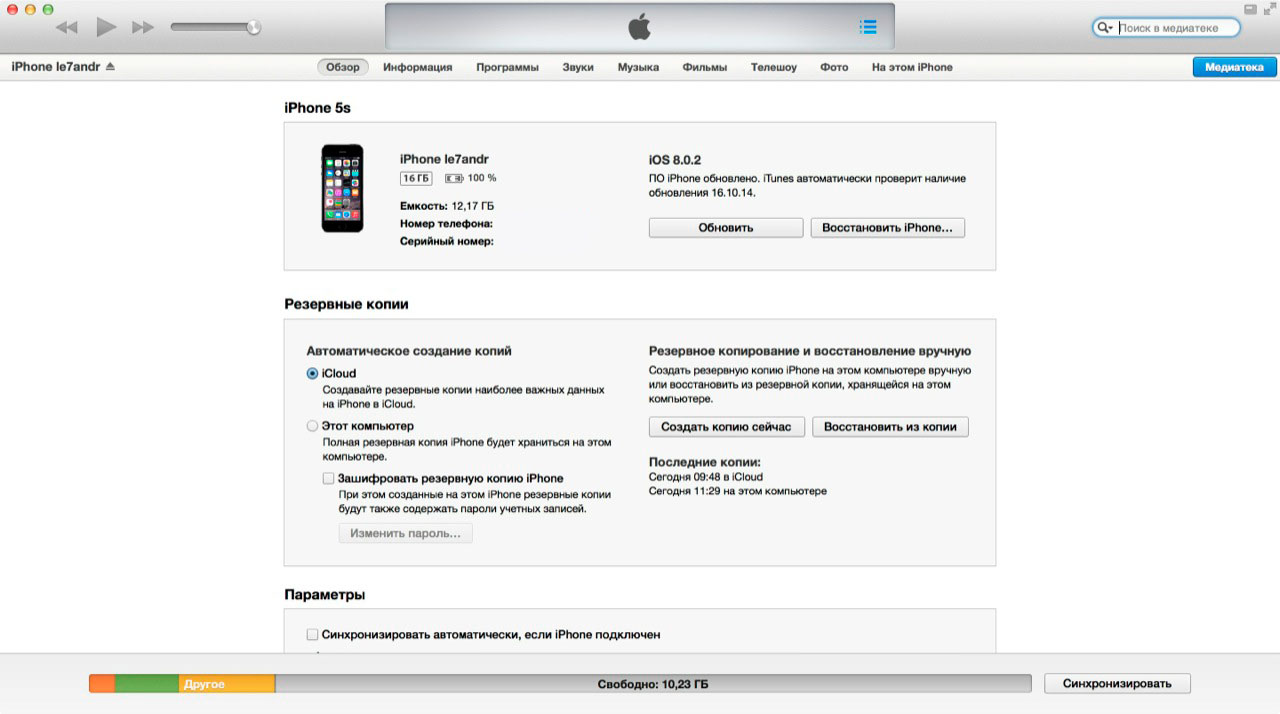 Особенно если заранее создать архив данных для восстановления. Последний способ решения второй упомянутой операции — это использование сторонних приложений. Скажем, iMazing. Эта утилита представляет собой некий аналог «АйТюнс».
Особенно если заранее создать архив данных для восстановления. Последний способ решения второй упомянутой операции — это использование сторонних приложений. Скажем, iMazing. Эта утилита представляет собой некий аналог «АйТюнс».
Чтобы сделать резервную копию «яблочного» устройства через нее, потребуется:
- Подключить планшет или телефон Apple к компьютеру.
- Запустить iMazing.
- Выбрать подключенное устройство в списке в левой части окна.
- Кликнуть по кнопке «Создать копию…».
В появившемся меню можно ознакомиться с параметрами резервных копий. Желательно выбирать «Стандартный» режим копирования информации. Он полностью совместим с iTunes. Здесь же предлагается активировать автоматическое создание резервных копий в iMazing при подключении мобильного устройства к приложению. Достаточно отметить соответствующую команду галочкой.
Все готово? Можно подтверждать операцию, а затем думать, как восстановить резервную копию на айфоне.
Методы восстановления
Как восстановить айфон из резервной копии? Существуют различные подходы к решению поставленной задачи. И каждый человек может сам выбрать, как ему действовать. Особенно если он проводил резервное копирование информации со смартфона всеми перечисленными выше методами.
Восстановить информацию на «яблочном» девайсе можно:
- через iCloud;
- при помощи iTunes;
- сторонними программами.
Фактически, как человек делает архивы данных, так он их и восстанавливает. Если у юзера уже есть готовые резервные копии, их использование доставит минимум хлопот.
«АйТюнс» и восстановление
Как восстановить на айфоне резервную копию? Чтобы достичь желаемой цели, можно прибегнуть к помощи iTunes. Это довольно удобное приложение для работы с iPhone.
Чтобы восстановить iOS и данные на ней, придется:
- Подключить USB-кабель к компьютеру, а затем и к «яблочному» девайсу.

- Открыть «АйТюнс» и зайти в раздел «Обзор».
- Нажать на кнопку «Восстановить из копии».
- Выбрать архив для восстановления.
- Осуществить подтверждение операции.
Через некоторое время девайс будет восстановлен. Отключать его от «АйТюнс» и компьютера в процессе отката не рекомендуется. Это приведет к краху запущенной операции.
iCloud и восстановление информации
А как восстановить аййфон из резервной копии iCloud? Это очередной простой способ решения отката ОС. Предлагается провести восстановление через смартфон или iTunes. Начнем с первой операции.
При подобных обстоятельствах восстановление ОС будет иметь следующий вид:
- Открыть «Настройки» — «Основное».
- Выбрать пункт «Сброс».
- Тапнуть по надписи: «Сбросить настройки и контент».
- Подтвердить операцию.
- Нажать на пункт «Восстановить из iCloud».
- Пройти идентификацию в своем Apple ID, а затем указать архив данных для восстановления системы.

- Дождаться завершения операции.
Восстановить из резервной копии iPhone из iCloud не составляет никакого труда. Пара минут — и операция завершена. Главное — не забыть данные от Apple ID. Без них и архива для восстановления информации добиться желаемой цели никак не получится.
iTunes, «АйКлауд» и архивы данных
Как восстановить из резервной копии iCloud свое мобильное устройство? Очередное решение поставленной задачи — использование iTunes и «АйКлауд» одновременно. Такой прием встречается на практике довольно часто.
Чтобы провести его, рекомендуется:
- Сбросить настройки и контент iOS.
- Подключить мобильное устройство к компьютеру, включить iTunes.
- Выбрать опцию «Восстановить из iTunes».
- Открыть раздел «Общие» в «АйТюнс», а затем кликнуть по «Восстановить…».
- Выбрать архив данных для восстановления и следовать подсказкам на дисплее монитора.
Даже школьник сможет достичь желаемой цели!
Восстановление с iMazing
Как восстановить айфон из резервной копии iCloud, мы выяснили.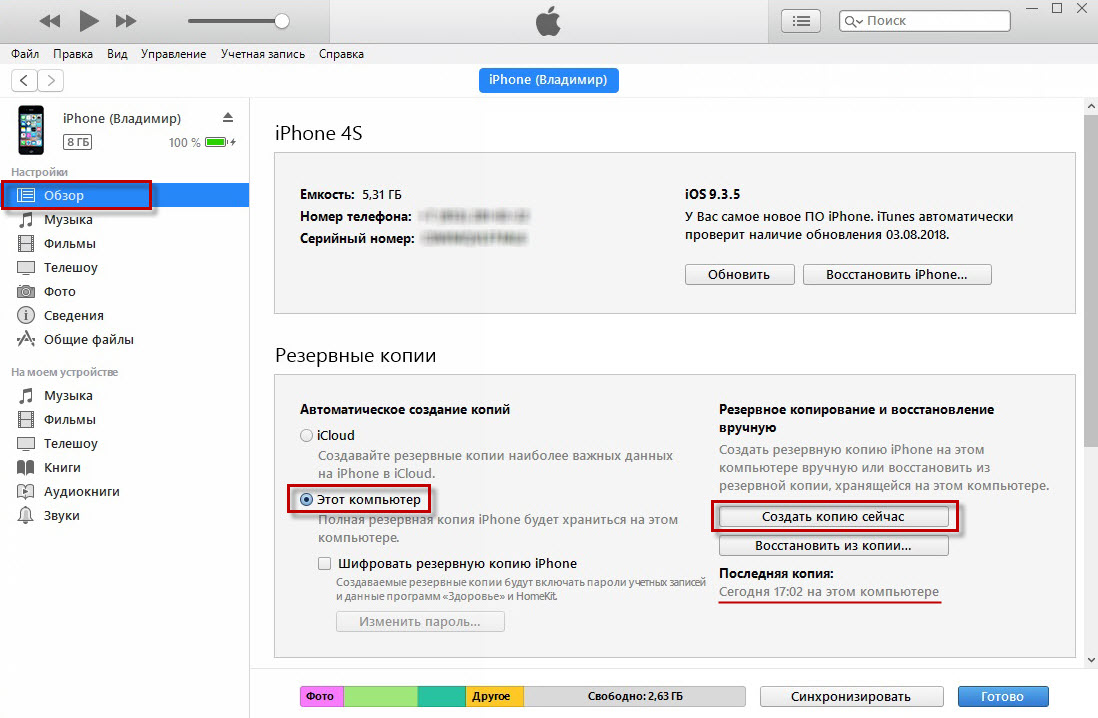 Ранее было подчеркнуто, что провести восстановление iOS можно посредством дополнительных сторонних утилит. Скажем, с помощью «АйМейзинг». Отличное и простое в освоении приложение для работы с «яблочными» девайсами!
Ранее было подчеркнуто, что провести восстановление iOS можно посредством дополнительных сторонних утилит. Скажем, с помощью «АйМейзинг». Отличное и простое в освоении приложение для работы с «яблочными» девайсами!
Как восстановить на айфоне резервную копию с iMazing? Рекомендуется придерживаться следующей инструкции:
- Осуществить синхронизацию iPhone с iMazing. Для этого придется воспользоваться USB-кабелем.
- Выбрать соответствующее устройство в главном меню упомянутого приложения.
- Кликнуть по кнопке с надписью «Восстановить копию».
- Указать архив данных для восстановления системы.
- Подтвердить выполняемую операцию.
В процессе восстановления iOS отключать мобильное устройство от ПК запрещено. Это прервет операцию, что может привести к необратимым последствиям. Поэтому стоит набраться терпения.
Важно: подключать «яблочные» девайсы к компьютерам через Wi-Fi можно, но делать так не рекомендуется. Если в процессе восстановления системы смартфон отключится, соответствующая операция будет прервана.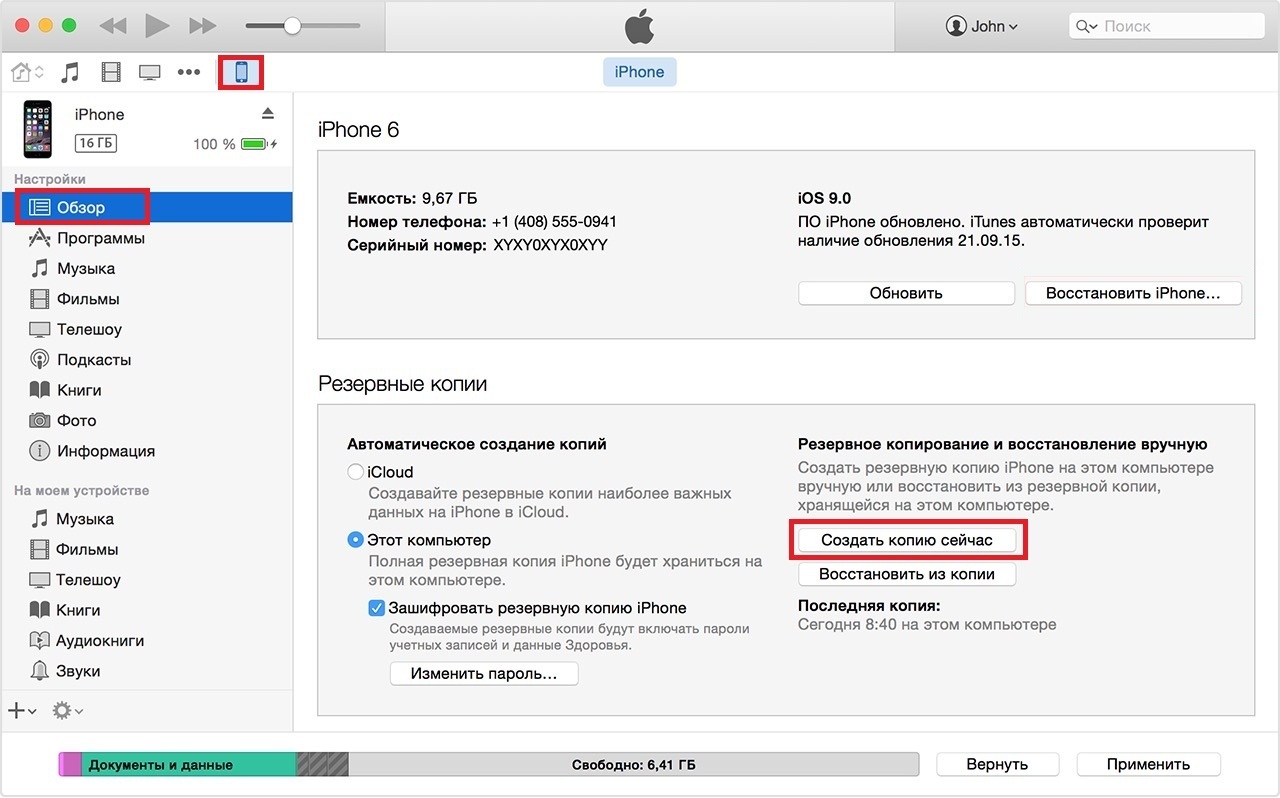
Как восстановить данные из резервной копии iPhone или iPad
Сложность : легко
Время, необходимое : 5 минут
Введение в восстановление резервных копий iPhone
ITunes от Apple позволяет пользователям iOS создавать резервные копии своих iPhone, iPad и iPod. За прошедшие годы эти резервные копии были представлены в различных форматах и защищены рядом различных схем шифрования. Система резервного копирования Apple делает большую работу по безопасному копированию пользовательских данных, чтобы пользователи впоследствии могли выполнить сброс и полностью восстановить их на своих устройствах.
Несмотря на это, во многих ситуациях пользователь не хочет полностью перезаписывать содержимое своего телефона и восстанавливать его содержимое. Пользователи, потерявшие телефоны, должны извлекать данные из этих резервных копий, не имея другого телефона для восстановления.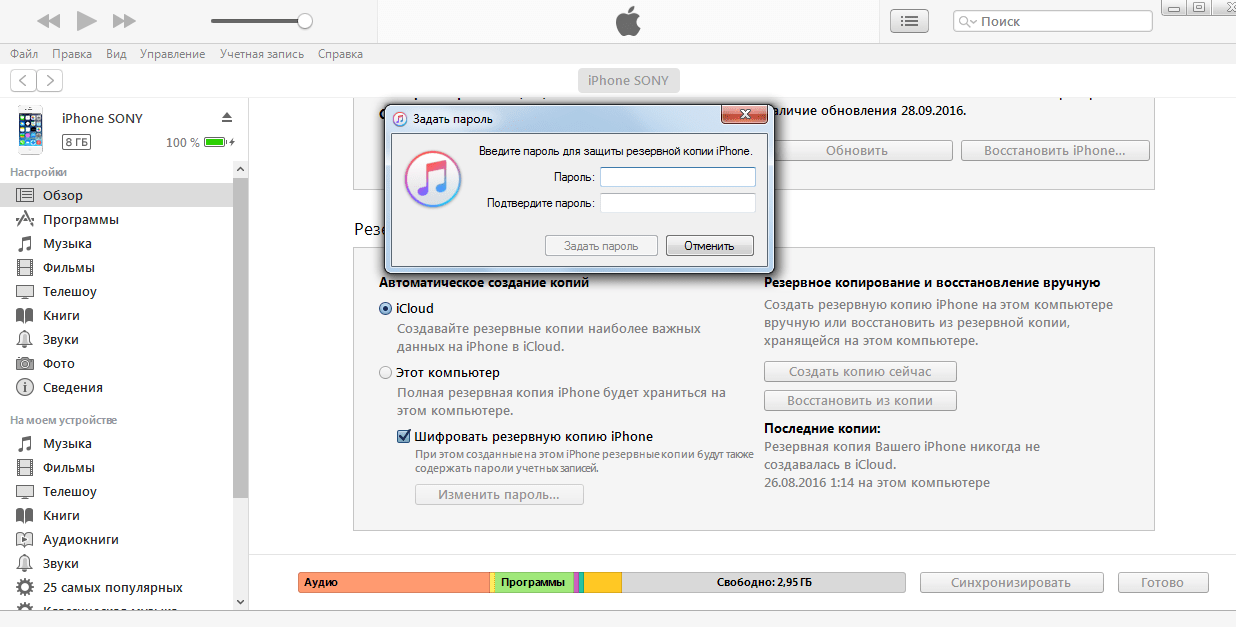 Пользователи, использующие другую версию iOS, могут не иметь возможности полностью восстановить данные, и им может потребоваться вручную получить файлы. Пользователям, которые случайно удалили файлы или приложения на своем iPhone, может потребоваться просмотреть резервные копии iTunes и восстановить более раннюю версию этих данных: без необходимости полностью восстанавливать свой телефон на более ранний срок.
Пользователи, использующие другую версию iOS, могут не иметь возможности полностью восстановить данные, и им может потребоваться вручную получить файлы. Пользователям, которые случайно удалили файлы или приложения на своем iPhone, может потребоваться просмотреть резервные копии iTunes и восстановить более раннюю версию этих данных: без необходимости полностью восстанавливать свой телефон на более ранний срок.
Важно иметь возможность проверять, архивировать и изменять резервные копии iPhone, и Reincubate iPhone Backup Extractor позволяет все это и даже больше. Он может сбросить ваш код доступа к экранному времени, восстановить содержимое, удаленное до создания резервной копии, и даже преобразовать резервную копию iCloud в резервную копию iTunes.
Вы можете получить все следующие данные — и многое другое — из резервной копии iTunes:
IM сообщения
Ролики
Фото
Журналы звонков
контакты
Заметки
Календарь
Данные приложения
Все остальное
Начало работы с данными резервного копирования iPhone
Мы разделили это руководство на разделы, чтобы помочь вам быстро найти нужную информацию.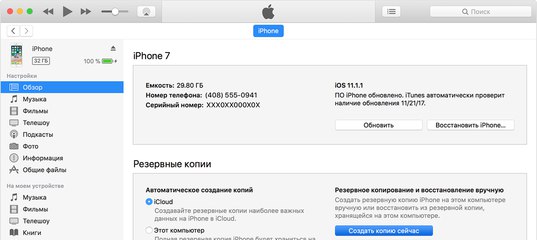
Мы рекомендуем проверить часто задаваемые вопросы, так как мы покрываем огромное количество информации там. Мы, наверное, слышали ваш вопрос раньше. В верхней и нижней части этой страницы вы увидите информацию о том, как связаться с нами. Наша команда поддержки — и фактически вся команда — видят и отвечают на вопросы пользователей. Мы любим помогать, так что не будь чужаком.
Если у вас нет резервной копии iTunes, или вы не знаете, есть ли у вас это руководство, это поможет вам найти или создать его .
Наконец, слово на нашем программном обеспечении iPhone Backup Extractor. Бесплатная версия включает в себя огромную сумму. Он будет перечислять ваши резервные копии, просматривать все, что в них, извлекать четыре файла за раз и многое другое. Вам не нужно покупать лицензию, чтобы иметь возможность делать большинство вещей в этом руководстве, но если вы копаете то, что мы делаем или хотели бы разблокировать больше приложения, мы действительно ценим вашу поддержку.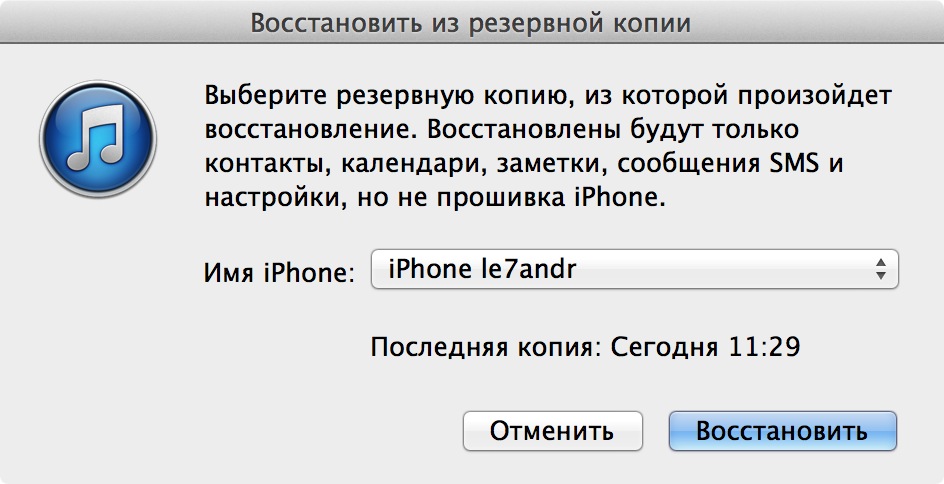
Давайте начнем! Если вы хотите подписаться на видео, мы добавили его ниже
Как узнать, что находится в резервной копии iPhone
Допустим, у вас есть резервная копия iTunes, и вместо того, чтобы восстанавливать ее на iPhone или iPad, вы хотите посмотреть, что в ней, и извлечь ее файлы на свой компьютер. Лучший способ сделать это с помощью iPhone Backup Extractor, который извлекает эти файлы (даже удаленные!) В обычном, доступном формате.
Просматривать резервную копию iTunes легко с помощью нескольких щелчков мыши, используя бесплатную версию iPhone Backup Extractor:
Загрузите и установите iPhone Backup Extractor , а затем откройте его. Он работает на ПК и Mac.
С левой стороны вы увидите браузер резервного копирования iTunes, который отображает все резервные копии в папке резервного копирования iTunes по умолчанию.
 Выберите резервную копию iTunes, с которой вы хотите работать, нажав на нее. Если файл резервной копии зашифрован, вам будет предложено ввести пароль, необходимый для доступа к нему.
Выберите резервную копию iTunes, с которой вы хотите работать, нажав на нее. Если файл резервной копии зашифрован, вам будет предложено ввести пароль, необходимый для доступа к нему.Если у вас есть резервная копия iTunes, расположенная где-то еще, вы можете нажать кнопку
+и сообщить iPhone Backup Extractor о дополнительных местах для поиска резервных копий.Если резервные копии не появляются, это означает, что у вас нет резервной копии, созданной для учетной записи вашего ПК или Mac. Это легко и бесплатно создать, и у нас есть инструкции о том, как создать резервную копию iTunes в этом руководстве. Если вы используете резервные копии iCloud, вы можете скачать резервную копию iCloud и преобразовать ее в резервную копию iTunes с помощью нашего руководства .
Резервные копии iTunes отображаются в iPhone Backup Extractor
После загрузки резервной копии вы увидите информацию о резервной копии iTunes и несколько вкладок для просмотра и редактирования различных ее частей.

Как вы можете видеть на скриншоте здесь, iPhone Backup Extractor покажет вам всевозможную информацию о вашем iPhone, включая прошивку, IMEI, и будет ли это старый классический iPhone, новейший iPhone, или что-то среднее между ними.
Вы также узнаете, сколько контактов хранится в резервной копии вашего iPhone, содержит ли резервная копия все фотографии, которые вы снимали, и хранятся ли эти сентиментальные SMS-сообщения для хранения.
Обзорный экран iPhone Backup Extractor
Выберите вкладку «Предварительный просмотр», и вы сможете увидеть большинство основных типов данных, доступных в вашей резервной копии.
Создание, восстановление и восстановление данных из iTunes звучат сложнее, но этого не должно быть. У нашего экстрактора резервных копий iTunes есть четыре режима для восстановления данных:
Обзорный режим : простая в использовании сводка данных iPhone, экспорт в PDF, HTML и CSV одним щелчком
Обзор iPhone Backup Extractor обобщает основные типы данных в резервной копии iTunes, показывая набор значков приложений.
 Нажатие на любой из значков немедленно начнет экспорт данных этого приложения, и у вас есть выбор форматов для этого.
Нажатие на любой из значков немедленно начнет экспорт данных этого приложения, и у вас есть выбор форматов для этого.iPhone Backup Extractor в режиме обзора
Режим предварительного просмотра: для предварительного просмотра основных данных iPhone, таких как сообщения, контакты и звонки
«Режим предварительного просмотра» позволяет взглянуть прямо на данные, хранящиеся в резервной копии iTunes: они отображаются аналогично тому, как они будут отображаться на iPhone или iPad. Наш предварительный просмотр включает в себя данные, которые были удалены до резервного копирования, поэтому вы увидите даже больше, чем если бы вы просто восстановили резервную копию. Подробнее о том, как это работает, см. Наш раздел о восстановлении удаленных данных ниже. Вы можете выбрать записи в предварительном просмотре и затем нажать «Извлечь», чтобы экспортировать их на свой компьютер.
iPhone Backup Extractor показывает фотографии в «режиме предварительного просмотра»
Режим просмотра приложения : для извлечения данных сторонних приложений из резервных копий iTunes
В нашем режиме «Просмотр приложений» отображаются все приложения, которые вы установили в момент создания резервной копии iTunes.
 Он показывает список этих приложений, и если вы выберете приложение, оно позволит вам сразу же получить файлы этих приложений. Этот режим особенно полезен, когда вы хотите узнать больше о том, как приложение хранит данные, или если вы хотите получить файлы из приложения, которое мы не выделяем в обзоре. Легко! Вы можете экспортировать файлы из «Представления приложения» одним щелчком мыши.
Он показывает список этих приложений, и если вы выберете приложение, оно позволит вам сразу же получить файлы этих приложений. Этот режим особенно полезен, когда вы хотите узнать больше о том, как приложение хранит данные, или если вы хотите получить файлы из приложения, которое мы не выделяем в обзоре. Легко! Вы можете экспортировать файлы из «Представления приложения» одним щелчком мыши.iPhone Backup Extractor в режиме просмотра приложений
Любые данные приложения могут быть восстановлены до тех пор, пока у вас есть резервная копия iTunes и вы используете iPhone Backup Extractor. Если вы хотите быть уверенными, что ваши данные для iPhone или iPad безопасны, вы можете регулярно обновлять свою резервную копию iTunes.
Экспертный режим : просматривать файлы всей резервной копии и экспортировать, редактировать или заменять их
«Экспертный режим» особенно популярен среди наших судебных пользователей и разработчиков, так как позволяет просматривать все файлы, сохраненные в резервной копии iTunes.
 Вы можете перетащить их на свой компьютер или щелкнуть правой кнопкой мыши и отредактировать или заменить их.
Вы можете перетащить их на свой компьютер или щелкнуть правой кнопкой мыши и отредактировать или заменить их.iPhone Backup Extractor в режиме эксперта
Как восстановить отсутствующие или удаленные данные из резервной копии iTunes
Вы можете быть удивлены, но можно восстановить удаленные файлы и данные из резервных копий iTunes. Для этого есть два метода. Первое очевидно: если резервная копия была сделана до удаления данных, вы можете просто извлечь нужные данные, выполнив описанные выше шаги при просмотре резервной копии iTunes .
Второй метод действительно хорош, и позволяет iPhone Backup Extractor восстанавливать данные, которые были удалены до создания резервной копии .
Как я могу восстановить текстовые сообщения, заметки или контакты, которые были удалены перед резервным копированием?
iPhone Backup Extractor извлекает данные из резервных копий iPhone, из резервных копий iCloud и из других данных iCloud. Таким образом, до тех пор, пока последняя резервная копия была сделана до удаления данных, она будет автоматически восстанавливать вашу информацию.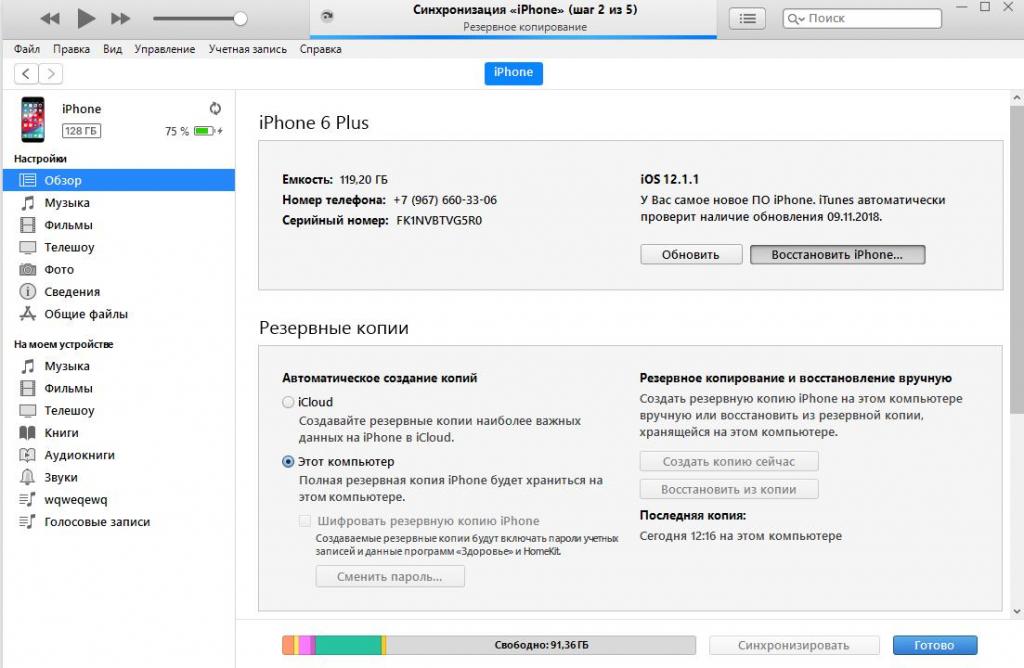 Однако, если данные были удалены до создания резервной копии , не все потеряно.
Однако, если данные были удалены до создания резервной копии , не все потеряно.
Устройства iOS регулярно не удаляют удаленные данные из своих файлов базы данных, поэтому часто можно восстановить удаленные данные даже до того, как была сделана резервная копия. Это особенно хорошо работает для iMessage, SMS, WhatsApp, заметок и контактных данных. (Извлекая базы данных SQLite из резервной копии в экспертном режиме и открывая их в Блокноте, вы должны увидеть фрагменты любых данных, которые были удалены.)
Как работает восстановление удаленных данных iOS?
Reincubate iPhone Backup Extractor имеет сложную версию этой технологии, интегрированной с ним, избавляя от необходимости любого судебного процесса восстановления. Наша реализация превосходит все специализированные инструменты восстановления SQLite, с которыми мы сравнивали .
В дополнение к этому, есть другие методы, которые мы используем в приложении, и наша служба поддержки может помочь с этим. Один из них включает изучение снимков резервных копий iCloud, которые могут оказаться полезными для восстановления данных iOS, и iPhone Backup Extractor может получить эти снимки для вас.
Один из них включает изучение снимков резервных копий iCloud, которые могут оказаться полезными для восстановления данных iOS, и iPhone Backup Extractor может получить эти снимки для вас.
Если вы хотите ознакомиться с некоторыми данными о том, насколько эффективны возможности удаления резервных копий iPhone, ознакомьтесь с нашим сравнительным тестом передовых инструментов криминалистики . Подсказка: мы их избиваем.
Вы можете восстановить удаленные данные с помощью iPhone Backup Extractor двумя простыми шагами:
Убедитесь, что опция
Utilities→Show deleted dataвключена.Действуйте как обычно . Удаленные данные будут включены во все экспорты и превью.
Важное замечание при восстановлении удаленных данных ⚠️
Если вам необходимо восстановить удаленные данные, которые когда-то были сохранены в резервной копии iTunes, мы рекомендуем не подключать iPhone к iTunes или обновлять резервную копию до тех пор, пока вы полностью не изучите последнюю резервную копию, которую вы сделали.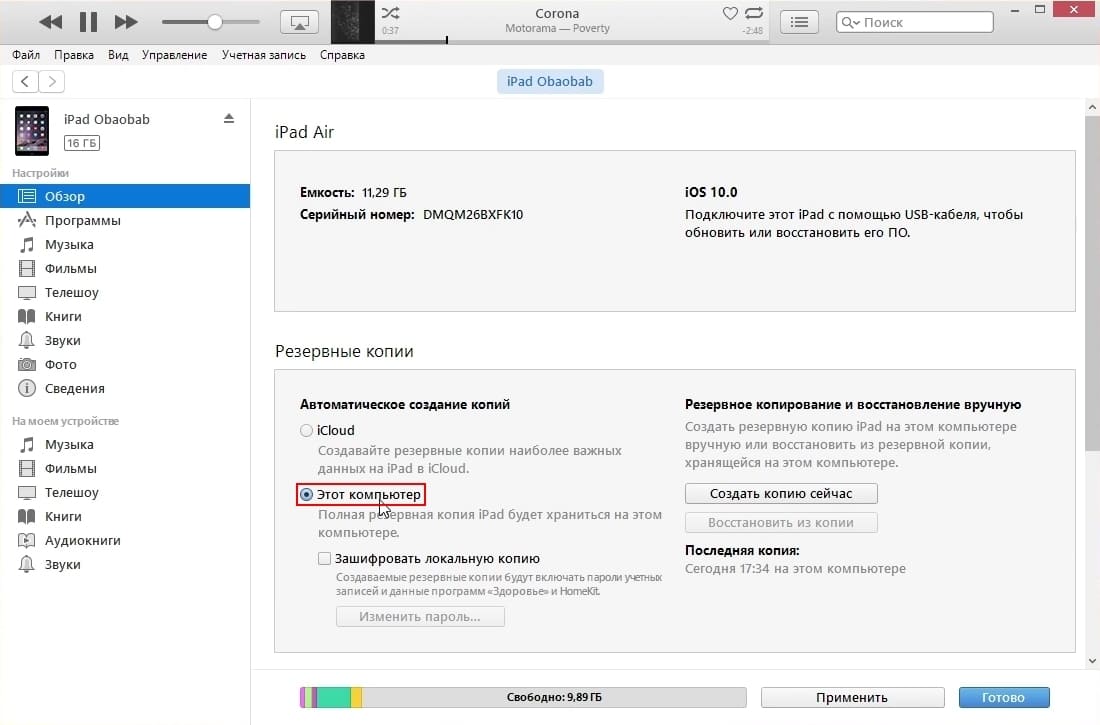
Если вам необходимо обновить резервную копию, мы рекомендуем сначала сделать резервную копию (да!). Вы можете сделать это, щелкнув правой кнопкой мыши браузер резервного копирования iTunes, показанный в левой части нашего приложения. Выберите «Показать во вложенной папке», и появится Finder или Explorer, показывающий файлы резервных копий на вашем компьютере. Скопируйте их в безопасное место или переименуйте папку: это позволит iTunes создать новую резервную копию в следующий раз.
Успешное восстановление удаленных данных с помощью iPhone Backup Extractor
У нас есть руководство о том, как создать резервную копию iPhone в нашей базе знаний. Проверьте это.
Как восстановить резервную копию iTunes
Восстановление резервной копии iTunes на вашем iPhone или iPad легко. (Если вы хотите восстановить резервную копию iCloud с помощью iTunes , наше руководство описывает, как загружать и конвертировать резервные копии iCloud в iTunes .)
Запустите iTunes и подключите iPhone или iPad к компьютеру с помощью USB-кабеля.

Выберите «
File→ «Devices→ «Restore from backupв меню iTunes. Если у вас есть несколько резервных копий, выберите из выпадающего меню резервную копию, которую вы хотите получить, и нажмите «Восстановить». Вы также можете нажать на значок устройства, который откроет сводное окно, где вы можете нажать «Восстановить резервную копию».Восстановление резервной копии iTunes
Подождите, пока данные не будут переданы на ваше устройство. Будьте осторожны, чтобы не отсоединять USB-кабель слишком рано, так как это прервет процесс и может повредить данные на вашем устройстве.
Восстановление резервной копии iTunes является решительным шагом. Не делайте этого, если вы хотите только вернуть несколько файлов, так как восстановление резервной копии перезапишет все недавно созданные данные, которые находятся на вашем iPhone. Вместо этого выделите нужные файлы, используя советы в предыдущих разделах этого руководства.
Часто задаваемые вопросы
Где хранятся резервные копии iTunes?
Место хранения iTunes по умолчанию зависит от того, используете ли вы компьютер или Mac. Резервные копии iTunes можно найти в следующих каталогах:
В Windows 10 и последних версиях Windows резервные копии хранятся в:
\Users\(username)\AppData\Roaming\Apple Computer\MobileSync\Backup\На компьютерах Mac резервные копии хранятся в:
\Users\(username)\Library\Application Support\MobileSync\Backup\
Есть несколько особых случаев. Например, версия iTunes для Windows Store использует другое место, а также iTunes в Windows XP. Мы сохраняем последние местоположения резервного копирования iTunes по умолчанию и имеем инструкции о том, как изменить папку резервного копирования iTunes по умолчанию.
Когда я смотрю в свою папку резервных копий iTunes, я просто вижу случайные файлы. Что это за файлы в моей папке резервного копирования iTunes?
Папки резервного копирования iTunes содержат файлы, названные в соответствии с шестнадцатеричными хэш-кодами SHA-1 . Их имена файлов могут отличаться в зависимости от типа данных и версии iOS, которая создала резервную копию.
Их имена файлов могут отличаться в зависимости от типа данных и версии iOS, которая создала резервную копию.
Мы сохраняем актуальное резюме этих файлов резервных копий iTunes здесь, но включили краткое резюме ниже для последних версий iOS:
| содержание | Реальное имя файла | Резервное имя файла |
|---|---|---|
| смс | sms.db | 3d0d7e5fb2ce288813306e4d4636395e047a3d28 |
| контакты | AddressBook.sqlitedb | 31bb7ba8914766d4ba40d6dfb6113c8b614be442 |
| Календарь | Calendar.sqlitedb | 2041457d5fe04d39d0ab481178355df6781e6858 |
| Заметки | NoteStore.sqlite | 4f98687d8ab0d6d1a371110e6b7300f6e465bef2 |
| История звонков | call_history.db | 2b2b0084a1bc3a5ac8c27afdf14afb42c61a19ca |
iTunes не восстановит мою резервную копию iPhone
Если iTunes не восстановит вашу резервную копию iPhone, это, вероятно, означает ее коррумпированность.
Мы публикуем список шагов для диагностики проблем, восстанавливающих резервные копии iTunes . Если это не решит проблему, см. Следующий вопрос.
Могу ли я восстановить поврежденную резервную копию iTunes?
Да. У нас есть исчерпывающее руководство по восстановлению поврежденных резервных копий и восстановлению ваших данных . Если вы все еще застряли, обратитесь в нашу службу поддержки, поскольку мы, вероятно, сможем помочь в дальнейшем. 🚑 Есть много интересных вещей, с которыми мы можем вам помочь.
Мой iPhone не включается, и все мои данные теряются, как я могу восстановить данные iOS?
Если у вас есть резервная копия iTunes или вы используете iCloud, вы сможете получить данные обратно с помощью этого руководства или нашего руководства для iCloud . Худший случай, напишите нам, и мы поможем вам.
Как восстановить потерянные файлы после неудачного обновления iOS
Одна из самых распространенных причин потери данных iPhone — неудачное обновление iOS. Шаги в первой части этого руководства помогут вам вытащить файлы из вашей резервной копии iTunes.
В зависимости от того, где этот процесс поступил не так, вам может потребоваться восстановить телефон из резервной копии, прежде чем снова начать процесс обновления. Удачи — и не забудьте обратиться в нашу службу поддержки, если вы застряли.
Что находится в резервной копии iTunes?
Вы когда-нибудь задумывались над тем, что iTunes поддерживает с вашего iPhone при подключении телефона к компьютеру? Было бы неплохо узнать, безопасно ли это поддерживать ваши важные контакты, заметки, фотографии, календарь, тексты и т. Д., Не так ли?
У нас есть краткое описание того, что есть и нет в резервной копии iTunes, которую мы храним в нашей базе знаний. Проверьте это!
Как я могу ускорить медленный процесс резервного копирования iTunes?
Однажды пользователь написал запись после того, как его резервная копия заняла более 36 часов. Это безумие — и это привело нас к публикации статьи о том, как ускорить медленную резервную копию iTunes .
Могу ли я получить данные из резервных копий iPad и iPod Touch?
Абсолютно да! Вы увидите, что мы, как правило, пишем о резервных копиях iPhone, но формат и функциональность абсолютно одинаковы для резервных копий iPad и iPod Touch. Все, что мы описываем для резервных копий iPhone, также будет работать для резервных копий iTunes, созданных для iPad или iPod Touch.
Могу ли я найти свой номер телефона, IMEI или серийный номер в резервной копии iTunes?
Вы, конечно, можете. Все они отображаются на вкладке «Информация» в iPhone Backup Extractor. Вы можете увидеть IMEI, серийный номер и ряд других полей. Вы можете прочитать обо всех этих данных в нашем объяснителе представления «Информация» .
Вкладка «Информация» iPhone Backup Extractor показывает IMEI, серийный и многое другое
Можно ли извлечь данные из очень старой резервной копии iOS, например, iOS 3?
Да. Мы кропотливо поддерживаем резервные копии из каждой версии iOS. Мы вернулись в 2008 году, после того как наш основатель потерял свои данные с обновлением до iOS 2. Фу! Если вы застряли в старой версии, свяжитесь с нами.
Как я могу отредактировать резервную копию iTunes?
iPhone Backup Extractor позволяет редактировать любую резервную копию iTunes: с помощью «Экспертного режима», как описано выше, вы можете редактировать или заменять любые файлы в вашей резервной копии, или добавлять новые.
Могу ли я скопировать резервную копию Windows iTunes на Mac или наоборот? Являются ли резервные копии iTunes переносными?
Да, резервные копии iTunes создаются в том же формате Mac и Windows и могут перемещаться из одного в другое. Вы даже можете поместить их в Dropbox или на общий диск.
Насколько эффективно восстановление данных iPhone с помощью iPhone Backup Extractor?
Очень. Мы сравнили восстановление удаленных данных с ведущими инструментами криминалистики, и результаты впечатляют .
Могу ли я сделать резервную копию с помощью iTunes по беспроводной сети?
Да, вы можете настроить iTunes на резервное копирование по Wi-Fi. У нас есть инструкции о том, как это сделать здесь .
Как я могу просматривать резервные копии iTunes?
iPhone Backup Extractor имеет бесплатный встроенный браузер резервного копирования iTunes. После его загрузки (см. Шаг № 1 выше ) он автоматически отобразит все ваши резервные копии iTunes и позволит вам просматривать их.
Можно ли восстановить резервную копию с одной версии iOS на другую? Можете ли вы конвертировать резервные версии iTunes?
Это зависит. Вы не можете восстановить резервную копию с более новой версии iOS, чем запущенное устройство. Обычно вы можете восстановить старую версию, но это зависит от того, что изменилось между версиями. В некоторых случаях Apple вносит существенные изменения между версиями iOS, а это означает, что между iOS 11.3 и 11.4, например, есть большая разница. Если вы попробуете это, оно будет работать, и вы получите большую часть своих данных.
У нас есть подробное руководство по методам восстановления таких данных на вашем iPhone .
Восстановление данных iPhone 11 | 7 способов восстановить данные на iPhone 11/11 Pro / 11 Pro Max
7 простых и безопасных способов восстановить удаленные и утерянные данные с iPhone 11/11 Pro / 11 Pro Max, независимо от того, есть у вас файл резервной копии или нет.
Резюме: эта статья познакомит вас с несколькими методами эффективного и безопасного восстановления удаленных и потерянных данных с iPhone 11/11 Pro / 11 Pro Max, независимо от того, есть ли у вас файл резервной копии или нет.
Все iPhone 11 серии оснащены 4 ГБ памяти с точки зрения емкости аккумулятора, iPhone 11 имеет встроенную батарею 3110 мАч, iPhone 11 Pro имеет встроенную батарею 3046 мАч, а iPhone 11 Pro Max имеет встроенную батарею емкостью 3969 мАч. Что касается экрана, в iPhone 11 используется 6,1-дюймовый дисплей, в iPhone 11 pro — 5,8-дюймовый дисплей, а в iPhone 11 pro max — 6,5-дюймовый дисплей. Что касается времени автономной работы, iPhone 11 может воспроизводить видео до 17 часов, а потоковое видео — до 10 часов. Он поддерживает беспроводную зарядку и может быстро заряжаться. Воспроизведение видео на iPhone 11 Pro составляет до 18 часов, воспроизведение потокового видео — до 11 часов, воспроизведение звука — до 65 часов, а воспроизведение видео на iPhone 11 Pro max — до 20 часов, а воспроизведение потокового видео — самое продолжительное. До 12 часов, воспроизведение аудио до 80 часов. iPhone 11 12-мегапиксельная система с двумя камерами (сверхширокоугольная, широкоугольная), поддерживает портретный режим, ночной режим, автоматическую настройку, новое поколение интеллектуального HDR и видеосъемку 4K (до 60 кадров в секунду) для расширенного динамического диапазона . IPhone 11 Pro и iPhone 11 Pro max имеют 12-мегапиксельную систему с тремя камерами (сверхширокоугольный, широкоугольный, телефото), поддерживают портретный режим, ночной режим, автоматическую настройку, новое поколение интеллектуального HDR и Видео 4K для съемки с расширенным динамическим диапазоном (до 60 кадров в секунду).
Камера iPhone 11 серии также поддерживает «многомасштабное отображение тонов» для обработки различных моментов в зависимости от местоположения. В портретном режиме теперь можно фотографировать домашних животных. Кроме того, Apple также добавила новый режим ночной сцены, который позволяет делать фотографии с отличной яркостью и чистотой при слабом освещении. Я считаю, что вас привлекли и вы успешно приобрели такой отличный телефон. Нет сомнений в том, что серия iPhone 11 действительно лучше, чем любой предыдущий iPhone. Однако даже самый выдающийся мобильный телефон неизбежно столкнется с некоторыми искусственными или форс-мажорными факторами в процессе использования, что приведет к потере некоторых наших важных данных. Поэтому, как постоянный пользователь iPhone, вам также необходимо научиться эффективно и безопасно восстанавливать случайно удаленные или утерянные данные с вашего iPhone 11/11 Pro / 11 Pro Max.
Далее я познакомлю вас с различными методами решения проблемы удаления и потери данных при использовании iPhone 11/11 Pro / 11 Pro Max.
Часть 1 Прямое восстановление данных на iPhone 11/11 Pro / 11 Pro Max без резервного копирования
Если ваши потерянные данные не копируются, ваш лучший выбор — iPhone Data Recovery . Конкретные причины заключаются в следующем: во-первых, он может восстанавливать многие типы данных, такие как контакты, журналы вызовов, текстовые сообщения, календари, голосовые заметки, аудио, сообщения WhatsApp, линейные сообщения, сообщения Kiks, сообщения WeChat, сообщения QQ, Safari. закладки, история Safari, видео, фотографии, приложения и другая информация. Во-вторых, у него сильная совместимость. Он поддерживает различные типы iPhone, iPad и iPod touch. Даже если вы поменяли другой iPhone, вы можете использовать его для восстановления данных в любое время. В-третьих, он имеет высокий уровень безопасности, что позволяет пользователям чувствовать себя комфортно. Это не приводит к утечке вашей информации и не повреждает ваши данные. Далее я подробно расскажу, как его использовать.
Поддерживаемые устройства: iPhone 12 Pro Max / 12 Pro / 12/12 mini, iPhone 11 Pro Max / 11 Pro / 11, iPhone XS, iPhone XS Max, iPhone XR, iPhone X, iPhone 8 Plus, iPhone 8, iPhone 7 Plus, iPhone 7, iPhone SE, iPhone 6s Plus, iPhone 6s, iPhone 6 Plus, iPhone 6, iPhone 5s, iPhone 5c, iPhone 5, iPhone 4S, iPhone 4, все модели iPad Pro / iPad Air / iPad mini / iPad, iPod коснитесь 7/6/5/4/3/2/1 и так далее.
Шаг 1. Сначала загрузите и установите iPhone Data Recovery на компьютер, а затем запустите его. После входа на домашнюю страницу вы обнаружите, что в главном интерфейсе есть режимы на выбор. Пожалуйста, выберите режим «Восстановление с устройства iOS». С помощью кабеля USB подключите iPhone 11/11 Pro / 11 Pro Max к компьютеру.
Шаг 2: После успешного подключения iPhone 11/11 Pro / 11 Pro Max программа автоматически обнаружит устройство. Нажмите «Начать сканирование» на странице, iPhone Data Recovery просканирует все удаленные и потерянные данные на iPhone 11/11 Pro / 11 Pro Max. Если в процессе сканирования вы видите необходимые данные, вы можете нажать кнопку «Пауза», чтобы остановить процесс.
Шаг 3: После успешного сканирования все данные будут отображаться в главном интерфейсе, вы можете щелкнуть, чтобы просмотреть их, чтобы проверить необходимые данные.
Шаг 4: Теперь вы можете выбрать нужные данные в списке и нажать кнопку «Восстановить». Вскоре выбранные данные будут сохранены прямо на вашем компьютере.
Часть 2 Извлечение данных из резервной копии iTunes на iPhone 11/11 Pro / 11 Pro Max
Извлеките резервную копию iTunes на iPhone 11/11 Pro / 11 Pro Max с помощью iPhone Data Recovery
Помимо прямого восстановления данных с iPhone 11/11 Pro / 11 Pro Max без резервного копирования, iPhone Data Recovery также позволяет извлекать данные из файла резервной копии iTunes и восстанавливать их на iPhone 11/11 Pro / 11 Pro Max. Если вы когда-либо синхронизировали свой iPhone 11/11 Pro / 11 Pro Max или любое другое устройство iOS с iTunes, вы можете легко восстановить данные из этих резервных копий iTunes на iPhone 11/11 Pro / 11 Pro Max с помощью программного обеспечения для восстановления данных iPhone. . Ниже приведены подробные инструкции.
Шаг 1. Запустите программу восстановления данных iPhone, затем выберите «Восстановить из файла резервной копии iTunes» в главном интерфейсе.
Шаг 2: Подключите iPhone 11/11 Pro / 11 Pro Max к компьютеру через USB-кабель, затем выберите файл резервной копии iTunes из списка и нажмите «Начать сканирование», чтобы начать извлечение выбранного файла резервной копии.
Советы: Если ваш файл резервной копии iTunes зашифрован, вам нужно сначала ввести пароль, чтобы разблокировать его.
Шаг 3: Когда сканирование завершится, все восстанавливаемые файлы будут отображаться по разным категориям. Вы можете щелкнуть, чтобы просмотреть их один за другим, после выбора необходимых данных нажмите «Восстановить», чтобы сохранить их обратно на свое устройство или компьютер.
Извлеките резервную копию iTunes на iPhone 11/11 Pro / 11 Pro Max с помощью мобильной передачи
Mobile Transfer — это комплексный инструмент для управления данными, который также позволяет извлекать данные из резервной копии iTunes на ваш iPhone 11/11 Pro / 11 Pro Max.
Шаг 1. Сначала загрузите, установите и запустите Mobile Transfer на своем компьютере. В главном интерфейсе есть четыре режима, выберите «Восстановить из резервных копий», а затем нажмите «iTunes».
Шаг 2. Теперь вам нужно подключить iPhone 11/11 Pro / 11 Pro Max к компьютеру с помощью USB-кабеля.
Шаг 3: Теперь вы можете выбрать один из файлов резервной копии в соответствии с вашими потребностями на левой панели. Программа извлечет все передаваемые файлы из выбранного файла резервной копии и отобразит их вам. Пожалуйста, выберите тип файла для передачи. После того, как компьютер обнаружит ваше устройство, нажмите «Начать передачу» для синхронизации с вашим iPhone 11/11 Pro / 11 Pro Max. В это время вы можете увидеть индикатор выполнения передачи в главном интерфейсе.
Часть 3 Извлечение данных из резервной копии iCloud на iPhone 11/11 Pro / 11 Pro Max
Точно так же, если вы когда-либо создавали резервную копию своих данных с iPhone 11/11 Pro / 11 Pro Max или любых других устройств iOS в iCloud, вы можете восстановить данные из этого файла резервной копии iCloud на свой iPhone 11/11 Pro / 11 Pro. Макс с помощью iPhone Data Recovery или Mobile Transfer.
Извлеките резервную копию iCloud на iPhone 11/11 Pro / 11 Pro Max с помощью iPhone Data Recovery
Шаг 1. Запустите программное обеспечение и выберите «Восстановить из файлов резервных копий iCloud» на главной странице, затем войдите в свою учетную запись iCloud, используя свой Apple ID и пароль.
Шаг 2: После входа в свою учетную запись iCloud, вот два способа восстановить данные из вашей учетной записи iCloud: напрямую из iCloud или из файла резервной копии iCloud.
1. Если вы хотите напрямую восстановить данные, такие как контакты, заметки, календарь, фотографии, напоминания и многое другое, из iCloud, просто выберите нужные типы файлов, затем нажмите «Пуск», чтобы просмотреть подробную информацию о выбранном содержимом.
После выбора нужных файлов нажмите «Восстановить», чтобы сохранить их обратно на свой компьютер.
2. Если вы хотите выполнить восстановление из файла резервной копии iCloud, нажмите значок «Резервное копирование iCloud», чтобы загрузить все файлы резервной копии iCloud. Затем выберите файл резервной копии iCloud, как вам нравится, и нажмите «Загрузить», теперь всплывающее окно попросит вас выбрать типы файлов, которые вы хотите загрузить и восстановить, просто выберите те, которые вам нужны, и нажмите «Далее», чтобы продолжить загрузку. или просканируйте скачанный.
Дождитесь завершения сканирования, в списке будут перечислены все восстанавливаемые файлы, выберите те, которые вам нужны, и нажмите «Восстановить», чтобы сохранить их обратно на свой компьютер.
Извлеките резервную копию iCloud на iPhone 11/11 Pro / 11 Pro Max с помощью мобильной передачи
Шаг 1. Запустите Mobile Transfer на компьютере, затем нажмите «Восстановить из резервных копий» на странице и, наконец, выберите его вариант «iCloud».
Шаг 2. Теперь войдите в свою учетную запись iCloud и подключите iPhone 11/11 Pro / 11 Pro Max к компьютеру.
Шаг 3. При необходимости проверьте файл резервной копии iCloud, а затем нажмите «Загрузить», чтобы загрузить его на компьютер.
Шаг 4. После завершения загрузки выберите тип файла для передачи, а затем нажмите «Начать передачу», чтобы синхронизировать его с iPhone 11/11 Pro / 11 Pro Max. Наберитесь терпения, скорость передачи зависит от количества данных.
Часть 4 Восстановление данных из iTunes на iPhone 11/11 Pro / 11 Pro Max
Если вы когда-либо выполняли резервное копирование или синхронизацию своего iPhone 11/11 Pro / 11 Pro Max с iTunes, вы можете восстановить данные из iTunes на свой iPhone 11/11 Pro / 11 Pro Max при потере данных.
1. С помощью кабеля USB подключите iPhone 11/11 Pro / 11 Pro Max к компьютеру.
2. Запустите iTunes и выберите свой iPhone 11/11 Pro / 11 Pro Max в основном интерфейсе.
3. Если у вас новый iPhone или вы просто восстановили заводские настройки iPhone, iTunes предложит вам выполнить восстановление из резервной копии. В противном случае нажмите кнопку «Восстановить резервную копию», чтобы продолжить.
4. Выберите последнюю резервную копию или любую другую резервную копию в соответствии с вашими потребностями и нажмите кнопку «Восстановить», чтобы восстановить данные из резервной копии на ваш iPhone 11/11 Pro / 11 Pro Max.
Часть 5 Восстановление данных из iCloud на iPhone 11/11 Pro / 11 Pro Max
Точно так же, если вы когда-либо выполняли резервное копирование / синхронизацию данных iPhone с iCloud, вы можете восстановить данные из резервной копии iCloud на любые поддерживаемые устройства, включая iPhone 11/11 Pro / 11 Pro Max. Перед использованием этих методов убедитесь, что ваш iPhone — это новый iPhone. Если вы уже настроили свой iPhone 11/11 Pro / 11 Pro Max, вам необходимо стереть все данные и настройки перед восстановлением данных.
1. Включите iPhone 11/11 Pro / 11 Pro Max и следуйте инструкциям на экране для настройки устройства, пока не дойдете до экрана «Приложения и данные», затем выберите параметр «Восстановить из резервной копии iCloud».
2. Введите Apple ID и пароль для входа в свою учетную запись iCloud.
3. После этого выберите файл резервной копии iCloud, который вам нравится, чтобы начать восстановление данных на ваш iPhone 11/11 Pro / 11 Pro Max.
4. Пожалуйста, не разрывайте соединение между вашим iPhone и сетью и дождитесь, пока не появится индикатор выполнения.
5. После завершения восстановления следуйте инструкциям, чтобы завершить настройку устройства.
Часть 6 Восстановление iPhone 11/11 Pro / 11 Pro Max из резервной копии компьютера
1. Откройте Finder на компьютере Mac под управлением macOS Catalina 10.15 или более поздней версии. Запустите iTunes на ПК или Mac под управлением macOS Mojave 10.14 или более ранней версии.
2. Подключите iPhone 11/11 Pro / 11 Pro Max к компьютеру с помощью кабеля USB и нажмите «Доверять этому компьютеру» на экране iPhone.
3. Выберите свой iPhone 11/11 Pro / 11 Pro Max, когда он появится в окне Finder или iTunes.
4. В главном интерфейсе выберите «Общие»> «Восстановить резервную копию».
5. Выберите последний файл резервной копии во всплывающем диалоговом окне. Если выбранная вами резервная копия зашифрована, введите пароль, чтобы разблокировать ее.
6. Нажмите «Восстановить», чтобы начать восстановление данных из резервной копии на iPhone 11/11 Pro / 11 Pro Max.
Часть 7 Восстановление данных с предыдущего телефона на iPhone 11/11 Pro / 11 Pro Max с помощью мобильной передачи
Если у вас нет файлов резервных копий и вы не можете восстановить данные с помощью вышеуказанных методов, вы передумали попробовать восстановить данные со своего предыдущего телефона.
Для передачи данных между телефонами вам понадобится Mobile Transfer . Mobile Transfer в настоящее время является очень популярным программным обеспечением для восстановления данных, поэтому люди часто используют его для передачи данных. Такая высокая степень использования объясняется не только простой и быстрой работой, но и сверхсовместимостью. Он не только совместим со всеми версиями iPhone, но и с Huawei, Xiaomi, Redmi, Samsung, OPPO, vivo, LG. Совместим с телефонами Android. Кроме того, он может передавать несколько типов данных, включая контакты, текстовые сообщения, фотографии, видео, аудио, музыку, журналы вызовов, приложения и т. Д. Самое главное, что он имеет высокий коэффициент безопасности, он не вызовет никаких нанесет вред вашему телефону во время передачи данных и не приведет к утечке ваших данных.
Шаг 1. Сначала загрузите, установите и запустите Mobile Transfer на своем компьютере. Нажмите кнопку «Переадресация с телефона на телефон» в главном интерфейсе, а затем нажмите «Пуск».
Шаг 2: Теперь используйте USB для подключения предыдущего телефона и iPhone 11/11 Pro / 11 Pro Max к компьютеру. После успешного подключения старый телефон будет отображаться слева от основного интерфейса, а iPhone 11/11 Pro / 11 Pro Max будет отображаться справа.
Примечание. Если порядок указан неверно, чтобы гарантировать выполнение следующих шагов, необходимо нажать кнопку «Перевернуть», чтобы поменять местами два телефона.
Шаг 3: Далее в главном интерфейсе появится список типов данных. Выберите данные, которые необходимо передать, и нажмите «Начать передачу» после подтверждения предварительного просмотра, чтобы передать данные на ваш iPhone 11/11 Pro / 11 Pro Max. В это время вы можете увидеть индикатор выполнения передачи в главном интерфейсе.
Примечание. Если вы хотите удалить существующие данные iPhone 11/11 Pro / 11 Pro Max перед передачей, вы можете нажать кнопку «Очистить данные перед копированием». Пожалуйста, не прерывайте соединение между телефоном и компьютером во время передачи. Наберитесь терпения, скорость передачи зависит от объема данных.
Часть 8 Резервное копирование данных с iPhone 11/11 Pro / 11 Pro Max на компьютер
Я не знаю, есть ли у вас привычка делать резервные копии данных, но мы настоятельно рекомендуем вам регулярно делать резервные копии вашего iPhone 11/11 Pro / 11 Pro Max, чтобы вы могли восстановить его на любое поддерживаемое устройство в любое время. Оба упомянутых выше программного обеспечения можно использовать для резервного копирования вашего iPhone 11/11 Pro / 11 Pro Max.
Резервное копирование iPhone 11/11 Pro / 11 Pro Max с помощью iPhone Data Recovery
Шаг 1. Запустите восстановление данных iPhone, затем нажмите «Резервное копирование и восстановление данных iOS»> «Резервное копирование данных iOS».
Шаг 2. Подключите iPhone 11/11 Pro / 11 Pro Max к компьютеру с помощью USB-кабеля и выберите режим резервного копирования «Стандартное резервное копирование» или «Зашифровать резервную копию». Если вы выберете режим «Зашифровать резервную копию», вам будет предложено установить пароль для файла резервной копии, пожалуйста, сохраните этот пароль в надежном месте.
Шаг 3. Подождите, пока ваше устройство распознается, нажмите «Пуск», чтобы начать резервное копирование данных на iPhone 11/11 Pro / 11 Pro Max.
Резервное копирование iPhone 11/11 Pro / 11 Pro Max с помощью мобильной передачи
Шаг 1: Запустите мобильный перевод, затем нажмите «Резервное копирование вашего телефона».
Шаг 2. Подключите iPhone 11/11 Pro / 11 Pro Max к компьютеру через USB-кабель и выберите путь для сохранения файла резервной копии на правой панели.
Шаг 3: Как только ваш iPhone 11/11 Pro / 11 Pro Max будет обнаружен, нажмите «Начать передачу», чтобы начать резервное копирование данных вашего телефона.
Как правильно восстановить Айфон из резервной копии?
Вы когда-нибудь забывали свой код доступа на Айфоне? Если да, возможно, вам приходилось сталкиваться с ситуацией, когда устройство необходимо восстановить. В этом руководстве мы расскажем, как восстановить Айфон разными способами: без Айтюнса, из резервной копии, без ПК, без обновления и некоторыми другими.
Почему iPhone отключается?
Прежде чем мы начнём исправлять ситуацию, давайте поговорим о том, почему iPhone отключается. Как правило, это происходит, когда вы несколько раз вводите неправильный пароль. Во время первых пяти неправильных вводов вы получите только уведомление о том, что пароль неверный. Если забыл пароль и ввёл его неправильно в шестой раз, iPhone будет отключен на 1 минуту. После седьмой неправильной попытки устройство будет отключено на 5 минут. Восьмая попытка отключает ваш iPhone на 15 минут, девятая — на один час, а десятая — навсегда. Ввод неправильного пароля десять раз может даже привести к потере данных, если вы активировали эту опцию в настройках iOS.
После 10 попыток ввода неверного пароля единственным выходом будет восстановление устройства до заводских настроек. Это означает, что вся информация, включая фотографии и видеозаписи, будет утеряна. Но если вы недавно делали резервную копию, то легко сможете восстановить Айфон через Айтюнс.
Неверно введённый пароль — не единственная причина, по которой отключается Айфон. Иногда это происходит после неудачного обновления.
Восстановление Айфона из резервной копии
Прежде всего вы должны отключить «Локатор» на вашем Айфоне. Зайдите в приложение «Настройки» на iPhone и нажмите на своё имя вверху. Затем перейдите в «Локатор» и нажмите на «Найти iPhone». Теперь отключите функцию «Найти iPhone» и введите свой пароль Apple ID при появлении запроса. Стоит учесть, что этот способ не подойдёт, если забыл пароль Айклауд.
Теперь, когда функция «Локатор» отключена, вы можете восстановить свой iPhone из предыдущей резервной копии или до заводских настроек по умолчанию.
- Чтобы восстановить iPhone из предыдущей резервной копии, подключите устройство к компьютеру с помощью кабеля USB и откройте любое окно Finder.
- С левой стороны в разделе «Местоположение» появится ваше устройство. Нажмите «Восстановить резервную копию».
- Выберите резервную копию из появившихся вариантов: самую последнюю или наиболее актуальную. Готово!
Как восстановить iPhone до заводских настроек, если он заблокирован?
Использование резервного копирования – не единственный способ восстановить ваш iPhone. Вы также можете восстановить Айфон до заводских настроек.
- Зайдите в Finder на макбуке.
- Найдите опцию «Восстановить iPhone» и снова нажмите «Восстановить». Ваш Айфон переустановит последнюю версию программного обеспечения iOS.
- После сброса настроек iPhone выполнит перезагрузку. Теперь вы можете настроить его как новый.
Если ваш Айфон заблокировался, также стоит попробовать восстановить его через режим восстановления (Recovery Mode). Вот как восстановить iPhone через Айтюнс:
- Выключите iPhone.
- Откройте на ноутбуке или компьютере Айтюнс.
- Зажмите на Айфоне кнопку «Домой» и с помощью USB-кабеля подключите его к компьютеру. В программе Айтюнс появится всплывающее окно с предупреждением «iTunes обнаружила iPhone в режиме восстановления».
- Чтобы восстановить прошивку в заводское состояние, в Айтюнс нажимаем «Восстановить iPhone».
Как восстановить iPhone, если забыл пароль, через DFU?
К сожалению, Recovery Mode не во всех случаях помогает устранить неисправность. Если с помощью него не удалось восстановить Айфон из скачанной прошивки, попробуйте режим DFU (Device Firmware Update). Рассказываем, как его активировать.
Для Айфонов с кнопкой «Home» (iPhone 5s, iPhone 6, iPhone 7, iPhone 8 plus и другие):
- Подключите Айфон к компьютеру или ноутбуку и запустите приложение Айтюнс.
- Зажимайте кнопки «Домой» и «Power» в течении 10 секунд, чтобы выключить Айфон.
- Отпустите кнопку «Домой», но продолжайте удерживать кнопку «Home». Держите её до тех пор, пока ноутбук не распознает Айфон в режиме DFU.
Для Айфонов без кнопки «Home» (iPhone X, iPhone XR, iPhone 11):
- Подключите Айфон к компьютеру или ноутбуку и запустите Айтюнс.
- Поочередно нажмите и отпустите кнопки увеличения и уменьшения громкости.
- Зажмите боковую кнопку. Её нужно удерживать, пока не экран не станет тёмным.
- Одновременно зажмите и удерживайте на протяжении 5 секунд боковую кнопку и кнопку уменьшения громкости.
- Отпустите боковую кнопку, а кнопку уменьшения громкости зажимайте на протяжении ещё 15 секунд.
- Во всплывающем окне iTunes должно появится уведомление о том, что обнаружен Айфон в режиме восстановления.
Можно ли восстановить удаленную резервную копию icloud. Как восстановить iPhone, если нет резервной копии. Хранение резервных копий локально на компьютере
Регулярное создание резервных копий своих данных на iPhone или iPad помогает их защитить. Но помимо запуска процесса бэкапа надо еще знать, как именно восстанавливать информацию в нужный момент. К счастью, восстановление резервной копии является достаточно простым процессом.
Вконтакте
При резервном копировании устройства у пользователя есть два варианта: выполнять на компьютере. От выбора метода будет разниться и методика восстановления резервных копий. Поговорим о преимуществах и недостатках обоих способов восстановления вашего iPhone.
Лучше восстанавливать резервную копию из iTunes на компьютере или «по воздуху» из iCloud?
Давайте представим идеальную ситуацию – присутствует резервная копия и в iCloud, и в iTunes. Подробнейшая инструкция о создании резервных копий iPhone или iPad в iTunes и iCloud размещена . Здесь мы лишь кратко напомним как это делается:
Резервные копии в iCloud можно включить в разделе Настройки → → iCloud → Резервная копия в iCloud . Данные начнут сохраняться в облако по Wi-Fi с подключенного к адаптеру питания устройства, находящегося в режиме ожидания (в момент, когда пользователь не пользуется устройством). И так как резервная копия будет храниться в Интернете, то и восстанавливать ее придется с использованием Сети.
Резервные копии iTunes создаются автоматически или вручную, после подключения iPhone или iPad к компьютеру Windows или Mac с установленной программой iTunes (скачать можно ). Нажмите на иконку подключенного устройства, выберите вкладку «Обзор» и нажмите в ней на кнопку «Создать копию сейчас» . Резервные копии iTunes будут храниться локально на компьютере.
В большинстве случаев, чем свежее является резервная копия, тем лучше. Например, если вы меняете свой старый iPhone на новый, подключите старое устройство к компьютеру с установленным iTunes, выполните резервное копирование, а затем восстановите данные на новом устройстве с помощью только что созданной резервной копии.
Важно! Резервную копию, хранящуюся в iTunes, можно установить на рабочее (используемое) устройство (т.е. с имеющимися данными, включая фото, музыку, приложения и т.д.), тогда как восстановление резервной копии из iCloud возможно только на чистый iPhone или iPad (новый или ). Только в этом случае появится доступ к опции восстановления через облако.
Сколько времени занимает восстановление iPhone или iPad из резервной копии?
Чтобы ответить на этот вопрос, сначала необходимо определиться с используемым методом хранения резервной копии. Восстановление iPhone или iPad из iTunes будет значительно быстрее, так как бэкап устройства выполняется локально и не зависит от скорости доступа в Интернет. Обычно, на восстановление резервной копии из iTunes требуется 10-30 минут. В некоторых случаях процесс может занять больше времени.
Имейте ввиду, что после восстановления резервной копии вашего iPhone или iPad из iTunes приложения и другие данные из iCloud все равно потребуют загрузки. Этот процесс тоже займет какое-то время. Оно зависит уже напрямую от количества установленных приложений.
В свою очередь попытка восстановить свои данные из iCloud продлится значительно дольше. Процедура первоначального восстановления займет столько времени, сколько требуется для загрузки из Интернета резервной копии, к тому же само устройство потребует дополнительного времени для распаковки скачанного пакета и восстановления из него.
Личный опыт говорит о том, что медленное соединение с Интернетом может растянуть процесс восстановления из iCloud на несколько часов. При наличии достаточно быстрого Wi-Fi данные загружаются значительно быстрее, но в конечном итоге все зависит от размера резервной копии.
Обновление программного обеспечения в качестве первого ша
гаПеред началом какого-либо важного действия с iOS всегда стоит убедиться в установке последней версии операционной системы. Наличие актуальных релизов iOS и iTunes поможет убедиться, что в процессе восстановления все пройдет, как запланировано.
Старые версии резервных копий можно будет восстановить на iPhone или iPad c новыми версиями iOS, но не получится развернуть бэкапы, сделанные в последних версиях операционной системы, на устройство со старой версией операционной системы.
Лучше всего установить на свой новый iPhone самую последнюю версию iOS и не тревожиться о перспективах потери каких-то данных из-за сбоев в процессе восстановления.
При восстановлении резервной копии при помощи iTunes на компьютере , обновите iTunes для Mac. Для этого запустите Mac App Store и проверьте наличие доступных обновлений. На Windows: запустите iTunes для Windows и перейдите по пути Справка → Обновления и следуйте инструкциям.
При восстановлении резервной копии из iCloud , обновите iOS на устройстве: на iPhone, iPad или iPod Touch перейдите по пути Настройки → Основные → Обновление ПО и нажмите на кнопку «Установить» или «Загрузить и установить» .
Сохраненные локально резервные копии могут занимать много места на диске компьютера. Чтобы посмотреть и удалить ненужные копии, откройте iTunes и перейдите в Настройки .
1. Запустите программу iTunes для Mac или Windows.
2. Подключите устройство с помощью кабеля.
3. Нажмите на появившийся значок устройства.
4. На вкладке «Обзор» кликните на кнопку «Восстановить из копии» и затем из предложенного списка ранее созданных копий выберите ту, которая требуется для последующего развертывания.
5. Дождитесь завершения процесса до отключения устройства от компьютера.
Примечание . Резервные копии iTunes могут храниться и в другом месте, например, на внешнем диске или в Интернете. В таком случае стоит убедиться в видимости этого хранилища компьютером перед началом инициации процесса восстановления через iTunes.
Сохраненные в облачном сервисе Apple резервные копии могут занимать много места. Чтобы посмотреть и удалить ненужные копии, откройте стандартное iOS-приложение Настройки и перейдите по пути .
Здесь будут указаны устройства, и доступные для них резервные копии. Выберите ненужную копию и в самом низу экрана нажмите кнопку Удалить копию .
Как выбрать приложения для резервной копии в iCloud на iPhone и iPad
Откройте приложение Настройки на iPhone или iPad и перейдите по пути → iCloud → Управление хранилищем → Резервные копии . Выберите резервную копию устройства, в котором вы хотите отключить сохранение данных некоторых приложений.
Нажмите кнопку «Показать все программы» и отключите функцию сохранения программ, резервные копии данных которых вы не хотите хранить в iCloud.
В появившемся всплывающем окне нажмите «Выключить и удалить» .
Для существенного уменьшения размера резервной копии, хранящейся в iCloud, можно, например, отключить Медиатеку Фото , а в качестве бэкап-инструмента для хранения фотографий и видео перейти на безлимитное бесплатное хранилище Google Фото (). В этом случае целесообразно использование резервных копий iCloud в качестве инструмента для хранения данных системы и приложений.
Серьезные проблемы с работой iOS на iPhone и iPad случаются достаточно редко. Несмотря на это инженеры Apple предусмотрели механизм быстрого восстановления всех данных и приложений, позволяющий максимально удобно привести мобильное устройство к привычному состоянию. В этой инструкции мы подробно опишем процесс восстановления iPhone и iPad из резервной копии, созданной ранее.
Восстановить iPhone или iPad из резервной копии iCloud может понадобиться в нескольких случаях. Например, вы приобрели новую модель смартфона или планшета Apple и хотите перенести все ваши данные, включая приложения, контакты и фотографии на нее. Или же iOS начала работать некорректно на вашем текущем устройстве — плохо ловит сеть или «жрет» батарею. В любом из этих случаев полный сброс настроек iPhone или iPad и дальнейшее восстановление данных из резервной копии может помочь решить возникшие проблемы.
Как восстановить новый iPhone и iPad из резервной копии iCloud?
Шаг 1. Убедитесь, что сделали резервную копию на старом iPhone или iPad. Для этого перейдите в меню Настройки -> iCloud -> Хранилище и копии и нажмите Создать копию. Процесс создания резервной копии может занять определенное время — обязательно дождитесь его окончания.
Шаг 2. Во время настройки нового iPhone или iPad нажмите на кнопку «Восстановить из копии iCloud». После этого вам будет необходимо войти в учетную запись iCloud для начала восстановления
Шаг 3. Выберите необходимую (чаще всего — последнюю) резервную копию и дождитесь окончания процесса восстановления из резервной копии
После того как восстановление будет закончено, вы сразу же увидите результат — на новом iPhone или iPad будут доступны все данные, к которым вы привыкли.
Шаг 1. Убедитесь, что сделали свежую резервную копию на iPhone или iPad
Шаг 2. Перейдите в меню Настройки -> Основные -> Сброс и выберите пункт «Стереть контент и настройки». Подтвердите сброс всех данных.
Внимание! Сброс подразумевает под собой удалением всех приложений, фотографий, видеороликов, контактов и прочих данных с устройства. Еще раз убедитесь, что правильно сделали резервную копию, перенеся в облачное хранилище все необходимые данные для последующего восстановления.
Шаг 3. После того как устройство перезагрузится, с него будут стерты все данные, а вам предложат один из путей восстановления iPhone или iPad. Выберите пункт Восстановить из копии iCloud и укажите последнюю созданную резервную копию
Шаг 4. Подтвердите процесс восстановления и дождитесь окончания процесса
Вот таким несложным способом вы можете избавить свое мобильное устройство от множества проблем и остаться при всех нужных данных.
Часто из-за поломки или потери iPhone вы лишаетесь ценных данных. Например, фотографий, телефонных номеров, сообщений (SMS, iMessage, WhatsApp, Viber) и т.д. Apple предусмотрела эти досадные моменты и добавила в iOS функцию резервного копирования данных для легкого восстановления и резервирования данных c iPhone. Ниже мы расскажем, как восстановить Айфон через Айтюнс, а также как восстановить резервную копию на Айфоне другими способами.
Существует два способа хранения резервных копий:
1. Хранение резервных копий локально на компьютере
Такие копии создаются с помощью iTunes и хранятся непосредственно у вас на компьютере.
Минусы : необходимо периодически подключать свое устройство к компьютеру и запускать iTunes для выполнения резервной копии.
2. Хранение резервных копий в облачном сервисе iCloud
Эти копии создаются автоматически, когда ваше устройство подключено к сети Wi-Fi и источнику питания, то есть находится на зарядке. По умолчанию Apple выделяет бесплатно 5 ГБ пространства в хранилище iCloud.
Если вы используете iCloud, убедитесь, что у вас включено резервное копирование данных.
Минусы: со временем этих 5 Гб становится недостаточно, и вам приходится переходить на платный тариф .
Если у вас имеется одна из выше предложенных резервных копий iPhone, но нет доступа к самому устройству, при этом вам необходимы ваши данные, воспользуйтесь следующей инструкцией.
Как восстановить Айфон из резервной копии iCloud
Чтобы восстановить iPhone из резервной копии, для начала его нужно перезагрузить. Затем следуйте шагам ниже:
- Когда появится экран включения, нажмите кнопку Home .
- Выберите язык, страну, сеть Wi-Fi, настройте сервисы геолокации, Touch ID и др.
- Когда появится экран Программы и данные , нажмите Восстановить из копии iCloud .
- Введите свой Apple ID и пароль .
- Согласитесь со всеми условиями.
- Выберите копию, из которой хотите восстановиться.
Примечание: Если с помощью восстановления вы пытаетесь решить какую-то проблему, то лучше использовать более старую копию. Однако помните, что при этом ваши новые данные могут быть не восстановлены.
На восстановление уйдёт какое-то время. Подождите, пока процесс будет завершён.
Как восстановить iPhone из резервной копии iTunes
Если вы храните свои резервные копии локально на компьютере, с них тоже можно восстановиться через iTunes. Для начала вам нужно отключить функцию Найти iPhone в Настройках. Затем переходите к шагам ниже.
Примечание: Данный способ восстанавливает контакты, календари, заметки, сообщения и настройки, но не версию ПО.
- Подключите свой iPhone или iPad к компьютеру.
- Запустите программу iTunes .
- Выберите значок устройства в верхнем левом углу окна.
- Выберите вкладку Обзор в меню слева.
- Убедитесь, что у вас стоит галочка для автоматического создания копий на этом компьютере .
- Нажмите Восстановить из копии .
- Выберите своё устройство и нажмите Восстановить .
- При необходимости введите пароль, защищающий ваши копии.
- Подождите, пока восстановление завершится.
Как восстановить iPhone из резервной копии iTunes или iCloud через стороннюю программу
Интересно, как восстановить Айфон без Айтюнса и iCloud? Существует множество способов из резервной копии без наличия у вас iPhone. Ниже мы расскажем, как просто восстановить данные с помощью программы Tenorshare UltData . Она позволяет восстанавливать данные как из локальной копии iTunes, так и из резервной копии iCloud.
Программа имеет три режима восстановления:
- Восстановление данных напрямую с iPhone без наличия резервных копий
- Восстановление данных из копии iTunes
- Восстановление данных из копии iCloud
Программа может быть полезна, если:
- Вы удалили данные по ошибке
- Обновили iOS на вашем iPhone и забыли сделать копию
- Выполнили сброс на заводские настройки
- Потеряли данные iPhone после джейлбрейка
- Сломался iPhone
- iPhone завис на логотипе Apple, черном/белом экране “смерти”
- iPhone заражен вирусом
- Вы забыли пароль от iPhone, и он заблокирован
- iTunes не может распознать ваш iPhone, и вы не можете восстановиться из резервной копии iTunes
Если вы не потеряли свой iPhone и имеете к нему доступ
- Скачайте программу. Программа имеет бесплатную пробную версию:
2. После установки и запуска подключите ваше устройство к компьютеру с помощью USB-кабеля
3. Нажмите кнопку Start Scan . Начнется сканирование удаленных данных на вашем устройстве. Это займет некоторое время.
4. После окончания сканирования вы получите сообщение:
5. В левой части окна отобразятся все данные вашего iPhone, в том числе которые были ранее удалены. Это могут быть фотографии, сообщения, телефонные номера, записи календарей, заметки и многое другое.
6. Выберите данные, которые хотите восстановить и нажмите Recover . Например удаленный недавно совершенный звонок.
7. Откроется каталог с восстановленными данными. Если речь идет о фотографиях, то необходимо переименовать фотографии, дописав к ним расширение .jpg или .png .
Если вы все же потеряли свой iPhone и не имеете к нему физического доступа
- Запустите программу
- Выберите вкладку Recover Data from iTunes Backup File или Recover Data from iCloud Backup File, в зависимости от того к какой копии у вас есть доступ. Обратите внимание, если у вас установлена
Ситуация, когда забывается или теряется пароль iCloud, может случиться с каждым, даже самым предусмотрительным пользователем девайса с ОС іОС. Не менее актуальным становится вопрос восстановления iCloud пароля для тех, кто стал обладателем уже бывшего в употреблении устройства от Apple и собирается создать свою учетную запись. Мы расскажем, как можно восстановить пароль iCloud самостоятельно.
Для начала необходимо сбросить существующий пароль. Для этого зайдите в «Мой Apple ID», а оттуда – по ссылке «Сбросить пароль». Здесь у вас запросят идентификатор Apple ID (если вы и его забыли или не знаете – найдите ссылку «Забыли Apple ID?» и следуйте подсказкам). Ввод Apple ID даст вам возможность сбросить старый пароль iCloud несколькими способами: ответив на контрольные вопросы, через аутентификацию при помощи электронной почты и с использованием 2-этапной проверки. Первый вариант сброса пароля путем ответов на контрольные вопросы актуален только в том случае, если вы знаете на них ответы. Тогда вам нужно будет просто ввести свою дату рождения, ответить на поставленные вопросы, указать новый пароль и закончить процедуру нажатием «Сбросить пароль». Проверка подлинности вас как пользователя через ваш e-mail проводится в соответствующем разделе «Аутентификация по e-mail», где вам следует нажать «Далее» и ждать сообщение на свой электронный адрес (основной или дополнительный). В этом сообщении перейдите по ссылке, которая подтвердит ваше намерение сбросить пароль iCloud. После перехода в открывшемся окне «Мой Apple ID» введите обновленный пароль и сбрасывайте старый.Если ни один из представленных нами способов не помог вам восстановить iCloud, без обращения в службу поддержки Apple. Для тех же, кто хочет сменить учетную запись iCloud на уже имевшем хозяина девайсе, поможет видеоинструкция, размещенная ниже.
Учимся спасать файлы в экстренных случаях.
С появлением облачного хранилища iCloud Drive хранить данные на удаленном жестком диске стало очень удобно. Помимо файлов и архивов с хранилищем синхронизируется ряд программ, среди которых: офисный пакет iWork (Numbers, Pages Keynote), TexEdit, Configurator, iMovie, текстовые редакторы вроде iA Writer или Byword.
Настроить сохранение проектов в облако можно из любого приложения, тем самым обеспечив к ним доступ с любого компьютера.
Однако может возникнуть внештатная ситуация. Вариантов несколько:
- Удалил необходимые файлы, и они не отображаются ни в операционной системе OS X, ни в одноименном приложении на iOS.
- Продал iPhone, тщательно удалив всю контактную книгу, но только потом понял, что не перенёс контакты на новый iPhone или в безопасное место.
- Удалил важный проект через меню приложения.
Есть решение, которое поможет вернуть утраченное.
Восстановление файлов
Для восстановления файлов откройте Настройки и прокрутите страницу в самый низ. Найдите раздел Дополнительные и выберите пункт Восстановить файлы .
Откроется список с последними удаленными файлами, которые ранее хранились в iCloud Drive. В списке найдите требуемые проекты или файлы и отметьте их галочками.
Нажмите Восстановить и дождитесь окончания процесса восстановления.
После успешного восстановления найти файлы можно в разделе iCloud Drive в веб-интерфейса сайта iCloud.com. Файлы будут перемещены в ту директорию из которой были ранее удалены. Через несколько минут (в зависимости от размера) файлы появятся и в меню Finder – iCloud Drive, и в приложении iCloud Drive на iOS.
Обратите внимание , что восстановить файлы можно лишь в течение 30 дней с момента удаления . После чего они навсегда удаляются из истории учетной записи.
Напротив каждого файла в списке удаленных есть обратный счетчик времени, информирующий об оставшемся времени резервного хранения.
Восстановление контактов на iOS-устройство
Настройки – Восстановить контакты (раздел Дополнительные внизу страницы.
В открывшемся окне будут представлены несколько архивов для восстановления, отсортированных по дате создания. Выберите необходимый и нажмите Восстановить .
Согласитесь с окном-предупреждением о замене контактов на всех устройствах и нажмите Восстановить .
Теперь терпеливо ожидайте пока окончится процесс восстановления. Он может занимать от нескольких минут до пары часов. После успешного окончание процедуры вы получите письмо-подтверждение.
Перенос контактов на Android-устройство
Все знают, что лучше нового айфона может быть только новый iPhone . Но если потянуло на экзотику, продолжаем.
В веб-кабинете iCloud.com выберите меню Контакты .
Коснитесь одного имени в списке, а затем на клавиатуре нажмите комбинацию клавиш CMD + A (Control + A для пользователей Windows), тем самым выделив все контакты.
В нижнем левом углу нажмите на знак шестеренки (Настройки), а затем
Полученный файл передайте на новое устройство и произведите импорт. Обратите внимание : если необходимых контактов нет, предварительно воспользуйтесь восстановлением контактов из архива (пункт выше).
сайт Учимся спасать файлы в экстренных случаях. С появлением облачного хранилища iCloud Drive хранить данные на удаленном жестком диске стало очень удобно. Помимо файлов и архивов с хранилищем синхронизируется ряд программ, среди которых: офисный пакет iWork (Numbers, Pages Keynote), TexEdit, Configurator, iMovie, текстовые редакторы вроде iA Writer или Byword. Настроить сохранение проектов в облако можно из…Как на iPhone 12/11/X(s/r)/8/7 сделать резервную копию в iCloud и удалить ее
Давайте разберемся как сделать резервную копию (бэкап) iPhone в iCloud стандартным функционалом и корректно настроить все. Так же рассмотрим сторонние приложения, которые помогут создавать бэкапы по расписанию.
Данная статья подходит для всех моделей iPhone 12/11/Xs(r)/X/8/7 и Plus на iOS 14. На более старых версиях могут отличаться или отсутствовать указанные в статье пункты меню и аппаратная поддержка.
СодержаниеПоказать
Зачем на iPhone делать резервное копирование?
Резервная копия состоит из всех данных с вашего гаджета, которые хранятся в зашифрованном виде в облачном хранилище или на компьютере. Резервная копия необходима для восстановления любых прежде имеющихся на Айфоне данных. Восстановление может понадобится в таких ситуациях:
- Покупка нового iPhone. Резервная копия позволит все настройки со старого устройства быстро переместить на новое. Будет скопированы все фотографии, приложения и иной контент.
- Возникновение проблем с iOS. Не всегда гладко проходит обновление iPhone. В редких ситуациях устройство после обновления просто не включается и требуется восстановление. Если преждевременно создать копию, то в процессе восстановления можно вернуть все его данные и работоспособность устройству.
- При поломке или потере Айфона. Если иметь заранее созданную резервную копию, то все данные можно восстановить на другом устройстве.
Что сохраняется в резервную копию?
В iCloud и в iTunes резервные копии создаются с таким содержанием:
- Информация об установленных приложениях, их настройках.
- Настройки устройства.
- Порядок расположения приложений, вид главного экрана.
- История текстовых сообщений и iMessage.
- Медиатека (видео и фото).
- Данные приложения «Здоровье».
- Настройки устройств HomeKit.
- История покупок из iBooks Store, iTunes Store и App Store.
- Рингтоны.
Попадают в копию не сами приложения, а только их настройки и информация о них. В противном случае резервные копии разрастались бы до больших размеров.
Читайте Как сделать резервную копию iPhone в iTunes
Создаем резервную копию iPhone в iCloud
Данный способ предполагает создание с Айфона резервной копии данных без использования проводов. Информация будет сохраняться на серверах Apple и иметь зашифрованный вид, поэтому не стоит переживать за сохранность файлов.
Создание резервной копии Айфона в iCloud может оказаться далеко не для всех подходящим решением. В iCloud бесплатно доступно только 5 Гб. Если в резервную копию сохраняется больший размер данных, то операционная система выдаст предупреждение, что копию создать невозможно.
Читайте Как удалить ненужные резервные копии (бэкапы) iPhone из iTunes
Для создания в iCloud резервной копии iPhone требуется наличие активного подключение к сети Wi-Fi. Выполняем инструкцию:
Подобным простым методом запускается функция резервного копирования Айфона в iCloud. Процесс создания копии iOS будет начат только при условии, что устройство стоит на зарядке, заблокировано и подключено к Wi-Fi.
Создаем резервную копию iPhone в iCloud вручную
- Переходим на iPhone в меню «Настройки», выбираем «iCloud» и «Резервная копия».
- Нажимаем внизу страницы на «Создать резервную копию». Тут же начнется создание копии.
Увеличить
Никаких уведомлений про успешное создание резервной копии гаджета iOS не делает. В успехе операции можно убедиться, если перейти в меню «Настройки», затем «iCloud» и «Резервная копия». Там отображается информация о том, какое количество времени осталось до завершения создания копии, если процесс еще выполняется.
Увеличить
Создаем резервную копию Айфона в iTunes
При создании резервной копии Айфона в iTunes ее размер ограничен только объемом накопителя компьютера. Если на гаджете собрано много данных, к примеру, целые коллекции видео и фотографии, то именно через iTunes следует создавать его резервную копию.
Выполняем такие действия:
Из вышеприведенной инструкции видно, что процесс создания в iTunes резервной копии сложностью не отличается. Кроме Айтюнс, создать резервную копию можно при помощи различных сторонних приложений.
Читайте Как отключить звук уведомления приложения на iPhone
Создание резервной копии Айфон сторонними приложениями
Эту функцию предлагает множество современный файловых менеджеров для устройств Apple, но они почти все платные. Среди бесплатных утилит можно выделить iTools и Tenorshare iCareFone.
Зачем в сторонних приложениях создавать резервные копии iPhone? Особой необходимости в их использовании нет. Некоторые пользователи хотят важные файлы обеспечить дополнительной безопасностью, к примеру, памятные фото или видеоролики. Для этих целей подойдут альтернативные методы создания бэкапов.
iTools
Предварительно можно указать папку, где будет сохранена резервная копия. Для этого выбираем «Изменить».
Увеличить
По завершении процесса создания резервной копии, можно проверить результата. В отличие от iTunes и iCloud, данная утилита файлы не шифрует особым образом. Это позволяет получить доступ к фотографиям без использования дополнительного софта.
Данный инструмент отличается широким функционалом для оптимизации устройств на iOS. С помощью приложения можно применять глубокий или быстрый поиск, удалить все ненужные файлы на гаджете, заблокировать баннеры и рекламу в программах, починить системные неполадки после перегрузки, обновления и пр.
Еще утилита осуществляет резервное копирование, управление и восстановление данных системы без доступа к Айтюнс. Главное преимущество Tenorshare iCareFone заключается в том, что резервную копию можно делать, когда вы захотите. После этого можно восстанавливать данные из бэкапа.
Инструкция:
- Скачиваем утилиту для Айфона и компьютера с официального сайта https://www.tenorshare.com/ru/.
- Подключаем гаджет к компьютеру при помощи USB кабеля. Запускаем софт, нажимаем на «Резервная копия и восстановление» в основном интерфейсе.
- Теперь необходимо выбрать тип данных, которые следует восстановить. Нажимаем «Резервная копия».
- После завершения процесса можно просматривать все файлы. Выбираем файлы, которые следует восстановить, нажимаем «Экспорт на ПК» или «Восстановление на устройство», чтобы резервные копии сохранить на iPhone или компьютер.
Увеличить
Увеличить
Увеличить
При помощи утилиты Tenorshare iCareFone процесс восстановления из резервной копии отличается впечатляющей скоростью и универсальностью. Также приложение можно использоваться для восстановления ранее созданных резервных копий в iTunes.
Восстановление данных из резервной копии на Айфон
Восстановление девайсов на iOS возможен после полного сброса или при их первоначальной настройке. От пользователя требуется только следовать инструкции стартового руководства системы. На экране «Настройка iPhone» нужно выбрать тип восстановления или настройки, если гаджет новый.
Если ранее была создана в iCloud резервная копия, то выбираем раздел «Восстановить из копии iCloud». При работе с копией iTunes в меню следует выбрать «Восстановить из копии iTunes», после чего подключаем девайс к компьютеру и запускаем Айтюнс.
Удаление резервной копии iCloud
Ставшие ненужными бэкапы необходимо удалить, чтобы освободить место. Удаляются бэкапы по следующей инструкции:
Удаление резервной копии iTunes
- Запускаем iTunes.
- Переходим в раздел «Правка» и «Настройки».
- Там выбираем «Устройства».
- Указываем резервную копию, которую следует удалить и нажимаем «Удалить резервную копию».
- Подтверждаем удаление.
Увеличить
Увеличить
Увеличить
На Mac резервные копии удаляются почти идентично. Только выбрать в параметрах приложения необходимо меню «iTunes», затем «Настройки».
iTunes не удалось восстановить iPhone из-за нехватки свободного места
Всем категорический привет! У автора этого блога напрочь отключилась фантазия — он долго и упорно думал, какую интересную «подводку» написать к данной инструкции, но… ничего не придумал. Поэтому не будем откладывать дело в долгий ящик и потягивать кота за всякие неожиданные места — сразу перейдём к делу. Итак, у нас есть:
- Компьютер, iTunes, iPhone.
- Ошибка «iTunes не удалось восстановить iPhone из-за нехватки свободного места».
- Нехватка этого самого места — на компьютере или на iPhone.
- Очень сильное желание заставить iTunes восстановить резервную копию iPhone.
- Непонимание, как это сделать.
Вот со всем этим «добром» мы и будем работать. Раз, два, три. Поехали же!
Стоп. Как вы уже заметили, свободного места может не хватать в двух местах (на компьютере или на iPhone). Следовательно, и инструкция будет разбита на два подзаголовка (не сваливать же всё в одну кучу?) — начало ошибки одинаковое, а причина разная.
Будьте внимательны!
Тем временем я, пожалуй, начну.
iTunes не удалось восстановить iPhone из-за нехватки свободного места на этом компьютере
Казалось бы, всё круто.
- На компьютере есть резервная копия iPhone.
- На компьютере есть свободное место.
- Вы запускаете iTunes, подключаете смартфон, нажимаете «Восстановить».
- И… iTunes не удалось восстановить iPhone из-за нехватки свободного места на этом компьютере.
Ё-моё, ну как так-то?
А это самое «как так-то» объясняется очень просто — iTunes не интересует сколько свободного места на всём ПК. Ему нужна память на том диске, где находится резервная копия. Чаще всего (если вы вдруг не меняли расположение этих самых копий следуя вот этой инструкции) — на диске «C:\».
В общем, решение ошибки iTunes не удалось восстановить iPhone из-за нехватки свободного места на этом компьютере будет очень простым:
- Постепенно очищаем диск с резервной копией (повторюсь, чаще всего — диск «C:\»). Помимо очистки стандартных файлов (корзина, временные файлы, рабочий стол, документы, видео и т.д.) можно удалить лишние резервные копии (iTunes — Правка — Настройки — Устройства) и кэш программы iTunes (iTunes — Правка — Дополнения — Сбросить кэш).
- Периодически пробуем выполнить восстановление.
В связи с этим возникает логичный вопрос:
А сколько памяти нужно освободить, чтобы iTunes наконец-то смог восстановить резервную копию iPhone?
Точного ответа у меня (да вообще ни у кого) нет. Но… в комментариях к одной статье человек как-то поделился личным опытом — ему потребовалось освободить ровно столько места, сколько занимает резервная копия iTunes. Что, конечно, учитывая объём внутреннего накопителя некоторых современных моделей iPhone (привет, 512 GB!) совсем не впечатляет:(
Надеюсь, у вас до такого не дойдёт (кстати, расскажите об этом в комментариях — на сколько пришлось почистить диск) и всё обойдётся «малой кровью». Да будет так!:)
iTunes не удалось восстановить iPhone из-за нехватки свободного места на этом iPhone
В данном случае компьютер нас практически не интересует. Почему практически? Потому что:
iTunes всё-таки нужно обновить (инструкция).
Так, на всякий случай.
Если обновление iTunes не помогло справиться с ошибкой «iTunes не удалось восстановить iPhone из-за нехватки свободного места на этом iPhone», то:
- Выполняем перезагрузку. Для компьютера — обычным способом. Для iPhone — жестко и принудительно.
- Проверяем, а резервная копия точно от этого iPhone? Ведь у некоторых
арабских шейховлюдей может быть несколько устройств с различным количеством памяти и, вполне логично, что полностью «забитая» копия от iPhone 256 GB никак не подойдёт к iPhone 64 GB. - Пробуем очистить память iPhone всеми возможными методами. Например: стереть раздел «Другое», воспользоваться странным (зато рабочим!) методом освободить память, избавиться от «весомых» игр и приложений. В общем — чистим память и периодически пытаемся выполнить восстановление.
- Обновляем iOS на iPhone. Так как именно загруженная «по воздуху» (но ещё не установленная прошивка) может занимать много места. Или же, если обновляться вообще не хочется, просто удаляем этот файл в настройках (Настройки — Основные — Хранилище iPhone).
- Используем совет от технической поддержки Apple. Стираем абсолютно все данные с iPhone (Настройки — Основные — Сброс) — после этого резервная копия точно встанет на своё место.
Согласитесь, ничего сложного. Хотя… полностью стирать iPhone с существующей ошибкой «iTunes не удалось восстановить iPhone из-за нехватки свободного места на этом iPhone» может быть немного боязно.
Но… таков совет Apple.
И, честно говоря, хочется верить, что уж эти-то люди точно знают толк в своём деле!
Однако, перед этим я крайне рекомендую попробовать другие возможности.
Опять-таки, на всякий случай. Потому что… а почему бы и нет?
Выводы
В решении ошибки «iTunes не удалось восстановить iPhone из-за нехватки свободного места» нет ничего сложного. Как бы странно это не звучало (автор — капитан очевидность), нужно всего лишь освободить свободное место:
- На компьютере.
- На iPhone.
В зависимости от того, где этой самой памяти не хватает. И всё обязательно будет «ОК»!
Напоследок, как обычно, напомню (а то вдруг кто-то забыл или не знал):
Данные строки пишет самый обычный человек и он с удовольствием выслушает абсолютно каждого!
Следовательно, в комментариях можно (нужно):
- Задавать вопросы — возможно, все вместе мы сможем решить вашу проблему.
- Рассказать, что сработало, а что нет.
- Поделиться личным опытом — это поможет другим людям!
Пишите смело — всегда жду!
P.S. Ставьте «лайки», жмите на кнопки социальных сетей, подписывайтесь на всё что видите, снимайте видосики, неистово добавляйтесь в Instagram, ищите меня в Clubhouse и будьте добрее. Всем спасибо, всех обнял!:)
Как восстановить iPhone или iPad из резервной копии
Источник: Джозеф Келлер / iMore
Иногда могут дать сбой все технологии, даже лучший iPhone или лучший iPad могут выйти из строя. Возможно, ваше соединение Bluetooth перестает работать или ваш iPhone перестает отслеживать ваше местоположение в Картах. Возможно, некоторые приложения всегда дают сбой, когда вы запускаете их на iPad. В любом случае, иногда вам нужно восстановить свой iPhone или iPad, чтобы все снова работало нормально. Не волнуйся. Независимо от того, есть ли у вас iPhone 12 или новейший iPad Pro, вы можете восстановить устройство, если вам нужно.Если ваше устройство работает нестабильно и вы хотите вернуть систему в рабочее состояние, вот как восстановить ваш iPhone или iPad из резервной копии.
Как восстановить из резервной копии:
Источник: iMoreПодобно тому, как важно создавать резервные копии вашего Mac, также важно убедиться, что ваш iPhone или iPad находится в регулярном расписании резервного копирования. Вы можете настроить его на автоматическое резервное копирование каждые 24 часа через iCloud или всякий раз, когда вы подключаете его к компьютеру и открываете iTunes.Ваш режим резервного копирования зависит от вас, но вы должны регулярно создавать резервные копии своего iPhone и iPad, поэтому, когда вам нужно прибегнуть к восстановлению своего устройства, у вас есть готовая резервная копия.
VPN-предложения: пожизненная лицензия за 16 долларов, ежемесячные планы за 1 доллар и более
Сжечь дотла. Сжечь все дотла! Или: как сбросить настройки устройства
Источник: iMoreПервое, что вам нужно сделать для восстановления вашего iPhone или iPad из резервной копии, — это стереть и сбросить все вашего контента и настроек.На этом этапе вы потеряете все данные, которые не синхронизируются в iCloud или другом облачном сервисе.
Также помните, что функция «Найти iPhone» будет автоматически отключена при перезагрузке устройства. Но не волнуйтесь. Он автоматически включится при восстановлении.
Убедившись, что вы сделали резервную копию всего необходимого, удалите данные iPhone прямо с устройства.
Как восстановить iPhone или iPad с помощью iCloud
Источник: iMoreЗатем вам нужно будет восстановить данные вашего iPhone из последней резервной копии.После того, как вы его сбросили, выполните следующие действия.
- Когда вы увидите экран «Hello», нажмите кнопку Home .
- Выберите язык .
- Выберите страну или регион .
- Выберите сеть Wi-Fi и войдите в нее.
- Включение или отключение Службы геолокации .
- Настроить Touch ID .
- Когда вы попадете на экран «Приложения и данные», нажмите Восстановить из резервной копии iCloud .
- Введите свой Apple ID и пароль .
- Примите Условия использования .
- Выберите резервную копию, которую хотите использовать. Нажмите Показать все резервные копии , чтобы просмотреть старые резервные копии, хранящиеся в iCloud.
Примечание: Если вы пытаетесь решить проблему, вы можете попробовать использовать более старую резервную копию. Но помните, что если вы используете более старую резервную копию, возможно, вы не сможете восстановить данные, которые вы собрали с тех пор.
Восстановление резервной копии из iCloud займет некоторое время, так что возьмите чашку чая и отправляйтесь на приятную, здоровую прогулку.
Как восстановить iPhone или iPad с помощью macOS Big Sur
Перед тем, как использовать этот метод, убедитесь, что функция «Найти меня» отключена на вашем iPhone или iPad.
- Подключите iPhone или iPad к компьютеру.
- Запустите Finder на вашем компьютере.
- Щелкните имя вашего устройства на боковой панели.
Нажмите Восстановить iPhone или Восстановить iPad .
Источник: iMoreЩелкните Резервное копирование , если вы хотите создать резервную копию, или ** Не выполнять резервное копирование **, если вы этого не хотите.
Щелкните Восстановить .
Источник: iMore
Это приведет к удалению всех ваших данных и сбросу вашего iPhone или iPad к заводским настройкам.
Когда ничего не помогает
Источник: iMoreЕсли по какой-либо причине восстановление из резервной копии не помогает решить вашу проблему, вы можете начать все заново с чистой установки iOS на свое устройство. Преимущество этого заключается в том, что он очищает ваш iPhone от всего и сбрасывает его, как если бы он был совершенно новым, что означает, что вы можете начать заново и выбирать только приложения, которые хотите сохранить на своем iPhone или iPad.Это что-то вроде генеральной уборки вашего устройства.
Плохая новость в том, что он не сохраняет ваши данные о здоровье или сообщения. Перед выполнением чистой установки убедитесь, что ваши фотографии, данные приложений, музыка, сафари-действия и контакты были скопированы в некоторых облачных сервисов , таких как iCloud Drive, Dropbox или OneDrive. Эти данные не будут перенесены, но могут быть добавлены обратно на ваш iPhone, если вы сохранили их в облаке.
Что касается сохранения данных приложения Health или сообщений, вы можете использовать стороннее приложение, такое как Health Data Importer, для экспорта и импорта резервных копий приложений Health.
Убедившись, что вы создали резервную копию важных данных в каком-либо облачном сервисе, вы можете выполнить новую установку iOS на свой iPhone или iPad. Следуйте инструкциям по сбросу настроек устройства, а затем выберите Настроить как новый телефон .
Есть вопросы?
У вас есть вопросы о восстановлении вашего iPhone или iPad из резервной копии iCloud или iTunes? Дайте мне знать в комментариях, и я вам помогу.
Обновлено в мае 2021 г .: Вся информация в этой статье актуальна для текущей версии iOS 14 и macOS Big Sur.
Мы можем получать комиссию за покупки, используя наши ссылки. Учить больше.
МагнитныйMagBase сохраняет зарядное устройство MagSafe на вашем столе, когда вы перемещаете iPhone
Зарядное устройство Apple MagSafe Chargerотлично подходит по разным причинам, но также бесит по одной большой причине — оно всегда приходит с вашим iPhone, когда вы его берете. Это здорово, если это то, что вы хотите, но очень плохо, если это не так. ElevationLabs MagBase исправляет это, и это стоит менее 10 долларов.
Как восстановить iPhone из iCloud или из резервной копии компьютера
(Pocket-lint) — Допустим, вы сбросили настройки iPhone до заводских, или, возможно, ваш iPhone работает нестабильно — в любом случае, есть один простой способ вернуть систему в рабочее состояние: восстановить его из резервной копии.
Так же, как и при резервном копировании вашего компьютера, важно, чтобы ваш iPhone был зарезервирован.По умолчанию он должен автоматически сохранять копию вашей информации — например, данные приложения, организацию домашнего экрана, фотографии, историю покупок, визуальные голосовые сообщения и т. Д. — каждые 24 часа через iCloud. Но если вам нужно сделать резервную копию вручную в любое время, вы можете просто открыть «Настройки», затем нажать на свою учетную запись вверху, затем выбрать iCloud> Резервное копирование iCloud и нажать «Сделать резервную копию сейчас».
Вы также можете создать резервную копию при подключении к компьютеру с открытым iTunes. Таким образом, у вас всегда есть последняя резервная копия и вы можете получить доступ к своим данным, если что-то пойдет не так.
После того, как вы создали резервную копию всего, вы даже можете стереть свой iPhone, включая содержимое и настройки, и тем не менее, вы все это получите обратно. Вот как.
AppleКак восстановить iPhone из резервной копии iCloud
Включите iPhone. Вы увидите экран приветствия, если ваше устройство новое или было удалено. Затем следуйте инструкциям по настройке на экране, пока не дойдете до экрана «Приложения и данные». Там нажмите «Восстановить из резервной копии iCloud» и войдите в iCloud со своим Apple ID. Затем выполните следующие действия:
- Выберите резервную копию.Посмотрите на дату и, возможно, выберите самую последнюю.
- После выбора начинается передача.
- Вас могут попросить обновить программное обеспечение. Если да, следуйте инструкциям.
- При появлении запроса войдите в систему со своими Apple ID, чтобы восстановить свои приложения и покупки.
Вы можете нажать, пропустить шаг 4 и войти позже, но вы не сможете использовать приложения, пока не войдете в систему со своим Apple ID. Кроме того, оставайтесь подключенными к Wi-Fi или 4G LTE при восстановлении iPhone из резервной копии iCloud и обязательно дождитесь завершения индикатора выполнения.Контент, такой как ваши приложения, фотографии, музыка и другая информация, может занять несколько часов или дней, в зависимости от объема информации.
Оставайтесь подключенными к источнику питания, пока процесс восстановления завершится.
AppleКак восстановить iPhone из резервной копии компьютера
Если у вас Mac под управлением macOS Catalina 10.15 или новее, откройте Finder. (У вас есть ПК или Mac с macOS Mojave 10.14? Откройте iTunes.) Затем подключите iPhone к компьютеру с помощью кабеля. Вам может потребоваться ввести пароль вашего устройства или принять «Доверять этому компьютеру», чтобы продолжить.После этого вы сможете выбрать свой iPhone в окне Finder на Mac или в iTunes в Windows. Теперь выполните следующие действия:
- Выберите «Восстановить резервную копию».
- Выберите резервную копию. Посмотрите на дату и, возможно, выберите самую последнюю.
- Нажмите «Восстановить» и дождитесь завершения восстановления.
- Вас могут попросить ввести пароль для зашифрованной резервной копии.
- Не отключайте устройство после перезагрузки и подождите, пока оно синхронизируется с компьютером.
- Вы можете отключиться, когда синхронизация завершится.
Хотите узнать больше?
Дополнительные сведения см. На странице поддержки Apple.
Написано Мэгги Тиллман. Редакция Кэма Бантона. Первоначально опубликовано .
Как восстановить ваш iPhone: HelloTech How
Если у вас возникли проблемы с вашим iPhone, вы можете снова заставить его работать, восстановив его из последней резервной копии.Восстановление позволяет сохранить приложения, настройки и приобретенный контент, который у вас был при последнем резервном копировании iPhone. В противном случае вам, возможно, придется восстановить заводские настройки iPhone, чтобы он снова заработал, а это значит, что вы потеряете все свои данные. Вот как восстановить ваш iPhone из Finder, iTunes и резервной копии iCloud.
Раньше Вы восстанавливаете
до вы можете восстановить свой iPhone, Apple советует вам обновить это до последней версии. Вот как это сделать:
На iPhone перейдите в «Настройки»> «Основные»> «Обновление ПО».Если вы видите более новую версию iOS, скачайте и установите ее. Если у вас установлена последняя версия программного обеспечения, переходите к следующим шагам.
Как восстановить iPhone из Finder
Если вы обновили свой компьютер до macOS Catalina, вы можете создавать резервные копии и восстанавливать iPhone из Finder. Если вы хотите узнать, как установить macOS Catalina и возможности, которые вы получите, читайте в нашем блоге здесь.
- Подключите iPhone к компьютеру.
- Откройте Finder и выберите свой iPhone на левой боковой панели. Если вы не видите свой iPhone на левой боковой панели, нажмите Finder в строке меню вверху экрана и выберите настройки. Затем щелкните вкладку «Боковая панель» и установите флажок рядом с компакт-дисками, DVD-дисками и устройствами iOS.
- Затем нажмите «Управление резервными копиями», чтобы просмотреть самые последние резервные копии. Если у вас нет резервных копий, вы не сможете восстановить свой iPhone. Если вы хотите узнать больше о том, как сделать резервную копию вашего iPhone, ознакомьтесь с нашим руководством здесь.
- Щелкните Восстановить резервную копию. В iTunes кнопка «Восстановить резервную копию» находится на вкладке «Общие» в разделе «Параметры резервного копирования».
- При появлении запроса выключите «Найти iPhone». Если при восстановлении iPhone у вас включен «Найти меня», Finder предложит вам его выключить. Вот как это сделать:
- На iPhone перейдите в «Настройки»> «Apple ID».
- Затем нажмите «Найти меня», а затем «Найти iPhone».
- Наконец, выключите «Найти iPhone». Вам нужно будет ввести свой пароль Apple ID, чтобы подтвердить действие.
- Дождитесь завершения перезагрузки устройства. На вашем телефоне будет отображаться логотип Apple и индикатор выполнения во время резервного копирования. Держите устройство подключенным к компьютеру, пока iPhone не перезагрузится и не завершит синхронизацию. После завершения процесса вы сможете использовать свой телефон с резервной копией информации.
Если вы не обновлялись до Catalina или используете Windows, вы можете восстановить свой iPhone с помощью iTunes. Для этого подключите iPhone к компьютеру, щелкните значок телефона в iTunes и нажмите «Восстановить резервную копию».Ваш iPhone перезагрузится, после чего он восстановит ваши данные.
Как восстановить iPhone из iTunes
- Подключите iPhone к компьютеру .
- Откройте iTunes и выберите свой iPhone. Вы можете найти это в верхней строке меню, рядом с кнопкой воспроизведения.
- Затем выберите «Восстановить резервную копию».
- Щелкните «Восстановить резервную копию» в разделе «Резервное копирование и восстановление вручную». Будьте осторожны, не нажимайте «Восстановить iPhone», чтобы восстановить заводские настройки iPhone.
Неважно Какой компьютер вы используете, вы всегда можете сделать резервную копию с помощью iCloud. Фактически, вы даже не нужно находиться рядом с компьютером для восстановления из iCloud.
Перед вами можно восстановить из резервной копии iCloud, вам следует дважды проверить есть ли у вас резервная копия iCloud или нет. Без него вы не сможете восстановить свой iPhone.
Как проверить наличие резервных копий iCloud
- На iPhone перейдите в «Настройки»> «Apple ID ». Это верхний вариант с вашим именем и круглым изображением.
- Затем коснитесь iCloud, прокрутите вниз и коснитесь iCloud Backup . Здесь вы увидите, есть ли у вас старые резервные копии, а также дату и время последнего успешного резервного копирования вашего iPhone в iCloud.
- Если вы не видите недавних резервных копий, нажмите «Создать резервную копию сейчас» . Даже если у вас нет резервной копии, вы можете создать ее и попытаться восстановить. Если вы хотите узнать больше о том, как сделать резервную копию вашего iPhone, ознакомьтесь с нашим руководством, щелкнув ссылку.
Помните, Рекомендуется как можно чаще выполнять резервное копирование iPhone.Чем больше ты вернешься Включите свой iPhone, тем меньше данных вы потеряете при его восстановлении. Если вы этого не сделаете есть какие-либо резервные копии, и вы столкнетесь с проблемой, вам, возможно, придется сбросить iPhone до заводских условий, а это значит, что вы потеряете все свои данные.
Как восстановить iPhone из резервной копии iCloud
Теперь, когда вы знаете, что у вас есть резервная копия iCloud, вы можете восстановить свой iPhone из резервной копии iCloud. Для этого вам необходимо сбросить телефон до заводских условий. Затем вы можете выбрать восстановление из резервной копии во время процесса установки.
Примечание. Для завершения процесса восстановления необходимо подключение к Wi-Fi. Поэтому убедитесь, что у вас надежное соединение.
- Перейдите в «Настройки»> «Основные»> «Сброс». Это приведет к удалению всего содержимого на вашем iPhone, поэтому убедитесь, что у вас есть резервная копия, прежде чем продолжить.
- Затем нажмите «Стереть все содержимое и настройки» . Если потребуется, введите свой Apple ID и пароль.
- После перезагрузки iPhone следуйте инструкциям на экране. Вам будет предложено выбрать свою страну, выбрать сеть Wi-Fi, настроить Face ID и создать пароль для вашего iPhone.
- Когда вы увидите экран приложений и данных, нажмите Восстановить из резервной копии iCloud . У вас будет несколько вариантов, чтобы выбрать, как вы хотите передавать приложения и данные на свой телефон. Для этого метода выберите Восстановить из iCloud .
- Войдите в iCloud со своим Apple ID. На экране iCloud введите свой Apple ID и пароль, затем нажмите «Далее».
- Подтвердите свою личность. Apple попытается проверить ваши учетные данные, отправив код на другое устройство iOS, которым вы владеете, или на ваш адрес электронной почты. Введите пароль или коснитесь Разрешить на другом устройстве, а затем примите условия.
- Введите пароль, который вы используете для входа в другое устройство iOS. На вашем телефоне вам будет предложено ввести пароль, который вы используете для разблокировки другого устройства.
- Выберите резервную копию для восстановления. В меню «Выбрать резервную копию» будет список последних резервных копий iPhone.Вы также можете просмотреть все резервные копии, нажав Показать все резервные копии .
- Продолжайте следовать инструкциям на экране, пока ваш телефон не будет восстановлен. Ваш телефон сообщит, что выполняется восстановление из iCloud. Вам также будет предоставлено приблизительное время, когда резервное копирование будет завершено.
Если вы хотите предотвратить проблемы с телефоном в будущем, ознакомьтесь с нашим руководством по удалению вирусов с вашего iPhone.
Как восстановить iPhone из резервной копии iCloud
Есть несколько причин, по которым вы читаете эту статью прямо сейчас.Возможно, ваш iPhone не работает, и вы хотите переустановить iOS, чтобы освежить его. Или, может быть, вы только что приобрели новый iPhone и хотите перенести все данные со старого. Что бы ни привело вас сюда, мы рассмотрим все сценарии восстановления вашего iPhone из резервной копии iCloud.
Как восстановить iPhone из iCloud
Если ваш iPhone работает медленно или у вас возникает много проблем, когда вы делаете что-либо на своем iPhone, хороший совет по устранению неполадок — стереть его и переустановить iOS.Перед сбросом настроек iPhone убедитесь, что вы проверили, когда была создана последняя резервная копия iCloud, выбрав «Настройки»> (ваше имя)> iCloud> «Управление хранилищем»> «Резервные копии».
После того, как вы убедились, что у вас есть последняя резервная копия, выполните следующие действия: сбросьте настройки iPhone и восстановите его из резервной копии iCloud:
- Выберите «Настройки»> «Основные»> «Сброс».
- Нажмите «Стереть все содержимое и настройки».
- Просмотрите страницы настройки, пока не дойдете до экрана «Приложения и данные».
- Нажмите «Восстановить из резервной копии iCloud».
- Войдите в свою учетную запись iCloud.
- Перейдите к «Выбрать резервную копию», а затем выберите нужную из списка.
После выбора резервного копирования на экране появится индикатор выполнения. Время, необходимое для восстановления ваших данных, зависит от размера вашей резервной копии iCloud и скорости вашего Интернета. Убедитесь, что у вас есть надежное соединение Wi-Fi, чтобы быстро восстановить его.
Восстанавливайте быстрее с помощью небольшой библиотеки фотографийБиблиотека фотографий занимает много места в любой резервной копии iCloud.Поэтому, прежде чем создавать резервную копию, используйте Gemini Photos , чтобы очистить похожие фотографии. Это сократит размер вашей резервной копии и ускорит восстановление.
Скачать в App StoreКак восстановить новый iPhone из iCloud
Если вы только что испытали радость распаковки нового iPhone и теперь надеетесь заполнить его своими данными, сделать это проще некуда. После включения телефона:
- Просматривайте страницы настройки, пока не попадете на экран приложений и данных.
- Нажмите «Восстановить из резервной копии iCloud».
- Войдите в свою учетную запись iCloud.
- Перейдите к Выбрать резервную копию, а затем выберите ее из списка резервных копий.
Как только восстановление начнется, вы увидите на экране индикатор выполнения с указанием предполагаемого времени до завершения. Убедитесь, что у вас есть надежное соединение Wi-Fi и достаточно батареи, чтобы не возникало сбоев во время восстановления.
Как восстановить iPhone из iCloud без сброса?
Хотя официального способа восстановления из резервной копии iCloud без перезагрузки iPhone не существует, есть надежда, если вы случайно удалили то, что вам нужно.
Чтобы попробовать восстановить файлы iPhone из iCloud:
- Откройте браузер на своем компьютере и перейдите на icloud.com.
- Войдите в свою учетную запись iCloud.
Теперь вы можете получить доступ ко всем синхронизированным файлам.
У этого метода есть несколько недостатков. Первая проблема заключается в том, что если ваш iPhone синхронизирован с iCloud, есть вероятность, что файл уже отсутствует в iCloud. Вторая проблема заключается в том, что вы не сможете получить доступ к каким-либо данным приложения, таким как текстовые сообщения или данные для сторонних приложений.Хотя это хороший временный переход, если вам повезет, он может быть не лучшим вариантом для восстановления недостающих данных.
Можно ли выборочно восстановить из iCloud?
Подобно восстановлению всей резервной копии iCloud без перезагрузки iPhone, не существует официального способа выборочного восстановления. Вы можете войти в свою учетную запись iCloud с компьютера и посмотреть, какие данные можно синхронизировать индивидуально, например фотографии, которые вы загрузили в iCloud или Notes. Но другие типы данных, такие как сообщения iMessages, невозможно восстановить без предварительной перезагрузки и восстановления всего телефона.
Использование iCloud в качестве резервной копии для вашего iPhone дает массу преимуществ. Он полностью интегрирован с процессом настройки Apple, поэтому, приобретаете ли вы новый телефон или восстанавливаете старый, теперь вы знаете, как восстановить данные из iCloud. Единственный недостаток — все или ничего.
Как сделать резервную копию iPhone — Dropbox
Почему резервные копии важны?
Любой пользователь iPhone должен убедиться, что его файлы защищены, создавая резервные копии. Резервное копирование и восстановление вашего iPhone на самом деле может быть довольно простым процессом, и даже если вы не можете предвидеть, что вам это понадобится, наличие резервных копий под рукой — жизненно важный элемент страховки на случай бедствия.
Существует несколько сценариев, в которых вам может понадобиться копия данных вашего iPhone. Возможно, ваш телефон сломан, утерян или украден, или это так же просто, как перейти на новый iPhone и перенести данные. Также бывают случаи, когда данные пропадают после обновления до более новой iOS. Регулярное резервное копирование вашего iPhone гарантирует, что вы всегда будете готовы легко восстановить свои личные данные в случае возникновения непредвиденных проблем.
Как сделать резервную копию данных iPhone
Во-первых, вам нужно решить, где вы хотите хранить резервную копию iPhone.Вы можете хранить резервные копии iPhone на компьютере или в облаке. Резервные копии iPhone, как правило, представляют собой довольно большие файлы, поэтому, хотя мы объясним здесь, как выполнить резервное копирование на ваш компьютер, если вы хотите сэкономить на своем хранилище, лучше всего хранить его в облаке, где оно не будет занимать диск. космос.
Как сделать резервную копию телефона с помощью хранилища iCloud
Чтобы создать резервную копию содержимого iPhone в Apple iCloud, сначала убедитесь, что ваше устройство подключено к сети Wi-Fi, а затем выполните следующие действия:
- Зайдите в «Настройки», нажмите на свое имя, а затем нажмите iCloud.
- Нажмите «Резервное копирование» и включите «Резервное копирование iCloud». Это позволяет iCloud автоматически создавать резервные копии определенных данных, когда ваш телефон заряжается, заблокирован и подключен к Wi-Fi.
- На той же странице резервного копирования нажмите «Создать резервную копию сейчас». Во время резервного копирования вам нужно будет оставаться подключенным к Wi-Fi. Под кнопкой «Создать резервную копию» вы увидите дату и время последней резервной копии.
При резервном копировании iPhone с помощью iCloud не все файлы или настройки будут включены.Данные, которых не будет в резервной копии, включают:
- Данные, которые вы уже храните в iCloud, например календари, контакты, заметки и iMessages
- Данные Apple Mail
- Настройки Apple Pay
- Настройки Touch ID и Face ID
- Контент магазина приложений
- Содержимое музыкальной библиотеки iCloud
- Любая музыка, которую вы не приобрели или не загрузили из iTunes или Apple Music
Как сделать резервную копию iPhone на компьютер
Вы можете предпочесть хранить резервные копии на своем компьютере:
- Подключите iPhone к компьютеру через USB
- Откройте iTunes или установите его, если вы еще этого не сделали.
- В iTunes щелкните маленький значок «Устройство» на iPhone.
- В разделе «Резервные копии» выберите «Этот компьютер».
- Нажмите «Создать резервную копию сейчас»
- Ваш iPhone начнет резервное копирование данных на ваш компьютер
Никогда не изменяйте файлы, содержащиеся в папке резервного копирования.Вы можете сохранить эту папку в Dropbox, что мы объясним ниже, но избегайте изменения имен файлов или папок, а также добавления и удаления файлов из резервной копии. Это может привести к проблемам, когда придет время восстановить ваш телефон.
Как сделать резервную копию вашего телефона на Dropbox
Использование iCloud имеет свои ограничения. iCloud может быть ограничением для тех, кто использует не только устройства Apple, и может быть сложно понять, какие файлы где хранятся, когда вы используете службы iCloud и храните файлы локально на вашем телефоне.
Самый надежный способ обеспечить защиту и легкий доступ ко всем нужным файлам — это использовать Dropbox в качестве основного хранилища на всех ваших устройствах. Мы обсудим это ниже, а пока давайте посмотрим, как сохранить резервную копию iPhone в Dropbox.
Чтобы загрузить файл резервной копии в Dropbox, вам необходимо сначала создать резервную копию на свой компьютер, следуя процессу резервного копирования iTunes, описанному выше. После сохранения резервной копии на компьютере выполните следующие действия:
Для Windows:
- Откройте меню «Пуск», а затем откройте проводник.
- Щелкните «Этот компьютер» в меню слева.
- Дважды щелкните жесткий диск компьютера, обычно обозначаемый как «Локальный диск (C :)».
- В разделе «Показать / скрыть» на вкладке «Просмотр» в верхней части окна проводника установите флажок «Скрытые элементы».
- Откройте папку «Пользователи» на жестком диске.
- Вы увидите список пользователей, у которых есть доступ к вашему компьютеру. Выберите папку для своей учетной записи. Если вы не указали собственное имя учетной записи, скорее всего, оно будет называться «Администратор» .
- В папке пользователя вы должны увидеть папку с названием «данные приложения». Откройте его, затем щелкните следующие папки:
- Roaming
- Компьютер Apple
- MobileSync
- Резервное копирование
- Когда вы окажетесь в папке «Резервная копия», убедитесь, что она упорядочена в хронологическом порядке, чтобы ваша последняя резервная копия была первым файлом в списке.
- Откройте файлы Dropbox в браузере или в клиенте для ПК.
- Перетащите папку с последней резервной копией в окно Dropbox и подождите, пока она загрузится.
Для Mac:
- Откройте Finder и в верхней строке меню выберите Перейти.
- При открытом раскрывающемся меню «Перейти», удерживая нажатой клавишу «Option», вы увидите, что в меню появляется папка «Библиотека».
- Откройте папку «Библиотека» и щелкните следующие папки:
- Поддержка приложений
- MobileSync
- Резервное копирование
- Отсюда процесс почти такой же, как и в Windows.Найдите папку с последней резервной копией, перетащите ее в окно Dropbox и дождитесь завершения загрузки.
Как восстановить iPhone из резервной копии
Чтобы восстановить iPhone из резервной копии iCloud, выполните следующие действия:
- Включите устройство и следуйте процессу настройки, пока не дойдете до раздела «Приложения и данные».
- Нажмите «Восстановить из резервной копии iCloud».
- Вам будет предложено войти в свою учетную запись iCloud, используя свой Apple ID.После этого выполните следующие действия:
- Выберите резервную копию, которую вы хотите восстановить, которая, вероятно, является самой последней .
- Вас могут снова попросить войти в систему с вашим Apple ID для восстановления приложений и покупок
- Теперь подождите, пока iPhone восстановит резервную копию
Если вы выполняете восстановление из резервной копии на компьютере, вам необходимо убедиться, что ваш телефон подключен к компьютеру, а затем выполнить следующие действия:
- Откройте iTunes и коснитесь значка iPhone, чтобы открыть настройки устройства.
- Выберите «Восстановить резервную копию»
- Найдите и выберите правильный файл резервной копии
- Нажмите Восстановить
- Не отключайте устройство до завершения восстановления.Ваш телефон автоматически перезагрузится, как только это будет сделано, оставьте его подключенным, пока он синхронизируется с вашим компьютером после перезагрузки.
Чтобы восстановить файл резервной копии из Dropbox, вам нужно сначала загрузить его обратно на свой компьютер. Его нужно будет снова поместить в папку резервного копирования, из которой вы его изначально извлекли. Однако эта папка существует только при наличии резервных копий, сохраненных на вашем компьютере, поэтому вам может потребоваться сначала создать новый файл резервной копии iPhone, чтобы iTunes могла создать правильную папку.
Загрузите файл резервной копии из Dropbox и поместите его в папку Backup. Затем выполните те же действия, что и для восстановления резервной копии из iTunes.
Хранение файлов резервных копий на вашем компьютере создает собственные угрозы. Если с этим компьютером что-то случится и файлы резервных копий будут потеряны, вы не сможете его восстановить. Облачное хранилище не подвержено этому риску — все находится в сети, где оно зашифровано, имеет резервные копии и находится в безопасности.
Хранение файлов в Dropbox также означает, что вы можете быть уверены, что все ваши важные файлы находятся там, где они должны быть, без каких-либо проблем с тем, что было скопировано, а что нет.Как уже упоминалось, резервные копии iPhone не копируют абсолютно все, но если вы вручную загружаете свои файлы в Dropbox, вы знаете, что полностью контролируете, что куда идет, включая такие вещи, как музыка, которую вы скачали, которая не будет включены в резервные копии iPhone.
Максимально эффективное использование облака
Хотя хранение резервных копий вашего iPhone — это всегда разумная идея, еще более надежным способом защиты ваших данных было бы просто хранить их все в облаке. Таким образом, если у вашего iPhone возникнут какие-либо проблемы или вы замените телефон, ваши файлы всегда будут в целости и сохранности, без необходимости восстановления резервной копии.
Как восстановить iPhone из резервной копии после сброса
- Вы можете восстановить свой iPhone из резервной копии, сбросив настройки телефона до заводских, а затем снова войдя в свою учетную запись Apple ID.
- Перед восстановлением iPhone вам необходимо убедиться, что у вас есть текущая резервная копия всех данных вашего телефона — вы можете создать ее в меню Apple ID вашего iPhone.
- Посетите справочную библиотеку Business Insider, чтобы узнать больше.
Если у вас есть iPhone долгое время, вы знаете, что он в значительной степени безупречен — iPhone ведет себя скорее как бытовой прибор, чем как привередливый настольный компьютер . Даже в этом случае проблемы могут возникнуть, и большинство сбоев можно устранить, просто перезагрузив телефон.
Но в редких случаях проблема может быть настолько серьезной, что ее не исправить никаким перезапуском.В этом случае вы можете выполнить сброс настроек до заводских.
Это «ядерный вариант» — сброс к заводским настройкам сотрет все приложения и данные с вашего iPhone и вернет его в то состояние, в котором вы впервые вынули его из коробки после покупки.
Но поскольку только что удаленный iPhone не особенно полезен, вы, вероятно, захотите восстановить все свои приложения и данные из недавней резервной копии. К счастью, у вас это легко получается.
Для выполнения этой операции требуется несколько шагов, и вам также потребуется иметь свой Apple ID и пароль.После выполнения ваши приложения и данные должны быть восстановлены на вашем iPhone.
Однако имейте в виду, что сброс и восстановление iPhone может быть длительным процессом, и всегда есть некоторый риск — даже небольшой — того, что восстановление из резервной копии не удастся, что приведет к потере данных в процессе. Выполняйте эти действия только в том случае, если вы пытались устранить неполадки со своим телефоном, и ничто другое не помогло решить вашу проблему.
Вот как сделать резервную копию, а затем восстановить ваш iPhone.
Обратите внимание на продукты, упомянутые в этой статье:iPhone 11 (от $ 699.99 в Apple)
Как сделать резервную копию вашего iPhone1. Откройте приложение «Настройки».
2. Нажмите на свой Apple ID в верхней части экрана, а затем нажмите «iCloud».
3. В нижней части раздела «Приложения, использующие iCloud» нажмите «Резервное копирование iCloud».
4. На открывшейся странице убедитесь, что «Резервное копирование iCloud» включено. Если это не так, коснитесь его, чтобы включить.
5. Посмотрите, когда была записана последняя успешная резервная копия; если это в последние несколько часов, этого может быть достаточно.Если резервная копия не свежая, нажмите «Создать резервную копию сейчас» и дождитесь завершения резервного копирования.
Перед сбросом настроек убедитесь, что на вашем iPhone недавно была создана резервная копия. Дэйв Джонсон / Business Insider Как восстановить заводские настройки и восстановить iPhone1. Откройте приложение «Настройки».
2. Нажмите «Общие», а затем нажмите «Сброс».
3. Прокрутите и выберите «Сброс».
4. Нажмите «Стереть все содержимое и настройки» и выберите «Стереть сейчас». Если по какой-то причине вы еще не создали резервную копию своего iPhone, это ваш последний шанс — вы можете выбрать «Резервное копирование, затем стереть».
Есть несколько вариантов сброса, но функция «Стереть все содержимое и настройки» возвращает ваш телефон к заводским условиям.Дэйв Джонсон / Business Insider5. Восстановление заводских настроек iPhone займет несколько минут. После этого вы увидите начальный экран приветствия iPhone.
6. Вам будет предложено настроить язык, сеть Wi-Fi и пароль. Когда появится экран «Приложения и данные», нажмите «Восстановить из резервной копии iCloud».»
7. Ваш iPhone попросит вас войти в iCloud. Используйте свой адрес электронной почты Apple ID и пароль для входа.
8. Введите пароль, который Apple отправляет на другое из ваших устройств iOS, или что вы можете отправить вам текстовое сообщение.
9. Примите Условия использования.
10. Нажмите «Далее», и на экране «Выбрать резервную копию» вы увидите список недавних резервные копии. Нажмите на резервную копию, которую хотите установить.
Как восстановить резервную копию iOS до более ранней версии iOS
Если вам нужно восстановить резервную копию с устройства с более новой версией iOS, чем на целевом устройстве, вам необходимо знать, что восстановление более новой резервной копии на устройство iOS с более ранней версией невозможно без некоторых настроек.Если вы попробуете без него, вы увидите это сообщение:
iTunes не удалось восстановить iPhone «Renate’s iPhone», поскольку резервная копия была повреждена или несовместима с восстанавливаемым iPhone.
Попытка восстановить резервную копию бета-версии iOS до более старой версии iOS
Какие у вас есть варианты? Ну есть два:
Исправьте резервную копию, чтобы сделать ее совместимой с более ранней версией iOS, или
Извлеките нужные данные из резервной копии iTunes или iCloud и импортируйте их
Мы описываем, как первый метод ниже, а наше руководство по восстановлению из резервной копии охватывает второй метод.
Как исправить понижение версии резервной копии iOS
Исправление резервной копии для перехода на более раннюю версию iOS довольно просто, хотя невозможно перейти между любой версией. Мы выделили нижеперечисленные версии, которые мы тестировали и знаем, что работают с более ранними версиями.
Шаг 1. Перед изменением сделайте копию резервной копии iOS.
Шаг 2. Откройте файл
Info.plist в корневой папке резервной копии.Вы можете открыть этот файл в любом простом текстовом редакторе.
Шаг 3. Найдите
Версия продукта , и вы найдете раздел, похожий на текст ниже.Тип продукта iPhone10,6 Версия продукта 12.3.2 Серийный номер C8QH6T96DPNG
Шаг 4. Измените значение
Product Version и сохраните файл. Например, от 12.1.3 до 12.1 или 12.0 и сохраните файл.
С каких версий резервной копии можно перейти на более раннюю?
Возможно, что и другие версии более ранние, чем предыдущие, работают, но это те, которые мы протестировали и подтвердили, что работают. Этот метод основан на том, что некоторые версии мало отличаются от базового формата хранения. Если у вас есть успех с другими версиями, сообщите об этом нашим читателям в комментариях ниже.
| Версия iOS | Подтвержден переход на более раннюю версию резервной копии для |
|---|---|
14 бета | 12.4,6 |
13,6 | 13.5.1 , 13.5 , 12.4.8 |
13.5.1 | 13,5 , 12,4,6 |
13,5 | 12.4.71 |
13.4.1 | 12.4.7 |
13,4 | 13.3.1 , 12.4.7 |
13.3.1 | 13,3 |
13,3 | 13.2.3 , 12.4.4 , 12.3.3 |
13,2 | 12.3.4 |
13.1.3 | 12.3.3 |
12.3.2 | 12.3.1 |
12.1,3 | 12.1.2 |
12.1.3 | 12,1 , 12,0 |
12,0 | 11,4 |
9,0 бета | 8,4 |
8.0.1 | 8,0 |
8,0 бета | 7 |
7.0 | 6.1.4 , 6.1.3 |

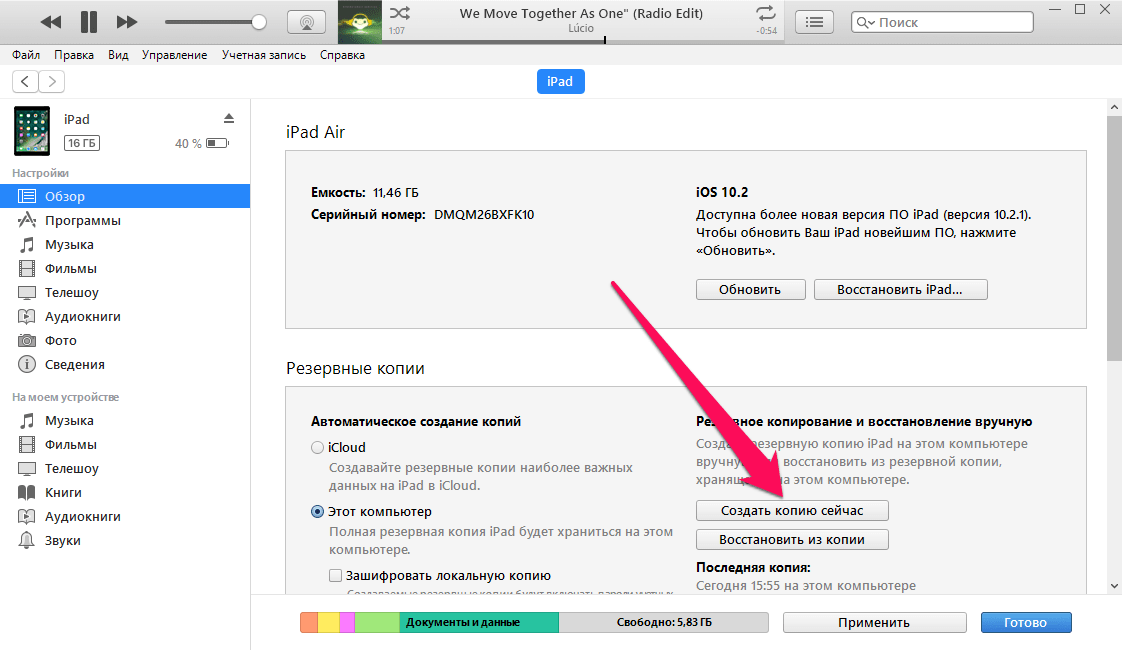
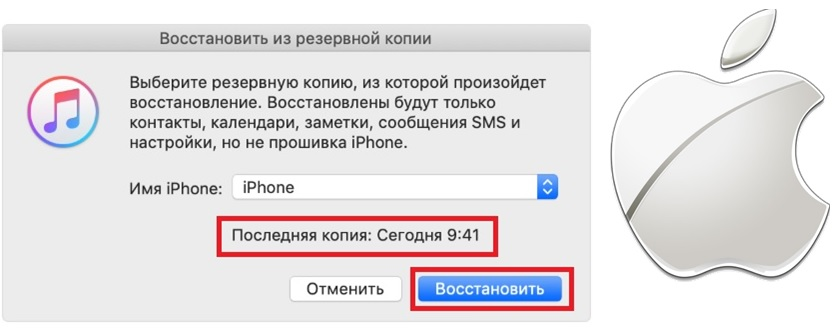
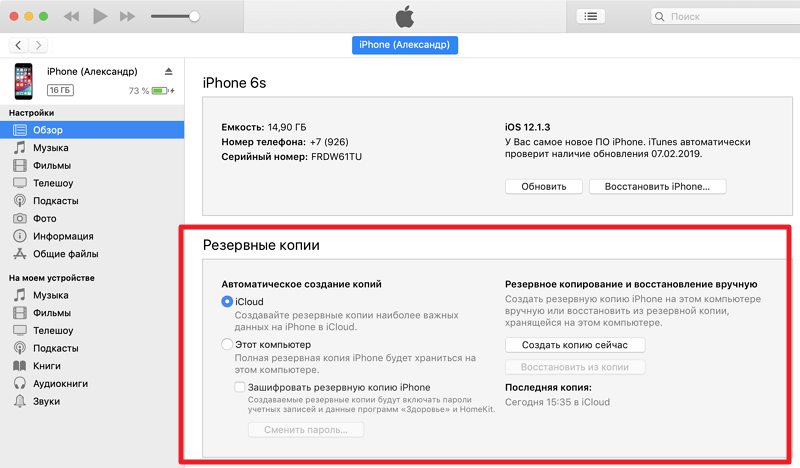
 Выберите резервную копию iTunes, с которой вы хотите работать, нажав на нее. Если файл резервной копии зашифрован, вам будет предложено ввести пароль, необходимый для доступа к нему.
Выберите резервную копию iTunes, с которой вы хотите работать, нажав на нее. Если файл резервной копии зашифрован, вам будет предложено ввести пароль, необходимый для доступа к нему.
 Нажатие на любой из значков немедленно начнет экспорт данных этого приложения, и у вас есть выбор форматов для этого.
Нажатие на любой из значков немедленно начнет экспорт данных этого приложения, и у вас есть выбор форматов для этого.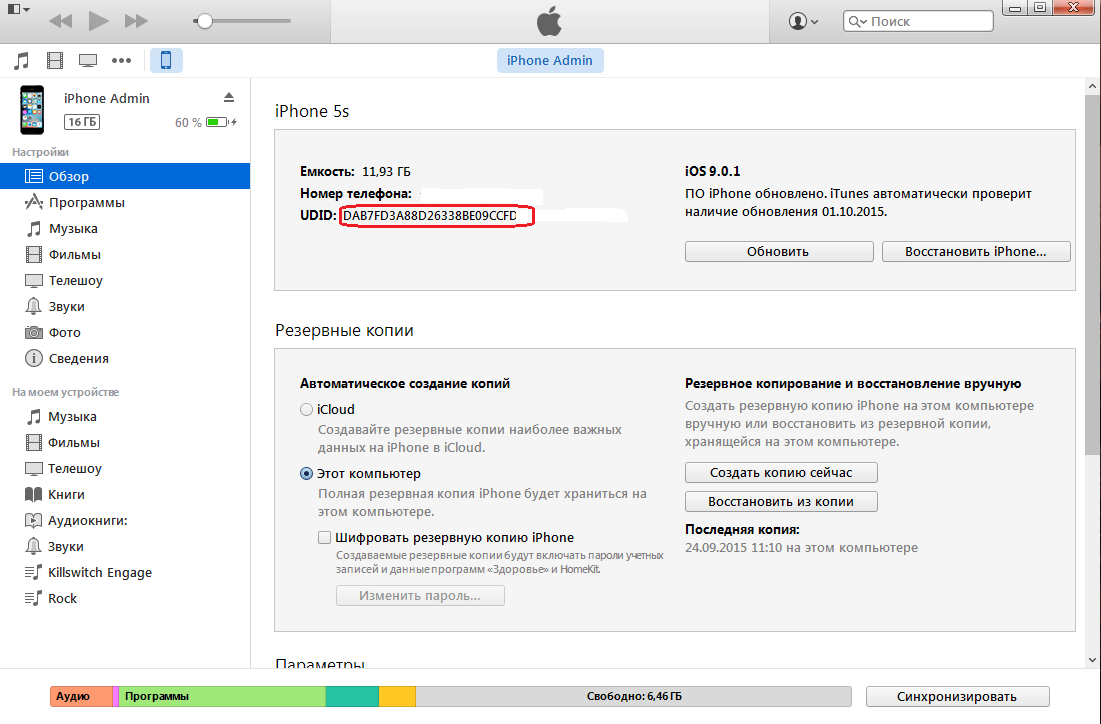 Он показывает список этих приложений, и если вы выберете приложение, оно позволит вам сразу же получить файлы этих приложений. Этот режим особенно полезен, когда вы хотите узнать больше о том, как приложение хранит данные, или если вы хотите получить файлы из приложения, которое мы не выделяем в обзоре. Легко! Вы можете экспортировать файлы из «Представления приложения» одним щелчком мыши.
Он показывает список этих приложений, и если вы выберете приложение, оно позволит вам сразу же получить файлы этих приложений. Этот режим особенно полезен, когда вы хотите узнать больше о том, как приложение хранит данные, или если вы хотите получить файлы из приложения, которое мы не выделяем в обзоре. Легко! Вы можете экспортировать файлы из «Представления приложения» одним щелчком мыши.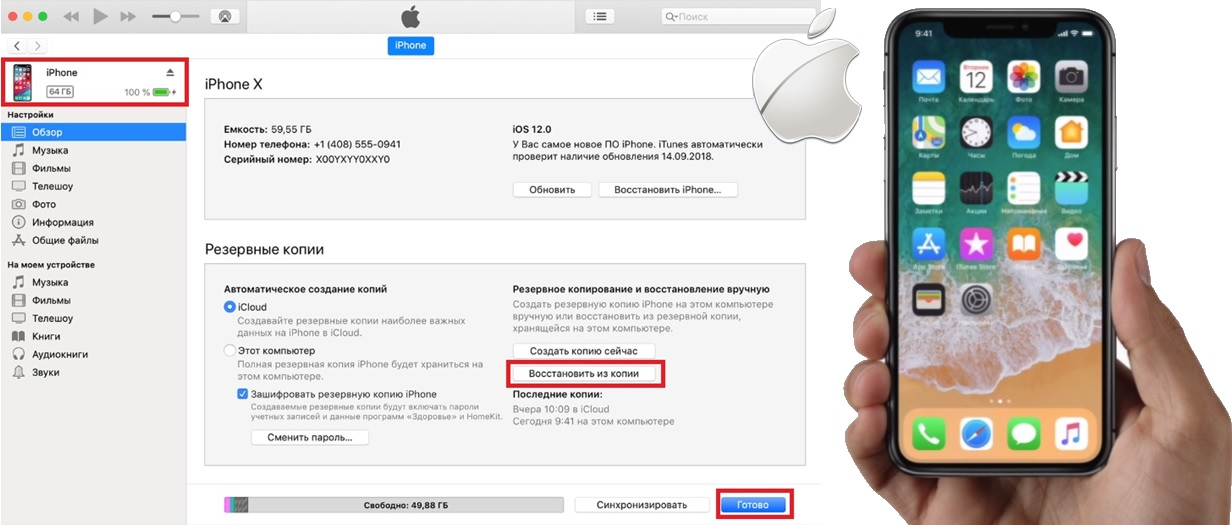 Вы можете перетащить их на свой компьютер или щелкнуть правой кнопкой мыши и отредактировать или заменить их.
Вы можете перетащить их на свой компьютер или щелкнуть правой кнопкой мыши и отредактировать или заменить их.