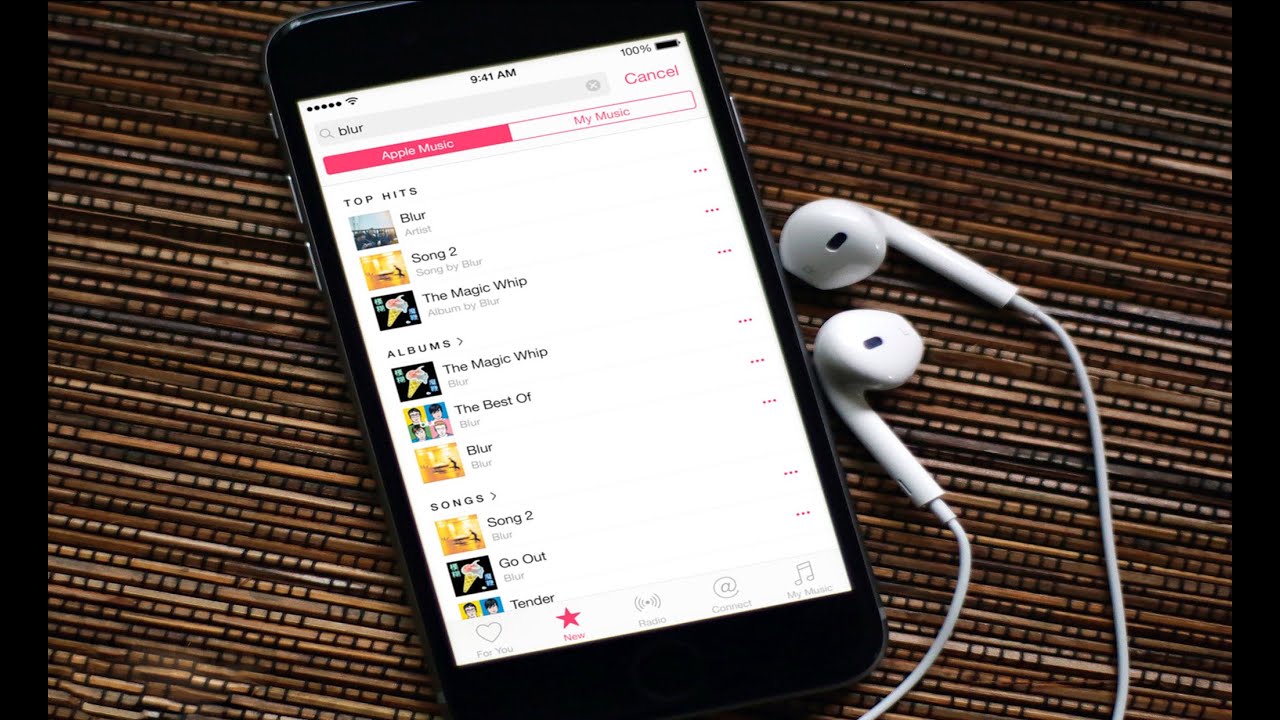Как закачать музыку на iPad с компьютера через iTunes видео
Как загрузить музыку с ПК на IPad/IPhone/IPod
Как скачивать музыку на iPhone, iPod, iPad подробная инструкция
Как загрузить музыку на iPhone/iPad/iPod с компьютера. (2016)
как скопировать музыку на IPOD/IPHONE/АЙФОН/IPAD с компьютера
КАК БЫСТРО И ПРОСТО ПЕРЕНЕСТИ ВИДЕО С КОМПЬЮТЕРА НА IPAD
Как скачать музыку на Айфон 2018. Музыка на Айфон с компьютера через Айтюнс.
Как загрузить фильм на ipad (айпад) с обычного компьютера
Как загрузить музыку на iPhone,iPad,iPod с компьютера или ноутбука в версии 2016 года!
КАК ЗАГРУЗИТЬ ФОТО В IPHONE из компьютера?
Как перенести видео с компьютера на iPhone
Также смотрите:
- iPhone оптический выход
- Как отличить новый iPhone от восстановленного видео
- Самые классные бесплатные игры на Айфон
- Как удалить неактивную иконку с Айфона
- Лучшая копия Айфона 6 s плюс
- Как сохранить фото из Viber на iPhone
- Черный список для неизвестных номеров iPhone
- Самая точная копия iPhone 6 тайвань мтк 6592 отзывы
- Режим невидимки вконтакте для Айфона
- Как действует медиатека iCloud на iPhone
- Можно ли с Айфоном в сауну
- Какое видео поддерживает iPod nano 7
- Где на Айпаде хранятся пароли
- Find my phone iPhone что это
Как автоматически зазгружать музыку с YouTube на iPhone/iPod/iPad
Мы абсолютно уверены, что каждый владелец устройств от Apple хоть раза задавал себе вопрос: А можно ли загрузить мою любимую музыку с YouTube в мой любимый телефон?
Да, это возможно, для этого всего лишь потребуется помещать всю загруженную музыку в медиатеку iTunes и настроить синхронизацию.
Скачать для другой ОС
-
Активируйте экспорт в iTunes
Запустите YouTube To MP3 Converter, и откройте Настройки. Перейдите во вкладку Аудио. Удостоверьтесь что функция Добавлять в iTunes включена. Также существует возможность добавлять скачанные файлы в определенный плейлист, например «музыка с YouTube».
-
Выберите качество звука
По умолчанию установлен формат Оригинальный M4A и мы рекомендуем оставить именно его, так как в этом случае не происходит дополнительных конвертаций и качество звука остается таким, каким оно было загружено на YouTube. Но вы всегда можете выбрать что-то другое, главное чтобы этот формат поддерживало ваше устройство и iTunes.
-
Настройте iTunes
Теперь самое время подключить ваше устройство к компьютеру и сделать настройку iTunes.
 Выберите его из списка и перейдите в закладку
Выберите его из списка и перейдите в закладку -
Добавьте музыки с YouTube
Процесс добавления и загрузки музыки подробно описан в этом руководстве, поэтому мы не будем заострять на нем внимание. Теперь каждый раз, когда вы будете скачивать музыку с помощью YouTube To MP3 Converter’а она будет попадать в iTunes, а в дальнейшем и на ваши устройства Apple.
-
Синхронизируйте устройство
После того как программа закончит загрузку, просто синхронизируйте iTunes и ваше устройство.
В последних версиях iTunes нет даже необходимости подключать телефон к компьютеру, достаточно чтобы они находились в одной Wi-Fi сети.
Please enable JavaScript to view the comments powered by Disqus.
 comments powered by
comments powered byКак записать музыку в iPod.
Главное предназначение iPad – дарить чарующие звуки музыки своему владельцу. И вот открыв заветную коробочку пользователь остается один на один с минималистичной комплектацией плеера: iPod, переходник, наушники и инструкция-приветствие. Главный вопрос, который интересует новоиспеченного яблочного меломана:
Именно эта необходимость отталкивает множество потенциальных покупателей яблочной продукции. На самом деле, работа с «тунцом» только кажется очень мудреной и запутанной. В большинстве случаев достаточно один раз проделать все необходимые манипуляции, чтобы оставить сомнения в прошлом.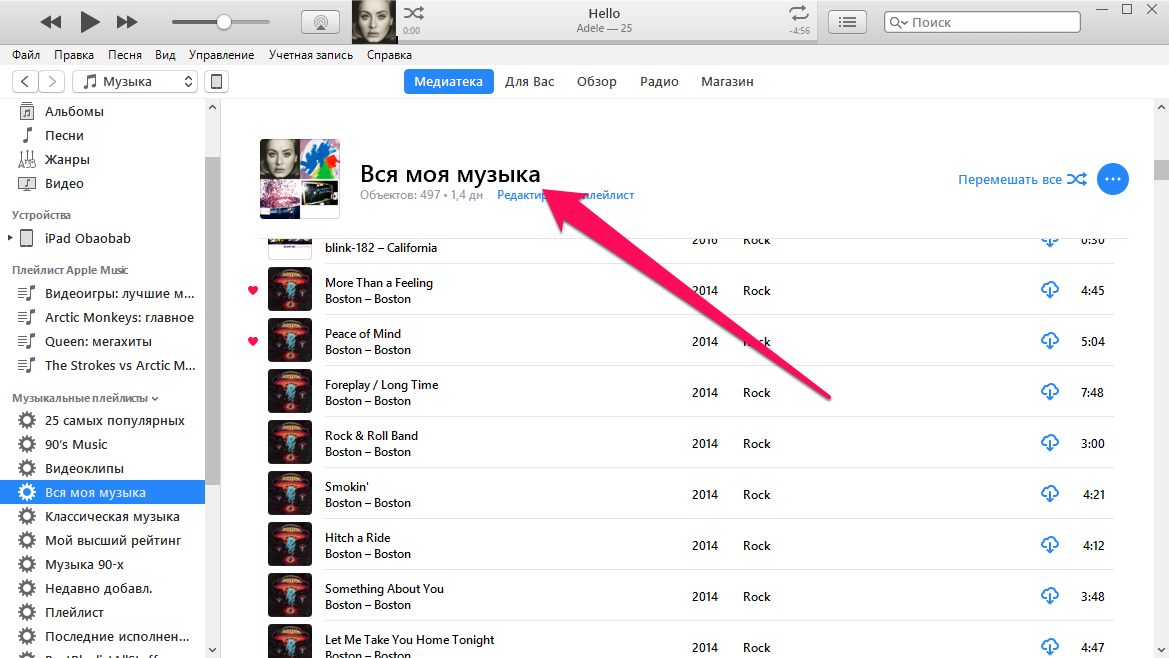
1. Скачиваем и устанавливаем iTunes с официального сайта Apple. Если iTunes уже ранее был установлен на компьютере, то обновляем его до последней версии.
2. Отбираем на компьюетере музыку, которую вы хотите прослушивать на своем iPod и переносим ее в отдельную папку (это удобнее, чем искать файлы по всему компьютеру).
3.
4. Добавляем музыкальные файлы в медиатеку iTunes. Для этого выбираем следующие пункты меню: Файл -> Добавить в медиатеку -> Ваша папка с музыкой -> Открыть
После этого процесс переноса музыки в медиатеку начнется автоматически.
Музыку загруженную в медиатеку можно не только загружать в плееры iPod, но и прослушивать через iTunes, создавать плейлисты и систематизировать по своему усмотрению.
Частенько пользователи Apple переносят всю свою музыку в медиатеку, формируют плейлесты, а потом просто переносят необходимые плейлисты в плееры iPod в зависимости от своего текущего настроения.
5. С помощью USB переходника подсоединяем плеер iPod к компьютеру и ждем, пока название плеера отобразиться в левом столбце iTunes. Нажимаем на него. Справа откроется меню вашего плеера.
Меню плеера состоит из двух вкладок: Обзор и Музыка. Меню «Обзор» содержит статистическую информацию о вашем iPod: название модели, объем встроенной памяти, серийный номер, версия ПО и базовые настройки плеера.
 Второй вариант позволяет переносить в плеер отобранные вручную плейлисты, жанры, песни, группы или исполнителей.
Второй вариант позволяет переносить в плеер отобранные вручную плейлисты, жанры, песни, группы или исполнителей.К сожалению, настройки iPod не позволяют отмечать каждую песню в отдельности (да и для владельцев больших медиатек это стало бы настоящей пыткой). Для того, чтобы отобрать отдельные песни необходимо объединить их в
Чтобы создать плейлист необходимо выбрать пункт «Музыка» в левом столбце (пункт «медиатека»). Откроется список песен, перенесенных в медиатеку. Выделяем нужные песни, а затем щелкаем по ним правой клавишей мыши. Затем выбираем пункт «Создать новый плейлист из выбранного» и даем ему название.
7. После завершения всех операций нажимаем кнопку «Применить», расположенную в правом нижнем углу. Ждем завершения процесса синхронизации и безопасно извлекаем устройство из компьютера.
Поздравляем! Вы загрузили музыку в iPod, теперь можно вставить наушники в уши и насладиться музыкальной нирваной.
Как загрузить видео внутрь программы
Универсальный видеоплеер VLC для iOS радует своих поклонников не только «форматной всеядностью», но и широкими возможностями загрузки видеофайлов на ай-устройство. Для этого разработчики предусмотрели четыре способа, так сказать, на все случаи жизни.
1. Первый способ, конечно же, загрузка данных внутрь программы через программу iTunes. Опытные «яблочники» уже знают: нужно открыть свойства подключенного к «тунцу» гаджета Apple, перейти в раздел приложений и в нижней части окна, в списке слева, щелкнуть на пункте VLC. После этого остается только перетащить нужные видеофайлы в область справа от списка приложений — и подождать, пока процесс синхронизации закончится.
На заметкуСтоит отметить, что большие объемы данных нередко целесообразнее копировать на ай-девайс, подключив его к компьютеру через USB-порт: Wi-Fi-соединение может не обеспечить приемлемую скорость передачи, и вам придется ждать дольше, чем хотелось бы.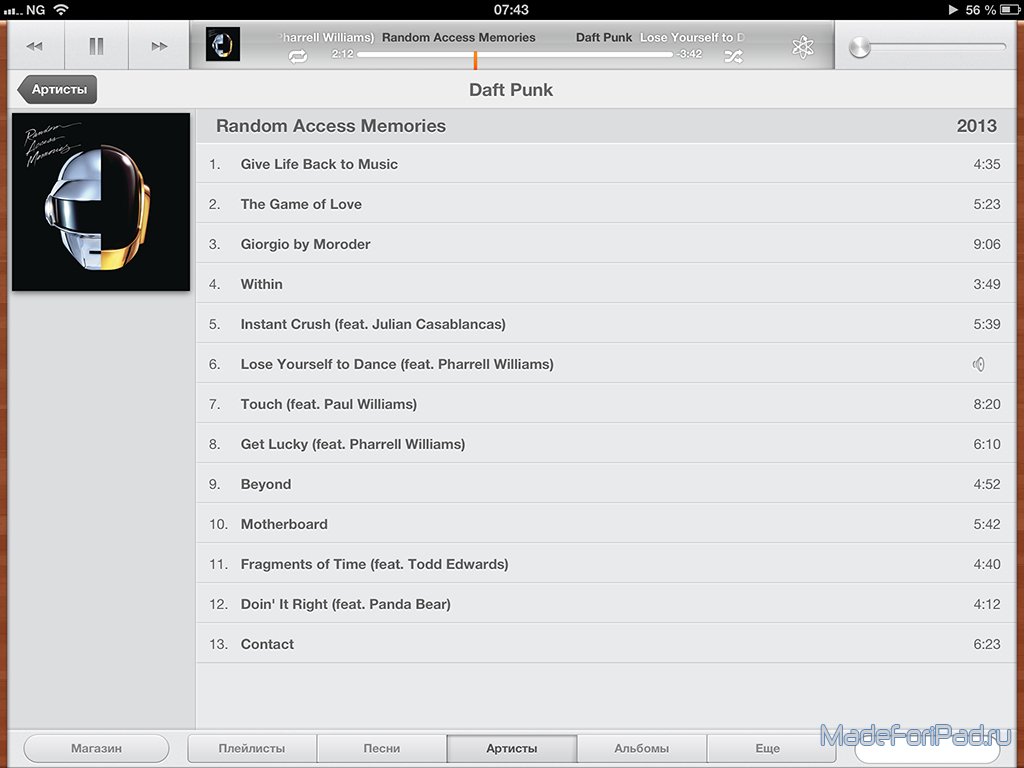
2. Второй способ тоже касается копирования данных на ай-устройство, подключенное к USB, но минуя iTunes. Существует отдельный тип приложений, который позволяет напрямую читать содержимое накопителя iPad или iPhone, работая с ним словно через файловый менеджер. Одним из лучших в таком роде программ является iExplorer. Перед ее запуском подключите ай-девайс к своему компьютеру, а потом в разделе Apps выделите подраздел VLC. Справа вы увидите содержимое плеера: служебные папки и файлы. Открыв папку Documents (это и есть хранилище медиаданных VLC), перетащите туда все требуемые файлы и подождите, пока процесс копирования завершится.
На заметкуИспользование таких программ, как iExplorer, особенно оправданно, когда вы хотите загрузить видеофайлы на свое устройство, например, с компьютера своего друга. Правда, в этом случае iExplorer следует носить с собой на какой-нибудь флешке или хранить программу в доступном для вас онлайн-хранилище.
3. Третий способ — так называемая синхронизация с папкой Dropbox (разумеется, для этого вам понадобится учетная запись в этой веб-службе). На самом деле синхронизации никакой нет — VLC попросту позволяет подключаться к вашему файловому хранилищу через мобильный клиент Dropbox. Пройдя процедуру подключения, остается только найти папку со скопированными туда видеофайлами и указать поштучно, какие файлы вы хотите скопировать на свое устройство.
На самом деле синхронизации никакой нет — VLC попросту позволяет подключаться к вашему файловому хранилищу через мобильный клиент Dropbox. Пройдя процедуру подключения, остается только найти папку со скопированными туда видеофайлами и указать поштучно, какие файлы вы хотите скопировать на свое устройство.
На заметкуОпять-таки для обмена видеофайлами со своими друзьями, не забудьте открыть для папки с видео общий доступ с теми пользователями Dropbox, с которыми вы хотите поделиться своими данными или получить эти данные от них.
4. Наконец, четвертый способ самый удобный в том случае, когда вы хотите скопировать видео с чужого компьютера. Функция Wi-Fi Upload запускает на вашем девайсе веб-сервер, IP-адрес и сетевой порт которого указывается под тумблером включения указанной функции. Включив этот веб-сервер, введите в адресной строке браузера на компьютере адрес и порт и нажмите клавишу ввода. В ответ на это загрузится веб-интерфейс VLC для iOS, через который вы сможете загрузить нужные вам видеофайлы путем привычного перетаскивания из окна файлового менеджера или через кнопку Upload files.
На заметкуРазумеется, для работы Wi-Fi Upload нужно убедиться, что компьютер с видеофайлами и ваше ай-устройство находится в пределах одной беспроводной сети. Ну и, конечно, скорость загрузки данных напрямую зависит от пропускной способности Wi-Fi-канала: не исключено, что загрузка большого файла потребует изрядного количества времени.
Телеграмм не грузит фото и видео
В Телеграм ошибки медиа связаны не только с плохим соединением или отсутствием антиблокировки. Чтобы выявить причину, по которой данные не загружаются, следует воспользоваться настройками приложения или телефона (ПК). Проблема достаточно распространенная, поэтому требуется рассмотреть частные случаи для всех типов устройств.
Если пользователя интересует, почему в Телеграме не загружаются фото (видео), ответ следует искать не только в самой программе. Часто ошибка возникает из-за качества связи, проблем на серверах или же из-за блокировки, когда соединение не маскируется.
В чем особенность приложения
Загрузка файла в Телеграме.
Основной причиной, по которой в Telegram не открываются или не грузятся файлы, является некачественное покрытие интернета.
Большие по весу картинки и фотографии длительное время отображаются в режиме «download» (бегающий кружок).
Второй распространенный случай – ненастроенная автозагрузка медиа. Файлы в группах, чатах и каналах могут запускаться выборочно. Это связано с тем, что загрузка фото (видео, анимации) ограничена лимитом.
В продвинутых настройках данный параметр настраивается при помощи ползунков:
- По типу файлов (фотография, видеосообщения, файлы, gif).
- По размеру (1–1500 Мб).
- По виду диалога (личные чаты, группы, каналы).
Важно! Если отключить автозагрузку, скачивать файлы придется вручную. Тогда их копии сохранятся в выбранную папку, что очень удобно при необходимости прослушать плейлист или просмотреть подборку видео с любимых каналов.
Если Телеграмм не грузит фото по причине ограничений в настройках, то посты и записи с файлами отображаются со специальной стрелкой, после нажатия на которую сообщение загрузится постфактум.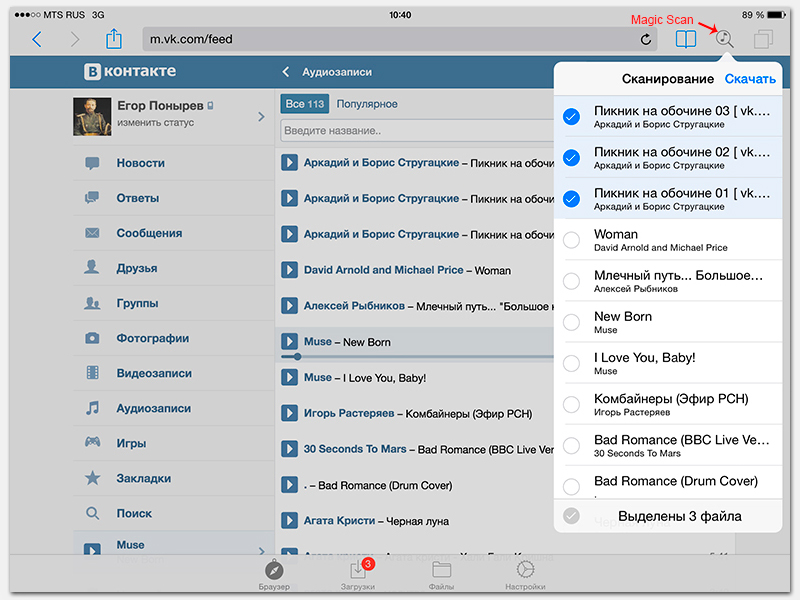 Удобнее разрешать загружать данные любых размеров, чтобы всегда быть в курсе событий.
Удобнее разрешать загружать данные любых размеров, чтобы всегда быть в курсе событий.
Важно! Настройка отправки и чтения голосовых записей системой не предусмотрена. Причину следует искать в плохой связи (сервера, покрытие, блокировка доступа).
Основные причины, почему не грузятся картинки
Есть несколько вариантов, почему не грузятся видео или картинки в Телеграм.
Интернет
Чтобы приложение работало корректно, нужен быстрый мобильный (4LTE) или локальный интернет (wifi, спутниковая связь), так как мессенджер работает в режиме постоянного обновления данных.
Если не открываются все фото в Телеграмм, значит, соединение прерывается. Следует проверить точку доступа, настройки или возобновить передачу данных («запрет», «в самолете»).
Проблемы сервера
При наличии ошибки со стороны серверов передавать или открывать файлы не получится. Коннект будет недоступен, решить проблему удастся после окончания технических работ.
Если же, например, в Телеграм не загружается короткое видео, проверяют уровень сигнала. Связь часто падает в больших городах, особенно в высотных постройках. Если на экране не отображается ни одного «кирпичика» или высвечивается знак «?», то линия временно недоступна. В таких случаях единственным вариантом становится звонок в call-центр.
Связь часто падает в больших городах, особенно в высотных постройках. Если на экране не отображается ни одного «кирпичика» или высвечивается знак «?», то линия временно недоступна. В таких случаях единственным вариантом становится звонок в call-центр.
Блокировка
При запрете доступа мессенджер вообще не показывает данных. При попытке авторизации висит окно «Start Messaging» или белый экран. Блокировка может быть вызвана не только провайдером, но и по запросу компетентных органов. Поэтому рекомендуется скачать адреса нескольких VPN или Proxy, чтобы менять их, когда они полетят.
Важно! Во всех клиентах для Айфон, Андроид, Айпад или Винфон есть настройки встроенного шифруемого соединения. Чтобы не искать бесплатные сервисы по замене IP, заходят в «Настройки», выбирают «Тип соединения», устанавливают галочку напротив автоматического прокси (системные).
Версия приложения
Настройки активной сессии.
Вид клиента на смартфоне или компьютере – причина, по которой файл может не грузиться: не настроена сессия или обновления.
За данные и память в мессенджере отвечают специальные настройки.
Они позволяют:
- Выбирать путь для загрузок, то есть всех файлов из диалогов (рекомендуется использовать временную папку, которая самоочищается после закрытия сеанса).
- Самостоятельно устанавливать лимит кеша и данных.
- Настраивать автоудаление через определенный промежуток времени (для смартфонов включают ежедневную очистку, чтобы оперативная память не забивалась).
Важно! В веб-версии диск на любом устройстве остается «чистым». Системные папки Телеграм не создаются. Это одна из причин, почему web telegram – лучший выбор для слабых аппаратов с оперативкой менее 2 гигов.
Как решить проблему
При неисправности «Телеграмм не отправляет фото или видео» используют следующую инструкцию.
На телефоне
Порядок действий для различных моделей не сильно отличается друг от друга.
Андроид
Обновленная версия Телеграмм доступна для устройств Android 4,1+.
Инструкция:
- Если диалог выдает значок «часики» или «восклицательный знак», проверяют скорость загрузки и пинг при помощи сервиса https://www.speedtest.net/ru. Обращаются к оператору.
- Если проблема не в интернете, то переходят к проверке установленных прокси и ВПН серверов (обновляют адреса, тестируют старые).
- Устанавливают обновления мессенджера через настройки.
- Очищают кеш в Телеграм, устанавливают предельные значения лимитов (раздел «Данные и память», «Автозагрузка»).
- Переходят в настройки Андроид. Очищают оперативную память при помощи клинера (из магазина «store»).
- Заходят в браузер и удаляют историю с кукисами.
- Повторяют отправку в выбранный диалог.
- Если операция не завершилась, проблема решатся через поддержку индивидуально. Предварительно следует перезапустить мессенджер.
Важно! Перед тем как отправлять файлы, надо убедиться, что они правильно отображаются в файловом менеджере телефона, то есть не были видоизменены.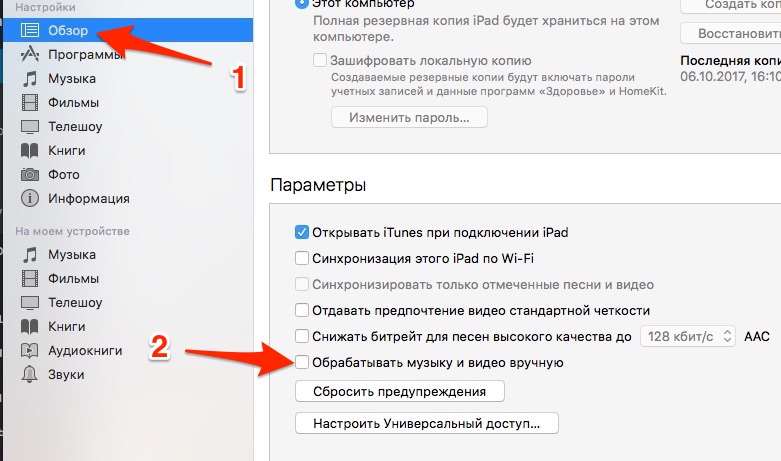
Айфон
Для iPhone проблема актуальна в том случае, если человек использует запрещенный Jailbreak и подобные менеджеры загрузок. Их следует постоянно обновлять, чтобы работа приложений не останавливалась.
Инструкция:
- Открывают диалог, прикрепляют файл через «скрепку», выбрав одну или несколько картинок (для сообщения), весь альбом (для канала, группы).
- Если требуется загрузить что-то к себе, нажимают на «стрелочку».
- Далее подтверждают действие и ожидают успешной загрузки.
Важно! Блокировка канала или профиля также влияет на возможность ведения диалога. Вероятно, кто-то из пользователей пожаловался на спам, сработала защита.
На компьютере
На десктопных ОС проблема «не отправляются фото в Телеграм» наиболее распространенная ввиду отличий с мобильным приложением. Однако, опция загрузки предусмотрена. И причину следует искать в самом компьютере. Обычно файл не присылается из-за прерывания загрузки.
Путь сохранения для файлов.
Несмотря на то, что форматы сжимаются для разгрузки серверов, данные приходится сохранять через телефон.
Инструкция:
- Отправляют / скачивают фото, видео через закреп.
- Проверяют путь сохранения, исходную папку. Файл мог быть перемещен в новую директорию.
- Выжидают время, необходимое для отправки. Его несложно определить при использовании модема, отражающего статистику. Система оповестит о завершении «зеленой галочкой». Если же пользователь скачивает файл, процесс загрузки отображается рядом со стрелочкой. После завершения нажимают на значок «дискеты». Данные хранятся в выбранной папке, кликают «Открыть» при помощи мыши.
Важно! Сначала очищают кеш приложения. Рекомендуется следить за диском С при помощи утилит по очистке от дублей, мусорных папок, руткитов и вирусных файлов.
На компьютерах память для Телеграм не нужна. Поэтому чистить систему, как на телефонах, необязательно. Следует настроить только VPN и интернет-соединение.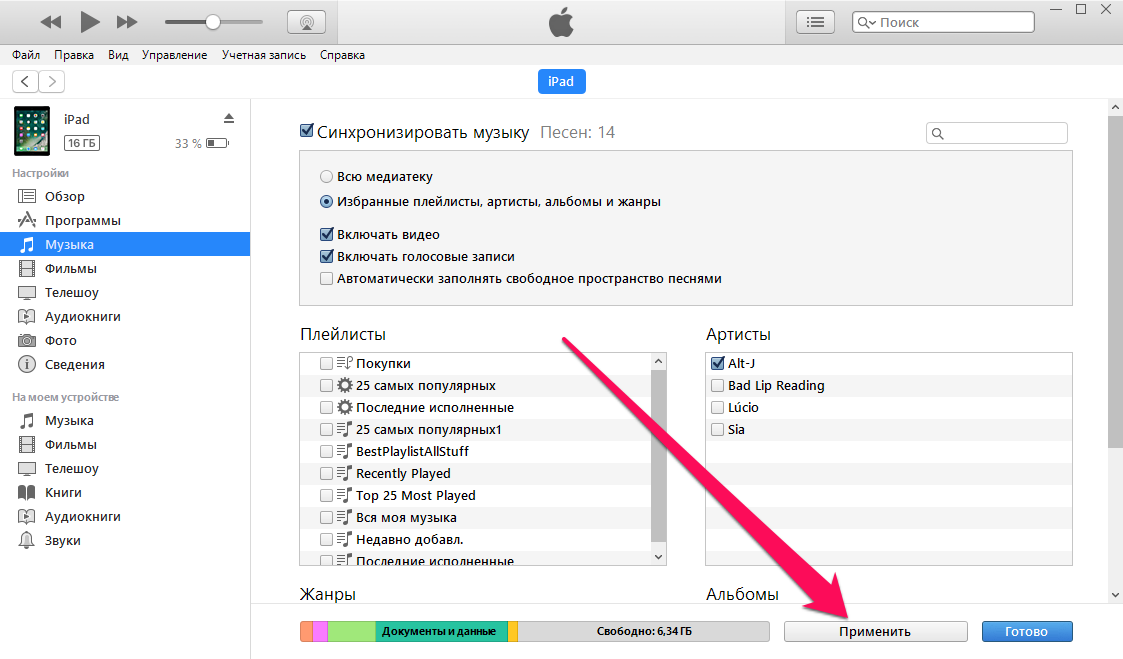 Если официальный сайт Telegram открывается, то проблема в связи (сервер, настройки).
Если официальный сайт Telegram открывается, то проблема в связи (сервер, настройки).
Обращение в техническую поддержку
Заявку пишут в крайних случаях, удостоверившись, что все способы не работают.
Делают это при помощи:
- Приложения, раздел «Задать вопрос» в настройках.
- Сайта в специальной форме «Support».
Важно! Перед запросом проверяют статус аккаунта на предмет блокировки при помощи бота SpamBot (имя для поиска).
Другие способы
Остальные методы используются в некоторых случаях.
Частные способы:
- Актуально для людей с большим количеством подписок. Для успешной загрузки отключают автозагрузку или устанавливают лимиты на файлы до 5–10 Мб.
- Вы выкладываете большие по объему данные. Загрузка не произойдет, если размер файла превышает 1,46 Гб, а для секретных чатов этот лимит еще меньше.
- На устройстве не установлены разрешения на доступ к памяти или камере с микрофоном. Требуется зайти в менеджер приложений и настроить Телеграм.

- В остальных ситуациях файлы сохраняют в «Избранном» или выкладывают / скачивают на других блогах / сайтах.
Решить проблему удается в большинстве случаев, если иметь дело с лицензированным ПО.
Выводы
Пользователи Телеграм часто сталкиваются с невозможностью загрузки медиа на компьютере или телефоне. Причиной становятся разные обстоятельства и даже настройки самого мессенджера. Чаще всего проблема самоустраняется путем повторной отправки фото или видео.
Если же существует реальная помеха, например, завис сервер, или отключилась антиблокировка, то скачивание приходится прервать. В качестве рекомендации советуют периодически проверять производительность устройства и активность ВПН.
Детальная информация видна на видео:
youtube.com/embed/54sDohuEsKw» frameborder=»0″ allowfullscreen=»allowfullscreen»/>Синхронизация музыки между Mac и iPhone или iPad
Подключите устройство к Mac.
Вы можете подключить свое устройство с помощью кабеля USB или USB-C или с помощью соединения Wi-Fi. Чтобы включить синхронизацию Wi-Fi, см. Раздел Синхронизация содержимого между Mac и iPhone или iPad через Wi-Fi.
В Finder на Mac выберите устройство на боковой панели Finder.
Если вы подключаете устройство к Mac с помощью кабеля USB и не видите устройство на боковой панели Finder, см. Раздел Если ваше устройство не отображается на боковой панели при синхронизации.
Выберите Музыка на панели кнопок.
Установите флажок «Синхронизировать музыку на [ имя устройства ]», чтобы включить синхронизацию музыки.
Если этот флажок установлен, синхронизация настроена на передачу всей музыки на устройство.
Чтобы синхронизировать подборку музыки, нажмите «Выбранный плейлист, исполнители, альбомы и жанры».

Установите флажок для отдельных элементов, которые нужно синхронизировать в списке музыки.Снимите флажки рядом с элементами, которые не нужно синхронизировать.
Щелкните «Исполнители», «Альбомы», «Жанры» или «Плейлисты», чтобы просмотреть содержимое, упорядоченное по этой категории.
Выберите параметры синхронизации:
Установите флажок «Включить видео», чтобы включить видео при синхронизации.
Установите флажок «Включить голосовые заметки», чтобы включить голосовые заметки при синхронизации.
Установите флажок «Автоматически заполнять свободное место песнями», чтобы ваш Mac заполнял свободное место на вашем устройстве песнями при синхронизации.Используйте этот вариант, если на вашем Mac есть большая музыкальная библиотека, но нет места для синхронизации всей музыки с устройством. Эта опция синхронизирует как можно больше песен.
Когда вы будете готовы к синхронизации, нажмите Применить.

Вы можете выбрать автоматическую синхронизацию Mac и устройства при каждом их подключении. Чтобы включить автоматическую синхронизацию, выберите «Общие» на панели кнопок, затем выберите «Автоматически синхронизировать, когда это [ устройство ] подключено».”
Перед отключением устройства от Mac нажмите кнопку« Извлечь »на боковой панели Finder.
Как синхронизировать песни iTunes с iPad
IPad — это инструмент для просмотра веб-страниц, запуска приложений и просмотра фильмов, но это мультимедийное устройство также отлично подходит для использования в качестве цифрового музыкального проигрывателя. Планшет Apple поставляется с предустановленным музыкальным приложением, которое воспроизводит вашу музыкальную коллекцию и предоставляет вам доступ к приложениям для потоковой передачи музыки, но как скопировать музыку с компьютера на iPad?
Если вы никогда не использовали iPad для воспроизведения музыки или вам нужно освежить в памяти, как это сделать, воспользуйтесь этим пошаговым руководством, чтобы узнать, как это сделать.
Эти направления актуальны для всех моделей iPad с любой версией iOS. Однако, если вы не используете самую последнюю версию iTunes, названия меню и снимки экрана могут отличаться от того, что вы видите на своем устройстве.
Перед подключением iPad
Чтобы обеспечить максимально плавный процесс передачи песен iTunes на iPad, убедитесь, что у вас установлена последняя версия iTunes. Обновление iTunes обычно является автоматическим процессом при запуске вашей системы или при каждом запуске iTunes, но вы также можете проверить наличие обновлений вручную.
В Windows проверьте наличие обновлений iTunes через меню Help . Выберите Проверить наличие обновлений .
Подключите iPad к компьютеру
Когда iPad синхронизируется с iTunes, процесс только односторонний. Этот тип синхронизации файлов означает, что iTunes обновляет ваш iPad, чтобы отразить то, что находится в вашей медиатеке iTunes.
Песни, которые вы удаляете из музыкальной библиотеки компьютера, также исчезают с вашего iPad. Итак, если вы хотите, чтобы на iPad остались песни, которых нет на вашем компьютере, используйте метод ручной синхронизации.
Итак, если вы хотите, чтобы на iPad остались песни, которых нет на вашем компьютере, используйте метод ручной синхронизации.
Вот как подключить iPad к компьютеру и просматривать его в iTunes.
Подключите iPad к компьютеру с помощью зарядного кабеля.
Откройте iTunes, если он не запускается автоматически.
Щелкните значок мобильного устройства в верхней части iTunes, чтобы открыть настройки iPad.
Автоматическая синхронизация песен с iPad
Это самый простой способ переноса песен на iPad по умолчанию.
Выберите Music на левой боковой панели.
Установите флажок Sync Music .
Решите, какие песни с вашего компьютера загрузить на iPad:
- Выберите Вся музыкальная библиотека , чтобы автоматизировать передачу всей вашей музыки.
- Выберите Выбранные плейлисты, исполнителей, альбомы и жанры , чтобы выбрать определенные части медиатеки iTunes для синхронизации с iPad.
 Вы выберете, какие элементы синхронизировать.
Вы выберете, какие элементы синхронизировать.
Вы также можете выбрать Включить видео или Включить голосовые заметки , чтобы синхронизировать эти вещи.
Выберите Применить или Sync внизу iTunes, чтобы синхронизировать эти песни.
Перенос музыки на iPad вручную
Чтобы управлять тем, какие песни синхронизируются с iPad из iTunes, измените режим по умолчанию на ручной. Это останавливает автоматическую синхронизацию музыки iTunes при подключении iPad.
Выберите Сводка на левой боковой панели iTunes.
Прокрутите вниз правую панель и установите флажок Управлять музыкой и видео вручную , затем выберите Применить внизу.
Выберите Готово , чтобы вернуться в медиатеку iTunes, а затем выберите песни, которые хотите синхронизировать с iPad.
 Вы можете копировать элементы из Альбомов , если вы хотите синхронизировать целые альбомы с вашим iPad, или используйте Песни , чтобы выбрать отдельные песни для копирования.
Вы можете копировать элементы из Альбомов , если вы хотите синхронизировать целые альбомы с вашим iPad, или используйте Песни , чтобы выбрать отдельные песни для копирования.Выберите более одной песни или других элементов одновременно с помощью клавиши Ctrl или Command .
Скопируйте песни на свой iPad, перетащив песни в область Devices в левой части iTunes.
Советы
Спасибо, что сообщили нам!
Расскажите, почему!
Другой Недостаточно подробностей Сложно понятьТри способа передачи музыки на iPad
С точки зрения большого экрана и потрясающего качества передачи голоса iPad действительно является разумным выбором для клиентов, желающих смотреть фильмы, играть в игры и слушать музыку.Для большинства пользователей прекрасная музыка на iPad — обычное дело. Это может быть довольно расслабляюще, когда люди, завершив день, играют на iPad какие-нибудь любимые песни. Однако многим пользователям сложно легко разместить песни на iPad. Вот три метода, которые помогут вам легко перенести песни на iPad.
Однако многим пользователям сложно легко разместить песни на iPad. Вот три метода, которые помогут вам легко перенести песни на iPad.
Три способа передачи музыки на iPad
- Профессиональный менеджер телефона
- Инструмент передачи по умолчанию
- Инструмент беспроводной передачи
ApowerManager — передача музыки между iDevice и ПК по желанию
Этот удобный инструмент пользуется большой репутацией на мобильных устройствах market за его мощные функции управления, передачи, резервного копирования, восстановления и записи экрана iOS.Фактически, он может не только передавать музыку, но также может передавать почти все файлы между ПК и iPad, такие как фотографии, видео, мелодии звонка, голосовые заметки, заметки, контакты, сообщения и т. Д. Теперь давайте посмотрим, как это использовать. лучший файловый менеджер для iOS для копирования музыки на iPad без iTunes.
- На ПК выполните поиск в Google Chrome или нажмите эту кнопку прямо здесь, чтобы загрузить и установить этот менеджер на свой компьютер.

Загрузите
- Запустите его и подключите iPad к ПК с помощью прилагаемого USB-кабеля.Через несколько секунд они будут успешно подключены, и информация о вашем iPad отобразится в интерфейсе этого приложения.
- Щелкните значок «Музыка» вверху, и вы сможете управлять всеми песнями на iPad. Нажмите кнопку «Импорт», после чего вы сможете выбирать песни со своего компьютера. Нажмите «Открыть», и все песни будут быстро перенесены на iPad.
Примечание:
Перед подключением убедитесь, что вы установили iTunes на свой компьютер. Но вам не нужно запускать iTunes при использовании этого диспетчера телефона.
iTunes — инструмент управления по умолчанию для пользователей iDevices
Всем известно, что iTunes — это специализированный инструмент управления для пользователей iOS, разработанный Apple Inc. С помощью iTunes вы, безусловно, можете импортировать музыку на iPad.
- Запустите iTunes на ПК и подключите iPad к ПК с помощью кабеля USB.

- Щелкните значок телефона в верхнем левом углу и выберите «Музыка» в разделе «На моем устройстве».
- Перетащите песни с ПК в место списка воспроизведения справа от интерфейса iTunes.
Минусы:
- Требуется USB-кабель.
- Экспорт музыки на ПК — непростая задача.
Вот еще один инструмент, который поможет вам передавать музыку с ПК на iPad по беспроводной сети.
iCloud — Беспроводная передача файлов между iOS и ПК
Фактически, iCloud является инструментом резервного копирования по умолчанию для устройства iOS. Тем не менее, его также можно использовать для загрузки музыки на iPad с ПК.
- В браузере ПК перейдите на «icloud.com» и войдите в iCloud со своим Apple ID.
- Щелкните значок «iCloud Drive», а затем щелкните «Загрузить», чтобы перенести песни с компьютера на iPad. Также доступна функция перетаскивания.
- Проверьте загруженные песни на «iCloud Drive» вашего iPad.

Минусы:
- Сеть нужна.
- Невозможно передать музыку с iPad на ПК.
- Песни не будут синхронизироваться с музыкальным проигрывателем на iPad. Вместо этого вы можете слушать их только на iCloud Drive.
Заключение
Используя три описанных выше способа, вы можете без проблем передавать музыку на iPad.В то время как с iTunes вы не можете легко экспортировать музыку с iPad на ПК. Что касается iCloud, вы не можете наслаждаться переданной музыкой в музыкальном плейлисте по умолчанию на iPad. Поэтому Apowersoft Phone Manager может быть вашим идеальным вариантом для управления музыкой на iPad.
Рейтинг: 4.3 / 5 (на основе 22 оценок) Спасибо за вашу оценку!
Как добавить или удалить музыку на iPhone или iPad без использования iTunes
Устройства iOS от Apple предназначены для синхронизации с одной библиотекой на конкретном Mac или ПК.Это неудобно, если вы просто хотите, чтобы на вашем устройстве была новая странная песня, не проходя длительную синхронизацию, или если у вас есть устройство, которое ранее было синхронизировано с другим компьютером (и, следовательно, библиотека iTunes), к которой у вас больше нет доступа. .
.
Попытка синхронизировать устройство с новой библиотекой на компьютере, на котором установлена свежая версия iTunes, может привести к стиранию данных с устройства iOS. В лучшем случае вы сможете передавать свои покупки в iTunes, но не любую другую музыку, которую вы загрузили на свой iPhone или iPad.Таким образом, это руководство посвящено обходным путям — как получить новую музыку на вашем устройстве или старую музыку с него, не прибегая к синхронизации с iTunes.
Используйте iTunes в облаке
Доступ к контенту, который вы купили в приложении «Музыка» на своем устройстве или в iTunes на Mac, можно получить, когда вы в сети. Запустите музыку, и вы должны увидеть купленные альбомы; выберите один, и вы увидите знакомый значок облака. Нажмите, чтобы загрузить альбом на свое устройство. (Если вы являетесь подписчиком iTunes Match, вы сможете загружать альбомы и треки таким же образом.)
Если купленный альбом или дорожка не отображается в приложении «Музыка», откройте приложение iTunes Store и перейдите в раздел «Еще»> «Приобретенные»> «Музыка».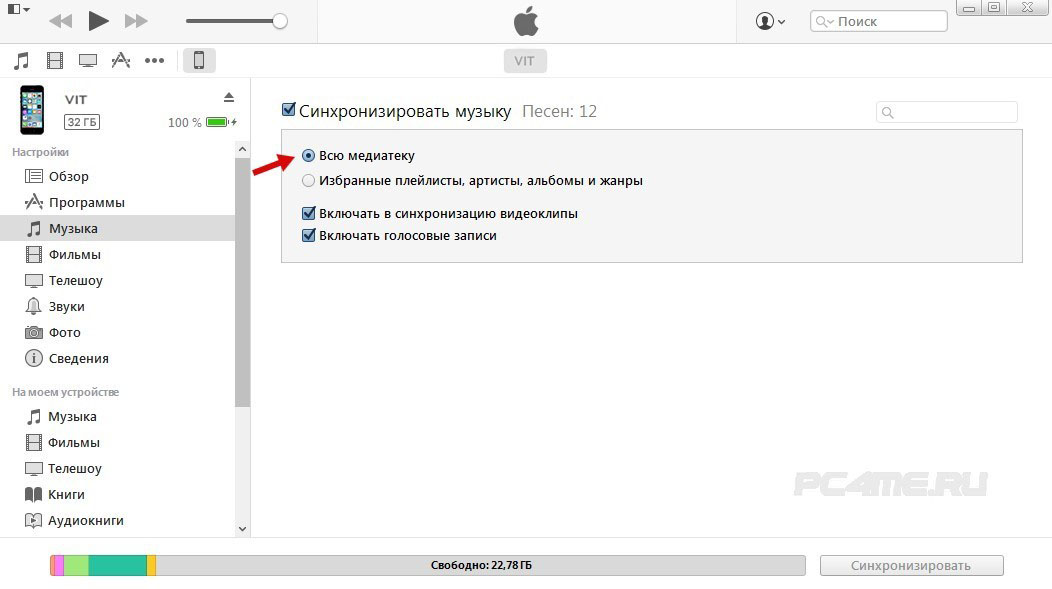 Вы можете найти его в разделе «Последние покупки».
Вы можете найти его в разделе «Последние покупки».
Альтернативы iTunes: приложения и сервисы
Также можно включить музыку на свое устройство с помощью альтернативных облачных сервисов, в которых есть приложения с собственными плеерами. Например, если вы загружаете MP3 в Dropbox, вы можете воспроизвести его в этом приложении и сохранить локально, нажав кнопку со звездочкой.Однако вы не можете перенести его в библиотеку приложения Apple Music.
Существует множество сервисов и приложений помимо Apple, которые могут передавать музыку на ваше устройство. Amazon Music загружает ваши треки на устройство из Music и интегрирует их с контентом, который вы купили в магазине Amazon (который в последнее время может также включать бесплатные копии CD, которые вы ранее приобрели).
В других местах потоковые сервисы, такие как Spotify, предоставляют доступ к огромной библиотеке музыки, и если вы заплатите ежемесячную плату, вы можете сохранять треки для автономного воспроизведения.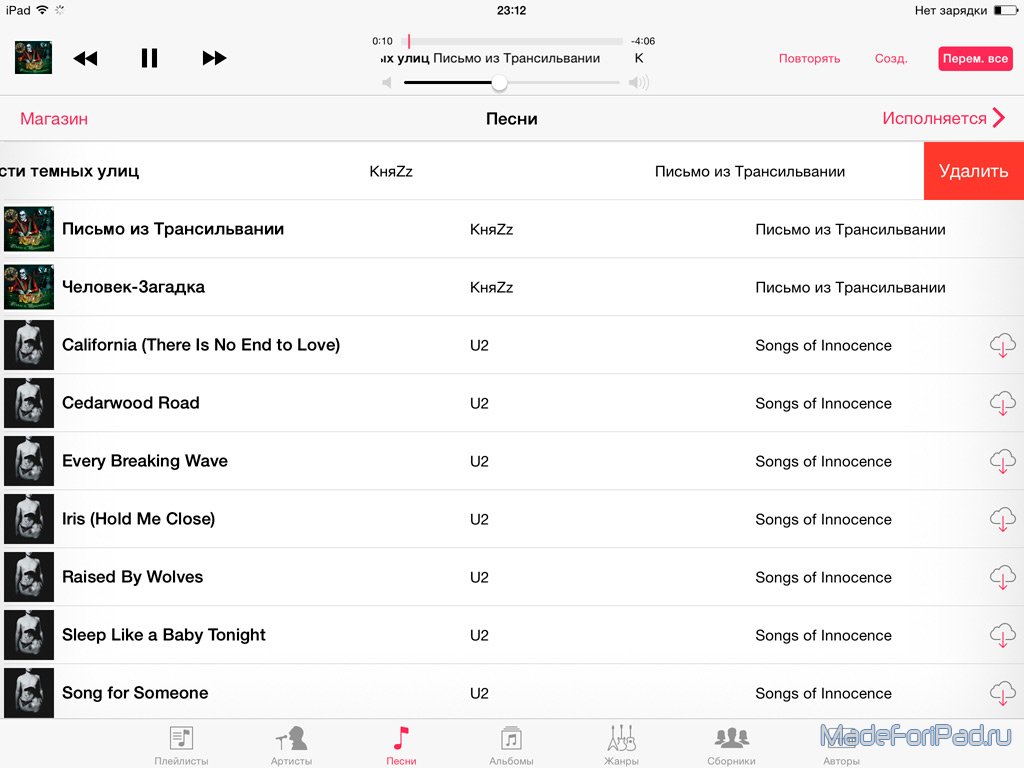 В качестве альтернативы StreamToMe будет транслировать музыку с любого Mac с установленным сервером StreamToMe, что означает, что вы можете получить доступ к своей медиатеке iTunes без iTunes Match или без синхронизации.
В качестве альтернативы StreamToMe будет транслировать музыку с любого Mac с установленным сервером StreamToMe, что означает, что вы можете получить доступ к своей медиатеке iTunes без iTunes Match или без синхронизации.
Просмотрите наше руководство по лучшим альтернативам iTunes для получения дополнительных предложений.
Сохраните свои старые песни
Если вы хотите перейти в новую медиатеку iTunes, но сначала вам нужно сохранить старые песни, загрузите и установите iExplorer на свой Mac. Подключите устройство через USB, и оно отобразится на боковой панели iExplorer.Откройте медиа-библиотеку и выберите «Музыка», и вы увидите список всех треков, которые сейчас находятся на вашем устройстве.
Чтобы передать выбранные треки в другое место, выберите их на центральной панели, нажмите «Передать с устройства» и выберите, хотите ли вы, чтобы они были отправлены в iTunes или в папку. Либо нажмите «Автопередача», чтобы начать процесс отправки всей музыки с вашего устройства в iTunes. Приложение свяжет ваши треки с тем, что уже есть в iTunes, а затем скопирует песни и соответствующим образом перестроит ваши плейлисты.
Приложение свяжет ваши треки с тем, что уже есть в iTunes, а затем скопирует песни и соответствующим образом перестроит ваши плейлисты.
Аналогичным приложением, которое мы рекомендуем, является AnyTrans, которое имеет очень простой в использовании интерфейс и позволяет передавать контент на ваше устройство iOS и с него.
Узнайте, как добавить музыку на iPad и наслаждаться ею где угодно
Может быть, вы только что купили себе новый iPad или ваш ребенок отформатировал старый iPad. В любой из этих двух ситуаций на вашем устройстве iOS не будет любимой музыки. Ограничиваться прослушиванием музыки только когда вы находитесь рядом с компьютером — это непривлекательно.Вы хотите послушать свои любимые мелодии, когда вы застряли в пробке. На самом деле это причина, по которой мы написали эту статью. Мы покажем вам, как добавлять музыку на iPad.
Метод 1. Как добавить музыку на iPad с помощью TunesMate
Как правило, вы можете добавлять музыку на iPad с помощью iTunes. Однако у этого инструмента Apple слишком много ограничений и ошибок. Его использование даже как-то раздражает. Некоторые из ограничений iTunes включают в себя то, что вы ограничены только односторонней передачей, а iTunes поддерживает только 5 устройств iOS и 5 компьютеров.Во время синхронизации с помощью iTunes вы можете стереть данные, не зная об этом. Кроме того, iTunes поддерживает только файлы, которые вы приобрели, и не может свободно передавать их между вашим устройством iOS и ПК.
Однако у этого инструмента Apple слишком много ограничений и ошибок. Его использование даже как-то раздражает. Некоторые из ограничений iTunes включают в себя то, что вы ограничены только односторонней передачей, а iTunes поддерживает только 5 устройств iOS и 5 компьютеров.Во время синхронизации с помощью iTunes вы можете стереть данные, не зная об этом. Кроме того, iTunes поддерживает только файлы, которые вы приобрели, и не может свободно передавать их между вашим устройством iOS и ПК.
Лучший сторонний инструмент, который вы можете использовать для добавления музыки на iPad, — это iMyFone TunesMate. Этот инструмент работает со всеми устройствами iOS, включая iPhone X и iPhone 8/8 Plus. TunesMate создан для удовлетворения потребностей людей, у которых есть Mac или ПК с Windows и которые хотят передавать музыку на iPad. Доступна версия TunesMate для этих двух компьютеров.Помимо TunesMate, позволяющего импортировать музыку на iPad, вы можете использовать его для восстановления любых поврежденных или уничтоженных файлов, доступных в вашей медиатеке iTunes. Вы также можете использовать его для передачи других мультимедийных файлов, включая видео и фотографии. Функции, которые вы получаете в этом инструменте, включают:
Вы также можете использовать его для передачи других мультимедийных файлов, включая видео и фотографии. Функции, которые вы получаете в этом инструменте, включают:
1,000,000+ Загрузки
Основные характеристики:
- В отличие от iTunes, который разрешает только одностороннюю передачу, TunesMate позволяет двустороннюю передачу. Это означает, что вы можете свободно импортировать и экспортировать музыку.
- TunesMate не ограничивает вас определенным количеством устройств iOS и ПК, с которыми вы можете его использовать.
- TunesMate позволит вам выбрать определенные музыкальные файлы, которые вы хотите передать на iPad, предварительно просмотреть их, а затем выборочно передать.
- При использовании iTunes для синхронизации очень высока вероятность потери данных. При использовании TunesMate такого риска нет.
- С TunesMate вы можете обойти iTunes и, следовательно, избежать всех его надоедливых ошибок.
Попробовать бесплатно Попробовать бесплатно
Использование TunesMate несложно. Описанные ниже простые шаги помогут вам научиться добавлять музыку на iPad с помощью TunesMate:
Описанные ниже простые шаги помогут вам научиться добавлять музыку на iPad с помощью TunesMate:
- После установки TunesMate на компьютер, запустите его и подключите iPad к компьютеру с помощью кабеля USB.
- На верхней панели щелкните значок Музыка. По умолчанию вы попадете в окно «Музыка». На боковой панели, доступной слева, вы можете выбрать другие категории, такие как iTunes U, Подкасты и т. Д.
- Нажмите «Добавить», а затем нажмите «Добавить файл» или «Добавить папку». «Добавить файл» позволяет выбрать определенные файлы для добавления на iPad, а «Добавить папку» позволяет выбрать всю папку для передачи. Найдите на компьютере музыку, которую вы хотите добавить в iPad. При использовании опции «Добавить файл» вы можете выбрать несколько песен, удерживая нажатой клавишу Shift или Ctrl.
- Нажмите «Открыть» после выбора музыкальных файлов, которые хотите передать на iPad. Музыка сразу же будет добавлена на ваш iPad.

Метод 2: Как добавить музыку на iPad с помощью iTunes
Если вы по-прежнему предпочитаете добавлять музыку из iTunes в iPad с помощью iTunes, мы покажем вам, как это можно сделать. Выполните простые шаги, описанные ниже:
- Запустите медиатеку iTunes на своем ПК. Если у вас нет iTunes на вашем компьютере, вам нужно будет загрузить и установить его. Вы можете скачать iTunes здесь: https://www.apple.com/itunes/download/
- В верхнем меню выберите «Правка», нажмите «Настройки», а затем нажмите «Устройства».Установите флажок «Запретить автоматическую синхронизацию iPod, iPhone и iPad», чтобы ваш iPad не синхронизировался с iTunes автоматически.
- Подключите iPad к компьютеру с помощью кабеля USB. iTunes должен автоматически обнаружить iPad.
- В верхнем левом углу окна iTunes коснитесь файла и выберите либо «Добавить файл в медиатеку», либо «Добавить папку в медиатеку». Выберите песни, которые хотите добавить на iPad.

- Нажмите значок iPad, а затем выберите «Музыка» на боковой панели.Коснитесь «Синхронизировать музыку». В появившемся всплывающем окне выберите «Удалить и синхронизировать».
- Отметьте «Избранные плейлисты, исполнители, альбомы и жанры» или «Вся музыкальная библиотека». Второй вариант позволяет передавать всю библиотеку, а первый вариант позволяет выбирать и передавать определенные файлы. Чтобы добавить музыку на iPad, нажмите «Применить», а затем «Готово». Эти параметры доступны в правом нижнем углу окна библиотеки iTunes.
Метод 3. Как добавить музыку на iPad с помощью iCloud
Если у вас есть учетная запись iCloud, вы можете использовать ее для добавления музыки на iPad.В этом вам помогут простые шаги, описанные ниже:
- Откройте icloud.com в веб-браузере компьютера. Используйте свой Apple ID и пароль для входа в систему.
- Нажмите значок iCloud Drive, а затем нажмите «Загрузить», чтобы скопировать музыкальные файлы с компьютера на iPad.
 Вы также можете использовать функцию перетаскивания.
Вы также можете использовать функцию перетаскивания. - Загруженные музыкальные файлы должны автоматически стать доступными на вашем iCloud Drive на iPad.
Прочитав эту статью, вы должны знать, как добавлять музыку на iPad.Используемые традиционные методы обычно слишком сложны и имеют ограничения. Например, использование iTunes ограничит вас передачей музыки только с одного компьютера. Также очень высока вероятность потери данных при использовании iTunes. Использование iCloud требует надежного подключения к Интернету для успешной передачи. Также требуется дополнительная оплата за дополнительное хранилище iCloud. TunesMate — идеальный сторонний инструмент, который можно использовать для добавления музыки на iPad. Этот инструмент будет работать с неограниченным количеством устройств iOS.TunesMate будет работать как на ПК с Windows, так и на Mac.
Как перенести музыку с iPhone на iPad? 7 способов
Хотите узнать, как передавать музыку с iPhone на iPad? Вот полное руководство, которое охватывает несколько различных способов облегчить перенос музыки с iPhone на iPad.
Как всем известно, iPhone и iPad — отличные портативные музыкальные плееры. Когда у вас есть оба, вы можете синхронизировать музыку между ними. Самое главное, когда вы переключаетесь с iPhone на новый iPad, первое, что приходит в голову, — как перенести ваши любимые песни с iPhone на iPad.Не правда ли?
Что ж, хорошая новость заключается в том, что существуют различные способы передачи музыки с одного устройства iOS на другое. В этом посте мы расскажем обо всех возможных методах передачи музыки с iPhone на iPad.
Как перенести музыку с iPhone на iPad с помощью iTunes
С помощью iTunes вы можете синхронизировать песни с вашего iPhone в медиатеке iTunes, а затем перенести синхронизированные песни из iTunes на ваш iPad. Но дело в том, что вы можете перенести купленные песни с iPhone на iPad только с помощью iTunes.Итак, если вы беспокоитесь о переносе купленной музыки с iPhone на iPad, выполните следующие действия.
- Подключите iPhone к компьютеру с помощью кабеля USB.

- Запустите последнюю версию iTunes и перейдите в «Файлы».
- Щелкните «Устройства».
- Выберите «Перенести покупки с [Имя вашего iPhone]».
- Подключите iPad к компьютеру и откройте iTunes.
- Щелкните «Песни» и выберите музыку, которую хотите передать на iPad.
- Щелкните правой кнопкой мыши и выберите «Добавить на устройство».
- Щелкните имя своего устройства, чтобы переместить элементы на iPad.
Перенос музыки с iPhone на iPad с iTunes
Как перенести музыку с iPhone на iPad без iTunes
Одно можно сказать наверняка: iTunes не может помочь вам перенести не купленную музыку с вашего iPhone на iPad. Более того, для завершения всего процесса передачи требуется много времени, особенно если вам нужно несколько файлов.Итак, есть смысл поискать способ синхронизировать музыку с iPhone на iPad без iTunes. К счастью, есть несколько способов выполнить эту работу, поэтому давайте рассмотрим их.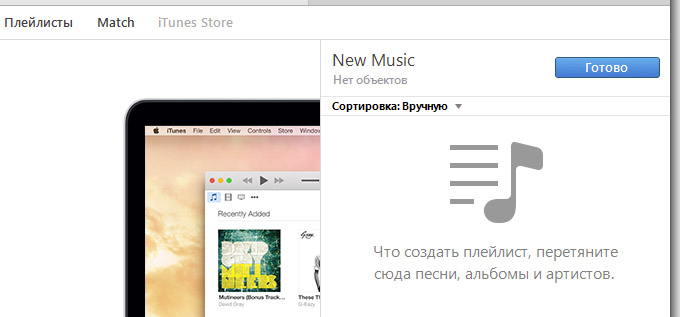
Простая и быстрая синхронизация музыки с iPhone на iPad
Если вы ищете самый быстрый и простой способ переноса песен с iPhone на iPad, мы рекомендуем вам попробовать 2 отличных эффективных инструмента для переноса. Оба они являются самым надежным программным обеспечением для передачи данных iOS, которое может помочь вам перенести музыку с iPhone на iPad одним простым щелчком мыши.
№1. PhoneTrans — лучшая утилита для переноса данных с устройств iOSPhoneTrans неплохо справляется с передачей данных iOS. Независимо от того, хотите ли вы перенести музыку, фотографии, контакты или сообщения, он может с легкостью перенести данные с iPad на iPhone. Перенос данных с iPad на iPhone поддерживает 3 эффективных варианта.
- Quick Transfer обеспечивает выборочную передачу музыки с iPad на iPhone и полную передачу за один раз.
- Phone Clone поддерживает копию 1: 1 с iPad на iPhone.
- Phone Merge — одна из лучших функций, поддерживающих передачу музыки без перезаписи.
 Данные отсутствуют и не дублируются.
Данные отсутствуют и не дублируются.
Давайте посмотрим, как передавать музыку с iPad на iPhone с помощью PhoneTrans.
Шаг 1. Загрузите PhoneTrans и установите его на свой компьютер. Тем временем подключите свой iPhone и iPad к компьютеру.
Выберите исходное устройство iPhone и целевое устройство iPad
Шаг 3. Снимите выделение со всех данных, нажмите «Музыка», а затем нажмите «Передать сейчас», чтобы продолжить.
Передача музыки с iPhone на iPad через PhoneTrans
Минутой позже вы увидите, что на экране нет сообщения «Успешно передано», что означает, что музыка с iPhone переместилась на iPad.
№ 2. AnyTrans — один из самых надежных инструментов для передачи данных с iPhone Самое лучшее, что вы также можете передавать другие типы файлов, включая фотографии, видео, контакты, сообщения и т. Д. Это одна из лучших альтернатив iTunes, которые вам когда-либо понадобятся для управления данными iOS или передачи данных через iPhone, iPad. , и компьютер.
, и компьютер.
Шаг 1. Запустите AnyTrans для iOS и подключите оба своих устройства к компьютеру с помощью цифровых кабелей.
Шаг 2. После обнаружения устройств выберите свой iPhone, нажмите «Диспетчер устройств» и выберите «Музыка» на странице управления категориями.
Перейдите в диспетчер устройств и выберите категорию музыки
Шаг 3: Затем выберите целевые песни, которые вы хотите передать, и нажмите кнопку «На устройство», чтобы начать передачу музыки с iPhone на iPad.
Передача музыки с iPhone на iPad с AnyTrans
Использование Домашней коллекции для передачи музыки с iPhone на iPad
Home Sharing позволяет воспроизводить музыку с одного устройства iOS на другом.Вы можете использовать его для передачи ваших песен с iPhone на iPad. Прежде чем начать, убедитесь, что оба ваших устройства подключены к одному сетевому соединению.
Вот что вам нужно сделать.
- На вашем iPhone перейдите в «Настройки» и «Музыка».

- Прокрутите экран вниз, чтобы найти «Домашняя коллекция».
- Введите свой Apple ID и пароль.
- Повторите оба шага — шаг 1 и шаг 2 на своем iPad.
- После этого откройте приложение «Музыка» на вашем iPhone.
- Если вы не используете приложение Apple Music, нажмите «Еще» и «Общий доступ».
- Щелкните музыку, которую хотите послушать на своем iPad.
- Если вы используете Apple Music, нажмите «Моя музыка».
- Выберите «Альбомы или песни» и выберите «Домашняя коллекция».
Перенос песен с iPhone на iPad через iTunes Store
iTunes Store также может помочь вам перенести купленные песни с iPhone на iPad без iTunes. Прежде чем продолжить, убедитесь, что оба ваших устройства подписаны одним и тем же Apple ID.Если это так, выполните следующие действия, чтобы узнать, как получить музыку с iPhone на iPad.
- Для начала войдите в систему на своем iPad, используя Apple ID, который вы использовали для покупки музыки.

- Затем откройте «iTunes Store»> «Еще»> «Приобретено» на iPad.
- Здесь выберите «Музыка», коснитесь вкладки «Не на этом iPad».
- Выберите «Все песни».
- Нажмите значок загрузки рядом с песнями или «Загрузить все», чтобы загрузить песни на свой iPad.
Музыка с iPhone на iPad — iTunes Store
Как передавать музыку с iPhone на iPad по беспроводной сети через электронную почту
Электронная почта — это традиционный способ передачи музыки с одного устройства на другое без iTunes и компьютера.Но этот метод не рекомендуется тем, кто хочет поделиться большим количеством песен. Итак, если вы хотите перенести от 5 до 10 песен, выполните следующие действия.
- Откройте приложение «Почта» на своем iPhone.
- Нажмите кнопку «Написать», чтобы открыть окно создания нового электронного письма.
- Введите свой собственный адрес электронной почты или тот, который вы хотите в поле получателя.
- Нажмите кнопку «Добавить вложение» и нажмите кнопку «Отправить».

- Откройте на iPad приложение «Почта».
- Загрузите вложение из полученного письма.
Перемещайте музыку с iPhone на iPad с помощью электронной почты
AirDrop Music с iPhone на iPad
Вы можете AirDrop для передачи музыки с iPhone на iPad. Но дело в том, что AirDrop позволяет делиться только ссылкой на песню, а не самой песней. Если у вас нет проблем с отправкой ссылки на песню, этот метод рекомендуется вам. Вот что вам нужно сделать.
- Откройте Центр управления на вашем iPhone.
- Щелкните «AirDrop», чтобы включить его.
- Вы должны сделать то же самое на своем iPad, чтобы получить песни.
- После включения AirDrop на обоих устройствах.
- Запустите приложение «Музыка» на своем iPhone.
- Перейдите к песне, которой хотите поделиться.
- Щелкните на трех точках, чтобы открыть меню «Поделиться».
- Нажмите на опцию «Поделиться песней», чтобы передать песню на iPad.

- Нажмите на свой iPad, который появится вверху в разделе AirDrop.
- Щелкните «Просмотр», чтобы просмотреть ссылку на песню.
Как поделиться музыкой на iPhone с помощью AirDrop
Ссылка позволит вам получить доступ к музыке, переданной вами с iPhone на iPad. Но вам нужна подписка Apple Music на iPad, чтобы ссылка работала.
Передача музыки с iPhone на iPad с помощью Bluetooth
Bluetooth также может помочь вам синхронизировать музыку с iPhone на iPad. Синхронизация устройств через Bluetooth называется Bluetooth или Интернет-модем, поскольку она обеспечивает стабильное и надежное подключение к Интернету для обоих устройств.Лучшее в использовании этого метода — его скорость — он позволяет быстро передавать музыку. Вот что вам нужно сделать.
- На вашем iPhone откройте «Настройки»> «Общие»> «Сеть».
- Теперь перейдите в «Сотовая связь»> «Личная точка доступа».
- Вернитесь в «Общие» и нажмите «Bluetooth».

- На iPad перейдите в «Настройки»> «Включить Bluetooth».
- Разрешите вашему iPad сканировать ваш iPhone.
- Убедитесь, что 6-значный номер на обоих устройствах одинаковый.
- Наконец, выполните сопряжение устройств для синхронизации музыки.
Итог
Это все о том, как передавать музыку с iPhone на iPad. Мы надеемся, что наше руководство помогло вам синхронизировать нужные песни с iPhone на iPad. Однако AnyTrans для iOS — это наиболее рекомендуемый способ передачи данных между устройствами iOS.
Джой ТейлорЧлен команды iMobie, а также поклонник Apple, любит помогать большему количеству пользователей решать различные типы проблем, связанных с iOS и Android.
Как добавить песни в приложение Музыка
Для некоторых появление Apple Music будет означать, что их личные коллекции станут маленькими морями в гигантских океанах полного потокового каталога. Однако для других, кто не хочет потоковой передачи, «Моя музыка» по-прежнему является местом, где можно организовать и наслаждаться вашей лично купленной или скопированной музыкой.
Как покупать музыку на iPhone и iPad
Даже в эпоху Apple Music в iTunes Store по-прежнему можно покупать всю музыку, а также фильмы и телешоу, которыми вы хотите владеть.Вы можете покупать песни или альбомы в iTunes Store; как только они загрузятся, треки появятся в Моей музыке. А если вы купили песни на другом устройстве, они будут доступны для загрузки через музыкальную библиотеку iCloud.
- Откройте приложение iTunes Store .
- Найдите или перейдите к песне или альбому , которые вы хотите приобрести.
Нажмите на цену рядом с названием альбома или песни, затем нажмите еще раз, чтобы подтвердить, что вы хотите Купить.В зависимости от ваших настроек вам может потребоваться ввести пароль.
- Вы можете увидеть статус загрузки недавно приобретенных треков в разделе «Дополнительно»> «Загрузки». Когда ваши треки будут загружены на ваше устройство, они появятся в Моей музыке.

Как добавить музыку в свою библиотеку с помощью каталога Apple Music для iPhone и iPad
Если вы подписаны на Apple Music, вы можете добавить музыку в свою медиатеку, нажав кнопку «Еще» (выглядит •••) рядом с дорожкой, а затем нажав «Добавить в мою музыку».
VPN-предложения: пожизненная лицензия за 16 долларов, ежемесячные планы за 1 доллар и более
- Откройте приложение «Музыка» и найдите песню, которую хотите добавить.
- Нажмите кнопку «Еще» (выглядит •••) справа от музыки.
Нажмите «Добавить в мою музыку».
Как использовать iTunes Match
Если вы используете iTunes Match, вы можете включить его на своем Mac для сопоставления и загрузки ваших песен на серверы Apple; оттуда вы можете получить доступ к этому контенту в разделе «Моя музыка» на любом из ваших устройств.Узнайте больше об iTunes Match из нашего полного руководства!
Как добавить музыку на iPhone и iPad вручную
Иногда вы можете не захотеть загружать треки по воздуху или из музыкальной библиотеки iCloud.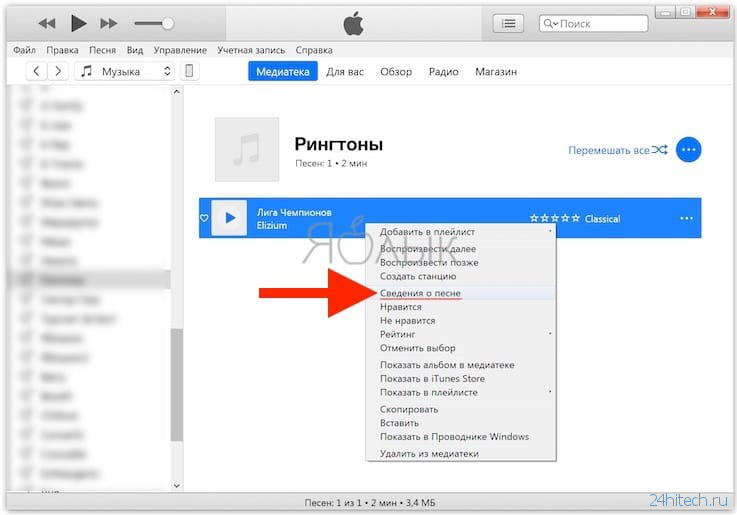 В таких случаях вы можете вручную добавлять контент на свои устройства iOS или Mac.
В таких случаях вы можете вручную добавлять контент на свои устройства iOS или Mac.
Если вы не используете Медиатеку iCloud, вы можете использовать iTunes, чтобы вручную синхронизировать свои песни с приложением «Музыка» на вашем iPhone или iPad, или для хранения песен на вашем Mac. Возможно, это не обязательно самый гламурный способ добавления музыки в 2015 году, но он быстрее, чем загрузка через Wi-Fi, и позволяет добавлять кучу автономных треков на свои устройства для будущего прослушивания.
Убедитесь, что ваш iPhone вышел из приложения «Музыка». (Нажмите на кнопку «Учетная запись», затем нажмите «Выйти».)
- Подключите iPhone или iPad к Mac через USB-кабель для зарядки.
- Откройте iTunes на вашем Mac (если он не открывается автоматически).
- Нажмите кнопку «Устройство » на панели инструментов слева от вкладки «Моя музыка».
Выберите вкладку Музыка на боковой панели.

- Установите флажок Sync Music .
- Выберите синхронизацию Вся музыкальная библиотека или Выбранные плейлисты, исполнители, альбомы и жанры . В последнем случае выберите треки, которые хотите загрузить на свое устройство. У вас также есть опция «Автоматически заполнять свободное место песнями», которая займет оставшееся место на вашем устройстве треками с вашего Mac.
- Щелкните Применить , чтобы начать процесс синхронизации.
Нажмите кнопку Извлечь , чтобы безопасно отключить iPhone и iPad от Mac.
Как одновременно загрузить всю музыку на iPhone или iPad
Если вы действительно хотите, чтобы вся ваша музыка сохранялась локально на вашем iPhone или iPad, есть небольшая хитрость, которую вы можете использовать для этого. Если вы создаете смарт-список воспроизведения в iTunes на Mac или ПК, любые устройства, подключенные через музыкальную библиотеку iCloud, получат возможность загрузить этот список воспроизведения, а смарт-список воспроизведения может быть «живым», что означает, что любые новые треки, которые вы добавляете, также будут отправлены всем ваши подключенные устройства.
- Запустите iTunes на вашем Mac
- Щелкните File в верхней строке меню.
Наведите курсор на Новый
- Нажмите Смарт-список воспроизведения
Настройте параметры интеллектуального списка воспроизведения так, чтобы они выглядели точно так, как показано на изображении ниже справа.
- Нажмите ОК
Введите имя для вашего списка воспроизведения.
- Запустите Music на своем iPhone или iPad.
- Нажмите Список воспроизведения .
- Коснитесь имени интеллектуального списка воспроизведения.
Нажмите кнопку Cloud , чтобы начать загрузку всех треков.
В зависимости от того, сколько элементов вы пытаетесь загрузить на свой iPhone таким образом, это может занять пару минут, пару часов или даже пару дней. Если у вас много треков, лучше всего, вероятно, подключить iPhone или iPad на ночь и позволить ему загрузиться, пока вы спите.
Если у вас много треков, лучше всего, вероятно, подключить iPhone или iPad на ночь и позволить ему загрузиться, пока вы спите.
Вопросы?
Дайте нам знать в комментариях.
выравнивание игрового поляTwitter приветствует изменения конфиденциальности в iOS 14
Финансовый директорTwitter заявил, что компания уверена в опережении запланированных Apple изменений конфиденциальности iOS 14, заявив, что этот шаг уравняет правила игры.
Найдите Triforce!Окончательный рейтинг каждой игры Legend of Zelda
В франшизе The Legend of Zelda есть одни из самых запоминающихся игр всех времен, но после такой долгой жизни в индустрии некоторые из них выделялись больше, чем другие.Вот наш список всех ранжированных игр Legend of Zelda.
.

 Выберите его из списка и перейдите в закладку
Выберите его из списка и перейдите в закладку 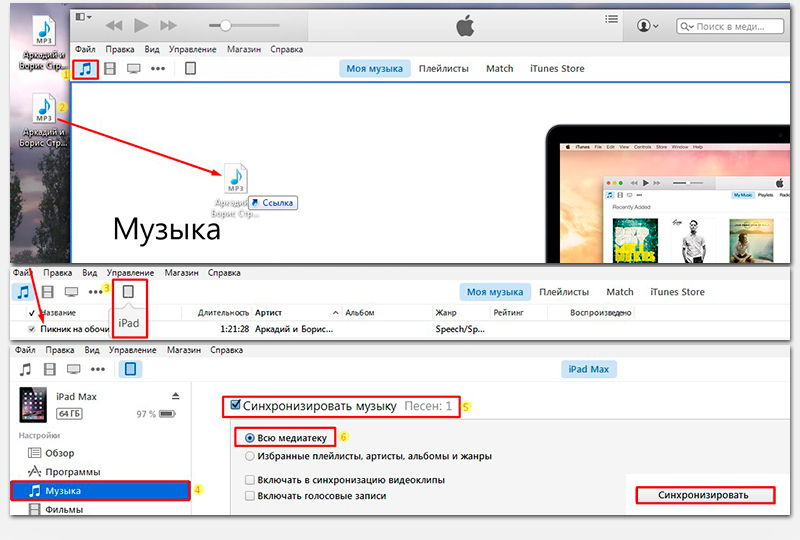 Частенько пользователи Apple переносят всю свою музыку в медиатеку, формируют плейлесты, а потом просто переносят необходимые плейлисты в плееры iPod в зависимости от своего текущего настроения.
Частенько пользователи Apple переносят всю свою музыку в медиатеку, формируют плейлесты, а потом просто переносят необходимые плейлисты в плееры iPod в зависимости от своего текущего настроения.
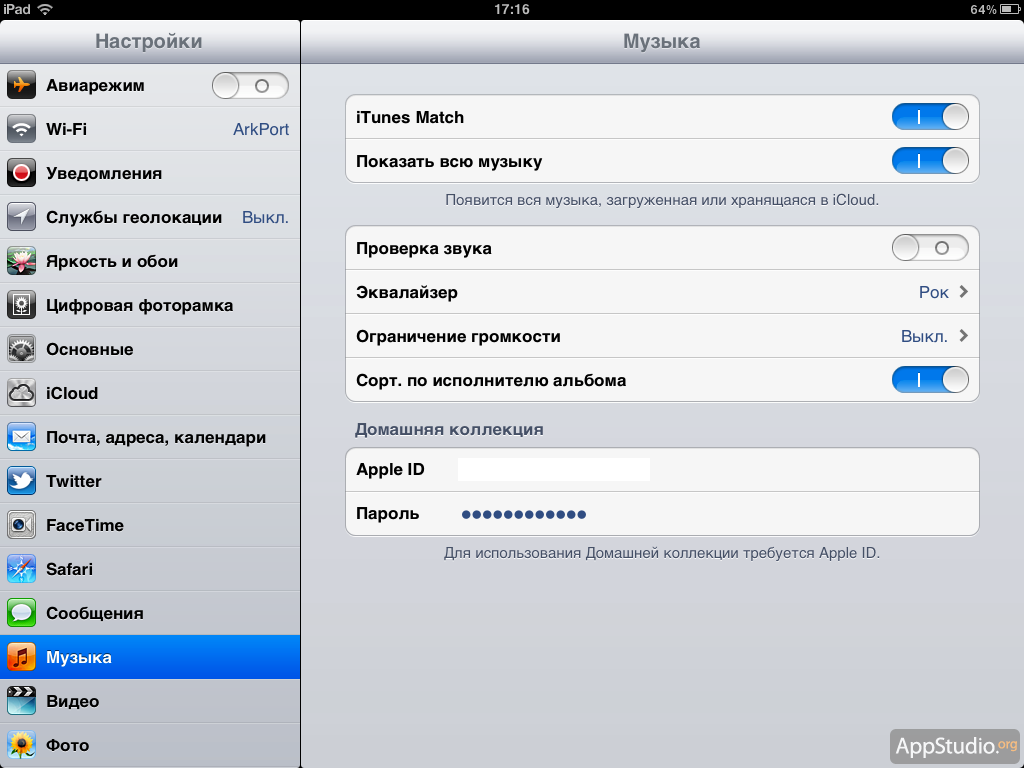

 Вы выберете, какие элементы синхронизировать.
Вы выберете, какие элементы синхронизировать.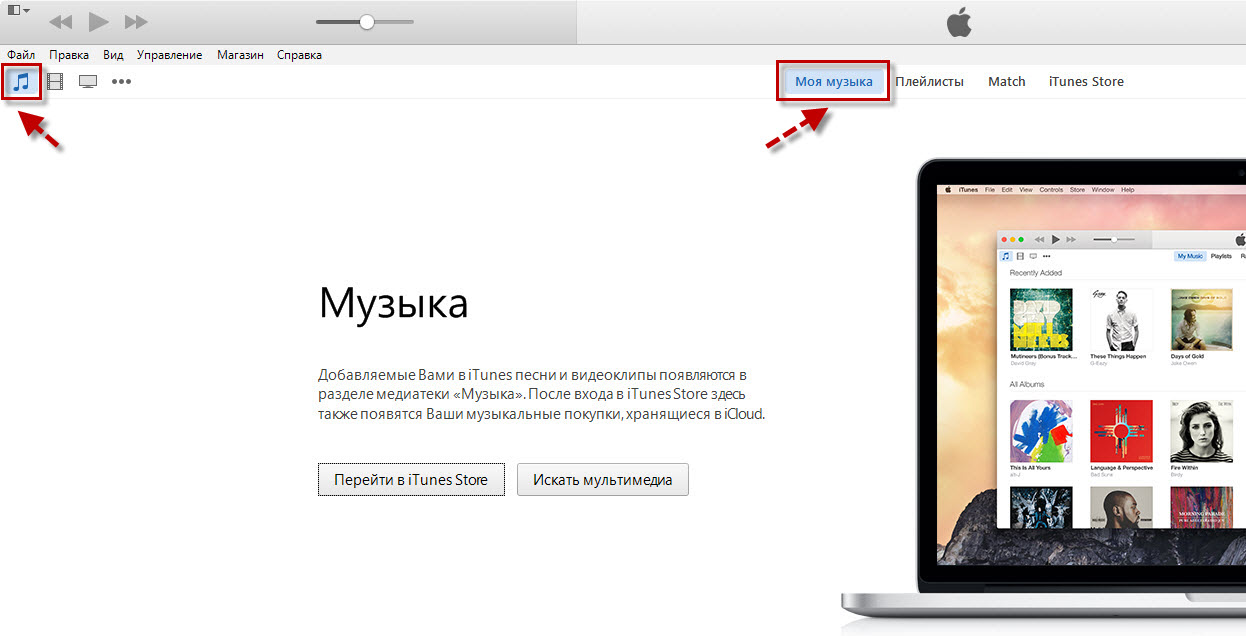 Вы можете копировать элементы из Альбомов , если вы хотите синхронизировать целые альбомы с вашим iPad, или используйте Песни , чтобы выбрать отдельные песни для копирования.
Вы можете копировать элементы из Альбомов , если вы хотите синхронизировать целые альбомы с вашим iPad, или используйте Песни , чтобы выбрать отдельные песни для копирования.
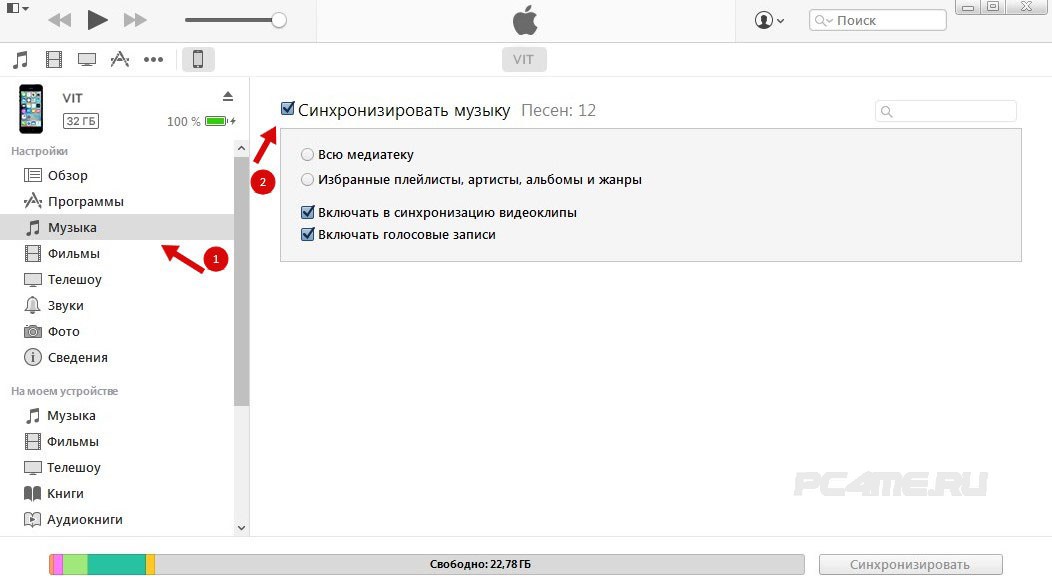

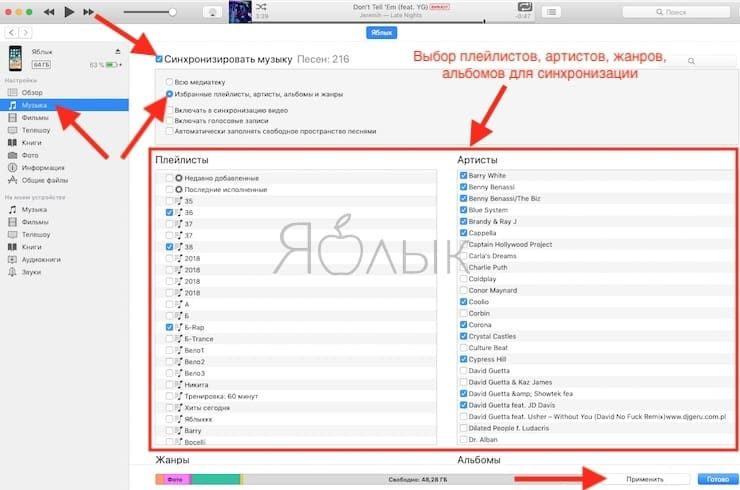
:max_bytes(150000):strip_icc()/ipad-summary-itunes-44a8ed17323543ab882b96724b66541f.png)
 Вы также можете использовать функцию перетаскивания.
Вы также можете использовать функцию перетаскивания.
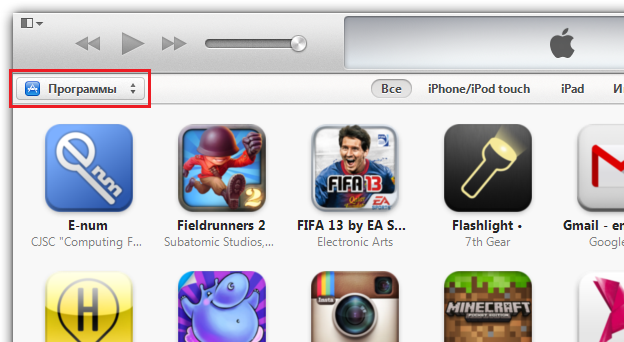 Данные отсутствуют и не дублируются.
Данные отсутствуют и не дублируются.