Snapseed. Удаление объектов. — Фото — Mi Community
В прошлых темах (Snapseed. Крутое боке своими руками и Snapseed. Ч/б фото. Цветовой акцент) я уже описывал процессы работы с приложением для реадктирования фото на смартфоне Snapseed.В этот раз хочу описать как можно удалить объект с фото на смарфоне, без использования ПК, с помощью приложения Snapseed. Покажу на примере фото, которое стало уже мемом — фото двери на станции метро «Рассказовка». Постараемся, так сказать, исправить инженерный недочет хотя бы на фото.
Для того чтобы убрать ненужный объект (перила перед дверью), выберем инструмент «Точечно». Найти его можно в меню «ИНСТРУМЕНТЫ».
Открывается экран для редактирования фото, где мы можем провести пальцем по области изображения, где нужно убрать объект. Пространство, по которому мы провели пальцем будет замещено текстурой пространства вокруг.
Причем, я заметил, что алгоритм работает таким образом, что при выделении прямоугольной области, текступа замещения берется с более длинных сторон выделения.
После того как мы «замазали» все лишние объекты, нажимаем на галочку, чтобы сохранить изменения.
Как и с другими эффектами, мы можем вернуться к редактированию примененного инструмента, либо изменить область его применения. Для этого необходимо нажать на иконку истории изменений, в правом верхнем углу. После чего в открывшемся меню выбрать пункт «Посмотреть изменения»:
Здесь мы увидим фото и история всех примененных эффектов:
И может отредактировать уже примененный эффект, либо удалить его. Для применения изменений снова необходимо нажать на галочку.
Для сохранения получившегося изображения необходимо нажать на «ГОТОВО», либо «ЭКСПОРТ» (в зависимости от режима открытия фото).
Сравнение фото
Как в фотошопе убрать лишний предмет
Каждый из нас сталкивался с ситуацией, когда на сделанной фотографии обнаруживаются совершенно нежелательные объекты, портящие вид всего снимка. Кто-то в процессе съёмки просто не замечает посторонние объекты, кто-то игнорирует, а в некоторых случаях просто невозможно сфотографироваться так, чтобы в фото не влез посторонний. Помимо этого, в случае, если вы используете зеркальный фотоаппарат, попавшая на объектив пылинка или соринка может существенно подпортить вид снимка. Подобные проблемы легко решаются программой Adobe Photoshop. Не страшно, если вы не пользовались им раньше, эта статья понятно и доступно расскажет вам, как в Photoshop убрать лишний предмет. Давайте разбираться. Поехали!
Кто-то в процессе съёмки просто не замечает посторонние объекты, кто-то игнорирует, а в некоторых случаях просто невозможно сфотографироваться так, чтобы в фото не влез посторонний. Помимо этого, в случае, если вы используете зеркальный фотоаппарат, попавшая на объектив пылинка или соринка может существенно подпортить вид снимка. Подобные проблемы легко решаются программой Adobe Photoshop. Не страшно, если вы не пользовались им раньше, эта статья понятно и доступно расскажет вам, как в Photoshop убрать лишний предмет. Давайте разбираться. Поехали!
Рассматриваем различные способы
Запустив программу, откройте фото, которое необходимо исправить. Для этого перейдите в меню «Файл» и нажмите «Открыть». Для начала рассмотрим случай, когда на фотографии появилось пятно или другой небольшой объект. Примените инструмент «Лупа», чтобы увеличить проблемную область изображения. Затем выберите на панели инструментов «Лассо». Обратите внимание, что необходимо утилизировать стандартное лассо, а не другие его вариации.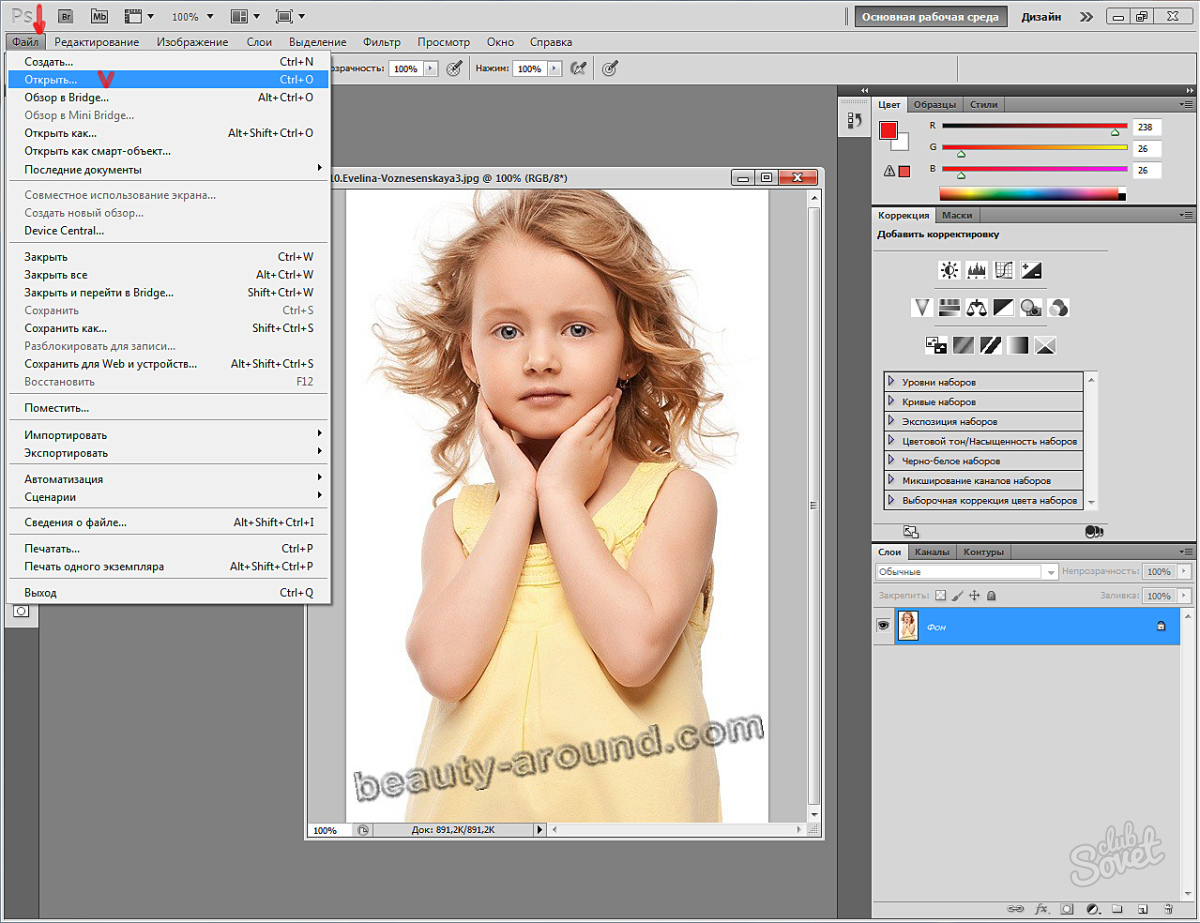 Обведите при помощи лассо небольшой участок вокруг пятна. Если фон однородный, то целесообразно захватить его побольше, если же нет, то обведите максимально близко к проблемному участку. Выделив объект, нажмите на клавиатуре «Delete». В появившемся диалоговом окне выберите цвет, которым будет закрашен обведённый участок. В разделе «Содержимое» установите «С учётом содержимого», чтобы Photoshop максимально незаметно продолжил фон изображения. Нажмите «ОК». После этого перейдите в раздел «Выделение» и выберите «Отменить выделение». Готово.
Обведите при помощи лассо небольшой участок вокруг пятна. Если фон однородный, то целесообразно захватить его побольше, если же нет, то обведите максимально близко к проблемному участку. Выделив объект, нажмите на клавиатуре «Delete». В появившемся диалоговом окне выберите цвет, которым будет закрашен обведённый участок. В разделе «Содержимое» установите «С учётом содержимого», чтобы Photoshop максимально незаметно продолжил фон изображения. Нажмите «ОК». После этого перейдите в раздел «Выделение» и выберите «Отменить выделение». Готово.
Бывает, что красоту пейзажа портят посторонние вкрапления
Эксплуатируем инструментарий Photoshop для выделения
Диалоговое окно заполнения выделенной области
Желаемый эффект достигается достаточно быстро
Пятно или соринка — это одно дело, а вот целый объект — совсем другое. Но это также можно исправить. Первые шаги будут такими же, как и в предыдущем случае. Откройте фотографию, увеличьте нужную часть изображения и выделите объект при помощи лассо. Затем также нажмите «Delete» и установите «С учётом содержимого». Для снятия выделения воспользуйтесь комбинацией клавиш Ctrl+D. Если какие-то части объекта всё равно остались, убрать их можно при помощи кисти. Увеличьте картинку до 400% так, чтобы были видны пиксели, затем выберите инструмент «Пипетка». Щёлкните по области с подходящим цветом. Далее выберите кисть и аккуратно закрасьте лишние участки. Обратите внимание, что такой способ работает исключительно на небольших объектах.
Затем также нажмите «Delete» и установите «С учётом содержимого». Для снятия выделения воспользуйтесь комбинацией клавиш Ctrl+D. Если какие-то части объекта всё равно остались, убрать их можно при помощи кисти. Увеличьте картинку до 400% так, чтобы были видны пиксели, затем выберите инструмент «Пипетка». Щёлкните по области с подходящим цветом. Далее выберите кисть и аккуратно закрасьте лишние участки. Обратите внимание, что такой способ работает исключительно на небольших объектах.
Для удаления более крупных объектов можно утилизировать «Штамп». Выбрав инструмент, установите 100% в пунктах «Непрозрачность» и «Нажим». Выберите форму с размытыми краями, чтобы внесённые изменения были максимально незаметны. Увеличьте нужную область изображения. Нажмите Alt на клавиатуре, чтобы скопировать участок фона, после чего начните закрашивать объект. Если фон неоднородный, нажимайте Alt и копируйте необходимые части фона. Подберите нужный диаметр штампа, он должен быть не очень большой. При достаточно аккуратном исполнении изменения будут совершенно незаметны.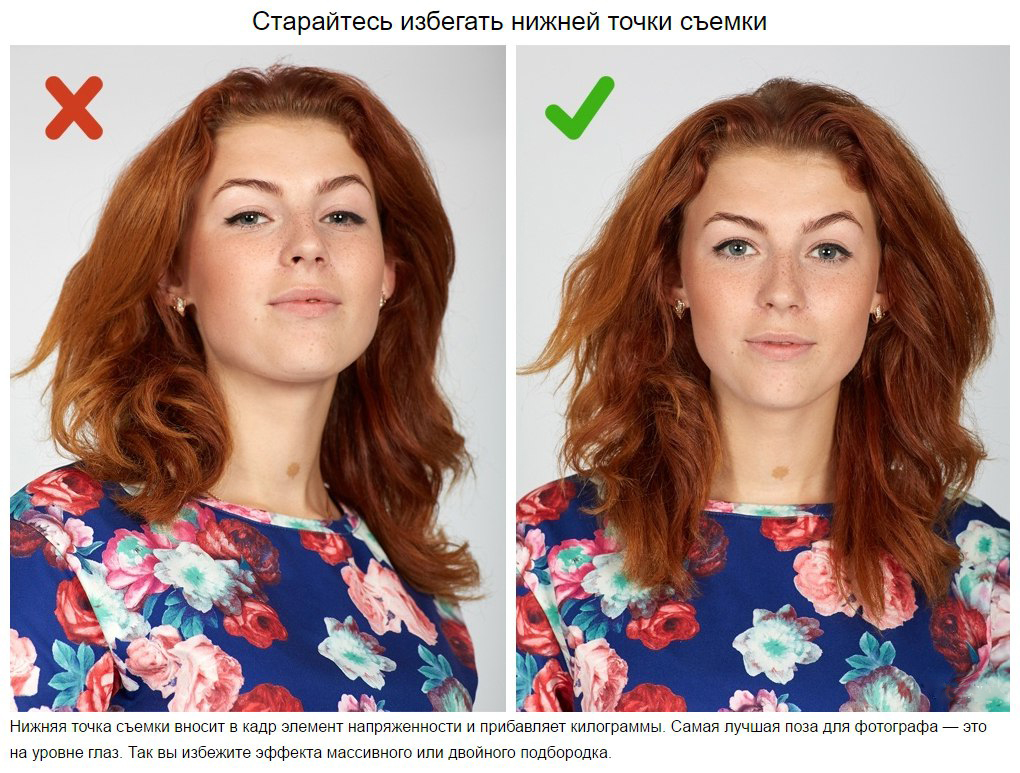
Например, нам нужно удалить значок PB
Результат работы инструмента
Перейдём к более сложному случаю. Рассмотрим, как убрать человека с фотографии в Photoshop. Для этого можно использовать уже знакомый вам инструмент «Штамп» либо применить заливку. Сначала выделите человека или его часть (зависит от фона) и нажмите «Заполнить (заливка)», в появившемся окне выберите пункт «С учётом содержимого». После этого Photoshop заполнит отмеченный вами участок пикселями, близкими по цвету к соседним. Если фон не полностью однородный, то некоторые участки можно подправить при помощи штампа или кисти. При подобном комбинировании инструментов можно добиться отличного результата даже на сложном фоне. Главное, работать в пиксельном режиме и утилизировать небольшой диаметр кисти.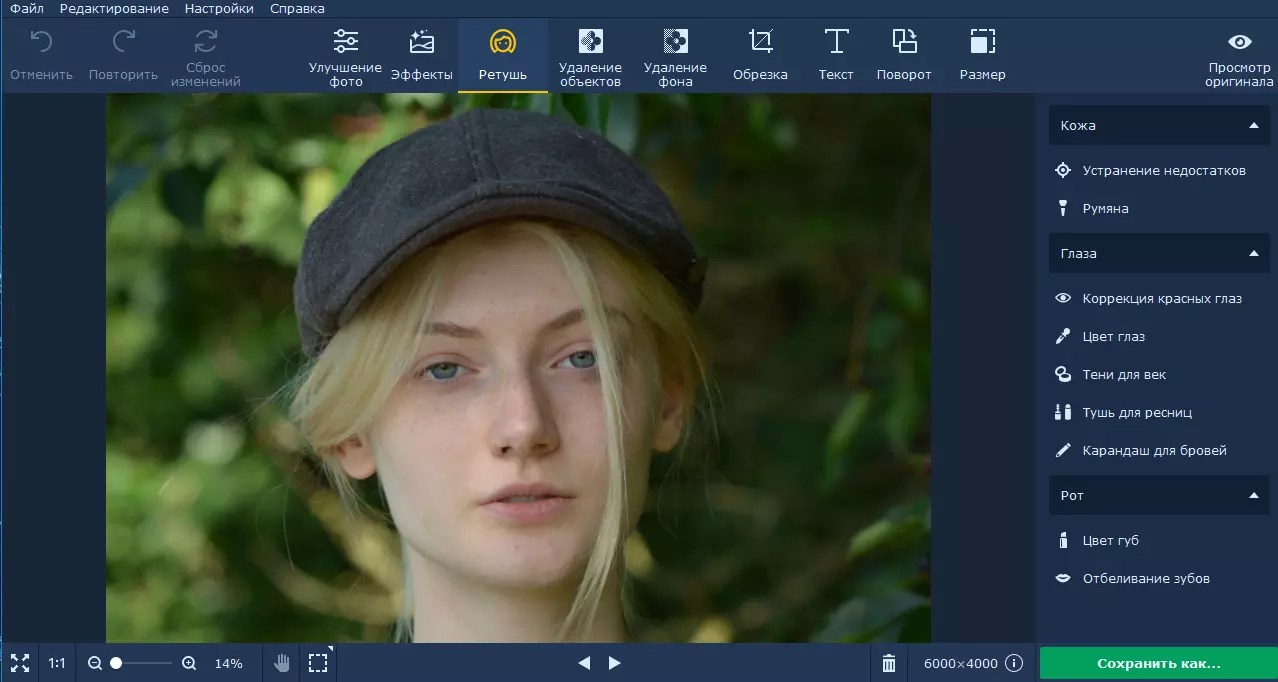 Это тонкая работа, но полученный результат стоит того.
Это тонкая работа, но полученный результат стоит того.
Заполнение с учетом содержимого
Теперь разберёмся с тем, как убрать надпись с картинки в Photoshop. Многие юзеры часто ищут ответ на данный вопрос. Указанную проблему можно решить при помощи двух инструментов: «Пипетка» и «Кисть». Увеличив часть картинки с ненужной надписью, выберите цвет фона пипеткой, а затем закрасьте буквы кистью. Чтобы изменения были максимально незаметными, работайте в пиксельном режиме, подбирая диаметр кисти, прозрачность и цвет фона. Самый простой вариант заключается в элементарной обрезке изображения. Выберите инструмент «Кадрирование» и выделите картинку так, чтобы ненужная надпись осталась чётко за линией выделения.
Чередуя «Кисть» и «Пипетку» нажатием клавиши Alt, закрашиваем надпись
Вот таким образом можно избавиться от лишних предметов на фото. Теперь вы сможете самостоятельно сделать любую фотографию идеальной. Пишите в комментариях, помогла ли вам эта статья, и делитесь своим мнением с другими пользователями относительно того, какой способ вы считаете наиболее эффективным и удобным.
Теперь вы сможете самостоятельно сделать любую фотографию идеальной. Пишите в комментариях, помогла ли вам эта статья, и делитесь своим мнением с другими пользователями относительно того, какой способ вы считаете наиболее эффективным и удобным.
Убрать лишнее с фото | Как удалить человека или ненужный объект с фото
Часто в альбомах есть старые групповые фотографии родственников с их друзьями, а хотелось бы оставить на кадрах только семью. Воспользуйтесь программой ФотоВИНТАЖ! В этом редакторе можно убрать лишнее с фото за считанные минуты, а также улучшить качество снимков, сделать черно-белые картинки цветными и применить эффекты к изображениям.
До
После
Скачивание программы
Вырезать объект из изображения в фоторедакторе не сложно. Это не займет много времени и не требует специальных навыков. Следуйте инструкции и получите качественный результат! Для начала работы необходимо установить ФотоВИНТАЖ. Скачайте его с нашего сайта.
Это не займет много времени и не требует специальных навыков. Следуйте инструкции и получите качественный результат! Для начала работы необходимо установить ФотоВИНТАЖ. Скачайте его с нашего сайта.
Во время инсталляции потребуется выполнить стандартные действия: прочитайте и согласитесь с лицензионным соглашением, укажите папку, создайте ярлык или закрепите приложение на панели задач. Так вы сможете получить быстрый доступ к редактору.
Как быстро убрать человека с фото
- Запустите программу, откройте снимок в стартовом окне. Укажите нужную папку и файл. Откройте фото для начала работы
- Чтобы удалить объект с фото, лучше использовать инструмент «Штамп». Он поможет максимально аккуратно заменить вырезанные и поврежденные фрагменты. Найти его можно в разделе «Ретушь». При стирании лучше изменять только масштаб инструмента. Также вы можете настроить размер кисти, уровень растушевки и степень прозрачности.
 Настройте штамп на панели справа
Настройте штамп на панели справа - Закрасьте объект, который необходимо стереть, зажав левую кнопку мышки. Указанный фрагмент будет обозначен белым цветом. Начните аккуратно закрашивать ненужного человека на фото
- Поверх снимка появятся два блока. Один обозначает ненужное место для удаления. Второй — область, с которой необходимо скопировать фон. Переместите его для заполнения участка с нежелательным объектом. Нажмите «Применить». Укажите область, с которой надо скопировать фон
- Проделайте те же действия со всей фигурой человека и лишними деталями на фотографии.
- В разделе «Улучшения» вы настраиваете все изображение. Там представлены основные параметры: насыщенность, экспозиция, контраст. Исправить недочеты, добавить четкости определенным участкам, осветлить или затемнить их можно с помощью «Корректора». Настройте качество фотографии, если необходимо
- Экспортируйте полученный результат на компьютер.
 Нажмите «Файл» — «Сохранить» или «Быстрый экспорт». Выберите формат: JPEG, PNG, BMP, TIFF. Сохраните результат
Нажмите «Файл» — «Сохранить» или «Быстрый экспорт». Выберите формат: JPEG, PNG, BMP, TIFF. Сохраните результат
Как удалить ненужные детали с фото
С помощью «Штампа» можно вырезать с фото лишние элементы фона и людей. Но стоит отметить, что в редакторе есть и другие инструменты ретуши:
- Восстанавливающая кисть используется для устранения мелких дефектов на изображении: пятен, бликов, пыли, недостатков кожи. Для устранения детали необходимо закрасить ее. Программа автоматически скроет недостаток. Вы можете восстановить недостающие фрагменты
- Заплатка применяется, чтобы вырезать крупный фрагмент изображения. Например, часть интерьера, пейзажа или машину. Аккуратно обведите объект, а после переместите выделение на место, которым хотите заменить предмет.
Также в редакторе можно обработать старые фотографии:
- Сделать черно-белые снимки цветными автоматически или вручную.

- Увеличить четкость и резкость изображений.
- Применить готовые эффекты: произвести общие улучшения, стилизовать под фильм или пленку, тонировать фото.
- Кадрировать, поворачивать и изменять перспективу картинок. Подробнее о том, как редактировать фото, вы можете прочитать в другой нашей статье.
Теперь вы знаете, как убрать человека с фото. Это не требует специальных знаний навыков. Помимо этого ФотоВИНТАЖ предлагает инструменты для обработки старых фотографий. Скачайте программу, и дайте новую жизнь старым снимкам!
Как убрать объект с фото с помощью Adobe Photoshop?
В этом руководстве по Photoshop рассказывается, как удалить объект с фото, используя различные инструменты графического редактора.
Сначала я покажу, как «вытащить» человека из фотографии.
У нас есть фото, на котором четыре человека, а должно остаться три. Мы удалим парня справа.
Сначала создадим копию основного слоя на случай, если нужно будет восстановить оригинал. Для этого перетащите иконку слоя на значок дублирования, который находится внизу палитры.
Используя инструмент «Быстрое выделение» или «Лассо», обведите область вокруг человека, которого хотите удалить с фотографии.
В выделенной области кликните правой кнопкой мыши и в появившемся меню выберите пункт «Выполнить заливку». Откроется диалоговое окно, в котором для параметра «Содержание» установите значение «С учетом содержимого» и нажмите «ОК».
В большинстве случаев этот инструмент работает адекватно. Но иногда получается нечто подобное.
Чтобы исправить это, перейдите в пункт «Редактирование» — «Заливка» — «С учетом содержимого» (в Photoshop CC).
Появится окно, в котором мы задаем, какую область будет использовать инструмент.
Используя кисть, которая расположена в левом верхнем углу, закрасьте людей на фото. Обратите внимание на то, что только зеленая область используется для заполнения.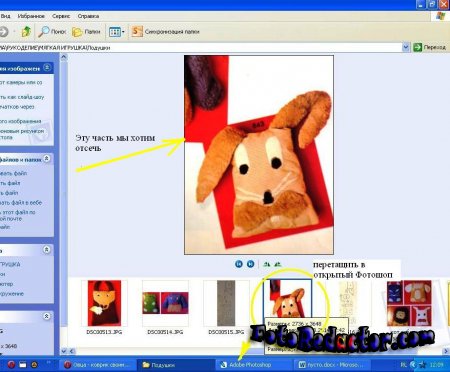
Используя инструмент «Лассо», выделите силуэт удаляемого с фотографии человека, чтобы инструменту «С учетом содержимого» было легче сгладить переход. Посмотрите, насколько лучше теперь выглядят края.
Чтобы избавиться от линий в середине фотографии, используйте инструмент «Кисть». Нажмите «ОК».
Ниже можно увидеть результат.
Если вы довольны полученным результатом, объедините оба слоя.
Теперь, чтобы заполнить образовавшийся пробел, нужно переместить пару влево. Используя инструмент «Лассо», выделите область вокруг них. При этом хорошо проработайте край справа, где девушка в голубой рубашке будет располагаться вплотную ко второй девушке.
Но если переместить их, на фотографии появится дыра. Что делать? Выберите инструмент «Перемещение с учетом содержимого». Сдвиньте выделенную область вправо.
Нажмите «Enter» и выделенная область переместится на новое место.
Для дополнительной коррекции я использовал инструмент «Штамп». Также можно использовать «Восстанавливающую кисть».
Уберем с фото электрические провода.
Для этого активируйте «Точечную восстанавливающую кисть». Кликните один раз на одном конце линии электропередачи. Удерживая нажатой клавишу Shift, кликните по другому концу линии электропередачи. На мгновение появится прямая черная линия.
Потом линия исчезает, как и провода.
За несколько секунд с фотографии можно убрать оставшиеся ненужные провода.
Это невероятно быстрый способ удаления брекетов.
Активируйте инструмент «Кисть» и выберите маленькую кисть с мягкими краями. Создайте новый слой.
Удерживайте нажатой клавишу Alt, и кисть превратится в пипетку. Кликните мышкой рядом с областью, которую вы хотите закрасить, чтобы выбрать цвет. Закрасьте брекеты или пломбу.
Иногда у зуба в верхней и нижней частях разные оттенки. Но их можно смешать. Для этого при нажатой клавише Alt выберите цвет. Уменьшите непрозрачность кисти до 20%.
Продолжайте закрашивать зуб при низкой непрозрачности, пока тон не выровняется так, как показано ниже.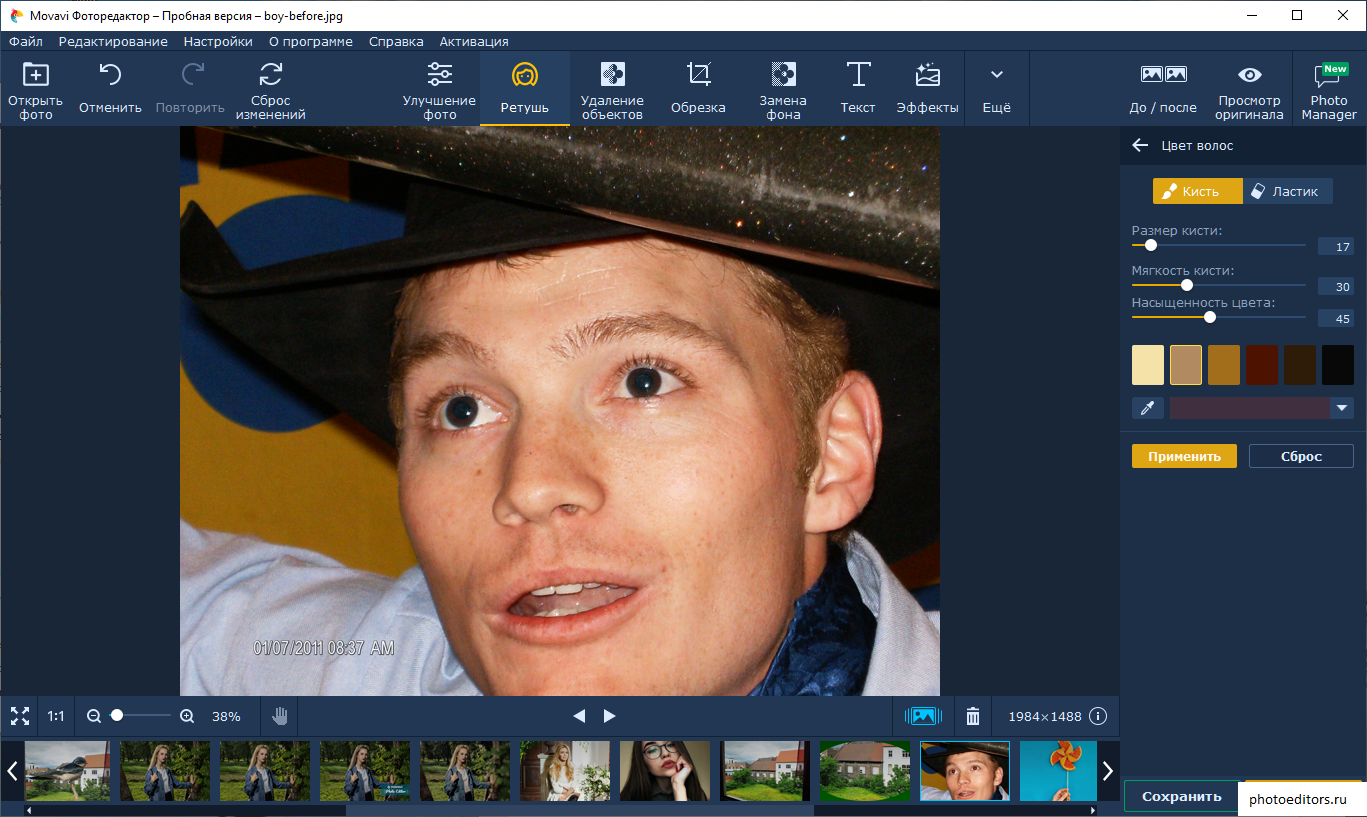
Проделайте то же самое с остальными зубами. Увеличьте масштаб, чтобы было удобнее работать, и не торопитесь.
Надеюсь, что данное руководство помогло вам удалить ненужные объекты со своих фотографий.
Данная публикация является переводом статьи «How to Remove anything from a photo in Photoshop» , подготовленная редакцией проекта.
Удаление ненужных объектов с фото, убираем все лишнее
Удаление объектов с фото, на первый взгляд может показаться делом пустяковым. Тем более на каждом компьютере сейчас есть стандартные программы, позволяющие вносить такие коррективы, да и из Интернета можно, при необходимости «скачать» необходимый ресурс. И уже не важно, что вместе с предметами, которые необходимо было убрать, удалились и те объекты, ради которых и затевалось все удаление ненужных объектов с фото.
Может быть, не стоит рисковать фотографиями, а вдруг, в случае ошибки, восстановить их первоначальный вид не получится? И будет особенно обидно, если это были не простые, ежедневные снимки, которые и завтра можно повторить, а чудесные мгновения счастья и радости с первого дня рождения вашего первенца, или трепетное волнение и нежность в глазах ваших родителей, которые вам удалось заснять в день их золотой свадьбы. Да сколько еще бывает жизненных ситуаций, когда сделанные кадры дороже любого золота. Испортить их – значит, никогда не простить себе такой ошибки. Но что же делать, как улучшить качество фотоснимков, как на некоторых кадрах выполнить удаление объектов с фотографии? Обратиться к профессионалам, и это совсем несложно. Потратив несколько минут на регистрацию, у вас появится возможность получать консультации и заказывать услуги у квалифицированных фотооператоров нашего ресурса. Для этого необходимо:
Да сколько еще бывает жизненных ситуаций, когда сделанные кадры дороже любого золота. Испортить их – значит, никогда не простить себе такой ошибки. Но что же делать, как улучшить качество фотоснимков, как на некоторых кадрах выполнить удаление объектов с фотографии? Обратиться к профессионалам, и это совсем несложно. Потратив несколько минут на регистрацию, у вас появится возможность получать консультации и заказывать услуги у квалифицированных фотооператоров нашего ресурса. Для этого необходимо:
- Зайти на наш сайт и, заполнив несложную стандартную форму регистрации, стать нашим клиентом.
- Предоставить нашим сотрудникам пакет необходимых документов, прежде всего снимков, на которых предстоит убрать с фото лишние предметы.
- Оплатить заказ. В назначенное время вам на электронный адрес придет письмо с выполненным заказом.
Услуга «удаление объектов с фото» это одна из самых востребованных операций, на которую оформляются заказы на нашем онлайн ресурсе.![]()
Совместно с данной услугой на нашем сайте так же часто заказываю услугу изменить задний фон на фото, или же сделать фон фотографии белым или прозрачным.
Что дает каждому клиенту сотрудничество с нашей компанией? Определенную выгоду и многочисленные преимущества, среди которых можно выделить самые главные:
- Простота регистрации на нашем сайте.
- Быстрота оформления заказа.
- Оперативная работа, когда нужно удалить лишнее с фото.
- Качество откорректированных фотографий.
- Отличные, приятные цены, которых сложно найти у других исполнителей.
Убрать лишнее с фото – значит, без дополнительной установки программ, без обучения, получить желаемый результат, который выполнят профессионалы своего дела.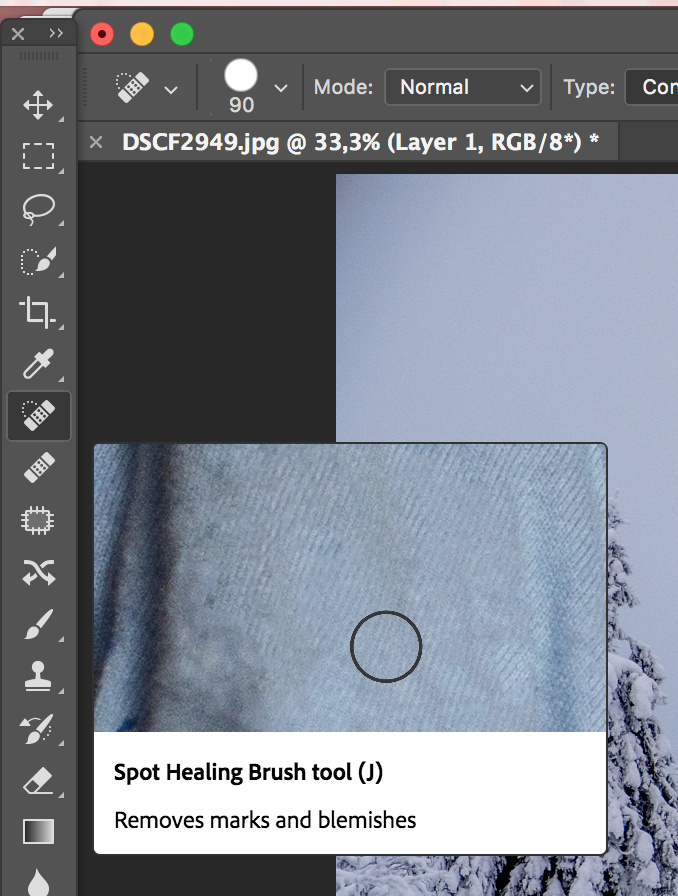 В их силах удалить ненужный предмет, а затем «залить» освободившееся пятно в тон основной фотографии, убрать различные надписи, тексты, логотипы и знаки.
В их силах удалить ненужный предмет, а затем «залить» освободившееся пятно в тон основной фотографии, убрать различные надписи, тексты, логотипы и знаки.
Вы уже подобрали пакет фотографий для обработки, которые доверите нашим операторам, но вы не хотите рисковать? Тогда мы предлагаем вам сделать пробный заказ, и по его результатам продолжить наше сотрудничество на взаимовыгодных условиях.
Пример того, как происходит удаление ненужных объектов с фото, мы для вас приводим:
Фотография на которой надо удалить лишние объекты:
После обработки фотографии и удаления всего лишнего:
Чем чаще мы будем получать от вас заказы, тем больше будет у вас бонусов и скидок.
Как убрать лишние объекты с фото
В кадр попал посторонний человек или на заднем плане видны неприбранные вещи? Не спешите отправлять снимок в корзину! Фотографию можно спасти с помощью программы PhotoDiva. Читайте, как быстро и аккуратно убрать лишнее с фото в нашем редакторе.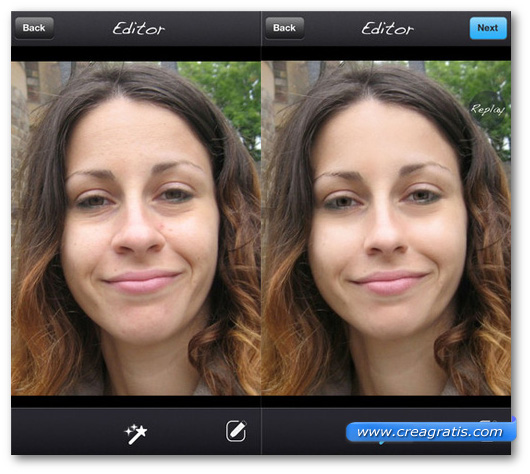
С помощью PhotoDiva лишние объекты убираются без следа!
Содержание
Способ 1. Штамп
На слайдере выше вы можете увидеть результат работы функции «Штамп». Она служит для устранения нежелательных объектов со снимка. С её помощью можно убрать людей или предметы любого размера и формы. Принцип действия инструмента заключается в следующем: вы закрашиваете объект, а потом выбираете «заплатку», которая займёт его место. Донорской текстурой становится часть самой фотографии, чаще всего это область рядом с объектом. Таким образом «заплатка» идеально вписывается в окружение и остаётся незаметной. Вам нужно выполнить несколько простых шагов:
- Добавление фотографии
В главном окне программы кликните кнопку «Открыть фото». Из папки на персональном компьютере выберите снимок. Он откроется в рабочей области редактора.
Он откроется в рабочей области редактора.
Откройте снимок в основном окне программы
- Устранение посторонних объектов
Основным инструментом, позволяющим удалить объект с фото в редакторе PhotoDiva, является «Штамп». Он располагается во вкладке «Ретушь». Выберите его и выполните настройки:
- Размер. Параметр регулирует диаметр рабочей кисти. Выставьте значение в зависимости от размеров удаляемого объекта. Соответственно, чем меньше предмет, тем меньше должна быть кисть и наоборот.
- Растушевка. Отвечает за форму краёв кисти. В большинстве ситуаций лучше брать максимальное значение, так «заплатка» будет выглядеть органичнее. Отключать растушевку следует, если лишний объект подходит вплотную к важным частям фотографии. Так их границы не размоются.
- Прозрачность. Позволяет сделать «заплатку» полупрозрачной.
 Данная опция пригодится, если вам нужно не полностью убрать объект, а просто сделать менее приметным.
Данная опция пригодится, если вам нужно не полностью убрать объект, а просто сделать менее приметным.
Кистью аккуратно закрасьте посторонний предмет или людей. Программа сразу же создаст второе пятно такого же размера и формы. Его нужно переставить на участок снимка, с которого будет браться донорская текстура. По мере перемещения вы будете видеть, как меняется вид «заплатки». Когда ненужный объект будет хорошо замаскирован, нажмите «Применить».
Аккуратно закрасьте кистью лишний объект
- Сохранение изменений
Когда вы закончите обработку снимка, нажмите зелёную кнопку «Сохранить», расположенную в правом верхнем углу. Выберите папку на компьютере, куда следует отправить изменённый снимок, введите название файла и укажите желаемый формат.
Как удалить лишний объект из фото в фотошопе
Автор Руслан Ошаров На чтение 3 мин Опубликовано
Привет, уважаемые читатели и гости блога! В этой публикации разберём, как удалить ненужный объект с фотографии.
Объектом может быть случайно попавший в кадр человек, мусорный бак или вывеска магазина, да мало ли что может оказаться в кадре в самое неподходящее время.
К счастью, мы можем легко удалить портящие вид предметы на любимых фото, и скажу по секрету, для этого не нужно обладать особыми навыками работы в фоторедакторах, а достаточно знать на какие кнопки нажать.
Вычищать ненужное на фотографиях, мы будем в программе Adobe Photoshop. Если у вас нет программы на компьютере и вы не хотите заморачиваться с её установкой, то можно воспользоваться онлайн версией.
Наберите в интернете соответствующий запрос “Adobe Photoshop онлайн” и поиск выдаст массу результатов.
Как удалить из фото ненужные предметы
Итак, открываем фоторедактор Adobe, а затем открываем в нём фотографию, воспользовавшись горячими клавишами Ctrl + O или перейдя в левый верхний угол программы “Файл” – “Отрыть”
Прежде, чем убрать объект с фотографии, необходимо его выделить.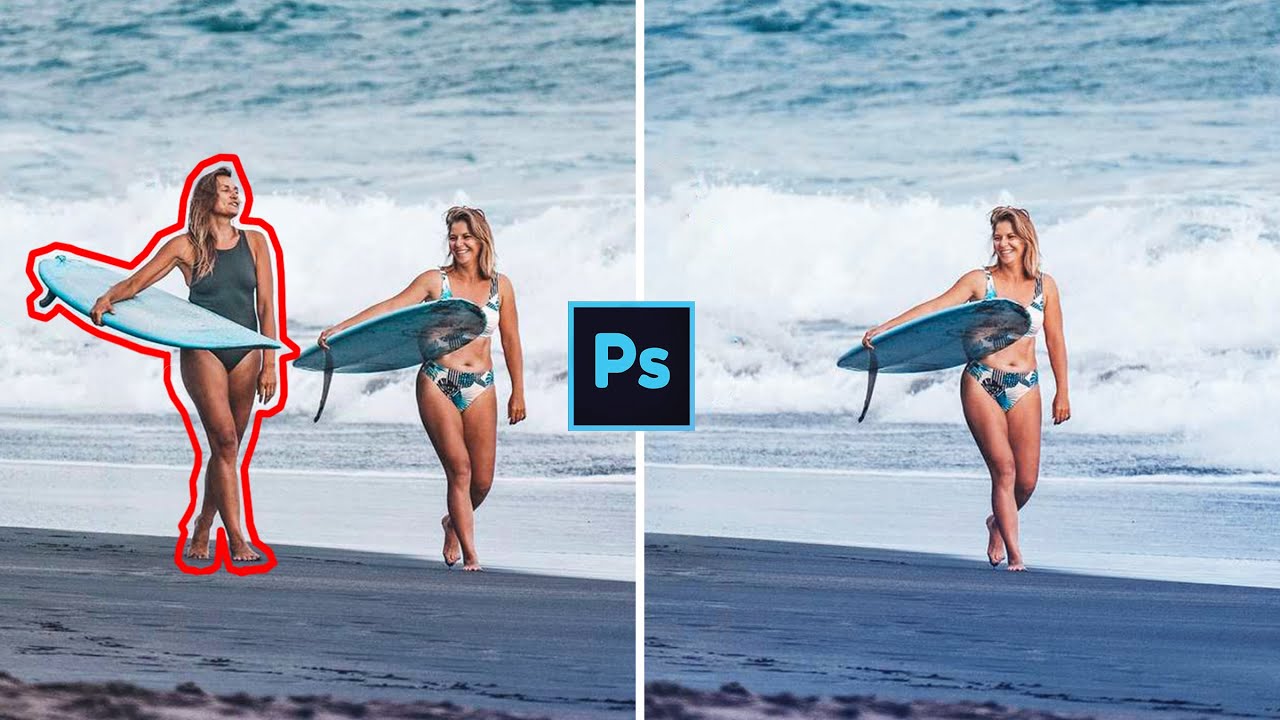 Инструментов для выделения в фотошопе несколько, но мы не будем все разбирать, а воспользуемся универсальным инструментом “Прямолинейное лассо”
Инструментов для выделения в фотошопе несколько, но мы не будем все разбирать, а воспользуемся универсальным инструментом “Прямолинейное лассо”
Прошу прощение за качество фотографий, полноценный скриншот сделать не получилось из за специфики инструкции.
Чтобы найти этот инструмент, переходим на панель инструментов слева, наводим курсор мыши на инструмент “Лассо” и жмём правую кнопку, чтобы открыть все сопутствующие инструменты. В выпадающем меню выбираем нужный инструмент.
Вместо обычного курсора, у нас появляется курсор с иконкой инструмента “Прямолинейное лассо”. Переходим на фотографию и поочерёдными кликами левой кнопки мыши, выделяем удаляемый объект. При замыкании линий выделения, на иконке появляется кружок.
Последний клик, и объект выделен.
Теперь переходим в верхнюю панель инструментов, жмём вкладку “Редактирование” и выбираем в меню “Выполнить заливку”, либо жмём Shift + F5
В открывшемся окне выбираете из списка использования заливки “С учётом содержимого” и жмёте “Ок”
Всё, мешающий нам объект исчез!
Чтобы снять оставшееся выделение, жмём Ctrl + D и сохраняем фотографию через “Файл” – “Сохранить как” либо горячими клавишами Ctrl + Shift + S
В зависимости от фона на фотографии, этот способ не всегда корректно работает.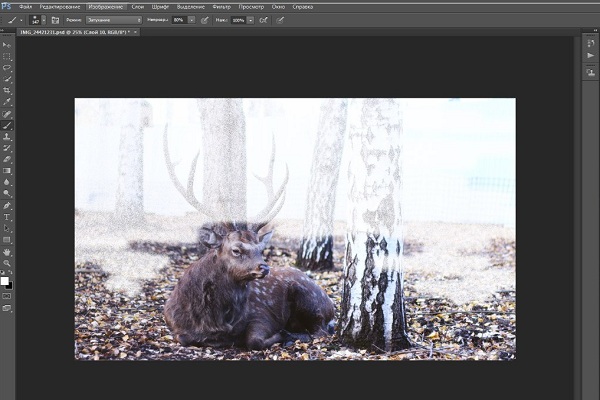 Вот ещё один способ удалить ненужный предмет на фото.
Вот ещё один способ удалить ненужный предмет на фото.
На панели инструментов выбираем “Восстанавливающая кисть”
Регулировать размер и жёсткость кисти можно кликнув на фотографии правой кнопкой мыши.
Теперь на фотографии нужно выбрать место, которое заменит удаляемый объект. Чтобы удаление было наименее заметным, выбираем фон рядом с объектом и зажав клавишу Alt, кликаем по нему левой кнопкой.
Таким образом мы копируем участок фона, который появляется в иконке кисти.
Наводим курсор с кистью на объект и кликаем левой кнопкой. При необходимости проделываем процедуру несколько раз. Всё, объект удалён, а вернее закрашен окружающим фоном.
На этом у меня всё! Если инструкция была вам полезна, не забудьте поделиться с друзьями и подписывайтесь на новости! Пока!
Мне нравится5Не нравится1Руслан Ошаров
Основатель и технический руководитель серии образовательных проектов Rosh School
Написать
Как закрасить старую картину — Практическое руководство — Художники и иллюстраторы
Обнаружение того, как закрасить неработающую картину маслом, — это не просто способ сохранить холст.
 Как объясняет Теренс Кларк , это может быть освобождающим опытом.
Как объясняет Теренс Кларк , это может быть освобождающим опытом.Каждый художник знает то чувство неудачи, когда картина «умирает» на тебе. Если вы поработаете маслом и картина высохнет, вы мало что сможете сделать. Но как только вы признали, что произведение искусства провалилось, вы можете полностью закрасить холст.
Ничто не заменит того ощущения «нечего терять», которое приходит с этим. По моему опыту, лучшие картины часто возникают в результате катарсического опыта работы над неудавшимся отрывком в живописи.
Старый холст, над которым я здесь работал, полностью высох и имел довольно тяжелые участки импасто. У меня была идея натюрморта, и я подумал, что буду использовать эту грубую и готовую перекрашенную поверхность для работы.
Поверхность немедленно дала мне ответ, поскольку я быстро работал над блокированием рисунка и композиции.Смесь грубых и гладких участков оживляла рисунок, а беззаботный подход означал, что я мог работать очень быстро, не особо заботясь о том, что произойдет.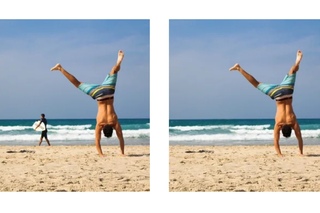
Шероховатая текстура не только не помеха, но и освежает ощущение живописности с самого начала. Новая краска просто скользнула на место, естественным образом слилась с подмалевком и установила диалог между процессом рисования и рисования.
В течение часа у меня была прекрасная картинка с богатыми и разнообразными отметками и цветами, случайность подмалевка добавляла творческой реакции.Выполните следующие шаги, чтобы научиться самостоятельно закрашивать старую картину.
Материалы Теренса
- Масла: Титановый белый, Лимонно-желтый (первичный), Желтая охра, Киноварь, Виридиан (Фтало), Ультрамарин и Прусский Синий, все масла Lukas Terzia; Хинакридон-пурпурный и марганцево-синий, оба масла Sennelier Artists ’Oils
- Холст: Холст, грунтованный, 40×40см
- Кисти: Фундук из свиной шерсти, размер 3 и 4, и плоский, размер 5, все Rosemary & Co.
- Уайт-спирит
Как закрасить масляную картину
1.
 Заблокируйте старый
Заблокируйте старыйЯ начал с того, что заблокировал неудавшуюся картину плоской кистью. Я использовал смесь желтой охры, киновари и белого титана с небольшим количеством уайт-спирита, чтобы создать кремовый подмалевок среднего тона. Важно равномерно распределить краску по поверхности, но с достаточной степенью непрозрачности, чтобы уничтожить исходное изображение. Вы можете увидеть, как гребни и неровности оригинальной картины исчезли под кремовым подмалевком — поверхность осталась, но изображение исчезло.Я дал этому подмалью высохнуть в течение двух недель.
2. Нарисуйте новый образ
Используя разбавленную смесь берлинской лазурной и уайт-спирита, я нарисовал новую композицию. Слегка впитывающая масляная поверхность прекрасно воспринимала разбавленную краску — это было почти как при использовании мягкого фломастера. Эта впитывающая способность также позволила мне расчесать некоторые тональные структуры. Я старался быть смелым и уверенным, так как хотел по-настоящему запечатлеть новое изображение поверх оригинала.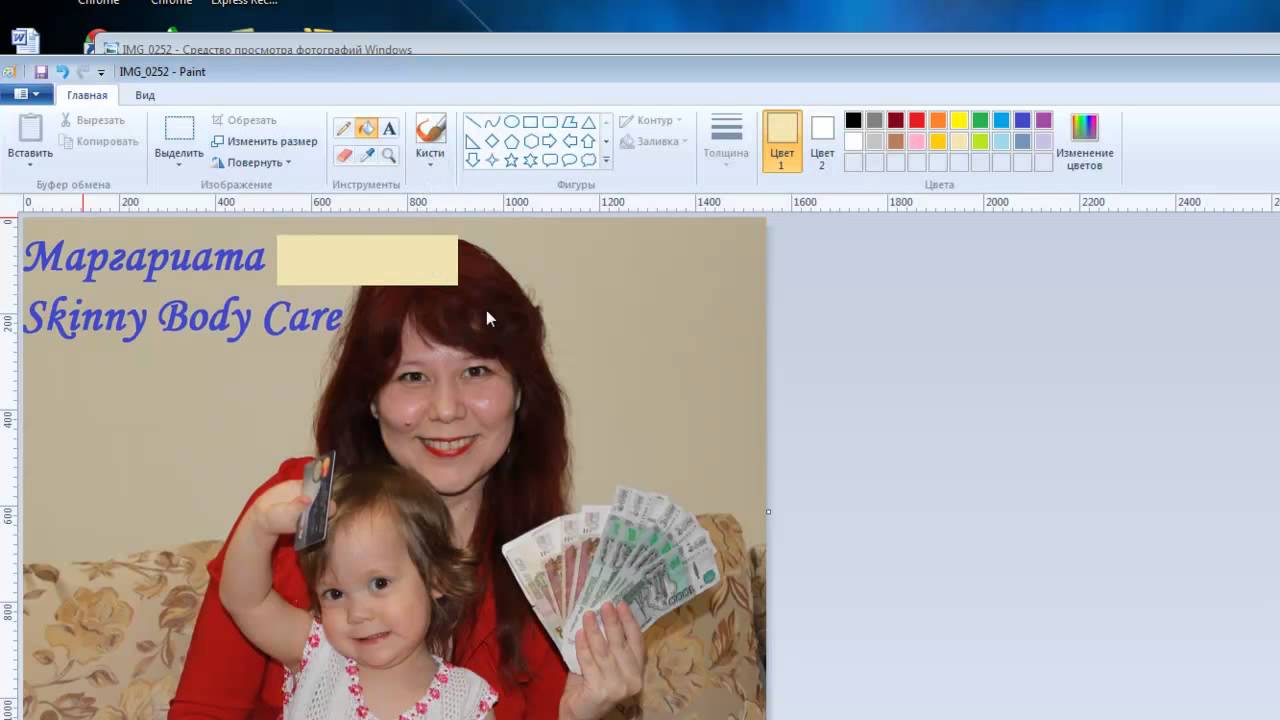 Вы можете увидеть, как на этом этапе более густая краска начала создавать новое изображение поверх оригинальной картины.
Вы можете увидеть, как на этом этапе более густая краска начала создавать новое изображение поверх оригинальной картины.
3. Закройте все углы
Я установил кофейник, так как он является основным предметом фотографии. Обратите внимание, как обрабатываются все области холста, и пока еще нет ничего слишком детализированного. Я также позволил теплому подмалевку удерживать цвет и тон во всей композиции. Я сделал более темные смеси очень тонкими для тени за горшком, контрастируя их с более густой краской, чтобы описать очень светлые тона стола.
4. Работа с поверхностью
Когда я начал работать с структурой, краска быстро приобрела насыщенный, импастный вид, когда неровности и гребни старой картины захватили новую краску толстыми неровными пятнами.Вы можете видеть здесь, что я работал очень свободно, позволяя поверхности направлять мои следы.
5. Краска в цвет
«Раскрашивание» — это продолжение процесса рисования, хотя и загруженной кистью.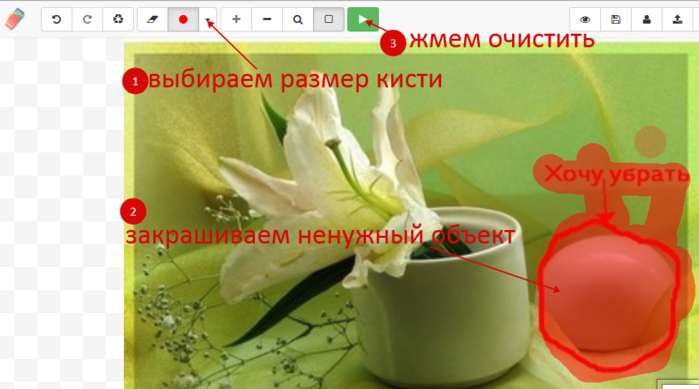 Вы также можете увидеть, как светлые средние тона подмалевка объединили цвет и тон и даже временно выступили в качестве светового пятна на помидоре. Ярко-красный Vermilion был нанесен щеткой на строгую линейную структуру, благодаря чему линии исчезли. Так происходило повсюду: линии впитывались краской, описывая формы.
Вы также можете увидеть, как светлые средние тона подмалевка объединили цвет и тон и даже временно выступили в качестве светового пятна на помидоре. Ярко-красный Vermilion был нанесен щеткой на строгую линейную структуру, благодаря чему линии исчезли. Так происходило повсюду: линии впитывались краской, описывая формы.
6. Держите вещи открытыми
Тот факт, что участки импасто на оригинальной картине все еще присутствовали на этом этапе, означал, что мне пришлось использовать много густой краски, чтобы покрыть их. Это привело к богатым, чувственным пассажам, в которых картина работала почти абстрактно по мере нарастания краски. Важно отметить, глядя на поверхность картины, что краска наносилась очень свободно. Я старался держать картину «открытой» во время работы.
7.Отрегулируйте чертеж
Когда я работал над изображением, исходный рисунок неизбежно нуждался в корректировке. Я использовал разбавленную смесь берлинской синей и фундук 2 размера, чтобы обрезать верхний эллипс кофейника. Я также смоделировал форму горшка, перетаскивая небольшие штрихи цвета в линии округлой формы. Я также начал использовать цвета стола и синюю ткань, чтобы определить края формы кофейника.
Я также смоделировал форму горшка, перетаскивая небольшие штрихи цвета в линии округлой формы. Я также начал использовать цвета стола и синюю ткань, чтобы определить края формы кофейника.
8. Меняйте фокус
Здесь я работал над фоном, стараясь сделать его более свободным и менее четким, чем объекты натюрморта.Это изменение фокуса позволило мне изменить общее ощущение живописи. Фактические объекты были плотно нарисованы, чтобы выглядеть очень сфокусированными, поэтому я противопоставил это, очень свободно раскрасив маленькое зеркало и стену, чтобы дать различные описания и детали по всей картине.
9. Рабочий жир больше постного
Классическая техника масляной живописи требует, чтобы краска, наносимая на более светлые участки, была толще, чем на более темные участки — это иногда называют «жирным по сравнению с постным», и Рембрандт, возможно, был самым ярким представителем этого подхода к живописи.На этой детали вы можете видеть, что моя самая светлая область примерно такой же толщины, как и получается, в то время как сине-черная ручка, напротив, окрашена очень тонко.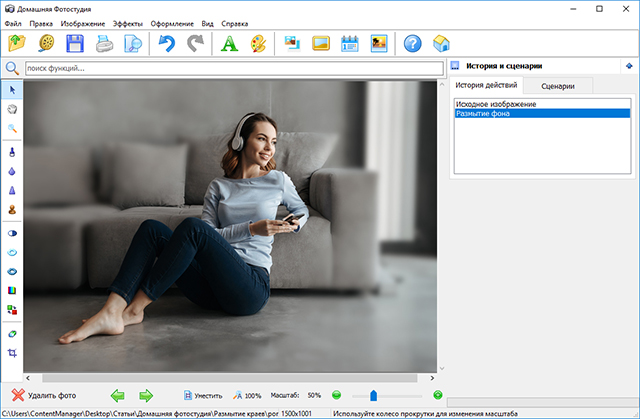
10. Положите на толстый
Здесь вы можете увидеть огромное количество краски, которую я использовал, чтобы скрыть следы предыдущей картины. Вы также можете видеть, что форма вокруг ручки кофейника определялась не только толщиной краски, но и самой линией. Также очевидны штрихи отраженного цвета на поверхности кофейника.Крышка кастрюли показывает, насколько небольшие изменения тона потребовались для создания такой утонченной формы.
11. Крышка и контраст
Даже после всего этого прогресса остались участки, на которых с предыдущей картины были видны толстые клинья краски. Я использовал здесь большие белые мазки, чтобы отвлечь зрителя от различных выступов и неровностей. Эта толщина также обеспечила дальнейшее затемнение изображения под ним. Явная смелость контрастов между черным цветом оливок и белыми отраженными бликами также придала энергии этой части картины.
12. Последние штрихи
Рисунок получился очень точным.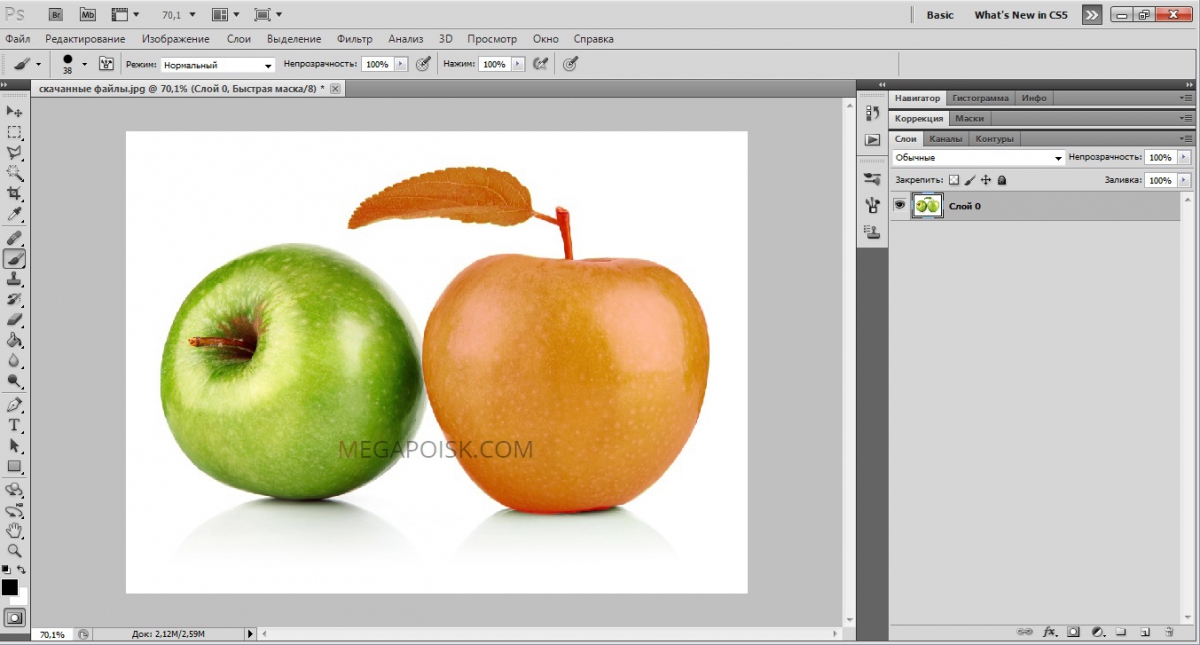 Я также использовал много цветовой модуляции на самом горшке, а также на тканях и фоновых участках. Неповторимая живость лакокрасочной поверхности напоминает о живописной природе изображения. Это заставляет вас перейти от наслаждения чувственностью поверхности к чтению реального изображения.
Я также использовал много цветовой модуляции на самом горшке, а также на тканях и фоновых участках. Неповторимая живость лакокрасочной поверхности напоминает о живописной природе изображения. Это заставляет вас перейти от наслаждения чувственностью поверхности к чтению реального изображения.
Подробнее:
Чтобы получать последние мастер-классы, демонстрации и советы каждый месяц, подпишитесь на журнал Artists & Illustrators.
наука о цвете — ненужные пигменты для масел и акрилов
На рынке доступно много масляных пигментов, но на самом деле многие цветовые смеси можно получить с помощью всего лишь десяти масляных красок или около того. У каждого художника разные цели, но когда дело касается живописи в целом, я использую в основном следующие пигменты: титановый белый, лимонно-желтый, кадмиевый желтый (бледный), виридиан, кадмиевый красный, перманентный розовый, ультрамарин, фтало-синий, умбра жженая и сиена жженая.Следующие масляные пигменты также могут оказаться полезными: ализарин малиновый, карминно-красный, кобальтовый синий, лазурный, монестриальный синий, кадмий лимонный, индийский красный, венецианский красный и винзорский зеленый.
Бесполезные цвета в искусстве
Если художник не хочет создать картину с использованием определенных цветов, например, этюд в монохромном режиме, и готовый смешанный цвет не требуется из тюбика, многие пигменты действительно не нужны. Фактически, многие коробки для выбора красок содержат бесполезные цвета, которые на самом деле не нужны художнику и которые не дают чистых цветовых смесей.
Грязные земные цвета в масле
Традиционное мнение о том, что масляная живопись требует большого количества земляных красок, должно быть опровергнуто. Следующие пигменты попадают в категорию того, что, на мой взгляд, приносит только грязные цветовые смеси и тусклые картины. Сырая сиена, желтая охра (завышена), коричневый Вандайк, серый Пейн, серый Дэви, Terre verte, зеленый сок, оливково-зеленый, необработанная умбра, сине-черный и угольно-серый. Любой черный, кроме лампового, который я использую осторожно.
Смешение цветов в искусстве
Таким образом, художнику не нужно много тюбиков с краской, чтобы приступить к рисованию, будь то масло или акрил.Я использую всего десять цветов. Для исследования можно использовать и другие цвета, но я избегаю использования предварительно смешанных цветов, которые могут быть легко получены путем смешивания этих основных цветов. Использование множества земляных цветов создаст грязные цвета и скучные картины. От ярких второстепенных цветов можно обойтись, смешав два основных цвета.
Упростите композицию пейзажных фотографий
Северное сияние, Скорсбисунд, Гренландия. Nikon D810, Sigma 24mm F1.4 DG HSM Art, штатив Really Right Stuff TVC-24L и шарнирная головка BH-55.
Представьте себе художника — скажем, Джорджию О’Киф — смотрящего в чистый холст. Работая с мысленным взором изображения, она подходит к холсту и набрасывает основную композицию. Затем она добавляет краски различных цветов, оттенков, слоев и смесей, выстраивая композицию штрих за мазком. Когда она решает, что изображение готово, она перестает добавлять краску на холст.
Когда она решает, что изображение готово, она перестает добавлять краску на холст.
А теперь представьте 26-летнего Микеланджело, созерцающего массивный прямоугольный блок из белого мрамора весом в несколько тонн, из которого ему было поручено завершить скульптуру Давида для города Флоренции в течение двух лет.Каждое движение, которое он делает, будет включать в себя вырезание, удаление ненужного материала, чтобы извлечь форму, которую он визуализирует как «застрявшую» внутри необработанной породы. Как только он удалил весь материал, который не Дэвид, его творческая работа была завершена.
Хотя фотография и живопись на холсте — это двухмерные формы искусства, функционирующие в соответствии с одними и теми же фундаментальными принципами композиции и дизайна, я бы сказал, что большинство фотографов действуют скорее как скульпторы-субтрактивные скульпторы, такие как Микеланджело.
Художник работает аддитивно, начиная с идеи и чистого холста и заканчивая визуализацией изображения с добавлением содержания. Художник, обладающий навыками для этого, может рисовать в полном объеме своего воображения, чтобы нарисовать с помощью краски на холсте новый образ, который полностью возникает изнутри художника.
Художник, обладающий навыками для этого, может рисовать в полном объеме своего воображения, чтобы нарисовать с помощью краски на холсте новый образ, который полностью возникает изнутри художника.
Напротив, мы, фотографы, вместо чистого холста начинаем с очень полного холста — Вселенной — или, по крайней мере, тех ее частей, которые мы можем видеть.Направляя наш интеллект, воображение и эмоции на творческие цели для создания картины, наша задача затем заключается в применении перспективы, сопоставления, кадрирования и времени — нашего «визуального резца» — для разделения пространства и времени, пока мы не останемся только с объектами. , качество света, графические элементы, отношения и решающий момент нашего выбора.
Микеланджело легко справился со своим мраморным блоком. Чтобы создать свое искусство, мы должны вычесть большую часть Вселенной! И хотя фотография может быть сделана мгновенно, процесс, ведущий к созданию настоящего шедевра, часто занимает годы, будь то фотография, живопись, скульптура или любой другой вид искусства.
Куэрнос-дель-Пайне над Лаго Пехо, Национальный парк Торрес-дель-Пайне, Чилийская Патагония. FUJIFILM GFX 50S, FUJINON LENS GF32-64mmF4 R LM WR, поляризатор Singh-Ray LB и 5-ступенчатый фильтр Mor-Slo ND, штатив Really Right Stuff TVC-24L и головка с редуктором Arca-Swiss D4.
Понятие вычитания может быть с успехом применено практически ко всем этапам фотографического процесса и рабочего процесса, от первоначальной концепции до визуализации, предварительного редактирования, композиции фотографии, решающего момента, выбора хранителей и удаления брака, разработки и обработки изображения, изображения отбор фотографий для конкретных приложений и окончательное редактирование конечными пользователями фотографий.В любом случае это вопрос очистки, удаления постороннего, улучшения наилучшего выражения видения фотографа, а также цели или функции фотографий.
Концептуальная разработка и визуализация в фотографии
Начиная с первоначальной концепции отдельной фотографии или произведения, мы можем подумать о том, что мы хотим выразить, какие истории мы хотим рассказать, каким видением мира мы хотим поделиться с другими. Мы отдаем предпочтение одним идеям, отказываемся от других или оставляем некоторые в запасе для дополнительной концептуальной разработки.Затем мы можем перейти к рассмотрению того, что можно сфотографировать, чтобы достичь наших концептуальных приоритетов.
Мы отдаем предпочтение одним идеям, отказываемся от других или оставляем некоторые в запасе для дополнительной концептуальной разработки.Затем мы можем перейти к рассмотрению того, что можно сфотографировать, чтобы достичь наших концептуальных приоритетов.
Визуализация воображаемых изображений, еще не видимых глазом, помогает нам, поскольку мы рассматриваем возможности, практичность и пригодность различных предметов, условий и мест, а также такие факторы, как условия освещения и погоды. Поскольку мы исключаем варианты из рассмотрения, потому что они уступают другим или технически невозможны, у нас остается краткий список возможных картинок, которые, как мы надеемся, сильны по концепции и видению.
Предварительная обработка: учимся не снимать
После того, как мы сузили наши концепции и видение, мы можем еще больше повысить нашу эффективность, предварительно отредактировав на месте. Не знаю, как вы, но я никогда особо не стремился стать пресловутым «обезьяной с фотоаппаратом», без разбора пылающей со скоростью 12 кадров в секунду в надежде найти среди мусора несколько кадров, которые можно было бы обрезать в значимая картина. Я забочусь только о том, чтобы сделать относительно небольшое количество хороших фотографий, и мои личные стандарты высоки.
Я забочусь только о том, чтобы сделать относительно небольшое количество хороших фотографий, и мои личные стандарты высоки.
В наших поездках по фотосъемке дикой природы я часто напоминаю участникам, что если вы заботитесь о качестве и уникальности своих фотографий, нет смысла летать полмира, чтобы сделать посредственный портрет, скажем, ягуара, спящего в суровом полуденном солнечном свете. (хотя и понятно, если это ваш первый ягуар). Мы ходим туда не для того, чтобы сделать как можно больше фотографий; мы идем делать несколько отличных картинок. Таким образом, вместо того, чтобы тратить ограниченное время и энергию на создание фотографий, которые, как мы можем ожидать, будут либо посредственными, либо даже откровенными неудачами, мы можем научиться пропускать некачественные фотографические возможности, переходя к чему-то более интересному и продуктивному.Я потратил много часов своей жизни, пытаясь оптимизировать композиции, которые, как я в конце концов понял, просто никогда не сработают, но благодаря опыту я теперь могу взглянуть на ситуацию, оценить ее потенциал и сделать здравое суждение. относительно того, стоит ли это моих усилий. Если есть более сильные образы, ожидающие создания, зачем тратить драгоценное время на маргинальную ситуацию? И снова этот процесс вычитания делает нас более эффективными и результативными как фотографы.
относительно того, стоит ли это моих усилий. Если есть более сильные образы, ожидающие создания, зачем тратить драгоценное время на маргинальную ситуацию? И снова этот процесс вычитания делает нас более эффективными и результативными как фотографы.
Закат над бассейнами солончака, Национальный парк Долина Смерти, Калифорния.FUJIFILM GFX 50S, FUJINON LENS GF32-64mmF4 R LM WR, штатив Really Right Stuff TVC-24L и головка с редуктором Arca-Swiss D4.
Может быть полезно спросить себя: «Какие качества света, погоды, атмосферы или других обстоятельств я выбираю, чтобы избегать при фотографировании этого сценария?» Например, можно избегать фотографирования в лесу в солнечный день, потому что пятнистый солнечный свет создает горячие блики и глубокие черные тени, которые нарушают элегантные линии и форму деревьев и растений в сцене, делая графику чрезмерно сложной и загроможденной.Из этого, конечно, следует, что фотографирование того же леса при более рассеянном свете — например, в тумане, в пасмурную погоду или в сумерки — решит проблему.
Принципы композиции фотографий
Главный компонент фотографической композиции — это устранение сложности: движение в направлении простоты, очищение сущности, наведение порядка в хаосе и, таким образом, направление внимания и восприятия зрителя. Помимо объектов, качество света и графические элементы, которые фотограф выбирает для включения в кадр, время, положение камеры и кадрирование, в равной степени определяются тем, что фотограф решает исключить.Мы начинаем с широкого набора доступных визуальных материалов, выбираем из них более ограниченный набор (вычитая, таким образом, те, которые мы предпочитаем не использовать), и применяем творческие инструменты, имеющиеся в нашем распоряжении, для организации композиции и рендеринга произведения. искусства из более ограниченного набора.
Точно так же можно спросить: «Какие объекты, формы, линии, тона и другие элементы, присутствующие здесь, я хочу убрать со сцены?» Возможно, это пейзаж, который рассказывает о соотношении переднего плана и горного хребта вдали, в то время как небо на самом деле не является частью заявления, которое фотограф пытается сделать.В этом случае можно разместить верхний край кадра прямо над горами, оставив только небо, достаточное для обрамления пиков, с небольшим пространством, чтобы глаз мог комфортно пересекать верхнюю часть кадра, не чувствуя себя пиками. плотно прижимаются к краю. Это усиливает предполагаемое сопоставление, а не разделяет внимание зрителя между передним планом и небом по отношению к горам.
Между прочим, одно композиционное средство, которое я рекомендую для поиска и улучшения композиций, — это то, что я называю «Универсальный инструмент вычитания».«Это бесплатно, и, скорее всего, она у вас уже есть. Чтобы найти его, сожмите кулак, выставьте указательный палец прямо, а затем согните средний палец вниз, чтобы он образовал угол 90 градусов в форме буквы «L» с указательным пальцем. Сделайте то же самое другой рукой. Перекрывайте две L-образные формы, чтобы получился прямоугольник. Ваша левая рука формирует верхнюю и левую стороны коробки, а ваша правая рука формирует нижнюю и правую стороны коробки. Вы только что создали очень эффективный инструмент кадрирования, который можно настроить так, чтобы он соответствовал любым пропорциям изображения от квадратного до панорамного как в горизонтальной, так и в вертикальной ориентации, а также увеличивал масштаб, перемещая его вперед и назад относительно вашего глаза.Я регулярно использую свой, чтобы найти точную перспективу и кадрирование композиции, прежде чем я потрудюсь установить штатив или вытащить камеру из сумки, что экономит много времени в полевых условиях.
Вычитание по фокусу
Фокус неразрывно связан с композицией, но двумя разными способами: фокусировка внимания и размещение фокальной плоскости. Первый тип относится к определению конкретной основной точки сцены, на которую фотограф хочет направить внимание зрителей.Это включает второй тип: позиционирование оптической плоскости фокуса в пределах сцены, которая определяет, что разрешается с наибольшей резкостью на изображении, а также какие области становятся более мягкими с увеличением расстояния от фокальной плоскости. Таким образом, размещение фокуса помогает создать иерархию контента, проясняя основной предмет и устанавливая другие элементы в качестве второстепенных предметов в регионах, которые несколько менее сфокусированы. Выбрасывая области, расположенные дальше от фокальной плоскости, сильно не в фокусе, мы также можем определить контент, который не важен с точки зрения деталей, но все же обеспечивает важный контекст, настроение или фоновое поле.
Слоненок и детеныш, Национальный парк Тарангире, северная Танзания. Nikon D810, AF-S NIKKOR 70-200 мм f / 4G ED VR.
Вы часто видите эту технику выборочной фокусировки, применяемую для уменьшения визуальной сложности фона, что помогает направить внимание зрителей на главный объект. Подобно тому, как мы можем вычитать элементы из композиции, используя перспективу и обрамление (либо устраняя их, либо уменьшая их важность в визуальной иерархии), мы можем сделать то же самое с размытием.
Решающий момент
Популярное романтическое представление о пейзажных фотографах состоит в том, что мы настолько преданы своему искусству, что регулярно ждем целую вечность, пока не станет подходящим светом, чтобы сделать единственную идеальную экспозицию, коротая часы, поглаживая бороды и поэтично рассказывая о трепетании осины листья, марш муравьев или журчание ближайшего ручья.Однако умные пейзажные фотографы заранее выясняют, когда и где условия, скорее всего, будут подходящими для получения изображений, которые они визуализировали. Это определяет время, к которому они должны быть настроены и готовы к созданию данного изображения.
Хотя может быть чудесно мирно созерцать вселенную в ожидании света, если мы готовы открыть ставень в нужный момент, нам не нужно тратить драгоценное время на ожидание. Важно определить правильное время для экспонирования, отбросив другие возможные времена . Применяя эту форму предварительного редактирования, мы с самого начала избегаем съемки сотен кадров, предназначенных для мусорной корзины.
Редактировать исходное изображение
Понятие вычитания применимо и после того, как мы закончили съемку. Художник не стал бы создавать тысячи новых работ с намерением отбросить большую часть и оставить только горстку лучших, хотя фотографы делают это постоянно. Неотредактированная фотография фотографа чем-то похожа на кусок сырого мрамора Микеланджело.Самые удачные плоды труда художника еще предстоит отделить от плевел.
Редактирование фотографий — это само по себе искусство. Чтобы овладеть им, изучайте фотографию и двухмерное искусство через историю, узнайте, каково настоящее состояние искусства в любых жанрах, которые вы предпочитаете, поддерживайте высокие стандарты в своей работе и проявляйте жестокость при принятии решения, какие изображения подходят. Ваша работа в конечном итоге будет резко выделяться на фоне толпы.
Когда я впервые просматриваю новый набор изображений, моей приоритетной задачей является определение наиболее популярных изображений и изображений, которые могут стать оттисками ограниченного тиража.Они немедленно копируются на дополнительный жесткий диск. В следующем раунде определяются любые другие изображения, которые я считаю достойными сохранения в моем архиве. Затем создается резервная копия всех хранителей, а все остальное удаляется.
Утренний свет на Цирке башен от озера Подкова, хребет Винд-Ривер, Вайоминг. FUJIFILM GFX 50S, FUJINON LENS GF32-64mmF4 R LM WR, штатив Really Right Stuff TVC-24L и шарнирная головка BH-55.
Разработка избранных изображений
На стадии обработки я также обычно спрашиваю себя, какие элементы изображения я хочу привлечь внимание, а какие — уменьшить в визуальном приоритете? Я хочу немного затемнить края кадра, чтобы визуально выделить контент ближе к центру? Я хочу затемнить область до чистого черного цвета, чтобы устранить отвлекающую текстуру или форму в тенях, или сделать фон чисто белым, чтобы визуализировать минималистичную композицию, которая фокусирует все внимание на главном объекте? Отображение фона как черного или белого является субтрактивным, удаляя ненужную информацию с фотографии и создавая негативное пространство.
Последние шаги
Если вы когда-нибудь путешествовали со мной в экспедиции Visionary Wild, вы, возможно, слышали, как я сказал: «Тебе нужен только один». Лично, если я выхожу из сеанса пейзажной фотографии на рассвете с одним изображением, которое соответствует моим высоким стандартам для включения в мое портфолио для печати с ограниченным тиражом, то я считаю это мероприятие успешным. Если я сделаю два или более достойных печати изображения за сеанс, то я на седьмом небе от счастья.
Процесс включения изображения в мое портфолио для печати занимает довольно много времени.Во-первых, я «живу» с изображением в течение нескольких недель или месяцев, периодически просматривая его, чтобы определить, действительно ли оно достойно или я просто эмоционально привязан к нему. Если он делает окончательный монтаж, я выполняю окончательную обработку изображения с управлением цветом, чтобы создать мастер-файл с мелким шрифтом.
Со временем некоторые изображения, которые я сделал доступными ограниченным тиражом, были изъяты из обращения либо из-за распродажи издания, либо из-за того, что я решил, что они больше не представляют мою лучшую работу — еще один раунд вычитания.Из миллионов снимков, которые я сделал за свою жизнь, моя активная библиотека Lightroom была отредактирована до примерно 300 000 изображений, а мое текущее портфолио изображений с ограниченным тиражом насчитывает всего около 300 фотографий, которые остались после вырезания Вселенной.
Кроме того, процесс отсеивания продолжается по мере того, как изображения выбираются в наборах из моего портфолио или библиотеки для конкретных проектов, будь то выставка печати, книжный проект, статья в журнале, сообщение в блоге или представление рекламному заказчику.Кураторы, редакторы изображений, арт-директора и дизайнеры, работающие над этими проектами, принимают окончательное решение о том, какие изображения включить. На этом этапе фотограф обычно надеется, что эта дальнейшая визуальная дистилляция Вселенной приведет к тому, что его или ее фотографии будут включены в конечный продукт, а не вычтены полностью, как если бы Дэвид превратился в груду каменной пыли.
Альпийские полевые цветы в долине, высеченной ледниками, в горах Тянь-Шаня, на востоке Кыргызстана.Nikon D810, AF-S NIKKOR 18-35mm f / 3.5-4.5G ED, поляризатор Singh-Ray LB, штатив Really Right Stuff TVC-24L и шарнирная головка BH-55.
Рассмотрение субтрактивных аспектов фотографии может помочь вам в первую очередь делать более сильные снимки, в то же время гарантируя, что ваш процесс направляет вашу работу в сильное и постоянно улучшающееся портфолио, которое представляет собой довольно краткое изложение вашего личного видения мира в вашей жизни . В конце концов, фотография может быть практикой на всю жизнь, бесконечным опытом обучения, который обогащает то, как мы воспринимаем мир, позволяет нам интимно взаимодействовать с пространством-временем и неизмеримо увеличивает нашу цель и смысл жизни, даже если нам придется вычесть вселенную в процессе.
Полное руководство по использованию Snapseed для редактирования фотографий на iPhone
Snapseed — невероятное приложение для редактирования фотографий на iPhone. Но вас пугает огромный набор инструментов для редактирования? В этом руководстве по Snapseed мы проведем вас через приложение с пошаговыми инструкциями и видеоуроками. Вы быстро освоите приложение Snapseed … даже если вы совсем новичок. Прочтите, чтобы узнать, как использовать инструменты редактирования фотографий Snapseed, чтобы превратить обычные изображения в потрясающие шедевры.
Содержание: Учебное пособие по приложению Snapseed
Щелкните любую ссылку заголовка ниже, чтобы перейти прямо к соответствующему разделу учебного пособия по Snapseed.
1. Откройте изображение в Snapseed Photo Editor
2. Улучшите цвет, экспозицию и детализацию
2.1 Настройте изображение
2.2 Баланс белого
2.3 Детали
3. Измените отдельные правки
4. Улучшить композицию
4.1 Обрезать
4.2 Повернуть
4.3 Перспектива
5. Очистите свои фотографии для безупречного редактирования
5.1 Восстановление
5.2 Портрет
6. Используйте инструменты выборочного редактирования
6.1 Кисть
6.2 Выборочный
6.3 Маскирование
6.4 Виньетка
7. Измените Настроение с фильтрами Snapseed
8. Используйте образы как отправную точку для ваших правок
8.1 Примените внешний вид к вашей фотографии
8.2 Настройте внешний вид
8.3 Создайте свой собственный внешний вид
9.Сохранение Snapseed Edit
Snapseed можно бесплатно загрузить из App Store. Нет никаких скрытых покупок в приложении или абонентской платы.
1. Откройте изображение в Snapseed Photo Editor
В приложении Snapseed нажмите Открыть .
Нажмите Открыть с устройства , чтобы получить доступ к библиотеке фотографий и альбомам iPhone. Или проведите пальцем по строке миниатюр изображений, чтобы увидеть свои недавние изображения. Нажмите на фотографию, которую хотите открыть.
В приложении есть две области редактирования фотографий Snapseed: Looks и Tools .Переключайтесь между этими областями, нажимая Looks или Tools внизу экрана.
Из этого руководства по Snapseed вы узнаете, как использовать стили и инструменты для создания красивых фотографий iPhone.
2. Улучшение цвета, экспозиции и деталей
В этом разделе вы узнаете, как улучшить цвет, экспозицию (уровни яркости) и детализацию ваших фотографий. С помощью нескольких простых правок вы можете превратить обычную унылую фотографию в эффектный шедевр.
Откройте фотографию, затем нажмите Инструменты . Вы увидите меню инструментов редактирования фотографий Snapseed, как показано справа внизу.
2.1 Настройка изображения
Инструмент «Настройка изображения» позволяет получить идеальные цвета и экспозицию на фотографиях.
Это инструмент, который вы чаще всего будете использовать при редактировании Snapseed, поскольку он значительно улучшает любую фотографию .
Пример ниже показывает, как можно превратить тусклую темную фотографию в привлекательное изображение с потрясающими цветами.
В разделе Tools программы Snapseed нажмите Tune Image . Проведите пальцем вверх или вниз по своей фотографии, чтобы открыть меню настройки изображения. Выберите инструмент, который хотите использовать, например Яркость , Контрастность и т. Д.
Вот как инструменты настройки изображения влияют на цвет и экспозицию фотографии:
- Яркость: Затемнение или повышение яркости всего изображения.
- Контрастность: Увеличение или уменьшение разницы между темными и светлыми областями.
- Насыщенность: Сделайте цвета более-менее яркими.
- Ambiance: Одновременно отрегулируйте насыщенность цвета и контраст.
- Тени: Затемнение или осветление только теней (темных областей) на изображении.
- Светлые участки: Затемнение или осветление только светлых участков (светлых участков) на фотографии.
- Тепло: Добавьте к своему изображению теплый оранжевый или холодный синий оттенок.
Выбрав инструмент, проведите по фотографии влево или вправо, чтобы отрегулировать.Вы увидите значение настройки вверху экрана.
В приведенном выше примере показано, как можно настроить насыщенность цвета с помощью Насыщенность . В приведенном ниже примере показано, как можно согреть или охладить цвета с помощью Warmth .
Чтобы снова открыть меню настройки изображения, проведите пальцем вверх или вниз. Выберите другой инструмент, затем проведите пальцем влево или вправо, чтобы настроить параметр. Повторите этот процесс, чтобы использовать любые другие инструменты в меню.
Сравните версии фотографии до и после, используя значок в правом верхнем углу.Нажмите и удерживайте значок, чтобы увидеть исходную фотографию. Отпустите палец, чтобы вернуться к отредактированному изображению.
Когда вы будете довольны своим редактированием Snapseed, коснитесь отметки .
Посмотрите это видео из моего онлайн-курса Академии редактирования iPhone, чтобы узнать, как создавать потрясающие изменения в Snapseed с помощью Tune Image.
Онлайн-курс My iPhone Editing Academy показывает, как использовать приложения для редактирования фотографий, чтобы обычные фотографии выглядели эффектно.Присоединяйтесь сейчас и узнайте, как использовать приложения для редактирования фотографий для создания красивых фотографий на iPhone.
2.2 Баланс белого
Инструмент «Баланс белого» позволяет улучшить фотографию, применив различные цветовые оттенки.
Используйте эти оттенки, чтобы улучшить цвета, исправить нежелательные цветовые оттенки или изменить настроение фотографии.
В разделе Инструменты Snapseed коснитесь Баланс белого . Проведите пальцем вверх или вниз, чтобы открыть инструменты баланса белого, затем выберите настройку в меню.
Есть два инструмента баланса белого:
- Температура: Сделайте цвета на фотографии более холодными (более синими) или более теплыми (более оранжевыми).
- Оттенок: Добавьте к изображению оттенок зеленого или розового.
Выбрав инструмент, проведите пальцем влево или вправо, чтобы изменить настройку.
В приведенном выше примере показано, как можно охладить или согреть цвета с помощью Температура . Согревание цветов идеально подходит для улучшения ваших фотографий заката.
Температура также полезна для коррекции теплых или холодных цветовых оттенков. На фото ниже снег кажется синим. Чтобы исправить это, увеличьте Temperature , чтобы сделать цвета более теплыми и сделать снег белым.
В следующем примере показано, как можно использовать настройку «Оттенок», чтобы выделить зеленый цвет на фотографии. Это отлично подходит для усиления цвета на фотографиях листьев.
Когда вы закончите использовать инструмент «Баланс белого», коснитесь галочки , чтобы применить изменения.
2.3 Детали
Инструмент «Детали» подчеркивает текстуру и мелкие детали на фотографиях iPhone. Этот инструмент хорошо работает с фотографиями с интересной текстурой, такой как ржавчина, текстура древесины, отслаивающаяся краска и т. Д.
В Snapseed Tools нажмите Details . Проведите пальцем вверх или вниз и выберите параметр, который хотите изменить.
В большинстве случаев Structure дает лучшие результаты. Инструмент Sharpening часто снижает качество изображения из-за появления зернистости.Если вы все же используете Sharpening, используйте его умеренно.
Как и другие инструменты Snapseed, проведите пальцем по экрану, чтобы настроить параметр.
При использовании инструмента Подробности увеличьте масштаб, чтобы более четко увидеть настройку. Чтобы увеличить масштаб, коснитесь экрана двумя пальцами, затем разведите пальцы в стороны (разведите пальцы). При увеличении убедитесь, что корректировка не вызывает проблем с качеством, таких как зернистость.
Инструмент «Детали» отлично подходит для придания текстурным фотографиям вау-фактора.Но имейте в виду, что это не улучшит все ваши фотографии.
Например, вам не нужно выделять текстуру на портретной фотографии. Из-за этого кожа человека будет выглядеть плохо, и он будет выглядеть намного старше!
3. Изменение отдельных правок
Прежде чем мы рассмотрим другие инструменты редактирования Snapseed, вы откроете для себя невероятную особенность этого приложения.
Snapseed использует «неразрушающее редактирование». Это означает, что вы можете удалить или изменить любое отдельное изменение в любой момент в будущем.
После того, как вы отредактировали фотографию, нажмите значок Изменить историю (квадрат с изогнутой стрелкой) в верхней части экрана. Затем нажмите Просмотреть изменения в меню.
В правом нижнем углу вы увидите стек редактирования. Он содержит все внесенные вами изменения, причем последнее изменение находится в верхней части стопки. Коснитесь любого редактирования в стопке, чтобы открыть три варианта.
Используйте значок Корзина , чтобы удалить эту правку с вашей фотографии.Коснитесь значка Sliders , чтобы изменить редактирование. Это открывает инструмент редактирования, в котором вы можете изменить настройки, которые вы изначально применили.
Значок Кисть открывает параметры маскирования. Маскирование позволяет применить редактирование к выбранным частям изображения. Вы узнаете о маскировании и выборочном редактировании в разделе 6 этого руководства.
Когда вы касаетесь редактирования в стопке, правки над ним временно удаляются с вашего изображения. Но вы можете вернуть эти правки, нажав их в стопке.
Когда вы закончите редактировать правки, нажмите стрелку назад в правом верхнем углу, чтобы закрыть экран редактирования истории.
4. Улучшение композиции
В этом разделе вы узнаете, как улучшить композицию фотографий с помощью инструментов редактирования Snapseed. Инструменты кадрирования, поворота и перспективы помогут превратить любительский снимок в высококачественное профессиональное изображение.
Откройте фотографию в Snapseed, затем нажмите Инструменты .
4.1 Обрезка
Инструмент Обрезка позволяет обрезать края изображения.Это все равно, что обрезать ножницами края распечатанной фотографии.
Обрезка удаляет отвлекающие элементы или пустое пространство по краям кадра. Он также может улучшить композицию и подчеркнуть основные аспекты фотографии.
В Snapseed Tools нажмите Crop . Выберите соотношение сторон, например Исходный , Квадратный , 4: 3 и т. Д. Или выберите Бесплатно , если вы предпочитаете обрезать без ограничения определенных размеров.
В приведенном ниже примере выбрано квадратное соотношение сторон. Квадратная обрезка удаляет пустое пространство внизу изображения, уделяя больше внимания ребенку и птицам.
Перетащите угловые маркеры, чтобы отрегулировать положение обрезки. Коснитесь отметки , чтобы завершить редактирование.
Теперь обрезка может показаться простой. Но узнать, какие части изображения обрезать, а какие оставить, сложнее. Чтобы создавать самые яркие композиции, необходимо научиться искусству кадрирования.
В этом видео вы овладеете скрытым искусством кадрирования фотографий для создания более привлекательных композиций.
Присоединяйтесь к моему курсу Академии редактирования iPhone и узнайте, как создавать прекрасные шедевры с помощью редактирования.
4.2 Повернуть
Ничто так не кричит непрофессиональная любительская фотография, как неровный горизонт.
Но не беспокойтесь, если вы не держали iPhone ровно во время фотосъемки. Инструмент «Повернуть» в Snapseed позволяет легко выровнять изображение.
В Snapseed Tools коснитесь Повернуть . Snapseed анализирует ваше изображение и пытается автоматически повернуть и выпрямить его.
Иногда Snapseed не может правильно вращать. Или он не поворачивает вашу фотографию автоматически. Чтобы повернуть фотографию вручную, проведите пальцем по изображению. Используйте линии сетки, чтобы изображение получилось ровным.
При повороте фотографии наклонные края обрезаются. Убедитесь, что вы не потеряете важные элементы по краям кадра.Если вас устраивает редактирование, нажмите на отметку .
Инструмент «Повернуть» идеально подходит для выравнивания горизонта на пейзажных фотографиях. Но вы можете использовать его, чтобы исправить любую фотографию, где важные элементы расположены не на одном уровне.
4.3 Перспектива
Инструмент «Перспектива» предлагает больше способов выпрямления элементов и исправления проблем с перспективой.
Одна из наиболее распространенных проблем с перспективой возникает, когда вы наклоняете iPhone вверх. Например, если вы снимаете высокое здание, вертикальные линии не будут прямыми.Вместо этого они сходятся к верхней части изображения.
Узнайте, как использовать инструмент «Перспектива» в этом видео из моего курса Академии редактирования iPhone. Эти методы превращают ваши обычные изображения в невероятные фотографии, которыми вы с гордостью поделитесь.
Присоединяйтесь к моему курсу Академии редактирования iPhone и станьте экспертом в использовании приложений для улучшения фотографий на iPhone.
В приведенном ниже примере я снимал дверь с небольшим наклоном iPhone. Таким образом, вертикальные линии не кажутся параллельными.
Чтобы исправить это, откройте Snapseed Tools и нажмите Perspective . Выберите вариант Tilt под вашим изображением.
Чтобы исправить вертикальную перспективу, проведите пальцем вниз по фотографии, пока линии не станут параллельны. Чтобы исправить горизонтальную перспективу, перетащите влево или вправо. Когда все будет готово, коснитесь отметки .
При настройке перспективы помните о черных областях, которые появляются по краям.Snapseed автоматически заполнит это пустое пространство. Он использует пиксели из окружающей области, чтобы заполнить пробелы.
Если края вашего изображения довольно ровные, например небо, трава или море, он обычно хорошо заполняет эти пробелы. Но если края имеют много деталей, вы можете не получить хороших результатов.
Поэтому, применяя коррекцию перспективы, всегда проверяйте края изображения. Если результаты неудовлетворительны, отмените изменение и повторите попытку. Или обрежьте края фотографии с помощью инструмента «Обрезка».
5. Очистите свои фотографии для безупречного редактирования
В этом разделе вы найдете два инструмента редактирования фотографий Snapseed для создания безупречных изображений.
Инструмент «Лечение» удаляет ненужные объекты с фотографий. А инструмент Портрет идеально подходит для улучшения ваших портретных фотографий.
5.1 Исцеление
Инструмент «Исцеление» в приложении Snapseed позволяет легко удалять ненужные объекты с ваших фотографий.
Идеально подходит для удаления мелких предметов, пятен и пятен.Наилучший результат достигается, когда объект, который вы хотите удалить, окружен простыми деталями, такими как кожа, небо или море.
В Snapseed Tools нажмите Исцеление . Сведите два пальца наружу, чтобы увеличить объект, который вы хотите удалить.
Проведите пальцем по объекту. Область, которую вы закрашиваете, будет выделена красным. Когда вы отпускаете палец, выделенный объект заменяется пикселями из окружающей области.
Если результат не идеален, нажмите Отменить (изогнутая стрелка назад) в нижней части экрана. Затем попробуйте снова провести кистью по объекту. Иногда для получения отличного результата может потребоваться несколько попыток.
5.2 Портрет
Вы видели, как инструмент «Исцеление» может удалять пятна на портретных фотографиях. Но вы можете продолжить редактирование портретной фотографии в приложении Snapseed.
Инструмент «Портрет» — отличный инструмент для улучшения портретной фотографии.Используйте его, чтобы осветлить лица, сделать кожу более гладкой и сделать глаза сияющими.
В Snapseed Tools коснитесь Портрет . Выберите предустановку под вашим изображением, например Spotlight 1 , Smooth 1 и т. Д. Это только отправная точка для редактирования, поэтому не беспокойтесь, если ваше изображение еще не выглядит идеальным.
Затем проведите пальцем вверх или вниз, чтобы получить доступ к инструментам Портрета: Face Spotlight , Skin Smoothing и Eye Clarity .
Выберите параметр, который нужно изменить, затем перетащите влево или вправо, чтобы настроить параметр. Вот что делает каждая настройка:
- Face Spotlight : Сделайте лицо объекта более ярким, а окружающее пространство немного темнее.
- Сглаживание кожи: Сделайте кожу объекта съемки гладкой и безупречной.
- Четкость глаз: Заставьте глаза вашего объекта сиять.
Будьте особенно осторожны, чтобы не переборщить с разглаживанием кожи и прозрачностью глаз.Вы по-прежнему хотите, чтобы ваш объект выглядел естественно после редактирования.
В этом разделе вы откроете для себя скрытые возможности выборочного редактирования фотографий. Инструменты выборочного редактирования позволяют редактировать разные части фотографии по отдельности.
Возможность выборочного редактирования фотографий невероятно эффективна. Освоение этих инструментов выведет редактирование Snapseed на совершенно новый уровень.
6.1 Кисть
Инструмент «Кисть» дает вам полный контроль над выборочной регулировкой яркости и цвета.Он идеально подходит для фотографий, где разные части сцены нужно осветлить или затемнить.
В приведенном ниже примере исходное изображение (слева) было отредактировано с помощью инструмента «Кисть» (справа). Скалы посветлели, облака потемнели, а цвета заката стали более яркими.
В Snapseed Tools нажмите Кисть .
Если вы не видите инструменты кисти под изображением, коснитесь значка Кисть внизу экрана.Выберите кисть Dodge & Burn , чтобы осветлить или затемнить определенные области фотографии. Нажимайте стрелки вверх или вниз, чтобы изменить значение инструмента.
Минус делает изображение темнее, а положительный — делает его ярче. Проведите пальцем по областям, которые нужно изменить. В приведенном выше примере, +5 использовалось, чтобы осветлить камни на переднем плане.
В примерах ниже я использовал кисть Dodge & Burn с -5, чтобы затемнить облака. Затем я использовал кисть Saturation на +5, чтобы сделать оранжевые цвета немного более яркими.
Чтобы увидеть, какие области вы отрегулировали, коснитесь значка Eye . Все области, на которые вы нанесли кисть, будут выделены красным.
Если вы допустили ошибку, вы можете стереть свои правки. Нажимайте стрелки вверх или вниз, пока значение не будет установлено на Eraser . Затем проведите кистью по красным областям, чтобы удалить изменения. Отключите значок Eye , чтобы скрыть красную подсветку.
В этом видео из моего курса Академии редактирования iPhone показано, как использовать инструмент «Кисть» для добавления драматических облаков к вашим фотографиям.
Присоединяйтесь к Академии редактирования iPhone, чтобы узнать, как в полной мере использовать профессиональные инструменты выборочного редактирования Snapseed.
6.2 Селективный
Селективный инструмент позволяет редактировать разные цвета на фотографии по отдельности. После выбора определенной области цвета вы можете настроить ее яркость, контраст, насыщенность или структуру.
Этот инструмент полезен, когда вы хотите применить различные типы корректировок к разным цветным областям.
В Snapseed Tools нажмите Selective .Нажмите на область цвета, которую хотите настроить. Это добавит к вашему изображению точку настройки (маленький кружок). В приведенном ниже примере точка регулировки находится на оранжевой черепице.
Сожмите или разведите двумя пальцами, чтобы отрегулировать диапазон выбора. Области, которые будут затронуты вашими изменениями, будут выделены красным.
Теперь проведите пальцем вверх или вниз, чтобы получить доступ к четырем инструментам настройки. Сверху вниз буквы обозначают Яркость , Контрастность , Насыщенность и Структура .Выберите инструмент, затем перетащите его влево или вправо, чтобы изменить настройку.
Редактирование затронет только область выбранного вами цвета.
Чтобы отредактировать область другого цвета, коснитесь значка + в нижней части Snapseed. Затем нажмите на изображение, чтобы расположить новую точку настройки.
Сведите пальцы, чтобы изменить размер выделенной области. Проведите пальцем вверх или вниз, чтобы выбрать инструмент. Затем проведите пальцем влево или вправо, чтобы изменить настройку.
Вы можете добавить любое количество точек настройки в области разного цвета.Коснитесь значка Eye , чтобы просмотреть изображение без точек настройки. Когда вы будете довольны своим редактированием Snapseed, коснитесь отметки .
6.3 Маскирование
Маскирование позволяет выборочно применять любое редактирование Snapseed.
С маскированием вы можете применить насыщенность, яркость или теплоту только к определенным областям вашей фотографии.
Вы можете выделить детали на текстурированном объекте, оставив остальную часть изображения нетронутой.
Или вы можете сделать фотографию черно-белой, сохранив при этом основной объект в цвете.
Так как же маскирование работает в фоторедакторе Snapseed? На самом деле все очень просто.
Сначала вы применяете настройку ко всему изображению. Затем вы используете инструмент «Маска» для выборочного применения этого редактирования.
Из видео ниже вы узнаете, как использовать инструмент Snapseed «Маска» для максимального контроля над выборочным редактированием.
Присоединяйтесь к онлайн-курсу моей академии редактирования iPhone, чтобы узнать, как использовать всю мощь приложения для редактирования фотографий Snapseed.
В приведенном ниже примере вы узнаете, как использовать маскирование для создания черно-белого изображения с яркими цветовыми акцентами.
В Snapseed Tools выберите Tune Image . Установите Saturation на -100 , затем коснитесь отметки .
Не беспокойтесь, что все изображение будет черно-белым. Теперь вы воспользуетесь инструментом «Маска», чтобы выборочно применить эффект.
Коснитесь значка Изменить историю (квадрат с изогнутой стрелкой) в верхней части Snapseed.Выберите Просмотреть изменения .
В стеке редактирования коснитесь Настроить изображение , затем коснитесь инструмента Маска (значок кисти).
В окне маскирования убедитесь, что значок Eye включен. Это поможет вам увидеть, какие области вы выбрали, покрасив их в красный цвет.
Нанесите кистью на нужную область черным и белым цветом. В данном случае мы хотим, чтобы все было черно-белым, кроме девушки. Увеличьте масштаб, чтобы сделать точный выбор по краям объекта.
Если вы допустили ошибку, вы можете ее стереть. Коснитесь стрелки вниз в нижней части экрана, чтобы установить нулевое значение. Затем инструмент «Маска» работает как ластик. Нанесите кисть на красный блик, чтобы удалить его.
Когда вы закончите, коснитесь значка Eye , чтобы убрать красную подсветку. Выбранные области станут черно-белыми. Коснитесь отметки , чтобы применить редактирование. Затем нажмите стрелку назад , чтобы выйти из экрана редактирования истории.
Вы можете использовать эту технику для применения любого редактирования или эффекта к выбранным частям вашей фотографии.
6.4 Виньетка
Инструмент «Виньетка» позволяет слегка затемнить или осветлить внутренние или внешние части изображения. Чаще всего используется для затемнения внешних краев фотографии.
Если виньетирование слишком велико, оно может испортить фотографию. Но при осторожном использовании виньетка помогает привлечь зрителя к изображению и к главному объекту.
В Snapseed Tools коснитесь Виньетка .
Перетащите синий кружок в область, которую вы хотите сделать яркой.Вы можете изменить размер области виньетки, сжимая или раздвигая двумя пальцами.
Проведите пальцем вверх или вниз, чтобы открыть инструменты виньетки: Внешняя яркость и Внутренняя яркость . Они позволяют управлять яркостью областей внутри и вне области виньетки.
По умолчанию для параметра «Внешняя яркость» установлено значение -50. Число минус делает изображение темнее, а число плюс делает его ярче. Чтобы настроить яркость, проведите пальцем влево или вправо. Значение яркости отображается вверху экрана.
В приведенном выше примере для параметра Inner Brightness установлено значение +30, чтобы осветлить область вокруг ребенка. Внешняя яркость установлена на -50, чтобы затемнить края изображения.
Эта комбинация привлекает внимание зрителя к более важной и яркой части сцены. Он также затемняет небо, делая его более драматичным.
7. Измените настроение с помощью фильтров Snapseed
Фильтры Snapseed позволяют быстро изменить внешний вид вашей фотографии.Одним касанием вы можете изменить настроение вашего изображения или добавить художественный штрих.
Каждый фильтр полностью настраивается, что делает Snapseed одним из лучших приложений-фильтров для iPhone.
Давайте взглянем на винтажные фильтры для этой демонстрации. Эти фильтры предлагают простой способ создания блеклых редактирований в винтажном стиле. В Snapseed Tools нажмите Vintage .
Нажмите на разные цветные градиенты под изображением, чтобы попробовать ряд винтажных фильтров.Чтобы настроить фильтр, проведите пальцем вверх или вниз, затем выберите инструмент в меню. Проведите пальцем влево или вправо, чтобы изменить настройку.
Чтобы добавить легкое размытие по краю изображения, коснитесь значка Blur в нижней части экрана.
Другие категории фильтров, которые стоит попробовать, включают Black & White , Retrolux , Grunge , Noir и Glamour Glow .
Фильтры Grunge особенно уникальны, поскольку они добавляют шероховатую текстуру к вашему изображению.Вы не захотите применять эти фильтры к каждому изображению. Но с ними стоит поэкспериментировать, если вы хотите проявить творческий подход.
Все фильтры работают одинаково. Выберите фильтр, который хотите использовать, затем проведите пальцем вверх или вниз, чтобы получить доступ к настраиваемым параметрам. Используйте значки внизу экрана, чтобы получить доступ к дополнительным параметрам фильтра.
8. Используйте образы как отправную точку для ваших правок
Раздел Looks в Snapseed содержит коллекцию предустановленных правок, которые вы применяете одним касанием.
Если вы не знаете, как редактировать изображение, попробуйте разные стили. Затем вы можете изменить внешний вид, чтобы настроить редактирование.
Вы даже можете создавать свои собственные образы на основе внесенных вами изменений. Это полезно, если вы хотите отредактировать несколько фотографий, используя одинаковые или похожие эффекты.
8.1 Применить вид к фотографии
Коснитесь Вид внизу экрана.
Нажмите на различные изображения под фотографией, чтобы увидеть, как они изменяют изображение.
Если вас устраивает редактирование, нажмите на отметку . Чтобы отменить редактирование, коснитесь значка X . Или настройте внешний вид, следуя приведенным ниже инструкциям.
8.2 Настройка внешнего вида
Чтобы настроить внешний вид, сначала примените его к своей фотографии и коснитесь галочки.
Коснитесь значка Изменить историю (квадрат с изогнутой стрелкой) в верхней части экрана. Выберите Просмотреть изменения .
Изменения, составляющие этот образ, отображаются в стеке редактирования в нижней части экрана.Коснитесь любого редактирования в стопке, чтобы увидеть дополнительные параметры.
Используйте значок Корзина , чтобы удалить редактирование. Коснитесь значка Sliders , чтобы изменить редактирование. Или коснитесь значка Кисть , чтобы применить редактирование выборочно с использованием маскирования.
8.3 Создайте свой собственный внешний вид
Часто ли вы редактируете несколько фотографий, используя очень похожие правки? В таком случае вы можете сэкономить время, создав свой собственный уникальный внешний вид.
Создание собственных образов — отличный способ придумать новые идеи для редактирования фотографий.Вы можете быстро применить их к новым изображениям, чтобы увидеть, какое редактирование выглядит лучше всего. Это простой способ проверить различные правки, о которых вы, возможно, и не подумали.
Это видео из моего курса Академии редактирования iPhone показывает вам, как создавать собственные образы для создания новых идей редактирования.
Присоединяйтесь к моему курсу Академии редактирования iPhone и откройте для себя свежие идеи для создания впечатляющих правок в Snapseed.
Чтобы создать свой собственный стиль, сначала отредактируйте фотографию, используя любую комбинацию инструментов редактирования Snapseed.Когда вы закончите редактирование, нажмите «». Вид «» внизу экрана.
Проведите пальцем в крайнее правое положение от Looks, затем коснитесь значка Add Look ( + ). Введите имя для вашего образа, затем нажмите ОК .
Ваш новый пользовательский стиль появится в Looks внизу экрана. Вы можете применить этот стиль к любой фотографии, которая нуждается в аналогичном редактировании в будущем.
9. Сохраните ваш Snapseed Edit
Когда вы закончите редактировать фотографию, вам нужно будет сохранить ее.Сохранение редактирования Snapseed гарантирует, что изображение будет сохранено во встроенном приложении Фотографии вашего iPhone.
Нажмите Экспорт внизу экрана. Snapseed имеет три варианта сохранения: Сохранить , Сохранить копию и Экспорт .
Сохранить заменяет исходную фотографию отредактированной версией. Вы больше не увидите исходное неотредактированное изображение в приложении «Фото». Фотография сохраняется с «неразрушающим редактированием», поэтому ваши правки можно удалить или изменить в любое время.
Сохранить копию сохраняет вашу редакцию как отдельную фотографию. В приложении «Фото» у вас будут как исходная, так и отредактированная версии изображения. Изображение сохраняется с «неразрушающим редактированием», поэтому ваши правки могут быть удалены или изменены в будущем.
Экспорт сохраняет вашу редакцию как отдельную фотографию с постоянными изменениями. Ваши правки нельзя будет отменить или изменить после сохранения.
Лучший вариант — Сохранить копию . Исходное неотредактированное изображение останется в приложении «Фото».Отредактированная версия сохраняется с неразрушающими правками. Эти правки могут быть удалены или изменены в любой момент в будущем.
Информационный буклет по уходу, обращению и хранению фотографий — Уход за коллекциями — Ресурсы | Сохранение
ИНФОРМАЦИОННЫЙ БЮЛЛЕТЕНЬ (
en Español ) (см. Также)
БИБЛИОГРАФИЯ | СТАНДАРТЫ
Первоначально опубликовано : Сохранение основной программы ИФЛА и
Сохранение
Международная федерация библиотечных ассоциаций и учреждений
Введение — Структура Фотографий — Идентификация — Общие Процессы — Управление коллекциями — Износ — Хранение — Обработка —
Введение
Фотографические материалы имеют сложную физическую и химическую структуру которые создают особые проблемы для библиотекарей и архивистов.С момента зарождения фотографии в конце 1830-х годов появилось множество различных фотографических были использованы процессы и материалы, каждый из которых подвержен износу через время и с использованием. Хотя ухудшение является постоянным естественным процесса, тем не менее многое можно сделать, чтобы снизить скорость, с которой он место в фотографиях.
Для испорченных фотографий может потребоваться специальная консервационная обработка. профессиональным хранителем фотографий, часто дорогостоящим, требующим навыков, и трудоемкая процедура.Для большинства фотографий в исследовании коллекции, единичная консервация испорченных фотографий вероятно, это неосуществимое или экономичное решение для консервации. Вместо, превентивные природоохранные мероприятия, такие как поддержание хорошей окружающей среды, содействие надлежащему уходу и обращению посредством обучения персонала и пользователей, а использование отсеков для хранения хорошего качества будет более долговечным, положительно сказывается на сохранности коллекции.
Эта публикация призвана дать общее представление о том, как и почему фотографии портятся и что можно сделать, чтобы замедлить этот процесс. Приведенная ниже информация ориентирована на наиболее часто используемые форматы фотографий. из научных библиотек и архивов, а именно черно-белые серебряные принты, негативы на стеклянных пластинах и пленках, цветные фотографии с хромогенным красителем (включая негативы, распечатки и прозрачные пленки) и цифровой вывод или печатная копия: струйные отпечатки, отпечатки сублимации красителей и электростатические печатает.
В начало
Структура фотографий
Фотографии — это составные объекты. С появлением фотографии много разных материалов было использовано для создания самых разных фотографических материалы. Типичная фотография состоит из трех различных компонентов:
- Опора — опорным слоем может быть стекло, полиэтиленовая пленка, бумага или бумага с полимерным покрытием.
- Связующее — слой эмульсии или связующего, чаще всего желатин, но также белок или коллодий, удерживает конечный материал изображения или формирующий изображение субстанция к опоре.Бумага для струйной печати часто бывает покрыта с синтетическими материалами.
- Материал окончательного изображения — Материал окончательного изображения, сделанный из серебра, цветные красители или частицы пигмента обычно суспендированы в эмульсии или связующий слой.
Идентификационный номер
Идентификация различных типов фотографий требует базовых знаний истории фотографических процессов. Кураторам и архивариусам предъявлено обвинение с ответственностью за фотоколлекции должны быть хотя бы в некоторой степени знакомы с различными фотографическими процессами и знают, когда они использовал.Эта информация нужна не только для каталогизации, но и для принятие обоснованных решений по сохранению. Процессы должны быть идентифицированы чтобы отличить более поздние копии от винтажных оригиналов. В Кроме того, потребности в хранении могут отличаться в зависимости от типа фотоматериалов. Фотографии, которые являются опасными (например, нитратом целлюлозы) или могут от вредных газов по мере их разрушения (например, нитратных и ацетатных негативов), или повредить другие материалы (такие как нитрат, ацетат и диазо) должны храниться отдельно.Способность идентифицировать фотографические процессы также является предпосылкой для выбора подходящей среды хранения. и шкафы для хранения фотографий. Например, ацетат и нитрат пленочные негативы должны храниться в отдельных бумажных футлярах с буферизацией. потому что пластиковые корпуса задерживают вредные газы, выделяемые из основы пленки, что еще больше ускоряет ухудшение изображения и пленки. Много отличных доступны книги, посвященные фотографическим процессам.(Коу и Бут 1983, Рейли, 1983, Джарри 1996, Юргенс 1999)
В начало
Некоторые общие фотографические процессы, когда Они были представлены и когда они были самыми популярными
| 1839-c1860 | Дагерротипы |
| 1839-c1860 | Отпечатки из соленой бумаги |
| 1851-1890 | Стеклянные негативы (общие) |
| 1851-1885 | Негативы из мокрого пластинчатого стекла Collodion |
| 1880-1920 | Плоские негативы из желатинового сухого стекла |
| 1889-1951 | Нитратные негативы (введены компанией Kodak; производство прекращено в 1951 году; даты производства за пределами США различаются) |
| 1850-c1900 | Альбуминовые отпечатки |
| 1885-1905 | Отпечатанные фотопечать на желатине и коллодии |
| 1880,1900- | Черно-белые желатиновые проявленные фотопринты |
| 1934- | Представлены ацетатные негативы для листовой пленки |
| 1935- | Хромогенная цветная пленка и прозрачные пленки (введено Kodak; Kodachrome® был первым процессом) |
| 1948- | Мгновенный черно-белый процесс (введен Polaroid; сепия сначала, затем в 1950 г. черно-белые) |
| 1960– | Представлена полиэфирная пленка |
| 1963- | Мгновенная цветная печать (введено Polaroid; Polacolor был первый процесс; SX 70 был представлен в 1972 году, а Polacolor 2 в 1975 г.) |
| 1985- | Увеличивается количество отпечатков, выполненных электростатическим способом, струйной печатью и сублимацией краски используется для печати фотографических изображений |
В начало
Управление инкассо
Управление коллекциями включает четыре основных компонента: инвентаризация, оценка, каталогизация и правильное размещение и хранение.Инвентарь необходим для определения какие фотографические процессы представлены в коллекции, а какие отпечатки монтируются, размонтируются или хранятся в альбомах. Оценка коллекции влечет за собой оценку стоимости, соответствия коллекции миссии учреждения, а также оценка жилья и сохранности потребности. Каталогизация и систематизация включают идентификацию каждого предмета или коллекции, датировка и присвоение регистрационного номера.
Материалы в сборнике, а также все поступающие материалы должны систематически проверяться на этапах инвентаризации и оценки в чтобы идентифицировать предметы с особыми проблемами консервации, которые требуют консервативная обработка или стабилизация до получения лечения. Такие действия могут включать в себя защитный бокс или жесткие подставки для карточек под ним. ломкие или сломанные фотографии. Основные проблемы, на которые следует обратить внимание: (а) присущие проблемы, влияющие на структуру отпечатка, такие как экстремальные хрупкость, отслаивание слоев связующего или другие физические повреждения; и (б) внешние проблемы, такие как активная плесень, заражение насекомыми или использование неподходящих самоклеящаяся лента или клеи на резиновой основе.
Записи каталога должны быть подготовлены для каждого элемента коллекции, который указать природу объекта, его физическое описание и оценку своего состояния. Если речь идет о большом количестве подобных материалов, список результатов, содержащий общую или характерную информацию, может быть достаточным вместо записей об отдельных позициях. Инструменты каталогизации и доступа могут поддерживать сохранение за счет сведения к минимуму необходимости для исследователей обращаться с оригинальными фотографии или уникальные изображения, в том числе негативы, для которых нет справочная копия существует.Если предоставлены хорошие инструменты каталогизации и доступа, потребность исследователей в просмотре оригиналов снижается. Некоторый примерами инструментов доступа являются: (а) оцифрованные изображения, доступные на компьютере; (б) небольшая 35-миллиметровая копия фотоконтактной копии оригинала, прикрепленная к каталожная карточка; (в) фотографии, воспроизведенные на микрофильмах или микрофишах; и (г) фотокопии (черно-белые или цветные) оригиналов.
После инвентаризации, оценки, каталогизации коллекции и оформленные в соответствии со стандартами библиотек и архивов, некоторые фотоматериалы (например, материалы основы пленки из нитрата целлюлозы и ацетата целлюлозы, и фотографии хромогенных красителей) должны храниться отдельно если возможно.Изолируя эти фотографии, эти предметы могут быть сохранены в более холодных и сухих средах, что продлит срок их службы. В кроме того, сегрегация некоторых фотоматериалов, например, ухудшение качества пленочные материалы, снижающие риск повреждения из-за кислотных выбросов которые могут повредить другие фотографии, хранящиеся поблизости. Наконец, пожарная безопасность коды могут требовать отдельного хранения материалов из нитрата целлюлозы. (NFPA 40) Однако характер многих коллекций не позволяет разделить из разных материалов и часто приходится искать компромисс между противоречивые потребности фотографий в коллекции.Высокого качества репродукции должны быть сделаны для предметов, которые слишком испорчены, чтобы их можно было обрабатывается без повреждений. После копирования испорченного оригинала или воспроизведенный он может быть изъят из эксплуатации для исследователей. Все чаще проекты оцифровки предоставляют такие суррогаты.
Комплексное управление коллекциями включает надлежащее обслуживание и хранилище для коллекции. Защитные кожухи сводят к минимуму необходимость в обращении повреждения и износ.Правильная среда хранения — лучшая защита от порчи, так как вредные химические газы, высокая температура, и неправильный уровень относительной влажности влияет на фотографии.
В начало
Ухудшение
Четыре основных фактора способствуют ухудшению качества фотографий: плохие экологические условия хранения, плохие складские помещения, грубые или ненадлежащее обращение, которое приводит к ненужному износу и условия стеллажа, а в некоторых случаях наличие остаточных фотографических обрабатывающие химикаты или использование отработанных химикатов обработки.
Факторы окружающей среды
Факторы окружающей среды, влияющие на сохранность фотоматериалов
относительная влажность и температура, загрязнение воздуха, свет и уборка
практики.
Относительная влажность и температура
Все фотоматериалы чувствительны к высоким, низким и колеблющимся относительным
влажность (RH), которая является мерой насыщенности воздуха влагой.Высокая относительная влажность влияет на все компоненты фотографий. Высокая относительная влажность вызывает образование желатинового связующего
становиться мягким и липким, что делает его уязвимым к механическим повреждениям и изображению
ухудшение. Низкая относительная влажность приводит к усадке и растрескиванию связующего, а вторичный
поддержка локон.
Высокая температура ускоряет ухудшение качества. Чем выше температуры, тем быстрее портится фотография, особенно при высокой Уровни относительной влажности. Высокая влажность и температура в сочетании с повреждающими последствия загрязнения воздуха, особенно разрушительны и вызывают серебряные изображения и много цветных красок, чтобы выцветать и обесцвечивать.Неблагоприятные условия также могут заставляют бумагу желтеть и становиться хрупкой, особенно если бумага кислая.
Условия высокой температуры и высокой влажности могут способствовать рост микроскопических спор плесени на слое, содержащем изображение, и на первичные и вторичные бумажные опоры. Когда активная плесень поражает фотографические материалы, которые обычно невозможно удалить, не повредив фотографию. Плесень имеет тенденцию к росту, когда относительная влажность превышает 60%, а температура выше 75-80 ° F.Конечно, плесень может расти при гораздо более низких температурах — даже в сыром холодильнике!
Колебания температуры и относительной влажности, или «цикличность», приводят к химическому и механические изменения, которые особенно вредны для фотографий. Езда на велосипеде способствует перемещению влаги внутрь и наружу фотографии, ускоряет увеличение скорости химического износа первичных и вторичных опор, и способствует разрушению скоросшивателя, удерживающего материал окончательного изображения. к опоре.Когда и влажность, и температура высокие, или когда материалы подвергаются циклическим изменениям температуры и относительной влажности, структурным повреждениям и скорость химического износа наибольшая.
Идеальная относительная влажность для хранения смешанной коллекции, содержащей исторические фотографические отпечатки, слайды и негативы — это заданное значение от 30% и 50% без езды на велосипеде более +/- 5% в день. Если бы только фотографии для хранения в заданном месте лучше всего подходит относительная влажность 30-40%.Если фотографии хранятся при работе с бумагой, пергаментом или кожей может потребоваться поддержание 40-50% относительной влажности, чтобы избежать нежелательной нагрузки на нефотографические материалы. Однако некоторые материалы, такие как негативные пленки и прозрачные пленки (нитратный и ацетатный пластик) и некоторые исторические негативы на стеклянных пластинах, ухудшится далее при 40-50% относительной влажности. Ухудшение ацетата и нитрат сильно зависит от относительной влажности даже при умеренном уровне 40-50%.Последние изменения в Международной организации по стандартизации (ISO) Спецификации рекомендуют несколько различных климатических условий, в которых можно достичь такая же прогнозируемая продолжительность жизни для фотографий на пленочной основе и фотографий, содержащих хомогенный краситель. Эти варианты климата основаны на концепции, что температура и относительная влажность оказывают синергетическое влияние друг на друга — в определенных пределах, более низкая температура может компенсировать более высокую относительную влажность и наоборот.Для Например, при низких температурах (7 ° C) диапазон относительной влажности составляет 20-30%, в то время как более низкие температуры допускают более широкий диапазон между 20-40% при -3 ° C или даже 20-50% при -10 ° C. (ISO 18911) Недавние исследования показывают, что Историческая нитратная пленка также выигрывает от тех же условий хранения. (Reilly 1993) Негативы на стеклянных пластинах следует хранить при относительной влажности 30-40% до минимизировать разложение и отслаивание стекла. (ISO 18918) Струйная печать, особенно те из начала и середины 1990-х годов могут быть особенно чувствительными до повышенного уровня влажности.Некоторые процессы могут сильно повредить при влажности выше 80%. Как и на других фотографиях, относительная влажность при хранении струйных отпечатков следует избегать более 50%.
Температура хранения должна быть как можно более низкой, но достаточно высокой. создать достаточно комфортные условия труда для персонала. Самый высокий рекомендуемая температура «длительного» хранения для черных черно-белые отпечатки и негативы на основе полиэфирной пленки — 18 ° C.ISO определяет «расширенный срок» как «когда желательно сохранить информацию как можно дольше ». (ISO 18920) Суточные колебания следует избегать температуры выше +/- 2 ° C. Нитрат целлюлозы, целлюлоза фотографии с ацетатом и хромогенными красителями быстро портятся при 18 ° C. и требуют прохлады (10-16 ° C), холода (2-8 ° C) или замораживания (<0 ° C) условия длительного хранения. (ISO 18920) Как правило, чем холоднее хранение тем лучше, если относительная влажность также низкая (30-50%).
При выборе системы холодоснабжения помните, что холодильные камеры агрегаты дороги в обслуживании, особенно агрегаты для более низких температур. Бытовые холодильники и морозильники могут быть недорогими вариантами для небольшие коллекции материалов, которые можно хранить в холодильнике, но эти требуется специальная паронепроницаемая упаковка. Следует соблюдать осторожность при использование любой системы хранения холода, чтобы избежать повышенной относительной влажности или конденсации воды.Необходимо составить план действий на случай непредвиденных обстоятельств, чтобы защитить фотографии от потенциальных ущерб, вызванный конденсацией, если холодильник или хранилище перестают работать из-за механического отказа или отключения электроэнергии. Холодное или холодное хранение системы могут задерживать доступ к коллекциям, потому что фотографии должны уравновесить до температуры окружающей среды и относительной влажности перед их использованием во избежание конденсации влаги. Хотя такая задержка может быть неудобной важно понимать, что только холодное хранение может обеспечить долгосрочное доступ к этим материалам.Без холодильника, чувствительный к температуре материалы испортятся в течение нескольких десятилетий; с холодным хранением они могут оставаться неизменными на протяжении многих веков.
В начало
Загрязнение воздуха
Загрязнение воздуха атакует фотографии в виде: (1) окислительных газов, (2) твердых частиц
вещества, (3) кислые и сульфидирующие газы и (4) пары окружающей среды. Окислитель
газы состоят в основном из загрязнений, создаваемых сжиганием ископаемого топлива.
такие как уголь и нефть.Оксиды азота (оксид и диоксид) и озон являются
два основных газа, которые угрожают фотографическим изображениям. Производятся оксиды азота.
путем сгорания, как в автомобильных двигателях. Озон естественным образом встречается в верхних
атмосфере, но может образовываться в нижних слоях атмосферы при взаимодействии солнечного света
с оксидом азота. Озон также производится некоторыми электростатическими копировальными аппаратами.
и принтеры. Окисляющие газы вызывают химическое выцветание фотографических изображений.
взаимодействие с конечным материалом изображения.Серебряные фотографии и чернила
струйные отпечатки особенно чувствительны к загрязнителям.
Твердые частицы, такие как частицы сажи и золы при производстве процессов, существует в изобилии на открытом воздухе и может входить в библиотеку или архивы через каналы отопления и охлаждения, двери и окна. Твердые частицы, которые могут быть жирными, абразивными и химически или биологически активными, оседать на полках и на сборных материалах и создавать пыль, которая распространяться на другие материалы при работе с ними.
Побочные продукты сгорания в сочетании с влагой из атмосферы представляют собой еще одну опасность для фотоматериалов. Когда ископаемое топливо, такое как сжигаются уголь и нефть, производятся азот и диоксид серы. В реакция азота и диоксида серы с водой в атмосфере производит азотную и серную кислоты. Эти кислоты атакуют все компоненты фотографий и заставляют серебряные изображения выцветать, а бумажные и картонные опоры обесцвечиваться и становиться ломкими.
Экологические пары могут быть особенно опасны для фотографических изображений даже в небольших количествах. Перекиси из необработанной древесины, красок и лаки; некачественные бумажные или пластмассовые изделия в непосредственной близости к фотографиям; а пары обычных чистящих растворителей могут вызвать появление изображений окисляться и выгорать.
Воздух, поступающий в складское помещение, должен быть отфильтрован и очищен от твердые частицы и газообразные вещества.Хорошо продуманная система фильтрации включает в себя фильтры из целлюлозы или стекловолокна, удаляющие твердые частицы и химические система абсорбции, отфильтровывающая газообразные загрязнители. Воздушные фильтры должны регулярно менять, чтобы быть эффективным. Циркуляция воздуха также должна быть проверял периодически. Не должно быть застойных воздушных карманов, сквозняков. доставляющие нефильтрованный наружный воздух в складские помещения. Шкафы для хранения, корпуса и коробки могут обеспечить некоторую защиту от загрязняющих веществ и вредные газы.Многие копировальные аппараты и принтеры выделяют озон, который наносит вред фотографиям, поэтому их использование рядом с местами хранения коллекций должно быть избегали. Не допускайте неконтролируемой уборки или покраски складских помещений. Не допускайте использования неизвестных чистящих средств или средств, содержащих хлор. и другие отбеливатели, краски на масляной основе или лаки для хранения или использования возле фотоматериалов. Избегайте хранения фотографий в свежеокрашенных комнаты, так как пары краски могут взаимодействовать с материалами изображения, вызывая их исчезать.Для чистки рекомендуются моющие средства и мыло без хлора. складские помещения. Для рисования фотографических изображений используйте только латексные краски на водной основе. складские помещения. В идеале витрины или складские помещения, окрашенные латексом следует дать высохнуть в течение как минимум недели перед использованием с фотографиями. Заказывая металлическую мебель, указывайте покрытие порошковой краской.
Свет
Постоянный показ фотографий не рекомендуется; большинство фотоматериалов
в той или иной степени подвержены порче под действием света.Периодический
смена фотографий на дисплее — отличный способ свести к минимуму свет
повреждение фотографий. Для фотографий, особенно чувствительных к повреждениям
от света лучшая политика — показать факсимиле. Повреждения, вызванные светом
накапливается и зависит от интенсивности, продолжительности воздействия и длины волны
излучения. Видимый свет в синей части спектра (от 400 до 500
нанометров) и ультрафиолетового (УФ) излучения (область от 300 до 400 нанометров)
особенно разрушительны.И солнечный свет, и стандартный люминесцентный свет.
сильные источники ультрафиолета.
Уровень освещенности экспонатов должен быть как можно более низким, но высоким. Достаточно для просмотра и должен быть в диапазоне 30–100 люкс. В настоящее время очень сложно определить надлежащий уровень освещенности. для струйной печати из-за разной светочувствительности разных типы струйных систем. Некоторые системы на основе пигментов довольно нечувствительны в то время как некоторые системы красок (особенно те, которые использовались в начале и середине 1990-х годов) чрезвычайно чувствительны к свету.Не зная точного состава струйной печати рекомендуется поддерживать уровень освещенности в пределах 30–100 люкс и ограничить продолжительность отображения. Цветные слайды особенно подвержен выцветанию при воздействии как видимого, так и ультрафиолетового света. Для Например, слайды Kodachrome могут значительно выцветать в течение 10 минут после проекции, хотя Kodachrome имеет отличную стабильность цвета в темноте место хранения. Уровень ультрафиолетового излучения не должен превышать 75 микроватт на просвет.УФ-метр необходим для измерения уровня ультрафиолетового света; раскаленный уровень освещенности можно измерить с помощью фотометра или даже света камеры метр (Канадский институт охраны природы, N2 / 5). Источники существуют для настройки выставочная политика. (Wagner 2001, Watkins, готовится к печати)
Освещение читального зала должно быть комфортным для просмотра. Окна и люминесцентные лампы в читальных залах и складских помещениях часто главные источники вредного ультрафиолетового света.Установка Лампы с низким уровнем излучения УФ-излучения или гильзы люминесцентных ламп, поглощающих УФ-лучи, могут помочь устраните эту проблему. Остекление окон с УФ-фильтрацией или установка оконных штор также может помочь. Лампы и гильзы с низким уровнем УФ-излучения доступны от нескольких производителей. Уровни освещенности в складских помещениях могут также управляться с помощью запорных выключателей с таймером. Темные ткани или листы папок (плотная бумага) или матовый картон должны быть доступны в читальных залах для прикрытия предметов, когда они не используются читателями.Фотографии должны быть закрыты, если они не будут немедленно возвращены в хранение после использования или во время установки выставки.
Уборка
Насекомые (чешуйницы, тараканы, жуки) и грызуны (крысы, мыши и белки)
всех привлекают фотоматериалы. Помимо еды,
они также загрязняют складские помещения и материалы своим пометом. Они
делать гнезда, которые будет сложно обнаружить и удалить.Хорошая политика —
запретить есть и пить там, где хранятся коллекции. Полы, полки,
ящики и шкафы следует регулярно очищать от пыли или пылесосить, либо и то, и другое.
Коллекционные материалы никогда не следует хранить на полу, где их больше нет.
могут быть повреждены насекомыми и грызунами или протеканием воды.
Химическая обработка и стабильность изображения
Серьезное ухудшение качества серебра происходит при неправильной обработке фотографий.
и мыть, то есть, когда исчерпан закрепитель, когда фотографии не
фиксируется в течение достаточного времени или при недостаточной стирке.Неправильная стирка
не смывает с пленки или бумаги остаточные тиосульфатные комплексы (закрепитель).
Со временем остатки закрепителя, оставшиеся на фотографии, приводят к тому, что изображение, переплет,
и поддержка, чтобы стать желтым или коричневым, а серебряное изображение исчезло. Высокая температура
и влажность ускоряют этот процесс. Фотографии, которые не были хорошо зафиксированы, остаются
светочувствителен и может потемнеть под воздействием света. Ущерб от остаточного
химические вещества возникают со временем и могут оставаться незамеченными в течение многих лет.Стабильность
хромогенных фотографий также могут пострадать из-за неправильной обработки. Предотвращать
этот тип повреждений требует, чтобы все фотохимические обработки и
разработка должна выполняться в соответствии со стандартами ISO (ISO 18901), особенно при дублировании
негативы, делая эталонные отпечатки с негативов коллекции, и, если возможно,
при приобретении новых фотографий у фотографов. Использование химических тонеров
также помогает защитить серебряные изображения от порчи.Обработка цвета
должны соответствовать рекомендациям производителей по конкретным
тип бумаги или пленки.
В начало
Системы хранения и шкафы
Мебель и вольеры для фотоматериалов надлежащие для хранения. важные профилактические меры, предохраняющие предметы от физического повреждения, стабилизировать деликатные или хрупкие материалы и обеспечить базовый уход за всеми материалы в сборнике.Шкафы для хранения вещей и корпуса должны быть выбираются и используются осторожно, чтобы они не способствовали износ коллекционных материалов. Влияние ряда факторов решения по хранению — состояние рассматриваемых фотографий, частота использования, площади, условий окружающей среды, а также кадровых и финансовых ресурсов имеется в наличии. Часто при работе можно вносить только постепенные улучшения. с большими коллекциями — но они могут иметь огромное влияние на длительный срок.
Фотоматериалы могут быть серьезно повреждены при хранении в шкафах. изготовлены из некачественных материалов, выделяющих вредные химические вещества или не выделяющих обеспечить адекватную физическую защиту. Ущерб также возникает, когда фотографии хранятся неплотно в негабаритных контейнерах или слишком плотно в переполненных ящики. Отпечатки, свободно хранящиеся в ящике для файлов, будут деформироваться и скручиваться например, и быть уязвимым для повреждения каждый раз, когда ящик открывается. и предметы обрабатываются.Негативы на стеклянных пластинах особенно хрупкие и сломается, когда будет скопировано в незащищенные картотеки или сложено на друг над другом.
Мебель для хранения, включая шкафы и полки, должна быть изготовлена из негорючие, неагрессивные материалы, такие как нержавеющая сталь, анодированная алюминий или сталь с порошковым покрытием. Полки из дерева и побочных продуктов древесины, как правило, следует избегать, поскольку они содержат лигнин, перекиси и масла, которые могут выделяться из газа или переходить в фотоматериалы.Новые стеллажи из обожженной эмали могут выделять вредные химические вещества, так как краску очень сложно должным образом отвердить при изготовлении.
Отпечатки, негативы и слайды могут быть повреждены корпусами, плохо спроектированы или изготовлены из некачественных материалов. Кислотные химические вещества из некачественных материалов может перейти на фотографии и разрушить изображения, которые они должны были защищать. Плохо спроектированные корпуса могут производить тот же результат.
Материалы
Многие коммерчески доступные корпуса имеют маркировку «архивные» или «бескислотные».
Однако некоторые из этих продуктов могут содержать лигнин, красители, проклеивающие вещества,
покрытия, пластификаторы или другие вредные добавки. Никогда не используйте корпуса, изготовленные
от необработанной древесной целлюлозы, пергамина или поливинилхлорида (ПВХ) до дома
или хранить фотографии. Избегайте изделий из цветной бумаги, потому что они
часто содержат красители или чернила, которые нестабильны и могут мигрировать или растекаться на
фотографии или иным образом отрицательно влияют на фотографии, хранящиеся внутри.Для
материал корпуса, чтобы быть полностью безопасным, он должен соответствовать или превосходить спецификации
в последней редакции ISO 18902, включая Тест фотографической активности
(PAT) ISO 18916. Приобретайте материалы корпуса у надежного поставщика.
Дизайн
Бумажные конверты часто используются для хранения отпечатков и негативов. Поскольку клеи
используется для запечатывания конвертов, может вызвать появление пятен и выцветание серебряного изображения,
эмульсионная (или графическая) сторона отпечатка или негатива должна быть удалена
от шва.Таким образом снижается риск появления пятен или выцветания лицевой стороны.
сведены к минимуму. При использовании конвертов со швом швы должны идти вдоль
стороны конверта, а не по центру. Хороший подход к
фотографии жилья должны обеспечить несколько уровней защиты путем размещения в первую очередь
фотографии в рукава или конверты, затем в папки и, наконец, в
ящики для хранения документов. Эта процедура не может быть осуществима в каждом учреждении.
или с любым типом коллекции.В некоторых случаях группировка фотографий в
папок, а затем в ящики для хранения может хватить.
Бумага или пластик?
Выбор между бумажным или пластиковым корпусом — хороший пример того, как
взвесить различные факторы, влияющие на принятие жилищных решений. Как описано
выше это решение включает тип фотографий, которые будут размещены, и их
состояние, ожидаемый объем использования материалов, доступный
пространство, финансовые ресурсы и условия хранения в окружающей среде.Бумажные корпуса
обычно стоят дешевле пластика, но часто используемые предметы могут быть
истирается при многократном извлечении и вставке в бумажные корпуса. Бумага
рукава и конверты должны быть изготовлены в соответствии со спецификациями ISO, которые
рекомендуют, чтобы бумага содержала 87% альфа-целлюлозы и содержала
без проклейки лигнином, древесиной или канифолью. Бумага должна быть в буфере
до pH 7-9,5. Буферную бумагу можно использовать для ацетатных и нитратных пленок,
платиновые оттиски, серебряные оттиски, хромогенные оттиски и оттиски, закрепленные на
кислотные доски.Рекомендуется небуферизованная бумага (имеющая pH 6-7).
для цианотипов и архитектурных чертежей. (Киссель и Виньо, 1999, Посуда
1999)
Пластиковые корпуса предпочтительнее для часто используемых коллекций, потому что они защищают фотографии от отпечатков пальцев и оказывают физическую поддержку. Пластиковые корпуса должны быть изготовлены из таких пластиков, как полиэстер, полиэтилен, полипропилен, полиолефины фильерного производства или полистирол.Эти пластмассы рекомендуются стандартами ISO, потому что они обычно инертны, непластифицированы, и обладают хорошей химической стабильностью. Их можно безопасно использовать со многими фотографическими материалы во многих ситуациях. Поскольку фотографии могут оставаться гладкими на поверхностях с высокой влажностью следует избегать использования пластика любого типа если возможно длительное хранение при относительной влажности выше 80%. Избегать все пластмассы с наполнителями, покрытиями или поглотителями УФ-излучения.Избегайте использование полиэстера, полиэтилена и полипропилена с мутной пленкой на поверхности, что указывает на то, что полиэтиленовая пленка покрыта или сильно пластифицирован. Избегайте использования клея или крепежа, которые могут вызвать химические или физические повреждения, такие как резиновый клей, чувствительный к давлению скотч, скрепки или резинки. Если не хранить в холодных условиях, пластиковые корпуса любого типа не должны использоваться с нитратами или ранними ацетатные пленки.
В начало
Предлагаемые способы хранения
Печать
Отличный способ хранения фотографий — положить отпечаток на коврик.
Коврики обеспечивают отличную защиту от физических повреждений, а также обеспечивают
некоторая степень защиты от загрязняющих веществ и колебаний окружающей среды.
Однако коврики довольно дороги, их изготовление требует много времени и значительно увеличивает их стоимость.
объем места для хранения, необходимый для большой коллекции фотографий.Для
во многих случаях бумажная папка или конверт из полиэстера «L» с
кусок двухслойной доски для поддержки может быть хорошим решением, когда мат не
посильный вариант. Г-образный рукав из полиэстера состоит из двух частей.
из полиэстера, помещенных друг на друга и скрепленных по двум смежным краям.
Поместите фотографию в рукаве в папку с буферным раствором pH и в документ.
коробка. Еще менее затратный подход для больших коллекций или коллекций, которые
получить мало пользы — поместить фотографию в конверт «L»
или папку и используйте двухслойную опору только для хрупких предметов.Этот выбор
однако снижает степень защиты от повреждений при обращении. Фотографии
с отслаивающимися или особо чувствительными поверхностями не хранить в пластике.
из-за повреждения, которое может произойти из-за средств снятия статического заряда или связующих
от фотографической поддержки. Отпечатки размером более 8 x 10 дюймов должны быть
полки горизонтально. Если выбрано вертикальное хранение, убедитесь, что коробка плотно прилегает.
заполните, или используйте разделитель, чтобы заполнить неиспользуемое пространство, чтобы предотвратить фотографии в
коробка от проседания.Если выбран вертикальный стеллаж, убедитесь, что документ
Коробка хорошо держится на полке.
Негабаритные отпечатки
Поместите негабаритные отпечатки в папку, проклейте бумагой или конверт из полиэстера.
как указано выше. Размещенные фотографии следует хранить в большом документе.
ящик на полках или в ящиках для хранения карт. Прокатка фотографий должна быть
Избегайте, так как фотография может треснуть, когда она развернута для использования.
Фото в рамке
Если доступно место для хранения предметов в рамке (например, стеллажа или корзины с мягкой подкладкой), то в рамке
фотографии следует защищать от света с помощью темных тканевых покрытий.
или другие непрозрачные материалы. Если фотография хранится в рамке, убедитесь, что
коврики и петли / крепления соответствующие и из высококачественных материалов.
Если нет подходящего места для хранения предметов в рамке, удалите фотографию.
из рамы и храните, как указано выше.
Стеклянные негативы
Неповрежденные стеклянные пластины можно хранить по отдельности, в сшитой или бесшовной бумаге
вольеры. Затем пластины следует расположить вертикально по длинным краям.
в шкафах или в ящиках для хранения документов на открытых стеллажах. Бесшовные рукава
лучше всего подходят для малоиспользуемых негативов, например тех, которые были сняты с производства
использование темной комнаты. Для удержания веса необходимы стеллажи достаточной прочности.
негативов стеклянной пластины.Ящики должны иметь четкую маркировку «хрупкие / стеклянные» и «тяжелые».
Наполнитель. Для частичного заполнения следует использовать двухслойный картон или гофрокартон.
заполненные коробки, чтобы свести к минимуму толкание пластин при транспортировке. Стеклянные тарелки
размером более 5 x 7 дюймов идеально хранить в шкафах с жестким металлом.
разделители расположены через каждые 1–1 1/2 дюйма.
Разбитые стеклянные пластины или пластины с поврежденными слоями изображения
Поврежденные тарелки можно хранить в ковриках для раковин, изготовленных в соответствии с предлагаемыми рекомендациями
McCabe (1991) с материалами, соответствующими тесту ISO PAT.Еще меньше
элегантное решение — хранить разбитые или треснувшие стеклянные тарелки между хорошими
качественный 4-слойный или гофрированный картон внутри шкафа с 4-мя створками. Затем они могут
хранить в неглубокой коробке. Плиты размером более 8 x 10 следует
из-за их веса можно укладывать только два в глубину. Треснувшие плиты следует поддерживать
с куском стекла или тряпичного картона без лигнина внутри конверта или рукава.
В идеале хранение и стабилизация поврежденных негативов стеклянных пластин должны
выполняется по согласованию с консерватором.Хранитель фотографий
следует произвести ремонт сломанной плиты.
В начало
Нитрат целлюлозы отрицательные
Пленка из нитрата целлюлозы производилась между 1889 и 1951 годами в США.
Состояния. Его производили в 1960-е годы в других странах. Eastman Kodak
была первой компанией, которая успешно начала массовое производство нитратной пленки, но она была
также производится другими компаниями по всему миру. Нитрат целлюлозы легко воспламеняется.
и должны храниться, транспортироваться и утилизироваться следующим образом
нормы и правила.(NFPA 40) Нитратная пленка по своей природе нестабильна и
с возрастом становится кислым, липким и ломким. Нитрат целлюлозы портится
поэтапно, начиная с разрушения пластиковой основы из нитрата целлюлозы.
Поскольку нитраты ухудшаются, они представляют угрозу для других типов фотографий, хранящихся
в области, выделяя оксиды азота, которые разрушают серебряное изображение,
связующее из желатина и, в конечном итоге, несущая основа из других бумаг и пленок.
Нитратные материалы должны быть идентифицированы, если возможно, точно продублированы.
помещены в корпуса из буферизованной бумаги (никогда не из пластика) и хранятся вдали от
другие коллекционные материалы в хорошо проветриваемом помещении.(Eastman Kodak 1998.)
Все нитратные пленки следует периодически проверять на наличие признаков износа.
Нитрат целлюлозы в плохом состоянии может самовоспламеняться при низких температурах.
как 41C. Нормы пожарной безопасности требуют, чтобы нитратные материалы хранились отдельно.
в пожаробезопасных шкафах, в хранилищах или за пределами помещений. Хранение при низкой температуре
а низкая относительная влажность значительно замедляет разрушение нитратной пленки.
Негативы из ацетата целлюлозы
Начиная с 1920-х годов пленка на основе нитрата целлюлозы постепенно заменялась пленкой.
пленка, известная как «безопасная» или пленка из ацетата целлюлозы.Ацетат целлюлозы
пленки (диацетат целлюлозы, пропионат ацетат целлюлозы, ацетат целлюлозы
бутират или триацетат целлюлозы) имеют тенденцию к усадке, когда пластификаторы и растворители
введенные в процессе производства испаряются со временем и вызывают пленку
основа для морщин и слой эмульсии желатина для морщин при расслаивании
от основы пленки. Со временем изображение искажается сетью морщин.
или каналы, сформированные в слое эмульсии.Кроме того, пленочная основа становится
становится все более кислым и разлагается. Запах уксусной кислоты — признак того, что
сама основа пленки из ацетата целлюлозы ухудшается, и это повреждение
происходит. Триацетатная пленка, представленная в 1948 году, широко используется и сегодня.
Все ацетатные пленки следует периодически проверять на наличие признаков износа.
Изношенные предметы следует хранить в буферных бумажных рукавах,
стабильные условия окружающей среды.Нестабильные, ранние ацетатные негативы должны
хранить отдельно от отпечатков в хорошо проветриваемом помещении. Пластик
корпуса могут использоваться для недавно выпущенных негативов с защитной пленкой (ацетат
или полиэстер), которые, как ожидается, будут использоваться. Длительное хранение ацетата
материалы должны быть в упаковках из буферизованной бумаги. Хранение при низкой температуре
а низкая относительная влажность значительно замедляет разрушение ацетатной пленки.
Фотографии хромогенного красителя
Хромогенные красители по своей природе нестабильны и тускнеют под воздействием света.Они также потускнеют и пожелтеют в темноте даже при «нормальной» температуре.
и уровни относительной влажности. Как правило, высокие температуры ускоряют скорость
выцветания цвета. Хромогенные фотографии следует хранить при 2 ° C и
20-50% RH, что замедлит выцветание цвета и потерю изображения.
Альбомы, альбомы для вырезок и прикрепленные фотографии
Исторические опоры для гравюр часто изготавливались из кислых, нестабильных материалов. Многие
безрецептурные клеи, используемые для закрепления фотографий в альбомах и альбомах для вырезок
являются кислыми и со временем обесцвечивают, становятся хрупкими и повреждают материалы.Когда кислотные бумажные оправы становятся хрупкими, само фотоизображение становится
в опасности из-за поломки. Хрупкие или хрупкие фотографии на монтировке.
может быть стабилизирован жесткой опорой, такой как четырехслойный мат, внутри защитного
ограждения или путем размещения в коврике для раковины для защиты.
Альбомы можно обернуть в бумагу и поместить в ящик для документов или в установленный защитный кожух. Альбомы могут быть подвергнуты полной консервации, особенно если они особенно ценны; к сожалению, это скорее исключение, чем правило, из-за высокой стоимости консервации альбома.Часто используемые альбомы или альбомы для вырезок следует воспроизводить фотографически. для использования в исследованиях. Чередование следует проводить разумно, потому что оно увеличивает объем альбома и создает нежелательную нагрузку на переплет. Примеры где страницы альбома могут получить защиту, обеспечиваемую чередованием включают следующее: глянцевые фотографии или фотографии, которые легко стираются, или оба; фотографии с пятнами закрепителя; платиновые оттиски; и фотографии с лентой или клеем, нанесенными таким образом, чтобы они могли соприкасаться с другими предметами в альбоме.
Цифровой выход или печатная копия
За последние двадцать лет появилось огромное количество новых процессов и продуктов.
была представлена в области цифровой печати. В более широком поле
цифровая печать, струйные, электростатические и сублимационные отпечатки становятся
все чаще используются для изготовления произведений искусства, фотографий и других документов
которые собираются и хранятся библиотеками, архивами, музеями и частными
коллекционеры.
Эти материалы значительно отличаются от традиционных фотографических процессов.
Эти различия могут повлиять на хранение и выставку для каждого процесса.
Поскольку эти материалы относительно новые, мы только начинаем испытывать
как они будут стареть и, возможно, со временем ухудшатся. В настоящее время хранение и
стандарты испытаний для этих материалов включаются в стандарты ISO.
относительно материалов для обработки изображений.
Струйная печать
Струйный принтер наносит крошечные капельки чернил на какую-нибудь подставку, например
как бумага или пластик.Чернила могут быть изготовлены с использованием органических красителей или, что все чаще,
пигменты. Струйный принтер может печатать на самых разных подставках и
могут использовать различные наборы чернил. Эти факторы приводят к очень большому количеству
комбинаций принтер / набор чернил / поддержка. Исследования показали, что
один и тот же набор чернил, напечатанный одним и тем же принтером на разных подставках, может значительно
разные устойчивости. (Вильгельм 2002). Это взаимодействие рукописного ввода и поддержки демонстрирует
важность знать как можно больше о конкретном наборе чернил
комбинация бумаги / бумаги не только при печати, но и при приобретении,
решения по консервации и сохранению.Возникающие проблемы со струйной печатью
включают стабильность в темноте, выцветание, чувствительность к влаге и чувствительность
к загрязнителям, таким как озон.
Поскольку материалы для струйной печати стали использоваться в произведениях искусства и других объектах Имея долгосрочную ценность, индустрия цифровой печати добилась больших успехов в светостойкости чернильных систем. Однако эти материалы как группа не следует считать полностью светостойкими, следует соблюдать осторожность при их отображении.Еще одна проблема, вызывающая беспокойство — это чувствительность к влаге. Было обнаружено, что многие струйные отпечатки чувствительны к воде и пятнам. Потеря изображения может возникнуть в результате кратковременного воздействия воды и даже высоких уровней. относительной влажности в течение очень небольшого промежутка времени. С использованием новых органические красители и пигменты, улучшилась водостойкость. Эффект Загрязняющие вещества, такие как озон, на струйных отпечатках вызывают растущее беспокойство. Методы испытаний на газовыделение разрабатываются в соответствии со стандартами ISO.
Электростатические отпечатки
Электростатическая технология используется в офисных копировальных аппаратах с 1959 года.
лазера в систему позволяет печатать цифровую информацию. В течение
За последние двадцать лет стали обычным явлением цветные электростатические системы. Все чаще
используются компьютерные принтеры и копировальные аппараты, использующие электростатические технологии.
производить не только текстовые документы, но и черно-белые, и цветные
фотографии в виде цифрового файла.В этих системах тонер, содержащий смолу
и пигмент плавится с бумагой при нагревании. В настоящее время эти материалы
качество изображения обычно ниже, чем у струйных и сублимационных отпечатков
и реже используются для изготовления произведений искусства. Однако эти системы
менее чувствительны к воде и загрязняющим веществам из-за природы пигментов
и смолы, которые можно использовать. Поскольку некоторые пигменты в этих системах
несколько нестабильны, на выставке следует проявлять осторожность.Также многие офисные
бумага низкого качества и может обесцветиться при длительном воздействии света.
Отпечатки сублимации красителя
Отпечатки сублимации красителя используют процесс термопереноса для создания изображений с использованием
красители, которые превращаются в газ (процесс сублимации), а затем конденсируются на
приемный слой. Обычно приемник представляет собой бумагу с покрытием, которое
специально разработан для приема красителей. Таким образом, в отличие от струйной и электростатической
отпечатков значительно меньше видов бумаги и систем красителей
используется в этой группе материалов.Как и все материалы, изготовленные из органических
красителей, следует свести к минимуму воздействие света, так как органические красители могут выцветать под
эти условия. Эта технология относительно дорога по сравнению с чернилами.
струйная и электростатическая печать и не так распространены, как эти методы печати.
В начало
Погрузочно-разгрузочные работы
Риск повреждения материалов увеличивается, когда исследователи и сотрудники ответственные за фотоматериалы не обучены надлежащий уход и обращение с этими материалами.Невежество, пренебрежение и небрежность составляет значительный процент повреждений фотографий. Ремонт фотографий самоклеящейся лентой, маркировка оригинальных отпечатков чернилами или фломастерами, а также выставку материалов в несоответствующем условия являются примерами халатности. Пренебрежение также включает отсутствие плана реагирования на стихийные бедствия, неадекватные меры безопасности и плохие процедуры управления коллекциями, требующие, чтобы ценные оригиналы были обрабатывались неоднократно.К невнимательности относится грубое обращение при каталогизации, жилье и просмотр; хранение в опасном месте; и повреждение материалы в результате неадекватных транспортных систем.
При работе с фотографиями и негативами убедитесь, что руки свежие. стирать, надевать чистые хлопчатобумажные перчатки без ворса или перчатки из инертного пластика (например, как нитрил) и не прикасайтесь к поверхности фотографии. Если фотография необходимо переместить на небольшое расстояние или перевернуть во время осмотра, используйте вспомогательная опора (например, кусок оргстекла, 2- или 4-слойная тряпичная доска, или папки), чтобы защитить предмет от повреждений, вызванных ненужными касание, сгибание и сгибание.Используйте устойчивую книгу подходящего размера тележка с горизонтальными полками для перемещения материалов между хранилищами и области исследований. Обеспечьте книжные люльки в исследовательских областях, которые позволяют фотографировать альбомы для безопасного просмотра. Колыбели позволяют книге в плотном переплете быть открыта достаточно, чтобы ее можно было прочесть, но не настолько, чтобы она была повреждена. Покрытые войлоком «змейки» наполнены с песком можно использовать для удерживания страниц открытыми до тех пор, пока они не соприкасаются поверхность фотографий.
Обучите персонал аккуратному расположению, описанию и размещению фотографий. Объясните им, как правильно обращаться с пленками, стеклянными пластинами и т. Д. и распечатки, а также ломкие, сломанные или отслаивающиеся фотографии всех типы. Обеспечьте подходящие складские помещения и другие необходимые принадлежности. во время размещения и каталогизации, чтобы материалы были размещены должным образом. Регулярно оценивайте процедуры обучения и при необходимости пересматривайте их.
Список литературы
Канадский институт охраны природы. Использование камеры для измерения света Уровни. Примечания 2/5.
МакКейб, Констанция. «Сохранение негативов XIX века в Национальном Архивы ». Журнал Американского института охраны природы 30, нет. 1: 41-73 (весна 1991 г.).
Рейли, Джеймс М., Питер З. Адельштейн и Дуглас В. Нишимура. Консервация Защитной пленки. Заключительный отчет в Управление сохранности и Доступ. Национальный фонд гуманитарных наук (грант № PS-20159-88). Март 1991.
Вильгельм, Генри. «Идет, идет, уходит». Популярная фотография 97: 6 (1990).
Благодарности
Этот проект был начат в 1992 году и стал возможен частично благодаря Международная федерация библиотечных ассоциаций и учреждений (ИФЛА) и Совет по библиотечным ресурсам.Мы в особом долгу перед все, кто просматривал и комментировал черновые версии этого документа, включая Констанс МакКейб, Дебби Хесс Норрис и Мэри Линн Ритценталер. Особая благодарность Саре Вагнер (технический редактор), Кэрри. Бейер (менеджер по производству) и Меррили Смит (главный редактор). Кроме того, мы хотели бы поблагодарить Библиотеку Конгресса, Национальный архив и Администрация документации, а также Университет штата Делавэр.
В 2002 году публикацию отредактировал и обновил Эндрю Робб (Технический Редактор). Особая благодарность Саре Вагнер, Констанс МакКейб и Марку Мизену. за их комментарии и предложения.
Марк Роза
Библиотека Конгресса
В начало
DIY Рождественский вертеп с буквами из ДСП, холстом и акрилом
Некоторое время назад я показал вам свой небольшой арт-проект с буквами из ДСП…
Явно опьяненный заманчивой обстановкой в магазине товаров для рукоделия, я, не осознавая этого, купил для этого набор из двух полотен проект вместо одного, и у меня все еще оставалось больше букв ДСП, так что мне практически потребовалось , чтобы сделать еще одну версию этого проекта, не так ли? ОБЯЗАТЕЛЬНЫЙ.
Вот мой рождественский вариант:
Сначала я нанёс на холст кучу синих и чёрных акриловых красок, а затем нашел это маленькое деревянное рождественское украшение от Джоанн примерно за 80 центов…
Изначально на нем была маленькая звездочка. форма, выходящая из верхней части, поэтому мы отрезали ее, затем перевернули на другую сторону и покрасили спреем в белый цвет. Я прикрепил его к холсту горячим клеем, потому что это очень вычурно и законно.
Я поместил свои буквы на холст, чтобы понять, как их разместить, но прежде чем наклеить их, я вручную написал «обожаю» металлической ручкой.
Дорогая ручка с металлической краской, где ты был всю мою жизнь? Теперь, когда я нарисовал одним из них, я постоянно ищу поверхности, на которых требуется металлическое письмо. Поделки, подарочная упаковка, маленькие дети.
Буквы из ДСП изначально были белыми, и, может быть, это выглядело слишком резко на темно-синем фоне — или, может быть, у меня просто было пристрастие к металлическим ручкам, — но я тоже покрасил их в серебро, а затем наклеил.
И все! Я повесил его на эту маленькую стену между кухней и гостиной, и мне нравилось ежедневно напоминать о крошечном младенце Иисусе, о почтении к тому моменту, когда он разделил историю надвое и сошел с небес, чтобы стать Спасителем мира. — Бог в человеке.
Ненужная история: если вы спросите Уэстона, что такое Рождество, он скажет: «Младенец ИИСУС!» Затем вы спрашиваете его: «А как насчет Иисуса?» Он говорит: «Родился в яслях! Жена MEWWY ». (С Мэри). Это довольно мило.
Но если вы станете дерзким, вы можете подумать: «Мы потрясающие родители. Мы выбиваем из парка эту родительскую штуку », поэтому вы можете спросить его:« Кто Спаситель мира? » Если вы спросите его об этом, он скажет: «Сестра!» Очевидно, у нас еще есть над чем поработать.Также необходимо поработать над установлением ожиданий относительно того, какой именно классной будет его младшая сестра.
Ненужная фотография для сопровождения ненужного рассказа:
Вот и все.
P.S .: Я сделал новую версию вот этого! Посмотрите здесь.
P.P.S .: Ознакомьтесь с другими идеями поделок для праздников!
Политика Трампа в области здравоохранения была фатальной
Администрация Трампа оставила разрушительное наследие для здоровья далеко за пределами COVID-19, согласно новому исследованию The Lancet , проведенному 33 исследователями под руководством профессоров Гарвардской медицинской школы и Университета Нью-Йорка. Калифорния в Сан-Франциско.
В отчете указывается, что политика администрации Трампа в области здравоохранения привела к 461000 ненужных смертей в США ежегодно — в дополнение к 40% случаев смерти от COVID-19 в Америке на данный момент, плюс 22000 предотвратимых смертей ежегодно в результате экологической политики.
Авторы рисуют ужасающую картину политики Трампа, заключая, что он намеренно стремился к борьбе с белыми избирателями, а затем поддерживал политику, угрожавшую их здоровью: он заработал свои самые большие избирательные преимущества в 2016 году в округах с худшей статистикой смертности в округе при средней продолжительности жизни. На 2 года короче, чем в округах, где он проиграл.Его политика в подавляющем большинстве была в пользу корпораций и богатых американцев.
В документе представлена ужасающая количественная оценка того, как и почему пандемия унесла столько жизней американцев. Хотя в отчете много пальцев указывается на администрацию Трампа, в нем также подчеркивается, что в предыдущие четыре десятилетия были ослаблены системы социальной защиты и защиты здоровья, в том числе 50 000 передовых рабочих, которых агентства общественного здравоохранения потеряли с 2008 по 2016 год из-за сокращения бюджета; более 10% американцев столкнулись с голодом, что коррелирует с высоким риском ожирения и диабета, которые являются распространенными факторами тяжелой формы COVID-19.
Исследователи сравнили данные США с показателями стран G7. «Это беспрецедентное отделение здоровья от национального богатства сигнализирует о том, что наше общество больно», — говорит соавтор Стеффи Вулхандлер, преподаватель (и бывший профессор) Гарвардской медицинской школы.

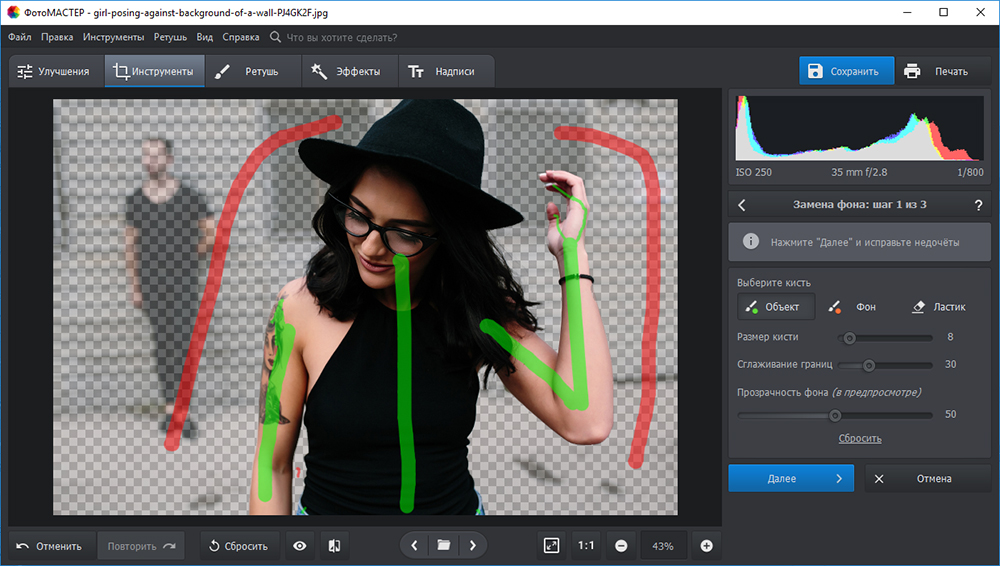
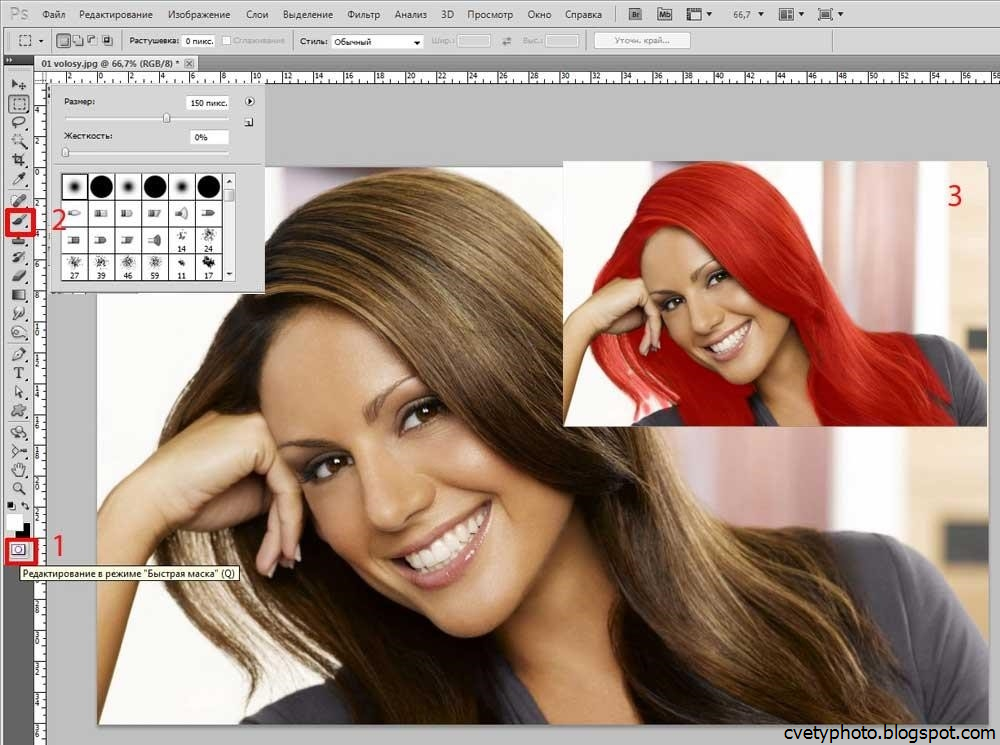 Нажмите «Файл» — «Сохранить» или «Быстрый экспорт». Выберите формат: JPEG, PNG, BMP, TIFF.
Нажмите «Файл» — «Сохранить» или «Быстрый экспорт». Выберите формат: JPEG, PNG, BMP, TIFF.
 Данная опция пригодится, если вам нужно не полностью убрать объект, а просто сделать менее приметным.
Данная опция пригодится, если вам нужно не полностью убрать объект, а просто сделать менее приметным.