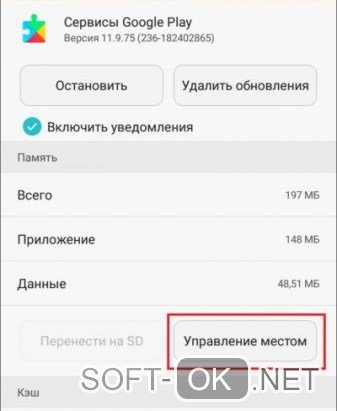Ошибка обновления приложения в Google Play. Что делать
Несмотря на то что Google не ограничивает пользователей Android в загрузке софта из сторонних источников, официальным магазином поисковый гигант считает только Google Play. Поэтому, когда речь заходит о защите от вредоносного ПО, Google всегда рекомендует пользоваться только фирменным каталогом. Благодаря строгим требованиям к качеству софта, который попадает на площадку, удаётся свести к минимуму вероятность заражениями вирусами. Другое дело, что вирусы – это не единственная проблема, с которой можно столкнуться на Android.
Google Play блокирует обновление приложений? Не страшно
В Google Play появится передача приложений с Андроид на Андроид
Пользователи Android начали массово жаловаться на то, что они не могут обновить установленные приложения с помощью Google Play. Независимо от того, включён у них механизм автообновления или нет, при попытке загрузки апдейта каталог неизменно присылал уведомление об отсутствии возможности установить его.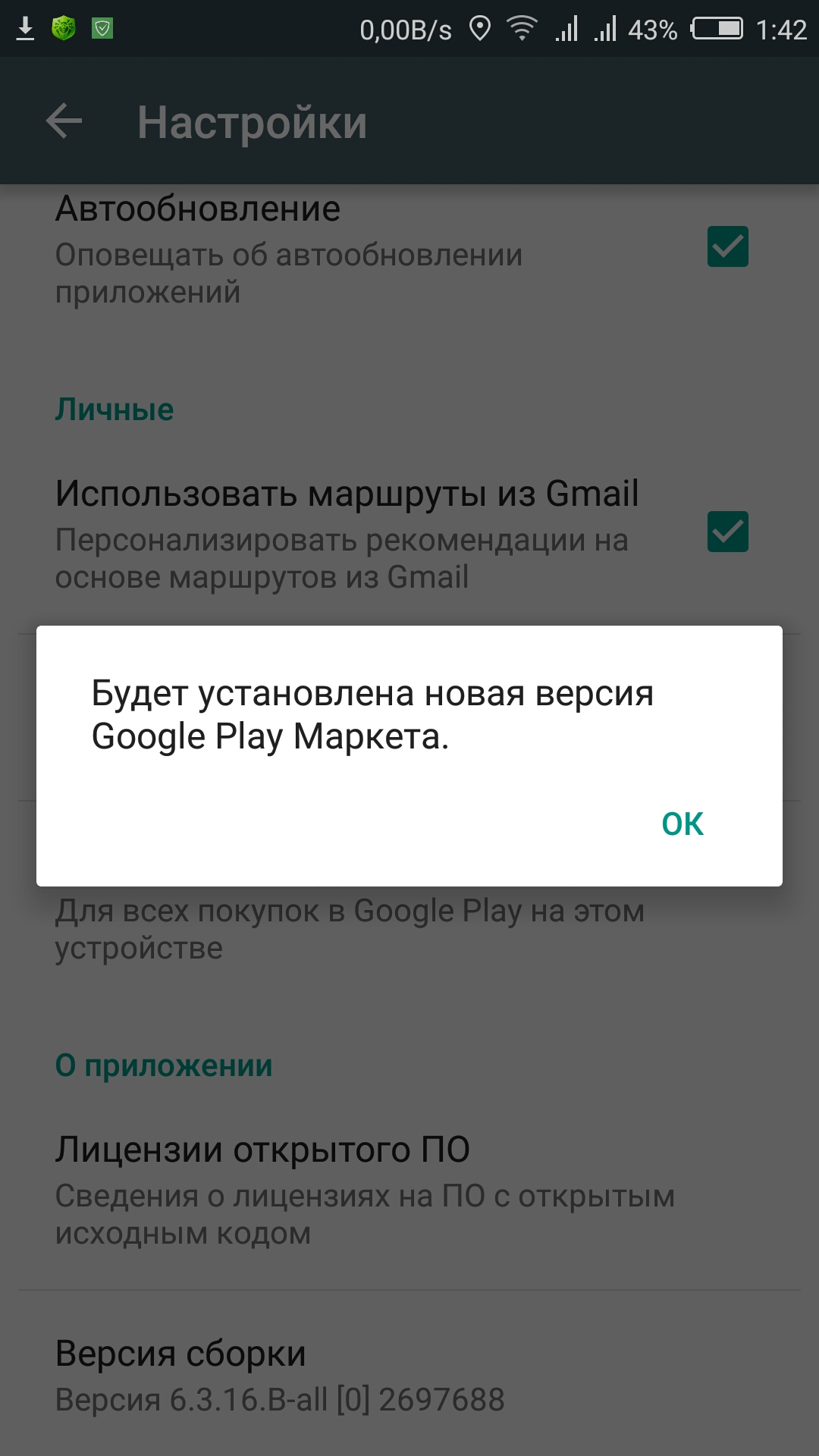 Мотивировка, которую содержало уведомление, состояла якобы в несоответствии настроек на устройстве требованиям обновляемого приложения.
Мотивировка, которую содержало уведомление, состояла якобы в несоответствии настроек на устройстве требованиям обновляемого приложения.
Не скачивается приложение из Google Play
Вот такое уведомление получают пользователи при попытке обновить приложения в через Google Play
Показательно, что у некоторых пользователей приложения, несмотря на предупреждение о невозможности установки обновления, всё-таки обновляются, а у других – нет. Сложно сказать, в чём именно причина произошедшего сбоя, но, судя по обилию разношёрстных комментариев в Твиттере и на специализированных форумах, проблема действительно является масштабной и кроется в работе серверов Google. Просто в какой-то момент что-то пошло не так, и пользователи, которые решили обновить свой софт, столкнулись с невозможностью это сделать.
Как перенести приложения на смартфоны Huawei без Google Play
При попытке обновить кучу приложений я каждый раз вижу вот эту ошибку. Видимо, смартфон считает, что те программы, которые я обновляю, не установлены у меня на устройстве.
Понятия не имею, что происходит, потому что, когда я проверил рабочий стол, они были в наличии. В итоге все обновления установились вполне исправно, и я не обнаружил никаких проблем в их работе после запуска. Конечно, может быть, что я не заметил бага в каком-то приложении, но пока это всё, что я могу сказать, — написал один из пользователей Android в Твиттере.
Как обновлять приложения без Google Play
Если вы столкнулись с проблемой, препятствующей обновлению приложений, скачанных из Google Play, лучше всего в этой ситуации воспользоваться сторонним каталогом. Я, как правило, прибегаю к помощи APKPure или APKMirror. Объясню на примере первого:
- Перейдите на сайт APKPure по этой ссылке;
- Найдите в поиске нужное приложение;
Необязательно скачивать приложения из Google Play
- Выберите самую актуальную сборку и загрузите её;
- Откройте раздел Chrome с загрузками и установите приложение.
Что такое системные обновления Google Play и где их взять
После установки APK-файла приложения, он просто заменит уже существующее, а не продублирует его. Несмотря на то, что вы скачиваете его из стороннего источника, это не помешает ему в дальнейшем обновляться с использованием Google Play, если ранее вы скачивали приложение оттуда. Это значит, что, когда Google исправит баг, вы сможете вернуться к использованию механизма автообновления, предусмотренного фирменной платформой поискового гиганта. Ну, а если вы ищете, чем бы заменить Google Play, можете почитать эту статью. Там всё есть.
Несмотря на то, что вы скачиваете его из стороннего источника, это не помешает ему в дальнейшем обновляться с использованием Google Play, если ранее вы скачивали приложение оттуда. Это значит, что, когда Google исправит баг, вы сможете вернуться к использованию механизма автообновления, предусмотренного фирменной платформой поискового гиганта. Ну, а если вы ищете, чем бы заменить Google Play, можете почитать эту статью. Там всё есть.
Не загружаются или не обновляются приложения в Google Play Market
Часто на смартфонах с Android на борту возникают проблемы с загрузкой и обновлением приложений из Google Play. Ничего не загружается и не обновляется, шкала загрузки идет, но ничего не происходит. Иногда пишет «не удалось выполнить загрузку» или типа того. Чаще всего эта проблема изличима, и мы сейчас расскажем как. Если при остановке обновления и запуска его по новой ничего не помогает — то вы попали на нужную инструкцию:
Часто достаточно просто удалить обновления Google Play + данные и кэш.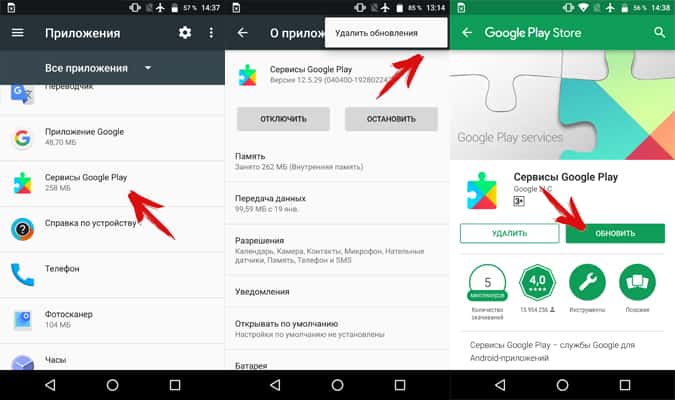
Для того чтобы откатить версию маркета нужно зайти в настройки — приложения — Управление приложениями, находим приложение Google Play Market или типа того, в открывшемся по тапу на приложении окне нажимаем Удалить обновления. Для верности можно еще и почистить кэш и удалить данные.
После данной процедуры, при запуске приложения маркет снова предложит согласиться с условиями и будет работать нормально.
В случае если данный способ не помогает, имеется универсальный способ решения проблем с Google Play Market «в лоб» (можно пробовать все по отдельности, если не хотите сразу везде затирать данные):
1. Идём в Настройки — Приложения — Все.
2. Последовательно для «Google Play Маркет», «Google Services Framework» и «Сервисы Google Play» выполняем следующие действия: остановить, удалить данные, удалить обновления.
3. Заходим в Настройки — Аккаунты — Google, потом — в настройки синхронизации аккаунта и снимаем галочки со всех пунктов.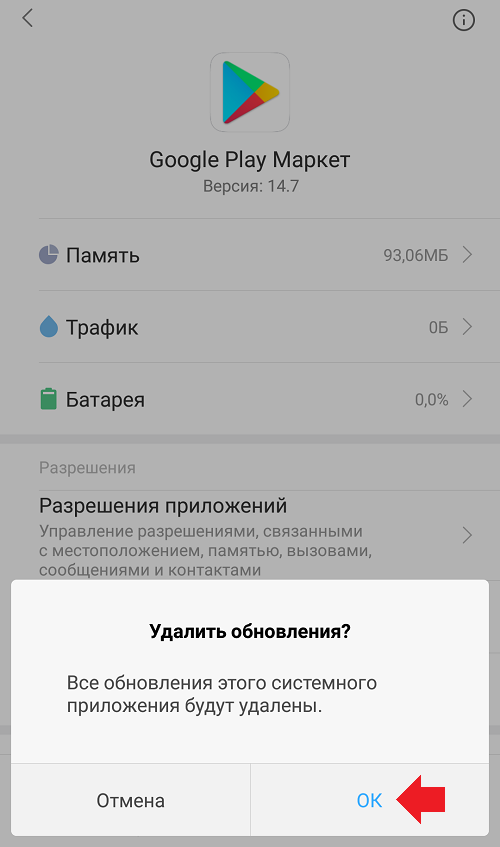
4. Перезагружаемся.
5. Не запуская других приложений идём в Настройки — Аккаунты — Google и проставляем галочки заново. Может появится ошибка синхронизации. Не обращаем внимания.
6. Снова перезагружаемся.
7. Поздравляю, Google Play снова функционирует. Первый запуск обновления или установки приложения может быть долгим, потом всё будет хорошо.
Похожие статьи:
Добавить комментарий
что это и как исправить
Во время проверки обновления для приложений в Google Play можно увидеть сообщение «Ошибка проверки обновлений». В этой статье мы расскажем вам, что вызывает данную ошибку и каким образом от нее можно избавиться в кратчайшие сроки.
Что вызывает «Ошибка проверки обновлений»?
- Поврежденный кэш.
- Поврежденные данные приложения Google Play.
- Проблемы с Интернет-подключением на Android-устройстве.
- Недостаточное количество свободного места на Android-устройстве.

- Неполадки с установленной SD-картой.
- «Кривое» последнее обновление для приложения Google Play.
Исправление «Ошибка проверки обновлений»
Решение №1 Очистка кеша
Кэш приложения Google Play частенько вызывает проблемы при обновлении или установке прочих приложений на Android-устройство пользователя. Вам нужно избавиться от кэша GP, перезагрузить свое устройство, а затем проверьте наличие ошибки «Ошибка проверки обновлений».
Чтобы удалить кэш Google Play, сделайте следующее:
- откройте Настройки;
- перейдите в раздел «Приложения и уведомления», затем — «Приложения»;
- найдите в списке установленных приложений «Google Play Маркет» и выберите его;
- далее перейдите в «Хранилище» и нажмите на кнопку «Очистить кеш»;
- перезагрузите свое устройство.
Решение №2 Стереть данные
Если обычная очистка кеша не помогла, то можно попробовать стереть данные Google Play. Верно, вам после этого потребуется снова войти в аккаунт Google, дабы получить доступ к магазину, но это малая цена за решение неполадки.
Чтобы стереть данные Google Play, вам нужно сделать следующее:
- снова откройте Настройки;
- перейдите в «Приложения и уведомления», потом — в «Приложения»;
- найдите приложение «Google Play Маркет» и выберите его;
- далее перейдите в «Хранилище» и нажмите на кнопку «Стереть данные».
Откройте Google Play и проверьте наличие сообщения «Ошибка проверки обновлений».
Решение №3 Удаление обновлений
Возможно, вы столкнулись с проблемами обновлений приложений в Google Play из-за того, что недавно для магазина было установлено не самое «удачное» обновление. Вам нужно сбросить Google Play до начальной версии, а затем еще раз установить для него все доступные обновления.
- перейдите в Настройки своего устройства;
- пройдите путем: Приложения и уведомления→Приложения→Google Play Маркет;
- нажмите на три точки в правом верхнем углу и выберите опцию «Удалить обновления»;
- перезагрузите Android-устройство, после чего дождитесь установки всех доступных обновления для магазина.

Зайдите в Google Play и проверьте, исчезло ли сообщение «Ошибка проверки обновлений». Хочется верить, что эта статья была полезна для вас.
«В приложении Сервисы Google Play произошла ошибка»?
С ошибками системных приложений рано или поздно сталкивается почти каждый пользователь устройств на Андроиде. И одна из самых распространенных и трудноустранимых — ошибка в приложении Сервисы Google Play. Чаще всего она возникает после каких-либо действий пользователя, но иногда — спонтанно и неожиданно, как бы из ниоткуда.
Сегодня поговорим о причинах ошибки приложения Сервисы Google Play и о том, что делать, чтобы ее устранить.
Что такое Сервисы Google Play
Сервисы Google Play — это системное приложение OS Android, которое отвечает за:
- Доступ учетной записи пользователя Андроид-устройства к контенту магазина Play Маркет, связь аккаунта и скачанных программ (библиотека «Мои приложения и игры» тоже находится в его ведении), ручную установку и автоматическое обновление контента, активацию платных программ, передачу на сервер и загрузку данных сетевых приложений и игр (например, статистики) на устройство .

- Синхронизацию пользовательских данных владельца девайса и его учетной записи Google. Благодаря Сервисам контент пользователя (пароли, контакты, почта и прочее) сохраняется не только локально, но и централизованно на серверах Гугла.
- Резервное копирование системы.
- Получение и отправку почты через встроенный клиент GMail, геолокацию, загрузку и отображение карт Google maps, навигацию по картам, запуск сетевых приложений, например, YouTube, VK, Instagram и т. п.
- Push-уведомления различных приложений и служб (которые открываются в «шторке» устройства).
Почему Сервисы Google Play вылетают с ошибками
Расположение в системе Сервисов Google Play определяет производитель устройства. На одних девайсах они хранятся в системных каталогах /system/app или /system/priv-app, на других — в папке пользовательских приложений /data/app. Однако многие юзеры (счастливые обладатели рутированных устройств) переносят все доступные программы из папки /data/app на съемную SD-карту, в том числе и Сервисы. А им для полноценной работы необходимо находиться во внутренней памяти телефона или планшета. Это и становится одной из самых частых предпосылок ошибки.
А им для полноценной работы необходимо находиться во внутренней памяти телефона или планшета. Это и становится одной из самых частых предпосылок ошибки.
Прочие возможные причины сбоя запуска Сервисов Google Play:
- Удаление приложения с последующей повторной установкой неподходящей версии. Некоторые пользователи, начитавшись советов на форумах, удаляют сервисы Гугл в надежде снизить расход батареи, а когда сталкиваются с проблемами в работе других программ, пытаются вернуть его на место. И получают сообщения об ошибках.
- Изменение отдельных настроек системы, например, даты и времени.
- Удаление, перемещение или повреждение связанных приложений — Play Маркет и Google Services Framework. Изменение прав доступа этих приложений.
- Системные неполадки или программный конфликт.
- Вирусное заражение и его последствия (записи в файле hosts).
Важно знать, что Сервисы Гугл Плэй выпускаются в разных версиях. Каждая из них предназначена для группы гаджетов с определенным разрешением экрана (точнее, плотностью пикселей), архитектурой процессора и поколением Андроида.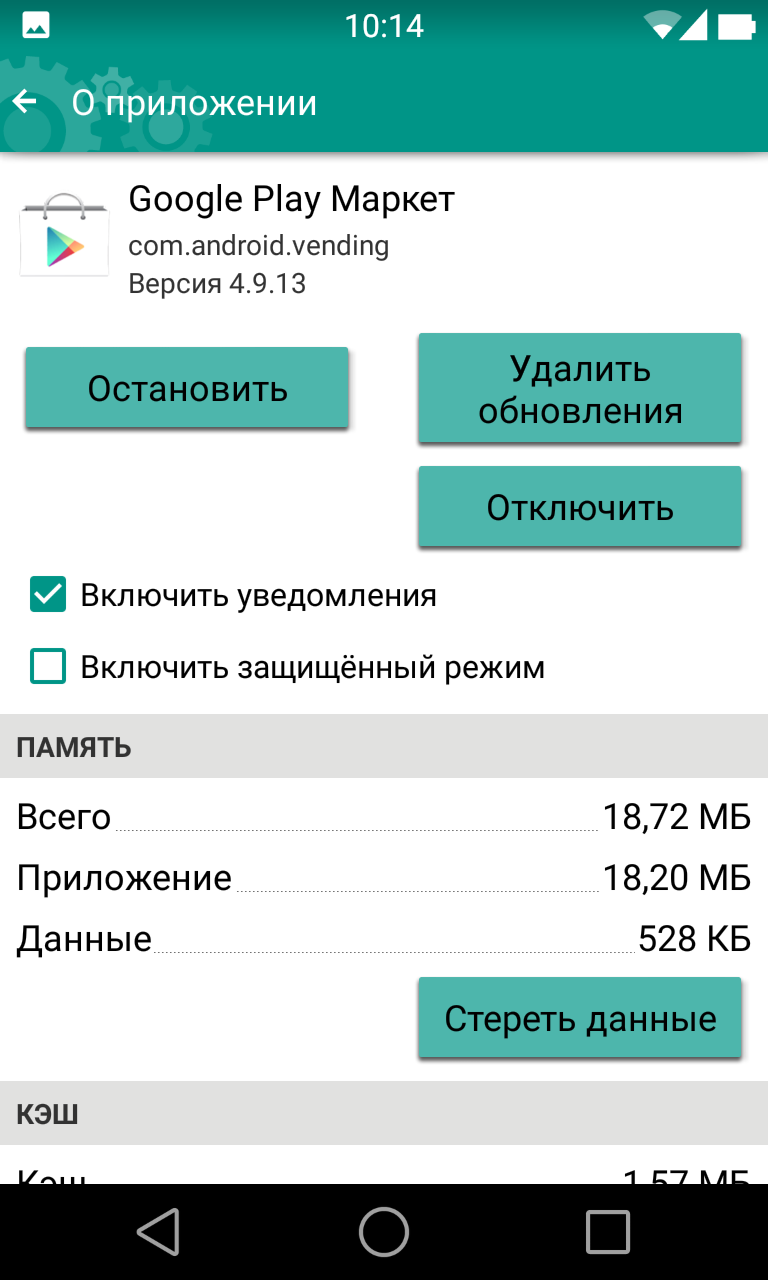 Чтобы узнать, какая версия установлена на вашем телефоне или планшете, запустите его настройки, откройте раздел «Приложения», найдите Сервисы Google Play и зайдите в их свойства. Версия указана во второй строке сверху. Самое важное значение для поиска файла на просторах сети имеют 3 цифры в скобках, которые отделены от остальной группы дефисом. В моем примере это 240.
Чтобы узнать, какая версия установлена на вашем телефоне или планшете, запустите его настройки, откройте раздел «Приложения», найдите Сервисы Google Play и зайдите в их свойства. Версия указана во второй строке сверху. Самое важное значение для поиска файла на просторах сети имеют 3 цифры в скобках, которые отделены от остальной группы дефисом. В моем примере это 240.
Более подробные сведения о версиях Сервисов приведены здесь.
Методы устранения ошибки: от простого к сложному
Решения приведены в порядке простоты выполнения. Если одно не помогло, переходите к следующему. Либо сразу делайте то, что считаете наиболее подходящим в вашей ситуации.
Настройка даты и времени
Неправильные установки даты и времени на устройстве приводят к сбоям запуска многих приложений, не только Сервисов Гугл Плэй. Также при этом часто возникают проблемы с доступом на интернет-ресурсы.
Чтобы исправить ошибку, запустите «Настройки» (Параметры) на Андроиде, откройте раздел «Система» и подраздел «Дата и время».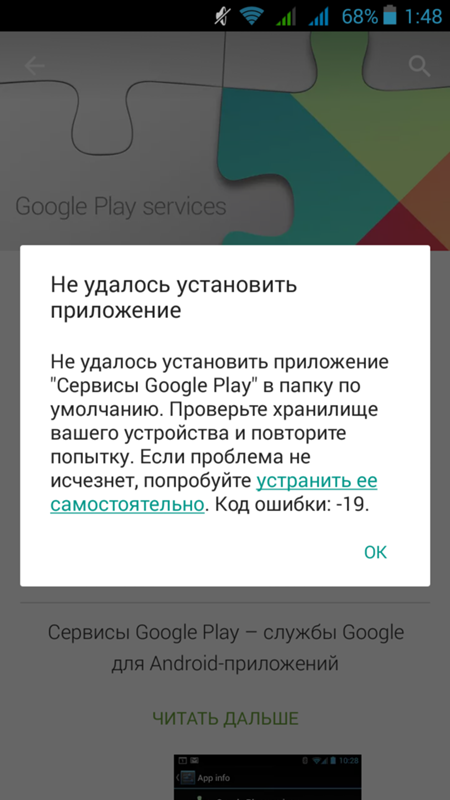 Установите нужные показатели вручную или синхронизируйте время по сети.
Установите нужные показатели вручную или синхронизируйте время по сети.
Очистка кэша и данных Сервисов Google Play и связанных с ним приложений
Запустите «Настройки», зайдите в раздел «Устройство» и «Приложения». Найдите среди них:
- Сервисы Google Play.
- Магазин Play Маркет.
- Google Services Framework.
Поочередно откройте их свойства, нажмите «Остановить», потом «Очистить кэш» и «Стереть данные». Если неполадка возникла после обновления этих приложений, удалите обновления. Перезагрузите гаджет.
Перенос Сервисов Google Play с SD-карты в память устройства (root)
Если на вашем телефоне или планшете часть приложений размещена на карте памяти, не исключено, что туда попали и Сервисы. Если это так, перенесите их обратно в память устройства — в папку системных либо пользовательских программ. Используйте для этого любую утилиту, которая имеет функцию переноса программ между накопителями, например, Link2SD, Files To SD Card, Переместить в SDCard или аналоги.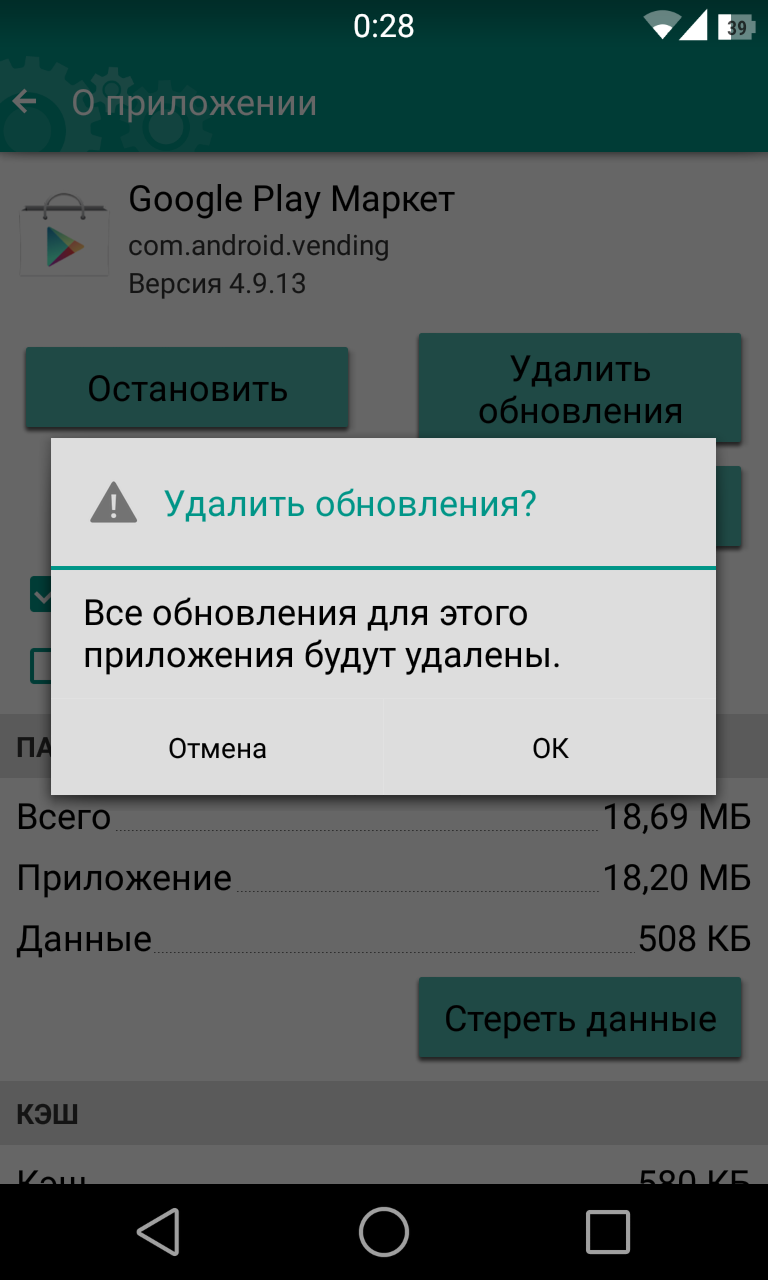
Удаление последних установленных приложений
Если сбой возник после того, как вы установили одно или несколько новых приложений, попробуйте поочередно деинсталлировать их. После каждого удаления перезагружайте устройство.
Проверка на вирусы и чистка файла hosts
Неожиданная, спонтанно возникающая ошибка Сервисов Google Play и других системных приложений может быть признаком вирусного заражений устройства. Особенно если она сопровождается такими характерными симптомами, как:
- слишком быстрый разряд аккумулятора;
- необъяснимые отключения функций, чаще всего связанных с безопасностью, а также невозможность изменить настройки системы;
- недоступность некоторых ресурсов в Интернете (например, почты, социальных сетей), рекламные баннеры на веб-страницах, перенаправление на другие сайты;
- реклама на рабочем столе устройства, не связанная с приложениями;
- самопроизвольная установка ненужных вам программ и невозможность их удалить;
- скрытые звонками и SMS-сообщения на неизвестные номера;
- исчезновение средств с баланса телефона и электронных кошельков;
- внезапное удаление или нарушение работы антивируса.

Как удалить вирусы на Андроиде, наш сайт уже рассказывал. Но иногда одного только удаления вредоносной программы недостаточно, особенно когда устройство рутировано. Если вирус внес изменения в системные файлы и настройки, то они, как правило, сохраняются и действуют даже при отсутствии первопричины.
Некоторые вредоносные программы вносят записи в файл hosts, где, как и на компьютере, хранятся IP-адреса и сопоставленные им имена веб-сайтов. Эти записи тоже могут стать причиной ошибки Сервисов Google Play, поэтому после сканирования на вирусы, независимо от того, были они найдены или нет, вам следует проверить hosts.
Доступ пользователя к файлу hosts возможен только на устройствах, где получен root. Кроме того, вам понадобится приложение-проводник с доступом к системным каталогам, вроде Root Explorer или Total Commander. Нужный файл находится в папке /etc и не имеет расширения. Для открытия и внесения в него правок понадобится любой текстовый редактор.
Файл hosts состоит из блока комментариев, строчки которого начинаются со знака #, и блока записей. Комментарии ни на что не влияют — это просто справочная информация, а записи указывают устройству, по какому IP-адресу искать в Интернете тот или иной сайт.
Комментарии ни на что не влияют — это просто справочная информация, а записи указывают устройству, по какому IP-адресу искать в Интернете тот или иной сайт.
Изначально во втором блоке hosts присутствует единственная запись — 127.0.0.1 localhost, которая означает, что этот IP принадлежит самому девайсу. И все сайты, сопоставленные 127.0.0.1, он будет искать на самом себе.
Если вы видите в блоке записей что-то, помимо «127.0.0.1 localhost», удалите это.
После сохранения файла и перезапуска устройства ошибка Сервисов Гугл Плэй часто исчезает.
Удаление и повторное создание аккаунта Google
Способы удаления с планшета или смартфона аккаунта Google подробно описаны в другой статье на CompConfig.ru, поэтому повторяться не будем. После удаления создайте на устройстве новый аккаунт, а следом еще раз очистите кэш и данные Сервисов и связанных с ними приложений, как рассказано выше.
Переустановка Сервисов (root)
Переустановка помогает исправить ошибку, которая возникла после обновления Сервисов Gogle Play или установки неподходящей версии после ручного удаления. Скачивать подходящий вашему девайсу файл лучше отсюда, так как по ссылке собраны старые, заведомо стабильные версии (как определить свою, смотрите в разделе о причинах ошибки).
Скачивать подходящий вашему девайсу файл лучше отсюда, так как по ссылке собраны старые, заведомо стабильные версии (как определить свою, смотрите в разделе о причинах ошибки).
После скачивания apk-файл приложения следует поместить в каталог /system/app (/system/priv-app) или /data/app, используя тот же Root Explorer или Total Commander. Далее не забудьте дать ему разрешение на чтение и запись (на Root Explorer это делается касанием кнопки, обведенной рамкой на скриншоте, чтобы она переключилась с R/O на R/W) и запустите установку.
После перезагрузки устройства, скорее всего, ошибка вас больше не побеспокоит.
Кстати, если проблема возникла после обновления Сервисов, она может повториться, как только девайс скачает новую версию из Play Маркета. Поэтому, возможно, вам придется отключить установку его обновлений. Во всяком случае до тех пор, пока не выяснится истинный виновник ситуации.
Сброс на заводские настройки и перепрошивка
Если все ваши попытки устранить ошибку оказались безуспешными, остаются последние средства — сброс Android на заводские настройки и перепрошивка.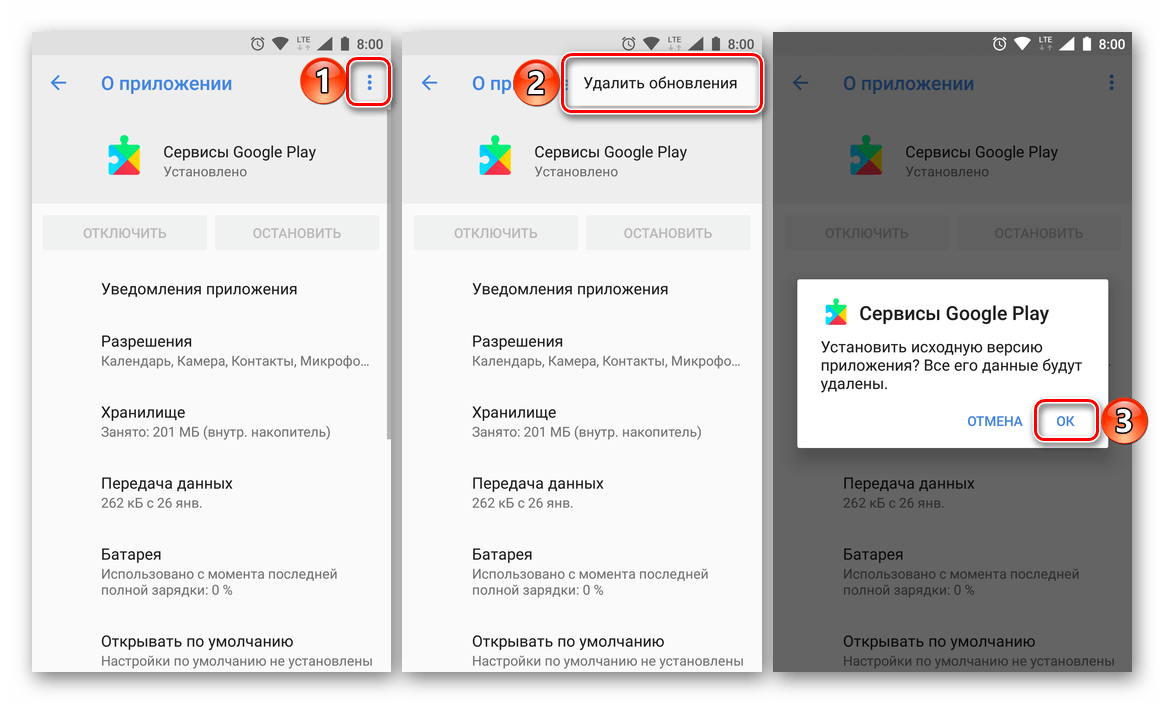 Сброс — довольно действенное решение при всевозможных проблемах с системой, но он не окажет желаемого эффекта на телефонах и планшетах с root. Кроме того, вы потеряете личные файлы и настройки. Прибегайте к нему только на нерутированных гаджетах и только тогда, когда испробовали все более простые способы.
Сброс — довольно действенное решение при всевозможных проблемах с системой, но он не окажет желаемого эффекта на телефонах и планшетах с root. Кроме того, вы потеряете личные файлы и настройки. Прибегайте к нему только на нерутированных гаджетах и только тогда, когда испробовали все более простые способы.
Функция сброса доступна через приложение «Настройки» — раздел «Система» — «Восстановление и сброс», а также через меню Recovery, методика открытия которого обычно приведена на сайтах мобильных девайсов различных марок.
Перепрошивка устройства на Андроиде равнозначна переустановке операционной системы на компьютере, то есть это самое радикальное решение из всех, что есть. Для нее не имеет значения, был на устройстве рут или нет. После перепрошивки вы получите девственно чистую систему, ошибки останутся в прошлом, но настраивать и обживать ее вам придется заново.
Как устранить неполадки при загрузке приложений из Google Play Маркет
Не удается загрузить приложение из магазина Google Play Store или появляется сообщение об ошибке? Это,
вероятно, самая распространенная проблема, с которой сталкиваются пользователи Android.
Ниже вы найдете несколько рекомендаций, как решить проблемы, связанные с Google Play Store.
Прежде чем выполнять приведенные ниже рекомендации, проверьте, обновлено ли программное обеспечение вашего устройства до последней версии.
Проверьте подключение к интернету
Убедитесь, что ваш телефон имеет стабильное подключение к интернету, прежде чем загружать что-либо из Play Store.
Как проверить подключение к интернету
Выполните следующие действия, чтобы проверить доступность ваших мобильных данных.
- Проведите пальцем вниз два раза, чтобы получить доступ к панели быстрых настроек.

- Включите опцию «Мобильные данные».
Примечание: Google Play Store загружает только одно приложение одновременно. Если устанавливается или обновляется другое приложение, необходимо ждать, пока процесс завершится, или прервать его.
Если места в памяти недостаточно, загрузка не будет работать. Проверьте наличие свободного места.
- Перейдите в раздел «Настройки» > «Обслуживание устройства».
- Выберите пункт «Память» > Нажмите на кнопку «Дополнительно» в нижней части экрана.
- Проверьте наличие свободного места.
Если на вашем устройстве доступно менее 1 ГБ памяти, вам нужно будет освободить некоторое пространство. Например, вы можете создать резервную копию своих фотографий и видео в облаке, а затем удалить их. Также вы можете удалить ненужные приложения.
Если дата или время, установленные на телефоне, резко отличаются от реального – загрузка не начнется.
- Откройте меню «Настройки» > «Общие настройки» > «Дата и время».
Удаление данных и кэша может помочь решить проблему загрузки из Google Play Store.
Вы можете перезагрузить устройство, выбрав любой из приведенных ниже способов.
Способ 1. Нажмите и удерживайте кнопку «Питание» > нажмите «Перезагрузка» во всплывающем меню.
Способ 2. Проведите по экрану сверху вниз, чтобы открыть панель быстрых настроек > нажмите кнопку «Питание» > нажмите «Перезагрузка» во всплывающем меню.
Если вы являетесь пользователем Galaxy S20, вы можете выключить питание, нажимая и удерживая вместе боковую клавишу и клавишу
уменьшения громкости.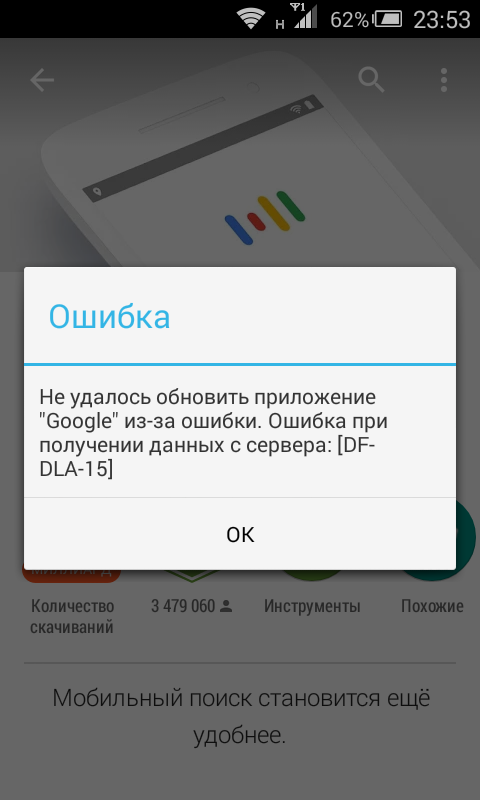
Примечание: скриншоты устройства и меню могут отличаться в зависимости от модели устройства и версии ПО.
Почему не работает google play market, что делать если не работает google play market
Для пользователя телефона на Android цифровой сервис Google Play основной источник полезных приложений и обновлений уже установленных апплетов. Поэтому достаточно серьезной является проблема внезапного сбоя магазина, когда Google Play выдает ошибку при попытке загрузить виртуальную витрину.
Основными причинами, почему почему не работает Google Play могут быть:
- Системные сбои на стороне серверов разработчика
- Неполадки с сетью
- Системная ошибка на устройстве пользователя
- Неправильные показатели времени и даты
- Изменения в файле hosts
Существует несколько способов реанимировать доступ в сервис цифровой дистрибуции. Мы же разберем самые доступные и надежные методы и покажем все алгоритмы решения проблемы на примере смартфона Fly Cirrus 12 с установленным Андроидом шестой версии.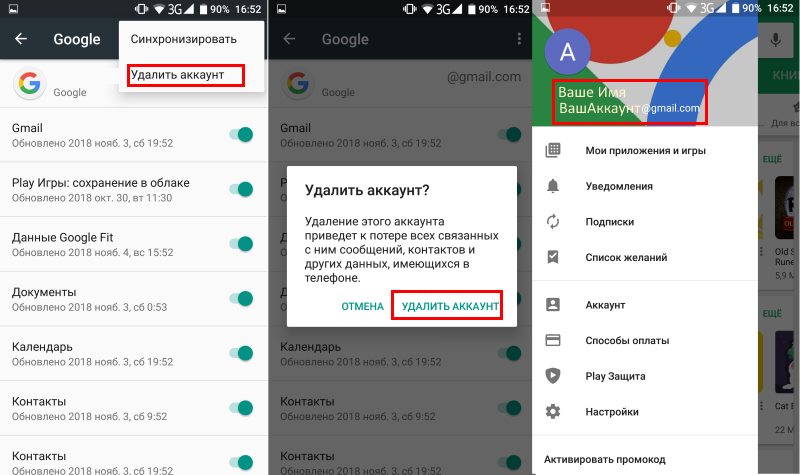 Все решения применимы и к более ранним версиям ОС, незначительно отличаться будут лишь названия пунктов в меню.
Все решения применимы и к более ранним версиям ОС, незначительно отличаться будут лишь названия пунктов в меню.
Как восстановить play market, если случайно его удалил
Здравствуйте, владельцы смартфонов, которые видят в своём аппарате не только телефон, но и удобный девайс для работы, планирования дня и развлечений.
Вы знаете, что порой приходится немало повозиться, прежде чем настроить программы и приложения под себя. А бывает, пользователь удалил play market как восстановить его не знает. Эта задача и правда может вызывать затруднения, особенно если пароль от Google Play был небрежно забыт.
Между тем, поклонникам простого и функционального Android сегодня без Магазина Гугл никак, ведь там есть море приложений: книги, музыка, фильмы, игры, заставки, календари, блокноты и ещё масса всего полезного. И сегодня мы рассмотрим, как его можно восстановить.
Что делать, если Play Market был случайно удален
Play Market является изначальным компонентом в прошивке большинства последних планшетов и смартфонов на ОС Андроид.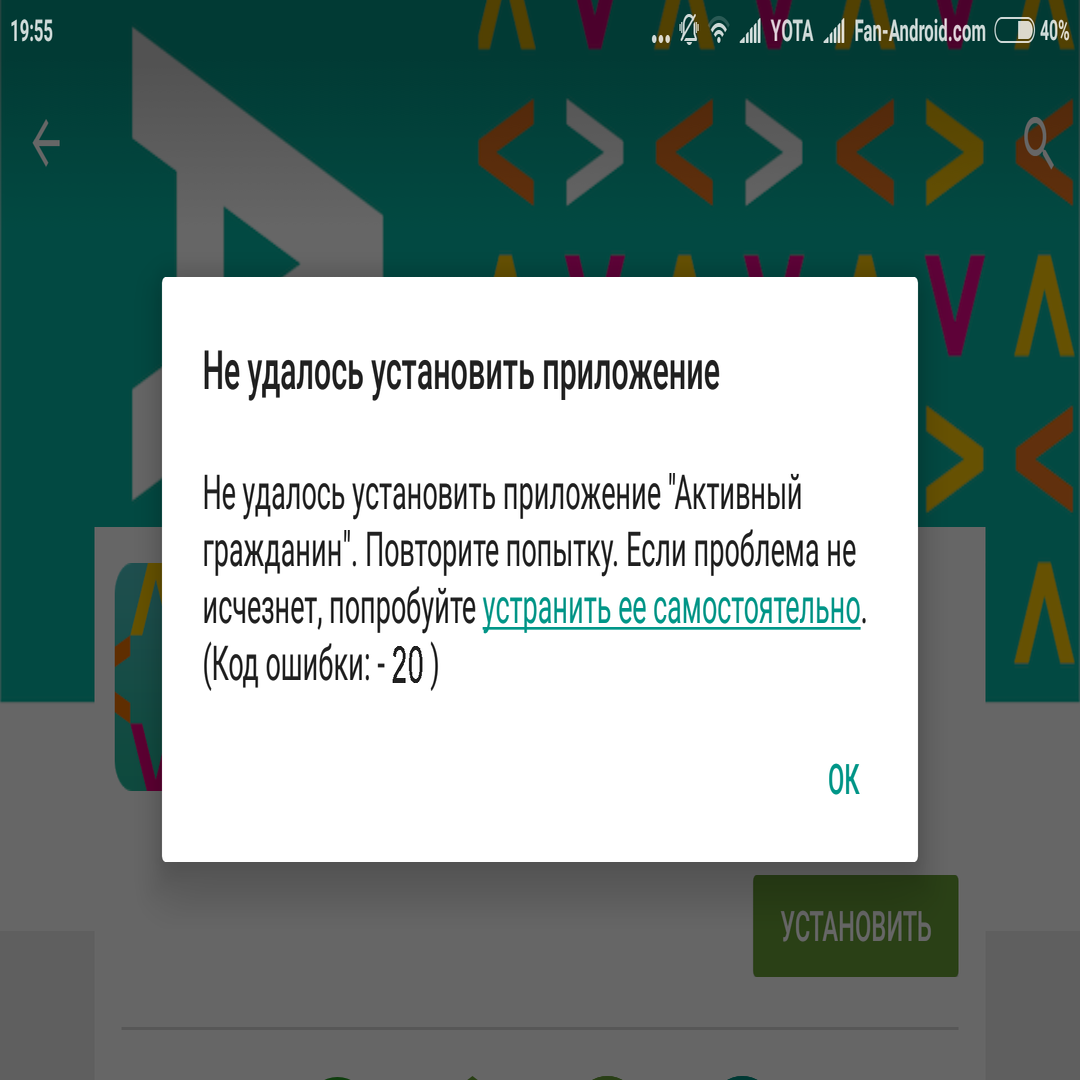 При первом включении устройства вы уже находите у себя на дисплее заветную иконку.
При первом включении устройства вы уже находите у себя на дисплее заветную иконку.
Если вы случайно удалили Плей Маркет, можно попробовать инсталлировать заново, скачав его с официального сайта Google. Установка Магазина потребует ряд несложных действий:
- Смартфон или планшет должен получить разрешение на то, чтобы устанавливать программы из незнакомых ресурсов. Найдите в настройках раздел «Безопасность» для активации соответствующего пункта.
- Потом открывайте защищённый антивирусником браузер и находите Play Market. Причём, вас должен интересовать именно файл, имеющий расширение .apk. Дальнейшая его установка на телефон не должна вызвать затруднений.
- Как только приложение будет впервые открыто, оно запросит ваш аккаунт в Google. И тогда вам только останется указать адрес электронной почты вместе с паролем.
Плей Маркет установлен – и вы снова можете скачивать интересные и полезные приложения, проверенные с точки зрения безопасности и удобно отсортированные по рейтингам.
Сброс до заводских настроек
Если Плей Маркет на вашем устройстве все же глубоко вшит в систему, то при ненадлежащей его работе не спешите с удалением. Такое действие может повлечь за собой большие проблемы в работе многих других, зависимых от него приложений Гугл.
В этом случае можно попробовать произвести сброс до заводских настроек, но сделать это можно только если на смартфоне установлен root, то есть вы обладаете правами суперпользователя. Иначе ваши максимальные полномочия заключаются в остановке приложений.
Но перед тем, как сбросить настройки, непременно позаботьтесь о создании резервной копии вашей учётной записи в Google аккаунте.
Для сброса до заводских настроек:
- войдите в меню «Настройки» и найдите там «Резервное копирование;
- выберете «Сброс данных»;
- перезагрузите устройство;
- осуществите восстановление резервной копии данных вашего аккаунта на Гугле.
Если сброс до заводских настроек не помогает и проблема с Плей Маркетом не решается, то единственный выход – это перепрошивка смартфона в сервисном центре.
Если вы забыли пароль от Google Play
Если личные данные были указаны вами ранее для Google, то восстановление не представляется сложным:
- С ПК зайдите на главную официального сайта Google.
- Нажмите «Войти». Когда откроется форма «Не можете войти в свой аккаунт?»
- Затем вводите адрес почты, который был привязан к сервису, и ваш телефонный номер.
- В SMS вам придёт код, после его введения вы создадите новый пароль.
При неуказанных личных данных восстановление будет несколько дольше:
- На главной странице Google теперь в окошечке нажмите «Я не могу воспользоваться телефоном».
- Для подтверждения личности вы будете отвечать на вопросы, в основном качающиеся дат входа в систему и создания вашего аккаунта.
- И после этого на указанный почтовый ящик придёт письмо с руководством от техподдержки.
Частые проблемы с Play Market
Плей Маркет на устройстве может не запускаться, если Андроид сбоит, либо систему атакуют вирусы.
Может помочь перезапуск Андроида. Либо просто скиньте настройки Плей Маркета и очистите временную память. Зайдите в «Приложения», кликните по Play Market. Там вы можете нажать кнопку, для того, чтобы очистить кэш и удалить данные.
Также вы можете попробовать отказаться от обновлений. Иногда предыдущая версия больше дружит с тем или иным смартфоном. Не всегда дело в несовершенстве обновлений. Просто порой параметры несильного устройства лучше принимают менее модифицированные, а оттого и более лёгкие старые версии программ.
При проблемах с Плей Маркетом можно запустить заново ваш аккаунт в Google. Для этого нужно выйти из системы и снова войти в неё, введя заново почту и пароль. Затем обязательно запустите синхронизацию.
Способ 4. Включение диспетчера загрузки
Довольно часто пользователи, освобождая память устройства от лишних нагрузок, отключают или останавливают важные приложения, среди которых может попасться Диспетчер загрузок – системная утилита, отвечающая за скачивание и обновление программ.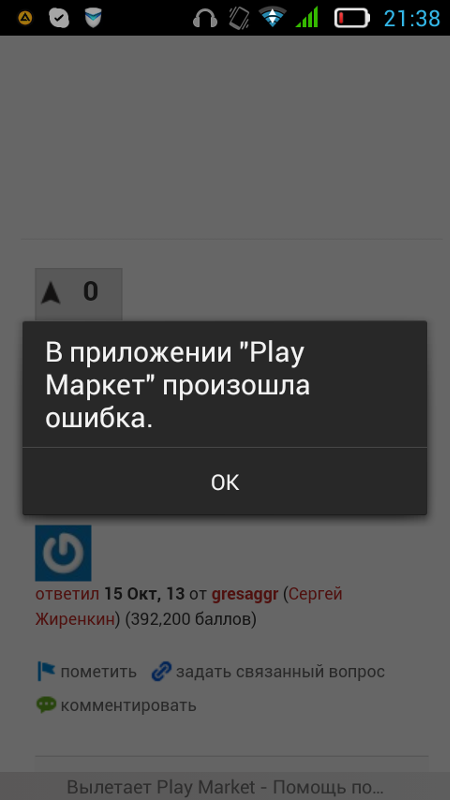 Данное приложение находится в списке системных процессов. Зайдите в настройки диспетчера и нажмите Включить.
Данное приложение находится в списке системных процессов. Зайдите в настройки диспетчера и нажмите Включить.
Что делать, если пропал Play Market на Andro > 31 января 2019 31 января 2020 | Вера
Play Market – это официальное приложение магазина Google, в котором можно найти различные игры, книги, фильмы и т.д. Именно поэтому, когда Маркет пропадает, пользователь начинает думать, в чем же проблема. Иногда это связано с самим смартфоном, иногда с некорректной работой приложения. В этой статье мы рассмотрим наиболее популярные причины пропажи Гугл Маркета с телефона на Андроид.
Возвращение пропавшего Play Market на Android
Для устранения этой неполадки существуют разные способы – от очистки кэша до возвращения устройства к заводским настройкам. Последний метод самый радикальный, но и самый действенный, ведь при перепрошивке происходит полное обновление смартфона. После такой процедуры все системные приложения появляются на рабочем столе, в том числе и Гугл Маркет.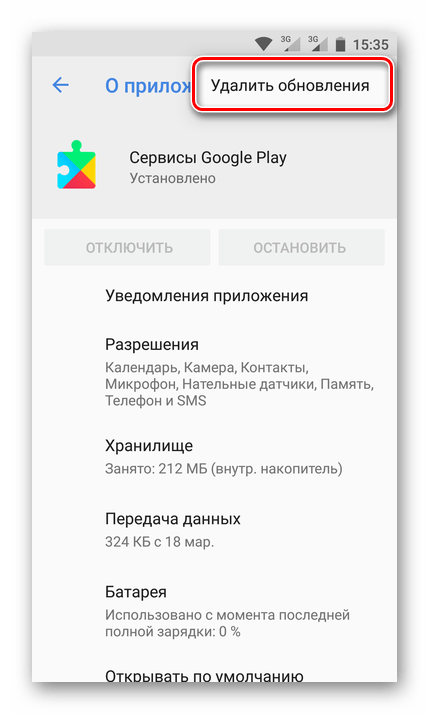
Способ 1: Проверка настроек сервисов Google Play
Легкий и доступный вариант решения проблемы. Неполадки в работе Гугл Плея могут быть связаны с большим количеством сохраненного кэша и различных данных, а также сбоем в настройках. Дальнейшие описания меню могут быть немного отличными от вашего, и это зависит от производителя смартфона и используемой им оболочки Android.
- Перейдите в «Настройки» телефона.
Выберите раздел «Приложения и уведомления» либо «Приложения».
Нажмите «Приложения» для перехода к полному списку установленных программ на этом устройстве.
Убедитесь, что приложение работает. Должна присутствовать надпись «Отключить», как на скриншоте ниже.
Перейдите в раздел «Память».
Нажмите «Очистить кэш».
Нажатием на «Удалить все данные» временные файлы сотрутся, поэтому впоследствии пользователю придется вновь заходить в свой Гугл-аккаунт.
Способ 3: Скачивание файла APK
Если юзер не может найти Play Market на своем девайсе (обычно рутированном), возможно, он был случайно удалён. Для его восстановления необходимо скачать файл APK этой программы и установить его. Как это сделать, рассмотрено в Способе 1 следующей статьи на нашем сайте.
Для его восстановления необходимо скачать файл APK этой программы и установить его. Как это сделать, рассмотрено в Способе 1 следующей статьи на нашем сайте.
Способ 4: Повторный вход в учетную запись Google
В некоторых случаях перезаход в учетную запись помогает решить проблему. Выйдите из своего аккаунта и повторно залогиньтесь, используя действующую электронную почту и пароль. Не забудьте также предварительно включить синхронизацию. Подробнее о синхронизации и входе в учетную запись Гугл читайте в наших отдельных материалах.
Способ 5: Сброс до заводских настроек
Радикальный способ решения возникшей неполадки. Перед проведением этой процедуры стоит сделать резервное копирования необходимой информации. Как это сделать, вы можете прочитать в следующей статье.
После сохранения своих данных перейдем к сбросу до заводских настроек. Для этого:
- Перейдите в «Настройки»устройства.
Выберите раздел «Система» в конце списка. На некоторых прошивках ищите меню «Восстановление и сброс».
Кликните по «Сброс».
Пользователю предлагается либо сбросить все настройки (тогда сохраняются все личные и мультимедийные данные), либо вернуться к заводским настройкам. В нашем случае понадобится выбрать «Восстановление заводских настроек».
Обратите внимание, что из внутренней памяти удалятся все синхронизируемые ранее аккаунты, такие как почта, мессенджеры и т.д. Нажмите «Сбросить настройки телефона» и подтвердите свой выбор.
- После перезагрузки смартфона Гугл Маркет должен появиться на рабочем столе.
Многие считают, что Гугл Маркет может пропасть из-за того, что юзер случайно удалил ярлык этого приложения с рабочего стола или из меню. Однако в настоящее время системные приложения нельзя удалять, поэтому такой вариант не рассматривается. Часто рассматриваемая ситуация связана с настройками самого Гугл Плея либо виной всему проблема с устройством.
Отключаем синхронизацию
Из-за ошибки синхронизации магазин приложений также не может корректно соединиться с сервером.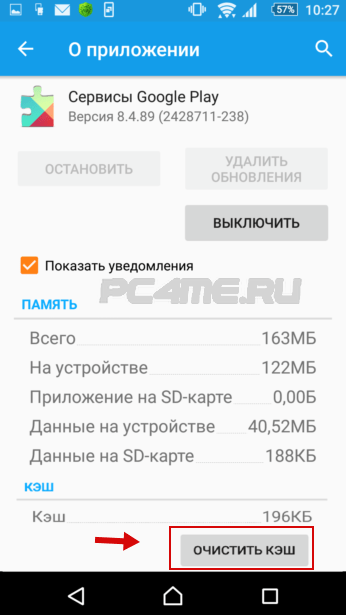 Для её отключения снова заходим в настройки устройства, перемещаемся к пункту «Аккаунты», выбираем Google.
Для её отключения снова заходим в настройки устройства, перемещаемся к пункту «Аккаунты», выбираем Google.
Отключаем всю синхронизацию и перезагружаем устройство. Снова заходим в аккаунт и включаем синхронизацию обратно. Может появиться ошибка, но на неё не обращаем внимания и пробуем зайти в Плей Маркет.
Для отключения снимаем все галочки
Важно обязательно включить синхронизацию обратно. Из-за её отсутствия также могут возникнуть неполадки в работе Маркета.
Если подключение к серверу все ещё отсутствует, переходим к следующему шагу.
Что делать, если приложение отключено и скрыто
На многих устройствах, работающих на Андроид, удалить Плей Маркет невозможно в принципе, так как он, как и некоторые сервисы Google, встроен в операционную систему. Точнее сказать, сделать это можно, но для этого нужно иметь специальные знания, коими среднестатистический пользователь не обладает. И все что возможно — это остановить приложение
Поэтому (и особенно, если у вас Samsung) первое, что нужно делать если удалил Плей Маркет — получше поискать его на устройстве:
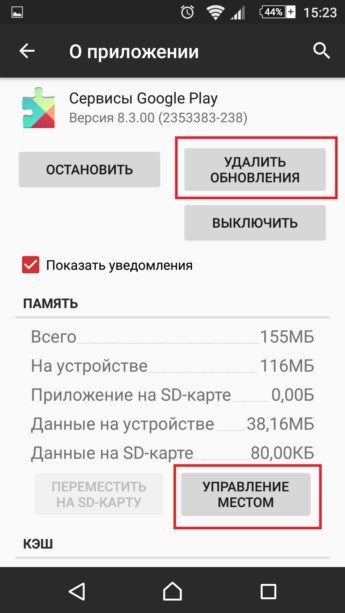
- Просматриваем список приложений — ищем Плей Маркет.
Если видите иконку одной из указанных программ — нажмите на нее. Чтобы восстановить приложение Плей Маркет на телефоне, в следующем окне нажмите на “Включить”. После этого сервис отобразится в меню устройства и при желании вы сможете вынести его иконку на рабочий стол.
Обратите внимание: если не видите Маркета, но есть “Сервисы Google Play” — откройте меню этой службы. Там должна быть кнопка “Включить”. Нажмите на нее, затем вернитесь в раздел “Приложения” — Плей Маркет теперь должен появиться в общем списке. Запустите его так, как указано выше.
Радикальные методы
Иногда не помогает ни один из приведенных методов. Что делать в таком случае? Есть два вариант:
- Установить кастомную прошивку.
- Отвязать программы от сервисов.
Прошивка
Существуют прошивки, свободные от сервисов «Гугл Плей».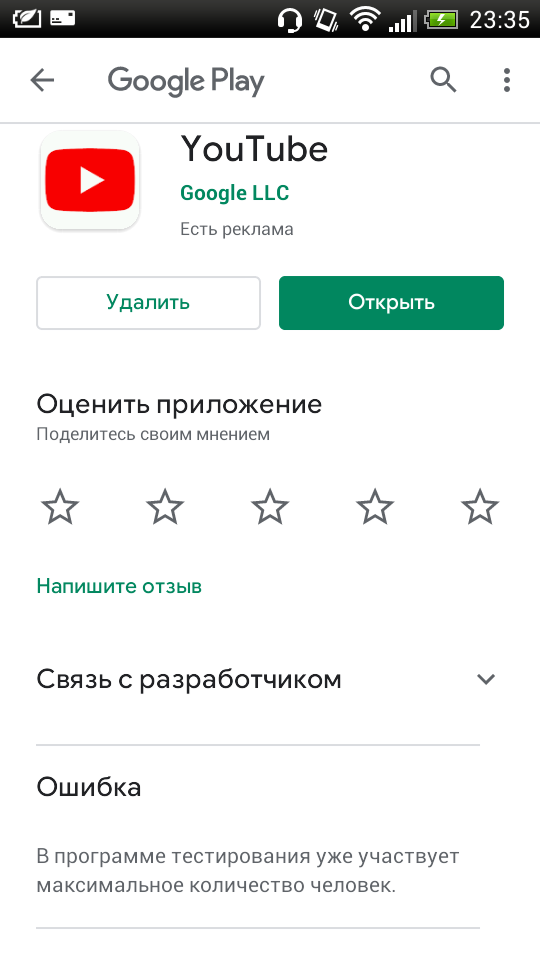 Их устанавливают с помощью кастомного меню «Recovery». Также возможна инсталляция с использованием специальных программ.
Их устанавливают с помощью кастомного меню «Recovery». Также возможна инсталляция с использованием специальных программ.
Рассмотрим установку прошивки на примере приложения «Software Update Tool». Потребуется выполнить следующие действия:
- Скачать дистрибутив прошивки.
- Установить ПО на компьютер.
- Отключить телефон.
- Вызвать «меню Recovery», нажав кнопку включения и увеличения громкости одновременно. Но у разных телефонов данное меню может вызываться по-разному.
- Подключить девайс к ПК.
- Запустить «Software Update Tool».
- Указать путь к дистрибутиву прошивки.
- Выбрать «Erase user data».
- Нажать «Старт».
Телефон во время процедуры нельзя отключать от компьютера – это может вывести его из строя. Нужно помнить, что неумелая прошивка может привести к «окирпичиванию» гаджета, поэтому лучше не проводить ее, если не уверены в своих действиях.
Отвязка приложений
Приложения, работающие совместно с сервисами, можно отвязать от них.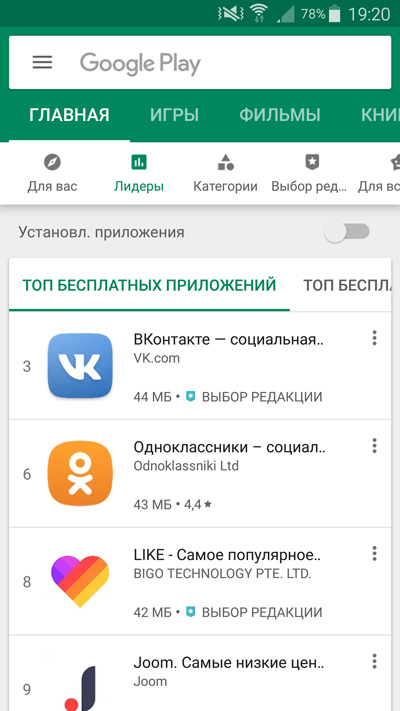 Для этого используют программу «Lucky Patcher». Потребуется:
Для этого используют программу «Lucky Patcher». Потребуется:
- Запустить «патчер».
- Выбрать нужное приложение (например, YouTube).
- Нажать на него.
- В открывшемся списке выбрать меню патчей.
- Выбрать «Удалить проверку лицензии».
- Нажать «Удалить зависимости».
- Пропатчить.
После этого программа не будет обращаться к сервисам, поэтому сбой никак не отразится на ее работе. Ошибку этот способ не устраняет, зато сводит на нет ее последствия.
Верный способ: сброс до заводских настроек
Как мы уже сказали, сервисы Google в большинстве случаев вшиты в ОС смартфонов. Поэтому, даже если у вас каким-то образом удалить их получилось, то можно попробовать восстановить Google Play Маркет на Андроид после удаления, откатив настройки до заводских.
Делается это так:
- Зайдите в “Настройки” на телефоне.
- Откройте раздел “Общие настройки” .
- Нажмите на кнопку “Сброс”, а затем на “Сброс данных”.
- Прокрутить экран до конца вверх и нажать на “Сбросить” .

Обратите внимание: перед сбросом из “Настроек” войдите в “Облако и учетные записи” , откройте “Архивация и восстановление” и активируйте “Резервное копирование” . После сброса, чтобы восстановить удаленный Плей Маркет, нужно зайти сюда же, нажать на “Восстановление данных” . В следующем окне — снять галку с “Настройки” , а затем тапнуть на “Восстановить” .
Проверка интернет-соединения
Возможно, устройство подключено к интернет-соединению со слабым сигналом. Это может служить причиной проблемы. Обязательно нужно проверить, работает ли интернет в принципе.
Легко и быстро можно проверить работу интернета, открыв веб-страницу, желательно с протоколом https. Установку защищённых соединений ограничивают те же ошибки, которые ведут к проблемме загрузки приложений.
Также следует проверить, работает ли приложение при подключении 3G/LTE и Wi-Fi. В случае, если один из способов работает, а другой нет, проблема вероятно в настройках роутера или со стороны интернет-провайдера.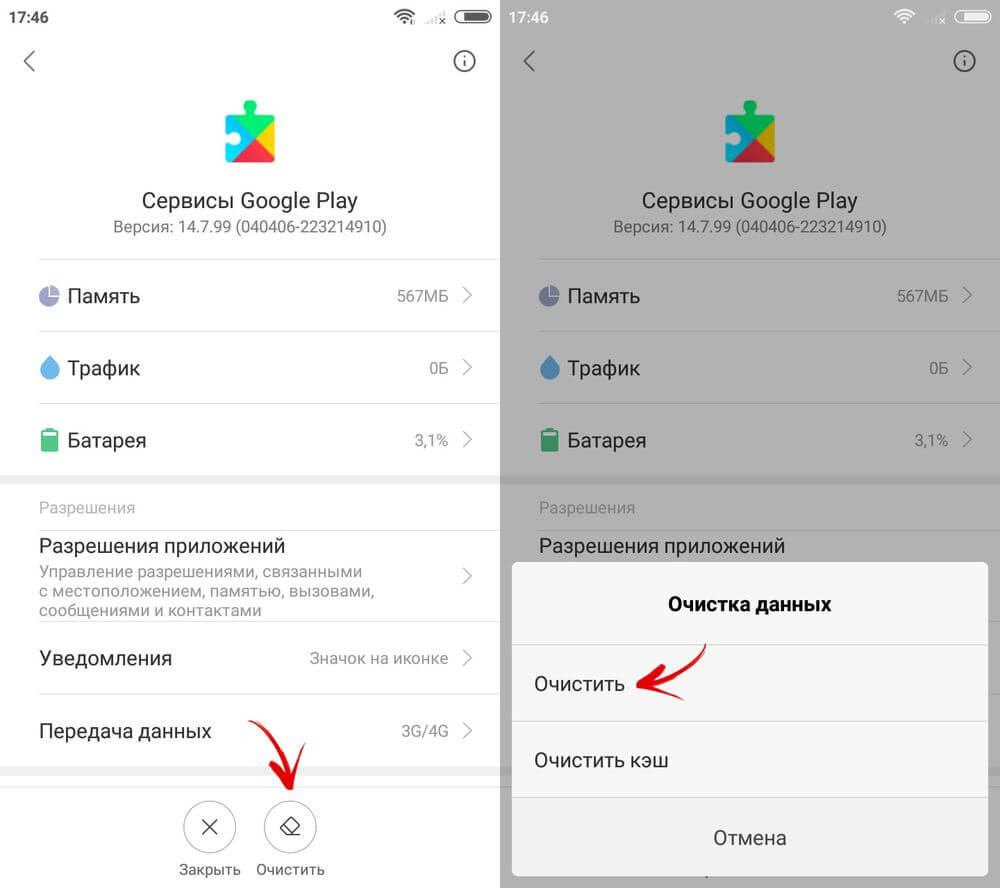
Восстановление программы с помощью установки файлов APK
Вот еще один рабочий способ,если удалил Плей Маркет на Андроид — как восстановить программу с помощью файлов из интернета скачивания. Нужно только найти надежный сайт, откуда можно будет скачать требуемое ПО (можно “пробежаться” по тематическим форумам и посмотреть, чем пользуется народ).
Как восстановить Гугл Плей Маркет на телефоне путем скачивания файлов APK:
- Через браузер на компьютере найдите ресурс, на котором можно скачать файлы APK для установки Плей Маркета или нажмите на кнопку выше;
- Скачайте файлы и сохраните их;
- Подключите свой смартфон к компьютеру — через USB или Bluetooth;
- Перенесите файлы APK на SD карту смартфона и отключитесь от компьютера;
- Запустите с телефона установку программы.
Если запуск не происходит, можно попробовать следующий вариант того, как можно восстановить Гугл Плей Маркет:
- Установить на компьютер программу — инсталлятор для APK.
 Например можно воспользоваться InstallAPK.
Например можно воспользоваться InstallAPK. - Скачать APK файлы с выбранного ранее сервиса и сохранить их на компьютере.
- Подключить телефон к ПК при помощи USB-кабеля (это важно).
- Двойным щелчком левой кнопки мыши запустите APK *
- Инсталлятор самостоятельно выполнит подготовку, активирует и совершит установку приложения на подключенное устройство.
*Предварительно переносить эти файлы в пространство смартфона, чтобы восстановить Google Play, не нужно!
Когда перестанет работать Плей Маркет на Хуавей?
Если перестал работать электронный магазин воспользуйтесь нашими небольшими рекомендациями. Предлагаем простые и действенные шаги для решения любой проблемы. Каждый способ абсолютно простой. Благодаря большому количеству доступных вариантов каждый найдет решение сложности.
Как установить Плей Маркет на Хуавей в обход последних санкций?
Единственный способ — воспользоваться специальной программой VPN. Она позволяет скачивать любое приложения независимо от санкций.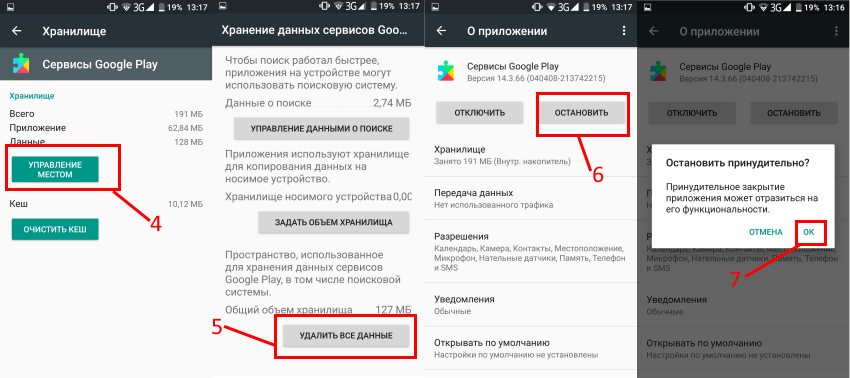 В настройках выбираете любую страну. Смело качайте сервис и пользуйтесь в свободном доступе.
В настройках выбираете любую страну. Смело качайте сервис и пользуйтесь в свободном доступе.
Для того, чтобы ответить на вопрос, требуется авторизоваться или зарегистрироваться
плей маркет сам пропасть не может, признавайтесь вы случайно удалили?
- Ответ пока никому не понравился
Вот всегда актуальная версия плей маркета
“>
Скачать из другого приложения (для Meizu и Xiaomi)
На смартфонах Meizu и Xiaomi Плей Маркет можно установить из сторонних источников — их ОС это позволяет сделать. Как восстановить Плей Маркет на Андроиде, скачав его через браузер:
- Запускаем магазин с приложениями;
- Находим Play Маркет;
- Жмем на “Скачать” и выполняем действия, необходимые для загрузки и установки.
- Авторизируемся в сервисе.
На Самсунге, восстановить Гугл Плей на Андроиде таким способом не получится. Но если вы все же хотите попробовать, сначала отключите запрет на скачивание из неизвестных источников.
делается это так: Настройки → Биометр. данные и безопасность → Установка неизв. приложений → выберите браузер, которым вы собираетесь воспользоваться для загрузки → сдвиньте ползунок напротив строки “Разрешение для этого источника” вправо.
Напоминаем нашим читателям, что загрузка программ из сторонних источников это всегда риск. Особенно, когда речь идет о приложениях, к которым предполагается привязка банковских карт. Плей Маркет — как раз одно из них. Поэтому, если программу на самом устройстве вы не нашли, с вопросом “Удалился Плей Маркет, что делать?” лучше обратиться в сервисный центр или любую мастерскую. Там, как правило, используется проверенное ПО.
Как вернуть пропавший Google Play
Основная причина по которой вы не можете найти магазина приложений Google Play в своем телефона — оно было удалено или остановлено, по ошибке, невнимательности, варианты могут быть самые разные. Как же вернуть пропавший Google Play Market?
Мы предложим несколько вариантов так как случай пропажи Google Play может быть у каждого индивидуальным.
Приложение Google Play отключено
В первую очередь не спешите после пропажи значка Google Play, сразу скачивать и устанавливать новый Google Play, возможно он просто отключен и в меню его вы просто напросто не видите. Выполните следующие шаги:
- Откройте приложение «Настройки» в своем Android телефоне.
- Далее откройте «Диспетчер приложений» (возможно в вашей прошивке или версии Android OS будет называться по-другому данный раздел с приложениями установленными на вашем устройстве).
- Перед вами будут подразделы:
- «Загруженные»;
- «Запущенные»;
- «Все»;
- Перейдите в подраздел «Все» и найдете приложение «Сервисы Google Play» — перейдите в него.
- Активируйте приложение «Сервисы Google Play» (по кнопке или ползунку) — это в случае если действительно приложение Google Play было отключено.
| «Приложения» | «Сервисы Google Play» | «Включить» |
Выполнив данные шаги приложение Google Play вновь появится в телефоне Android.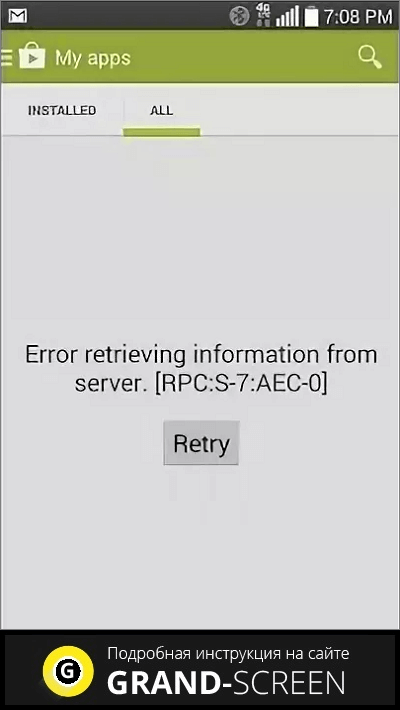
Установить apk Google Play
Если предыдущий метод, не помог, а приложения Google Play нет и в настройках, возможно вы его на самом деле удалили. В этом случае мы рекомендуем скачать установочный файл apk «Google Play».
- Скачать установочный файл apk «Google Play», нужно только с авторитетных ресурсов, например c www.apkmirror.com.
- Установите apk файл на свое Android устройство. Подробнее как скачивать apk на Android рассказано в нашей публикации.
- Выполните перезагрузку Android устройства.
Включив снова свой телефон или планшет, проверьте наличие Плей маркета. Кстати, очень много отзывов о том что пропадает Google Play в Meizu (Мейзу). Также бывают и другие ошибки в этих китайских смартфонах, например может появляется сообщение «Добавить аккаунт» — узнайте в нашей спец-статье как её исправить.
Возврат Android устройства к заводским настройкам
Если вам не помогло из вышеперечисленных вариантов и Google Play не появился в вашем устройстве — рекомендуем в таком случае сделать сброс к заводским настройкам (подробнее вы можете узнать как это сделать, что нужно знать и учесть при откате к базовым настройкам, в нашей статье, посвященной именно этой теме).
Основные шаги мы дадим следующие при возврате к базовым настройкам:
- Откройте приложение «Настройки» в своем Android (телефоне или планшете).
- Перейдите в раздел «Восстановление и сброс».
- Затем выберите пункт «Стереть все», «Сброс к заводским настройкам» или «Сброс настроек» (зависит от того какая у вас версия Android OS или прошивка от производителя).
- Подождать пока на вашем Android устройстве будут восстанавливаться базовые настройки.
- Далее после того как Android устройство снова включилось обязательно зайдите в свой аккаунт Google.
Как правило данный способ спасает в 99% случаев если у вас пропал Google Play на телефоне или планшете.
Способ 6. Удалить несовместимые приложения
Некоторые утилиты, которые устанавливаются на смартфон через apk-файлы, могут конфликтовать с системным приложением Google Play и даже заблокировать его. Чаще всего это происходит с программой Freedom, которая взламывает мобильные игры и позволяет бесплатно совершать внутриигровые покупки.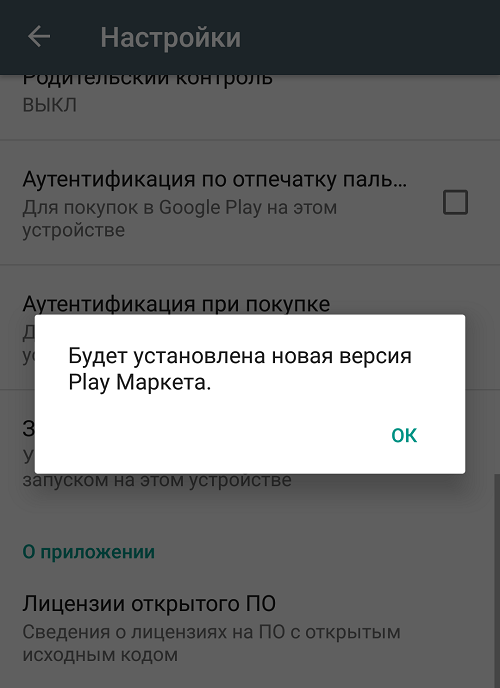
Подобные приложения вносят изменения в системный файл hosts, в котором хранятся базы доменов и IP-адреса пользователя. Если программы, вроде Freedom, мешают работе с Google Play, зайдите в настройки вредной утилиты, остановите ее процесс и удалите приложение.
Google Play Store Ошибка 501 —
Пользователи Android получают ошибку 501 при загрузке или обновлении любого приложения из Google Play Store. Сообщение об ошибке гласит: * Имя приложения * не может быть установлено. Попробуйте еще раз, и если проблема не устранена, обратитесь за помощью в устранении неполадок (код ошибки: 501). Из-за этой ошибки пользователи Google Play Store не могут устанавливать, загружать или обновлять многие приложения и игры на своих мобильных устройствах Android. Наиболее знакомая ситуация, в которой возникает эта ошибка — это одновременная установка нескольких приложений и игр из Google Play Store.
Эта проблема часто возникает, если вы пользователь нестандартного ПЗУ или недавно рутировали свой телефон Android.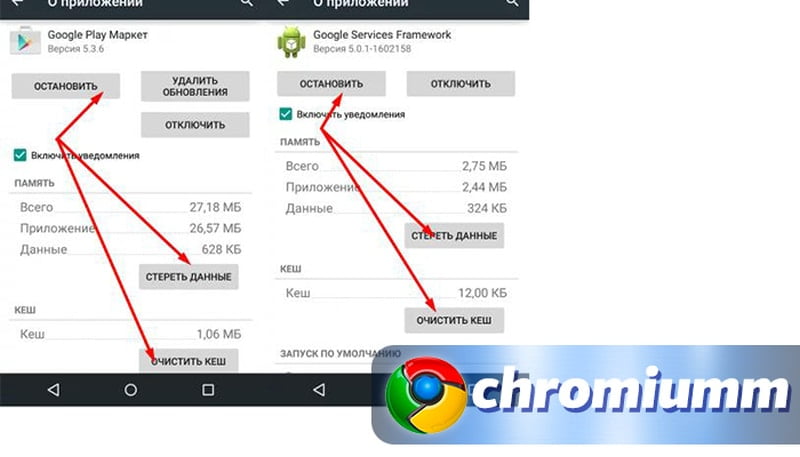 Мод Cyanogen имеет плохую репутацию в связи с его несовместимостью из-за несовместимого пакета Google Apps и ОС, полной ошибок. В этой статье я объясню различные способы исправления ошибки 501 в Google Play Store.
Мод Cyanogen имеет плохую репутацию в связи с его несовместимостью из-за несовместимого пакета Google Apps и ОС, полной ошибок. В этой статье я объясню различные способы исправления ошибки 501 в Google Play Store.
Если вы недавно сбросили настройки телефона и пытаетесь загрузить несколько приложений одновременно, вы, скорее всего, получите эту ошибку. Чтобы устранить эту ошибку, вам нужно остановить все процессы загрузки и переустановить их одну за другой.
Способ 2: исправить Google Play StoreЕсть вероятность, что последнее обновление Google Play Store вызывает эту ошибку; есть все шансы, что в обновленной версии магазина Google Play могут возникнуть проблемы совместимости. Так что в этом случае вам нужно будет удалить обновления игрового магазина. Этот метод, вероятно, решит сообщение об ошибке 501 при обновлении приложений Google Play, таких как Google Play Services, Google +, Google Play Games, YouTube, Gmail и так далее.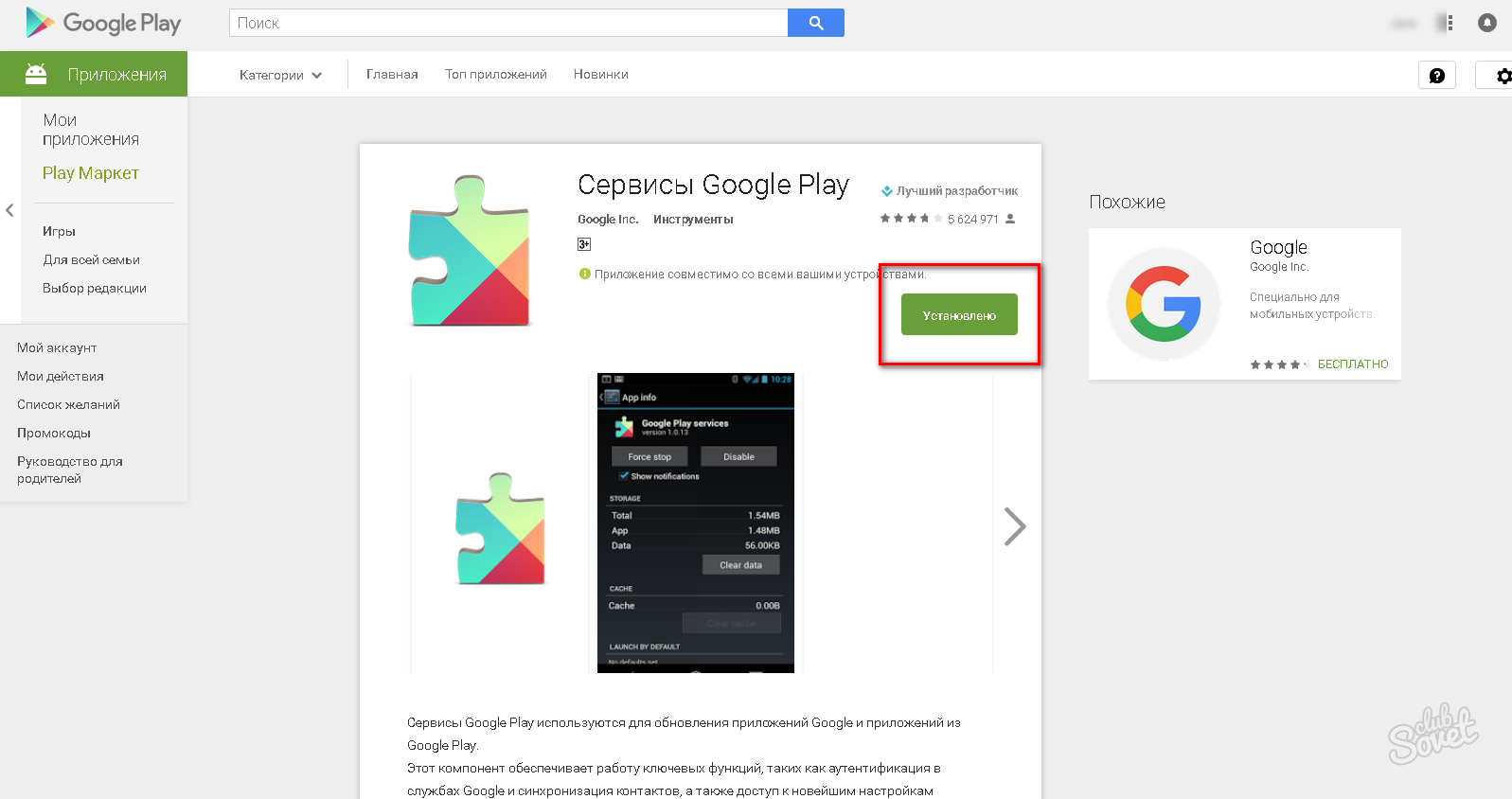
Идти к Настройки >> Диспетчер приложений >> Все >> Google Play Store.
Нажмите Force Stop и нажмите
Нажмите Очистить данные и нажмите
Нажмите Удалить обновления и нажмите
После выполнения шагов 2, 3 и 4 перезагрузите устройство и попробуйте установить или обновить приложения из Google Play Store.
Способ 3: обновить сервисы Google Play(Попробуйте метод 2 сначала, и если это не решит проблему, попробуйте этот метод)Если вы получаете ошибку 501 при обновлении приложения из Google Play Store, то причиной этой проблемы может быть ваша устаревшая версия приложения Google Play Services. Если вы долгое время не обновляли приложение Google Play Services, есть вероятность, что оно может устареть для поддержки новых Служб Google. Поэтому возможное исправление по этой причине заключается в обновлении Сервисов Google Play, удалении приложений (которые вызывают проблему) и их переустановке. Выполните следующие действия для обновления Сервисов Google Play.
Выполните следующие действия для обновления Сервисов Google Play.
Идти к настройки >> Менеджер приложений.
Нажмите на Все
Нажмите Сервисы Google Play и нажмите на установить обновление.
Способ 4: очистить кэш приложенийИногда виновником может быть кеш приложений в Google Play Store. Кэш / данные вашего приложения могут также вызвать эту ошибку, поэтому давайте сначала попробуем очистить кэш ваших приложений, просто выполните следующие действия
Идти к настройки > Программы > Все.
Выбрать Google Play магазин > Очистить кэш Данные.
Выберите приложение, которое показывало ошибку и Очистить кеш и данные.
Вот и все, теперь попробуйте загрузить или обновить приложение еще раз и посмотреть, если ошибка не устранена.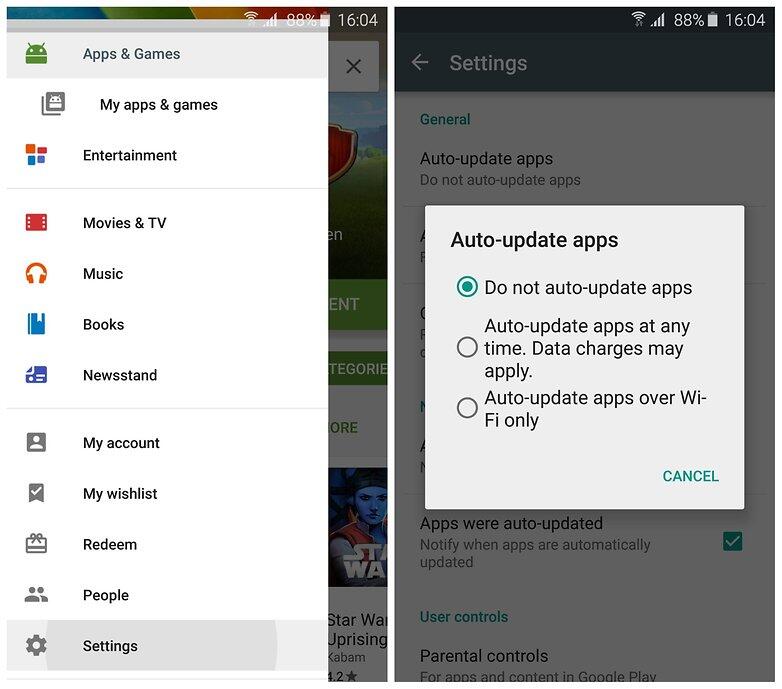 Если проблема была в кеше, ваша проблема должна быть решена.
Если проблема была в кеше, ваша проблема должна быть решена.
Если вы недавно установили пользовательское ПЗУ в свой телефон Android, то ошибка 501, скорее всего, вызвана несовместимостью пакета Служб Google, предоставляемого ОС. Для решения этой проблемы вам нужно попробовать перепрошить вашу ОС. В большинстве случаев перепрошивка ОС решает проблему, но чтобы избежать ее возникновения в будущем, вам также необходимо установить совместимый пакет GAPP. Выполните следующие действия, чтобы переустановить ОС по умолчанию.
Выключите телефон (или попробуйте вынуть аккумулятор)
После того, как он полностью выключен, нажмите Громкость вниз, дом и власть кнопка в то же время.
Ты можешь видеть очистить раздел кэша используйте клавишу увеличения или уменьшения громкости, чтобы перейти к этой опции. Нажмите Главная Кнопка для подтверждения выбора.
Это вернет ваше устройство к его заводскому состоянию по умолчанию отсюда.
Посмотрите, решило ли это ошибку 501 в Google Play. Если это не сработало, вам необходимо полностью стереть устройство (сброс настроек), а затем запустить новую установку. Для свежей переустановки попробуйте другой ROM и новый пакет Gapps. Перезагрузитесь в recovery и приступайте к прошивке новых zip-файлов. Это почти наверняка исправит сообщение об ошибке 501 при обновлении Google Play Services.
Google Play Store не работает? Исправления и решения
Есть довольно много факторов, которые могут повлиять на Play Store. Мы рассмотрим методы устранения неполадок, начиная с простых решений и заканчивая более сложными.
Перейти к:
1. Как определить причину проблемы
Прежде всего, вы должны убедиться, что проблема находится на вашей стороне, а не на более широкой проблеме с Google. Например, проверьте статус Play Store в сервисе, таком как downdetector. Если много пользователей сообщают о подобной проблеме, скорее всего, она на стороне Google, и вам нужно подождать, пока они ее исправят.
Если много пользователей сообщают о подобной проблеме, скорее всего, она на стороне Google, и вам нужно подождать, пока они ее исправят.
Если вы подозреваете, что проблема связана с пользователем, вам сначала нужно перезагрузить телефон. Это кажется очевидным, но это может быть быстрым решением многих проблем. Если проблема повторяется, пора приступать к работе.
( Обратите внимание: У нас есть отдельные статьи, когда вы получаете конкретный код ошибки Google Play Store или ошибку «Требуется аутентификация Google Play»)
Для начала мы хотим проверить пару простых вещи за пределами Google Play, которые могут повлиять на его производительность.
Проверьте подключение к Интернету
Это может показаться слишком простым или легким, но проверка подключения к Интернету может решить ваши проблемы. Попробуйте переключиться с Wi-Fi на мобильные данные или наоборот, и посмотрите, сохраняется ли проблема. Вам также следует попробовать переключить телефон в «режим полета» и обратно. Наконец, вы можете перезагрузить маршрутизатор, чтобы убедиться, что у вас хорошее соединение.
Наконец, вы можете перезагрузить маршрутизатор, чтобы убедиться, что у вас хорошее соединение.
Проверьте настройки даты и времени
Google периодически проверяет дату и время вашего смартфона в Play Store.В случае несоответствия между фактическим временем и тем, что отображается на вашем телефоне, серверам Google может быть сложно синхронизироваться с вашим устройством, что приведет к сбою в Google Play Store.
Чтобы решить эту проблему, вам нужно зайти в настройки на вашем устройстве Android. В системе , вы должны увидеть Дата и время . Нажмите на это, и вы увидите, находится ли ваш телефон на Автоматическая дата и время , предоставляемые вашей сетью. Если это еще не сделано, вы должны включить его.
Если ваше устройство работает автоматически, а Google Play Store по-прежнему не работает, вам следует вручную установить дату и время. Сначала необходимо выключить Автоматическая дата и время . Затем начните с максимально точного ввода даты и времени. Если это не сработает, не волнуйтесь, есть еще много решений для восстановления и запуска вашего Google Play Store.
Если это не сработает, не волнуйтесь, есть еще много решений для восстановления и запуска вашего Google Play Store.
2.Проверьте свои приложения Google
Если Play Store завис или дает сбой, принудительно закройте его, проведя по нему пальцем или перейдя в Настройки> Приложения и уведомления> Просмотреть все приложения выберите Магазин Google Play и нажмите Принудительно остановите .
Затем убедитесь, что Google Play обновлен и чист. Это включает в себя установку последней версии Google Play, особенно когда Google Play Store продолжает останавливаться. Если у вас все еще есть проблемы, вы захотите поработать.Это означает очистку кеша Google Play Store и, если это не решит проблему, пойти дальше и очистить данные вашего Play Store.
Если проблема не исчезнет после очистки Play Store, нам придется немного углубиться и очистить данные и кеш в Google Play Services, а также обязательно установить последнюю версию Google Play Services.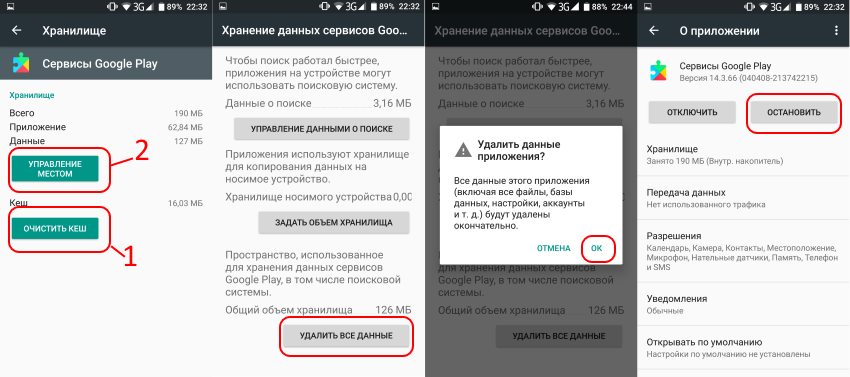 Если проблема не исчезнет, следующим шагом (обязательно запишите свои пароли и т. Д.) Будет сброс вашей учетной записи Google на вашем устройстве.
Если проблема не исчезнет, следующим шагом (обязательно запишите свои пароли и т. Д.) Будет сброс вашей учетной записи Google на вашем устройстве.
Установите последнюю версию Google Play Store
Это глупо, но иногда обновление Google Play Store доступно, но не загружается автоматически в течение нескольких дней после его выпуска. Однако, если вы получите APK, вы можете сразу получить самую новую версию. Прочтите эту статью, чтобы узнать, как это сделать.
Убедитесь, что у вас установлена последняя версия Google Play Store. / © NextPitОчистить кеш Google Play Store
В некоторых случаях вы можете снова запустить Play Store, просто очистив кеш.Кэш — это область хранения, в которой временно хранятся данные, поэтому их можно быстро получить без перезагрузки. Это может решить вашу проблему, и его легко опорожнить.
- Сначала зайдите в Настройки с главного экрана вашего смартфона.
- Затем вы должны войти в диспетчер приложений Apps или ; это зависит от вашего устройства.

- На стандартном Android вам нужно будет нажать на Посмотреть все приложения .
- Теперь вы увидите список приложений, установленных на телефоне.Прокрутите вниз, пока не увидите Google Play Store и нажмите на него.
- Теперь вы увидите экран с надписью Информация о приложении . Здесь нажмите на вариант с надписью Хранилище и кеш .
- Нажмите на опцию Очистить кеш .
- Вернитесь и проверьте, решает ли это проблему. Если этого не произошло, повторите ту же процедуру, но в конце выберите вариант с надписью Очистить хранилище .
Очистить хранилище в магазине Google Play
Как упоминалось ранее, если проблема не решена путем простой очистки кеша, вы можете попробовать другой вариант под названием Очистить хранилище .Шаги идентичны приведенным выше, но этот шаг стирает совсем немного больше. Он возвращает приложение в исходное состояние и избавляется от вашей сохраненной информации, надеюсь, включая любые сбойные данные, которые вызвали проблему. Помните, что при этом ваши файлы, настройки, учетные записи, базы данных и другая информация будут удалены. Убедитесь, что у вас есть данные для входа в учетную запись, так как они будут удалены из учетной записи Google Play Store.
Он возвращает приложение в исходное состояние и избавляется от вашей сохраненной информации, надеюсь, включая любые сбойные данные, которые вызвали проблему. Помните, что при этом ваши файлы, настройки, учетные записи, базы данных и другая информация будут удалены. Убедитесь, что у вас есть данные для входа в учетную запись, так как они будут удалены из учетной записи Google Play Store.
Очистить данные и кэш в сервисах Google Play
Если Google Play Store — сердце вашего устройства Android, то сервисы Google Play — его душа.Сервисы Play — это таинственный фоновый процесс, который позволяет приложениям взаимодействовать с различными частями вашего устройства, позволяя им синхронизироваться, отправлять push-уведомления и т. Д. Если очистка кеша и данных в вашем магазине Google Play не сработала, возможно, вам придется зайти в сервисы Google Play и очистить там данные и кеш. Сделать это легко.
- Откройте Настройки и перейдите в Приложения .

- Нажмите на Посмотреть все приложения .
- Теперь вы увидите список приложений, установленных на телефоне.Прокрутите вниз, пока не увидите Google Play Services , и нажмите на него.
- Теперь вы увидите экран с надписью Информация о приложении . Здесь нажмите на опцию Storage и cache .
- Нажмите на опцию Очистить кеш .
- Вернитесь и проверьте, решает ли это проблему.
Установите последнюю версию служб Google Play
Еще одна вещь, которая может помочь, — это загрузить и установить последнюю версию служб Google Play и Google Play Store.Самая последняя версия программного обеспечения, вероятно, будет самой стабильной, поэтому ее полезно постоянно обновлять.
Во-первых, вам необходимо убедиться, что ваш Google Play Store обновлен. Вот как это сделать.
- Зайдите в приложение Google Play Store и нажмите на изображение своего профиля в правом верхнем углу.

- Нажмите Настройки , а затем нажмите Общие.
- Нажмите на опцию Автообновление приложений и убедитесь, что опция Не обновлять приложения автоматически не выбрана.
Если эта опция не работает, прочтите наш учебник здесь, чтобы получить подробное объяснение того, как получить последнюю версию.
Убедитесь, что опция автоматического обновления приложений включена / © NextPitСбросьте учетную запись Google на вашем устройстве
Сейчас мы подходим к несколько более радикальным решениям. Если ваше приложение Play Store по-прежнему не работает, вам может потребоваться обновить учетную запись Google на устройстве Android. Это будет означать, что ваш аккаунт Google будет сброшен на всем телефоне, а не только в магазине Google Play.Перед тем, как начать, убедитесь, что вы знаете учетные записи. Вы можете потерять весь аккаунт, если не будете осторожны.
Для этого удалите свою учетную запись, а затем добавьте ее снова.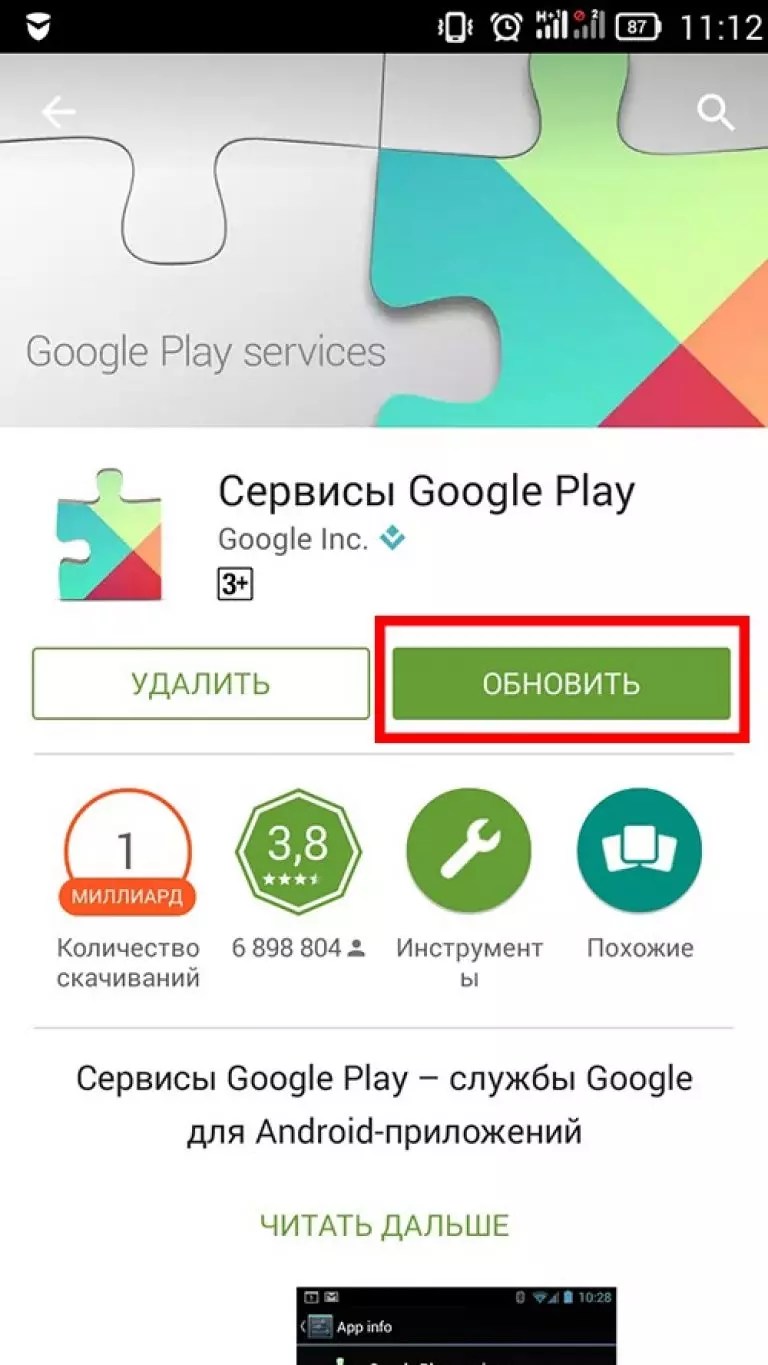 Сделать это довольно просто.
Сделать это довольно просто.
Зайдите в настройки и нажмите Пароли Учетные записи . Теперь вам нужно коснуться учетной записи Google, которую вы хотите удалить, затем коснитесь значка меню (три точки в правом верхнем углу) и коснитесь Удалить учетную запись . Сделайте это для каждой учетной записи Google на вашем устройстве.
Теперь вам нужно повторно войти в свой аккаунт Google.Вернитесь в настройки и снова нажмите на Учетная запись . Единственное, что вы должны увидеть, это Добавить учетную запись . Если вы видите учетную запись, значит, вы забыли ее удалить. Нажмите Добавить учетную запись и следуйте инструкциям на экране, чтобы повторно добавить свою учетную запись.
Удаление вашей учетной записи Google с последующим ее добавлением может помочь. / © NextPitПроверьте сторонние приложения
Вышеуказанные шаги должны подтвердить, связана ли проблема с самой системой Google Play, но иногда проблема может исходить из другого связанного приложения, которое может мешать работе Play Store. Сначала проверьте отключенные приложения и убедитесь, что вы включили Диспетчер загрузок. Вам также следует отключить VPN, если он у вас есть.
Сначала проверьте отключенные приложения и убедитесь, что вы включили Диспетчер загрузок. Вам также следует отключить VPN, если он у вас есть.
Проверьте ваши отключенные приложения
Многим приложениям для правильной работы требуются другие приложения. Это особенно верно, когда вы имеете дело с системными приложениями, такими как Google Play Store. Если вы недавно отключили приложение, это может быть вашей проблемой. К счастью, это легко исправить.
Зайдите в Настройки и Диспетчер приложений или Приложения и прокрутите вниз.Вот где и заканчиваются отключенные приложения. Если вы видите какие-либо отключенные службы, просто войдите в них и нажмите Включить, и посмотрите, поможет ли это.
Включите отключенные приложения. / © NextPitОтключите ваш VPN
Наличие VPN — отличный способ получить все ваши любимые медиа за пределами вашего географического местоположения. Вы даже можете использовать VPN для установки приложения в Play Store другой страны. Но ваш VPN может вызывать у вас проблемы с вашим магазином Google Play в том регионе, в котором вы сейчас находитесь.
Но ваш VPN может вызывать у вас проблемы с вашим магазином Google Play в том регионе, в котором вы сейчас находитесь.
Если на вашем устройстве Android включен VPN, отключите его. Зайдите в настройки и нажмите Сеть и Интернет. Убедитесь, что вы включили VPN.
Если вы установили стороннее приложение для VPN. Вам нужно будет отключить это отдельно.
Убедитесь, что опция VPN отключена. / © NextPitВключить диспетчер загрузок (применимо только для старых телефонов Android)
Есть вероятность, что Play Store перестанет работать, если ваш диспетчер загрузок отключен.В этом случае решение простое. Обратите внимание, что это больше не вариант на устройствах под управлением Android 10 и выше.
Зайдите в настройки и выберите Приложения или Диспетчер приложений (в зависимости от вашего устройства). Вы должны либо увидеть все свои приложения, либо выбрать Все . Оттуда найдите загрузок или Диспетчер загрузок и нажмите здесь.
Вы должны увидеть, отключен ли Диспетчер загрузки .Если это так, то вы увидите кнопку с надписью Включить . Просто нажмите эту кнопку, чтобы снова включить Диспетчер загрузок . Если все, что вы видите, это кнопки для Force Stop и Disable (возможно, выделены серым цветом, как показано ниже), то Download manager не отключен, и вы можете исключить эту возможность.
Отключение Android Download Manager нанесет серьезный ущерб вашей системе. / © NextPit3. Переходите к радикальному решению
Теперь мы переходим к еще нескольким техническим решениям, которые необходимо выполнять с осторожностью, поэтому сначала убедитесь, что вы испробовали вышеупомянутые методы.Теперь, если вы внедрили свое устройство, мы рекомендуем удалить файл «hosts.txt» в системном каталоге. Если это не сработает или вы не хотите рутировать свой телефон, вернитесь в Play Store и удалите предыдущие обновления.
Наконец, в крайнем случае, вы всегда можете выполнить сброс до заводских настроек на вашем смартфоне. Это сотрет все ваши данные, поэтому сначала сделайте резервную копию.
Это сотрет все ваши данные, поэтому сначала сделайте резервную копию.
Удалите файл «hosts.txt» (требуется root).
Для опытных пользователей, которые уже внедрили рут-права на свое устройство, откройте любой проводник с привилегиями root.Затем перейдите в корневой / системный каталог, найдите «hosts.txt» и удалите файл. Примечание: не трогайте другие системные файлы!
Удаление обновлений в Google Play
Обычно, когда у вас есть проблема с приложением, вы можете просто удалить его, а затем переустановить. Что ж, это работает для некоторых приложений, но Google Play Store — это системное приложение на вашем устройстве Android. Вместо этого вы можете удалить предыдущие обновления приложения, и это может решить вашу проблему. Вот как это сделать.
- Откройте Настройки , нажмите Приложения .
- Нажмите на Посмотрите все приложения и прокрутите вниз до Google Play Store.
- Нажмите, чтобы открыть его, а затем нажмите на три точки в правом верхнем углу, чтобы открыть Удалить обновления .

- Нажмите Удалите обновления и проверьте, решена ли проблема.
Если ваш Google Play Store по-прежнему не работает, вам нужно вернуться и переустановить обновления.Оттуда перейдите к нашему последнему решению.
Выполните сброс до заводских настроек на вашем смартфоне
Если вы все еще сталкиваетесь с проблемами после того, как испробовали все вышеперечисленное, у вас может быть мало выбора, кроме как выполнить сброс до заводских настроек. Это радикальная мера, и есть последствия. Все ваши данные будут потеряны. Поэтому вам следует заранее выполнить полное резервное копирование. Ваши данные будут восстановлены, когда вы снова войдете в свою учетную запись Google.
Вот как можно восстановить заводские настройки телефона под управлением Android.
- Открыть Настройки .
- Прокрутите вниз и нажмите Система .

- Нажмите Параметры сброса , а затем нажмите Стереть все данные (сброс к заводским настройкам).
Эти решения сработали для вас? Есть ли у вас какие-либо другие советы, как заставить Google Play Store снова работать? Дайте нам знать об этом в комментариях.
Эта статья была полностью обновлена в июне 2021 года.Старые комментарии сохранены.
приложений не обновляются на Android 10? Вот как исправить — Гаджеты для использования
Пользователи Android 10 обычно могут сталкиваться с распространенной проблемой, когда приложения не загружаются или не обновляются на телефоне. Это может сильно раздражать, особенно если проблема сохраняется дольше обычного. Если вы столкнулись с подобной проблемой, не беспокойтесь — мы предприняли все возможные шаги, которые помогут вам устранить и устранить проблему.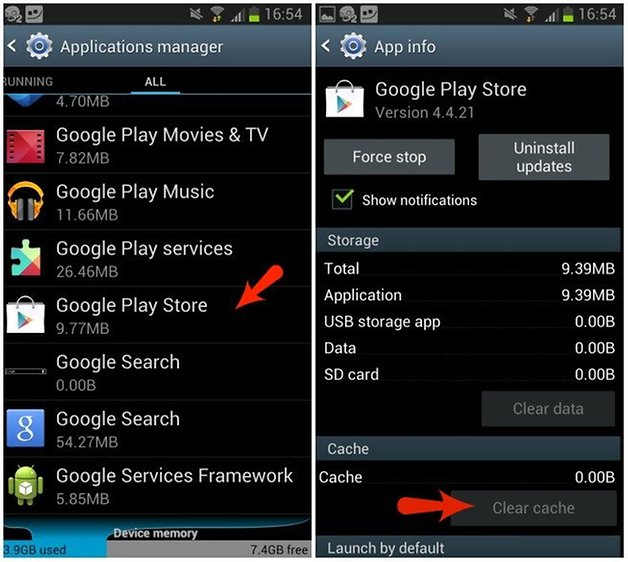 Ниже описано, как исправить проблемы с обновлением приложений на вашем телефоне под управлением Android 10 .
Ниже описано, как исправить проблемы с обновлением приложений на вашем телефоне под управлением Android 10 .
Также прочтите | Возникли проблемы с Google Apps? Вот как обновить сервисы Google Play
Как исправить проблемы с обновлениями приложений на Android 10
Незавершенные или зависшие обновления приложений — распространенная проблема на Android 10. Обычно они возникают, когда вы только что обновили указанную версию. Если у вас возникли проблемы с обновлением приложений Android, следуйте инструкциям по устранению неполадок, приведенным ниже.
1. Проверьте подключение к Интернету
Первый шаг — проверить, есть ли у вас активное подключение к Интернету.Если скорость слишком низкая или возникла проблема с подключением, Play Маркет не будет загружать и обновлять приложения на ваш телефон.
Попробуйте подключиться к качественной сети Wi-Fi. Если вы используете программное обеспечение VPN, попробуйте отключить его, чтобы посмотреть, решит ли оно проблему.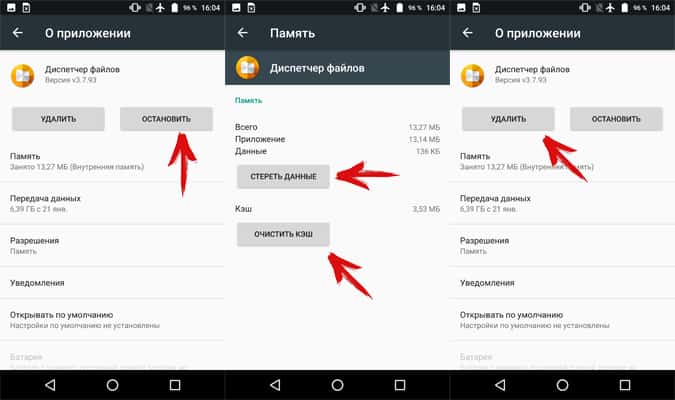
2. Проверьте память вашего телефона
Другой вариант — проверить, достаточно ли памяти на вашем телефоне Android. Если на телефоне недостаточно места для бесплатного хранения, вы не сможете загружать новые или обновлять существующие приложения в Google Play Store.
Чтобы проверить хранилище, откройте Настройки> Хранилище . Здесь вы увидите подробное распределение хранилища, включая количество свободного и занятого хранилища. Обычно для правильной работы у вас должно быть около 10% бесплатного хранилища на вашем телефоне.
3. Принудительно остановить магазин Google Play; Очистить кеш и данные
Принудительная остановка Google Play Store и очистка его кеша и данных может решить большинство проблем, связанных с загрузкой и обновлением приложений на Android 10 или любой другой версии.Для этого:
- Откройте на телефоне Настройки .
- Перейдите в раздел Все приложения .

- Здесь найдите Google Play Store и щелкните по нему.
- На экране информации о приложении нажмите Force Stop .
- Затем нажмите Хранилище и Очистить кэш и Очистить данные .
Теперь снова откройте Play Маркет и попробуйте обновить приложение еще раз.
4. Очистить данные служб Google Play и других служб
Google Play Store полагается на другие службы для правильного функционирования.Сюда входят сервисы Google Play, диспетчер загрузок и Google Services Framework.
Итак, если у вас возникли проблемы при обновлении приложений на Android 10, вы можете попробовать очистить кеш и данные для сервисов Google Play, Google Services Framework и диспетчера загрузок аналогичным образом. Также проверьте, не отключен ли Диспетчер загрузок на вашем телефоне.
5. Удалите и повторно установите обновления Play Store
Недавнее обновление Play Store могло быть настоящей причиной проблем с обновлением приложений, а не само обновление Android 10. Итак, если вы по-прежнему не можете обновлять приложения на своем телефоне, удалите и повторно установите недавно установленные обновления Play Store.
Итак, если вы по-прежнему не можете обновлять приложения на своем телефоне, удалите и повторно установите недавно установленные обновления Play Store.
- Откройте на телефоне Настройки .
- Перейдите в раздел Все приложения .
- Здесь найдите Google Play Store и коснитесь его.
- Щелкните три точки в правом верхнем углу и коснитесь Удалить обновления .
- Нажмите ОК для подтверждения.
Ваш Play Маркет вернется к заводской версии, удалив все ошибки или проблемы с ранее установленным обновлением.Он обновится позже автоматически. Вы также можете вручную переустановить обновление, загрузив APK из APKMirror.
6. Удалите и добавьте свою учетную запись Google
Последний вариант — полностью удалить вашу учетную запись Google, а затем снова добавить ее в свой телефон. Это, вероятно, должно решить любые проблемы, связанные с вашей учетной записью, которые могут препятствовать загрузке или обновлению приложений на вашем телефоне.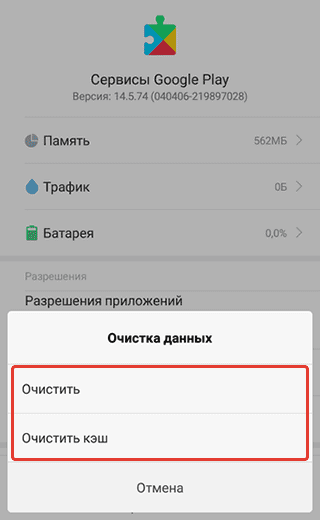
- Откройте на телефоне Настройки .
- Прокрутите вниз и нажмите Учетные записи .
- Выберите Google и затем удалите свою учетную запись Google.
- Теперь перезагрузите телефон и снова добавьте учетную запись.
7. Телефон только что настроил? Дай ему время
Если вы купили новый телефон или только что настроили свой телефон после выполнения сброса до заводских настроек, в Play Store, скорее всего, будет отображаться «ожидающая загрузка» для всего, что находится в очереди. Это связано с тем, что ваша учетная запись Google находится в режиме синхронизации или уже загружает приложения, связанные с этой учетной записью.
Итак, дождитесь завершения синхронизации или загрузки и повторите попытку.Если это занимает слишком много времени, отключите синхронизацию данных учетной записи в настройках и снова включите ее через несколько минут.
Заключение
Я надеюсь, что теперь вы можете исправить проблемы с обновлениями приложений на Android 10.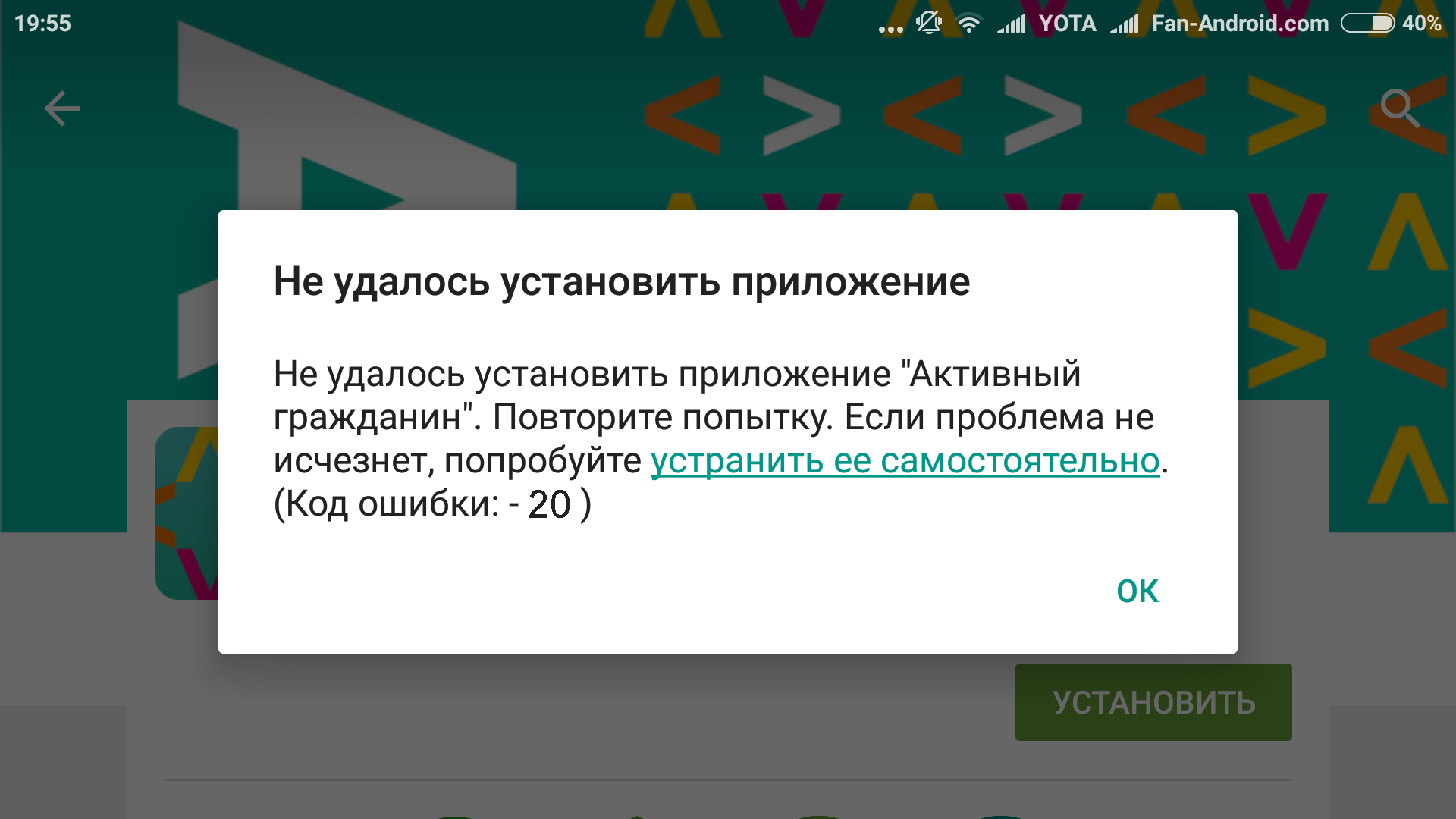 Мне удалось очистить Play Маркет, данные и кеш других сервисов. Однако вы можете попробовать другие действия, если это не решит проблему. В случае возникновения каких-либо дополнительных сомнений или вопросов, не стесняйтесь обращаться к нам через комментарии ниже.
Мне удалось очистить Play Маркет, данные и кеш других сервисов. Однако вы можете попробовать другие действия, если это не решит проблему. В случае возникновения каких-либо дополнительных сомнений или вопросов, не стесняйтесь обращаться к нам через комментарии ниже.
Также прочтите — Android 12: первый взгляд: 8 интересных функций, которые появятся в ваших смартфонах.
Вы также можете следить за нами, чтобы получать мгновенные технические новости по телефону Google News или получать советы и рекомендации, обзоры смартфонов и гаджетов, присоединяться к GadgetsToUse Telegram Group или для получения последних видеообзоров подписаться на канал GadgetsToUse Youtube.
Как исправить ошибку «ожидание загрузки» магазина Google Play
Вам все еще нужна помощь с проблемой Google? Общайтесь один на один с экспертом Google через JustAnswer, партнера Android Authority.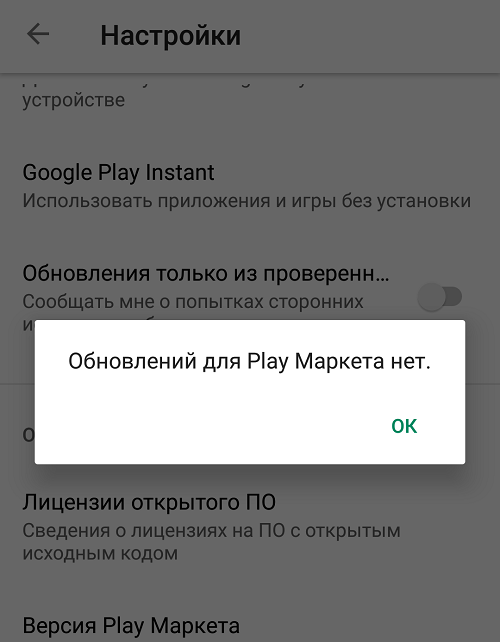
У всех нас время от времени возникали проблемы с Google Play. У каждого приложения есть свои проблемы. Тем не менее, есть несколько вещей, которые расстраивают больше, чем попытка загрузить новую игру, в которую вы ждали целую вечность, только для того, чтобы ваша загрузка была отложена на неопределенный срок. Но мы здесь, чтобы помочь! Вот несколько общих исправлений пресловутой ошибки ожидания загрузки Play Store.
Проверить текущие загрузки и обновления
Чаще всего виновниками ошибки ожидания загрузки Play Store являются приложения, которые обновляются одновременно.Вы также столкнетесь с проблемой, если загружаете несколько приложений одновременно или несколько особенно больших.
Но если вам срочно нужно скачать Uber, например, чтобы прокатиться, есть решение. Вот что вы можете сделать:
- Зайдите в Google Play> Меню> Мои приложения и игры .
- Вы увидите, какие приложения находятся в процессе обновления или загрузки.

- Просто нажмите X рядом с их именем, чтобы отменить загрузку и продолжить получение срочно нужного приложения.
Проверьте подключение
Это может показаться глупым, но это всегда должно быть одним из первых шагов, которые вы делаете. Если вы используете Wi-Fi, попробуйте открыть веб-сайт на своем компьютере или проверьте скорость интернета здесь. Если кажется, что он работает, но работает медленно, перезагрузите модем или обратитесь к своему интернет-провайдеру. Если он работает нормально, но Google Play по-прежнему не загружает ваше приложение или игру, временно переключитесь на данные.
Сначала убедитесь, что вы включили загрузку данных. Вот как это сделать:
- Перейдите в Play Маркет и нажмите кнопку меню в верхнем левом углу (три строки).
- Перейдите в «Настройки »> «Настройки загрузки приложений»> «По любой сети» .
- Если загрузка возобновляется в обычном режиме, виновата ваша домашняя или офисная сеть.
 Перезагрузите модем и, если ничего не помогло, позвоните своему поставщику услуг Интернета.
Перезагрузите модем и, если ничего не помогло, позвоните своему поставщику услуг Интернета.
Проверьте память и SD-карту
Распространенной причиной проблем с Google Play является нехватка памяти на телефоне или SD-карте. Обычно вы получаете уведомление, если у вас заканчивается место в хранилище при попытке загрузки.Однако, если вы все же хотите убедиться, что хранилище не вызывает приостановку загрузки, вы можете сделать несколько вещей.
- Проверьте, сколько свободного места у вас есть, вручную, выбрав Настройки> Хранилище .
- Освободите место, удалив неиспользуемые приложения или старые фотографии и видео, резервные копии которых были сохранены в другом месте.
- Попытайтесь загрузить еще раз.
Если запрос еще не завершен, возможно, неисправна SD-карта — она может быть неправильно установлена или настроена.Отмените загрузку, извлеките SD-карту, затем осторожно переместите ее и повторите попытку.
Перезагрузите устройство
Если вы ничего не загружаете и с вашим подключением все в порядке, но загрузка все еще не завершена, попробуйте перезагрузить устройство. Это может быть еще один простой шаг, но он на удивление эффективен. Просто нажмите и удерживайте кнопку питания на своем устройстве, затем нажмите «Перезагрузить».
Вместо этого загружайте приложения через браузер
Вы можете попытаться обойти проблему отложенной загрузки, загрузив свои приложения через браузер мобильного телефона или ПК.Все, что вам нужно сделать, это посетить официальный сайт Google Play и войти в свою учетную запись Google. Как только вы это сделаете, введите название нужного приложения в строке поиска. Найдите его среди результатов и щелкните по нему.
Затем вы можете просто нажать кнопку «Установить». Вас могут попросить еще раз ввести пароль вашей учетной записи. Когда с этим закончите, выберите нужное устройство из раскрывающегося списка устройств, связанных с вашей учетной записью Google. Работа не гарантируется в зависимости от причины ожидающей загрузки ошибки, но попробовать стоит!
Работа не гарантируется в зависимости от причины ожидающей загрузки ошибки, но попробовать стоит!
Очистить кеш и данные приложений Google Play
Если описанные выше действия не помогли, пора попробовать что-нибудь другое.Очистка кеша приложения Google Play Store часто решает множество проблем, включая проблемы с загрузкой. Вот как это можно сделать (Примечание: шаги могут отличаться в зависимости от версии Android и пользовательского интерфейса производителя, но незначительно).
- Зайдите в Настройки , затем Приложения .
- Найдите Google Play Store и коснитесь его.
- Под кнопками «Отключить», «Удалить обновления» и «Принудительно остановить» вы увидите уведомления приложений и другие параметры.Нажмите на Хранилище .
- Убедитесь, что Google Play закрыт, а затем нажмите кнопку Очистить кеш .
- Если вы не хотите повторять шаги, вы также можете очистить данные.

Наконец, вы должны перезагрузить устройство. После перезагрузки смартфона или планшета загрузки больше не должны быть ожидающими.
Очистить кеш и данные приложений Play Services и Download Manager
Если предыдущий шаг не помог, вернитесь в Приложения.В правом верхнем углу нажмите кнопку меню (обычно три точки или три линии) и выберите Показать систему . Это позволит вам увидеть системные приложения. Найдите Сервисы Google Play и повторите те же шаги — очистку кеша и данных. Затем вы можете перезагрузить устройство или сразу перейти к приложению Download Manager. Еще раз очистите данные приложения и кеш, а затем перезагрузите телефон. Все должно вернуться в нормальное русло.
Проверить обновления системы
Ваши загрузки все еще упорно ожидают? Иногда все, что нужно, — это обновление или исправление безопасности.Чтобы проверить, доступен ли он в настоящее время для вашего устройства, перейдите в Настройки .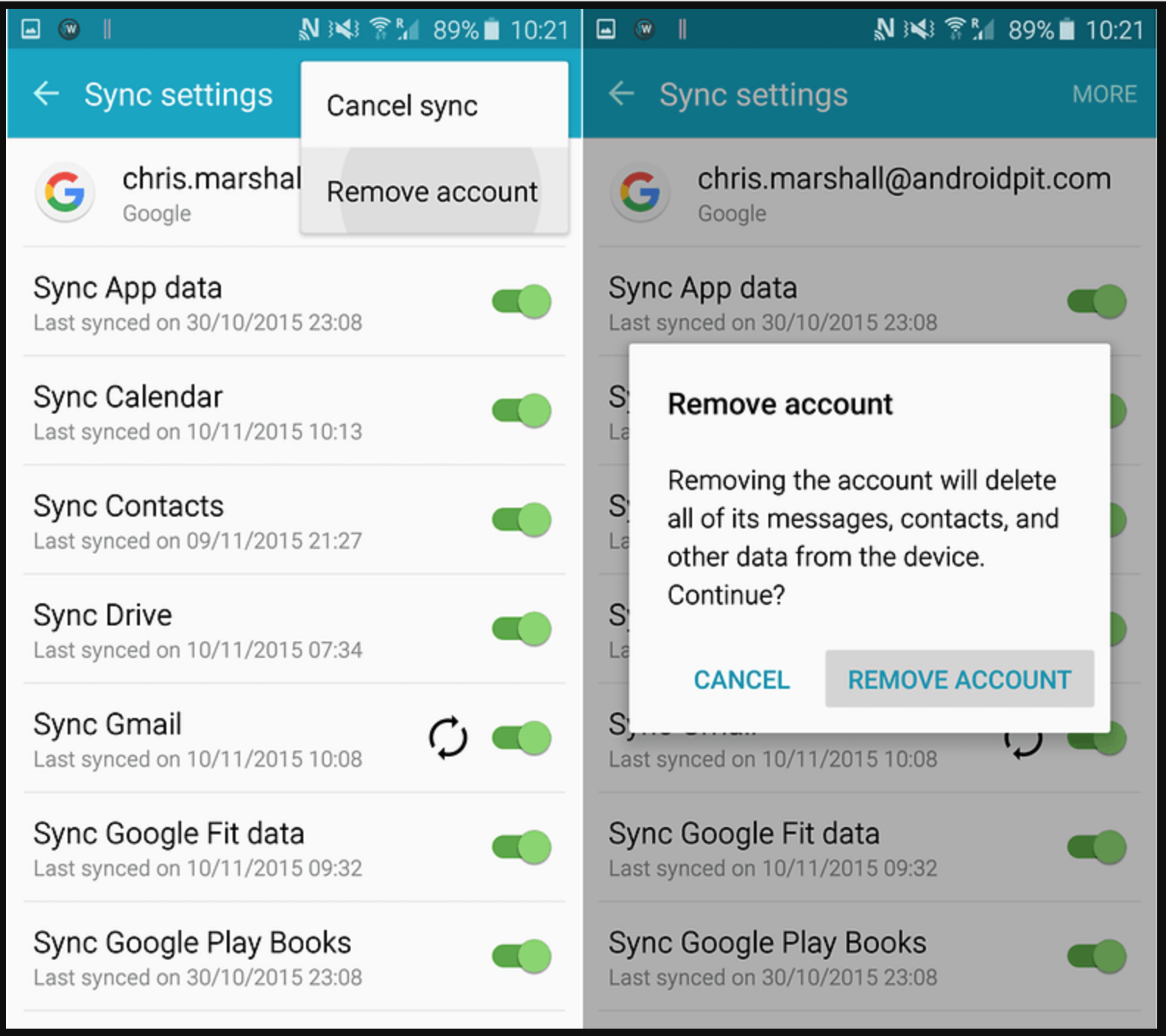 Прокрутите до конца и нажмите О программе> Обновления программного обеспечения> Проверить сейчас . Если появится обновление, установите его и надейтесь на лучшее.
Прокрутите до конца и нажмите О программе> Обновления программного обеспечения> Проверить сейчас . Если появится обновление, установите его и надейтесь на лучшее.
Вы также можете проверить, нужно ли само обновление Google Play Store. Откройте приложение, нажмите кнопку меню, затем выберите Настройки> О программе> Play Store версии . Если доступна более новая версия, она будет автоматически загружена, как только вы нажмете версию Play Store.
Измените свой аккаунт Google
Один из других методов, которые могут помочь вам избежать ошибки ожидающей загрузки, — это удаление или переключение учетной записи Google, связанной с Play Store. Вот как это сделать:
- Перейдите к Settings и прокрутите вниз, пока не найдете Accounts & sync . Коснитесь его.
- Найдите свою учетную запись Google в списке.
- Коснитесь его и выберите Удалить учетную запись .

- Перезагрузите устройство.
- После резервного копирования перейдите к Аккаунты и синхронизация и прокрутите вниз.
- Вы должны увидеть опцию Добавить учетную запись . Коснитесь его и повторно добавьте старую учетную запись или добавьте новую.
- Повторите попытку загрузки.
Удалите и повторно установите обновления Play Store
Если вы дошли до конца, и вам кажется, что ничего не помогает, можно сделать более решительный шаг. Удаление всех обновлений Play Store. Вы можете сделать это через Настройки> Приложения> Google Play Store> Удалить обновления .Вам может быть предложено изменить Play Store на заводскую версию. Если да, нажмите ОК .
Не выполняйте сброс настроек телефона к заводским настройкам, если вы не пытались удалить обновления Google Play.
Осталось только открыть Google Play и повторить загрузку. Но не беспокойтесь о том, чтобы понизить версию Play Маркета! Приложение автоматически обновится до последней доступной версии.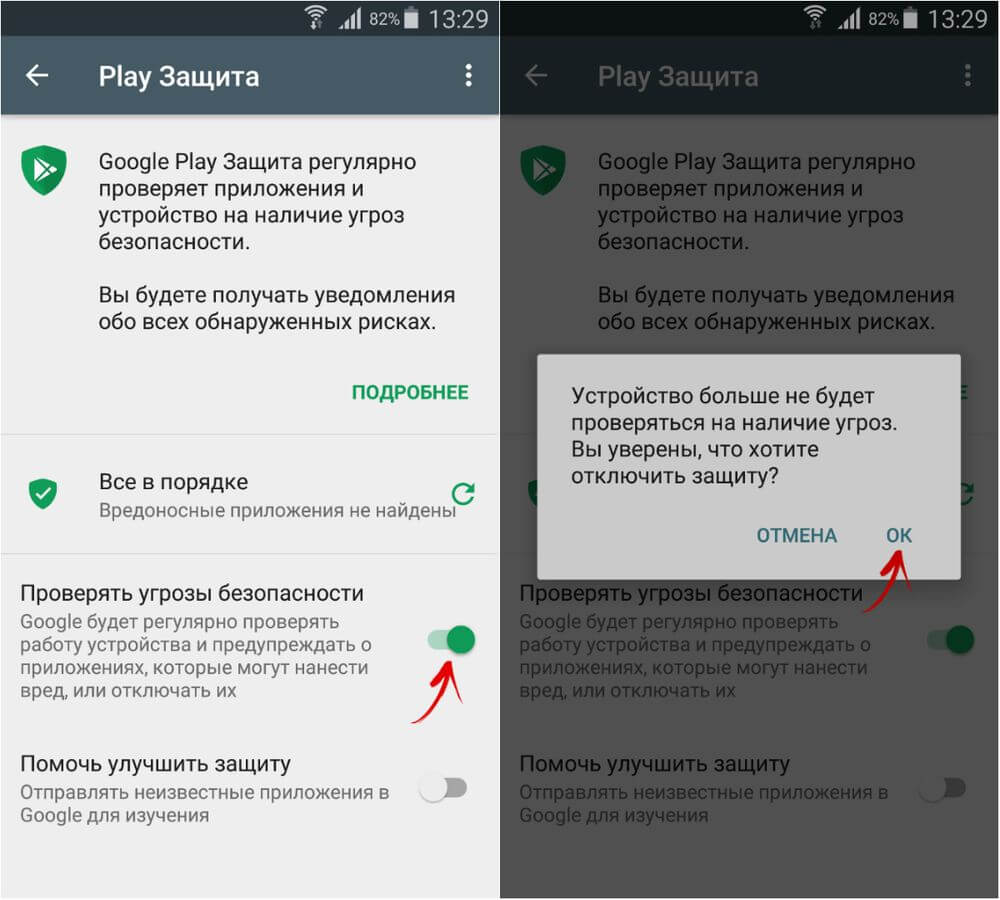 Если по какой-то причине вам нужно обновить или установить его вручную, вы можете воспользоваться нашим подробным руководством по загрузке и установке Play Store здесь.
Если по какой-то причине вам нужно обновить или установить его вручную, вы можете воспользоваться нашим подробным руководством по загрузке и установке Play Store здесь.
Это наши советы и рекомендации по исправлению ужасной ошибки Google Play «ожидание загрузки». Мы помогли вам решить проблему? Есть ли у вас другие решения, которые сработали для вас? Дайте нам знать об этом в комментариях.
Читать дальше: Как установить сторонние приложения без Google Play Store
Вам все еще нужна помощь в решении проблемы с Google? Общайтесь один на один с экспертом Google через JustAnswer, партнера Android Authority.
Google Play Store не работает? Вот несколько возможных исправлений.
Google Play Store — одно из тех приложений, которые мы принимаем как должное, в основном потому, что он просто работает как посредник между пользователем и его драгоценными приложениями.Однако ад замирает, и небо падает, как только случается, что он перестает работать. Как вы загрузите то новое приложение, которого так отчаянно ждали?
Как вы загрузите то новое приложение, которого так отчаянно ждали?
Нет определенного руководства по исправлению Google Play Store, но мы собрали набор советов и приемов, которые, скорее всего, позволят вашему драгоценному магазину приложений снова заработать. Давайте сразу перейдем к мелочам, прежде чем вы сойдете с ума, не имея доступа к Play Store!
Убедитесь, что это проблема пользователя
Перед тем, как предпринять несколько шагов по устранению проблемы, убедитесь, что проблема не в самом Google.Лучший способ сделать это — отправиться куда-нибудь, например, к детектору опускания, чтобы узнать, не сообщают ли другие о проблемах. Если достаточное количество людей заявляют о подобных проблемах, это может быть временная проблема с сервером, которая решится сама собой, если потребуется немного терпения.
Проблема может быть в гугле!
Принудительное закрытие магазина Google Play
Иногда простое принудительное закрытие — это все, что вам нужно! Вы можете сделать это, просто проведя пальцем по Google Play Store на переключателе многозадачных приложений.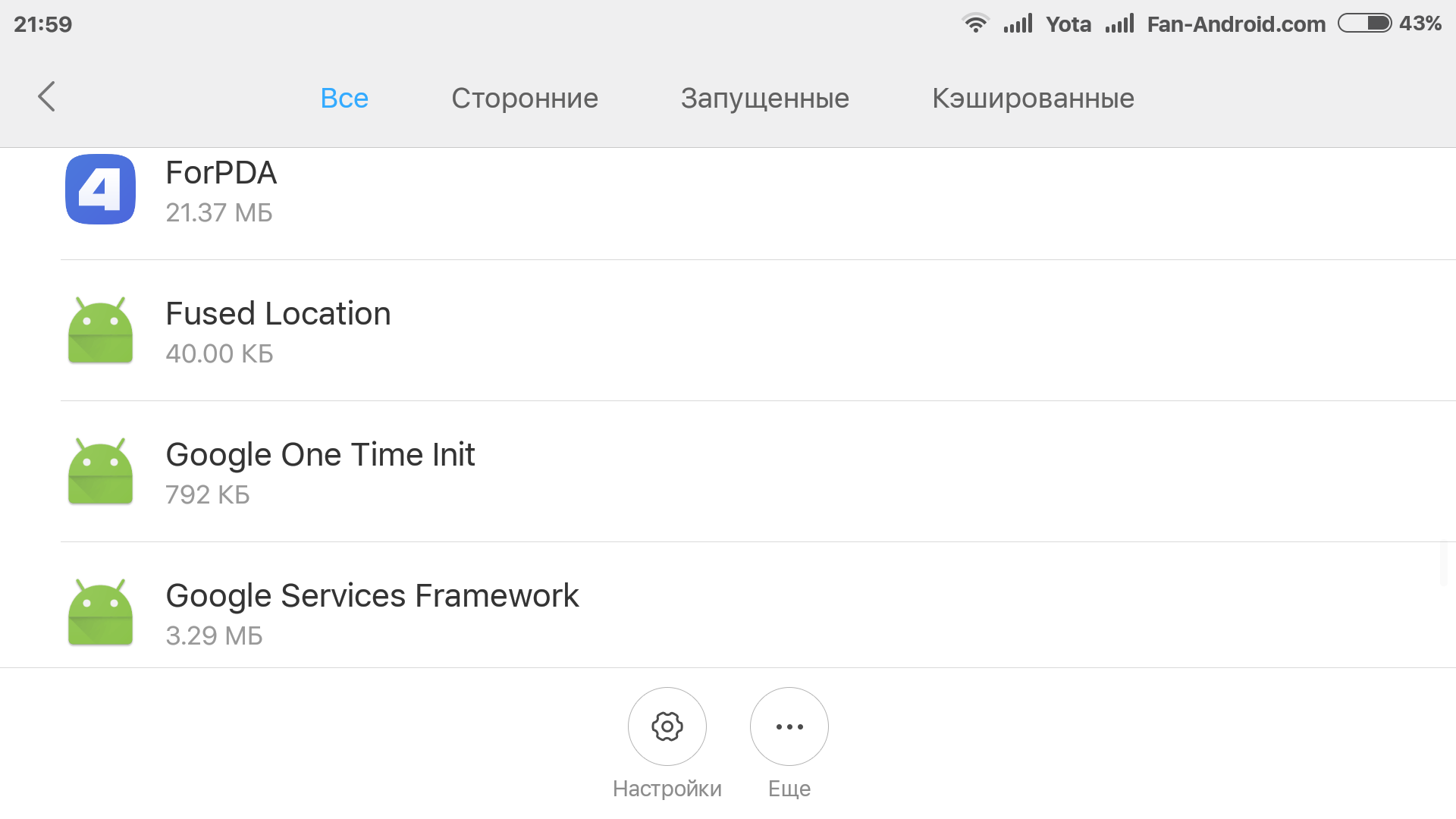 Или вы можете перейти в «Настройки »> «Приложения»> «Все », а затем зайти в магазин Google Play и нажать «Принудительно остановить».
Или вы можете перейти в «Настройки »> «Приложения»> «Все », а затем зайти в магазин Google Play и нажать «Принудительно остановить».
Включите режим полета
Не уверен, насколько это работает, но я слышал, как многие люди говорят, что включение, а затем выключение режима полета поможет Google Play Store вернуться в нужное русло. Эй, это несложный процесс и он безопасен. Почему бы не попробовать, правда?
Включение и выключение Wi-Fi
Как и в случае с режимом полета, проблема может быть в Wi-Fi.Не говоря уже о том, что в вашей сети вполне могут быть простые проблемы с подключением! Включайте и выключайте Wi-Fi и немного поиграйте с Google Play Store. Это может помочь.
Перезагрузите маршрутизатор
Я не эксперт, но я решил пару проблем с Wi-Fi, просто перезапустив роутер. Это может не всегда иметь смысл, но попробуйте, и вы просто можете повлиять на магию Wi-Fi достаточно, чтобы все снова заработало.
Перезагрузите телефон!
Как и в старые добрые времена, современной электронике иногда просто нужно потрогать, чтобы нормально работать.

Как и в старые добрые времена, современной электронике иногда просто нужно потрогать, чтобы она работала правильно. Хорошо, может быть, не настоящий привкус, но вам нужно все вернуть на место, и иногда достаточно простой перезагрузки. Это займет минуту или две и очень часто решает проблемы.
Очистить кеш Google Play Store
Кэш-память — отличный инструмент. Сохраняя данные локально, телефон может сократить использование данных и ускорить загрузку. Это данные, которые в противном случае нужно было бы загружать каждый раз, когда вы открываете страницу, что не нужно, если нет изменений! Плохо то, что иногда старые данные могут накапливаться, а также могут некорректно работать.Вот почему полезно время от времени очищать кеш.
Чтобы стереть кэш-память Google Play Store, просто зайдите в «Настройки» и выберите «Приложения». Оттуда просто найдите Google Play Store и нажмите на него. Вам будет предложено множество вариантов, в том числе кнопка «Очистить кеш».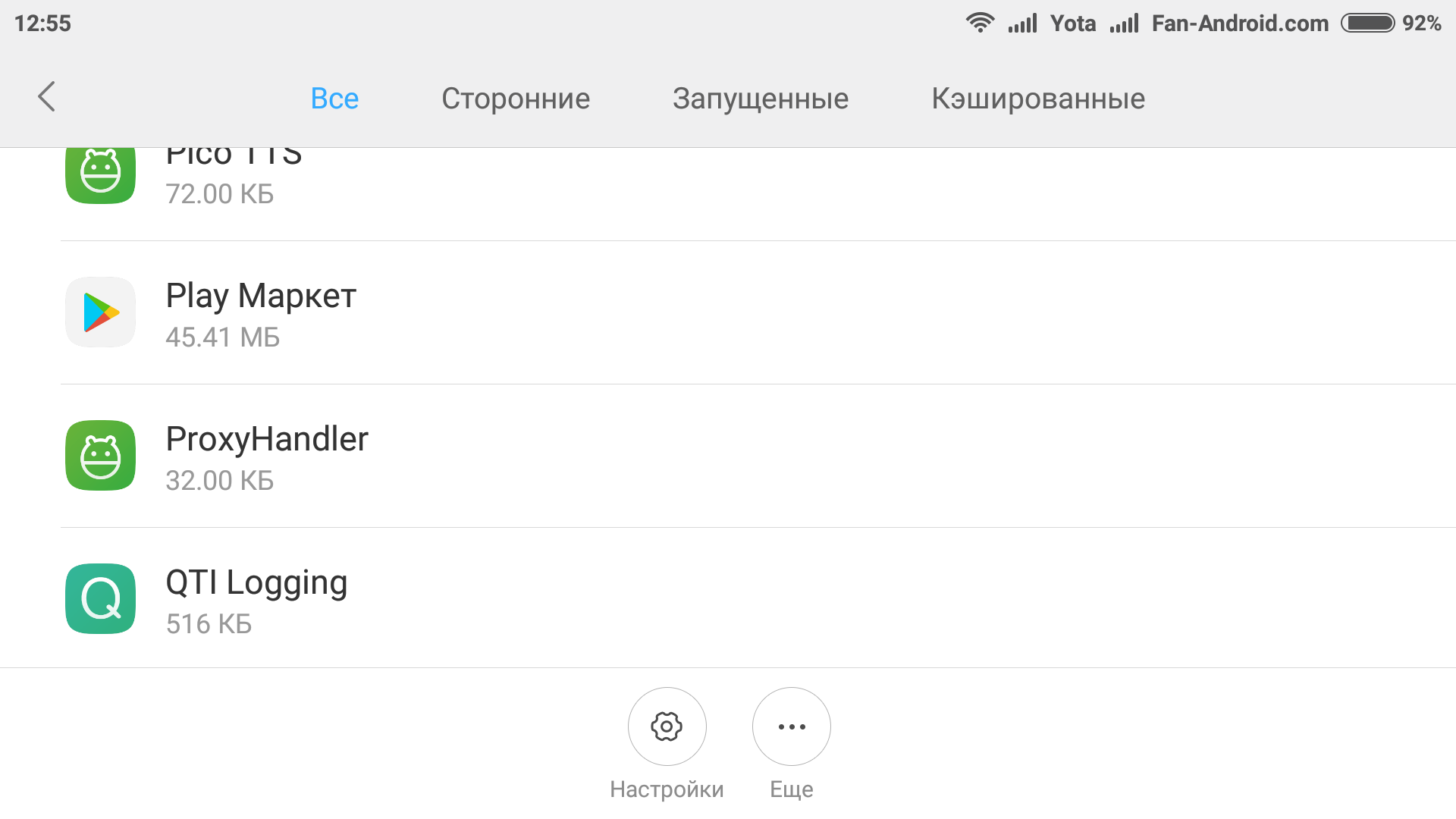
Удалить данные из магазина Google Play
Не достаточно очистить кеш? Пришло время взять в руки оружие побольше и по-настоящему навести порядок. Чтобы удалить связанные данные, просто войдите в свои настройки и войдите в диспетчер приложений, как вы это делали для очистки кеша.Однако вместо того, чтобы нажимать «Очистить кеш», выберите «Очистить данные».
Просто имейте в виду, что это очистит приложение. Ему нужно будет войти в систему и снова получить все данные, когда вы войдете в Google Play Store.
ShutterstockВзгляните на свои отключенные приложения
Имейте в виду, что некоторые приложения нуждаются друг в друге для правильной работы. Особенно при работе с системными приложениями, такими как Google Play Store. Вы недавно отключили какие-либо приложения? Это может быть причиной проблем с вашим Play Store.
Просто зайдите в Настройки> Приложения> Все и прокрутите вниз. Это то место, куда деваются отключенные приложения, когда они откладываются.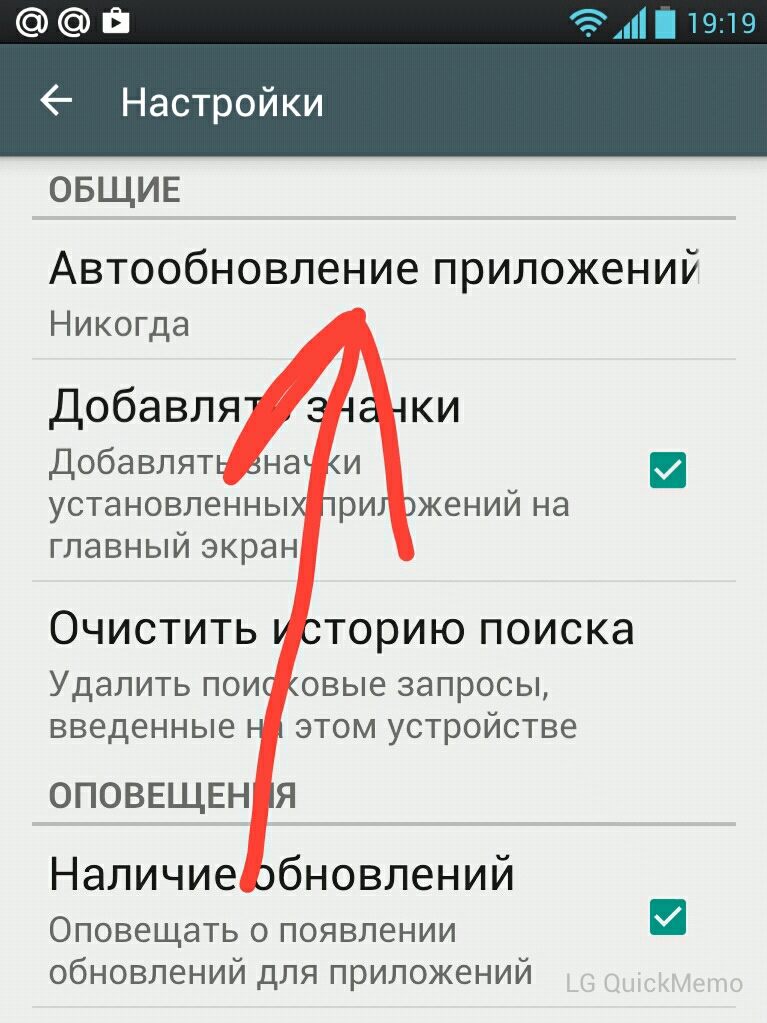 Если вы видите какие-либо отключенные службы, просто включите их и посмотрите, поможет ли это.
Если вы видите какие-либо отключенные службы, просто включите их и посмотрите, поможет ли это.
Проверьте настройки даты и времени
Это может показаться глупым предложением, но часто это может быть причиной многих проблем с Google Play Store. Это может быть связано с тем, что серверы Google не синхронизируются с вашими настройками даты и времени. Вернитесь и включите их автоматически, если это не так.Если это не помогает, попробуйте установить время и дату как можно точнее. Просто немного поиграйте с настройками времени и даты.
Это может показаться глупым предложением, но настройки даты / времени часто являются причиной проблем с Google Play Store.
Удалить настройки прокси или VPN
Многие пользователи VPN / прокси говорят, что сталкивались с проблемами повсюду. Вы пробовали отключить их (если вы их используете)? Настройки прокси находятся в разделе Wi-Fi, и вы можете получить к нему доступ, долгое нажатие на имя вашего маршрутизатора и нажав «Дополнительно».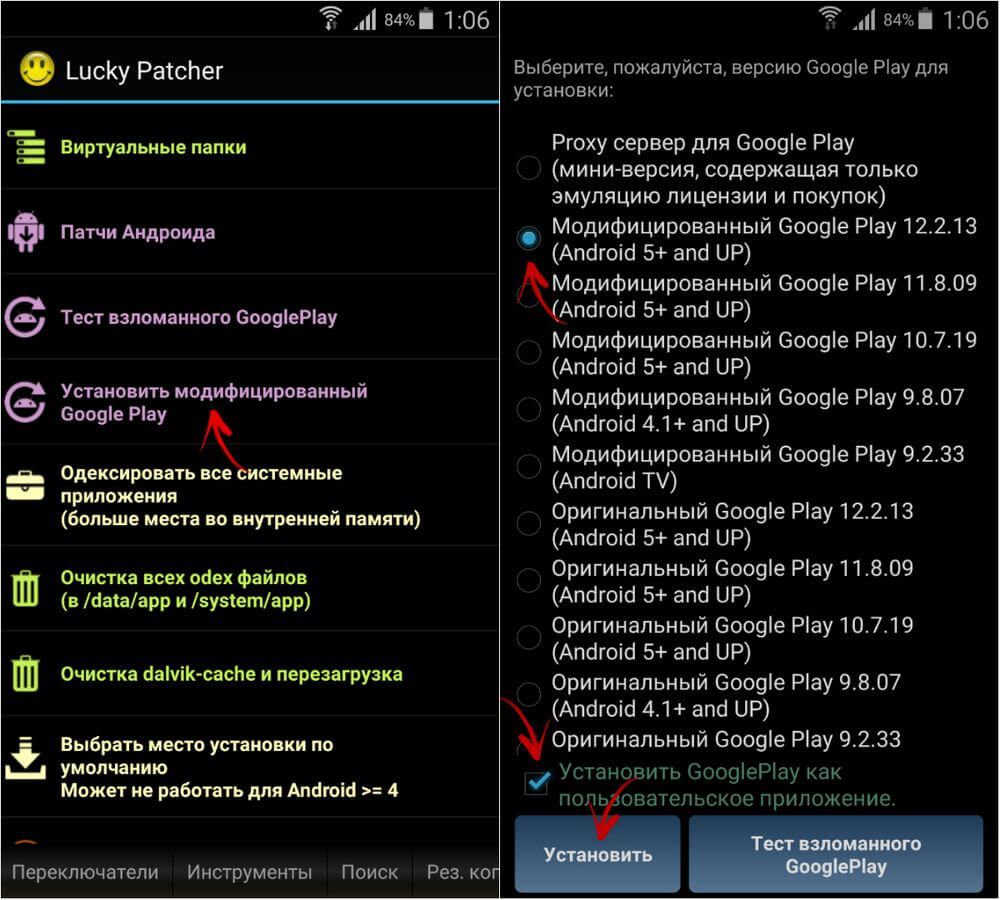 Между тем, настройки VPN находятся в разделе «Еще» в разделе «Беспроводная связь и сети».
Между тем, настройки VPN находятся в разделе «Еще» в разделе «Беспроводная связь и сети».
Просто удалите!
Если ничего не получится, лучше всего будет удалить Google Play Store. Единственная хитрость в том, что это системное приложение, и от него действительно нельзя просто избавиться. Что вы можете сделать, так это удалить обновления, переведя приложение на более старую версию. Вы можете обновить его позже, так что не беспокойтесь — это безопасная процедура.
Просто зайдите в Настройки> Приложения> Google Play Store и нажмите «Удалить обновления.”
Может быть проблема в сервисах Google Play?
Можно сказать, что приложения Google — это двигатель Android-устройств. Да, мы говорим об этом странном приложении, которое время от времени нужно обновлять, когда вы пытаетесь получить другое приложение. И многие понятия не имеют, что это такое, но это основа вашего телефона. Приложения Google предлагают одни из самых интересных функций, и все они основаны на сервисах Google Play.
Как и любое другое приложение, сервисы Google Play иногда могут давать сбой, поэтому стоит поэкспериментировать с ними, если у вас возникнут какие-либо проблемы, связанные с Google.Попробуйте очистить кеш и данные, выполнив те же действия, что и выше. Единственное отличие состоит в том, что вместо доступа к Google Play Store вы переходите к Google Play Services в диспетчере приложений.
Удалить и повторно войти в аккаунт Google
Я не очень верю в это, но некоторые предлагают вам сбросить настройки своей учетной записи Google, чтобы исправить определенные проблемы. Я полагаю, что стоит попробовать, прежде чем прыгать на последний (и самый крайний) совет. Просто зайдите в «Настройки»> «Учетные записи» и выберите свою учетную запись Google.Нажмите на кнопку меню с тремя точками и нажмите «Удалить». Затем снова добавьте свою учетную запись и попробуйте получить доступ к Google Play Store.
Я не очень верю этому, но некоторые предлагают, чтобы вы могли сбросить свою учетную запись Google, чтобы исправить определенные проблемы.

Получаете ли вы код ошибки?
Может быть проще работать с кодами ошибок, поскольку система в значительной степени сообщает вам, что происходит. Немного исследований, и вы должны знать, в чем проблема и как ее исправить.Давайте рассмотрим некоторые из самых популярных кодов ошибок Google Play Store, с которыми вы можете столкнуться.
Ошибка магазина Google Play 944
Тем, кто получил код ошибки 944, не стоит паниковать. Весь этот код сообщает вам, что серверы Google отключены или испытывают проблемы с подключением. Очевидное решение — дождаться, пока Google исправит свои проблемы.
Ошибка магазина Google Play 919
У вас закончилось место! Попытки загрузить это приложение снова и снова не помогут, так как этот код ошибки в значительной степени говорит вам, что приложение больше не умещается в вашем хранилище.Удалите лишний беспорядок и удалите ненужные приложения.
Ошибка магазина Google Play 481
Будем надеяться, что никто из вас никогда не увидит эти коды ошибок, поскольку это, вероятно, означает конец вашей учетной записи Google.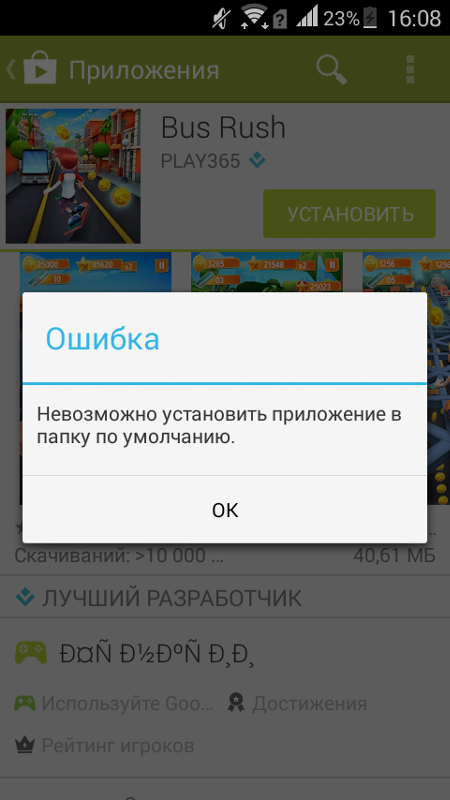 Этот код означает, что в вашем аккаунте произошла серьезная ошибка. Единственное решение — удалить старую учетную запись, а затем зарегистрировать новую. Вы можете удалить свою учетную запись в Общие настройки> Учетные записи> Google .
Этот код означает, что в вашем аккаунте произошла серьезная ошибка. Единственное решение — удалить старую учетную запись, а затем зарегистрировать новую. Вы можете удалить свою учетную запись в Общие настройки> Учетные записи> Google .
Ошибка магазина Google Play 505
Эта ошибка обычно возникает из-за того, что похожие приложения ищут одно и то же разрешение, что вызывает конфликт.Google, возможно, исправил это в более поздних обновлениях, поскольку эта ошибка чаще встречается на устройствах с Android 4 KitKat и более ранними версиями.
Ваша первая попытка исправить это должна состоять в очистке кеша Google Play Store и Google Play Services. Это делается в разделе «Приложения» в приложении «Настройки». Кроме того, вы можете удалить и повторно установить обновления в Google Play Store. Также убедитесь, что у вас установлена последняя версия программного обеспечения, доступного для вашего устройства Android.
Ошибка магазина Google Play 927
Это ошибка Google Play Store, которая появляется при попытке загрузить или обновить приложение, но этот конкретный код возникает только тогда, когда Play Store обнаруживается в середине собственного обновления.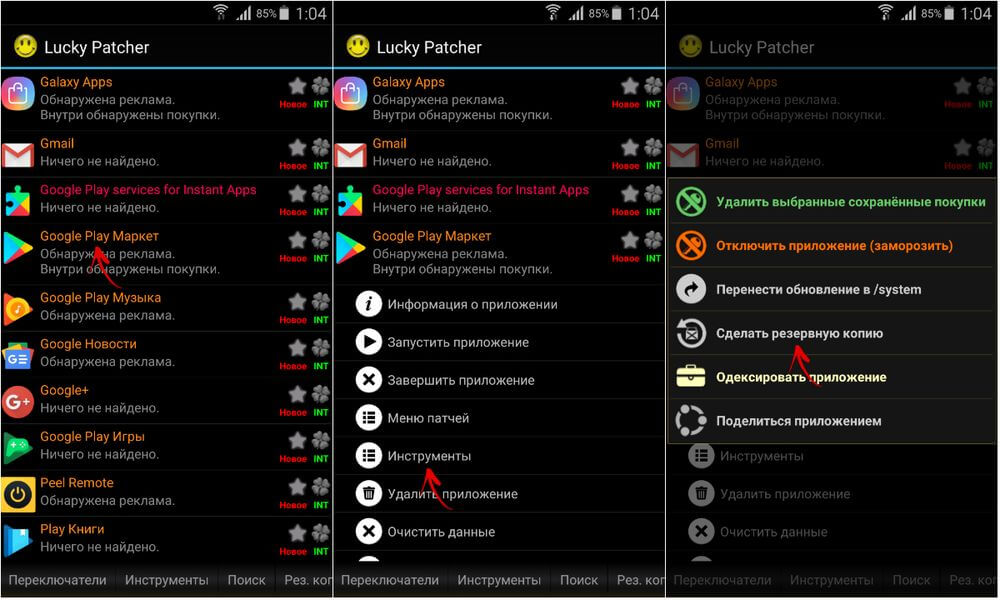
Лучшее решение обычно — дождаться завершения обновления и установки Play Store, а затем просто повторить попытку. Кроме того, вы можете очистить данные приложений для Play Store и Google Services в разделе «Настройки »> «Приложения»> «Все» .
Есть другой код ошибки?
Не волнуйтесь. Мы тебя поймали. Мы сделали более обширную публикацию о кодах ошибок Google Play Store, с которыми вы можете столкнуться. просто нажмите ссылку ниже, чтобы получить к нему доступ.
Сброс заводских данных
Если ничего не помогло, просто протрите устройство и начните заново.На данный момент мы понятия не имеем, что может быть причиной расхождений в вашем магазине Google Play, но сброс заводских данных, скорее всего, решит большинство ваших проблем, поскольку он удаляет все на устройстве и оставляет его таким, каким оно было, когда вы включали его на самый первый раз. Вы можете выполнить сброс настроек до заводских, нажав кнопку ниже и следуя инструкциям в этом сообщении.
Подведение итогов
Мы надеемся, что с помощью одного из этих методов ваш Google Play Store снова заработал.Если ничего не помогло, проблема должна быть глубже, чем обычно, и вам, вероятно, следует обратиться в службу технической поддержки.
Были ли у кого-нибудь из вас проблемы с Google Play Store? Что вы сделали, чтобы это исправить? Напишите в комментариях и дайте нам знать, использовали ли вы эти методы или есть какие-то другие.
Также читайте:
Как исправить ошибку «Ошибка проверки обновлений» в магазине Google Play?
Google Play Store — одно из основных приложений, предустановленных почти на всех мобильных телефонах под управлением Android.Он содержит тысячи приложений, которые пользователи могут загрузить и установить на свои мобильные устройства. Приложение также отвечает за поддержание всех приложений на мобильном телефоне в актуальном состоянии. Однако совсем недавно стало поступать много сообщений о том, что пользователи не могут обновлять приложения на своих мобильных телефонах.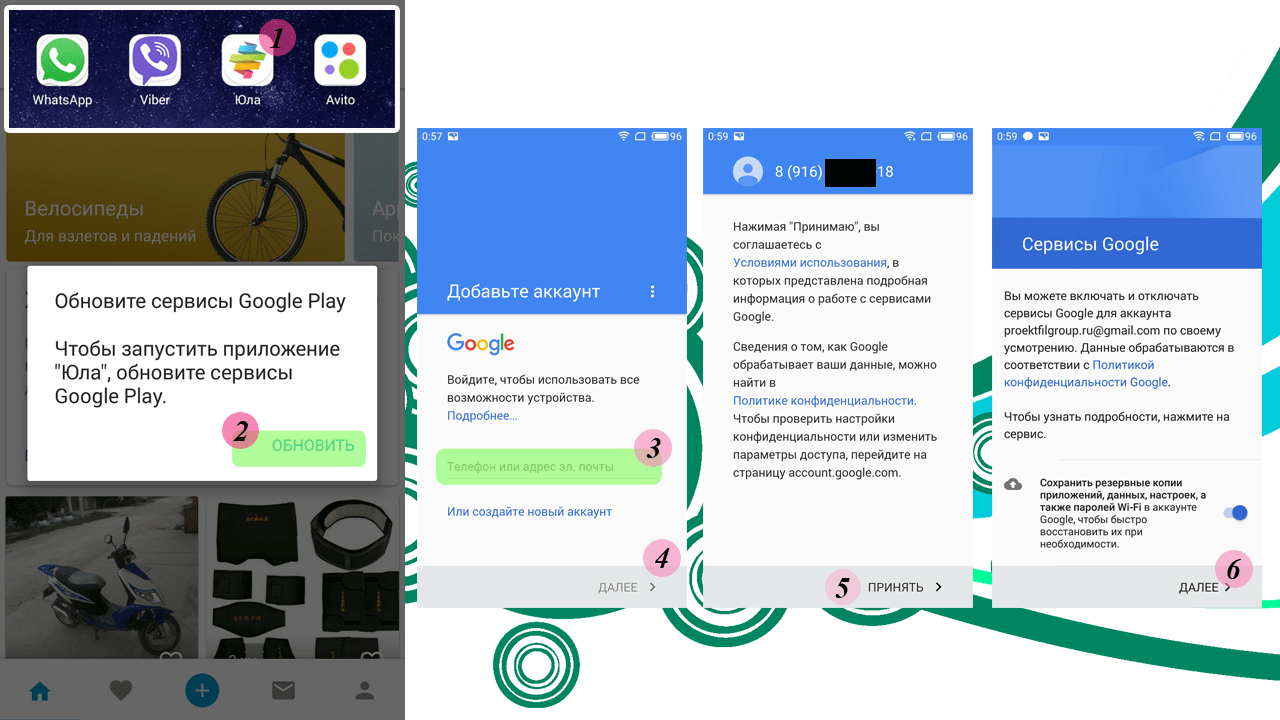
Согласно отчетам, сообщение « Error Checking for Updates » получается всякий раз, когда запрашивается обновление приложения. В этой статье мы обсудим некоторые причины, из-за которых возникает эта ошибка, а также проинформируем вас о жизнеспособных решениях для ее устранения.Обязательно следуйте инструкциям в точности и в том порядке, в котором они представлены.
Ошибка проверки обновленийЧто вызывает ошибку «Ошибка проверки обновлений» в магазине Google Play?
Получив многочисленные отчеты от нескольких пользователей, мы решили изучить проблему и разработали набор решений, которые можно полностью устранить. Также мы изучили причины, по которым он срабатывает, и перечислили их следующим образом.
- Corrupt Cache: Некоторые данные кэшируются всеми приложениями для повышения производительности и сокращения времени загрузки.Иногда эти данные могут быть повреждены, что может помешать правильной работе некоторых функций приложения.

- Поврежденные данные: В некоторых случаях некоторые данные, относящиеся к приложению, могут быть повреждены, из-за чего может быть вызвана эта ошибка. Эти данные обычно регенерируются время от времени, поэтому их удаление не приведет к потере данных.
- Подключение к Интернету: Убедитесь, что используемое вами соединение стабильно и что прокси или VPN не активны.Потому что, если соединение будет обнаружено как небезопасное, процесс обновления может задержаться.
- Место для хранения: Процесс обновления также может быть сорван, если на мобильном телефоне недостаточно места. Поэтому рекомендуется освободить место, если доступно менее 200 МБ.
- Поврежденная SD-карта: В некоторых случаях SD-карта внутри мобильного телефона может препятствовать правильной работе процесса обновления. Поэтому рекомендуется временно извлечь SD-карту и проверить, решает ли она проблему.
- Обновления Playstore: Проблема также может быть вызвана неправильной работой недавно установленного обновления.
 Обновление могло быть установлено неправильно, что могло повредить некоторые функции приложения.
Обновление могло быть установлено неправильно, что могло повредить некоторые функции приложения.
Теперь, когда у вас есть базовое представление о природе проблемы, мы перейдем к ее решениям. Обязательно реализуйте их в том порядке, в котором они предоставлены, чтобы избежать конфликтов.
Решение 1. Очистка кеша
Если определенные кэшированные данные были повреждены, это может помешать обновлению приложений.Поэтому на этом этапе мы очистим эти кешированные данные из настроек. Для этого:
- Потяните вниз панель уведомлений и щелкните значок «Настройки», . Щелкнув значок настроек Cog
- Прокрутите вниз и щелкните «Приложения». Нажав на опцию «Приложения»
- Щелкните на «Приложения» и щелкните на приложении «Google Play Store» из списка. Выбор Google Play Store из списка
Примечание: Если вы этого не сделаете откройте приложение Google Play Store, нажмите на три точки в правом верхнем углу и нажмите «Показать системные приложения».

- Щелкните «Хранилище», и выберите «Очистить кэш» , нажав кнопку «Очистить кеш»
- Подождите , пока очистится кеш, и проверьте, сохраняется ли проблема.
Решение 2. Очистка данных
Если очистка кеша не решит проблему, на этом этапе мы очистим данные для приложения Google Play Store. Очистка этих данных может побудить вас снова войти в свою учетную запись, но не приведет к другой важной потере данных.Чтобы очистить данные, просто повторите процесс, указанный в первом методе, и выберите для опции « Очистить Данные » вместо для опции « Очистить Кэш ».
Выбор параметра «Очистить данные»Решение 3. Удаление обновлений
Если определенное обновление не было применено должным образом, это может помешать правильной работе некоторых важных функций приложения. Поэтому на этом этапе мы удалим все обновления для приложения Google Play Store. Для этого:
Для этого:
- Потяните вниз панель уведомлений и щелкните значок «настройки» .
- Прокрутите вниз и щелкните «Приложения».
- Щелкните «Приложения» и щелкните приложение «Google Play Store» из списка. Выбор Google Play Store из списка
Примечание: Если вы не видите приложение Google Play Store, щелкните три точки в правом верхнем углу и щелкните «Показать системные приложения».
- Щелкните значок «Три точки», в правом верхнем углу и выберите вариант «Удалить обновления» .Щелкните три точки в правом верхнем углу и выберите «Удалить обновления».
- Проверьте , чтобы увидеть, сохраняется ли проблема.
Прежде чем перейти к решениям, извлеките SD-карту (после выключения телефона), а затем включите телефон, чтобы проверить, решает ли это проблему. Если да, то обязательно перенесите приложения с SD-карты (если они установлены на SD-карту) во внутреннее хранилище. Также проверьте статус Play Protect (в меню Google Play нажмите Play Protect).Если отображается какая-либо ошибка или предупреждение (например, Устройство не сертифицировано ), удалите эту ошибку / предупреждение, а затем проверьте, нормально ли работает Google Play.
Если да, то обязательно перенесите приложения с SD-карты (если они установлены на SD-карту) во внутреннее хранилище. Также проверьте статус Play Protect (в меню Google Play нажмите Play Protect).Если отображается какая-либо ошибка или предупреждение (например, Устройство не сертифицировано ), удалите эту ошибку / предупреждение, а затем проверьте, нормально ли работает Google Play.
Решение 4. Обновите ОС вашего устройства до последней сборки
Вы можете столкнуться с проблемой обновлений, если ОС вашего телефона устарела. В этом случае обновление ОС вашего телефона до последней сборки может решить проблему. Инструкции могут незначительно отличаться для разных пользователей (в зависимости от марки и модели вашего телефона).
- Запустите Настройки вашего телефона и выберите О телефоне . Нажмите «О телефоне» в настройках
- Теперь откройте System Update и затем нажмите Проверить наличие обновлений .
 Проверьте наличие обновлений вашего телефона Android
Проверьте наличие обновлений вашего телефона Android - Если доступно обновление ОС, то примените его и перезагрузите свой телефон.
- После перезагрузки проверьте, решена ли проблема с обновлением Google Play.
Решение 5. Разрешить Google Play Store обновляться в любой сети
Вы можете не проверять обновления в Google Play, если Google Play Store настроен на обновление приложений только по Wi-Fi, но вы пытаетесь обновить приложения в мобильной сети (или сети Wi-Fi, которую ваше устройство считает мобильной e.g., с мобильного широкополосного устройства). В этом случае разрешение Google Play Store на обновление через любую сеть может решить проблему.
- Запустите Google Play Store и откройте его меню (нажав гамбургер-меню в левом верхнем углу).
- Теперь в нижней части меню откройте Settings и выберите Auto-Update Apps .
 Откройте настройки Google Play Store
Откройте настройки Google Play Store - Затем выберите опцию « Over Any Network » и нажмите Совершено .Настройте Google Play на обновление приложений по любой сети
- Затем проверьте, устранена ли ошибка обновления Google Play.
Если проблема не исчезнет, проверьте, можно ли использовать VPN-клиент для обновления приложений Google Play.
Решение 6. Включение уведомлений для Google Play
Вы можете столкнуться с проблемой, если Google Play Store не может отображать уведомления на вашем экране. В этом контексте разрешение Google Play Store отображать уведомления на вашем экране может решить проблему.
- Запустите Настройки вашего телефона и откройте Центр уведомлений . Откройте Центр уведомлений и управления
- Затем выберите Google Play Store и отключите опцию Блокировать все .

- Теперь отключите опцию Показать беззвучно , а затем перезагрузите ваш телефон. Включите уведомления для магазина Google Play
- После перезагрузки проверьте, нет ли в Google Play ошибки обновления.
Решение 7. Настройте дату и время на вашем устройстве
Вы можете не обновить приложения в Google Play, если дата и время на вашем телефоне не настроены (или установлены) должным образом. В этом случае правильная настройка даты и времени на вашем телефоне может решить проблему.
- Запустите Настройки вашего телефона и откройте Дата и время .
- Теперь активирует параметры Автоматическая дата и время и Автоматический часовой пояс .
- Затем отключите опцию Использование 24-часового формата , а затем перезагрузите телефон. Включите автоматическое время и часовой пояс и отключите 24-часовой формат
- После перезагрузки проверьте, успешно ли Google Play обновляет Программы.

Решение 8. Предоставьте все необходимые разрешения для магазина и служб Google Play
Магазин Google Play может не обновлять приложения, если разрешения, необходимые для работы магазина Google Play, настроены неправильно.В этом контексте предоставление всех разрешений, необходимых для магазина и службы Google Play, может решить проблему. Но перед этим убедитесь, что «Сервисы Google Play» обновлены до последней сборки.
- Очистите данные кэша и из Google Play Store (как описано выше).
- Затем очистите кэш и данные (в области управления) Google Play Services , Google Services Framework и Google App .Очистите кеш и данные сервисов Google Play
- Теперь перезагрузите ваше устройство и после перезагрузки запустите Настройки вашего телефона.
- Затем выберите Apps и откройте Google Play Store .

- Теперь выберите Permissions и убедитесь, что все разрешения включены. . Включите разрешения для Google Play Store
- Затем повторите , чтобы включить все разрешения для Google Play Services .
- Теперь запустите Google Play Store и настройте его (если попросят).
- Затем установите новое приложение (например, Zoom или Skype) из Play Store, а затем проверьте, решена ли проблема с обновлениями. Установите Zoom из Play Store.
- Если нет, дайте телефону зарядиться за ночь и далее на следующее утро проверьте, нормально ли работают обновления.
Решение 9. Вручную обновите некоторые приложения в Play Store
Проблема может заключаться во временном сбое в ОС Android, и ручное обновление некоторых приложений вашего телефона может устранить сбой и, таким образом, решить проблему.
- Запустите Play Store.
 и выполните поиск любого из установленных приложений (в строке поиска), например Chrome .
и выполните поиск любого из установленных приложений (в строке поиска), например Chrome . - Теперь обновите приложение, например, Chrome (если обновление доступно), и повторите то же самое для обновления некоторых приложений (предпочтительно, приложений от Google ). Вы можете обновлять приложения в алфавитном порядке (или вы можете использовать вкладку «Обзоры» в разделе «Мои приложения и игры» в Play Store). Вы можете попробовать стороннее приложение 3 rd (например, «Быстрое обновление программного обеспечения для всех Android»), чтобы обновить приложения.Обновите Google Chrome из Play Store
- После обновления приложений проверьте, решена ли проблема с обновлениями в Play Store.
Решение 10. Удалите некоторые из приложений с устройства
Вы можете не обновить приложения в Google Play Store, если некоторые из приложений вашего телефона препятствуют работе модулей обновления Play Store (например, поврежденная установка приложения или приложение стало несовместимым с вашим устройством).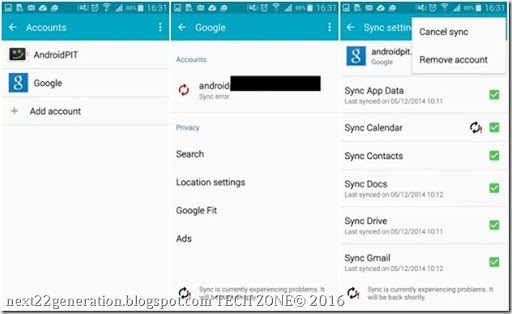 В этом случае удаление некоторых приложений с вашего устройства может решить проблему.
В этом случае удаление некоторых приложений с вашего устройства может решить проблему.
- Запустите Google Play Store и откройте его меню .
- Теперь откройте Мои приложения и игры и перейдите на вкладку Установлено . Откройте Мои приложения и игры
- Затем выберите Обзоры , а затем удалите приложения (на вкладке Непроверенные или Опубликованные), которые не являются необходимыми или критично для вас (некоторые пользователи сообщили, что удаление приложений Alexa , OnePlus Notes App или AdClear решило проблему).Откройте «Обзоры» на вкладке «Установленные».
- Теперь проверьте, решена ли проблема с обновлениями.
- Если проблема не исчезнет, перейдите на вкладку Установлено в Мои приложения и игры в Play Store (как описано выше).

- Теперь измените сортировку « Это устройство на » на Последнее обновление , а затем прокрутите до конца списка.Сортировка установленных приложений по последнему обновлению
- Затем удалите несколько приложений , для которых не обновлялись для длительного обновления, и проверьте, решена ли проблема.
- Если проблема все еще существует, откройте все установленные приложения одно за другим (вы можете попробовать стороннее приложение 3 rd , такое как Обновить список программного обеспечения или Список моих приложений и экспортировать список приложений с гиперссылками на их страницу Play Store в формате HTML.Затем вы можете использовать этот HTML-код в браузере Chrome вашего телефона, чтобы проверить приложения одно за другим в Play Store и проверить, показывает ли приложение «Открыть», «Обновить», «Включить», «Больше не совместимо с устройством».
 Ваши приложения в Chrome
Ваши приложения в Chrome - Если отображается Включить , включите приложение. Если отображается , больше не совместимое с устройством , удалите приложение, а затем проверьте, решена ли проблема с обновлениями. Это устройство больше не совместимо с вашим устройством
- Если проблема не исчезнет, запустите Настройки своего телефона и откройте Приложения .Открытие приложений в настройках вашего телефона
- Теперь откройте установленное приложение одно за другим и нажмите на Сведения о приложении , чтобы открыть страницу приложения в Play Store. Теперь проверьте, удалено ли приложение из Play Store (в приложениях системы может не отображаться опция «Сведения о приложении»). Если это так, удалите приложение со своего телефона и проверьте, решает ли оно проблему с обновлениями.
 Откройте сведения о приложении в настройках приложения
Откройте сведения о приложении в настройках приложения
Решение 11. Удалите некоторые учетные записи Google с телефона
. Вы можете столкнуться с проблемой. если какая-либо из ваших учетных записей Google не настроена должным образом (например,g., изменение пароля учетной записи, но пароль проблемной учетной записи не обновился в Учетных записях на телефоне). В этом случае удаление некоторых учетных записей Google для вашего устройства может решить проблему. Перед процедурой обязательно удалите Family Link (если он установлен), а также проверьте, помните ли вы пароль учетной записи. Если вы используете свой телефон для подтверждения входа в учетную запись, убедитесь, что вы можете использовать альтернативный метод (например, SMS на зарегистрированный номер телефона) для входа в учетную запись.
Включите синхронизацию для магазина Google Play- Запустите Настройки вашего телефона и откройте Учетные записи (возможно, вам придется заглянуть в Дополнительные настройки).
 Открыть учетные записи в Настройках телефона
Открыть учетные записи в Настройках телефона - Теперь выберите Google и убедитесь, что все учетные записи правильно синхронизируют с Google. Откройте Google в учетных записях в настройках телефона
- Если есть учетная запись, которая не синхронизирует , тогда нажмите на эту учетную запись .
- Теперь проверьте, все ли параметры синхронизации включены, если нет, то включите синхронизацию (особенно связанную с Google Play) и проверьте, решает ли это проблему с обновлением. Включите синхронизацию для Google Play в учетных записях
- Если это не помогло или учетная запись не требуется, то нажмите на эту учетную запись (в «Настройки»> «Учетные записи»> Google »), а затем нажмите на кнопку Еще .
- Теперь нажмите Удалить учетную запись , а затем подтвердите , чтобы удалить учетную запись.
 Удалите проблемный Google
Удалите проблемный Google - Затем перезагрузите ваше устройство и проверьте, решена ли проблема с обновлениями.
- Если нет, то удалите все учетные записи Google (как описано выше) и перезагрузите ваше устройство.
- После перезагрузки повторно добавьте одну из учетных записей на устройство, а затем проверьте, решена ли проблема.
- Если это не помогло, то удалите учетную запись еще раз и перезагрузите ваше устройство.
- После перезагрузки создаст новую учетную запись Gmail (на устройстве) и использует эту учетную запись для входа на устройство, что, надеюсь, решит проблему с обновлениями. Если вы хотите использовать старую учетную запись на устройстве, то измените пароли старых учетных записей, а затем добавьте их на устройство.

Если проблема не исчезнет, возможно, вам придется выполнить полный сброс настроек устройства до заводских.
5 простых решений для типичных проблем с Google Play Store
Когда Google Play Store дает сбой, он иногда выдает код ошибки.Хотя поиск каждого кода в Интернете помогает, часто в этом нет необходимости. Для большинства проблем с Play Store требуется одно из пяти основных исправлений.
Основы решения проблем с Google Play Store
Есть пять различных исправлений для исправления большинства ошибок Play Store.Вам не нужно использовать все это; попробуйте первый и посмотрите, решит ли он проблему. Если нет, переходите к следующему.
Пять исправлений:
- Остановите приложение, а затем сотрите кеш и / или данные Магазина.
- Переключитесь с подключения для передачи данных на Wi-Fi.
- Удалите обновления в Play Store и обновите его снова.
- Обновите свою учетную запись Google.
- Зарегистрируйте свое устройство в Google.
Выполнение этих шагов решит большинство проблем Play Store.Однако мы рассмотрим некоторые распространенные коды ошибок, которые эти методы не исправят позже.
Почему изменение Android вызывает сбои в работе магазина Google Play
Это обсуждение не распространяется на устройства с root-доступом или с пользовательским ПЗУ.Эти процессы изменяют системные файлы Android и, таким образом, вводят слишком много переменных для диагностики. Эти изменения могут остановить работу Play Store.
Это большая причина, по которой установка пользовательских ПЗУ или восстановление из резервной копии с помощью пользовательского восстановления иногда мешает работе Store.Мы рекомендуем использовать Titanium Backup или аналогичное решение для резервного копирования для восстановления приложений с данными.
Не поймите меня неправильно; есть много причин для установки кастомного ПЗУ.К сожалению, когда что-то идет не так (как это часто бывает), устранение неполадок требует большего опыта и усилий, чем на немодифицированном устройстве.
1.Остановить приложение, очистить кеш и данные
Магазин Google Play полагается на другие процессы, которые работают в фоновом режиме.Всякий раз, когда вы стираете Play Store, также неплохо сделать то же самое с сервисами Google Play и Google Services Framework — мы рассмотрели возможность обновления сервисов Google Play, если вы хотите попробовать это в первую очередь.
При желании вы также можете стереть данные для диспетчера загрузок.
После очистки перезагрузите устройство и повторите попытку установки или обновления.Это может потребовать повторного ввода вашей регистрационной информации. Вот пошаговое изложение (процесс может незначительно отличаться в зависимости от вашего устройства и версии Android):
Сначала перейдите в Настройки .Затем перейдите к Apps и найдите вкладку All . (На Android 9 Pie выберите Приложения и уведомления> Просмотреть все приложения X .)
изображение галерея (2 изображения) ЗакрыватьИзображение 1 из 2
Изображение 2 из 2
Здесь выберите Google Play Store .Выберите Force Stop , что приведет к остановке процесса приложения. После этого нажмите Хранилище , чтобы получить дополнительные параметры. На появившемся экране нажмите Очистить кэш , чтобы удалить временные данные и, надеюсь, решить проблему.
Если это не так, вы можете попробовать Clear Data .Это также очищает кеш, но по существу сбрасывает приложение в исходную форму. Это означает, что вам может потребоваться снова войти в систему и снова настроить параметры.
изображение галерея (2 изображения) ЗакрыватьИзображение 1 из 2
Изображение 2 из 2
Если описанный выше процесс не устранил вашу проблему, попробуйте повторить его для Google Play services , Google Services Framework и Download Manager .Обратите внимание, что вам нужно нажать кнопку с тремя точками Меню в правом верхнем углу экрана Все приложения и переключить Показать систему , чтобы увидеть последние две записи.
Мы более внимательно рассмотрели ошибку «К сожалению, сервисы Google Play остановлены», если у вас возникли проблемы именно с ней.
2.Переход с данных на Wi-Fi
Многие приложения не устанавливаются, если у вас ненадежное интернет-соединение, что является распространенной проблемой с мобильными данными.
Чтобы переключиться с мобильных данных на Wi-Fi, проведите двумя пальцами вниз от верхнего края экрана, чтобы открыть Quick Settings .Нажмите и удерживайте значок Wi-Fi , чтобы открыть его настройки, где вы можете найти список ближайших сетей. Если поблизости нет подходящих, подождите, пока вы не вернетесь в свою домашнюю сеть.
Возможна и обратная проблема.Если у вас возникли проблемы с установкой приложения по сети Wi-Fi, попробуйте переключиться на мобильные данные и повторите попытку. Если это сработает, вам может потребоваться диагностировать проблему в вашей сети.
Наконец, вы также должны отключить свой VPN, если вы его используете.VPN может вызвать проблемы с загрузкой в Play Маркет.
3.Удалите и переустановите приложение Play Store
На устройстве с рутированным доступом вы можете удалить приложение Play Store и заново установить его с нуля.Но даже на устройстве без рутирования вы можете выполнить аналогичный шаг по устранению неполадок.
Для этого откройте настройки > Приложения и уведомления> Просмотреть все приложения X .Выберите Google Play Store из списка. На его странице нажмите кнопку Menu с тремя точками и выберите Удалить обновления . Это вернет исходную версию приложения Play Store.
Как только вы это сделаете, вы можете обновить Play Store до последней версии двумя способами.Один из них — просто открыть Play Store и выбрать Settings в левом выдвигающемся меню. Здесь прокрутите вниз и коснитесь записи Play Store версии , чтобы проверить наличие обновлений.
изображение галерея (2 изображения) ЗакрыватьИзображение 1 из 2
Изображение 2 из 2
Кроме того, вы можете получить копию APK-файла Play Store из APKMirror и загрузить ее неопубликованно, чтобы выполнить обновление.См. Ниже дополнительную информацию о загрузке неопубликованных приложений.
4.Обновите свой аккаунт Google
Обновление (удаление и повторное добавление) вашей учетной записи Google не так уж сложно. Будьте осторожны: В результате с вашего устройства будут удалены данные, синхронизированные с вашей учетной записью Google. Это могут быть сообщения, фотографии, контакты и многое другое.
Сначала перейдите в Настройки > Учетные записи .Выберите учетную запись Google, в которой возникают проблемы. Если проблема возникает в нескольких учетных записях, вы удалите их все. На Android Pie вы можете просто нажать Удалить учетную запись , чтобы удалить ее. В более старых версиях нажмите кнопку с тремя точками Меню и выберите Удалить учетную запись .
изображение галерея (2 изображения) ЗакрыватьИзображение 1 из 2
Изображение 2 из 2
Затем вы можете снова добавить свою учетную запись из меню Accounts .Неплохо перезагрузить телефон после повторного добавления учетной записи.
5.Зарегистрируйте свое устройство в Google
В 2018 году Google расправился с нелицензионными устройствами Android.Это телефоны и планшеты безымянных брендов, которые не оплатили лицензионные сборы за операционную систему Android. В большинстве случаев Google полностью прекращает работу Play Store. В других случаях в Play Store не будут запускаться какие-либо приложения от Google, такие как Gmail или Google Maps.
Вы можете увидеть код ошибки 501 или предупреждение о том, что у вас нелицензионное устройство.В других случаях вы можете вообще не получать никаких сообщений об ошибках или предупреждений. К счастью, теперь Google разрешает нелицензированным устройствам доступ к Play Store. Но есть одна загвоздка: вам необходимо зарегистрировать устройство в Google. Процесс прост.
Как зарегистрировать Android-устройство в Google
Сначала загрузите и установите приложение Device ID, чтобы получить легкий доступ к информации вашего телефона.Если у вас нет доступа к Play Store, попробуйте загрузить приложение из APKMirror. После установки скопируйте номер Google Service Framework .
Во-вторых, теперь, когда у вас есть номер, скопированный в буфер обмена, перейдите на сайт регистрации устройства Google.Здесь вам нужно будет войти в свою учетную запись Google. После входа в систему нажмите и удерживайте поле ввода текста для Google Services Framework Android ID и вставьте номер, скопированный из приложения. Затем нажмите кнопку Register .
Перезагрузите ваше устройство.После перезагрузки вы сможете либо обновить Google Play Store, либо снова загрузить приложения в обычном режиме.
Другие коды ошибок и исправления Google Play Store
Один пользователь XDA составил гигантский список кодов ошибок Play Store, содержащий около 20 распространенных проблем.Большинство из них требует от вас выполнения действий, перечисленных выше (очистка кеша и т.п.), хотя некоторые из них являются исключениями из этого правила.
Эти исключения:
- Ошибка 498 : В этом случае кеш телефона заполнен.Попробуйте стереть раздел кеша с помощью рекавери телефона.
- Ошибка 919 : память вашего телефона заполнена. Вам нужно будет освободить место на вашем устройстве, чтобы продолжить.
- Ошибка 403 : вы используете две разные учетные записи Google на одном устройстве. Вам нужно будет использовать правильную учетную запись; подумайте об удалении другого.
- Ошибка 927 : Play Store уже обновляется, поэтому нет причин для устранения этой проблемы.Просто дождитесь завершения обновления.
- Ошибка 101 : У вас установлено слишком много приложений. Попробуйте удалить несколько.
- Ошибка 919 : неверные настройки имени точки доступа. Для этого необходимо получить правильные настройки APN и перенастроить ваше устройство.
Приложения для диагностики проблем в Play Маркете
Одним из лучших ресурсов для решения этих проблем является приложение Error Codes & Fixes, которое объединяет в себе знания пользователей и редакторов AndroidPIT о разрешении кодов ошибок Android.Приложение разработано как справочная утилита и включает в себя коды ошибок Android и коды ошибок Play Store. Введите код, который вы видите, и приложение отобразит возможные исправления.
С другой стороны, приложение отображает полноэкранную рекламу.Хотя реклама — небольшая плата за устранение ошибки, приводящей к отключению устройства, вы можете предпочесть поискать в Google свой конкретный код ошибки, если вы еще не решили ее.
Если ничего не помогает, вы всегда можете попробовать Amazon App Store или F-Droid.Оба устанавливаются практически на любое устройство и вызывают меньше проблем, чем Google Play Store.
Решение проблем с Google Play Store
Исправить проблемы с Play Store невозможно.Если основные методы устранения неполадок (например, очистка кеша и данных Play Store) не работают, вы всегда можете найти свой конкретный код ошибки и решить практически любую проблему — если вы не установили пользовательское ПЗУ, то есть.
К счастью, вы можете попробовать установить Google Apps вручную.Это работает как для пользовательских ПЗУ, так и в тех случаях, когда по умолчанию у вас не установлен Play Store.
Имейте в виду, что вы можете столкнуться с определенными проблемами Play Store, такими как заблокированные приложения, если вы переехали.В таких случаях обновление настройки страны / региона в Google Play Store может решить проблему!
Как отлаживать код PythonВооружитесь ноу-хау, чтобы устранить каждую ошибку Python на своем пути.
Читать далее
Об авторе Каннон Ямада (Опубликовано 333 статей)Каннон — технический журналист (BA) с опытом работы в области международных отношений (MA) с акцентом на экономическое развитие и международную торговлю.Его страсть — гаджеты китайского производства, информационные технологии (например, RSS), а также советы и рекомендации по повышению продуктивности.
Более Каннон ЯмадаПодпишитесь на нашу рассылку новостей
Подпишитесь на нашу рассылку, чтобы получать технические советы, обзоры, бесплатные электронные книги и эксклюзивные предложения!
Еще один шаг…!
Пожалуйста, подтвердите свой адрес электронной почты в письме, которое мы вам только что отправили.
приложений не обновляются на Android 10? Попробуйте эти исправления
Что хуже, чем получить серьезное обновление системы, ожидая всевозможных улучшений (как эстетических, так и практических) только для того, чтобы увидеть, что оно полностью сломало самую обычную вещь на Android — обновление и загрузку приложений из Play Store. Но, судя по многочисленным отчетам, кажется, что по какой-то причине приложения не обновляются на Android 10.
Мы постарались выяснить возможные причины и немедленно решить проблему.Ниже приведены решения проблемы, поэтому обязательно попробуйте.
Оглавление:
- Очистить кеш и данные из приложения Play Store
- Проверить соединение
- Выйти и войти в свою учетную запись Google
- Отключить и снова включить Google Play Store
- Очистить данные в сервисах Google Play и других сервисах
- Установить сервисы Google Play APK
- Сбросить устройство до заводских настроек
Почему мои приложения не обновляются на Android?
Это серьезная проблема, но тот факт, что она не возникает часто, указывает на обновление как на основную причину.Обновление до более новой версии ОС часто вызывает проблемы.
В конце концов, вы можете сбросить настройки устройства до заводских. Но перед этим, чтобы избежать неприятностей, попробуйте выполнить следующие действия.
Решение 1. Очистите кеш и данные из приложения Play Store.
Похоже, это серьезная проблема, которая затрагивает многих пользователей, недавно получивших обновление с Android 9 до Android 10. Первый шаг — перезагрузить устройство. Откройте Google Play Store и попробуйте обновить или загрузить приложения еще раз.
Если проблема не исчезнет, обязательно удалите локально сохраненные данные из Google Play Store. В Play Store есть кэшированные данные, как и в любом другом приложении для Android, и они могут быть повреждены. Особенно при изменении ядра и других переменных после обновления.
Чтобы очистить кеш и данные из Google Play Store на Android 10, выполните следующие действия:
- Откройте Settings .
- Выберите Приложения .
- Затем откройте Все приложения или Диспетчер приложений.
- Найдите Google Play Store и откройте его.
- Открыть Склад .
- Сначала очистите кэш , а затем все данные .
Решение 2. Проверьте соединение
Это само собой разумеется, и в большинстве случаев пользователи могут подтвердить, что сеть вряд ли является проблемой. Однако вы можете проверить некоторые настройки в приложении, касающиеся Play Store. Кроме того, убедитесь, что в Play Store есть все необходимые разрешения.
Выполните следующие действия, чтобы проверить соединение и проверить настройки и разрешения Google Play:
- Попробуйте загрузить или обновить приложения с помощью мобильных данных.
- Отключить VPN или прокси.
- Откройте «Настройки»> «Приложения»> «Все приложения»> «Магазин Google Play» и выберите «Разрешения». Дайте все необходимые разрешения.
- Откройте Google Play Store> гамбургер-меню> Настройки и установите для параметра «Загрузка приложений» и «Автообновление приложений» значение «Только Wi-Fi».
- Ознакомьтесь с нашими статьями о проблемах Wi-Fi и данных на Android, чтобы узнать о других решениях.
Если приложения по-прежнему не обновляются на Android 10, не забудьте продолжить устранение неполадок, перейдя к следующему шагу.
Решение 3. Выйдите и войдите в свою учетную запись Google
Следующее, что вы должны попробовать, это выйти из своей учетной записи Google и войти снова. Если есть ошибка даже отдаленно связанная с вашей учетной записью, эта процедура должна полностью устранить ее. После выхода из системы перезагрузите устройство и снова войдите в свою учетную запись.
Следуйте этим инструкциям, чтобы войти и выйти из своей учетной записи Google на Android 10:
- Откройте Настройки .
- Выберите Счета .
- Выберите Google .
- Удалите аккаунт Google и перезагрузите устройство.
- Вернитесь в «Настройки»> «Учетные записи» и войдите в систему со своей учетной записью Google .
Решение 4. Удаление обновлений Google Play Store
Если предыдущий шаг не помог решить проблему и приложения все еще не обновляются на Android 10, мы рекомендуем удалить обновления из Google Play Store. Поскольку Play Store является важной частью системы, его нельзя полностью удалить.
Что вы можете сделать, так это удалить обновления и подождать, пока они обновятся снова. Таким образом, он должен начать работать должным образом, чтобы вы могли без проблем устанавливать обновления для ожидающих приложений и загружать новые.
Выполните следующие действия, чтобы удалить обновления Google Play Store:
- Откройте Settings .
- Выберите Приложения , а затем «Диспетчер приложений» или «Управление приложениями».
- Найдите и откройте Google Play Store .
- Нажмите Удалить обновления .
- Перезагрузите устройство и попробуйте еще раз.
Решение 5. Очистить данные о службах Google Play и других службах
Помимо обращения к Google Play Store, существует несколько связанных служб, которые требуют вашего внимания и, возможно, связаны с рассматриваемой проблемой. В список входят сервисы Google Play, Google Services Framework и службы определения местоположения.
Что вам нужно сделать, так это перейти к каждому из этих трех в «Настройки»> «Приложения» и очистить кеш и данные.По умолчанию они обычно скрыты, поэтому вам необходимо включить системные службы, чтобы они отображались в списке «Все приложения».
Следуйте этим инструкциям, чтобы удалить данные из служб Google Play, Google Services Framework и служб определения местоположения на Android 10:
- Откройте настройки .
- Выберите Приложения , а затем «Диспетчер приложений» или «Управление приложениями».
- Нажмите на меню с тремя точками и убедитесь, что также отображаются системные приложения.
- Найдите и откройте Google Play Services , Google Services Framework и Location Services соответственно.
- Выберите Склад .
- Очистить данные и подтвердить при появлении запроса.
Решение 6. Установите Google Play Services APK
Вышеупомянутые службы не могут быть переустановлены. Однако вы можете удалить обновления из сервисов Google Play и либо дождаться, пока сервис обновится самостоятельно, либо загрузить APK. Это то, что я лично сделал при переходе с Android 9 на Android 10, и это помогло мне решить проблему.
Вот что вам нужно сделать:
- Удалить обновления из сервисов Google Play.
- Перейдите в APK Mirror здесь или на любой другой веб-сайт, предлагающий приложения для загрузки неопубликованных приложений.
- Теперь вы можете либо установить последнюю версию Google Play services , либо загрузить более старую. Мы предлагаем скачать старую версию, не старше 2 месяцев.
- Загрузите APK и запустите его. После запроса разрешения на установку приложений из ненадежных источников обязательно его предоставьте.
- Установите сервисы Google Play и ищите улучшения.
Решение 7. Сбросьте устройство до заводских настроек
Наконец, единственное, что осталось, — это сбросить ваше устройство до заводских настроек. Если приложения по-прежнему не обновляются или вы не можете загрузить новые на свое устройство под управлением Android 10, то это то, что остается делать. Мы знаем, что процедура определенно громоздкая, но самый безопасный способ, чтобы все работало при переходе со старых версий Android на новые, — это перезагрузить устройство.
Таким образом, все предустановленные службы и системные приложения должны работать без проблем.Конечно, есть некоторые характерные ошибки, которые некоторые OEM-производители вносят в Android 10, но в этом случае вы ничего не можете сделать, кроме как сообщить о проблеме и дождаться исправления.

 Понятия не имею, что происходит, потому что, когда я проверил рабочий стол, они были в наличии. В итоге все обновления установились вполне исправно, и я не обнаружил никаких проблем в их работе после запуска. Конечно, может быть, что я не заметил бага в каком-то приложении, но пока это всё, что я могу сказать, — написал один из пользователей Android в Твиттере.
Понятия не имею, что происходит, потому что, когда я проверил рабочий стол, они были в наличии. В итоге все обновления установились вполне исправно, и я не обнаружил никаких проблем в их работе после запуска. Конечно, может быть, что я не заметил бага в каком-то приложении, но пока это всё, что я могу сказать, — написал один из пользователей Android в Твиттере.
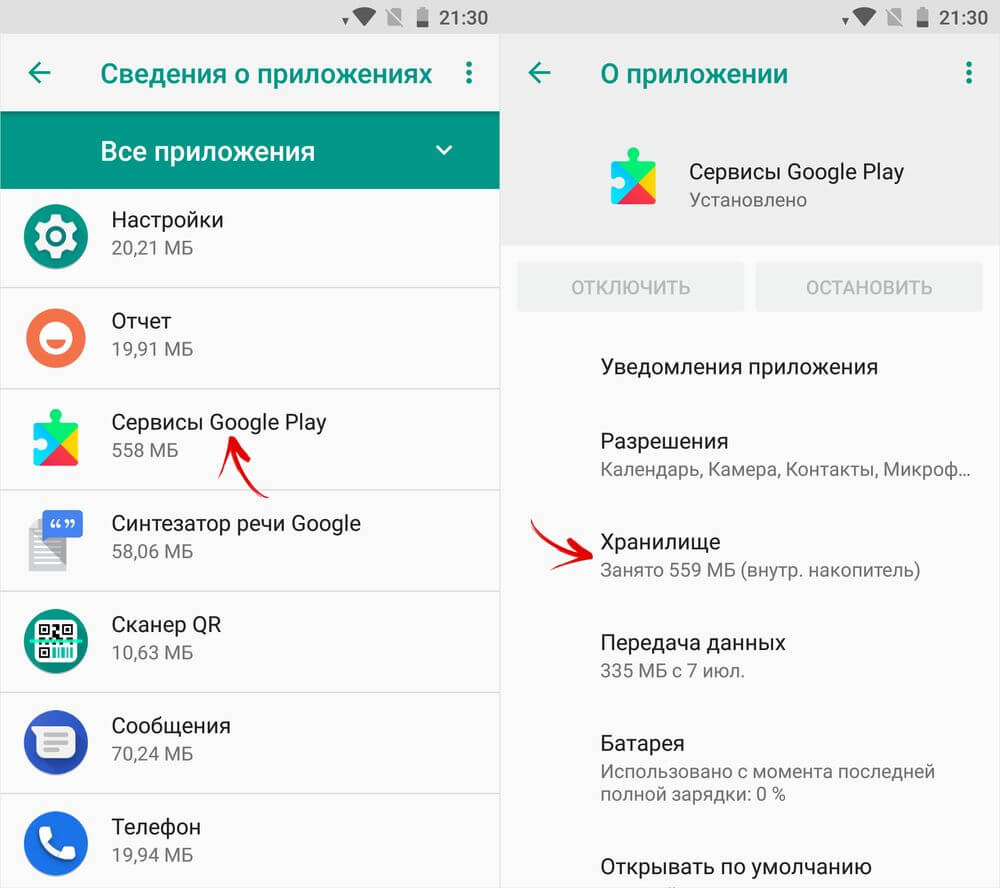


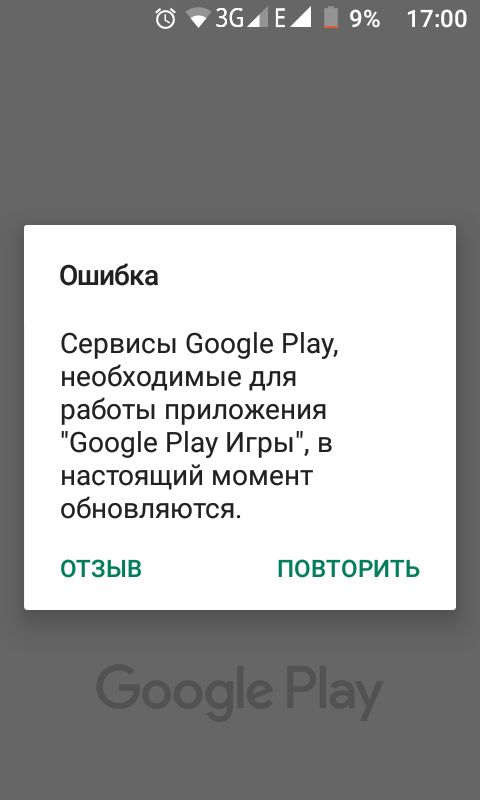
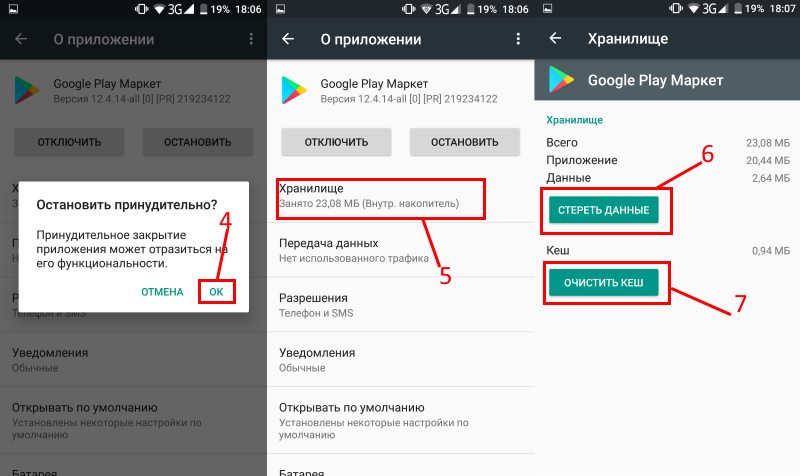
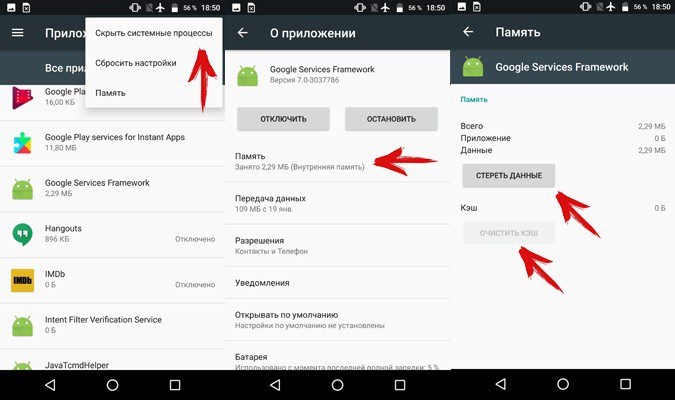 Например можно воспользоваться InstallAPK.
Например можно воспользоваться InstallAPK.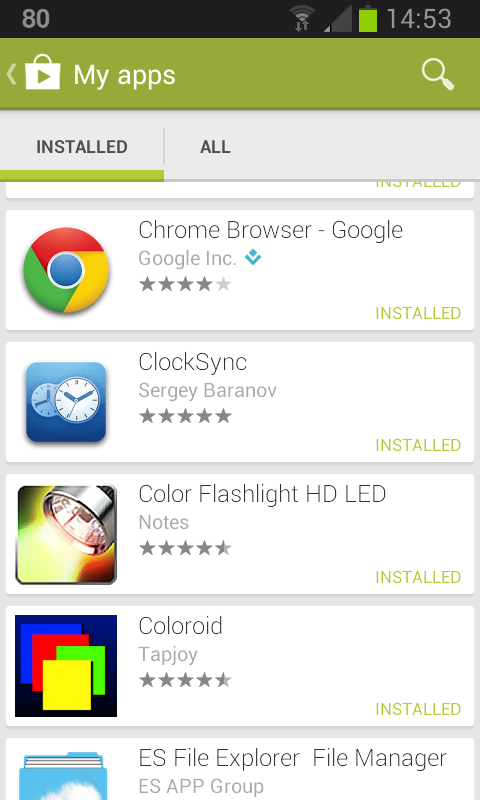 делается это так: Настройки → Биометр. данные и безопасность → Установка неизв. приложений → выберите браузер, которым вы собираетесь воспользоваться для загрузки → сдвиньте ползунок напротив строки “Разрешение для этого источника” вправо.
делается это так: Настройки → Биометр. данные и безопасность → Установка неизв. приложений → выберите браузер, которым вы собираетесь воспользоваться для загрузки → сдвиньте ползунок напротив строки “Разрешение для этого источника” вправо.

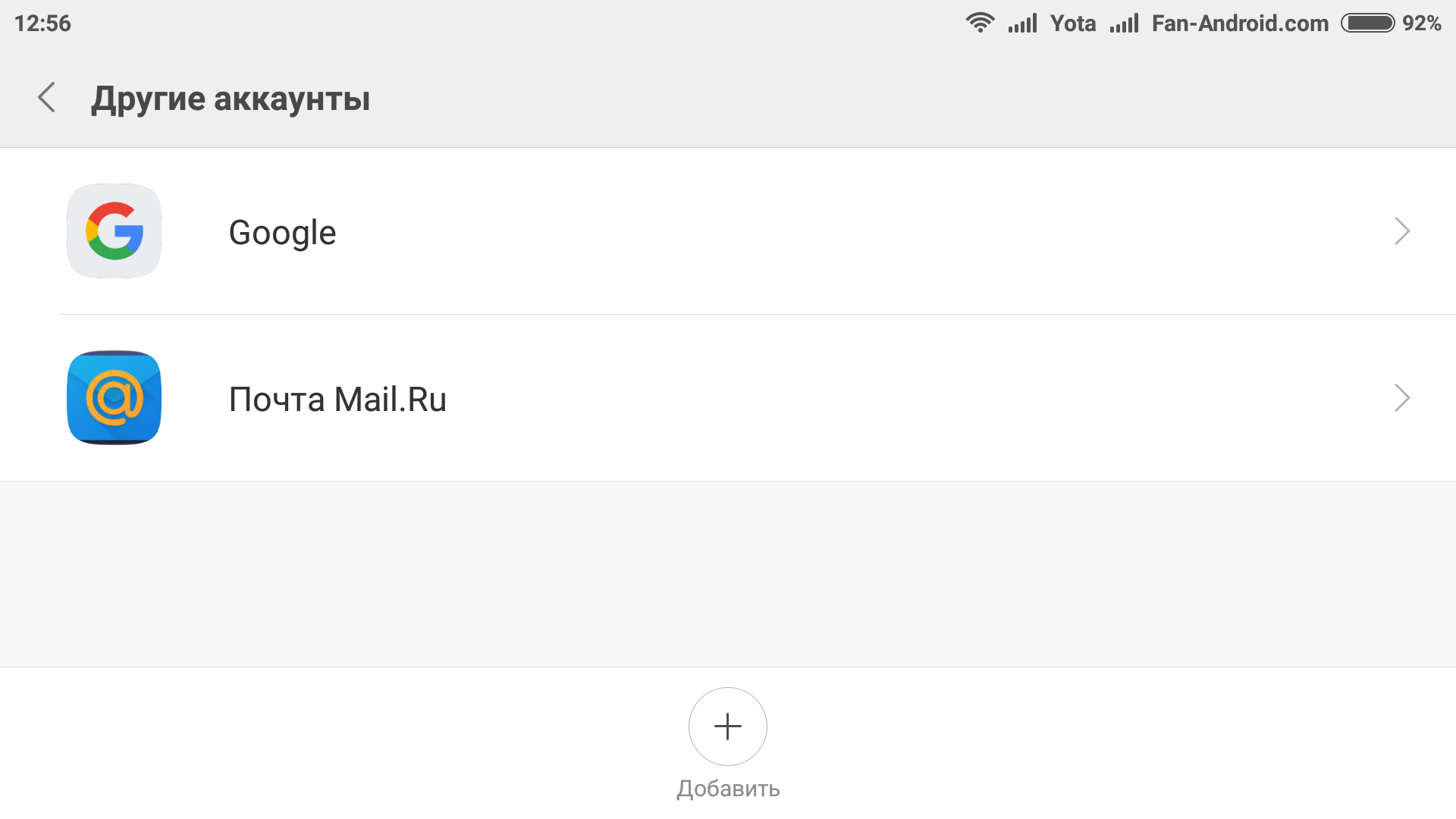

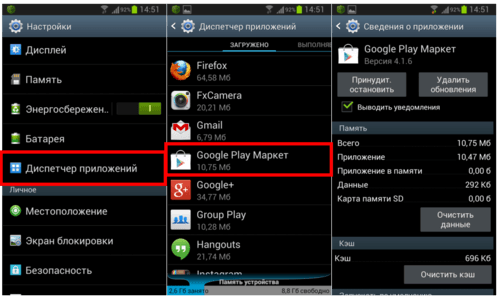
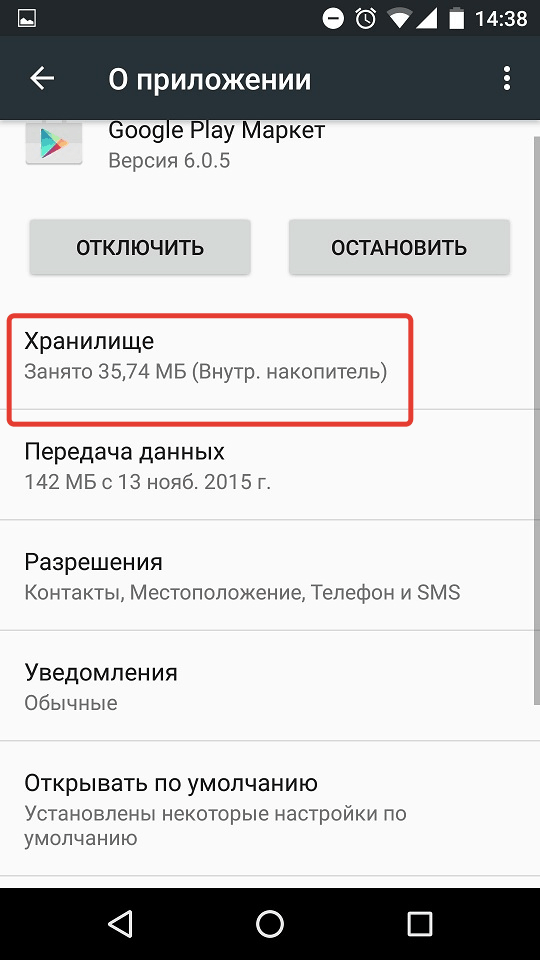
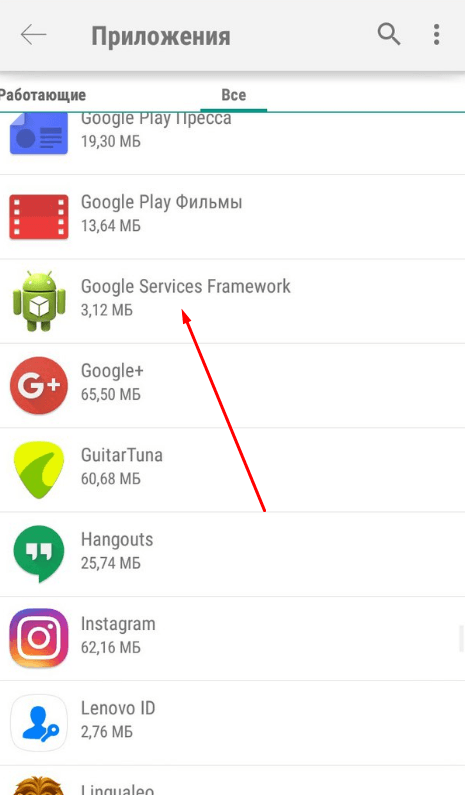
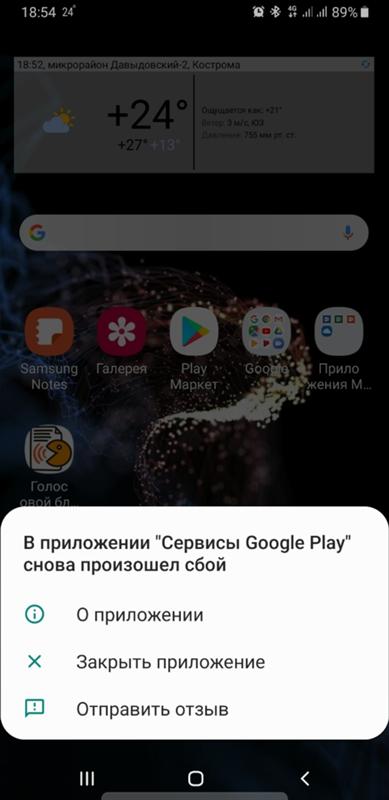
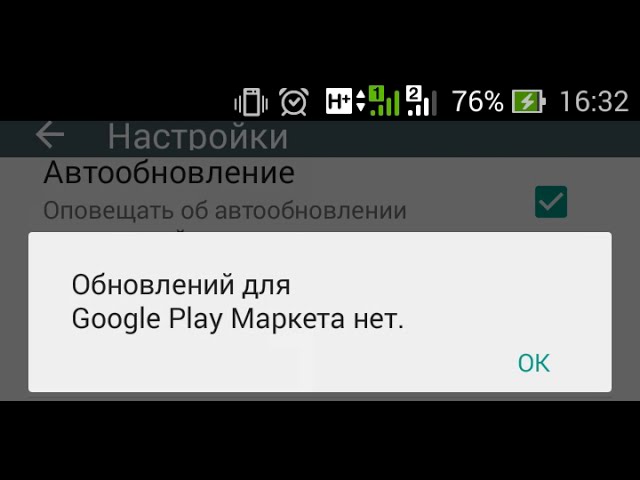 Перезагрузите модем и, если ничего не помогло, позвоните своему поставщику услуг Интернета.
Перезагрузите модем и, если ничего не помогло, позвоните своему поставщику услуг Интернета.
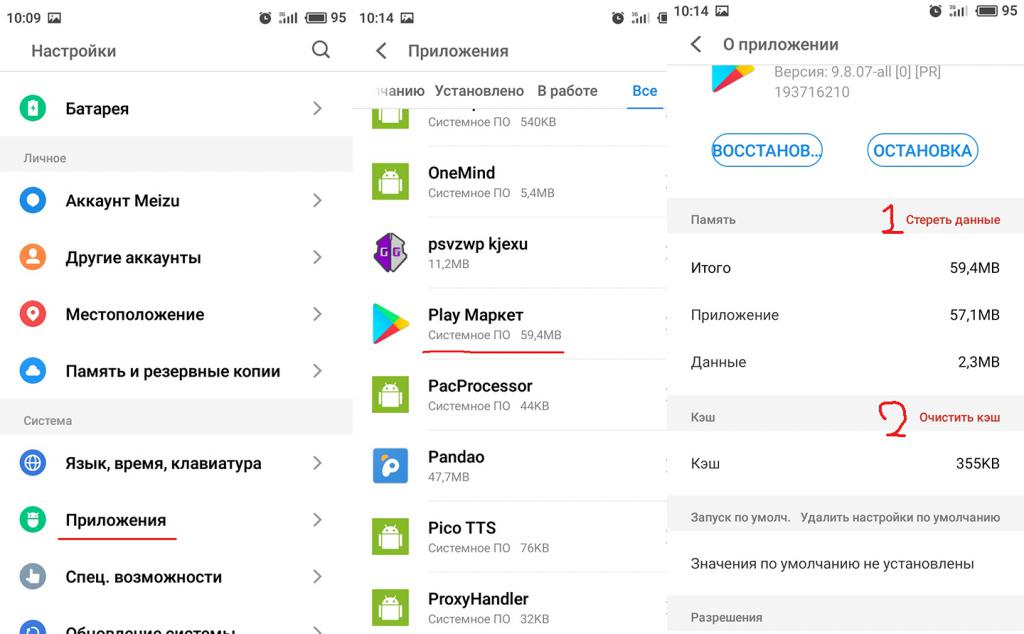
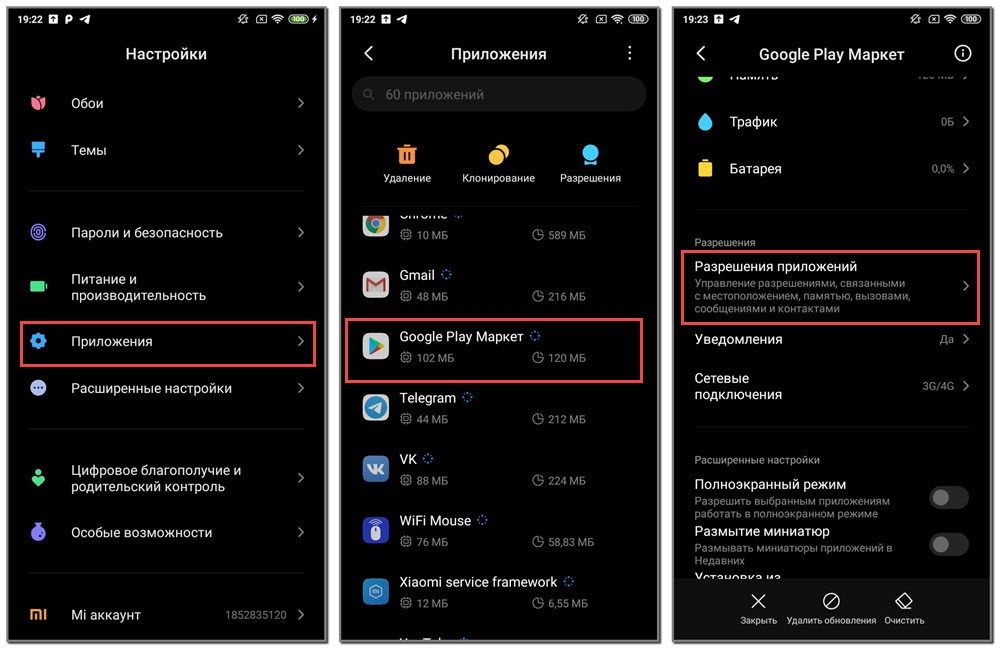
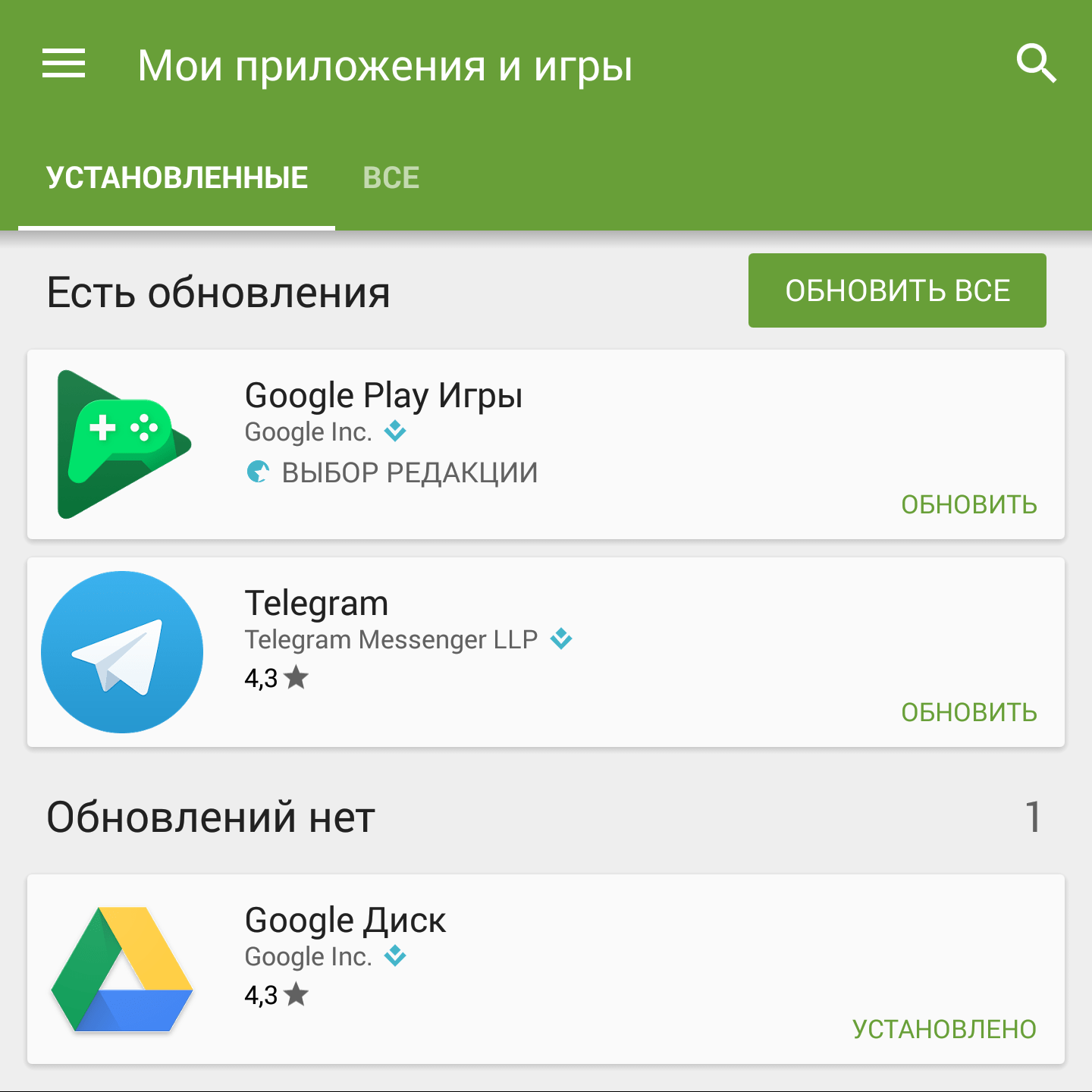 Обновление могло быть установлено неправильно, что могло повредить некоторые функции приложения.
Обновление могло быть установлено неправильно, что могло повредить некоторые функции приложения.
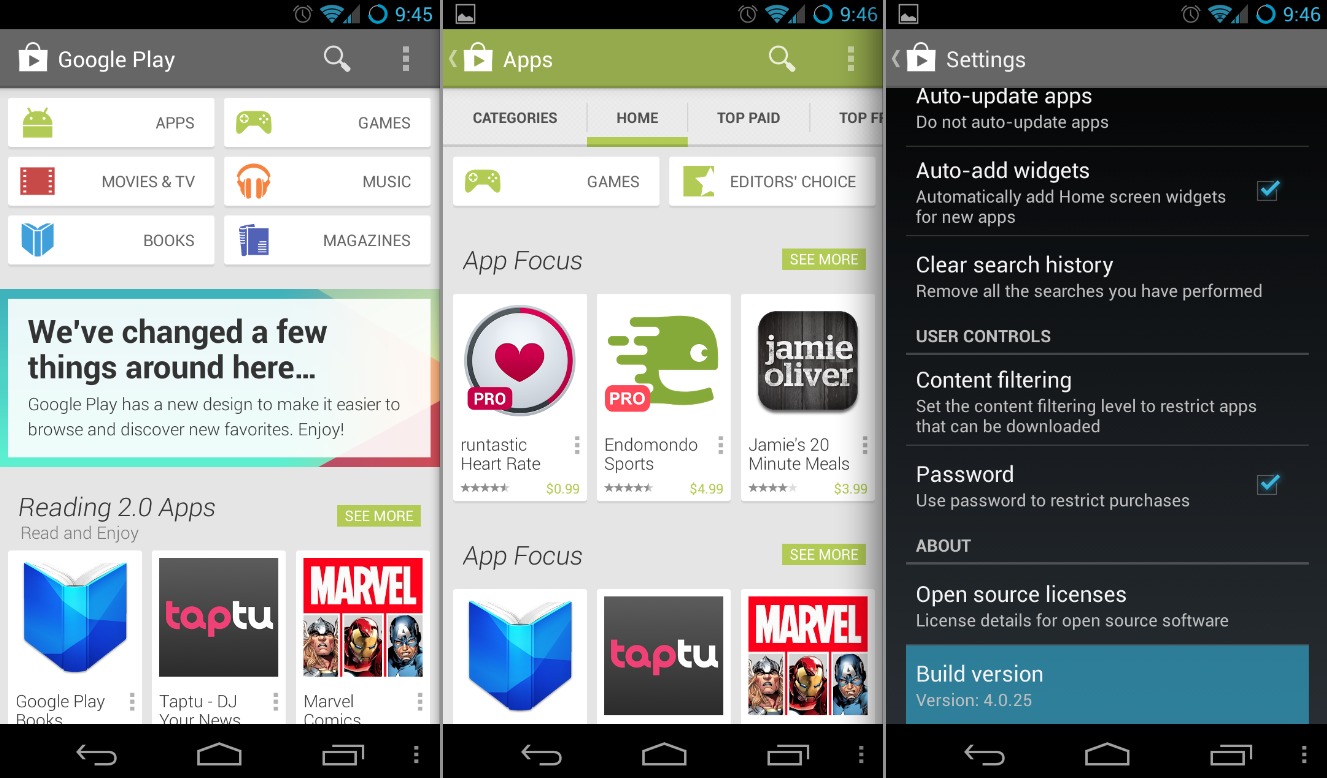 Проверьте наличие обновлений вашего телефона Android
Проверьте наличие обновлений вашего телефона Android Откройте настройки Google Play Store
Откройте настройки Google Play Store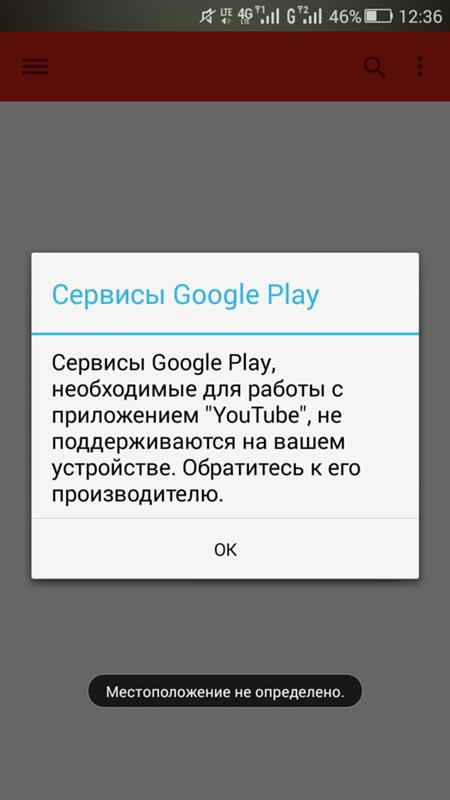

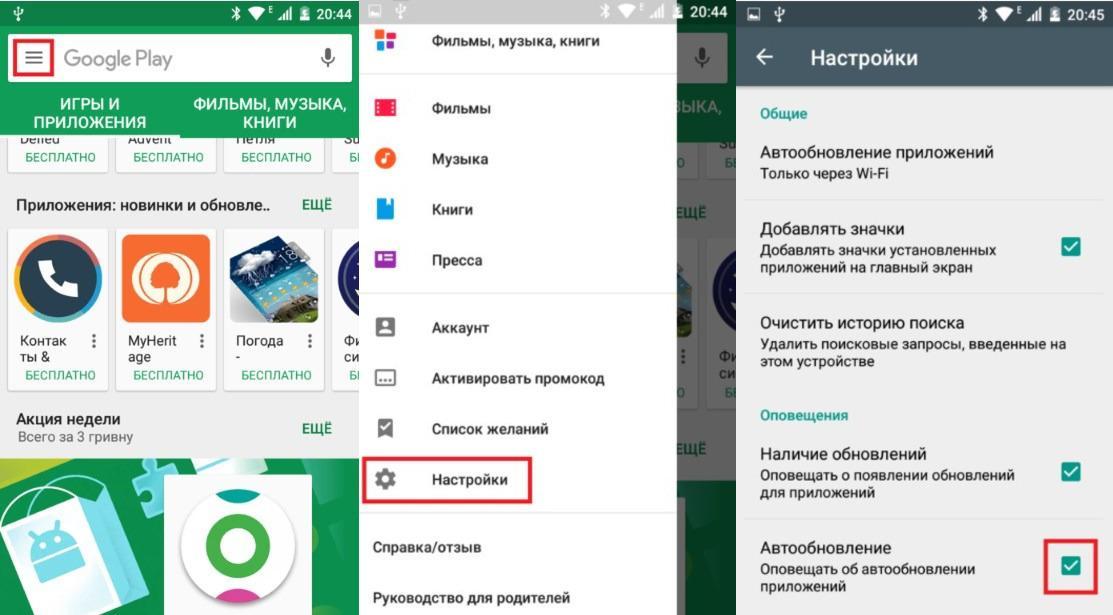
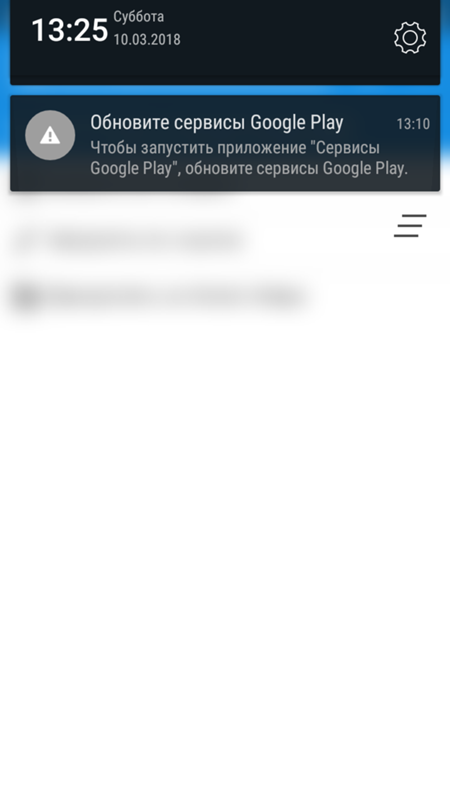 и выполните поиск любого из установленных приложений (в строке поиска), например Chrome .
и выполните поиск любого из установленных приложений (в строке поиска), например Chrome .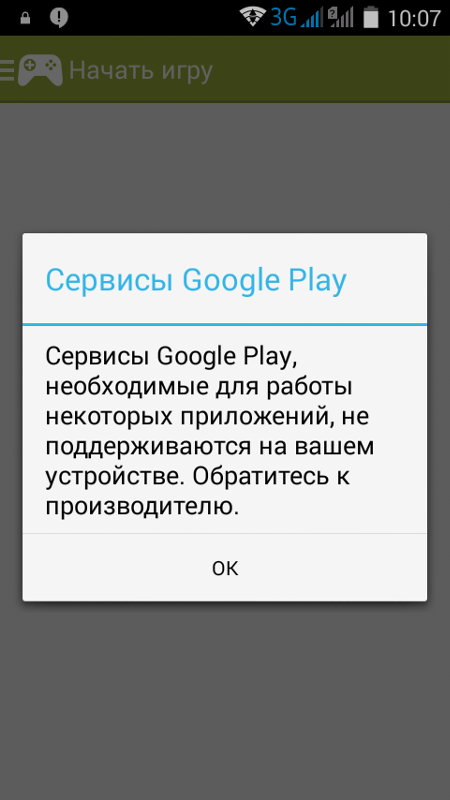
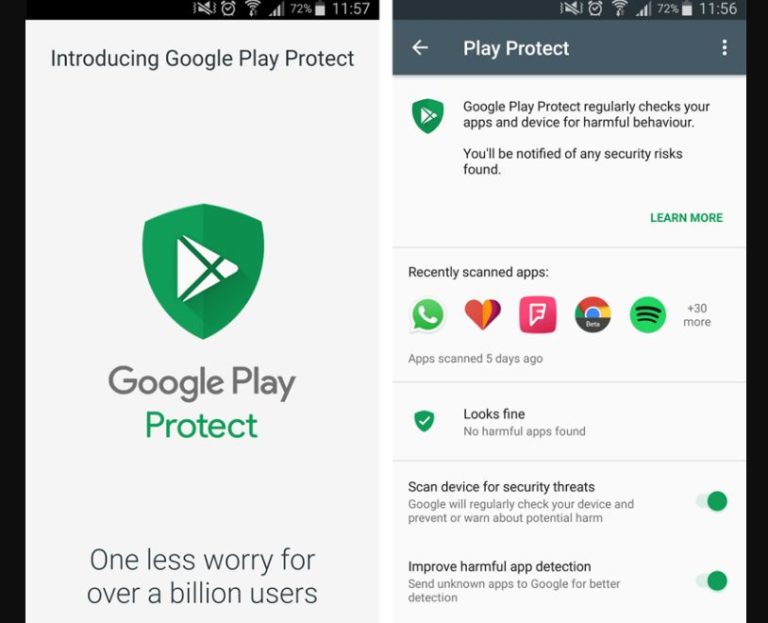 Ваши приложения в Chrome
Ваши приложения в Chrome Откройте сведения о приложении в настройках приложения
Откройте сведения о приложении в настройках приложения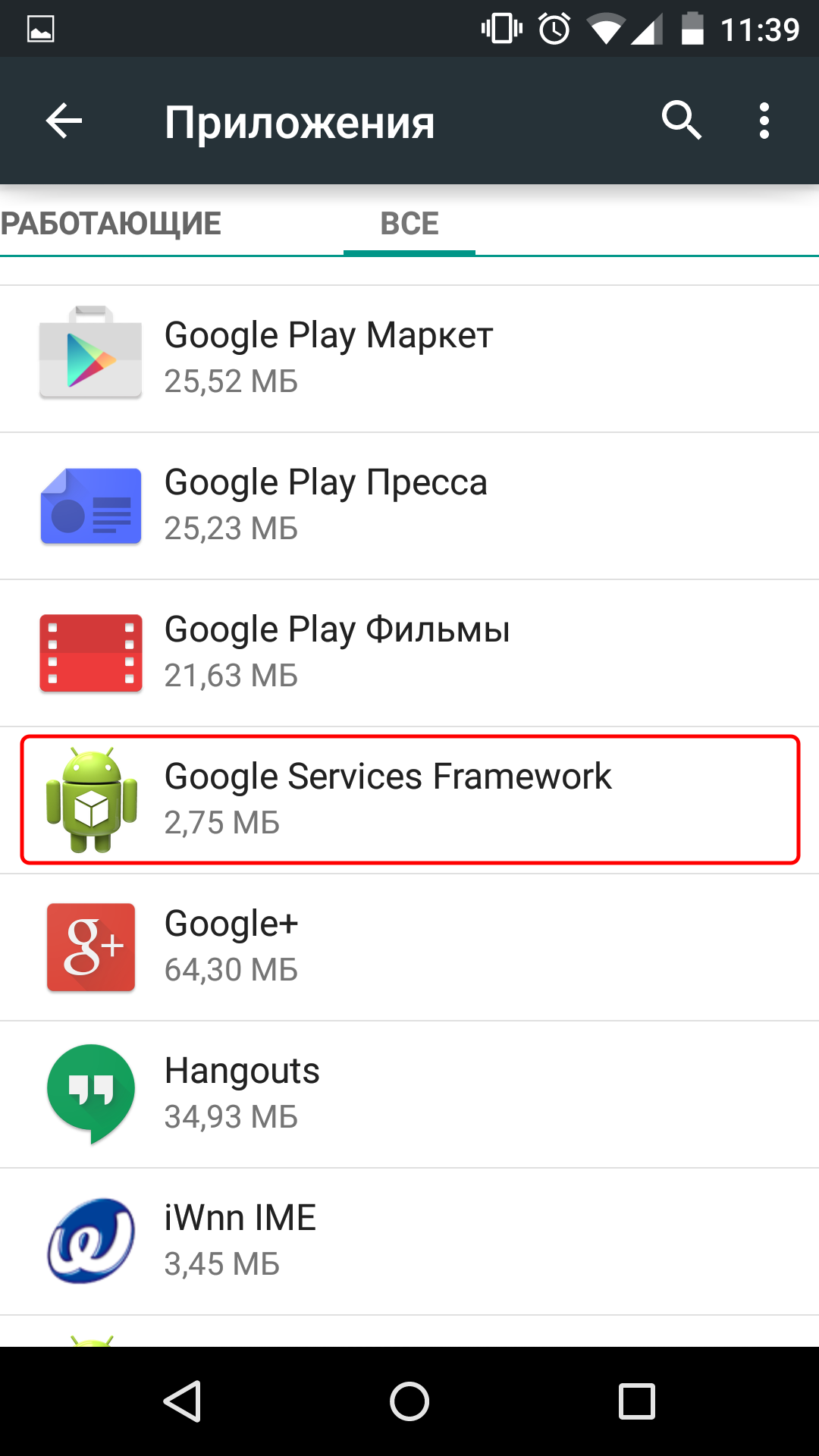 Открыть учетные записи в Настройках телефона
Открыть учетные записи в Настройках телефона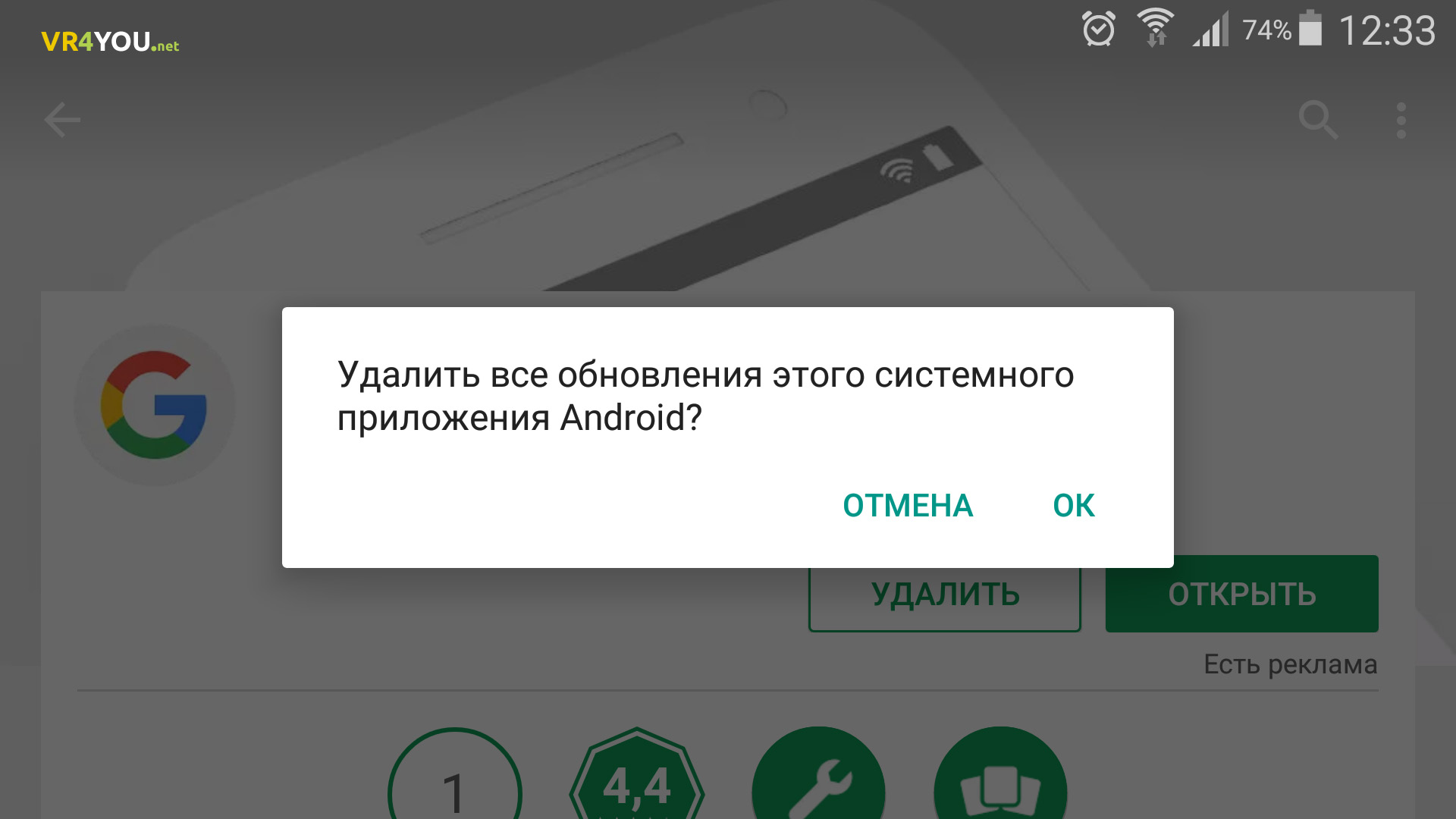 Удалите проблемный Google
Удалите проблемный Google