Наверное, каждый хоть мало-мальски продвинутый пользователь Windows знает, что мгновенный выход на десктоп (рабочий стол) в «винде» делается по сочетанию клавиш Win + D. А вот на Mac существует как минимум 3 способа свернуть окна. Какие?

♥ ПО ТЕМЕ: Эмодзи на Mac: 4 простых способа использовать смайлики в macOS.
Как свернуть все окна на Mac (macOS) при помощи горячих клавиш
Для начала следует проверить настройки — откройте на Mac приложение Системные настройки и выберите пункт Mission Control.

Убедитесь, что напротив надписи Показать Рабочий стол назначена «горячая кнопка». По умолчанию там установлена клавиша F11, но вы можете изменить её на любую другую.

Теперь мы можем приступить непосредственно к исполнению команды.
♥ ПО ТЕМЕ: Все про окна и вкладки на Mac (macOS): как увеличивать, уменьшать, сворачивать, закрывать и т.д.
Чтобы сделать это, одновременно нажмите любое из этих сочетаний клавиш:
Вы сразу же окажетесь на Рабочем столе вашего Mac, а все открытые окна будут свернуты.
Но можно сделать всё и еще проще — нажатием одной-единственной кнопки F11. Для этого перейдите в другой раздел Системных настроек под названием Клавиатура, и поставьте галочку напротив пункта Использовать функциональные клавиши F1, F2 и др. как стандартные.


Готово! Нажмите F11 – и спокойно выходите на десктоп по нажатию всего одной кнопки.
♥ ПО ТЕМЕ: Смарт-папки Finder на Mac: как создавать, настраивать и пользоваться.
Как показать рабочий стол на Mac (macOS) при помощи функции Активные углы
Функция Активные углы на Mac позволяет назначать определенные системные команды macOS на подведение курсора (стрелки) в углы экран. Включается функция по пути Системные настройки → Mission Control → Активные углы.


Таким образом, например, можно назначить команду «Рабочий стол» (свернуть все окна) на подведение курсора к левому верхнему углу экрана.

♥ ПО ТЕМЕ: Как создать расписание режимов сна и автоматического включения Mac.
Как свернуть окна (показать рабочий стол) на Mac при помощи трекпада
P.S. Полезный совет для обладателей «сенсорных» MacBook или трекпадов Magic Trackpad. Для вас Apple разработала специальный Multi-Touch-жест для выхода на рабочий стол. Чтобы активировать его, достаточно развести большой и три других пальца от центра к краю.

Приятного пользования!
Смотрите также:
«Как на Mac OS X свернуть все окна?» – Яндекс.Кью
Заинтересовался вопросом и решил исследовать.
Вплоть до 2000 года элементы управления окном в MacOS находились в разных углах: слева — закрытие окна, справа — сворачивание и максимизация. В Windows аналогично.
Но в 2000 году Apple представляет интерфейс OS X, в которой кнопки управления окном решили объединить в один визуально целостный элемент (знакомый нам «светофор»). Думаю, что это неплохое решение, т.к. визуал упростился.
Итак, кнопки объединились, но почему переехали именно налево, а не направо? Я вижу три возможные причины (точный ответ, думаю, знают только дизайнеры Apple).
- Вспомним, что раньше кнопка закрытия находилась слева. При переезде направо у нее было бы два варианта (оба не самые удачные):
Встать слева от сворачивания и максимизации. Тогда кнопка закрытия не была бы самой крайней и её значимость уменьшилась бы (элементы, находящиеся с краю, более значительны, чем их соседи, находящиеся в гуще).
Встать справа от сворачивания и максимизации (как в Windows). Логика бы вернулась, но нарушился бы привычный порядок кнопок, в котором слева были «негативные» функции (закрытие), а справа «позитивные» (максимизация).
Вторая причина проще. Курсор более вероятно находится ближе к левому верхнему краю (это справедливо для всех интерфейсов). К тому же основное меню на маке, которое расположено сверху и начинается с левого края, увеличивает вероятность нахождения там мыши. Отсюда стремление дизайнеров сократить путь курсора до кнопок управления окном.
Третья причина еще проще — философия компании think different, т.е. сделать просто иначе, чем в Windows. В целях бренд-идентификации.
Что касается Windows, то в нем кнопки переехали направо в 1995 году (собственно в Windows 95). Возможно, одной из причин было то, что если бы кнопки переехали налево, то оказались бы слишком близко к меню «Файл-Правка-…» и увеличился бы риск промахнуться мышкой. На маке меню вдалеке от кнопок и такой проблемы нет.
P.S. Дух кнопки «Закрыть» всё ещё живет в левом верхнем углу окон Windows: закрыть окно можно дважды щелкнув на его верхний левый угол.
Как можно быстро и просто на Mac свернуть все окна?
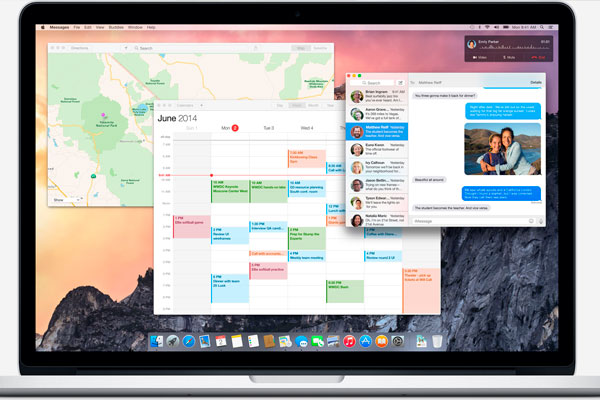
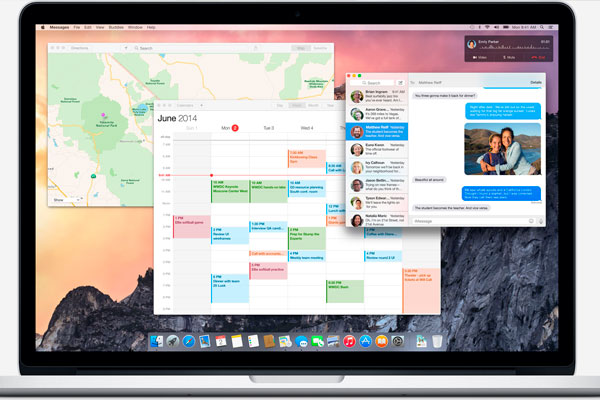
В процессе работы открывается много окон. Чтобы найти нужное, убрать из видимости, просто открыть рабочий стол, необходимо сворачивать их по отдельности, нажимая желтую кнопку «–». Это неудобно и отнимает время.
Для операционной системы Windows свернуть окна возможно нажав одновременно клавиши Win и D. На МасOS осуществить подобную операцию можно несколькими способами. Помимо профессиональных, есть простые и доступные методы.
Горячие клавиши
Использование горячих клавиш позволяет выполнять операции, для которых обычно требуются мышь, трекпад, другие механизма ввода. Чтобы на Mac свернуть все окна следует убедиться в правильности настроек компьютера. Нужно зайти в Системные настройки, Mission Control. По умолчанию около функции «Показать рабочий стол» должна быть включена горячая клавиша F11. Это стандартные заводские настройки. Пользователь может назначить горячей клавишей любую кнопку или сочетание.
Обратите внимание: в других статьях мы говорим как перезагрузить МакБук, как установить офис, что делать если МакБук не видит флешку.
Убедившись в корректности настроек, можно попробовать свернуть все окна. Нажав одно из сочетаний кнопок на клавиатуре – Cmd+F3 или Fn+F11 – можно сразу увидеть свой рабочий стол. Цель достигнута.
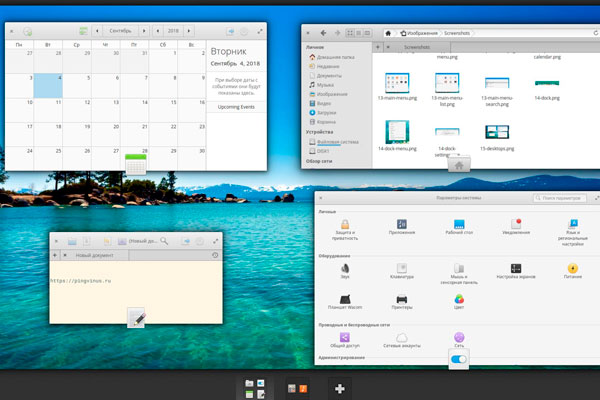
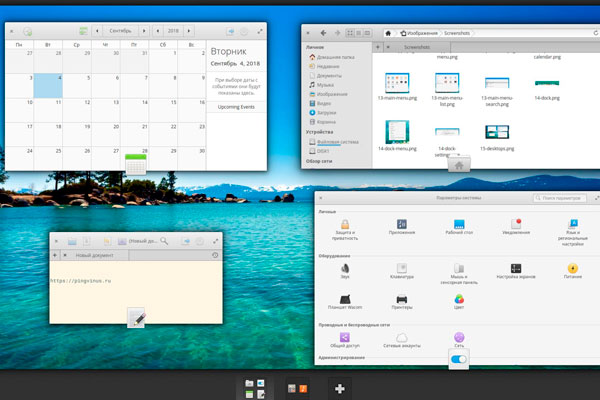
Еще более простой путь. Нужно активировать функцию «Использовать функциональные клавиши F1, F2 и другие, как стандартные». Для этого нужно пройти по следующему пути: Системные настройки, Клавиатура, поставить отметку напротив. После можно будет сворачивать все окна нажатием только одной установленной клавиши. Для стандартных настроек – F11.
Свернуть открытые окна можно зажав одновременно клавиши Alt-Cmd и кликнув кнопкой мыши на свободное пространство рабочего стола. Все окна скроются в Dock.
Активные углы
Активация функции позволит сворачивать окна подводом курсора к одному из углов экрана. Сделать это можно перейдя в Системные настройки компьютера, Mission Control, активные углы. Далее в верхнем поле указать «Рабочий стол» и конкретный угол. Например, на Mac свернуть все окна можно будет, подведя курсор к левому углу. Просто и удобно.
Мы также подготовили для вас статьи про: диспетчер задач на Mac, особенности ОС Mac OS, про способы для подключения Mac к Mac, обзор антивируса для Мака.
Трекпад
Этот способ подойдет тем, кто владеет устройствами с сенсорным управлением или трекпадом Magic Trackpad. В этом случае есть возможность воспользоваться запрограммированным жестом. Называются манипуляции Multi-touch. Чтобы свернуть окна нужно одновременно развести в стороны большой и три других пальца от центральной части сенсора к краям.
Таковы наиболее простые и популярные методы. Попробовать можно каждый и выбрать самый удобный и быстрый.
Горячие клавиши MAC в одной удобной табличке
Компьютеры Mac идеально подходят для работы. Пользователи ценят их за удобство и быстродействие. А если освоить определенные сочетания клавиш на клавиатуре, можно еще больше ускорить процесс работы с Mac. Запомнить их все непросто, но наша удобная табличка в конце статьи поможет вам в этом.
В различных комбинациях чаще всего используются эти клавиши:
Command (или Cmd) ⌘
Shift ⇧
Option (или Alt) ⌥
Control (или Ctrl) ⌃
Caps Lock ⇪
Fn

На клавиатурах, предназначенных для компьютеров с ОС Windows, вместо Option используйте клавишу Alt, а вместо Command — клавишу с логотипом Windows.
«Горячие» клавиши для самых частых операций
- Вырезать и поместить в буфер обмена: Command-X
- Скопировать что-либо, в том числе файлы в Finder: Command-C
- Вставить содержимое буфера обмена: Command-V
- Отмена предыдущего действия: Command-Z
- Выбрать все: Command-A
- Искать в документе или открыть окно Find: Command-F
- Навигация по найденным совпадениям: перейти к следующему найденному через поиск совпадению — Command-G, перейти к предыдущему найденному через поиск совпадению — Shift-Command-G.
- Скрыть окно активной программы: Command-H
- Оставить открытым окно активной программы, но скрыть все остальные: Option-Command-H.
- Свернуть активное окно в значок на панели Dock:
- Свернуть все окна активной программы: Option-Command-M.
- Открыть выделенный объект или вызвать диалоговое окно, чтобы выбрать файл для открытия: Command-O
- Печать: Command-P
- Сохранить: Command-S
- Открыть новую вкладку: Command-T
- Закрыть активное окно: Command-W
- Закрыть все окна программы: Option-Command-W.
- Завершить принудительно работу программы: Option-Command-Esc
- Открыть (скрыть) поиск Spotlight:
- Открыть (скрыть) поиск Spotlight в окне Finder: Command-Option-Пробел
- Открыть панель «Символы» с выбором эмодзи: Control-Command-Пробел
- Перейти в полноэкранный режим: Control-Command-F
- Переключиться на следующее недавно использованное приложение среди открытых приложений: Command-Tab
- Создать снимок или запись экрана в macOS Mojave или более поздней версии: Shift-Command-5
- Создать новую папку в Finder: Shift-Command-N
- Открыть окно настроек активной программы: Command-Запятая (,)

«Горячие» клавиши для перехода в режим сна, выхода из системы и выключения
- Включить компьютер Mac или вывести его из режима сна: нажать кнопку питания
- Перевести компьютер Mac в режим сна: нажать и удерживать в течение 1,5 секунд кнопку питания или Option-Command-Кнопка питания
- Принудительно выключить компьютер Mac: нажать и удерживать длительное время кнопку питания
- Перевести дисплей в режим сна
- Вызвать диалоговое окно для выбора между перезапуском, переводом в режим сна и выключением компьютера: Control-Кнопка питания или Control-Клавиша извлечения диска
- Принудительно перезапустить компьютер Mac без запроса на сохранение открытых и несохраненных документов: Control-Command-Кнопка питания
- Закрыть все программы и перезапустить компьютера Mac с запросом на сохранение открытых документов: Control-Command-Клавиша извлечения диска
- Закрыть все программы и выключить компьютер Mac с запросом на сохранение открытых документов:
- Заблокировать экран: Control-Command-Q
- Выйти из учетной записи пользователя macOS с запросом на подтверждение: Shift-Command-Q

«Горячие» клавиши для Finder и системы
- Создать дубликаты выделенных файлов: Command-D
- Запустить поиск Spotlight: Command-F
- Открыть свойства для выделенного файла:
- Отобразить первоначальный файл для выбранного псевдонима в Finder: Command-R (в некоторых программах, например «Календарь» или Safari, сочетание используется для обновления или перезагрузки страницы)
- Открыть окно «Компьютер»: Shift-Command-C
- Открыть папку рабочего стола: Shift-Command-D
- Открыть окно «Недавние» со списком файлов, которые недавно просматривались или редактировались: Shift-Command-F
- Открыть окно «Переход к папке»: Shift-Command-G
- Открыть личную папку текущей учетной записи пользователя macOS: Shift-Command-H
- Открыть iCloud Drive: Shift-Command-I
- Открыть окно «Сеть»: Shift-Command-K
- Открыть «Загрузки»: Option-Command-L
- Создать новую папку: Shift-Command-N
- Открыть «Документы»: Shift-Command-O
- Отобразить или скрыть области предварительного просмотра в окнах Finder: Shift-Command-P
- Открыть AirDrop: Shift-Command-R
- Отобразить или скрыть вкладки в окнах Finder: Shift-Command-T
- Добавить выбранный объект Finder на панель Dock (OS X Mavericks или более поздней версии): Control-Shift-Command-T
- Открыть «Утилиты»: Shift-Command-U
- Отобразить или скрыть панель Dock: Option-Command-D
- Добавить выбранный объект на боковую панель (OS X Mavericks или более поздней версии): Control-Command-T
- Отобразить или скрыть строку пути в окнах Finder: Option-Command-P
- Отобразить или скрыть боковую панель в окнах Finder: Option-Command-S
- Отобразить или скрыть строку состояния в окнах Finder: Command-Косая черта (/)
- Показать параметры вида: Command-J
- Открыть «Подключение к серверу»: Command-K
- Создать псевдоним выделенного объекта: Command-L
- Открыть новое окно Finder: Command-N
- Создать новую смарт-папку: Option-Command-N
- Отобразить или скрыть панель вкладок, когда в текущем окне Finder открыта одна вкладка: Command-T
- Отобразить или скрыть панель инструментов, когда в текущем окне Finder открыта одна вкладка: Option-Command-T
- Переместить файлы, находящихся в буфере обмена, из исходного местоположения в текущее: Option-Command-V
- Просмотреть выделенные файлы с помощью функции «Быстрый просмотр»: Command-Y
- Просмотреть слайд-шоу «Быстрый просмотр» для выделенных файлов: Option-Command-Y
- Перейти к предыдущей папке: Command-Левая квадратная скобка ([)
- Перейти к следующей папке: Command-Правая квадратная скобка (])
- Открыть папку, содержащую текущую папку: Command-Стрелка вверх
- Открыть папку, содержащую текущую папку, в новом окне: Command-Control-Стрелка вверх
- Открыть выделенный объект: Command-Стрелка вниз
- Переместить выделенный объект в корзину: Command-Delete
- Очистить корзину: Shift-Command-Delete
- Включить/выключить режим внешнего дисплея: Command-Увеличение яркости
- Открыть окно настроек «Мониторы»: Option-Увеличение яркости
- Изменить яркость внешнего дисплея: Control-Увеличение яркости или Control-Уменьшение яркости
- Открыть окно настроек Mission Control: Option-Mission Control
- Отобразить рабочий стол: Command-Mission Control
- Отобразить все окна активной программы: Control-Стрелка вниз
- Открыть окно настроек «Звук»: Option-Увеличение громкости
- Открыть окно настроек «Клавиатура»: Option-Увеличение яркости клавиатуры
- Открыть объект в отдельном окне с закрытием исходного окна: Двойной щелчок при нажатой клавише Option
- Открыть папку на отдельной вкладке: Двойной щелчок при нажатой клавише Command
- Копировать перетаскиваемый объект: Перетаскивание при нажатой клавише Option
- Просмотреть папки, содержащие текущую папку: нажать Command и щелкнуть по заголовку окна

«Горячие» клавиши для документов
- Применить полужирное начертание к выделенному тексту: Command-B
- Применить курсивное начертание к выделенному тексту: Command-I
- Добавить веб-ссылку: Command-K
- Применить подчеркивание к выделенному тексту: Command-U
- Отобразить или скрыть окно «Шрифты»: Command-T
- Выбрать папку «Рабочий стол» в диалоговом окне открытия или сохранения файла: Command-D
- Открыть окно «Правописание и грамматика»: Shift-Command-Двоеточие (:)
- Искать неправильно написанные слова в документе: Command-Точка с запятой (;)
- Удалить слово слева от точки вставки: Option-Delete
- Прокрутить вверх на одну страницу: Fn-Стрелка вверх (Page Up)
- Прокрутить вниз на одну страницу: Fn-Стрелка вниз (Page Down)
- Прокрутить к началу документа: Fn-Стрелка влево (Home)
- Прокрутить к концу документа: Fn-Стрелка вправо (End)
- Расширить область выделения текста на один символ влево: Shift-Стрелка влево
- Расширить область выделения текста на один символ вправо: Shift-Стрелка вправо
- Расширить область выделения текста до начала текущего абзаца, при повторном нажатии — до начала следующего абзаца: Option-Shift-Стрелка влево
- Расширить область выделения текста до конца текущего абзаца, при повторном нажатии — до конца следующего абзаца: Option-Shift-Стрелка вниз
- Расширить область выделения текста до начала текущего слова, при повторном нажатии — до начала следующего слова: Option-Shift-Стрелка влево
- Расширить область выделения текста до конца текущего слова, при повторном нажатии — до конца следующего слова: Option-Shift-Стрелка вправо
- Перейти в начало строки или абзаца: Control-A
- Перейти в конец строки или абзаца: Control-E
- Расположить курсор или выделенный фрагмент по центру видимой области: Control-L
- Вставить новую строку за точкой вставки: Control-O
- Выровнять по левому краю: Command-Левая фигурная скобка ({)
- Выровнять по правому краю: Command-Правая фигурная скобка (})
- Выровнять по центру: Shift-Command-Вертикальная черта (|)
- Перейти в поле поиска: Option-Command-F
- Отобразить или скрыть панели инструментов в программе: Option-Command-T
- Копировать параметры форматирования выбранного объекта в буфер обмена: Option-Command-C (Скопировать стиль)
- Применить скопированный стиль к выбранному объекту: Option-Command-V (Вставить стиль)
- Применить к вставленному объекту стиль окружающего текста: Option-Shift-Command-V (Вставить и согласовать стиль)
- Отобразить или скрыть окно «Инспектор»: Option-Command-I
- Отобразить окно для выбора настроек документа: Shift-Command-P (Параметры страницы)
- Вызвать диалоговое окно «Сохранить как» или дублирование текущего документа: Shift-Command-S
- Открыть меню «Справка»: Shift-Command-Знак вопроса (?)
- Уменьшить размер выделенного объекта: Shift-Command-Знак минуса (-)
- Увеличить размер выделенного объекта: Shift-Command-Знак плюса (+)

Кстати, вы можете менять и добавлять собственные сочетания клавиш. Для этого:
- Откройте «Системные настройки»
- Перейдите в меню «Клавиатура»
- Выберите вкладку «Сочетания клавиш»
- Затем — «Сочетание клавиш для программы»
- Добавьте новое сочетание клавиш.
Полезно! С помощью утилиты CheatSheet вы можете быстро узнать все возможные «горячие» клавиши для текущего приложения. Для этого нужно запустить программу и оставить ее в фоновом режиме. При необходимости удерживайте кнопку Command (⌘), чтобы CheatSheet вывела список всех возможных комбинаций.
Специально для читателей блога мы приготовили удобную памятку в PDF-формате, которую полезно распечатать и хранить на рабочем месте. Пользуясь «горячими клавишами» часто, совсем скоро вы запомните самые актуальные для вас сочетания.
Оставляйте свой e-mail в форме подписки под статьей, и мы пришлем ссылку на скачивание памятки.
3 простых способа свернуть все окна на Mac
Наверняка многим пользователям операционной системы Windows знакома комбинация кнопок «Win» + «D», позволяющая выполнить мгновенную «очистку» Рабочего стола путем сворачивания всех окон.
А как сделать то же самое на компьютерах Mac? Расскажем три простых способа!
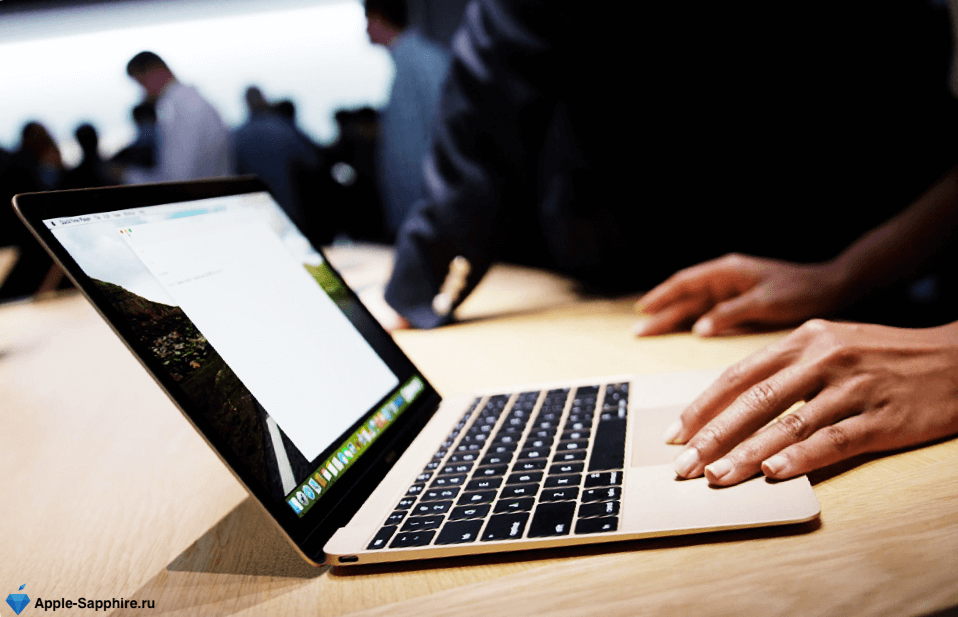
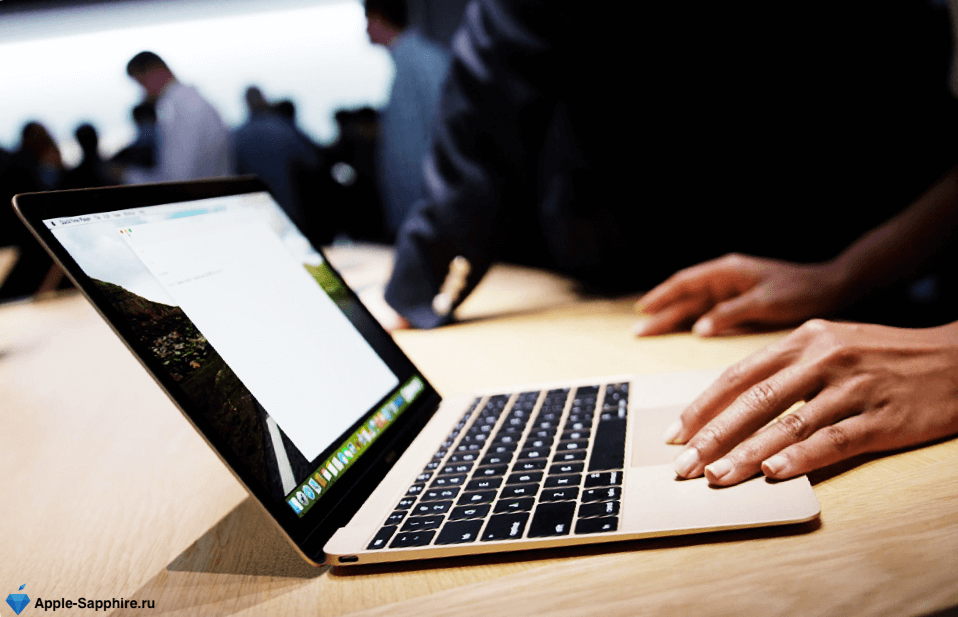
1. Использование горячих клавиш
Первое, что нам потребуется – это проверка настроек. Заходим в «Системные настройки», далее выбираем «Mission Control».
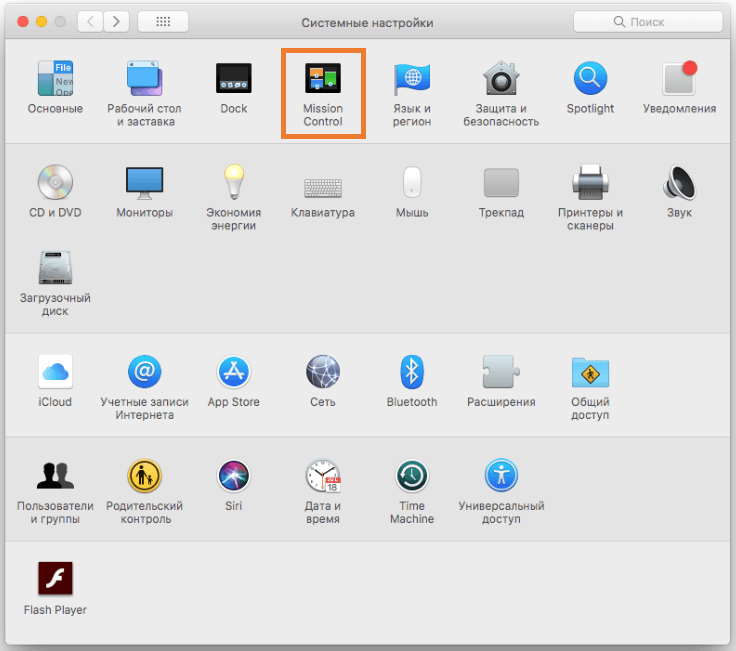
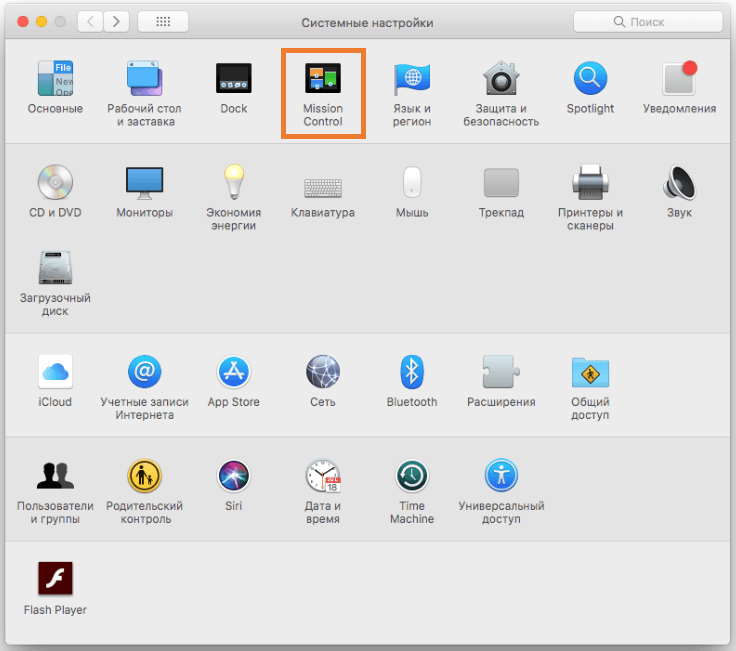
Следует удостовериться, что для пункта «Показать рабочий стол» выбрана та или иная «горячая клавиша». В macOS по умолчанию назначена кнопка «F11», однако при желании можно заменить ее на другую удобную.
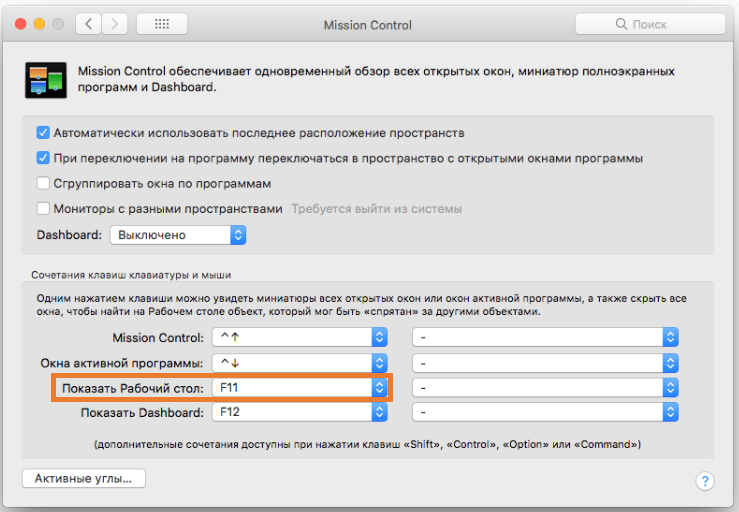
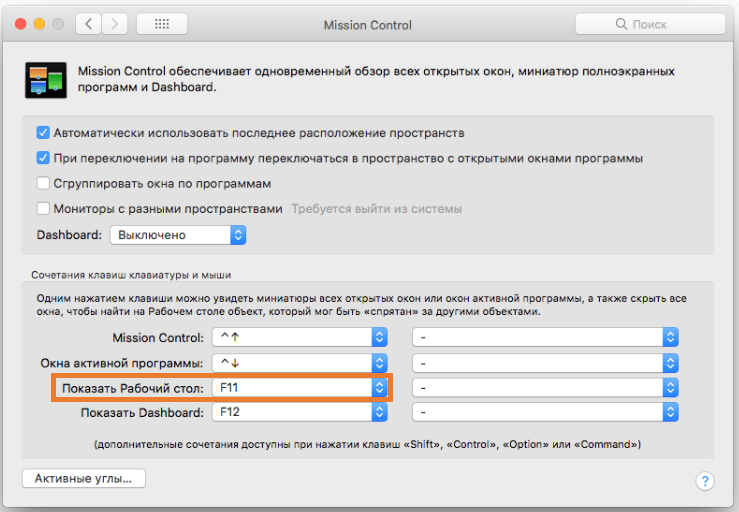
Итак, попробуем команду в действии. Используйте любое из предложенных сочетаний клавиш:
Все активные окна будут спрятаны, и Вы моментально окажетесь на Рабочем столе.
Существует вариант еще проще – сворачивание окон при нажатии лишь на одну клавишу «F11». Для активации этого способа необходимо перейти в «Системные настройки», далее выбрать меню «Клавиатура», где напротив пункта «Использовать клавиши F1, F2 и др. как стандартные» следует поставить галочку.
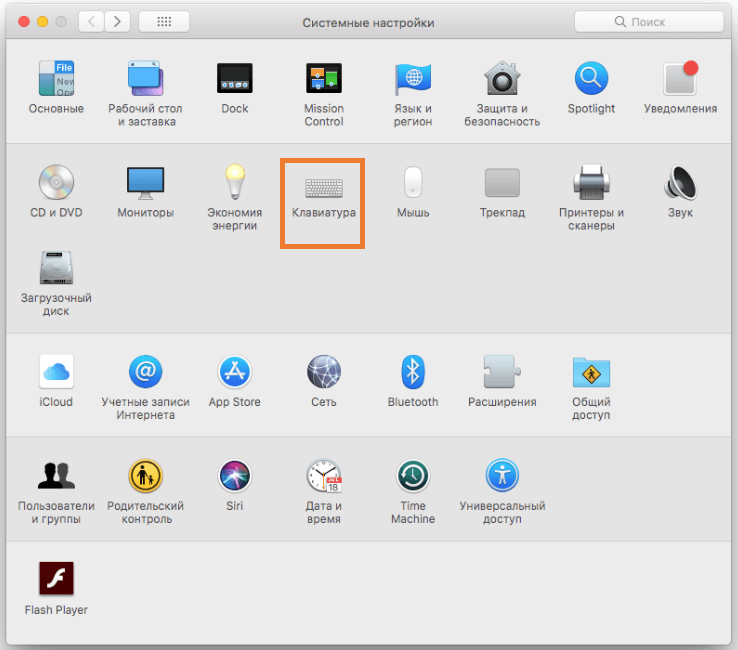
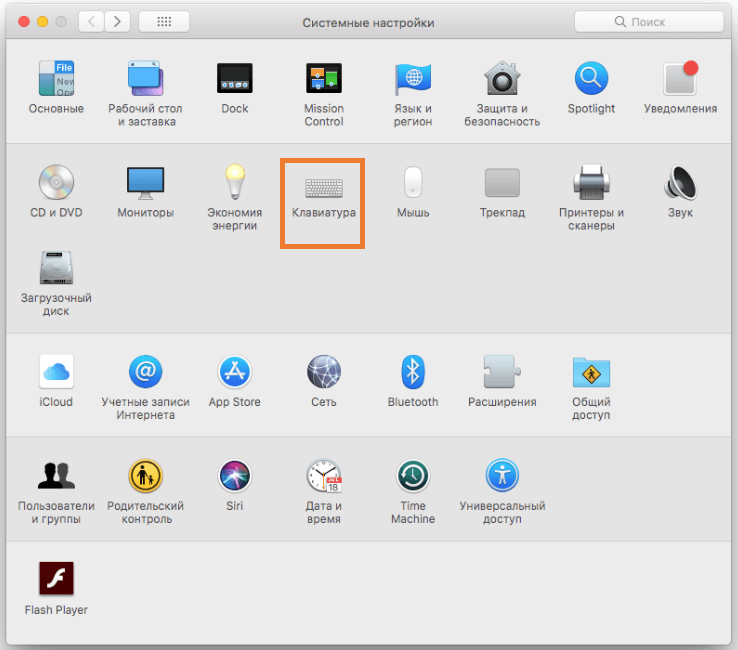
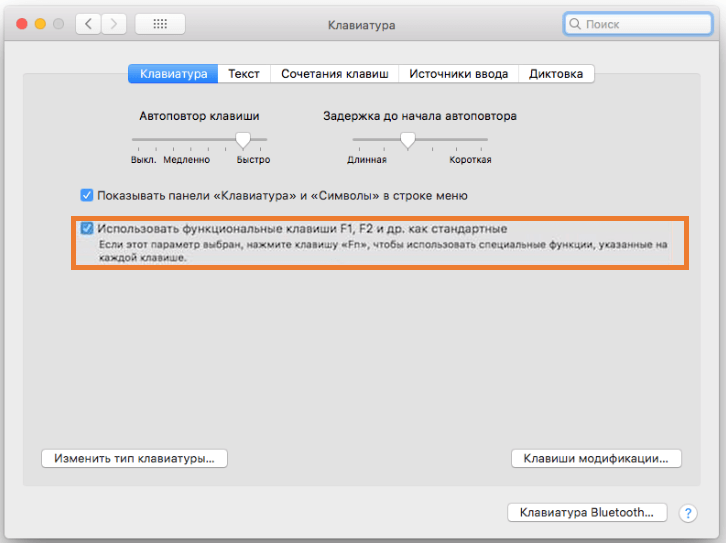
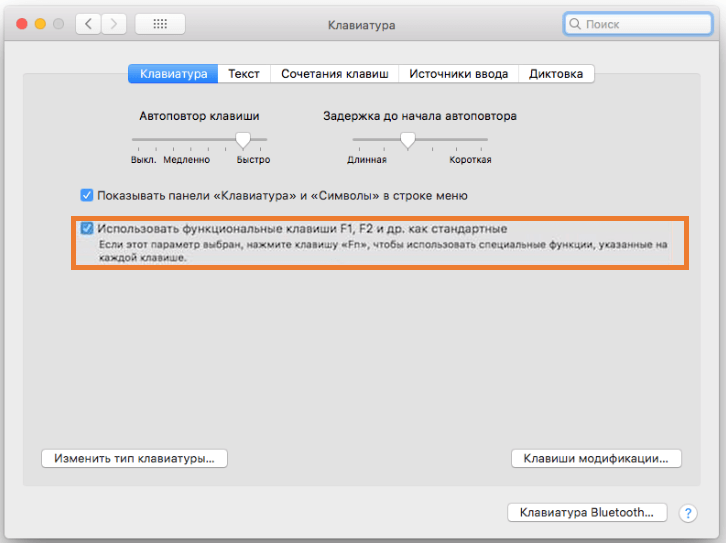
2. Использование функции Активных углов
Очень удобный вариант быстрой «очистки» Рабочего стола – использование опции «Активные углы». С ее помощью можно назначить некоторые системные команды для Mac при наведении стрелки в тот или иной угол экрана.
Для активации этой полезной функции необходимо зайти в «Системные настройки», выбрать «Mission Control», затем выбрать меню «Активные углы».
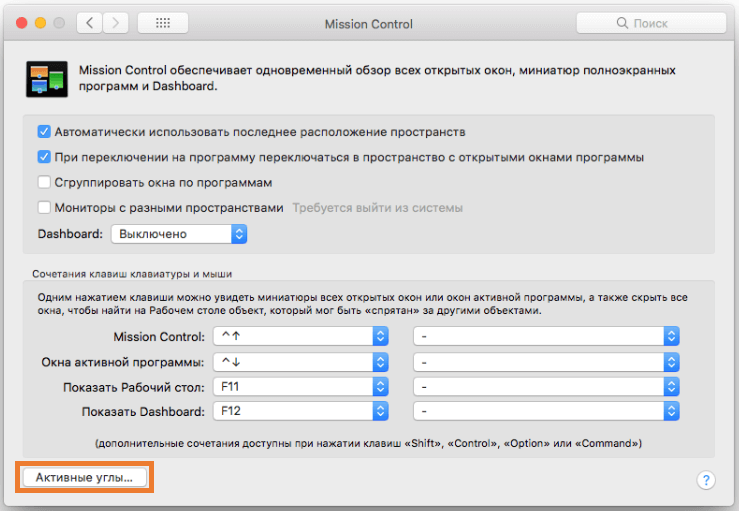
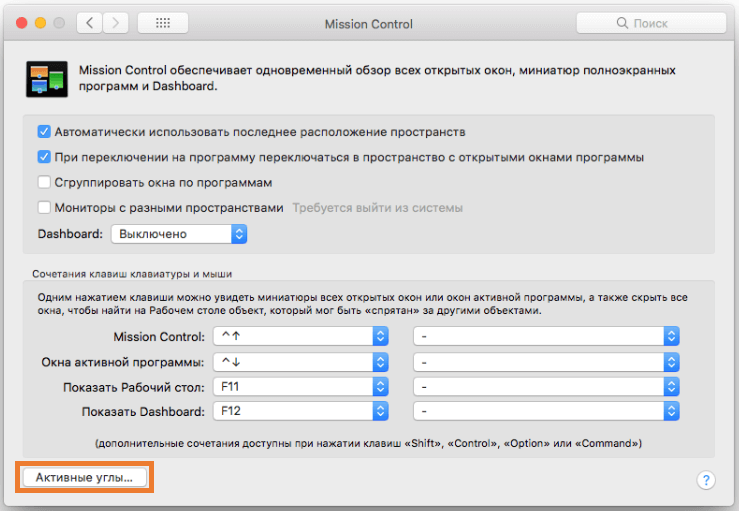
В открывшемся окне на любой из удобных Вам углов экрана необходимо назначить команду под названием «Рабочий стол», отвечающую за сворачивание всех окон.
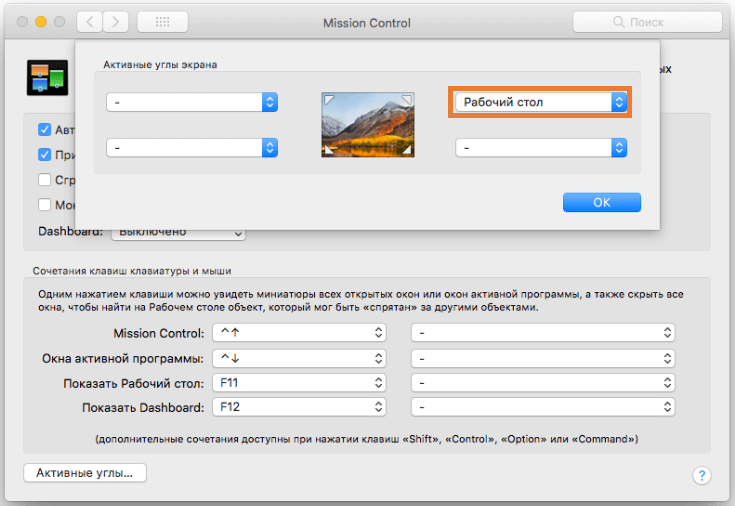
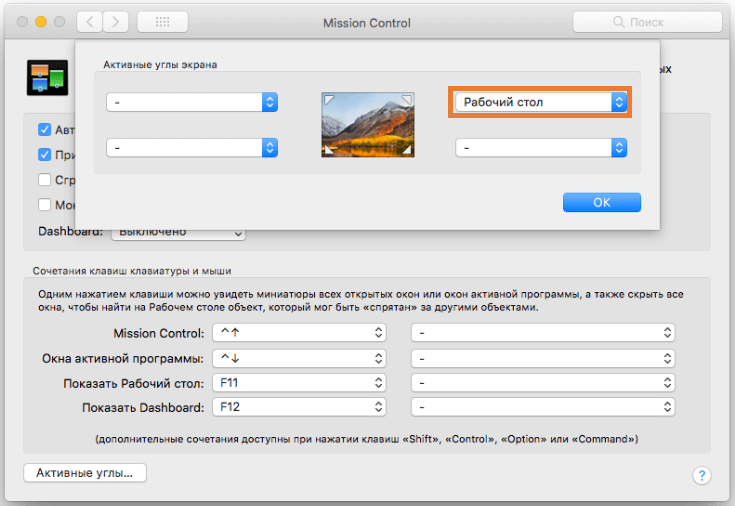
Теперь при наведении курсора в заданный угол экрана требуемая команда будет немедленно выполнена.
3. С помощью трекпада
Еще один быстрый способ, который подойдет для пользователей сенсорных Макбуков или трекпадов типа «Magic Trackpad». Чтобы свернуть все активные окна, необходимо выполнить движение большого, а также 3 других пальцев от центра трекпада к краям.
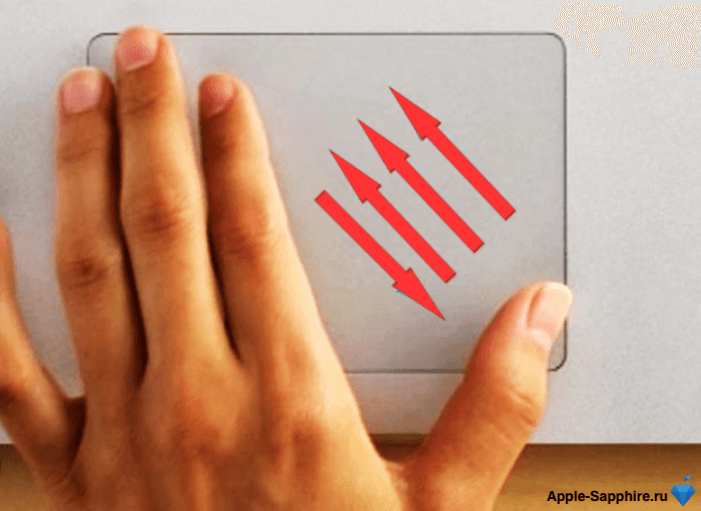
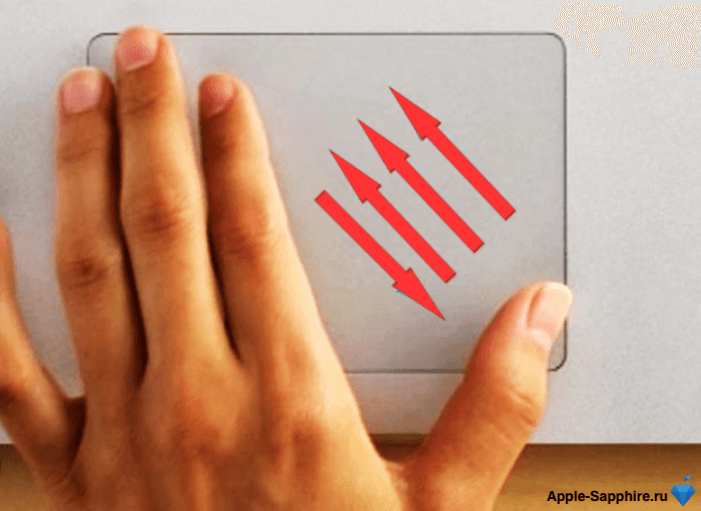
Как в Mac OS свернуть все окна и управлять ими?

 При длительной работе с компьютером, на нём может появляться большое количество открытых окон. Эти окна, как правило, мешают, поскольку часто попадают под руку, и их нужно вручную сворачивать. Однако, это можно делать намного быстрее. Поэтому информации о том, как в Mac OS свернуть все окна и управлять ими, будет полезна многим пользователям.
При длительной работе с компьютером, на нём может появляться большое количество открытых окон. Эти окна, как правило, мешают, поскольку часто попадают под руку, и их нужно вручную сворачивать. Однако, это можно делать намного быстрее. Поэтому информации о том, как в Mac OS свернуть все окна и управлять ими, будет полезна многим пользователям.
Управление окнами Mac OS
В Mac OS переключение между окнами возможно с помощью нескольких команд, которые позволят управлять открытыми приложениями значительно быстрее.
Первая команда поможет вернуться к предыдущему или следующему окну, которое было открыто. Для этого необходимо нажать на Command + Tab.
А для того, чтобы смотреть на миниатюры окон, вам потребуется зажать клавишу dock. Для поочередного просмотра открытых программ необходимо зажать Command и Tab, и стрелками влево вправо выбрать нужную вкладку. В случаи когда пользователь передумал переходить на другую программу, нужно просто нажать Escape или точку, при этом отпустить Command.
При этой комбинации, можно выйти из программы с помощью Q, чтобы скрыть выбранную программу, нажмите на H, для переключения на программу, нажмите кнопку return.
Как свернуть все окна?
Для того, чтобы скрыть окна необходимо:
- Нажать на клавиши Command и Expose. Если зажать эту комбинацию клавиш, то свернутся абсолютно все окна.
- А для того, чтобы их вернуть, достаточно повторить эту же комбинацию.
- Для того, чтобы свернуть одно отдельное окно, можно просто нажать на желтую кнопку со знаком «-«, после чего приложение перейдёт в dock.
Комбинации клавиш очень удобны, поскольку они значительно сокращают время работы. Особенно важно их знать в том случае, если пользователь много работает за компьютером. Тогда они смогут улучшить эффективность, ведь не придется тратить много времени на лишние действия.
Управление окнами на Mac, разделенный экран и Spaces
Кнопки управления окнами: закрыть свернуть, развернуть
Пользователи Windows привыкли, что при открытии окна приложения, справа находятся три кнопки управления окном: свернуть, развернуть на весь экран и закрыть окно. На Mac эти клавиши находятся слева и немного отличаются по своему функционалу. Что это за различия, читаем далее в статье.
- Закрыть окно (cmd+Q). При нажатии окно закрывается, но не факт, что завершит работу само приложение. Как узнать, что приложение не завершилось? В панели Dock под иконкой этой программы будет точка — это значит, что приложение работает. Чтобы его закрыть, в верхнем меню выберите Завершить …
 Завершить iBooks
Завершить iBooks
Если у приложения может быть несколько окон (вкладок), при закрытии окна приложение продолжает работать. Это большинство браузеров. У App Store только одно окно.
- Свернуть окно в Dock (cmd+H). Кнопка работает аналогично в windows — просто сворачивает окно, приложение продолжает работать в фоновом режиме.
- Развернуть окно на весь экран. При нажатии Escape приложение свернется обратно. Если развернуть окно с зажатой кнопкой Option (Alt), на самой кнопке появится плюсик, а окно развернется по высоте экрана, причем панель Dock останется в зоне видимости.
 Не перекрывает Dock
Не перекрывает Dock
Split View и Spaces
Чтобы сделать разделенный экран (Split View) зажмите зеленую кнопку (развернуть окно) и переместите окно вправо или влево — оно займет половину экрана. Далее открываем второе приложение и помещаем его на второй части экрана.
Я довольно часто использую сочетание Safari и блокнот или App Store,чтобы почитать в сети подробнее о покупаемом приложении.
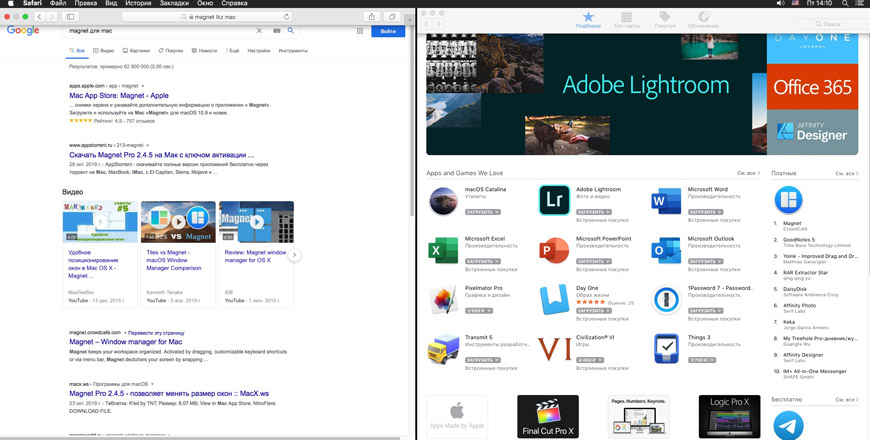 Split View в действии
Split View в действииПонятно, что можно поставить рядом 2 окна, но со Split View оба окна автоматически растянутся по высоте экрана и поместятся в отдельное «пространство» (spaces).
Spaces — это по сути список запущенных рабочих пространств на компьютере. Чтобы вызвать доступные spaces, сделайте жест четырьмя пальцами вверх по трекпаду. Запустится сервис Mission Control и вверху появится список нескольких открытых «рабочих столов».
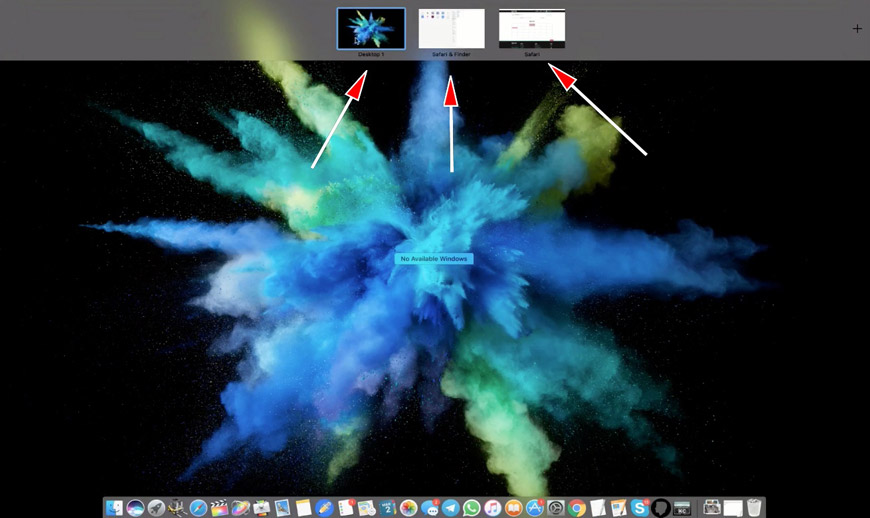 Несколько spaces
Несколько spacesЭто очень удобно, если используете несколько связок запущенных программ, чтобы не захламлять рабочий стол открытыми окнами.
Переключаться между spaces — свайп вверх четырьмя пальцами либо горячие клавиши ctrl+влево, ctrl+вправо.
Настроить Spaces можно в Mission Control (см. Системные настройки). Настраиваем горячие клавиши для управления окнами и активные углы экрана под себя.
Советую включить опцию Мониторы с разными пространствами, если используете более 1 монитора, чтобы удобно перемещать окна на другое рабочее пространство (на дополнительный монитор).
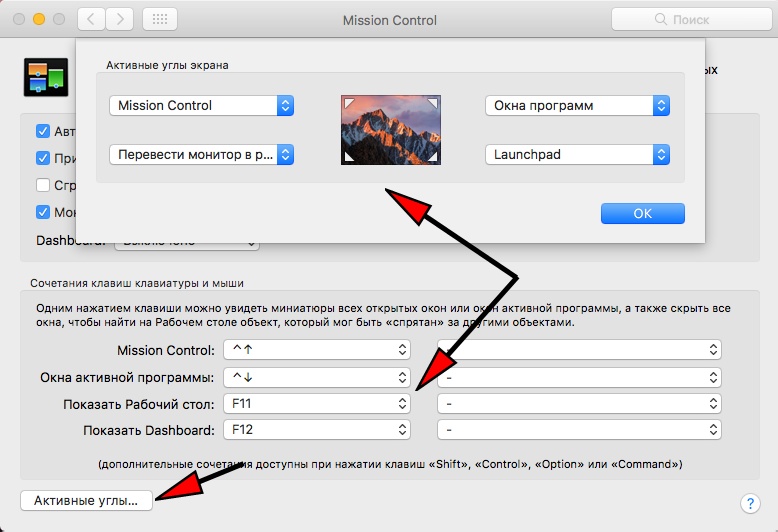 Настройка активных углов на моем Mac
Настройка активных углов на моем MacДелаем жест в углу экрана, и запускается соответствующая назначенная команда. Очень удобно.
Подписывайтесь на наш Telegram, VK, Twitter, Instagram.
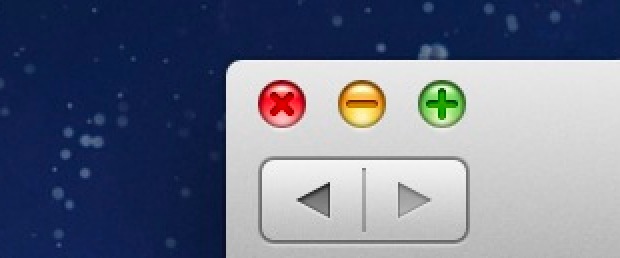
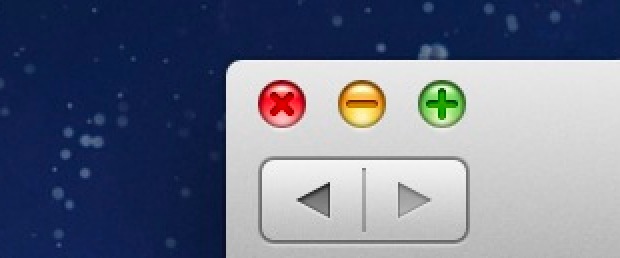
Практически все знают, что вы можете нажать желтую кнопку с таблетками в верхнем левом углу окна, чтобы свернуть окно в Mac OS X, но на самом деле есть несколько других способов свернуть окна быстрее, чем это. Первый — мой предпочтительный метод — быстрое нажатие клавиши, а второй позволяет дважды щелкнуть в любом месте, чтобы скрыть окно.
Сочетание клавиш «Свернуть окно»: Command + M
Самый быстрый способ свернуть окна — это комбинация клавиш Command + M, которая работает в любом месте с текущим активным окном.Вы можете изменить его, добавив Option + H, чтобы минимизировать и скрыть все, включая текущее активное окно, с помощью Command + Option + H + M
.Двойной щелчок строки заголовка, чтобы свернуть Windows в OS X
Пользователи Mac со стажем работы должны быть знакомы с этой функцией, которая позволяет дважды щелкнуть мышью в любом месте заголовка окна, чтобы свернуть окно. Чтобы сделать это в OS X, вам нужно включить функцию в настройках:
- Откройте Системные настройки и нажмите «Общие»
- Загляните в раздел полосы прокрутки и установите флажок рядом с «Дважды щелкните строку заголовка окна, чтобы свернуть»
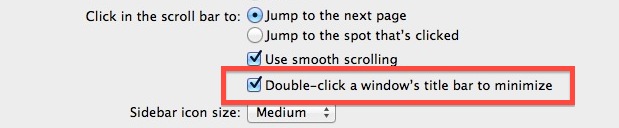
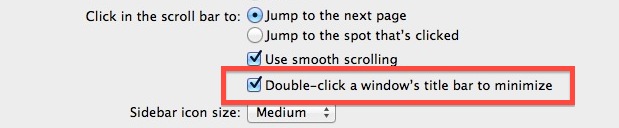
Эта функция была в различных формах с первых дней Mac OS 7, 8 и 9, задолго до появления OS X.
Родственные
,Если вы минимизируете множество окон приложений при использовании Mac, вы, вероятно, заметили, что правая сторона Dock в OS X быстро загромождается тоннами и тоннами этих минимизированных оконных миниатюр, и по мере того, как они увеличивают размер окна. Видимый док медленно начинает уменьшаться и регулировать размер, чтобы приспособить их. Помимо беспорядка, уменьшенный размер становится настолько маленьким, что миниатюры в любом случае практически бесполезны.Вот миниатюрные окна предварительного просмотра, о которых мы говорим, сидящие рядом с корзиной в OS X Dock:


Лучшее решение для уменьшения этого беспорядка Dock состоит в том, чтобы включить небольшую функцию в настройках Dock, которая отправляет все свернутые окна, чтобы сжать их значок приложения , а не в Dock, тем самым предотвращая появление этих маленьких окон предварительного просмотра в Док полностью:
- Откройте Системные настройки из меню Apple и выберите «Док»
- Установите флажок рядом с «Минимизировать окна в значок приложения»
![]()
![]()
Если эта функция включена, используйте обычную кнопку или команды минимизации, и вы заметите, что окно отправляется в соответствующий значок приложения, который больше не отображается сразу в Dock.
Если вы сейчас задаетесь вопросом, как найти эти свернутые окна приложений, все, что вам нужно сделать, чтобы показать их все, — это щелкнуть правой кнопкой мыши (или удерживать нажатой клавишу Control) значок приложения, чтобы открыть список свернутых окон этих приложений, отображаемый как название данного документа или окна titlelebar:
![]()
![]()
Выберите что-нибудь из списка, и оно откроется, как и ожидалось.
Правая сторона док-станции остается пустой и незагроможденной, и у вас все еще есть доступ ко всем окнам.
Вы также можете продолжать показывать все окна приложения, в том числе свернутые, с помощью управления полетом с помощью трехпальцевого движения пальцем вниз при наведении курсора на значок приложения.
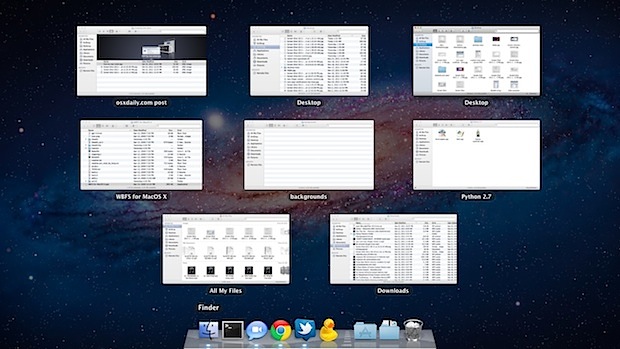
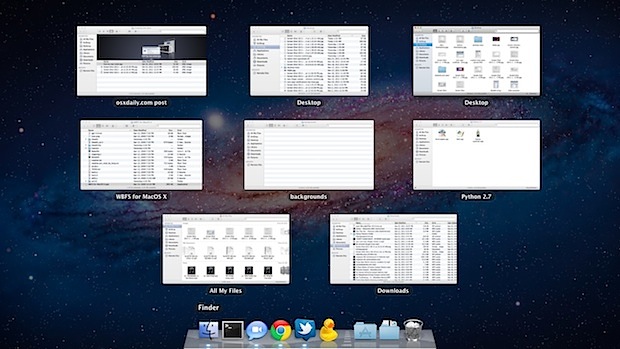
Эта функция минимизации значков раньше была доступна только через строку значений по умолчанию, но она уже давно включена во все более новые версии OS X через Системные настройки.
Похожие
,Что такое свернуть?
Обновлено: 16.11.2009 от Computer Hope
В качестве альтернативы называется , свернуть окно , свернуть окно и свернуть кнопку , свернуть — это действие в операционных системах с графическим интерфейсом, чтобы скрыть окно, но сохранить программу в фоновом режиме.
Как минимизировать
Во всех последних версиях Microsoft Windows кнопка свертывания представлена подчеркиванием или чертой в правом верхнем углу окна.Когда свернуто, программа останется на панели задач, но не будет видна. В ранних версиях Windows 3.x и других операционных систем и программ, кнопка минимизации может быть представлена маленькой стрелкой вниз.
На изображении ниже показан пример окна в Microsoft Windows с кнопкой сворачивания в правом верхнем углу окна.
Куда уходят свернутые программы?
В Windows, когда программа свернута, может показаться, что она исчезла.К счастью, это не так. Минимизированные программы могут быть найдены и доступны на панели задач Windows, которая находится в нижней части любого рабочего стола Windows. На следующем рисунке показаны примеры различных панелей задач Windows, содержащих свернутые программы.
НаконечникНажатие на любую иконку программы на минимизированной панели задач восстановит окно.
НаконечникКомпьютеры Apple, свернутое окно идет в док.
Минимизировать и изменить размер
Если вы хотите оставить окно открытым, но не иметь его в полноэкранном режиме, используйте кнопку изменения размера, чтобы сделать его окном вместо полноэкранного.После установки в качестве окна, вы можете изменить размер окна, чтобы сделать его большим или маленьким, как вы хотите на экране.
Свернуть комбинацию клавиш
Пользователи с клавиатурой Windows могут одновременно нажимать WIN + M, чтобы свернуть все открытые окна. Чтобы отменить сворачивание всех окон, нажмите Shift + Win + M.
В Windows 7, Windows 8 и Windows 10 для изменения размера активного окна нажмите WIN + DOWN на клавиатуре, и при повторном нажатии оно сворачивается.
Во всех версиях Windows вы можете свернуть окна только с помощью клавиатуры, нажав Alt + Space.И в раскрывающемся меню свойств окна нажмите N, чтобы свернуть окно.
Как свернуть все окна и добраться до рабочего стола
Когда вы минимизируете программу, она показывает любую другую открытую программу, которая была за ее окном. Если вы хотите свернуть все открытые окна одновременно, есть два способа:
- Нажмите WIN + D на клавиатуре.
- Щелкните правой кнопкой мыши время и дату в правом нижнем углу экрана (выше A ). Затем выберите «Показать рабочий стол» ( B ) в появившемся меню.Или вы можете нажать на очень маленькую вкладку в правой части экрана (слева от C ).
Как свернуть на компьютере Apple
В Apple macOS действие минимизации можно выполнить, нажав зеленую кнопку в правом верхнем или левом углу окна. На рисунке показано окно с красным, желтым и зеленым кружком.
Когда программа свернута на компьютере Apple, она отправляется обратно в док.
Закрыть, Рабочий стол, Развернуть, Условия операционной системы, Восстановить, Встряхнуть, Окно
,Сочетание клавишдля минимизации всех окон в Ubuntu 17.04
Переполнение стека- Товары
- Клиенты
- Случаи использования
- Переполнение стека Публичные вопросы и ответы
- Команды Частные вопросы и ответы для вашей команды
- предприятие Частные вопросы и ответы для вашего предприятия
- работы Программирование и связанные с ним технические возможности карьерного роста
- Талант Нанимать технический талант
- реклама Связаться с разработчиками по всему миру

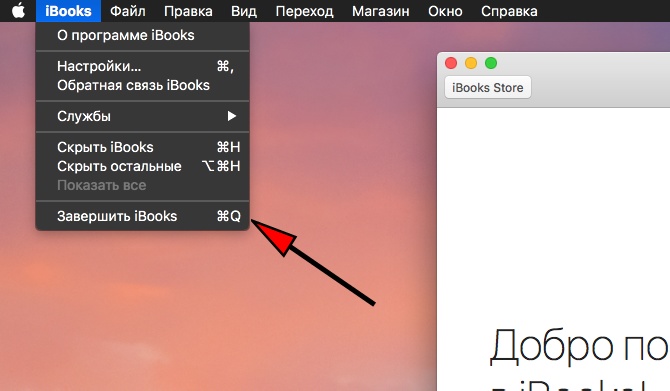 Завершить iBooks
Завершить iBooks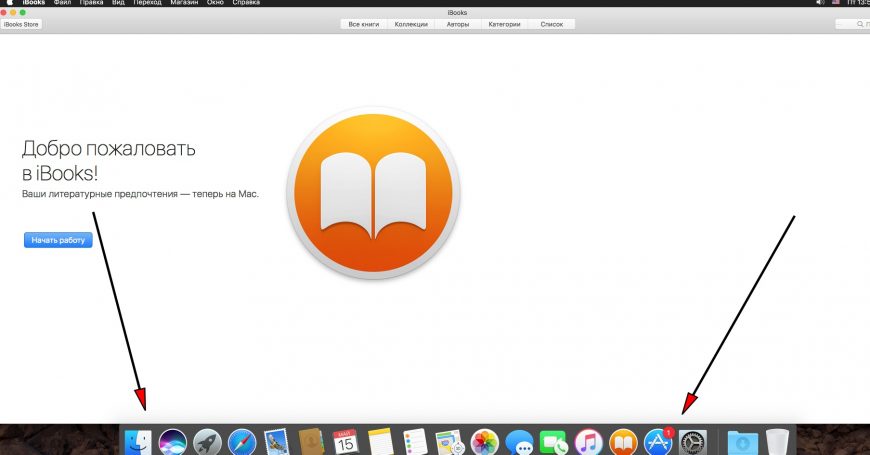 Не перекрывает Dock
Не перекрывает Dock