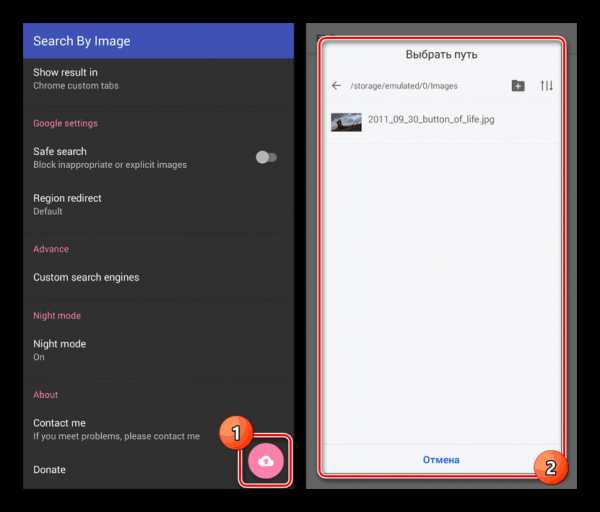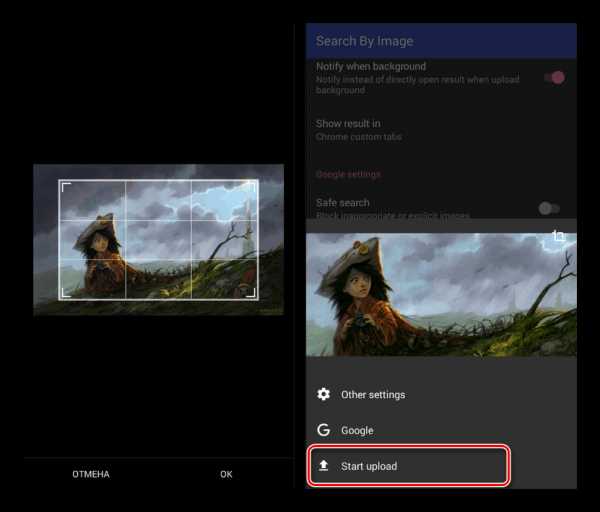Поиск по картинке с телефона на Андроид

В настоящее время поиск по изображениям в интернете используется так же активно, как и обычные текстовые запросы в различных поисковых системах. На Android-устройствах по умолчанию подобные функции не предусмотрены, однако можно воспользоваться сторонними приложениями. Далее по ходу статьи мы постараемся рассказать о наиболее актуальных методах поиска по картинкам.
Поиск по картинке на Android
Существует множество приложений для Андроид, позволяющих искать информацию в интернете по картинке. При этом, зачастую, они имеют ограничения, например, предоставляя результаты в рамках всего лишь одно сайта или требуя регистрации учетной записи. Нами же будет уделено внимание исключительно доступным и универсальным способам для любых версий Android.
Способ 1: Image Search
Приложение Image Search в рамках данной статьи является наиболее простым вариантом, предоставляющим лишь основные функции для поиска изображений в интернете на основе поисковой системы Google. Если вам не нужны дополнительные фильтры и прочие инструменты, именно этот способ станет оптимальным решением за счет небольшого веса и высокой скорости работы.
Скачать Image Search из Google Play Маркета
- После загрузки и открытия приложения на стартовой странице будет представлено множество параметров, позволяющих изменить работу ПО. В частности, можно на свое усмотрение выбрать поисковую систему, изменить стиль оформления и многое другое.
- Чтобы начать поиск, убедитесь в наличии исходного изображения в памяти устройства и только после этого нажмите по значку с иконкой облака в правом нижнем углу экрана. Дальше с помощью файлового менеджера или

При успешном выборе картинки в нижней области появится дополнительный блок. Отсюда можно перейти к дополнительным настройкам или произвести кадрирование.
- Разобравшись с параметрами, тапните по кнопке «Start upload» для поиска совпадений в интернете.

По завершении внутри приложения откроется адаптивная версия поиска с результатами совпадений. В зависимости от содержания и качества картинки варианты могут сильно отличаться.
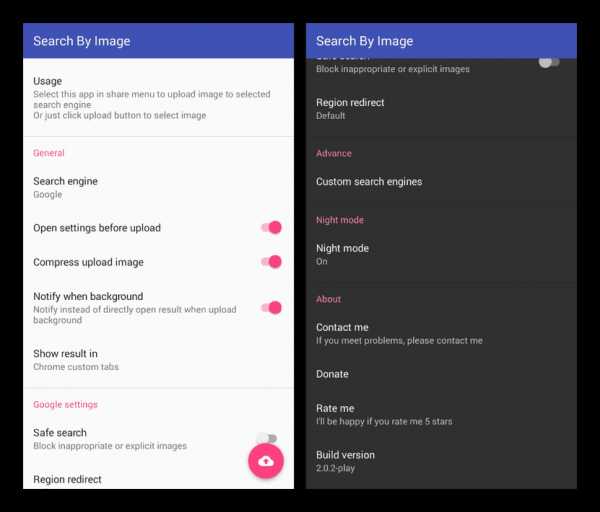
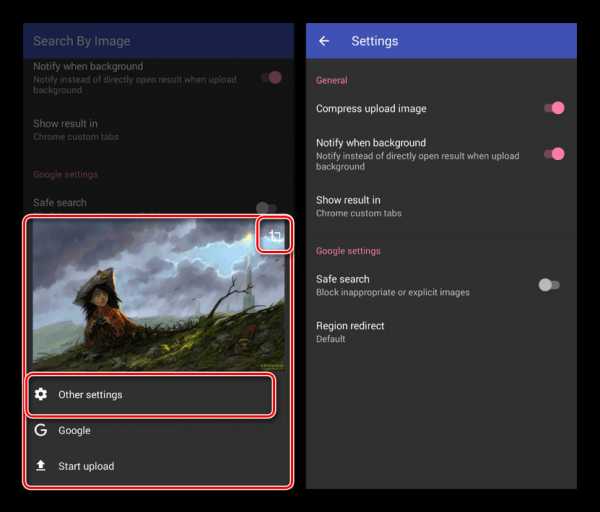

Алгоритмы поиска по картинке в Image Search позволяют с высокой точностью определять и находить в интернете имеющиеся на изображении объекты. В случае нехватки имеющихся функций можете переходить к следующему, более продвинутому варианту.
Способ 2: Search By Image
При помощи Search By Image по аналогии с предшествующим приложением можно искать информацию в интернете, используя в качестве запроса картинку. Однако в данном случае присутствует огромное количество инструментов, позволяющих снизить количество результатов, повысив тем самым точность совпадений. Более того, поддерживается сразу несколько поисковых систем, включая Яндекс и Google.
Скачать Search By Image из Google Play Маркета
- Запустив приложение, нажмите по кнопке с изображением «+» в правом нижней углу экрана и выберите один из представленных вариантов. Можно воспользоваться как загрузкой файла из «Галереи», так и созданием снимка с помощью камеры.
- Любым удобным способом выберите картинку в памяти Android-устройства или создайте снимок с помощью приложения, открывшегося после выбора соответствующего варианта.
- В обоих вариантах вы будете перенаправлены на экран с несколькими дополнительными кнопками. Для изменения изображения нажмите по значку в левом верхнем углу, а затем по одной из появившихся иконок.
- За счет инструментов можно значительно изменить картинку, оптимизировав для поиска. Для продолжения необходимо нажать отмеченную кнопку в нижней части экрана.
- По завершении анализа откроется упрощенная версия браузера с результатами. Также можно мгновенно перейти к поисковику в одном из установленных обозревателей, нажав по значку на верхней панели.
- Если в работе поиска что-то не соответствует ожиданиям, можете отредактировать настройки, нажав кнопку «…» в приложении и выбрав пункт «Settings».
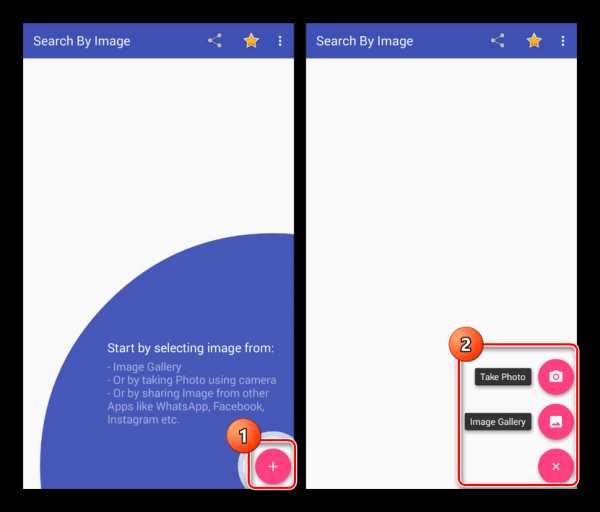
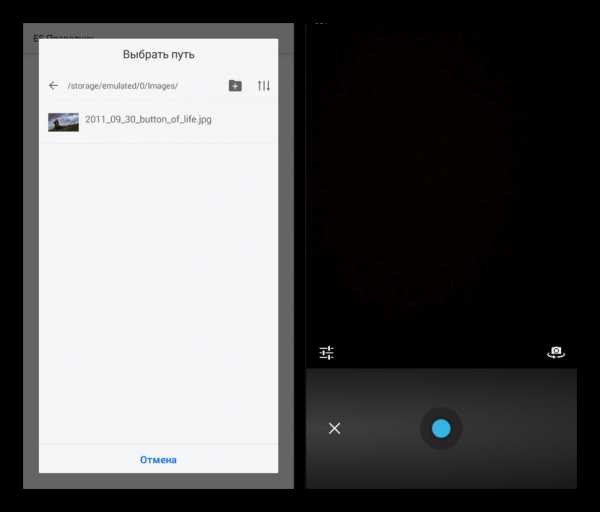
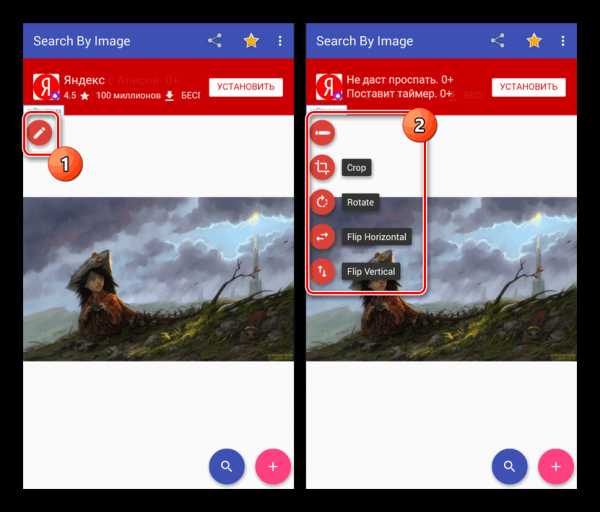
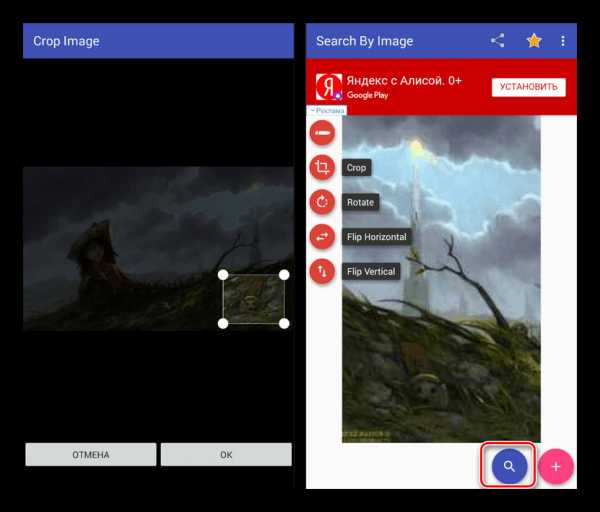

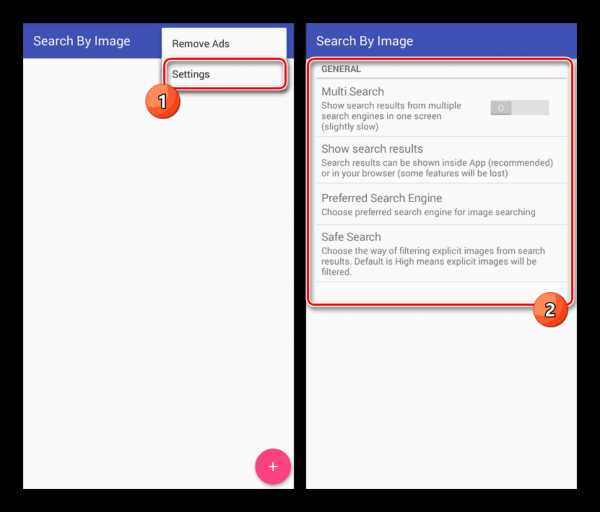
Как и в предыдущем варианте, единственный недостатком Search By Image может стать англоязычный интерфейс. В остальном же ПО справляется с возложенной задачей гораздо лучше большинства аналогов. Более того, поиск удобен за счет дополнительных инструментов.
Способ 3: Онлайн-сервисы
Этот вариант, в отличие от предыдущих, не требует установки отдельных приложений для поиска и заключается в использовании специального онлайн-сервиса, например, от Google. Способ полностью аналогичен поиску по картинке на компьютере и может быть выполнен с помощью любого удобного веб-обозревателя, включая стандартный. При этом важно настроить работу браузера в режиме
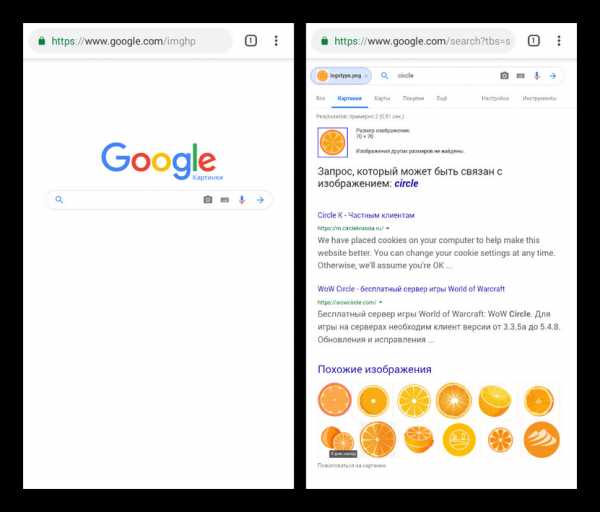
Подробнее:
Поиск по картинке в Google
Поиск по картинке в Яндекс
Помимо Google, похожие функции поиска предоставляют некоторые другие онлайн-сервисы, включая наиболее популярный среди российских пользователей поисковик Яндекс. Однако в большинстве случаев подобные ресурсы плохо адаптированы под мобильные устройства. Решить эту проблему можно путем посещения сервисов, изначально нацеленных на использование со смартфона, к примеру, отличным вариантом является Reverse Photos.
Читайте также: Онлайн-сервисы для поиска по картинке
Заключение
Вне зависимости от выбранного метода, как из числа представленных, так и среди похожих приложений в Google Play Маркете, точность поиска напрямую зависит от качества используемых изображений. Этому стоит уделить наибольшее внимание, улучшив или заменив картинку при отсутствии подходящих результатов. Также не стоит пренебрегать обрезкой наиболее важных частей на фото, так как изображение конкретных объектов повышает качество поиска.
Опишите, что у вас не получилось. Наши специалисты постараются ответить максимально быстро.
Помогла ли вам эта статья?
ДА НЕТlumpics.ru
Поиск по картинке с телефона – пошаговая инструкция
В этом уроке мы рассмотрим сервисы поиска по картинке с телефона. Научимся искать по фото через Яндекс, Google и Tineye, а также рассмотрим приложения для поиска.
Яндекс Картинки
Яндекс Картинки – это сервис для поиска изображений. Через него можно искать не только по запросу, но и по фотографии. Причем, тремя способами:
- Выбрав изображение из памяти телефона (из галереи).
- Сделав снимок камерой.
- По картинке на сайте или в социальной сети.
Далее я кратко покажу каждый способ. Подробнее о них читайте в отдельной статье.
Поиск по фото из галереи
1. В мобильном браузере откройте сайт yandex.ru и выберите раздел «Картинки».
Или перейдите по прямой ссылке yandex.ru/images.
2. В оранжевой строке нажмите на значок фотоаппарата.
3. Откроется галерея телефона. Нажмите на нужный снимок – он отметится галочкой голубого цвета. Затем нажмите «Готово» вверху.
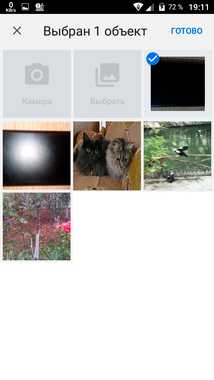
4. Яндекс покажет результаты.
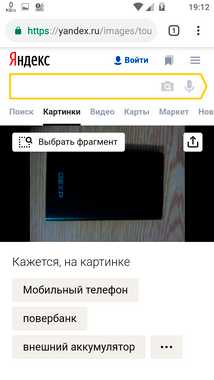

По снимку с камеры
1. В мобильном браузере откройте адрес yandex.ru и зайдите в раздел «Картинки».
Или перейдите по ссылке yandex.ru/images.
2. В верхней строке нажмите на иконку фотоаппарата.
3. Выберите пункт «Камера».
Если появится запрос на доступ к камере, нажмите «Разрешить»
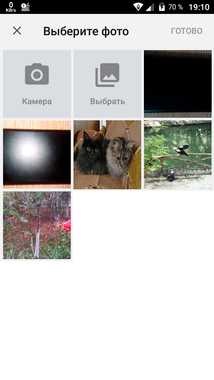
4. Сделайте снимок объекта и нажмите на кнопку с галочкой.

5. Яндекс загрузит изображение и покажет результаты.

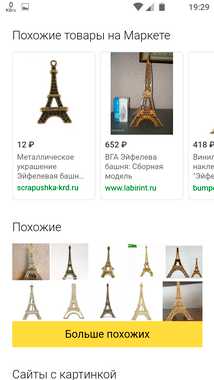
По картинке на сайте
Еще можно искать не только по снимку с телефона, но и по изображениям на сайтах. Но для начала нужно сделать одну настройку.
Настройка браузера:
1. В программе для интернета нажмите на кнопку в верхней части справа.

2. Откроется маленькое меню, в котором выберите «Настройки».
3. Перейдите в пункт «Поисковая система».

4. Нажмите на «Яндекс».
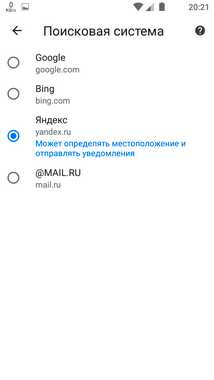
Затем перезапустите программу – закройте браузер и снова его откройте.
Как искать по изображению на сайте:
Зайдите на любой сайт, где есть картинки, или в социальную сеть.

Нажмите на изображение и удерживайте палец, пока не появится всплывающее меню. В нем выберите «Найти это изображение в Яндекс».
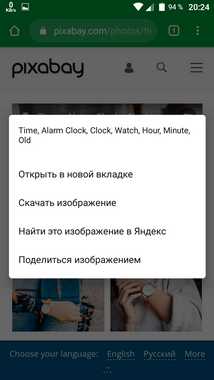
Откроется новая вкладка с результатами.
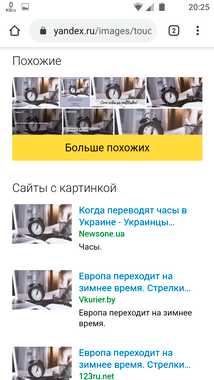
Google Картинки
Google, как и Яндекс, умеет искать по изображениям. Но у него своя база файлов, так что результаты могут отличаться.
Поиск по фото с телефона
1. В мобильном браузере открываем google.ru и заходим в раздел «Картинки».
Или же переходим по прямой ссылке на сервис: images.google.ru.
2. Переключаемся на полную версию браузера. Для этого нажимаем на кнопку вверху программы и выбираем «Версия для ПК».
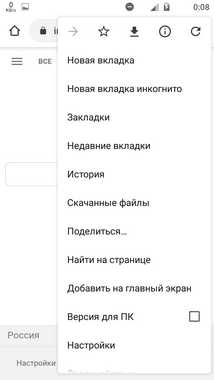
3. Нажимаем на иконку фотоаппарата в центральной части.
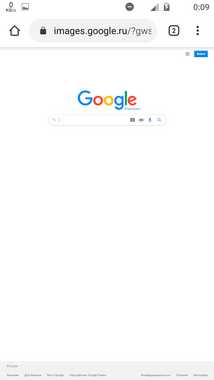
4. Переходим на вкладку «Загрузить файл» и нажимаем на «Выберите файл».
Если появится запрос на доступ к галерее, разрешаем его.
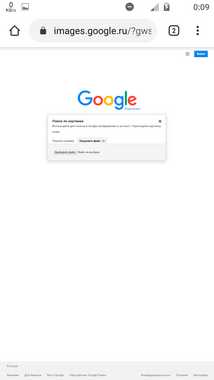
5. Снизу откроется окошко, в котором нужно указать, откуда загрузить фотографию. Выбираем «Галерея».
Можно также выбрать пункт «Камера» и сделать снимок камерой телефона.

6. Выбираем изображение.
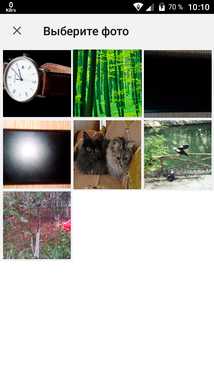
7. Google показывает результаты.

По картинке на сайте
Способ 1: через меню
Сначала проверим настройки программы для интернета. Для этого в мобильном браузере нажимаем кнопку вверху и переходим в «Настройки».
Открываем «Поисковая система».
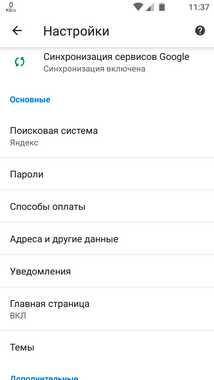
Должна быть установлена Google.
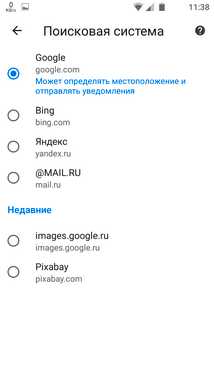
Теперь переходим на любой сайт с изображениями. Например, pixabay.com.

Зажимаем на несколько секунд палец на снимке и из меню выбираем «Найти это изображение в Google».
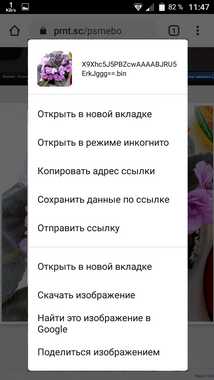
В новой вкладке откроются результаты.

Способ 2: через ссылку
У каждого снимка, загруженного в интернет, есть свой адрес – ссылка по которой он доступен. И при помощи Google можно искать через эту ссылку.
Принцип такой:
- Копируем адрес изображения.
- Переходим в сервис Гугл Картинки.
- Включаем полную версию сайта.
- Нажимаем на иконку фотоаппарата.
- Вставляем скопированную ссылку.
Этот способ более трудоемкий, чем первый. Но подойдет в случае, если предыдущий не сработал. Результат же и в первом и во втором случае будет одинаковый.
Пример
Открываю сайт с фотографиями. В моем случае это pixabay.com, но может быть и любой другой – даже социальная сеть.

Зажимаю палец на снимке и держу несколько секунд, пока не появится меню. В нем выбираю пункт «Копировать адрес ссылки».
На заметку. Если такого пункта нет, выберите «Открыть в новой вкладке». Изображение загрузится в отдельном окне. Затем снова нажмите на него и из меню выберите «Копировать адрес ссылки». Но если по-прежнему не получается, нажмите на «Скачать изображение». Оно загрузится в галерею и можно будет искать через загрузку файла (см. выше).
Перехожу на сайт google.ru в раздел «Картинки».
Туда можно попасть и по прямой ссылке: images.google.ru.
Нажимаю на иконку фотоаппарата.
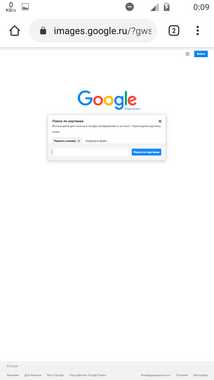
Под пунктом «Указать ссылку» зажимаю палец в текстовом поле, пока не появится подсказка «Вставить». Нажимаю на нее, и ссылка вставляется в строку.
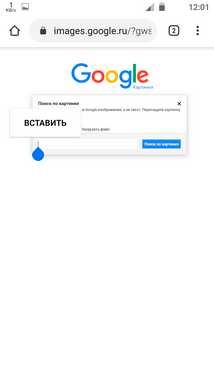
Затем нажимаю на «Поиск по картинке».
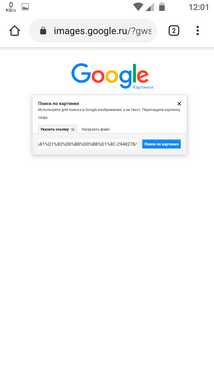
Google показывает результаты.

Tineye
Tineye (tineye.com) – это канадский сервис поиска картинок. Русской версии нет, но интерфейс весьма простой.
Есть три варианта поиска изображений:
- С камеры
- Из галереи
- По ссылке
Рассмотрим каждый из них.
С камеры
1. Переходим на сайт tineye.com.
2. Нажимаем на кнопку «стрелка вверх».
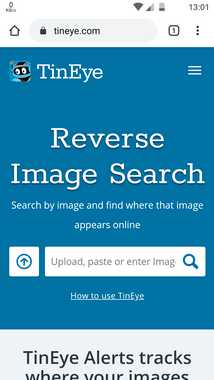
3. Из меню выбираем «Камера».
4. Активируется камера телефона. Наводим ее на объект и делаем снимок.

5. Нажимаем галочку для загрузки изображения на сайт.

6. Tineye покажет результаты.
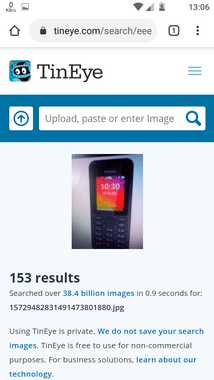
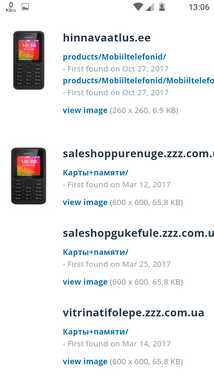
Из галереи
1. На сайте tineye.com нажимаем на кнопку «стрелка вверх».
2. Выбираем снимок из памяти телефона (из галереи).
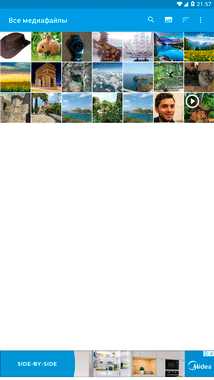
3. После загрузки Tineye покажет результаты.
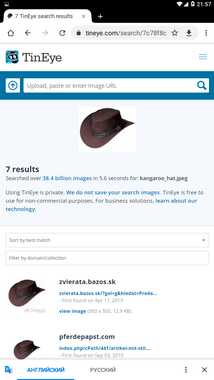
По ссылке
1. Открываем в браузере страницу с нужным изображением.
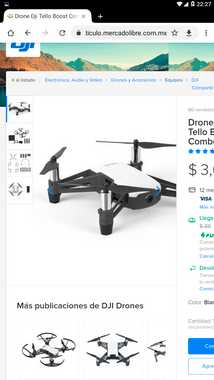
2. Зажимаем на нем палец и в открывшемся меню выбираем «Копировать адрес ссылки».
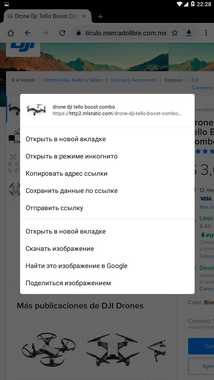
3. Переходим в сервис tineye.com.
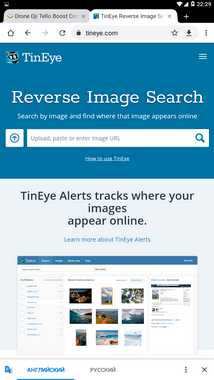
4. Зажимаем палец на текстовом поле. Откроется подсказка «Вставить» – выбираем ее.
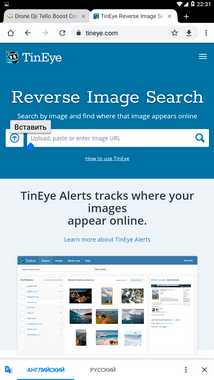
Ссылка добавится в строку. Нажимаем на иконку лупы.
5. Tineye отобразит результаты.
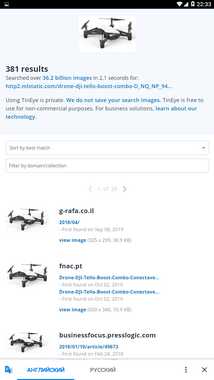
На заметку. Можно ограничить результаты – показать снимки только с определенных сайтов (например, с Амазона). Для этого нажмите на поле «Filter by domain/collection».
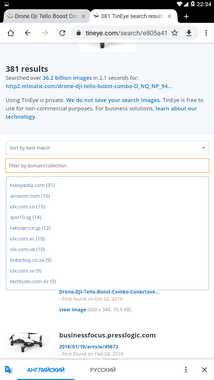
Приложения для поиска
Для телефона и планшета существуют различные приложения для поиска картинок. Это удобно, если искать приходится часто. Рассмотрим популярные бесплатные программы.
Google Объектив (Google Lens) – приложение для поиска информации по фотографии. Доступно только для устройств с системой Андроид. Скачать можно в Google Play по ссылке.
Умеет искать:
- Достопримечательности
- Флору и фауну
- Блюда в кафе и ресторанах
- Товары
А также отлично работает с текстом: умеет распознавать, переводить и даже читать вслух.
Поиск объекта:

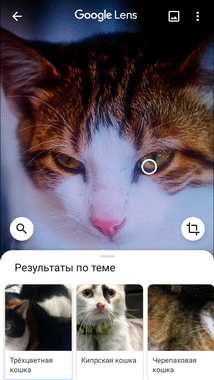
Товара:


Блюда в кафе:
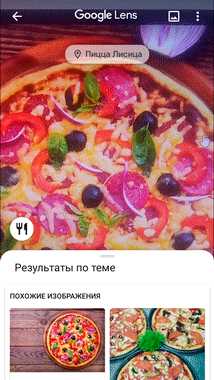
Работа с текстом:

Яндекс.Браузер – это программа для работы в интернете, как Google Chrome или Safari. Но в ней еще есть дополнительные сервисы от Яндекса: голосовой помощник, дзен, погода, переводчик и другие. Установить можно по ссылке:
Как пользоваться:
1. Запускаем голосовой помощник. Для этого нажимаем на иконку микрофона.

2. Нажимаем на иконку фотоаппарата внизу.
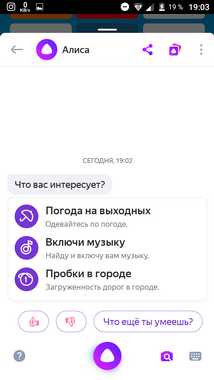
3. Активируется камера телефона. Делаем снимок объекта или нажимаем на иконку галереи для выбора из памяти.

4. После загрузки Яндекс покажет результаты.

Pinterest – это официальное приложение фотохостинга pinterest.com. На нем хранятся миллионы постингов (пинов) людей со всего мира. Пользователи загружают туда свои идеи, мысли, рецепты и многое другое. Скачать приложение можно по ссылке:
После запуска нажмите на значок фотоаппарата вверху справа.
Активируется камера:
- Если нажать на большую круглую кнопку внизу, программа сделает снимок и найдет по нему информацию.
- Если нажать на значок галереи слева – загрузит изображение из памяти устройства.
Результат:
Photo Sherlock – ищет по картинке в Google. Ссылки для установки приложения:
Принцип работы такой же, как в других программах:
- Делаем снимок или выбираем файл из галереи.
- Получаем результаты.
Search by Image – приложение для Андроид. Ищет в Гугле, Яндексе, Bing и Tineye. Установить можно из Google Play по ссылке.
Как пользоваться:
1. После запуска нажимаем на кнопку +.
2. Выбираем один из двух вариантов:
- Take photo – снимок с камеры.
- Image Gallery – выбор их галереи.
3. После загрузки программа покажет результаты. Снизу будет несколько иконок, через которые можно открыть результаты в других поисковиках.
CamFind
CamFind – приложение для поиска по снимку с камеры или из памяти телефона. Установить его можно по ссылке:
После запуска CamFind автоматически задействует камеру:
- Если нажать на круглую кнопку в центре, программа сделает снимок.
- А если на значок галереи слева – откроет память телефона для выбора изображения.
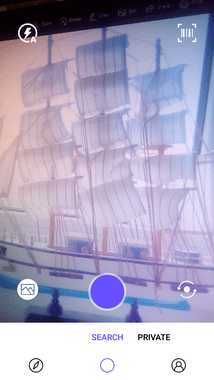
После загрузки CamFind покажет результаты.

Дата публикации: 10.11.2019
Автор: Илья Курбанов
derudo.ru
Делаем поиск по картинке на телефоне Андроид
Необходимость в поиске по картинке частенько волнует пользователей телефонов. Иногда нужно найти похожее изображение, иногда тоже самое, но в более высоком качестве. Что же делать юному исследователю? Как найти решение данной проблемы? Их есть у меня.
Я рассмотрю основные способы поиска по картинкам на телефоне в интернете от самого простого, до самого изъебистого, через поиск картинок в гугле (да, такое бывает).
Видео версия статьи:
Поиск по картинке в Яндекс.
Искать по картинке в Яндекс один из самых простых способов. Просто заходим на сайт https://yandex.ru/images

Тапаем по строке поиска и выбираем “Спросить картинкой”
Выбираем изображение на телефоне и все.
Яндекс загрузит ваше изображение к себе, проанализирует и выдаст результат.
Поиск по картинке через Tineye
Tineye сервис для поиска по изображению. В свое время был единственным таким ресурсом, но под давлением такого гиганта как google, быстро потерял свою популярность. Поиск в нем работает хуже и я им пользуюсь только тогда, когда в других ничего путного не находится.
Заходим на сайт http://tineye.com и жмем по кнопке слева

Выбираем изображение для поиска
Ждем пока изображение загрузится на сервер и проанализируется. Получаем результат.
Поиск похожих изображений в Pinterest
Pinterest отличный сервис, когда вам нужно найти картинки по одной тематике. Вы загружаете свое изображение и сервис, на ее основе, дает вам рекомендации с похожими коллекциями, которые уже составили пользователи. В некоторых из них уже есть изображение, которое вы загрузили. Очень удобно.
Для поиска по картинке используем приложение Pinterest. Для работы нужно будет войти под какой-либо учетной записью или зарегистрироваться. Иначе никак. После входа жмем на значок с камерой:

Следом надо выбрать изображение из галереи по этой кнопке:
После выбора фотки жмем “сделать фото”:
Изображение анализируется и выдается результат. Осталось только скачать изображение. Для этого открываем нужную картинку, жмем на три точки сверху и выбираем “Скачать изображение”:

Все. Изображение загружается в папку с камерой.
Поиск по изображению в google.
Поиск по изображению в google немного пизданутый из-за того, что мобильный поиск по картинкам не дает загрузить изображение с телефона. Для этого придется переключаться на полную версию веб-страницы и загружать оттуда. Делаем следующее.
Заходим на сайт http://images.google.com и в меню браузера переключаем режим на полный. Данный пункт есть во всех современных браузерах: Chrome, Firefox, Opera, Yandex.
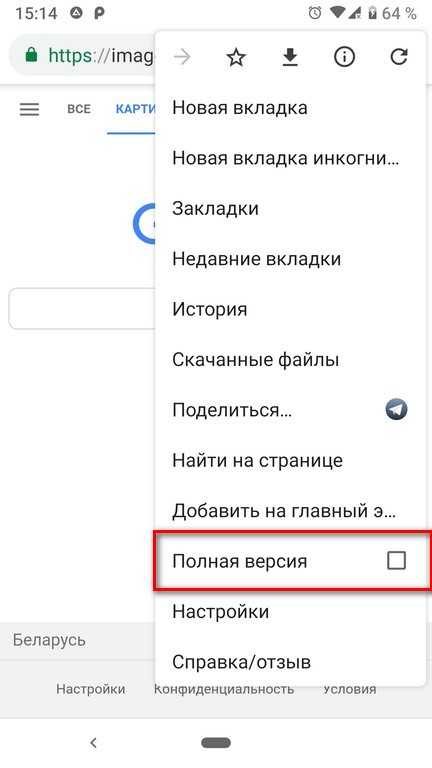
Теперь приближением выбираем камеру:
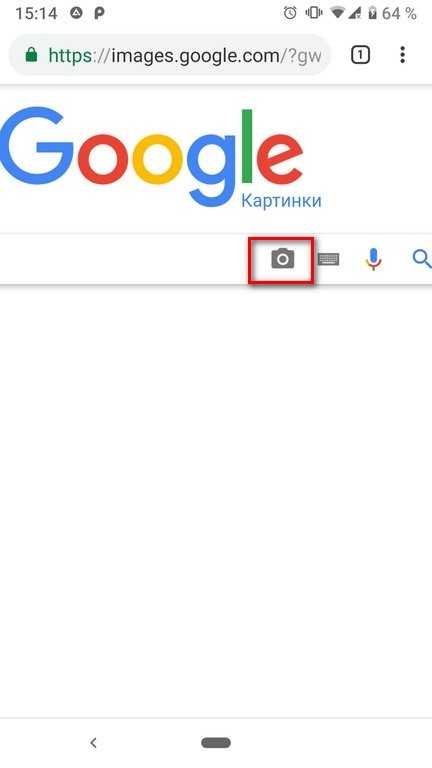
Вкладка “Загрузить файл” и выбираем наш файл.
Файл загружается на сервера гугл и выдается результат. На этой странице нажимаем “Все размеры”
И снова в меню убираем галочку “Полная версия” и любуемся результатом.
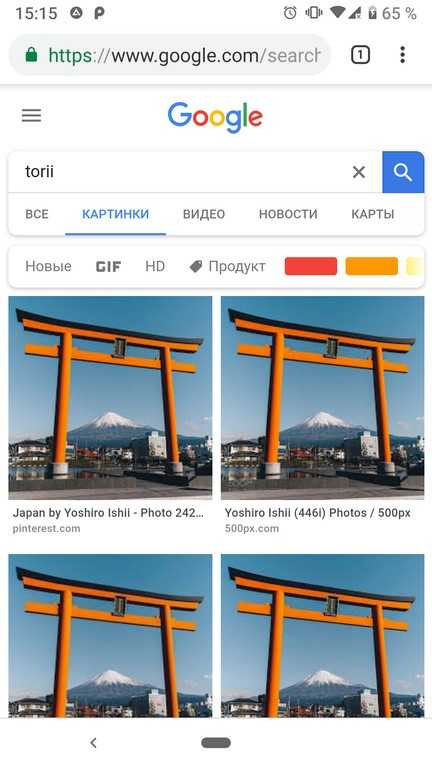
Таким вот хитрожопым способом можно организовать поиск по картинке в Андроид.
softandroid.net
Поиск по картинке с телефона андроид: способы
Одной из интересных возможностей, реализованных корпорацией Google в последние годы, представляется возможность эксплуатации в роли поискового запроса выбранной фотографии или любого другого графического файла, поиск которого будет выполняться. Это дает возможность найти все существующие копии подобного графического файла, даже если они незначительно изменены, обладают другими размерными параметрами или разрешением.
Поиск картинок в сети с смартфона: обилие вариантов
Безусловно, поиск по картинке с телефона андроид нельзя назвать обычной задачей. Ведь как правило, поисковые средства от Google эксплуатируются для реализации операций по запросам, введенным в виде текста или с помощью голосового помощника. Тем не менее, данная корпорация не стоит на месте и постоянно совершенствует поисковые алгоритмы. Результатом такого рода развития, стала совершенно новая функция поиска картинки в сети интернет, что может пригодиться юзеру в повседневной работе.
ВАЖНО! Поиск по изображениям дает возможность найти более исчерпывающую информацию как о самом файле (например, найти его источник), так и об объекте, расположенном на фотографии или картинке.
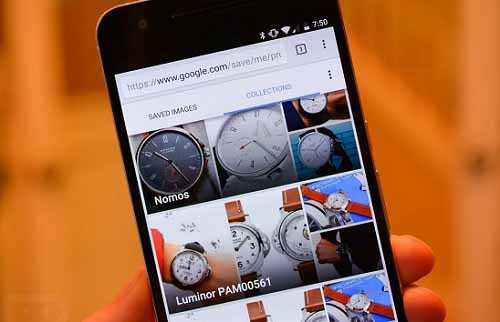
Сам поиск может реализовываться двумя разными способами. В первом случае, юзеру предстоит воспользоваться url-адресом картинки в сети, чтобы найти её копии и похожие изображения. Во втором случае, пользователю потребуется загрузить в систему нужную картинку, после чего, выполнить поиск.
Для выполнения подобной процедуры, нельзя использовать браузеры, встроенные в какие-либо приложения, вроде Twitter, Facebook и прочие. С этой целью желательно воспользоваться основным браузером, реализованным в качестве отдельного приложения. Поскольку корпорация Google уделяет много времени совместимости своих сервисов, для поиска картинки подойдет любой из современных обозревателей.
Процесс поиска картинки с помощью ссылки
Если картинка, поиск которой необходимо выполнить, располагается на каком-либо сайте или портале, потребуется выполнить несложный алгоритм действий для успешного поиска. Прежде всего, надлежит:
- Выделить нужную картинку;
- Нажать на неё и удерживать до появления меню;
- Скопировать ссылку на изображение;
- Вставить её в поисковое поле сервиса Поиск Картинок Google;
- Нажать Enter или Поиск.

После этого, на дисплее отобразятся найденные результаты выполненной операции. Как правило, они будут включать ссылки на копии картинки и незначительно отличающиеся аналоги. Важно отметить, что в роли поискового запроса может выступать любое изображение, url которого был скопирован пользователем.
Выполнение поискового запроса по ранее загруженной картинке
Однако, если в распоряжении пользователя имеется изображение, аналоги и копии которого следует найти, целесообразно изменить алгоритм действий в соответствии с правилами использования сервиса. На его главной странице можно обнаружить несколько опций, одна из которых, предполагает функцию загрузки сохраненного ранее изображения.
Для поиска, потребуется выбрать опцию Файл, затем выбрать нужное изображение, сохраненное на компьютере посредством открывшегося меню. После этого, необходимо нажать Enter или Поиск, что запустит соответствующий алгоритм.
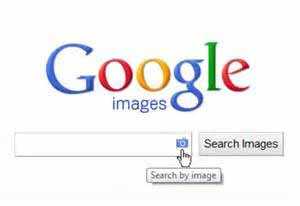
СОВЕТ! Если точных совпадений среди результатов оказалось немного, можно попробовать воспользоваться вкладкой Похожие, в которой может быть представлен ряд картинок и фотографий, так или иначе напоминающих искомый файл.
Конечно, алгоритм на данный момент имеет довольно много изъянов, за счет которых, точность и оптимизация поиска оставляют желать лучшего. Тем не менее, это серьезный прорыв в области поисковых средств, который открывает перед юзерами широчайшие возможности.
androidologia.ru