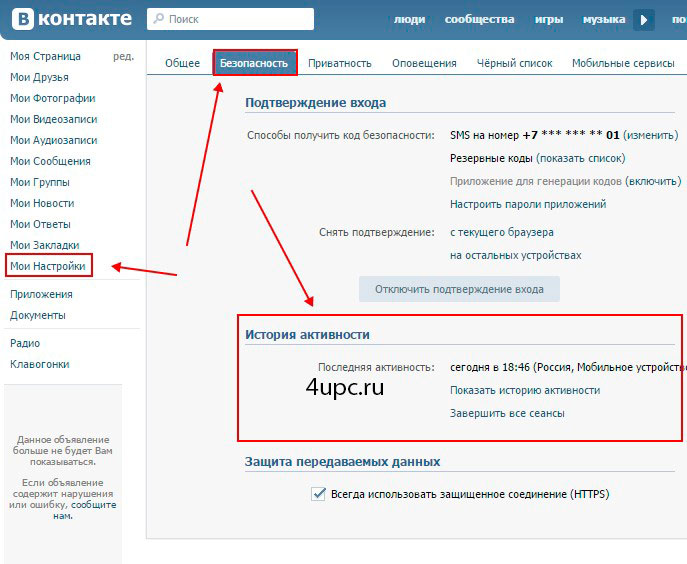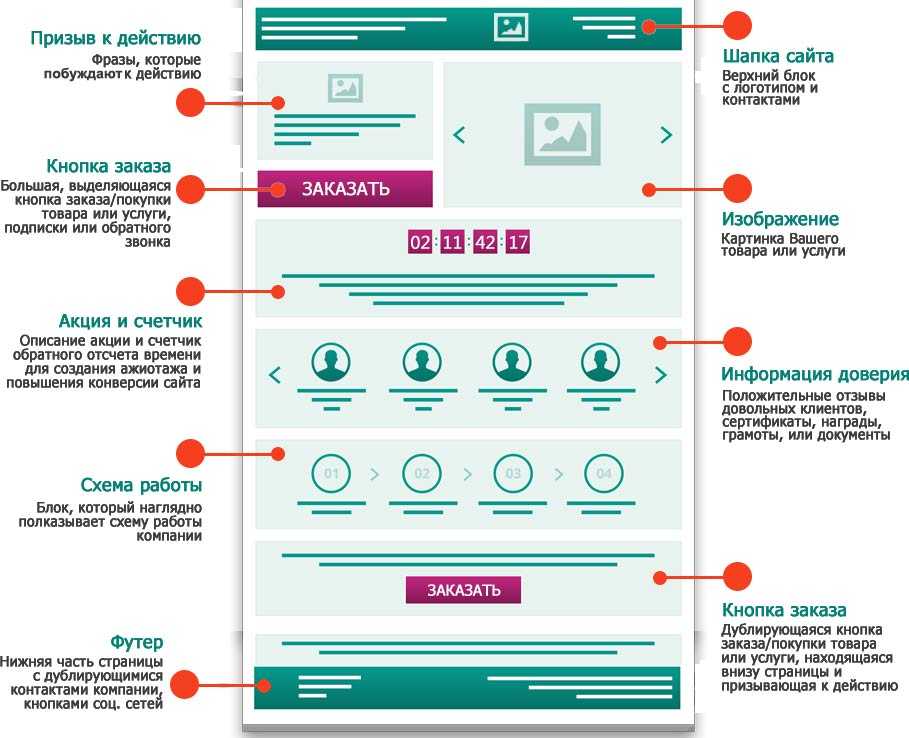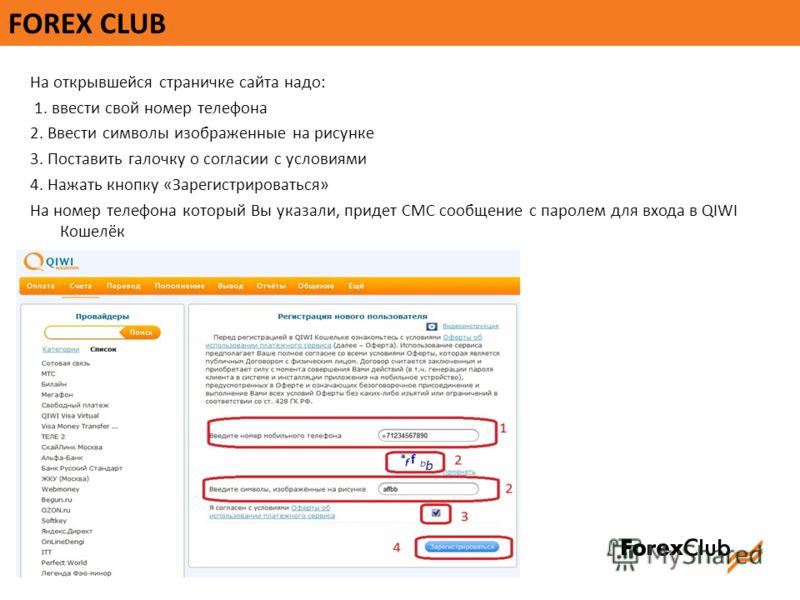Как искать в содержимом текущей страницы текст или ссылки
При просмотре веб-сайта в Firefox, вы можете искать на странице слова и фразы. Firefox покажет вам, где на странице находится введённая фраза, а также позволит подсветить все места, где она находится.
Для поиска текста на странице:
- Щёлкните по кнопке меню , затем щёлкните по , или используйте сочетание клавиш, нажав Ctrlcommand+F.) Строка поиска появится внизу окна.
- Введите поисковую фразу в панели поиска. Firefox автоматически подсветит первый совпадающий результат на странице по мере вашего ввода.
- Если выбран вариант Подсветить все, все другие совпадающие результаты будут также подсвечены другим цветом.
- Номер текущего подсвеченного результата и общее количество совпадающих отображаются на панели поиска. Если совпадений нет, отображается Фраза не найдена.
- Нажмите на стрелку Предыдущее или Следующее, чтобы прейти между совпадениями на странице.

- Нажмите X или нажмите Esc, чтобы закрыть панель поиска.
Вы можете включить или отключить любую из следующих опций, чтобы изменить результаты поиска:
- Подсветить все: Подсвечивает все результаты, которые совпадают с введённым поисковым запросом. Нажмите снова, чтобы это отключить.
- С учётом регистра: Делает поиск чувствительным к регистру. Обычно, если вы ищете «поисковая фраза», то такие результаты как «Поисковая Фраза» также будут найдены при использовании панели поиска. Если выбрана эта опция, то будут найдены только те фразы, которые вы вводите.
- С учётом диакритических знаков: Когда выбрана эта опция, поиск будет различать буквы с акцентом и их базовые буквы. Например, поиск по «рéзюмé» не найдёт соответствия для «резюме».
- Только слова целиком: Будут подсвечены только целые слова, совпадающие с вашим поиском.

- Только слова целиком: Будут подсвечены только целые слова, совпадающие с вашим поиском.
Панель Быстрого поиска обычно используется для быстрого поиска и она исчезнет через несколько секунд.
Нжмите клавишу / (слэш вправо), когда не находитесь в текстовом поле, чтобы открыть панель Быстрого поиска. Затем введите то, что хотите найти.
В панели Быстрого поиска нет всех элементов управления и опций, просто поле поиска и кнопка закрытия, но поиск следует тем опциям, которые были выбраны в полной панели поиска. Выбранные опции будут отображены рядом с полем поиска.
Чтобы закрыть панель Быстрого поиска, подождите немного, пока она исчезнет или нажмите клавишу Esc на клавиатуре, чтобы закрыть её немедленно. Вы также можете щёлкнуть где-нибудь в Firefox на том, что не является частью панели Быстрого поиска, и она закроется.
Искать только ссылки
Если вы хотите найти только фразы, которые содержатся в ссылках на просматриваемой странице:
- Наберите ‘ (символ одиночной кавычки), пока не находитесь в текстовом поле, чтобы открыть панель быстрого поиска (только ссылки).

- Введите фразу для поиска в поле Быстрый поиск (только ссылки). Будет выбрана первая ссылка, которая содержит набранную фразу.
Автоматический поиск по странице по мере ввода
Firefox может начать поиск введённой фразы, которую вы вводите, без предварительного открытия панели поиска. Чтобы включить эту функцию:
- Щёлкните по кнопке меню и выберите НастройкиНастройки.
- Выберите панель .
- Перейдите к разделу Просмотр сайтов
- Отметьте флажок Искать текст на странице по мере его набора.
- Закройте страницу about:preferences. Любые сделанные изменения будут сохранены автоматически.
После включения этой функции панель Быстрого поиска будет автоматически появляться, когда вы начинаете ввод внутри веб-сайта, не находясь в текстовом поле.
- Нажмите Ctrlcommand+F, чтобы показать панель поиска.
- Нажмите /, чтобы показать панель Быстрого поиска, не находясь в текстовом поле.

- Нажмите ‘, чтобы показать панель Быстрого поиска (только ссылки), пока не находитесь в текстовом поле.
- Нажмите Ctrlcommand+G или F3 для подсвечивания следующего совпадения с вашей поисковой фразой или ссылкой, даже если панель поиска не отображается.
- Нажмите Shift+Ctrlcommand+G или Shift+F3, чтобы подсветить предыдущее совпадение.
- Нажмите Esc, чтобы закрыть видимую в настоящий момент панель поиска, когда фокус находится на ней, и отменить подсветку.
10 способов поиска в Google, о которых не знает 96% людей
В эру цифровых технологий и скоростного интернета можно узнать любую информацию. За несколько минут мы находим рецепты вкусного пирога или знакомимся с теорией корпускулярно-волнового дуализма.
Но зачастую нужную информацию приходится высеивать по крупицам и тратить на это не один час. AdMe.ru собрал для вас самые действенные способы, которые помогут отыскать драгоценные материалы за пару кликов.
1.
 Или то, или другое
Или то, или другоеИногда мы точно не уверены, что правильно запомнили или услышали нужную информацию. Не беда! Просто введите несколько подходящих вариантов через значок “|” или английское «or», а затем выберите подходящий результат.
2. Поиск по синониму
Как известно, великий и могучий русский язык богат синонимами. И иногда это совсем не на руку. Если вам нужно быстро найти сайты по заданной теме, а не просто конкретную фразу — поставьте символ «~».
Например, результаты запроса «здоровая ~еда» помогут узнать принципы здорового питания, познакомят с полезными рецептами и продуктами, а также предложат посетить рестораны правильного питания.
3. Поиск внутри сайта
Бывает, прочитаешь интересную статью на сайте, а потом через время хочешь поделиться полезной информацией с друзьями или просто перечитать. Тогда на помощь приходит поиск внутри сайта. Для этого сначала вводим адрес сайта, а затем ключевые слова или фразу целиком.
4.
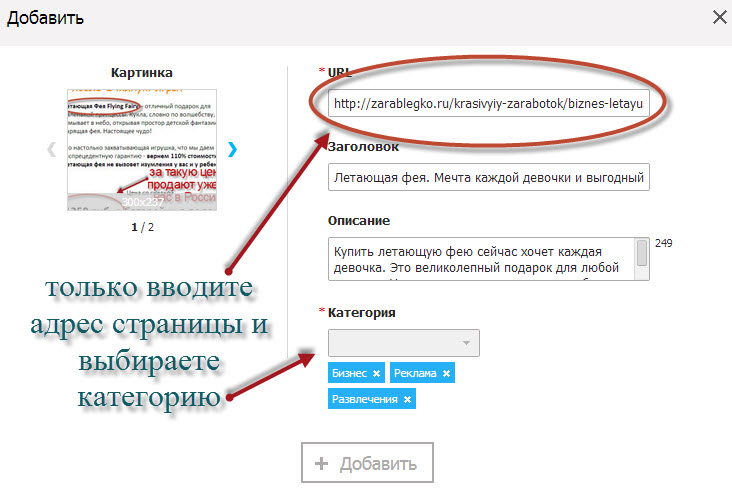 Сила звездочки
Сила звездочкиКогда коварная память подводит нас и безнадежно теряет из фразы слова или цифры, на помощь приходит значок «*». Просто поставьте его на месте забытого фрагмента и получите нужные результаты.
5. Много пропущенных слов
А вот если из памяти выпало не одно слово, а половина фразы, попробуйте написать первое и последнее слово, а между ними — AROUND (примерное количество пропущенных слов). Например, вот так: «Я вас любил AROUND(7) не совсем».
6. Временные рамки
Иногда нам позарез нужно познакомиться с событиями, которые происходили в определенный промежуток времени. Для этого к основной фразе добавляем временные рамки, прописанные через многоточие. Например, мы хотим узнать, какие научные открытия были сделаны в период с 1900 по 2000 год.
7. Поиск по названию или ссылке
Для того, чтобы поисковик нашел ключевые слова в названии статьи — введите слово «intitle:» перед запросом без пробела, а для поиска слова в ссылке — «inurl:».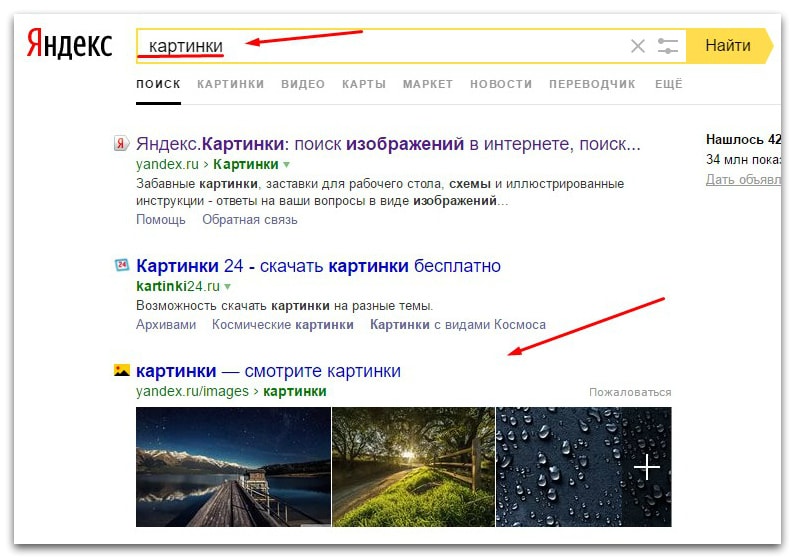
8. Похожие сайты
Если вы пришли в восторг от сайта и теперь хотите найти аналогичные — введите «related:» перед адресом сайта.
9. Фраза целиком
Самый простой и эффективный способ найти что-то конкретное и именно в таком порядке, как вы ввели, — заключить фразу в кавычки.
Например, если вы введете самый забавный текст — поисковик покажет результаты по запросу «самый», «забавный» и «текст» в любой последовательности.
Если же ввести «самый забавный текст» — будут показаны только те результаты, в которых есть все три слова именно в таком порядке. Этот способ отлично подходит, когда нужно найти текст песни, но мы знаем только фразу.
10. Ненужные термины
Чтобы исключить ненужный термин из поиска — достаточно поставить перед ним знак минус. Например, если мы хотим найти сайты о книгах, но не заинтересованы в их покупке — попробуйте исключить ненужный термин.
Как найти нужные слова на веб странице сайта
Как говориться в известном изречении: «Кто владеет информацией, тот владеет миром!»
Исходя из этого, можно сделать вывод, что поиск нужной информации – это то, что каждому человеку надо освоить хотя бы в минимальном объеме.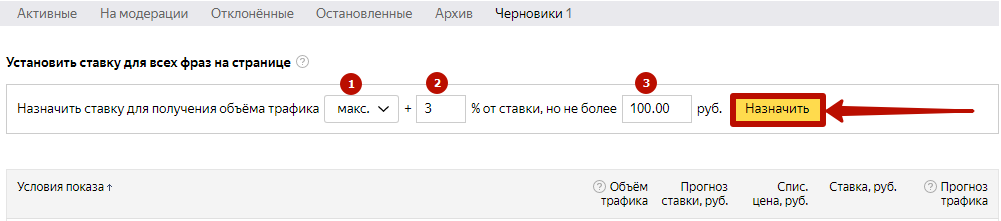
В данной статье мы поговорим о том, как найти нужное слово на любой веб страничке на любом сайте в интернете.
Для чего это нужно? Ну, например, поисковик открыл вам страницу с форумом или с массой объявлений, а вам нужно найти что то свое, конкретное.
А вообще, любой, кто искал какую-либо информацию в интернете, знает, что процесс этот не простой и требует определенного навыка. Иногда достаточно просто знать небольшую хитрость, чтобы сэкономить уйму времени.
Например, чтобы найти что то на веб странице, которая иногда бывает весьма и весьма большая, достаточно вызвать окно поиска и ввести туда искомое слово.
Для этого на клавиатуре набираем комбинацию
Второй вариант: нажать клавишу F3 — получите тот же результат.
После этой комбинации открывается окно поиска, которое у разных браузеров располагается в разных местах.
ВОпере – в левом верхнем углу,
В Internet Explorer – так же — в левом верхнем углу,
В Mozilla – в левом нижнем углу.
В Chrome — справа вверху.
Вводим искомое слово, и браузер выделяет найденные совпадения на станице каким-то заметным цветом. Скажем у Opera и Mozilla – это зеленый.
Если такого слова нет, то окно поиска окрашивается в тревожный красный цвет. Не найдено!
На рисунке ниже можно увидеть окно поиска на примере браузера Опера.
Выйти из поиска можно, нажав на крестик, как вы закрываете любое рабочее окно на компьютере, либо нажав «Esc» на клавиатуре (крайняя клавиша вверху слева).
Но и это еще не все! Эту волшебную комбинацию для поиска нужного слова или словосочетания можно использовать также в документах Word, Excel, в «блокноте» и так далее.
Не стесняйтесь – жмите «Ctrl+F» и находите!
загрузка.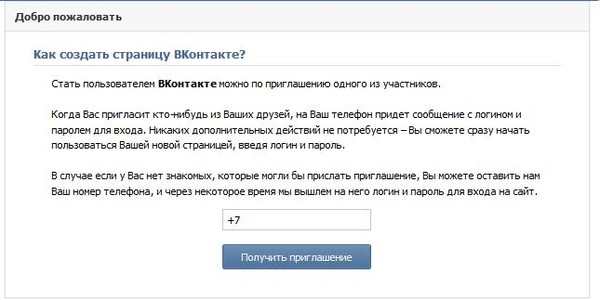 ..
..
А также…
Поиск нужного текста в любом мобильном браузере
Поиск текста в браузере — очень удобная функция, легко доступная на веб-странице на рабочем столе, но не очень очевидная на мобильных устройствах.
Как известно, на рабочем столе нужно просто нажать Ctrl + F или перейти в меню и нажать «Найти», затем ввести ключевое слово в открывшемся поле. Но мобильные операционные системы отличаются двумя ключевыми моментами от настольных компьютеров: отсутствие подобного интерфейса и отсутствие клавиатуры.
Это заставляет их скрывать очевидные функции, в том числе и функцию поиска (или в данном случае, поиск по этой странице ) является одной из тех, что спрятаны.
Chrome (Android и iOS)
Способ, одинаковый для мобильных устройств Android и iOS. Откройте любую веб-страницу. Нажмите значок « Дополнительные параметры» (три вертикальные точки в правом верхнем углу). Выберите пункт « Найти на странице».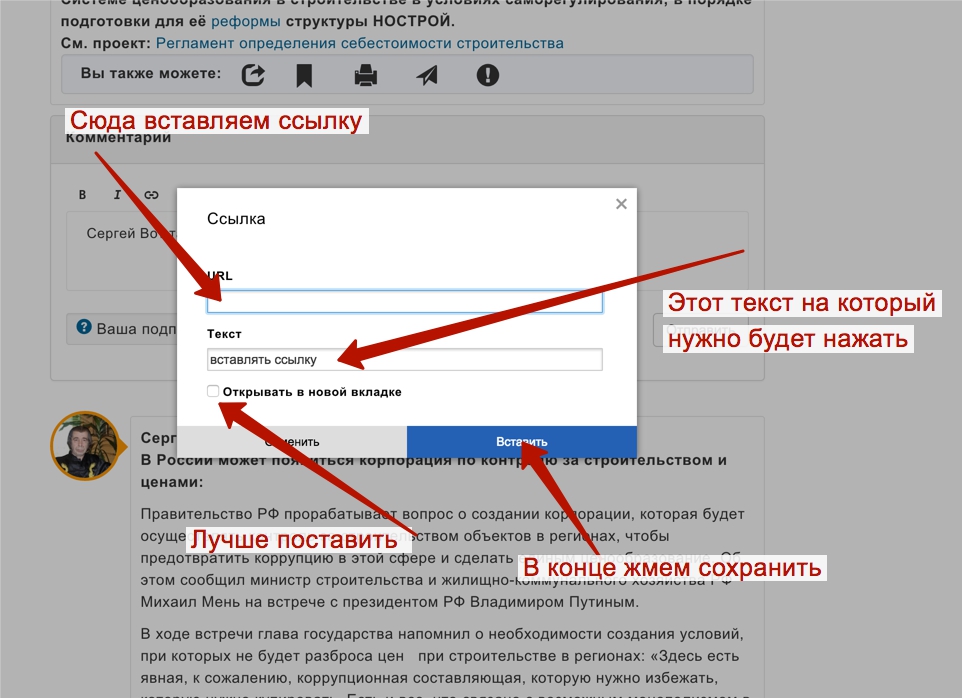
Введите слова для поиска в поле, которое открывается вверху вместе с клавиатурой. Браузер выделяет каждую находку на странице, где отображаются ключевые слова.
Safari (только для iOS)
В Safari нужно перейти вниз, а не наверх.
Откройте любую веб-страницу. Нажмите значок «Поделиться» (квадрат со стрелкой вверх) в нижней части экрана. Пролистайте ряд отображаемых значков. Вы увидите значок лупы, который представляет функцию «Найти на странице».
Выберите значок и введите ключевые слова для поиска, которые отображаются в поле. Браузер Safari покажет вам первое слово на странице. Используйте стрелки рядом с панелью поиска, чтобы переходить между всеми найденными словами.
Поделиться:
Оставьте свой комментарий!
Добавить комментарий
| < Предыдущая | Следующая > |
|---|
4 расширения браузера для поиска нескольких слов на веб-странице [Chrome, Firefox]
Вам когда-нибудь приходилось искать что-то на веб-странице? Функция поиска (CTRL + F) — это потрясающая комбинация клавиш и функция в браузерах — скорее всего, вы уже знаете об этом и используете его. Тем не менее, вы ограничены одним словом, так как булевы функции поиска еще не добавлены в браузеры — действительно позор.
Тем не менее, вы ограничены одним словом, так как булевы функции поиска еще не добавлены в браузеры — действительно позор.Итак, что вы делаете, когда хотите найти несколько слов? Что вы, вероятно, делаете сейчас — это набираете одно слово, просматриваете результаты и затем набираете следующее слово. Я тоже так делал, пока не подумал, что наверняка какой-то разработчик создал что-то для решения этой проблемы. И, конечно же, когда я отправился на поиски, я нашел четыре замечательных расширения для браузера, три для Chrome и одно для Firefox, которые раз и навсегда решили эту проблему.
SearchWP [Больше не доступно]
SearchWP, аддон Firefox, упоминался ранее в MakeUseOf
, работает с использованием существующего поля поиска в верхней части браузера. Каждому слову будет присвоен другой цвет. Вы можете переключить SearchWP, но щелкнув по значку «подсветки», который виден рядом с полем поиска на изображении. Если вы хотите перейти к определенному слову, просто щелкните его в поле поиска.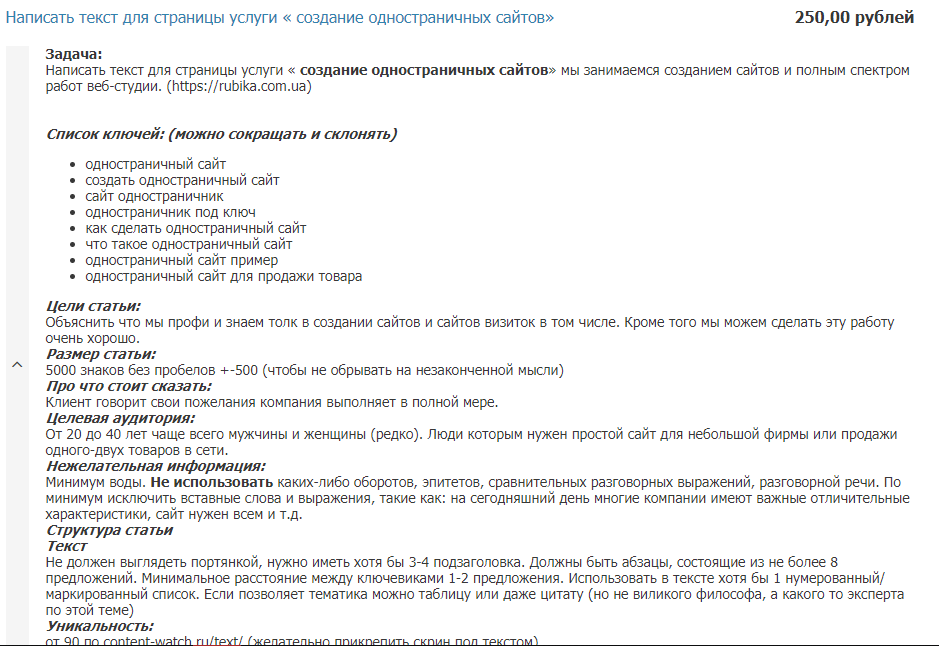 Если есть несколько экземпляров одного и того же слова, вы можете продолжать нажимать на него, чтобы перейти к каждому из них по всей странице.
Если есть несколько экземпляров одного и того же слова, вы можете продолжать нажимать на него, чтобы перейти к каждому из них по всей странице.
SearchWP не имеет слишком много настроек, но вы можете настроить минимальную длину, необходимую для выделения слов, и сгруппировать слова в одном меню (на рисунке ниже).
В дополнение к тому, что SearchWP находится на странице дополнений Firefox, он также есть в Google Code. Здесь есть страница How To / FAQ, которая охватывает интересные темы, например, как вы можете изменить цвета подсветки.
Если вы являетесь поклонником сочетаний клавиш, вы можете управлять SearchWP с помощью следующих сочетаний клавиш:
- F3 — повторить последний поиск по слову.
- F8 — включить / отключить подсветку.
- SHIFT + клик / SHIFT + F3 / средний клик / правый клик — обратный порядок поиска.
- CTRL + Click / CTRL + F3 — поиск с учетом регистра.
Расширение Жемчуг [Хром]
Расширение Pearls дает вам возможность быстрого поиска результатов на любой веб-странице.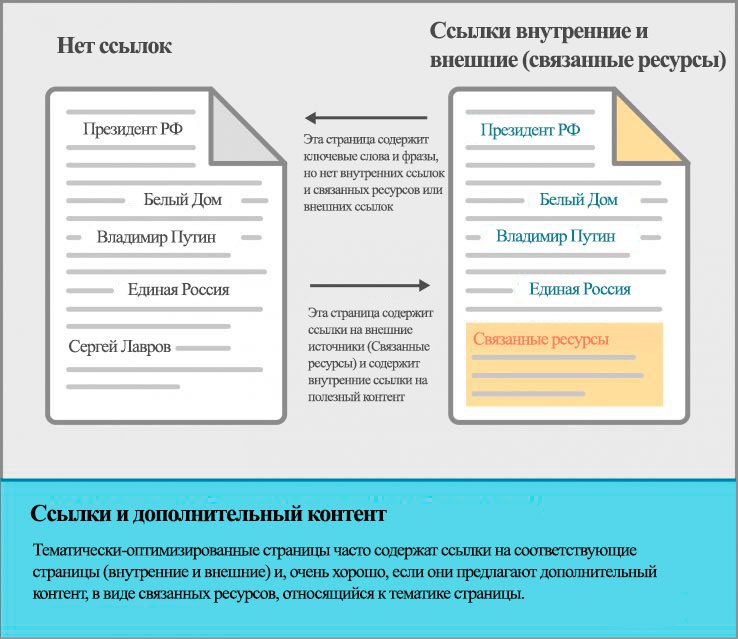 Он уникален тем, что вы можете выделять конкретные запросы для одной страницы или домена, и он будет помнить их при следующем посещении страницы или домена. Вы также можете вводить запросы для любой страницы. Не смущайтесь тремя текстовыми полями, хотя, если вы просто ищете для поиска нескольких слов на веб-странице здесь или там — любое поле будет работать.
Он уникален тем, что вы можете выделять конкретные запросы для одной страницы или домена, и он будет помнить их при следующем посещении страницы или домена. Вы также можете вводить запросы для любой страницы. Не смущайтесь тремя текстовыми полями, хотя, если вы просто ищете для поиска нескольких слов на веб-странице здесь или там — любое поле будет работать.
Вы можете использовать кнопки «Назад» и «Далее» для перехода к словам на всей веб-странице. Кнопка «Точное / Частичное» определяет, хотите ли вы искать слова в точном порядке их ввода или все они разбросаны по странице. Наконец, вы можете переключить расширение Pearls с помощью кнопки Pearl On / Off в верхнем правом углу.
В настоящее время расширение Pearls не работает на веб-сайтах с фреймами, таких как Gmail.
MultiHighlighter [Хром]
MultiHighlighter — это еще одно расширение Chrome, которое позволяет выполнять поиск и выделение нескольких слов. Как и другие инструменты поиска, каждому термину присваивается свой цвет.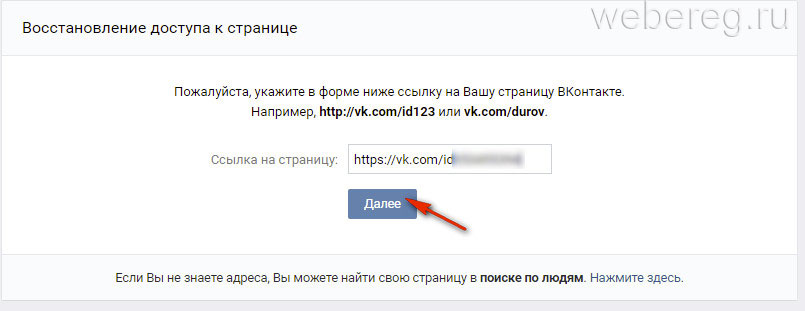 Вам не нужно разделять слова запятыми, вместо этого просто ставьте пробел между ними. Справа от текстового поля есть поле, в котором отображается количество совпадающих терминов, отображаемых на странице.
Вам не нужно разделять слова запятыми, вместо этого просто ставьте пробел между ними. Справа от текстового поля есть поле, в котором отображается количество совпадающих терминов, отображаемых на странице.
Чтобы отобразить панель поиска Multihighlighter, щелкните значок или используйте сочетание клавиш CTRL + SHIFT + A. Чтобы закрыть панель, нажмите «X» или нажмите клавишу выхода [ESC]. Это расширение выглядит довольно простым, но на самом деле оно обладает некоторыми действительно впечатляющими функциями, такими как сохранение выделения при печати страницы на бумаге или в PDF. MultiHighlighter активно развивается и в ближайшее время будут добавлены новые уникальные функции
Ниже приведены некоторые важные заметки, сделанные на странице Интернет-магазина Chrome MultiHighlighter:
- Только слова из 2 или более символов доступны для поиска.
- Поиск в настоящее время не чувствителен к регистру.
- Функция редактирования в данный момент находится в процессе.
- Не работает при просмотре PDF-документов в Chrome.

Будьте в курсе, следя за группой позади этого проекта в Twitter и Facebook.
efTwo (F2) [Chrome]
efTwo
это еще один вариант для поиска нескольких слов одновременно на веб-странице. У него также есть несколько дополнительных опций, которые дают вам больше контроля над его функциями. Это можно увидеть на изображении ниже.
Первый в списке означает, что если вы введете что-то в поиске Google, оно будет автоматически скопировано в поле поиска efTwo. Еще одна замечательная особенность — каждый критерий поиска можно легко найти с помощью стрелок вдоль правой части экрана.
Простота использования efTwo действительно в сочетаниях клавиш. Как вы можете видеть на изображении ниже, вы можете получить к нему доступ с помощью четырех различных ярлыков:
- Быстрое нажатие на клавишу «F» дважды
- F2
- CTRL + ALT + F
- CTRL + SHIFT + F
Вы также можете заметить на изображении выше, что есть экспериментальная настройка, которая связывает ключевые слова со строками. Я не совсем уверен, какая польза от этого, но это, безусловно, интересно.
Я не совсем уверен, какая польза от этого, но это, безусловно, интересно.
Заключение
Каждый из этих инструментов имеет свои уникальные особенности. К сожалению, мне не удалось найти несколько расширений для Firefox или любых других браузеров.
Какие из них наиболее привлекательны для вас? Не стесняйтесь оставлять нам отзывы о том, что вы думаете после того, как попробовали их, и есть ли другие, которые мы не учли.
Image Credit: Поиск на клавиатуре с помощью Shutterstock
Как искать текст на странице в Safari на iPhone и iPad
iOS при всей своей простоте и интуитивности на самом деле полна неочевидных функций и даже скрытых возможностей, обнаружить которые случайно оказывается практически невозможно из-за не самой логичной, с точки зрения пользователей, реализации. Именно в нашем чате в Telegram регулярно мелькают вопросы формата «как в iOS сделать то-то и то-то». Мы, конечно, никогда не игнорируем их и всегда отвечаем. Но иногда один и тот же вопрос может повторяться несколько раз подряд, и вот тогда мы бросаем отвечать каждому персонально, а просто пишем статью с инструкцией. Например, в этой мы собираемся ответить на вопрос, как искать текст на странице в Safari.
Например, в этой мы собираемся ответить на вопрос, как искать текст на странице в Safari.
Поиск текста на странице — очень удобная функция, которая сильно экономит время
В Safari нашли 5 уязвимостей, позволявших следить за пользователями
Начнём с того, что поиск по тексту на веб-странице – это лучший способ отыскать нужную информацию. Ведь мало просто найти в Google ссылку, необходимо ещё и найти на ней то, зачем вы пришли. А иногда это бывает довольно сложной задачей, например, если текста слишком много или он не разделён на абзацы, главы и пункты. В таких случаях возможность начать искать строго в рамках запущенной страницы может оказаться вообще единственным вариантом попасть на нужный фрагмент в кратчайшие сроки.
Как найти текст на странице
Найти на странице нужный текст в мобильной версии Safari можно двумя способами. Они абсолютно равноценны по эффективности и простоте и отличаются друг от друга лишь малозначительными деталями, позволяя пользователям выбрать наиболее подходящий им вариант.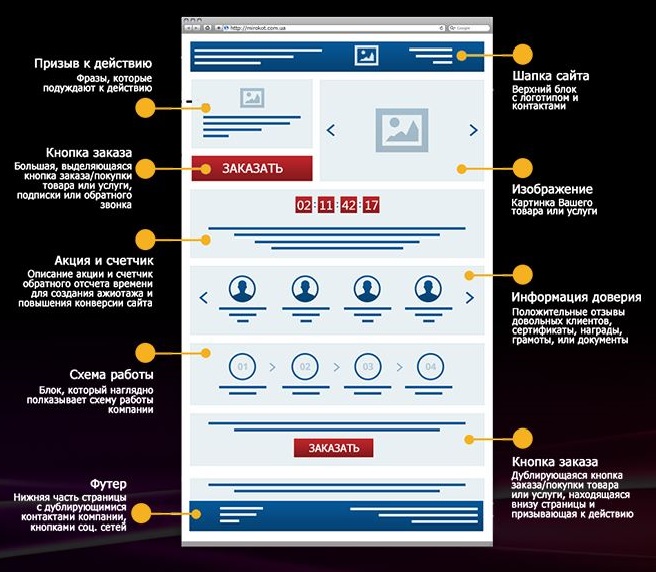 Уверяю вас, нет никакой разницы, какой из них вы выберете: результат всё равно будет одним и тем же, поскольку поисковые алгоритмы и в том, и в другом случае используются те же самые.
Уверяю вас, нет никакой разницы, какой из них вы выберете: результат всё равно будет одним и тем же, поскольку поисковые алгоритмы и в том, и в другом случае используются те же самые.
- Запустите Safari на iPhone или iPad и откройте нужный веб-сайт;
Забивайте нужный текст прямо в поисковую строку
- В поисковой строке напишите слово или фразу, которую хотите найти;
- В нижней части списка предложенных вариантом поиска выберите «На этой стр.»;
Вы можете получить мгновенный доступ ко всем поисковым совпадениям
- Перемещайтесь между совпадениями (они подсвечиваются жёлтым) с помощью стрелок, представленных внизу.
Apple рассказала, какие изменения ждут Safari
Второй способ предполагает на одно действие больше, однако его нельзя назвать принципиально более сложным или менее удобным.
- Запустите Safari на iPhone или iPad и откройте нужную веб-страницу;
Есть и альтернативный вариант поиска
- Откройте меню «Поделиться» и нажмите «Найти на странице»;
- В открывшемся окне напишите искомое слово или фразу;
При этом работает он точно так же, как и первый
- Перемещайтесь по совпадениям с помощью стрелок в нижней части экрана.

Поиск по странице Safari
Несмотря на то что поисковый инструментарий чувствителен к формам слов, для поиска по совпадениям совершенно необязательно писать их целиком. Это немного компенсирует принципиальность алгоритмов. То есть, если вам нужно найти слово, а вы не уверены, в каком падеже или склонении оно употреблено, либо не знаете, как правильно его написать, вы можете воспользоваться только первыми несколькими буквами. Например, вместо «аккумулятор» можно написать «аккум», не продолжая, и поисковый инструмент найдёт то, что вы хотели. Но если вы напишете «аккумуляторный», то «аккумулятор» в выдаче представлен не будет.
Apple добавила в Safari одну из функций браузера Tor
Функция поиска по веб-странице может пригодиться школьникам или студентам, которые пишут какую-то работу и черпают информацию из плохо свёрстанных источников. Причём совершенно необязательно искать именно на русском языке. Safari в равной степени справляется со всеми языками, которые у него считаются системными и которые можно набрать на клавиатуре. Поэтому если вы сдаёте зачёт по испанскому языку, включаете испанскую раскладку на клавиатуре, забиваете нужную информацию и готовитесь. Вот так легко и просто.
Поэтому если вы сдаёте зачёт по испанскому языку, включаете испанскую раскладку на клавиатуре, забиваете нужную информацию и готовитесь. Вот так легко и просто.
Поиск на странице сайта в Safari на айфоне: как работает
Наверняка каждому интернет-пользователю знакома ситуация, когда нужно быстро найти на веб-странице определенное слово или часть текста. К счастью, эта опция реализована в Safari на iPhone, iPad и iPod touch.
Воспользоваться опцией «Найти на странице» в браузере Safari могут пользователи iOS 9 и выше. Предлагаем вам ознакомиться с тем, как эта полезная функция работает в Safari в новых версиях мобильной операционной системы.
♥ ПО ТЕМЕ: Как включить Режим модема и раздать интернет (Wi-Fi) с iPhone или iPad.
Поиск нужных слов и текста на веб-странице с помощью опции «Найти на странице» в Safari на iPhone или iPad
Описанные ниже инструкции одинаковы как для iPhone, так и для iPad и iPod touch, работающих на базе последних версий iOS.
1. Откройте Safari и зайдите на сайт, где вы хотите найти нужный текст.
2. Нажмите на верхнюю или нижнюю часть экрана, чтобы появились адресная строка и кнопка «Поделиться» (квадрат с направленной вверх стрелкой). Нажмите на эту кнопку.
3. Прокрутите вниз открывшийся список опций («Добавить в избранное», «Добавить закладку», «Скопировать» и т.д.), пока не появится «Найти на странице».
4. Наберите искомый текст и нажмите на кнопку поиска. Совпавшие слова тут же будут выделены в браузере желтым цветом.
5. Для того чтобы найти предыдущие и последующие совпадения, используйте стрелочки «Вперед» и «Назад» рядом со строкой поиска. После окончания нажмите на «Готово».
Вы можете удалить текст из строки поиска и ввести новый или просто нажать на «Готово», если нашли то, что искали.
Все вышеописанное относится к устройствам под управлением iOS 9 и более новых версий мобильных ОС Apple. Тем не менее, этот процесс несколько запутанный и некоторые пользователи думают, будто функция поиска и вовсе отсутствует.
Смотрите также:
Как искать слово на веб-странице
Поиск слова или фразы на веб-странице или поиск слова в документе может оказаться настоящей проблемой. Большинство приложений, разработанных на компьютерах, таких как текстовые процессоры и Microsoft Word, имеют функции поиска. Как искать слово на веб-странице , Даже браузеры имеют встроенную опцию поиска, которая позволяет пользователям сканировать информацию на странице
Поиск в Интернете бесплатный, но бесплатно ничего не дается.Чтобы обеспечить наилучшие результаты, Google собирает информацию о пользователях и сохраняет ее в уникальном профиле, чтобы предоставлять релевантные результаты.
Данные, собранные движками, основаны на предыдущих поисках. Сканеры сети могут собирать данные, относящиеся к заболеваниям, увлечениям и предпочтениям, и эта информация о просмотре страниц используется для получения результата.
Сканеры сети могут собирать данные, относящиеся к заболеваниям, увлечениям и предпочтениям, и эта информация о просмотре страниц используется для получения результата.
Это также используется для показа рекламы посетителям. Такие страницы хранят пользовательские данные на страницах истории и записывают ранее изученные ключевые слова.Кроме того, можно увидеть отфильтрованные слова, поступающие в список, когда вы вводите текст в поле поиска.
Пользователи получают рекламу, относящуюся к предыдущим просмотрам, поскольку движки хранят информацию о посетителях, чтобы знать, какая реклама может их заинтересовать. Это означает, что онлайн-посетители предоставляют сборщикам данных на основных сетевых сканерах много личной информации, за исключением DuckduckGo, которая не отслеживает действия пользователей, а также предоставляет простые способы изменения поисковых запросов или движков в нескольких операционных системах, таких как iOS и macOS.
Как искать слово на веб-странице хром?
Google Chrome предоставляет инструменты для поиска веб-сайта и поиска определенных слов или фраз на странице.
Chrome может выполнять поиск в режиме реального времени и предоставлять количество совпадений при вводе первых нескольких алфавитов может дать много результатов, в то время как, когда вы указываете слово, точное количество предоставляется сайтом.
Можно использовать — Ctrl + F, чтобы вызвать панель поиска в верхней правой части окна браузера в окнах Chrome.
Как искать слово на веб-странице Mac?
Google обрабатывает более 40 000 сайтов в секунду, и таких раскопок может быть более 3,5 миллионов в день и даже больше в месяц, когда доля каждого человека мала, например, можно искать 3-5 раз в день, но те которые работают в Интернете как писатели, проводят несколько поисков в день, одновременно исследуя книги и статьи.
Люди используют разные типы сетевых сканеров, например MacOS.Пользователи macOS могут использовать три типа браузеров.
Safari
Чтобы просмотреть, выберите «Safari»> «Настройки», а затем нажмите «Поиск». Safari позволяет использовать Yahoo, Google, DuckduckGo и Bing.
Safari позволяет использовать Yahoo, Google, DuckduckGo и Bing.
Firefox
Его можно использовать для исследования нескольких поисковых роботов, где пользователь должен ввести в адресную строку необходимые ключевые слова, а затем настроить поискового робота на панели поиска. Нажатие кнопки «Добавить другие сканеры в Firefox» может позволить пользователю интегрировать надстройки, что позволяет пользователю выполнять поиск по ключевым словам.
Хром
Можно использовать Chrome> Настройки, который позволяет пользователям заглядывать в раздел поиска на странице настроек. Можно выбрать Yahoo, Google, Ask и AOL, и вы можете отметить функцию «Управление веб-пауком», чтобы выбрать такие сканеры, как duckduckgo.com или goto.com. Google может быть установлен в качестве веб-паука по умолчанию для включения голосового поиска.
Как искать на странице по слову?
На портативном компьютере одновременное использование клавиш управления (CTRL) и «F» помогает компьютеру находить слова в просматриваемом вами документе.Это работает с такими документами, как Word и PDF, а также при просмотре веб-страниц на iPhone.
Нажатие клавиш сужает список запросов и позволяет легко находить слова или фразы. Вы даже можете увидеть, сколько раз слово или фраза использовались на странице, как это показано на боковой верхней панели (в правом верхнем углу).
Когда пользователь щелкает пункт меню — он открывается, и можно автоматически получить кнопки, которые позволяют легко найти слово на веб-странице, поскольку оно появляется на странице несколько раз.
Метод использования «Control F» для поиска на веб-сайте слов и фраз одинаков в разных браузерах, таких как Mozilla Firefox или Google Chrome.
Как искать слово на сайте?
Упомянутая выше техника «Control плюс F» для поиска на веб-сайте может использоваться наряду с расширенными методами. Чтобы сузить поиск, можно указать заголовок, текст и URL-адреса на требуемой странице.
Заголовок страницы отображается в результате, а также отображается на вкладке браузера, но может присутствовать или отсутствовать в содержимом.
Текст в теле содержимого страницы сайта или статьи можно искать напрямую.
Можно указать URL-адреса и слова между ними, чтобы искать определенные слова на сайте и находить соответствующие результаты.
Следует исключить символы или слова, которые бесполезны, такие как мелкое тире, дефис или минус, для поиска на веб-сайте, так как они исключаются веб-пауком перед началом поиска.
Метод устранения загромождения при поиске, например, ввод «маркетинг – онлайн», исключает онлайн-запрос из поискового запроса и помогает улучшить результаты.
Как искать слово на веб-странице в Windows?
В Windows для поиска текста или фраз одновременно нажимаются клавиши Ctrl и F. В Windows 10 окно поиска Microsoft Edge может предоставлять результаты с использованием тех же элементов управления, а затем можно просматривать слова.
В Microsoft Edge можно перемещаться по странице и использовать Ctrl + F, чтобы поднять панель поиска.
Firefox можно использовать с рабочего стола для перехода на другие сайты, где Ctrl + F можно использовать для открытия параметров поиска. В Firefox можно использовать не только слова, но и искать в словах строчные и заглавные буквы.
Можно использовать регистр совпадения, чтобы сопоставить фразу или предложение, чтобы найти слова в том же формате.
Как искать на сайте слово?
Интернет-маркетинг поисковых запросов могут показывать разные результаты на разных сканерах в зависимости от фактора, в котором ключевые слова могут иметь разную силу. Можно использовать определенные ключевые слова или упростить условия поиска, чтобы исключить стоп-слова и избавиться от суффиксов, чтобы сузить поиск.
Чтобы уметь искать на сайте слово —
Нужно уметь упростить поисковые запросы и избегать суффиксов.
Котировочные рынки можно использовать для сужения поиска до фраз или слов, и следует удалить неверно направленные слова из условий поиска.
Поисковые запросы можно уточнить с помощью операторов, которые могут основываться на поисковых сайтах или комбинации определенных терминов.
Можно сузить поиск, используя операторы или термины, что дает целевые результаты, например поиск с использованием подстановочных знаков, в котором используется символ *.Этот символ используется для поиска самого богатого, самого старого, самого высокого или самого известного. Это также полезно, если вы не знаете полную фразу или ключевое слово.
Можно использовать комбинированный поиск, основанный на операторе ИЛИ. Это помогает выполнять поиск по двум или более терминам одновременно. Это наиболее полезный вид поиска. Например — при вводе «продажа» ИЛИ «розничная торговля» на страницах будет показано, где используется любой из этих терминов.
Если вы пытаетесь найти определенный сайт, вы можете ограничить поиск одной страницей и использовать двоеточие в формате, подобном site: montdigital.com, чтобы получить результаты.
Можно использовать: abc.com, чтобы получить диапазон URL-адресов, похожих на него.
Как найти слово на странице?
Для поиска слова в Microsoft Edge пользователь может перемещаться по странице для поиска текста и нажимать кнопку «Дополнительно» в правом верхнем углу, чтобы найти на странице, или Ctrl + F можно использовать в качестве ярлыка.
Автоматически веб-браузер может перейти к первому экземпляру фразы или слова, и пользователь может щелкнуть стрелки вправо и влево, чтобы найти слова на панели задач страницы в верхней части экрана, чтобы перемещаться по экземплярам фраз. или слова и веб-разработка .
Пользователю, возможно, придется нажать Enter, чтобы двигаться вперед.
Как найти слово с помощью элементов управления браузера
Для поиска определенного слова или фразы во время просмотра страниц можно использовать функцию «Найти слово» в браузерах или использовать веб-паук Google. Поиск слова Command или Ctrl + F можно выполнить в Chrome, IE, Microsoft Edge, Opera и Safari.
Можно использовать методы сочетания клавиш, которые включают такие этапы, как открытие страницы для поиска, нажатие Ctrl + F в Windows и Linux, и использование Command + F на Mac, затем ввод слова для поиска и, наконец, нажатие Enter.
Страница может прокручиваться до ближайшего вхождения слова, и если слово встречается на странице более одного раза, можно нажать Enter, чтобы перейти к следующему вхождению. Вы можете выбрать стрелки справа (или слева) от окна «Найти слово».
В строке меню Mac можно перейти к параметру «Редактировать», где браузер может использовать параметр «Найти», и в зависимости от этого можно использовать описанные выше шаги для поиска слов или фраз.
Как искать слово с помощью поисковой системы (Google)
Веб-паук просматривает более 625 миллионов URL-адресов, чтобы предоставить желаемый контент, и они могут отдавать предпочтение одному из других, но это не должно ограничивать какой-либо сайт в достижении верхнего рейтинга PageRank.
- Система
Google может возвращать результаты с самым большим каталогом страниц, а другие поисковые роботы, такие как Bing, имеют обширные результаты автозаполнения, в то время как Yahoo может предоставлять широкий спектр услуг и может отображать результаты новостей или покупок.
Каждый веб-паук склонен к определенным типам ключевых слов и стилю поиска.
Для поиска Word с помощью Google можно использовать функции браузера, разработанные таким образом, чтобы его поддерживать.
Можно также выполнить поиск на конкретном веб-сайте, где вы набираете (:) и название веб-сайта для поиска. Это может выглядеть так: montdigital.com. Затем можно оставить место и ввести условия поиска, чтобы найти «site: montdigital».com android apps. «
При нажатии клавиши Enter в результатах поиска может отображаться веб-сайт, указанный после символа (:). Посетитель веб-страницы может еще больше сузить поиск, заключив необходимые термины в цитаты.
Как искать текст на веб-странице в Safari
Можно запустить Safari с главного экрана, а затем коснуться панели интеллектуального поиска в верхней части браузера.Затем введите фразу или ключевые слова для поиска и используйте кнопку «Перейти» в правом нижнем углу экрана.
Можно использовать ключевые слова для поиска и коснуться закладки для навигации в соответствии с заголовками «Закладка» и «История».
Интеллектуальную панель поиска можно использовать для поиска определенной веб-страницы на iPhone или iPad с помощью Safari. Пользователь может искать слова или фразы в разделе «На этой странице».
Можно использовать кнопки навигации для перехода к каждому экземпляру слова, если есть более одного слова, а затем щелкнуть Готово, чтобы закончить его.
Как искать слово на веб-странице Google Chrome
Возможности Google неограниченны, и иногда пользователю приходится детально изучить и получить результат в одном веб-домене, где вместо поиска ключевого слова в интернет-маркетинге . можно просканировать один URL-адрес, чтобы получить результаты, которые соответствуют условиям веб-сайта. Если пользователь знает, что искать, он может легко дать результат и получить быстрые и точные результаты.
Несколько советов по поиску слов на странице —
Google в основном работает для простоты использования и простоты. Веб-паук предоставляет расширенные возможности, такие как поиск определенных фраз для поиска на рынке котировок и их комбинирование с требуемым URL-адресом.
Можно выполнить поиск термина или слов на веб-странице, поместив термин непосредственно в адресную строку таким образом, чтобы он поддерживался. Например, вы можете использовать — http: // mail.google.com/mail/ca/u/0/#apps/%searchtext. Этот формат можно использовать на многих различных веб-сайтах, таких как Youtube, Facebook и Amazon.
Пользователи также могут выполнять поиск на Google Диске прямо из веб-браузера, в котором вы открываете Chrome и затем создаете настраиваемого веб-паука, который выполняет поиск. Такие функции нельзя добавить в поисковые запросы Firefox.
Как искать слово на веб-странице iPhone?
Apple Safari (iOS) предоставляет несколько методов поиска на веб-странице.Это не делает очевидным, но это прямо перед вами. Чтобы найти слова или фразы на веб-странице iPhone, коснитесь адресной строки и найдите слово.
Лист можно использовать с предложениями слов, которые могут появиться при поиске. Внизу списка находится раздел «На этой странице», в котором есть параметры для поиска слов, необходимых посетителю страницы.
Можно нажать «Найти», чтобы увидеть выделенные слова, и использовать параметры поиска, чтобы получить дополнительные упоминания слова на странице.
Можно использовать другие способы поиска слов, например, использование листа «Поделиться», где вы можете нажать в нижней части экрана и провести пальцем влево, чтобы найти на странице. Можно ввести слово для поиска на веб-странице и использовать следующие кнопки для поиска в документе.
Как найти определенное слово на всем веб-сайте?
Некоторые инструменты сканирования могут использоваться для автоматического извлечения веб-данных. Такие инструменты используются для получения данных в желаемом формате и помогают избежать повторяющейся работы по копированию и вставке.
Инструменты, такие как Octoparse, могут использоваться для извлечения данных с веб-сайтов. Непрограммисты могут использовать его в расширенном режиме или в режиме мастера для извлечения из облака. Он может получать данные в режиме реального времени, а также помогает отслеживать обновления веб-сайта.
WebCopy — еще один инструмент, который можно использовать для локального копирования частичного или полного содержимого веб-сайта на ваш жесткий диск и для автономного использования.
Инструменты, такие как HTTtrack, могут одновременно отображать один или несколько сайтов.Общие ссылки можно использовать для получения копий различных веб-сайтов, и можно установить параметры для одновременной загрузки веб-страниц с разных URL-адресов.
Как найти ключевые слова на веб-странице?
Для поиска на веб-странице можно использовать инструменты проверки ключевых слов. Инструменты SEO, такие как проверка плотности ключевых слов, могут указать, хорошо ли представлены слова или фразы на странице, особенно в разделе описания и заголовка. Сочетание двух-трех слов можно использовать, чтобы увидеть, присутствует ли оно на странице от 60 до 70%.
Интернет-маркетинг Инструменты подсказки ключевых слов Ninjas помогают получить ключевые слова на странице.
Keyword Explorer можно использовать для получения ключевых слов для веб-страницы, где пользователь вводит URL-адрес и выбирает страну, в которой находится аудитория, для поиска ключевых слов с самым высоким рейтингом.
Владельцы веб-сайтов могут отслеживать ключевые слова для ранжирования своего веб-сайта, чтобы анализировать прогресс по сравнению с конкурентами, для чего они могут выбрать обозреватель ключевых слов, а затем местоположения аудитории, чтобы получить его, или они могут использовать Добавить в справа и выбрать вариант Кампания из раскрывающегося списка для отслеживания слов.
Ежемесячный объем поиска варьируется для каждого ключевого слова, и пользователи могут добавлять параметры конкурентов, чтобы увидеть, совпадают ли ключевые слова с другими веб-сайтами в отрасли.
Как искать на сайте в Google?
Google добавит новую функцию, которая позволяет напрямую ссылаться на слова или фразы без какой-либо специальной разметки на странице. Это упрощает совместное использование части страницы, которая актуальна для человека, просматривающего ее, а не чтения всей страницы.
Новая функция позволяет пользователю проверять функцию прокрутки до текста, которая позволяет пользователю напрямую ссылаться на слова или фразы, связанные с веб-сайтом.
По последним данным, только 1 процент пользователей используют функцию «Найти на странице», поскольку она позволяет пользователям ссылаться на определенные разделы страницы. Это также облегчает посетителям поиск контента, который они ищут.
Когда мы переходим по ссылке, чтобы прочитать определенную часть страницы, сканирование и навигация по странице могут быть обременительными.Пользователи, которые ищут конкретный контент на мобильных устройствах, могут столкнуться с трудностями при поиске контента при переходе по длинным статьям.
Лишь немногие пользователи могут использовать функцию «Найти на странице» на Android, поэтому Google предложил обобщить систему поддержки для прокрутки элементов, основанных на идентификаторах фрагментов.
Эту возможность можно использовать для нескольких веб-сайтов, таких как ссылки на Википедию, страницы результатов поисковых систем, и ее могут использовать конечные пользователи, когда они делятся ссылками из браузера и поиска в Google .
Эта функция также использует специализированные URL-адреса, зависящие от дома. Создается со ссылкой прямо на указанное слово на странице или словосочетание.
Для ссылки на определенную фразу можно использовать URL-адрес, содержащий первое слово, за которым следует последнее слово во фразе
Как искать слово на веб-странице
Что нужно знать
- Находясь на веб-странице, нажмите Ctrl + F ( Windows и Linux) или Command + F ( Mac).Введите поисковый запрос и нажмите Введите .
- Используйте строку меню Mac для поиска, выбрав Правка > Найти на этой странице (или Найти ).
- Выполните поиск по сайту Google. Введите поисковый запрос в адресную строку браузера, затем добавьте site , затем двоеточие (:) и URL-адрес веб-сайта.
Если вы хотите найти что-то конкретное на веб-странице, вы можете выполнить поиск. В этой статье объясняется, как искать слово с помощью функции поиска слова, которая есть в большинстве основных веб-браузеров, или с помощью поисковой системы, такой как Google.
Как искать слово с помощью Command / Ctrl + F
Самый простой способ найти слово на странице — использовать функцию «Найти слово». Он доступен в основных веб-браузерах, включая Chrome, Microsoft Edge, Internet Explorer, Safari и Opera.
Вот метод сочетания клавиш:
Когда вы находитесь на веб-странице, нажмите Ctrl + F в Windows и Linux. Нажмите Command + F на Mac.
Введите слово (или фразу), которое хотите найти.
Нажмите Введите .
Веб-страница прокручивается до ближайшего вхождения слова. Если слово встречается на просматриваемой веб-странице более одного раза, нажмите Введите , чтобы перейти к следующему вхождению. Или выберите стрелки справа (или слева) от окна «Найти слово».
Как искать слово с помощью строки меню Mac
Другой способ поиска на веб-страницах — использовать соответствующую строку меню.На Mac используйте следующий процесс, независимо от того, какой браузер вы используете. Используйте этот процесс при использовании Safari или Opera.
Перейдите в строку меню вверху страницы, затем выберите Edit .
Выберите Найти на этой странице . В некоторых браузерах может быть опция Найти .
В зависимости от используемого браузера вам, возможно, придется сделать четыре шага, а не три. Например, в Google Chrome наведите курсор мыши на Find , затем выберите Find .
Как искать слово с помощью элементов управления браузера
Если вы используете ПК с Windows или Linux или хотите использовать веб-браузер, а не операционную систему, вот что вы делаете для каждого основного браузера (кроме Safari и Opera).
Эти инструкции должны работать и для соответствующих мобильных браузеров.
Для Google Chrome, Mozilla Firefox и Microsoft Edge:
Щелкните значок More (он находится в правом верхнем углу окна браузера).
Выберите Найти или Найти на этой странице .
В Internet Explorer 11 выберите Инструменты , наведите указатель мыши на Файл , затем выберите Найти на этой странице .
Введите поисковый запрос и нажмите Введите .
Как искать слово с помощью Google
Если вы не знаете конкретную страницу, на которой может быть найдено желаемое слово или фраза, используйте Google для поиска определенного слова или фразы и настройте таргетинг на сайт, на котором вы хотите их найти.У Google есть специальные символы и функции для сужения поиска и управления им.
Зайдите в Google. Или используйте функцию поиска браузера, если он настроен на использование Google в качестве своей поисковой системы.
Введите site , затем двоеточие (: ) и имя веб-сайта, на котором вы хотите выполнить поиск. Должно получиться так:
сайт: lifewire.com
После этого оставьте поле и введите условия поиска.В целом должно получиться примерно так:
сайт: lifewire.com Приложения для Android
Нажмите Введите , чтобы отобразить результаты поиска.
Результаты поиска поступают с указанного вами веб-сайта.
Чтобы еще больше сузить результаты поиска, заключите условия поиска в кавычки, чтобы поисковая система начала искать именно эту фразу.
Спасибо, что сообщили нам!
Расскажите, почему!
Другой Недостаточно подробностей Сложно понятьКак искать слово на веб-странице в любом браузере в Windows 10
Если вы хотите найти или выполнить поиск определенного слова или фразы на веб-странице во время просмотра с помощью Microsoft Edge, Firefox, Chrome, Opera, Internet Explorer или любой другой браузер на вашем ПК с Windows 10/8/7, затем выполните эту простую процедуру.
Поиск слова на веб-странице
Когда вы открыли веб-страницу в браузере, просто нажмите комбинацию клавиш Ctrl + F , чтобы открыть панель поиска.
На Microsoft Edge вы увидите следующую строку поиска.
После того, как вы введете фразу, они будут выделены на веб-странице, если они будут найдены.
Нажатие Ctrl + F в Chrome также вызовет панель поиска аналогичным образом.
Аналогично Opera , вы увидите панель поиска на странице.
В Internet Explorer вы увидите следующие параметры. После того, как вы введете свою фразу, они будут выделены на веб-странице, если они будут найдены.
У вас также есть возможность установить панель поиска на Только целое слово или Учитывать регистр .
Firefox предлагает следующие различные способы поиска текста, слов или ссылок в содержимом текущей веб-страницы.
1] Нажмите Ctrl + F, чтобы открыть панель Найти на странице , введите в нее поисковую фразу.
Firefox выделит фразы, если они будут найдены. Используйте клавиши «Вверх» / «Вниз» для просмотра веб-страницы в поисках найденной фразы. Если ничего не найдено, вы увидите сообщение Фраза не найдена .
2] Нажмите клавишу / (косая черта), чтобы открыть панель быстрого поиска .
Вы увидите кнопку в левой части браузера.Эта панель быстрого поиска полезна для быстрого поиска, и автоматически исчезнет через некоторое время.
3] Чтобы найти фраз, которые встречаются в веб-ссылках , нажмите клавишу ‘ (одинарные кавычки), чтобы открыть панель быстрого поиска (только ссылки).
При вводе текста будет выбрана ссылка, содержащая этот текст. Чтобы выделить следующую ссылку, нажмите Ctrl + G.
4] Firefox также позволяет выполнять поиск при вводе без необходимости открывать панель поиска.
Чтобы включить эту функцию, нажмите Меню> Параметры> Дополнительно> вкладка Общие и выберите Искать текст, когда я начинаю набирать . Нажмите Ctrl + G или F3, чтобы выделить следующий результат.
Надеюсь, это поможет.
Проверьте этот пост, если Ctrl + F не работает.
Как искать конкретное слово на любом веб-сайте
Сегодня я собираюсь поговорить о действительно простой задаче, которую делают многие люди, просматривающие Интернет, но по какой-то причине все еще есть те, кто не знает, как искать слово на веб-сайте, используя либо сам поиск Google, либо инструмент поиска в вашем браузере.
В этом посте я покажу вам, как:
- Использовать инструмент поиска, который поставляется почти со всеми веб-браузерами
- Использование оператора расширенного поиска Google для поиска определенных слов на всех страницах данного веб-сайта
- Некоторые основные советы, которые я узнал в процессе поиска по веб-сайтам
Как использовать встроенный инструмент поиска в вашем браузере
Таким образом, почти каждый браузер имеет встроенный инструмент поиска, который поможет вам быстро найти и выделить любое слово или фразу в открытая страница.Вот как использовать его с изображениями.
1. Перейдите к открытой веб-странице, которую вы хотите найти, и нажмите Ctrl + F при использовании Windows или Command + F при использовании Mac. В правом верхнем углу откроется окно поиска инструмента поиска.
Вы также можете открыть инструмент поиска, щелкнув меню «Правка» и выбрав «Найти».
Если вы используете мобильный браузер, инструмент поиска обычно находится в меню и может называться «Найти». на странице »
Если вы используете Safari в IoS, вы можете просто удалить URL-адрес из адресной строки и начать вводить слово, которое хотите найти, а затем выбрать« На этой странице »в результатах поиска (на самом деле я только сам научился этому)
2.Начните вводить слово в текстовое поле «Инструмент поиска», и ваш браузер найдет наиболее подходящее совпадение в реальном времени.
Если для поиска найдено более одного совпадения, вы можете нажать кнопки «Далее» или «Назад» для перехода прямо между результатами, и страница автоматически переместится в это место.
Как искать слово на веб-сайте с помощью оператора поиска Google
Таким образом, вы также можете искать определенные слова внутри веб-сайта с помощью Google. Существует простой оператор поиска, который поможет вам ограничить поиск только тем конкретным URL, который вы вводите.
Для тех, кто не знает, что такое операторы поиска, это, по сути, просто расширенные поисковые команды, которые могут дать вам конкретные результаты вместо обычных широких поисковых запросов, используемых большинством людей.
Итак, чтобы выполнить поиск слова внутри веб-сайта с помощью Google Search, выполните следующие действия:
1. Перейдите на google.com
2. Используя оператор поиска: site: alonymedia.com в начале вашего поиска. даст указание Google выдавать вам результаты только с этого конкретного веб-сайта, в данном случае с моего собственного сайта Alony Media
Просто введите слово для поиска после сайта: yourdomain.com, и Google вернет результаты только из этого домена.
Если вы хотите найти определенную фразу, а не только одно слово, вы можете заключить поисковую фразу в кавычки.
Чтобы дать вам лучший пример. Если вы хотите выполнить поиск на alonymedia.com по слову «рост», введите:
сайт: alonymedia.com рост
И в этом случае Google вернет все страницы, содержащие слово «рост»
Если вы хотите выполнить поиск по alonymedia .com по фразе «взрывной рост» вы будете искать:
site: alonymedia.com «взрывной темп роста»
И в этом случае Google вернет все страницы с сайта, на котором есть конкретная фраза «взрывной темп роста»
Вы видите разницу? Большой.
ПРОФЕССИОНАЛЬНЫЙ СОВЕТ — Google покажет вам все страницы на сайте, содержащие слово или точную фразу, которые вы искали, но как только вы щелкнете и перейдете на страницу, вам нужно будет использовать инструмент поиска, чтобы найти конкретное место, которое вы искали. слово или фраза находятся на странице.
Основные советы для лучшего поиска
1.Итак, я использую Google уже много лет, и по моему опыту, когда я пытаюсь найти что-то, мне обычно нравится сначала выполнять широкий поиск, поэтому я могу просмотреть результаты и посмотреть, подходит ли какой-либо из них.
Независимо от того, вижу ли я интересующий меня результат, я просто щелкаю ссылку правой кнопкой мыши и выбираю «Открыть в новой вкладке» и продолжаю просматривать результаты поиска.
Я делаю это, чтобы быстро открыть несколько результатов, а затем просмотреть все соответствующие страницы, которые я нашел.
Я также обнаружил, что, используя этот способ при просмотре широких страниц, которые я искал, я найду новые похожие поисковые запросы по поводу моего первоначального поиска, чтобы расширить или уточнить его.
Даже если я точно знаю, что хочу, например, я ищу «кожаный рюкзак для ноутбука от бренда XXX»
Я мог бы поискать «кожаные рюкзаки для ноутбука», чтобы увидеть все другие доступные варианты, вы понимаете? Google — мощный инструмент, но иногда вы игнорируете его функции, потому что знаете, чего хотите.
2. Используйте простые повседневные термины. Иногда, когда я хочу найти что-то, что мне кажется сложным, лучший способ найти это — просто использовать очень простые, иногда даже идиотские фразы или слова.
Я делаю это, потому что Google — это компьютер с алгоритмом. Каким бы сложным это ни было, иногда использование простых терминов дает наилучшие результаты просто потому, что помогает Google легче находить то, что вы ищете.
Надеюсь, вам понравилась эта статья о том, как находить определенные слова на веб-сайте, и что она в какой-то мере вам помогла.
Как использовать инструмент поиска в Google Chrome
Google Chrome — самый популярный Интернет-браузер. В браузере есть множество отличных инструментов, которые можно использовать, когда вы путешествуете по Интернету.Одним из этих отличных инструментов является инструмент Google Find, который является частью браузера. Этот специальный инструмент поможет вам найти определенные слова или фразы на веб-странице, которую вы посещаете.
Вот как вы используете инструмент Google Chrome Find.
Инструмент поиска, который предлагает Chrome, — это уникальный инструмент, который позволит вам легко находить определенные поисковые запросы и ключевые слова на веб-страницах. Возможно, вам понадобится поискать в огромной статье для исследования, и вы хотите иметь возможность искать слово на этой странице из окна браузера.Инструмент поиска в Chrome позволяет это сделать.
Кроме того, вы также можете выполнить поиск по количеству ссылок на ваше слово или термин на веб-странице или в статье. Все это вместе также может помочь вам лучше понять, как определенные поисковые запросы используются на странице.
Например, использование инструмента на веб-странице или статье с высоким рейтингом позволит вам увидеть, как они использовали определенные ключевые слова. Вы сможете разбить его и увидеть, сколько раз использовалась ключевая фраза, как часто она используется и где она используется на странице или в статье.
Инструмент — одна из самых полезных вещей, которые предлагает Google. Давайте посмотрим, как можно быстро и легко использовать инструмент поиска в Chrome для поиска ключевых слов и фраз.
Поиск слова на любой веб-странице в Google Chrome — довольно простой процесс. Есть несколько быстрых шагов, а затем бум, вы можете использовать этот инструмент, чтобы найти все, что хотите.
Для поиска ключевых слов, фраз, слов или терминов на странице с помощью Google Chrome:
- Перейдите на веб-страницу, которую вы хотите найти.
- Запустите Find из меню инструментов Chrome.
- Введите искомый термин.
В качестве альтернативы на шаге 2 вы также можете просто нажать CTRL + F (ПК) или CMD + F (MAC) на клавиатуре.
Шаг 1. Запустите Google Chrome и перейдите по веб-адресу
Запустите браузер Google Chrome и перейдите на веб-страницу, для которой вы хотите использовать инструмент «Найти». Вы можете перейти на любой веб-адрес, поскольку инструмент работает, где бы вы ни находились. Прежде чем переходить к следующему шагу, дайте странице полностью загрузиться.
Шаг 2. Откройте меню инструментов Chrome
После запуска браузера и перехода на страницу, для которой вы хотите использовать инструмент «Найти», щелкните трехточечное меню, расположенное в правом верхнем углу. открытого окна браузера. Появится раскрывающееся меню, в котором выберите опцию «Найти».
Примечание: На ПК меню состоит из трех полосок.
Шаг 3: Вставьте желаемый термин во всплывающее окно поиска
После того, как вы нажмете «Найти», появится небольшое всплывающее окно.Это будет выглядеть как поле поиска.
В этом поле поиска введите слово или фразу, которую вы хотите найти на веб-странице. Вы можете нажать «Enter» после ввода, но это не обязательно. Google Chrome автоматически выполнит поиск по запросу.
Примечание: Если вы никогда раньше не использовали инструмент Google Chrome Find, то в него ничего не будет введено. Однако, если вы это сделали, вам придется удалить слово или фразу, которые набираются в данный момент.
Когда ваше слово или термин для поиска будет введен и Chrome завершит поиск, вы увидите выделение каждого случая, когда термин используется на странице
Например, функция поиска поместит «1 из 10» в правую часть поля поиска.Это говорит вам, сколько раз был найден термин.
Что следует помнить
- Вы можете щелкать стрелки вверх и вниз для прокрутки каждый раз, когда слово или фраза появляется на странице.
- Текущий экземпляр, который он показывает вам, когда вы нажимаете стрелки, изменится с желтого на оранжевый.
Шаг 4. Закройте инструмент поиска по завершении
Чтобы закрыть инструмент поиска Google Chrome, просто щелкните значок «x.Это находится в поле поиска. Или вы можете нажать клавишу Escape (esc).
Вот и все. Теперь вы знаете, как искать любой термин или фразу на любой веб-странице. Просто воспользуйтесь инструментом поиска Google Chrome.
Также следует отметить, что вы можете использовать сочетание клавиш, чтобы немедленно запустить инструмент «Найти» в Chrome. Вот команды клавиатуры для опции быстрого доступа:
- С ПК: CTRL + F
- С Mac: КОМАНДА + F
Просто нажмите комбинацию клавиш и начните вводить слово, которое хотите найти.
Последние мысли
Если вам нужно быстро найти что-то на странице, то инструмент «Найти» — это именно то, что вам нужно. Браузер Google Chrome позволяет легко использовать их инструмент для поиска терминов на веб-страницах.
Он прост в использовании, и вы можете получить к нему доступ с любой веб-страницы, используя меню инструментов, которое предоставляет Chrome.
Автор: Джереми Холкомб
Выросший на Гавайях, Джереми начал свою карьеру внештатного писателя, составляя резюме, бизнес-планы, статьи и все остальное.Сейчас он специализируется на интернет-маркетинге и написании контента и входит в группу контент-маркетинга GreenGeeks.
Как использовать Google Site Search для сканирования всего вашего веб-сайта
Google стал неотъемлемой частью современного образа жизни. Когда кому-то нужна информация о чем-либо, их первым инстинктом является поиск в Google.
Они открывают Google в своем браузере или просто нажимают на строку поиска Google на своем телефоне, задают свой вопрос или вводят несколько ключевых слов, а затем бум.Если они не сразу найдут то, что ищут, они изменят свои формулировки, пока не найдут.
Но многие люди не понимают, что существует быстрый способ найти нужную информацию. Это удобно, когда вы точно знаете, что ищете, и знаете, где это найти.
Расширенный поиск по сайту Google найдет любую информацию об одном сайте, если она существует и вы знаете, как ее искать.
Что такое поиск по сайту?
Поиск по сайту — это возможность полностью выполнить поиск на одном сайте по определенному ключевому слову или теме.
Это работает лучше всего, когда вы точно знаете, что контент существует на сайте, но не знаете, где его найти.
через GIPHYТаким образом, вместо того, чтобы щелкать по 20 различным ссылкам и просматривать страницу за страницей, вы можете просто выполнить быстрый, определенный поиск в Google и позволить поисковой системе заняться охотой за вас.
По-настоящему круто то, что вы можете устанавливать различные правила для вашего поиска.
Например, вы хотите исключить некоторые слова из результатов.Есть уловка, которая поможет вам сжать результаты поиска.
Преимущества поиска по сайту
Поиск по сайту Google чрезвычайно полезен по многим причинам, но его самым большим преимуществом является возможность найти объекта. Интернет огромен, и создание даже одного веб-сайта может занять довольно много времени.
Тем не менее, от поиска можно заработать больше, чем просто информацию.
Вы можете сэкономить время.
через GIPHYПри поиске конкретных ключевых слов, статей или возможностей для создания ссылок легче перейти к делу, чем прокручивать в течение неопределенного времени.
Независимо от того, проводите ли вы аудит своего веб-сайта или проверяете сайт конкурента, вы сможете увидеть результаты гораздо быстрее, чем если бы вы сканировали страницу за страницей.
Вы можете улучшить свое SEO.
Индексирование действительно очень важно, когда дело доходит до поисковой оптимизации. Выполняя поиск по сайту в Google, вы узнаете, сколько именно страниц было проиндексировано Google.
Сделайте перекрестную ссылку на этот номер с результатом, полученным от программы сканирования, и вы сможете определить любые пробелы или проблемы с индексированием на своем сайте.
Вы можете найти лучшие ссылки.
Приходилось ли вам когда-нибудь тратить часы на поиск статистики или исследование материала, который вы пытались написать? Или пришлось заниматься исследованием конкретной темы, но так и не найти ничего существенного?
через GIPHYПоиск на сайте в Google может извлечь всю необходимую информацию, доступную на сайте, что предоставит вам лучшие ресурсы для вашего контента. Вы получите больше информации и данных о предмете обсуждения или, что еще лучше, о том, о чем пишет конкурент.
Лучший перк — это то, насколько легко его выполнить. Вам не обязательно иметь степень в области компьютерной инженерии, чтобы разбираться в хороших вещах. Вам просто нужно знать правильные ярлыки.
Как выполнить поиск по всему сайту в Google: 4 простых шага
Это действительно так просто, как четыре шага. Если у вас есть намерение и конкретный веб-сайт, все готово.
Вот как это сделать:
1. Щелкните строку поиска Google или адресную строку, если вы используете Google Chrome.
2. Введите «site:», а затем название веб-сайта, который вы ищете. Вам не нужно включать http: // или www. чтобы получить результат. Убедитесь, что в запросе нет пробелов.
3. После названия веб-сайта введите один пробел и введите поисковую фразу.
4. Нажмите Enter или Return, чтобы начать поиск.
В этом примере возвращаемые результаты поиска будут включать любую статью с сайта Bluleadz, которая относится к входящему маркетингу или упоминает его.
Советы по расширенному поиску в Google для быстрых запросов
Вы можете увлечься поиском, если точно знаете, что делаете, а чего не хотите. Есть масса советов и рекомендаций, которые помогут вам в поиске.
Мы составили список некоторых из наиболее распространенных советов по запросам, которые вы, вероятно, будете использовать изо дня в день.
1. Конкретный текст
Если вы знаете, что ищете точное слово или фразу, сообщите Google, что ему нужно найти идентичные совпадения, а не связанные термины.Используйте кавычки, чтобы уменьшить количество отображаемых результатов.
2. Исключить слова
Иногда вы хотите найти контент, но знаете, что он, скорее всего, вернет результаты, которые также содержат другую тему. Если вы не хотите, чтобы это попадало в вашу поисковую выдачу, поставьте «-» перед словом или фразой, которую вы хотите исключить.
3. Несколько ключевых слов
Вы также можете использовать кавычки для поиска нескольких слов или фраз. Для отдельных слов добавьте «ИЛИ» между двумя терминами.Что касается фраз, убедитесь, что вы используете особый текстовый трюк для определения фраз и ставите между ними «ИЛИ».
4. Слова в тексте
Это удобно, если вы хотите найти страницу, где все термины, которые вы ищете, появляются на этой странице. Обычно вы используете это, если имеете в виду конкретную страницу. Просто введите «allintext:», а затем нужные термины или фразы.
5. Слова в заголовке
То же самое можно сделать и с заголовками, если вы используете «allintitle:».
6. Слова в URL
… или в URL. «Allinurl:».
7. Отсутствует слово
Звездочка служит сигналом для Google заменить ее чем-нибудь значимым. Итак, если у вас есть половина представления о том, что вы хотите найти, и вы можете запомнить только одно ключевое слово, тогда поставьте перед ним «*», и Google предложит свои лучшие предположения о том, что вам нужно.
8. Синонимы и родственные слова
Если вы включаете слово в поиск и хотите, чтобы результаты также содержали похожие слова, добавьте перед словом «~».
9. Поиск по похожему сайту
При поиске сайтов с содержанием, аналогичным уже знакомому вам, ставьте «related:» перед уже знакомым URL.
10. Определение слов
Найти определение еще никогда не было так просто. Введите «определить:», а затем желаемое слово.
11. Ссылки на страницы
Если вы знакомы с веб-сайтом и ищете конкретное упоминание на одной из его страниц, вы можете каждый раз обнаруживать, что он ссылается на ссылку на другой конкретный сайт.Просто используйте «ссылку:» сразу после названия другого веб-сайта или страницы. Чем конкретнее вы будете, тем точнее будет ваш поиск.
12. Найдите файл
Если вам нужен конкретный тип файла, охватывающий определенную тему, используйте «тип файла:», за которым следует pdf, doc, ppt или другое имя файла.
13. Телефонная книга
Всем позвонили с неизвестного номера, и им стало любопытно, кто это. Вы можете получить соответствующую информацию, например почтовый индекс, город или имя, используя «телефонную книгу:», за которой следует номер телефона.
14. Обратный поиск изображения
Узнать, откуда взялось изображение, очень просто. Перейдите на вкладку поиска изображений и щелкните значок камеры в строке поиска. Либо добавьте URL-адрес изображения, либо загрузите его напрямую, и вуаля, у вас есть исходный код.
15. Найди время
Часовые пояса могут быть неудобными для навигации, поэтому просто используйте ярлык, введя «время», а затем местоположение в строке поиска Google.
Начинает ползать быстрее, чем когда-либо прежде
Когда дело доходит до поиска информации на любом сайте, это может быть ошеломляющим.Однако просмотр веб-страниц в поисках хотя бы одного фрагмента информации не займет у вас целый день, благодаря этим замечательным советам по поиску по сайту.
И это только верхушка айсберга. Существует множество уловок и ярлыков, призванных упростить навигацию как в Google, так и в Интернете, сэкономив ваше время, чтобы вы могли сосредоточиться на самом важном.
Обязательно попробуйте эти и используйте их, чтобы исследовать еще больше быстрее и эффективнее.
Семь способов найти в Интернете то, что вам нужно
Поиск в Интернете может быть неприятным занятием.Вы вводите слово или фразу в поисковую систему, и появляется стопка нерелевантной информации.
Что вам нужно, так это возможность уточнить поиск, чтобы получить именно то, что вы хотите.
В этой статье мы рассмотрим семь шагов, которые вы можете предпринять, чтобы точно найти конкретную информацию в Интернете.
1. Измените свою поисковую систему
Поисковые системы просматривают около 625 миллионов активных веб-сайтов, чтобы предоставить вам контент. Вы можете отдать предпочтение одному, но не позволяйте привычке ограничивать вас.Никакая поисковая система не идеальна, и все они имеют разные слепые зоны.
Нажмите здесь чтобы просмотреть стенограмму этого видео.
Наиболее широко используемые поисковые системы — это Google®, Bing® и Yahoo®.
- Google обычно возвращает наибольшее разнообразие результатов и имеет самый большой каталог страниц.
- Bing, однако, имеет более обширные результаты автозаполнения (когда поисковая система пытается сузить для вас поиск).
- Yahoo предлагает поиск как часть более широкого спектра услуг, включая новости и покупки.У других движков, таких как DuckDuckGo® и Dogpile®, тоже есть свои приверженцы.
Совет:
Вы можете выполнять более конкретный поиск с помощью специализированных поисковых систем. Например, Google Scholar® позволяет искать академические статьи, которые может быть трудно найти при обычном поиске. А Wolfram Alpha полезен, когда вам нужны данные и статистика.
2. Используйте определенные ключевые слова
Ключевые слова — это термины, которые вы используете для поиска контента в Интернете. Если вы сделаете ключевые слова как можно более конкретными, это поможет вашей поисковой системе отследить нужную вам информацию.
Допустим, вы хотите найти местного поставщика, который спроектирует выставочный стенд для вашей компании. Если вы введете дизайн стенда в свою поисковую систему, результаты будут включать много страниц о других типах стендов, а набрав дизайнер выставочного стенда , вы получите более сжатый диапазон компаний.
Вы можете дополнительно уточнить свой поиск, включив другие конкретные ключевые слова. Например, если вы добавите свое местоположение, вы наверняка найдете кого-нибудь из местных.
3. Упростите условия поиска
Некоторые поисковые системы включают стоп-слова. Это часто используемые слова, такие как предлоги (in, of, on), союзы (и, но) и статьи (a, the), что означает, что в результате вы получите больше страниц в результатах поиска, чем вам нужно.
Итак, обычно лучше исключить стоп-слова из поисковых запросов в Интернете. Основное исключение — если вы ищете конкретный заголовок или имя, которое их включает.
Также используйте самую простую форму ключевых слов, которые вы ищете, избегая множественного числа и форм глаголов с суффиксами, такими как -ing, -s или -ed.Например, вы могли бы улучшить качество результатов поиска, выполнив поиск по запросу service , а не услугам, или финансам, а не финансированию или финансированию.
4. Используйте кавычки
Заключение поискового запроса в кавычки побуждает поисковую систему искать это конкретное слово или фразу.
Если термин состоит из одного слова, использование кавычек позволяет вырезать его варианты с корнем. Например, если вы выполните поиск по слову , директор , вы, скорее всего, получите много результатов для прямого, направления, направления и т. Д.Однако ввод «директор» (в кавычках) гарантирует, что вы получите результаты только для этого основного слова.
Совет:
Некоторые поисковые системы позволяют искать определенные слова, ставя перед ними символ +. Google больше не использует эту функцию, но, например, Yahoo.
Если поисковый запрос представляет собой фразу, поиск будет производиться по этой конкретной фразе, а не по всем составляющим слова как по отдельным элементам. Так, например, если вы ищете фразу директор по персоналу без кавычек, ваш поиск вернет результаты, основанные на всех словах во фразе (за исключением, которое является стоп-словом.) Однако заключение термина в кавычки приведет к получению результатов, содержащих этот конкретный термин.
5. Удалите бесполезные слова
Вставка дефиса / мелкого тире / минуса непосредственно перед словом исключает его из поиска.
Представьте, например, что вы хотите узнать больше о маркетинге. Однако вы хотите сосредоточиться на традиционных методах маркетинга, в то время как Интернет, похоже, полон ссылок на цифровой маркетинг и маркетинг в социальных сетях, и все они появляются в вашем поиске.
При вводе marketing -digital цифровые данные будут исключены из поиска, что упростит вам поиск нужной информации. Набрав marketing -digital -social , вы сможете избавиться от лишнего беспорядка.
Подпишитесь на нашу рассылку новостей
Получайте новые карьерные навыки каждую неделю, а также наши последние предложения и бесплатное загружаемое учебное пособие по личному развитию.
Прочтите нашу Политику конфиденциальности6. Уточните свой поиск с помощью операторов
Другие символы или термины, известные как операторы, позволяют сузить область поиска в Интернете более целенаправленно. Мы исследуем несколько ниже:
- Поиск по шаблону: используйте символ * в качестве заполнителя для другого слова. Например, поиск * человек в мире возвращает результаты для самого богатого человека в мире, самого высокого, самого старого и т. Д.Поиск с использованием подстановочных знаков также полезен, когда, например, вы не знаете полного текста цитаты.
Комбинированный поиск: Оператор ИЛИ позволяет вам искать два или более терминов одновременно, и он наиболее полезен, когда эти термины очень похожи. Например, если ввести продажа ИЛИ в розницу, будут возвращены страницы, где используется любой из этих терминов, без необходимости их присутствия.
Другой способ комбинировать поиск — использовать AND. Этот оператор гарантирует, что вы получите только результаты поиска, содержащие два или более терминов.Например, поиск «Smee Computers» И «Devlin Corporation» предоставит только результаты поиска, содержащие названия обеих компаний.
- Поиск на определенном сайте: при вводе site: после URL-адреса веб-сайта, на котором вы хотите выполнить поиск, и поискового запроса, вы ограничиваете свой поиск одним веб-сайтом. Итак, site: mindtools.com «человеческие ресурсы» вернет все страницы с MindTools.com, содержащие термин «человеческие ресурсы».
- Поиск связанных сайтов: связан с еще одним полезным оператором: введите его перед уже известным веб-адресом — как в related: xyz.com — в результатах поиска будет представлен ряд веб-сайтов, похожих на xyz.com.
7. Избегайте ловушек при поиске
При поиске в Интернете важно помнить, что у многих компаний теперь есть сотрудники, которые стремятся улучшить свою видимость в Интернете. Они постоянно корректируют формулировки своих веб-сайтов, чтобы они соответствовали наиболее часто используемым ключевым словам — процесс, известный как поисковая оптимизация (SEO).
В результате сайты, перечисленные в верхней части результатов поиска, могут иметь очень хорошее SEO, но это не обязательно означает, что у них будет лучший контент.Таким образом, даже когда вы вводите самые лучшие поисковые запросы, часто стоит копаться в результатах поиска, чтобы найти лучшую информацию.
С таким большим количеством информации Теперь в вашем распоряжении нужно разбираться в том, что авторитетно, а что — просто самоуверенно. Например, некоторые блоги получают высокие оценки, даже если их не пишут аккредитованные эксперты. Поэтому внимательно проверяйте, является ли автор любой используемой вами информации уважаемым и желательно связанным с академическим учреждением, профессиональным органом или авторитетной новостной организацией.
Также стоит знать о платных рекламных объявлениях, которые могут появляться в верхней части списков поисковых систем, потому что компании заплатили за них за это. Они просто предназначены для продажи вам, что нормально, если вы хотите купить, но может помешать общему поиску.
Ключевые моменты
Интернет обширен и часто сбивает с толку, и для того, чтобы найти то, что вы хотите, вам нужно предпринять несколько основных шагов, чтобы сделать ваш поиск максимально целенаправленным и полезным.Стратегии определения лучшего и наиболее релевантного контента включают следующее:
- Измените вашу поисковую систему: на самом деле, привыкните использовать несколько, так как они имеют разные сильные стороны.
- Используйте конкретные ключевые слова: укажите как можно более конкретную формулировку.
- Упростите условия поиска: удалите ненужные стоп-слова и избегайте суффиксов.
- Используйте кавычки: сужает поиск до определенных слов и фраз.
- Удалите бесполезные слова: Удалите вводящие в заблуждение или вводящие в заблуждение термины из результатов поиска с помощью оператора — (минус).
- Уточните свой поиск с помощью операторов: используйте операторы для поиска определенных сайтов, связанных сайтов и определенных комбинаций терминов.
- Избегайте ловушек при поиске: Интернет — это инструмент продажи, а также фантастический ресурс. Убедитесь, что вы просматриваете рекламу только в том случае, если хотите.