восстанавливаем покупки в App Store
Люди, имеющие айфон, часто устанавливают различные приложения. Кроме того, на смартфоне часто уже имеются некоторые системные программы. Нередко файлы могут быть удалены случайно, поэтому у пользователей возникает вопрос о том, как восстановить удаленное приложение на айфоне.
Зачем восстанавливать удаленные данные на iPhone
Случайно или намеренно удаленное приложение может понадобиться через некоторое время. Для этого потребуется его восстановить. При этом каждому пользователю хочется, чтобы вместе с софтом восстановились сохраненные данные и разнообразная информация, а в случае с играми – достижения.

Айфон позволяет использовать множество разных программ
Требования при восстановлении на айфоне
Чтобы вернуть приложение и сохраненную информацию, понадобится соблюдать только одно требование – авторизация должна пройти под тем же Apple ID, под которым программа была скачана первоначально. Если загрузка софта происходила с одного аккаунта, то не стоит пытаться его восстановить с помощью другой учетной записи.
При условии выполнения данного требования получится восстановить софт со всей сохраненной информацией. Кроме того, существует еще несколько положительных моментов:
- Если программы были платными, то второй раз деньги не снимаются.
- Даже если данные удалены из App Store, то восстановить их все равно получится.
Внимание! Софт можно удалять сколько угодно раз, но при соблюдении необходимого требования, восстановить его можно в любой момент.
Как посмотреть удаленные приложения на айфоне
Чтобы узнать всю информацию, которая когда-либо скачивалась на айфон и могла удалиться, можно выполнить следующие действия:
- Перейти в профиль Apple ID.
- Далее нужно искать меню «Покупки».
- Во вкладке «Все» можно находить все файлы, которые до сих пор были установлены.
- Во вкладке «Не на этом iPhone» указаны все программы, которые отсутствуют на данном аппарате, а также весь софт, который когда-либо устанавливался под ID пользователя.
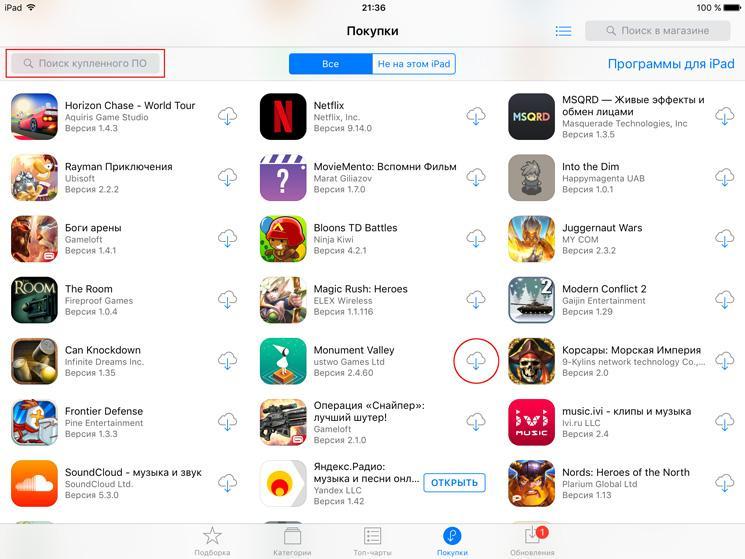
Все программы не удаляются безвозвратно
Как вернуть программу на iPhone из App Store
Как восстановить покупки в App Store? Вернуть приложение на айфоне плюс с помощью AppStore довольно просто. Для этого нужно просто снова скачать его. Важно соблюдать всю необходимую последовательность действий, чтобы получить желаемый результат:
- Требуется запустить магазин приложений на айфоне.
- Далее следует нажать на кнопку «Обновления», расположенную в нижней части панели.
- Необходимо открыть раздел «Покупки».
- Требуется выполнить поиск программы, которая было удалена.
- Чтобы ее установить снова, потребуется нажать на значок облака, расположенный рядом с названием программы.
Если правильно все сделать, то необходимая программка вернется вместе со всей сохраненной информацией.
Создание резервной копии на айфоне
Использование подобного способа поможет в том случае, если после того, как произошло удаление софта, его последняя сохраненная копия не обновлялась. Способов возвращения программы существует два, как и способа создания резервной копии на телефоне – через iCloud либо через iTunes.

Софт можно восстановить из магазина AppStore
При помощи iCloud
В ситуации автоматического создания резервных копий на телефоне важно не пропустить то время, когда удаленное приложение начнет обновляться. Для возврата программы на айфон потребуется:
- Открыть настройки айфона и выбрать учетную запись Apple ID.
- В открывшемся окошке требуется найти меню «iCloud».
- Спуститься ниже по пунктам и выбрать «Резервная копия».
- Проверить дату создания копии, убедиться, что это было до удаления программы.
- Вернуться в основное окошко и выбрать раздел «Основные».
- Найти пункт «Сброс», затем выбрать меню «Стереть контент и настройки».
- Появится предложение для обновления сохраненной копии, но требуется кликнуть меню «Стереть».
- После этого на экране выскочит приветственное окошко, требуется провести восстановление из iCloud.
Спустя некоторое время приложение вернется на экран.
При помощи iTunes
Если для хранения резервной копии используется компьютер, то восстановить удаленную программу можно через iTunes. Для этого рекомендуется осуществить следующие действия:
- Подключить айфон к компьютеру при помощи кабеля (использовать синхронизацию через Wi-Fi бесполезно).
- Запустить iTunes.
- Если начнется автоматическое обновление резервной копии, то процесс нужно остановить, нажав на кнопку с крестиком, расположенную в верхней части окна.
- Далее нужно открыть меню айфона, нажав на иконку устройства.
- Найти слева кнопку «Обзор», затем выбрать пункт «Восстановить из копии».
- Найти необходимую резервную точку и запустить ее.
- Подтвердить запуск восстановления и дождаться его окончания.
Через некоторое время необходимые файлы восстановятся, однако нужно помнить, что все сохраненные данные будут иметь дату создания резервной копии.
Внимание!
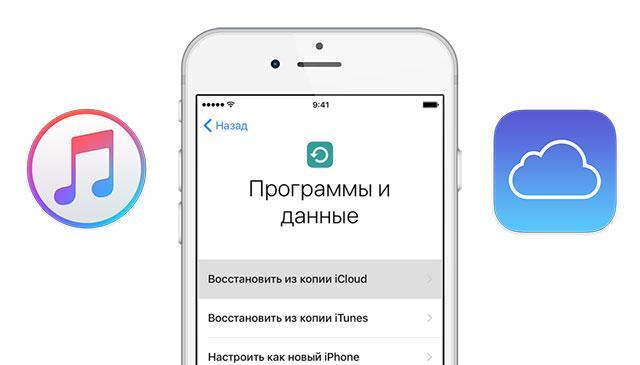
Резервные копии нужны, чтобы не терять информацию и вернуть ее обратно при необходимости
Восстановление сгруженных приложений на айфоне
Совсем недавно компания Apple создала довольно удобную функцию для айфона. Благодаря ей появилась возможность сгрузить неиспользуемые либо редко используемые приложения. В результате софт можно убрать из телефона, но при этом на рабочем столе остается иконка, а в настройках остаются все внесенные данные.
Важно! Функция удобна для программ, которые используются довольно редко, но иногда бывают очень нужны для пользователя.
Чтобы вновь воспользоваться сгруженной программой и установить ее на смартфон, потребуется просто на нее тапнуть один раз и дождаться окончания процесса установки. Спустя некоторое время софт будет готов к работе.
Восстановление удаленных данных не требует особых усилий и знаний. С проблемой помогут справиться специальные функции, предоставленные самим устройством, либо различные приложения, которые делают процесс восстановления более простым. Пользователям не стоит переживать из-за удаленных программ. К счастью, вернуть все обратно можно практически всегда. Важно соблюдать последовательность действий, узнавать подходящие методы и не торопиться.
Как восстановить удаленное приложение на iPhone – инструкция
 Виталий Солодкий 28.11.2018 0
Виталий Солодкий 28.11.2018 0 Загрузка…
Загрузка…Случайно или намеренно удаленный софт может через некоторое время понадобиться. Для этого потребуется его восстановить и, особенно приятно будет, если все достижения, сохраненные данные и прочая информация также вернутся. К счастью, существует несколько способов, как восстановить удаленные программы на Айфоне. Разберемся с условиями выполнения задачи, а также предоставим пошаговое руководство к каждому методу.
Условия восстановления
По сути, единственным требованием для успешного возвращения программы и всех данных является использование одного и того же Apple ID. Установленное ранее приложение должно восстанавливаться с той же учетной записью. Если используется другой аккаунт Apple, то процедуру выполнить невозможно.


Дополнительные возможности восстановления:
- За платный софт не придется повторно платить.
- Программы, которые были удалены из магазина, все равно могут быть возвращены на смартфон.
При условии использования одного Apple ID удалять и возвращать приложение можно сколько угодно раз. Теперь рассмотрим саму процедуру.
Восстановление через App Store
Использование магазина приложений – пожалуй, самый простой вариант, который не потребует дополнительного оборудования или действий. Для осуществления задуманного понадобится только смартфон или планшет и подключение к интернету. В случае с использованием мобильного интернета могут возникнуть проблемы с лимитом скачивания, однако об этом немного позже.
Как восстановить удаленное приложение на Айфоне:
- Запустить App Store на устройстве, куда планируется восстановить программу:
- В нижней части окна нажать на значок «Обновления».
- Перейти во вкладку «Покупки».
- В открывшемся списке отыскать приложение.
- Тапнуть по значку облака со стрелкой вниз. Произойдет загрузка и установка удаленного ранее приложения.




Следует знать об одной полезной опции, позволяющей восстановить программу, которая находилась на другом устройстве. Во вкладке «Покупки» нужно перейти в подраздел «Не на этом iPhone». Там отобразятся приложения, установленные на других устройствах Apple, привязанных к одному ID. Перенос программы с другого смартфона или планшета будет выполняться по представленной выше схеме.
Ограничение на объем загрузки
Используя мобильный интернет для восстановления приложения, пользователи iOS могут столкнуться с ограничением объема данных. В 11 версии операционной системы лимит равен 150 Мб, в предыдущих – 100 Мб. Чтобы обойти ограничение, необходимо:
- Начать скачивание программы из магазина.
- Дождаться появления таблички с предупреждением о достижении лимита.
- В диалоговом окне ответить «Да» на предложение подключиться к Wi-Fi сети.
- Активировать авиарежим.
- Перезагрузить мобильное устройство.
- Отключить авиарежим.




Теперь система должна завершить скачивание без предупреждений о лимите.
Восстановление через iTunes
Говоря о том, как восстановить данные на iPhone с iCloud, нельзя не упомянуть программу iTunes. Она используется на ПК и позволяет синхронизировать данные со смартфоном или планшетом, подключенным посредством USB-шнура.
Такой вариант пригодится в случае отсутствия Wi-Fi роутера и медленного мобильного интернета. Ко всему прочему, выполнять поиск приложения на компьютере некоторым пользователям покажется удобнее. Процедура потребует следующих действий:
Готово. Осталось отключить смартфон от ПК и проверить наличие программы в его памяти.
Еще одним вариантом, как восстановить приложение заметки или любое другое на Айфоне, является использование резервной копии операционной системы. Задача осуществляется как при помощи iTunes, так и непосредственно на мобильном устройстве. Выбрав этот метод, необходимо понимать, что к сохраненному состоянию вернется не только нужное приложение, но также вся система в целом. При этом информация и данные, которые были сохранены после создания копии, сотрутся.


Будет полезным
Важно иметь резервную копию, сохраненную в памяти ПК или облаке. В первом случае она создается самостоятельно при подключении к компьютеру, во втором – выполняется регулярное автоматическое копирование на серверы Apple.
Возможные проблемы
Информация из приложений сохраняется в двух местах: серверы разработчиков и облачный сервис Apple. В первом случае, после восстановления программы, потребуется указать в ней логин и пароль для входа в свою учетную запись.


Если для сохранения информации используется iCloud, то данные должны автоматически загрузиться в течение нескольких минут после установки. К сожалению, даже выполнив все шаги из инструкции, как восстановить стандартные или сторонние приложения на Айфоне, можно не обнаружить сохраненных данных. Случается это по двум причинам:
- Программа от стороннего разработчика не поддерживает процесс хранения своих данных в iCloud.
- В настройках мобильного устройства было выключено хранение данных приложения в облаке. Такое решение обычно принимается при первом запуске программы. Чтобы исключить проблему в будущем, следует посетить страницу с параметрами хранилища и активировать копирование данных в облако.


Ознакомившись с представленными инструкциями, получится восстановить любое приложение на Айфоне. Для этого можно воспользоваться App Store или iTunes. Все сохраненные в программе данные также будут восстановлены, но только при условии использования одного Apple ID. Если информация не вернулась, причина заключается в отсутствии поддержки передачи данных в облако или отключении резервного копирования для конкретного приложения.
Восстановление файлов — 98.5% Восстановление потерянных данных приложения на iPhone X / 8/8 Plus / 7
Я положил свой iPhone 8 в карман, и, кажется, я не заблокировал экран, так как я рисовал его обратно, приложение исчезло с домашнего экрана. Нет проблем для приложения, но мне нужны данные в нем. Кто-нибудь знает, как восстановить удаленные файлы приложения? Спасибо за любую помощь!
Пользователи смартфонов часто загружают различные приложения с веб-сайта или
Многие пользователи iPhone не знают, как восстановить удаленные приложения и данные о них. На самом деле, удаленные приложения iPhone можно легко восстановить и повторно загрузить в любое время, независимо от того, были ли они удалены намеренно или случайно. Проблема в том, что нет способа вернуть сопроводительные данные удаленного приложения, за исключением того, что приложение хранит данные в облаке. К сожалению, большинство операторов приложений не поддерживают облачный сервис. Это означает, что вам нужно обратиться к стороннему инструменту, который поможет вам вернуть потерянные данные приложения. Если вы удалите приложение неожиданно,

Вот хорошие новости:
Мы покажем вам, как восстановить удаленное приложение iOS, а также как восстановить данные приложения в следующих отрывках.
Если вы помните имя удаленного приложения, вы можете вернуть его, выполнив следующие действия:
Открыть App Store и используйте окно поиска, чтобы найти имя приложения, которое было удалено.
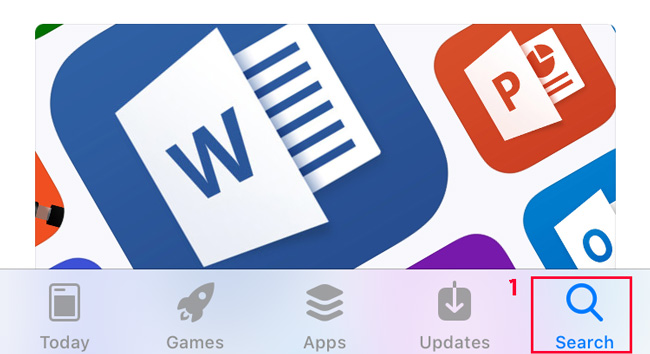
Найдите результат поиска в карусели результатов, нажав на него для получения дополнительной информации, если есть несколько совпадений.
Нажмите маленький значок загрузки облака, чтобы начать процесс восстановления приложения. Возможно, вам потребуется подтвердить регистрацию Apple ID во время этого процесса.
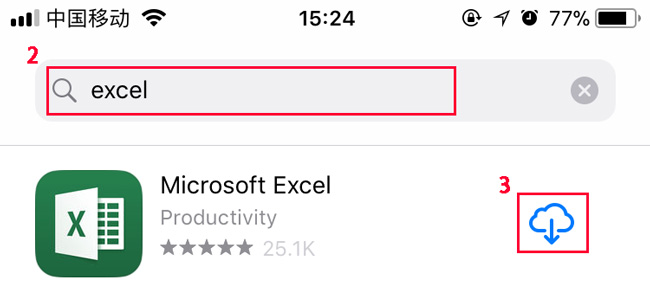
Вы можете быть удивлены:
Вышеуказанный метод работает только для тех не купленных приложений, как насчет купленных? Есть ли способ
Абсолютно давы можете повторно загрузить приложения из iCloud, не покупая их снова.
Вот как восстановить приложение из резервной копии iCloud:
Просто открыть App Store на вашем iPhone перейдите к «Программы«. Нажмите на свой аккаунт и Купленный , а затем выберите «Не на этом устройстве»наконец, нажмите значок iCloud, чтобы восстановить приложение бесплатно.
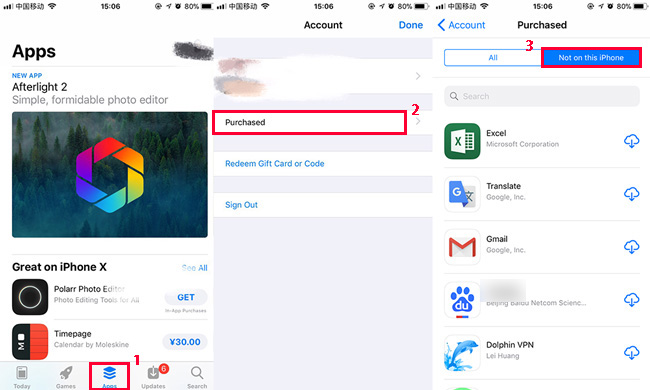
Фактически, удалив приложение, даже случайно удалив все связанные с ним данные, можно восстановить из предыдущей доступной резервной копии. Тем не менее, функция восстановления из резервной копии является «все или ничего”Действие, которое означает, что вы должны восстановить всю резервную копию, а не только одно приложение.
Вы можете пойти на это, если вы не возражаете против этого. В противном случае я рекомендую обратиться к приложению для восстановления данных iPhone, которое поможет вам решить проблему. FoneLab iPhone Восстановление данных является одним из лучших программ для восстановления данных iPhone, который способен восстановить контакты iPhone, восстановить календарь iPhoneи многое другое с устройства iOS или, при необходимости, извлечение определенных данных из файла резервной копии.
Вы можете скачать бесплатную пробную версию этого программного обеспечения, чтобы попробовать. Ниже приведено простое руководство по восстановлению удаленных данных приложения. Вам предоставляется три режима восстановления, Выберите тот, который вы считаете подходящим для вас.
Теперь позвольте мне показать вам, как восстановить фотографии из удаленного приложения с этим мощным инструментом.
Путь 1. Восстановление с устройства iOS
Выбирайте Восстановление данных iPhone в начале. Не запускайте iTunes, чтобы избежать перезаписи данных при синхронизации iTunes во время работы программы.
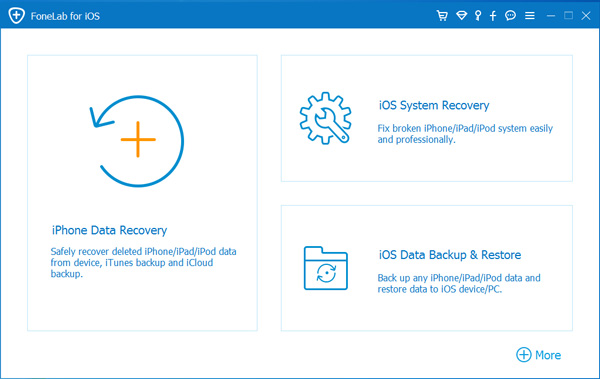
Чтобы восстановить файлы с устройства, выберите Восстановление с устройства iOS и подключите ваше устройство к компьютеру. Нажмите на Начать сканирование Кнопка.
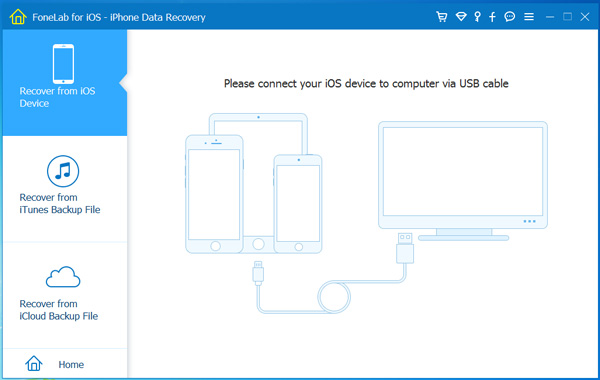
Предварительный просмотр содержимого до восстановления.
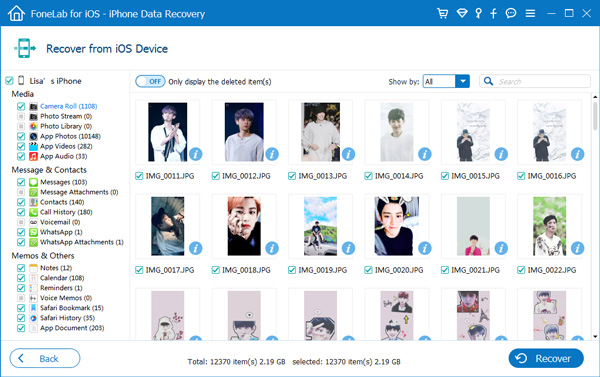
Путь 2. Восстановить из файла резервной копии iTunes
Выбирайте Восстановление из файла резервной копии iTunes в начале. Не запускайте iTunes, чтобы избежать перезаписи данных при синхронизации iTunes во время работы программы.
Вы получите более одного файла резервной копии, если вы создали ранее. Выберите последний и нажмите Начать сканирование.
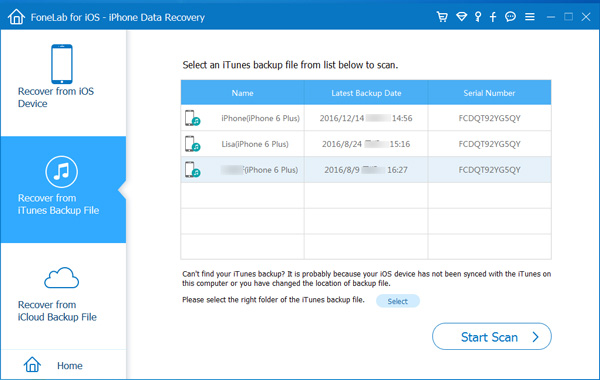
Предварительный просмотр содержимого до восстановления.
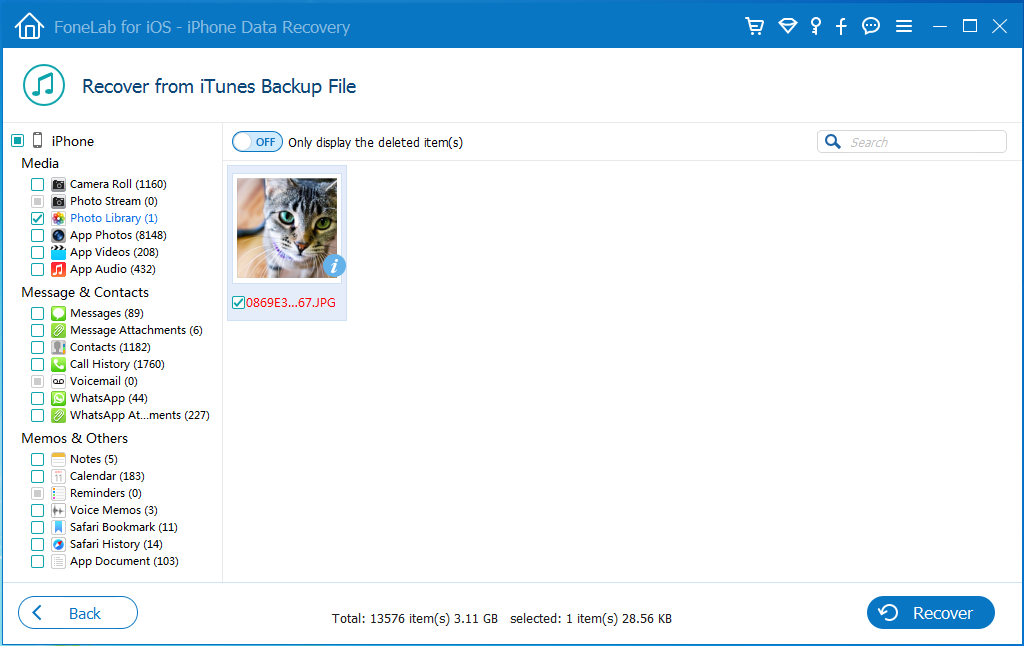
Путь 3. Восстановить из резервной копии файла iCloud
Выбирайте Восстановление из файла резервной копии iCloud а затем вам необходимо войти в свою учетную запись iCloud с Apple ID и паролем.
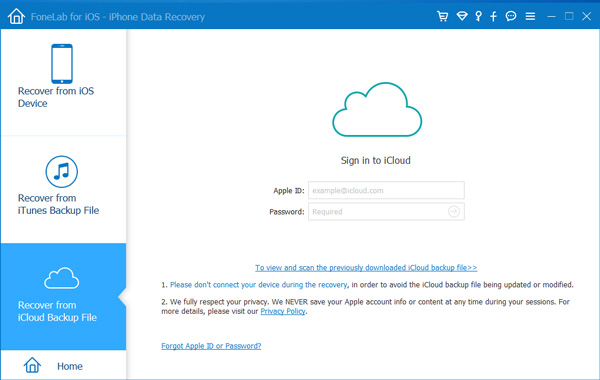
Загрузите последнюю версию файлов резервных копий из списка. И затем предварительный просмотр перед восстановление данных приложения из iCloud.
FoneLab iPhone Data Recovery можно использовать как Резервное копирование iPhone Extractor, что позволяет пользователям выборочно восстановить данные iPhone из файла резервной копии.
Статьи по теме:
Удалили приложение? Мы знаем, как его вернуть!
Опубликовано 05.04.2016, автор Виталий
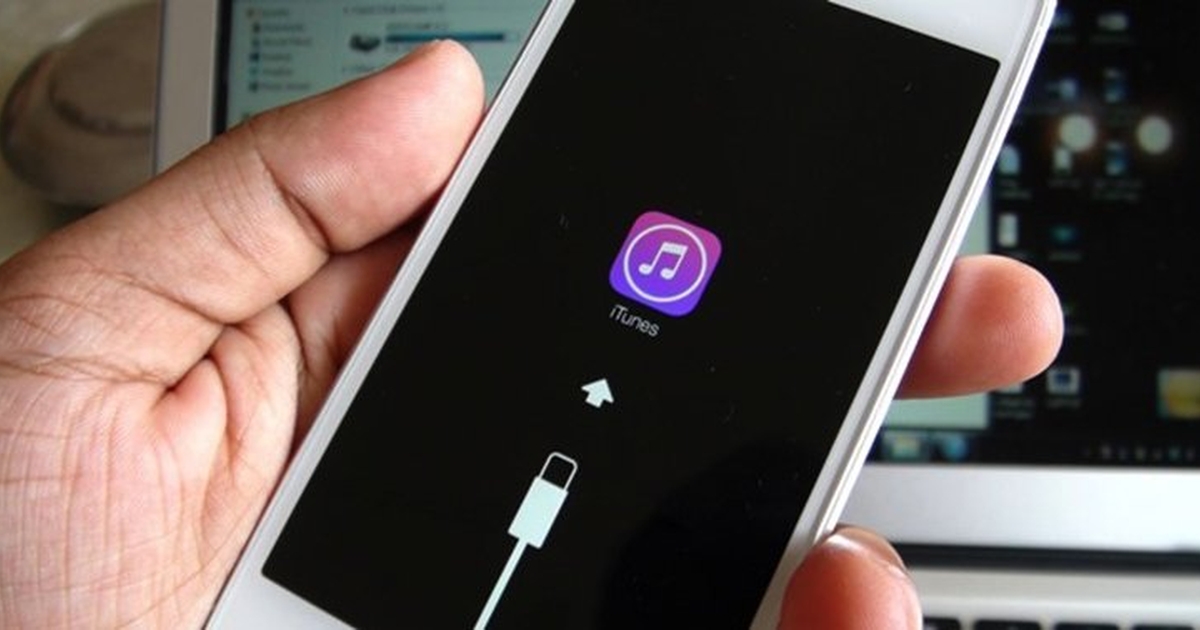
Методы восстановления приложений на айфонах значительно отличаются от методов исправления данной проблемы на других смартфонах. Поэтому для таких случаев следует выбирать методы, которые рекомендует компания Apple.
Однако с восстановлением приложений на айфонах не все так просто. Удаленную программу без особых проблем возможно восстановить, только в том случае, если ранее было создано ее резервное копирование. Создать заранее резервную копию можно в программе iTunes. Там же, при потере нужных данных, необходимо воспользоваться пунктом: «Восстановление из резервной копии».
Следует учесть, что при пользовании программой iTunes, необходимо довольно тщательно следить за синхронизацией приложения, а также видео-файлы, размером более 2Гб сохранять самостоятельно вручную.
Инструкция по восстановлению программ с помощью iTunes:
- Первым шагом является подсоединение айфона к компьютеру. Здесь следует учитывать, что сначала нужно подсоединить кабель к смартфону, а потом только к ПК.
- После обнаружения устройства, необходимо открыть на компьютере приложение iTunes.
- Далее следует найти в левой части приложения иконку iPhone и кликнуть по ней правой кнопкой мыши.
- В появившемся меню необходимо выбрать «Восстановление из резервной копии», отмечая расположение нужного файла.
Другие пути решения проблемы удаленного приложения:
Если резервная копия отсутствует, важное приложение помогут восстановить работники сервисного центра. Данная процедура не является бесплатной, зато будет действенной.
Также существует накопитель «iPhone Spy Stick», которое способно восстановить удаленную информацию. Для этого его необходимо подключить вместе с айфоном к компьютеру, а после этого следует запустить программу восстановления. Однако данный способ является довольно дорогостоящим.
Если удаленное приложение не содержало важных данных, а просто привлекало своей функциональностью, то его можно снова скачать через App Store. Для этого нужно выбрать меню «покупки», и, в появившемся окне, нажать «нет в данном iPhone». Около нужной программы остается только кликнуть на стрелку и дождаться завершения загрузки. Стоит учесть, что если программа была платная, то повторную оплату производить не потребуется при условии загрузки с того же Apple ID.
Ознакомившись с данными способами необходимо подобрать наиболее подходящий из них для каждого конкретного случая, с учетом наличия резервной копии приложения.
Как найти пропавшее приложение на iOS
В связи с рабочей необходимостью я частенько тестирую различные приложения для iOS. На моем Apple ID скопилось сумасшедшее количество разнообразных программ и игр. И каждый день появляются все новые и новые. Я, как и большинство, стараюсь сортировать иконки на рабочих столах по папкам, но со временем мне это начинает надоедать, а новые, нерассортированные приложения копятся друг за другом, занимая экран за экраном. В конечном счете я просто теряюсь в тот момент, когда из этой множества нужно запустить то, что необходимо мне в данный момент. Думаю, каждый хоть раз встречался с такой проблемой.
Как же среди всей этой неразберихи быстро найти приложение, которое вам понадобилось? Нужно ли вспоминать, каким по счету оно было скачено и на какой экран попало, пятый или восьмой?
Решение очень простое: если вы потеряли какое-либо приложение, просто запустите поиск Spotlight, потянув от середины экрана вниз на любом из рабочих столов в iOS 7. Сверху появится строка ввода с текстом “поиск в iPhone/iPad/iPod”, в которой достаточно начать вводить название потерявшегося приложения, как iOS само подскажет где оно находится. Нажатием по его имени вы можете сразу же его запустить, чтобы вновь не искать по экранам рабочих столов.

Но если при вводе названия приложения вам оно не показывается, то, возможно, оно уже было удалено (случайно или вашими детьми, например). Тогда лучшим решением будет его поиск в покупках App Store.
Запустите соответствующее приложение и перейдите на вкладку Обновления, а затем выберите пункт “Покупки”. В раскрывшемся списке будут показаны приложения, которые вы когда-либо скачивали, в хронологическом порядке, от новых до самых старых. Если вы не помните, когда вы скачивали искомую программу, то перейдите на вкладку “Не на этом iPhone/iPad/iPod”, чтобы просмотреть весь список сделанных вами покупок, но не установленных на самом девайсе.
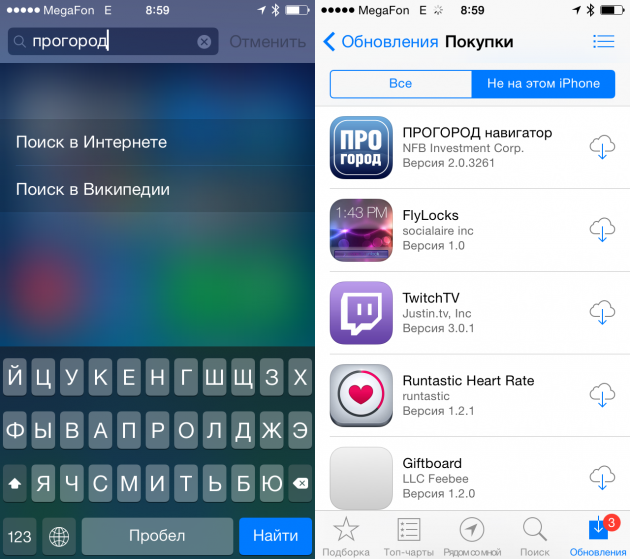
А как вы сортируете свои приложения? Частенько ли приходится искать необходимое, прежде чем вспоминаете где оно у вас лежит? Делитесь своим опытом в комментариях!
Как безопасно и легко просматривать удаленную историю Safari на iPhone / iPad
«Я думаю, что моя подруга удаляет некоторые важные истории посещений из моего iPad Mini 3… Можно ли как-нибудь восстановить удаленную историю Safari?»
«Я хочу посмотреть, что мой муж удалил со своего iPhone… Я просто хочу знать, верны ли мои подозрения снова. Итак, как просмотреть удаленную историю на iPhone?»
Никто не хочет, чтобы его / ее конфиденциальность была раскрыта.
Таким образом, становится привычкой удалять историю просмотров на iPhone.
Однако, если вы сожалеете о своем удалении, есть ли способ просмотреть и найти удаленную историю?
Да.
На этой странице собраны 4 способы помочь вам просмотреть удаленную историю на iPhone, iPhone XS / XR / X / 8 / 7 / 6 / 5 / 4 поддерживаются.

Часть 1. Как просмотреть удаленную историю на iPhone (поддерживается iOS 12)
Первый способ с Apeaksoft iPhone Data Recovery — это очень рекомендуемый способ, поскольку он помогает вам просматривать, проверять и восстанавливать удаленную историю с iPhone, включая частную историю просмотров на компьютере.

4,000,000+ Загрузки
Просмотр и восстановление удаленной истории просмотров на iPhone напрямую.
Найти и просмотреть удаленную историю из iTunes и резервной копии iCloud.
Просмотр удаленной истории, в том числе приватной истории просмотров.
Работа для iPhone XR / XS / X // 8 / 7 / 6 / 5, iPad под управлением iOS 12 / 11 и т. Д.
Шаг 1. Скачать iPhone Восстановление данных
Бесплатно загрузите и установите программное обеспечение на свой компьютер с Windows или Mac. Запустите его и выберите «Восстановление данных iPhone» на его главном интерфейсе. Таким образом, вы найдете на странице «Восстановление с устройства iOS» по умолчанию.
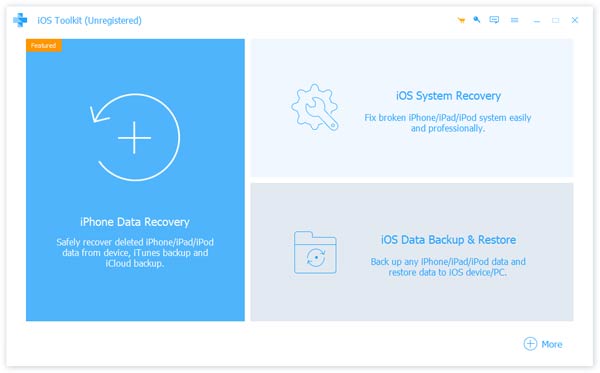
Шаг 2. Подключите iPhone к вашему компьютеру
Подключите ваш iPhone или iPad к компьютеру. Поскольку вы хотите восстановить удаленную историю Safari на iPhone без резервного копирования, вам не нужно переходить на другие страницы. Как только программа распознает ваш смартфон, имя устройства будет отображаться на главном интерфейсе автоматически.
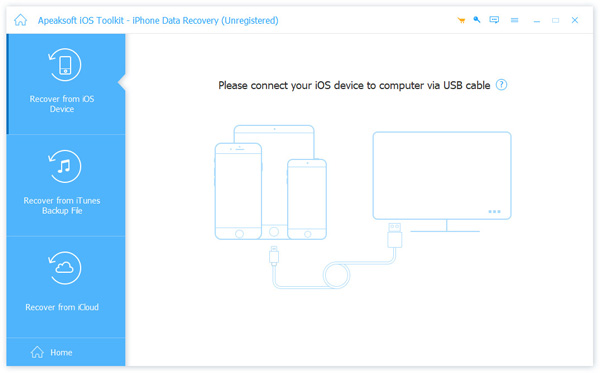
Шаг 3. Найти удаленную историю Safari на iPhone
Все восстанавливаемые типы данных отображаются в категориях на левой панели. В течение этого времени выберите «История Safari», чтобы получить доступ ко всей существующей и удаленной истории Safari. Вы можете выбрать определенный и просмотреть его подробную информацию в правой части экрана. Ну, включите опцию «Отображать только удаленные элементы» вверху, если это необходимо. Просто отметьте перед элементами, которые вы хотите восстановить.
Наконец, нажмите кнопку «Восстановить» в правом нижнем углу, чтобы завершить процесс. История восстановления будет экспортирована в формате HTML, и вы сможете просматривать их в своем браузере на компьютере.
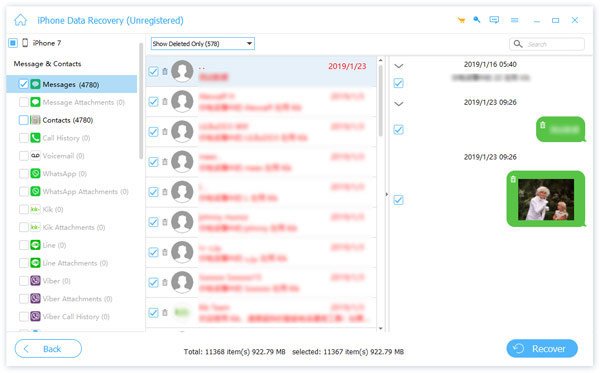
Следующие методы направлены на просмотр истории инкогнито на iPhone. Если вы хотите увидеть историю инкогнито на компьютере, просто посетите это здесь.
Часть 2. Как проверить / просмотреть удаленную историю (сайты) в настройках
Еще одна бесплатная опция для просмотра удаленной истории — Настройки iPhone. Однако вы можете видеть только удаленную историю с сайтов, а не с отдельных страниц.
Шаг 1: Включите устройство Apple и перейдите в приложение «Настройки».
Шаг 2: Прокрутите вниз, чтобы найти и нажмите «Safari», после чего вы сможете войти на его личную страницу.
Шаг 3: Выберите «Дополнительно» в нижней части страницы Safari.
Шаг 4: Нажмите «Данные веб-сайта», чтобы просмотреть удаленную историю в настройках iPhone напрямую.
Итак, как вы можете видеть, общие настройки лишь в некоторой степени защищают вашу конфиденциальность. Для защиты вашей конфиденциальности вам необходимо удалить историю инкогнито постоянно.
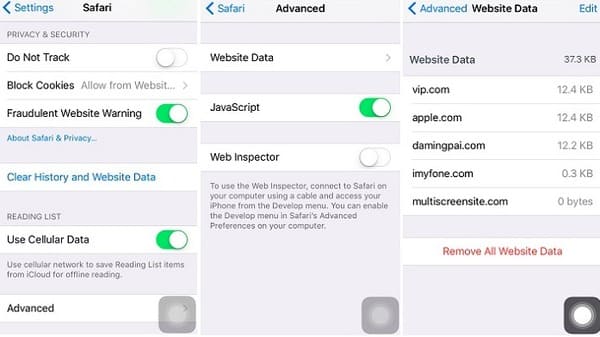
Вы не можете просматривать удаленную историю, даже история инкогнито на iPhone Safari, если кто-то очистит куки, данные и кеш.
Часть 3. Как восстановить и просмотреть удаленную историю через iTunes
Если вы создали резервную копию данных iPhone, у вас будет возможность просмотреть удаленную историю, восстановив iPhone, поскольку iTunes создает резервную копию истории на iPhone. (Проверьте здесь, чтобы увидеть какие данные iTunes резервирует?)
Шаг 1: Обновите iTunes до последней версии.
Шаг 2: Подключите iPhone к компьютеру с помощью USB-кабеля с молнией.
Шаг 3: Выберите значок iPhone или iPad, чтобы перейти на итоговую страницу iTunes.
Шаг 4: Нажмите «Восстановить iPhone…» и выберите последний файл резервной копии iTunes.
Шаг 5: Выберите «Восстановить», чтобы подтвердить и начать восстановление удаленной истории Safari на iPhone и iPad.
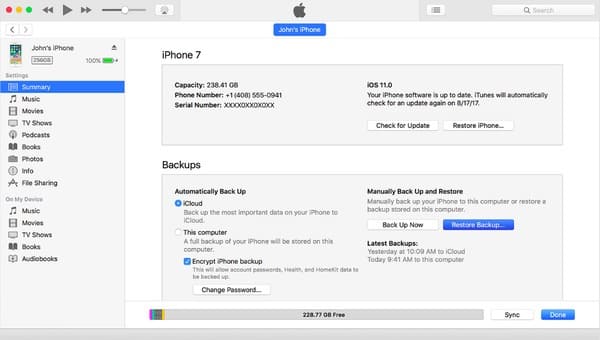
Имейте в виду, что он перезапишет другие файлы, которые вы не скопировали.
Часть 4. Как восстановить и посмотреть удаленную историю в iCloud
Это последний способ просмотреть удаленную историю из резервной копии iCloud, если ранее вы делали резервную копию iPhone в iCloud.
Конечно, вы должны будете перенести все ваши существующие данные на резервную копию iCloud.
Шаг 1: Перейдите в приложение «Настройки» и выберите «Общие».
Шаг 2: Выберите «Сброс» и нажмите «Стереть все содержимое и настройки».
Шаг 3: Делайте, как на экране инструкция, чтобы стереть ваше устройство iOS. (Здесь ваш iPhone будет восстановлен до заводских настроек, чтобы вы лучше резервное копирование iPhone на внешний жесткий диск для безопасности данных.)
Шаг 4: Выберите «Восстановить из резервной копии iCloud» на экране.
Шаг 5: Выберите наиболее подходящую резервную копию iCloud для восстановления и просмотра удаленной истории Safari на iPhone.
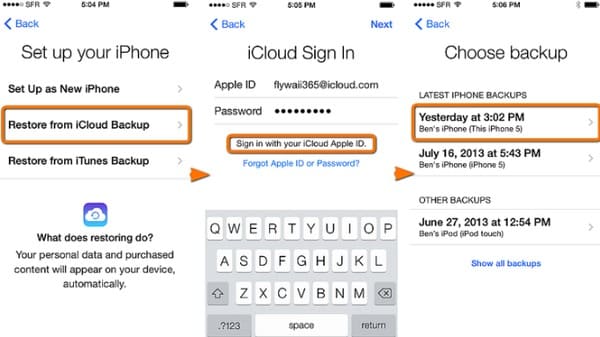
Заключение
На этой странице собраны лучшие способы 4 для просмотра и восстановления удаленной истории на iPhone. Вы можете восстановить и просмотреть удаленную историю на iPhone из резервной копии iTunes и iCloud, но вы должны стереть все существующие данные с замененной резервной копией. Тем не менее, вы можете просматривать удаленную историю по сайтам, а не по страницам. Самый простой способ — использовать Apeaksoft iPhone Data Recovery для просмотра и восстановления удаленной истории, в том числе личной истории просмотра на iPhone напрямую. Более того, он восстановит удаленную историю на компьютере, не перезаписывая существующие файлы.
Как с помощью iTunes удаленно установить приложение на iPhone или iPad
В каждом современном iPhone или iPad есть функция «Автоматические загрузки», которую можно использовать несколько иначе, чем было задумано, а именно — для удаленной установки приложений на iOS-устройства. Все, что для нам для этого понадобится, это iTunes (на Mac или ПК) с такой же учетной записью как и на iOS-устройстве, куда мы будем устанавливать приложение. Все остальное проще, чем вы думаете и сейчас я расскажу вам о том, как это делается.
* * *
Для тех, кто не в курсе, что такое Автоматические загрузки — напомню их смысл. Эта функция направлена на упрощение механизма загрузки приложений для пользовтелей, у которых несколько устройств. Например, если вы скачиваете приложение на своем iPhone, оно автоматически добавляется на все ваши девайсы и на iPad вам не придется опять идти в App Store и загружать его снова.
Что нам понадобится
- iTunes, установленный на Mac или PC (желательно версии 11.0+).
- iPhone, iPad или iPod touch с версией iOS, поддерживающей автоматические загрузки (7.0+).
- Один и тот же Apple ID на iOS-устройстве и в iTunes.
Под эти условия подходят практически все устройства, так что воспользоваться этим способом сможет любой желающий.
На iOS: Включаем автоматические загрузки
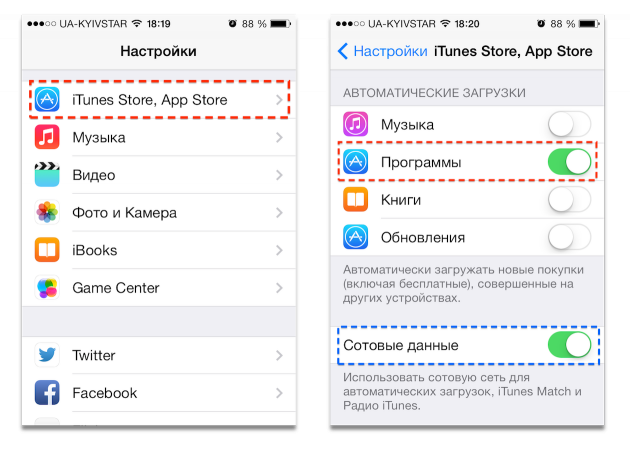
- Открываем настройки и переходим в раздел iTunes Store, App Store.
- В разделе Автоматические загрузки, включаем тумблер напротив пункта Приложения.
- По желанию, а также в зависимости от вашего тарифного плана, включаем еще и тумблер Сотовые данные, чтобы приложения устанавливались не только по Wi-Fi, но и через 3G/EDGE.
На iOS-устройстве это все манипуляции, больше ничего делать не нужно.
В iTunes на Mac/PC: Удаленная установка приложения
Теперь, когда автоматические загрузки включены, нам остается только выбрать приложение в настольном iTunes и начать загрузку.
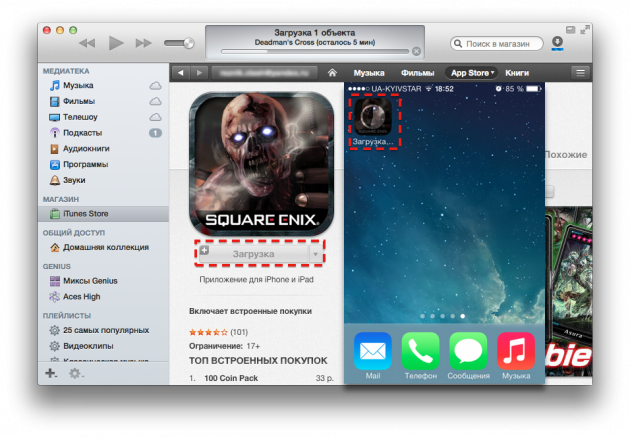
- Открываем iTunes на компьютере и переходим в раздел App Store.
- Выбираем любое приложение (неважно бесплатное или платное) и жмем Купить/Скачать.
Как обычно iTunes потребует пароль от учетной записи, который нужно будет вести только один раз, при первоначальной загрузке. Как только стартует загрузка в iTunes, приложение автоматически добавится на ваше устройство и начнет загружаться (без вводов пароля и каких-либо запросов).
* * *
Вот таким вот способом можно удаленно инициировать загрузку приложения на вашем iPhone или iPad. Когда это может пригодится вам? Ну, например вы хотите установить какую-то объемную игрушку на ваш iPad, оставленный дома или хотите загрузить временно бесплатное приложение, но под рукой есть только компьютер. Нет проблем, включаете загрузку в iTunes и игра или приложение автоматически начинает загружаться также и в iPad — к вашему возвращению все будет готово.
Если у вас остались вопросы или пожелания, оставляйте их в комментариях — я с удовольствием на них отвечу.
Как легко получить доступ к вашему iPhone и управлять им с компьютера
Technology берет все штурмом, теперь благодаря легкодоступным приложениям вы можете с комфортом управлять своим iPhone с ПК. Удивительно, правда?
К сожалению, большинство этих приложений требуют, чтобы вы сделали джейлбрейк своего устройства, от чего многие люди избегают. Пока не отчаивайтесь. Вскоре вы узнаете, как удаленно управлять iPhone со своего компьютера, не взламывая устройство. Вот лучшие приложения для удаленного управления iPhone или iPad с компьютера без взлома:
Читайте также: Как удаленно зеркалировать iPhone или iPad на компьютер с помощью TeamViewer
6 замечательных приложений для удаленного управления вашим iPhone с ПК или MAC
[wpsm_numhead num = ”1 ″ style =” 4 ″ heading = ”2 ″] AirServer [/ wpsm_numhead]
AirServer — надежное приложение, простое в использовании, когда дело доходит до зеркалирования вашего iPhone прямо с вашего Mac.Вот как это сделать:
Как удаленно управлять своим iPhone с ПК с помощью AirServer
- Откройте браузер и перейдите на AirServer.com.
- После загрузки официальной веб-страницы в левом нижнем углу экрана щелкните поле «Загрузить бесплатно». На вашем экране появится небольшое окно, предлагающее вам подписаться на бесплатную пробную версию.
- Введите свое имя и адрес электронной почты, затем продолжайте. На вашу электронную почту будет отправлено подтверждение по электронной почте.
- Подтвердите адрес электронной почты, чтобы получить коды активации.Скопируйте и сохраните коды в блокноте.
- Выберите вариант установки, который вы хотите загрузить, в соответствии с вашим компьютерным устройством.
- После завершения загрузки откройте свою настройку.
- Щелкните «Далее» по настройке и убедитесь, что вы проверили все, что вам нужно, а также согласны с соглашением с конечным пользователем. Вам также будет предложено ввести код активации, полученный при бесплатной регистрации.
- Скопируйте и вставьте коды и продолжайте. Это может занять некоторое время, поэтому наберитесь терпения.После завершения нажмите кнопку «Готово».
- Запустите приложение, если оно запрашивает активацию, скопируйте и снова вставьте коды. На этот раз вы получите сообщение о том, что ваш код был проверен, что означает, что все готово.
- Перейдите к своему устройству iPhone и проведите пальцем вверх. Вы увидите приложение Air server.
- Щелкните по нему и выберите зеркальное отображение. Как только это будет сделано, вы сможете увидеть экран своего iPhone на своем ПК. Обратите внимание, что все приложения могут работать отлично. Вы также можете изменить размер своего iPhone и продолжить работу, которую вы выполняли.Поговорим об удобстве!
Также: Управляйте взломанными устройствами со своего рабочего стола с помощью Veency
[wpsm_numhead num = ”2 ″ style =” 4 ″ heading = ”2 ″] ISL Light [/ wpsm_numhead]
Если вам нужно получить доступ к своему iPhone прямо с компьютера и фактически контролировать его действия, этот метод будет более полезным. Он также пригодится тем, кто хочет устранять проблемы с iPhone, а также управлять данными и настраивать устройство.
Здесь вам нужно загрузить приложение ISL light для компьютера и другое приложение ISL для iPhone.Компьютерное приложение работает в Windows, Mac и Linux. После загрузки следуйте инструкциям ниже, чтобы управлять своим компьютером с iPhone:
Как управлять своим iPhone с ПК с помощью ISL Light
- Откройте приложение ISL на своем компьютере и щелкните, чтобы начать сеанс
- Клиент также должен открыть приложение на устройстве iPhone или Android и подключиться к существующему сеансу.
- Поделитесь кодом сеанса с клиентом для подключения
- После подключения вы можете получить доступ к iPhone со своего компьютера через Wi-Fi, 3G или LTE.
- Вы сможете видеть живые скриншоты клиентского устройства со своего компьютера.
- Вы также можете общаться с пользователем iPhone удаленно.
[wpsm_numhead num = ”3 ″ style =” 4 ″ heading = ”2 ″] Мобильные шлюзы от Eggplant [/ wpsm_numhead]
Mobile Gateway обеспечивает простое и полное управление вашим iPhone прямо с вашего Mac.
Преимущество этого программного обеспечения в том, что оно также может управлять другими устройствами, включая Android, Windows Phone и Blackberry, удаленно с вашего компьютера. Для установки и использования не требуется взлом.
Посетите мобильные шлюзы
[wpsm_numhead num = ”4 ″ style =” 4 ″ heading = ”2 ″] VMware AirWatch [/ wpsm_numhead]
Если вы работаете на предприятии и ищете способ получить удаленный доступ ко всем устройствам компании, которыми владеют сотрудники, то VMware AirWatch — лучшее программное обеспечение для этой работы.Он позволяет устанавливать различные приложения на клиентские компьютеры и совместно решать задачи.
Благодаря возможности удаленного управления, которую программное обеспечение предоставляет на многих платформах, включая Android и Windows, у вас есть лучший способ установки приложений и совместной работы на рабочем месте при установке VMware AirWatch.
Посетите VMware
[wpsm_numhead num = ”5 ″ style =” 4 ″ heading = ”2 ″] iKeyboardRemote [/ wpsm_numhead]
iKeyboardRemote позволяет удаленно управлять iPad или iPhone с Mac.Это особенно полезно, когда вы хотите выполнить простые задачи, такие как просмотр мультимедиа и доступ к файлам. Если вы хотите, чтобы ваш iPhone был включен в документ, пока вы слушаете музыку или даже получаете доступ к своим фотографиям, то это приложение для вас.
Подключить его к вашему iPhone или iPad так же просто, как выбрать его имя, когда оно появится на вашем Mac.
Посетить iKeyboardRemote
[wpsm_numhead num = ”6 ″ style =” 4 ″ heading = ”2 ″] Удаленный рабочий стол Chrome [/ wpsm_numhead]
Chrome Remote Desktop был первоначально разработан Google для Android, но с тех пор был расширен для обслуживания пользователей iPhone и iPad.Чтобы использовать это приложение, вам необходимо установить расширение Chrome Remote Desktop, а затем загрузить его бесплатную версию iOS на свой iPhone или iPad.
После установки и установления соединения вы можете получить удаленный доступ к своему устройству iOS и выполнять все, что угодно, от воспроизведения видео, настройки приложений и даже доступа к документам. Подключиться так же просто, как ввести код доступа, предоставленный при установке приложения на Mac или ПК.
Посетите удаленный рабочий стол Chrome
Читайте также: Как использовать iPhone в качестве пульта дистанционного управления Apple TV
Наконец…
У всех этих приложений есть свои сильные и слабые стороны, поэтому вам нужно выбирать лучшее в зависимости от цели, для которой вы собираетесь его использовать.Например, некоторые приложения позволяют вам управлять только музыкой, но не предоставляют доступ к фотографиям. Другие же созданы для корпоративного использования.
.Мобильный удаленный рабочий стол в App Store
По-прежнему нет 3D Touch. Taptic touch не заменяет его на iPhone X и более ранних версиях.
Ответ разработчика: я понимаю ваши рассуждения, но все же неверно утверждать, что принудительное касание было «заменено» на iPhone X, поскольку оно по-прежнему работает, чтобы использовать принудительное касание для выполнения всех упомянутых вами действий, с нажатием + удерживание в качестве альтернативного метода. . Пользователи могут быстрее и менее подвержены ошибкам выполнить принудительное касание для щелчка правой кнопкой, а не удерживать и ждать, что менее интуитивно понятно и не так эффективно.Также нет тактильной обратной связи, поэтому кажется, что это неправильно.
Обновление 3: исправлены сбои! А вот силу тач убрали ?? Я вижу ответ, в котором говорится, что iOS13 удалила принудительное касание, но это неверно … оно все еще поддерживается на iPhone X, и щелчок правой кнопкой мыши с ним был намного лучше.
Обновление 2: по-прежнему вылетает дважды при открытии ..
Обновление: снимает звезду, потому что теперь она часто вылетает
После многих лет ожидания мы получили обновление, которого мы ждали, и оно большое! Приложение в целом значительно улучшено и даже поддерживает темный режим.
При подключении дисплей по-прежнему не заполняет весь экран iPhone X, и это невозможно изменить. Однако он использует большую часть экрана, чем раньше. В целом отличное обновление и с нетерпением жду будущих улучшений!
Спасибо за отзыв. Мы ценим это. На iPhone X под управлением iOS 13 или более поздней версии принудительное касание было заменено для большинства операций (например, нажатие и удерживание на главном экране для открытия меню приложений, нажатие и удерживание в фотографиях для просмотра предварительного просмотра, нажатие и- удерживайте в Mail, чтобы просмотреть предварительный просмотр и т. д.).Мы решили последовать примеру Apple в этом отношении и объединить их с помощью набора последовательных жестов, которые работают во всех форм-факторах устройств. Кроме того, используемый нами базовый код распознавания жестов является кросс-платформенным и используется совместно с другими платформами (Android и Windows) и приложениями, поэтому с точки зрения тестирования, обслуживания и разработки функций он помогает сделать код столь же унифицированным (и простым), как возможно.
.Как удаленно управлять вашим iPhone с компьютера
MakeUseOf — Политика конфиденциальностиМы уважаем вашу конфиденциальность и обязуемся защищать вашу конфиденциальность во время работы в сети на нашем сайт. Ниже раскрываются методы сбора и распространения информации для этой сети. сайт.
Последний раз политика конфиденциальности обновлялась 10 мая 2018 г.
Право собственностиMakeUseOf («Веб-сайт») принадлежит и управляется Valnet inc.(«Нас» или «мы»), корпорация зарегистрирован в соответствии с законодательством Канады, с головным офисом по адресу 7405 Transcanada Highway, Люкс 100, Сен-Лоран, Квебек h5T 1Z2.
Собранные персональные данныеКогда вы посещаете наш веб-сайт, мы собираем определенную информацию, относящуюся к вашему устройству, например, ваше IP-адрес, какие страницы вы посещаете на нашем веб-сайте, ссылались ли вы на другие веб-сайт, и в какое время вы заходили на наш веб-сайт.
Мы не собираем никаких других персональных данных.Если вы заходите на наш сайт через учетной записи в социальной сети, пожалуйста, обратитесь к политике конфиденциальности поставщика социальных сетей для получения информации относительно их сбора данных.
Файлы журналаКак и большинство стандартных серверов веб-сайтов, мы используем файлы журналов. Это включает интернет-протокол (IP) адреса, тип браузера, интернет-провайдер (ISP), страницы перехода / выхода, тип платформы, дата / время и количество кликов для анализа тенденций, администрирования сайта, отслеживания пользователей движение в совокупности и собирать широкую демографическую информацию для совокупного использования.
Файлы cookieФайл cookie — это фрагмент данных, хранящийся на компьютере пользователя, связанный с информацией о пользователе. Мы и некоторые из наших деловых партнеров (например, рекламодатели) используем файлы cookie на нашем веб-сайте. Эти файлы cookie отслеживают использование сайта в целях безопасности, аналитики и целевой рекламы.
Мы используем следующие типы файлов cookie:
- Основные файлы cookie: эти файлы cookie необходимы для работы нашего веб-сайта.
- Функциональные cookie-файлы: эти cookie-файлы помогают нам запоминать выбор, который вы сделали на нашем веб-сайте, запоминать ваши предпочтения и персонализировать ваш опыт работы с сайтом.
- Аналитические и рабочие файлы cookie: эти файлы cookie помогают нам собирать статистические и аналитические данные об использовании веб-сайта.
- Файлы cookie социальных сетей: эти файлы cookie позволяют вам взаимодействовать с контентом на определенных платформах социальных сетей, например, «лайкать» наши статьи. В зависимости от ваших социальных сетей настройки, сеть социальных сетей будет записывать это и может отображать ваше имя или идентификатор в связи с этим действием.
- Рекламные и таргетированные рекламные файлы cookie: эти файлы cookie отслеживают ваши привычки просмотра и местоположение, чтобы предоставить вам рекламу в соответствии с вашими интересами. См. Подробности в разделе «Рекламодатели» ниже.
Если вы хотите отключить файлы cookie, вы можете сделать это в настройках вашего браузера. Для получения дополнительной информации о файлах cookie и способах управления ими, см. http://www.allaboutcookies.org/.
Пиксельные тегиМы используем пиксельные теги, которые представляют собой небольшие графические файлы, которые позволяют нам и нашим доверенным сторонним партнерам отслеживать использование вашего веб-сайта и собирать данные об использовании, включая количество страниц, которые вы посещаете, время, которое вы проводите на каждой странице, то, что вы нажимаете дальше, и другую информацию о посещении вашего веб-сайта.
РекламодателиМы пользуемся услугами сторонних рекламных компаний для показа рекламы, когда вы посещаете наш веб-сайт. Эти компании могут использовать информацию (не включая ваше имя, адрес, адрес электронной почты или номер телефона) о ваших посещениях этого и других веб-сайтов для размещения рекламы товаров и услуг, представляющих для вас интерес. Если вы хотите получить дополнительную информацию об этой практике и узнать, как можно отказаться от использования этой информации этими компаниями, щелкните здесь.
Рекламодатели, как сторонние поставщики, используют файлы cookie для сбора данных об использовании и демографических данных для показа рекламы на нашем сайте. Например, использование Google Файлы cookie DART позволяют показывать рекламу нашим пользователям на основе их посещения наших сайтов и других сайтов в Интернете. Пользователи могут отказаться от использования DART cookie, посетив политику конфиденциальности Google для рекламы и содержательной сети.
Мы проверили все политики наших рекламных партнеров, чтобы убедиться, что они соответствуют всем применимым законам о конфиденциальности данных и рекомендуемым методам защиты данных.
Мы используем следующих рекламодателей:
Ссылки на другие веб-сайтыЭтот сайт содержит ссылки на другие сайты. Помните, что мы не несем ответственности за политика конфиденциальности таких других сайтов. Мы призываем наших пользователей знать, когда они покидают нашу сайт, и прочитать заявления о конфиденциальности каждого веб-сайта, который собирает лично идентифицируемая информация. Это заявление о конфиденциальности применяется исключительно к информации, собираемой этим Интернет сайт.
Цель сбора данныхМы используем информацию, которую собираем, чтобы:
- Администрирование нашего веб-сайта, включая устранение неполадок, а также статистический анализ или анализ данных;
- Для улучшения нашего Веб-сайта и повышения качества обслуживания пользователей, обеспечивая вам доступ к персонализированному контенту в соответствии с вашими интересами;
- Анализируйте использование пользователями и оптимизируйте наши услуги.
- Для обеспечения безопасности нашего веб-сайта и защиты от взлома или мошенничества.
- Делитесь информацией с нашими партнерами для предоставления таргетированной рекламы и функций социальных сетей.
Мы не продаем и не сдаем в аренду ваши личные данные третьим лицам. Однако наши партнеры, в том числе рекламные партнеры, может собирать данные об использовании вашего веб-сайта, как описано в настоящем документе. См. Подробности в разделе «Рекламодатели» выше.
Как хранятся ваши данныеВсе данные, собранные через наш Веб-сайт, хранятся на серверах, расположенных в США.Наши серверы сертифицированы в соответствии с Соглашением о защите конфиденциальности между ЕС и США.
IP-адрес и строковые данные пользовательского агента от всех посетителей хранятся в ротационных файлах журнала на Amazon. сервера на срок до 7 дней. Все наши сотрудники, агенты и партнеры стремятся сохранить ваши данные конфиденциальны.
Мы проверили политику конфиденциальности наших партнеров, чтобы убедиться, что они соответствуют аналогичным политикам. для обеспечения безопасности ваших данных.
Согласие в соответствии с действующим законодательствомЕсли вы проживаете в Европейской экономической зоне («ЕЭЗ»), окно согласия появится, когда доступ к этому сайту.Если вы нажали «да», ваше согласие будет храниться на наших серверах в течение двенадцать (12) месяцев, и ваши данные будут обработаны в соответствии с настоящей политикой конфиденциальности. После двенадцати месяцев, вас снова попросят дать согласие.
Мы соблюдаем принципы прозрачности и согласия IAB Europe.
Вы можете отозвать согласие в любое время. Отзыв согласия может ограничить вашу возможность доступа к определенным услугам и не позволит нам обеспечить персонализированный опыт работы с сайтом.
Безопасность данныхНаши серверы соответствуют ISO 27018, сводам правил, направленных на защиту личных данных. данные в облаке. Мы соблюдаем все разумные меры предосторожности, чтобы гарантировать, что ваши данные безопасность.
В случае, если нам станет известно о любом нарушении безопасности данных, изменении, несанкционированном доступе или раскрытие каких-либо личных данных, мы примем все разумные меры предосторожности для защиты ваших данных и уведомит вас в соответствии с требованиями всех применимых законов.
Доступ, изменение и удаление ваших данныхВы имеете право запросить информацию о данных, которые у нас есть для вас, чтобы запросить исправление и / или удаление вашей личной информации. пожалуйста, свяжитесь с нами в [email protected] или по указанному выше почтовому адресу, внимание: Отдел соблюдения требований данных.
ВозрастЭтот веб-сайт не предназначен для лиц младше 16 лет. Посещая этот веб-сайт. Вы настоящим гарантируете, что вам исполнилось 16 лет или вы посещаете Веб-сайт под присмотром родителей. надзор.
Заявление об отказе от ответственностиХотя мы прилагаем все усилия для сохранения конфиденциальности пользователей, нам может потребоваться раскрыть личную информацию, когда требуется по закону, когда мы добросовестно полагаем, что такие действия необходимы для соблюдения действующего судебное разбирательство, постановление суда или судебный процесс, обслуживаемый на любом из наших сайтов.
Уведомление об измененияхКаждый раз, когда мы изменяем нашу политику конфиденциальности, мы будем публиковать эти изменения на этой странице Политики конфиденциальности и других места, которые мы считаем подходящими, чтобы наши пользователи всегда знали, какую информацию мы собираем, как мы ее используем, и при каких обстоятельствах, если таковые имеются, мы ее раскрываем.
Контактная информацияЕсли у пользователей есть какие-либо вопросы или предложения относительно нашей политики конфиденциальности, свяжитесь с нами по адресу [email protected] или по почте на указанный выше почтовый адрес, внимание: Департамент соответствия данных.
.Как удаленно стереть данные с iPhone или iPad


Если у вас есть iPhone, iPad или iPod, вы можете удаленно стереть данные с устройства с помощью отличной бесплатной услуги, предлагаемой через iCloud, под названием «Найти мой iPhone» (или «Найти мой iPad» и т. Д.). Это идеально подходит для ситуаций, когда утерянное устройство давно пропало без шансов на восстановление, поскольку оно стирает все, что идентифицирует личность, будь то электронные письма, тексты, контакты, приложения, буквально все. Если у вас еще нет этого настроенного и вы не знаете, как его использовать, выделите время, чтобы научиться, это займет всего несколько минут.
Требования:
Да, приложение называется «Найди мой iPhone», даже если вы используете его для поиска iPad, iPod или Mac. Мы будем действовать исходя из предположения, что у вас уже правильно настроен iCloud и что служба Find My включена. Если нет, обратитесь к ссылкам в разделе требований и настройте его.
Используйте удаленное стирание на iPhone или iPad, чтобы стереть все данные
Это нельзя отменить, помните об этом перед началом.
- С помощью веб-браузера перейдите на iCloud.com, войдите в систему и нажмите «Найти iPhone». или запустите приложение «Найти iPhone» в iOS
- Теперь вы окажетесь в окне «Карты», нажмите «Устройства» в верхнем левом углу и выберите iPhone или iPad, который вы хотите отформатировать удаленно.
- Коснитесь синего значка (i) рядом с именем устройства, а затем коснитесь «Удаленная очистка».
- Подтвердите, что вы хотите стереть все данные на iPhone или iPad, нажав «Стереть все данные» — это точка невозврата, как только вы это сделаете, все данные с устройства будут полностью удалены.
- После того, как этот процесс начнется, вы вскоре заметите, что оборудование исчезло из приложения Find, указывая на то, что он прошел успешно
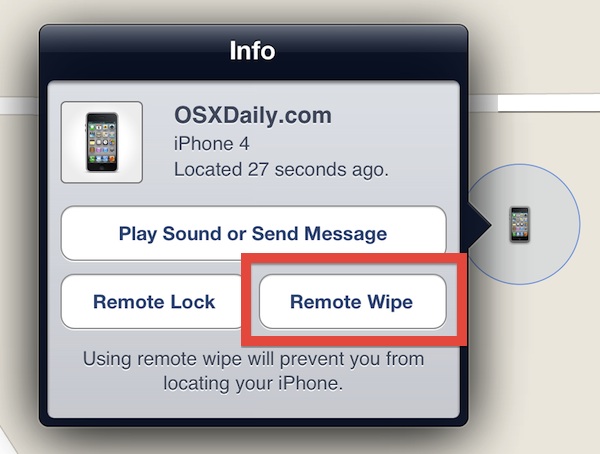
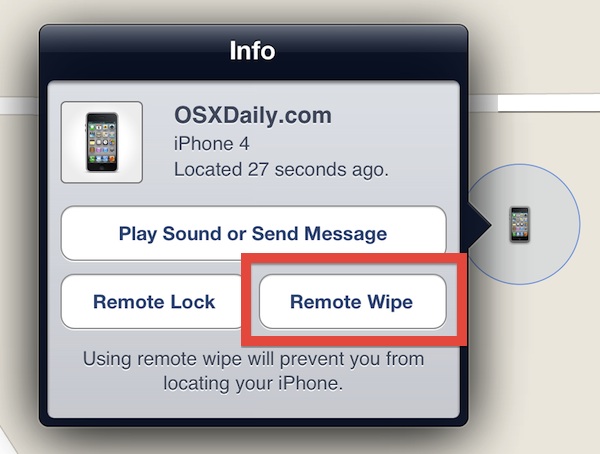
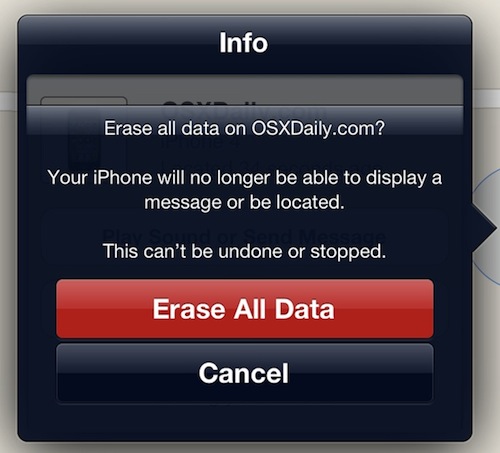
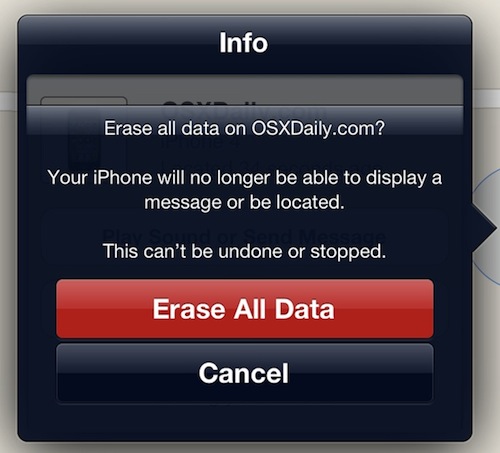
Вот и все, утерянное устройство iOS теперь будет полностью очищено, удалив все личные данные, которые оно содержало, и не оставит никаких следов вас как первоначального владельца.На этом этапе устройство сбрасывается к заводским настройкам по умолчанию издалека.
Поскольку удаленная очистка приводит к тому, что iPhone, iPad или iPod больше не отображаются в Find My iPhone, это следует рассматривать как крайнюю меру, когда вы абсолютно уверены, что не вернете iPad или iPhone из-за кражи, потери или какая-то другая ситуация. Альтернативой, если вы все еще хотите отслеживать устройство, является использование «удаленной блокировки», которая блокирует устройство, но не удаляет конфиденциальные данные с устройства.
Если у вас есть Mac или два с iCloud и Find My Mac, вы обнаружите, что можете удаленно стереть данные с Mac, используя тот же метод.
