Как отключить сотовый Интернет для определенных приложений на iPhone и iPad
Wi-Fi — это конечно замечательно, но при его отсутствии на помощь может прийти только передача данных через мобильного оператора. Частенько главной проблемой становится лимитированный трафик, который необходимо экономить. В этом материале мы расскажем о том, как запретить определенным приложениям отправлять и передавать данные через мобильную связь.
♥ ПО ТЕМЕ: Как уменьшить расход мобильного трафика на iPhone. 13 советов.
Здорово, что в iOS изначально заложена возможность перекрытия «кислорода» программам не первой значимости. Это позволит ощутимо экономить трафик, потому как многие приложения из App Store передают данные, даже находясь в фоне, то есть, когда они не запущены (например Вконтакте, Viber, Skype или штатная почта).
Как только iPhone или iPad (при наличии соответствующего модуля) покидают зону покрытия Wi-Fi, приложения тут же переключаются на сотовую связь в случае, если активирован переключатель передачи данных (вне зависимости от качества сигнала: LTE, 4G HSPA+, 3G, Edge или даже GPRS).
♥ ПО ТЕМЕ: Как отключить автосохранение Фото и Видео в Viber и WhatsApp на iPhone.
Как отключить передачу сотовых данных в выборочных приложениях на iPhone и iPad
1. Откройте Настройки → Сотовая связь.
2. Прокрутите немного список вниз, пока не увидите весь перечь приложений под надписью «Сотовые данные».
3. Переведите тумблер в неактивное положение напротив интересующего приложения.
На самом деле лучше оставить лишь те, без которых вы не можете обойтись. Грубо говоря, это будут все те приложения, которые находятся на первой странице рабочего стола, а может даже и не все.
В любом случае, если вы запустите приложение, в котором отключена передача данных, появится соответствующее уведомление.
Смотрите также:
Как отключить Интернет на iPhone?
Не во всех регионах России безлимитный мобильный Интернет можно подключить за «копейки».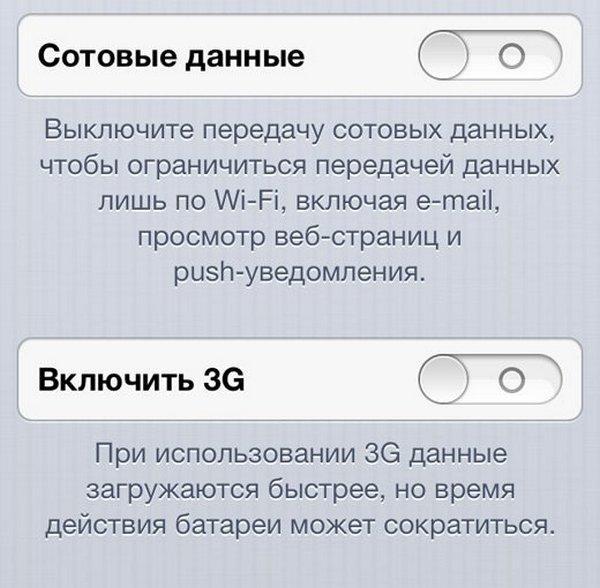 Даже в крупных городах остаются такие тарифные планы, пользоваться которыми не то чтобы невыгодно, но по крайней мере накладно. Да и не всем нужен этот самый безлимитный Интернет, многие привыкли заходить в Сеть пару раз за день чтобы проверить входящие сообщения на электронной почте или узнать результат спортивного события.
Даже в крупных городах остаются такие тарифные планы, пользоваться которыми не то чтобы невыгодно, но по крайней мере накладно. Да и не всем нужен этот самый безлимитный Интернет, многие привыкли заходить в Сеть пару раз за день чтобы проверить входящие сообщения на электронной почте или узнать результат спортивного события.
Заходите в Интернет вы может быть пару раз в день, но приложения пользуются им постоянно. Отсюда и все эти тонны трафика, невидимо утекающие прямо перед вашим носом. Если вы устали оплачивать каждый месяц огромные счета за мобильную связь, то самое время научиться вручную отключать Интернет на iPhone.
Как отключить Интернет на iPhone
Шаг 1. Перейдите в меню Настройки -> Сотовая Связь
Шаг 2. Деактивируйте переключатели Сотовые данные и Включить 3G
Таким образом вы полностью отключите доступ вашего iPhone к глобальной сети посредством EDGE и 3G.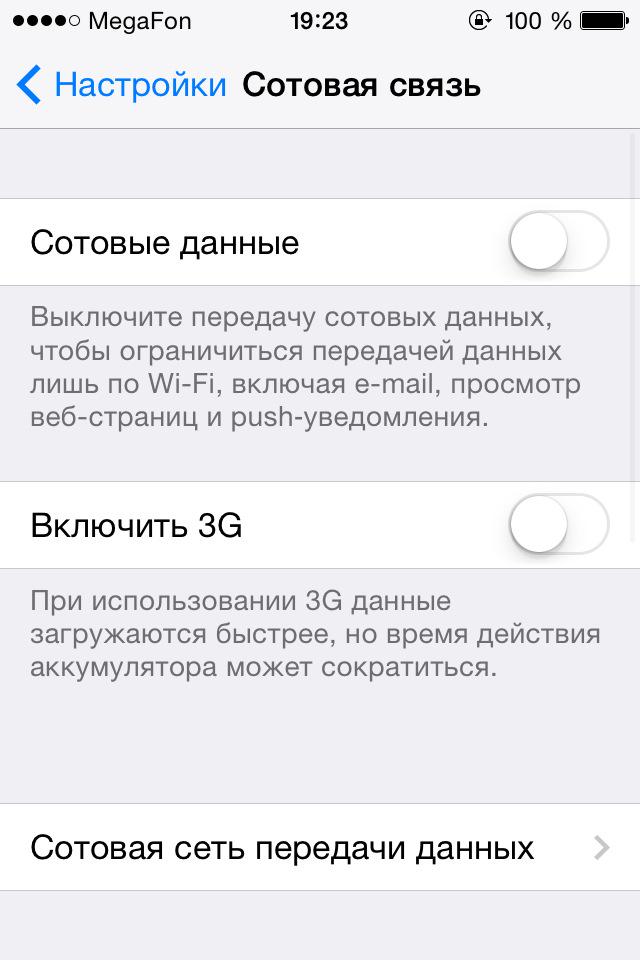
Есть и более гибкое решение для проблемы с расходом трафика. В этом же меню Настройки -> Сотовая Связь можно пролистать чуть ниже и увидеть список приложений, использующих сотовые данные. Вы можете оставить включенными лишь самые необходимые приложения, уведомления от которых вам действительно нужны, например, электронную почту или приложения социальных сетей.
Приложение, для которого по вашим настройкам сотовые данные будут недоступны, на запрос ответит вот таким предупреждением:
Вы сможете быстро перейти в настройки и включить доступ для этого приложения, если оно в данный момент вам необходимо.
Рекомендуемые статьи:
Поделиться ссылкой
Поставьте 5 звезд внизу статьи, если нравится эта тема. Подписывайтесь на нас Telegram, ВКонтакте, Instagram, Facebook, Twitter, YouTube.
Загрузка…
Использование режима «Экономия данных» на устройствах iPhone и iPad
В iOS 13 и более поздних версий можно включить режим «Экономия данных», чтобы ограничить передачу данных в фоновом режиме для экономии трафика в сотовой сети и сети Wi-Fi.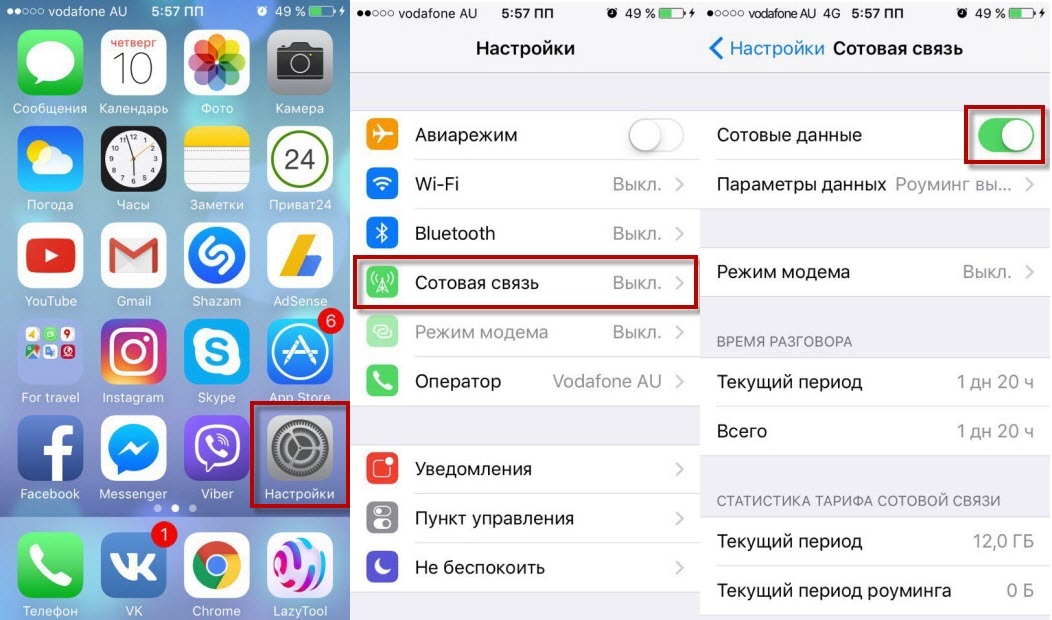
Может потребоваться включить режим «Экономия данных», если ваш оператор или тарифный план предусматривает ограничение передачи данных или вы находитесь в зоне с низкой скоростью связи.
Как включить режим «Экономия данных»
Сотовая связь LTE/4G
- Перейдите в «Настройки» и нажмите «Сотовая связь».
- Нажмите «Параметры данных», затем включите режим «Экономия данных».

Сотовая связь 5G
- Перейдите в «Настройки» и нажмите «Сотовая связь».
- Нажмите «Параметры данных», выберите «Расход данных», затем включите режим «Экономия данных».
Две SIM-карты
- Перейдите в «Настройки» и нажмите «Сотовая связь» или «Сотовые данные».
- Нажмите один из своих номеров.
- Включите «Экономия данных».
Wi-Fi
- Перейдите в «Настройки» и нажмите «Wi-Fi».
- Нажмите значок информации рядом с именем сети Wi-Fi, к которой вы подключены.
- Включите «Экономия данных».
Настройки режима «Экономия данных» для каждой сети Wi-Fi синхронизируются между всеми вашими устройствами через iCloud.
Что происходит в режиме «Экономия данных»
Приложения используют разные способы ограничения передачи данных в режиме «Экономия данных». Вот что происходит дальше.
Вот что происходит дальше.
- Если приложения не используются, данные по сети не передаются.
- Фоновое обновление приложений отключается.
- Качество контента при потоковой передаче снижается.
- Автоматические загрузки и создание резервных копий отключаются.
- Обновление служб, например «Фото iCloud», приостанавливается.
Встроенные приложения и службы iOS работают в режиме «Экономия данных» следующим образом.
- App Store: автоматическое воспроизведение видео, автоматическая загрузка и обновление отключаются.
- Музыка: автоматическая загрузка и потоковая передача в высоком качестве отключаются.
- Подкасты: частота обновления источников снижается, а выпуски можно загрузить только по Wi-Fi.
- News: предварительная загрузка статей отключается.
- iCloud: обновления приостанавливаются, автоматическое создание резервных копий и обновление «Фото iCloud» отключается.
- FaceTime: оптимизация битрейта видео для сниженной пропускной способности.

Дополнительная информация
Дата публикации:
Как отключить интернет на iPhone
Подключение к интернету на iPhone нужно не всегда — дорогой трафик или небезопасные Wi-Fi-сети заставляют пользователей ограничивать доступ к сети. Статья рассказывает о том, как отключить интернет на Айфоне для разных режимов и ситуаций.
Иногда возникают ситуации, в которых смартфону необходимо ограничить доступ в интернет.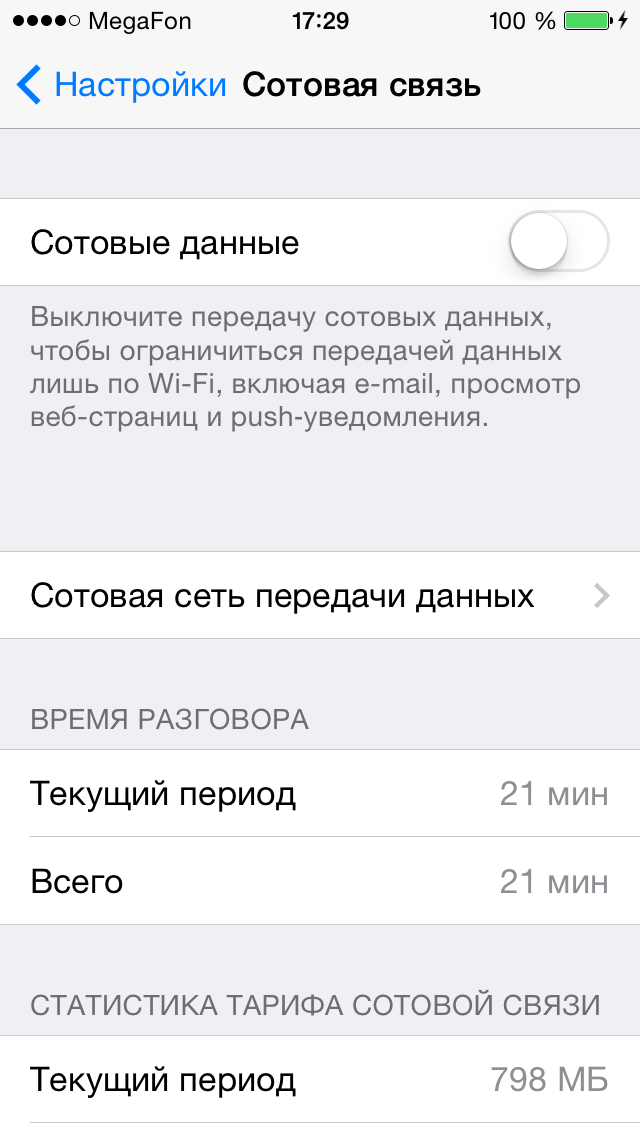
Изменение сетевых настроек
Существует ряд способов, чтобы отключить интернет на Айфоне 6 и других моделях. Сначала расскажем о самом очевидном варианте — через изменение настроек в IOS на самом устройстве (алгоритм подходит и для IPad). Смартфоны выходят в сеть через мобильные каналы оператора или через подключение к Wi-Fi-точкам. В меню телефона можно легко ограничить оба способа.
Как отключить передачу данных на iPhone
iPhone XR подешевел в России почти наполовину Mac на базе M1 убивают SSD-накопительЧаще всего требуется ограничить трафик через мобильного оператора.
Как отключить Вай-Фай на iPhone
В предыдущем пункте мы разобрались, как отключить мобильный интернет на Айфоне. Телефон после отключения сотового интернета сможет выйти в сеть исключительно через Wi-Fi. Чтобы убрать и эту возможность, выключите Wi-Fi на телефоне. Управляющая иконка находится на панели быстрого доступа, которая вызывается свайпом снизу вверх. Если значок светлый, значит функция включена.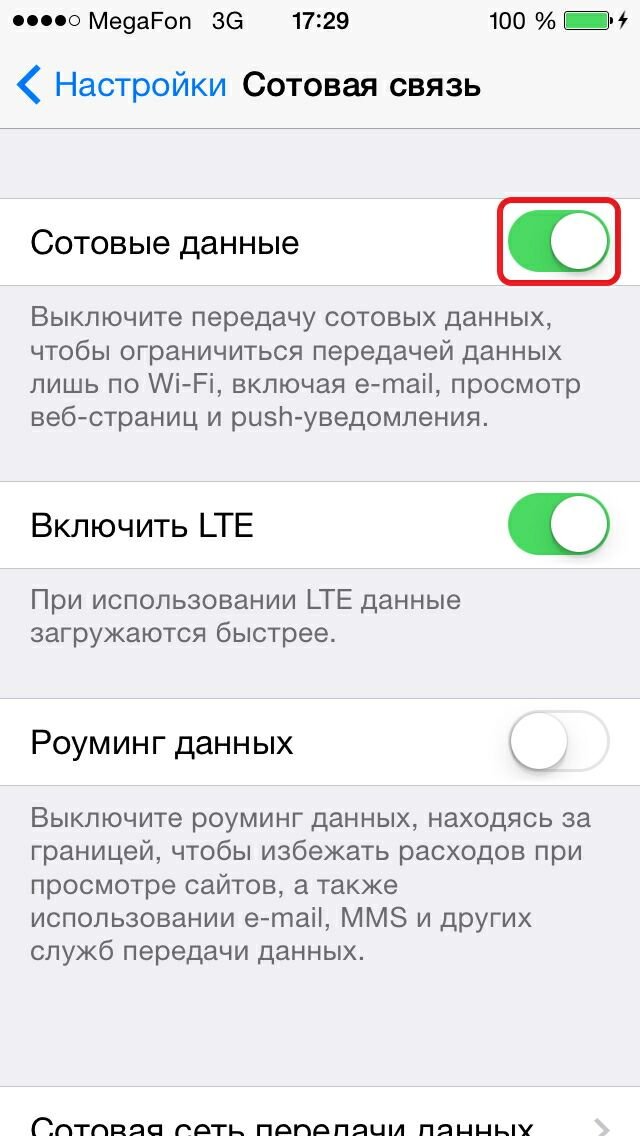 Нажмите на иконку, чтобы она погасла. Теперь смартфон не будет коннектиться к доступным Wi-Fi-сетям. Если вы не нашли эту иконку, выключите Wi-Fi по длинному пути. Зайдите в «Настройки» – «Wi-Fi» и передвиньте переключатель в положение «Выключено».
Нажмите на иконку, чтобы она погасла. Теперь смартфон не будет коннектиться к доступным Wi-Fi-сетям. Если вы не нашли эту иконку, выключите Wi-Fi по длинному пути. Зайдите в «Настройки» – «Wi-Fi» и передвиньте переключатель в положение «Выключено».
Как выключить доступ к интернету на iPhone через оператора
Отключение в меню телефона лишь временно ограничивает мобильный интернет. Его даже не обязательно включать самому, он активируется при сбросе настроек к заводским или выполнении Hard Reset. Чтобы окончательно ограничить доступ по каналу сотовой связи, обратитесь к оператору. У любого мобильного провайдера есть базовая услуга, отключение которой заблокирует работу с «паутиной» через сеть оператора.
Как выключить доступ в интернет за границей на айфоне
Использование интернета в роуминге — вдвойне дорогое удовольствие. Если вы привыкли им пользоваться, но хотите оградить себя от случайного выхода в сеть за границей, то есть и такая настройка в смартфонах Apple. Можно отдельно отключить интернет на Айфоне 5S и других моделях в роуминге. Пройдите по уже знакомому пути «Настройки» – «Сотовая связь» и деактивируйте пункт «Роуминг данных». Теперь при выезде за границу функция передачи отключится автоматически.
Можно отдельно отключить интернет на Айфоне 5S и других моделях в роуминге. Пройдите по уже знакомому пути «Настройки» – «Сотовая связь» и деактивируйте пункт «Роуминг данных». Теперь при выезде за границу функция передачи отключится автоматически.
Ограничение доступа к Сети в приложениях
Теперь о том, как выключить интернет на Айфоне для конкретных программ, установленных на нем. Большинство приложений в смартфоне периодически обращаются к удаленным серверам для получения информации. У разных программ разные «аппетиты» и, если у вас не безлимитный тариф, можно сэкономить, выключив трафик на самых «прожорливых» приложениях. Для этого в том же меню по пути «Настройки» – «Сотовая связь» прокрутите список до значения «Сотовые данные для ПО». Там перечислены приложения, в которых установлено разрешение на доступ к мобильному трафику. Для каждой программы под ее названием указан объем потребленной информации. Чтобы запретить конкретному приложению использование сотового трафика, снимите галочку с чек-бокса справа от его названия.
Как отключить интернет на Айфоне
Отключаем интернет на iPhone
Отключение от интернета происходит в настройках самого Айфона. Никакие сторонние приложения для этого не нужны и могут только повредить вашему девайсу. Для быстрого доступа к этому параметру можно воспользоваться Пунктом управления на Айфоне.
Мобильный интернет
Мобильный доступ в интернет предоставляет ваш сотовый оператор, сим-карта которого вставлена в устройство. В настройках также можно выключить LTE или 3G или переключить его на менее быструю частоту.
Вариант 1: Отключение в настройках
- Зайдите в «Настройки» Айфона.

- Найдите пункт «Сотовая связь» и нажмите его.
- Передвиньте ползунок напротив параметры «Сотовые данные» влево.
- Пролистав чуть ниже, можно отключить передачу сотовых данных только для определённых приложений.
- Для переключения между мобильной связью разного поколения (LTE, 3G, 2G) перейдите в «Параметры данных».
- Кликните по строке «Голос и данные».
- Выберите наиболее подходящий вариант передачи данных и нажмите по нему. Справа должна появиться галочка. Стоит заметить, что если выбрать 2G, то пользователь сможет либо серфить в интернете, либо принимать звонки. Поэтому выбирать такой вариант стоит только в целях максимального сбережения заряда аккумулятора.
Вариант 2: Отключение в Пункте управления
Обратите внимание, что в версиях iOS 11 и выше функцию включения/выключения мобильного интернета можно также найти и переключить в «Пункт управления». Свайпните вверх от нижнего края экрана и нажмите на специальный значок. Если он подсвечивается зелёным цветом, значит мобильное интернет-соединение включено.
Свайпните вверх от нижнего края экрана и нажмите на специальный значок. Если он подсвечивается зелёным цветом, значит мобильное интернет-соединение включено.
Wi-Fi
Беспроводной интернет можно отключить разными способами, в том числе и запретить телефону автоматически подключаться к уже известным сетям.
Вариант 1: Отключение в настройках
- Перейдите в настройки своего аппарата.
- Выберите пункт «Wi-Fi».
- Передвиньте указанный ползунок влево для выключения беспроводной сети.
- В этом же окне передвиньте ползунок влево напротив «Запрос на подключение». Тогда Айфон не будет автоматически подключаться к уже известным сетям.
Вариант 2: Отключение в Пункте управления
- Свайпните вверх от нижней части экрана для доступа к Панели управления.
- Отключите Wi-Fi, нажав на специальный значок. Серый цвет означает, что возможность выключена, синий – что включена.

На устройствах с iOS 11 и выше функция включения/выключения Wi-Fi в Панели управления отличается от предыдущих версий.
Теперь, когда юзер нажимает на значок выключения, беспроводная сеть отключается лишь на определенное количество времени. Как правило, до следующего дня. При этом Wi-Fi остается доступным для AirDrop, определения геопозиции и режима модема.
Чтобы полностью отключить беспроводной интернет на таком девайсе, нужно или зайти в настройки, как это было показано выше, или включить авиарежим. Во втором случае владелец смартфона не сможет получать входящие звонки и сообщения, так как будет отключен от мобильной сети. Такая возможность полезна в основном при длительных поездках и перелетах. Как включить авиарежим на iPhone, рассказано в «Способе 2» следующей статьи.
Подробнее: Как отключить LTE/3G на iPhone
Теперь вы знаете, как по-разному отключать мобильный интернет и Wi-Fi, по необходимости настраивая дополнительные параметры.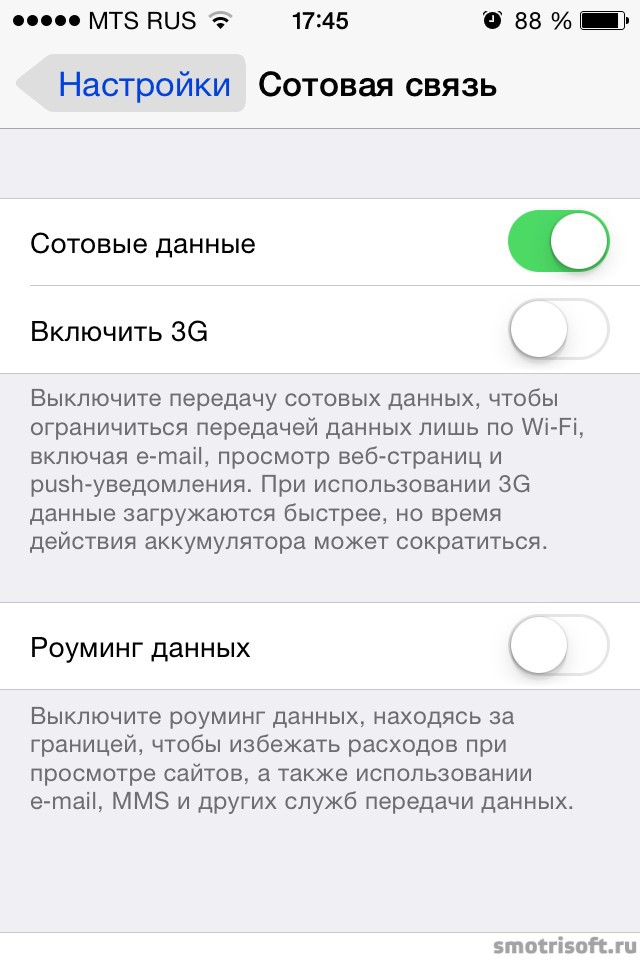
Опишите, что у вас не получилось. Наши специалисты постараются ответить максимально быстро.
Помогла ли вам эта статья?
ДА НЕТКак выключить передачу сотовых данных в айфоне. Как отключить мобильный интернет на айфоне
Пользователи часто спрашивают о том, как отключить интернет на iPhone. Чаще всего, в таких вопросах подразумевают именно мобильный интернет ( , 3G, 4G LTE), но это может быть и интернет через Wi-Fi.
В любом случае, делается это очень просто. В данном материале мы рассмотрим оба способа отключения интернета. Материал будет полезен для большинства моделей iPhone, включая iPhone 4, 4s, 5, 5s, 5se, 6, 6s и 7.
Как отключить мобильный интернет на iPhone
Когда спрашивают о том, как отключить интернет на Айфоне, чаще всего подразумевают именно мобильный интернет (GPRS, 3G, 4G LTE). Необходимость отключить мобильный интернет может возникнуть по разным причинам.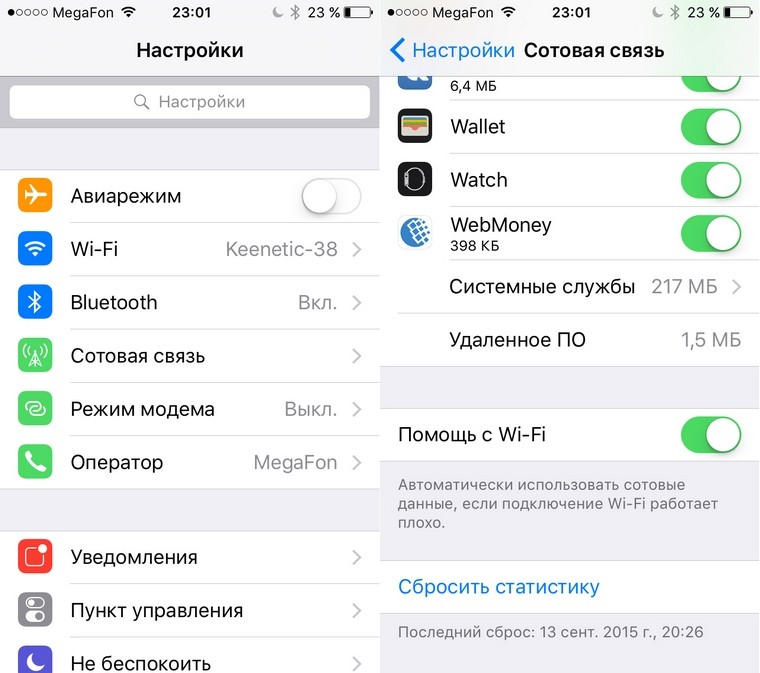 Например, мобильный интернет отключают для того чтобы сэкономить на мобильной связи в роуминге, где интернет зачастую стоит каких-то нереальных денег.
Например, мобильный интернет отключают для того чтобы сэкономить на мобильной связи в роуминге, где интернет зачастую стоит каких-то нереальных денег.
Если вам нужно отключить мобильный интернет, то откройте Настройки Айфона и перейдите в раздел «Сотовая связь». В современных версиях iOS данный раздел настроек должен находиться почти в самом начале, после разделов «Авиарежим», Wi-Fi и Bluetooth. В iOS 6 и старше нужно сначала открыть раздел «Основные».
В разделе «Сотовая связь» доступно достаточно много опций. В самом верху вы увидите три переключателя: «Сотовые данные», «Включить 3G» и «Роуминг данных». Рассмотрим эти три переключателя подробней.
- «Сотовые данные » – при выключении данного переключателя вы полностью отключите весь мобильный интернет на своем Айфоне. Получить доступ к интернету можно будет только через Wi-Fi.
- «Включить 3G » – переключатель, который отвечает за включение и отключение 3G интернета. Если отключить 3G интернет, то мобильный интернет будет работать по технологии 2G (EDGE), а скорость будет составлять не больше 474 Кбит в секунду.

- «Роуминг данных » – переключатель, который отвечает за работу мобильного интернета в роуминге. Если выключить роуминг данных, то мобильный интернет не будет работать в режиме роуминга, в то время как в вашей домашней сети интернет будет работать нормально.
Кроме этого в разделе настроек «Сотовая связь» можно включать и отключать мобильный интернет для отдельных приложений. Для этого нужно пролистать страницу с настройками вниз. Там будет список приложений, которые используют интернет. При этом рядом с каждым приложением будет указан объем данных, которые он передал, а справа будет переключатель, с помощью которого можно отключить мобильный интернет для данного приложения.
Изучив информацию о количестве переданных данных можно легко определить приложения, потребляющие больше всего трафика, и отключить их. Таким образом можно начать , вообще не отключая мобильный интернет.
Как отключить интернет через Wi-Fi
Если вам нужно отключить интернет, который работает через беспроводную сеть Wi-Fi, то это делается еще проще. Сначала откройте Настройки Айфона и перейдите в раздел «Wi-Fi», который находится почти в самом верху.
Сначала откройте Настройки Айфона и перейдите в раздел «Wi-Fi», который находится почти в самом верху.
В принципе, отключить интернет через Wi-Fi можно и не заходя в Настройки Айфона. Для этого нужно просто сделать свайп от нижнего края экрана, для того чтобы открыть «Центр управления», и нажать на кнопку Wi-Fi.
После этого кнопка Wi-Fi станет темной. Это будет означать что Wi-Fi интернет отключен.
Легкомысленное отношение к 3G и мобильному интернету, как известно, может привести к превышению лимитов, предусмотренных текущим тарифным планом и, в итоге, потере денег.
В данной статье мы расскажем, как отключить 3G и мобильную передачу данных на iPhone. Однако во избежание путаницы с терминами для начала давайте разберемся с тем, что такое мобильная передача данных, 3G и передача данных в роуминге (роуминг данных).
В качестве простого примера мобильной передачи данных можно взять мобильный интернет.
Если отключить функцию мобильной передачи данных в смартфоне, то после этого уже не получиться просматривать с него веб-страницы или пользоваться , которым для работы требуется подключение к Сети.
Разумеется, некоторых программы вроде электронной почты, Календаря или Контактов функционировать могут и оффлайн, но только в ограниченном режиме.
К слову, если отключить функцию мобильной передачи данных на iPhone, то это не будет означать, что Интернет перестанет быть доступным совсем. Подключаться к Сети в таком случае можно через Wi-Fi, и смартфон будет в обычном режиме выполнять все сетевые задачи.
Качество 3G-связи влияет на скорость мобильного интернета. Если в вашем iPhone предусмотрена соответствующая опция (в моделях от iPhone 4S и старше, подробнее о технических особенностях iPhone см. на www.easytrade.com.ua), то можно отключить 3G режим и перейти таким образом на 2G — несколько более экономный, но и гораздо более медленный в плане передачи данных стандарт.
Отключением передачи данных через 3G можно, к примеру, продлить время автономной работы смартфона (т.е. сэкономить заряд батареи), при этом iPhone можно использовать для телефонных разговоров и передачи данных (в т. ч. и выхода в Интернет) через EDGE или GPRS-модули, если таковые имеются.
ч. и выхода в Интернет) через EDGE или GPRS-модули, если таковые имеются.
Функция «Роуминга данных» важна, когда вы, находясь в другой стране, пользуетесь своим iPhone без переподключения к местному оператору. В таком случае ваш родной оператор будет автоматически взимать гораздо больше денег с вашего счета за мобильный интернет и телефонные переговоры, если у вас не предусмотрен какой-либо специальный тариф и если вы не забыли перейти на него перед выездом за границу. Так или иначе, но чтобы не удивляться в последствии суммам в счетах оператора, опцию передачу данных в роуминге отключить можно заблаговременно, а для просмотра своей почты и выходов в Сеть очень часто пользуются бесплатными , коих в цивилизованных странах предостаточно.
А вот теперь о том, как отключить 3G-связь и мобильную передачу данных в iPhone .
Отметим, что при составлении данного гайда мы пользовались смартфоном с iOS 6, однако на более ранних версия системы настройки очень схожи, потому подобные операции можно проводить и на старых iPhone.
— Шаг 1
Из главного меню заходим в «Настройки» (Settings). Если в меню настроек таким образом у вас попасть не получается, то тогда заходим в поиск (Spotlight) и просто вводим «настройки».
Как отключить 3G, мобильный интернет и роуминг данных в iPhone — Шаг 2
В «Настройках» выбираем «Основные» (General) и далее «Сотовые данные» (Mobile Data). В ранних версиях iOS данная вкладка может называться «Сети» (Network).
Как отключить 3G, мобильный интернет и роуминг данных в iPhone — Шаг 3
Соответствующим слайдером выключаем (или включаем) 3G.
Здесь следует иметь в виду, что если ваш мобильный оператор поддерживает только 3G, то опцию отключения этого стандарта в вашем iPhone вы скорее всего не увидите вообще, т.е. отключить ее вы тоже не сможете.
В этом же окошке можно также отключить и функцию мобильной передачи данных, после чего подключаться к Интернету вы сможете только через Wi-Fi. Аналогичным путем включается или выключается и функция «роуминга данных» (Data roaming).
Как отключить 3G, мобильный интернет и роуминг данных в iPhone — Шаг 4
Если прокрутить экран ниже, то можно также увидеть набор опция для ограничения мобильной передачи данных, которые тоже могут быть полезными. Большинство приложений как правило предупреждают пользователя о том, что смартфон собирается выполнить определенную задачу, которая предусматривает соединение с Сетью и передачу большого объема данных. Однако надо помнить, что далеко не все мобильные программы так заботятся о кошельке юзера, многие генерят солидный трафик
, особо не интересуясь мнением своего владельца.
Сим-карты большинства операторов мобильной связи продаются с подключённым мобильным интернетом: пользователю достаточно установить карточку в свой iPhone , и выход в сеть сразу же будет ему доступен. Однако знать, как настроить интернет на Айфоне вручную , всё же необходимо, иначе в случае системного сбоя и удаления настроек сети пользователь останется без доступа к значительному количеству функций – ни проверка почты, ни загрузка приложений из AppStore ему доступны не будут.
Прежде всего нужно уточнить, активирована ли передача данных в настройках Айфона. Для этого зайдите в раздел «Сотовая связь » в меню «Настройки ».
Затем проверьте два ползунка «Сотовые данные » и «Включить 3G ». Оба должны находиться в активном положении.
Если тумблер «Сотовые данные » не включен, Айфон сможет зайти в интернет только в случае присутствия в зоне раздачи Wi-Fi. Включать 3G тоже настоятельно рекомендуется – иначе смартфон будет использовать стандарт EDGE. Максимальная скорость загрузки, которой можно добиться при подключении к EDGE – 474 Кб/сек, однако рассчитывать следует на 50 Кб/сек. Стоит ли говорить, что это слишком медленный интернет?
Даже если вы переключили ползунок «Включить 3G» в активное положение, это не является гарантией того, что гаджет будет работать именно через 3G. Всё зависит от зоны покрытия: если в той местности, где находится Айфон, связь ловит плохо, скорее всего, вам придётся иметь дело с EDGE .
Узнать, через какой стандарт идёт передача данных, очень легко – достаточно взглянуть на верхнюю часть экрана. Рядом с названием оператора может стоять один из двух значков: 3G или E.
Второе и свидетельствует о передаче данных через EDGE . Поэтому буква E повергает в ужас всех любителей быстрого интернет-сёрфинга.
Если напротив названия провайдера нет ни 3G, ни E, значит, мобильный интернет недоступен. Возможных причин отсутствия сети две: либо ползунок «Сотовые данные» в настройках выключен, либо покрытие совсем слабое.
После того как вы проверите тумблеры, вам нужно уточнить, корректно ли введены настройки мобильного соединения. Делается это так:
Шаг 1 . В том же разделе «Сотовая связь » пролистайте вниз, отыщите подраздел «» и зайдите в него.
Шаг 2 . Обратите внимание на блок «Сотовые данные ». Здесь должны быть заполнены 3 поля: APN , имя пользователя , пароль .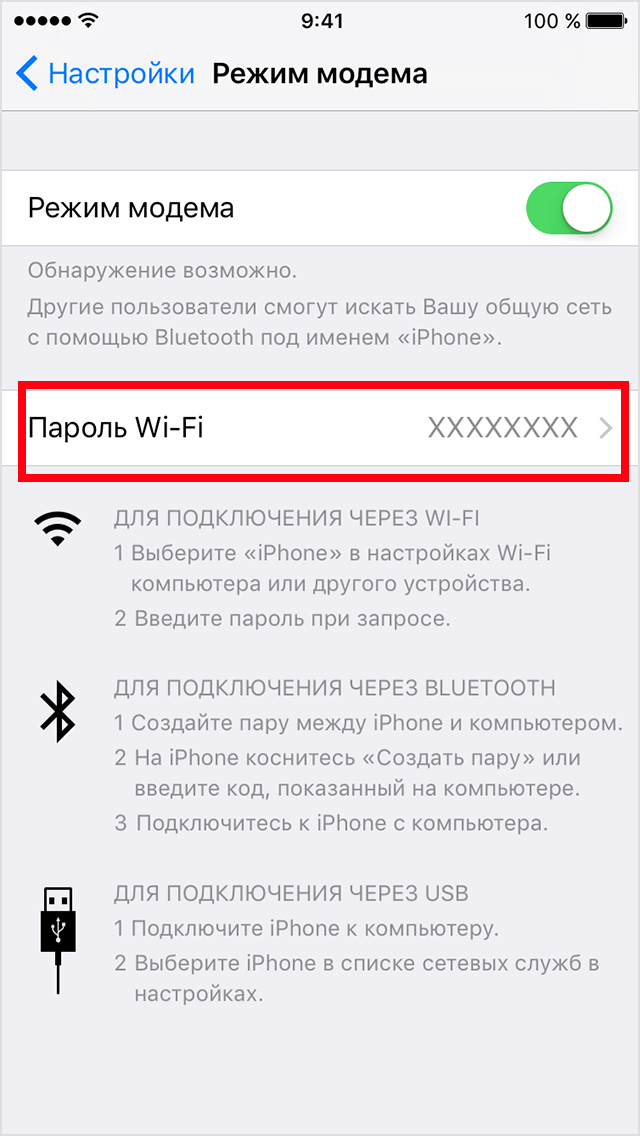
Корректными для ведущих операторов являются такие значения параметров:
Все параметры прописываются маленькими латинскими буквами.
Настройки мобильного интернета можно заказать, позвонив в контактный центр мобильного провайдера. В этом случае вам не придётся ничего прописывать вручную – настройки будет достаточно сохранить из СМС-сообщения.
После ввода параметров необходимо перезагрузить телефон – когда гаджет включится, интернет будет доступен. В том же разделе «Сотовая связь передачи данных » можно настроить ММС – как это делается, рассказано .
Как настроить Wi-Fi на Айфоне?
Альтернативой мобильному интернету является Wi-Fi. В крупных городах точки раздачи расположены повсеместно – можно наслаждаться интернет-сёрфингом в барах, университетах, на городских аллеях, не имея на счету мобильного телефона ни рубля. Однако у Wi-Fi есть и недостатки. Во-первых, стоит пользователю удалиться из зоны покрытия, и интернет немедленно пропадает.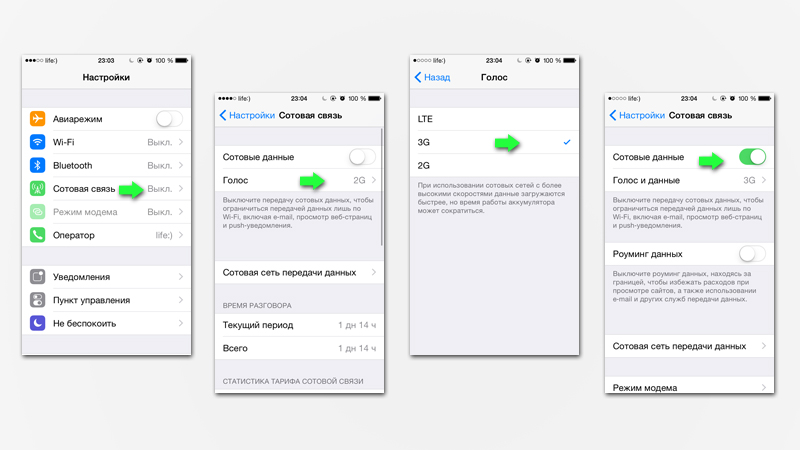 Во-вторых , в общественных местах скорость очень низка, потому что сетью одновременно пользуется множество юзеров.
Во-вторых , в общественных местах скорость очень низка, потому что сетью одновременно пользуется множество юзеров.
Подключать Wi-Fi нужно так:
Шаг 1 . В «Настройках » отыщите раздел «Wi-Fi » и зайдите в него.
Шаг 2 . Переключите тумблер «Wi-Fi » в активное положение.
Шаг 3 . В блоке «Выбрать сеть » найдите нужный источник и кликните на него. В нашем случае это AndroidAP .
Шаг 4 . Введите пароль от Wi-Fi и нажмите «Подкл .».
Когда произойдёт подключение, источник окажется отмеченным синей галочкой, а рядом с названием оператора появится характерный значок Wi-Fi.
Регулировать настройки Wi-Fi соединения обычно нет необходимости, однако проверить их всё же стоит. Для этого кликните на поле с названием подключённой точки доступа. Вы увидите следующие параметры:
Убедитесь, что:
После первоначальной настройки Wi-Fi соединения вы сможете подключаться к точке доступа через «Центр Контроля ».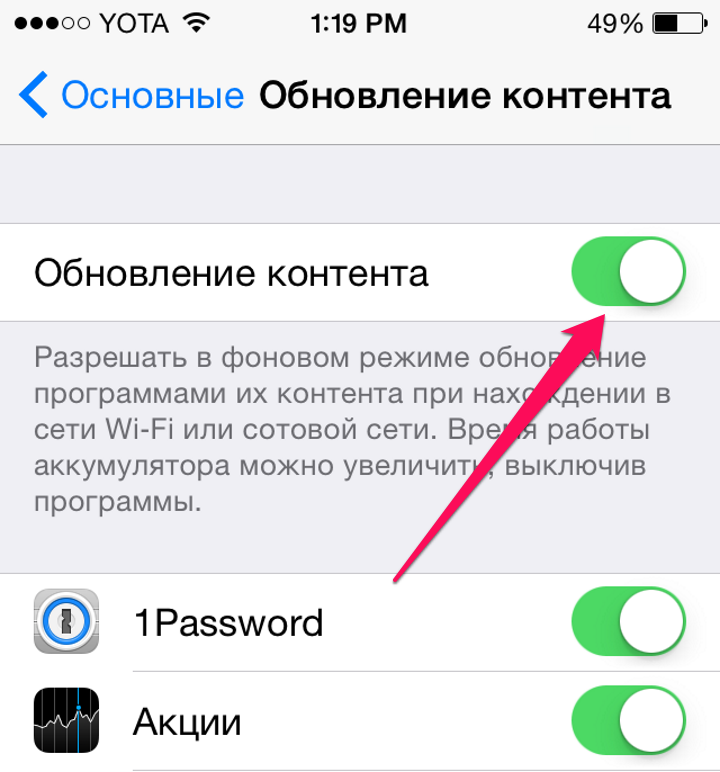 Вам будет достаточно сделать свайп снизу-вверх и кликнуть на иконку с символом Wi-Fi, всем известным.
Вам будет достаточно сделать свайп снизу-вверх и кликнуть на иконку с символом Wi-Fi, всем известным.
При Wi-Fi подключении заряд аккумулятора расходуется быстрее, чем при использовании мобильного интернета. Поэтому прежде чем подключаться к раздаче, убедитесь, что заряда батареи iPhone достаточно.
Почему на Айфоне не работает интернет?
Если вы ввели настройки интернета верно, но передача данных всё равно не работает, причин этому может быть несколько:
На номере не подключена услуга, отвечающая за доступ к сети
Подобная услуга – компонент базового пакета опций любого тарифа; например, у МТС она носит название «Мобильный интернет ». Объяснить её отсутствие можно только тем, что сам пользователь влез в «Личный Кабинет» и по незнанию удалил её. Подключить такую услугу можно по звонку в контактный центр оператора или при личном обращении в салон обслуживания с паспортом.
На сим-карте недостаточно денег для выхода в интернет
При отрицательном балансе доступ в интернет блокируется, даже если период действия предоплаченной опции безлимитного интернета ещё не истёк.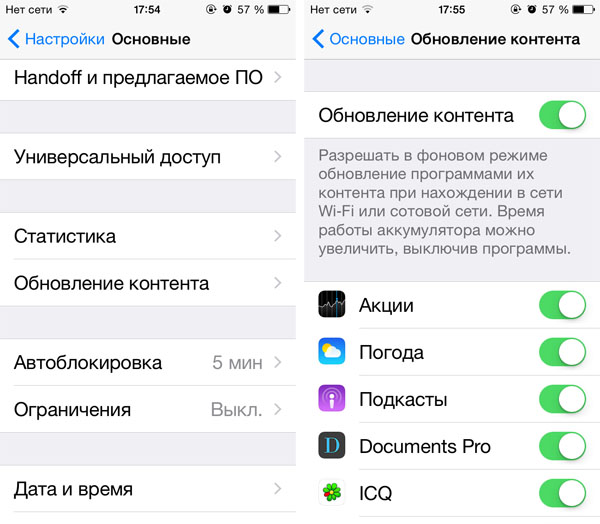 Притом значок 3G (или E ) по-прежнему будет виден рядом с названием оператора – просто страницы в браузере прогрузиться не смогут. Решение этой проблемы очевидно — нужно пополнить баланс.
Притом значок 3G (или E ) по-прежнему будет виден рядом с названием оператора – просто страницы в браузере прогрузиться не смогут. Решение этой проблемы очевидно — нужно пополнить баланс.
Израсходован весь мобильный трафик
Если раньше при израсходованной квоте трафика пользователь сохранял возможность заходить в интернет (только на очень низкой скорости), то теперь в Сеть его просто не пускают. На экране мобильного появляется окно, предлагающее подключить дополнительные услуги для увеличения трафика – разумеется, на возмездной основе. Решений этой проблемы несколько, и использование дополнительных опций за деньги не входит в их число:
- Можно обратиться к оператору и попросить его переподключить предоплаченную услугу мобильного интернета с текущего числа. Это удастся сделать, только если на счету сим-карты достаточно денег для списания ежемесячной оплаты.
- Следует купить пакет мегабайтов за бонусные баллы. Самая развитая бонусная система у МТС.
 Например, для приобретения у этого оператора 100 Мб сверх основного пакета достаточно потратить 150 бонусов, 100 из которых можно получить, просто пройдя соцопрос на официальном сайте МТС.
Например, для приобретения у этого оператора 100 Мб сверх основного пакета достаточно потратить 150 бонусов, 100 из которых можно получить, просто пройдя соцопрос на официальном сайте МТС.
Наконец, можно отыскать свободную раздачу Wi-Fi и, пользуясь ею, «перетерпеть» до даты обновления квоты трафика.
Многие пользователи ошибочно полагают, что интернет на iPhone не работает из-за установленного джейлбрейка или недавно проведённого обновления ОС. На самом деле ни то, ни другое никак не влияет на передачу данных.
Крайний способ решения проблемы с мобильным интернетом на Айфоне – сброс настроек сети . Следует пройти по пути «Настройки » — «Основные » — «Сброс » и выбрать пункт «Сбросить настройки сети ».
Информация пользователя – музыка, заметки, сообщения – при таком сбросе никуда с устройства не денется. По окончании процедуры нужно заново «вбить» настройки мобильного интернета и ещё раз попробовать зайти в Сеть.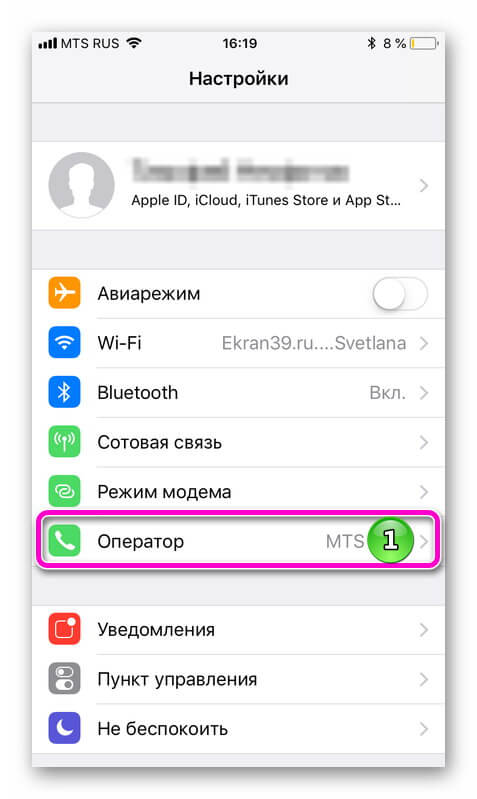 Если и сброс не помог, стоит обратиться за помощью в сервисный центр.
Если и сброс не помог, стоит обратиться за помощью в сервисный центр.
Как решить проблемы с Wi-Fi?
Если не удаётся включить интернет через Wi-Fi, стоит провести ряд манипуляций с маршрутизатором. Нужно:
- Отключить маршрутизатор.
- Подождать 20 секунд.
- Запустить устройство и активировать на iPhone функцию Wi-Fi.
Все скрытые процессы, провоцирующие сбой, при таком способе перезагрузки будут прекращены – следовательно, и проблема окажется устранённой.
Заключение
Выполнить настройку мобильного интернета вовсе не так сложно, как говорят – сделать эту работу по силам не только опытному сисадмину, но и юзеру, не посвящённому в тайны программирования. Главное: правильно заполнить три параметра сотовых данных и не забыть перезагрузить устройство после этого.
Отрегулировать Wi-Fi соединение и того проще. Задача пользователя в общем-то сводится к тому, чтобы ввести корректный пароль. Параметры сети Wi-Fi устанавливаются автоматически – в том, чтобы лезть в настройки соединения и менять там что-то, как правило, нет необходимости.
Не во всех регионах России безлимитный мобильный Интернет можно подключить за «копейки». Даже в крупных городах остаются такие тарифные планы, пользоваться которыми не то чтобы невыгодно, но по крайней мере накладно. Да и не всем нужен этот самый безлимитный Интернет, многие привыкли заходить в Сеть пару раз за день чтобы проверить входящие сообщения на электронной почте или узнать результат спортивного события.
Заходите в Интернет вы может быть пару раз в день, но приложения пользуются им постоянно. Отсюда и все эти тонны трафика, невидимо утекающие прямо перед вашим носом. Если вы устали оплачивать каждый месяц огромные счета за мобильную связь, то самое время научиться вручную отключать Интернет на iPhone.
Как отключить Интернет на iPhone
Шаг 1. Перейдите в меню Настройки -> Сотовая Связь
Шаг 2. Деактивируйте переключатели Сотовые данные и Включить 3G
Таким образом вы полностью отключите доступ вашего iPhone к глобальной сети посредством EDGE и 3G.
Есть и более гибкое решение для проблемы с расходом трафика. В этом же меню Настройки -> Сотовая Связь можно пролистать чуть ниже и увидеть список приложений, использующих сотовые данные. Вы можете оставить включенными лишь самые необходимые приложения, уведомления от которых вам действительно нужны, например, электронную почту или приложения социальных сетей.
Приложение, для которого по вашим настройкам сотовые данные будут недоступны, на запрос ответит вот таким предупреждением:
Вы сможете быстро перейти в настройки и включить доступ для этого приложения, если оно в данный момент вам необходимо.
АвиарежимПолезная опция, если предстоит перелет в самолёте. Отключает модули Wi-Fi, Bluetooth, 3G, LTE, VPN, GPS с помощью одного переключателя. Я включаю авиарежим, если хочу немного продлить время автономной работы своего iPad (актуально в длительных поездках).
При включении этой опции в верхнем левом углу экрана появится значок самолетика:
Включение/выключение модуля Wi-Fi.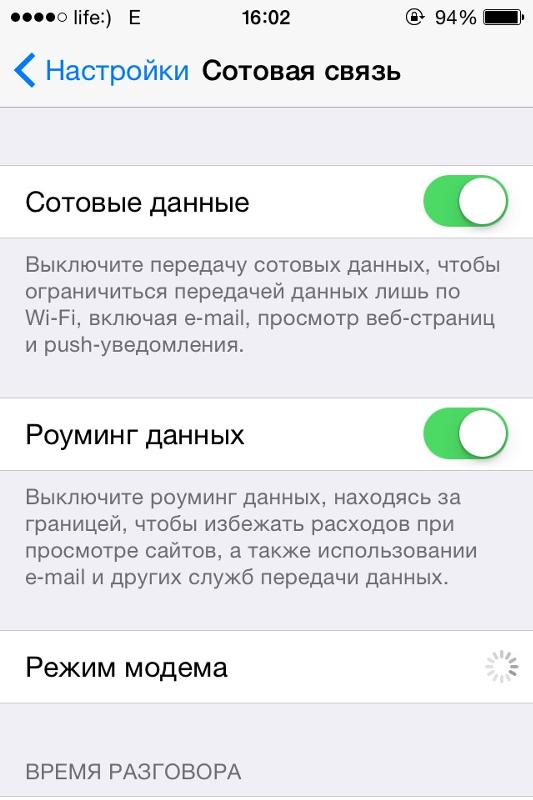 Подключение к сетям Wi-Fi. При первом подключении к сети может потребоваться пароль. Возьмите его у администратора сети. В домашней сети вы сам себе администратор: получите пароль в настройках роутера.
Подключение к сетям Wi-Fi. При первом подключении к сети может потребоваться пароль. Возьмите его у администратора сети. В домашней сети вы сам себе администратор: получите пароль в настройках роутера.
После первого подключения iPad будет подключаться к знакомой Wi-Fi сети автоматически. Если рядом несколько знакомых сетей, то он будет подключаться к той сети, к которой был подцеплен в последний раз.
Дополнительные настройки Wi-Fi позволяют вручную указать ip-адрес (требуется, если у роутера не настроена автоматическая выдача ip или вы хотите указать конкретный ip), маску подсети, DNS и т.п.
Тут же есть настройки прокси-сервера. Прокси-сервера — это компьютеры-посредники для выхода абонента в Интернет. Чаще всего эти настройки используются, чтобы обойти географическую привязку к региону или блокировку по ip. Как правило, обычному пользователю эта настройка не нужна.
Забыть эту сеть — позволяет сбросить сохранённый пароль Wi-Fi сети. Полезно при глюках сети, изменении настроек Wi-Fi и проблемах при подключении.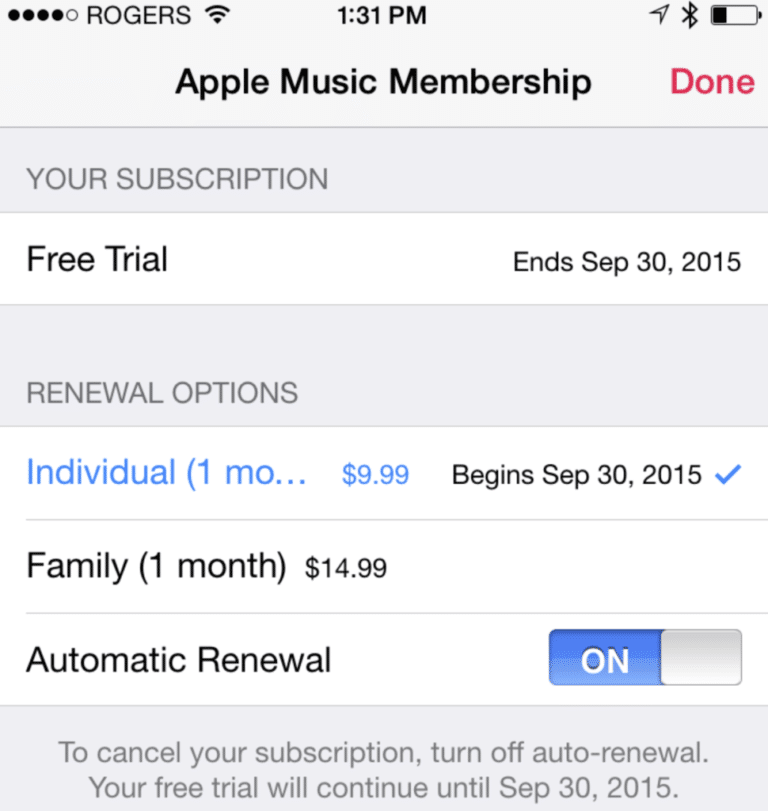
Обновить аренду — опция нужна, чтобы iPad запросил новый свободный ip адрес на роутере. Применяется как одно из средств при проблемах с подключением к Wi-Fi.
Включение/выключение модуля Bluetooth. После включения ищутся устройства, которые доступны для подключения. Например, клавиатура Apple Wireless Keyboard или MacBook.
Если тыкнуть на устройство, то для первой связи по Bluetooth нужно создать пару. На том же MacBook надо всего лишь подтвердить создание пары, на клавиатуре нужно вбить специальный код.
В дополнительных опциях (см. скриншот ниже) есть возможность «Забыть устройство» или «Отключить устройство». Если «забыть», то даже при включенном Bluetooth, устройство не будет автоматически подключаться (создавать пару придется заново), а если просто «отключить», то в данный конкретный момент связь по Bluetooth оборвется.
Внимание! Наличие модуля Bluetooth в iPhone или iPad не означает, что вы сможете соединить iДевайс с обычным сотовым телефоном или смартфоном на Android и перекидывать файлы. iOS — закрытая система и для получения такого функционала нужен джейлбрейк и соответствующие утилиты из Cydia.
iOS — закрытая система и для получения такого функционала нужен джейлбрейк и соответствующие утилиты из Cydia.
Сотовые данные
Этот пункт присутствует только в моделях iPad с 3G или 4G (LTE), а также iPhone. Если вставить Симку и включить пункт Сотовые данные (в разделе Сотовые данные), то на iPad появится мобильный интернет (конечно, если ваш тариф это позволяет).
В Параметры сотовых данных находятся различные настройки сотовой сети.
Включить LTE — если выключить этот пункт, то даже в случае поддержки оператором LTE вы будете переключены на более медленный 3G. LTE ещё сильнее «кушает» заряд аккумулятора.
Роуминг данных — включите эту опцию, находясь за границей или в регионе с роумингом, чтобы использовать GPRS, EDGE, 3G, LTE. Но учтите, что роуминг данных за границей стоит неадекватно больших денег. Рекомендую держать эту опцию выключенной, и использовать лишь в самых крайних случаях. За границей проще купить местную сим-карту.
(Access Point Name) — от правильности настройки APN зависит корректная работа и тарификация услуг в сотовой сети.
Настройки APN основных операторов можно найти . Как правило, ручная настройка APN не требуется.
Режим модема — опция, позволяющая превратить iPad (или iPhone) в точку доступа. То есть ваш iPad сотовый трафик будет раздавать по Wi-Fi другим устройствам. При включении будет выбор: раздавать интернет через USB, Wi-Fi или Bluetooth. .
Обратите внимание, что опция дублируется в главном окне настроек.
SIM-PIN — тут находится опция отключения или изменения PIN-кода для SIM-карты. Пин-код необходим для защиты сим-карты при утере. Если опция SIM-PIN включена, то при перезагрузке устройства каждый раз будет запрашиваться PIN-код карты.
Статистика тарифа сотовой связи — опция позволяет следить за использованием трафика в сотовой сети. Удобно, если у пользователя не безлимитный тариф. Например, мой тариф позволяет использовать 2 гигабайта в месяц.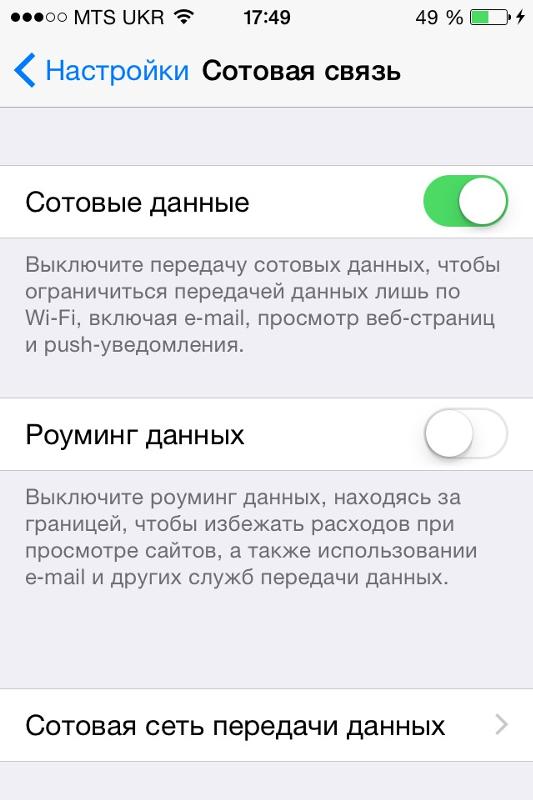 Если сбрасывать ежемесячно статистику (кнопка Сбросить статистику внизу), то можно отслеживать трафик, чтобы не переборщить.
Если сбрасывать ежемесячно статистику (кнопка Сбросить статистику внизу), то можно отслеживать трафик, чтобы не переборщить.
Сотовые данные для — опция помогает отслеживать количество использованных данных конкретной программой. Также можно отключать приложения, которым вы не хотите давать доступ к Интернету в сотовой сети. Рекомендую это сделать.
В самом низу этого списка находится показательная статистика использования сотовой сети системными службами.
Что это за службы? Давайте посмотрим на скриншоте:
Из 4 гигабайт за последние 2 месяца 881 мегабайт пришлись на Режим модема. На сообщения ушло 25,4 мегабайта, на Push-уведомления ещё 42.6 мегабайта. Статистика интересна тем, что можно выявить самые «жрущие» службы и какие-то из них отключить, этим сэкономить чуть трафика.
Ну и опция, которая впервые появилась в iOS 9.3. — . Если включено, то при плохом качестве сигнала Wi-Fi iPhone/iPad будет автоматически переключаться на сотовую связь.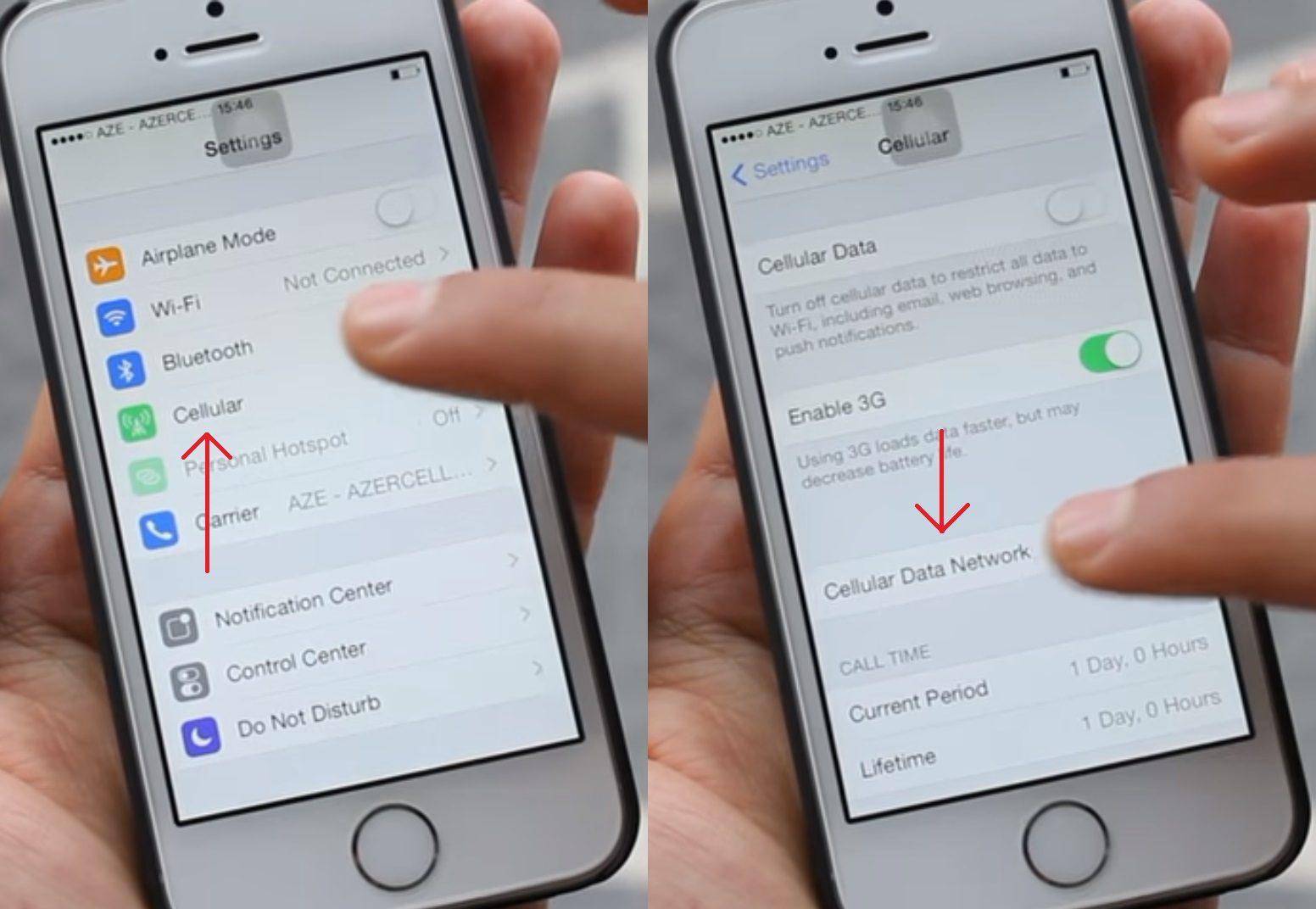 По опыту — опция очень полезна и работает адекватно. Например, когда 5 человек сидело на канале 2 мегабита, мой iPhone сам включал интернет LTE, когда кто-нибудь забивал канал. И переключался обратно на Wi-Fi, как только канал становился более свободным.
По опыту — опция очень полезна и работает адекватно. Например, когда 5 человек сидело на канале 2 мегабита, мой iPhone сам включал интернет LTE, когда кто-нибудь забивал канал. И переключался обратно на Wi-Fi, как только канал становился более свободным.
VPN и Оператор
VPN — опция включает/выключает VPN. Появляется, если в iOS установлен один или несколько профилей VPN.
VPN — виртуальная частная сеть. Технология, которая позволяет обеспечить одно или несколько сетевых соединений поверх другой сети. Технология позволяет обходить различные блокировки и скрываться в сети.
Сами профили VPN находятся не здесь, а тут: Настройки->Основные->VPN .
Ну и напоследок посмотрим на пункт меню в настройках Оператор . Этот пункт появляется исключительно при вставленной в iPhone или iPad сим-карте.
Оператор по умолчанию выбирается Автоматически. Но если пункт отключить, то можно выбрать любого оператора из работающих на месте. Опция пригождается за границей, если автовыбор оператора, через который будет осуществляться роуминг, вас не устраивает.
Опция пригождается за границей, если автовыбор оператора, через который будет осуществляться роуминг, вас не устраивает.
В родном регионе лучше сюда не лезть и оставить автоматический выбор.
Дополнительные сведения
В iOS есть возможность быстрого включения/выключения авиарежима, Wi-Fi, Bluetooth. Нужные кнопки находятся в Центре управления .
Центр управления удобен тем, что он ускоряет доступ к самым нужным настройкам связи. К сожалению, переключатель для сотовых данных Apple так и не догадалась встроить, поэтому я использую кнопку включения/выключения авиарежима, чтобы быстро переподключить сотовые данные. Это полезно, если iPhone теряет 3G/LTE (бывает такое в местах нестабильного сигнала).
Как временно отключить интернет на iPhone?
Бывают случаи когда вы в роуминге или у вас мало средств на счету, а iPhone может выйти в сеть из кармана и скачать новую почту или получить уведомление. Возникает вопрос: как отключить мобильный интернет на iPhone?Идем в Настройки > Основные > Сеть и отключаем тумблер «Сотовые данные». При этом останется возможность использовать интернет по Wi-Fi. Эта опция запретит выход в интернет только по сотовой сети. Таким действием вы выключите любую передачу данных посредством сотовых (мобильных) сетей — это EDGE и 3G. Если вам нужно отключить только 3G на iPhone, то рядом есть соответствующий выключатель.
При этом останется возможность использовать интернет по Wi-Fi. Эта опция запретит выход в интернет только по сотовой сети. Таким действием вы выключите любую передачу данных посредством сотовых (мобильных) сетей — это EDGE и 3G. Если вам нужно отключить только 3G на iPhone, то рядом есть соответствующий выключатель.
Так же можно использовать авиарежим, но он исключает любую сотовую активность iPhone. То есть Вы не сможете совершать звонки. Так же преимуществом авиарежима является то, что iPhone будет экономичнее израсходовать аккумулятор.
Авиарежим iPhone
При активации авиарежима на мобильном устройстве будут отключены такие функции беспроводной связи, как сотовая связь, Wi-Fi и Bluetooth. Иными словами, включая авиарежим, вместе с возможность выхода в Сеть вы не сможете совершать и принимать звонки.К преимуществам использования авиарежима можно отнести снижение расхода энергии аккумулятора iPhone.
Включить авиарежим на iPhone можно даже без разблокирования устройства. На экране «Домой» вызовите смахиванием снизу вверх «Пункт управления». Затем тапните по значку с изображением самолета.
На экране «Домой» вызовите смахиванием снизу вверх «Пункт управления». Затем тапните по значку с изображением самолета.
Также активировать авиарежим на Айфоне можно из настроек устройства, в одноименном разделе.
Если вы не нашли ответа на свой вопрос или у вас что-то не получилось, а в комментаряих ниже нет подходящего решения, задайте вопрос через нашу форму помощи. Это быстро, просто, удобно и не требует регистрации. Ответы на свой и другие вопросы вы найдете в данном разделе.
Присоединяйтесь к нам во Вконтакте, Telegram, Facebook или Twitter.
Порядок вывода комментариев: По умолчаниюСначала новыеСначала старые
iPhone Блокировка Интернета | Small Business
С iPhone от Apple вы можете просматривать веб-страницы почти так же, как на настольных компьютерах, планшетах или ноутбуках. Большинство веб-сайтов оптимизированы для мобильных устройств, и большая часть интернет-контента доступна для просмотра на экране iPhone..jpg) Если вы хотите заблокировать этот контент для себя или для другого пользователя iPhone в своей семье, у вас есть несколько вариантов для этого.
Если вы хотите заблокировать этот контент для себя или для другого пользователя iPhone в своей семье, у вас есть несколько вариантов для этого.
Ограничения для iPhone
Операционная система iPhone, iOS 7, содержит встроенный механизм для управления доступом к контенту на устройстве.Чтобы получить к нему доступ, коснитесь значка «Настройки» и выберите «Общие». Выберите «Ограничения». Нажмите кнопку «Включить ограничения» и создайте новый пароль, который будете знать только вы. Коснитесь ползунков рядом с приложениями, которые хотите включить или выключить. Чтобы заблокировать Интернет, установите записи «Safari» и «Установка приложений» в положение «Выкл.».
Блокировка определенных сайтов
Настройки ограничения iPhone также позволяют оставить доступ к Интернету нетронутым, блокируя просмотр определенных веб-сайтов.В меню «Ограничения» коснитесь «Веб-сайты». Выберите «Ограничить контент для взрослых», чтобы заблокировать просмотр контента для взрослых, или нажмите «Только определенные веб-сайты», чтобы ограничить доступ в Интернет только для определенных сайтов, которые вы выберете. На экране «Только определенные веб-сайты» предварительно загружено несколько удобных для детей веб-сайтов, и вы можете добавить в список свои собственные одобренные веб-сайты. Вам нужно будет ввести пароль ограничения, чтобы внести какие-либо изменения в те или иные ограничения.
На экране «Только определенные веб-сайты» предварительно загружено несколько удобных для детей веб-сайтов, и вы можете добавить в список свои собственные одобренные веб-сайты. Вам нужно будет ввести пароль ограничения, чтобы внести какие-либо изменения в те или иные ограничения.
Ограничения оператора связи
В зависимости от оператора сотовой связи, который вы используете для своего сотового соединения, у вас может быть доступ к родительским инструментам, которых нет на самом iPhone.AT&T, например, предоставляет набор инструментов родительского контроля в аккаунте, которые можно использовать для контроля использования данных, ограничения просмотра веб-страниц определенными часами дня, предотвращения совершения покупок пользователями и дальнейшего усиления контроля над вашим устройством сверх того, что может делать iPhone. предоставлять. За подробностями обратитесь к представителю службы поддержки вашего оператора мобильной связи.
Сторонние приложения
Хотя потребность в сторонних приложениях уменьшилась из-за того, что ограничения Apple усиливаются с каждым обновлением iOS, вы можете найти другие варианты или лучшие инструменты, чем Apple, при изучении загружаемых приложений.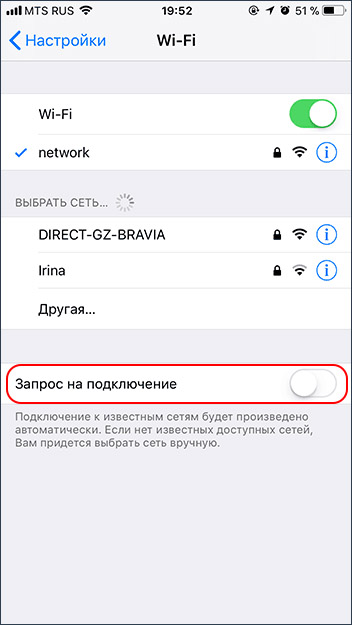 У Norton есть приложение для мобильного мониторинга для iPhone, а Safe Browser с родительским контролем Mobicip — самое популярное приложение такого типа в магазине iTunes. Оба предоставляют методы для определения того, что iPhone может и не может делать в Интернете.
У Norton есть приложение для мобильного мониторинга для iPhone, а Safe Browser с родительским контролем Mobicip — самое популярное приложение такого типа в магазине iTunes. Оба предоставляют методы для определения того, что iPhone может и не может делать в Интернете.
Что нужно знать о родительском контроле iOS
Обновлено 17 марта 2017 г.
Cyberbullying, непристойные или оскорбительного содержания, порнография, злобные сообщения, и сексуальные хищники являются лишь немногие из тревожить риски, связанные с ребенком, взаимодействующих в Интернете на своих устройствах.Как вы поможете им обезопасить себя при использовании телефонов и планшетов? Если абсолютно нефильтрованный доступ к Интернету и всем мыслимым темам и действиям, фишинговым мошенничествам, проблемам с конфиденциальностью и плохим приложениям пугает вас до чертиков… родительский контроль для мобильных устройств и планшетов iOS может помочь справиться с этими проблемами на iphone и ipad.
Большинство родительских приложений позволяют удаленно и полностью отключить доступ ребенка в Интернет из любого браузера. Установите и забудьте простое в использовании расписание для детей, использующих Интернет и приложения.Вы также можете мгновенно блокировать определенные приложения одним нажатием кнопки, а также включать и выключать приложения в режиме реального времени удаленно. Существует также фильтрация контента для защиты ваших детей, независимо от того, работают ли они в Интернете или используют приложение.
Что касается iPhone и iPad, Apple проделала большую работу по включению родительского контроля. Но достаточно ли этого? Стоит ли покупать отдельное приложение, предлагающее еще больший контроль? Короче говоря, функции безопасности iOS охватывают многое, и родители могут установить множество ограничений, от ограничения доступа к несоответствующим материалам до определения местоположения телефона и управления и покупки приложений.Для многих родителей этого должно быть достаточно, чтобы дать им душевное спокойствие, но родители, которые хотят добавить ограничения на использование телефона и следить за тем, с кем их дети общаются по телефону, должны добавить дополнительные приложения для родительского контроля. Каждый родитель / ребенок индивидуален, и родители должны учитывать потребности своего ребенка в защите. Некоторым родителям нужно чувствовать душевное спокойствие, думая, что они контролируют ситуацию, и платные приложения могут помочь в этом. Чтобы помочь вам решить, что лучше для вашей семьи, мы покажем вам, как:
Каждый родитель / ребенок индивидуален, и родители должны учитывать потребности своего ребенка в защите. Некоторым родителям нужно чувствовать душевное спокойствие, думая, что они контролируют ситуацию, и платные приложения могут помочь в этом. Чтобы помочь вам решить, что лучше для вашей семьи, мы покажем вам, как:
Настройка родительского контроля iPhone и iPad
Выберите дополнительное приложение для родительского контроля
Родительский контроль iOS: что есть на iPhone, iPad и iPod Touch Apple может похвастаться тем, что безопасность и безопасность входят в стандартную комплектацию их устройств iPhone и iPad.Последняя версия iOS обеспечивает встроенную безопасность с момента включения устройства. Аппаратное обеспечение, прошивка и операционная система имеют встроенные функции, призванные помочь вашему устройству и всему, что вы на него размещаете, оставаться в безопасности. Вы даже можете использовать свой отпечаток пальца, чтобы разблокировать устройство.
Встроенный родительский контроль iOS для iPhone, iPad и iPod Touch имеет форму «Ограничений». Эти элементы управления помогают родителям предотвратить доступ к определенным приложениям и функциям на устройстве iOS. Если YouTube вызывает беспокойство, вы можете ограничить его использование в iOS5 или более поздних версиях.Вы также можете перейти непосредственно в приложение в Интернете и включить родительский контроль YouTube. Есть три области, в которых родители могут ограничить использование устройств:
- Приложения и функции: Приложения, которые вы можете ограничить на устройстве iOS, включают: Safari, Camera, FaceTime, iTunes Store, iBooks Store, покупки в приложении, Siri, AirDrop, CarPlay (iPhone 5 или новее) и управление Программы. Вы можете добавить ограничения для всех этих приложений или только для некоторых.
- Контент: Если вас беспокоит тип контента, который дети могут найти на этих устройствах, вы можете настроить некоторые элементы управления.
 Вы можете начать с применения соответствующих рейтингов контента для региона, в котором вы живете или посещаете. Ограничения по содержанию также доступны для музыки, подкастов, фильмов, телешоу, книг, приложений, Siri и веб-сайтов.
Вы можете начать с применения соответствующих рейтингов контента для региона, в котором вы живете или посещаете. Ограничения по содержанию также доступны для музыки, подкастов, фильмов, телешоу, книг, приложений, Siri и веб-сайтов.
- Настройки конфиденциальности: Защита ваших детей от того, что они могут видеть, — это одна часть работы, но вы также можете убедиться, что внешние источники не могут получить доступ к их данным (подумайте: веб-сайты, запрашивающие доступ к контактам). Вы можете ограничить такой доступ к устройству iOS вашего ребенка в следующих категориях: службы определения местоположения, контакты, календари, напоминания, фотографии, совместное использование Bluetooth, Twitter, микрофон, Facebook и реклама.
Чтобы узнать больше о типах ограничений родительского контроля и о том, как их включать и выключать на своем устройстве, посетите страницу поддержки Apple.
Как настроить родительский контроль iPhone Перво-наперво, чтобы изначально защитить вещи, установите пароль для нового устройства вашего ребенка — это первая линия в защите личной информации вашего ребенка. Следите за паролем и избегайте легко взломанных кодов, таких как 1234. Кроме того, настройте телефон на автоматическую блокировку через несколько минут, чтобы он оставался в безопасности, если оставить его на какое-то время без присмотра.На большинстве телефонов легко установить пароль и заблокировать настройки. Для iPhone или iPad нажмите «Настройки » и прокрутите вниз до «Пароль ». (На телефонах с операционной системой, отличной от iOS 8, этот параметр можно найти в разделе «Общие».)
Следите за паролем и избегайте легко взломанных кодов, таких как 1234. Кроме того, настройте телефон на автоматическую блокировку через несколько минут, чтобы он оставался в безопасности, если оставить его на какое-то время без присмотра.На большинстве телефонов легко установить пароль и заблокировать настройки. Для iPhone или iPad нажмите «Настройки » и прокрутите вниз до «Пароль ». (На телефонах с операционной системой, отличной от iOS 8, этот параметр можно найти в разделе «Общие».)
Если вы хотите ограничить контент для взрослых, чтобы ребенок не наткнулся на ссылку, которую он не должен, блокировать определенные веб-сайты или ограничить доступ ко всем сайтам, кроме тех, которые вы одобряете, вы найдете все, что вам нужно, прямо в настройках и ограничения.
Как настроить родительский контроль на iPhone или iPad
- Запустите приложение «Настройки » на вашем iPhone или iPad.
- Нажмите Общие .

- Нажмите на Ограничения .
- Нажмите Включить ограничения .
- Введите пароль, который вы запомните, чтобы при необходимости легко снять ограничения. (Он должен полностью отличаться от пароля для экрана блокировки, иначе дети это узнают!)
- В разделе Разрешить выключите для любых приложений, к которым вы не хотите, чтобы кто-то получал доступ без вашего разрешения.(Этот раздел предназначен для встроенных приложений, а не для сторонних приложений.)
Как ограничить доступ к личной информации с помощью родительского контроля iOS
- Запустите приложение «Настройки » на вашем iPhone или iPad.
- Нажмите Общие .
- Нажмите на Ограничения .
- Нажмите Включить ограничения , если они еще не включены. Если да, переходите к шагу 6.
- Выберите 4-значный код доступа, который будете знать только вы.
 Никогда не давайте это своему ребенку или кому-либо, кого вы не хотите, чтобы обходить ограничения.
Никогда не давайте это своему ребенку или кому-либо, кого вы не хотите, чтобы обходить ограничения. - В разделе Конфиденциальность нажмите на тип данных, которые вы хотите ограничить, и измените настройки по своему вкусу.
Как заблокировать определенный контент или сайты на iPhone и iPad
Если вы не слишком беспокоитесь и просто хотите попытаться предотвратить переход ваших детей по ссылкам, ведущим их на материалы для взрослых, или есть только несколько сайтов, на которые вы хотите убедиться, что они никогда не заходят на них, вы можете использовать автоматические настройки. , и черным списком.
- Запустите приложение «Настройки » с главного экрана вашего iPhone или iPad.
- Нажмите Общие .
- Нажмите на Ограничения.
- Включить ограничения и задают код доступа , если ограничения еще не активированы.

- В разделе Разрешенный контент нажмите на Веб-сайты .
- Нажмите Ограничить содержимое для взрослых в разделе Разрешенные веб-сайты .Эта функция автоматически блокирует многие (но не все, они меняются слишком быстро) веб-сайты для взрослых. Чтобы заблокировать определенные веб-сайты:
- Прокрутите вниз и коснитесь Добавить веб-сайт в разделе Никогда не разрешать.
- Введите название веб-сайта, а затем введите полный URL-адрес (включая http: //) веб-сайта, который вы хотите заблокировать, и нажмите Готово, на клавиатуре.
И наоборот, вы также можете добавлять веб-сайты в параметр Всегда разрешать , который никогда не должен быть ограничен.Кроме того, если вы не хотите получать эту подробную информацию, выберите Только определенные веб-сайты в разделе Веб-сайты, чтобы просмотреть список предварительно одобренных сайтов для детей.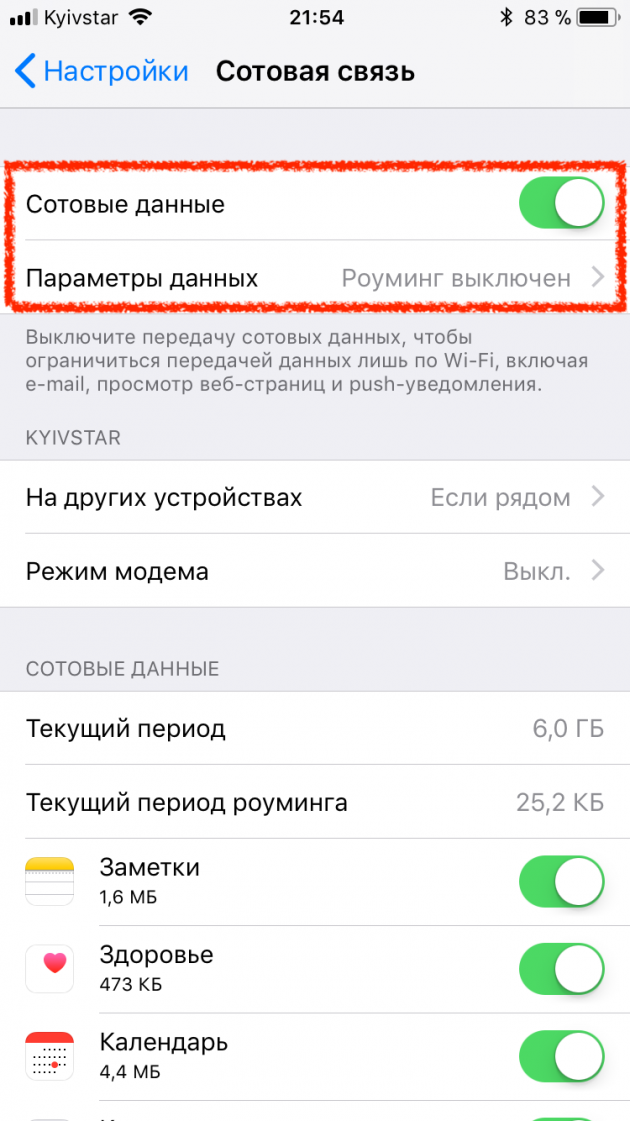
Apple проделала отличную работу, включив массу приложений для родительского контроля, но, возможно, вы хотите еще большей безопасности. Если это так, загляните в Apple App Store, где вы найдете множество платных и несколько бесплатных приложений для родительского контроля для iPhone и iPad.Большинство приложений для родительского контроля предлагают следующие функции, поэтому ищите наиболее полные приложения для этих областей:
- Ограничение списков контактов и фильтрация текстовых сообщений : Эта функция позволяет вам выбрать, по каким номерам мобильный телефон может звонить и отправлять текстовые сообщения. Его также можно использовать для блокировки вызовов и сообщений с определенных телефонных номеров, а также для предупреждения вас, когда с этим контактом происходит общение.
- Функции блокировки и мультимедиа: Включите эту функцию, чтобы отключить камеру или заблокировать фильмы или телешоу, которые можно просматривать на устройстве.

- Установить ограничения по времени: Если вы предпочитаете, чтобы ваши дети учились, а не играли в игры на своем мобильном устройстве, эта функция может помочь. Используйте его, чтобы установить временные ограничения, которые не позволяют использовать приложения или игры в определенное время. Кроме того, вы можете использовать функции ограничения времени, чтобы заблокировать весь телефон или ограничить возможность совершать звонки.
- Блокировка и отключение приложений: Эта функция позволяет блокировать установку приложений на устройство.Его также можно использовать как способ ограничить время, которое ребенок тратит на определенное приложение.
- Доступ к родительскому контролю из любого места: У вас должна быть возможность получить доступ к приложению родительского контроля либо непосредственно на телефоне, либо через безопасную учетную запись в Интернете.
 Таким образом, вы всегда можете видеть, что делают ваши дети по телефону.
Таким образом, вы всегда можете видеть, что делают ваши дети по телефону.
- Защита в Интернете: Приложения с этими функциями могут либо полностью заменить браузер на браузер, который посещает только безопасные сайты.Его также можно использовать для блокировки сайтов и ограничения использования.
Есть дополнительные функции родительского контроля, такие как чтение текстов, просмотр фотографий и мониторинг журналов вызовов. Однако обычно они недоступны для устройств iOS. Кроме того, продукты, которые предлагают эти функции для iPhone и iPad, требуют взлома устройства для их использования.
Получите больше безопасности с приложениями родительского контроля iPhone Если вы думаете, что вам нужны более мощные элементы управления для iPhone и iPad вашего ребенка, вам повезло.Есть приложения для родительского контроля, которые могут помочь. Вам придется потратить немного денег, чтобы получить приложение, которое обеспечит еще больший контроль, чем то, что уже доступно на устройствах iOS.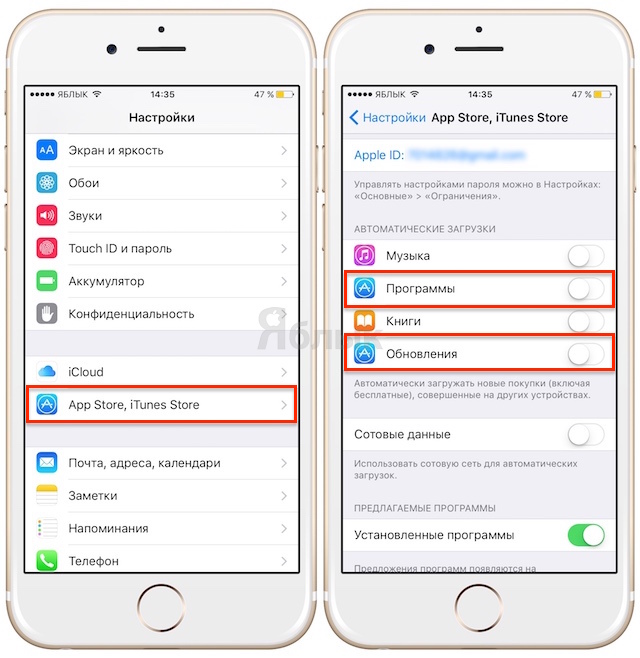 Есть несколько приложений, у которых есть бесплатная версия, но самые надежные функции доступны только в премиум-версии. Хорошей новостью является то, что большинство этих приложений предлагают бесплатную пробную версию перед покупкой. Мы сравниваем лучшие приложения для родительского контроля и их положение в отношении некоторых из наиболее популярных функций в таблице ниже.
Есть несколько приложений, у которых есть бесплатная версия, но самые надежные функции доступны только в премиум-версии. Хорошей новостью является то, что большинство этих приложений предлагают бесплатную пробную версию перед покупкой. Мы сравниваем лучшие приложения для родительского контроля и их положение в отношении некоторых из наиболее популярных функций в таблице ниже.
Mobicip : Это приложение отлично подходит для управления всеми устройствами в вашей семье и установки временных ограничений для использования Интернета.Есть две версии: бесплатная и премиум. Бесплатная версия позволяет включить предопределенную фильтрацию содержимого и создать безопасную среду браузера. Когда ваш ребенок попытается выйти в Интернет, вы получите уведомление. В премиум-версии вы также сможете увидеть попытку в отчетах истории просмотров. Когда сайт заблокирован, пользователь может запросить разрешение на доступ к нему прямо со своего iPhone или iPad.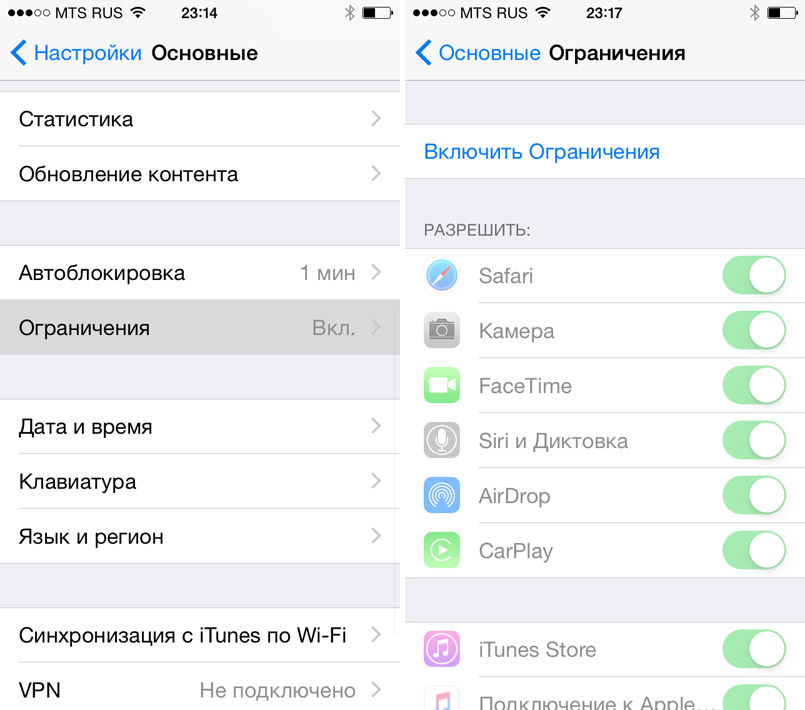 Он также включает в себя такие привилегии, как пользовательские настройки фильтра, поддержка нескольких устройств, безопасный поиск, аналитические отчеты и многое другое.Прежде чем подписаться на годовую подписку на премиум-версию, вы можете попробовать бесплатную версию и убедиться, что она подходит вам и вашей семье.
Он также включает в себя такие привилегии, как пользовательские настройки фильтра, поддержка нескольких устройств, безопасный поиск, аналитические отчеты и многое другое.Прежде чем подписаться на годовую подписку на премиум-версию, вы можете попробовать бесплатную версию и убедиться, что она подходит вам и вашей семье.
My Mobile Watchdog : Это приложение предлагает гораздо больше функций для пользователей Android, но для устройств iOS все еще есть некоторые интересные функции. Он будет автоматически блокировать все недавно загруженные приложения, пока вы не дадите свое согласие. После того, как вы дадите свое одобрение, вы можете ограничить время, потраченное на использование приложения.Вы также можете использовать его для блокировки веб-браузера или камеры. Как и многие приложения для родительского контроля, оно поставляется с бесплатной пробной версией перед покупкой.
Net Nanny : Это приложение предназначено для родителей, которым нужен больший контроль над тем, что их дети просматривают и делают в Интернете. Это браузер для семейного просмотра, который заменяет браузер Safari на iPhone и iPad. Он предлагает три предустановленные настройки безопасности и является идеальной няней для вашего ребенка, который может столкнуться с несоответствующим контентом, таким как нагота, кровь или даже пикантные купальники.NetNanny также имеет маскировку ненормативной лексики. Это надежное приложение, которое стоит единовременных затрат и поможет защитить вас и вашу семью от нежелательных изображений и контента в Интернете.
Это браузер для семейного просмотра, который заменяет браузер Safari на iPhone и iPad. Он предлагает три предустановленные настройки безопасности и является идеальной няней для вашего ребенка, который может столкнуться с несоответствующим контентом, таким как нагота, кровь или даже пикантные купальники.NetNanny также имеет маскировку ненормативной лексики. Это надежное приложение, которое стоит единовременных затрат и поможет защитить вас и вашу семью от нежелательных изображений и контента в Интернете.
NetSanity : С NetSanity вы можете установить временные ограничения на использование браузера и удаленно включать / выключать доступ в Интернет из любого места. Функция AppBlocker позволяет вам решить, какие приложения следует использовать на iPhone или устройстве iOS ваших детей. NetSanity постоянно обновляет свой список приложений, которые могут быть заблокированы по мере выпуска и роста популярности новых приложений.Вы также можете использовать его для блокировки категорий или определенных веб-сайтов и отключения игр. Чтобы не терять рассудок, вы можете отключить камеру, магазин приложений и Safari. NetSanity доступен в виде ежемесячной или годовой подписки, но вы можете воспользоваться 7-дневной пробной версией и решить для себя перед покупкой.
Чтобы не терять рассудок, вы можете отключить камеру, магазин приложений и Safari. NetSanity доступен в виде ежемесячной или годовой подписки, но вы можете воспользоваться 7-дневной пробной версией и решить для себя перед покупкой.
Семейство Norton: Бесплатная версия позволяет отслеживать сайты, которые дети посещают в Интернете, получать информацию об их активности в социальных сетях и помогать выполнять безопасный поиск.Он также поставляется с сопутствующим приложением, так что вы можете видеть, как ваши дети используют мобильное устройство по вашему выбору, и при необходимости настраивать параметры. Премиум-версия расширяет возможности управления с возможностью отслеживать текстовые сообщения, управлять тем, с кем разговаривают ваши дети, и получать еженедельные отчеты о том, где ваши дети были в сети.
ParentKit : Используйте это приложение для блокировки приложений, фильмов, телешоу и музыки с вашего собственного устройства на основе возрастных ограничений. Базовый родительский контроль позволяет вам решать, когда ваш ребенок имеет доступ к таким вещам, как приложения, фильмы, игры и Интернет в определенное время.Когда эти функции ограничены, они просто исчезают с экрана телефона вашего ребенка и снова появляются, когда ограничение по времени истекает. Он предлагает бесплатную пробную версию на один месяц, после чего вы можете приобрести подписку на 6 или 12 месяцев. После пробного периода не будет автоматического выставления счетов, вы решаете, хотите ли вы подписаться или нет, что приятно напомнить вам, что все в ваших руках.
Базовый родительский контроль позволяет вам решать, когда ваш ребенок имеет доступ к таким вещам, как приложения, фильмы, игры и Интернет в определенное время.Когда эти функции ограничены, они просто исчезают с экрана телефона вашего ребенка и снова появляются, когда ограничение по времени истекает. Он предлагает бесплатную пробную версию на один месяц, после чего вы можете приобрести подписку на 6 или 12 месяцев. После пробного периода не будет автоматического выставления счетов, вы решаете, хотите ли вы подписаться или нет, что приятно напомнить вам, что все в ваших руках.
Qustodio : Бесплатная версия этого приложения представляет собой веб-панель, которая объединяет действия вашего ребенка в Интернете в удобные для просмотра диаграммы и графики.Он предлагает доступ к простым ежедневным графикам с поминутной информацией о действиях вашего ребенка, а также к полному списку потенциально опасных приложений, веб-сайтов и социальных профилей, с которыми ваш ребенок взаимодействовал в Интернете.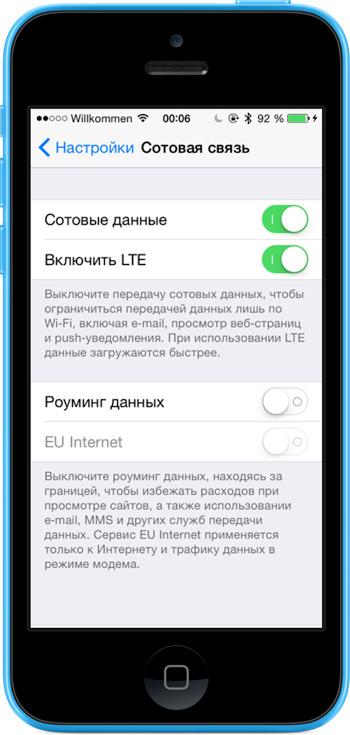 В то время как премиум-версия приложения включает в себя ограничения по времени использования, блокировку вызовов и текста, мониторинг социальных сетей и отслеживание устройств.
В то время как премиум-версия приложения включает в себя ограничения по времени использования, блокировку вызовов и текста, мониторинг социальных сетей и отслеживание устройств.
Независимо от того, встроен ли он в ваше устройство, платный или бесплатный, мы надеемся, что с помощью этого родительского контроля вы почувствуете себя более комфортно, защищая своего ребенка от кибер-издевательств, блокировки неприемлемых веб-сайтов или просто подавления использования их телефонов! Помните, что ничто не может сравниться с открытым общением между вами и вашим ребенком.Вы можете блокировать, скрывать и укрывать их от темной стороны Интернета с помощью этих приложений для родительского контроля. Но, надеюсь, когда дело дойдет до этого, вы оба достаточно доверяете друг другу, чтобы открыто говорить обо всем, что они могут пережить.
Перед установкой или использованием этих приложений обязательно сообщите им, что вы делаете. Им важно знать, почему вы установили эти ограничения, и все риски, связанные с их действиями в Интернете. Надеюсь, со временем вы сможете достичь большего уровня комфорта и уменьшить количество ограничений, поскольку ваш ребенок будет проявлять ответственность и уважать ваши правила.
Надеюсь, со временем вы сможете достичь большего уровня комфорта и уменьшить количество ограничений, поскольку ваш ребенок будет проявлять ответственность и уважать ваши правила.
Попробуйте прямо сейчас, чтобы убедиться, насколько просто организовать и поделиться мультимедийными данными с телефона с друзьями, семьей и коллегами. Смотрите контент RealPlayer на ПК на ходу, связав свою учетную запись с мобильным приложением RealTimes.
ПОЛУЧИТЕ НЕДВИЖИМОСТЬ для Android ЗДЕСЬ или нажмите кнопку ниже!
ПОЛУЧИТЕ НЕДВИЖИМОСТЬ для IOS ЗДЕСЬ или нажмите кнопку ниже!
Как отключить мобильные данные на iPhone
Современные соединения 4G — это быстрый способ доступа к веб-сайтам, сбора электронной почты и потоковой передачи мультимедийного контента, но в некоторых случаях вы не хотите рисковать израсходованием выделенного ресурса. Это может произойти, когда вы путешествуете за границу и не хотите случайно понести плату за роуминг, или если у вас низкий ежемесячный лимит данных в вашем тарифном плане.
Это может произойти, когда вы путешествуете за границу и не хотите случайно понести плату за роуминг, или если у вас низкий ежемесячный лимит данных в вашем тарифном плане.
Если вы обнаружите, что у вас заканчиваются данные каждый месяц или вы просто хотите ограничить доступ определенных приложений к сети, то есть простые способы наложить ограничения. В этой статье мы покажем вам, как отключить мобильные данные на iPhone для отдельных приложений или для всего сразу.
Вкратце, термин «мобильные данные» более распространен в Великобритании.В других частях света, особенно в Северной Америке, это обычно называют сотовыми данными. Приведенные ниже инструкции работают одинаково, независимо от вашей региональной номенклатуры.
Отключить все мобильные данные в режиме полета
Во время отпуска за границей обычно рекомендуется отключать мобильные данные, так как возвращение домой с неожиданно огромным счетом — это не способ отметить время, проведенное вдали от дома.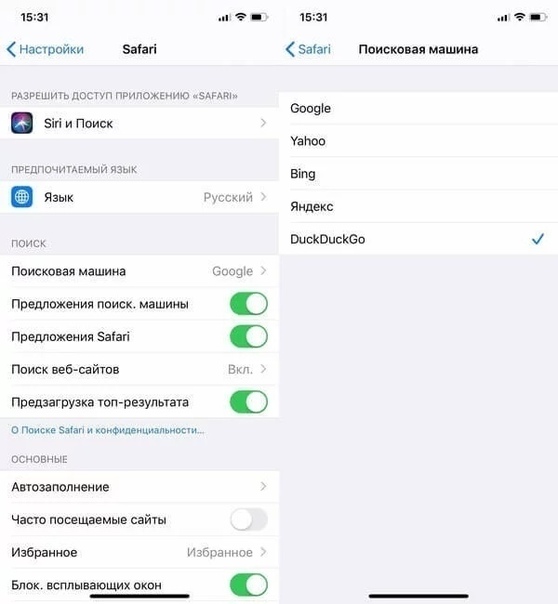
Для этого есть несколько различных методов. Один из них — использовать режим полета, который по сути превращает ваш iPhone в iPod Touch.Вы по-прежнему можете получить доступ к Wi-Fi (если вы снова включите опцию Wi-Fi), использовать камеру и слушать музыку, но все телефонные и мобильные соединения для передачи данных будут приостановлены, пока вы не отключите режим.
Чтобы найти режим полета, просто смахните вверх от нижней части экрана (или вниз от правого верхнего угла на iPhone X) и коснитесь маленького значка самолета.
Это должно немедленно выключить другие устройства вокруг него, а это означает, что ваш iPhone больше не может совершать или принимать звонки, а мобильная передача данных отключена.Снова коснитесь значка режима полета, чтобы вернуть все в норму.
Вы также можете найти режим по другому маршруту. Откройте приложение Settings и в верхней части настроек вы увидите Airplane Mode с тумблером вправо. Нажмите, чтобы включить режим.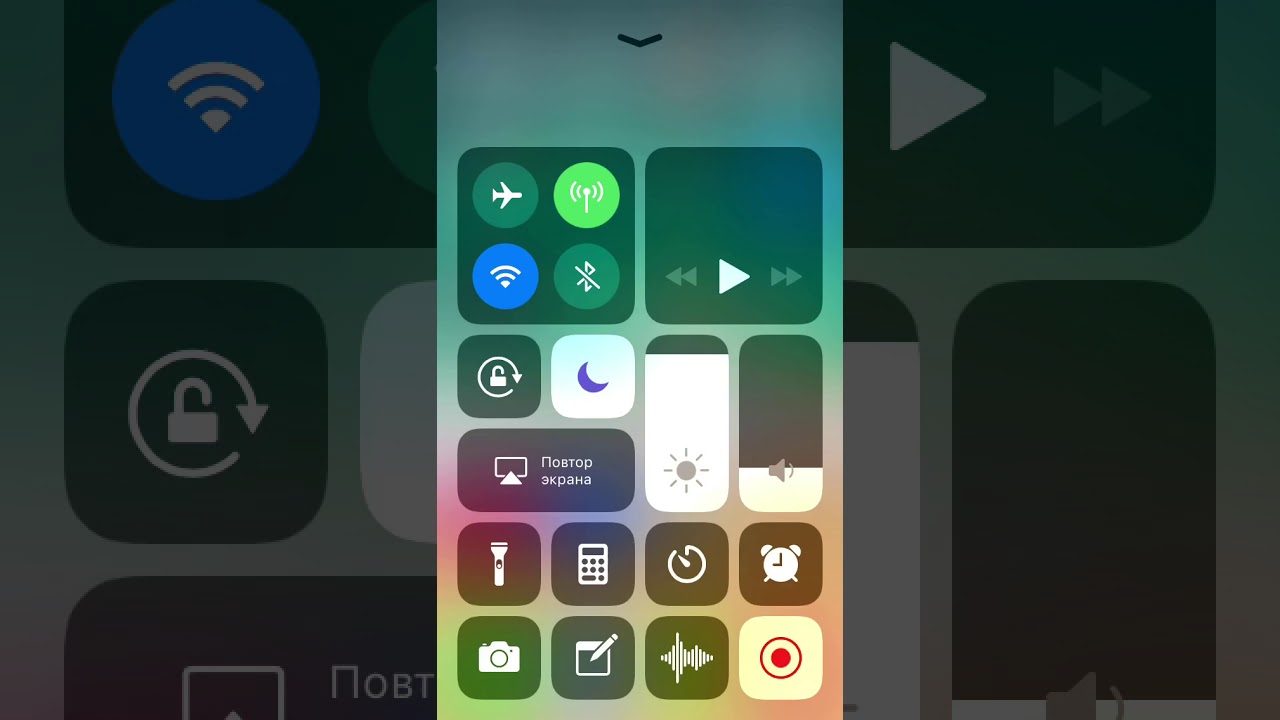
Отключить мобильные данные для всех приложений
Если вы не хотите отключать возможность совершать и принимать звонки, существует главный элемент управления, который ограничивается исключительно мобильными данными.Чтобы найти это, перейдите в «Настройки »> «Мобильные данные », затем отключите параметр « Мобильные данные ».
Отключить мобильные данные для отдельных приложений
Иногда вы обнаруживаете, что приложениям нужны данные. Чтобы это не вышло из-под контроля, вы можете ограничить их использованием только данных Wi-Fi, в идеале, когда вы находитесь на работе или дома. Это может быть удобно для таких вещей, как приложения для подкастов, которые в противном случае будут загружать большие файлы, когда вы находитесь вне дома.
Для этого перейдите в «Настройки »> «Мобильные данные », затем прокрутите вниз, пока не найдете раздел « Mobile Data », в котором перечислены все приложения, установленные на вашем iPhone.
Теперь выключите переключатель рядом с каждым приложением, для которого вы хотите запретить доступ к данным. Вот и все. Готово. Просто помните, если вы хотите предоставить доступ еще раз, вам нужно будет вернуться на эту страницу и снова включить переключатель.
Чтобы узнать больше о способах максимально эффективного использования ежемесячного распределения, прочитайте наше руководство Как сохранить данные на iPhone или iPad.
Руководство подля Apple iPhone 8 — Включение и отключение мобильных данных
1. Найдите «Мобильные данные».
Нажмите «Настройки».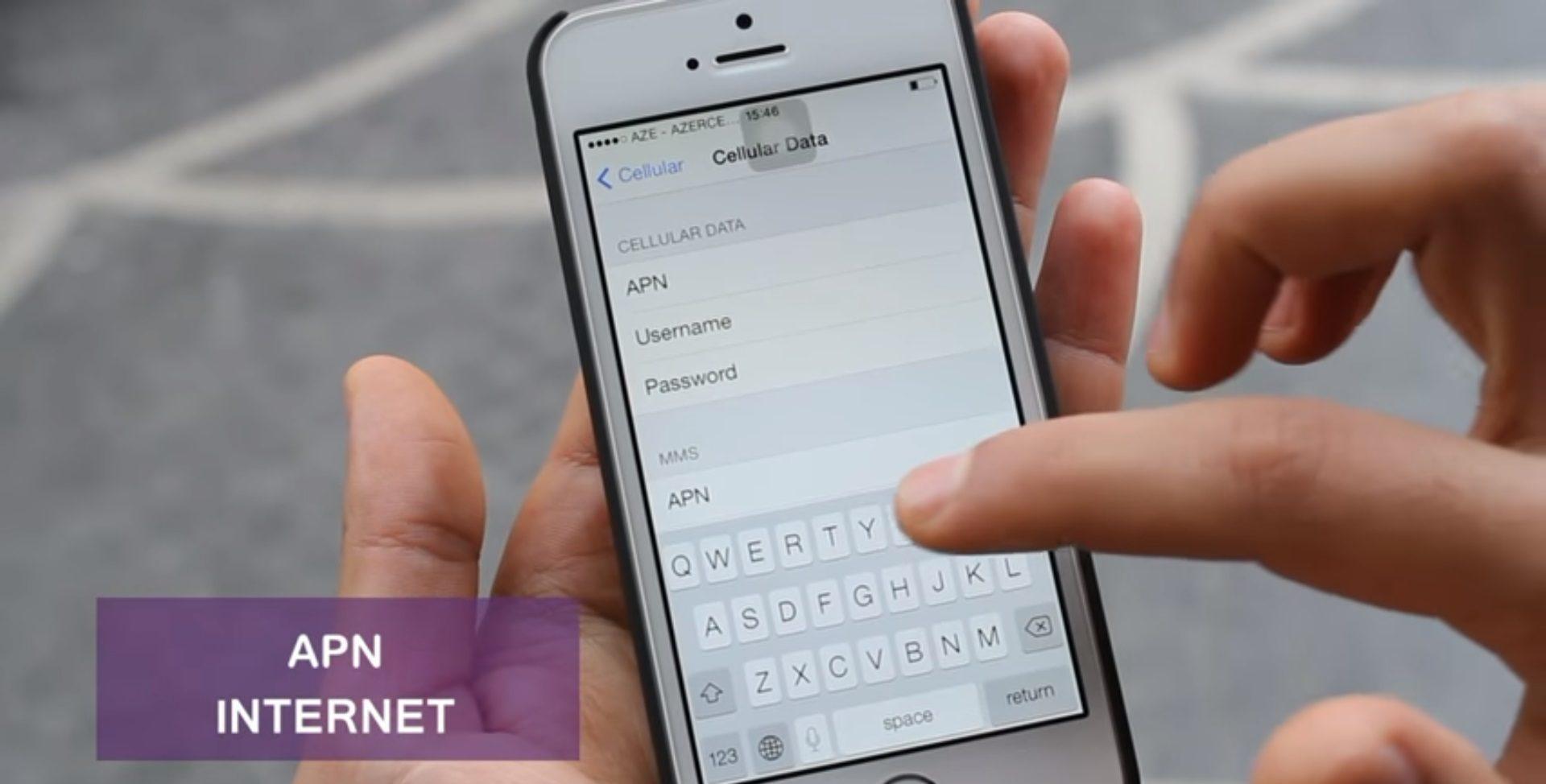
Нажмите «Мобильные данные».
2.Включение и отключение мобильных данных
Нажмите индикатор рядом с «Мобильные данные», чтобы включить или выключить функцию.
3.Включение и отключение использования мобильных данных для приложений
Нажмите на индикатор рядом с нужным приложением, чтобы включить или выключить функцию.
4.
 Вернуться на главный экран
Вернуться на главный экранНажмите клавишу «Домой», чтобы вернуться на главный экран.
Отключите эту опцию Wi-Fi на своем iPhone, чтобы повысить безопасность и предотвратить зависание приложений и веб-страниц «iOS и iPhone :: Взлом гаджетов
Вы в пути, и на вашем iPhone ничего не загружается.Взглянув на настройки, вы увидите сохраненную сеть Wi-Fi с полными полосами, к которой ваш iPhone подключился автоматически, но у вас нет Интернета. Если вы испытали это, значит, вы не одиноки, и вы можете что-то с этим поделать. В процессе вы даже повысите конфиденциальность и безопасность своего iPhone.
Если вы испытали это, значит, вы не одиноки, и вы можете что-то с этим поделать. В процессе вы даже повысите конфиденциальность и безопасность своего iPhone.
Когда вы находитесь вдали от дома, вы можете подключиться к сети Wi-Fi в кафе, продуктовом магазине, магазине товаров для дома, ресторане, отеле — что угодно. Если у вас нет сотовой связи или вам нужно сохранять мобильные данные, эти точки доступа очень удобны.Тем не менее, вы можете забыть, что ваш iPhone хранит информацию для входа в систему, поэтому он может автоматически подключаться в будущем.
Почему автоматическое подключение к точкам доступа не всегда хорошо
Многие из этих бесплатных точек доступа с автоматическим подключением в дикой природе требуют аутентификации для работы, но могут не предлагать вам сделать это, если вы сначала не откроете Safari. Поэтому, если вы не понимаете, что подключены к беспроводному маршрутизатору, и, следовательно, еще не аутентифицировали запрос, это может убить ваш доступ к Интернету, даже если вы об этом даже не подозреваете.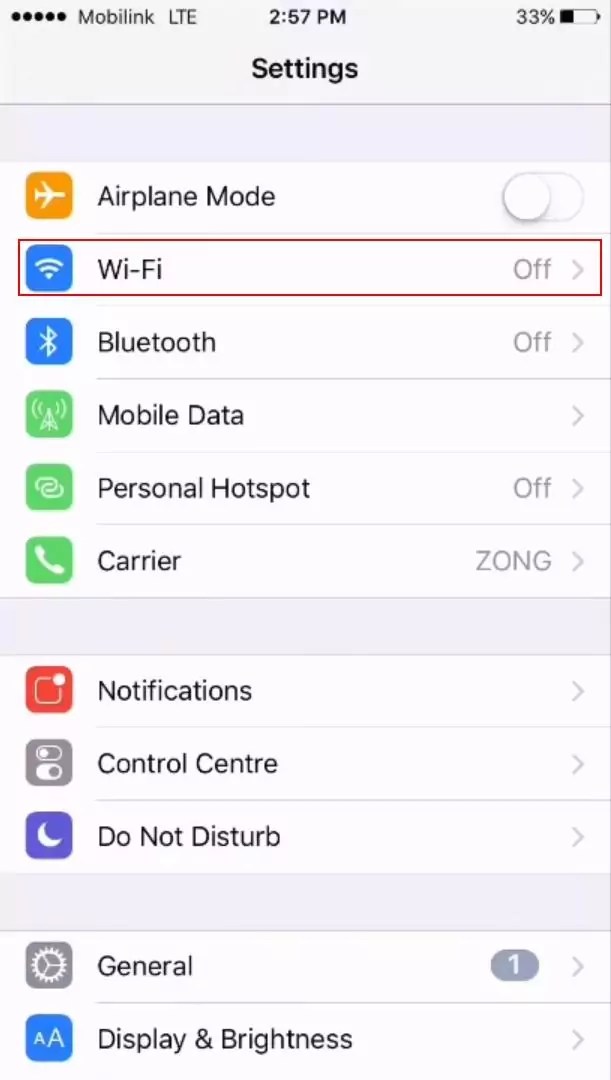 Даже если у вас включен Wi-Fi Assist, он может не осознавать, что вам нужно использовать сотовые данные, потому что — это , подключенный к точке доступа — он просто не подключается к сети.
Даже если у вас включен Wi-Fi Assist, он может не осознавать, что вам нужно использовать сотовые данные, потому что — это , подключенный к точке доступа — он просто не подключается к сети.
С точки зрения безопасности, ваш iPhone постоянно отправляет «пробные кадры», которые ищут сигналы Wi-Fi для подключения, даже когда Wi-Fi отключен. Хакеры могут видеть эту информацию, и они могут создать поддельную точку доступа, используя поисковое имя SSID, которое транслируется с вашего устройства. Поскольку ваш iPhone ищет только совпадающее имя SSID, он может подключиться к фальшивой AP хакера, предоставляя им ваш настоящий MAC-адрес и потенциальный доступ посредника для нанесения большего вреда.
Как остановить автоматическое подключение к точкам доступа
Чтобы предотвратить выполнение всех вышеперечисленных сценариев, откройте «Настройки», затем нажмите «Wi-Fi». Ваш iPhone покажет вам точку доступа, к которой вы подключены, а также любые другие точки поблизости. Найдите нужную сеть Wi-Fi, к которой вы больше не хотите подключаться автоматически, затем нажмите (i) рядом с ее названием.
Найдите нужную сеть Wi-Fi, к которой вы больше не хотите подключаться автоматически, затем нажмите (i) рядом с ее названием.
Если это сеть, к которой вы, возможно, захотите подключиться в будущем вручную, просто отключите переключатель рядом с «Auto-Join». Это предотвратит попытки вашего iPhone автоматически подключиться к сети в будущем.
Однако, если вы больше не хотите иметь ничего общего с сохраненной сетью, нажмите «Забыть эту сеть», а затем «Забыть» во всплывающем окне для подтверждения.
Интересно, что iOS 14 включает новую опцию для установки частных адресов Wi-Fi для каждой WLAN, к которой вы подключаетесь. Таким образом, компаниям и хакерам будет сложнее отслеживать вашу активность в разных сетях. Так что, если это все, о чем вы беспокоитесь, есть такая возможность, но она не помешает вам время от времени отключаться от Интернета.Apple даже признает, что, говоря, «сеть может позволить вам подключиться с частным адресом, но не позволит получить доступ в Интернет».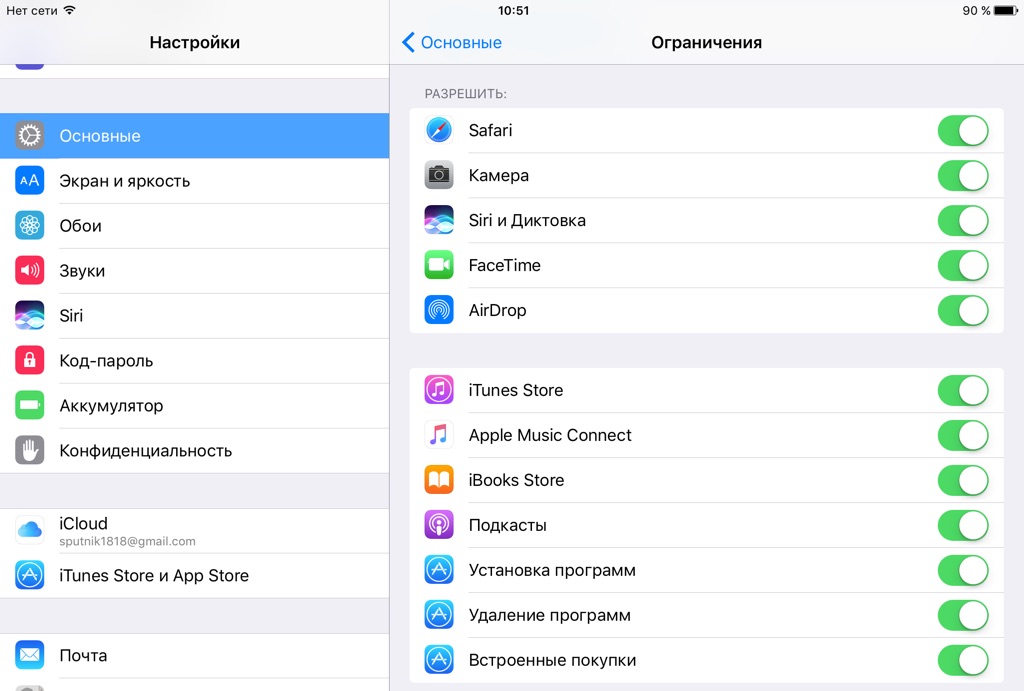
Не пропустите: вы можете делиться местоположением вашего iPhone с другими людьми — вот как это остановить
Обеспечьте безопасность вашего соединения без ежемесячного счета . Получите пожизненную подписку на VPN Unlimited для всех своих устройств, сделав разовую покупку в новом магазине Gadget Hacks Shop, и смотрите Hulu или Netflix без региональных ограничений, повышайте безопасность при просмотре в общедоступных сетях и многое другое.
Купить сейчас (скидка 80%)>
Другие выгодные предложения, которые стоит проверить:
Изображение на обложке и скриншоты Джейка Петерсона / Gadget HacksКак удалить Safari с iPhone, Mac и других устройств iOS
Содержание
Когда вы впервые включаете свой новый iPhone, iPad или Mac, вы обнаружите множество предустановленных приложений, которые должны быть вам полезны. Некоторые из них могут быть весьма полезными, а другие просто загромождают ваш телефон и замедляют его работу.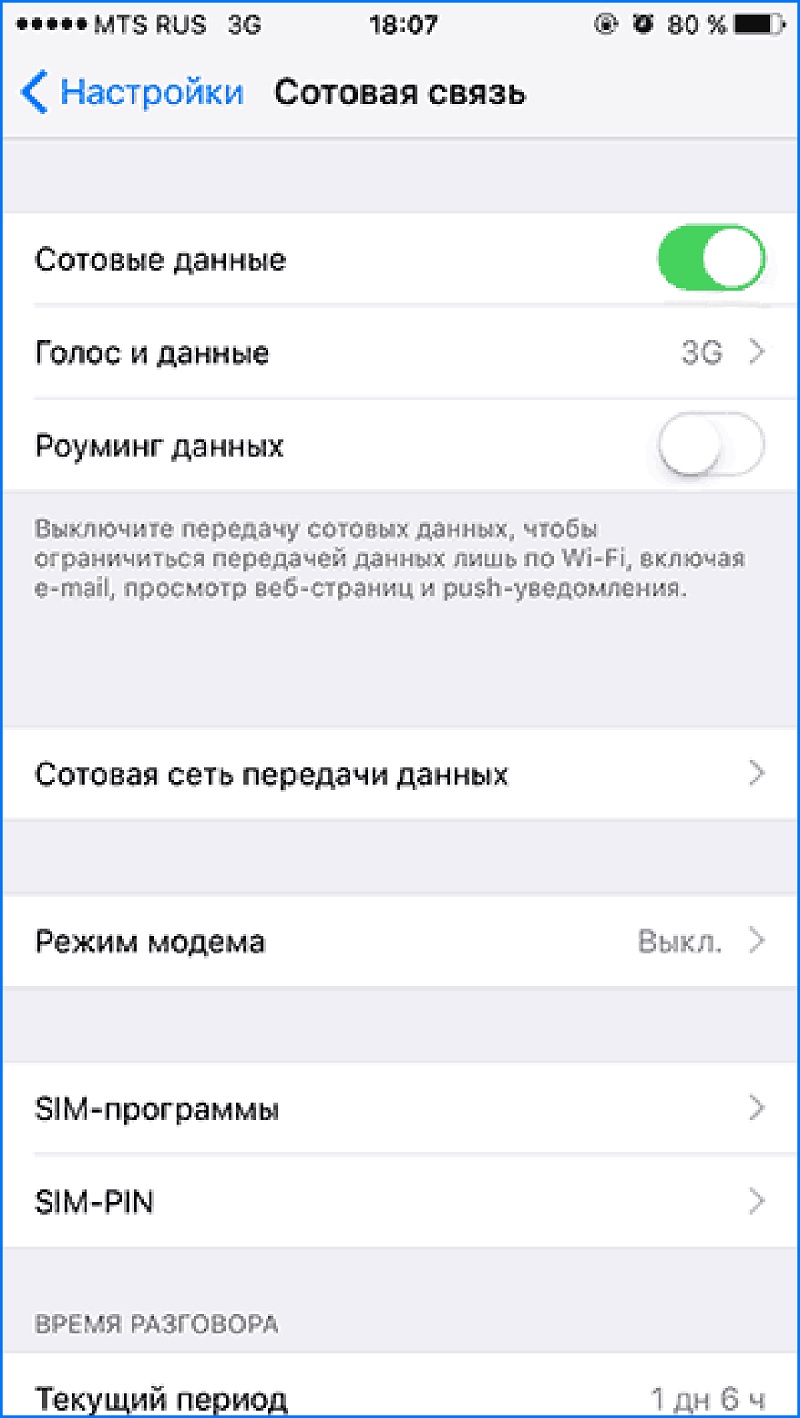 Safari не входит в число худших, но определенно есть браузеры получше. Однако удалить его может быть непросто. Вот несколько советов, как удалить Safari.
Safari не входит в число худших, но определенно есть браузеры получше. Однако удалить его может быть непросто. Вот несколько советов, как удалить Safari.
Как удалить Safari с iPhone или iPad
Вы не можете удалить Safari со своего iPhone или iPad, потому что он глубоко интегрирован в iOS, но вы можете легко удалить его с домашнего экрана. Однако удаление значка не означает, что вы удаляете приложение или его данные, такие как данные просмотра, логины и т. Д.Перед удалением Safari вы также можете выполнить некоторую очистку.
Как удалить историю Safari на iPhone
Если вы хотите удалить историю просмотров и данные веб-сайтов, сделайте следующее:
1. Перейти к настройкам ;
2. Прокрутите вниз до вкладки Safari ;
3. Щелкните Очистить историю и данные веб-сайтов;
4. Щелкните Очистить историю и данные , чтобы подтвердить свое решение.
Щелкните Очистить историю и данные , чтобы подтвердить свое решение.
Как отключить Safari
Теперь, когда все ваши поисковые запросы, логины и другие данные о просмотренных страницах удалены, давайте выключим Safari:
1. Перейти к настройкам ;
2. Tap Screen Time ;
3. Нажмите на Ограничения содержания и конфиденциальности;
4. Включите Ограничения содержимого и конфиденциальности , щелкнув переключатель рядом с ним;
5. Перейти к Разрешенные приложения;
6. Отключите Safari, щелкнув переключатель рядом с ним.
Когда вы закончите, вы больше не увидите значок Safari на главном экране и не сможете его использовать.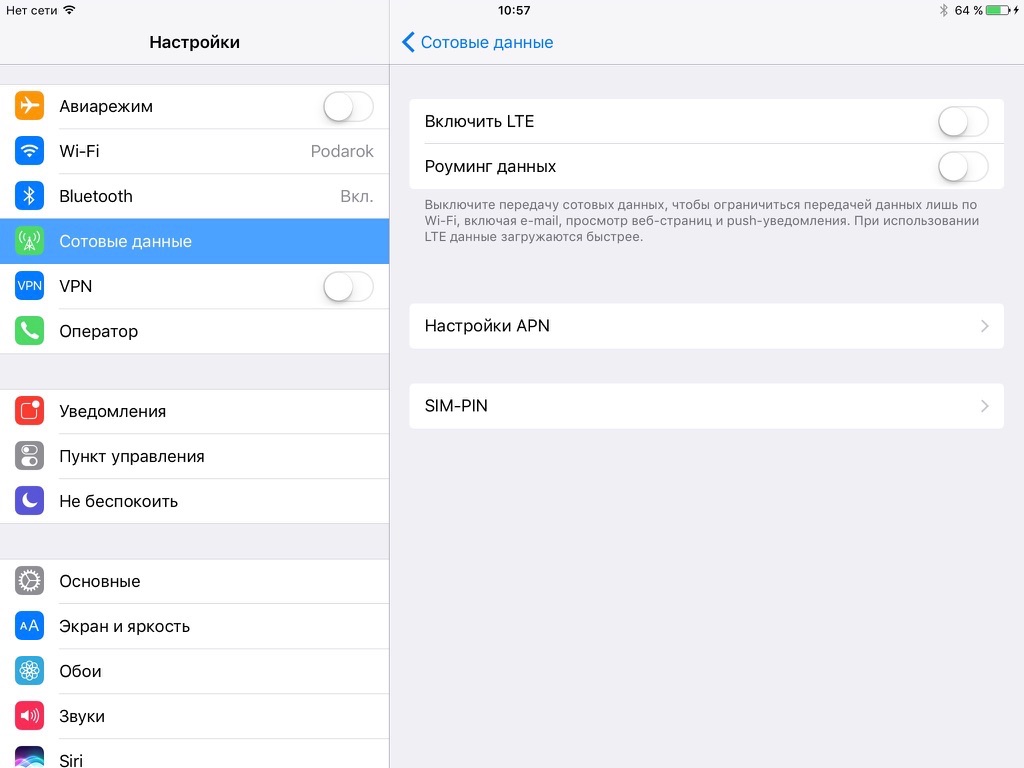 Но если вы когда-нибудь передумаете, вы можете вернуть его в любое время с помощью той же процедуры.
Но если вы когда-нибудь передумаете, вы можете вернуть его в любое время с помощью той же процедуры.
Как удалить Safari на Mac
Удалить Safari с Mac сложнее, чем с iPhone.Это связано с защитой целостности системы (SIP), функцией безопасности, которую Apple использует для предотвращения случайного взлома ОС неопытными пользователями. Safari — одно из тех встроенных приложений, которые нельзя изменить или удалить без некоторых настроек.
Чтобы удалить Safari на Mac, необходимо отключить защиту целостности системы через консоль или с помощью сторонних приложений. Однако мы не советуем этого делать, если вы не компьютерный гений.
Удаление встроенных приложений подвергает вас риску повреждения операционной системы, и ваш Mac может выйти из строя.Если вы не являетесь опытным пользователем, может быть достаточно удалить Safari из док-станции, очистить данные и заменить их другим браузером.
Чтобы узнать больше о кибербезопасности, подпишитесь на нашу ежемесячную рассылку новостей ниже!
РЕШЕНО: Продолжайте включать и выключать Wi-Fi на iPhone — Как исправить
Как избежать необходимости постоянно включать и выключать Wi-Fi на iPhone
Весьма вероятно, что вы уже сталкивались с этой проблемой на своем iPhone: через некоторое время после подключения к сети Wi-Fi ваш iPhone теряет подключение к Интернету, хотя иногда значок показывает, что он подключен.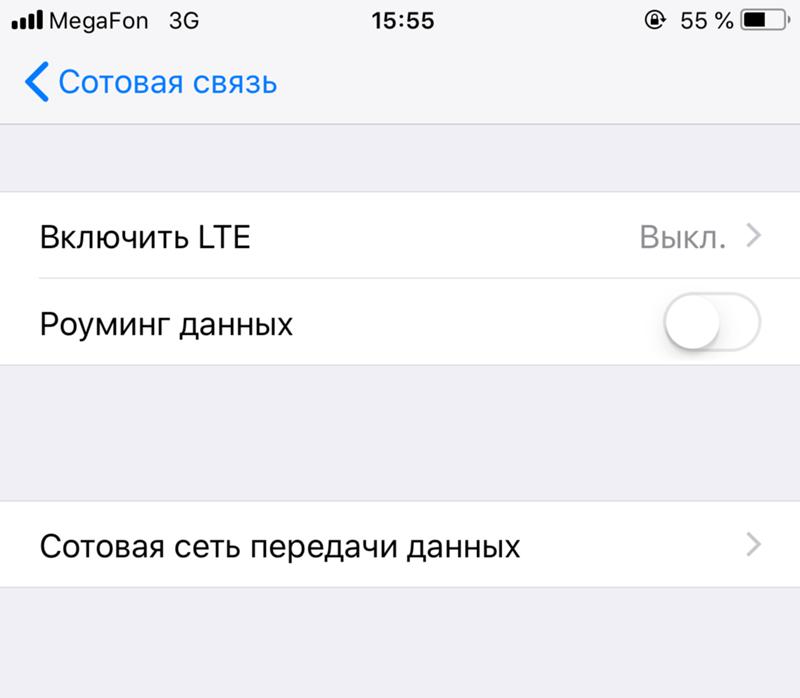
Не только вы столкнулись с этой проблемой — многие пользователи Apple жалуются на нее для различных продуктов, включая Macbooks, iPad и устройства Apple TV.
Узнайте, как вы можете раз и навсегда решить проблему с подключением к Интернету, не изменяя расширенные настройки или постоянно включая и выключая Wi-Fi на своем iPhone.
Почему мой iPhone продолжает отключаться от Wi-Fi?
По-видимому, многие пользователи iPhone нашли решение этой проблемы: они включают и выключают Wi-Fi на iPhone, чтобы Интернет снова заработал.Но это, конечно, не способ решить эту проблему. Смартфон должен иметь бесперебойное подключение к Интернету, когда вам это нужно, будь то Wi-Fi или сотовая связь.
Причины, по которым вам необходимо включать и выключать Wi-Fi на iPhone для восстановления Интернета, связаны с мощностью сигнала Wi-Fi, подключением к точке доступа (неважно, плохая точка доступа Wi-Fi или нет) или настройками программного обеспечения iPhone.
Как исправить потерю подключения к Интернету по Wi-Fi на iPhone
Apple составила список шагов, которые вы должны выполнить, если вам постоянно приходится включать и выключать Wi-Fi на вашем iPhone, чтобы восстановить соединение с Интернетом:
- Проверьте сигнал WiFi — вы слишком далеко от точки доступа WiFi?
- WiFi должен быть включен на вашем iPhone.
- Если вы подключаетесь к защищенной паролем сети Wi-Fi, вы должны войти в нее.
- Перезагрузите iPhone.
Вот еще несколько вещей, которые сработали для некоторых пользователей iPhone:
- Включите автоматическое присоединение к сети Wi-Fi, к которой вы подключаетесь.
- Забудьте и снова подключитесь к своей сети Wi-Fi.
- Сбросьте настройки сети iPhone.
Если вы устали пробовать разные вещи и хотите испытанное решение для постоянного подключения к Интернету на вашем iPhone, вы можете использовать Speedify!
Продолжайте включать и выключать Wi-Fi на iPhone — ИСПРАВЛЕНО с помощью Speedify
Ключом к решению частых отключений iPhone WiFi является использование диспетчера беспроводной сети, который может разумно использовать ваше WiFi и сотовое соединение, чтобы не повлиять на общее подключение к Интернету.
Speedify — это интеллектуальное приложение, которое позволяет одновременно использовать преимущества Wi-Fi и мобильной передачи данных, не страдая от недостатков, связанных с постоянным включением и выключением Wi-Fi на вашем iPhone. Speedify был разработан, чтобы вы могли оставаться в сети с максимально безопасным, быстрым и надежным подключением.
Speedify позволяет вашему устройству автоматически переключаться между Wi-Fi и мобильным телефоном. Но он использует передовые интеллектуальные технологии, чтобы переключаться между ними только оптимальным образом.Speedify работает, постоянно отслеживая качество ваших интернет-соединений в фоновом режиме. Он может объединить Wi-Fi и мобильное соединение в одно соединение, чтобы обеспечить более быстрое и стабильное подключение к Интернету.
Speedify также будет отдавать приоритет отправке данных через Wi-Fi, чтобы ваши расходы на мобильную связь были минимальными. Если что-то случится с вашей сетью Wi-Fi, вы останетесь на связи с мобильными данными только до тех пор, пока не восстановите соединение Wi-Fi.
Speedify Fast Bonding VPN устраняет проблемы с подключением к Интернету WiFi вашего iPhone: больше не нужно включать и выключать WiFi
Благодаря Speedify вы можете поддерживать надежное соединение, в то время как он автоматически решает все ваши проблемы с подключением.В отличие от других приложений так называемого интеллектуального сетевого коммутатора, Speedify никогда не переключает вас на более низкую сеть Wi-Fi.
Speedify — это гораздо больше, чем просто беспроводной менеджер для вашего iPhone. Это VPN с быстрым связыванием, использующий расширенное шифрование для защиты ваших данных. Но он работает иначе, чем традиционные приложения VPN, которые замедляют ваш Интернет: Speedify использует несколько сокетов для отправки даты на сервер VPN и с него.
Приложение работает на всех устройствах iOS и iPadOS, начиная с iOS 12 и выше.Сюда входят iPhone 5S, 6 и новее, а также iPad 5-го поколения и новее. Пожалуйста, проверьте обновленные системные требования на странице загрузки.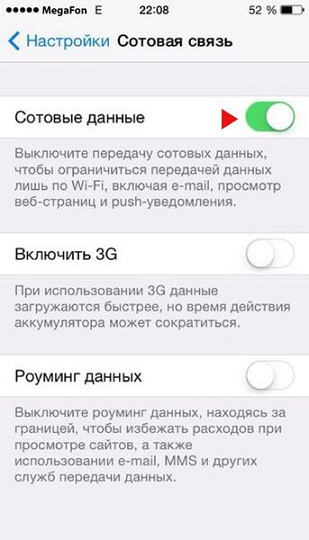

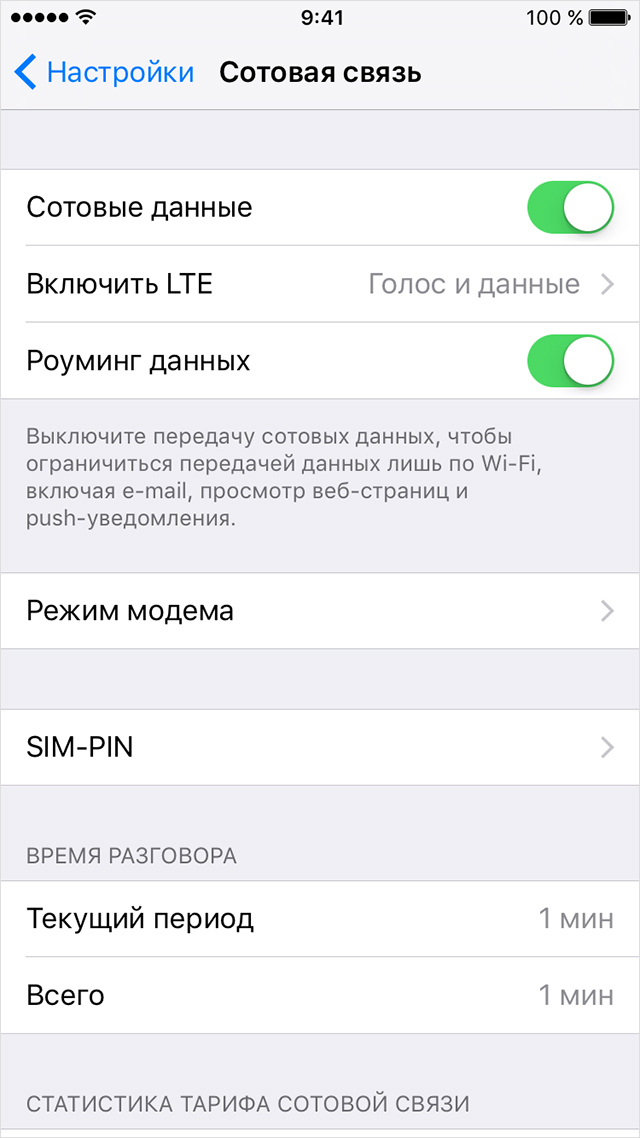
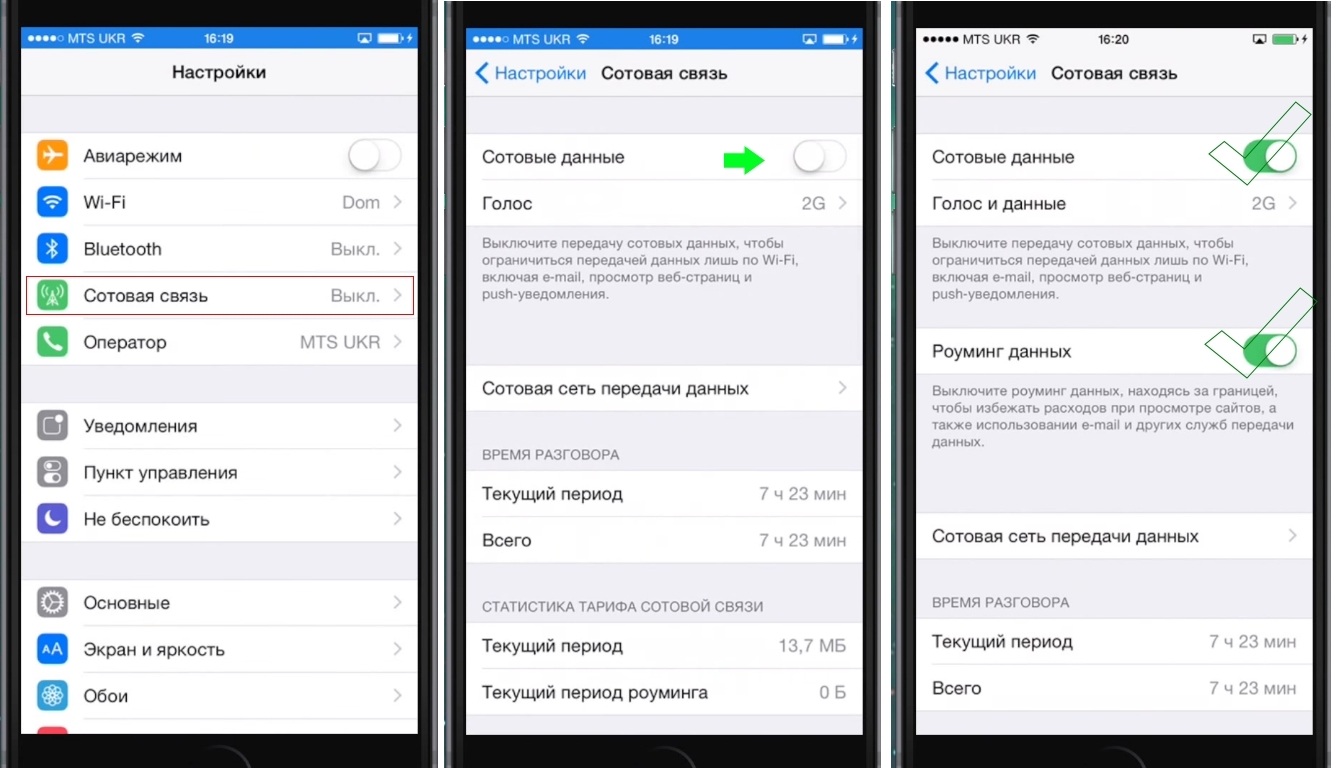

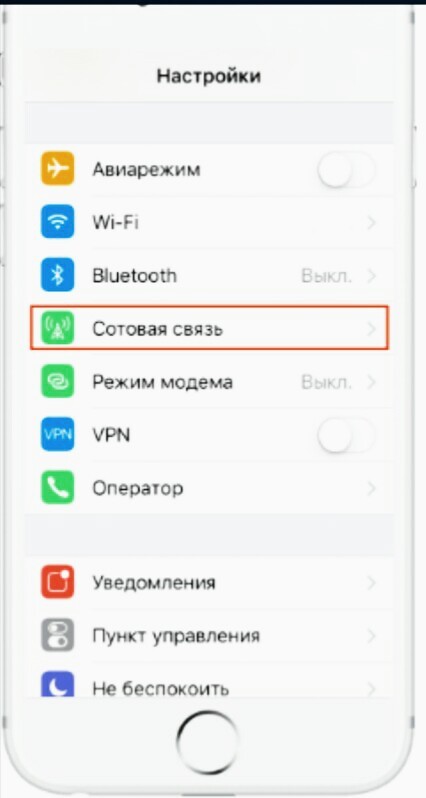
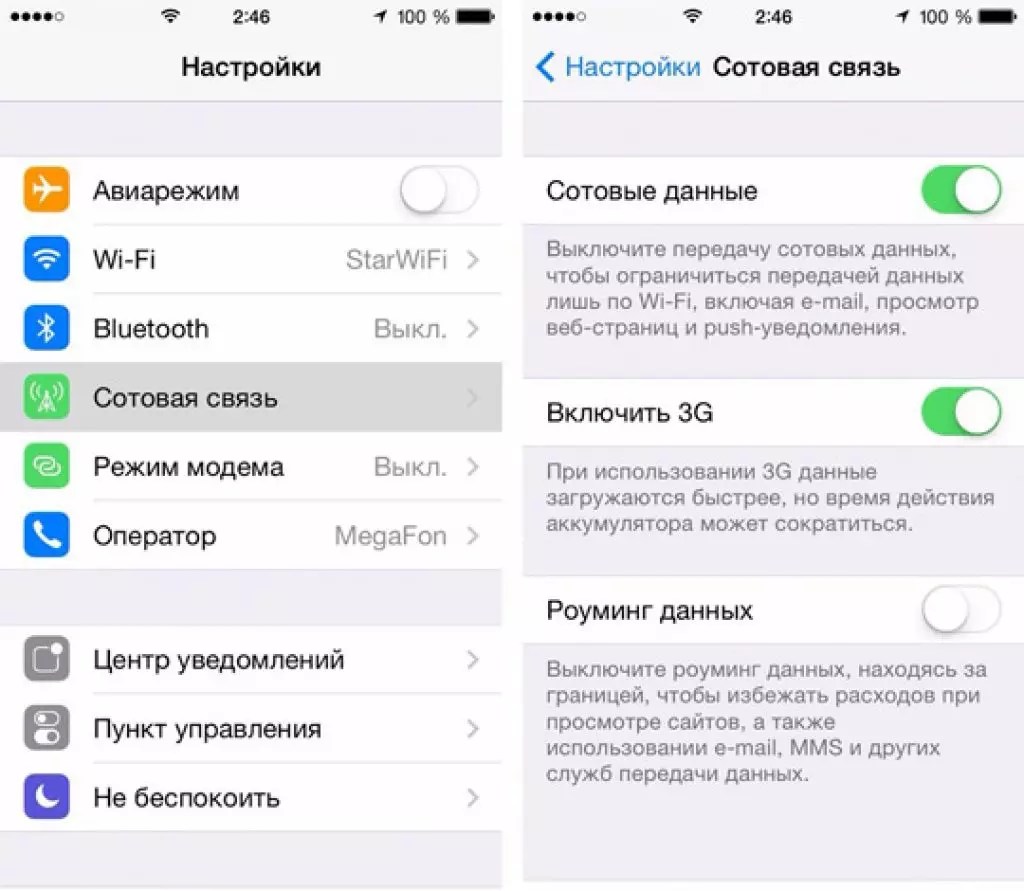
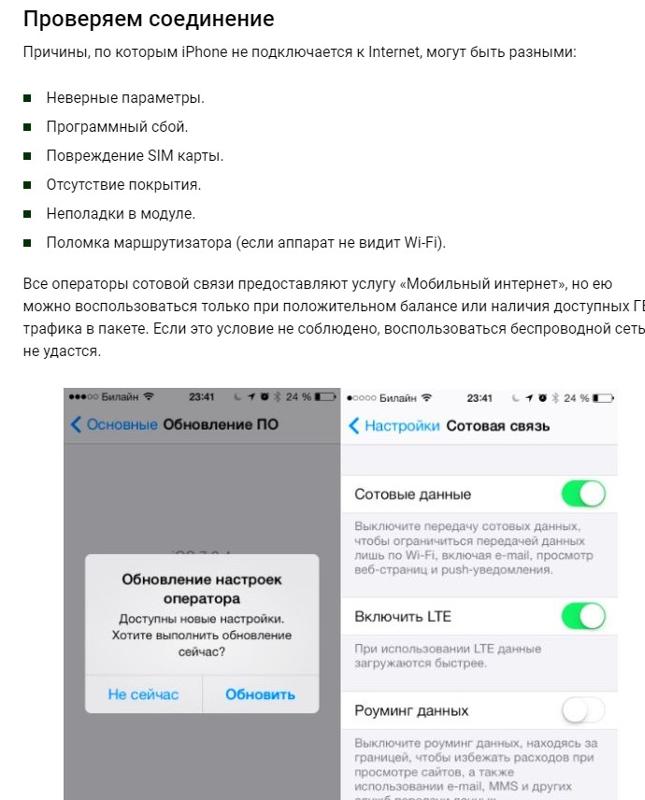
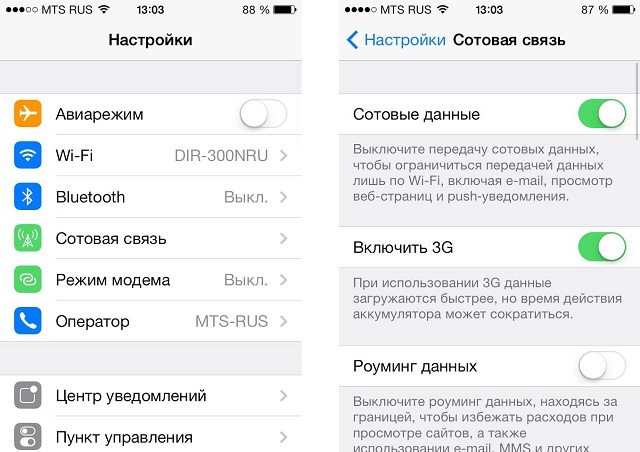 Например, для приобретения у этого оператора 100 Мб сверх основного пакета достаточно потратить 150 бонусов, 100 из которых можно получить, просто пройдя соцопрос на официальном сайте МТС.
Например, для приобретения у этого оператора 100 Мб сверх основного пакета достаточно потратить 150 бонусов, 100 из которых можно получить, просто пройдя соцопрос на официальном сайте МТС.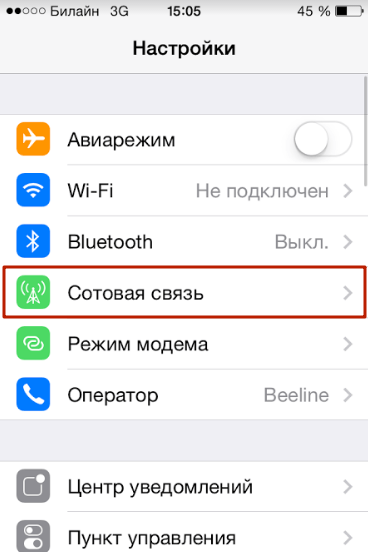 Вы можете начать с применения соответствующих рейтингов контента для региона, в котором вы живете или посещаете. Ограничения по содержанию также доступны для музыки, подкастов, фильмов, телешоу, книг, приложений, Siri и веб-сайтов.
Вы можете начать с применения соответствующих рейтингов контента для региона, в котором вы живете или посещаете. Ограничения по содержанию также доступны для музыки, подкастов, фильмов, телешоу, книг, приложений, Siri и веб-сайтов.
 Никогда не давайте это своему ребенку или кому-либо, кого вы не хотите, чтобы обходить ограничения.
Никогда не давайте это своему ребенку или кому-либо, кого вы не хотите, чтобы обходить ограничения.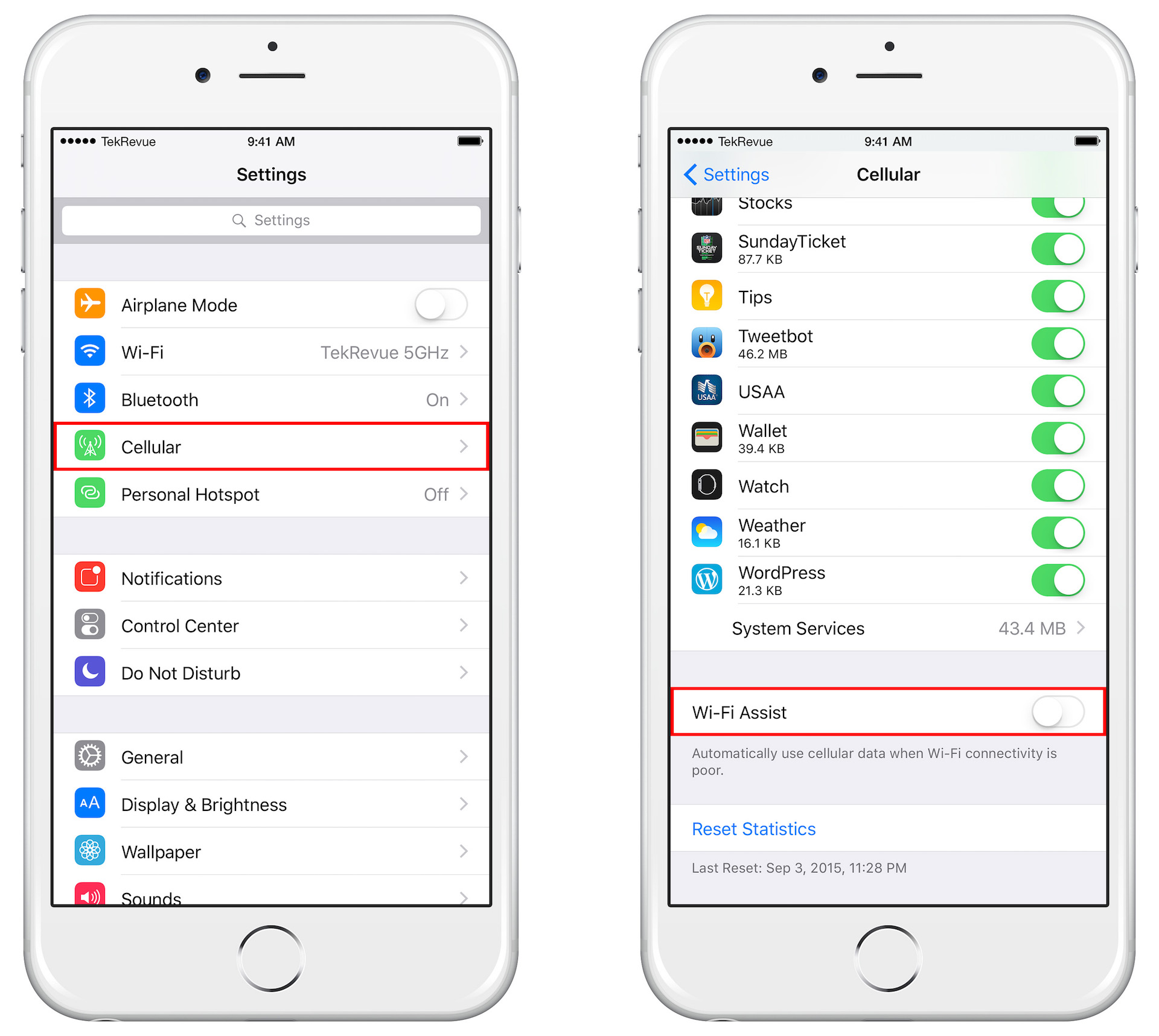

 Таким образом, вы всегда можете видеть, что делают ваши дети по телефону.
Таким образом, вы всегда можете видеть, что делают ваши дети по телефону.