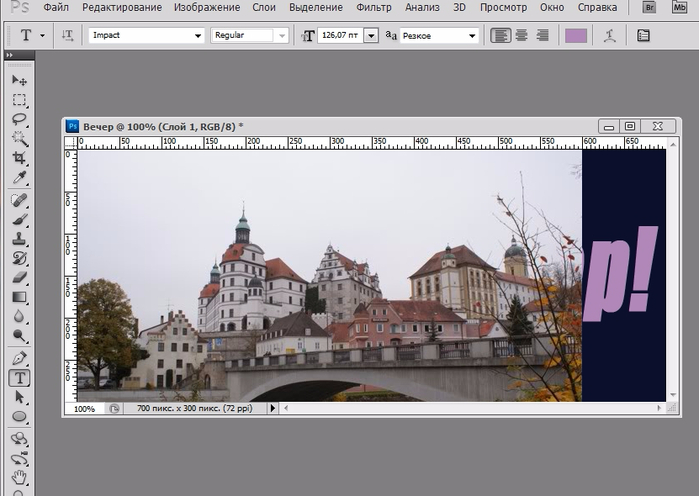App Store: PREQUEL: Редактор и монтаж
Начнём с того, что я понимаю что любой труд должен оплачиваться.
Но если вы делаете приложение для большого круга людей (а я думаю любой разработчик хочет чтобы его приложением пользовались многие), то нужно и цену ставить соответственную.
Приложение крутое, но помимо этого есть и куча других, за более адекватные деньги.
400₽ в неделю это ту мач.
Наверно разработчики читают эти отзывы и ржут, что народ у нас жадный и зажрался, но могу сказать за себя что покупаю приложения и музыку, и плачу подписки, НО 400₽ в неделю это неоправданно)
Хочется пользоваться приложением когда этого захочется, я не блогер как и многие, а когда с тебя списывают 400₽ в неделю жалко бабло и как будто приходится им пользоваться (приложением).
Да конечно у вас есть бесплатная версия где есть многие фильтры и тд, спасибо за это)
Но я не готова платить 400₽ в неделю и так же не готова монтировать видосы с водяным знаком, просто потому что это портит весь вид.
А если уж у меня спросят то я и сама могу сказать с удовольствием название проги (это к теме водяного знака).
В общем отказалась от работы с ним, пусть оно и очень мне нравилось.
Но тратить 1600₽ в месяц чтобы смонтировать 2 видео под настроение…
Снизьте цену или сделайте единоразовую покупку и будут у вас куча довольных покупателей, и благодарных.
А пока кроме ощущения потери денег к сожалению ничего.
Но согласна для ребят кто реально очень часто снимает видео , или ведёт блог который приносит с этих видосов бабки, вариант хорош.
Для простых смертных, увы.
Если разработчики ответят на мой отзыв, то не нужно писать про бесплатную версию и прочее, как всем)
Здравствуйте! Мы понимаем причину Вашего возмущения. Мы были бы рады получить больше информации от Вас о том, как сделать Prequel лучше.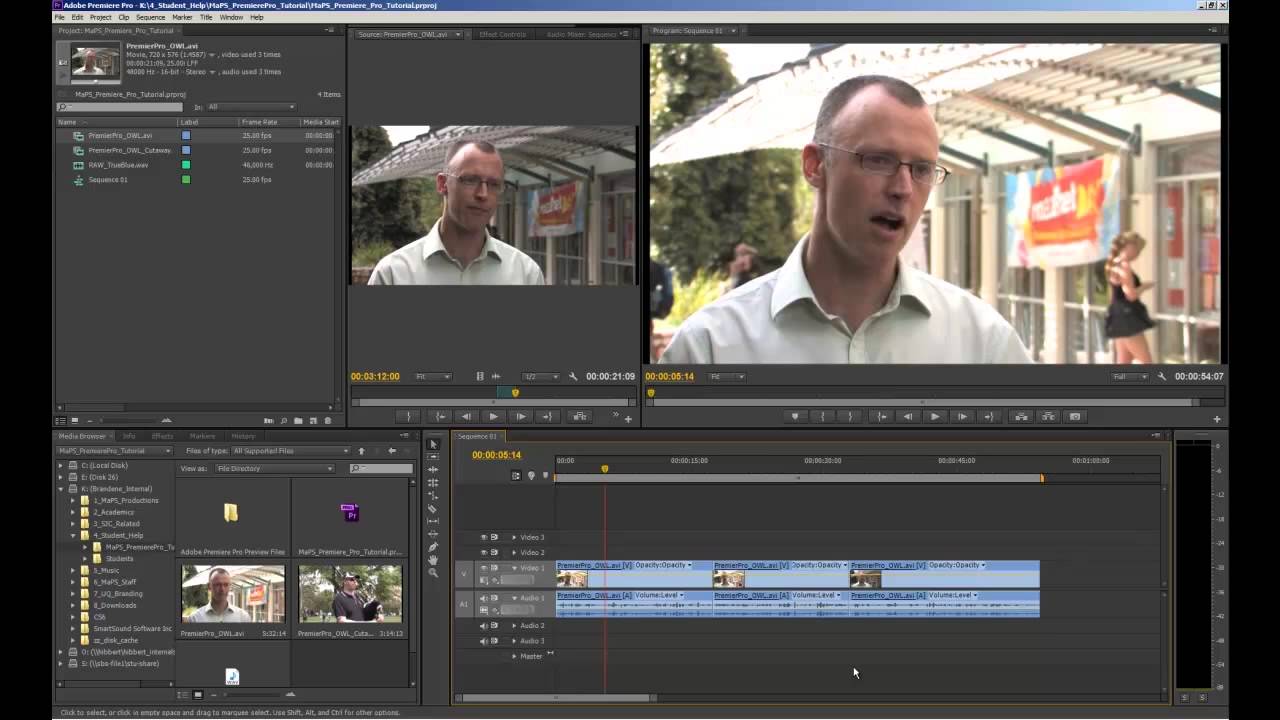 Пишите нам : [email protected]
Пишите нам : [email protected]
App Store: Filto: видео редактор &фильтры
Filto: универсальный редактор с красивыми фильтрами и эффектами
Крутейший видео-и фоторедактор для истинных творцов! Простая интеграция в Instagram! Filto поможет тебе стать популярнее!
В Filto есть много винтажных фильтров, красивых эффектов, забавных стикеров, оригинальной музыки и других продвинутых функций. А еще здесь ты сможешь настраивать фильтры так, как тебе нравится! Только тебе решать, как будут выглядеть твои работы! Кстати, свои работы ты сможешь с легкостью размещать в любых социальных сетях, например, Instagram или Tik Tok! Нам не терпится увидеть твои шедевры!
[Шикарные ФИЛЬТРЫ и убойные ЭФФЕКТЫ]
Эффекты: искажай свои фото и видео, как тебе вздумается
Видеокассеты: мода на винтаж никуда не ушла — устроим вечеринку в стиле 80-х
Блеск: ты будешь сиять, как супер-звезда
Полароид: мгновенный доступ к старым воспоминаниям
Свет и тень: твой стиль станет пестрее и привлекательнее
[Забавные ДИНАМИЧЕСКИЕ СТИКЕРЫ]
Динамические эмодзи: с юмором вырази свое настроение и отношение
Поп-арт: скажи «нет» посредственности — вырази в своих творениях свой характер
Неоновые знаки: подсвети и раскрась свои идеи
Vaporwave: создавай эстетические и особые эффекты
[ШРИФТЫ И МУЗЫКА]
Классные шрифты: множество сменных шрифтов — текст можно добавлять куда угодно, чтобы выразить себя
Оригинальная музыка: ты сможешь найти джаз, хип-хоп, блюз и множество ремиксов
[Разный ФОН]
Чистый цвет: цвет фона в твоих видео становится частью твоего бренда.
Градиентный цвет: создай классное цветное видео с фоном из естественных градиентов.
Шаблоны: мы покажем тебе классные способы стилизации твоих творений с помощью разных
шаблонов: например, рисование от руки, текстуры и блеск.
[Функции РЕДАКТИРОВАНИЯ]
Настройка: любые фильтры и переменные можно настроить, чтобы все твои кадры были великолепными
Адаптация: ты можешь изменить тон кожи, ее текстуру, виньетку, экспозицию и контраст, чтобы сделать идеальное фото
[Богатый контент на СТРАНИЦЕ ПОИСКА]
Премиальный контент: постоянное обновление трендовых элементов
Новые способы творчества: полезные советы значительно расширят поле для твоего творчества
Если тебе нравится Filto, оцени нас на App Store и расскажи о своей любви! Мы это очень ценим и изо всех сил стараемся сделать нашу программу лучше.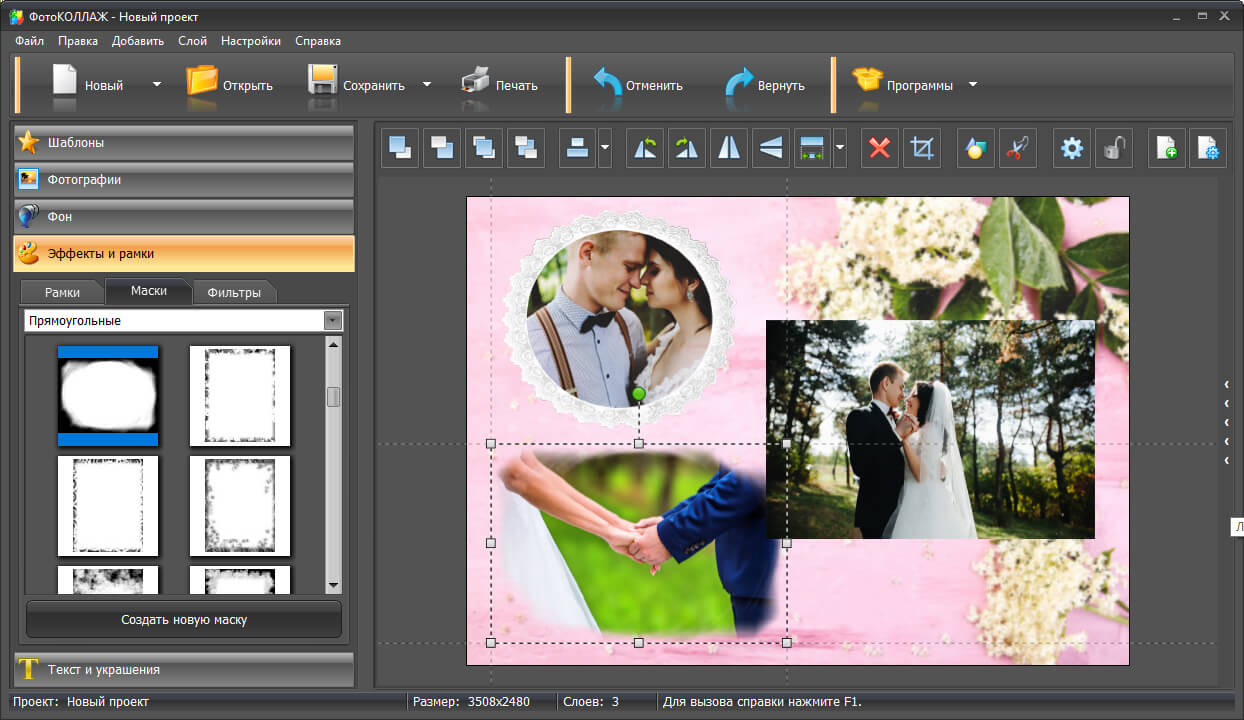
Условия пользования: http://gpmedia.ufile.ucloud.com.cn/filto/termsofuse.html
Политика конфиденциальности: http://gpmedia.ufile.ucloud.com.cn/filto/privacypolicy.html
Свяжитесь с нами:
Facebook: https://www.facebook.com/Filto-304348330178551/
Мы верим, что каждый ваш отзыв и каждая оценка сделают Filto лучше!
С наилучшими пожеланиями,
команда Filto
15 лучших бесплатных приложений для обработки видео на телефоне
15 лучших бесплатных приложений для обработки видео на телефоне
Качественный мобильный видео-редактор избавит от рутинной обработки роликов на компьютере, поможет добавить надпись, веселый фильтр или стильный спецэффект. Каждый, кто хоть раз в жизни правил съемку, знает: программа для смартфона или планшета должна быть быстрой, удобной и практичной.
Все Курсы Онлайн нашли лучшие бесплатные приложения и программы для обработки видео на телефонах, смартфонах и планшетах на Android и iOs системах.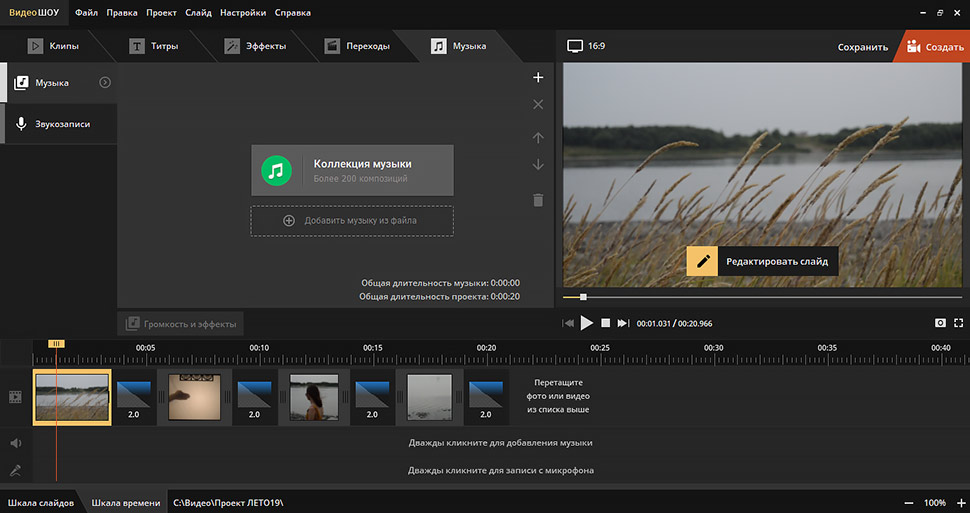
LIKEE
Популярный развлекательный софт — обладает внушительным функционалом с большим выбором профессиональных спецэффектов, которые преобразуют любительское видео в высококачественный продукт. Здесь можно добавить музыкальное сопровождение, изменить фон, наложить крутые маски, изменить размера и позиции индивидуального объекта.
Допускает настройку автоматического добавления эффектов на ленту. Результатами можно делиться в одноименном сообществе, отправлять в социальные сети и сохранять в памяти устройства. Одинаково хорошо обрабатывает записи с низким и высоким качеством. Отмечен в Google Play. Входит в ТОП-15 бесплатных на App Store в категории «Фото и видео».
Скачать приложение для Android, для iOS
KineMaster
class=»img-responsive»>Программа имеет мощную начинку, позволяющий разрезать и склеивать отдельные фрагменты аудио и видео файлов, настраивать яркость, насыщенность, задавать контраст, накладывать спецэффекты и фильтры, делиться качественными Full HD лентами в соц.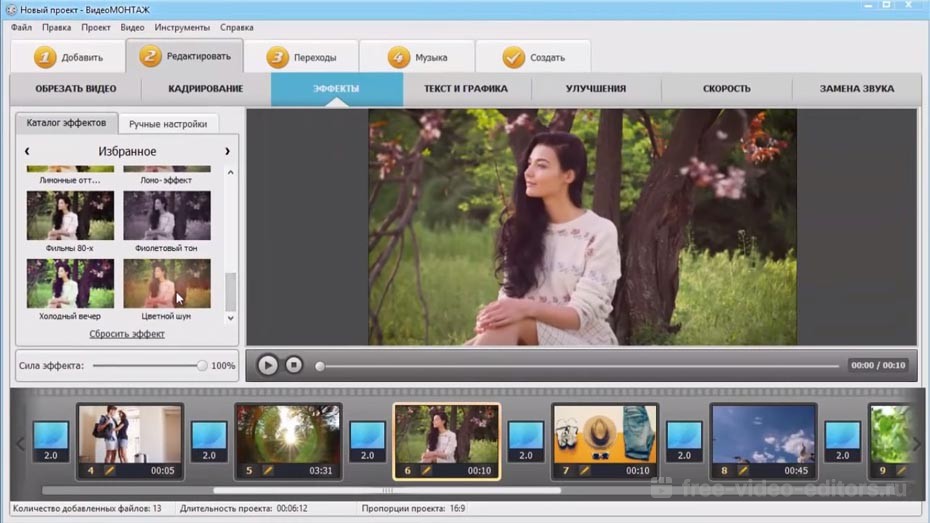 сетях, YouTube, Dropbox. KineMaster содержит двадцать пять тем и большое количество спецэффектов.
сетях, YouTube, Dropbox. KineMaster содержит двадцать пять тем и большое количество спецэффектов.
Использование диктофона позволяет делиться личными комментариями, а встраивание картинки в клип создаст впечатление медленного приближения или удаления, имитируя ощущение присутствия и погружения в картину. Сто миллионов скачиваний. Рейтинг 4,5. Входит в ТОП-рекомендуемых бесплатных на Google Play в категории «Видеоплееры и редакторы».
Скачать приложение для Android, для iOS
InShot
class=»img-responsive»>Простое и удобное приложение с профессиональным редактором. Позволяет обрабатывать фото и видео, обрезать медиа, ускорять проигрывание, добавлять музыку, текст, спецэффекты и различные фильтры. Присутствует «режим коллажа», с широким выбором планировок и схем. Программа отлично подойдет новичкам, желающим постигнуть азы режиссуры.
InShot поддерживает большинство форматов, легко конвертирует исходные работы в MP4. Готовый продукт отлично подходит для загрузки в социальные сети. Более ста миллионов установок. Рейтинг 4,7. Входит в ТОП-10 бесплатных на App Store в категории «Фото и видео».
Готовый продукт отлично подходит для загрузки в социальные сети. Более ста миллионов установок. Рейтинг 4,7. Входит в ТОП-10 бесплатных на App Store в категории «Фото и видео».
Скачать приложение для Android, для iOS
Редактор Quik от GoPro
class=»img-responsive»>Создание видеороликов здесь характеризуется быстротой, напоминая трехступенчатую инструкцию. Алгоритм действий следующий:
1. Выбрать медиа из галереи;2. Определиться со стилистическими инструментами;
В процессе возможна перестановка кадров местами, добавление собственной или библиотечной музыки, обрезка, изменения формата, наложение фильтров и стилей.
Дополнительные возможности допускают изменение скорости воспроизведения и добавление слайдов с текстом. Сто миллионов скачиваний. Рейтинг 4,7. Выбор редакции среди бесплатных на Google Play в категории «Видеоплееры и редакторы».
Скачать приложение для Android, для iOSCute CUT
class=»img-responsive»>Полнофункциональный редактор с большим количеством стандартных функций, дополненных тридцатью уникальными инструментами для рисования.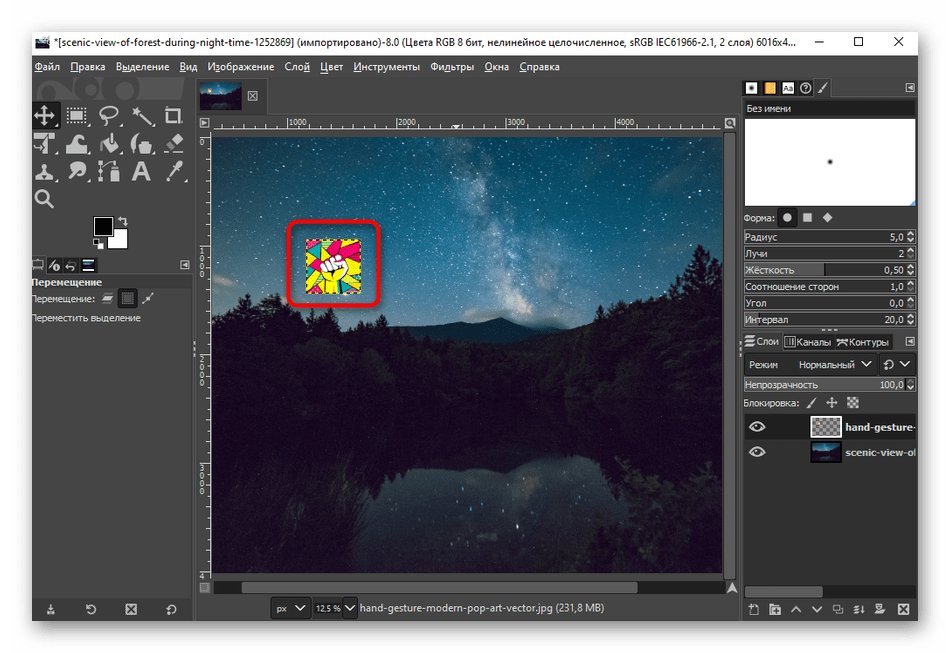
Скачать приложение для Android, для iOS
Camcorder
class=»img-responsive»>Придется по вкусу любителям ретроминимализма. Софт предназначен для съемки с наложением эффекта любительской пленочной камеры 80-х,90-х годов, записывающих ролики на магнитные кассеты. В левом нижнем углу кадра отражается дата и время съемки, которая устанавливается автоматически и наносится на все записи обработанные системой.
Camcorder позволяет загружать любое медиа из галереи, автоматически преображая ленту в VHS. Отличается качественной работой, имеет компактный размер и минимум настроек, вызывая восторг и ностальгию.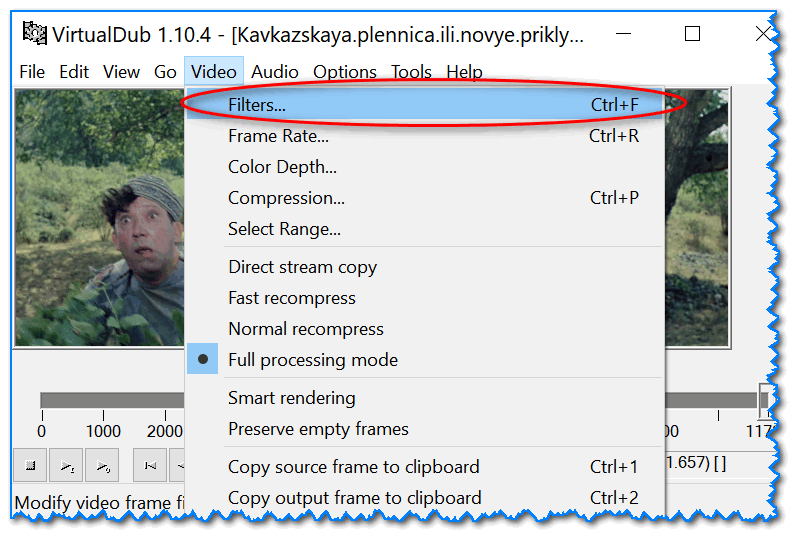 Рейтинг 4,6.
Рейтинг 4,6.
Скачать приложение для Android, для iOS
Kwai
class=»img-responsive»>Программа для монтажа на мобильных телефонах, у которой есть своя социальная сеть. Здесь можно делиться любимыми работами в сообществе, вести блог, находить единомышленников, общаться, развивать мастерством, описывать фантазии и мысли. Работать легко: библиотека содержит сотенную базу эффектов, переходов, шаблонов, анимации и современной музыки.
Готовые записи можно размещать в одноименном сообществе, сохранять и отправлять во все популярные социальные сети, на электронную почту и SMS. Kwai поощряет талантливых и динамичных людей, устраивая конкурсы и челенджы, батлы и поединки. Более пятидесяти миллионов установок. Рейтинг 4,5.
Скачать приложение для Android, для iOS
Funimate
class=»img-responsive»>Здесь легко править и изменять записи, создавая уникальный контент. Имеет пошаговый алгоритм действий от загрузки и редактирования с добавления желаемых эффектов, до сохранения готовой работы.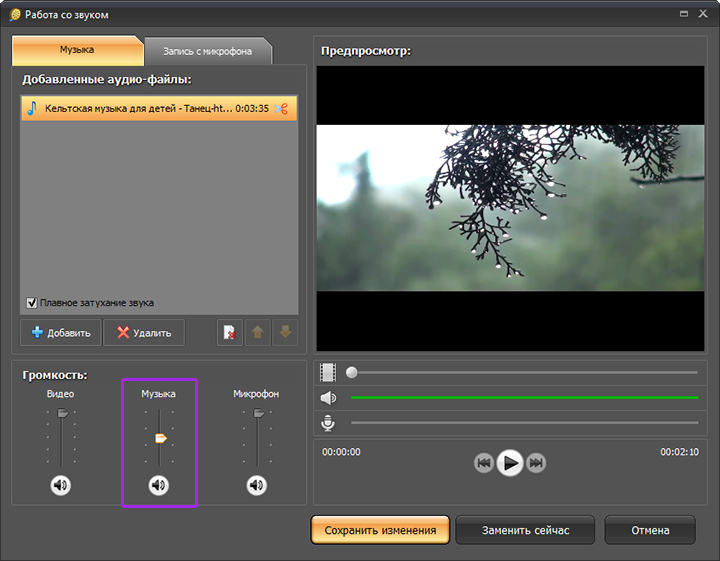 Funimate допускает настройку яркости, цветовой палитры, контраста, имеет сотенную библиотеку спецэффектов, позволяет добавлять музыку, наклейки, стикеры и текст. Работать с утилитой просто, все инструменты располагаются прямо на экране облегчая деятельность пользователя.
Funimate допускает настройку яркости, цветовой палитры, контраста, имеет сотенную библиотеку спецэффектов, позволяет добавлять музыку, наклейки, стикеры и текст. Работать с утилитой просто, все инструменты располагаются прямо на экране облегчая деятельность пользователя.
Скачать приложение для Android, для iOS
Magisto
class=»img-responsive»>Программа от компании Vimeo дает возможность создать творческий продукт за три простых шага.
1. Первый шаг – выбор стиля;2. Затем нужно определиться с исходным медиа материалом;
3. Завершающий этап предлагает наложение аудио сопровождения на видео, взять музыку можно из библиотеки Magisto или собственного плейлиста.
Сервис поможет создать музыкальные слайд-шоу, медиа-коллажи, полномасштабные фильмы. Использует в работе искусственный интеллект, преобразуя съемку в идеальную, целостную, гармоничную картинку, передающую суть личного контента аудитории. Топ выбор среди бесплатных в Google Play.
Скачать приложение для Android, для iOS
WeVideo
class=»img-responsive»>Редактор на базе облачных технологий — содержит интуитивно понятный интерфейс и анимированные диалоги. WeVideo работает с материалом из галереи устройства, позволяет снимать и фотографировать, находясь в работе. Есть функции обрезки, объединения, озвучивания, добавления эффектов, музыки, заголовков и титров.
Благодаря облачному хранилищу править материал можно на разных устройствах, автоматически продолжая с последнего места коррекции. Обработанные файлы сохраняются в наилучшем качестве в памяти устройства или загружаются в соцсети.
Скачать приложение для Android, для iOS
MSQRD
class=»img-responsive»>Можно записывать забавные видео — селфи, используя наложение масок. Библиотека MSQRD содержит: анимированные маски голливудских звезд, исторических личностей, животных и иных уникальных персонажей. Эффект наложения устанавливается несколькими движениями, и помогает кардинально изменить образ человека. На протяжении записи вам доступен ряд образов, автоматически заменяемых друг друга при нажатии.
На протяжении записи вам доступен ряд образов, автоматически заменяемых друг друга при нажатии.
Готовыми работами можно делиться с друзьями в соцсетях. MSQRD имеет одиннадцать настраиваемых вариантов языка интерфейса и минимальный объем гибких настроек. Более десяти миллионов скачиваний.
FilmoraGo
class=»img-responsive»>Предлагает два типа работы. Базовый режим Filmora допускает: перетаскивание видео, добавление музыкального сопровождения, создавая ролик за считанные минуты. Продвинутый вариант содержит хранилище фильтров, допускает включение предустановленных тем и эффектных переходов. Готовый вариант сохраняется в хорошем качестве и доступен для пересылки друзьям и загрузке в социальные сети. Понятный русскоязычный интерфейс и гибкие настройки пользователя.
Скачать приложение для Android, для iOS
VidTrim
class=»img-responsive»>Видео-редактор для Андроид устройств — имеет простой интерфейс и понятные настройки пользователя. VidTrim способен улучшить ленту одним нажатием копки. Можно вырезать лишний фрагмент, используя одиночное нажатие характерной клавиши, повернуть ролик, изменить качество. Утилита содержит стандартный набор спецфильтров, допускает извлечение изображения из съемки и сохранение звука в mp3 формате. Бесплатная версия содержит рекламу – это маленькая плата за функционального помощника.
VidTrim способен улучшить ленту одним нажатием копки. Можно вырезать лишний фрагмент, используя одиночное нажатие характерной клавиши, повернуть ролик, изменить качество. Утилита содержит стандартный набор спецфильтров, допускает извлечение изображения из съемки и сохранение звука в mp3 формате. Бесплатная версия содержит рекламу – это маленькая плата за функционального помощника.
Splice
class=»img-responsive»>Качественный софт для гаджетов от компании Apple. Splice способен быстро создавать новые клипы, используя медиа материал, хранящийся в галерее устройства. Утилита имеет внушительную музыкальную библиотеку и поддерживает загрузку треков с iTunes, позволяет обрезать ролики, накладывать фильтры, настраивать сценические переходы, записывать звуковые комментарии и добавлять надписи. Оснащена простым и удобным интерфейсом снабженным алгоритмически последовательным руководством по созданию креативного продукта.
Скачать бесплатно для iOS
Vintage etro Camera
class=»img-responsive»>Превращает современные медиа в VHS и съемку 8-мм-камерой. Проект имеет тридцать пять уникальных эффектов, преобразующих исходную ленту в качественное изображение 60-х,70-х,80-х годов двадцатого века. Помимо фильтров Vintage Retro Camera может убирать звук, заменяя его на музыку, устанавливать дату съемки, создавать фото, делиться готовыми клипами. Проста в использовании, имеет стильный англоязычный интерфейс и гибкие настройки пользователя.
Проект имеет тридцать пять уникальных эффектов, преобразующих исходную ленту в качественное изображение 60-х,70-х,80-х годов двадцатого века. Помимо фильтров Vintage Retro Camera может убирать звук, заменяя его на музыку, устанавливать дату съемки, создавать фото, делиться готовыми клипами. Проста в использовании, имеет стильный англоязычный интерфейс и гибкие настройки пользователя.
Скачать для Android, похожее для iOS
Фильтры для видео онлайн
Способ 1: Kapwing
Kapwing — онлайн-сервис, позволяющий обрабатывать видео и состоящий из множества модулей разных направлений. Среди них есть и те, которые подойдут для наложения фильтров, а выполняется сам процесс так:
Перейти к онлайн-сервису Kapwing
- Щелкните по кликабельной надписи выше, чтобы открыть страницу модуля Karwing с фильтрами. Там вставьте прямую ссылку на видео, щелкните «Upload» для его загрузки с локального хранилища или используйте шаблон для проверки фильтров.

- При открытии окна «Проводника» выберите подходящий ролик.
- Теперь вы должны оказаться на вкладке «Filter». Тут ознакомьтесь со списком доступных заготовок, выбирая подходящую.
- Кликайте левой кнопкой мыши по одному из фильтров, чтобы сразу же посмотреть результат его применения в окне предпросмотра справа.
- В Karwing есть возможность настроить и цвет видео, поменяв его яркость, контраст или добавив эффект выцветания. Перемещайте ползунки, находясь на соответствующей вкладке, чтобы отслеживать результат и остановиться на подходящих параметрах.
- По завершении всех настроек щелкните «Create».
- Ожидайте окончания обработки видео, что займет от нескольких минут до часа в зависимости от выбранных эффектов и продолжительности ролика.
- Бесплатно зарегистрируйтесь на Karwing, если хотите убрать водяной знак. В противном случае можно сразу же нажать «Download» для скачивания ролика с наложенными фильтрами на компьютер.

- Ждите конца скачивания, а затем переходите к дальнейшему взаимодействию с объектом.
Способ 2: VEED
Онлайн-сервис VEED похож на предыдущий, только все инструменты по обработке видео здесь объединены в полноценный редактор. Для наложения фильтров и выполнения других действий с роликом потребуется следовать такой инструкции:
Перейти к онлайн-сервису VEED
- Оказавшись на главной странице сайта VEED, нажмите по розовой кнопке «Upload Video».
- Далее в «Проводнике» отыщите и откройте нужный файл.
- В самом редакторе через левую панель переместитесь к категории «Filters».
- Ознакомьтесь со списком доступных фильтров, попробуйте применить каждый из них на видео, отслеживая результат в окне предпросмотра.
- Настройте интенсивность, сдвигая ползунок, если хотите уменьшить эффект наложения фильтра.
- Переместитесь на вкладки «Adjust» и «Effects», чтобы добавить другие эффекты или настроить общую цветность видео путем перемещения доступных ползунков.

- Используйте другие инструменты редактирования, выбрав их на левой панели, если нужно добавить текст на видео, прикрепить изображение, музыку или другие элементы.
- В случае готовности перейти к скачиванию, нажмите «Download». Данная кнопка располагается справа вверху.
- Начнется рендеринг видео, что займет определенное время.
- После вы можете скопировать ссылку на ролик, загрузить его в качестве видео или GIF, щелкнув по одной из кнопок.
- По окончании переименуйте материал, если это нужно, на чем процесс взаимодействия с VEED будет завершен.
Способ 3: WoFox
WoFox — еще один специализированный онлайн-сервис, разделенный на модули. Сейчас мы разберемся только с одним из них, который и позволяет накладывать фильтры и эффекты на видео.
Перейти к онлайн-сервису WoFox
- На главной странице сайта WoFox щелкните «Upload» для перехода к загрузке видео.
- В «Проводнике» знакомым образом выберите и откройте ролик.

- Используйте список доступных фильтров, просматривая эффект каждого из них через окно предпросмотра. Остановитесь на желаемом и переходите далее.
- По необходимости можно настроить яркость, контраст и осветление, перемещая ползунки. Вместе с этим начнет меняться и действие фильтра.
- Как только вы будете готовы скачать готовый материал, задайте для него название и нажмите «Download».
- Процесс обработки займет некоторое время, а пока можно ознакомиться с другими инструментами, которые предлагает бесплатный онлайн-видеоредактор WoFox.
- Как только видео будет обработано, на экране появится кнопка для загрузки.
- Скачайте материал и посмотрите его полностью, чтобы убедиться в отсутствии артефактов, которые иногда возникают из-за ошибок во время рендеринга.
Опишите, что у вас не получилось.
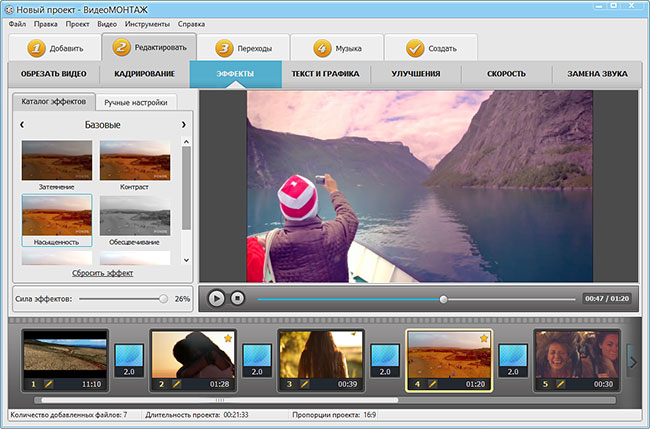 Наши специалисты постараются ответить максимально быстро.
Наши специалисты постараются ответить максимально быстро.Помогла ли вам эта статья?
ДА НЕТПоделиться статьей в социальных сетях:
Как наложить эффекты на видео или изображение в 1 клик
Чтобы видео было интересно смотреть, нужен привлекательный сюжет, а также умение правильно записывать и обрабатывать отснятый материал. Последнее действие подразумевает использование видеоредактора. При помощи него можно наложить эффекты на видео, сделав его более «вкусным» и привлекательным. Несложной, но богатой по функционалу является программа «ВидеоМОНТАЖ». Она отлично подойдёт для тех, кто только осваивает видеообработку, а также будет полезна продвинутым пользователям.
Используйте готовые эффекты
Иногда для создания интересного ролика не хватает вдохновения. Хочется презентовать что-то красивое, но пользователь не знает, что конкретно для этого нужно.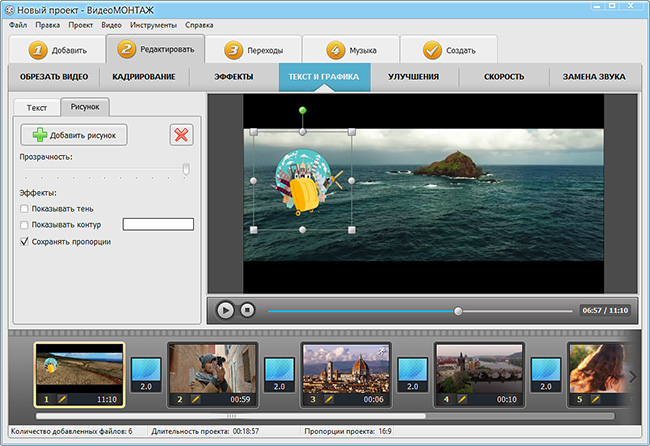 Чтобы вы могли не тратить время на раздумья, в программе предусмотрен каталог эффектов, помогающий разнообразить видеоматериал в один момент.
Чтобы вы могли не тратить время на раздумья, в программе предусмотрен каталог эффектов, помогающий разнообразить видеоматериал в один момент.
После добавления файлов на таймлайн, перейдите во вкладку «Редактировать» > «Эффекты». На левой панели появится большой выбор фильтров. Чтобы наложить один из них и увидеть результат, достаточно кликнуть по нему один раз мышкой. Результат будет показан в плеере справа.
С помощью эффектов вы в один клик преобразите любой видеоряд
Каталог программы поделен на категории, чтобы пользователь мог без проблем разобраться, в каком разделе находится нужный фильтр. Подборка «Романтические» включает тонировки и световые элементы, которые добавят нежности в видеоролики о свадьбе, лавстори и т.д. Например, фильтр «Свет на заднем плане» можно интересно использовать при обработке эпизода с поцелуем пары.
Эффекты из категории «Романтические» идеально впишутся в свадебные видеофильмы
Категория фильтров «Базовые» помогает быстро осуществить монтаж видео, затемнив или осветлив кадры, насытив оттенки или, наоборот, обесцветив изображение.
Благодаря «Базовым» эффектам, вы сможете скорректировать цветовую палитру видео в один клик
В разделе «Кинематограф» вы найдете тонировки, которые подстроены под цветокоррекцию известных фильмов. Среди вариантов креативной обработки «Аватар», «Андрей Рублев», «Алиса в стране чудес» и другие.
Добавьте кадрам кинематографичности и оригинальности, перекрасив их в цвета любимого фильма
В арсенале программы есть «Летние цвета», придающие кадру больше теплых тонов. Фильтр «Ландыш» делает изображение более «воздушным». «Морской бриз» перекрашивает изображение в бирюзовый оттенок, в котором все становится более интересным (улицы, автомобили, и даже само море). «Закатный» добавляет оранжевые краски и затемняет передний план, превращая даже самый скучный кадр в завораживающий. «Весеннее утро» покрывает сцену в кадре легкой дымкой и создает эффект солнечных лучей.
Эффекты из группы «Пейзаж» подчеркнут живописность кадров, снятых на природе
Готовые эффекты для видео можно настраивать по силе применения. Для этого используют ползунок под каталогом со шкалой от 1 до 100%. Все корректировки отображаются в реальном времени и сразу понятно, нужен здесь этот фильтр или стоит попробовать другой.
Создавайте собственные эффекты с нуля
Освоив готовый функционал, вы наверняка захотите создавать еще более оригинальные клипы с эффектами, которые придумали сами. Сделать с нуля интересный футаж вы можете, обратившись к соседней вкладке — «Ручные настройки». Программа для обработки видео предлагает несколько способов улучшения, которые пользователь может сочетать на свой вкус. Чтобы разработать и сохранить собственный стиль оформления, достаточно выполнить следующие действия:
- Нажмите на «плюс» в блоке «Эффекты».

- В появившемся окне выберите слой, который будет наложен на изображение, и нажмите «Добавить».
- Отрегулируйте параметры выбранного слоя при помощи блока «Настройки эффекта».
Вы можете сочетать любые эффекты из этого списка и настраивать их по вкусу
Обработку практично начать с настройки «Яркость, контраст, насыщенность» — так вы сможете улучшить цветовой баланс изображения перед перекрашиванием или добавлением художественных особенностей. Видео эффекты из категории «Ручные настройки» разрешается сочетать между собой, последовательно накладывая друг на друга. Среди настроек, предлагаемых программой, есть:
- тонирование;
- световые эффекты;
- гравюра;
- спрей;
- рельеф;
- виньетка;
- старое кино;
- пленочное зерно и другие.

Для каждого слоя предусмотрен свой набор настроек. Так, например, при тонировании вы сами выбираете оттенок, градиент или текстуру и способ их наложения.
При тонировке видео вы сами выбираете цвет или текстуру, а также устанавливаете тип смешивания
Если что-то не устроило, вернитесь к исходному состоянию при помощи кнопки «Сбросить все», и попробуйте провести эксперимент с другими слоями и показателями интенсивности.
Если вам понравился результат, придумайте ему название и сохраните в самостоятельный пресет. В дальнейшем вы найдете его в каталоге в категории «Мои эффекты» и сможете использовать в других проектах в один клик.
Масса дополнительных возможностей
Видеоредактор содержит множество дополнительных функций для обработки отснятого материала. Освоив их, вы будете создавать удивительные клипы в домашних условиях за короткое время и без сложного оборудования.
★ Видеооткрытки
Нажав на «Инструменты» > «Видеооткрытка», пользователь получает доступ к новому экспресс-режиму создания видео. Опция позволяет красиво и со вкусом оформить поздравление, посвящение, признание, слова благодарности или утешения всего за 5 минут.
Все, что нужно для работы, — загрузить видеофайл с поздравлением и выбрать рамку из коллекции шаблонов. На ваш вкус предоставлены категории: «Детские», «Романтические», «Праздничные» и «Тематические».
Выберите шаблон открытки, наложите его поверх видео, дополнив надписью — и ролик готов
После наложения открытки на ролик, программа предложит добавить в проект надпись и музыку.
★ Замена фона
Еще один инструмент для создания оригинальной сцены. Люди, заснятые на однородном фоне, могут быть «перемещены» в любое место. Нажав на функцию «Хромакей», вы откроете окно для работы с замещением фона.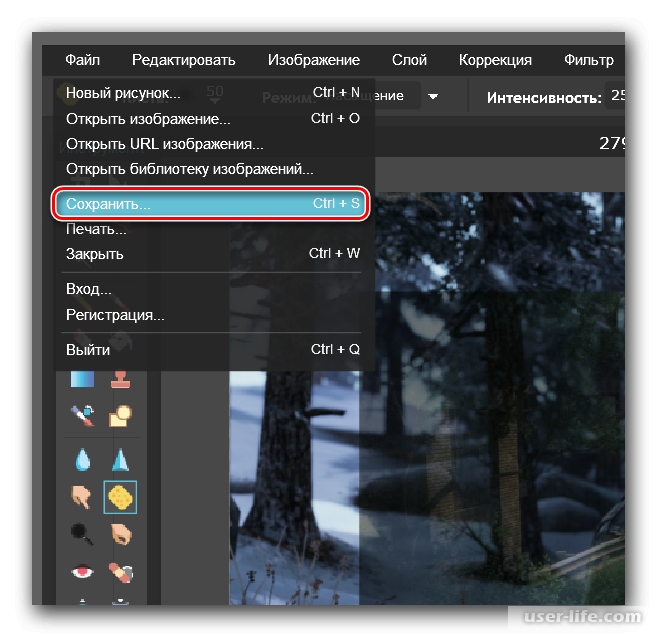 На заднем плане можно установить кадр с горами, морем, Тауэрским мостом или Статуей свободы.
На заднем плане можно установить кадр с горами, морем, Тауэрским мостом или Статуей свободы.
Настройте режим наложения так, чтобы результат выглядел натурально
Фильтр хромакей настраивается по степени смешивания и допуску. Положение героя переднего плана тоже регулируется, вы можете увеличивать и уменьшать масштаб, а также перемещать объект в кадре.
★ Наложение картинок
Создать интересный мини-фильм легко при помощи накладки фото на движущееся изображение. Это можно сделать без смешивания: например, разместив портрет любимой девушки или собственного ребенка в углу экрана, сочетая это с музыкальным клипом. Второй вариант — настроив прозрачность. Так, главные герои могут оказаться одновременно и на дороге, и на море, где за ними прыгают дельфины.
★ Еще больше возможностей для монтажа
Благодаря другим функциям программы «ВидеоМОНТАЖ» вы сможете:
- кадрировать и обрезать видео;
- изменять скорость воспроизведения дорожки на кульминационных моментах;
- накладывать надписи на движущиеся сцены;
- добавлять переходы между видеофрагментами;
- заменять звук;
- поворачивать изображение;
- создавать с нуля заставки и титры.

Интерфейс программы продуман так, чтобы пользователю было удобно находить нужные функции и логически следовать по этапам редактирования видео. В большинстве вкладок предусмотрены подсказки в форме видеоуроков. Скачав и установив программу «ВидеоМОНТАЖ», вы уже сейчас сможете повысить уровень качества своих роликов, а также укрепить интерес зрителей за счет креативных эффектов.
ТОП 8 лучших приложений для обработки видео на смартфонах и планшетах
Часто бывает так, что нужно срочно запечатлеть какое-то событие, а камеры под рукой нет, и тогда в ход идут смартфоны или даже планшеты. Конечно же, разные модели способны обеспечить совершенно разное качество съемки, но в силах пользователя потом грамотно обработать отснятый материал. Для этого ненужно сбрасывать видео на компьютер или ноутбук, ведь есть масса приложений, которые можно установить прямо на смартфон или планшет и с их помощью монтировать и обрабатывать видео, чтобы в итоге получались приличные видеоролики.
Итак, какими же приложениями лучше пользоваться?
Replay
Отличное простое приложение, которое позволяет создать полноценный фильм из нескольких коротких роликов, фотографий и музыки. Все это добавляется в приложение, к каждому отрывку можно подобрать один из 24 доступных фильтров: можно применить ускорение или замедление, анимационный текст или превратить свой ролик во что-то похожее на немое кино. Созданным шедевром можно сразу же делиться с друзьями через разные социальные сети и мессенджеры.
Программа доступна для владельцев смартфонов и планшетов от Apple, причем пользоваться ей можно бесплатно, правда, на все видео будет добавляться небольшой значок – водяной знак. Его можно будет убрать, заплатив за приложение. Кроме того, в программе есть возможность покупки и новых эффектов.
KineMaster
Мощнейший инструмент для Android-устройств. Тут можно делать с видео буквально все, что угодно: склеивать разные фрагменты, разрезать один ролик, добавлять фото, музыку, эффекты, переходы, титры, настраивать яркость и контрастность, экспортировать полученный результат в FullHD и т.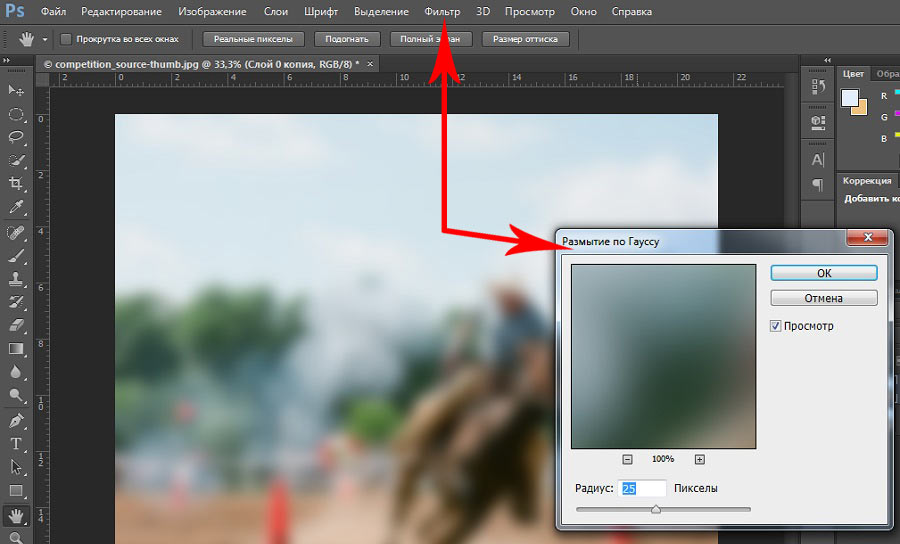 д.
д.
В приложении масса готовых эффектов для вашего видео. Так, есть 25 тем: отдельный ролик можно сделать максимально похожим на выпуск новостей или футбольный матч. Кроме того, есть и другие спецэффекты, возможность встроить фотографию в видео так, чтобы она не казалась фотографией. На готовый ролик можно даже добавить собственные комментарии с помощью микрофона на вашем смартфоне или планшете.
Правда, полноценно использовать столь продвинутое приложение сможет не каждый владелец Android-устройства, ведь требуется версия операционной системы не ниже Android 4.1.2, чипсет и экран также должны обладать определенными характеристиками, иначе функции могут быть значительно урезанными.
Есть бесплатная версия приложения, в которой ролики выходят с водяным знаком, снять который можно при покупке программы, а обойдется она в 5 долларов в месяц или 40 долларов в год.
8mm
Это приложение, которое способно из любого ролика сделать ретро-фильм. Один тот факт, что пару лет назад документальный фильм, который обрабатывался с помощью данного приложения, получил «Оскар», говорит о многом.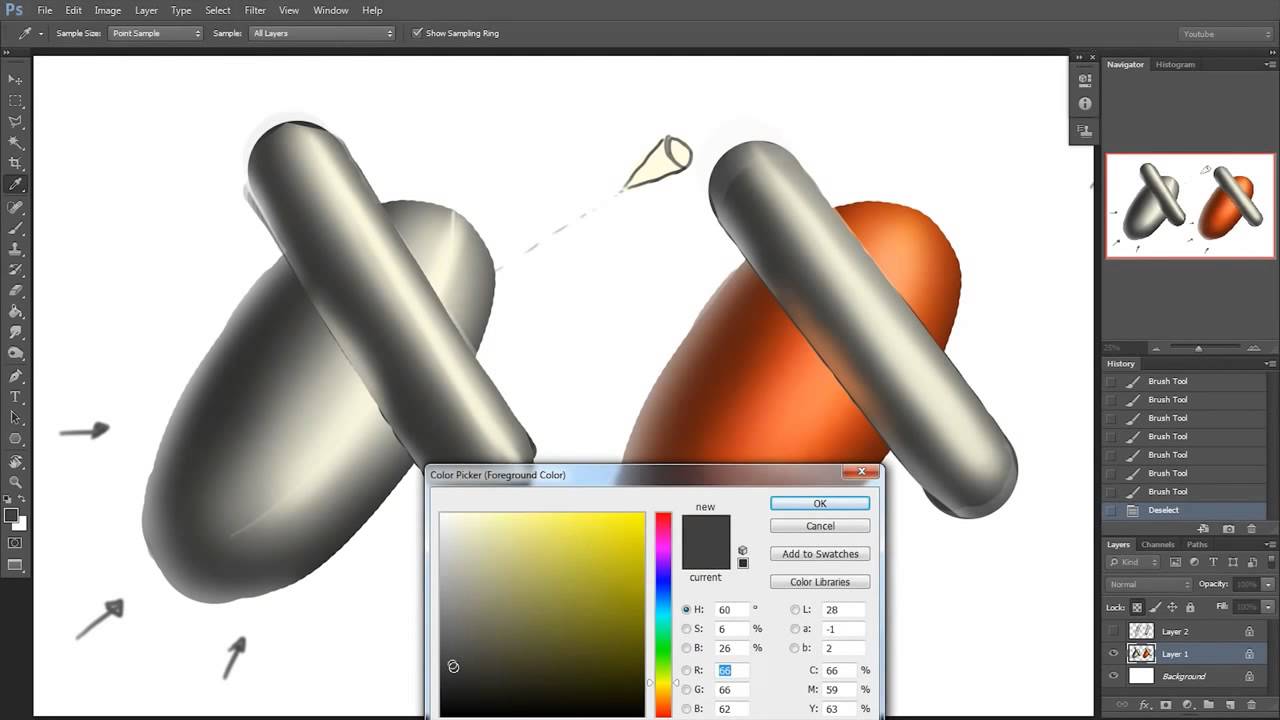 Итак, тут на отснятый материал можно накладывать огромное количество фильтров, которые состоят в применение ретро-объективов и старой пленки. За счет накладывания на кадры царапин, пыли, зернистости, мерцания, утечки света и прочих эффектов, в итоге получается фильм с полноценным эффектом под старину.
Итак, тут на отснятый материал можно накладывать огромное количество фильтров, которые состоят в применение ретро-объективов и старой пленки. За счет накладывания на кадры царапин, пыли, зернистости, мерцания, утечки света и прочих эффектов, в итоге получается фильм с полноценным эффектом под старину.
Чтобы достичь еще большей реалистичности, можно наложить еще и специфические звуки, которые были характерны для видеотехники того времени, например, щелчки проектора. Звук вообще можно выключить, чтобы добиться эффекта немого кино.
С приложением не придется долго разбираться, освоить его можно будет за считанные минуты. Кроме того, тут есть 5 встроенных тем с уже приготовленными переходами, титрами и эффектами, остается лишь снять необходимый материал. Правда, только лишь две их этих тем доступны при скачивании, остальные придется покупать в рамках приложения.
Action Movie FX
Если вы когда-то хотели почувствовать себя в роли режиссера «Терминатора» или «Трансформеров», то это приложение специально для вас. Здесь к любому отснятому материалу можно добавить огромное количество спецэффектов, превратив обычный ролик в триллер или фэнтези. Итак, вот лишь краткий перечень всех возможностей данного приложения: можно взорвать или расстрелять машину, сбросить на нее бомбу, устроить камнепад или взрыв, сымитировать нападение пришельцев, монстров, роботов и т.д. Фантазия в руках этого приложения, способна на многое.
Здесь к любому отснятому материалу можно добавить огромное количество спецэффектов, превратив обычный ролик в триллер или фэнтези. Итак, вот лишь краткий перечень всех возможностей данного приложения: можно взорвать или расстрелять машину, сбросить на нее бомбу, устроить камнепад или взрыв, сымитировать нападение пришельцев, монстров, роботов и т.д. Фантазия в руках этого приложения, способна на многое.
Самое главное это то, что никаких специфических знаний или умений для использования данного приложения ненужно. Достаточно лишь нажать одну кнопку, чтобы добавить определенный фильтр на только что отснятый ролик. Благодаря прицелу можно выбрать тот объект, который должен взрываться, разрушаться и т.д., можно настроить интенсивность, точное начало и многое другое.
Приложение, скорее, относится к развлекательным, но для некоторых роликов будет очень полезным. Например, ваше видео с отпуска может иметь эффектное начало или конец, да и других вариантов использовать эту программу масса.
Для Apple-устройств приложение распространяется бесплатно, но внутри него можно докупать другие сцены.
iMovie
Фирменное приложение от Apple, которое позволяет работать с роликами, снятыми с помощью приложения «Камера» и некоторых других программ. С помощью данного редактора можно вырезать отдельные фрагменты, переворачивать кадры, добавлять звук и текст, применять эффекты, типа как в Instagram, и многое другое.
Приложение довольно простое, и с его помощью даже самый обычный ролик можно превратить в голливудский трейлер. Так, стоит лишь использовать один из 14 шаблонов или одну из 8 тем, и вы получаете плавные переходы, возможность добавления музыкального сопровождения и т.д. В снятом ролике можно даже редактировать звук или же добавить музыку с устройства, собственные комментарии.
С 2013 года данное продвинутое приложение поставляется со всеми устройствами Apple, а владельцам более ранних версий придется покупать это приложение в iTunes.
VidTrim
Один из самых простых и в то же время функциональных редакторов для смартфонов и планшетов на Android.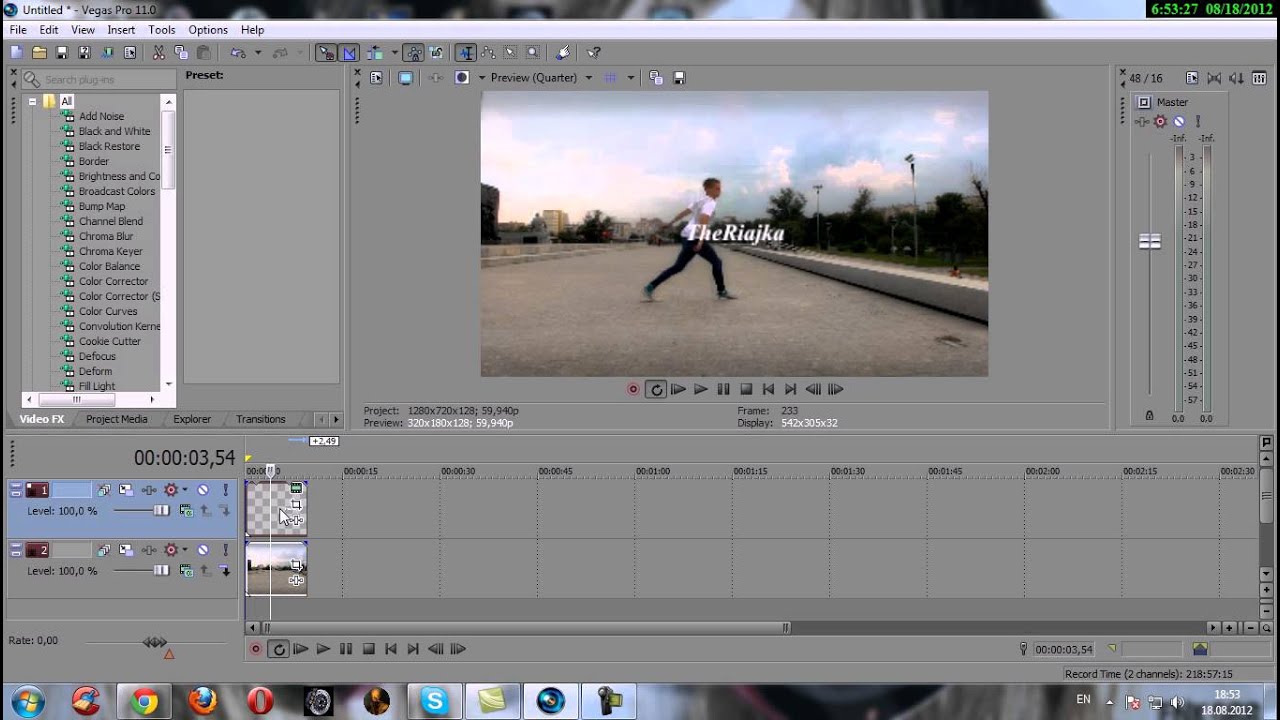 С его помощью можно быстро и очень легко вырезать ненужные фрагменты, добавлять музыку, переворачивать видео или снижать качество, и все это буквально несколькими нажатиями.
С его помощью можно быстро и очень легко вырезать ненужные фрагменты, добавлять музыку, переворачивать видео или снижать качество, и все это буквально несколькими нажатиями.
Приложение также позволяет применять самые простые эффекты, типа виньетирования, превращения в черно-белое и т.д. Кроме того, с помощью этой программы можно создавать статические изображения из видео и сохранять звук.
Загрузить приложение можно бесплатно, но в нем будет показываться реклама, отключить которую можно за дополнительную плату.
Hyperlapse
Приложение, которое способно записывать видео в режиме «таймлапс». Чтобы начать создавать шедевр, достаточно лишь нажать на кнопку и приступить к записи. Уже позже отснятый материал можно будет отредактировать и выбрать скорость смены кадров: от нормальной до ускоренной в 12 раз.
Приложение отличается встроенной стабилизацией изображения, поэтому тряски в ролике не будет, даже если вы применяете самую высокую скорость воспроизведения, при этом вы можете идти, бежать или даже падать. С помощью этого приложения можно заснять процесс восхода или заката солнца, распускания цветков, который будет длиться всего-то 10-30 секунд.
С помощью этого приложения можно заснять процесс восхода или заката солнца, распускания цветков, который будет длиться всего-то 10-30 секунд.
Camu
Это приложение заключает в себе все те же волшебные фильтры, что и Instagaram. Пользоваться редактором очень просто, а эффекты можно накладывать как при съемке видео, так и после этого, видя на экране результат в режиме реального времени.
В программе изначально присутствует десять эффектов, а несколько премиальных потом можно приобрести уже на платной основе.
10 необычных приложений для съемки видео
Очень крутая программа, которая особенно понравится поклонникам старых пленочных камер 80-х или 90-х годов, записывавших видео на магнитные кассеты. Чтобы вспомнить былое, не обязательно лезть на антресоли за старым аппаратом и придумывать хитрые способы оцифровки кассет, достаточно скачать это приложение, выбрать нужный фильтр и нажать на REC. При желании, можно выставить дату и время съемки, которые будут забавно отображаться в левом нижнем углу кадра. Приложение позволяет записывать видео как в стандартном широкоформатном разрешении, так и в классическом телевизионном формате 4:3 (для настоящих эстетов), с качеством записи 480р, 720р или 1080р и частотой 23.976, 25 или 29.97 кадров в секунду.
Приложение позволяет записывать видео как в стандартном широкоформатном разрешении, так и в классическом телевизионном формате 4:3 (для настоящих эстетов), с качеством записи 480р, 720р или 1080р и частотой 23.976, 25 или 29.97 кадров в секунду.
Еще одно приложение для записи видео с эффектом любительской пленочной камеры. В отличие от других, оно бесплатное, но имеет достаточно ограниченный функционал — никаких дополнительных фильтров, и нет возможности изменить или убрать дату и время, которые отображаются в нижнем левом углу. Зато программа позволяет загрузить любое видео из галереи и автоматически преобразовать его в VHS. Очень простой и удобный инструмент, который придется по вкусу ретро-минималистам. Приложение доступно для устройств на базе iOS.
Приложение для Android-устройств, которое позволяет сымитировать не только VHS, но и 8-мм-камеры. В программе предусмотрено 35 видеоэффектов, превращающих ваше видео и фото в винтажное изображение 60-х, 70-х или 80-х годов прошлого века. Кроме наложения фильтров, имеется возможность убрать звук, добавить музыку, дату, сделать фото и разместить полученный результат в инстаграме. У разработчика этого приложения «Pear Labs» есть похожая программа «VHS Camera Recorder», заточенная только под VHS-фильтры 80-х и 90-х годов.
Кроме наложения фильтров, имеется возможность убрать звук, добавить музыку, дату, сделать фото и разместить полученный результат в инстаграме. У разработчика этого приложения «Pear Labs» есть похожая программа «VHS Camera Recorder», заточенная только под VHS-фильтры 80-х и 90-х годов.
Очень простое и симпатичное приложение с набором винтажных фильтров и эффектов. Для работы необходимо снять или загрузить из галереи готовое видео, затем применить один из семи готовых пресетов, отрегулировать его интенсивность и экспозицию, наложить виньетку, рамку или «эффект старой пленки», выбрать нужное соотношение сторон кадра и, наконец, экспортировать полученное видео. Если не хватает встроенных фильтров, за небольшую плату можно купить дополнительные. В отличие от других подобных приложений, Chromic действительно удивляет конечным результатом – практически все фильтры очень органично смотрятся на видео, создавая необходимый оттенок и шарм.
Полифункциональное приложение, которое позволяет применять различные фильтры не только к готовому видео, но и прямо в момент записи.
 За относительно небольшие деньги пользователь получает в распоряжение более 100 фильтров и эффектов. Множество важнейших параметров регулируются вручную: баланс белого, насыщенность, контраст, гамма, яркость, частота кадров (24, 25 или 30) и соотношение сторон (стандартные 16:9 и 4:3, а также экзотические 3:2, 1:1, 1.85:1, 2.4:1, 16:10 и 5:3). Прямо во время записи видео можно создавать снимки с разрешением до 1920×1080. В общем, если вы не хотите заниматься цветокоррекцией и постобработкой мобильного видео на компьютере, смело берите это приложение.
За относительно небольшие деньги пользователь получает в распоряжение более 100 фильтров и эффектов. Множество важнейших параметров регулируются вручную: баланс белого, насыщенность, контраст, гамма, яркость, частота кадров (24, 25 или 30) и соотношение сторон (стандартные 16:9 и 4:3, а также экзотические 3:2, 1:1, 1.85:1, 2.4:1, 16:10 и 5:3). Прямо во время записи видео можно создавать снимки с разрешением до 1920×1080. В общем, если вы не хотите заниматься цветокоррекцией и постобработкой мобильного видео на компьютере, смело берите это приложение.
Этот продукт стоит особняком от других, представленных в этом обзоре. Он изначально создавался, чтобы отучить обычных пользователей снимать ужасные вертикальные видео. За счет синхронизации работы камеры c акселерометром и гироскопом телефона, программа автоматически сужает или расширяет рамку изображения, сохраняя его в горизонтальном состоянии. Естественно, в зависимости от положения меняется количество точек, но можно рассматривать это как некий прием.
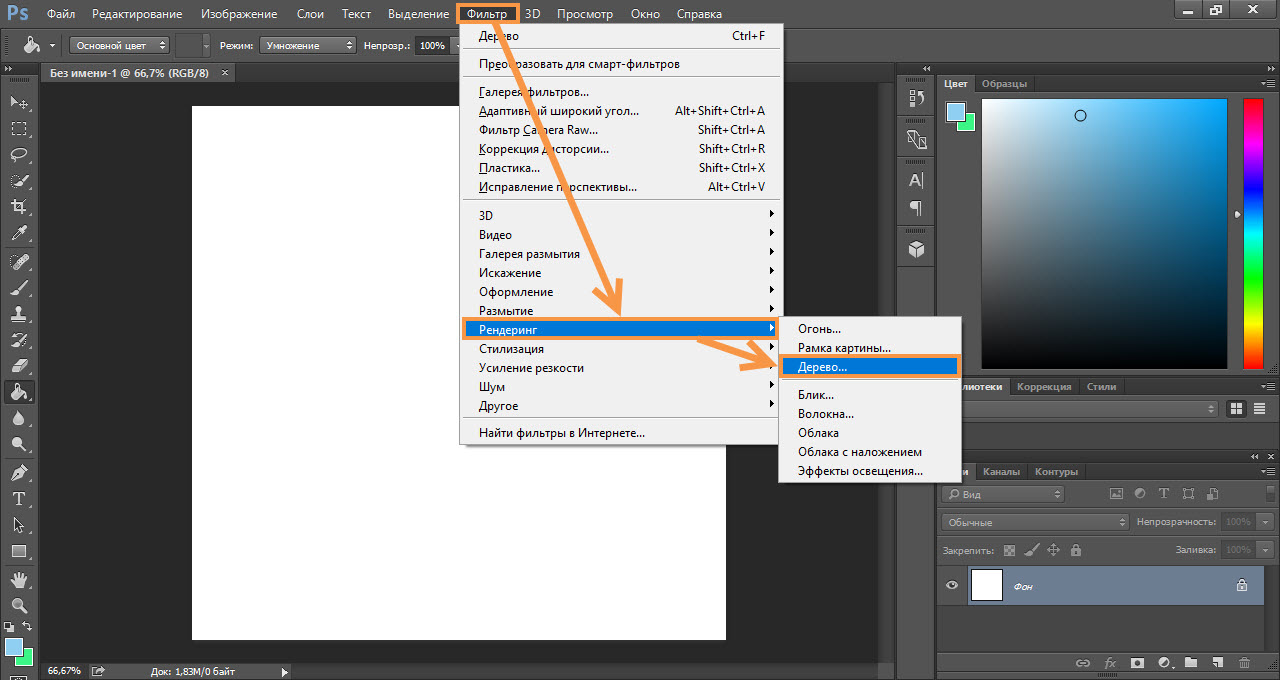 Есть и другие ценные опции. Во-первых, программа работает наподобии стедикама — небольшая тряска компенсируется и становится менее заметной. Во-вторых, «Horizon Camera» поддерживает запись в девяти разрешениях от VGA, HD и Full HD до 2K (!), с частотой 60 или 120 кадров в секунду. В-третьих, она содержит восемь довольно неплохих фильтров для видео и множество других бонусов. В общем, это весьма интересный инструмент, с помощью которого можно создавать необычное видео. Приложение доступно на устройствах iOS и Android.
Есть и другие ценные опции. Во-первых, программа работает наподобии стедикама — небольшая тряска компенсируется и становится менее заметной. Во-вторых, «Horizon Camera» поддерживает запись в девяти разрешениях от VGA, HD и Full HD до 2K (!), с частотой 60 или 120 кадров в секунду. В-третьих, она содержит восемь довольно неплохих фильтров для видео и множество других бонусов. В общем, это весьма интересный инструмент, с помощью которого можно создавать необычное видео. Приложение доступно на устройствах iOS и Android.
Мы уже писали об этом приложении в одном из прошлых обзоров, однако, оно стоит того, чтобы упомянуть его еще раз. Эта программа позволяет сымитировать видеозапись на 8-мм пленочную камеру. На главном экране имеется несколько функциональных кнопок: Change Film — переключатель фильтров (всего их 10), Frame Jitter — эффект дрожания кадра, Change Lens — дополнительные световые эффекты (анимированная рамка кадра, движущиеся цветовые фильтры, эффект проектора и т.
 д.), запись видео, выбор формата звука и др. Приложение позволяет подгрузить ранее снятые ролики и применить к ним любые возможные эффекты. Для этого нужно лишь выбрать видео в галерее и нажать на кнопку REC.
д.), запись видео, выбор формата звука и др. Приложение позволяет подгрузить ранее снятые ролики и применить к ним любые возможные эффекты. Для этого нужно лишь выбрать видео в галерее и нажать на кнопку REC.
Пожалуй, лучшее профессиональное русскоязычное приложение для создания таймлапсов. В отличие от других подобных программ, здесь есть огромное количество параметров точной настройки смартфона. Помимо выбора встроенного режима съемки («облака», «толпа», «дуракаваляние», «движения днем» и др. — всего 13) и времени записи, можно создать свой собственный. Доступны опции: выбор частоты кадров (от 1 до 60), качество видео (4K) или фото (RAW), способ съемки, выдержка (от ¼ до 5), время записи, ускорение и длина итогового видео. В программе есть редактор, куда можно импортировать отснятые видео или фото, применить к ним стандартный набор фильтров и подавить мерцание при помощи дефликера.
Это приложение для создания таймлапсов, в отличие от предыдущего, на английском языке, зато доступно как для iOS-устройств так и для Android.
 В настройках можно выставить необходимые параметры: продолжительность съемки (по количеству кадров или таймеру), разрешение видео (от 360р до Full HD), качество, формат и другие. Есть свой простенький редактор видео, который позволяет обрезать запись, наложить на неё стандартные эффекты и музыку. Кроме того, создатели «Lapse It» сделали специальный раздел, в котором можно поделиться своим видео с друзьями и другими пользователями, добавить в избранное понравившиеся видео и оставить свои комментарии.
В настройках можно выставить необходимые параметры: продолжительность съемки (по количеству кадров или таймеру), разрешение видео (от 360р до Full HD), качество, формат и другие. Есть свой простенький редактор видео, который позволяет обрезать запись, наложить на неё стандартные эффекты и музыку. Кроме того, создатели «Lapse It» сделали специальный раздел, в котором можно поделиться своим видео с друзьями и другими пользователями, добавить в избранное понравившиеся видео и оставить свои комментарии.
Самое дорогое и загадочное приложение в нашей подборке. Его создатели уверяют, что оно способно снимать видео в разрешении 4K (3840х2160 и 3264×2448) при помощи обыкновенного iPhone. Принцип работы очень прост — приложение делает фотографии в максимальном разрешении с частотой 24 кадра в секунду, а затем склеивает их в единое видео. Звук пишется отдельно, а затем синхронизируется с полученным видеорядом. Прямо в приложении можно смонтировать ролик, добавив какой угодно звуковой ряд, титры, эффекты и классические переходы.
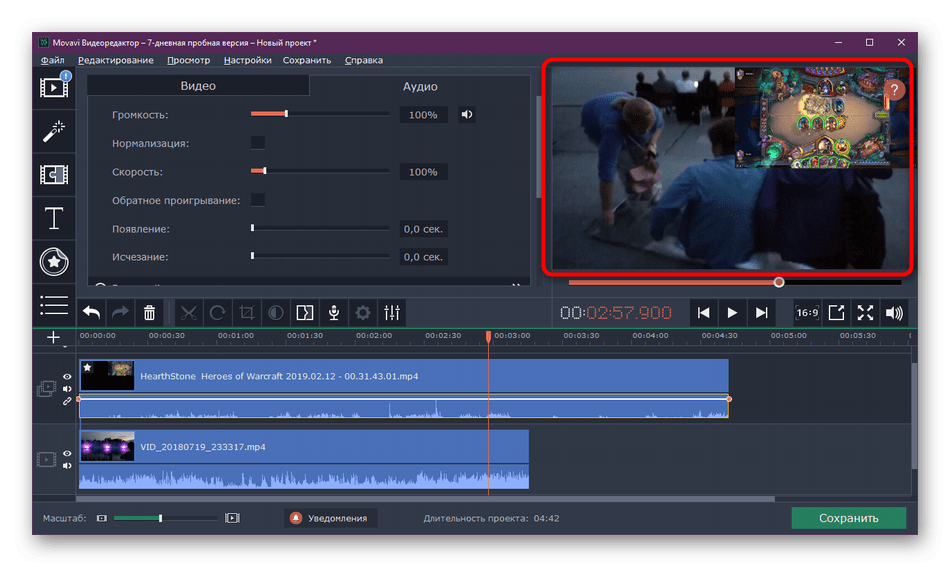 Есть возможность взять каждый отдельный кадр в отличном качестве и отправить его на печать для постера вашего будущего фильма. Однако у приложения есть один существенный недостаток — оно поддерживает только 7.0 версию iOS и более поздние.
Есть возможность взять каждый отдельный кадр в отличном качестве и отправить его на печать для постера вашего будущего фильма. Однако у приложения есть один существенный недостаток — оно поддерживает только 7.0 версию iOS и более поздние.
видеофильтров | 10 лучших приложений с видеофильтрами для iPhone и Android
— Какое приложение для видеофильтров самое лучшее?
— Как поставить фильтры на видео на iPhone?
Выполните поиск в Интернете, и вы увидите, что многие люди ищут приложение для фильтрации видео для добавления фильтров в видео на iPhone или Android. Многие приложения с видеофильтрами могут помочь вам добавить фильтры к вашим видео и предложить вам другие уникальные функции. По-прежнему трудно сказать, какой из них лучше, потому что ваши потребности в редактировании могут отличаться от других.
Итак, в этом посте я выбрал 10 замечательных приложений для видеофильтров и представил их одно за другим.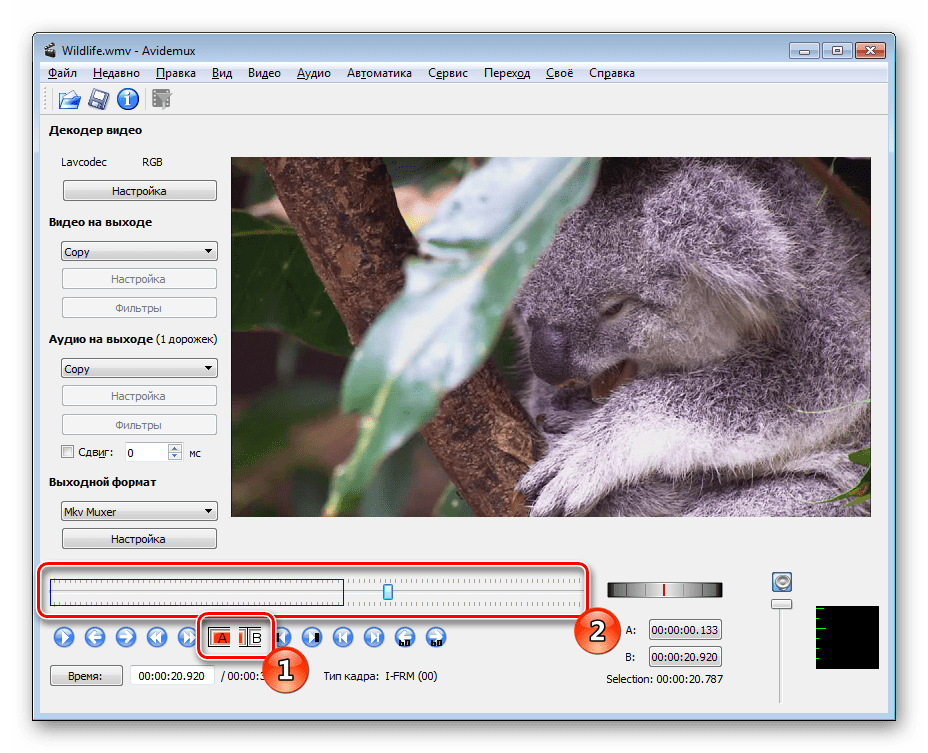 Вы можете проверить их, чтобы выбрать тот, который вам нужен.
Вы можете проверить их, чтобы выбрать тот, который вам нужен.
Советы для опытных пользователей?
Что ж, в дополнение к 10 лучшим приложениям для фильтрации видео вы также можете получить инструмент под названием Filmora Video Editor. Этот редактор видеофильтров позволяет пользователям пользоваться более чем 200 бесплатными суперфильтрами и получить возможность использовать более 1000 специальных фильтров из библиотеки эффектов Filmora.
А теперь приступим.
Топ-5 приложений с видеофильтрами для Android
# 1: Эффекты видео — фильтры камеры | Android
Effects Video — Filters Camera — это приложение для фильтрации видео для Android, которое позволяет легко записывать видео с красочными эффектами. Вы можете выбрать для своего видео более 40 роликов. Приложение простое в использовании и позволяет делиться своими видео на Facebook, Instagram и т. Д.
Цена: Бесплатно
Плюсов: Приложение лучше всего подходит для съемки роликов с фитильщиком.
Минусы: Не так много расширенных функций редактирования видео.
# 2: видеофильтры | Android
Видеофильтры Pixelab — это простое в использовании приложение для базовых видеофильтров для Android, которое позволяет создавать видео с потрясающими фильтрами.
Цена: Бесплатно · Доступны покупки из приложения
Плюсы: Имеет множество видеоэффектов.
Минусы: Содержит рекламу.
# 3: VidTrim | Android
VidTrim — это простое приложение для фильтрации видео, которое позволяет добавлять в видео основные функции.
Цена: Бесплатно с рекламой и $ 2,49 без рекламы.
Плюсы: Приложение предлагает фильтры в одно касание и очень простое в использовании.
Минусы: Это принципиально и не предлагает дополнительных опций.
# 4: KineMaster | Android и iOS
KineMaster — это приложение для фильтрации видео для пользователей Android и iOS. Это мощное приложение для редактирования видео с множеством встроенных видеофильтров. Цветовые фильтры и настройки цвета в Kinemaster могут улучшить ваши видео.В противном случае Kinemaster имеет многодорожечную шкалу времени, которая позволяет вам перетаскивать, импортировать несколько видео и редактировать их различными способами.
Это мощное приложение для редактирования видео с множеством встроенных видеофильтров. Цветовые фильтры и настройки цвета в Kinemaster могут улучшить ваши видео.В противном случае Kinemaster имеет многодорожечную шкалу времени, которая позволяет вам перетаскивать, импортировать несколько видео и редактировать их различными способами.
Цена: Бесплатно, но с водяным знаком. В противном случае это 2,99 доллара в месяц и 39,99 доллара в год за полную версию.
Плюсы: Доступны различные инструменты редактирования.
Минусы: Доступен только на ограниченном количестве устройств.
# 5: WeVideo | Android и iOS
WeVideo — это бесплатное приложение для редактирования видео для пользователей Android и iOS, которое позволяет редактировать видео, добавлять фильтры к видео и публиковать их на Youtube.
Цена: Базовая версия бесплатна. Премиум-версия стоит 4 доллара в месяц.
Плюсы: Его легко использовать, и вы можете делиться своими видео в Интернете.
Минусы: Вам нужно загружать видео на сервер приложения, что требует времени.
Топ-5 приложений с видеофильтрами для iOS
№ 1: FilmoraGo | iOS
FilmoraGo — это классное приложение для фильтрации видео, которое позволяет редактировать видео. Имеет более 15 различных встроенных фильтров; вы можете вручную настроить интенсивность фильтров в соответствии с вашими потребностями.Кроме того, в нем есть встроенный магазин фильтров. Здесь вы можете найти больше уникальных фильтров. Вы также можете использовать его для завершения редактирования видео, включая разделение, вырезание, добавление фоновой музыки и текста и многое другое.
Цена: Бесплатно с покупками из приложения
Плюсы: Приложение довольно забавное и простое в использовании; вы можете быстро редактировать свои фотографии всего за несколько секунд.
№2. iMovie | iOS
iMovie — это приложение для фильтрации видео для iPhone, iPad и других устройств iOS.Он позволяет создавать видео на iPhone с новейшими темами фильмов, эффектами и фильтрами.
Цена: Бесплатно
Плюсы: Приложение простое в использовании.
Минусы: Вы не можете изменить соотношение сторон видео в iMovie.
# 3: Magisto | iOS и Android
Magisto — это мощное приложение для фильтрации видео, которое позволяет создавать фантастические фильмы из обычных видеоклипов. Magisto — это также простое приложение, которое позволяет добавлять фильтры и переходы.Он имеет различные функции, такие как фильтры и изменения, которые можно использовать для редактирования ваших видео. В Magisto вы можете выбрать видео из галереи, которое хотите отредактировать, и добавить к видео уникальную тему. Приложение автоматически добавит потрясающие эффекты, чтобы создать идеальный фильм, которым можно поделиться.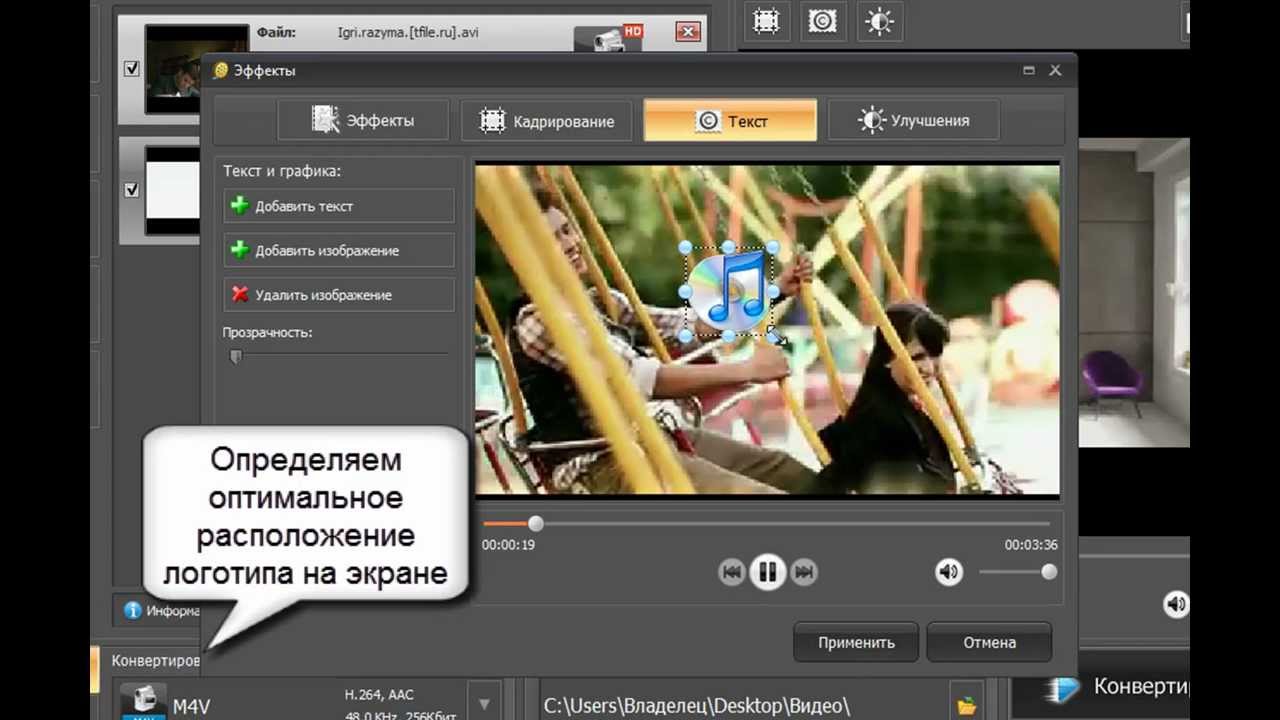
Цена: От 4,99 $ / мес.
Плюсы: Легко работать.
Минусы: На рендеринг видео уходит много времени.
# 4: Camera Plus Pro | iOS
Camera Plus Pro — это простое в использовании приложение для фильтрации видео.Он содержит множество функций, таких как изменение яркости видео, добавление фильтров и эффектов и т. Д. Вы также можете редактировать фотографии, используя различные фильтры для фотографий.
Цена: $ 0.99
Плюсов: Он предлагает пользователю быстро добавлять фильтры и эффекты.
Минусы: Эффекты не новы и их можно найти в некоторых бесплатных приложениях для редактирования видео.
# 5: Capcut | iOS и Android
Capcut — это простое в использовании приложение для фильтрации видео, которое позволяет редактировать видеоклипы и превращать их в незабываемые фильмы. Он имеет расширенные фильтры и эффекты красоты.
Он имеет расширенные фильтры и эффекты красоты.
Цена: Бесплатно
Плюсы: Бесплатное универсальное приложение для редактирования видео.
Минусы: Ограниченные возможности.
Дополнительные советы: попробуйте Filmora Video Editor, чтобы насладиться эффектом неограниченного количества фильтров
Указанные выше приложения можно использовать только на телефонах iPhone или Android. Предположим, вы предпочитаете редактировать и добавлять фильтры к фотографиям и видео на компьютере. В этом случае вы можете использовать отличное программное обеспечение для фильтрации видео, такое как Filmora Video Editor, как я уже упоминал в дополнительных советах.
Filmora Video Editor для Windows (или Filmora Video Editor для Mac) — это приложение с видеофильтрами, которое настоятельно рекомендуется для пользователей Mac и Windows. У вас могут быть варианты из 200 типов фильтров и наложений, включая блики объектива, утечки света, кинематографические эффекты, старую пленку и многое другое. Это приложение для видеофильтров — удобный инструмент для редактирования видео, который поможет вам превратить ваши видео в шедевры. Это приложение с фильтром видео полностью совместимо с macOS High Sierra и Windows 10.
Это приложение для видеофильтров — удобный инструмент для редактирования видео, который поможет вам превратить ваши видео в шедевры. Это приложение с фильтром видео полностью совместимо с macOS High Sierra и Windows 10.
Почему выбирают программное обеспечение для видеофильтров Filmora:
- Персонализируйте свое видео с помощью фильтров, наложений, элементов движения, картинки в картинке и изображения лица.
- Применяйте видеоэффекты, такие как титры, переходы, зеленый экран, разделенный экран и т. Д.
- Редактируйте видео, обрезая, обрезая, вращая, разделяя и комбинируя.
- Делитесь видео на YouTube, отправляйте на устройства или записывайте на DVD.
Руководство по добавлению эффектов фильтров к видео в Filmora Video Editor
Шаг 1. Импорт видео в приложение Video Filter
Выберите «Новый проект» после установки программного обеспечения на свой компьютер. Перенесите видеоклипы в окно проекта, импортировав их.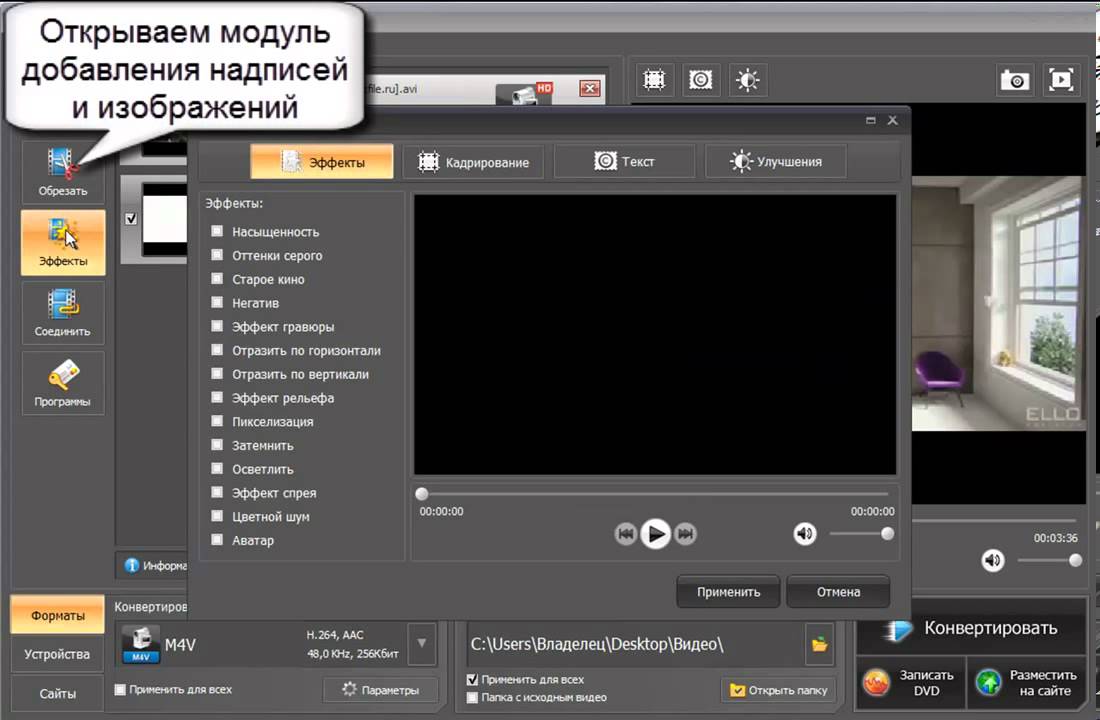 Сделать это можно, только перетащив видео в интерфейс программы.
Сделать это можно, только перетащив видео в интерфейс программы.
Шаг 2. Добавьте видео на временную шкалу
Перетащите видео на шкалу времени. И вы можете легко начать редактировать видео.
Шаг 3. Примените фильтр к видео
На этом этапе вы должны нажать кнопку «Фильтры» в интерфейсе, чтобы продолжить. После просмотра различных эффектов фильтров вы можете применить любой фильтр к своему видео, добавив его на шкалу времени.
[Внимание] Чтобы получить больше фильтров, вы можете перейти в магазин эффектов Filmora (Filmstock), чтобы выбрать больше фильтров, переходов или других эффектов для вашего целевого видео.
Сводка
По сравнению с приложениями, редактирование фотографий и видео на компьютере может сделать ваши видео более профессиональными и привлекательными. Кроме того, Filmora Video Editor для Windows (или Filmora Video Editor для Mac) также имеет собственный магазин эффектов.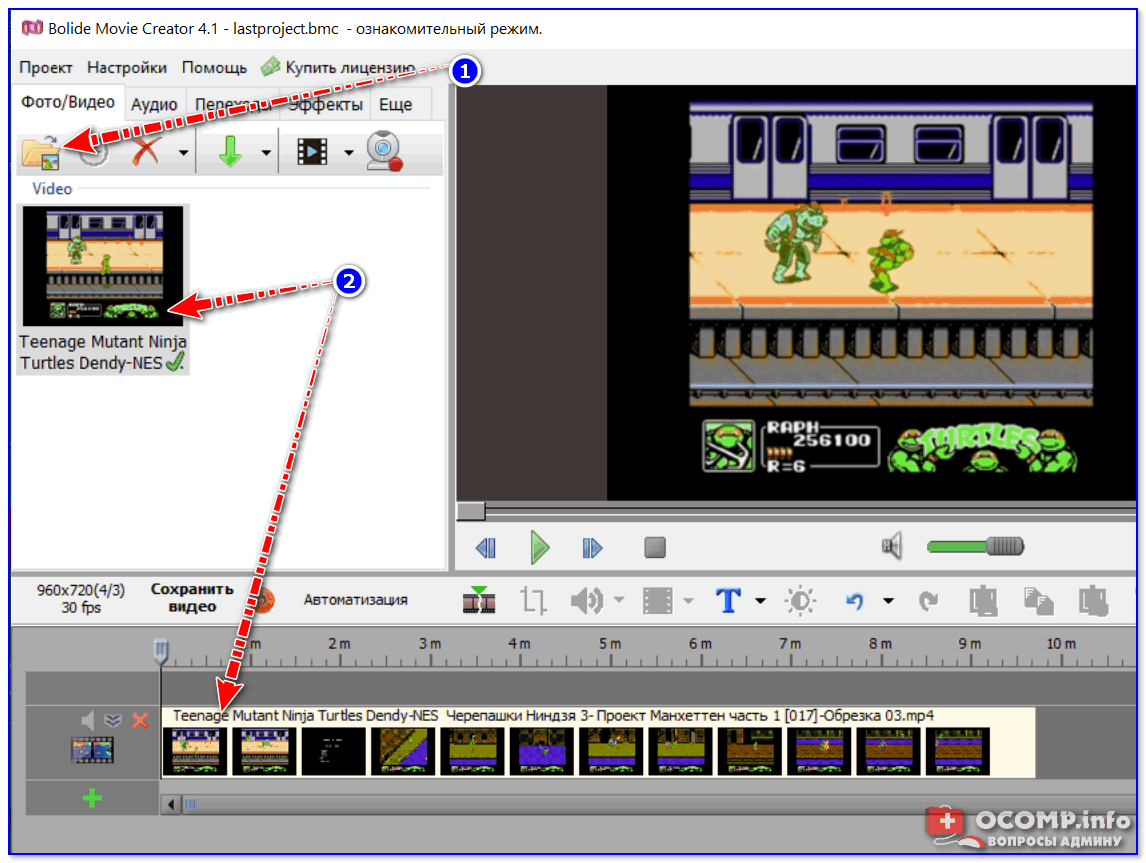 Узнайте больше о более чем 100 бесплатных эффектах перехода видео в Filmora Video Editor.
Узнайте больше о более чем 100 бесплатных эффектах перехода видео в Filmora Video Editor.
Применение фильтров, эффектов и элементов к видео в Filmora9 [Видеоурок]
В этом уроке нашего руководства мы покажем вам, как применять фильтры, наложения, элементы и служебные эффекты к видеоклипам, которые вы редактируете в Filmora9.
Знакомство с вкладкой «Эффекты» Filmora9
Filmora9 имеет множество профессионально выглядящих эффектов, использование которых занимает всего несколько секунд. Щелкните вкладку «Эффекты», чтобы начать просмотр коллекции визуальных эффектов Filmora9.
Эффекты сгруппированы по трем различным категориям: фильтры, наложения и служебные эффекты. Вы просто щелкаете категорию и выбираете эффект, который хотите применить к отснятому материалу. Все эффекты в Filmora9 можно перетащить в определенное место на временной шкале. Вы должны убедиться, что вы поместили эффект на видеодорожку выше той, на которой расположен видеоклип.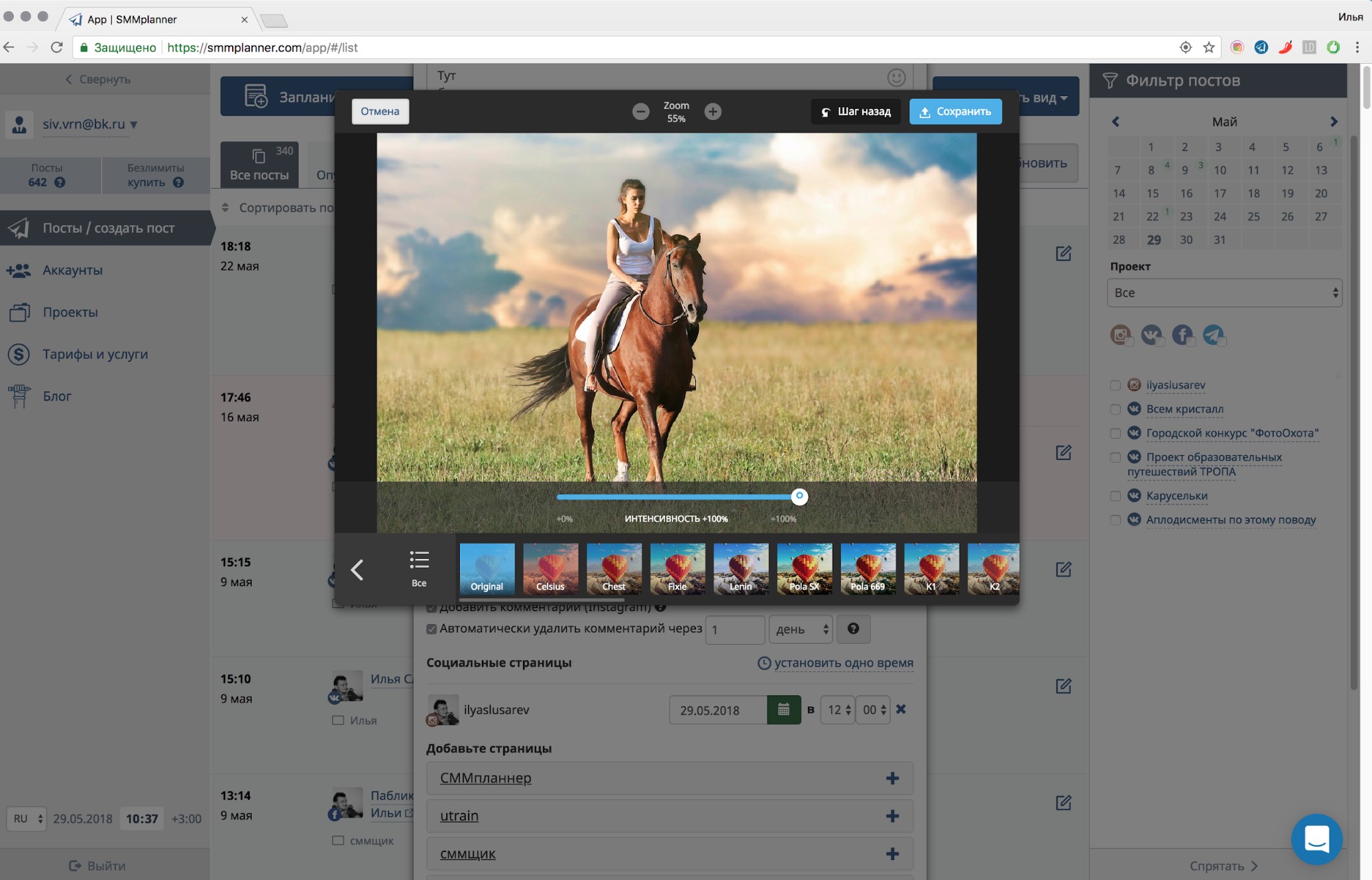
Если вы хотите применить эффект ко всему видеоклипу, вы можете перетащить эффект, выбранный на вкладке «Эффекты», на видеоклип.
Использование фильтров, наложений и служебных эффектов для улучшения видео
Категория «Фильтры» содержит более сотни предустановок, которые вы можете применить к видео. Каждый эффект, который вы можете найти в категории «Фильтры», можно использовать для улучшения цветов в видео или для искажения изображения.
Эффекты наложения добавляют новый слой поверх видео, к которому они применяются, и вы можете использовать их, чтобы добавить эффект кинопленки, который заставляет ваши кадры выглядеть так, как будто они были записаны на старинную камеру, или для создания эффекта боке.Кроме того, вы можете использовать наложение Cinema 21: 9, если хотите быстро изменить соотношение сторон видео.
Служебные эффекты позволяют скрыть лицо на видео, обрезать или замаскировать видео или создать эффект наклона-сдвига. Применение эффекта Auto Enhance автоматически отрегулирует резкость видео и сделает цвета более яркими.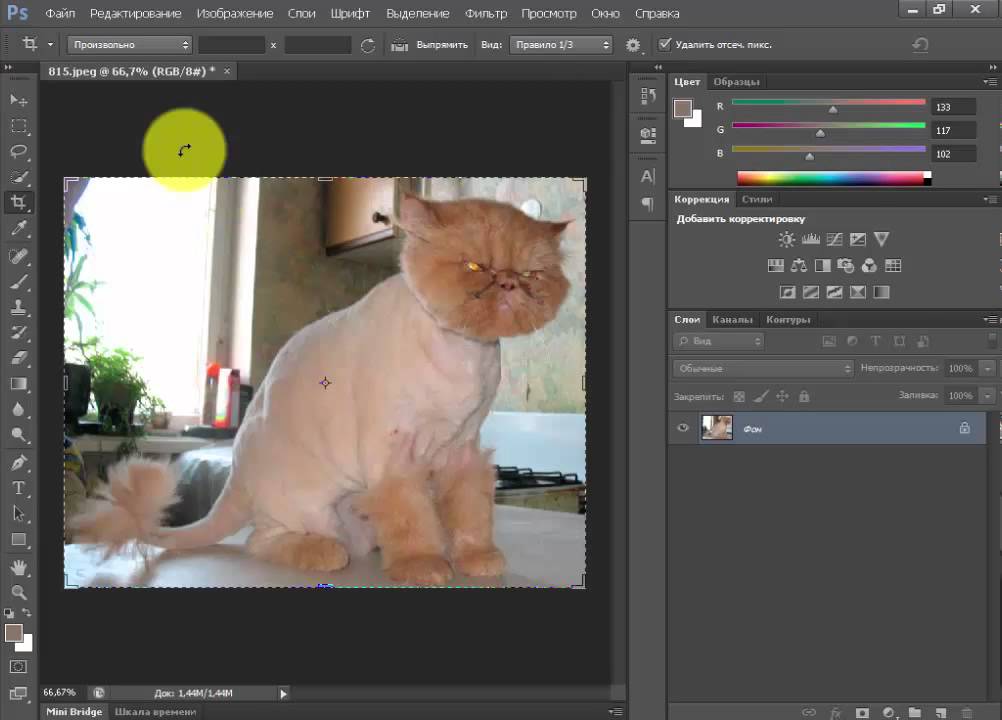
Точная настройка параметров видеоэффектов
Каждый фильтр, наложение и служебный эффект, который вы добавляете на шкалу времени, можно редактировать на вкладке «Видео».Дважды щелкните визуальный эффект на шкале времени или видеоклипе, если вы хотите изменить его параметры. Если вы добавили эффект к клипу, на экране появится вкладка «Видео», которая позволит вам увеличить или уменьшить интенсивность эффекта с помощью ползунка «Альфа».
Вы можете удалить эффект из видео, сняв флажок рядом с эффектом, или вы можете отключить все эффекты, которые вы добавили в видеоклип, убедившись, что флажок «Видеоэффекты» не установлен.
Добавление элементов в видео в Filmora9
Помимо впечатляющей коллекции визуальных эффектов Filmora9 также имеет богатую библиотеку элементов.Это позволяет добавлять стрелки к видео, которые привлекают внимание зрителя к важной детали в кадре, или смайлики, которые делают ваши видео более веселыми.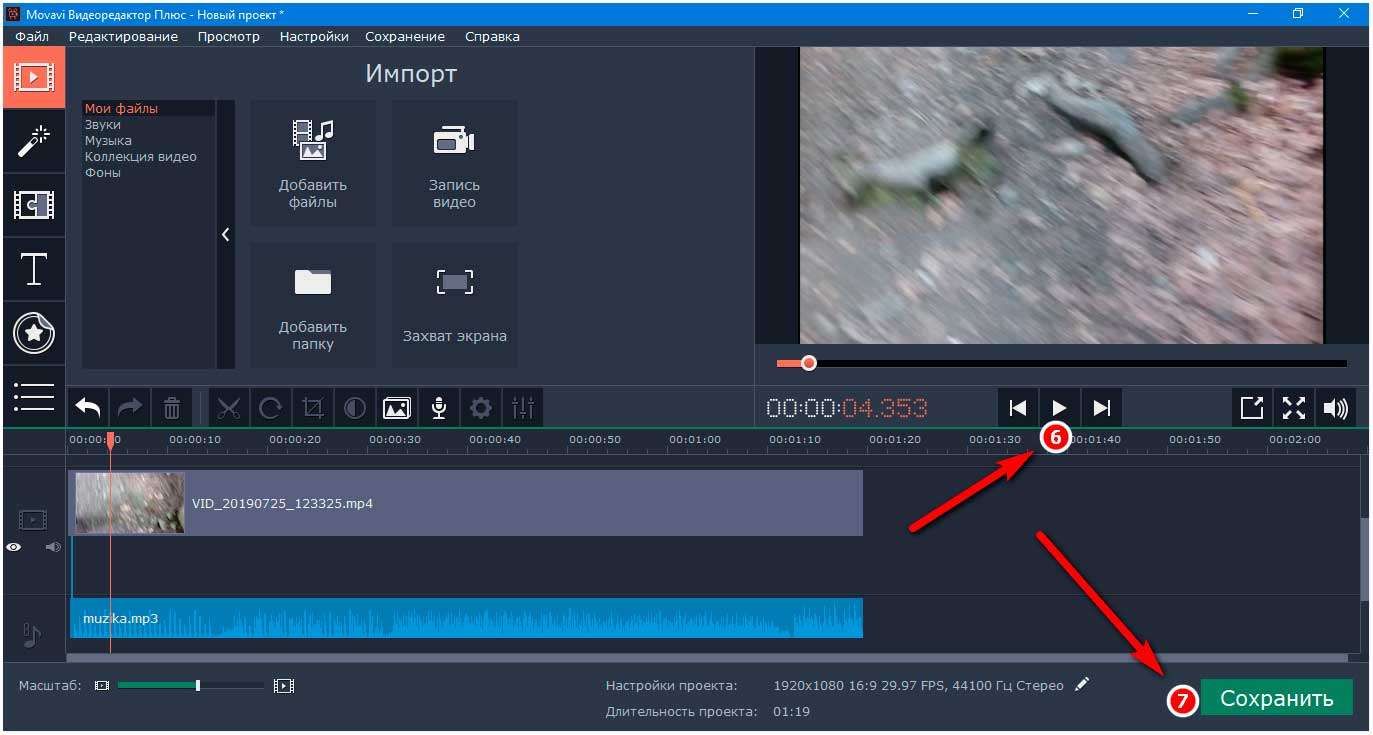
Вы можете редактировать все элементы, которые вы добавляете на шкалу времени, дважды щелкнув их и изменив их настройки на вкладке «Видео».
При желании вы можете настроить положение элемента на экране предварительного просмотра, щелкнув по нему и перетащив на новое место. Перетаскивание одного из углов элемента внутрь или наружу приведет к уменьшению или увеличению его размера.
Как добавить фильтр к видео на компьютере / мобильном
Для большинства любителей видео добавление фильтров к видео — отличный способ улучшить фильм. По сути, фильтры — это эффекты, которые люди могут использовать для наложения видеоклипов или изображений. Применяя этот специальный эффект, ваше видео может быть ярче или темнее и, следовательно, более впечатляющим. Вы даже можете полностью изменить внешний вид и настроение в соответствии со своим воображением.
Однако кажется, что многие люди не знают, как добавлять фильтры к видео.Они все еще ищут хороший способ сделать это.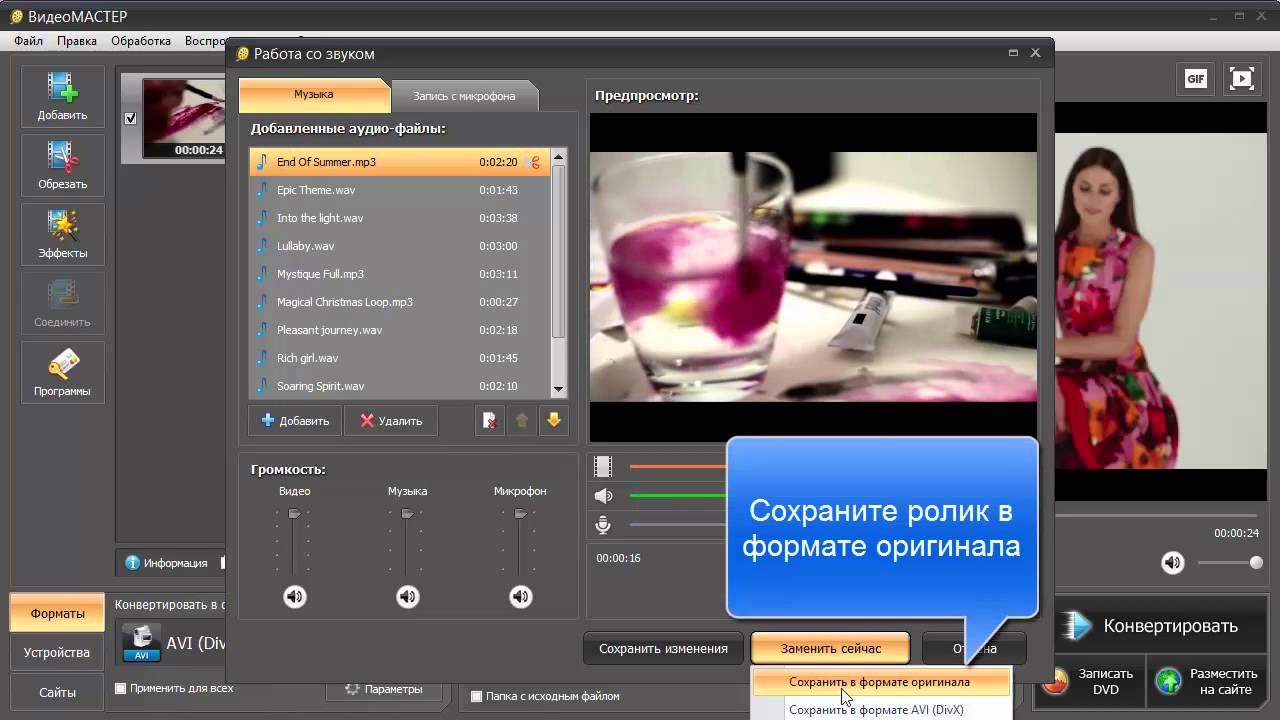 Если вы один из них, не волнуйтесь. Далее мы шаг за шагом расскажем, как установить фильтр на видео.
Если вы один из них, не волнуйтесь. Далее мы шаг за шагом расскажем, как установить фильтр на видео.
Вообще говоря, есть два разных метода, с помощью которых вы можете использовать фильтры в своем видео:
1. Добавьте фильтр при съемке видео. Выберите фильтр видеокамеры и снимайте видео напрямую с эффектом фильтра;
2.Используйте видеоредактор со встроенными фильтрами. Выберите хорошую программу для редактирования видео и примените ее предустановленные эффекты фильтра, чтобы улучшить свои видеопроекты.
В то время как первый способ является дорогостоящим, если вам нужно купить профессиональный фильтр для видеокамеры, второй способ дешев и легкодоступен. Выбрав мощное программное обеспечение для редактирования видео, вы сможете с легкостью добавлять фильтры к видео.
В Интернете есть множество программ и приложений для фильтрации видео. Чтобы помочь вам выбрать наиболее подходящий, мы выбрали несколько простых в использовании и эффективных приложений для редактирования видео. Таким образом, вы можете легко добавить фильтр к видео на Windows, Mac, iPhone или Android, или даже в Интернете и т. Д. Начинаем!
Таким образом, вы можете легко добавить фильтр к видео на Windows, Mac, iPhone или Android, или даже в Интернете и т. Д. Начинаем!
Часть 1. Как добавить фильтр к видео в Windows и Mac
Говоря о программном обеспечении для редактирования видео, вы, возможно, слышали об Adobe Premiere, After Effects, Sony Vegas Pro и т. Д. Да, это хорошее программное обеспечение для редактирования видео, но оно слишком сложное. Чтобы изучить такие видеоредакторы, может потребоваться много времени и усилий, особенно если вы не знакомы с редактированием видео.
Итак, чтобы добавить фильтр к видео, удобная, но мощная программа для редактирования видео — хороший вариант. TunesKit AceMovi — хороший видеоредактор для начинающих и опытных пользователей. Это эффективный инструмент, который поможет вам легко добавить видеофильтры к клипам или изображениям, настроить яркость, насыщенность, контраст и оттенок цвета. Вы также можете вращать или переворачивать фильтр, изменять его непрозрачность, масштаб или положение и т.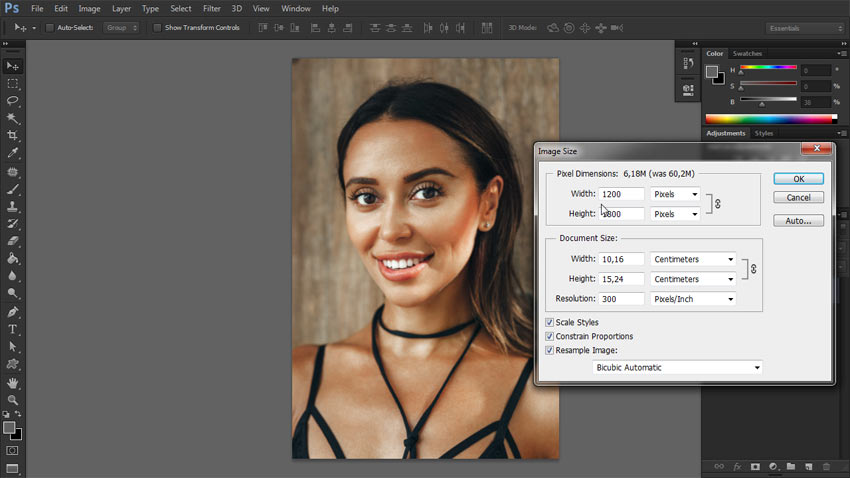 Д. В зависимости от ваших потребностей. В настоящее время он имеет 30+ встроенных красивых предустановок фильтров для пользователей, и это число продолжает расти.
Д. В зависимости от ваших потребностей. В настоящее время он имеет 30+ встроенных красивых предустановок фильтров для пользователей, и это число продолжает расти.
Помимо отличного программного обеспечения для фильтрации видео, TunesKit AceMovi также предоставляет множество других полезных функций редактирования, таких как применение переходов, разделение экрана и зеленый экран, добавление текста и музыки, запись, вырезка и т. Д. С помощью этого универсального видеоредактора каждый сможет может легко создать и отредактировать замечательный фильм самостоятельно, даже если он или она никогда не разбирались в редактировании видео.
Особенности программного обеспечения видеофильтров AceMovi
- Обеспечьте 30+ бесплатных встроенных различных фильтров для улучшения вашего видео
- Настройте параметры фильтра по своему усмотрению
- Добавить фильтр к видео одним щелчком мыши
- Провайдер переходов, звуковых эффектов, текста и т.
 Д.
Д. - Удобный интерфейс и понятная навигация
Как установить фильтр на видео в TunesKit AceMovi
Далее я покажу вам, как добавить фильтр к видео с помощью TunesKit AceMovi. Это программное обеспечение совместимо с системами Windows и Mac, поэтому убедитесь, что вы установили правильную его версию на свой компьютер. После этого вы можете выполнить следующие шаги, чтобы начать.
Шаг 1 Запустите TunesKit AceMovi и добавьте видеофайл
Запустите программу TunesKit AceMovi на своем компьютере, а затем импортируйте видеоклип, который вы хотите отредактировать, в корзину, нажав кнопку «Импорт» или большой значок «+».Затем перетащите его на временную шкалу. Кроме того, вы можете напрямую перетащить отснятый видеоматериал на временную шкалу.
Шаг 2 Применение фильтров к видео
Откройте вкладку «Фильтры» на левой боковой панели, вы увидите все бесплатные видеофильтры, которые предоставляет AceMovi. Выберите тот, который вы хотите добавить, и вы увидите, как он будет выглядеть в окне предварительного просмотра. Просто перетащите его на видео на шкале времени. Чтобы настроить продолжительность фильтра, вы можете перетащить его, чтобы увеличить или уменьшить время.
Выберите тот, который вы хотите добавить, и вы увидите, как он будет выглядеть в окне предварительного просмотра. Просто перетащите его на видео на шкале времени. Чтобы настроить продолжительность фильтра, вы можете перетащить его, чтобы увеличить или уменьшить время.
Чтобы настроить эффект фильтра, просто выберите его, и вы увидите несколько вариантов. Вы можете щелкнуть вкладку «Изображение», чтобы повернуть или отразить его, изменить его масштаб или положение или отрегулировать его непрозрачность. Вы также можете щелкнуть вкладку «Цвет», чтобы настроить яркость, контраст, насыщенность и оттенок.
Шаг 3 Экспорт видео
После того, как все будет готово, вы можете нажать кнопку «Экспорт», выбрать выходной формат, при необходимости изменить папку и имя файла. Нажмите кнопку «Экспорт» для подтверждения, и он начнет сохранять видео для вас.
Часть 2. Как добавить фильтр к видео онлайн
Если вы не хотите устанавливать какое-либо программное обеспечение на свой компьютер, вы все равно можете применять фильтры к своему видео с помощью онлайн-инструментов. Есть несколько онлайн-приложений, которые претендуют на звание лучших онлайн-видеоредакторов и фильтров, и я беру Kapwing в качестве примера после тестирования некоторых из них. Kapwing — полезное приложение для добавления фильтра к видео, и шаги для этого довольно просты.
Есть несколько онлайн-приложений, которые претендуют на звание лучших онлайн-видеоредакторов и фильтров, и я беру Kapwing в качестве примера после тестирования некоторых из них. Kapwing — полезное приложение для добавления фильтра к видео, и шаги для этого довольно просты.
Но и недостатки очевидны.Например, бесплатная версия позволяет загружать видео размером не более 250 МБ; файл экспорта не может длиться 7 минут; он нестабилен, и вам нужно очень плавное подключение к Интернету и т.д. В любом случае, это бесплатно. Если вы этого хотите, просто следуйте приведенному ниже руководству, чтобы узнать, как добавлять фильтры.
Шаг 1. Перейдите на официальный сайт Kapwing в своем браузере. Нажмите синюю кнопку «Загрузить», чтобы добавить целевое видео с локального компьютера, или скопируйте и вставьте ссылку из Интернета.Убедитесь, что размер вашего файла меньше 250 МБ.
Шаг 2. Для вас доступны десятки бесплатных видеофильтров, выберите тот, который соответствует вашим требованиям. После этого нажмите «Применить фильтр», чтобы подтвердить действие. Вы также можете щелкнуть вкладку «Настроить», чтобы изменить его непрозрачность, яркость, контраст, насыщенность и размытие.
После этого нажмите «Применить фильтр», чтобы подтвердить действие. Вы также можете щелкнуть вкладку «Настроить», чтобы изменить его непрозрачность, яркость, контраст, насыщенность и размытие.
Шаг 3. Теперь нажмите кнопку «Экспорт видео» в правом углу, чтобы сохранить результаты, которые вы сделали. Подождите несколько минут, и вы найдете идеальное видео.
Часть 3. Как добавить фильтр к видео на iPhone / iPad
Если вы являетесь пользователем iOS и снимали видео на свой iPhone, вы также можете добавить фильтр непосредственно к видео iPhone. Apple предоставила встроенный видеоредактор под названием iMovie, который можно использовать для базового редактирования, включая применение фильтров. Сегодня я не покажу вам, как добавить фильтр в iMovie, а покажу другое приложение — Photos .
Это простой способ применить фильтр к видео для пользователей iPhone и iPad с iOS 13 или новее.Вы даже можете добавить к видео фильтр в стиле Instagram парой быстрых нажатий.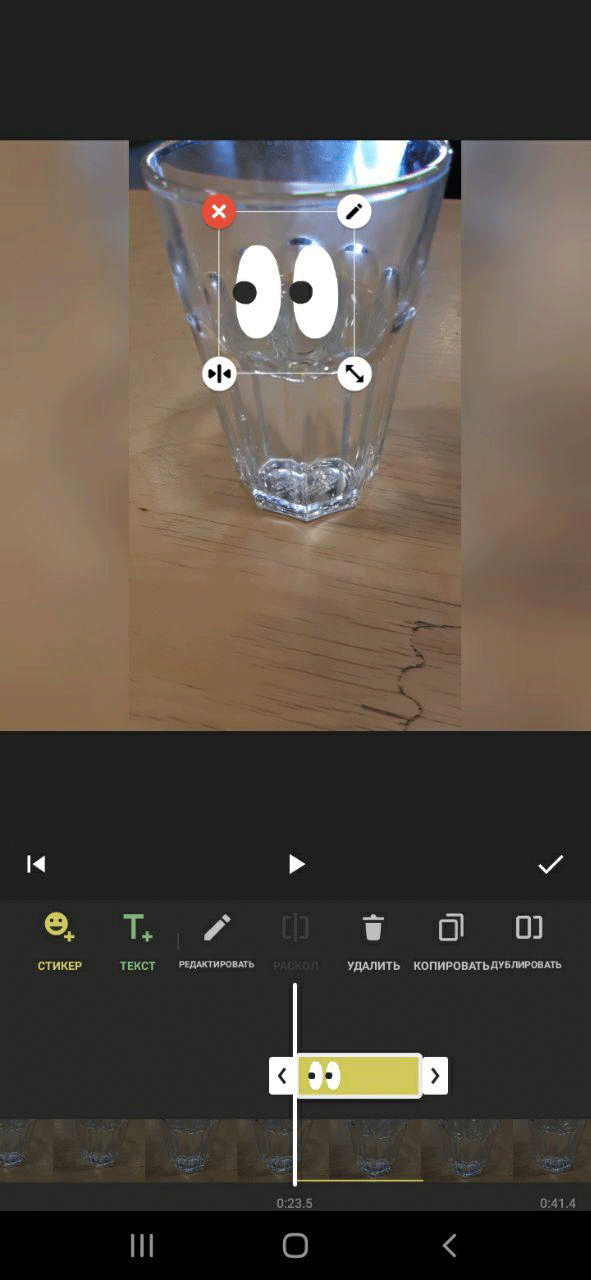
Шаг 1. Откройте приложение «Фото» на iPhone или iPad.
Шаг 2. Выберите видео на своем устройстве и нажмите значок «Редактировать» в правом верхнем углу. Затем выберите значок «Фильтры», и вы увидите 9 доступных фильтров. Выберите тот, который вам нравится, и просмотрите его в режиме реального времени.
Шаг 3. Как только вы получите удовлетворительный фильтр, вы можете нажать кнопку «Готово», чтобы применить его к вашему видео.
Часть 4. Как добавить фильтр к видео на Android
Если вы являетесь пользователем Android, вы также можете найти множество приложений для фильтрации видео в магазине Google Play, таких как KineMaster, AndroVid, WeVideo и т. Д. Здесь я хотел бы показать вам, как добавить фильтр к видео на Android с помощью KineMaster , многофункциональное приложение для редактирования видео с простым в использовании интерфейсом.
Шаг 1.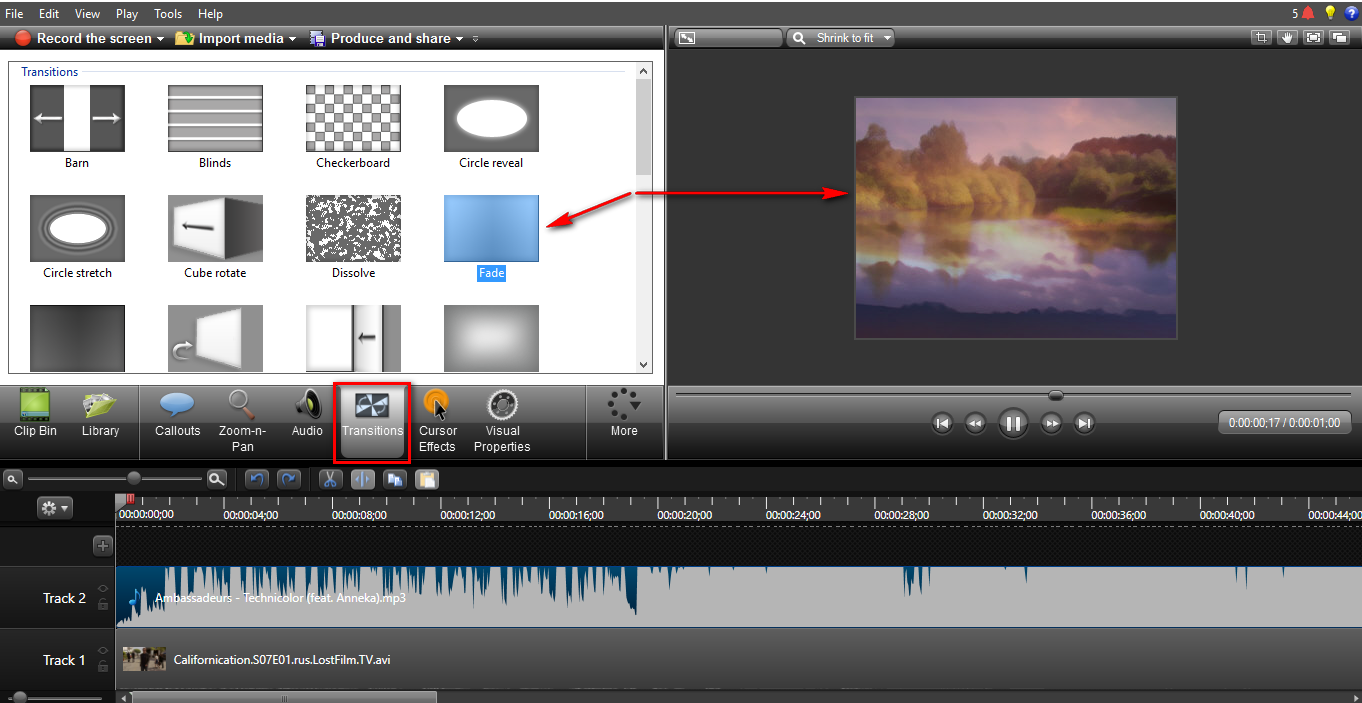 Запустите KineMaster на своем телефоне Android, а затем нажмите «Медиа», чтобы импортировать нужный видеоклип в приложение.
Запустите KineMaster на своем телефоне Android, а затем нажмите «Медиа», чтобы импортировать нужный видеоклип в приложение.
Шаг 2. Выберите фильтр, который вам нравится, нажав «Слои»> «FX». Выберите один и примените его к своему видео. Если вам нужно больше эффектов, просто нажмите «Получить больше», чтобы загрузить их.
Шаг 3. Просмотрите его, и, если он вам нравится, теперь вы можете сохранить файл на свой телефон.
Часть 5. Заключительные слова
Теперь вы знаете, как добавлять фильтры к видео на разных платформах, таких как компьютер, мобильное устройство или онлайн. Если вы испробовали все эти разные способы, вы можете обнаружить, что лучшим и простым способом будет настольный.То есть использование TunesKit AceMovi для применения видеофильтров. Потому что у него будет больше доступных фильтров, а операция будет довольно быстрой и простой. Более того, это больше, чем программа видеофильтров, вы также можете использовать ее для профессионального редактирования видео. Теперь просто скачайте TunesKit AceMovi бесплатно и поделитесь этим полным руководством со своим другом, если он спросит: «Как поставить фильтр на видео».
Теперь просто скачайте TunesKit AceMovi бесплатно и поделитесь этим полным руководством со своим другом, если он спросит: «Как поставить фильтр на видео».
Адам Горден — опытный автор TunesKit, помешанный на технологиях, фильмах и программном обеспечении.
Как применить фильтр к видеопотоку в iOS
Вы когда-нибудь хотели применить размытие (или любой другой визуальный эффект) к HTTP Live Stream? Если да, то вы могли обнаружить, что это не так просто, как вы думаете. Мы столкнулись с этой проблемой и после исследования и тестирования пришли к решению.
Конечно, размытие потока может быть таким же простым, как наложение размытого вида поверх вида AVPlayerViewController . Недостатком размытия является то, что вы не можете контролировать степень размытия.Это было неприемлемо для нашего варианта использования, поэтому мы создали собственное размытое представление видео, чтобы иметь возможность получить точную требуемую степень размытия. Не стесняйтесь следить за нашим тестовым проектом.
Не стесняйтесь следить за нашим тестовым проектом.
К счастью, Apple предоставляет целую библиотеку для работы с изображениями через платформу Core Image. Core Image предлагает более 100 различных манипуляций и эффектов (известных как фильтры и реализованные как CIFilter ), а также объекты и функции для объединения этих фильтров в цепочки и для рендеринга конечного результата в виде CGImage .По аналогии Core Image напоминает кулинарию; у вас есть ингредиенты, рецепт и кухня, чтобы превратить все это в еду.
Следуя этой аналогии, в Core Image есть три основных объекта:
-
CIFilter— это ингредиент (вместе с базовым изображением). Используйте один из ~ 160 предопределенных фильтров, приправленных различными свойствами, для создания визуальных эффектов или манипуляций, или создайте свои собственные. -
CIImage— это рецепт. Это легкий объект, содержащий ссылку на базовое изображение и цепочку примененных к нему фильтров. Он легкий в том смысле, что применение
Он легкий в том смысле, что применение CIFilterкCIImageне делает ничего, кроме добавления фильтра в рецепт окончательного изображения — рендеринг еще не выполнен. Для этого нам понадобится… -
CIContext— это кухня, где происходит собственно приготовление пищи.CIContextберетCIImageс примененными фильтрами и создает выходное изображение. Он может делать это либо на CPU, создаваяCGImage, либо использовать контекст OpenGL или Metal для рисования изображения непосредственно в GPU.
Конечно, есть CIFilter для размытия по Гауссу. Есть даже удобный способ его автоматического применения. Требуется единственный аргумент — радиус размытия (более высокие значения имеют большее размытие). Имея это в виду, мы знали, что наша манипуляция будет выглядеть так:
пусть base =
let blurred = base.clampedToExtent (). applyGaussianBlur (sigma: 6.0) .clampedToRect (base. extent)
extent)
Метод clampedToExtent расширяет края изображения до бесконечности.Это полезно, поскольку в противном случае размытие создает толстую черную границу по краям изображения. Поскольку на самом деле нам не нужно бесконечное изображение, мы возвращаем его к размеру ( CIImage называет его экстентом) исходного изображения.
Единственная проблема заключалась в том, как применить наш фильтр к каждому кадру видео? Для этого мы погрузились в структуру AVFoundation и придумали то, что выглядело как серебряная пуля: AVVideoComposition и AVPlayerItem.videoComposition собственности. Казалось, это сделало именно то, что мы хотели — применить фильтр к каждому кадру видео. Это тоже казалось простым в использовании — просто создайте объект AVVideoComposition с инициализатором init (asset: applyCIFiltersWithHandler :) initalizer. Первый аргумент — это AVAsset , который поддерживает AVPlayerItem , с которым вы будете связываться.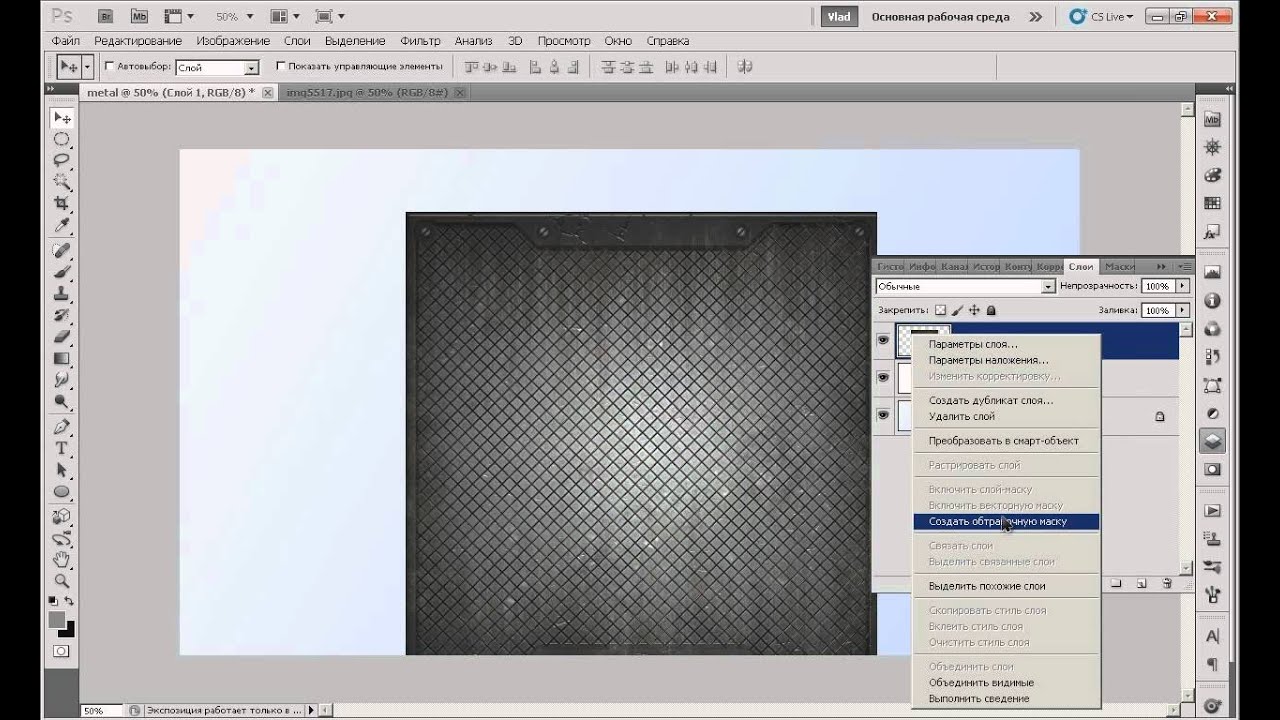 Второй — это закрытие, которое принимает
Второй — это закрытие, которое принимает AVAsynchronousCIImageFilteringRequest . Это функция, которая определяет ваши манипуляции с изображениями.Для наших целей это выглядело бы примерно так:
пусть blurRadius = 6.0
let asset = AVAsset (url: streamURL)
let item = AVPlayerItem (актив: актив)
item.videoComposition = AVVideoComposition (asset: asset) {запрос в
let blurred = request.sourceImage.clampedToExtent (). applyGaussianBlur (sigma: blurRadius)
пусть вывод = blurred.clampedToRect (request.sourceImage.extent)
request.finish (with: output, context: nil)
}
Ну, это было легко, правда? Проблема решена, дайте всем пятерку! Немного склеиваем кода, компилируем, запускаем и… ничего.
Ничего?
Ну не ничего. Оригинальный стрим без размытия успешно играл для нас.
Итак, мы открыли документацию для AVPlayerItem.videoComposition и, к нашему ужасу, обнаружили в обсуждении эту строку:
Видеокомпозицию можно использовать только с файловым мультимедиа и не поддерживается для мультимедиа, обслуживаемого с помощью HTTP Live Streaming.
Ну, блин. Что теперь?
Казалось очевидным, что нам нужно будет копнуть глубже в недрах AVFoundation , чтобы решить эту проблему.С четким решением, объявленным нежизнеспособным, мы не сможем использовать AVPlayerViewController или AVPlayerLayer для вывода видео. Но не бойтесь! AVFoundation — очень мощный фреймворк. Даже несмотря на то, что мы не могли подключить наш AVPlayer к готовому выходному источнику, это не означало, что мы не могли создавать наши собственные выходные данные!
Введите AVPlayerItemVideoOutput , описательное имя которого говорит нам, что это объект для получения видео из AVPlayerItem .В частности, AVPlayerItemVideoOutput имеет метод copyPixelBuffer (forItemTime: itemTimeForDisplay :) , который может извлекать кадр из видео, который впоследствии может быть изменен и отображен. Последней частью были сроки — как узнать, когда готов новый кадр?
Ответ на этот вопрос: неважно.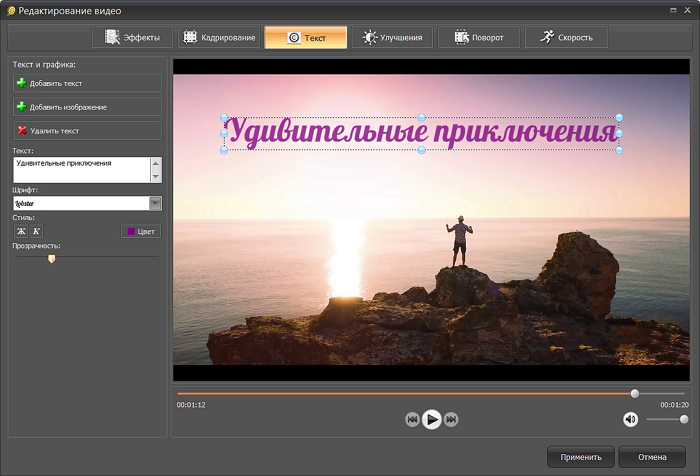 Что еще важнее, так это то, что мы знаем, какова наша целевая частота кадров дисплея. Подход nieve на этом этапе будет заключаться в использовании таймера
Что еще важнее, так это то, что мы знаем, какова наша целевая частота кадров дисплея. Подход nieve на этом этапе будет заключаться в использовании таймера или подключении наблюдателя к AVPlayer с помощью addPeriodicTimeObserver (forInterval: queue: using :) method.Однако есть альтернатива лучше: CADisplayLink . Согласно документации, CADisplayLink — это «объект таймера, который позволяет вашему приложению синхронизировать свой рисунок с частотой обновления дисплея».
Милая, это именно то, что мы хотим. Обычно вы устанавливаете желаемую частоту кадров и получаете звонок со скоростью, близкой к той, которая поддерживается устройством. Он более надежен, чем Timer , и меньше накладных расходов, чем periodTimeObserver .
Теперь наша общая стратегия прояснилась:
- Создайте
AVPlayerItemс нашим живым потоком и добавьте к немуAVPlayerItemVideoOutput.
- Создайте
CADisplayLink, чтобы мы могли регулярно обновлять видео - Возьмите изображение из
AVPlayerItemVideoOutput, размойте его и отобразите.
Мы написали подкласс UIView, который выполняет эти три шага. Вы можете получить полный курс здесь, а подробности — ниже. Вы также можете клонировать образец проекта из GitHib. Имейте в виду, что это работает намного лучше на реальном устройстве, чем симулятор (особенно симулятор iOS 11) из-за ограничений в том, как симулятор реализует графику.
Конечный результат позволяет нам делать такие вещи
Сначала мы настраиваем переменные класса и экземпляра:
class BlurredVideoView: UIView {
var blurRadius: Double = 6.0
var player: AVPlayer!
частный вывод var: AVPlayerItemVideoOutput!
private var displayLink: CADisplayLink!
частный контекст var: CIContext = CIContext (параметры: [kCIContextWorkingColorSpace: NSNull ()])
частный var playerItemObserver: NSKeyValueObservation?
Мы создаем CIContext для повторного использования (1).В отличие от других классов Core Image, создание CIContext связано с большими затратами, поэтому обычно следует создавать его заранее (до того, как с его помощью нужно рисовать) и повторно использовать. Мы передаем ему возможность не использовать рабочее цветовое пространство. Это компромисс небольшого ухудшения качества цвета в пользу значительного повышения производительности. необязательный NSKeyValueObservation может быть незнакомым, поскольку это новое дополнение в Swift 4.0, предназначенное для использования в новых типобезопасных наблюдениях ключевого значения (KVO) Swift. Его использование будет объяснено ниже.
Далее следует реальная настройка BlurredVideoView :
func play (stream: URL, withBlur blur: Double? = Nil, завершение: (() -> Void)? = Nil) {
layer.isOpaque = true
blurRadius = blur ?? blurRadius
let item = AVPlayerItem (URL: поток)
output = AVPlayerItemVideoOutput (outputSettings: nil)
item.add (вывод)
playerItemObserver = item.observe (\. status) {[слабый я] элемент, _ в
охранник item.status ==.readyToPlay else {return}
self? .playerItemObserver = ноль
сам? .setupDisplayLink ()
сам? .player.play ()
завершение? ()
}
player = AVPlayer (playerItem: элемент)
}
private func setupDisplayLink () {
displayLink = CADisplayLink (цель: сам, селектор: #selector (displayLinkUpdated (ссылка :)))
displayLink.preferredFramesPerSecond = 20
displayLink.add (to: .main, forMode: .commonModes)
}
Вот где происходит работа.В play (stream: withBlur: Завершение :) мы настроили наш стек AVFoundation (1), создав наш AVPlayerItem и добавив к его выходам наш AVPlayerItemVideoOutput . Также делаем непрозрачным слой подложки. Поскольку мы не планируем отображать какой-либо прозрачный контент, это простое улучшение производительности, так как это позволит системе игнорировать любые представления за нашим представлением во время цикла отрисовки. Затем мы используем новый KVO Swift 4.0 для наблюдения за статусом элемента. Первый аргумент для наблюдения — это ключевой путь наблюдаемого свойства, опять же с использованием новой нотации ключевого пути Swift 4.Это специально сделано для того, чтобы мы могли узнать, когда он будет готов начать воспроизведение, что позволит нам настроить ссылку на отображение, начать воспроизведение и вызвать обработчик завершения.
Этот новый метод KVO имеет несколько преимуществ по сравнению с устаревшим методом. Наиболее важно то, что вызов наблюдения предоставляет объект-наблюдатель, который автоматически удаляет наблюдателя KVO при его уничтожении. Из-за этого нам больше не нужно помнить об удалении наблюдателя самостоятельно (основная причина плохого поведения!).Вместо этого все, что нам нужно сделать, это убедиться, что объекты-наблюдатели живут столько, сколько нам нужно для продолжения наблюдения. Поскольку playerItemObserver является переменной-членом, он будет существовать до тех пор, пока не будет уничтожен BlurredVideoView . Однако, как только мы готовы к игре, нам не нужно продолжать наблюдение, поэтому мы присваиваем наблюдателю nil , чтобы его уничтожить.
Все это было настроено, но теперь мы переходим к фактическому коду манипуляции в нашем обратном вызове ссылки отображения:
@objc func displayLinkUpdated (ссылка: CADisplayLink) {
пусть время = выход.itemTime (forHostTime: CACurrentMediaTime ())
охранник output.hasNewPixelBuffer (forItemTime: time),
let pixbuf = output.copyPixelBuffer (forItemTime: time, itemTimeForDisplay: nil) else {return}
пусть baseImg = CIImage (cvImageBuffer: pixbuf)
let blurImg = baseImg.clampedToExtent (). applyGaussianBlur (sigma: blurRadius) .cropped (to: baseImg.extent)
guard let cgImg = context.createCGImage (blurImg, from: baseImg.extent) else {return}
слой.content = cgImg
}
func stop () {
player.rate = 0
displayLink.invalidate ()
}
}
Сначала мы получаем текущее время видео, чем , охранник , что есть новый кадр, и извлекаем его, если это так. Это дает нам CVPixelBuffer , тонкую оболочку вокруг структуры C-уровня, которая содержит необработанные данные изображения. Затем (2) мы создаем CIImage , используя CVPixelBuffer в качестве данных поддержки, а затем применяем нашу цепочку фильтров. Наконец, (3) мы «готовим» наш CIImage , чтобы создать CGImage , который мы затем используем в качестве содержимого нашего слоя , которое выводит его в представление, используя стандартный процесс Core Animation.
Последний метод, stop () , останавливает воспроизведение видео, а также делает недействительной ссылку на отображение, что удаляет ее из среды выполнения.
Конец. Любые вопросы?
Да, ты в спине машешь руками и прыгаешь вверх-вниз? У вас есть вопрос? Что к чему — почему мы не использовали OpenGL и не выполняли всю обработку изображений непосредственно на графическом процессоре? Да, я знал, что вы спросите, что…
Это кажется простым выбором — кто не хочет переложить дорогостоящую обработку изображений на процессор, который буквально существует для этой цели? Мы уверены! Есть два способа получить доступ к графическому процессору на устройствах iOS.Первый (и самый старый) — использовать OpenGL. Apple упрощает эту задачу, предоставляя фреймворк GLKit и EAGLContext , который подключается к вашему CIContext для выполнения рендеринга непосредственно на экране.
Но на самом деле, кто захочет использовать OpenGL, когда Apple предоставила нам еще более мощную новую графическую библиотеку — каркас Metal? Уж точно не мы! Получив несколько советов здесь и здесь, мы приступили к изменению нашей реализации, чтобы использовать Metal .Мы создали класс BlurredVideoMetalView , который является подклассом MTKView . Большую часть существующего кода можно было использовать повторно, и нам нужно было только изменить способ рендеринга и рисования изображений. Соответствующие изменения показаны ниже:
class BlurredVideoMetalView: MTKView {
частный let colorSpace = CGColorSpaceCreateDeviceRGB ()
частная ленивая команда varQueue: MTLCommandQueue? знак равно
вернуть self.device! .makeCommandQueue ()
} ()
частное ленивое содержимое var: CIContext = {
вернуть CIContext (mtlDevice: self.устройство !, параметры: [kCIContextWorkingColorSpace: NSNull ()])
} ()
частное изображение var: CIImage? {
didSet {
рисовать()
}
}
переопределить init (frame frameRect: CGRect, device: MTLDevice?) {
super.init (кадр: frameRect, устройство: устройство ?? MTLCreateSystemDefaultDevice ())
настраивать()
}
требуется init (coder aDecoder: NSCoder) {
super.init (кодер: aDecoder)
устройство = MTLCreateSystemDefaultDevice ()
настраивать()
}
private func setup () {
framebufferOnly = false
isPaused = false
enableSetNeedsDisplay = false
}
Самое важное здесь то, что теперь мы создаем наш CIContext , используя MTLDevice , в частности устройство .Мы настраиваем это устройство в конструкторе, либо передавая MTKView MTLDevice , либо получая системное значение по умолчанию с помощью MTLCreateSystemDefaultDevice . В методе setup () мы устанавливаем для isPaused и enableSetNeedsDisplay значение false, чтобы представление обновлялось только тогда, когда мы намеренно вызываем draw () . Мы также предоставляем свойство image , которое вызывает draw () , когда оно установлено.
Затем вместо рендеринга изображения в displayLinkUpdated (link :) мы устанавливаем это изображение, которое запускает событие рисования.
@objc private func displayLinkUpdated (ссылка: CADisplayLink) {
пусть время = output.itemTime (forHostTime: CACurrentMediaTime ())
охранник output.hasNewPixelBuffer (forItemTime: time),
let pixbuf = output.copyPixelBuffer (forItemTime: time, itemTimeForDisplay: nil) else {return}
пусть baseImg = CIImage (cvImageBuffer: pixbuf)
image = baseImg.clampedToExtent (). applyGaussianBlur (sigma: blurRadius) .cropped (to: baseImg.extent)
}
переопределить функцию рисования (_ rect: CGRect) {
охранник пусть изображение = изображение,
пусть currentDrawable = currentDrawable,
пусть commandBuffer = commandQueue ?.makeCommandBuffer ()
еще {
возвращаться
}
пусть currentTexture = currentDrawable.texture
пусть рисунокBounds = CGRect (origin: .zero, size: drawableSize)
пусть scaleX = drawableSize.width / image.extent.width
пусть scaleY = drawableSize.height / image.extent.height
пусть scaledImage = image.transformed (by: CGAffineTransform (scaleX: scaleX, y: scaleY))
content.render (scaledImage, to: currentTexture, commandBuffer: commandBuffer, bounds: drawingBounds, colorSpace: colorSpace)
commandBuffer.присутствует (currentDrawable)
commandBuffer.commit ()
}
}
Мы переопределяем функцию draw (_ :) для рендеринга нашего изображения . Для этого нам нужно получить MTLCommandBuffer , отобразить изображение на нем с помощью CIContext.render (_: to: commandBuffer: bounds: colorSpace) , представить буфер в текущий объект для рисования и зафиксировать изменение для запуска рисовать.
Чтобы использовать этот класс в примере проекта, просто перепечатайте выход videoView в ViewController как BlurredVideoMetalView , а также измените тип в раскадровке.Затем запустите его на устройстве (не в симуляторе, так как Metal не реализован в симуляторе).
Однако, когда мы профилировали решение Metal, мы увидели, что оно все еще использует приличный объем ЦП. Конечно, это было вдвое меньше, чем требовалось для решения с привязкой к ЦП, но это было не полностью на графическом процессоре. Что действительно бросалось в глаза, так это то, насколько плохо он работал на старом оборудовании. Мы тестировали его с iPhone 5S, и частота кадров упала до 6 кадров в секунду, поскольку графический процессор стонал в агонии. С iPhone 6S он без проблем достиг нашей целевой частоты кадров.
Мы можем добиться большего, если у нас будет новое оборудование. С более новыми устройствами Metal имеет больше возможностей, как с улучшенным оборудованием, так и с новым программным обеспечением, специально разработанным для нового оборудования. В частности, платформа Metal Performance Shader (MPS) предоставляет набор фильтров обработки текстур, подобных CIFilter , но оптимизированных для Metal. Хороший обзор MPS можно найти здесь. Итак, мы приступили к замене нашего CIFilter s на MPSImageGaussianBlur .На самом деле это приближение к истинному размытию по Гауссу, которое оптимизировано для работы с металлом. По документации
Размытие по Гауссу использует очень быстрый алгоритм, который обычно работает примерно на половину скорости копирования. Примечательно, что это быстрее, чем размытие палатки или прямоугольника, за исключением, возможно, очень больших окон фильтров. Математически это приблизительно гауссово. Некоторое негауссовское поведение можно обнаружить с помощью передовых аналитических методов, таких как БПФ.
Звучит хорошо, если только размывается! Давайте подключим это! Мы создали новый класс BlurredVideoMPSView , который вы можете увидеть полностью здесь. Этот класс предназначен для использования шейдеров Metal, когда они доступны, и для возврата к использованию Core Image, когда их нет.
Сначала мы импортируем фреймворк и добавляем некоторые свойства:
импорт УИКит
импорт MetalKit
импортировать MetalPerformanceShaders
импорт AVKit
class BlurredVideoMPSView: MTKView {
приватный var gaussianBlur: MPSImageGaussianBlur?
var blurRadius: Double = 6.0 {
didSet {
createGaussianBlur ()
}
}
частная функция createGaussianBlur () {
если let device = device, MPSSupportsMTLDevice (device) {
gaussianBlur = MPSImageGaussianBlur (устройство: устройство, сигма: Float (blurRadius))
}
}
Мы также вызываем createGaussianBlur из метода setup () . Ядро MPSImageGaussianBlur является неизменным, поэтому мы должны создавать новое каждый раз, когда мы меняем размытие (не беспокойтесь, поскольку это легкий объект).Перед его созданием мы гарантируем, что наше устройство Metal поддерживает шейдеры производительности. Таким образом, если это не так, мы по умолчанию будем использовать обычный металл. Однако это не оптимально — если устройство достаточно старое и не поддерживает MPS, оно, вероятно, также не будет хорошо работать, просто используя металл. Лучшей альтернативой было бы решение по умолчанию для решения с привязкой к ЦП, которое, несмотря на большую нагрузку на ЦП, приводит к гораздо более высокой частоте кадров на старых устройствах.
Большие изменения произошли в методах отображения displayLinkUpdated (ссылка) и draw (_ :) :
@objc private func displayLinkUpdated (ссылка: CADisplayLink) {
пусть время = выход.itemTime (forHostTime: CACurrentMediaTime ())
охранник output.hasNewPixelBuffer (forItemTime: time),
let pixbuf = output.copyPixelBuffer (forItemTime: time, itemTimeForDisplay: nil) else {return}
пусть baseImg = CIImage (cvImageBuffer: pixbuf)
if gaussianBlur! = nil {
изображение = baseImg
} еще {
изображение = baseImg.clampedToExtent ()
.applyingGaussianBlur (сигма: blurRadius)
.cropped (в: baseImg.extent)
}
}
переопределить функцию рисования (_ rect: CGRect) {
охранник пусть изображение = изображение,
пусть currentDrawable = currentDrawable,
пусть commandBuffer = commandQueue ?.makeCommandBuffer ()
еще {
возвращаться
}
пусть currentTexture = currentDrawable.texture
пусть рисунокBounds = CGRect (origin: .zero, size: drawableSize)
пусть scaleX = drawableSize.width / image.extent.width
пусть scaleY = drawableSize.height / image.extent.height
пусть scaledImage = image.transformed (by: CGAffineTransform (scaleX: scaleX, y: scaleY))
content.render (scaledImage, to: currentTexture, commandBuffer: commandBuffer, bounds: drawingBounds, colorSpace: colorSpace)
commandBuffer.присутствует (currentDrawable)
если пусть gaussianBlur = gaussianBlur {
let inplaceTexture = UnsafeMutablePointer .allocate (емкость: 1)
inplaceTexture.initialize (to: currentTexture)
gaussianBlur.encode (commandBuffer: commandBuffer, inPlaceTexture: inplaceTexture)
}
commandBuffer.commit ()
}
В displayLinkUpdated (link :) , если мы используем шейдеры производительности, мы ничего не делаем с изображением — просто назначаем его как есть.Если мы не используем шейдеры, мы должны продолжать применять фильтры CIFilter , как и раньше. Затем, в draw (_ :) , мы визуализируем изображение в текущее изображение, доступное для рисования. Это будет либо базовое изображение (которое мы преобразуем на месте), либо размытое изображение.
Магия происходит внутри блока if . После получения указателя на currentTexture (на который мы нарисовали базовое изображение) мы используем наш MPSImageGaussianBlur для кодирования на месте. А это быстро ! Загрузка ЦП снизилась, частота кадров увеличилась, и мы все улыбаемся.
Мы обнаружили, что на самом деле существует множество способов размыть видео, каждый из которых имеет свои недостатки. Если бы у нас было локальное видео, это было бы так же просто, как использовать AVPlayerItem.videoComposition , но поскольку это не работает с прямыми потоками HTTP, нам пришлось разработать собственное решение. Наше окончательное решение с использованием MetalKit и Metal Performance Shaders работает быстро, если оно работает на соответствующем оборудовании. Но для более старого оборудования решение с привязкой к ЦП также возможно и обеспечивает достойные результаты (если вы не пытаетесь одновременно выполнять другие действия, интенсивно использующие ЦП!).Требования проекта также вступают в игру — если видео, которое нужно размыть, короткое, маленькое или не ожидается, что оно будет жить очень долго, решение с привязкой к ЦП, вероятно, будет достаточно хорошим. Однако, если видео является основной частью вашего приложения или будет воспроизводиться вместе с другими ресурсоемкими операциями, вероятно, стоит взглянуть на более быстрое (хотя и более сложное) решение Metal.
Наконец, этот метод не ограничивается только размытием по Гауссу! В самом деле, это можно распространить на любую форму обработки изображений с помощью CoreImage или MetalKit.Мы также использовали ту же технику, чтобы применить градиенты непосредственно к видео. Полезным расширением этого класса было бы извлечение большей части функциональности в базовый класс и перемещение манипуляции с изображением в функцию (вероятно, которая принимает один CIImage и возвращает CIImage ), которую подклассы могут переопределить.
Помимо документации Apple, мы многое почерпнули из этой статьи objc.io о Core Image и Video (особенно в примере проекта). Мы также нашли эту беседу в Царстве информативной.И была эта полезная ветка StackOverflow. Эта статья имела решающее значение для вдохновения в Metal Performance Shaders. А отличный короткий пример KVO Swift 4.0 можно найти в этом сообщении в блоге !.
Как добавить фильтры и эффекты TikTok
Что нужно знать
- Эффекты: запишите видео и коснитесь Эффекты . Доступные эффекты отображаются под шкалой времени. Коснитесь названия категории, чтобы просмотреть другие эффекты.
- Фильтры: запишите видео и коснитесь Фильтры .Выберите фильтр под шкалой времени. Перетащите белую точку, чтобы увеличить или уменьшить интенсивность.
- Текст: запишите видео и коснитесь Текст . Напишите сообщение. Используйте меню над клавиатурой, чтобы выбрать шрифт или цвет. Коснитесь A , чтобы добавить контур.
Что отличает TikTok от других подобных приложений для социальных сетей, так это его интегрированные видео фильтры и эффекты, которые можно добавлять к клипам после их записи или в режиме реального времени во время записи. В этом руководстве мы покажем вам, как получить больше фильтров и эффектов в TikTok, а также как добавить текст в видео TikTok.
Как добавить эффекты к видео в TikTok
Эффекты TikTok используются как обычными пользователями, так и популярными влиятельными лицами в социальных сетях, чтобы сделать свои видео более интересными и интересными. Вы также можете добавить фото-фон к своим видео.
Вот как добавить видеоэффекты в TikTok.
Откройте приложение TikTok на своем iPhone или Android-смартфоне.
Нажмите кнопку + в центре нижнего меню.
Коснитесь красного значка Запись , чтобы записать новое видео, или коснитесь Загрузить , чтобы загрузить существующий клип с вашего устройства.
Вертикальные видео лучше смотрятся в TikTok и, как правило, привлекают больше внимания.
Нажмите Эффекты в нижнем меню.
Приложение TikTok покажет вам предварительный просмотр вашего видео в реальном времени с временной шкалой под ним. Перетащите белый маркер туда, где вы хотите, чтобы эффект начался.
Если вы хотите наложить эффект на все видео, оставьте белый маркер в начале.
Доступные эффекты TikTok будут отображаться в виде значков в виде кружков под шкалой времени. Категория эффекта по умолчанию — Visual . Вы можете провести пальцем влево или вправо, чтобы просмотреть этот список и найти тот, который вам нравится.
Чтобы просмотреть эффекты из других категорий, коснитесь названия категории под кружками.
Trans означает переход, и его лучше всего использовать в пространстве на шкале времени, где заканчивается один клип и начинается другой.
Как только вы найдете эффект, который хотите попробовать, выполните долгое нажатие на его значок, чтобы применить его.
Теперь вы можете воспроизвести видео, чтобы увидеть, как оно выглядит. Если вас не устраивают результаты, коснитесь значка со стрелкой , который теперь должен быть виден под шкалой времени, чтобы отменить его.
Повторите со сколь угодно большим количеством эффектов в других частях вашего видео в TikTok или даже поверх существующих.
Обычно для каждого видео можно использовать только один эффект TikTok из категории стикеров.Тем не менее, вместо эффектов такого типа можно использовать и другие эффекты.
Когда будете готовы, нажмите Сохранить .
Внесите обычные изменения в громкость видео, звуки, наклейки или текст, как обычно, и нажмите Далее .
Совершенно нормально просто нажать Next , не внося никаких дополнительных изменений.
Введите хорошее описание, выберите хэштеги и настройки и нажмите Post .Теперь ваше видео в TikTok будет доступно с выбранными вами эффектами.
Как добавить фильтры к видео в TikTok
Как и эффекты, фильтры TikTok также используются маленькими, средними и суперпопулярными пользователями социальной сети. В то время как эффекты в TikTok используются для создания динамических или творческих визуальных эффектов, фильтры TikTok используются для внесения более тонких изменений и работают так же, как фотофильтры в Instagram.
Откройте приложение TikTok на своем устройстве iOS или Android.
Коснитесь значка с символом + .
Коснитесь красного значка Запись , чтобы записать новое видео, или коснитесь Загрузить , чтобы использовать клип, сохраненный на вашем устройстве.
Вы можете загрузить или записать несколько фрагментов отснятого материала для использования в своем видео в TikTok, если хотите.
В правом верхнем углу предварительного просмотра видео вы должны увидеть меню. Коснитесь Фильтры .
Это меню может быть трудно увидеть, если в вашем видео много белого.
Внизу экрана появятся различные фильтры. Коснитесь одного из них, чтобы просмотреть его в реальном времени на своем видео.
Хотя фильтры отсортированы по категориям, вы можете использовать любую из них для любого видео. Например, вполне нормально использовать фильтр из категории фильтров Food в видео о покупках.
Перетащите белую точку, чтобы уменьшить или увеличить интенсивность видеофильтра TikTok. Когда ваше видео в TikTok будет выглядеть так, как вы хотите, коснитесь его, чтобы закрыть меню фильтров.
Чтобы удалить все примененные фильтры и начать заново, нажмите значок слева, который выглядит как круг с линией, проходящей через него.
Внесите любые другие изменения, которые хотите внести в свое видео, и, когда закончите, нажмите Далее .
Закончите, введя соответствующую информацию и выбрав нужные настройки, затем нажмите Опубликовать , чтобы опубликовать видео.
Где искрящийся фильтр TikTok?
Один из самых модных фильтров в TikTok — это тот, который добавляет блестки на видео.Это может быть сложно найти, потому что это не фильтр, это эффект, и его можно найти в меню «Эффекты». Также на самом деле нет эффекта под названием Sparkle.
Пользователи TikTok, у которых есть видео с эффектом искры, вероятно, использовали один или несколько из следующих эффектов TikTok:
- Золотой порошок
- Сердце
- Радуга
- Heart Bling
- Bling
- Стример
- Звездный свет
- Фейерверк
- Цветной
- Утечка
Все эти эффекты относятся к категории «Визуальные».
FoxysGraphic / iStock / GettyImagesPlusКак добавить текст в видео в TikTok
Добавить текст в видео в TikTok довольно просто и очень похоже на то, как вы добавляете текст в историю Instagram.
Откройте приложение TikTok.
Коснитесь значка + .
Запишите видео как обычно или загрузите его со своего смартфона.
В нижнем меню нажмите Текст .
Появится клавиатура в дополнение к различным параметрам форматирования. Сначала введите свое сообщение.
Выберите стиль и цвет шрифта в меню над клавиатурой.
Если вы случайно вышли из экрана редактирования текста, просто нажмите на свои слова в предварительном просмотре видео и нажмите Изменить .
Коснитесь значка A , чтобы добавить цветной контур вокруг текста. Также коснитесь значка с линиями, чтобы выбрать настройку выравнивания.
Добавление контура может быть отличным способом улучшить читаемость как видео, так и его эскиза.
Коснитесь Готово .
Двумя пальцами измените размер, переместите и поверните текст, чтобы разместить его там, где вы хотите.
Коснитесь Далее .
Сделайте обычный выбор, введите описание с хэштегами и нажмите Post , чтобы опубликовать свое видео в TikTok.
Спасибо, что сообщили нам!
Расскажите, почему!
Другой Недостаточно подробностей Сложно понятьКак добавить видеофильтр онлайн и бесплатно
Сводка : Видеофильтр — это простой способ изменить цвет, стиль, температуру, контраст, экспозицию и многое другое на видео.Прочтите эту статью и получите впечатляющий метод простого добавления фильтра к видео.
Изначально фильтры в основном использовались для получения различных спецэффектов изображения. Сейчас видеофильтры становятся популярными вместе с появлением коротких видеороликов. С некоторыми профессиональными инструментами, такими как Adobe Photoshop или Premiere, нелегко применить фильтр к наиболее подходящей позиции в наиболее подходящее время, помимо обычных художественных навыков, вам также потребуется знакомство пользователя с фильтром и контроль над ним. и даже очень богатая фантазия.
Что делать, если у вас нет опыта редактирования видео, но вы хотите, чтобы ваши видео выглядели более привлекательно? Добавление видеофильтров — это именно то, что вам нужно. В этой статье мы покажем вам простой и безопасный способ бесплатно добавить видеофильтр онлайн.
Image board: Добавить видеофильтр до и после
Вам может понравиться: Лучшее средство улучшения качества видео
Часть 1. Инструмент, который нам понадобится — FlexClip Video Editor Part 2. Как добавить видеофильтр онлайн бесплатно Часть 3.Бонусный совет: как конвертировать видео онлайн бесплатноЧасть 1. Инструмент, который нам понадобится — FlexClip Video Editor
Чтобы добавить видеофильтр онлайн простым и эффективным способом, FlexClip Video Editor готов помочь. Он разработан как простой и мощный видеоредактор, а также как создатель видео, который может помочь вам легко редактировать видео, например, добавить видеофильтр в Интернете. Давайте проверим некоторые основные моменты этого видео:
1. Простота использования. FlexClip предлагает простой пользовательский интерфейс и расширенные онлайн-функции, вы можете быстро редактировать видео, не загружая приложение, даже если у вас нет опыта.
2. Бесплатные фильтры. FlexClip позволяет добавлять видеофильтры, такие как оттенки серого, черно-белые, винтажные, ретро, ломо, нордические, хроматические, Walden, Nashville, Earlybird и другие.
3. Мощные функции. С помощью FlexClip вы можете легко обрезать, разделять, объединять, добавлять фильтры, добавлять эффекты перехода, добавлять музыку, добавлять текст, добавлять водяные знаки и многое другое.
4. Богатый шаблон. Как производитель онлайн-видео, FlexClip предлагает сотни видео шаблонов, таких как маркетинговое видео, видео о днях рождения и видео о путешествиях.Все, что вам нужно сделать, это выбрать шаблон видео и настроить его.
Часть 2. Как добавить видеофильтр онлайн бесплатно
Чтобы добавить видеофильтр онлайн с легкостью, нам нужно положиться на FlexClip и использовать его фильтры. FlexClip позволяет бесплатно добавлять видеофильтры онлайн без загрузки приложения.
Шаг 1. Посетите FlexClip и щелкните «Сделать бесплатное видео». (На этом этапе вы можете войти в свою учетную запись, чтобы мы могли хорошо сохранить каждый ваш проект.)
Image board: Как добавить видеофильтр онлайн — Шаг 1
Шаг 2.Затем вы можете нажать + Начать с нуля, чтобы загрузить видео с компьютера. Кроме того, вы можете выбрать шаблон, чтобы настроить его, если хотите снять видео в Интернете.
Image board: How to Add Video Filter Online — Step 2
Step 3. Затем нажмите «Фильтр», выберите эффект фильтра слева и отрегулируйте интенсивность фильтра. Тогда вы можете легко экспортировать свое видео.
Image board: Как добавить видеофильтр онлайн — Шаг 3
Часть 3. Дополнительный совет: Как конвертировать видео онлайн бесплатно
Кроме того, вы также можете преобразовать свой видеоформат, чтобы сделать его совместимым с большим количеством приложений.Конвертер видео FlexClip готов помочь. Вы можете легко конвертировать все типы видеоформатов, такие как MOV, M4V, MP4, AVI, FLV, MKV и другие, в mp4 или WEBM. Все ваши загруженные видео будут в целости и сохранности, потому что у нас нет доступа к вашим видеофайлам. Всего за два шага вы можете с легкостью преобразовать свой видеоформат!
Шаг 1. Перейдите в FlexClip Video Converter и перетащите сюда свое видео или нажмите кнопку «Обзор видео», чтобы загрузить видео с компьютера.
Image board: Как конвертировать видео в формат онлайн — Шаг 1
Шаг 2.Затем вы можете установить разрешение, выходной формат и качество видео. Нажмите кнопку «Пуск», чтобы начать преобразование.
Image board: How to Convert Video Format Online — Step 2
The Bottom Line
Вот и все, как добавить видеофильтр онлайн, и мы показали впечатляющий инструмент, который поможет вам. Ни скачивания, ни опыта. Все, что вам нужно сделать, это посетить «Посетить FlexClip» и начать процесс. Кроме того, вы можете использовать инструмент конвертера видео FlexClip, чтобы легко изменить формат видео.Просто попробуйте и узнайте больше!
Эбби Уолш /Люблю путешествовать и фотографировать и регулярно публикую влоги, чтобы делиться своей жизнью и идеями о редактировании или создании видео.
Как добавить фильтры Instagram к существующим фотографиям
ВInstagram есть множество фильтров историй, которые вы можете использовать.
Когда вы делаете фото с помощью камеры в Instagram, вы можете использовать фильтр, прокручивая карусель фильтров.
Вы также можете искать фильтры, прокручивая до крайнего правого угла карусели и нажимая значок «Обзор эффектов».
Однако, если у вас есть фотография в вашей фотопленке , вам может быть интересно, можно ли применить к ней фильтр Instagram.
Из этого руководства вы узнаете, можно ли применять фильтры Instagram к существующим фотографиям, как добавлять фильтры Instagram к существующим фотографиям и многое другое.
Как добавить фильтры Instagram к существующим фотографиям
Чтобы добавить фильтры Instagram к существующим фотографиям, вам необходимо открыть камеру в Instagram.
Затем проведите пальцем вверх, выберите существующую фотографию в папке «Фотопленка», нажмите на значок смайлика и выберите фильтр.
После того, как вы выбрали фильтр, он будет применен к вашей фотографии.
Вы также можете использовать фильтры, которые вы сохранили в галерее эффектов.
Для этого откройте камеру Instagram, прокрутите до крайнего правого угла карусели фильтров и коснитесь значка «Обзор эффектов».
После того, как вы нажали значок «Обзор эффектов», выполнит поиск фильтра , который вы хотите использовать.
Затем нажмите на него и нажмите на значок закладки, чтобы сохранить его.
После того, как вы сохранили фильтр, вы можете применить его к существующей фотографии в вашей фотопленке.
Ниже приведено пошаговое руководство о том, как это сделать.
1. Нажмите на изображение своего профиля
Первый шаг — открыть камеру в Instagram.
Для начала откройте Instagram и нажмите на изображение своего профиля на нижней панели навигации.
После того, как вы нажмете на изображение своего профиля, вы попадете в свой профиль Instagram.
В своем профиле Instagram нажмите на изображение своего профиля.
При нажатии на изображение вашего профиля откроется камера в Instagram.
2. Выберите существующую фотографию из фотопленки
После того, как вы открыли камеру в Instagram, вам нужно открыть фотопленку / фотогалерею.
Это можно сделать двумя способами.
Первый способ — нажать на значок в нижнем левом углу камеры.
Значок в левом нижнем углу камеры — это ваша фотогалерея.
Второй способ — это смахнуть вверх от нижней части экрана.
Проведите пальцем вверх от нижней части экрана, чтобы открыть фотогалерею.
3. Нажмите на значок смайлика
После того, как вы открыли камеру, вам нужно выбрать фотографию , к которой вы хотите добавить фильтр.
Перейдите к фотографии, к которой вы хотите добавить фильтр, и нажмите на нее, чтобы выбрать ее.
После того, как вы выбрали существующую фотографию из камеры, вы попадете на экран редактирования.
В верхней части экрана редактирования вы увидите несколько значков.
Чтобы добавить фильтр к фотографии, коснитесь значка смайлика.
4. Выберите фильтр и нажмите «Готово».
После того, как вы нажмете на значок фильтра, откроется карусель.
Карусель содержит фильтры , которые вы можете добавить к своей фотографии.
Он также содержит фильтры, которые вы сохранили в галерее эффектов.
Прокрутите карусель, пока не найдете фильтр, который хотите использовать.
Затем нажмите на фильтр , чтобы выбрать его.
После выбора фильтра он будет применен к вашей фотографии.
Наконец, нажмите «Готово» , чтобы выйти из карусели фильтров.
5. Сохраните фото
Когда вы закончите добавлять фильтр к своей фотографии, вы попадете на экран отправки.
На экране отправки вы можете добавить фотографию в свою историю, близким друзьям или отправить ее выбранным людям.
Вы также можете сохранить фотографию в альбоме «Фотопленка».
Чтобы сохранить фотографию в альбоме камеры, коснитесь значка сохранения в верхней части экрана.
После того, как вы нажмете на значок сохранения, фотография будет сохранена в вашей фотопленке.
Поздравляем, вы успешно узнали, как добавить фильтр Instagram к существующей фотографии!
Можно ли применить фильтры Instagram к существующим фотографиям?
Да, вы можете применять фильтры Instagram к существующим фотографиям.
В январе 2019 года Instagram представил возможность добавлять фильтры к вашим существующим фотографиям и видео в вашей фотопленке.
Если вы раньше делали хороший снимок, вы можете добавить к нему фильтры , не переснимая фото или видео.
Даже если вы опубликовали фото или видео, вы все равно можете добавить к ним фильтр с помощью значка смайлика.
Единственная проблема в том, что вы не можете искать фильтры , пока добавляете один к существующей фотографии.
Однако вы можете добавить фильтры, которые вы сохранили ранее.
Следовательно, если вы хотите использовать фильтр, который не отображается, откройте камеру в Instagram, смахните вправо от карусели фильтров и нажмите на «Обзор эффектов».
Затем найдите фильтр, который вы хотите использовать, и сохраните его, сначала нажав на значок закладки.
Как добавить эффекты к фотографиям в Instagram?
Чтобы добавить эффекты к фотографиям в Instagram, откройте камеру в Instagram.
В нижней части камеры прокрутите карусель фильтров и выберите фильтр, который вы хотите использовать, чтобы добавить его в качестве эффекта.
Если вы хотите использовать другие фильтры, прокрутите до крайнего правого угла карусели фильтров и нажмите «Обзор эффектов».
Затем найдите фильтр, который вы хотите использовать, нажмите на него, затем нажмите «Попробовать» , чтобы использовать его.

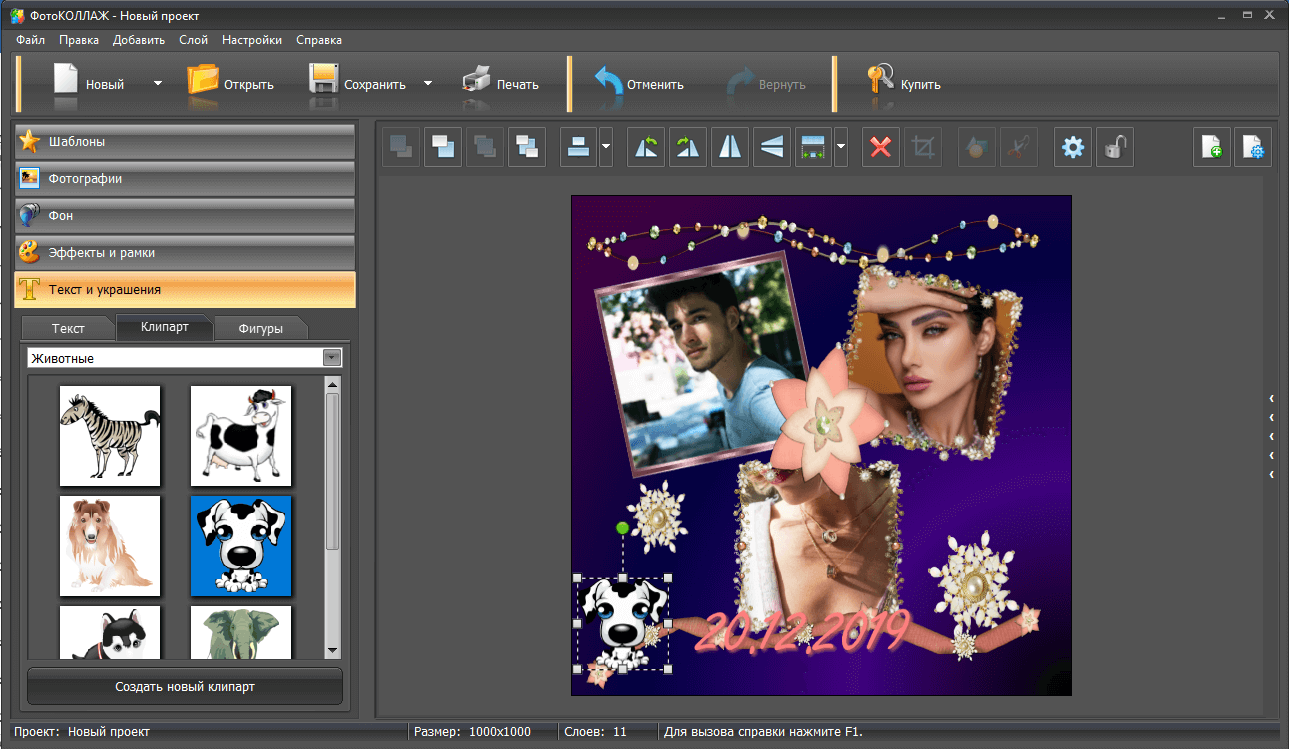
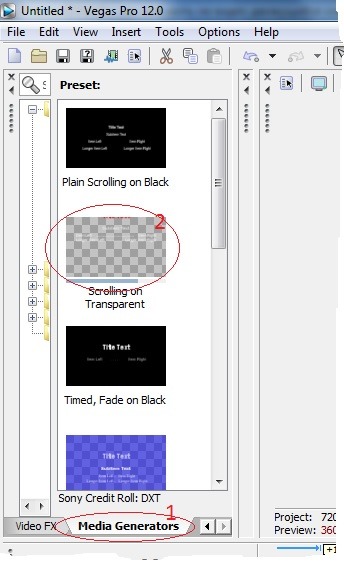




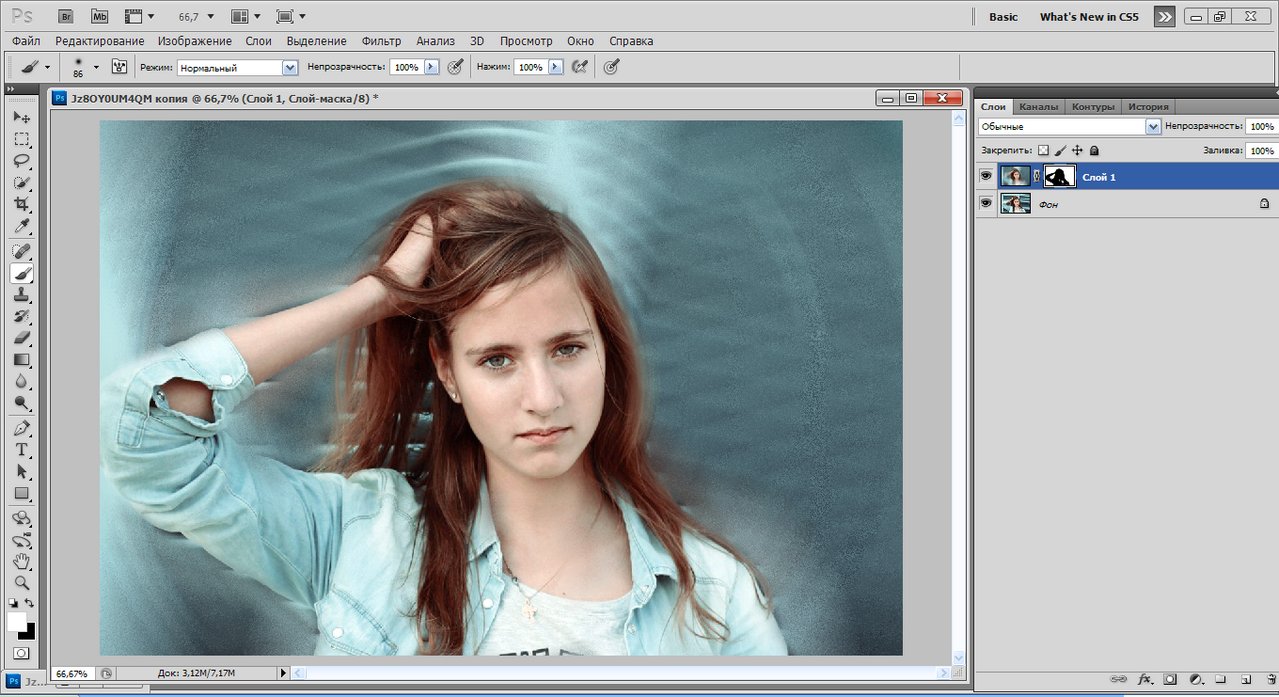
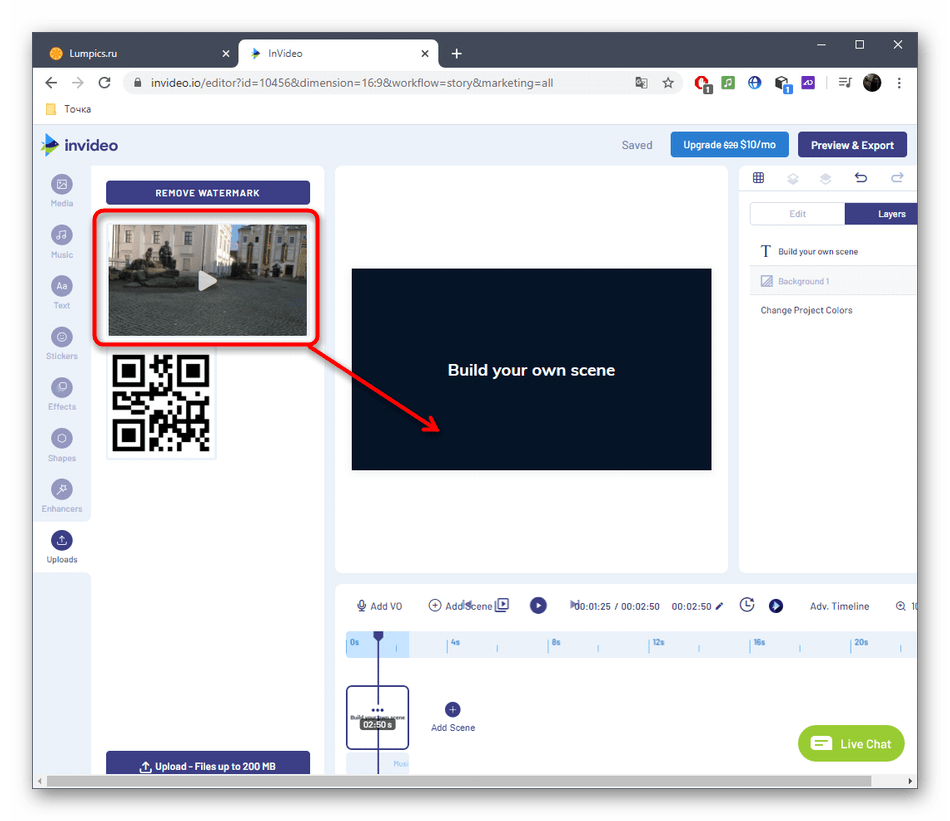 Д.
Д. Он легкий в том смысле, что применение
Он легкий в том смысле, что применение  extent)
extent)