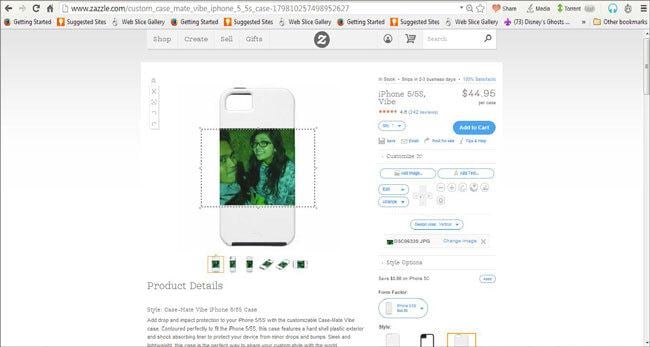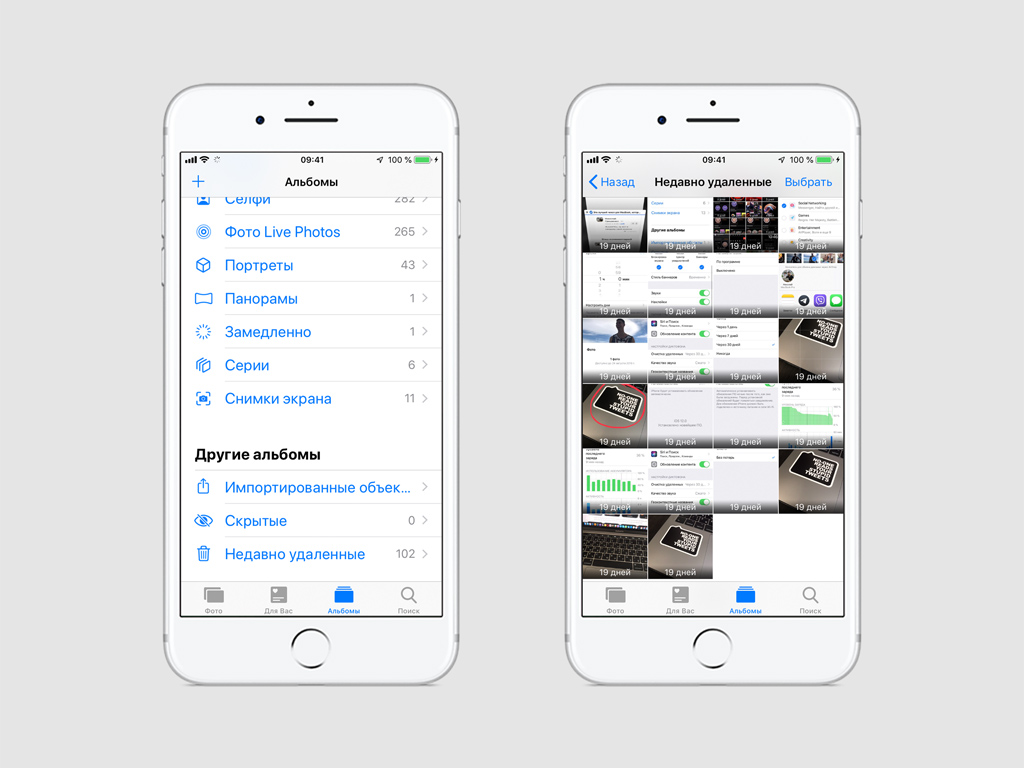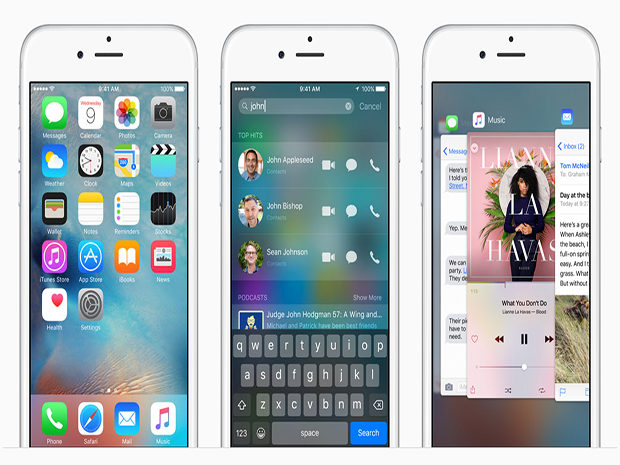Как использовать функцию «Воспоминания» в программе «Фото» на iPhone, iPad или iPod touch
С функцией «Воспоминания» вы можете заново открывать для себя моменты из своей медиатеки. Приложение «Фото» распознает значимых людей, места и события в вашей медиатеки, а затем представляет их в тщательно подобранных коллекциях под названием «Воспоминания». Вы также можете создавать свои коллекции «Воспоминания», просматривать их в виде фильмов и делиться ими с друзьями и родственниками.
Просмотр коллекций «Воспоминания»
Чтобы увидеть коллекции «Воспоминания», откройте «Фото» и перейдите на вкладку «Для вас».
Открыв коллекцию «Воспоминания», вы можете прокрутить ее вниз, чтобы увидеть людей, включенных в эту коллекцию, карту, показывающую, где были сделаны фотографии и видео, и список похожих коллекций «Воспоминания». Для создания коллекций «Воспоминания» приложение «Фото» анализирует медиатеку на устройстве с помощью машинного обучения. Ваши данные не отправляются в Apple, поэтому ваши воспоминания остаются конфиденциальными, и только вы можете их видеть.
Люди
Коснитесь миниатюры человека или группы людей для отображения других фотографий с ними.
Места
Коснитесь карты для отображения других фотографий, сделанных поблизости. Затем выберите значок на карте, чтобы посмотреть коллекцию фотографий из этого места.
Затем выберите значок на карте, чтобы посмотреть коллекцию фотографий из этого места.
Связанные воспоминания
Находите другие коллекции «Воспоминания», похожие на ту, которую вы сейчас просматриваете. Коллекции «Воспоминания» упорядочены по людям, местам, сценам, событиям, домашним животным, праздникам, мероприятиям и т. д.
Просмотр фильма «Воспоминания»
Приложение «Фото» автоматически создает короткий фильм для каждой коллекции «Воспоминания» с переходами, музыкой, а также избранными фотографиями и видео из вашей медиатеки. Чтобы посмотреть фильм с воспоминаниями, просто коснитесь коллекции «Воспоминания».
Создание собственной коллекции «Воспоминания»
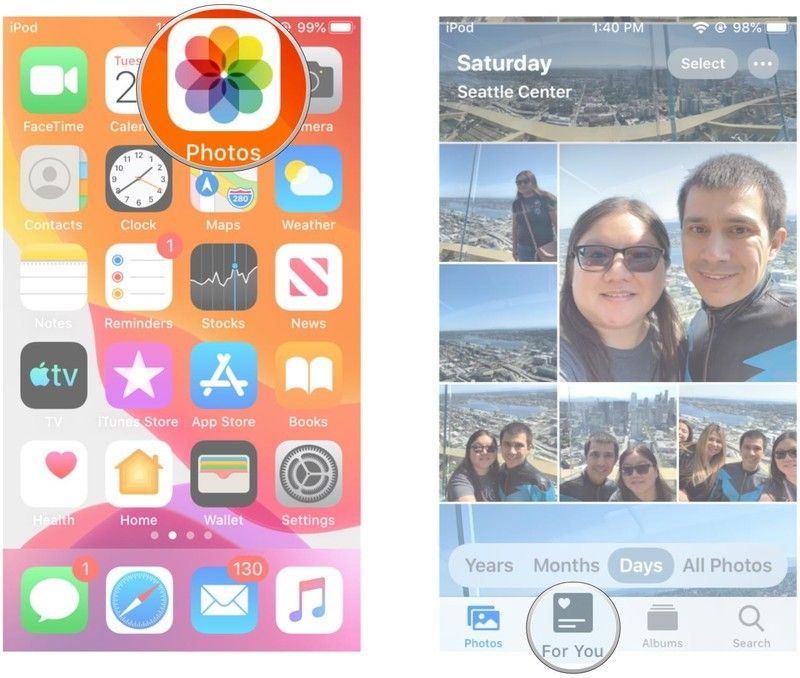
Создание своей коллекции «Воспоминания» из альбома, определенного месяца или дня:
- Перейдите на вкладку «Альбомы» и выберите альбом. Или перейдите на вкладку «Медиатека» и нажмите «Месяцы» или «Дни».
- Нажмите кнопку дополнительной информации , затем коснитесь «Воспроизвести фильм-воспоминание».
- Во время воспроизведения фильма коснитесь экрана, затем коснитесь «Править».
- Нажмите «ОК», а затем при желании отредактируйте фильм.
- Нажмите «Готово».
Добавление людей из альбома «Люди» в коллекцию «Воспоминания»:
- Перейдите на вкладку «Альбомы», а затем коснитесь альбома «Люди».
- Коснитесь миниатюры человека, затем коснитесь кнопки дополнительной информации .
- Нажмите «Добавить в Воспоминания».
Сохранение избранных воспоминаний и предоставление к ним общего доступа
Хотите сохранить коллекцию «Воспоминания»? Перейдите на вкладку «Для вас» и выберите коллекцию «Воспоминания».
Воспроизведите фильм-воспоминание, затем коснитесь его для отображения параметров редактирования и общего доступа.- Нажмите кнопку общего доступа и выберите вариант отправки фильма через приложение «Сообщения» или «Почта» либо добавления в раздел «Общие альбомы» и на веб-сайты социальных сетей.
Дополнительная информация
Как создать Воспоминание в iPhone из своих фото
Смартфоны компании Apple предоставляют широкий набор функций. А также применяют интеллектуальные технологии, чтобы этими возможностями было легче пользоваться. Одна из них, «Воспоминания», – переработанная версия слайд-шоу из фотографий владельца. iPhone производит автоматическую группировку сделанных снимков. «Собирает» их по определенному признаку: местоположению, друзьям, дате, пр. Доступен не только автоматический режим, «хозяин» Айфона способен «вручную» создать воспоминание в iPhone из своих фото.
Особенности системы iOS
Смартфон самостоятельно сканирует все снимки своего владельца, делает из медиатеки несколько подборок. Например, «Прошлые выходные» или «Лучшее за 2017 год». Основной признак, по которому iOS работает с фото – это принадлежность к определенному промежутку времени.
Внутри вкладки «Воспоминания» пользователь имеет возможности:
- Редактировать собственное слайд-шоу.

- Отмечать отдельные элементы как избранное. После добавления первого слайд-шоу создается папка «Любимые воспоминания». Туда станут перемещаться помеченные объекты.
- Удалить слайд-шоу.
Как сделать «Воспоминание» в отдельном альбоме
Итак, если необходимо сделать воспоминания на Айфоне из всех собранных фото внутри определенного альбома, сначала открываем его из приложения «Фото», далее:
Как вручную выбрать фотки для «Воспоминания»
Иногда система неправильно сортирует снимки по признакам. Лучше использовать ручной выбор фотографий. Для этого выполняем пошаговую инструкцию:
- На главном экране Айфона находим иконку приложения «Фото», тапаем на нее.
- Нажимаем по ссылке «Выбрать», отмечаем галочками все фотографии, из которых сформируется слайд-шоу.
- Группируем фотографии как отдельный альбом. Для этого переходим к меню «Добавить в», выбираем «Новый альбом».
- Открывается окно, где вписываем название, присваемое альбому.

- Внизу экрана – меню «Фото» – выбираем иконку «Альбомы», нажимаем по только что созданному объекту.
- Справа, вверху нажимаем по значку «>», открывающему функцию создания. Это мы рассматривали выше.
«Воспоминание» готово, теперь останется запустить его и удобнее устроиться для просмотра любимых моментов.
Вывод
Таким образом, вполне реально и несложно делать самому воспоминания на iPhone из любых снимков. При создании слайд-шоу помните, что если на смартфоне включено хранение медиатеки на iCloud, при первом выборе фотографий потребуется скоростное подключение по Wi-Fi.
Как создать воспоминания на Айфоне из фото
Смартфоны подарили нам не только возможность осуществления звонков, но и многие другие значимые опции, например, создание фотоснимков. Сейчас чаще всего фотографии делают при помощи телефона, нежели фотоаппаратов, ведь смартфон всегда при себе, да и по своим параметрам камеры в телефонах не намного уступают фотоаппаратам.
Появилась она в iOS 10, и сразу же покорила сердца многих пользователей продукции Apple. Программа «Фото» в автоматическом режиме проводит сканирование и анализ всех снимков в вашем смартфоне и создает из них коллекцию с музыкальным сопровождением. Все это возможно благодаря режиму «Воспоминания», который и появился с релизом операционной системы iOS 10.
Как правило, ваш смартфон автоматически определяет события, при которых были созданы фотографии, например, день рождения, Новый год. Также он может подбирать фото по типу, например, селфи, с отметками на карте, выбирать лучшее за год, за неделю, выбирать только портреты и так далее. В целом автоматической системе удается подобрать практически все фото идеально, но иногда бывают небольшие «косяки».
Многие пользователи знают о такой возможности, но не понимают, по какому принципу она работает, как просматривать созданные клипы и можно ли их редактировать, копировать на PC и передавать через USB другим пользователям.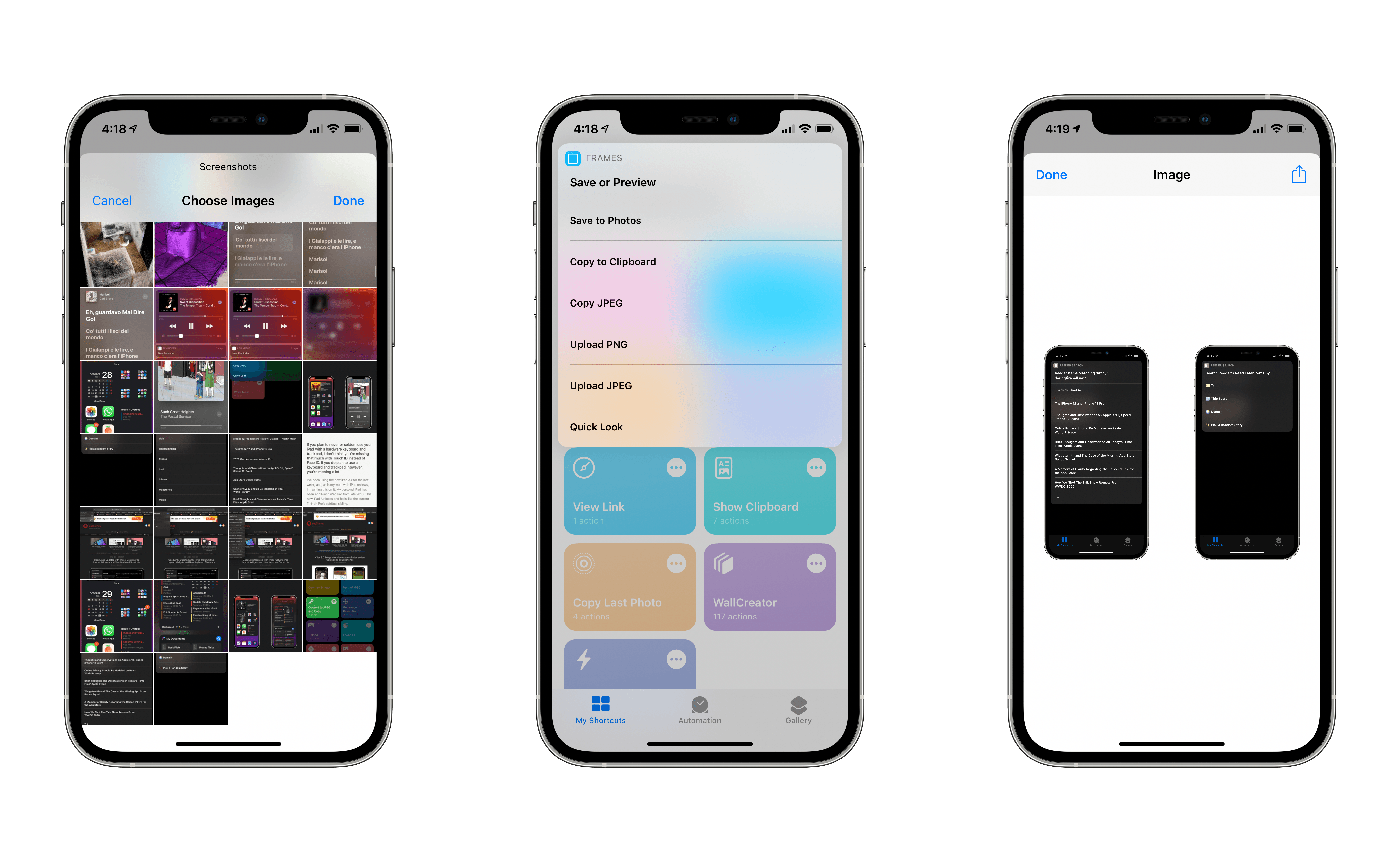
Из статьи вы узнаете
Где найти «Воспоминания» на Айфоне
Если вы хотите просмотреть готовые варианты созданных слайд-шоу, выполните следующие действия:
- Зайдите в приложение «Фото»;
- Кликните по вкладке «Воспоминания» внизу экрана;
- Выберите любой созданный материал и нажмите на него, чтобы просмотреть.
Это мы описали как просматривать созданные самим устройством слайд-шоу. Но не многие пользователи знают, что их можно сделать и самому, наложив музыку, выбрав определенные фотографии и яркие моменты из жизни. И вот как это сделать:
Создание своих «Воспоминаний» на iPhone
- Откройте приложение «Фото» и нажмите на вкладку «Выбрать»;
- Отметьте все фотографии, которые вы хотите добавить в режим «Воспоминания»;
- Как только список будет сформирован, нажмите вкладку «Добавить в»;
- Укажите новый альбом и назначьте ему имя;
- Перейдите в каталог альбомов и найдите тот, который создали;
- Кликните по стрелочке вправо;
- Телефон автоматически создаст из этого альбома воспоминания и добавит музыкальное сопровождение.

Как редактировать «Воспоминания»
Созданные ранее слайд-шоу автоматически или вами в ручную, можно отредактировать, например, поменять музыку или поставить другие стили для заголовков, изменить надписи. Сделать это можно, выполнив следующие действия:
- Откройте приложение «Фото» и кликните по вкладке «Воспоминания»
- Выберите любое слайд-шоу, которое хотите отредактировать и нажмите на Play, чтобы начать его воспроизводить;
- Теперь кликните посередине экрана, чтобы появился редактор.
Здесь предусмотрено несколько параметров для редактирования:
- Выбор настроения. Изменяет заголовок и музыкальное сопровождение. Есть такие варианты, как, например: веселое, бодрое, эпика и другие;
- Выбор продолжительности. Здесь всего лишь 3 варианта: короткий, средний и длинный;
- Дополнительные настройки. Кликните в правом верхнем углу вкладку «Изменить». Здесь вы сможете поменять заголовок, титульное изображение, назначить совершенно другую музыку, выбрав, например, из своей медиатеки.
 В этом же меню вам доступна смена фотографий и изменение продолжительности;
В этом же меню вам доступна смена фотографий и изменение продолжительности; - Как только все правки будут внесены, просто нажимаете «Готово» и изменения будут сохранены.
Как передавать «Воспоминания» с Айфона
Например, вы создали красивое слайд-шоу, с которым решили поделиться со своими родственниками или друзьями. Как его передать им? К счастью, в iPhone добавили опцию «Экспорта», с помощью которой можно отправить созданный материал как в iCloud, так и в социальные сети или сообщением на телефон. Для этого необходимо выполнить действия:
- Зайдите в приложение «Фото» и выберите вкладку «Воспоминания»;
- Воспроизведите любое из них и нажмите на значок отправки в левом нижнем углу;
- Выберите, куда именно хотите отправить созданный материал и подтвердите операцию;
- У вас запустится экспорт фильма, после чего данные будут отправлены адресату.
На этом процесс экспорта завершен. Адресат получит материал в виде ролика с сопровождением музыки.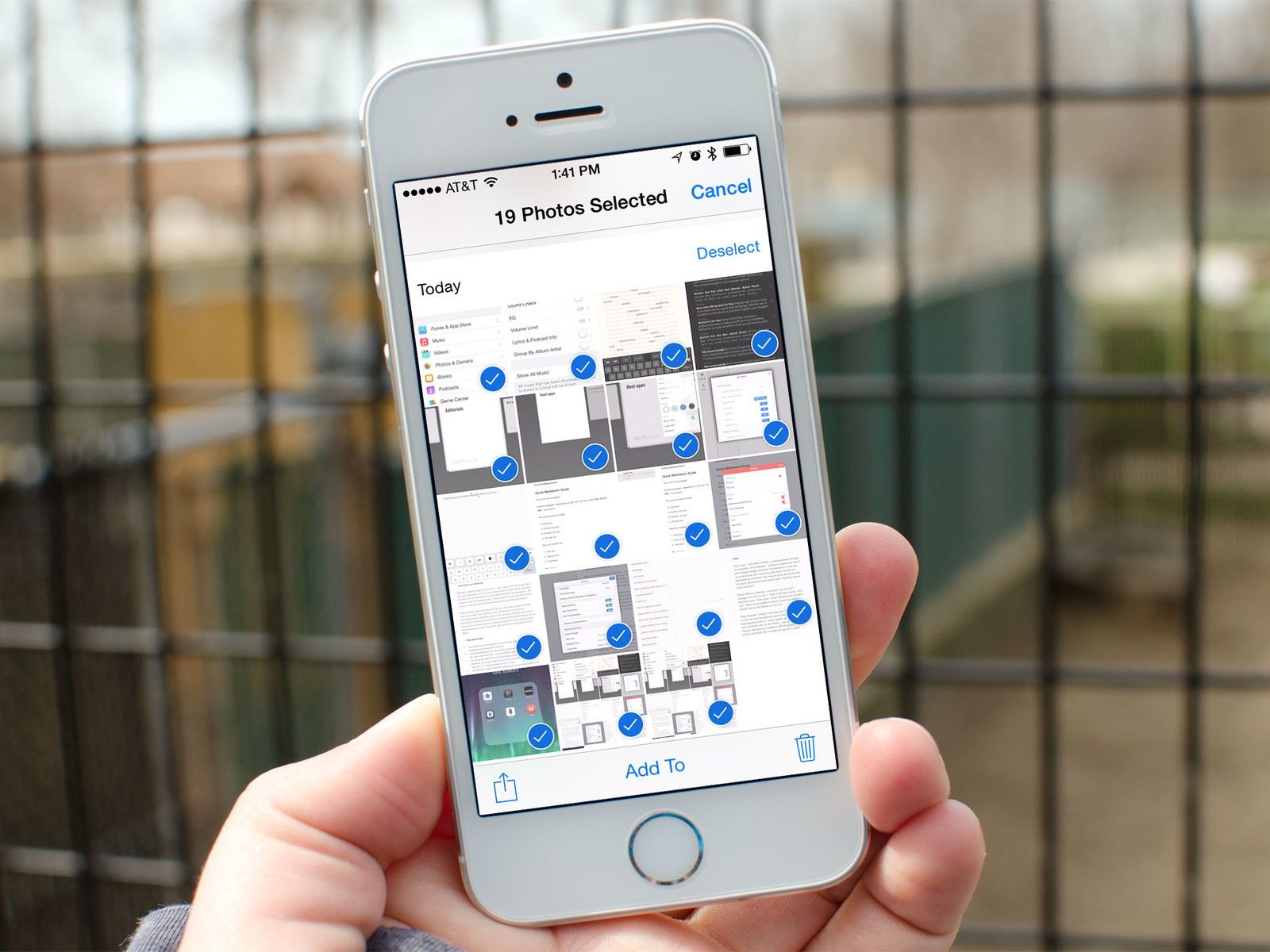 Как правило, на аппаратах Apple создаются ролики с высоким разрешением, поэтому отправленное слайд-шоу можно будет просматривать как с телефона, так и с компьютера.
Как правило, на аппаратах Apple создаются ролики с высоким разрешением, поэтому отправленное слайд-шоу можно будет просматривать как с телефона, так и с компьютера.
Как создать фото-слайд-шоу «Воспоминания» на iPhone и iPad
Автор Глеб Захаров На чтение 2 мин. Просмотров 871 Опубликовано
Ваш iPhone и iPad могут создавать слайд-шоу из ваших любимых воспоминаний
Воспоминания – это собственные слайд-шоу, которые ваш iPhone или iPad может сделать для вас. Это может быть самая крутая функция, которую вы никогда не использовали на своем устройстве. В то время как Apple сделала отличную демонстрацию, когда эта функция была анонсирована, эту функцию довольно легко пропустить. Но как только вы начнете использовать его для создания слайд-шоу из ваших фотографий iPhone, вы можете обнаружить, что это самая экономящая время функция на вашем устройстве.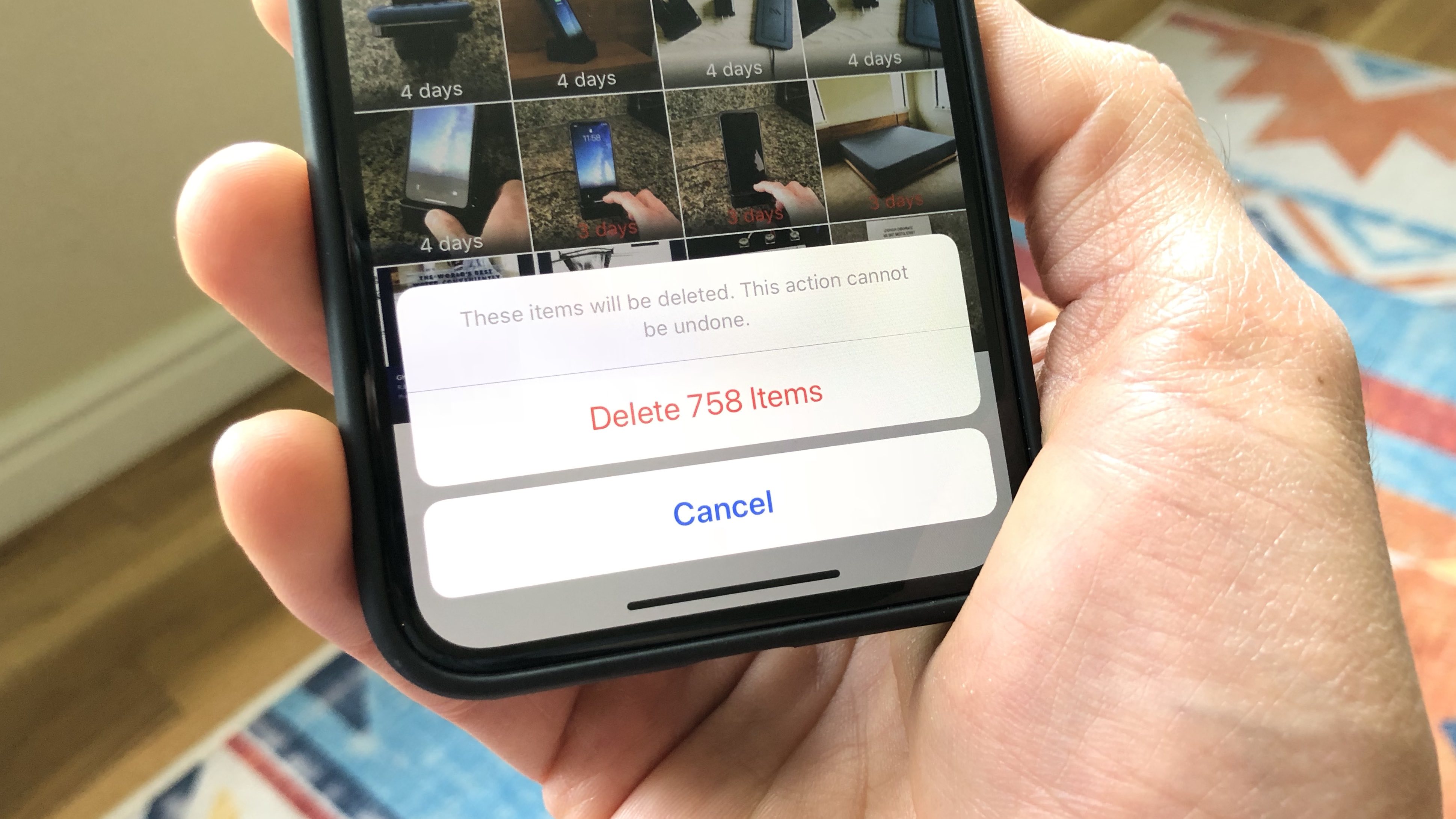
Как создать фото-воспоминания
Воспоминания создаются динамически, поэтому вам не нужно много делать, чтобы создать слайд-шоу определенного дня или отпуска. Тем не менее, вам нужно знать, куда идти, чтобы создать свои собственные воспоминания.
После запуска приложения Photos вы увидите вкладку Memories. Звучит просто, правда? Коснитесь вкладки «Воспоминания», нажмите кнопку «Добавить новый», и все – и все … или нет. Вкладка «Память» покажет вам динамически созданные воспоминания – и время от времени ваш iPhone или iPad будет создавать память для вас – но вы не можете создать новую память из этой вкладки.
Как создать память на день, месяц, год или отпуск
Для того, чтобы создать собственную память, вам нужно выйти за пределы вкладки фактических воспоминаний. В интуитивно понятном масштабе это 10. Но не волнуйтесь, на самом деле довольно легко создать свои собственные слайд-шоу с фотографиями из памяти, когда вы действительно знаете, куда идти.
- Если объем памяти основан на дне, месяце или году, нажмите вкладку Фотографии в левом нижнем углу экрана.
- Раздел «Фотографии» размещает ваши фотографии в коллекции в зависимости от времени и места. Первый слой разделит ваши фотографии по годам, следующий слой – это «коллекции», основанные на времени и месте, а последний слой называется «моменты» и отображает выбранное вами время и место. Кнопка вверху с символом « Годы », « Коллекции » или « Моменты ». Эта кнопка перенесет вас на предыдущий слой.
- При просмотре слоя, нажав на фотографии, вы попадете в этот раздел. Например, нажав на фотографии в разделе «2018» в слое «Годы», вы перейдете ко всем фотографиям и видео, снятым в 2018 году.
- Вы можете создать память, нажав на ярлык вместо фотографий. Таким образом, если мы нажмем на ярлык «2018» вместо фотографий под ним, мы попадем на новый экран с динамически созданным слайд-шоу или «памятью», уже подготовленными для нас.

- Слой под Years – это коллекции, основанные на времени и месте. По умолчанию фотографии будут сгруппированы по месяцам, но если вы путешествовали в течение месяца, новая коллекция будет создана на основе этого конкретного места. Это позволяет легко выбрать отпуск. Просто нажмите на ярлык над фотографиями, чтобы просмотреть динамически создаваемую память.
- Последний слой для отдельных дней. Это замечательно, если вы пошли в парк развлечений или на спортивное мероприятие и хотите быстро создать его слайд-шоу.
Как создать пользовательскую память
Не все воспоминания попадают в конкретную коллекцию в разделе «Фотографии». Например, ваше Рождество, Ханука или подобные воспоминания могут начаться в начале декабря и продлиться до Нового года и до января. Это означает, что один день, месяц или даже год не будут охватывать все фотографии, которые вы, возможно, захотите включить в эту память, поэтому мы захотим создать собственную коллекцию.
- Выберите вкладку Альбомы в Фото.
- Выберите Все фотографии . Это покажет вам все ваши фотографии и видео, расположенные в хронологическом порядке, без разделения на коллекции.
- Нажмите кнопку Выбрать в правом верхнем углу экрана.
- Прокрутите фотографии и видео, нажимая каждый, который вы хотите использовать для слайд-шоу. Помните, что память слайд-шоу создается динамически, и не все фотографии могут быть использованы, поэтому обязательно создайте хороший выбор.
- Выбрав все фотографии для слайд-шоу, нажмите кнопку Добавить в . На iPhone эта кнопка находится внизу экрана, а на iPad вверху слева.
- Выберите Новый альбом и дайте альбому подходящее название.
Теперь, когда у вас есть альбом, заполненный только теми фотографиями и видео, которые вы хотите использовать, из них легко создать слайд-шоу.
- Вернитесь на экран со всеми альбомами, нажав кнопку Альбомы в верхней части экрана.

- Прокрутите вниз и выберите только что созданный фотоальбом.
- Нажмите на название фотоальбома в верхней части экрана чуть ниже кнопки .Это перенесет вас во вновь созданную память фото.
Как создать память о человеке
Это крутой трюк, который создаст динамическое слайд-шоу из ваших фотографий и видео, содержащих конкретного человека. Это самый быстрый способ создать классное слайд-шоу на день рождения.
- Перейдите на вкладку Альбомы в приложении “Фотографии”.
- Прокрутите вниз и выберите Люди .
- Эта вкладка покажет вам только лица людей на ваших фотографиях. К сожалению, это не всем покажет. Только лица, найденные на нескольких фотографиях, которые iPhone или iPad могут легко обнаружить.
- Выберите конкретного человека, чтобы перейти в пользовательский альбом со всеми его фотографиями. В самом верху этого альбома находится слайд-шоу с динамической памятью.

Как редактировать слайд-шоу «Воспоминания»
Функция Memories сама по себе великолепна. Приложение «Фотографии» отлично справляется с подбором нескольких фотографий из более крупного ассортимента, добавлением музыки и сведением всех вместе в отличную презентацию. Иногда это может быть неверно истолковано на фотографии, такой как фокусировка на трехколесном велосипеде вместо 4-летнего, ездящего на трехколесном велосипеде, но в основном это делает отличную работу.
Но что делает эту функцию убийцей, так это возможность редактировать слайд-шоу из памяти. И насколько просто это сделать.
У вас есть два варианта редактирования: контроль настроения, который выполняется на экране быстрого редактирования, и контроль фотографий, который выполняется на экране точной настройки.
Вы можете начать редактирование памяти, просто играя ее. Как только вы окажетесь на экране, где воспроизводится Память, вы можете выбрать базовое настроение для Памяти, выбрав его чуть ниже Памяти. К таким настроениям относятся Мечтательный, Сентиментальный, Нежный, Холодный, Счастливый и т. Д. Вы также можете выбрать длину для Памяти между Коротким, Средним и Длинным.
К таким настроениям относятся Мечтательный, Сентиментальный, Нежный, Холодный, Счастливый и т. Д. Вы также можете выбрать длину для Памяти между Коротким, Средним и Длинным.
Идем дальше …
Одна только эта возможность быстрого редактирования – довольно хороший способ изменить Память, но если вы хотите более точный уровень контроля, вы можете перейти к экрану редактирования, нажав кнопку в правом нижнем углу, которая имеет три строки, каждая из которых имеет кружок в теме. Предполагается, что эта кнопка отображает ползунки, но, возможно, было бы проще вместо этого поместить слово «Редактировать».
- Вам нужно будет сохранить память, чтобы отредактировать ее, поэтому при появлении запроса подтвердите, что хотите сохранить ее в разделе «Воспоминания» фотографий на вашем iPhone или iPad.
- Вы можете редактировать заголовок, музыку, продолжительность и фотографии. Раздел «Заголовок» позволяет редактировать заголовок, подзаголовок и выбирать шрифт для заголовка.
 В музыке вы можете выбрать одну из стандартных песен или любую песню в вашей библиотеке. Вам нужно будет загрузить песню на ваш iPhone или iPad, поэтому, если вы обычно транслируете музыку из облака, вам сначала нужно скачать песню. Когда вы редактируете продолжительность памяти, приложение «Фотографии» будет выбирать, какие фотографии добавлять или вычитать, поэтому вам нужно сделать это до того, как отредактировать выбор фотографий. Это позволяет вам точно настроить эти фотографии после выбора подходящей продолжительности.
В музыке вы можете выбрать одну из стандартных песен или любую песню в вашей библиотеке. Вам нужно будет загрузить песню на ваш iPhone или iPad, поэтому, если вы обычно транслируете музыку из облака, вам сначала нужно скачать песню. Когда вы редактируете продолжительность памяти, приложение «Фотографии» будет выбирать, какие фотографии добавлять или вычитать, поэтому вам нужно сделать это до того, как отредактировать выбор фотографий. Это позволяет вам точно настроить эти фотографии после выбора подходящей продолжительности. - Вы можете добавить фотографию, нажав кнопку + в левом нижнем углу экрана, но вы можете добавлять только фотографии, которые находятся в исходной коллекции. Таким образом, если вы создали память из фотографий 2018 года, вы можете добавлять только фотографии из этой коллекции 2018 года. Вот где помогает создание нового альбома фотографий. Если вы не видите нужную фотографию, вы можете вернуться, добавить фотографию в альбом и снова начать процесс редактирования.

- Вам также запрещено размещать фотографию в определенной точке заказа. Фотография будет размещена в том же порядке, в каком она существует в альбоме, который обычно сортируется по дате и времени.
К сожалению, существует так много ограничений и так мало способов по-настоящему настроить Memories, но есть надежда, что Apple откроет больше возможностей редактирования по мере развития функции Memories. На данный момент он отлично справляется с задачей создания памяти самостоятельно и предлагает достаточно вариантов редактирования, чтобы вы могли вставлять нужные фотографии, даже если вы не можете разместить их в произвольном порядке.
Как сохранить и поделиться воспоминаниями
Теперь, когда у вас есть отличная память, вы, вероятно, хотите поделиться ею!
Вы можете поделиться памятью или просто сохранить ее на своем iPhone или iPad, нажав кнопку «Поделиться». Когда память воспроизводится в полноэкранном режиме, коснитесь устройства, чтобы увидеть его в окне.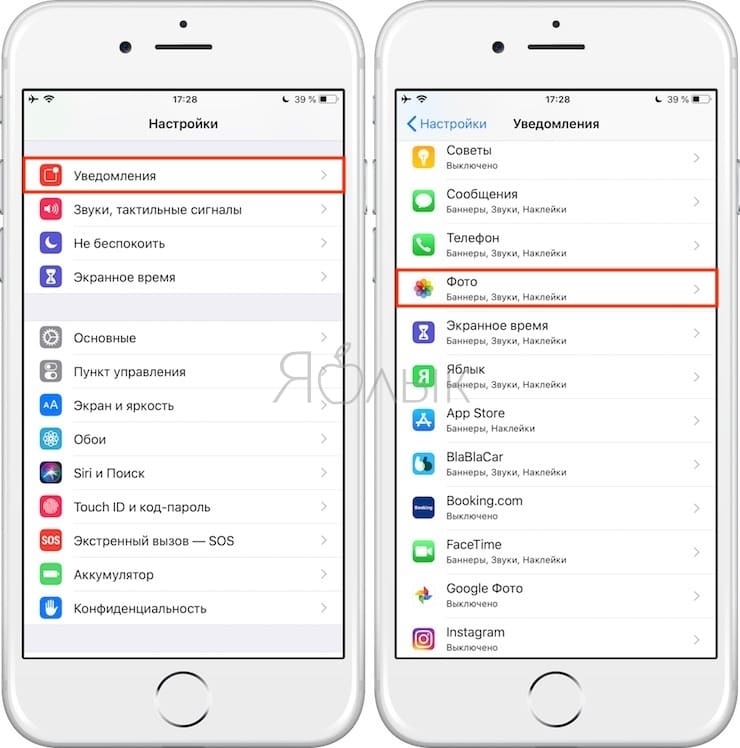 Внизу экрана вы увидите кинопленку всей памяти. В нижнем левом углу находится кнопка «Поделиться», которая выглядит как прямоугольник со стрелкой, указывающей вверх.
Внизу экрана вы увидите кинопленку всей памяти. В нижнем левом углу находится кнопка «Поделиться», которая выглядит как прямоугольник со стрелкой, указывающей вверх.
Когда вы нажмете кнопку «Поделиться», появится окно, разделенное на три раздела. Верхний раздел предназначен для AirDrop, который позволит вам отправить память на ближайший iPhone, iPad или Mac.Второй ряд значков позволяет вам делиться памятью с помощью таких приложений, как «Сообщения», «Почта», «YouTube», «Facebook» и т. Д. Вы даже можете импортировать ее в iMovie для дальнейшего редактирования.
Третий ряд значков позволяет сохранять видео или выполнять такие функции, как отправка его на экран телевизора через AirPlay. Если вы настроили Dropbox на своем iPhone или iPad, вы можете увидеть кнопку Сохранить в Dropbox . Если вы этого не сделаете, вы можете нажать кнопку «Еще», чтобы включить эту функцию. Большинство облачных сервисов хранения отображаются одинаково.
Если вы выберете Сохранить видео , оно будет сохранено в вашем видео альбоме в формате фильма.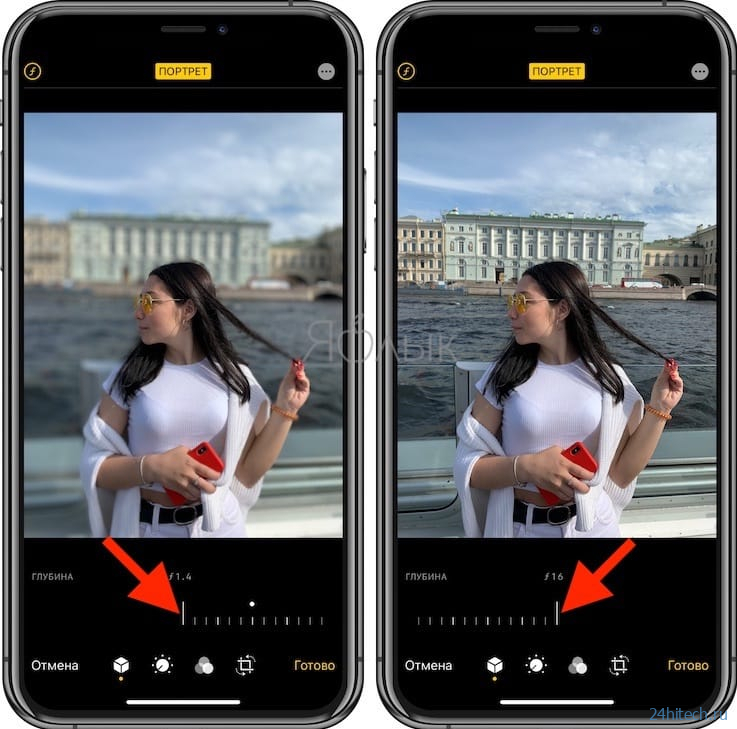 Это позволяет вам поделиться им в Facebook или отправить в виде текстового сообщения позднее.
Это позволяет вам поделиться им в Facebook или отправить в виде текстового сообщения позднее.
Как сделать видео слайд-шоу на вашем iPhone с помощью фотографий
Существует несколько способов редактирования видео, записанных на вашем iPhone, чтобы сделать фильм доступным для друзей и родственников, но одним из наших любимых способов является использование функции «Воспоминания» в фотографиях.
Тем не менее, несмотря на обычную тенденцию Apple делать функции простыми в использовании и обнаружении, нужно сказать, что Memories — один из лучших скрытых инструментов на iPhone и iPad.
Это отчасти потому, что Apple просто хочет сделать все для вас. Даже если вы не спросите, «Фото» возьмет коллекцию фотографий и видео и представит вам красиво отредактированный видеомонтаж. За исключением того, что большую часть времени наши монтажи были испорчены снимком экрана с расписанием автобусов, снятым в тот же день, или видеороликом, на котором ребенок плакал, а не смеялся.
В этой статье мы рассмотрим:
- Как сделать видео воспоминаний на iPhone
- Как добавить фотографии в память на iPhone
- Как использовать Memories, чтобы сделать слайд-шоу на вашем iPhone
- и больше…
К счастью, вы можете отредактировать и уточнить ваши iPhone-воспоминания, чтобы сделать что-то, чем вы с гордостью могли бы поделиться на Facebook. Вот как.
Как редактировать воспоминания в фотографиях
Воспоминания — это монтаж, объединяющий ваши фото и видео. Вы можете использовать эту функцию, чтобы сделать видео и фотомонтаж праздника, или просто добавить фотографии, чтобы сделать красивое слайд-шоу, которым вы можете поделиться с семьей и друзьями. Вот как можно выбрать фотографии и видеоклипы, которые вы хотите показать.
- Открытые фотографии
- Соберите изображения и видео, которые вы хотите включить в альбом (нажмите «Выбрать», нажмите на все изображения и видео, которые вы хотите включить, нажмите «Добавить в», нажмите «Новый альбом», выберите имя и нажмите «Сохранить»).

- Перейдите в представление «Альбомы» и найдите альбом, который вы только что создали. (Нажмите на альбомы в левом нижнем углу меню).
- Нажмите на> рядом с названием вашего альбома.
- Это перенесет вас в память, которую Apple скомпилировала для вас. Однако, если вы нажмете на значок воспроизведения, вы можете обнаружить, что не все выбранные вами изображения и видео включены. Вы также можете решить, что хотите изменить выбранные клипы и воспроизводимую музыку.
- Чтобы отредактировать ваш Память, нажмите на «Редактировать», вы увидите диалоговое окно с просьбой добавить память в «Памяти». Нажмите ОК.
- На следующем экране вы можете редактировать заголовок, изображение заголовка, музыку, продолжительность и фотографии. Видео.
- Вы можете нажать на Длительность, чтобы увеличить продолжительность — это может означать, что больше ваших видео и фотографий будет включено в вашу память. Тем не менее, мы предлагаем, чтобы, если вы хотите иметь возможность самостоятельно что-то настраивать, вам следует перейти прямо к фотографиям.
 Видео.
Видео. - Нажмите на фотографии Видео. На следующем экране будут показаны фотографии и видео, которые в данный момент включены в память. Однако, вероятно, это будут не все фотографии и видео, которые вы добавили в альбом.
- Чтобы увидеть все изображения и фотографии в альбоме, нажмите на +, и на следующем экране вы увидите, какие фотографии и видео выбраны, а какие нет. Предполагая, что вы хотите использовать их все, выберите все элементы здесь и нажмите Готово.
- Если вам показалось, что видеоклипы, показанные в памяти, нуждаются в дальнейшем редактировании, вы можете сделать это в представлении «Правка». Проведите по фрагменту видео, которое вы хотите отредактировать, и переместите желтые маркеры в начало и конец клипа.
- Вы можете пролистать все видеоклипы и фотографии в этом представлении, и если вы решите удалить их, просто нажмите на корзину. Будьте осторожны, чтобы случайно не удалить что-то, потому что, если вы захотите добавить это снова, вы потеряете то, что уже отредактировали!
- Когда вы закончите редактирование, нажмите
- Если вы почувствовали, что музыка не совсем соответствует вашему видеомонтажу, нажмите «Музыка».
 Вы сможете выбирать из различных саундтреков, которые предоставляет Apple (они удивительно хороши), из собственной музыкальной коллекции или «Нет» (если вы не хотите, чтобы музыка была включена). Мы рекомендуем взглянуть на предлагаемые саундтреки, поэтому нажмите на саундтреки.
Вы сможете выбирать из различных саундтреков, которые предоставляет Apple (они удивительно хороши), из собственной музыкальной коллекции или «Нет» (если вы не хотите, чтобы музыка была включена). Мы рекомендуем взглянуть на предлагаемые саундтреки, поэтому нажмите на саундтреки. - Здесь вы увидите длинный список саундтреков, которые вы можете выбрать. Самое замечательное в их использовании — то, что они будут играть до тех пор, пока ваша память не будет внезапно отключаться. Они также отсортированы по жанрам, поэтому легко найти что-то, что подойдет для вашего монтажа. Некоторые нужно будет загрузить. Вам не нужно платить за любой из них.
- Нажмите на саундтрек, чтобы прослушать его во время загрузки. Если вы выберете другой вариант, нажмите на него, прослушайте и нажмите на
- Если вы хотите изменить заголовок вашего видео или стиль заголовка, нажмите на заголовок. Вы можете редактировать слова на следующем экране и выбрать шрифт и размер заголовка из выбора здесь.

- Наконец, вы можете посмотреть, как будет выглядеть монтаж, если вы посмотрите его в портретном или ландшафтном режиме — телефон автоматически переключит вид в зависимости от того, как вы держите телефон. Так что, если до сих пор вы просматривали видео в портретной, а не в альбомной ориентации, это то место, где можно посмотреть, как оно будет выглядеть в альбомной ориентации. Наша единственная критика в том, что вы либо можете выбрать некоторые фотографии и видео в альбомной ориентации, а другие — в портретной.
- Теперь вы закончили редактирование, нажмите Готово. Нажмите на кнопку воспроизведения, чтобы просмотреть свой шедевр.
- Если вы готовы поделиться своим видео, нажмите на значок «Поделиться» (со стрелкой, выходящей из коробки). Сохранить видео — хороший вариант, если вы хотите сохранить окончательный монтаж видео в удобном для обмена формате. Вы увидите, что у вас отобразится диалоговое окно с сообщением о том, что он экспортирует фильм. Готовый фильм можно найти в Фото.

- Найдите фильм в фотографиях (он будет последним, что добавлено во все фотографии). Чтобы поделиться этим на Facebook или аналогичном устройстве, снова нажмите значок «Поделиться» и выберите способ обмена.
Фото в iOS 10. Как работают Воспоминания
Одним из главных нововведений в iOS 10 является распознавание лиц, объектов и сцен в стандартной программе Фото. Ещё одним важным нововведением стали Воспоминания. Отдельная вкладка в приложении, которая позволяет создавать отличные фото-видеозарисовки.
Новшества программы Фото в iOS 10В Фото->Альбомы появились два новых альбома: Места и Люди. При первом открытии происходит сканирование всей медиатеки. Оно может затянуться. Места у меня просканировались очень быстро (ну это не так сложно, ибо каждая фотка содержит метаданные), а вот Люди до сих пор нет.
Появился поиск лиц и предметов в программе Фото. Ну и самым главным вау-эффектом обладают Воспоминания.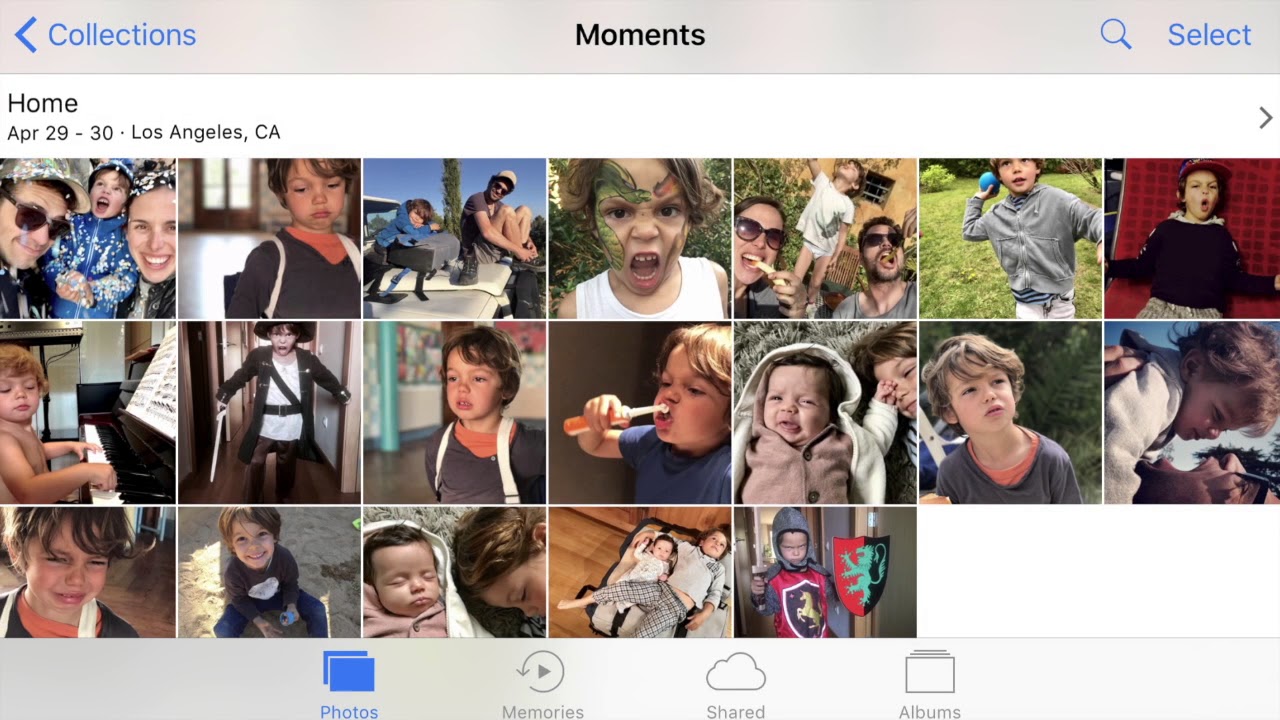
Новая вкладка Воспоминания. Сейчас подробно расскажу как она работает.
Пользователь заходит во вкладку и видит несколько воспоминаний, которые алгоритмы Apple решили сделать из вашей медиатеки. Например, “Прошлые выходные” или “Лучшее за 2015 год” или “Вокруг света”… Воспоминания создаются на основе какого-то временного интервала.
Если зайти во Воспоминание и пролистать всю страницу вниз, то там можно увидеть три опции:
- Похожие воспоминания (тут можно перейти к редактированию других Воспоминаний)
- Добавить в избранные воспоминания. В Альбомах при первом добавлении появится новый альбом – “Любимые воспоминания”. Отсюда их удобней будет находить и редактировать.
- Удалить воспоминание.
Смотрим готовый фильм. В нём будут как фотки, так и фрагменты из ваших видео. Забавно, что алгоритмы довольно неплохо определяют интересные фрагменты. То есть могут вычленить ключевое из видео, например, шутку.
Естественно, конечный результат никого не устроит. Поэтому Apple предусмотрела возможность отредактировать Воспоминания.
Поэтому Apple предусмотрела возможность отредактировать Воспоминания.
Обычная авто-настройка предполагает выбор темпа, темы и продолжительности. Но мы рассмотрим более тонкую настройку, потому что я уверен, что ей будут пользоваться в 99 процентах Воспоминаний.
Заголовок – здесь меняется как само название так и его стиль. На выбор несколько шаблонов – остаётся выбрать лучший.
Музыка – изменение фоновой музыки. Есть как встроенные композиции разделённые по типам, так и возможность выбрать пользовательскую музыку. По умолчанию переключатель стоит в положении Авто. То есть композиция подбирается автоматически.
Длительность – по умолчанию Apple подбирает длительность на основе количества Фото и фрагментов Видео. Каждые 20-30 медиафайлов – это примерно 1 минута воспоминаний. Но пользователь может вручную выставить нужную длительность. При этом программа будет автоматически или больше показывать видео или дольше фотки.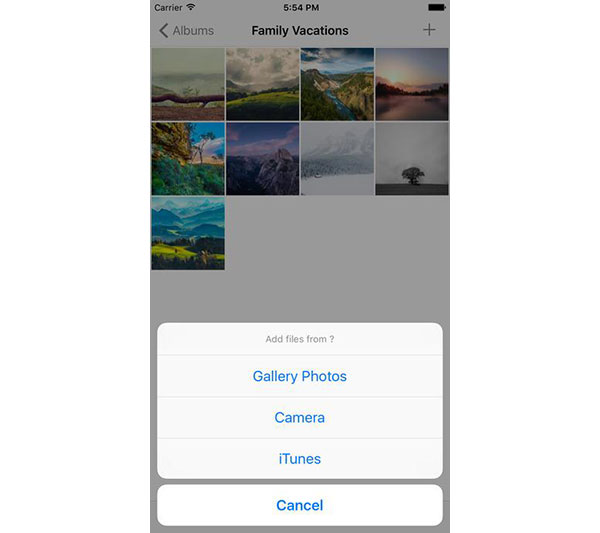
Фото и видео – здесь можно добавлять/удалять фото в ваше Воспоминание. Причём программа отобразит список медиафайлов, ориентируясь на даты, которые она задала изначально. То есть воспоминание “Прошлые выходные” для добавления отобразит фото как раз за те выходные.
Получившееся Воспоминание можно сохранить в Медиатеке или сразу отправить в Dropbox. Другие опции (например, Яндекс.Диск) будут доступны тогда, когда разработчики приложений добавят такую возможность. Воспоминание сохраняется как видеофайл формата mp4. Размер файла зависит от продолжительности видео.
Вот пример воспоминания, которое я создал средствами iOS 10 за 10 минут на iPad. В видео кадры из нашей прошлогодней поездки на кемпере через всю Европу + немного отдыха в Сочи. Я долго не сидел над этим видео, то есть удалил откровенно неудачные кадры и добавил ещё фоток и видео. Получилось то, что получилось:
Что надо понимать:
- Если вы используете iCloud для хранения Фото и Видео, то при редактировании и создании Воспоминаний необходимые для них медиафайлы будут подкачиваться из iCloud.
 Именно поэтому первое создание или добавление файлов может немного затянуться (зависит от скорости интернета).
Именно поэтому первое создание или добавление файлов может немного затянуться (зависит от скорости интернета). - Воспоминания точно также будут работать в macOS Sierra.
Всем удачи! 🙂 Вспоминайте только хорошее.
Как сделать видео из фотографий на iPhone?
В этой статье-инструкции мы разберем подробно вопрос о том, как создать слайдшоу на вашем iPhone при помощи стандартного приложения Фото. Инструкция дополнена пошаговыми фото- и видео-материалами, чтобы Вы с легкостью могли увидеть, как работать с данной утилитой, и создавать свои первые шедевры.
Оглавление
Как создать видео из слайд-шоу в приложении Фото: пошаговое описание основных функций?
Итак, приступаем к созданию нашего слайд-креатива из Ваших любимых фотографий для дальнейшей презентации.
- Открываем приложение Фото и выбираем вкладку Альбомы. Выберем один из альбомов, по фотографиям из которого мы будем создавать слайд-шоу.
Рисунок 1.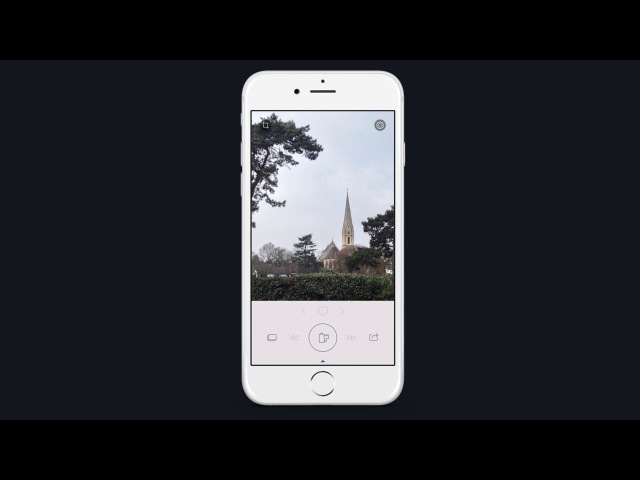 Выбираем Фото, Альбомы и нужный альбом.
Выбираем Фото, Альбомы и нужный альбом.
- Открываем альбом, и нажимаем кнопку «Выбрать» в верхнем правом углу для выбора определённых фотографий.
Рисунок 2. Нажимаем Выбрать, чтобы добавить нужные фото.
- Выбираем необходимые снимки для будущего видео из фотографий, затем жмём кнопку «Поделиться» в нижнем левом углу.
Рисунок 3. Отмечаем выбранные фото и жмём «Поделиться».
- Из предложенного списка выберем опцию «Слайд-шоу», нажимаем. После нажатия отказ выбранных слайдов включится автоматически, он будет на весь экран.
Рисунок 4. Нажимаем на Слайд-Шоу.
- Чтобы отредактировать показ слайдов, нажимаем опцию Параметры.
Рисунок 5. Редактируем слайд-шоу через Параметры.
- В Параметрах мы сможем выбрать Темы — как располагать слайды на видео — фильме, выбрать варианты и добавить Музыку. Выбрать, будет ли показ слайдов повторяться по кругу, и определить скорость показа — от медленной до быстрой.

Рисунок 6. Так выглядит редактирование слайд-шоу в разделе Параметры.
- В разделе Темы выбираем из предложенных вариантов стиль — как будут показываться слайды.
Рисунок 7. Выбираем стиль показа слайдов в «Темы».
- В разделе Музыка можно выбрать мелодию для сопровождения видео со слайдами — из предложенных вариантов или свой вариант из Медиатеки.
Рисунок 8. Выбираем Музыку.
- Чтобы ускорить показ или уменьшить скорость, пользуемся регулятором с изображением черепахи (низкая скорость) и зайца (самая высокая).
Рисунок 9. Выбираем скорость.
- Если мы хотим, чтобы слайды на видео повторялись — активируем опцию «Повторять».
Рисунок 10. Опция «Повторять» активирована.
Стоит помнить — если мы меняем музыку, то меняется и вся компоновка видео — чтобы показ слайдов соответствовал мелодии.
Такое слайд-шоу нельзя сохранять или отправлять друзьям, его можно лишь смотреть на экране iPhone или транслировать на дисплей телевизора при наличии Apple TV.
- Если же мы хотим создать слайд-шоу, которое можно сохранить и поделиться им с друзьями или в соц.сетях — нужно создать отдельный альбом, куда мы поместим все необходимые фото, и затем из всего альбома будет сделано видео из фотографий. Для этого в приложении Фото выбираем «Альбомы», жмём значок плюса — создать новый.
Рисунок 11. Создаем специальный альбом.
- Создаём альбом и добавляем в него фото, затем нажимаем «Готово».
Рисунок 12. Добавляем фото и жмём Готово.
- Затем, заново заходим в Фото и нажимаем на созданный нами альбом.
Рисунок 13. Выбираем альбом, из которого будем создавать слайд-шоу.
- В верхней строчке над открывшимся альбомом, где указана дата его создания, выбираем стрелочку и жмём на неё.
Рисунок 14. Нажимаем стрелку в верхней строчке.
- Выбираем «Поделиться фото».
Рисунок 15. Жмём «Поделиться фото».
Жмём «Поделиться фото».
- Нажимаем «Добавить в воспоминания» — слайд-шоу из фотографий этого альбома будет добавлено в раздел «Для Вас».
Рисунок 16. Добавляем слайд-шоу в раздел Воспоминания.
- Можно также редактировать видео слайд-шоу, при просмотре нажав на поле внизу — откроется выбор музыкальных тем.
Рисунок 17. Выбираем музыкальные темы.
- Сохраняем видео из слайдов в общий альбом, нажав кнопку «Поделиться» в левом нижнем углу.
Рисунок 18. Жмём «Поделиться».
- Выбираем опцию «Сохранить видео». Теперь оно будет добавлено в основной альбом, его можно будет выкладывать в социальные сети и делиться с друзьями.
Рисунок 19. Выбираем «Сохранить видео».
Видео-инструкция: как создать фильм из фото на iPhone
Предлагаем Вашему вниманию 2 коротких, но подробных видео- инструкции, как создать слайд-шоу из выборочных фото для просмотра на телефоне, и из отдельного альбома — для сохранения видео.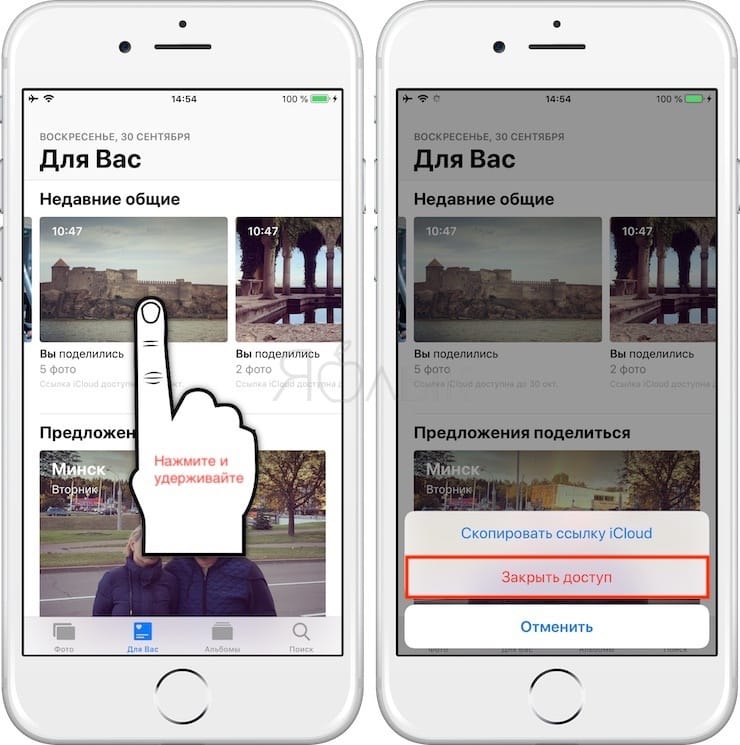 Видеозаписи экрана сделаны при помощи iPhone 8 Plus, и выполнены они полностью пошагово по представленным в первой главе инструкциям.
Видеозаписи экрана сделаны при помощи iPhone 8 Plus, и выполнены они полностью пошагово по представленным в первой главе инструкциям.
Выводы
Как видим, наши iPhone дают нам достаточные возможности для создания красивых слайд-шоу и презентаций из фото в разных стилях. Мы можем сохранять и отправлять слайд-креативы друзьям, или создавать их просто для просмотра в телефоне или на телевизоре. Конечно, представленные в стандартной программе Фото опции не такие расширенные, как в специальных приложениях, но и их хватает, чтобы за пару минут создать красиво оформленное слайд-шоу.
Надеемся, наши видео- и фото-инструкции с пошаговым описанием были полезны читателям, и Вы без труда сможете создавать яркие креативные слайд-шоу на своих iPhone!
Как использовать воспоминания в фотографиях на вашем iPhone, iPad или iPod touch
С Memories вы можете заново открывать для себя моменты из вашей фото-библиотеки.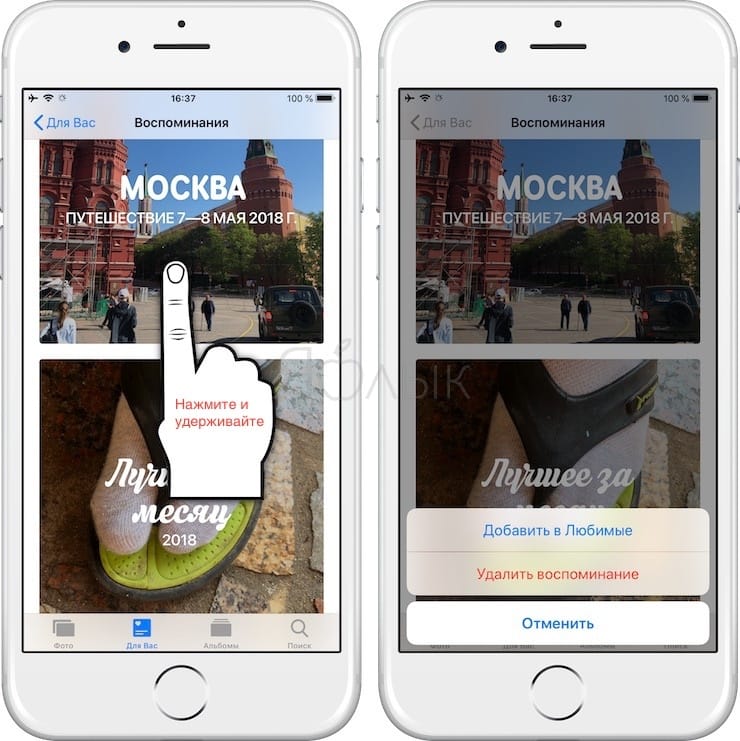 Фотографии распознают значимых людей, места и события в вашей библиотеке, а затем представляют их в тщательно подобранных коллекциях под названием «Воспоминания». Вы также можете создавать свои собственные воспоминания, просматривать их как фильмы и делиться ими с друзьями и семьей.
Фотографии распознают значимых людей, места и события в вашей библиотеке, а затем представляют их в тщательно подобранных коллекциях под названием «Воспоминания». Вы также можете создавать свои собственные воспоминания, просматривать их как фильмы и делиться ими с друзьями и семьей.
Исследуй свои воспоминания
Чтобы увидеть свои воспоминания, откройте «Фото» и перейдите на вкладку «Для вас». Вы можете нажать миниатюру памяти, чтобы открыть ее и просмотреть все фото и видео в этой конкретной памяти, или вы можете нажать «Просмотреть все», чтобы просмотреть все свои воспоминания.
Когда вы открываете Память, вы можете прокрутить вниз, чтобы увидеть людей, включенных в память, карту, показывающую, где были сделаны фотографии и видео, и список связанных Воспоминаний. Для создания воспоминаний приложение «Фото» использует машинное обучение для анализа вашей библиотеки на вашем устройстве. Ваши данные не отправляются в Apple, поэтому ваши воспоминания остаются конфиденциальными, и только вы можете их видеть.
Для создания воспоминаний приложение «Фото» использует машинное обучение для анализа вашей библиотеки на вашем устройстве. Ваши данные не отправляются в Apple, поэтому ваши воспоминания остаются конфиденциальными, и только вы можете их видеть.
человек
Коснитесь миниатюры человека или группы людей, чтобы увидеть больше их фотографий.
Мест
Коснитесь карты, чтобы увидеть больше фотографий, сделанных поблизости. Затем выберите значок на карте, чтобы увидеть коллекцию фотографий в этом месте.
Связанные воспоминания
Откройте для себя другие воспоминания, связанные с тем, которое вы сейчас просматриваете. Воспоминания упорядочены по людям, местам, сценам, событиям, домашним животным, праздникам, мероприятиям и т.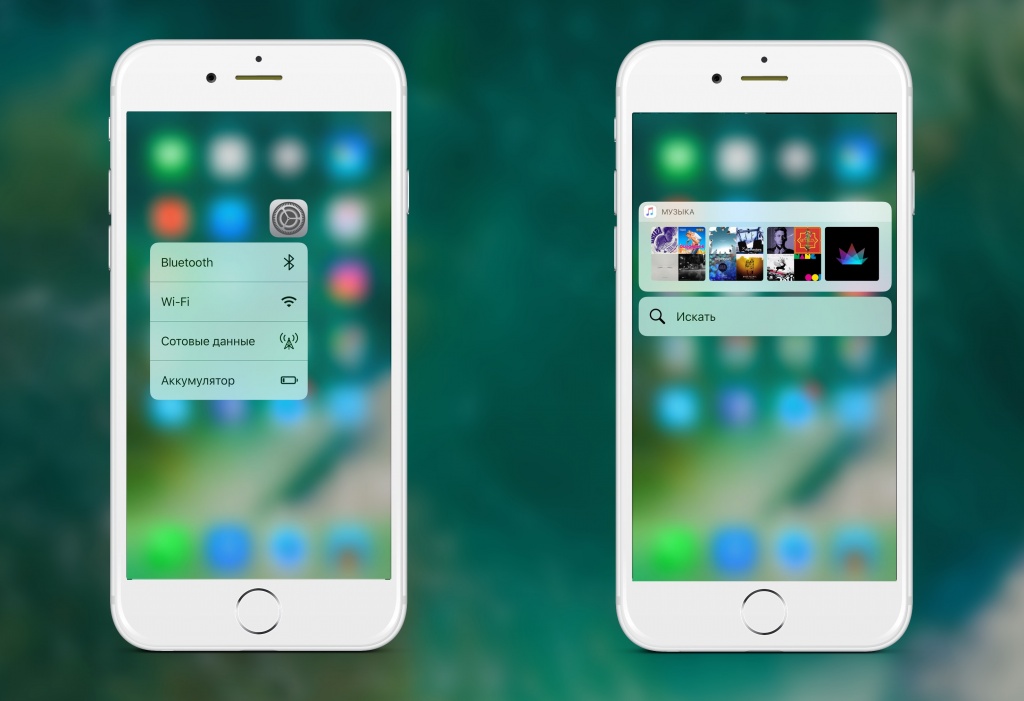 Д.
Д.
Посмотреть фильм на память
Photos автоматически создает короткий фильм для каждой ячейки памяти с переходами, музыкой, а также избранными фотографиями и видео из вашей библиотеки. Чтобы посмотреть фильм на память, просто коснитесь Памяти.
Создайте свои собственные воспоминания
Photos автоматически создает воспоминания для вас, но вы можете создавать свои собственные воспоминания и даже добавлять кого-то из своего альбома «Люди» в свои воспоминания.
Чтобы создать свои собственные воспоминания из альбома, определенного месяца или дня:
- Перейдите на вкладку «Альбомы» и выберите альбом. Или перейдите на вкладку «Библиотека» и нажмите «Месяцы» или «Дни».

- Нажмите кнопку «Еще», затем нажмите «Воспроизвести фильм из памяти».
- Во время воспроизведения фильма коснитесь экрана, затем коснитесь «Изменить».
- Нажмите «ОК», а затем внесите изменения в фильм, если хотите.
- Нажмите Готово.
Чтобы добавить кого-нибудь из альбома «Люди» в список «Воспоминания»:
- Перейдите на вкладку «Альбомы», затем коснитесь альбома «Люди».
- Коснитесь эскиза человека, затем коснитесь кнопки «Еще».
- Нажмите «Добавить в воспоминания».
Сохраняйте и делитесь своими любимыми воспоминаниями
Хотите сохранить память на потом? Перейдите на вкладку «Для вас» и выберите «Память». Нажмите кнопку «Еще», затем нажмите «Добавить в избранные воспоминания». Чтобы увидеть свои любимые воспоминания, перейдите на вкладку «Для вас», нажмите «Просмотреть все» рядом с «Воспоминания», затем нажмите «Избранное».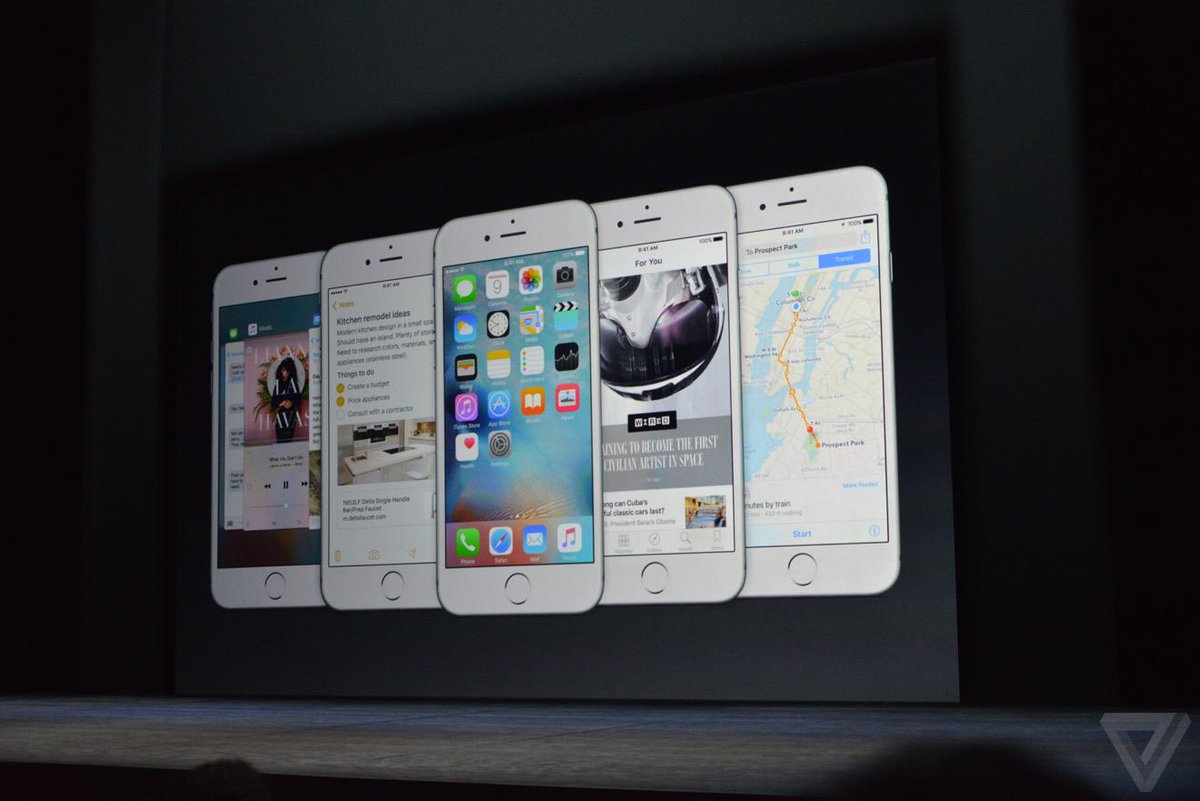 Если вы решите, что больше не хотите сохранять воспоминания, нажмите кнопку «Еще», затем нажмите «Удалить из избранных воспоминаний».
Если вы решите, что больше не хотите сохранять воспоминания, нажмите кнопку «Еще», затем нажмите «Удалить из избранных воспоминаний».
-
Воспроизведите фильм из памяти, затем коснитесь его, чтобы отобразить параметры редактирования и обмена. - Нажмите кнопку «Поделиться» и выберите вариант публикации фильма через «Сообщения», «Почту», «Общие альбомы» или через ваши любимые сайты социальных сетей.
Дата публикации:
Как сделать слайд-шоу воспоминаний на вашем iPhone
- Вы можете создать собственное слайд-шоу «Воспоминания» на iPhone с помощью приложения «Фото».

- На вкладке «Воспоминания» приложения «Фотографии» ваш iPhone группирует фотографии, сделанные в одинаковые периоды времени и места, и создает предустановленные интермедии с этими фотографиями.
- Воспоминания не всегда могут создавать слайд-шоу по вашему вкусу, и вы можете создать свои собственные воспоминания всего за несколько простых шагов.
- Посетите домашнюю страницу Business Insider, чтобы узнать больше.
Возможно, вы заметили, что приложение «Фотографии» вашего iPhone содержит раздел «Воспоминания», в котором фотографии группируются по времени и месту и создаются предустановленные слайд-шоу из этих групп.
Это может быть весело, если вы хотите вспомнить отпуск или вечер с песней, чтобы поднять настроение.
Однако иногда алгоритмы Apple просто не объединяют фотографии, которые вы хотите. Однако это не значит, что вы не можете создать собственное слайд-шоу «Воспоминания».
Вот как создать свои собственные воспоминания на iPhone.
Ознакомьтесь с продуктами, упомянутыми в этой статье:iPhone 11 (от 699 долларов США.99 at Best Buy)
Как создать слайд-шоу «Воспоминания» на вашем iPhone1. Откройте приложение «Фото».
2. Перейдите на вкладку «Альбомы» на нижней панели экрана.
3. Коснитесь символа «+» в верхнем левом углу, затем выберите «Новый альбом», чтобы создать новый альбом.
4. Назовите альбом — сделайте это имя, которое хотите для слайд-шоу «Воспоминания».
Назовите альбом для слайд-шоу «Воспоминания».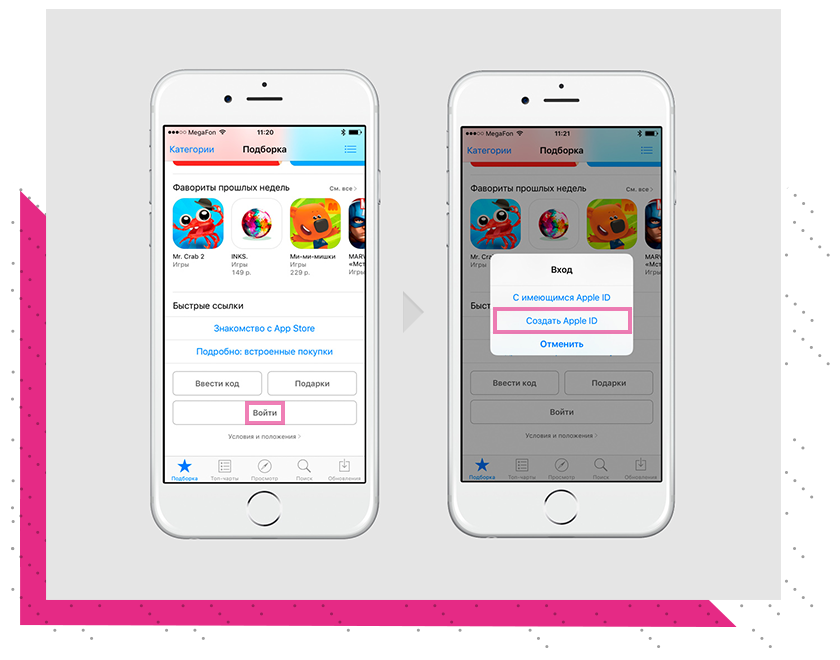 Мелани Вейр / Business Insider
Мелани Вейр / Business Insider5. Откроется вкладка со всеми вашими фотографиями. Выберите те, которые хотите включить в слайд-шоу. Это может включать видео со звуком, так как они будут воспроизводиться в слайд-шоу «Воспоминания». Когда вы закончите, выберите Готово в правом верхнем углу.
Выберите нужные фотографии и нажмите Готово.Мелани Вейр / Business Insider6. Ваш новый альбом теперь будет отображаться первым на вкладке «Альбомы» после «Недавние» и «Избранное». Нажмите, чтобы открыть его, и убедитесь, что в нем есть все нужные вам фотографии.
7. Вы заметите серую стрелку или символ «>» в верхнем правом углу под «Выбрать» напротив названия альбома.Коснитесь его.
Коснитесь символа «>». Мелани Вейр / Business Insider8. Нажмите кнопку воспроизведения в левом нижнем углу предварительного просмотра слайд-шоу, чтобы просмотреть свои воспоминания.
Нажмите кнопку воспроизведения, чтобы просмотреть слайд-шоу. Мелани Вейр / Business Insider9. Коснитесь экрана один раз, чтобы вызвать настройки. Оттуда вы можете выбрать музыку, настроить слайд-шоу и изменить его продолжительность. Не беспокойтесь о своем выборе слишком сильно, вы всегда можете изменить его позже.
Коснитесь экрана, чтобы открыть настройки слайд-шоу.Мелани Вейр / Business Insider10 . Чтобы добавить это в свои воспоминания, нажмите «Изменить» в правом верхнем углу. Это вызовет подсказку, предлагающую вам добавить фильм в Воспоминания, прежде чем вы сможете его редактировать. Выберите «ОК».
Коснитесь «Изменить», затем коснитесь «ОК».» Мелани Вейр / Business Insider11. Убедитесь, что все настройки соответствуют вашим предпочтениям, затем нажмите «Готово» в правом верхнем углу. Ваше новое слайд-шоу «Воспоминания» появится на вкладке «Воспоминания» в приложении «Фото».
Завершите слайд-шоу Воспоминаний.Мелани Вейр / Business InsiderКак сделать воспоминания Видео на iPhone
iOS 10 поставляется с новой изящной функцией для объединения фотографий в короткие фильмы или слайд-шоу под названием Memories .
Фотографии, включенные в эти короткие видеоролики, добавляются в зависимости от времени и места, где они были сделаны. Пользователи могут настроить настроение под сопровождающую музыку и ускорить или замедлить переход фотографий.
iPhone Photo Memories
Если вы используете iOS 10+, откройте приложение «Фотографии» и перейдите на новую вкладку «Воспоминания». Вы можете увидеть несколько первых фильмов, которые были созданы автоматически. Скорее всего, будет одна, резюмирующая фотографии, сделанные вами в прошлом году, и, возможно, еще две или три, созданные с использованием фотографий, сделанных в одном месте или в течение определенного периода времени.
Однако не все воспоминаниясоздаются автоматически. Пользователи могут выбирать, какие фотографии следует использовать в «памяти» и как ее называть.
Вот ваше полное руководство по созданию, редактированию, просмотру, обмену и экспорту воспоминаний в iOS 10.
Как создавать воспоминания на iPhone
Чтобы создать воспоминания, откройте приложение «Фото» и перейдите на вкладку «Альбомы».
Нажмите кнопку «плюс» в левом верхнем углу и создайте новый альбом. Назовите альбом так, как вы хотите, чтобы называлось воспоминание. Название альбома и дата внесения фотографий в память становятся его начальным названием.
При создании нового альбома вас просят добавить в него фотографии.Выберите фотографии, которые хотите сохранить в памяти. Вы можете добавить / удалить их позже, если хотите, поэтому не беспокойтесь, если вы пропустили несколько или добавили слишком много.
Откройте только что созданный альбом и коснитесь диапазона дат, показанного для фотографий. Вы увидите миниатюру одной из фотографий в альбоме со значком воспроизведения на ней. Коснитесь его, чтобы создать память из всех фотографий в текущем альбоме.
Это займет всего несколько секунд. Если вы не коснетесь миниатюры, память не будет создана.
iOS не будет автоматически создавать память для альбомов, если вы специально не укажете это.Это сделано для того, чтобы не занимать лишнее место.
Прокрутите альбом до самого конца и коснитесь опции «Добавить в воспоминания».
Редактирование воспоминаний
Теперь, когда память создана, Вы можете изменить длину, музыку и фотографии, включенные в альбом. Вы можете получить доступ к воспоминаниям из альбома, для которого они были созданы, или из специальной вкладки «Воспоминания» в приложении «Фото».
Выберите память и воспроизведите ее. Сделайте паузу сразу после этого, чтобы можно было приступить к редактированию.
Чтобы изменить длину, используйте параметры «Ahort», «Medium» и «Long». Если в альбоме слишком мало фотографий, вы можете не увидеть варианты «Среднее» и «Длинное».
Если вы хотите уменьшить продолжительность памяти до секунд, нажмите кнопку настроек в правом нижнем углу. Нажмите «Продолжительность» и установите продолжительность памяти.
Для редактирования музыки у вас есть три возможности. Вы можете использовать одну из музыкальных дорожек, включенных в функцию «Воспоминания», вы можете использовать музыку из своей музыкальной библиотеки или можете полностью удалить музыку.
Все музыкальные треки, входящие в состав Memories, соответствуют «настроению», таким как «Dreamy» и «Sentimental». Проведите по полосе настроения, чтобы изменить музыку.
Чтобы добавить музыку из своей музыкальной библиотеки, нажмите кнопку настроек в правом нижнем углу. Внутри вы увидите варианты доступа к своей «Музыкальной библиотеке». Если вы хотите удалить всю музыку / звук из памяти, выберите «Нет».
Чтобы добавить или удалить фотографии из памяти, нажмите кнопку настроек в правом нижнем углу и нажмите «Фото и видео».Используйте кнопку со знаком плюса в левом нижнем углу, чтобы добавить фотографии, и кнопку удаления в правом нижнем углу, чтобы удалить их.
Просмотр и обмен воспоминаниями
Все воспоминания, которые вы создаете, можно просмотреть из альбома, из которого они были созданы, и на вкладке «Воспоминания». Убедитесь, что вы добавили воспоминание в «Воспоминания» после его создания.
Чтобы поделиться памятью, нажмите кнопку «Поделиться» в левом нижнем углу и выберите одно из многих приложений, как вы хотите поделиться ею.Память можно отправить через iMessage, электронную почту, опубликовать в Facebook и загрузить в Dropbox и Instagram.
Экспорт памяти
Чтобы экспортировать память как видео, нажмите кнопку «Поделиться» в левом нижнем углу и выберите опцию «Сохранить видео». Память будет сохранена в альбоме «Видео» как файл MOV.
Как создать свои собственные воспоминания в приложении iPhone Photos
Есть много приложений, которые вы можете использовать для создания красивых слайд-шоу из фотографий и видео, снятых на ваш iPhone, но вы когда-нибудь думали, что приложение «Фотографии» было одним из них? Возможно нет.
С помощью приложения «Фотографии» на вашем iPhone вы можете создавать красивые слайд-шоу под названием «Воспоминания», чтобы поделиться ими с семьей и друзьями.В этой статье мы покажем вам, как это сделать.
Во-первых, давайте проясним, что такое функция «Воспоминания».
Что такое функция «Воспоминания»?
Функция «Воспоминания» — отличное дополнение к приложению «Фото», которое автоматически создает слайд-шоу из выбранных фотографий и видео в вашей галерее.В него добавлены крутые переходы и музыкальная тема, чтобы поднять настроение, поэтому эти видео дают возможность взглянуть на приятные воспоминания в новом свете.
Связанный: Как организовать свои фотографии на iPhone
К сожалению, вам не всегда может нравиться выбор фотографий в слайд-шоу «Воспоминания» или выбор песни.Приложение «Фотографии» обычно группирует фотографии, сделанные в одно и то же время или в одном месте, поэтому случайный снимок экрана может смешаться с красивыми фотографиями пикника, что испортит ваше слайд-шоу.
Однако вы можете отредактировать слайд-шоу памяти или создать новое с нуля, чтобы избежать этого.
Давайте углубимся в подробности.
Как просматривать воспоминания в приложении «Фото» на iPhone
Apple имеет репутацию компании, которая упрощает поиск и использование функций, но с функцией «Воспоминания» дело обстоит иначе.Apple держит его в секрете, в основном потому, что он работает эффективно сам по себе.
Чтобы просмотреть слайд-шоу «Память», откройте приложение «Фото» на iPhone, коснитесь вкладки For You , затем дважды коснитесь «Память», чтобы просмотреть его.
ЗакрыватьИзображение 1 из 3
Изображение 2 из 3
Изображение 3 из 3
Вы можете выбрать другую память, вернувшись на вкладку For You и проведя пальцем по Воспоминаниям.
Как редактировать воспоминания в приложении «Фото» на iPhone
Если вас не устраивает какой-либо из элементов автоматически созданного слайд-шоу Памяти, вы всегда можете отредактировать его по своему вкусу.
Во время воспроизведения слайд-шоу памяти коснитесь экрана, чтобы отобразить параметры настройки.
Вы увидите кнопку Изменить в правом верхнем углу экрана.Вы также увидите, что можете выбирать из множества настроений (мечтательное, сентиментальное, нежное, расслабленное и т. Д.).
Выберите то, что лучше всего подходит для вашей подборки фотографий, и ваш iPhone предоставит песню, которая соответствует настроению.Вы все равно можете изменить его позже, если вас не устроит выбор.
В зависимости от количества выбранных изображений вы сможете выбрать желаемую продолжительность видео.Если у вас есть до 25 фотографий в альбоме «Память», вы можете сделать видео Короткое , Среднее или Длинное в нижней части экрана.
Ваш iPhone будет добавлять или удалять некоторые изображения в зависимости от вашего выбора.
Нажмите на кнопку Изменить , чтобы изменить заголовок, изображение заголовка, фотографии и видео, музыку и продолжительность слайд-шоу в памяти.
Нажмите на Название , чтобы изменить название слайд-шоу «Воспоминания».Часто iOS называет «Воспоминания» после даты, когда были сделаны фотографии или видео.
Нажмите на Заглавное изображение , чтобы изменить изображение, которое появляется в качестве обложки слайд-шоу «Память».
Как добавлять или удалять фотографии и видео
Нажмите на Фото и видео , чтобы просмотреть элементы, которые в данный момент включены в слайд-шоу.Вы можете пролистать галерею и нажать на плюс ( + ) внизу экрана, чтобы добавить больше файлов. Нажмите на bin , чтобы удалить те, которые вам не нужны в слайд-шоу.
Приложение «Фотографии» случайным образом выбирает части видео, которые оно добавляет в слайд-шоу.Если вам не нравится созданный клип, нажмите на видео и отрегулируйте избранный клип, перетащив желтый маркер.
Нажмите на значок динамика в верхней части каждого видео, чтобы выбрать, должен ли звук быть включен или выключен.Если вы решите отключить видео, визуальные эффекты будут воспроизводиться без исходного звука. В противном случае звук будет воспроизводиться поверх выбранной вами звуковой дорожки для всего фильма.
Вы можете выбрать один из двух вариантов громкости звука: высокий или низкий.
Как добавить музыку
Нажмите Музыка , чтобы изменить музыкальную тему.Apple Music предоставляет множество бесплатных мелодий, и они уже отсортированы по жанрам в зависимости от настроения. Возможно, вам придется загрузить некоторые из них.
Нажмите на любой саундтрек, чтобы послушать его и решить, подходит ли он для вашего слайд-шоу.Вам не нужно беспокоиться о продолжительности саундтрека — музыка будет воспроизводиться на протяжении всего фильма «Воспоминания». Это означает, что между ними нет странных петель или резких остановок (спасибо Apple!).
галерея изображений (2 изображения) ЗакрыватьИзображение 1 из 2
Изображение 2 из 2
Вы также можете выбрать саундтрек из своей личной музыкальной библиотеки.Доступными для использования будут те песни, которые вы приобрели в iTunes. Хотя, если вы используете альтернативные источники музыки для прослушивания музыки на iPhone, вы не сможете добавить их в слайд-шоу.
Обратите внимание, что даже если вы подписаны на Apple Music, вам все равно придется платить, чтобы покупать нужную музыку в iTunes.
Отключите ползунок Music , если не хотите, чтобы музыка воспроизводилась.
Как изменить продолжительность
Щелкните Продолжительность , чтобы изменить время воспроизведения слайд-шоу памяти.После короткого 30-секундного слайд-шоу? Вы можете выбрать конкретное время с помощью шкалы времени.
Нажмите Готово , когда настроите все в соответствии со своими предпочтениями.
Как создать воспоминание с нуля в приложении «Фотографии»
Чтобы создать слайд-шоу памяти с нуля:
- Откройте приложение Photos .
- Перейдите на вкладку Альбомы на нижней панели экрана.
- Коснитесь символа плюс ( + ) в верхнем левом углу, затем коснитесь Новый альбом , чтобы создать новый альбом.
- Дайте альбому название; предпочтительно то, что вы хотите, чтобы ваше слайд-шоу Памяти было названо.Закрывать
Изображение 1 из 3
Изображение 2 из 3
Изображение 3 из 3
- Выберите фотографии и видео, которые вы хотите добавить в альбом из своей библиотеки.Когда вы закончите выбор, нажмите Готово в правом верхнем углу. Ваш альбом создан, и он будет добавлен в папки на вкладке Альбом .
- Нажмите на новый альбом, чтобы открыть его, затем нажмите на три точки в правом верхнем углу. Выберите Воспроизвести фильм из памяти и примите предложение добавить альбом в «Воспоминания».
- Вуаля! Вы получите красиво отредактированное слайд-шоу, наполненное вашими любимыми моментами.Вы можете отредактировать его по своему вкусу, используя инструкции в предыдущем разделе. Закрывать
Изображение 1 из 3
Изображение 2 из 3
Изображение 3 из 3
Как сохранить и поделиться памятью
Чтобы сохранить слайд-шоу памяти в своей библиотеке,
- Откройте фильм памяти и воспроизведите его.
- Вкладка на значок Поделиться в нижнем левом углу экрана.
- Нажмите Сохранить видео , чтобы добавить фильм «Воспоминания» в свою библиотеку фотографий.
- Вы можете поделиться видео с друзьями в социальных сетях или по электронной почте, или вы можете поделиться выбранными фотографиями из альбома.
Как добавить фильм на память в избранное
Чтобы добавить слайд-шоу памяти в избранное, коснитесь вкладки For You , затем коснитесь памяти, которую хотите добавить в избранное.Наконец, коснитесь трех точек и выберите Добавить в любимые воспоминания .
Чтобы просмотреть свои любимые воспоминания, коснитесь Просмотреть все , затем коснитесь Избранное .
Как удалить память
Если вы хотите удалить слайд-шоу из памяти, нажмите и удерживайте его на вкладке For You и нажмите Удалить память .
Создавайте красивые воспоминания из красивых моментов
Функция «Воспоминания» — отличный инструмент, который придает новый смысл фразе «создание воспоминаний».»Это избавляет вас от необходимости резать файлы, добавлять изображения и выбирать музыку.
Возможно, вы не сможете управлять некоторыми деталями, такими как эффекты перехода и последовательность фотографий, но функция «Воспоминания» по-прежнему позволяет создавать красивые слайд-шоу самым простым способом.
8 быстрых способов переноса фотографий с iPhone на iPhoneМы покажем вам, как перенести фотографии с iPhone на iPhone, переключаетесь ли вы на новое устройство или отправляете фотографии другу.
Читать далее
Об авторе Keyede Erinfolami (Опубликовано 18 статей)Киеде Эринфолами — профессиональный писатель-фрилансер, увлеченный открытием новых технологий, которые могут повысить продуктивность в повседневной жизни и работе.Она делится своими знаниями о фрилансе и продуктивности в своем блоге, а также делится горячими взглядами на афробиты и поп-культуру. Когда она не пишет, вы можете увидеть, как она играет в скрэббл или находит лучшие ракурсы, чтобы фотографировать природу.
Более От Кидэ ЭринфоламиПодпишитесь на нашу рассылку новостей
Подпишитесь на нашу рассылку, чтобы получать технические советы, обзоры, бесплатные электронные книги и эксклюзивные предложения!
Еще один шаг…!
Подтвердите свой адрес электронной почты в только что отправленном вам электронном письме.
Как использовать Воспоминания в приложении «Фото» на iPhone и iPad
Отличные цифровые камеры, такие как iPhone и iPad, означают, что мы можем делать столько фотографий, сколько захотим, и когда захотим. Это хорошо, но это также означает, что в вашем приложении «Фото» оказалось так много изображений, которые могут оказаться в вашем хранилище.
Функция «Воспоминания» в приложении «Фото» меняет эту ситуацию, выводя на поверхность не только изображения, которые мы давно не видели, но и группируя их вместе, добавляя музыку и превращая их во что-то большее.
VPN-предложения: пожизненная лицензия за 16 долларов, ежемесячные планы за 1 доллар и более
Как использовать Воспоминания в приложении «Фото» на iPhone и iPad
- Запустите Фото на вашем iPhone или iPad.
Нажмите на вкладку For You .
Источник: iMoreНайдите раздел Воспоминания и нажмите Просмотреть все .
Нажмите на память , которую вы хотите просмотреть.
Источник: iMore
Как искать воспоминания в приложении Фото
- Запустите Фото на вашем iPhone или iPad.
Нажмите на вкладку Search .
Источник: iMoreВведите поисковый запрос , который вы ищете, чтобы найти конкретную память.
Прокрутите вниз , и вы найдете свою память внизу.
Источник: iMore
Как запустить слайд-шоу в воспоминаниях
- Запустите Фото на вашем iPhone или iPad.
Нажмите на вкладку For You .
Источник: iMoreПерейдите в раздел Воспоминания и коснитесь Просмотреть все .
Выберите память , которую вы хотите просмотреть.
Источник: iMoreНажмите кнопку play на крышке памяти , чтобы начать слайд-шоу.
Источник: iMore
Как изменить тему слайд-шоу
- Следуйте инструкциям по запуску слайд-шоу в воспоминаниях выше.
- Коснитесь в любом месте на экране.
Нажмите на кнопку паузы внизу.
Источник: iMore- Прокрутите влево или вправо строку меню непосредственно под слайд-шоу .
- Темы: Dreamy , Sentimental , Gentle , Chill , Happy , Uplifting , Epic , Club и Extreme .
- Темы изменят выбор фоновой песни и начертание шрифта для названия памяти.
После выбора темы она применяется автоматически.
Источник: iMore
Как редактировать заголовок, музыку, продолжительность и фотографии в слайд-шоу «Воспоминания»
- Следуйте инструкциям по изменению слайд-шоу выше.
- Под строкой меню темы находятся варианты продолжительности .При желании вы можете выбрать параметры длины по умолчанию: Короткий (31 секунда), Средний (1 минута и 1 секунда) или Длинный (1 минута 20 секунд).
Нажмите Изменить в правом верхнем углу.
Источник: iMoreНажмите элементов слайд-шоу , которые вы хотите настроить.
После внесения всех изменений нажмите Готово , чтобы сохранить их.
Источник: iMore
Как сохранить слайд-шоу воспоминаний
- Убедитесь, что вы внесли все необходимые изменения в слайд-шоу Memories , используя описанный выше метод.
- Нажмите на кнопку « Поделиться» в нижнем левом углу.
Нажмите Сохранить видео из Share Sheet или любой другой способ обмена, который вы предпочитаете.
Источник: iMoreПриложение «Фото» автоматически экспортирует вашего видео. Вы найдете его на вкладке Library приложения Photos.
Как удалить определенные фотографии из слайд-шоу «Воспоминания»
- Выполните шаги 1-3 в разделе настройки слайд-шоу «Воспоминания», описанном выше.
- Нажмите Фото и видео в меню редактирования слайд-шоу .
- Прокрутите фото и видео на временной шкале , пока не найдете фотографию, которая вам не нужна.
Нажмите на кнопку Удалить в правом нижнем углу, чтобы удалить его из слайд-шоу (это не удаляет медиафайлы из вашей библиотеки, а только слайд-шоу).
Источник: iMoreНажмите Готово , чтобы сохранить изменения.
Нажмите Готово еще раз, чтобы сохранить слайд-шоу.
Источник: iMore
Как добавить в избранное слайд-шоу «Воспоминания»
- Запустите Фото на вашем iPhone или iPad.
Перейдите на вкладку For You .
Источник: iMoreМенее Воспоминания , нажмите Посмотреть все .
Нажмите на Память , которую вы хотите просмотреть.
Источник: iMoreНажмите в меню опций . Это кнопка «…» в правом верхнем углу.
Выбрать Добавить в избранное .
Источник: iMoreВернитесь к экрану Все воспоминания .
Нажмите Избранное в правом верхнем углу, чтобы просмотреть свои любимые воспоминания.
Источник: iMore
Как удалить слайд-шоу из памяти
- Запустите Фото на вашем iPhone или iPad.
Перейдите в раздел Для вас .
Источник: iMoreМенее Воспоминания , нажмите Посмотреть все .
Выберите Память , которую вы хотите удалить.
Источник: iMoreНажмите в меню опций . Это кнопка «…» в правом верхнем углу.
Выберите Удалить память .
Источник: iMoreНажмите Удалить память .
Как узнать, кто был в слайд-шоу «Воспоминания»
Часть обучения тому, как использовать воспоминания в приложении «Фото» на iPhone или iPad, — это знать, кто был с вами в слайд-шоу «Воспоминания». Это довольно просто, вот что вам нужно сделать.
- Запустите Фото на вашем iPhone или iPad.
Перейдите в раздел Для вас .
Источник: iMoreНажмите Просмотреть все в разделе Воспоминания .
Нажмите на Память , которую вы хотите просмотреть.
Источник: iMoreПрокрутите вниз до конца, где вы увидите Группы и люди .
Проведите пальцем влево и вправо , чтобы увидеть всех людей в вашей памяти.
Источник: iMore
Как увидеть на карте, где происходили ваши воспоминания
- Следуйте приведенным выше инструкциям, чтобы увидеть, кто был в разделе слайд-шоу «Воспоминания».
- Под Группы и люди вы найдете раздел Places .
Нажмите на карту , чтобы увидеть, где были сделаны фотографии в вашем слайд-шоу Воспоминания .
Источник: iMoreНажмите на Показать фотографии рядом , чтобы просмотреть все фотографии, сделанные в непосредственной близости от карты, включая те, которые не включены в текущее слайд-шоу Воспоминания .
Источник: iMore
Есть вопросы?
Если у вас есть какие-либо вопросы о том, как использовать Воспоминания в приложении «Фото» на iPhone или iPad, задавайте их в комментариях!
Обновлено в ноябре 2020 г .: Обновлено для iOS 14.
Как создавать слайд-шоу из фотографий «Воспоминания» на iOS
Воспоминания — это настраиваемые слайд-шоу, которые ваш iPhone или iPad может создавать для вас. Эту функцию легко упустить из виду, но как только вы начнете создавать быстрые и простые слайд-шоу из своей собственной коллекции фотографий, вы можете найти ее удобной и бесценной.
Чтобы получить доступ к воспоминаниям, запустите приложение iOS Photos и выберите For You . Выберите Просмотреть все , чтобы просмотреть весь кеш сгенерированных воспоминаний.
Как создавать фото воспоминания
Воспоминания создаются автоматически в iOS.Все, что вам нужно сделать, это продолжить съемку изображений и видео, и фотографии будут динамически сортировать их по воспоминаниям на основе дат и количества медиафайлов, созданных за определенный период.
Если вы хотите создать свою собственную память из коллекции фотографий или видео, вам придется сделать это вручную. Это означает их сортировку в индивидуальный альбом.
Как создать память вручную
Не все ваши настоящие воспоминания точно подходят для интерпретации событий, праздников и собраний в программе Photos.Так что вы можете создать свой собственный альбом или «Память», чтобы лучше отразить реальность. Вот как создать новые воспоминания в фотографиях для iOS:
Запустите приложение iOS Photos и выберите Мои альбомы .
Выберите значок + Новый альбом в нижнем левом углу.
Назовите альбом и выберите Сохранить .
Выберите фотографии, которые хотите добавить в альбом. Вы можете просматривать фотографии по альбомам или перемещаясь по всей фотопленке.
Вы также можете добавлять фотографии из фотопленки по отдельности или по мере их съемки. После создания нового альбома выберите Готово . При просмотре любой фотографии, которую вы хотите добавить, щелкните значок «Поделиться», затем выберите Добавить в альбом и выберите только что созданный альбом.
Вернитесь к экрану альбомов. В разделе Мои альбомы выберите только что созданный альбом.
В заголовке альбома выберите … , затем выберите Слайд-шоу . Альбом будет отображаться как автоматически созданная память.
Выберите значок Воспроизвести , чтобы просмотреть полноэкранное слайд-шоу пользовательской памяти.
Как создать память о конкретном человеке
Это крутой трюк, который позволит создать динамическое слайд-шоу из имеющихся у вас фотографий и видео определенного человека.
В открытых фотографиях выберите People .
Вы увидите коллекцию альбомов с участием разных людей, которых узнала приложение «Фото». Выберите один, чтобы отобразить все фотографии этого человека, которые есть в вашей фотопленке.
Эта функция теперь работает для каждого лица в вашей фотопленке — только лица, найденные на нескольких фотографиях, которые ваше устройство iOS может легко обнаружить.
Чтобы добавить дополнительные фотографии этого человека, выберите значок меню, затем выберите Подтвердить дополнительные фотографии .
Выберите значок Воспроизвести , чтобы отобразить полноэкранное слайд-шоу этого человека.
Как создать память на определенную дату или событие
Вы можете следовать тем же инструкциям, чтобы создать воспоминание и слайд-шоу для определенной даты или события в альбоме камеры. Вот как:
Откройте приложение «Фото» и выберите вкладку « Фото» .
Перейдите к дате или событию, о котором идет речь, с помощью вкладок лет , месяцев или дней .
Выделив несколько фотографий или видео, выберите значок Menu , обозначенный тремя горизонтальными точками.
Выберите «Воспроизвести» для загрузки, чтобы расположить фото и видео в виде слайд-шоу.
Кнопка «Воспроизвести» доступна только при определенных условиях, поэтому часто бывает проще вручную создать альбом, а затем преобразовать его в память.
Как редактировать слайд-шоу воспоминаний
Несмотря на автоматическую функциональность, функция «Воспоминания» не идеально подходит для распознавания людей, мест или событий. По этой причине в приложении «Фотографии» есть множество способов редактирования слайд-шоу из памяти.Вот как:
Откройте любую память и выберите значок Воспроизвести , чтобы начать воспроизведение слайд-шоу.
Коснитесь в любом месте экрана, чтобы открыть параметры редактирования.
Выберите настроение воспоминания, выбрав любое из следующих значений: мечтательное, сентиментальное, нежное, холодное, нейтральное, счастливое, воодушевляющее, эпическое, клубное или экстремальное.
Выберите длину для памяти: Short , Medium или Long .
Выберите Изменить в правом верхнем углу, чтобы настроить слайд-шоу. Здесь вы можете изменить заголовок, изображение заголовка, музыку и продолжительность. Вы также можете изменить, какие фотографии и видео будут включены в слайд-шоу.
Раздел «Заголовок» позволяет редактировать заголовок, подзаголовок и выбирать шрифт для заголовка. В музыке вы можете выбрать одну из стандартных песен или любую песню из библиотеки вашего устройства. Когда вы редактируете продолжительность памяти, приложение «Фотографии» выберет, какие фотографии добавить или вычесть, поэтому вы захотите сделать это до того, как вы отредактируете выбор фотографий.Это позволяет вам настраивать фотографии после того, как вы выбрали подходящую длину.
Вы можете добавить фотографию, нажав кнопку « + » в нижнем левом углу экрана, но вы можете добавлять только фотографии, которые находятся в исходной коллекции. Итак, если вы создали память из фотографий 2018 года, вы можете добавлять только фотографии из этой коллекции 2018 года. Вот здесь и помогает создание нового альбома. Если вы не видите нужную фотографию, вы можете вернуться назад, добавить фотографию в альбом, а затем снова начать процесс редактирования.
Вы не можете разместить фотографию в определенной точке слайд-шоу. Фотографии размещаются в том же порядке, в котором они существуют в альбоме, который обычно сортируется по дате и времени.
Как сохранять и делиться воспоминаниями
Теперь, когда у вас есть настраиваемое слайд-шоу из памяти, вы можете поделиться им.
Вы можете поделиться слайд-шоу или сохранить его на своем устройстве, нажав кнопку Поделиться во время воспроизведения. Доступны все стандартные параметры обмена, включая AirDrop, Сообщения, Почту, YouTube, Dropbox, Facebook и т. Д.Вы даже можете импортировать его в iMovie для дальнейшего редактирования.
Если вы выберете Сохранить видео, слайд-шоу будет сохранено в вашем альбоме видео в формате фильма. Это позволяет вам поделиться им в Facebook или отправить в виде текстового сообщения позже.
Спасибо, что сообщили нам!
Расскажите, почему!
Другой Недостаточно подробностей Сложно понятьКак создать слайд-шоу на вашем iPhone с помощью фотографий
Есть несколько способов редактировать видео, записанные на вашем iPhone, чтобы сделать фильм, чтобы поделиться с друзьями и семьей, но один из наших любимых способов — использовать функцию «Воспоминания» в фотографиях .
Однако, несмотря на обычную тенденцию Apple делать функции простыми в использовании и обнаружении, следует сказать, что «Воспоминания» — один из лучших скрытых инструментов на iPhone и iPad.
Это отчасти потому, что Apple просто хочет сделать все за вас. Даже если вы не спрашиваете, Фото соберет коллекцию фотографий и видео и представит вам красиво отредактированный видеомонтаж. За исключением того, что в большинстве случаев наши монтажи были испорчены снимком экрана с расписанием автобусов, снятым в тот же день, или видеоклипом, на котором ребенок плачет, а не смеется.
В этой статье мы рассмотрим:
К счастью, можно отредактировать и усовершенствовать свои воспоминания на iPhone, чтобы сделать что-то, чем вы с гордостью поделитесь на Facebook. Вот как.
Как редактировать воспоминания в фотографиях
Воспоминания — это фотомонтажи, в которых сочетаются ваши фото и видео. Вы можете использовать эту функцию, чтобы сделать видео и фотомонтаж праздника, или просто добавить фотографии, чтобы сделать красивое слайд-шоу, которым вы сможете поделиться с семьей и друзьями. Вот как выбрать фотографии и видеоклипы, которые вы хотите отобразить.
- Открыть фото
- Соберите изображения и видео, которые вы хотите включить в альбом (нажмите «Выбрать», нажмите на все изображения и видео, которые вы хотите включить, нажмите «Добавить в», нажмите «Новый альбом», выберите имя и нажмите «Сохранить»).
- Перейдите в режим просмотра «Альбомы» и найдите только что созданный альбом. (Нажмите «Альбомы» в нижнем левом углу меню).
- В iOS 14 нажмите … в правом верхнем углу (нажмите> рядом с названием вашего альбома в более старых версиях iOS)
- В iOS 14 это приведет вас к набору опций для совместного использования.Нажмите на Воспроизвести фильм на память. (В более ранних версиях это приведет вас прямо к памяти, которую Apple скомпилировала для вас.)
- Когда вы нажмете значок «Воспроизвести», ваш фильм начнет воспроизводиться, но вы можете изменить включенные изображения и фильмы, что вы можете сделать, если обнаружите, что не все изображения и видео, которые вы выбрали, включены или если вы этого не сделаете. нравится музыка, которая играет.
- Чтобы отредактировать память, нажмите «Изменить» в правом верхнем углу, вы увидите диалоговое окно с просьбой добавить память в «Воспоминания».Коснитесь ОК.
- На следующем экране представлены параметры для редактирования заголовка, изображения заголовка, музыки, продолжительности и фотографий и видео.
- Вы можете нажать Продолжительность, чтобы увеличить продолжительность — это может означать, что больше ваших видео и фотографий будет включено в вашу память. Тем не менее, мы бы посоветовали, если вы хотите иметь возможность настраивать вещи самостоятельно, вам следует сразу перейти к фотографиям и видео.
- Нажмите на Фото и видео. На следующем экране будут показаны фотографии и видео, которые в настоящее время хранятся в памяти.Однако это, скорее всего, не все фото и видео, которые вы добавили в альбом.
- Чтобы увидеть все изображения и фотографии в альбоме, нажмите на +, и на следующем экране вы увидите, какие фотографии и видео выбраны, а какие нет. Предполагая, что вы хотите использовать их все, выберите здесь все элементы и нажмите Готово.
- Если вы считаете, что видеоклипы, показанные в памяти, нуждаются в дальнейшем редактировании, вы можете сделать это в режиме редактирования. Проведите по фрагменту видео, который хотите отредактировать, и переместите желтые маркеры в начало и конец клипа.
- Вы можете пролистать все видеоклипы и фотографии в этом представлении, и если вы решите удалить их, просто нажмите на корзину. Будьте осторожны, чтобы случайно не удалить что-либо, потому что, если вы захотите добавить это снова, потеряете то, что вы уже редактировали!
- По окончании редактирования нажмите <в левом верхнем углу, чтобы вернуться на экран редактирования.
- Если вы почувствовали, что музыка не соответствует вашему видеомонтажу, нажмите «Музыка». Вы сможете выбирать из различных саундтреков, которые предоставляет Apple (они на удивление хороши), из вашей собственной музыкальной коллекции или «Нет» (если вы не хотите, чтобы музыка была включена).Мы рекомендуем ознакомиться с предлагаемыми саундтреками, поэтому нажмите «Саундтреки» .b
- Здесь вы увидите длинный список саундтреков, из которых вы можете выбрать. Самое замечательное в их использовании — это то, что они будут работать столько же, сколько ваша Память, без внезапного отключения. Они тоже отсортированы по жанрам, поэтому легко найти что-то, что должно подходить к вашему монтажу. Некоторые нужно будет скачать. Вам не придется платить ни за одну из них.
- Нажмите на саундтрек, чтобы послушать его во время загрузки.Если вы решите выбрать другой, нажмите на него, послушайте и нажмите, если вы решите, что это именно тот. Снова нажмите <, чтобы вернуться к экрану редактирования.
- Если вы хотите изменить заголовок вашего видео или стиль заголовка, нажмите на заголовок. Вы можете редактировать слова на следующем экране и выбирать шрифт и размер заголовка из выбора здесь.
- Наконец, вы можете увидеть, как будет выглядеть монтаж, если вы просматриваете его в портретном или ландшафтном режиме — телефон автоматически переключает вид в зависимости от того, как вы держите телефон.Итак, если до сих пор вы просматривали видео в портретной, а не в альбомной ориентации, здесь вы можете увидеть, как оно будет выглядеть в альбомной ориентации. Наша единственная критика — это либо, либо, вы не можете выбрать отображение некоторых фотографий и видео в альбомной ориентации, а другие — в портретной.
- Теперь, когда вы закончили редактирование, нажмите Готово. Нажмите на кнопку воспроизведения, чтобы посмотреть свой шедевр.
- Если вы готовы поделиться своим видео, нажмите на значок «Поделиться» (со стрелкой, выходящей из коробки). Сохранить видео — хороший вариант, если вы хотите сохранить окончательный видеомонтаж в удобном для обмена формате.Вы увидите, что отобразится диалоговое окно, в котором говорится, что идет экспорт фильма. Готовый фильм можно найти в Фото.
- Найдите фильм в разделе «Фотографии» (он будет добавлен в последнюю очередь в «Все фотографии»). Чтобы поделиться этим в Facebook или аналогичном, снова нажмите значок «Поделиться» и выберите способ публикации.

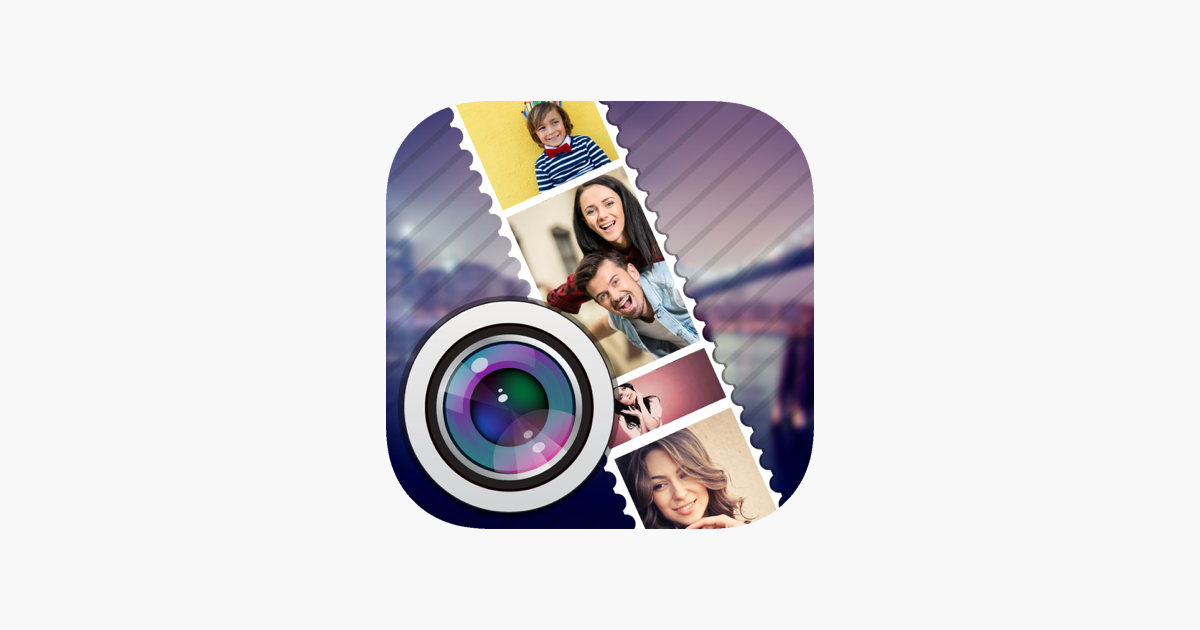
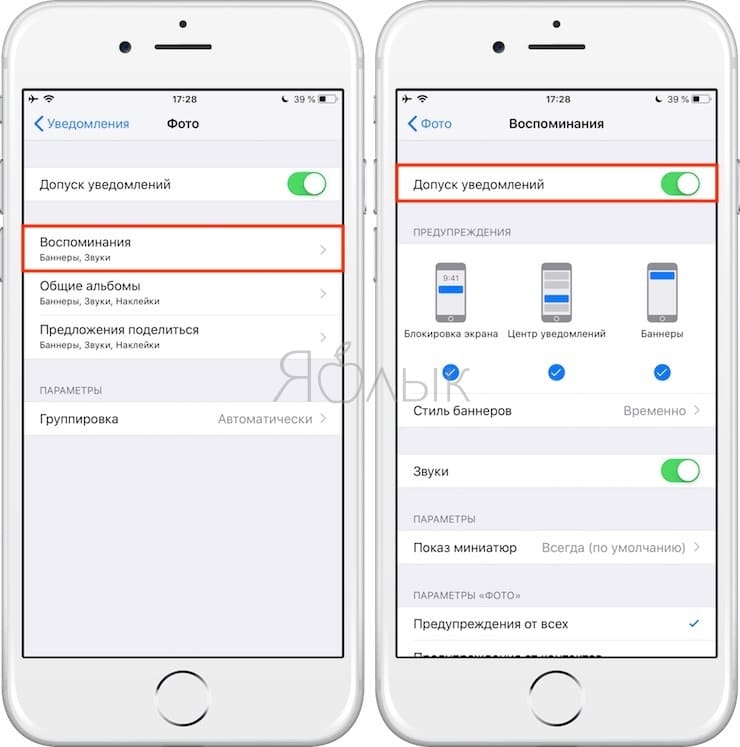
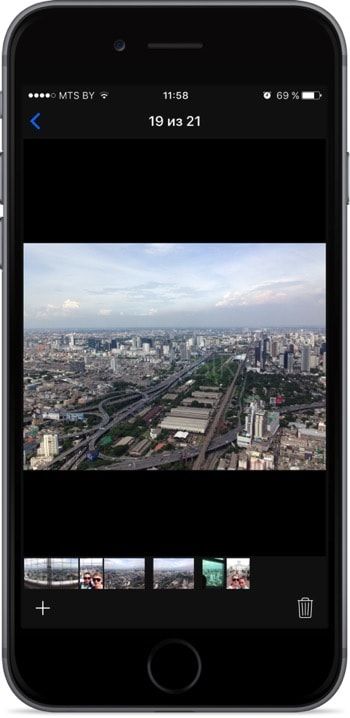
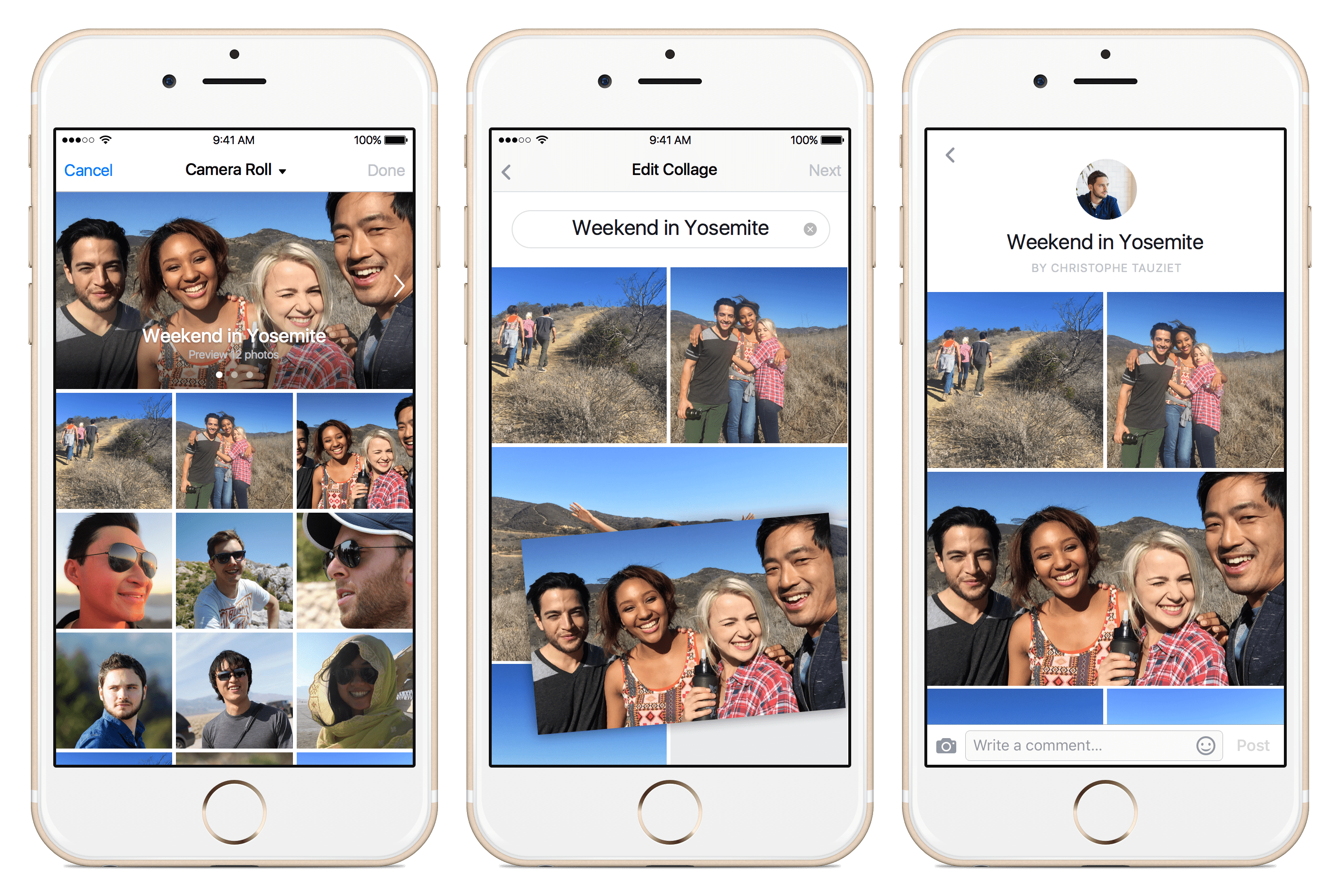 В этом же меню вам доступна смена фотографий и изменение продолжительности;
В этом же меню вам доступна смена фотографий и изменение продолжительности;


 В музыке вы можете выбрать одну из стандартных песен или любую песню в вашей библиотеке. Вам нужно будет загрузить песню на ваш iPhone или iPad, поэтому, если вы обычно транслируете музыку из облака, вам сначала нужно скачать песню. Когда вы редактируете продолжительность памяти, приложение «Фотографии» будет выбирать, какие фотографии добавлять или вычитать, поэтому вам нужно сделать это до того, как отредактировать выбор фотографий. Это позволяет вам точно настроить эти фотографии после выбора подходящей продолжительности.
В музыке вы можете выбрать одну из стандартных песен или любую песню в вашей библиотеке. Вам нужно будет загрузить песню на ваш iPhone или iPad, поэтому, если вы обычно транслируете музыку из облака, вам сначала нужно скачать песню. Когда вы редактируете продолжительность памяти, приложение «Фотографии» будет выбирать, какие фотографии добавлять или вычитать, поэтому вам нужно сделать это до того, как отредактировать выбор фотографий. Это позволяет вам точно настроить эти фотографии после выбора подходящей продолжительности.
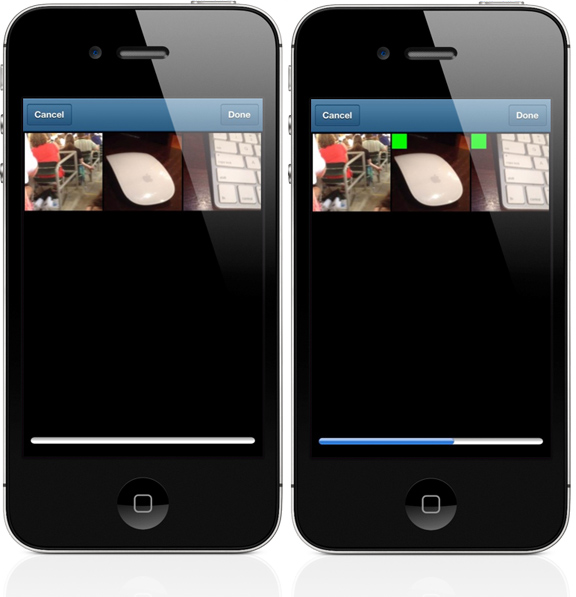
 Видео.
Видео.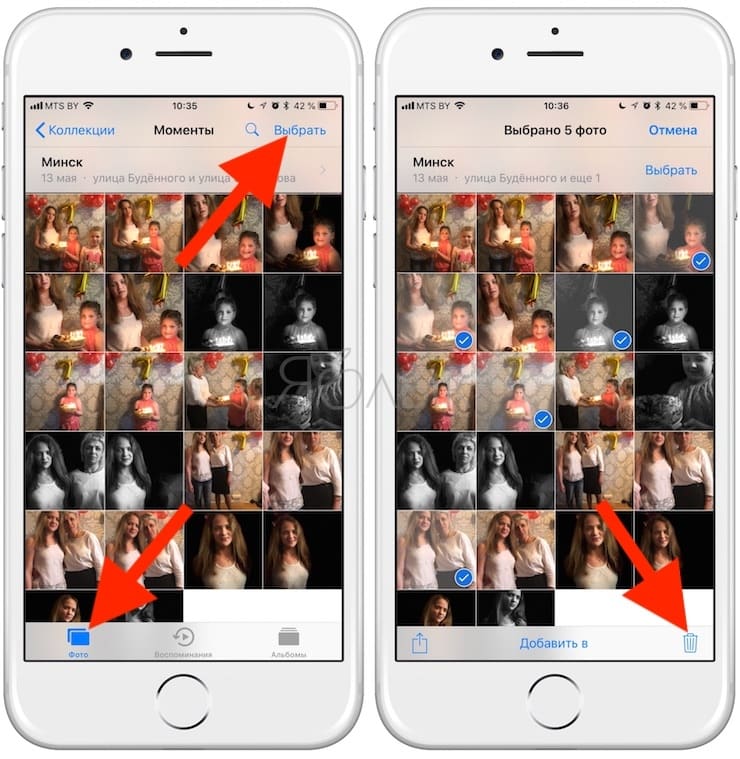 Вы сможете выбирать из различных саундтреков, которые предоставляет Apple (они удивительно хороши), из собственной музыкальной коллекции или «Нет» (если вы не хотите, чтобы музыка была включена). Мы рекомендуем взглянуть на предлагаемые саундтреки, поэтому нажмите на саундтреки.
Вы сможете выбирать из различных саундтреков, которые предоставляет Apple (они удивительно хороши), из собственной музыкальной коллекции или «Нет» (если вы не хотите, чтобы музыка была включена). Мы рекомендуем взглянуть на предлагаемые саундтреки, поэтому нажмите на саундтреки.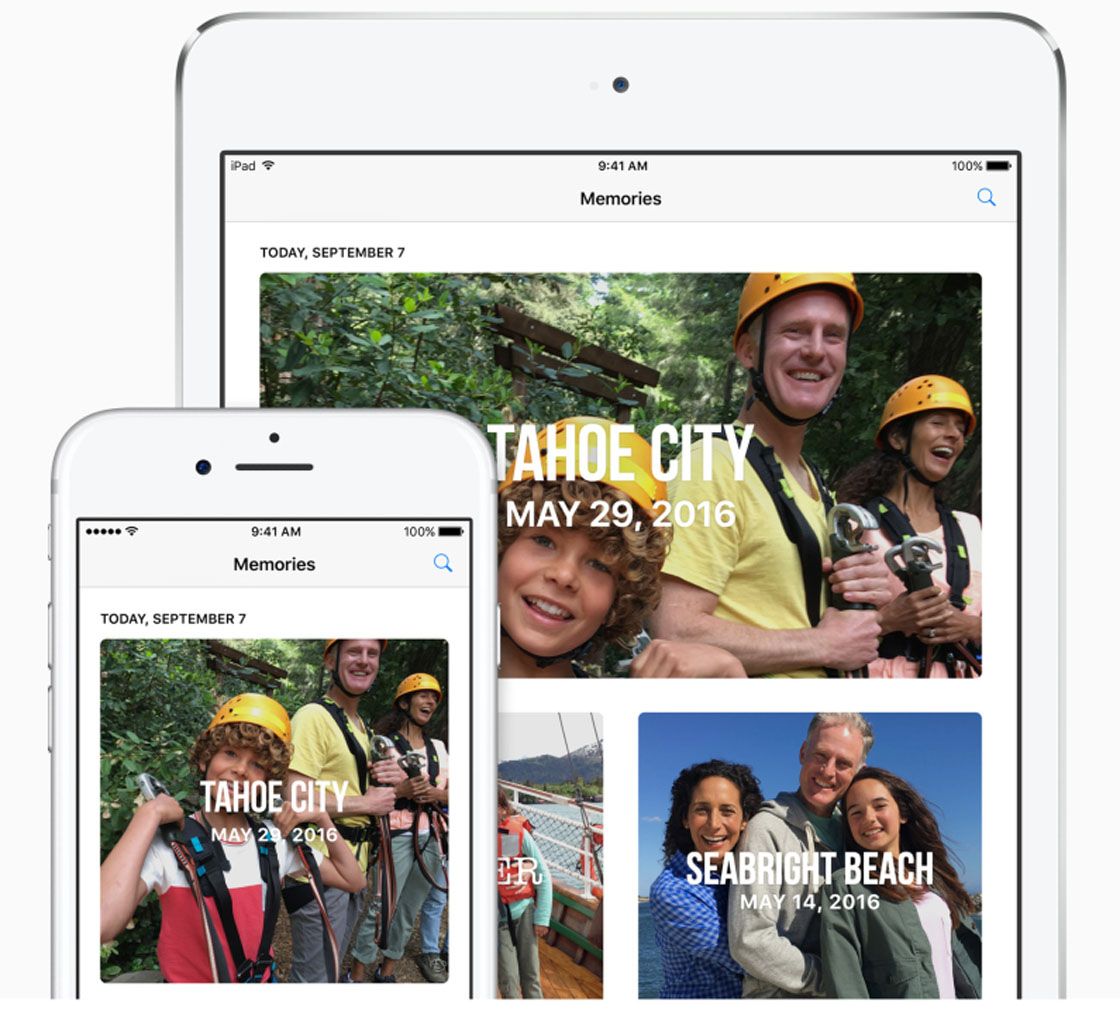
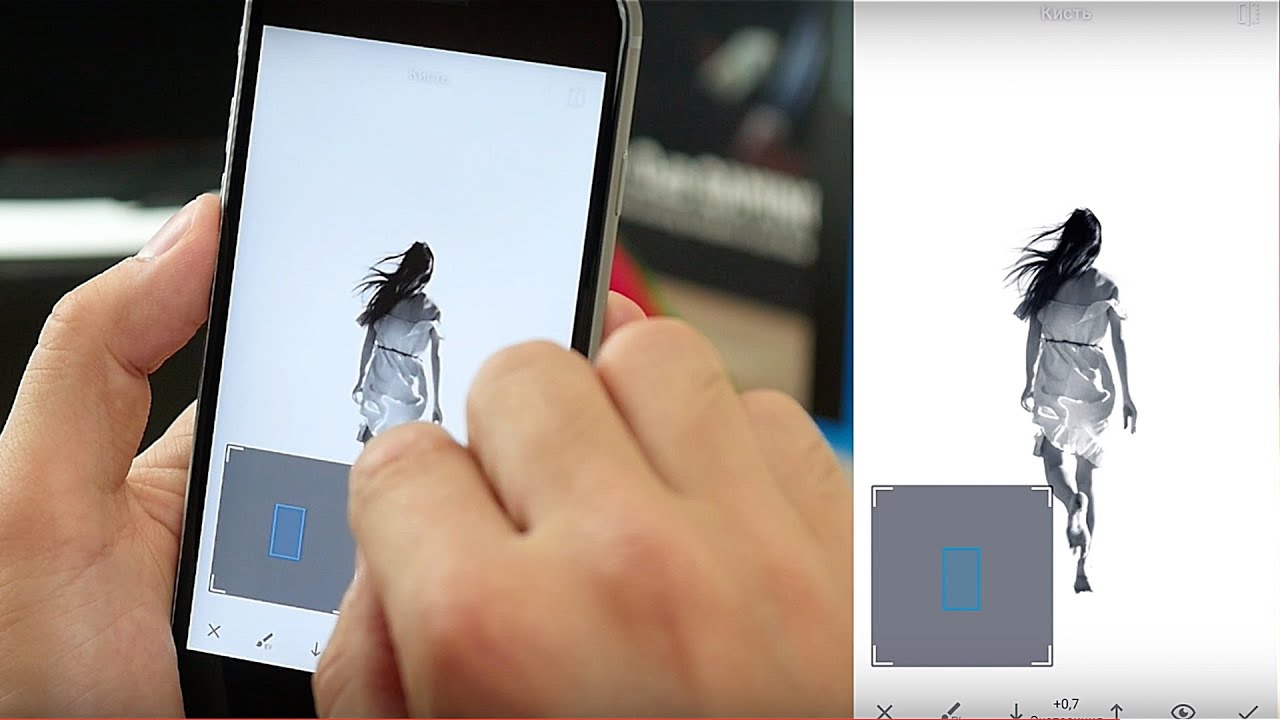
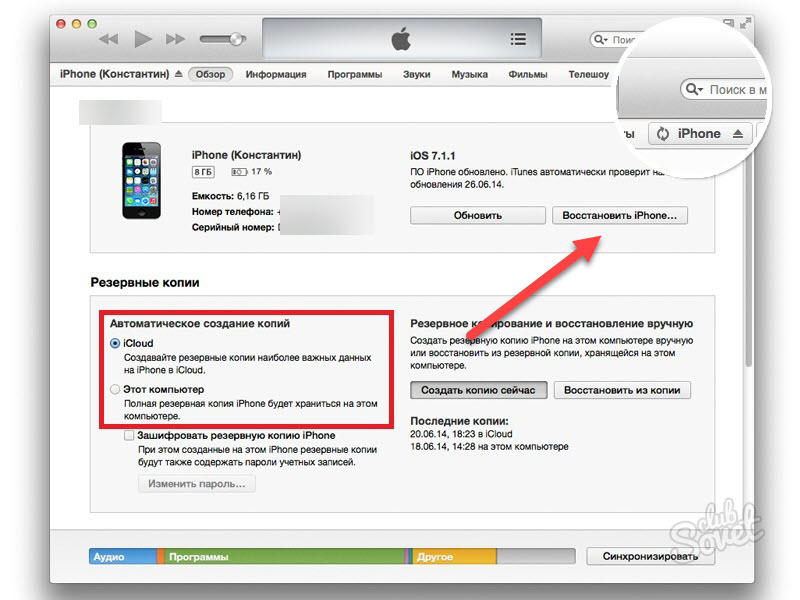 Именно поэтому первое создание или добавление файлов может немного затянуться (зависит от скорости интернета).
Именно поэтому первое создание или добавление файлов может немного затянуться (зависит от скорости интернета).