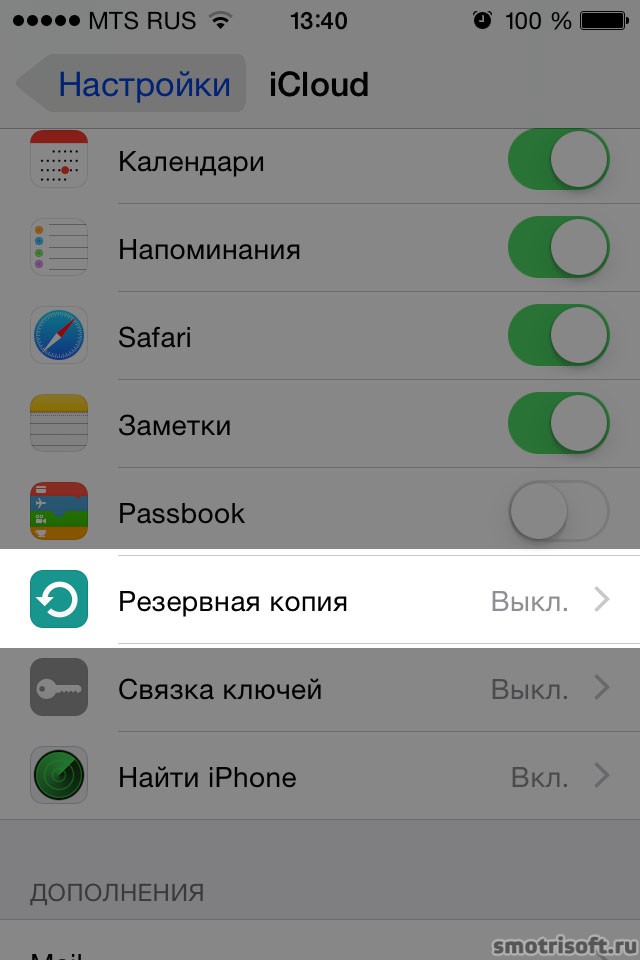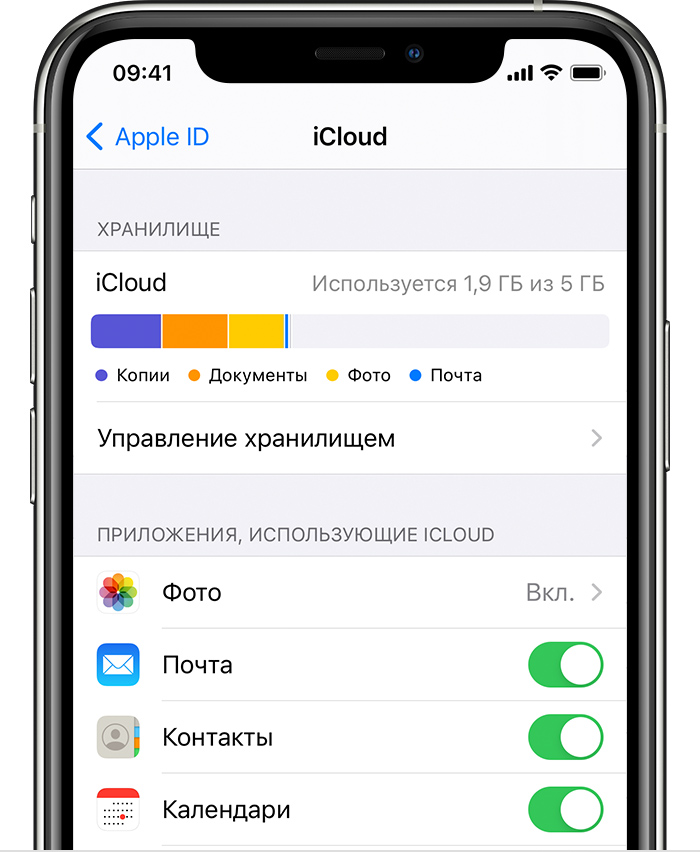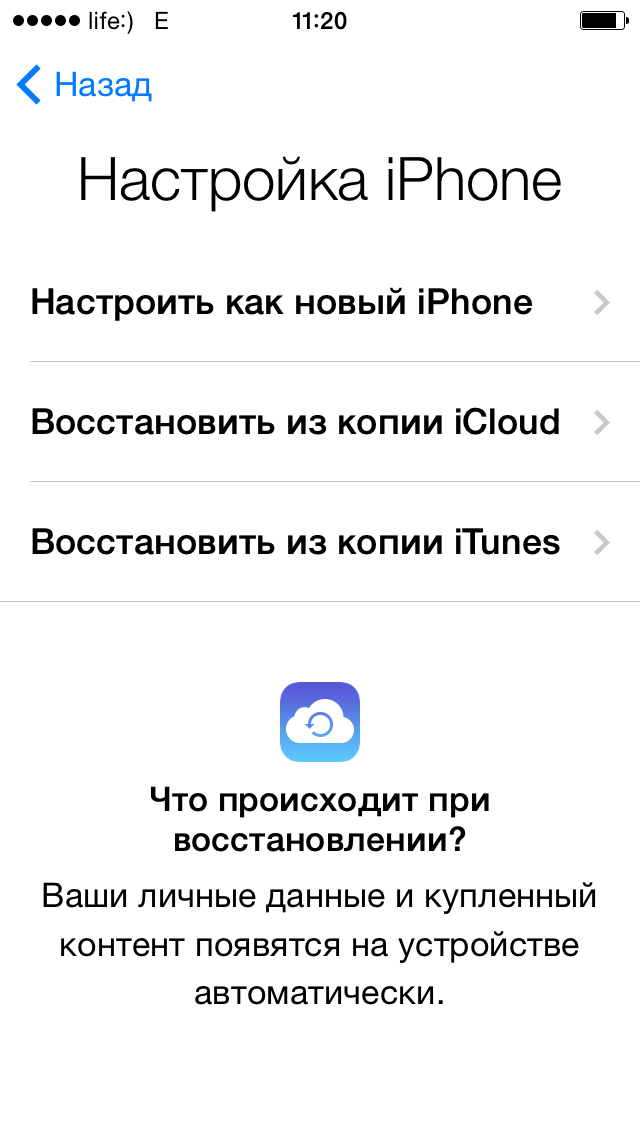что такое iCloud и для чего он нужен?
iCloud — один из самых загадочных продуктов Apple — что это такое и что он делает? Как настроить учетную запись iCloud и как использовать все ее функции?
В этой статье мы расскажем все, что вам нужно знать об использовании iCloud.
Что такое iCloud?
iCloud — это имя, которое Apple дает своим облачным сервисам, охватывающим такие разные области, как синхронизация электронной почты, контактов и календаря, местоположение потерянных устройств (Find My iPhone / iPad) и хранение музыки в облаке (iTunes Match). ).
Цель облачных сервисов в целом и iCloud в частности заключается в том, чтобы хранить информацию на удаленном компьютере, известном как облачный сервер, а не локально. Это означает, что вы не занимаете место для хранения на каком-либо конкретном устройстве, а также означает, что вы можете получить доступ к информации с любого подключенного к Интернету устройства.
Вы можете прочитать определения жаргона, связанного с Apple, здесь: словарь технических терминов пользователя Apple.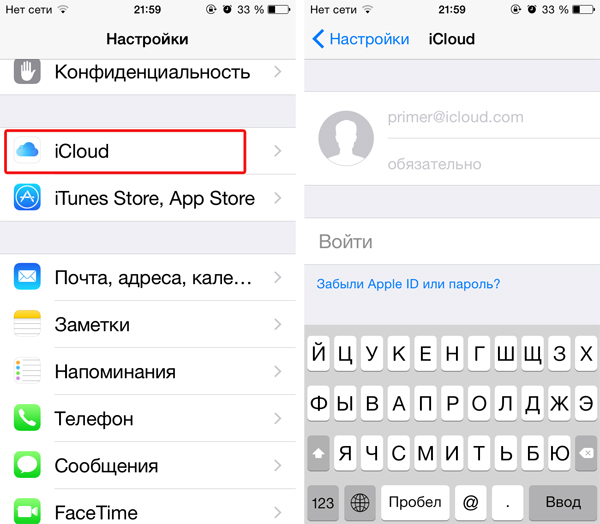
Что делает iCloud?
По сути, iCloud позволяет хранить информацию в Интернете, а затем получать доступ к этой информации со всех ваших устройств — iPhone, iPad, Apple TV, Mac и даже ПК с Windows. Но если вы посетите iCloud.com и войдете в свою учетную запись (мы расскажем, как настроить один из них в ближайшее время), вы сможете увидеть широкий спектр приложений этой простой концепции.
Давайте выберем несколько основных моментов:
Контакты: Если вы позволите, iCloud будет синхронизировать контакты на ваших устройствах iOS и macOS. Это означает, что вам нужно поддерживать только один список контактов, потому что любые изменения, которые вы делаете на вашем iPhone, будут применяться к контактам на вашем Mac и других устройствах.
Календарь: Кроме того, iCloud (если разрешено) синхронизирует события на всех ваших устройствах.
iCloud Drive: Простой способ хранения файлов в облаке. Подробнее об этом см. В разделе Как использовать iCloud Drive.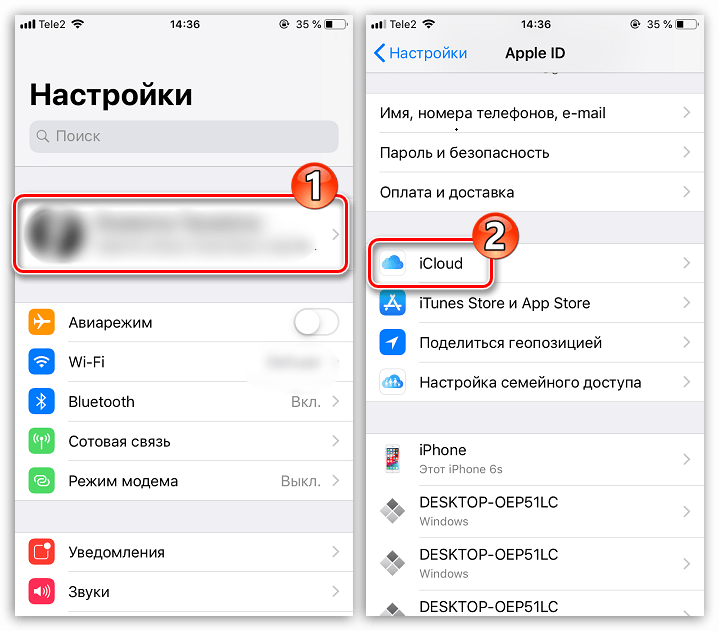
Заметки: Вы можете сохранять заметки локально, но синхронизировать их на разных устройствах очень удобно. Вот как мы готовим заметки для нашего еженедельного подкаста: напечатайте их в Notes на Mac, затем возьмите iPhone в студию и прочитайте их.
я работаю: Вы можете использовать Pages, Numbers и Keynote в качестве веб-приложений, благодаря iCloud.
iCloud также позволяет легко сохранять документы TextEdit в облаке и получать к ним доступ с других устройств.
iCloud цены
iCloud бесплатен … для начала. Вы можете настроить iCloud, не платя ни копейки, но это связано с ограниченным объемом облачного хранилища: 5 ГБ на всех ваших устройствах.
Если вам нужно больше места — и если вы планируете создавать резервные копии нескольких устройств в облаке или хранить значительную коллекцию фотографий, видео или документов вне устройства, тогда вам это понадобится — тогда вам придется кашлять.
Вот что стоит обновить хранилище iCloud:
- 50GB: 79p / 99c в месяц
- 200GB: £ 2,49 / $ 2,99 в месяц
- 2 ТБ: £ 6,99 / $ 9,99 в месяц
Для получения более подробной информации читайте, сколько стоит iCloud?
Как обновить план хранения iCloud
Обновление вашего плана iCloud легко. Вы можете сделать это с iPhone или iPad, с Mac или даже с ПК с Windows.
Вы можете сделать это с iPhone или iPad, с Mac или даже с ПК с Windows.
На iPhone или iPad: Перейдите в «Настройки» и нажмите свое имя в верхней части экрана (или нажмите, чтобы войти).
Во второй группе параметров нажмите iCloud; в верхней части следующего экрана под заголовком ХРАНЕНИЕ вы увидите небольшой график, показывающий, для чего используется ваше хранилище. Нажмите «Управление хранилищем» под графиком, затем «Обновить» и следуйте инструкциям.
На Mac: Откройте Системные настройки (щелкните значок в Dock или используйте значок Apple в верхнем левом углу экрана), затем выберите iCloud и нажмите «Управление» в правом нижнем углу следующего экрана. Теперь нажмите «Купить больше хранилища» или «Изменить план хранилища» (вверху справа) и следуйте инструкциям.
На ПК: Откройте iCloud для Windows, нажмите «Хранилище» и выберите «Купить больше хранилища» или «Изменить план хранения» и следуйте инструкциям.
Как настроить iCloud
Ваша учетная запись iCloud основана на вашем Apple ID.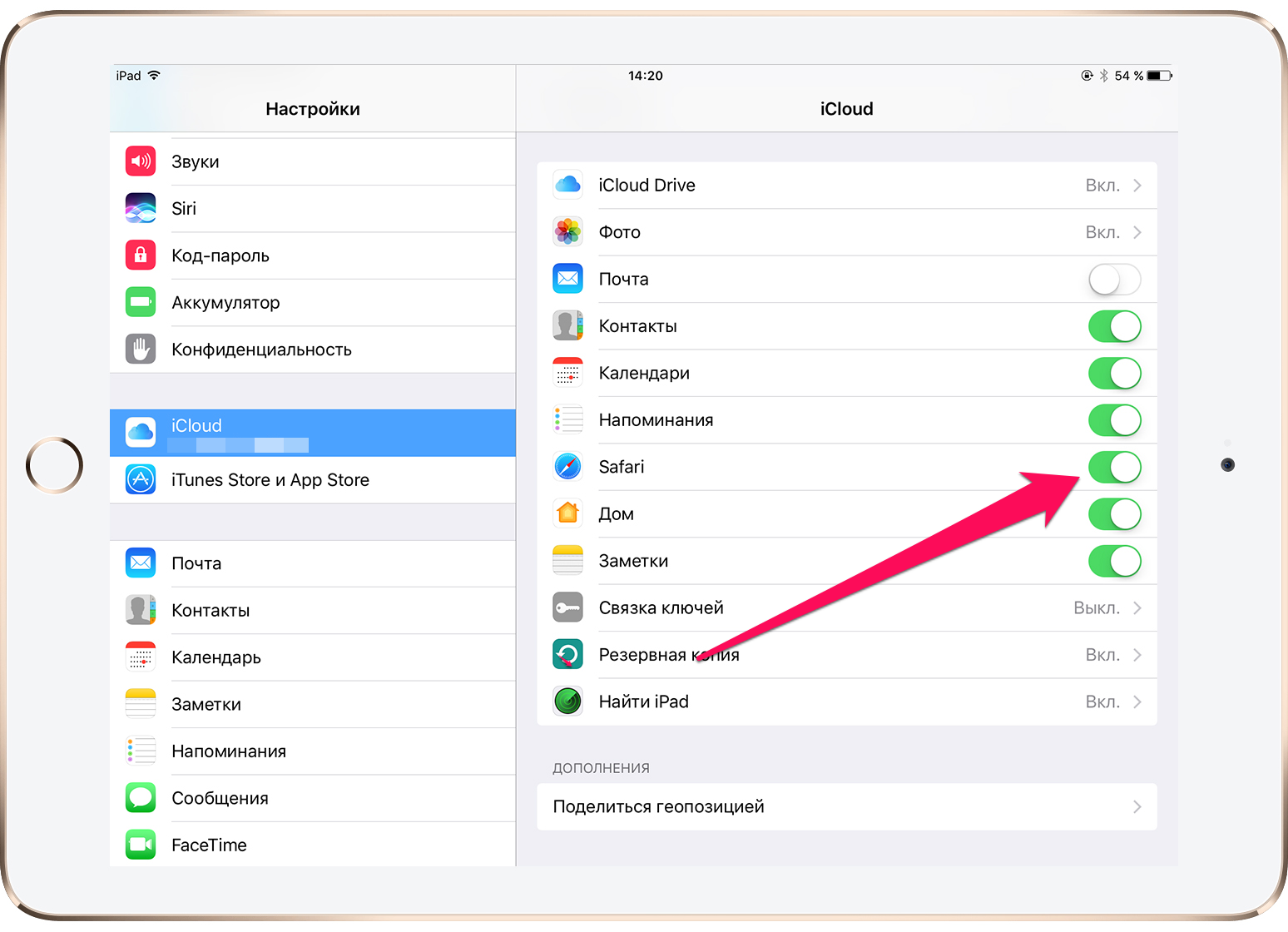 Так что, если у вас еще нет Apple ID, вам нужно его создать. Возможно, вам также придется обновить ОС на вашем устройстве (некоторые функции iCloud доступны только в более поздних версиях). Ваш следующий шаг зависит от того, какое устройство вы используете.
Так что, если у вас еще нет Apple ID, вам нужно его создать. Возможно, вам также придется обновить ОС на вашем устройстве (некоторые функции iCloud доступны только в более поздних версиях). Ваш следующий шаг зависит от того, какое устройство вы используете.
На iPad или iPhone: В процессе установки iPhone или iPad iOS спросит, хотите ли вы использовать iCloud. Если вы не активировали его во время настройки, вы можете в дальнейшем перейти в «Настройки», нажать свое имя вверху (или нажать, чтобы войти), выбрать iCloud, а затем ввести свой Apple ID и пароль.
На Mac: Откройте Системные настройки и нажмите iCloud. Теперь войдите под своим Apple ID и отметьте те сервисы, которые вы хотите использовать.
На Apple TV (четвертого поколения или 4K): Если вы не выбрали активацию iCloud (введя свой Apple ID) при первой настройке, перейдите в «Настройки»> «Аккаунты»> «iCloud» и выберите «Войти».
На ПК: Загрузите и установите iCloud для Windows. Откройте его и войдите под своим Apple ID, а затем поставьте галочку рядом со службами iCloud, которые вы хотите использовать.
Откройте его и войдите под своим Apple ID, а затем поставьте галочку рядом со службами iCloud, которые вы хотите использовать.
Это просто, но мы рассмотрим этот процесс гораздо глубже в другом месте: как настроить iCloud.
Как использовать iCloud
Большую часть времени iCloud работает тихо в фоновом режиме; если вы позволили iCloud делать свое дело (что во многих случаях является настройкой по умолчанию), вы просто обнаружите, что документы, созданные на одном устройстве, доступны на другом, события календаря и контактная информация синхронизируются без проблем и так далее.
Если вы хотите проверить возможности iCloud в приложении, убедитесь, что оно активировано.
В iOS откройте «Настройки» и нажмите на свой идентификатор в верхней части экрана; Вы увидите все приложения и сервисы, которые могут использовать iCloud. Нажмите на выбранное приложение, чтобы ползунок стал зеленым. (Некоторые приложения, такие как «Фотографии», являются более сложными — нажмите, чтобы просмотреть список разрешений. )
)
На Mac откройте «Системные настройки» и нажмите «iCloud», и сделайте то же самое — за исключением того, что на этот раз вы ставите галочки вместо нажатия ползунков.
Как настроить iPhone X, Xs, Xs Max и XR
Просто представили себе новый iPhone? Congrats! Если вы уже пробовали свои силы на устройстве iOS, настройка iPhone X, Xs, Xs Max и XR была бы для вас легкой прогулкой.
Даже если вы перешли на iOS с Android, начать работу на iPhone не составит большого труда благодаря удобному помощнику по настройке, который с легкостью проведет вас по шагам. Вы можете настроить большинство параметров, включая конфиденциальность, в зависимости от потребностей. И если вы не хотите включать эту функцию, вы также можете получить возможность пропустить это.
Как настроить iPhone X, Xs, Xs Max и XRШаг 1. Прежде всего, вам нужно включить ваше устройство. Теперь вы увидите «Привет»
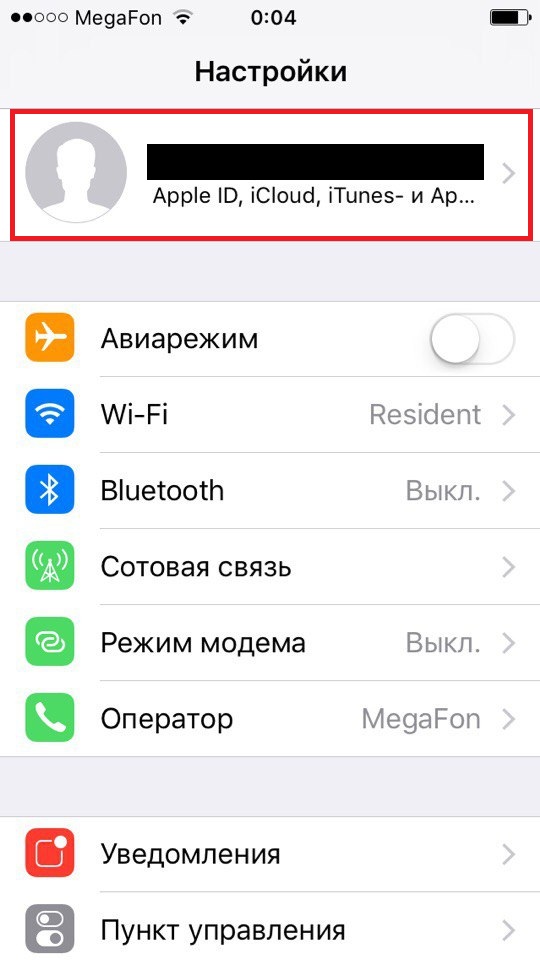 Следуйте инструкциям на экране, чтобы начать настройку устройства.
Следуйте инструкциям на экране, чтобы начать настройку устройства.Примечание. У вас есть возможность включить VoiceOver или Zoom на экране приветствия. Это может быть полезно для слепых или людей с плохим зрением.
Шаг 2. Далее вы должны выбрать свой язык. Затем выберите свою страну или регион.
Если ваш старый iPhone работает под управлением iOS 11 или более поздней версии, вы можете автоматически настроить новое устройство с помощью функции быстрого запуска. Для этого следуйте этому руководству. Если на вашем устройстве не установлена последняя версия iOS, нажмите «Настроить вручную», чтобы продолжить.
Шаг 3. Теперь вам нужно подключить ваше устройство к сети Wi-Fi, сотовой сети или iTunes, чтобы активировать и продолжить настройку устройства. Просто выберите сеть Wi-Fi, которую вы хотите использовать, или выберите другой вариант.
Теперь вставьте SIM-карту в ваше устройство. (Перейдите сюда, чтобы настроить две SIM-карты на вашем новом iPhone.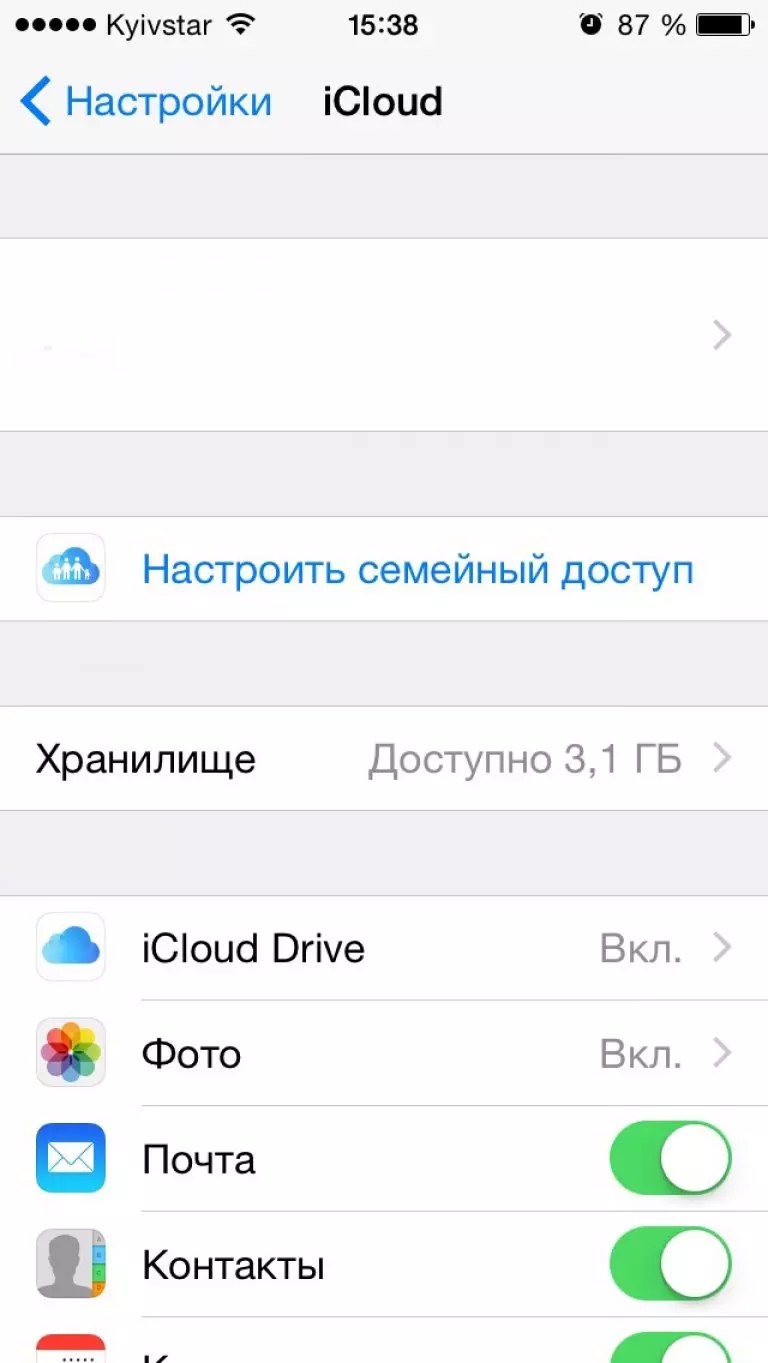 )
)
Шаг № 4. Затем у вас есть возможность включить службы определения местоположения, чтобы приложения, такие как «Найти моих друзей» и «Карты», могли получить доступ к вашему местоположению.
Шаг № 5. Далее вы получаете возможность настроить Face ID. С помощью этой функции вы сможете разблокировать свое устройство и аутентифицировать покупки, войти в приложения.
У вас также будет возможность установить шестизначный пароль, чтобы обеспечить дополнительную защиту ваших данных.
Если вы хотите четырехзначный пароль, нажмите «Параметры пароля».
Шаг № 6. Если у вас есть резервная копия iCloud или iTunes или устройство Android, вы сможете восстановить или перенести данные со старого устройства на новое устройство.
Нажмите на Установить как новый iPhone, если вы хотите пойти с чистого листа.
Шаг № 7. Затем вы должны войти в систему с вашим Apple ID и настроить iCloud Drive.
Затем вам нужно ввести свой Apple ID и пароль.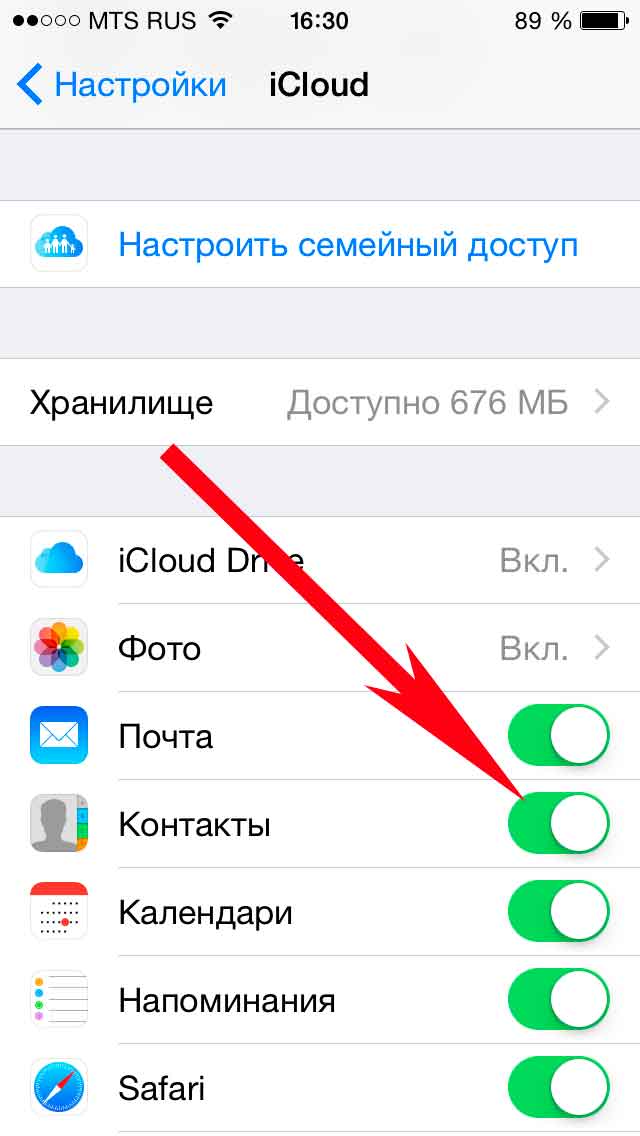 Затем настройте iCloud Drive, Apple Pay и iCloud Keychain.
Затем настройте iCloud Drive, Apple Pay и iCloud Keychain.
Шаг № 8. Теперь вы можете настроить Siri. Вам придется произнести несколько фраз, чтобы Сири узнала ваш голос.
Шаг № 9. Далее вы можете выбрать настройки для аналитики приложений и True Tone.
Вы можете поделиться информацией с разработчиками приложений, если хотите.
Шаг № 10. Нажмите «Начать», чтобы завершить процесс и начать использовать ваше устройство.
Вот и все!
Оставайтесь с нами для более …
Теперь, когда вы настроили свой смартфон в соответствии с рабочим процессом, продолжайте его. И держите нас в курсе о том, насколько хорошо он работает, и ваши отзывы.
Не пропустите эти сообщения:
- Как включить темный режим на iPhone X, Xs, Xs Max и XR
- Как управлять Face ID-доступом для определенных приложений на iPhone X, Xs, Xs Max и XR
- Как очистить оперативную память на iPhone X, Xs, Xs Max и XR
- Как создать Memoji на iPhone X, Xs, Xs Max и XR

iPhone зависает при обновлении настроек iCloud во время установки или восстановления iOS?
Недавно обновил ваш iPhone или iPad, и теперь вы застряли на обновлении экрана настроек iCloud? Или выполнил резервное копирование и попытался восстановить ваш iPhone или iPad, только чтобы попасть в это же сообщение об обновлении настроек iCloud или увидеть бесконечный вращающийся круг загрузки? Если так, то ты не одинок!
Многие из наших читателей говорят нам, что видели эту проблему на протяжении многих лет, либо после обновления своей версии iOS, либо после попытки восстановления из резервной копии iCloud. Хорошая новость в том, что их опыт помогает всем нам!
Итак, вот несколько советов, которые наши читатели используют, чтобы открепить экран Обновление настроек iCloud и вернуть ваше устройство в рабочее состояние и снова начать работу!
Следуйте этим быстрым советам, чтобы исправить, когда застрял на обновлении настроек iCloud
- Перезапустите или принудительно перезапустите iDevice и попробуйте снова
- Проверьте серверы Apple, чтобы убедиться, что в настоящее время нет проблемы с iCloud
- Используйте другую сеть Wi-Fi, попробуйте сотовые данные или подключитесь к iTunes и используйте Ethernet
- Сброс настроек вашей сети
- Отключить любые ограничения
- Пропустите настройку iCloud после обновления или восстановления и подключитесь к iCloud позже через приложение «Настройки».

Почему мой iPhone обновляет настройки iCloud?
Вы обычно видите этот экран ПОСЛЕ того, как iDevice обновил iOS или восстановил из резервной копии.
После полного обновления iOS она автоматически перезагружает ваше устройство, а затем отправляет вас через серию экранов для завершения обновления. Эти шаги включают подключение к вашему Apple ID и учетной записи iCloud.
И вот тут возникает проблема!
Контрольный список, когда ваш iPad или iPhone зависает при обновлении настроек iCloud
- Убедитесь, что на вашем устройстве достаточно внутренней памяти для обновления iOS. Проверьте это в Настройки> Общие> Хранение
- Если ваше хранилище заполнено, ознакомьтесь с этими советами, чтобы устранить помехи!
- Убедитесь, что серверы Apple запущены и не обнаружены проблемы
- Посетите их сайт состояния системы, чтобы увидеть текущий снимок производительности
- Подключитесь к вашему самому быстрому и самому стабильному Wi-Fi соединению
- Или используйте iTunes и соединение Ethernet
- Зарядите аккумулятор или, что еще лучше, держите iPhone или iPad в зарядном устройстве при обновлении
- Потерпи! Помните, что синхронизация контента iCloud может занять много времени
- Устранение неполадок, когда он застрял на этом экране более часа
Как исправить, когда ваш iPhone или iPad застревает при обновлении настроек iCloud
- Перезагрузите устройство и попробуйте обновить или восстановить из резервной копии снова.
 Иногда простое решение работает лучше всего
Иногда простое решение работает лучше всего - Принудительно перезагрузите и попробуйте снова
- На iPhone 6S или ниже, а также на всех устройствах iPad и iPod Touch одновременно нажимайте кнопку «Домой» и «Питание», пока не появится логотип Apple.
- Для iPhone 7 или iPhone 7 Plus: нажмите и удерживайте боковые кнопки и кнопку уменьшения громкости не менее 10 секунд, пока не появится логотип Apple.
- На iPhone X / XS или iPhone 8 или iPhone 8 Plus: нажмите и быстро отпустите кнопку увеличения громкости. Затем нажмите и сразу отпустите кнопку уменьшения громкости. Наконец, нажмите и удерживайте боковую кнопку, пока не увидите логотип Apple
- Попробуйте другую сеть Wi-Fi или используйте сотовую / мобильную передачу данных — если у вас есть достаточная пропускная способность в плане вашего мобильного оператора
- Сбросьте настройки сети, выбрав « Настройки»> «Основные»> «Сброс»> «Сбросить настройки сети».
- Попробуйте другое время дня для ваших обновлений
- В напряженные сезоны (выпуски iOS, праздничные дни) серверы Apple перегружены запросами, поэтому попробуйте обновить приложение в непиковое время, например, рано утром или поздно вечером, а не в рабочие / дневные часы.

- В напряженные сезоны (выпуски iOS, праздничные дни) серверы Apple перегружены запросами, поэтому попробуйте обновить приложение в непиковое время, например, рано утром или поздно вечером, а не в рабочие / дневные часы.
- Отключить (отключить) все ограничения или ограничения по содержанию и конфиденциальности
- Если на вашем маршрутизаторе включены какие-либо ограничения, отключите их тоже (временно)
- После появления экрана «обновление завершено», когда вас попросят ввести пароль Apple ID или Apple ID, выберите «Пропустить», «Пропустить этот шаг» или «Настроить позже». Не вводите свой Apple ID и пароль
- Как только ваш iPhone или iPad обновится нормально, перейдите в « Настройки»> «Профиль Apple ID» и введите свои данные там.
- Вместо этого используйте iTunes для обновления или восстановления резервной копии
Если не удается обновить или восстановить резервную копию iTunes, используйте режим восстановления
- Выключить устройство
- Подключите кабель молнии к устройству и компьютеру, на котором работает iTunes (последняя версия)
- Откройте iTunes, затем сразу нажмите следующие кнопки и удерживайте их, пока не появится экран подключения к iTunes.

- На iPhone X, iPhone 8 или iPhone 8 Plus: нажмите и быстро отпустите кнопку увеличения громкости. Нажмите и быстро отпустите кнопку уменьшения громкости. Наконец, нажмите и удерживайте боковую кнопку — удерживайте эту кнопку, пока на вашем устройстве не появится экран подключения к iTunes.
- На iPhone 7 или iPhone 7 Plus: нажмите и удерживайте боковые кнопки и кнопки уменьшения громкости одновременно — удерживайте их, пока на устройстве не появится экран подключения к iTunes.
- На iPhone 6s и более ранних версиях, iPad или iPod touch: нажмите и удерживайте одновременно кнопки «Домой» и «Верхняя» (или «Боковая») — удерживайте их, пока на устройстве не появится экран подключения к iTunes.
- Выберите «Обновить», когда увидите сообщение «Есть проблема с…»
- iTunes пытается переустановить iOS вашего устройства, не стирая ваши данные
- Подождите, пока iTunes загрузит все программное обеспечение на ваше устройство
- Если ваше устройство выходит из экрана подключения к iTunes и загрузка занимает более 15 минут, повторите шаги 3 и 4
- После загрузки и установки iOS следуйте инструкциям на экране
Читатель Советы
- Сначала перенесите ваше устройство в другое место с подключением WiFi, которое не сохранено на вашем устройстве.
 Как только вы попадете на главный экран, откройте «Настройки». И посмотрите, есть ли красные восклицательные знаки рядом с вашим Apple ID или iTunes и магазинами приложений. Если это так, нажмите на них и выберите «Согласиться с новыми условиями». Затем попробуйте подключиться к своей учетной записи iCloud или повторите шаги, чтобы обновить или восстановить устройство.
Как только вы попадете на главный экран, откройте «Настройки». И посмотрите, есть ли красные восклицательные знаки рядом с вашим Apple ID или iTunes и магазинами приложений. Если это так, нажмите на них и выберите «Согласиться с новыми условиями». Затем попробуйте подключиться к своей учетной записи iCloud или повторите шаги, чтобы обновить или восстановить устройство.
Как исправить iCloud, который не работает или постоянно показывает ошибку аутентификации, другие ошибки на вашем iPhone 7 [Руководство по устранению неполадок]
Встроенного хранилища для вашего iPhone может быть недостаточно для размещения всех добавленных файлов, особенно если вы любите загружать сложные приложения и мультимедийное содержимое на свое устройство. Но поскольку устройства iOS не поддерживают SD-карты для дополнительного хранилища, пользователям придется использовать хранилище iTunes или iCloud. Для бесперебойного резервного копирования лучше выбрать iCloud. Чтобы использовать службы iCloud, вам необходимо настроить iCloud на своем устройстве, введя учетные данные своей учетной записи Apple или Apple ID и пароль.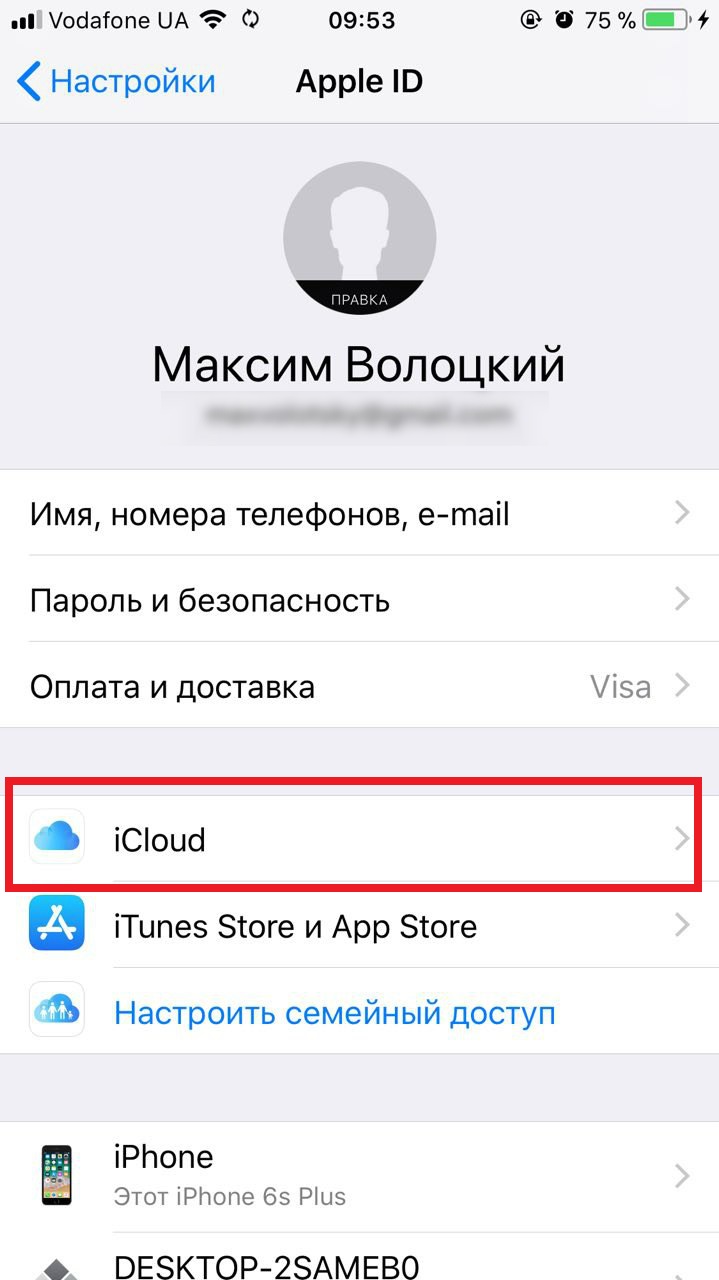 После настройки службы вы можете сохранять или синхронизировать файлы в своей учетной записи iCloud.
После настройки службы вы можете сохранять или синхронизировать файлы в своей учетной записи iCloud.
Тем не менее, есть случаи, когда iCloud не работал должным образом. И это главная проблема, которую мы попытаемся рассмотреть в этом посте. Читайте дальше, чтобы узнать, что делать, если iCloud не работает или продолжает отображать такие ошибки, как сбой аутентификации, неподдерживаемый идентификатор и другие соответствующие ошибки на вашем iPhone 7.
Для владельцев, которые ищут решение другой проблемы, зайдите на нашу страницу устранения неполадок, поскольку мы уже рассмотрели некоторые из наиболее распространенных проблем с этим устройством. Просмотрите страницу, чтобы найти проблемы, схожие с вашими, и используйте предложенные нами решения. Если они не работают или вам нужна дополнительная помощь, не стесняйтесь обращаться к нам, заполнив нашу анкету по проблемам Android.
Как устранить неполадки iPhone 7 с проблемами аутентификации
Прежде чем приступить к устранению неполадок устройства, проверьте, доступен ли iCloud в вашем текущем местоположении.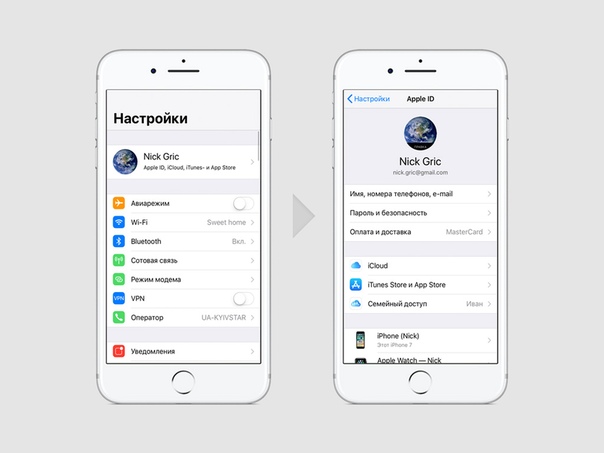 iCloud доступен не во всех регионах или странах. Также проверьте и убедитесь, что вы не достигли или не превысили лимит хранилища iCloud. Возможно, 5 ГБ бесплатного хранилища iCloud для вашей учетной записи уже использовано, поэтому вы больше не можете создавать резервные копии файлов. Помимо хранилища, также проверьте текущее состояние служб iCloud со страницы статуса / поддержки Apple. Это может помочь вам сэкономить время и усилия на устранение ненужных неполадок, особенно если служба в данный момент не работает.
iCloud доступен не во всех регионах или странах. Также проверьте и убедитесь, что вы не достигли или не превысили лимит хранилища iCloud. Возможно, 5 ГБ бесплатного хранилища iCloud для вашей учетной записи уже использовано, поэтому вы больше не можете создавать резервные копии файлов. Помимо хранилища, также проверьте текущее состояние служб iCloud со страницы статуса / поддержки Apple. Это может помочь вам сэкономить время и усилия на устранение ненужных неполадок, особенно если служба в данный момент не работает.
А при необходимости освободите место, удалив ненужное содержимое, или купите больше места для своей учетной записи. Если это не помогает, вы можете продолжить и попробовать любой из этих способов устранения неполадок.
Первое решение: перезагрузите ваш iPhone (программный сброс).
Если только что произошло, что iCloud перестает работать или показывает ошибку на вашем iPhone 7, то это, вероятно, просто среди других случайных ошибок, которые могут быть легко исправлены перезагрузкой или программным сбросом.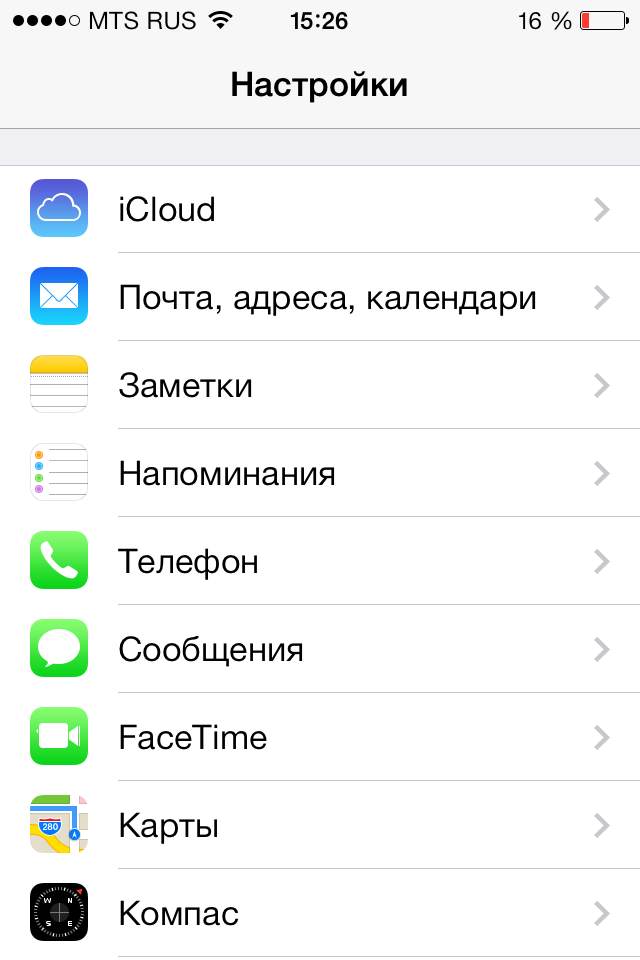 Вот как выполняется мягкий сброс на вашем iPhone 7:
Вот как выполняется мягкий сброс на вашем iPhone 7:
- Нажмите и удерживайте кнопку питания, пока не появится слайдер.
- Перетащите Slide to Power off вправо, чтобы полностью выключить iPhone.
- Примерно через 30 секунд нажмите и удерживайте кнопку питания еще раз, пока не появится логотип Apple.
Программный сброс или перезапуск устройства не влияют на сохраненные данные во внутреннем хранилище вашего iPhone, поэтому не приведут к потере данных. Все, что он делает — это устраняет незначительные программные ошибки, которые могли вызвать случайные проблемы на вашем устройстве, включая ошибки iCloud. Это также помогает стереть кэш из памяти вашего iPhone для более быстрой и лучшей производительности.
Второе решение: выключите и снова включите Wi-Fi.
Сетевые службы могут быть недоступны в какой-то момент из-за проблем с сетевым подключением. Сетевые функции вашего iPhone, особенно функция Wi-Fi, могут иметь незначительные сбои, которые делают соединение нестабильным.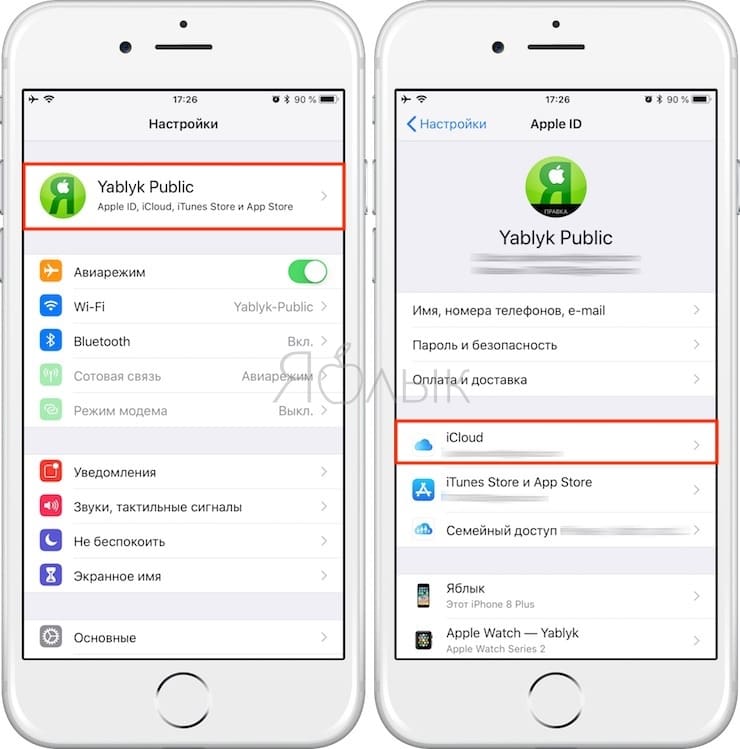 В результате сетевые сервисы, включая синхронизацию iCloud, отключены или работают неправильно. Самый простой способ справиться с незначительными проблемами с Wi-Fi — отключить и снова включить Wi-Fi. Этот старый трюк уже сотворил чудеса со многими людьми, которые раньше сталкивались с различными типами ошибок Wi-Fi на своих соответствующих устройствах iOS. Следовательно, не мешало бы попробовать на этот раз и посмотреть, что будет потом. Вот как это делается:
В результате сетевые сервисы, включая синхронизацию iCloud, отключены или работают неправильно. Самый простой способ справиться с незначительными проблемами с Wi-Fi — отключить и снова включить Wi-Fi. Этот старый трюк уже сотворил чудеса со многими людьми, которые раньше сталкивались с различными типами ошибок Wi-Fi на своих соответствующих устройствах iOS. Следовательно, не мешало бы попробовать на этот раз и посмотреть, что будет потом. Вот как это делается:
- Нажмите Настройки.
- Выберите Wi-Fi.
- Нажмите переключатель Wi-Fi, чтобы отключить эту функцию на несколько секунд, а затем снова нажмите переключатель, чтобы снова включить Wi-Fi.
Кроме того, вы можете получить доступ и переключить значок ярлыка Wi-Fi через Центр управления. Вы также можете попробовать включить и отключить режим полета на вашем устройстве. Это аналогично перезапуску беспроводных функций вашего iPhone. Функции беспроводного подключения вашего iPhone автоматически отключаются при включении режима полета, поэтому обязательно выключите его снова, чтобы снова включить Wi-Fi и другие соответствующие функции.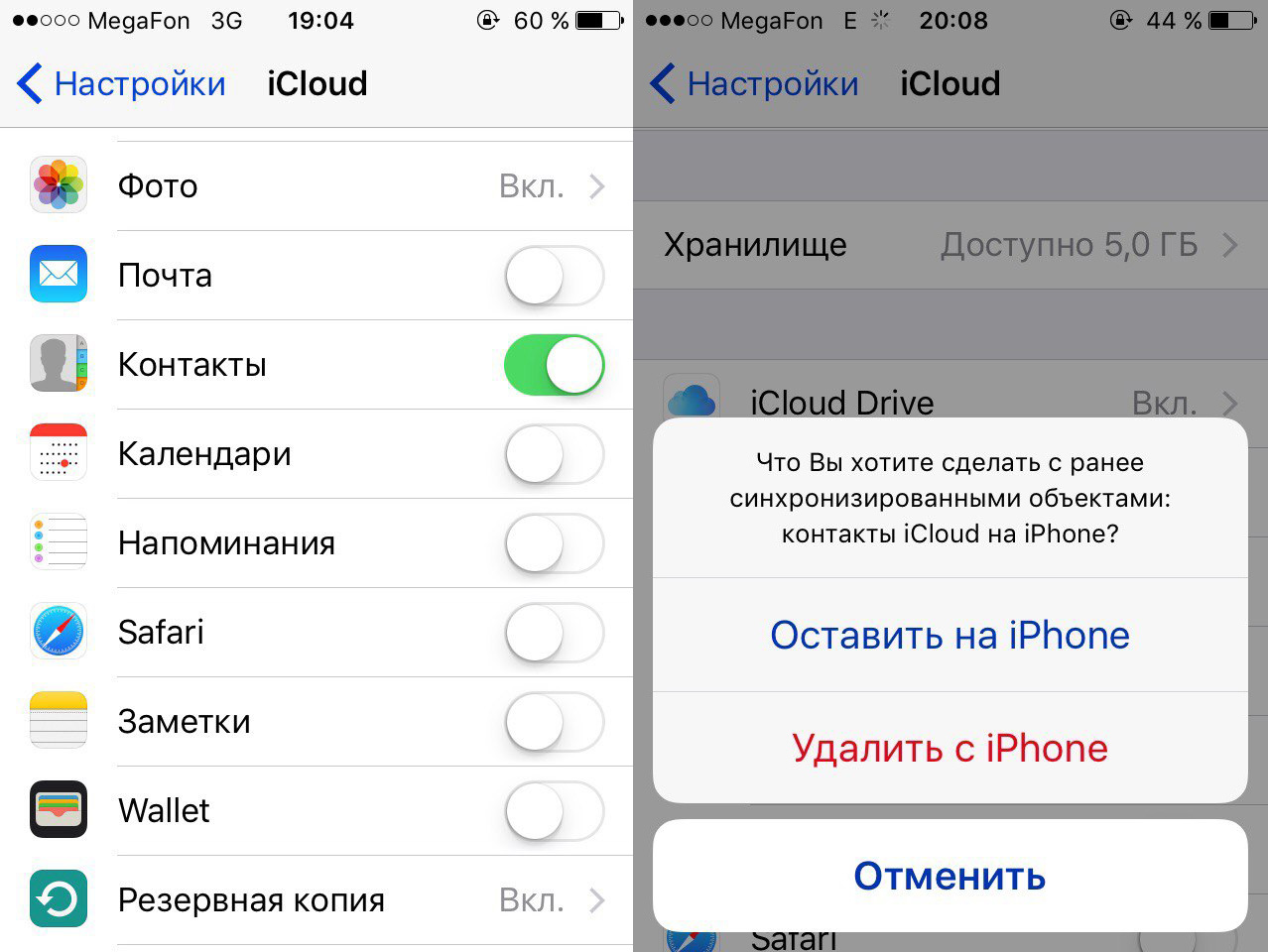
Третье решение: сброс настроек сети на вашем iPhone.
Сетевые функции также могут быть остановлены из-за ошибок сетевых настроек на телефоне. Обычно это происходит после установки обновления программного обеспечения, которое запрограммировано на автоматическое удаление или переопределение текущих сетевых настроек на устройстве. Существует вероятность того, что некоторые параметры могут привести к конфликтам и в конечном итоге привести к проблемам в сети. Чтобы очистить это, сброс настроек сети на вашем iPhone 7 может помочь. Это приведет к удалению сетевых настроек с iPhone, а затем восстановит параметры по умолчанию. После сброса вы можете настроить сеть Wi-Fi, как в первый раз. Вот что вы можете попробовать сделать дальше:
- Нажмите «Настройки» на главном экране.
- Нажмите Общие.
- Прокрутите и нажмите Сброс.
- Выберите Сброс настроек сети из указанных параметров.
- При появлении запроса введите код доступа к устройству, чтобы продолжить.

- Затем нажмите на опцию, чтобы подтвердить сброс настроек сети на вашем iPhone 7.
Ваш iPhone перезагрузится сам, как только будет завершен сброс настроек сети. После перезагрузки загружаются исходные настройки сети. Чтобы использовать услуги Wi-Fi, вам необходимо включить Wi-Fi, настроить и затем подключиться к сети Wi-Fi.
Четвертое решение: обновите iPhone до последней версии iOS.
Новые версии iOS, выпущенные Apple, не только предлагают новые функции, но также содержат исправления для исправления существующих проблем, затрагивающих различные устройства iOS, особенно те, которые вызваны случайными ошибками и вредоносными программами. Обновления также предлагают улучшения и исправления системы для некоторых функций, которые неожиданно перестали работать. Таким образом, установка последнего обновления на вашем iPhone может потенциально исправить проблемы и ошибки iCloud. Тем не менее, проверьте наличие доступных обновлений OTA для загрузки и установки, выполнив следующие действия:
- Нажмите «Настройки» на главном экране.

- Нажмите Общие.
- Нажмите «Обновление программ».
Вы увидите уведомление об обновлении, если для загрузки доступна новая версия iOS. Если есть, то следуйте инструкциям на экране, чтобы начать загрузку и установку последнего файла обновления iOS на вашем iPhone 7.
Убедитесь, что ваше устройство подключено к сети Wi-Fi и имеет достаточно места для хранения и заряда батареи, чтобы завершить весь процесс обновления. Вы также можете обновить свое устройство с помощью iTunes на компьютере, если вы не видите обновления в списке приложений или у вас возникли проблемы с обновлением через беспроводную сеть.
Пятое решение: выйдите из своей учетной записи iCloud, затем войдите снова.
Как и электронные письма, функции iCloud также могут быть остановлены из-за неправильного входа в систему или ошибок, связанных с учетной записью. Если iCloud не работает на вашем iPhone 7 и вы видите ошибку неудачной аутентификации или другие сообщения об ошибках, связанные с проблемами учетной записи, то выполнение следующих шагов может помочь:
- Нажмите «Настройки» на главном экране.

- Нажмите свое имя над Apple ID, iCloud, iTunes Раздел App Store.
- Прокрутите вниз и затем нажмите «Выйти».
- Введите свой пароль Apple ID, если будет предложено.
- Затем нажмите «Выключить».
- Если вы предпочитаете, вы можете включить данные, которые вы хотите сохранить копию на вашем устройстве.
- Затем дважды нажмите «Выйти», чтобы подтвердить, что вы хотите выйти из iCloud.
Перезагрузите или выполните программный сброс вашего iPhone 7, а затем вернитесь к настройкам и снова войдите в свою учетную запись iCloud.
Вы также можете попробовать войти на страницу учетной записи Apple ID и посмотреть, сможете ли вы войти в свою учетную запись, используя те же учетные данные (имя пользователя и пароль). Если вы не можете войти в систему, вы можете сбросить пароль учетной записи Apple ID, следуя инструкциям на этой странице.
Другие опции
Обратитесь в службу поддержки Apple или iCloud для получения дополнительной помощи в реализации более совершенных решений для решения любой проблемы, с которой приходится сталкиваться, чтобы службы iPhone 7 iCloud снова работали должным образом.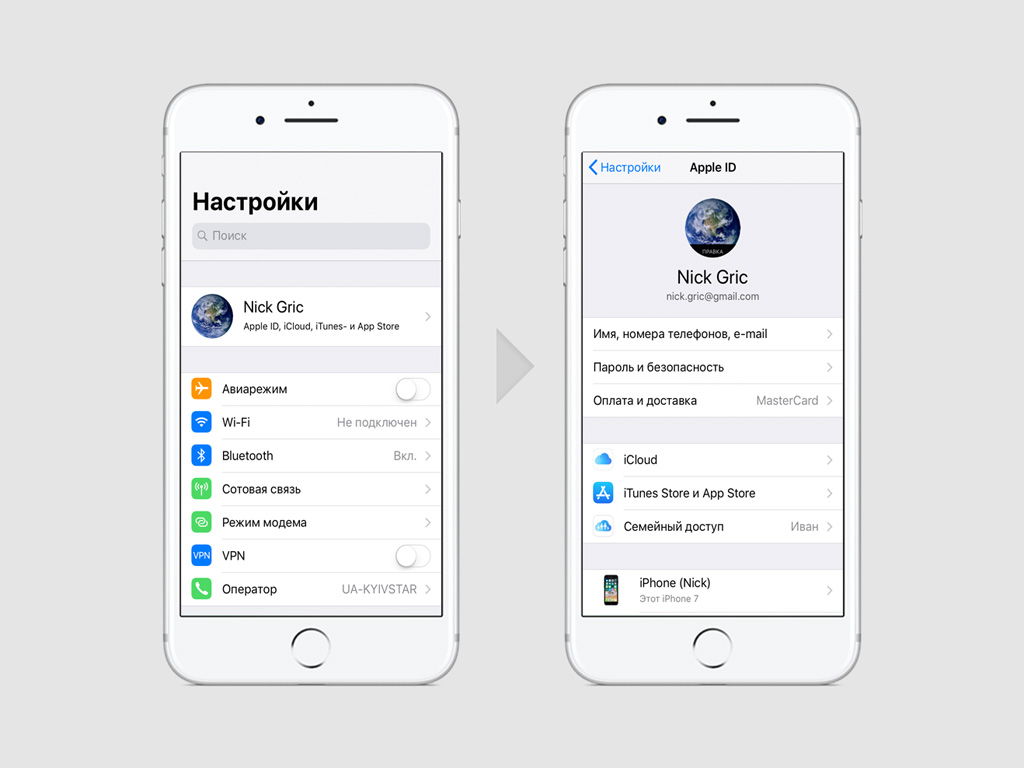 Возможно, вам придется настроить iCloud снова на вашем iPhone 7.
Возможно, вам придется настроить iCloud снова на вашем iPhone 7.
ПОХОЖИЕ СООБЩЕНИЯ:
- Как исправить ваш iPhone 7, который не может получить доступ к Интернету, но подключен к Wi-Fi (простые шаги)
- Как исправить iPhone 7, который не будет подключаться или подключаться к Bluetooth после установки нового обновления (простые шаги)
- Как исправить ошибку настройки электронной почты на iPhone 7, не удается настроить учетную запись электронной почты [Руководство по устранению неполадок]
- Что вызывает воспроизведение уведомлений iPhone 7 в беззвучном режиме и как это исправить? [Руководство по устранению неполадок]
- Как исправить микрофон Apple iPhone 7, который перестает работать после обновления до iOS 11.4 [Руководство по устранению неполадок]
связаться с нами
Если вам нужна дополнительная помощь по использованию определенных функций и функций смартфона Apple iPhone 7, посетите нашу страницу учебных пособий. Там вы можете найти список с практическими рекомендациями, пошаговые руководства, а также ответы на часто задаваемые вопросы относительно iPhone 7.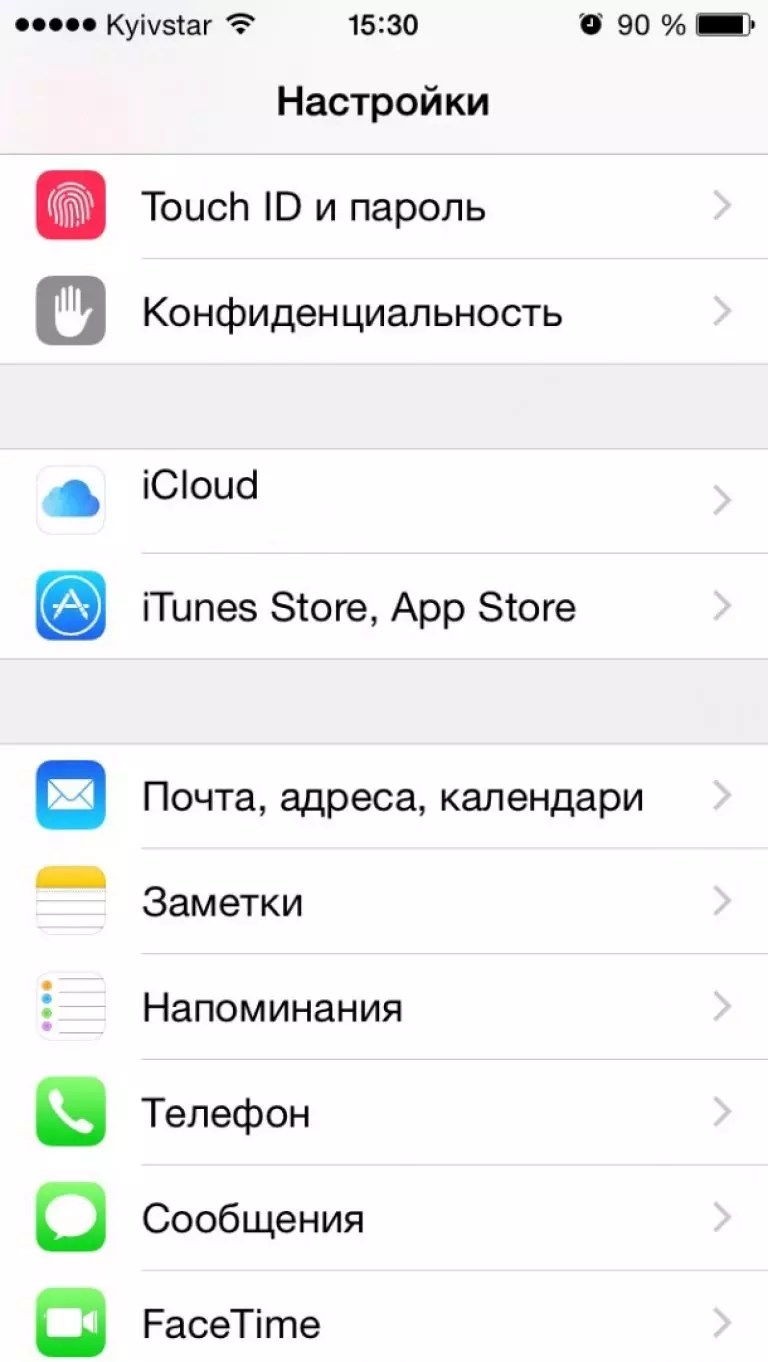 Если у вас есть другие проблемы или возникли проблемы при использовании телефона, вы можете связаться с нами через эту форму , Обязательно сообщите нам более подробную информацию о проблеме или проблемах, которые могут возникнуть у вас, и мы будем рады помочь вам в дальнейшем.
Если у вас есть другие проблемы или возникли проблемы при использовании телефона, вы можете связаться с нами через эту форму , Обязательно сообщите нам более подробную информацию о проблеме или проблемах, которые могут возникнуть у вас, и мы будем рады помочь вам в дальнейшем.
Оцените статью!
Мне нравитсяНе нравитсяВозможности iCloud, для чего нужен, как настроить семейный доступ
Облачное хранилище iCloud — прекрасное решение синхронизации и хранения ваших личных данных. iCloud — встроенная служба для резервного копирования, которую вы получаете с покупкой вашего устройства. Синхронизирует данные из ваших контактов, заметок, электронной почты, фотопленки, календаря, смс. Это хранилище доступно так же и для компьютеров с операционной системой Windows. Бесплатный объем 5 Гб. Резервные копии создаются автоматически, при подключении устройства к Wi-Fi и при подключении к электросети.
Так же огромный плюс — это то, что этот диск, позволяет с легкостью выбирать и сохранять нужные вам файлы сразу в хранилище; возможен быстрый обмен данными по электронной почте и с помощью сообщений; быстрый просмотр файлов, возможность их переименования, создание папок, синхронизировать установленные приложения между всеми вашими устройствами.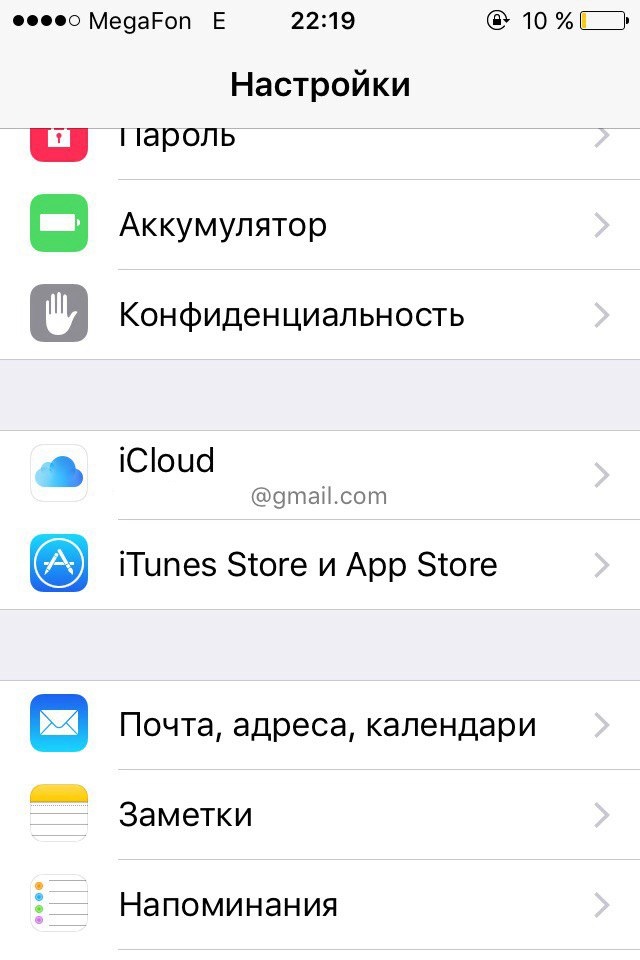
Целью создания этого хранилища стала возможность объединения всех нужных данных между несколькими устройствами. К примеру, если вы настроите автоматическую загрузку фото в iCloud, то сделав фото на свой смартфон, она сразу же появится на всех ваших устройствах от Apple.
Есть возможность автоматически выгружать в облако такие данные: Аудио файлы, книги, видео и фото, настройки , смс, достижения в играх.
Основные функции iCloud
Основным плюсом есть то, что фото и видео не обязательно хранить в памяти телефона, а можно с помощью функции «Фотопоток» загрузить в облако.
Второй полезной из функций iCloud есть «резервное копирование» данных. Копия создается автоматически, и доступны на всех устройствах от данного производителя.
С помощью функции «найти iPhone» в случае потери или кражи телефона, можете отследить местонахождение своего гаджета. «Найти друзей» позволит отследить местоположение своих товарищей, если вы потеряли их из виду.
Как пользоваться восстановлением резервных копий?
Иногда, сохраненная в телефоне информация , стоит дороже самого гаджета.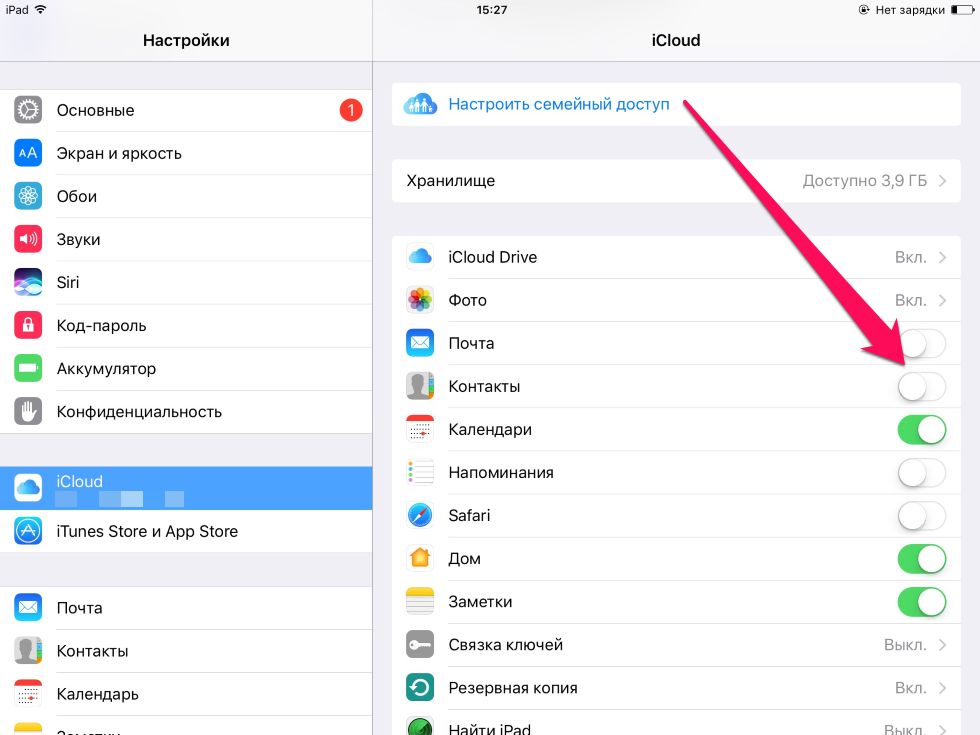 У многих возникает вопрос, как же не допустить ее утерю? Apple позаботилась об этом, создав возможность резервного копирования данных. После первоначальной настройки, устройство будет создавать копии автоматически.
У многих возникает вопрос, как же не допустить ее утерю? Apple позаботилась об этом, создав возможность резервного копирования данных. После первоначальной настройки, устройство будет создавать копии автоматически.
Как же пользоваться резервными копиями их создавать:
- Переходим в настройки вашего мобильного устройства и выбираем нужный нам пункт меню.
- Нужно зайти в настройки, там вводим ваш Apple ID, после его ввода заходите во вкладку iCloud и выбираем список программ из которых будут автоматически создаваться копии.
Резервные копии в основном создаются в ночное время, когда телефон заблокирован, подключен к питанию и подключен к Wi-Fi.
Восстанавливаем резервную копию:
- Способ — при первом запуске устройства, будет активация — в процессе вам будет необходимо выбрать — восстановление из копии, указываете свой Apple ID;
- Способ — на активированной устройстве — сбросить все настройки(последует утеря информации). Поэтому перед этим необходимо проверить, наличие копии.

Как настроить семейный доступ?
Семейный доступ позволит семье до 6 человек, получить доступ к приложениям и покупкам остальных. Данная функция позволяет оплачивать покупки одной банковской картой. Делиться видео и фото.
Одновременно можно состоять только в одном семейном доступе. Для настройки такого доступа вам необходимо иметь: идентификатор Apple ID, который зарегистрирован в iCloud и iTunes; устройство на операционной системе IOS выше 8.
Активация общего доступа или организация группы семейного доступа
Один из взрослых, организатор, сможет настроить общий доступ для членов своей семьи.
Во время таковой настройки, от вас потребуется согласие на оплату покупок с банковской карты.
Как настроить Семейный доступ на iPhone, iPad, iPod.
Выберите «Настройки» -» iCloud» — «Настройка семейного доступа» — «Приступить».
Подтвердите, что вы являетесь организатором группы, введите свой Apple ID.
На компьютере Mac:
Меню «Apple» — «системные настройки» -» iCloud» — «настройка семейного доступа».:max_bytes(150000):strip_icc()/014-setup-icloud-use-backup-1999182-8642d91dd0b24e94963a71191cf39790.jpg)
После настройки , у вас появится возможность добавить членов своей семьи.
Как добавить нового участника?
На iPhone, iPad или iPod:
«Настройки» -» iCloud» — «Семья» — «Добавить члена семьи». Вводите имя и электронную почту нового члена семьи.
На Mac:
Меню «Apple» — «Системные настройки» — «iCloud» -«Управление семейным доступом» — «+» . Чтобы принять приглашение, член семьи вводит свой Apple ID на вашем устройстве.
Проверка статуса отправленного приглашения
«Настройки» -» iCloud» — «Семья».
На Mac: меню «Apple» — «Системные настройки», — «iCloud» — «Семейные настройки» — «выбираете имя участника» и выбираете нужное.
После подключения, загружаете фото, видео, аудио и прочее нужные файлы.
Как настроить iCloud и использовать резервное копирование iCloud
Благодаря iCloud, облачной службе хранения и синхронизации данных Apple, делиться такими данными, как контакты, календари, электронные письма и фотографии, между несколькими компьютерами и устройствами стало просто. Если на ваших устройствах включен iCloud, каждый раз, когда вы подключаетесь к Интернету и вносите изменения в приложения с поддержкой iCloud, эти изменения автоматически загружаются в вашу учетную запись. Затем iCloud делится обновлениями с вашими совместимыми устройствами.
Если на ваших устройствах включен iCloud, каждый раз, когда вы подключаетесь к Интернету и вносите изменения в приложения с поддержкой iCloud, эти изменения автоматически загружаются в вашу учетную запись. Затем iCloud делится обновлениями с вашими совместимыми устройствами.
С iCloud синхронизировать данные так же просто, как настроить каждое из ваших устройств для использования вашей учетной записи iCloud.
Для использования iCloud необходим Apple ID. Эти инструкции применимы к iTunes 10.5 и новее, Mac OS X 10.7.5 или новее, Windows Vista или 7 или новее, а также устройствам под управлением iOS 5 и новее. Чтобы использовать веб-приложения iCloud, вам потребуется как минимум Safari 5, Firefox 21, Internet Explorer 9 или Chrome 27.
Как настроить iCloud на macOS X
Чтобы настроить iCloud на Mac, вам мало что нужно делать, потому что программное обеспечение iCloud является частью операционной системы. В результате ничего устанавливать не нужно.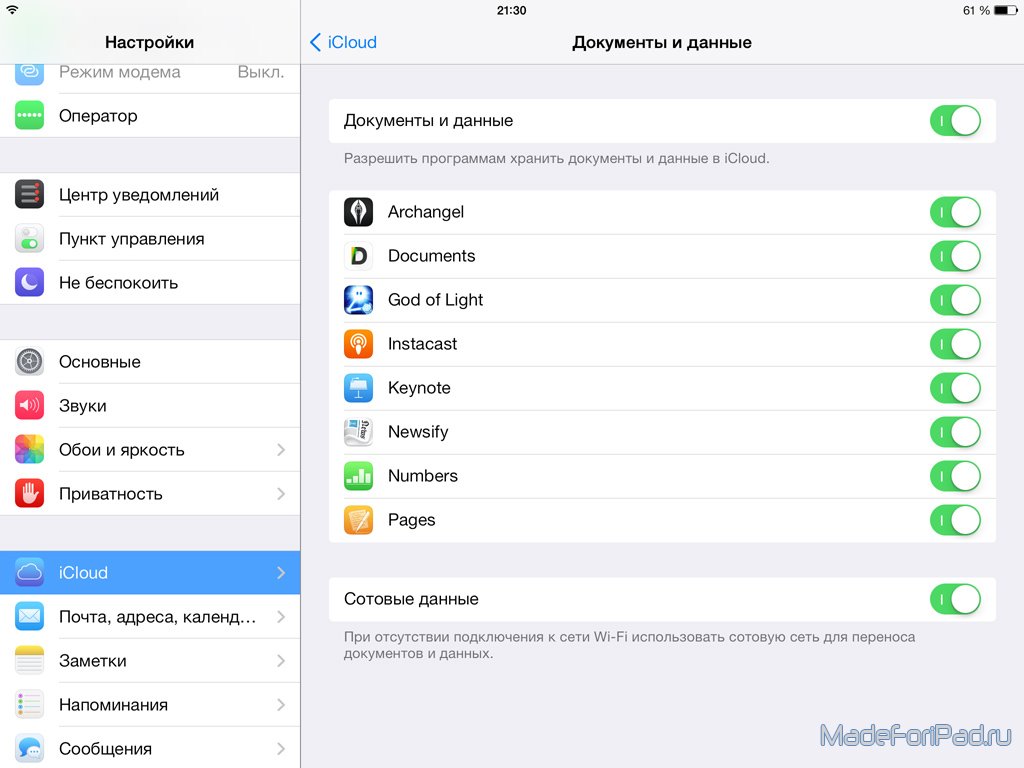 Вот что надо делать:
Вот что надо делать:
Чтобы получить доступ к настройкам iCloud, щелкните меню Apple в верхнем левом углу и выберите Системные настройки .
Щелкните iCloud .
Если вы еще не вошли в свою учетную запись iCloud, войдите в систему, когда будет предложено сделать это.
Установите флажок рядом с iCloud Drive , чтобы включить его.
Щелкните Параметры , чтобы настроить iCloud Drive.
Установите флажок рядом с каждой функцией iCloud, которую вы хотите включить, и затем нажмите Готово , чтобы сохранить настройки.
Как настроить iCloud в Windows
Windows не поставляется с iCloud, поэтому вам необходимо загрузить программное обеспечение iCloud. Вот как это настроить.
Откройте Microsoft Store на вашем компьютере.

Найдите iCloud в строке поиска .
Щелкните Получить , чтобы загрузить программное обеспечение.
Щелкните Запустить , чтобы открыть iCloud.
Если Windows спросит, хотите ли вы разрешить iCloud вносить изменения, нажмите Да .
Войдите в свою учетную запись Apple ID / iTunes.
Если для ваших устройств Apple настроена двухфакторная аутентификация, проверьте устройство, на котором вы только что вошли в систему.
Установите флажок рядом с каждой функцией iCloud, которую вы хотите включить.
Щелкните Применить , чтобы сохранить изменения, а затем щелкните Закрыть , чтобы закрыть окно настроек.
Как настроить и использовать iCloud на устройствах iOS
Все устройства iOS под управлением iOS 5 или выше имеют iCloud.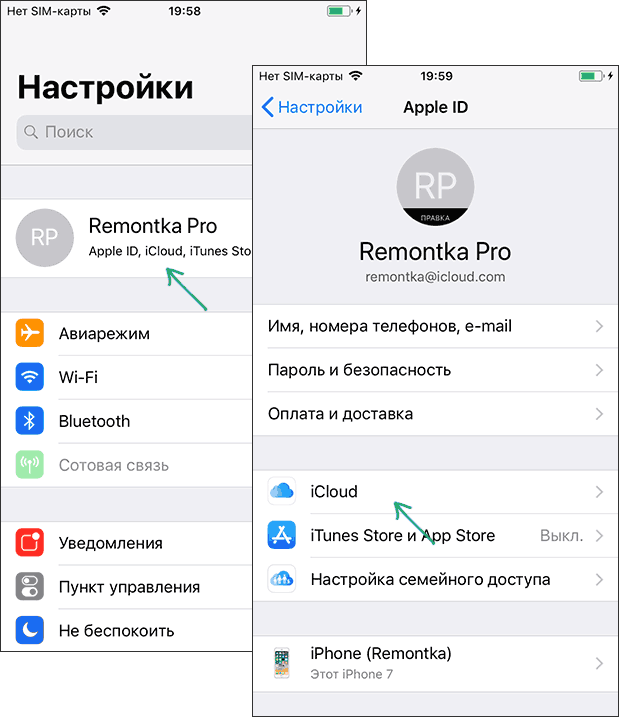 Вам не нужно устанавливать какие-либо приложения для синхронизации данных между вашими компьютерами и устройствами. Однако вам необходимо настроить функции, которые вы хотите использовать. Вот как настроить iCloud на мобильных устройствах.
Вам не нужно устанавливать какие-либо приложения для синхронизации данных между вашими компьютерами и устройствами. Однако вам необходимо настроить функции, которые вы хотите использовать. Вот как настроить iCloud на мобильных устройствах.
Откройте приложение Settings .
Коснитесь свое имя вверху экрана.
Выберите iCloud .
Если вы не вошли в систему, коснитесь поля Учетная запись и войдите со своим Apple ID.
Переместите ползунок на Вкл. / Зеленый для каждой функции, которую вы хотите включить.
Внизу экрана коснитесь меню iCloud Backup .
Если вы хотите создать резервную копию данных на вашем устройстве iOS в iCloud (это отлично подходит для восстановления из резервной копии по беспроводной сети через iCloud), переместите ползунок iCloud Backup на Вкл / зеленый .
Использование iCloud для синхронизации данных между вашими компьютерами и устройствами означает, что у вас всегда есть резервная копия ваших данных. Вы можете не только создавать резервные копии данных, но и восстанавливать данные из резервных копий через Интернет. Всем пользователям iCloud бесплатно предоставляется 5 ГБ хранилища. Вы можете обновить его, чтобы получить больше места за определенную плату.
Программы, выполняющие резервное копирование в iCloud
Следующие программы включают функции резервного копирования iCloud. Для большинства из них вам просто нужно включить функцию резервного копирования, чтобы их содержимое было загружено в iCloud.
Другие приложения также совместимы с iCloud. Полный список смотрите на страницах опций вашей платформы.
- Приложения для macOS / iOS: Safari (для закладок), почта, адресная книга, календарь, заметки, сообщения, дом, здоровье, кошелек, напоминания, страницы, Keynote и Numbers 1.5 или выше, а также фотографии.
- Приложения для Windows: Safari (для закладок), Фотографии, Почта.
Как проверить хранилище iCloud
Чтобы узнать, сколько из 5 ГБ пространства для резервных копий iCloud вы используете и сколько у вас осталось:
- В Mac и Windows: Откройте настройки iCloud.Полоса внизу показывает, сколько вы используете и сколько доступно.
- В iOS: Коснитесь приложения Настройки , а затем коснитесь iCloud . Коснитесь Хранилище и резервное копирование . Найдите меню Storage .
Управление резервными копиями iCloud
Если ваше хранилище iCloud заполняется, и вы не хотите платить за обновление, вы можете освободить на нем место. Вот как.
Вернитесь к экрану iCloud на любой платформе и щелкните или коснитесь Управление .
На следующем экране показан список всех приложений, которые используют место в вашей учетной записи iCloud. Щелкните один, чтобы увидеть, сколько места он занимает, и щелкните Удалить документы и данные , чтобы удалить его.
Удаление данных приложения не останавливает его загрузку. Удалите разрешение из меню Настройки , чтобы оно не занимало место в будущем.
Нажмите Готово , когда закончите управлять хранилищем iCloud.
Как обновить хранилище iCloud
Чтобы увеличить объем хранилища для своей учетной записи iCloud, войдите в программное обеспечение iCloud и выберите обновление.
На Mac и Windows щелкните Купить дополнительное хранилище в окне управления iCloud. Выберите необходимое обновление и нажмите Далее . Введите свой пароль Apple ID и нажмите Купить для обновления.
Если вы уже платите за дополнительное пространство в iCloud, на кнопке написано Изменить план хранения .
В iOS вернитесь к экрану настроек iCloud ( Настройки > [ваше имя]> iCloud ) и коснитесь Управление хранилищем . Выберите Изменить план хранения / Купить дополнительное пространство . Выберите один из вариантов и нажмите Купить .
При обновлении хранилища iCloud взимается ежемесячная плата с платежной карты, которая указана в вашем Apple ID.
Использование iCloud
После того, как вы включили iCloud на своих устройствах и настроили резервное копирование (если вы хотите его использовать), вот что вам нужно знать об использовании каждого iCloud-совместимого приложения.
- Mail : Если у вас есть адрес электронной почты iCloud.com, включите этот параметр, чтобы ваш почтовый ящик был доступен на всех ваших устройствах iCloud. Вы также можете использовать свою электронную почту iCloud.com через веб-почту.
- Контакты : информация, хранящаяся в ваших контактах или приложениях адресной книги, остается синхронизированной на всех устройствах.
- Календари : все ваши совместимые календари синхронизируются.
- Напоминания : синхронизирует все ваши напоминания о делах в версиях приложения «Напоминания» для iOS и Mac.
- Safari : гарантирует, что веб-браузеры Safari на вашем настольном компьютере, ноутбуке и устройствах iOS имеют одинаковый набор закладок.
- Notes : Содержимое вашего приложения iOS Notes синхронизируется со всеми вашими устройствами Apple, когда оно включено.
- Apple Pay : Управляйте приложением Apple Wallet в iCloud на любом подключенном устройстве, чтобы синхронизировать текущую кредитную или дебетовую карту и удалить все способы оплаты, чтобы отключить Apple Pay на этом устройстве.
- Связка ключей : Автоматически делитесь именами пользователей и паролями для веб-сайтов со всеми вашими устройствами iCloud.Он также может сохранять информацию о кредитной карте, чтобы упростить онлайн-покупки.
- Фотографии : автоматически копирует фотографии в приложение «Фотографии» на устройствах iOS, а также в iPhoto или Aperture на Mac для хранения и обмена фотографиями.
- Документы и данные : синхронизируйте файлы из Pages, Keynote и Numbers с iCloud, вашими устройствами iOS и Mac.
- Найди мой iPhone / iPad / iPod / Mac : Используйте GPS и Интернет, чтобы найти потерянные или украденные устройства.
- Автоматические загрузки : Автоматически загружать приложения на все ваши устройства, как только завершается загрузка при первоначальной покупке.
- Веб-приложения : Если вы находитесь вдали от своего компьютера или устройств и по-прежнему хотите получить доступ к своим данным iCloud, перейдите на iCloud.com и войдите в систему. Там вы сможете использовать Почту, Контакты, Календарь, Заметки, напоминания, «Найди мой iPhone», Pages, Keynote и Numbers.
Спасибо, что сообщили нам об этом!
Расскажите, почему!
Другой Недостаточно подробностей Сложно понятьКак настроить iCloud на Mac, Windows и iOS
iCloud — один из нескольких поставщиков облачных хранилищ, который позволяет хранить файлы в облаке и помогает синхронизировать их между вашими устройствами.Независимо от того, используете ли вы Mac, iPhone, iPad или даже ПК с Windows, вы можете настроить iCloud на своих устройствах и пользоваться всеми его функциями.
После того, как вы настроите его на своих машинах, вы сможете синхронизировать свои фотографии, файлы и даже пароли веб-сайтов и Wi-Fi. Доступ к синхронизированному контенту можно получить с несовместимых устройств, а также с помощью веб-браузера и веб-интерфейса iCloud.
Как настроить iCloud на MacПоскольку iCloud и Mac принадлежат одной компании, привязка вашей учетной записи iCloud к Mac — довольно простой процесс.Предполагая, что вы уже создали свою учетную запись iCloud, вы можете настроить iCloud на своем Mac следующим образом.
- Щелкните логотип Apple в верхнем левом углу экрана и выберите Системные настройки .
- На следующем экране найдите и выберите вариант с надписью iCloud . Он позволяет вам управлять настройками вашей учетной записи iCloud.
- Вам будет предложено ввести ваш iCloud / Apple ID. Введите идентификатор и нажмите Далее , чтобы продолжить.Вы также можете нажать Создать Apple ID , чтобы создать новый идентификатор, если у вас его еще нет.
- Введите пароль для своей учетной записи iCloud и нажмите Далее , чтобы продолжить.
- Появится вопрос, какие службы iCloud вы хотите включить на своем Mac. Выберите все, что хотите, и нажмите Далее .
- iCloud также настроит Связку ключей, чтобы вы могли синхронизировать пароли между вашими устройствами. Введите пароль для него на экране и нажмите OK .
- Ваша учетная запись iCloud настроена на вашем Mac. Теперь вы можете включать и отключать различные услуги, предлагаемые поставщиком облачных услуг.
- Например, вы можете включить Фото , а затем разрешить iCloud синхронизировать все фотографии с вашего Mac в облако и т. Д.
- Не забудьте включить iCloud Drive , чтобы вы могли делиться своими файлами прямо из Finder на Mac.
Теперь вы можете обмениваться фотографиями из приложения «Фото», делиться файлами с iCloud Drive и синхронизировать пароли с помощью Связки ключей на Mac.
Как настроить iCloud на iOS (iPhone и iPad)Очень редко люди настраивают свои устройства на базе iOS, не привязывая к ним свои учетные записи iCloud. Если вы один из них и еще не настроили iCloud на своем устройстве iOS, вы обнаружите, что это легко сделать, даже если вы пропустили первоначальную процедуру привязки учетной записи.
- Запустите приложение Settings на своем iPhone или iPad и нажмите на опцию Войдите в свой iPhone .
- На следующем экране вас попросят ввести имя пользователя и пароль Apple ID. Заполните указанные поля, а затем нажмите Войти в правом верхнем углу экрана.
- Если для вашей учетной записи iCloud включена проверка, ваше устройство предложит вам ввести код, показанный на других ваших устройствах Apple.
- Вам будет предложено ввести пароль вашего iPhone. Введите его и продолжайте.
- Ваше устройство спросит, хотите ли вы объединить существующие данные на вашем устройстве с вашей учетной записью iCloud.Выберите подходящий вариант и продолжайте.
- Теперь вы попадете на главный экран настроек iCloud. Отсюда нажмите на опцию iCloud , чтобы просмотреть и активировать различные службы iCloud.
- Теперь вы можете включить различные параметры синхронизации, такие как синхронизация фотографий, заметки, напоминания и т. Д. Не стесняйтесь включать и отключать любые службы, которые хотите.
Вы можете получить доступ к синхронизированным фотографиям в приложении «Фото» на вашем устройстве. Синхронизированные файлы должны быть доступны в приложении iCloud Drive на вашем iPhone или iPad.
Как настроить iCloud на ПК с WindowsХотя Windows и iCloud принадлежат двум разным компаниям, Apple позаботилась о том, чтобы их сервис работал и с компьютерами на базе Windows. Фактически, они разработали собственное приложение, которое поможет вам настроить iCloud на вашем компьютере с Windows.
Вам не нужно искать какую-либо опцию в приложении «Настройки» или где-либо еще, поскольку приложение iCloud для вашего ПК поможет вам выполнить все задачи.
- Перейдите на веб-страницу iCloud для Windows, загрузите и установите приложение на свой компьютер.
- После установки вам будет предложено перезагрузить компьютер. Сделайте это, чтобы изменения вступили в силу.
- iCloud автоматически запустится при загрузке вашего компьютера. Если это не так, найдите и запустите его из окна поиска Кортаны.
- На первом экране вас попросят ввести свой Apple ID и пароль. Введите данные и нажмите Войти внизу.
- После входа в систему вы можете включать и отключать службы iCloud.Некоторые из параметров, которые вы можете активировать на этом экране, включают iCloud Drive, Фотографии, Почту, Контакты, Календари, Задачи и Закладки.
- Вы можете нажать кнопку Options рядом со службой, чтобы настроить ее. Например, если вы хотите, чтобы с вашей учетной записью iCloud синхронизировались только определенные фотографии, вы можете нажать на Параметры рядом с фотографиями, а затем изменить параметры по своему усмотрению.
Если вы хотите в любой момент отменить связь своей учетной записи с ПК, просто запустите приложение iCloud и нажмите Выйти .Вы выйдете из всех служб iCloud на вашем компьютере.
iCloud по сравнению с Google Диском и Dropbox- iCloud предлагает только 5 ГБ бесплатного хранилища, тогда как Google Drive предлагает 15 ГБ и Dropbox 2 ГБ.
- Вы можете легко синхронизировать пароли на Mac и iOS с iCloud, но не можете сделать это с двумя другими поставщиками.
- iOS можно создать резервную копию в iCloud, но нельзя сделать резервную копию на Google Диске и Dropbox.
- Google Диск предлагает лучшие возможности для обмена файлами и документами, чем два других сервиса.
- Google Drive Photos позволяет загружать и хранить неограниченное количество фотографий в облаке, в то время как фотографии iCloud учитываются в вашей квоте.
Как использовать iCloud для расширения и оптимизации хранилища
Что такое iCloud?
iCloud — это служба хранения Apple, которую вы «арендуете» в «облаке» для хранения изображений, видео, файлов резервных копий или других документов. «Облако» состоит из компьютеров хранения данных Apple, доступ к которым осуществляется через Интернет. Аналогичные услуги предоставляют Google, Microsoft, Amazon и другие компании.Однако, как служба Apple, вы уверены в том, что этот подход безопасен, приватен, прост в настройке и использовании.
Когда вы начинаете использовать iCloud, Apple бесплатно предоставляет вам 5 ГБ хранилища. Однако, чтобы воспользоваться дополнительными возможностями, обновление до 50 ГБ стоит всего 1 доллар в месяц и обеспечивает больше места для хранения и удобство. Это рекомендация Senior Tech Club. Могут быть и другие, более доступные подходы к достижению тех же результатов за счет усложнения и использования нескольких инструментов.
Членам Senior Tech Club рекомендуются три основные функции iCloud:
- «Найди мой телефон» — функция iCloud, которая предоставляет карты и инструменты, которые помогут найти потерянный iPhone или iPad. Есть даже инструмент, который поможет, если ваше устройство потеряется между подушками дивана, даже если ваш телефон находится в беззвучном режиме / режиме вибрации.
- Резервное копирование iCloud. У вас должна быть резервная копия информации, хранящейся на вашем iPad. Со временем в него войдут важные контакты, сообщения, книги и изображения, которые вы никогда не захотите потерять.Также важно выполнить резервное копирование перед обновлением программного обеспечения телефона.
- Расширьте и оптимизируйте хранилище для изображений и видео. Изображения и видео можно автоматически копировать с вашего iPad в хранилище iCloud.
В этом рецепте рассмотрены все три функции.
Настройте свой iCloud
Ваш первый шаг в настройке iCloud — войти в iCloud со своего iPhone или iPad. iCloud использует ваш Apple ID и пароль для установки, доступа и настройки функций iCloud.Настройка iCloud, скорее всего, произошла во время настройки вашего телефона.
Если на вашем iPad установлена последняя версия программного обеспечения IOS, вы входите в iCloud и другие службы, такие как App Store, из единого места.
- Перейти к Настройки .
- Нажмите [Ваше имя], чтобы войти на свое [устройство].
- Введите свой Apple ID и пароль, если требуется.
- Tap iCloud
Если у вас более старая комбинация iPad и IOS, вы войдете в iCloud как отдельный логин.Выполните следующие действия, чтобы войти в iCloud отдельно.
- Перейти к настройкам
- Нажмите iCloud .
- Введите свой Apple ID и пароль.
Затем вам будут представлены десятки вариантов настройки для вашего подключения к iCloud. Вот экран настройки.
Текущее хранилище — Когда вы начинаете использовать хранилище iCloud, это ручной график, показывающий, как используется ваше хранилище.
Управление хранилищем — просмотрите приложения, данные которых вы храните, и используйте эту функцию для удаления данных, которые вы больше не хотите хранить в iCloud.
Настройка приложений — на экране вы увидите список приложений, которые в настоящее время установлены на вашем устройстве. В этой настройке вы, по сути, определяете, какие данные приложения вы хотите также хранить в облаке. Мы считаем, что если вы включите резервное копирование, вы включите только несколько приложений (зеленый означает включен). Хорошим примером являются Контакты. Возможно, вы захотите, чтобы ваши контакты были доступны на других устройствах. Но в приведенном выше случае я использую Контакты из своей учетной записи Google, поэтому они уже доступны на сайте Gmail.Если у вас есть вопросы по этому поводу, введите ниже комментарий или примечание, чтобы получить отзыв о конкретных приложениях.
В этом рецепте мы рассмотрим настройку трех основных функций: «Найти iPhone / iPad», «Резервное копирование» и «Фотографии».
Умный наконечник: три основные функции
Хотя все используют свои iPhone по-разному, мы полагаем, что есть три функции, которые, как было сказано ранее, наиболее актуальны для членов Senior Tech Club. Найдите свой iPhone / iPad, резервное копирование и фотографии.Ваши потребности могут быть другими, если вы активно пользуетесь другими приложениями.
Как найти свой iPhone / iPad?
«Найди свой iPad» содержит карты и инструменты, которые помогут найти потерянный телефон, потерянный ли он в вашем доме или оставленный в другом месте. Для использования этой функции есть два требования:
- Найдите свой iPad, функция включена и настроена. Ваши возможности будут более ограниченными, если вы потеряете свой iPad и вспомните, что в этот момент вы никогда не включали эту функцию.
- У вас есть доступ к другому устройству, ноутбуку или настольному компьютеру, через который вы можете получить доступ к сайту www.icloud.com.
Настройка Найдите свой iPhone или iPad
- Доступ к iCloud на iPad
- IOS 10.3 (текущая) или более поздней версии коснитесь Настройки > [ ваше имя ]> iCloud .
- IOS 10.2 или более ранней версии коснитесь Настройки > iCloud .
- Прокрутите вниз и коснитесь Найти iPhone / iPad .
- Сдвиньте, чтобы включить «Найти iPad / iPad» и «Отправить последнее местоположение». (Зеленый означает, что включен) «Отправить последнее местоположение» отправит Apple последнее местоположение при разрядке аккумулятора. Критично, если пройдет некоторое время, прежде чем вы обнаружите, что ваш iPad отсутствует.
Использование функций поиска iPhone / iPad
Существуют варианты, когда вам нужно использовать функцию «Найти Iphone». Вы можете использовать веб-сайт iCloud.com или использовать iPhone или iPad своего или другого человека. В веб-браузере перейдите на www.icloud.com/find. При желании вы также можете использовать приложение «Найти iPad» на другом iPad или iPad. Или вы можете использовать iPad другого человека и войти в систему со своим Apple ID.
- Войдите в систему с Apple ID
- Местоположение вашего устройства отображается на карте.
- Если у вас несколько устройств Apple, выберите нужное устройство из раскрывающегося списка вверху экрана.
- После комплектации устройства можно выполнить следующее:
- Найдите ваше устройство на карте
- Включите звук на своем устройстве, чтобы помочь вам его найти.Полезно, если вы потеряли телефон дома, например, он упал между подушками на диване.
- Удаленно стереть всю вашу личную информацию с устройства
- Используйте режим пропажи для блокировки и отслеживания вашего устройства и отображения сообщения на телефоне
Экран iPad, на котором отображается пользовательское сообщение с помощью приложения «Найдите свой iPhone».
Как сделать резервную копию вашего iPhone / iPad с помощью iCloud
Еще одна функция, доступная в iCloud, — это возможность резервного копирования вашего iPhone или iPad.Стандартных 5 ГБ хранилища, которые вы получаете бесплатно, может быть недостаточно для резервного копирования, если вы используете камеру своего устройства, читаете книги и слушаете музыку. План, который увеличивает объем хранилища iCloud до 50 ГБ за 1 доллар в месяц, является простой страховкой, а также оптимизирует хранилище фотографий на iPad.
Бесплатная и ручная альтернатива — резервное копирование iPad, подключившись к компьютеру с помощью приложения iTunes и выполнив резервное копирование вручную.
Автоматическое резервное копирование
Функция автоматического резервного копирования позволяет автоматически выполнять ежедневное резервное копирование вашего устройства.Это надежный и беззаботный подход к сохранению данных вашего iPad.
- Доступ к iCloud на вашем iPhone или iPad
- IOS 10.3 (текущая) или более поздняя нажмите «Настройки»> [ваше имя]> iCloud.
- IIOS 10.2 или более ранней версии коснитесь «Настройки»> «iCloud».
- Нажмите «Резервное копирование iCloud». Если вы используете iOS 10.2 или более раннюю версию, нажмите «Резервное копирование». Убедитесь, что резервное копирование iCloud включено. (Горит зеленый)
- Теперь ваш iPad будет выполнять ежедневное резервное копирование в следующих случаях:
- Вы заряжаете свой телефон
- , и вы подключены к Wi-Fi
- и ваш экран заблокирован
- , и у вас достаточно хранилища iCloud.
Резервное копирование вручную — Резервное копирование сейчас
Если у вас настроено резервное копирование, как указано выше, ручные действия не требуются. Ручное резервное копирование может быть целесообразным, если вы планируете обновить программное обеспечение IOS или если вы обновляете свой телефон и хотите контролировать время резервного копирования.
- Убедитесь, что вы подключены к Wi-Fi.
- Откройте экран резервного копирования, как указано выше.
- Нажмите «Создать резервную копию сейчас».
- Просматривайте информацию о состоянии и оставшееся время на экране во время резервного копирования.
Примечание. Если вы синхронизируете медиатеку с iCloud, в процессе резервного копирования НЕ выполняется резервное копирование фотографий. Мы рекомендуем использовать библиотеку фотографий iCloud для резервного копирования ваших фотографий и позволить резервному копированию выполнить остальную часть ваших потребностей в резервном копировании.
Умный совет: автоматическое резервное копирование лучше всего
Очень приятно знать, что когда вы подключаете устройство ночью, резервное копирование происходит автоматически. Настоятельно рекомендуется настроить автоматическое резервное копирование. Вы не потеряете важные контакты или другие данные, если ваше устройство будет потеряно или украдено.
Как использовать библиотеку фотографий iCloud?
Фотографии и видео занимают много места на iPad или iPad. А из-за нехватки места для хранения фотография остановится. Библиотека фотографий iCloud позволит вам хранить все ваши фотографии и видео в Интернете, освобождая ценное место для хранения на вашем устройстве.
Когда вы включаете медиатеку iCloud и используете Wi-Fi, ваш iPad или iPhone автоматически копирует ваши изображения и видео с вашего устройства в вашу учетную запись iCloud.В iCloud к вашим фотографиям можно получить доступ с других устройств Apple или из Интернета.
Ваш iPad также предлагает опцию под названием Optimize Storage : если эта функция включена, ваш iPad или iPhone будет локально хранить только последние изображения и видео, которые вы сняли; остальные живут в iCloud, готовые к загрузке, когда они вам понадобятся. Важно отметить, что не занимайте место на вашем iPad.
Доступ к настройкам библиотеки фотографий iCloud можно получить, выполнив следующие действия:
- Настройки доступа
- Прокрутите вниз и коснитесь Фото и камера
- Нажмите iCloud Photo Library на (зеленый горит)
- Нажмите «Оптимизировать хранилище iPad».
Будьте терпеливы. Изменения вступят в силу через некоторое время.
Вы можете получить доступ к своей онлайн-библиотеке фотографий iCloud, войдя на iCloud.com с помощью любого веб-браузера, используя свой Apple ID. С помощью функции Интернет iCloud Photo вы можете загружать, распечатывать или делиться своими фотографиями.
Обновите свой тарифный план хранения
После завершения настройки вы можете получить предупреждение о том, что план бесплатного хранения 5 ГБ не обеспечит достаточно места для поддержки как резервного копирования, так и библиотеки фотографий.Вы можете обновить свой тарифный план, выполнив следующие действия:
- Доступ к iCloud на iPad или iPhone
- IOS 10.3 (текущая) или более поздняя нажмите «Настройки»> [ваше имя]> iCloud.
- IOS 10.2 или более ранней версии коснитесь «Настройки»> «iCloud».
- iCloud под хранилищем
- Нажмите «Изменить план хранения», чтобы отобразить параметры вашего плана
будут производиться с помощью кредитной карты, связанной с вашей учетной записью Apple ID / App Store.Если это необходимо обновить, найдите эту функцию с помощью:
- IOS 10.3 (текущая) или более поздняя. Нажмите «Настройки»> [ваше имя]> «Оплата и доставка»
- IOS 10.2 или более ранней версии, нажмите «Настройки»> «iCloud», Apple ID, логин, оплата
Умный совет: обновление — выгодная сделка
В настоящее время Apple предлагает 50 ГБ хранилища iCloud примерно за 1 доллар в месяц. Это делает возможность оптимизировать хранение фотографий и резервное копирование данных вашего iPhone выгодной сделкой и настоятельно рекомендуется.
Как настроить iCloud на iPhone и iPad
Итак, уже не секрет, что Apple включила iCloud, свою новую облачную службу потоковой передачи / резервного копирования, вместе с обновлениями iOS 5 для iDevices. Надеюсь, к настоящему времени вы обновили свой iPhone или iPad до iOS 5. Если нет, я предлагаю вам подключить iPhone или iPad к Mac или ПК и запустить iTunes.
Следуйте инструкциям по обновлению до iOS 5, и если вам повезет, то есть сервер Apple не перегружается, у вас будет iPhone или iPad под управлением iOS 5.
Теперь, когда ваш iPhone или iPad работает на iOS 5, ваш следующий вопрос, очевидно, будет — как вы собираетесь настроить iCloud на своих устройствах. Здесь вам поможет наше краткое руководство по включению iCloud на вашем iPhone или iPad. Следуйте этим пошаговым инструкциям, и вскоре вы ощутите преимущества включения iCloud на своих iDevices. Готовый? Давайте начнем.
Настройка iCloud на iPhone
После обновления iPhone до iOS 5 вам будет предложено войти под своим Apple ID.Apple говорит, что это поможет вам немедленно настроить iCloud. Итак, войдите в свой Apple ID. Следующим шагом будет просто включить iCloud на вашем устройстве. Вы увидите это на следующем экране.
Настройка параметров iCloud
После того, как вы войдете в свою учетную запись Apple и включите iCloud. Вам необходимо указать, для каких приложений и служб вы хотите создать резервную копию или синхронизировать в iCloud. Для этого просто коснитесь значка «Настройки» и выберите iCloud.
. Затем вы увидите список приложений и сервисов на вашем iPhone, поддерживающих iCloud.Коснитесь переключателя включения / выключения для приложений и служб, которые вы хотите использовать в iCloud. Эти услуги включают — Photo Stream, Documents и Find My iPhone.
Чтобы сделать резервную копию iPhone в iCloud, нажмите «Хранение и резервное копирование». Обратите внимание, что учетная запись iCloud предоставляет вам бесплатных 5 ГБ хранилища .
Если вам нужно больше, вам нужно будет купить дополнительное пространство для хранения. Цены следующие: 20 долларов в год за дополнительное хранилище 10 ГБ, 40 долларов в год за дополнительные 40 ГБ и 100 долларов в год за дополнительные 50 ГБ.
Если у вас достаточно места для резервного копирования iPhone, просто коснитесь переключателя «При резервном копировании в iCloud» и коснитесь «Создать резервную копию сейчас». Обратите внимание, что ваш iPhone должен быть подключен к сети Wi-Fi.
Включение автоматической загрузки приложений
Одной из приятных особенностей iCloud является то, что он позволяет загружать приложения, купленные в App Store, только один раз. Вы можете настроить автоматическую загрузку этих приложений на все ваши iDevices, зарегистрированные под одной учетной записью Apple ID. Это означает, что вам не нужно переустанавливать их по одному на каждом устройстве.Чтобы использовать эту функцию, просто нажмите «Настройки» и выберите «Магазин». Затем включите автоматическую загрузку приложений, книг и музыки.
Как включить iCloud на iPad
Угадайте, что? Процедура включения iCloud на iPad аналогична тому, как это делается на iPhone. Итак, продолжайте и ознакомьтесь с описанным выше процессом, чтобы настроить iPad с помощью iCloud.
Заключение
Вот и все. Вы готовы к использованию iCloud на своем iPhone или iPad. Зайдите в iCloud.com и войдите в свой Apple ID, чтобы увидеть, есть ли резервные копии ваших фотографий и контактов на сервере iCloud.
См. Также:
OS X Mountain Lion: синхронизация с iCloud
Урок 6. Синхронизация с iCloud
/ ru / macosxmountainlion / change-your-computers-settings / content /
Синхронизация
Синхронизация обязательна для всех, кто владеет устройствами Apple, потому что это то, что позволяет легко переходить с одного устройства на другое. Вы можете синхронизировать файлы, мультимедиа, приложения и другую информацию.Все, что вам нужно сделать, это настроить iCloud на каждом устройстве; тогда вы можете получить доступ к одному и тому же контенту практически из любого места.
Введение в iCloud
iCloud — это служба Apple, которая позволяет хранить музыку, телешоу и другие файлы в облаке (другими словами, в Интернете). Он также автоматически синхронизирует ваших файлов и информации на всех ваших устройствах, поэтому каждое из них остается актуальным.
iCloud работает с компьютерами Mac и ПК с Windows .Он также работает с устройствами iOS , такими как iPad, iPad Mini, iPhone и iPod Touch. С iCloud вам больше не нужно подключать устройства к компьютеру для синхронизации файлов и настроек; все будет автоматически синхронизироваться через Wi-Fi.
При регистрации в iCloud вы бесплатно получаете 5 ГБ (гигабайт) дискового пространства. При желании можно купить дополнительное место за годовую плату. Ваша музыка, телешоу и фотографии не будут учитываться при учете ограничения в 5 ГБ, поэтому вам, возможно, не придется покупать дополнительное пространство.
Что касается iCloud, а также других облачных сервисов, вы, возможно, слышали о так называемой технологии push . Это просто означает, что контент загружается автоматически (или отправляется ) при синхронизации с другими приложениями и устройствами. iCloud использует много push-технологий, которые помогают сделать все удобным и простым для пользователей.
Не знаком с облаком ? Узнайте больше об этом в нашем руководстве по Основы работы с компьютером в разделе «Веб-приложения и облако».
Функции iCloud
При синхронизации с iCloud вы получаете доступ к нескольким различным функциям для различных задач, включая Photo Stream , Productivity , Documents in the Cloud и многое другое. Вы можете воспользоваться этими функциями как на своем компьютере, так и на других устройствах.
Большинство функций iCloud предназначены для работы с конкретным приложением. Например, iCloud Photo Sharing работает с iPhoto и Aperture на вашем компьютере (или с приложением Photos на вашем устройстве). Documents in the Cloud работает с набором iWork , включая Pages, Keynote и Numbers.
Обмен фотографиями iCloud
Обмен фотографиями iCloud — отличная функция, которая дает вам доступ к вашим последним фотографиям на на любом устройстве, которым вы владеете , даже на вашем Mac или ПК. Это означает, что вы можете сделать снимок на своем iPhone и сразу просмотреть его на домашнем компьютере или iPad.
Photo Stream автоматически синхронизирует ваши фотографии при каждом подключении к Wi-Fi , поэтому нет необходимости передавать файлы туда и обратно.Он также будет хранить ваши фотографии в облаке. Он не предназначен для постоянного хранения; в нем хранятся только фотографии 30 дней . Однако вы можете сохранить фотографии, которые хотите сохранить, на любом из ваших устройств.
Чтобы использовать эту функцию, вам необходимо настроить приложение на своем компьютере и включить его в настройках iCloud на каждом из ваших устройств iOS.
Использование Photo Stream в OS X Mountain LionМузыка, телешоу, приложения и iBooks
Одна из лучших функций iCloud — это iTunes в облаке.Когда вы покупаете музыку на своем компьютере, она автоматически загружается на все ваши устройства (и наоборот). Он также будет храниться в облаке, чтобы при необходимости вы могли загрузить его снова.
Вы даже можете загружать купленные телешоу и фильмы на любое устройство, хотя эти функции доступны не во всех странах. Чтобы узнать больше, посетите iTunes в облаке и iTunes Match Availability.
iCloud также хранит купленные вами мобильные приложения и , электронные книги и передает их на другие устройства iOS.Чтобы читать электронные книги, вам необходимо загрузить бесплатное приложение iBooks из App Store.
Чтобы использовать эту функцию, вам необходимо включить ее в настройках iCloud вашего устройства . Вам также необходимо настроить автоматических загрузок , чтобы ваши медиафайлы синхронизировались автоматически.
Покупка в iTunesВ качестве опции Apple также предлагает iTunes Match за 24,99 доллара в год, что позволяет использовать iTunes в облаке с музыкой, которую вы не купили в магазине iTunes.Для получения дополнительной информации перейдите на страницу iTunes Match.
Производительность
iCloud также может хранить и синхронизировать ваш календарь, контакты, почту и многое другое. Это означает, что вся важная информация будет с вами, когда она вам понадобится, независимо от того, какое устройство вы используете. Вы даже можете просматривать и редактировать свою информацию на iCloud.com, если у вас нет устройства с собой (как в примере ниже).
Чтобы использовать эту функцию, вам необходимо включить ее в настройках iCloud вашего компьютера .
Просмотр календаря на iCloud.comНайти устройство
Если ваш Mac, iPhone или iPad был когда-либо утерян или украден , Find My Device может помочь вам найти его. Все, что вам нужно сделать, это войти в свою учетную запись на iCloud.com. Там вы сможете открыть карту , которая покажет вам, где находится ваше устройство. Если вы просто потеряли свое устройство дома или в офисе, вы можете попросить его воспроизвести звук , который поможет вам его найти.
Чтобы использовать эту функцию, вам необходимо включить ее в настройках iCloud вашего устройства .Вам также необходимо убедиться, что у вас включен Wi-Fi (это то, что Apple будет использовать для определения местоположения вашего устройства).
Резервное копирование и восстановление
Помимо ваших файлов и приложений, iCloud выполняет резервное копирование всех настроек на ваших устройствах iOS и сохраняет их в облаке. Сюда также входят ваши текстовые сообщения , , рингтоны , , макет домашнего экрана и многое другое.
Важно отметить, что это не происходит автоматически.Чтобы использовать эту функцию, вам необходимо включить ее в настройках iCloud вашего устройства .
Документы в облаке
Если вы редактируете документ с помощью Pages , Keynote или Numbers , «Документы в облаке» немедленно обновят его на всех других ваших устройствах. Вы также можете получить доступ к своим документам с любого компьютера, подключенного к Интернету, перейдя на iCloud.com и войдя в свою учетную запись.
Чтобы использовать эту функцию, вам необходимо включить ее в настройках iCloud вашего устройства .Вам также нужно будет купить не менее одного из этих приложений для одного из ваших устройств.
Для получения дополнительных сведений о Pages, Keynote и Numbers посетите веб-сайт iWork.
Apple TV
Если у вас есть Apple TV, вы можете транслировать купленную музыку и телешоу, просматривать фотопоток и многое другое прямо на телевизоре. Вы также можете покупать телешоу со своего Apple TV (или любого другого устройства), и они будут отправлены на все ваши другие устройства.
Apple TV — это аппаратное устройство, которое подключается к вашему телевизору.Вы можете использовать его для потоковой передачи видео на Netflix, YouTube и других сайтах, а также для вашего приобретенного контента. Для получения дополнительной информации перейдите на веб-сайт Apple TV.
Требования к аппаратному и программному обеспечению
Перед настройкой iCloud убедитесь, что ваш компьютер соответствует аппаратным и программным требованиям, указанным ниже. Вы должны убедиться, что ваш и другие устройства также совместимы, чтобы вы могли максимально эффективно использовать мощные функции синхронизации iCloud.
- Компьютеры Mac
Для настройки iCloud на Mac вам потребуется последняя версия Mac OS X Lion или Mac OS X Mountain Lion .Вам также необходимо убедиться, что вы используете iTunes 10.5 или выше. Если вы хотите использовать iCloud Photo Sharing на своем компьютере, вам понадобится iPhoto 9.2 или Aperture 3.2 (которые можно приобрести в Mac App Store). - ПК с Windows
Для настройки iCloud на ПК вам потребуется Windows 7 , Windows Vista с пакетом обновления 2, или Windows 8 . Вам необходимо загрузить панель управления iCloud для Windows с веб-сайта Apple.Вам также необходимо загрузить iTunes 10.5 или выше. Примечание. Чтобы настроить iCloud на вашем ПК, вам необходимо сначала настроить на других устройствах Apple . В настоящее время вы не можете создать учетную запись на компьютере с Windows. - iPhone / iPod Touch
Чтобы настроить iCloud на iPhone или iPod Touch, вам понадобится по крайней мере iPhone 3GS или iPod Touch третьего поколения . Старые версии этих устройств несовместимы с iCloud. - iPad / iPad Mini
Чтобы настроить iCloud на iPad и / или iPad Mini, вам необходимо подтвердить, что вы используете последнюю версию операционной системы — iOS 5 или выше. Если вы в настоящее время используете более раннюю версию, вы можете обновить свое программное обеспечение в разделе Настройки .
Независимо от того, какие типы устройств вы используете, вам потребуется Apple ID . Apple ID — это то, что вы будете использовать для входа в iCloud. Прочтите наше руководство по созданию Apple ID для получения дополнительной информации.
Настройка iCloud
iCloud прост в настройке. Когда вы впервые запускаете новое устройство или как только ваше устройство соответствует требованиям к программному обеспечению, оно должно спросить вас, хотите ли вы настроить iCloud. Затем он проведет вас через различные этапы. Если это не так, вы можете зайти в настройки своего устройства, чтобы настроить его.
Для настройки iCloud на Mac:
- Щелкните значок Apple , затем выберите Системные настройки . Щелкните значок iCloud .Открытие настроек iCloud на Mac
- Если вас попросят ввести свой Apple ID и пароль , введите их. Затем нажмите Войти . Введите Apple ID и пароль
- Вы увидите два варианта iCloud . Просмотрите каждый вариант и решите, хотите ли вы активировать каждый из них. По умолчанию они выбраны.
- Используйте iCloud для контактов, календарей, напоминаний, заметок и Safari. Этот параметр позволяет синхронизировать всю важную информацию между вашими устройствами.
- Используйте «Найди мой Mac». Этот параметр позволяет iCloud хранить информацию о местоположении вашего Mac в случае его утери или кражи.
- Щелкните Далее . Щелкните Далее
- Необязательно: Если вы оставили флажок рядом с Использовать Find My Mac , вам будет предложено разрешить Find My Mac использовать местоположение вашего Mac. Нажмите Разрешить . Разрешить Find My Mac
- Вы увидите список всех функций iCloud , которые вы можете использовать.Вы можете включить их все или только некоторые из них, если хотите. Выбор желаемых функций iCloud
Настройка других устройств
Помните, что для использования iCloud вам необходимо настроить и другие устройства (например, iPad, iPhone, iPod Touch или ваш компьютер). Это то, что позволит вам получить доступ к своим файлам и информации где угодно, независимо от того, какое устройство вы используете. Он также синхронизирует информацию с других ваших устройств с вашим Mac.
Чтобы просмотреть инструкции для других устройств, перейдите по ссылкам ниже.
Включение автоматических загрузок
Чтобы получить максимальную отдачу от iCloud, вам нужно включить автоматическую загрузку на всех ваших устройствах. Это позволит всем приобретенным вами товарам быть доступными на ваших устройствах, независимо от того, какое устройство вы используете для их покупки.
Чтобы включить автоматические загрузки на Mac:
- Открыть iTunes . Открыть iTunes
- В правой части окна нажмите кнопку iTunes Store .Переход в iTunes Store
- В левой части окна нажмите кнопку Войти , затем введите свой Apple ID и пароль. Если вы уже вошли в систему, вы можете пропустить этот шаг. Вход в iTunes Store
- В верхней части экрана щелкните iTunes , затем выберите Настройки . Откроется диалоговое окно настроек. Переход к настройкам iTunes
- Щелкните вкладку Store , затем установите флажки рядом с Music , Apps и Books .Когда вы закончите, нажмите OK . Включение автоматической загрузки в настройках iTunes
Настройка других устройств
Чтобы использовать эту функцию, вам необходимо включить автоматическую загрузку на вашем и других устройствах (в том числе на вашем iPad, iPhone, iPod Touch или ПК). Чтобы просмотреть инструкции для других ваших устройств, перейдите по ссылкам ниже.
Включение обмена фотографиями iCloud
Для доступа к iCloud Photo Sharing на вашем Mac вы будете использовать либо iPhoto , либо Aperture .Вам нужно будет войти в одну из этих программ (для большинства людей это будет iPhoto), чтобы включить общий доступ к фотографиям iCloud.
Чтобы включить общий доступ к фотографиям iCloud на Mac:
- Откройте iPhoto или Aperture . Открытие iPhoto
- В левом столбце щелкните Photo Stream , затем выберите Включить фотопоток . Включение фотопотока
Если вы не видите iCloud Photo Sharing , ваше программное обеспечение может быть устаревшим.Вы можете приобрести самую последнюю версию iPhoto или Aperture в Mac App Store.
Использование iCloud
После того, как вы настроили iCloud на всех своих устройствах, вы можете начать его использовать. Например, сделайте несколько фотографий на своем iPhone, а затем выйдите из приложения «Камера». Как только ваше устройство подключится к Wi-Fi, ваши фотографии будут отправлены на все другие ваши устройства. Если вы включили автоматических загрузок , вы также можете начать покупать музыку или телешоу, и они сразу же появятся на ваших устройствах.
Хотя большинство функций iCloud выполняется автоматически, функция резервного копирования выполняется только тогда, когда ваше устройство iOS соответствует определенным условиям. Он должен быть подключен к источнику питания (настенная розетка или компьютер), подключен к Wi-Fi , а заблокирован . Скорее всего, это означает, что резервное копирование будет происходить, когда вы заряжаете устройство ночью.
iCloud.com
Одна из лучших особенностей iCloud — это то, что вы можете просматривать самую важную информацию онлайн , даже если у вас нет с собой каких-либо устройств.Просто зайдите на iCloud.com и войдите в систему, используя свой Apple ID . Вы сможете просмотреть свой календарь, найти свое устройство и многое другое прямо в веб-браузере.
iCloud.com/ en / macosxmountainlion / communication / content /
Как настроить iCloud на Mac
Было много фанфар об iCloud, бесплатной онлайн-системе хранения данных Apple.
Это не просто позволяет создавать резервные копии вашего iPhone, iPad или iPod touch; iCloud обеспечивает синхронизацию ваших жизненно важных данных между несколькими устройствами, будь то Mac, ПК с Windows, iPhone, iPad или iPod touch.
Разработанный так, чтобы у вас всегда были под рукой важные вещи, он без проблем работает со многими встроенными приложениями вашего Mac, включая Mail, iCal и Safari. Даже если у вас только один Mac, стоит настроить его для использования iCloud, чтобы у вас была онлайн-резервная копия ваших данных.
Мы собираемся показать вам, как настроить его на вашем Mac. Затем мы покажем, как использовать Find My Mac, ключевую функцию, которая позволяет вам точно определить местоположение вашего Mac, если он сбился с пути.
iCloud может синхронизировать для вас множество вещей.К ним относятся ваши электронные письма, заметки, контакты, календари, закладки Safari, документы и данные из совместимых приложений, а также ваш фотопоток. Вы можете решить, какие из этих вещей вы хотите синхронизировать.
Чего он не делает, так это резервного копирования большей части содержимого жесткого диска вашего Mac: вам все равно придется использовать Time Machine или онлайн-систему резервного копирования, чтобы позаботиться об этом.
iCloud бесплатен, но для его использования вам необходимо запустить OS X Lion, поэтому, если вы еще не обновились, сейчас отличное время для этого.Загрузите его в Mac App Store или закажите с ним USB-накопитель на сайте www.apple.com/uk/store. И чтобы использовать его на вашем iPhone, iPad или iPod touch, эти устройства должны быть на iOS 5: подключите устройство к Mac, откройте iTunes, щелкните его в левом столбце, затем нажмите «Проверить наличие обновлений» справа.
Для использования iCloud вам понадобится Apple ID (тот же, который вы используете для загрузок в iTunes или App Store). Если у вас его нет, настройте его на панели системных настроек iCloud (шаг 2).
Как настроить iCloud на Mac
01.Убедитесь, что вы в курсе
Чтобы воспользоваться преимуществами iCloud, вам необходимо установить последнюю версию OS X Lion. Выберите «Об этом Mac» в меню Apple: если вы используете версию 10.7.2 или более позднюю, все в порядке. Если это 10.7.1 или 10.7, нажмите «Обновление ПО…», чтобы получить самую новую версию.
02. Включить iCloud
Все важные настройки iCloud находятся в Apple> Системные настройки> iCloud. Введите свой Apple ID и пароль в поля и нажмите «Войти».На этом этапе вы не можете настраивать параметры: мы предлагаем вам установить оба флажка, но вы всегда можете вручную добавить или удалить элементы позже.
03. Разрешить использование местоположения
Если вы используете Google Sync, это необходимо отключить. Если вас это устраивает, нажмите ОК. Теперь вам нужно авторизовать Find My Mac для доступа к местоположению компьютера. Продолжайте и нажмите Разрешить, и вы попадете на главный экран настроек iCloud.
04. Точная настройка
Теперь вы можете включать и выключать службы синхронизации.Установите или снимите флажки, если хотите. Вы можете увидеть восклицательный знак рядом с записью «Найти Mac»: если это так, нажмите «Еще…». В нашем случае нам нужно было включить Wake для доступа к сети в Energy Saver.
05. Купить дополнительное пространство для хранения
Вы получаете 5 ГБ бесплатного хранилища iCloud. Но по мере того, как вы добавляете к нему больше вещей, вы можете обнаружить, что полоса емкости внизу заполняется. Чтобы приобрести дополнительное пространство для хранения, нажмите «Управление…», а затем «Купить дополнительное пространство…». Дополнительные 10 ГБ стоят 14 фунтов стерлингов в год, 20 ГБ — 28 фунтов стерлингов, а 50 ГБ — 70 фунтов стерлингов в год.
Как найти потерянный Mac
01. Войдите в iCloud.com
Если вы настроили Find My Mac, как указано выше, и он подключен к Интернету, вы сможете точно определить, где он находится в мире. На iPhone, iPad или iPod touch загрузите приложение «Найди мой iPhone». На Mac или ПК перейдите на сайт www.icloud.com и нажмите «Войти».
02. Посмотреть на карте
Введите свой Apple ID и пароль и нажмите Return.Затем нажмите «Найти iPhone»: загрузится карта, на которой зарегистрированные устройства будут отображаться в виде булавок. Чтобы увидеть, где находится устройство, щелкните его имя на панели слева. Если его невозможно определить, вам будет показано, когда и где он был замечен в последний раз.
03. Управляйте удаленно
Если вы обеспокоены тем, что ваш Mac попал в чужие руки или просто потерял его, нажмите «i» рядом с его названием на карте, чтобы увидеть доступные варианты. Вы можете заставить его воспроизводить звук, отправить сообщение, которое будет отображаться на его экране, или вы можете удаленно заблокировать или стереть его.
———————————————— —————————————————
Впервые опубликовано в MacFormat Issue 242
Понравилось? Тогда ознакомьтесь с iCloud: все, что вам нужно знать
Подпишитесь на бесплатную новостную рассылку TechRadar «Неделя в технологиях»
Получайте главные новости недели, а также самые популярные обзоры, доставленные прямо на ваш почтовый ящик. Зарегистрируйтесь на http://www.techradar.com/register
Следите за TechRadar в Twitter * Найдите нас на Facebook * Добавьте нас в Google+
Настройка iCloud в iOS и Mac OS X
Apple выпустила iCloud, облачную службу синхронизации, которая автоматически синхронизирует весь ваш контент со всеми вашими устройствами, будь то iPhone, iPod touch, Mac, ПК, iPad и т. Д.Он также включает в себя такие функции, как «Найти iPhone» и «Найти мой Mac», а также несколько веб-приложений, которые позволяют получать почту, контакты и календарь, находясь в пути, через любой веб-браузер. Это отличный сервис, он бесплатный, и вы не хотите его пропустить. Вот как настроить его с любого iPhone, iPad или Mac: Требования к iCloud
Прежде всего, вам понадобятся последние версии iOS и / или Mac OS X.
- Apple ID — то же самое, что и учетная запись iTunes или логин MobileMe
- Обновление iOS 5 или новее — для iPhone, iPad или iPod touch
- Mac OS X 10.7.2 обновленный или более поздний — для пользователей Mac
- Установлен iTunes 10.5 или более поздней версии — требуется для пользователей ПК и Mac
Они установлены и готовы к работе? Вот как создать бесплатную учетную запись iCloud:
Настройка iCloud с iPhone или iPad с iOS
Сначала убедитесь, что вы обновили свой iPhone, iPad или iPod touch до iOS 5 как минимум. Если вы еще этого не сделали, вы можете скачать его здесь.
- Нажмите в приложении «Настройки»
- Нажмите «iCloud»
- Выберите «Войти с Apple ID» (вы также можете полностью создать новую учетную запись, выбрав «Создать бесплатный Apple ID»).
- Введите свой существующий Apple ID (учетную запись iTunes) или старую учетную запись MobileMe
- Выберите «Использовать iCloud» на экране настройки.
- Нажмите переключатель «ВКЛ.» Для типов данных и служб, которые вы хотите синхронизировать с iCloud: почта, контакты, календари, напоминания, закладки, заметки, фотопоток и т. Д.
По умолчанию вы получаете 5 ГБ бесплатно, но цены на план iCloud достаточно низкие, если вам требуется больше места для хранения.
Настройка iCloud в Mac OS X
Очевидно, вам потребуется обновить Mac до OS X 10.7.2 или более поздней версии, загрузите его из обновления программного обеспечения или загрузите здесь, если вы еще этого не сделали. OS X Mountain Lion включает еще большую интеграцию с iCloud.
- Откройте «Системные настройки» в меню Apple
- Выберите «iCloud» в разделе «Сеть».
- Введите Apple ID, который совпадает с учетной записью iTunes, логином MobileMe или создайте новый Apple ID, если у вас его еще нет.
- Примите лицензионное соглашение и выберите, какие приложения и элементы вы хотите синхронизировать с iCloud
Вы можете изменить настройки iCloud в любой момент, вернувшись на эту панель настроек.
После настройки iCloud вы также можете посетить iCloud.com, чтобы использовать веб-приложения, получить доступ к почте, контактам, календарю, «Найти iPhone» и «Найти мой Mac», а также к iWork в Интернете. Просто войдите в систему со своим вышеупомянутым идентификатором iCloud / Apple ID, и все будет в порядке.
Связанные .
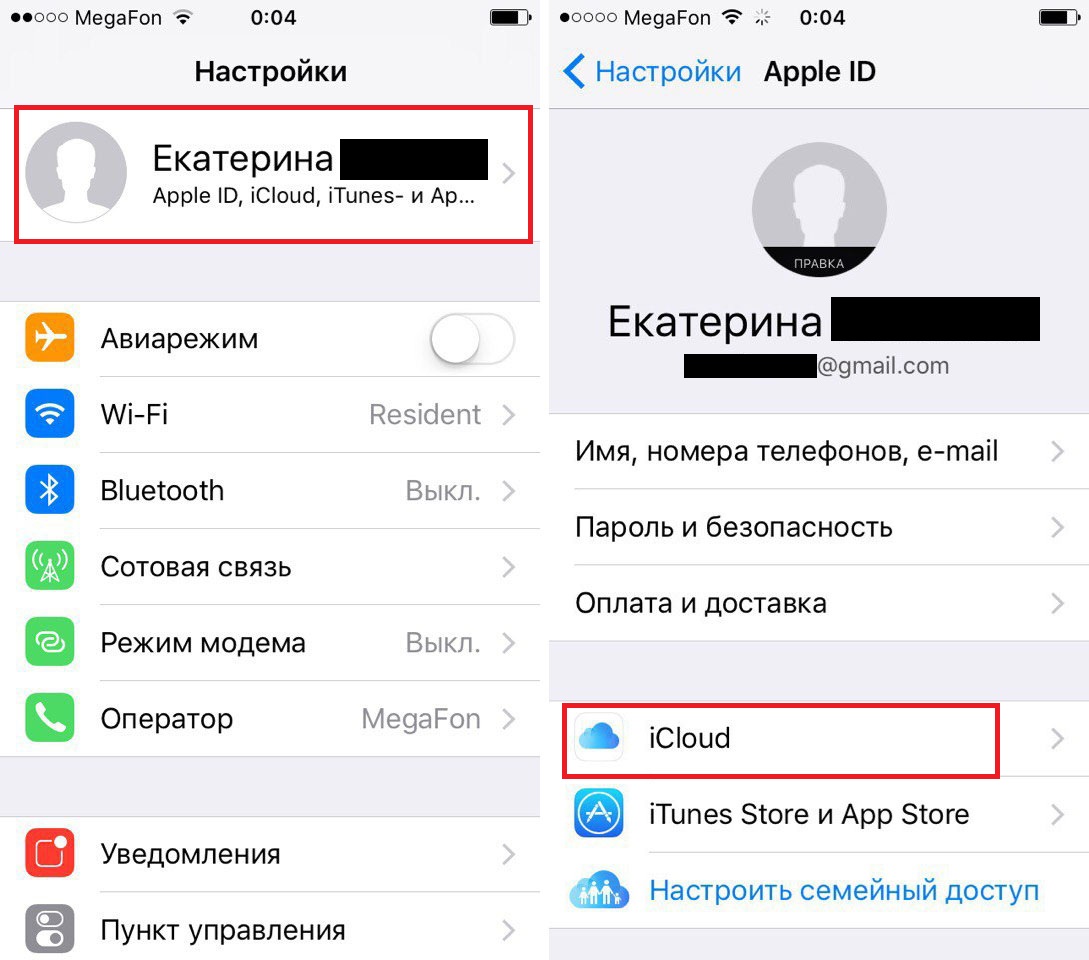
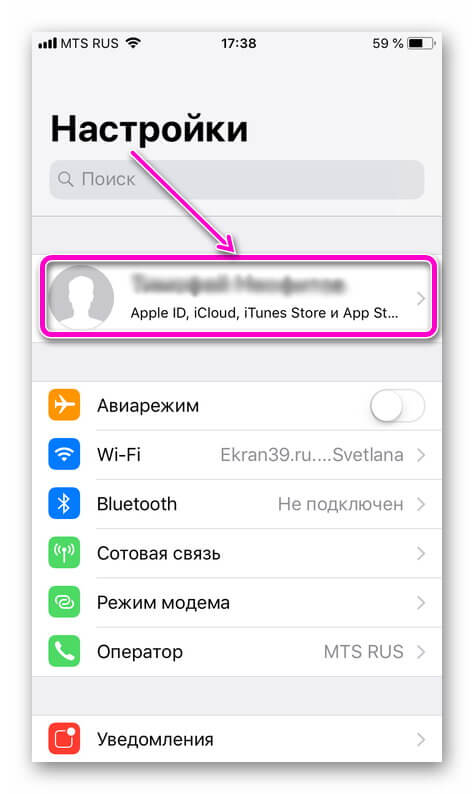 Иногда простое решение работает лучше всего
Иногда простое решение работает лучше всего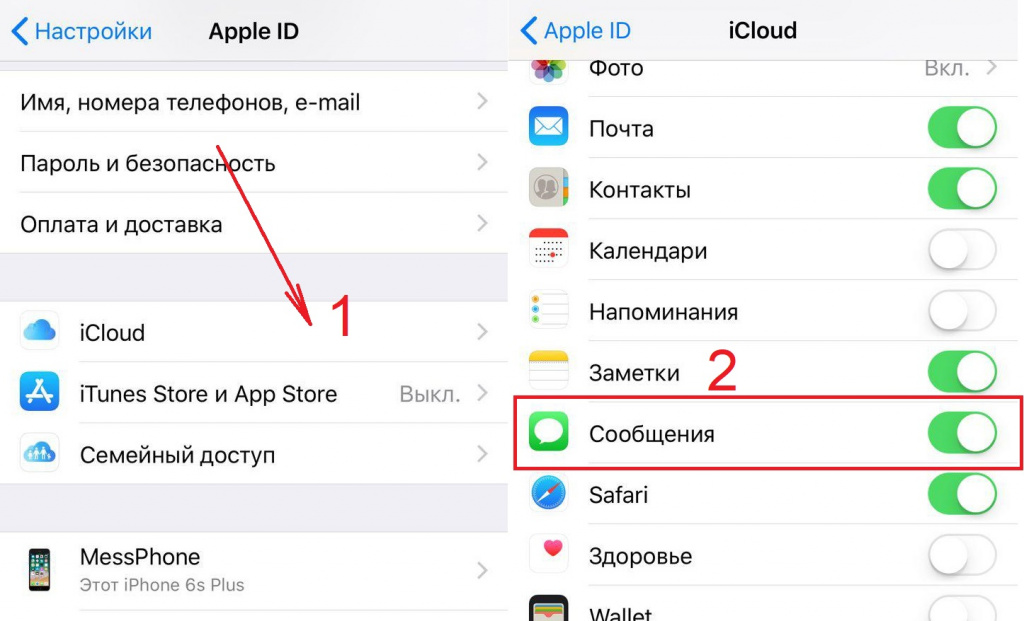
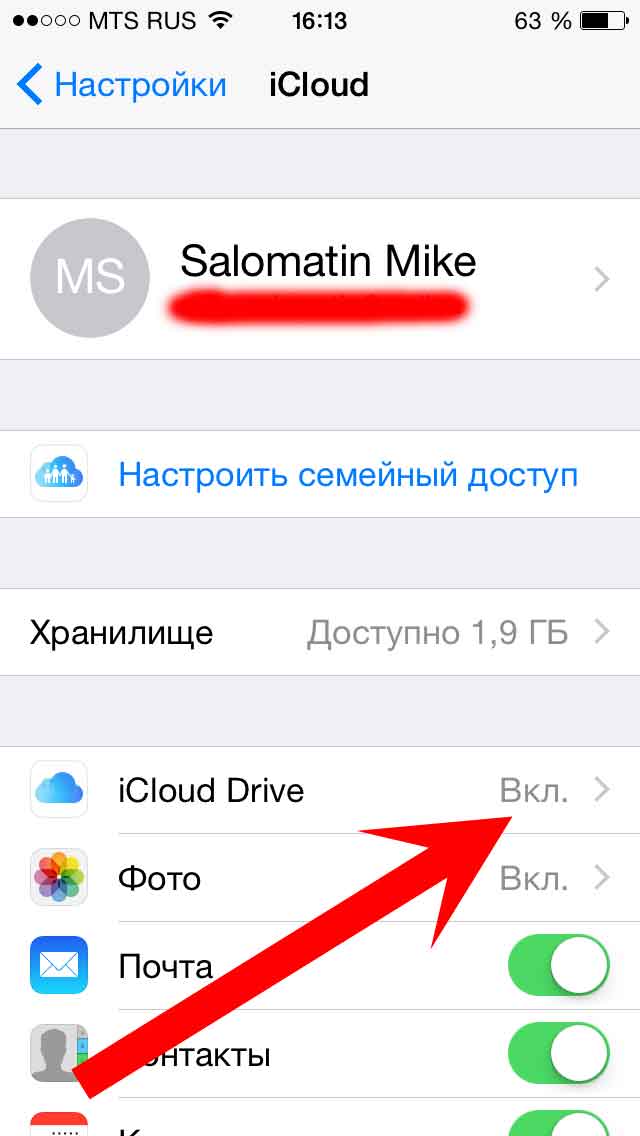
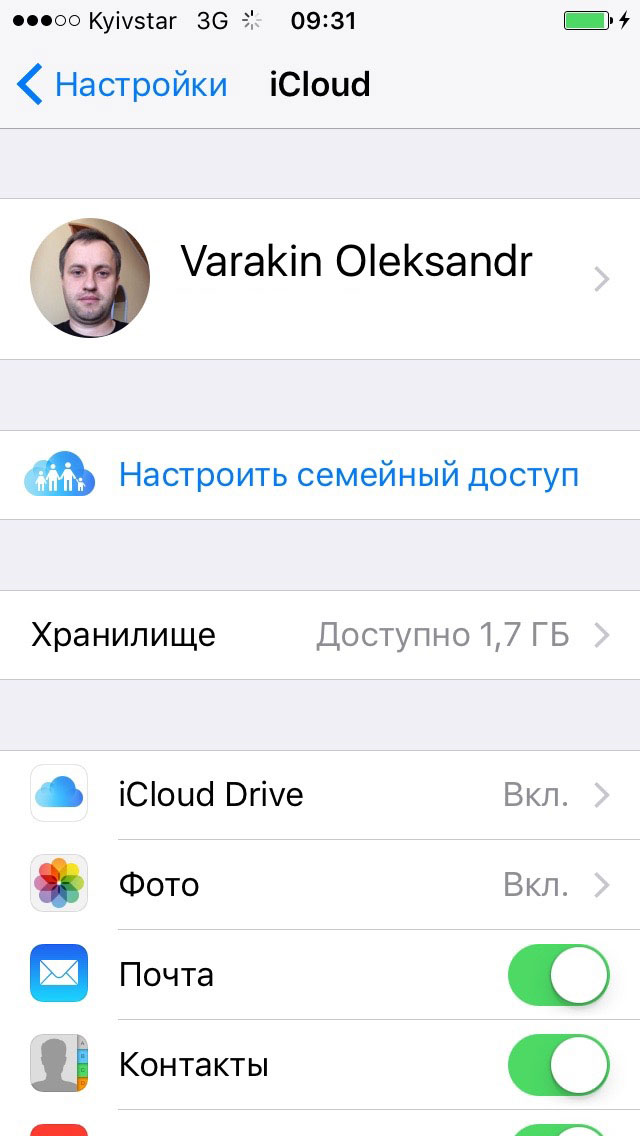 Как только вы попадете на главный экран, откройте «Настройки». И посмотрите, есть ли красные восклицательные знаки рядом с вашим Apple ID или iTunes и магазинами приложений. Если это так, нажмите на них и выберите «Согласиться с новыми условиями». Затем попробуйте подключиться к своей учетной записи iCloud или повторите шаги, чтобы обновить или восстановить устройство.
Как только вы попадете на главный экран, откройте «Настройки». И посмотрите, есть ли красные восклицательные знаки рядом с вашим Apple ID или iTunes и магазинами приложений. Если это так, нажмите на них и выберите «Согласиться с новыми условиями». Затем попробуйте подключиться к своей учетной записи iCloud или повторите шаги, чтобы обновить или восстановить устройство.