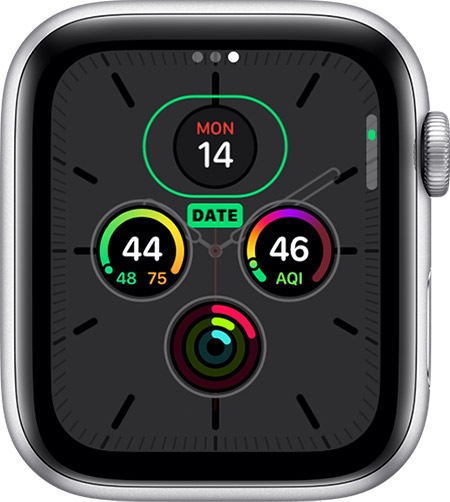создание пары с iPhone и установка программ
У вас новенький Apple Watch? Поздравляю! Усаживайтесь поудобнее и отложите все дела. Вам придется: создать пару с iPhone, обновить watchOS, настроить Apple Watch под себя и, конечно же, установить несколько классных приложений. Обо всем этом я сейчас и расскажу.
Мой неудачный опыт первой настройки
Первая настройка Apple Watch оказалась не такой уж и быстрой, как я этого ожидал. Сам процесс весьма легкий, но вот скорость перезагрузки, зарядки и синхронизации занимает какое-то время. Поэтому, купив новые часы, не думайте, что вы настроите их за 5 минут в ближайшем кафе за чашечкой кофе и пойдете с ними гулять по городу. Во всяком случае, у меня не получилось.
Я купил Apple Watch в аэропорту, когда до посадки оставалось больше двух часов. И все это время я потратил на зарядку, настройку и обновление watchOS.
Камнем преткновения стала сама зарядка. Часы были разряжены в хлам и даже не хотели включаться. Я их частично зарядил от «повербанка». Делать это на ходу — испытание. Магнитная зарядка держится плохо и постоянно отваливается от часов.
Зарядив часы примерно до 20 процентов я начал процесс установки пары Apple Watch с iPhone, но под конец синхронизации приложений часы снова разрядились и весь процесс пришлось начинать с самого начала. Включая саму зарядку.
Со второго раза все получилось, но обновление до свежей версии watchOS заняло ещё какое-то время. В итоге почти через 2 часа я получил готовый к работе Apple Watch с практически пустой батарей, так что следующие 2 часа перелета я снова потратил на их полную зарядку.
Но на самом деле все не так уж и плохо. Подключить Apple Watch к iPhone можно гораздо быстрее, если не делать моих ошибок. На повторное создание пары Apple Watch с iPhone у меня ушло 15 минут. Но к этому времени надо добавить зарядку, время на установку приложений и обновления watchOS. В любом случае, рекомендую заварить кофе. Погнали!
👉 ЧИТАЙТЕ ТАКЖЕ: Обзор ремешков для Apple Watch с Aliexpress
Как подключить Apple Watch к iPhone
Вам понадобится заряженные Apple Watch, телефон с за
macosworld.ru
Как настроить Apple Watch: и заставить работать по-своему
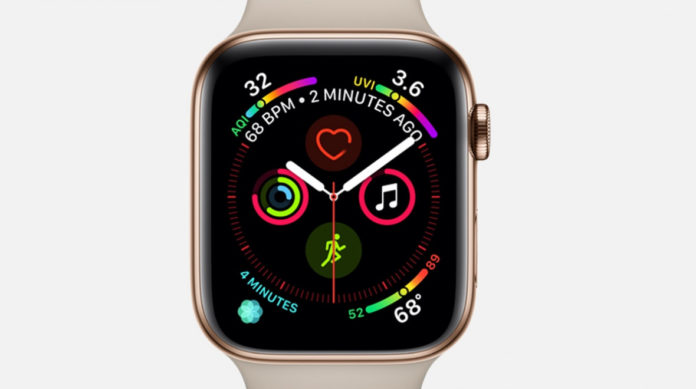 фото как настроить apple watch
фото как настроить apple watchЕсли вы только что приобрели новый блестящий Apple Watch Series 4, самое время узнать, как его настроить. Apple Watch- это сугубо личный комплект, и следование инструкциям по сопряжению вашего устройства- это только одна сторона истории.
Вот почему мы собрали огромный список руководств и инструкций для получения максимальной отдачи от ваших умных часов Apple в недостающем руководстве для Apple Watch.
Основное чтение : основные советы и рекомендации Apple Watch
Но это ваш гид в течение первого часа с вашими умными часами. От того, как соединить ваши Apple Watch с iPhone до первой настройки Apple Pay, мы объясним, как заставить ваши часы работать по своему пути.
Начиная
Начать работу с Apple Watch очень просто. Вам нужен iPhone 5S или выше, и он должен быть полностью обновлен до последней версии iOS. Убедитесь, что Bluetooth включен и что вы подключены к сети Wi-Fi, и откройте приложение Apple Watch.
Ваши Apple Watch должны быть включены (удерживайте боковую кнопку, если это не так), и если ваш телефон обнаружит, что он рядом, вы должны увидеть всплывающее сообщение «Используйте свой iPhone для настройки этих Apple Watch». Нажмите кнопку Продолжить, если вы видите это.
В противном случае откройте приложение Apple Watch и коснитесь Начать сопряжение, и на экране отобразится статический беспорядок. Вам будет предложено удерживать iPhone, чтобы часы Apple Watch были видны в видоискателе камеры. Следуйте инструкциям, чтобы завершить настройку, например, выбрать язык и смотреть ориентацию (его можно носить «вверх ногами», если вы левша) и определить код доступа. Если камера не работает, коснитесь Подключить Apple Watch вручную под видоискателем.
Если это ваши первые Apple Watch, вам нужно будет нажать «Настроить Apple Watch», если у вас не было часов раньше, в другом случае вы можете выбрать восстановление из старой резервной копии.
Если позднее вы захотите отменить привязку Apple Watch, сделайте это, выбрав «Отключить Apple Watch» в разделе «Мои часы»> «Apple Watch» в приложении iPhone. Примечание: сопряжение / отключение и другие аспекты настройки не особенно быстры.
Войдите под своим Apple ID
Вам нужно будет войти в свои Apple Watch с вашим Apple ID. Теперь это будет связано с часами до тех пор, пока вы специально не отсоедините их, что означает, что если ваше устройство будет потеряно или украдено, оно будет бесполезно для его нового владельца.
Создать пароль
Необязательно иметь код доступа для Apple Watch, но важно, если вы решите использовать Apple Pay. Однако, в отличие от вашего iPhone, вам не нужно вводить код каждый раз, когда вы хотите использовать часы. Монитор сердечного ритма подскажет, что часы Apple Watch могут определять, когда они находятся на вашем запястье, поэтому разблокировать их нужно только один раз.
Вам будет предложено создать код доступа или длинный код доступа на вашем iPhone во время процесса установки, с которым вы затем водёте в Watch. Вы также можете разблокировать свой iPhone при разблокировке часов, если хотите.
На этом этапе вы также можете настроить оплату, но обратитесь к нашему специальному руководству по Apple Pay для получения дополнительной информации.
Начните с приложений Apple Watch
Автономные приложения- одна из самых удобных функций Apple Watch, но большинство из них по-прежнему являются расширениями приложений на вашем телефоне. Во время установки вы получите возможность установить все доступные расширения Apple Watch и автоматически добавлять новые.
Возможно, вы не захотите, чтобы каждое приложение с вашего iPhone было установлено на Apple Watch, что также является проблемой. На этом этапе вы можете отказаться от автоматической установки приложений и сделать это вручную в приложении Apple Watch позже. Просто откройте приложение и прокрутите вниз на первой странице, чтобы вручную разрешить или запретить установку.
Либо перейдите в «Мои часы»> «Основные»> «Автоматические загрузки» и отключите автоматическую загрузку. Затем вы устанавливаете / удаляете отдельные приложения с помощью вышеупомянутых ключей.
Настройте приложение «Активность»
Приложение «Активность и тренировки» опирается на вашу личную информацию, чтобы делать точные предположения о ваших шагах, расходе калорий и пройденном расстоянии- поэтому очень важно, чтобы вы вводили свои данные.
Вы можете сделать это после того, как ваши Apple Watch настроены, но не забывайте, потому что у вас не будет отслеживаемых упражнений или данных, пока вы не введете свои данные.
Читать это: объясняем технологию Apple, ЭКГ
Если вам нужна помощь в понимании всех входов и выходов приложений Apple Watch Activity и Workout после того, как вы все настроите, обязательно ознакомьтесь с руководством.
Управление уведомлениями Apple Watch
В приложении iPhone Apple Watch перейдите в раздел «Мои часы»> «Уведомления». Внутри вы настраиваете настройки уведомлений. Когда индикатор активирован, он показывает красную точку в верхней части циферблата, когда у вас есть непрочитанные уведомления. Параметр конфиденциальности существует только для отображения деталей уведомления, когда вы нажимаете на предупреждение.
Под этими переключателями находится список встроенных приложений, за которыми следуют сторонние приложения. В сторонних приложениях есть переключатель для зеркального отображения предупреждений на Apple Watch (указанные оповещения управляются в собственном приложении «Настройки iPhone»). Большинство приложений Apple настроены на «Зеркальное отображение моего iPhone» (как в настройках зеркального отображения предупреждений на вашем iPhone). но могут быть определены пользовательские параметры, такие как включение тактильных предупреждений, но отключение звука для сообщений.
Карты и действия являются исключениями: первый переключатель предназначен для переключения предупреждений о предстоящих поворотах, а второй имеет детализированные параметры для напоминаний на стендах, обновлений прогресса, достижения целей, достижений и вашей еженедельной сводки.
Определение настроек Apple Watch
На вашем iPhone может быть задан ряд настроек для Apple Watch, поднабор которых можно отрегулировать непосредственно на носимом устройстве (в его собственном приложении «Настройки»):
- Общие сведения — содержит обновления программного обеспечения, ориентацию часов, доступность, язык / регион, передачу обслуживания, обнаружение запястья, отображается ли циферблат или предыдущая активность при поднятии запястья, данные об использовании и параметры сброса данных.
- Сотовая связь — если у вас есть Apple Watch с поддержкой LTE, вам будет предложено настроить тарифный план сотовой связи, но вы можете прийти сюда и сделать это позже.
- Яркость и размер текста. Позволяет настроить яркость дисплея, размер текста пользовательского интерфейса и сделать текст более жирным.
- Sounds & Haptics- предоставляет настройки громкости оповещения (или его отключения) и тактильной силы, а также переключений для «Cover to Mute» (выключает часы после трех секунд темноты) и «Prominent Haptic».
- Код доступа — позволяет определить код доступа для разблокировки Apple Watch и указать, разблокируются ли часы. Есть также опция стирания, если кто-то украл ваши часы и десять раз неверно указал пароль.
- Здоровье — перечисляет некоторые ваши основные физические данные и позволяет их редактировать.
- Конфиденциальность- позволяет остановить Apple Watch, используя частоту сердечных сокращений для расчета сожженных калорий и используя движения тела для определения количества шагов.
Ниже приведены общие настройки для отдельных приложений- Apple, а затем и сторонних продуктов. Информация об этом будет найдена на страницах приложения нашего руководства.
Резервное копирование ваших Apple Watch
При резервном копировании iPhone в iCloud или iTunes настройки и данные Apple Watch включаются. Данные о здоровье и фитнесе предоставляются только при использовании iCloud или зашифрованной резервной копии iTunes. Восстановление из резервной копии можно выполнить с помощью приложения iPhone Apple Watch во время процесса повторного сопряжения.
Как отключить (и создать пару) ваши Apple Watch
Apple Watch очень безопасны, но это означает, что их нужно правильно сбросить и отключить от вашего iPhone. Хотя настройка вашего iPhone- это всего лишь случай следования инструкциям, их разделение — это умопомрачительный процесс, если вы не знаете, где искать.
Не беспокойтесь о своих Apple Watch — перейдите прямо к сопутствующему приложению Watch на вашем iPhone. Ознакомьтесь с нашим руководством по отмене привязки ваших Apple Watch, где мы также расскажем, как сбросить данные, а также снова включить устройство на новом iPhone.
watch-pro.ru
Изменение циферблата на Apple Watch — Служба поддержки Apple
На циферблате часов можно выбирать различные варианты дизайна, настраивать цвета и добавлять расширения. Можно даже перевести время вперед.

Переключение между циферблатами на Apple Watch
- На циферблате смахните влево или вправо от края до края.
- Перестаньте смахивать, когда дойдете до нужного циферблата.
Узнайте все о циферблатах Apple Watch и их возможностях.
Некоторые циферблаты доступны не во всех странах и регионах. Циферблаты Hermes и Nike доступны только на соответствующих моделях.

Настройка циферблата на Apple Watch
- Нажмите Digital Crown, чтобы перейти к циферблату.
- Нажмите на дисплей с усилием.
- Смахните влево или вправо, чтобы выбрать циферблат, затем нажмите «Настроить».
- Смахните влево или вправо, чтобы выбрать элемент затем поверните Digital Crown, чтобы изменить его. Например, можно изменить цвет второй стрелки или выбрать другие отметки на циферблате.

- Смахните влево от края до края, чтобы изменить расширения. Нажмите расширение, чтобы выбрать его, затем поверните Digital Crown, чтобы внести изменения. Также можно добавлять расширения из других программ.

- По завершении нажмите колесико Digital Crown, чтобы сохранить изменения.
- Нажмите циферблат, чтобы задать его в качестве текущего.
Можно также сменить циферблат с помощью iPhone. Откройте программу Apple Watch и перейдите на вкладку «Циферблаты».

Добавление дополнительной информации на циферблат
На некоторые циферблаты можно добавлять расширения или сведения из программ. На часах Apple Watch есть расширения, которые показывают уровень заряда аккумулятора, дату и многое другое. Также можно добавлять расширения из некоторых программ сторонних разработчиков. Чтобы посмотреть, какие программы имеют расширения, выполните следующие действия.
- Откройте программу Apple Watch на iPhone.
- Перейдите на вкладку «Мои часы» и нажмите «Расширения».
Нажмите «Изменить», затем выполните следующие действия.
- Чтобы добавить расширение, нажмите кнопку добавления (
 ). После того как расширение добавлено в программе Apple Watch на iPhone, его можно добавить на часы. Вернитесь к циферблату часов, с усилием нажмите на дисплей и выберите «Настроить». Затем нажмите расширение и поверните колесико Digital Crown, чтобы выбрать информацию, которая должна отображаться.
). После того как расширение добавлено в программе Apple Watch на iPhone, его можно добавить на часы. Вернитесь к циферблату часов, с усилием нажмите на дисплей и выберите «Настроить». Затем нажмите расширение и поверните колесико Digital Crown, чтобы выбрать информацию, которая должна отображаться. - Чтобы удалить расширение, нажмите кнопку удаления (



Создание версии циферблата
- Нажмите Digital Crown, чтобы перейти к циферблату.
- С усилием нажмите на дисплей, смахните до конца вправо, затем нажмите кнопку добавления (
 ).
). - Поверните колесико Digital Crown, затем нажатием выберите нужный циферблат. При этом только что созданный циферблат выбирается в качестве текущего.
- Чтобы настроить циферблат, еще раз с усилием нажмите дисплей и выберите «Настроить».

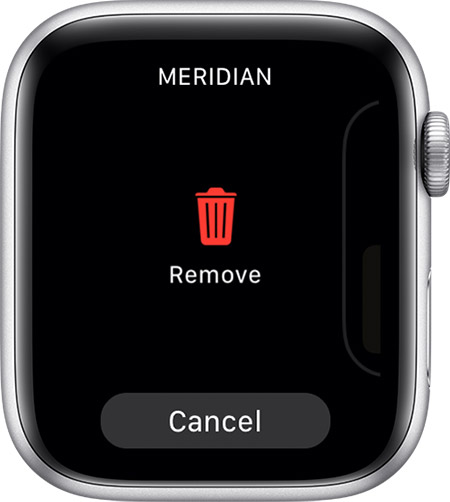
Удаление циферблата с Apple Watch
- Перейдите на текущий циферблат, затем с усилием нажмите на дисплей.
- Смахните влево или вправо до циферблата, который требуется удалить.
- Смахните вверх и нажмите «Удалить».
Если требуется, позже можно будет создать циферблат повторно.

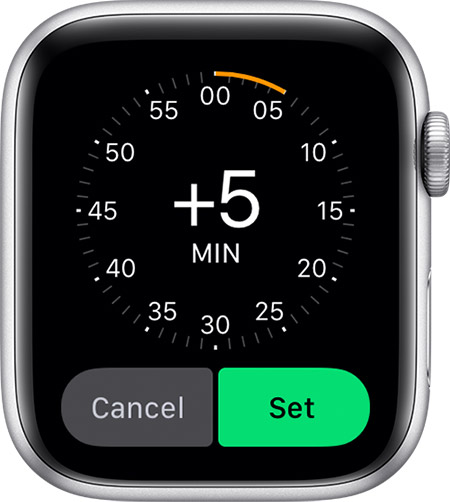
Изменение времени на Apple Watch
- Откройте на часах программу «Настройки» и выберите «Часы».
- Нажмите «+0 мин».
- Поверните Digital Crown и выберите, насколько вперед следует перевести часы.
- Нажмите «Отмена» или «Выбор».
Время, отображаемое на циферблате, можно переводить только вперед. Все будильники, уведомления, мировые и другие часы работают в соответствии с фактическим временем.

Скрытие экрана «Исполняется» на Apple Watch
При воспроизведении музыки автоматически открывается экран «Исполняется». Чтобы изменить эту настройку, выполните следующие действия.
- Откройте на часах программу «Настройки».
- Нажмите «Основные» > «Активация экрана».
- Отключите функцию «Автозапуск ПО с аудио».
Дата публикации:
support.apple.com
Использование программы «Пункт управления» на часах Apple Watch
В этой статье рассказывается, как проверить уровень заряда аккумулятора и настройки, просто смахнув вверх. Кроме того, таким образом можно быстро подключаться к динамикам, выключать звук уведомлений на часах и совершать множество других действий.
![]()

Открытие Пункта управления
Нажмите на циферблат в нижней его части и удерживайте нажатие. Подождите, пока откроется пункт управления, затем смахните вверх. Пункт управления можно вызвать с любого экрана.
Закрытие программы «Пункт управления»
Смахните циферблат часов сверху вниз. Или нажмите колесико Digital Crown.

Проверка настроек и уровня заряда аккумулятора
Вам достаточно только взглянуть на дисплей, чтобы понять, включена ли та или иная функция. Изменить ее состояние можно в одно касание.
![]()
Включение и отключение сотовой связи.1
![]()
Этот элемент используется для включения и выключения авиарежима.
![]()
![]()
Этот элемент используется для включения и выключения бесшумного режима.
![]()
С помощью этого элемента можно заблокировать часы Apple Watch.4
![]()
![]()
Режим «Блокировка воды» используется для предотвращения случайных нажатий на экран.2
![]()
Этот элемент позволяет воспроизвести звук на устройстве iPhone в том случае, если вы не можете его найти. При удерживании этой кнопки вспышка iPhone начнет мигать.
![]()
Этот элемент используется для включения фонарика. Чтобы выключить фонарик, смахните вниз.
![]()
![]()
Включение и выключение режима «Театр». Этот параметр включает бесшумный режим, и экран останется затемненным, пока вы не коснетесь его или не нажмете кнопку.3
![]()
![]()

Проверка соединения

Использование функции «Не беспокоить»
В режиме «Не беспокоить» отключаются звуковые сигналы и подсветка экрана при входящих вызовах и уведомлениях. Однако звук тревожных сигналов и уведомлений о пульсе не отключается. Когда включен режим «Не беспокоить» в верхней части экрана отображается значок ![]() . Включая режим «Не беспокоить», можно выбрать один из следующих вариантов.
. Включая режим «Не беспокоить», можно выбрать один из следующих вариантов.
- Вкл. Режим «Не беспокоить» остается активным, пока пользователь не выключит его.
- Вкл. на час. Режим «Не беспокоить» автоматически отключается через час.
- Вкл. до текущего вечера. Режим «Не беспокоить» автоматически отключается в 19:00.
- Вкл. до моего ухода. Режим «Не беспокоить» отключается после того, как пользователь покинет местоположение, отображаемое на экране.
- Вкл. до конца события. Режим «Не беспокоить» отключается после того, как завершается событие, отображаемое на экране.


Изменение раскладки пункта управления
- Нажмите и удерживайте циферблат часов, а затем смахните вниз, чтобы открыть пункт управления.
- Прокрутите экран вниз.
- Нажмите «Изменить», чтобы кнопки начали покачиваться.
- Нажмите и удерживайте кнопку, пока она не станет белой, затем перетащите ее на новое место.
- По окончании нажмите «Готово» или нажмите колесико Digital Crown.
![]()
- Доступно на моделях Apple Watch с сотовой связью.
- Доступно только на часах Apple Watch Series 2 или более поздней модели. Модели Apple Watch Series 1 и Apple Watch (1-го поколения) нельзя использовать для плавания. Дополнительные сведения об уровне водоупорности часов Apple Watch см. в этой статье.
- Часы Apple Watch Series 2 или более поздней модели можно также вывести из режима сна, повернув колесико Digital Crown.
- Если настроен пароль и выключена функция распознавания запястья, можно заблокировать часы Apple Watch вручную, нажав этот параметр в программе «Пункт управления». Если пароль не указан (или указан, но включено распознавание запястья), этот параметр не будет отображаться.
Дата публикации:
support.apple.com
Как настроить Apple Watch Series 1, Series 2, Series 3 и Series 4 после покупки: инструкция
После покупки умных часов от Apple необходимо произвести процедуру их первичной настройки, которая занимает 10-30 минут в зависимости от количества контента, загружаемого на устройство. Пошаговая инструкция с пояснениями по настройке Apple Watch приведена ниже.
Вконтакте
Google+

Чтобы настроить Apple Watch (любой версии) необходимо наличие iPhone 5 или более нового «яблочного» смартфона с установленной iOS 10 или новее. Версию прошивки на iPhone вы сможете узнать зайдя в приложение Настройки и далее по пути Основные → Об этом устройстве → Версия.
Примечание: Порядок и перечень параметров, предлагаемых при настройке Apple Watch может отличаться в зависимости от модели (поколения) устройства.

Большая часть настройки Apple Watch производится на iPhone.
ПО ТЕМЕ: Водонепроницаемость Apple Watch Series 4, 3, 2, 1: можно ли плавать и что необходимо знать.
Как настроить Apple Watch: инструкция
Включение, настройка языка и региона
1. На часах зажмите (нажмите и удерживайте) боковую кнопку до появления логотипа Apple. Первый запуск может занять около минуты.

2. После включения появится экран с указанием разместить часы Apple Watch рядом с iPhone.

3. В появившемся меню выберите сначала язык, а затем регион.



ПО ТЕМЕ: Как узнать модель Apple Watch по внешнему виду или серийному номеру.
Создание пары Apple Watch с iPhone
4. На следующем экране вам будет предложено создать пару (настроить синхронизацию) с iPhone. Нажмите на кнопку «Создать пару».

5. Проверьте, чтобы на iPhone был включен Bluetooth.

6. На iPhone запустите приложение Watch и нажмите кнопку Создать пару, после чего наведите камеру смартфона на часы (совместите появившийся видоискатель с часами) или выберите настройку вручную.


7. При выборе создания пары вручную на часах появится шестизначный номер, который необходимо ввести на iPhone.

8. На iPhone появится кнопки: Восстановить из резервной копии (если ранее вы уже синхронизировали iPhone с Apple Watch) и Настроить как новые Apple Watch. Выберите необходимый вариант, чтобы продолжить настройку «умных» часов.

9. На следующем экране будет предложено выбрать руку, на которой вы будете носить Apple Watch.

10. Нажмите кнопку Принять в правом нижнем углу, чтобы согласиться с Условиями и положениями Apple.

ПО ТЕМЕ: Сравнение скорости работы Apple Watch Series 4, Series 3, Series 2 и Series 1.
Ввод Apple ID и настройка безопасности
11. Введите пароль от Apple ID (который вы используете в разделе iCloud на iPhone) или пропустите этот шаг.

12. Укажите, необходимо ли отслеживать маршруты ваших тренировок.

13. Выберите, хотите ли вы делиться анализом данных об использовании часов с Apple для совершенствования продуктов и услуг.

14. Нажмите Ок, чтобы приступить к Общим настройкам.

15. Добавьте или откажитесь от создания код-пароля. При при выборе варианта Добавить код-пароль, на экране Apple Watch необходимо будет ввести желаемую комбинацию цифр.


16. Ответьте на вопрос на экране часов: «Хотите ли вы выполнять разблокировку Apple Watch с iPhone». Если активировать данный режим, то при разблокировке iPhone также разблокируются и Apple Watch, если в этот момент они находятся на руке. Более подробно об этом мы рассказывали в этом материале.

ПО ТЕМЕ: Как работает механизм, выталкивающий влагу из динамика в Apple Watch (видео).
Настройка функции Здоровое сердце
17. Настройте уведомления о нерегулярном ритме серда. Часы Apple Watch позволяют уведомлять пользователя о подозрении на аритмию.

ПО ТЕМЕ: Почему лучше купить Apple Watch Series 3 вместо Series 4: 5 главных причин.
Настройка активности
18. Настройте Активность (этот шаг можно пропустить и настроить позже). Программа активность помогает вести более здоровый образ жизни, побуждая меньше сидеть, больше двигаться, а также ежедневно заниматься фитнесом.

19. Укажите Дневную цель подвижности. Задайте дневное количество калорий для цели подвижности в зависимости от Вашего реального или желаемого уровня физической активности. По окончании, нажмите кнопку Выставить цель подвижности.

ПО ТЕМЕ: Как при помощи Apple Watch найти iPhone, если тот потерялся в темноте.
Настройка Apple Pay и функции SOS
20. Настройте платежную систему Apple Pay. Добавьте кредитную, дебетовую или дисконтную карту, чтобы с помощью Apple Pay легко и безопасно оплачивать покупки прямо с часов Watch.


21. Настройте Экстренный вызов – SOS, нажав кнопку Дальше. Вы можете нажать и продолжать удерживать боковую кнопку, чтобы позвонить в экстренные службы со своих часов Apple Watch, если они подключены к iPhone. Вы можете также выбрать контакты на случай ЧП, которые будут уведомлены при использовании Вами функции «Экстренный вызов – SOS», добавив их в свою Медкарту в программе «Здоровье» на iPhone.

ПО ТЕМЕ: Координаты точки на карте при помощи iPhone: как найти и поделиться.
Синхронизация программ
22. На экране Установка доступных программ Вам будет предложено автоматически установить на Apple Watch те приложения, которые на текущий момент установлены на Ваш iPhone (естественно, если для них существует поддержка Apple Watch).

23. После выполнения вышеуказанных пунктов начнется синхронизация Apple Watch. Это может занять несколько минут. За ходом синхронизации можно наблюдать по круговой диаграмме на экране Watch. Также во время синхронизации на экране часов появятся базовые обучающие анимации, которые помогут с освоением часов.

Обратите внимание, что во время синхронизации iPhone должен находиться близко к часам. По окончании вы услышите сигнал и почувствуете легкую пульсацию на Apple Watch.
Нажмите колесико Digital Crown для завершения настройки часов.

Более точная настройка Apple Watch производится в приложении Watch на iPhone.

Смотрите также:
yablyk.com
Как настроить Apple Watch — Дико полезные советы по выбору электроники

Если вы только что купили новый гаджет, первое, что вы хотите сделать, это вытащить его из упаковки и попробовать сразу.
Ниже мы поговорим о процессе настройки смартвэка и о том, как его использовать.
В этом руководстве рассказывается, как настроить Apple Watch, Apple Watch 2 или Apple Watch 3, поскольку это почти тот же процесс для всех трех устройств.
- Наш окончательный путеводитель по покупке Apple Watch: что вам нужно знать
Перед установкой Apple Watch
Сопротивляйтесь соблазну немедленно надеть его.
Это кнопки отпускания группы, нажмите и удерживайте один, и сдвиньте ленту сбоку, чтобы удалить ее.
Теперь положите свои часы на ровную поверхность;
Нажмите боковую кнопку (в форме таблетки), чтобы включить Watch, и коснитесь Start Pairing на Watch и в приложении Apple Watch на вашем телефоне.

Во время настройки вам будет предложено указать, какое запястье вы будете носить Watch on.
Не беспокойтесь, если вы не уверены, потому что все эти настройки можно настроить позже из приложения iPhone.
Для обеспечения безопасности в случае, если ваши часы украдены, установите код доступа во время первоначальной установки.
Вас спросят, хотите ли вы, чтобы Watch разблокировался, когда вы разблокируете свой iPhone (пока вы носите часы).
Код пароля по умолчанию — четыре цифры, но нажатие кнопки «Добавить длинный пароль» позволяет ввести 10-значное число.
Дополнительная защита
Вы также можете включить параметр «Удалить данные», который выполняется в приложении Apple Watch на вашем iPhone после первоначальной настройки (смотрите в разделе «Мои часы»>Passcode).
Возвращаясь к настройке: когда вы спрашиваете, устанавливать ли все приложения Watch, входящие в ваши приложения для iPhone, мы считаем более разумным их позднее установить, чтобы ускорить процесс установки.

Если вы настроите Apple Watch с LTE, вам будет предложено ввести данные для вашего оператора.
Наконец, Apple Watch синхронизируется с вашим iPhone, и вы можете использовать его, как только это закончится (требуется несколько минут).
Настройка главного экрана
В приложении Apple Watch на вашем iPhone прокрутите вниз, чтобы найти две группы приложений.

Приложения сторонних приложений поставляются с iPhone-приложением.
Некоторые приложения также предоставляют Glances, которые дают быстрый доступ к ключевым функциям, когда вы выдвигаете палец вверх от нижней части часового пояса).
Приложения переупорядочиваются (и сторонние) удаляются непосредственно с главного экрана Watch.
Чтобы удалить стороннее приложение (обозначенное крестиком вверху слева), быстро нажмите значок и выберите «Удалить приложение».
Сделать приложение в приложении iPhone намного проще.
Какие настройки вы хотите изменить сразу?
Apple Watch — гораздо более сложное существо, чем вы могли себе представить, с множеством вариантов, распространенных в нескольких областях.
Первое, что нужно знать, это то, что для настройки параметров есть два места.
Приложение Apple Watch на вашем iPhone предоставляет гораздо больше, когда вы нажимаете My Watch, что делает его лучшим местом для начала.
Предельные прерывания
Получение многих уведомлений в Apple Watch скоро станет огромным.
Если вы выберете первый, параметры телефона будут приведены ниже; Уведомления на вашем iPhone.

Настройка уведомлений
Нажмите «Пользовательский», чтобы выбрать поведение уведомлений приложения на вашем часовом поясе.
В некоторых приложениях есть более сложные уведомления.
Избавьтесь от красной точки
Если вы пропустите уведомление, красная точка появится в верхней части часового пояса.
Увеличьте свою конфиденциальность
Хотя маленький экран Watch’s делает его довольно конфиденциальным, вы можете скрыть содержимое предупреждений.

Проверить наличие обновлений
Одной из важных функций, обнаруженных в приложении Apple Watch, которое не является на самом устройстве, является обновление программного обеспечения. Обновление программного обеспечения, и приложение проверяет наличие новой версии Watch OS и позволяет вам установить ее.
Ваши часы должны заряжаться и иметь как минимум 50% заряда батареи.
- Как загрузить watchOS 4
Автоматическое обновление приложений
Чтобы сохранить необходимость запоминать новые приложения, нажмите «Общие»>Автоматическая загрузка и включение автоматической загрузки приложений.
Теперь, когда вы устанавливаете приложение iPhone с компонентом Apple Watch, оно автоматически появляется на главном экране Watch.
Проверьте использование
Ваш Apple Watch, вероятно, имеет только 8 ГБ памяти (некоторые из них имеют 16 ГБ), которые могут быстро заполниться, потому что доступно только 5,9 ГБ. Применение.
Быстрая перемотка времени
Если вам нужно немного подождать несколько часов, нажмите «Настройки» на главном экране Apple Watch и выберите «Время».
Это влияет только на лицо часов;
Настройки
Проведите пальцем вверх со стороны часового пояса, чтобы открыть «Взгляды», а затем проведите пальцем прямо до самого левого края экрана: «Настройки».
Он содержит ярлыки, которые переключают режим AirPlane, Do Not Disturb и Silent Mode с помощью только крана.
Найдите свой iPhone
Большая кнопка в нижней части экрана «Настройки» используется для того, чтобы сообщить вашему iPhone испускать пинговый шум (напоминающий подводный радар).
- Наш окончательный руководство Apple Watch: группы, модели и новейшее программное обеспечение
ru.ditching.eu
Тренировка с Apple Watch — Служба поддержки Apple
Получайте сведения о прогрессе во время тренировки и уведомления о достижении цели.
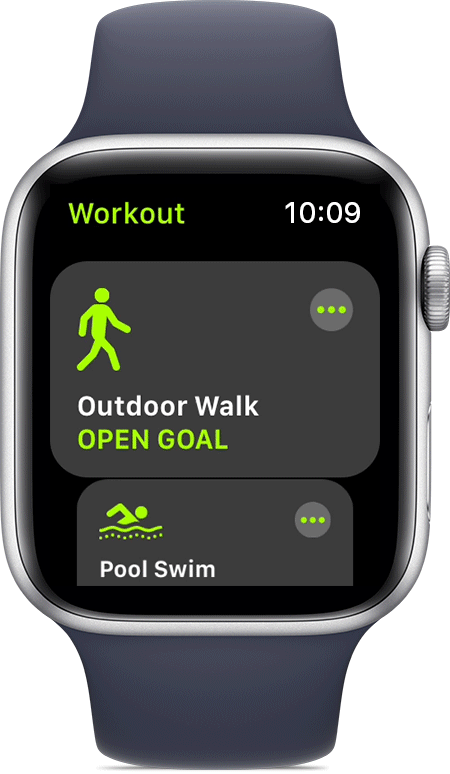
Начало тренировки
- Откройте программу «Тренировка».
- Найдите тренировку, которая оптимально соответствует выполняемым упражнениям. Дополнительные сведения обо всех типах тренировок см. в этой статье.
- Чтобы задать цель, коснитесь кнопки «Еще»
 рядом с нужной тренировкой. Чтобы пропустить этап установки цели, нажмите тренировку.
рядом с нужной тренировкой. Чтобы пропустить этап установки цели, нажмите тренировку. - Дождитесь завершения 3-секундного обратного отсчета. Чтобы пропустить обратный отсчет, коснитесь экрана.
- Начните тренировку. Чтобы добавить другой тип тренировки, не завершая сеанс, откройте программу «Тренировка», смахните вправо, затем коснитесь кнопки «Новая»
 .
.
Начать тренировку можно также с помощью Siri. Произнесите фразу, например «начать километровую прогулку».
Забыли начать тренировку? Часы Apple Watch могут автоматически определять начало тренировки.


Завершение, приостановка или блокировка тренировки
- Чтобы завершить тренировку, смахните вправо и коснитесь кнопки «Конец»
 .
. - Чтобы приостановить тренировку, смахните вправо и коснитесь кнопки «Пауза»
 . Можно также нажать колесико Digital Crown и боковую кнопку одновременно. Чтобы продолжить, нажмите обе кнопки еще раз.
. Можно также нажать колесико Digital Crown и боковую кнопку одновременно. Чтобы продолжить, нажмите обе кнопки еще раз. - Чтобы заблокировать экран для предотвращения случайных нажатий, смахните вправо и коснитесь кнопки блокировки
 . Чтобы разблокировать экран, поверните колесико Digital Crown. Узнайте, как приостановить или завершить тренировку по плаванию.
. Чтобы разблокировать экран, поверните колесико Digital Crown. Узнайте, как приостановить или завершить тренировку по плаванию.
Забыли завершить тренировку? Apple Watch могут автоматически определять окончание тренировки.


Отслеживание прогресса
Чтобы посмотреть, насколько эффективно вы тренируетесь, поднимите запястье. Затем поверните колесико Digital Crown, чтобы выделить наиболее важный показатель.
Во время бега или ходьбы Apple Watch каждую милю или километр подают тактильный сигнал. При этом на экране отображается соответствующее оповещение. Во время езды на велосипеде Apple Watch подают тактильный сигнал каждые пять миль или километров.1
![]()
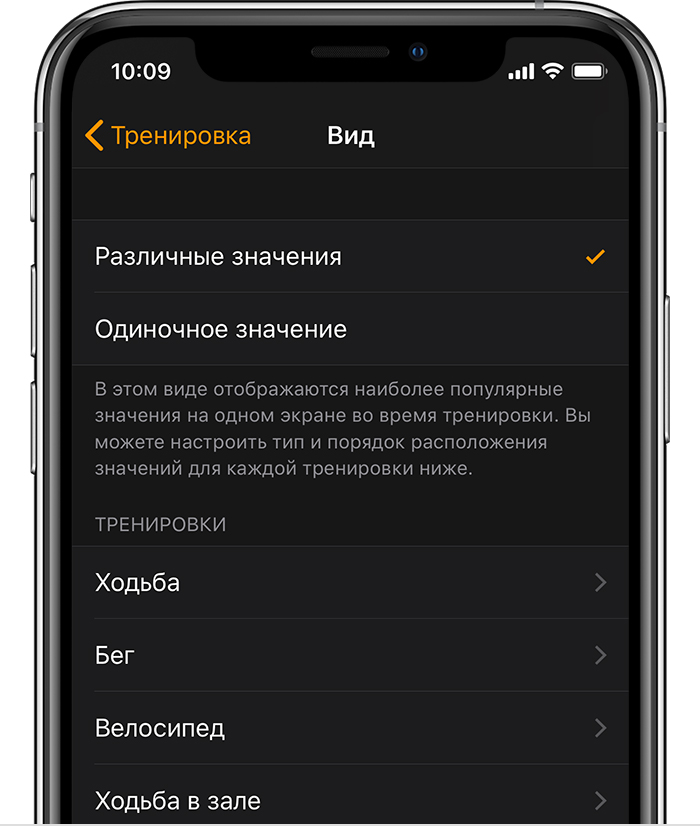
Изменение показателей для каждой тренировки
- На iPhone откройте программу Apple Watch.
- Перейдите на вкладку «Мои часы» и выберите «Тренировка» > «Вид».
- Нажмите «Различные значения» или «Одиночное значение».
- При выборе варианта «Различные значения» можно указывать до пяти значений для каждой тренировки. Нажмите тип тренировки, затем выберите «Изменить». Добавьте или удалите показатели. Можно также коснуться и удерживать кнопку изменения порядка
 , чтобы изменить их порядок.
, чтобы изменить их порядок. - При выборе варианта «Одиночное значение» можно во время тренировки прокручивать все показатели с помощью колесика Digital Crown.
- При выборе варианта «Различные значения» можно указывать до пяти значений для каждой тренировки. Нажмите тип тренировки, затем выберите «Изменить». Добавьте или удалите показатели. Можно также коснуться и удерживать кнопку изменения порядка
![]()
Выбор единиц измерения для оценки энергетических затрат и расстояния
- Чтобы изменить калории на килоджоули или наоборот, с усилием нажмите экран цели по калориям.
- Чтобы изменить мили на километры или наоборот, с усилием нажмите экран цели по расстоянию.
- Чтобы изменить ярды на метры или наоборот во время плавания2, с усилием нажмите экран цели по расстоянию или экран длины дорожки.
Отметка сегментов в тренировке
Для отслеживания различных этапов тренировки можно использовать сегменты. Например, при выполнении тренировки «Бег» на беговой дорожке можно отмечать каждый круг или всю дистанцию. 30-минутную тренировку «Велотренажер» можно разделить на три 10-минутных сегмента. Для этого выполните следующие действия:
- Во время тренировки дважды нажмите на экран.
- Дождитесь, пока появится сводка по сегментам.

Чтобы просмотреть все сегменты после завершения тренировки, выполните следующие действия.
- Откройте программу «Активность» на iPhone.
- Перейдите на вкладку «Тренировки».
- Нажмите тренировку и прокрутите экран вниз.
Во время тренировок по плаванию экран блокируется, а это значит, что отмечать сегменты нельзя. Однако во время тренировок «Бассейн» круги отмечаются автоматически каждый раз, когда вы отдыхаете на краю бассейна в течение 10 секунд или дольше. Автоустановки отображаются в сводке тренировки в программе «Активность» на iPhone.
Присвоение тренировке имени
Выбрав вариант тренировки «Другое», можно присвоить ей имя. Это поможет отслеживать такие виды физической активности, как танцы или силовые тренировки.
- Откройте программу «Тренировка» на Apple Watch.
- Нажмите «Другое».
- Завершите тренировку.
- По завершении тренировки смахните вправо и нажмите «Конец».
- Нажмите «Указать вид».

- Выберите тип тренировки и нажмите «Сохранить».


Получение напоминаний начать тренировку
При использовании watchOS 5 или более поздней версии Apple Watch определив, что вы выполняете физические упражнения, подают тактильный сигнал и выводят на экран вопрос. Нажмите один из вариантов в уведомлении, чтобы записать тренировку, изменить тип тренировки, отключить уведомления на текущий день или закрыть уведомление. Не имеет значения, в какой момент вы нажмете на экран — баллы за уже выполненные упражнения будут начислены.
![]()
Быстрота появления напоминания записать тренировку зависит от типа тренировки. Часы могут выдавать напоминания для следующих типов тренировок:
- Ходьба (зал)
- Ходьба
- Бег (зал)
- Бег
- Эллипсоид
- Эргометр
- Бассейн
- Водоем
Чтобы включить или выключить этот параметр, откройте программу «Настройки» на часах Apple Watch, выберите «Тренировка», затем перейдите на вкладку «Запустить напоминание начать тренировку».
Получение напоминаний завершить тренировку
При использовании watchOS 5 или более поздней версии Apple Watch определив, что вы закончили физические упражнения, подают тактильный сигнал и выводят на экран вопрос. Нажмите уведомление, чтобы завершить или приостановить тренировку, либо закройте уведомление и продолжайте тренировки. Если вы не отреагируете на уведомление или закроете его, тренировка будет продолжаться до тех пор, пока вы не выберете завершить или приостановить ее.
Быстрота появления напоминания об окончании тренировки зависит от типа тренировки.
Чтобы включить или выключить этот параметр, откройте программу «Настройки» на часах Apple Watch, выберите «Тренировка», затем перейдите на вкладку «Завершить напоминание начать тренировку».

Экономия энергии во время тренировки
Чтобы продлить время работы от аккумулятора на длинных прогулках или пробежках, вы можете воспользоваться «Режимом энергосбережения», который отключает режим дисплея «Всегда включен», пульсометр и мобильный Интернет. Apple Watch продолжат считать активные калории, расстояние, темп и истекшее время.
Чтобы включить или отключить режим экономии энергии, выполните следующие действия.
- На iPhone откройте программу Apple Watch.
- Перейдите на вкладку «Мои часы» и выберите «Тренировка».
- Включите или отключите режим экономии энергии.

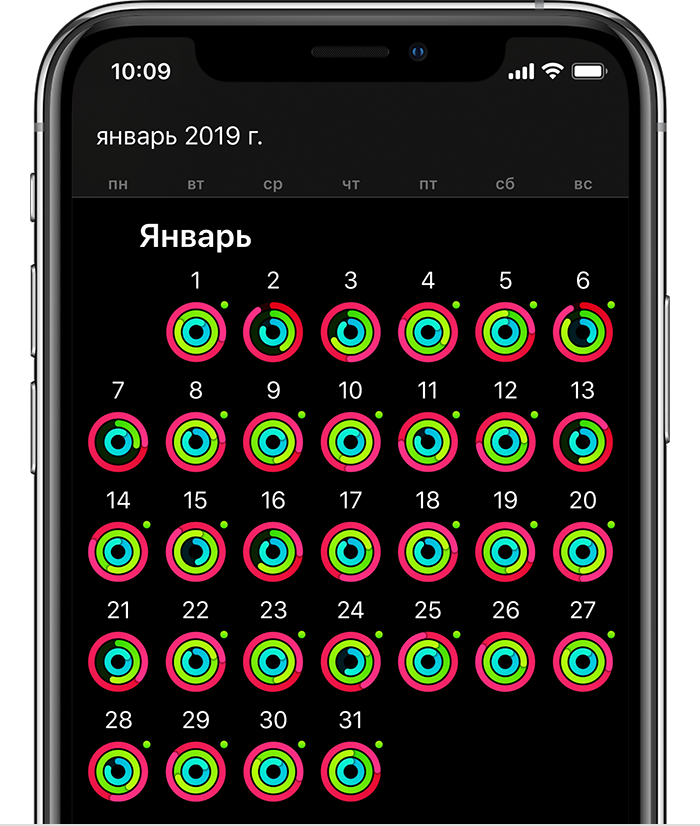
Просмотр истории тренировок, истории активности и ваших наград
- Откройте программу «Активность» на iPhone.
- Чтобы просматривать сведения о тренировках, перейдите на вкладку «Тренировка» и нажмите нужный элемент.
Данные из программы «Тренировка» передаются в программу Активность на Apple Watch, чтобы тренировки учитывались при достижении целей физической активности. Все ваши данные будут автоматически сохраняться в программе «Здоровье», где с вашего разрешения к ним смогут получать доступ сторонние программы.
![]()
Полное раскрытие возможностей тренировок
- Вы можете переключаться между километрами и милями для таких типов тренировки, как велосипед, ходьба, бег или тренировка в кресле-коляске. При выборе тренировки по плаванию можно переключаться между ярдами и метрами.
- Модели Apple Watch Series 1 и Apple Watch (1-го поколения) нельзя использовать для плавания. Дополнительные сведения об уровне водоупорности часов Apple Watch см. в этой статье.
Информация о продуктах, произведенных не компанией Apple, или о независимых веб-сайтах, неподконтрольных и не тестируемых компанией Apple, не носит рекомендательного характера и не рекламируются компанией. Компания Apple не несет никакой ответственности за выбор, функциональность и использование веб-сайтов или продукции сторонних производителей. Компания Apple также не несет ответственности за точность или достоверность данных, размещенных на веб-сайтах сторонних производителей. Помните, что использование любых сведений или продуктов, размещенных в Интернете, сопровождается риском. За дополнительной информацией обращайтесь к поставщику. Другие названия компаний или продуктов могут быть товарными знаками соответствующих владельцев.
Дата публикации:
support.apple.com