Как перенести СМС с айФона на айФон

Многие пользователи iPhone хранят свою SMS-переписку, поскольку она может содержать важные данные, входящие фото и видео, а также другую полезную информацию. Сегодня речь пойдет о том, каким образом можно перенести SMS-сообщения с iPhone на iPhone.
Переносим SMS-сообщения с iPhone на iPhone
Ниже мы рассмотрим два способа переноса сообщений — стандартным методом и с помощью специальной программы для бэкапа данных.
Способ 1: iBackupBot
Этот способ подойдет в том случае, если вам требуется перенести на другой Айфон только лишь SMS-сообщения, в то время как синхронизация iCloud скопирует и другие параметры, сохраненные в резервной копии.
iBackupBot представляет собой программу, отлично дополняющую iTunes. С ее помощью вы можете получать доступ к отдельным типам данных, делать их бэкап и переносить на другое яблочное устройство. Данный инструмент и будет задействован нами для переноса СМС-сообщений.
Скачать iBackupBot
- Скачайте программу с официального сайта разработчика и установите на компьютер.
- Подключите iPhone к компьютеру и запустите iTunes. Вам потребуется создать актуальную резервную копию Айфона на компьютере. Для этого кликните в верхней части окна программы по иконке устройства.
- Убедитесь, что в левой части окна открыта вкладка «Обзор». В правой части Айтюнс, в блоке «Резервные копии», активируйте параметр «Этот компьютер»
- Запустите программу iBackupBot. Программа должна обнаружить резервную копию и отобразить данные на экране. В левой части окна разверните ветку «iPhone», а затем в правой области выберите пункт «Messages».
- На экране отобразятся СМС-сообщения. В верхней части окна выберите кнопку «Import». Программа iBackupBot предложит указать бэкап, в который будет перенесены сообщения. Чтобы запустить работу инструмента, кликните по кнопке «ОК».
- Как только процесс копирования SMS в другую резервную копию будет завершен, программу iBackupBot можно закрыть. Теперь вам потребуется взять второй iPhone и выполнить на нем сброс до заводских настроек.

Подробнее: Как выполнить полный сброс iPhone
- Подключите Айфон к компьютеру с помощью USB-кабеля и запустите iTunes. Откройте в программе меню устройства и перейдите ко вкладке «Обзор». В левой части окна убедитесь, что у вас активирован пункт «Этот компьютер», а затем щелкните по кнопке «Восстановить из копии».
- Выберите подходящую копию, запустите процесс восстановления и дождитесь его завершения. Как только он будет окончен, отключите Айфон от компьютера и проверьте приложение Сообщения — в нем будут все те SMS, что и на другом Apple-устройстве.


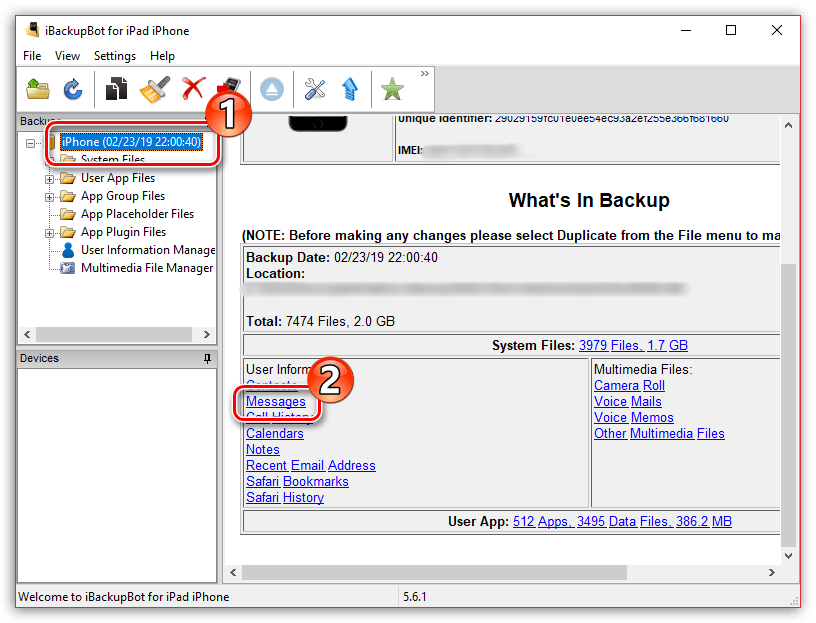
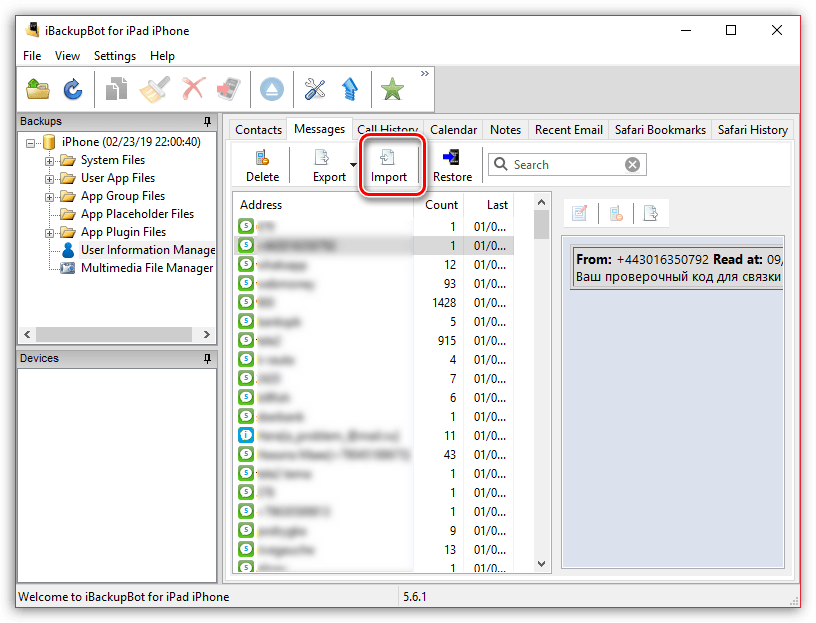

Способ 2: iCloud
Простой и доступный способ переноса информации с одного iPhone на другой, предусмотренный производителем. Речь идет о создании резервной копии в iCloud и установке ее на другое Apple-устройство.
- Для начала следует убедиться, что в настройках iCloud активировано хранение сообщений. Для этого откройте на iPhone, с которого будет переноситься информация, настройки, а затем выберите в верхней части окна имя своей учетной записи.
- В следующем окне откройте раздел «iCloud». Далее вам потребуется убедиться, что пункт «Сообщения» активирован. При необходимости, внесите изменения.
- В том же окне перейдите к разделу «Резервная копия». Тапните по кнопке «Создать резервную копию»
- Когда процесс создания бэкапа будет завершен, возьмите второй Айфон и, при необходимости, верните его к заводским настройкам.
- После сброса на экране отобразится приветственное окно, в котором потребуется выполнить первичную настройку и войти в учетную запись Apple ID. Далее вам будет предложено восстановиться из резервной копии, с чем и следует согласиться.
- Дождитесь окончания процедуры установки бэкапа, после чего на телефоне будут загружены все СМС-сообщения, что и на первом Айфон.

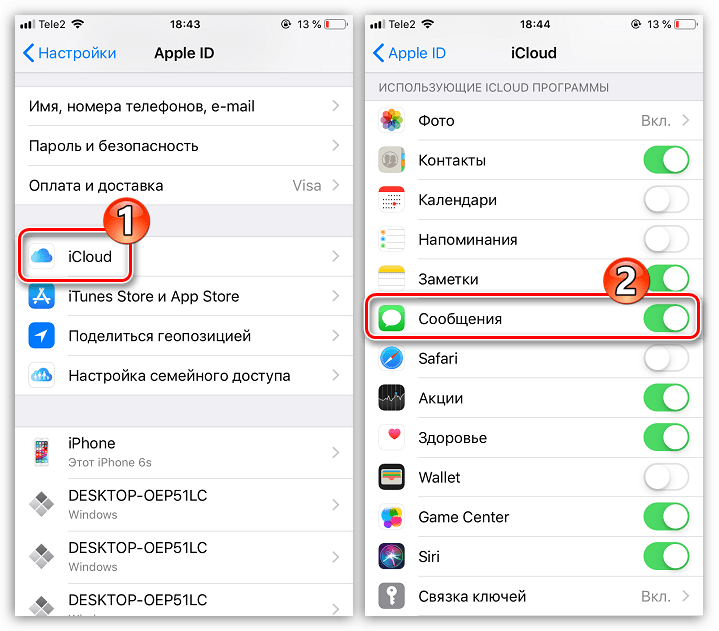


Каждый из приведенных в статье способов гарантированно позволит вам перенести все СМС-сообщения с одного iPhone на другой.
 Мы рады, что смогли помочь Вам в решении проблемы.
Мы рады, что смогли помочь Вам в решении проблемы. Опишите, что у вас не получилось.
Наши специалисты постараются ответить максимально быстро.
Опишите, что у вас не получилось.
Наши специалисты постараются ответить максимально быстро.Помогла ли вам эта статья?
ДА НЕТКак перенести СМС с Айфона на Айфон и Mac, или как работает функция Сообщения в iCloud

Для работы Messages on iCloud (в русскоязычном варианте Сообщения в iCloud) требуется iPhone, iPad или iPod touch с iOS 11.4 и более новой версией, или компьютер Mac с операционной системой macOS High Sierra 10.13.5.
♥ ПО ТЕМЕ: Как уменьшить расход мобильного трафика на iPhone. 13 советов.
Как перенести СМС-переписку с iPhone на iPhone или iPad
Убедитесь, что iOS-устройство, с которого необходимо перенести Сообщения работает на iOS 11.4 и выше. О том, как узнать версию ПО, установленного на iPhone или iPad, мы рассказывали в этом материале.
Кроме того, оба устройства должны быть привязаны к одному Apple ID в разделе iCloud. После чего:
1. Откройте Настройки вашего iOS-устройства.
2. Перейдите в раздел Apple ID (в самом верху).
3. Перейдите в меню iCloud.

4. Активируйте переключатель напротив надписи Сообщения.

Далее ваше устройство начнет выгружать всю базу данных из Сообщений в iCloud. Насколько быстро это произойдет, зависит исключительно от того, как активно вы общаетесь. На практике это занимает от нескольких секунд до пары минут.
Для переноса СМС-сообщений на новые iPhone или iPad останется повторить пункты 1-4, указанные выше.
♥ ПО ТЕМЕ: iPhone отслеживает все ваши перемещения (посещаемые места): где это смотреть и как отключить.
Как перенести СМС-переписку с iPhone на Mac
Убедитесь, что iPhone, с которого необходимо перенести Сообщения работает на iOS 11.3 и выше, а Mac на macOS High Sierra 10.13.5 или выше.
Кроме того, оба устройства должны быть привязаны к одному Apple ID в разделе iCloud. После чего:
1. Запустите на вашем Mac приложение Сообщения.
2. В строке меню нажмите Настройки → iMessage.
3. Установите галочки сначала напротив надписи Включить эту учетную запись, а затем Включить Сообщения в iCloud

После чего на ваш Mac будет отправлена база данных из Сообщений в iCloud.
Если на одном из ваших Apple ID-устройств синхронизация сообщений через iCloud уже работает, Mac предложит включить ту же функцию и на компьютере при первом запуске приложения Сообщения.
Смотрите также:
Как перенести SMS на новый iPhone

Первое, что каждый владелец iPhone должен сделать, купив новую модель смартфона Apple — перенести на новинку все свои данные. Многим пользователям, в особенности, тем, кто пользуется iPhone как телефоном по его прямому назначению, первоначально нет особого дела до приложений и фотографий, им хочется перенести на новенькое устройство архив SMS. В этой простой инструкции мы расскажем о том, как перенести SMS на новый iPhone.
Перенос архива SMS на новый iPhone можно выполнить различными способами, в том числе и через iTunes. Однако есть куда более простой способ, не требующий умения работать с iTunes, загрузки дополнительных программ и использования проводов. Перенос текстовых сообщений с одного iPhone на другой можно осуществить по «воздуху».
Как перенести SMS на новый iPhone
Шаг 1. На старом iPhone перейдите в меню Настройки -> iCloud -> «Резервная копия» на iOS 8 и выше; Настройки -> iCloud -> «Хранилище и копии» на iOS 7 и ниже
Шаг 2. Убедитесь в том, что переключатель «Резервная копия в iCloud активен» (на iOS 7 и ниже «Копирование в iCloud»)
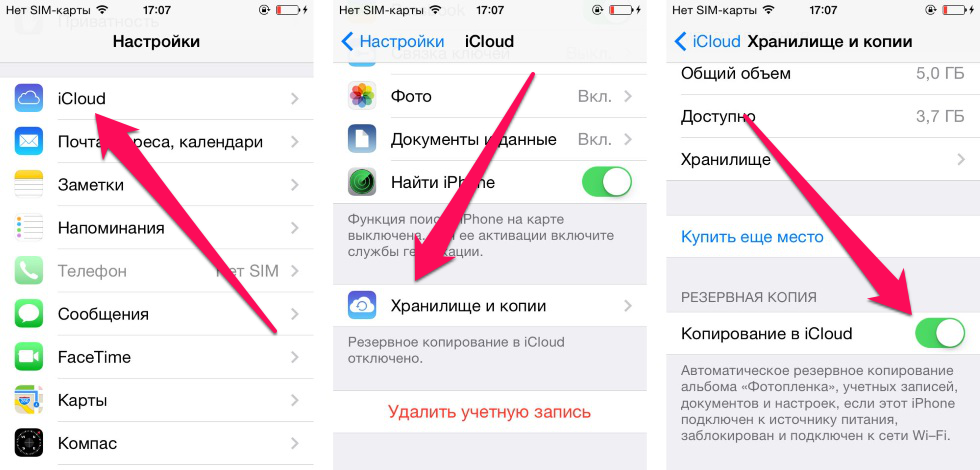 Шаг 3. Нажмите «Создать копию» и дождитесь окончания процесса
Шаг 3. Нажмите «Создать копию» и дождитесь окончания процесса
Шаг 4. Возьмите ваш новый iPhone. Если он уже был активирован и настроен, перейдите в меню Настройки -> iCloud и авторизуйтесь под своей учетной записью iCloud. Если активация еще не была выполнена, то на этапе выбора типа настройки смартфона выберите пункт «Восстановление из iCloud» и нажмите «Далее»
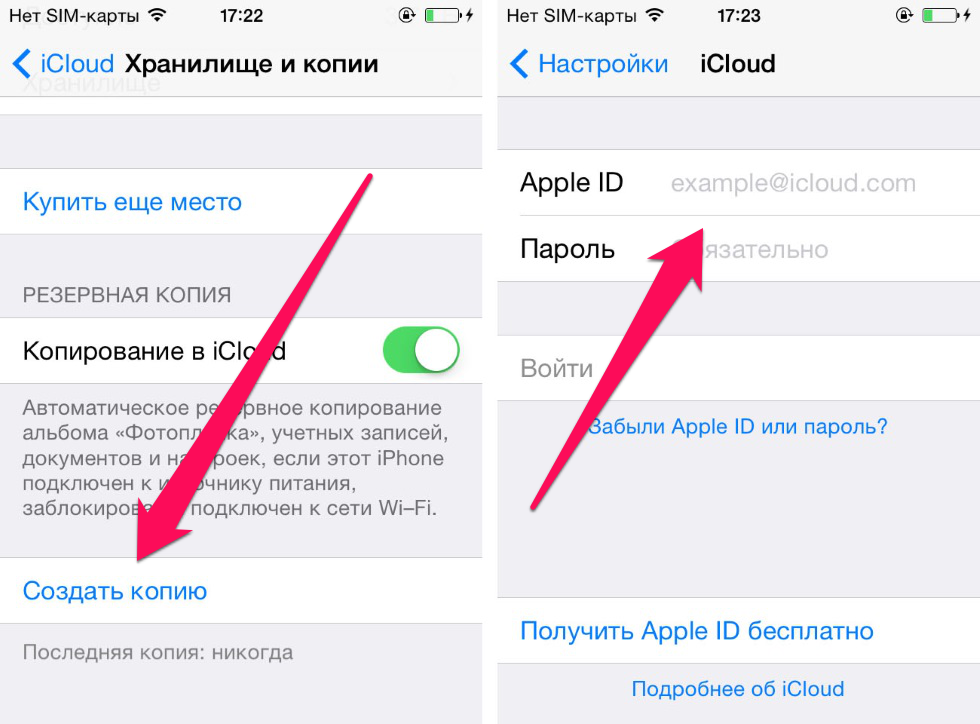 Шаг 5. Дождитесь пока на ваш новый iPhone будет загружена вся информация из облачной резервной копии, включая SMS
Шаг 5. Дождитесь пока на ваш новый iPhone будет загружена вся информация из облачной резервной копии, включая SMS
Вот таким простым образом, не прибегая к помощи iTunes, вы можете перенести SMS и другие персональные данные со старого iPhone на новый.
Смотрите также:
Поделиться ссылкой
Поставьте 5 звезд внизу статьи, если нравится эта тема. Подписывайтесь на нас Telegram, ВКонтакте, Instagram, Facebook, Twitter, Viber, Дзен, YouTube.
 Загрузка…
Загрузка…Как передавать сообщения с iPhone на iPhone
«Я купил новый iPhone и только что получил его недавно, передовые продукты Apple никогда не вызывают разочарования у клиентов, но волнение исчезает из-за отсутствия знаний о том, как передавать сообщения с iPhone на iPhone. Можете ли вы сказать мне простой способ синхронизации сообщений? на мой новый iPhone? Пожалуйста, помогите! » Согласно нашему исследованию, каждый раз, когда Apple выпускает новые устройства iPhone, подобные вопросы будут горячо обсуждаться на форумах и в социальных сетях. Пользователи знакомы с их iPhone, но когда дело доходит до экспорта или импорта данных, характеристики iOS доставляют немало хлопот.
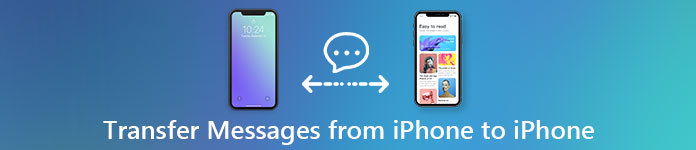
К счастью, Apple реализовала такие требования. И чтобы помочь пользователям передавать SMS между устройствами iOS, Apple выпустила несколько сервисов. iCloud, например, представляет собой облачный сервис для резервного копирования и синхронизации SMS с iPhone на iPad или другой iPhone по беспроводной сети. С другой стороны, iTunes — это настольная программа, способная передавать данные между устройствами iOS через резервную копию iOS. В этом уроке мы покажем вам, как использовать эти официальные сервисы для простой передачи сообщений iPhone на iPad или другой iPhone. Кроме того, мы представим больше вариантов для достижения такой задачи. В любом случае, вы можете узнать о преимуществах и недостатках каждого метода и подобрать наиболее подходящий в различных ситуациях.
Часть 1: Передача сообщений с iPhone на iPhone с помощью iCloud
Независимо от того, являетесь ли вы пользователем нескольких устройств или просто обновляетесь до нового iPhone, услуга iCloud очень полезна, особенно при передаче сообщений с iPhone на iPhone. Вообще говоря, на iPhone есть два вида текстовых сообщений: iMessages и традиционные SMS.
Первый — это служба мгновенных сообщений Apple, которая позволяет общаться с другими пользователями через Wi-Fi или сотовые данные без платы за текстовые сообщения. Вы можете различить iMessages и традиционные SMS по цвету фона, синий — это iMessages, а зеленый — это SMS. И способы использования iCloud для синхронизации iMessages и SMS с iPhone на iPhone разные.

Способ 1: Перенесите iMessages с iPhone на iPhone с помощью iCloud
Шаг 1, Чтобы синхронизировать сообщения iMessages с новым iPhone, необходимо настроить его на обоих устройствах. На предыдущем iPhone откройте приложение «Настройки iOS», нажмите свой Apple ID, прокрутите вниз, чтобы найти параметр «Сообщение», и нажмите на него.
Шаг 2, Установите переключатель «iMessage» в положение «ON», а затем выберите параметр «Отправить и получить». Нажмите «Использовать свой Apple ID для iMessage», введите свой Apple ID и пароль и нажмите «Вход», чтобы активировать сообщения.
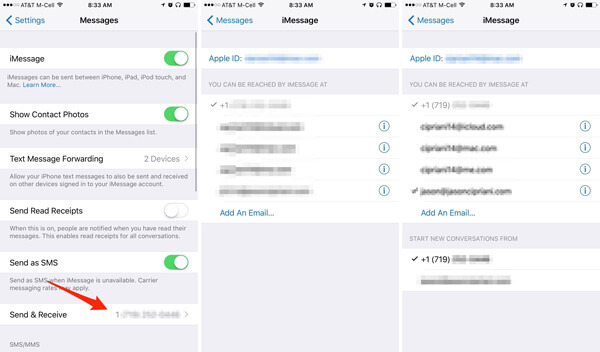
Шаг 3, Затем появятся адреса электронной почты, зарегистрированные на ваш Apple ID. Вы можете добавить дополнительные учетные записи электронной почты для iMessage, нажав Добавить сообщение.
Шаг 4, Теперь включите свой новый iPhone и настройте iMessage с тем же Apple ID, который вы использовали на предыдущем iPhone. Тогда ваши iMessages будут синхронизироваться с новым устройством с iCloud автоматически. И разговоры iMessages, которые вы отправляете на одном iPhone, перейдут на другой.
Если у вас есть компьютер Mac, вы обнаружите, что также есть приложение Message. Другими словами, Apple позволяет пользователям отправлять и получать сообщения на Mac. Кроме того, вы также можете синхронизировать эти сообщения с Mac на iPhone. Все, что вам нужно сделать, это простые советы по установке.
Запустите приложение Message на Mac, перейдите кНастройки«>»счета«, нажмите «войдите«и введите Apple ID и пароль, которые прикреплены к вашему iPhone. Если вы используете другой Apple ID на Mac, нажмите»Выход из системы«и подать в отставку на правом. Затем установите флажок перед каждым номером телефона и адресом электронной почты, который вы склонны использовать. Важно, чтобы совпадали элементы, отображаемые в Начать новые разговоры с область на вашем iPhone.
Когда вы отправляете и получаете несколько чатов на Mac, перейдите на экран «Аккаунт» и установите флажок Включить сообщения в iCloudи один раз нажмите Синхронизировать сейчас Кнопка, сообщения будут немедленно переданы на iPhone.
Способ 2: Передача текстовых сообщений с iPhone на iPhone с помощью iCloud
К сожалению, вы не можете использовать описанный выше метод для передачи текстовых сообщений с iPhone на iPhone с помощью iCloud. Единственный способ передачи текстовых сообщений с iPhone на iPhone резервное копирование ICloud, И весь рабочий процесс ниже.
Шаг 1, На предыдущем iPhone перейдите на Настройки-> iCloud-> Резервное копирование, включите опцию ICloud Резервное копирование(iCloud не включается?) и нажмите на Назад Вверх кнопка. Если ваш iPhone находится в сети Wi-Fi, процесс начнется немедленно.
Резервное копирование iPhone в iCloud обычно занимает от получаса до нескольких часов. И во время этого процесса вы должны убедиться, что ваш iPhone подключен к сети.
Шаг 2, Когда это будет сделано, включите целевой iPhone. Если это не новое устройство, необходимо выполнить сброс настроек к заводским. В противном случае перейдите к следующему шагу напрямую. Запустите приложение «Настройки» на своем iPhone. Общее-> Сброс и выберите Стереть все содержимое и настройки, Подождите, пока ваш iPhone перезагрузится и отобразите экран приветствия как новый iPhone.
Шаг 3, Следуйте инструкциям на экране, чтобы настроить iPhone и ввести учетные данные Wi-Fi при появлении соответствующего запроса. Когда вы увидите экран «Приложения и данные», выберите «Восстановить из резервной копии iCloud».
Шаг 4, Войдите в свой Apple ID и пароль, которые вы использовали для резервного копирования предыдущего iPhone, а затем нажмите Следующяя двигаться дальше. На экране резервного копирования выберите последний файл резервной копии, чтобы инициировать передачу текстовых сообщений с iPhone на новый iPhone.
Часть 2: Передача сообщений на новый iPhone с помощью iTunes
Как было сказано ранее, Apple выпустила iTunes с целью резервного копирования и восстановления устройств iOS, приобретения контента и управления данными iOS. Конечно, вы можете использовать его для передачи сообщений на новый iPhone. Когда дело доходит до используемого iPhone, iTunes перезаписывает и удаляет существующие данные на нем. Если вы готовы, давайте начнем процедуру.
Как перенести сообщения со старого iPhone в резервную копию iTunes
Шаг 1, Подключите ваш старый iPhone к компьютеру с помощью кабеля Apple Lightning. Откройте iTunes, подождите, пока ваше устройство будет обнаружено, а затем нажмите значок «iPhone» в левой верхней части.
Внимание: Чтобы избежать ошибок, таких как iPhone не отображается в iTunesлучше обновить до последней версии iTunes. Перейдите в меню «Справка» в Windows или в меню «iTunes» на Mac и нажмите кнопку «Проверить, чтобы обновить».
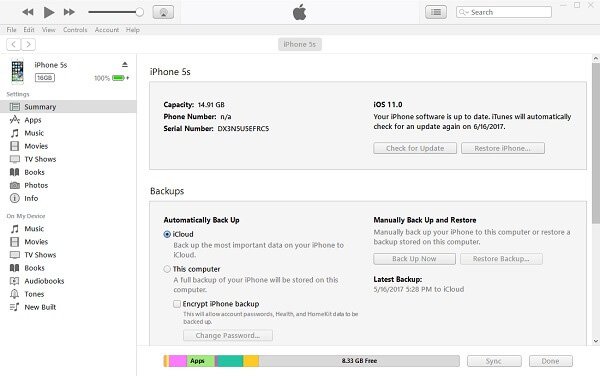
Шаг 2, Найдите левый столбец и перейдите на вкладку «Сводка», прокрутите вниз до области «Резервные копии» с правой стороны, выберите параметр «Этот компьютер», а затем нажмите кнопку «Создать резервную копию сейчас». Затем iTunes начнет создание резервной копии всех данных на вашем iPhone, включая iMessages, SMS и MMS.
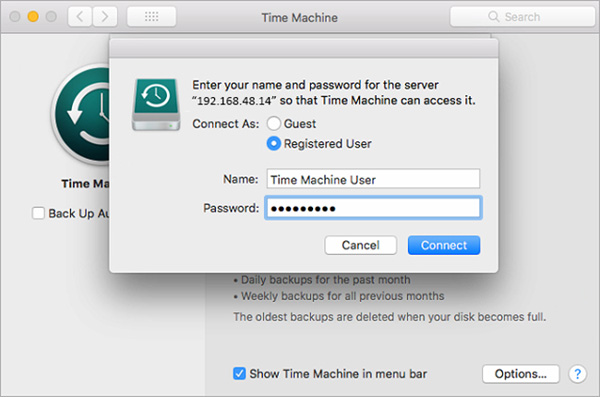
Шаг 3, Подождите, пока процесс завершится, удалите старый iPhone с вашего компьютера. Теперь у вас есть два варианта передачи сообщений из резервной копии iTunes на другой iPhone. Выберите подходящий в зависимости от ваших ситуаций.
Как передавать сообщения нового iPhone с помощью iTunes
Шаг 1, Включите новый iPhone и сбросьте необходимую информацию, например, язык предпочтений. Когда вы дойдете до экрана «Приложения и данные», нажмите «Восстановить из iTunes Backup».
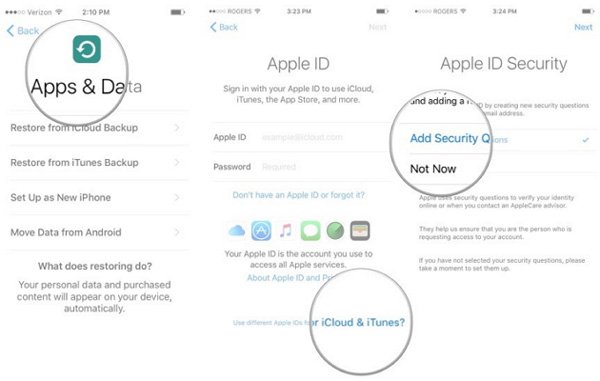
Шаг 2, Затем подключите новый iPhone к компьютеру и откройте последнюю версию iTunes. После обнаружения нового iPhone iTunes откроет окно «Добро пожаловать в ваш новый iPhone».
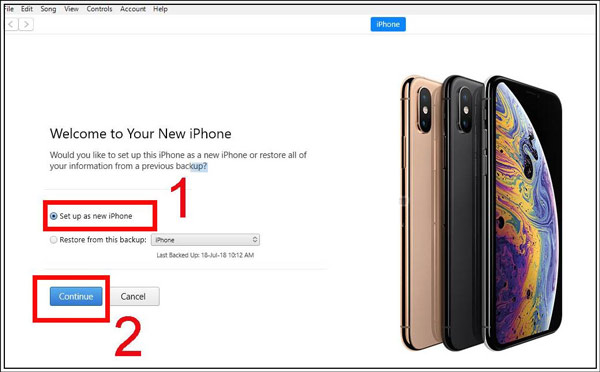
Шаг 3, Выберите опцию «Восстановить из этой резервной копии», затем разверните меню загрузки и выберите последнюю резервную копию. После нажатия кнопки «Продолжить» сообщения и другие данные в резервной копии будут отправлены на ваш новый iPhone.
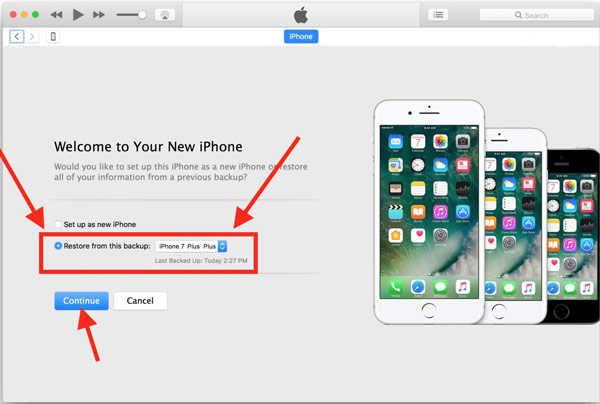
Как передавать сообщения на использованный iPhone через iTunes
Шаг 1, Подключите целевой iPhone к iTunes с помощью оригинального USB-кабеля. Перейдите в раздел «Резервные копии» на вкладке «Сводка».
Шаг 2, Нажмите кнопку «Восстановить резервную копию» и выберите последнюю резервную копию iTunes. Затем нажмите кнопку «Восстановить», чтобы начать извлечение сообщений и других данных из резервной копии и сохранить их на целевом iPhone.
Если у вас есть какая-то важная информация о целевом iPhone, вы должны сначала сделать ее резервную копию.
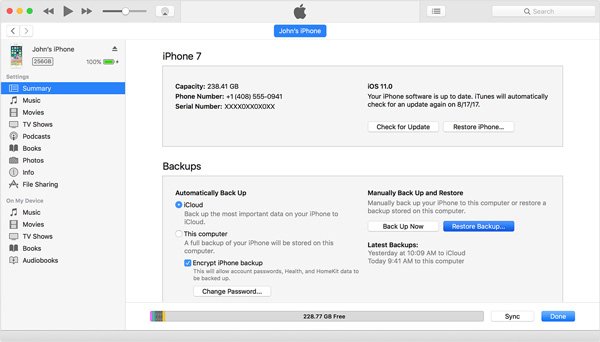
Часть 3: Синхронизировать текстовые сообщения с iPhone на iPad с помощью Apeaksoft iPhone Transfer
Многие люди не любят передавать данные между устройствами iOS с помощью iCloud / iTunes, отчасти потому, что это немного сложно. Есть ли способ сразу синхронизировать текстовые сообщения с iPhone на iPad или другой iPhone? Apeaksoft iPhone Transfer это ответ, который вы ищете. Его основные функции включают в себя:
1. Передача в один клик. Это программное обеспечение для iPhone позволяет синхронизировать текстовые сообщения с iPhone на iPad в один клик.
2. Резервное копирование сообщений на компьютер, Вы можете создать резервную копию сообщений с iPhone на компьютер, прежде чем синхронизировать их с другим устройством iOS.
3. Выборочная синхронизация. Он способен отображать все сообщения, включая iMessages, SMS и MMS на предыдущем iPhone, и позволяет выбирать конкретные сообщения для сохранения на iPad.
4. Без ущерба для существующих данных. Самым большим преимуществом является объединение сообщений с текущими данными на вашем iPhone. И это не вредит существующим данным на обоих устройствах iOS.
5. Быстрее и безопаснее. Он использует USB-кабель для передачи файлов между iDevices, что быстрее и безопаснее.
6. Более высокая совместимость. IPhone Transfer поддерживает все устройства iOS, включая iPhone X / 8 / 8 Plus / 7 / 7 Plus / 6 / 6s / 5 / 5c / 5s / SE / 4 и iPad Pro / Air / Mini или более ранние поколения.
7. И у него есть две версии: одна для Windows 10 / 8 / 8.1 / 7 / XP, а другая для Mac OS.
Одним словом, это один из лучших вариантов быстрой передачи сообщений с iPhone на iPad.
Как синхронизировать текстовые сообщения с iPhone на iPad с помощью iPhone Transfer
Чтобы помочь вам понять процедуру, мы используем iPhone 7 в качестве исходного устройства и iPad Pro в качестве целевого устройства.
Шаг 1, Подключите оба устройства iOS к iPhone Transfer
Загрузите приложение iPhone Transfer, установленное на вашем компьютере. Подключите iPhone 5 и iPad Pro к компьютеру с помощью USB-кабелей Apple. Запустите приложение, чтобы оно автоматически обнаруживало ваши устройства.

Шаг 2, Предварительный просмотр сообщений на iPhone 7
Нажмите на название iPhone 7 на левой боковой панели и выберите параметры «SMS» под ним. Тогда все текстовые сообщения на вашем iPhone 7 появятся в правом окне подробностей. Теперь вы можете просматривать и резервировать сообщения iPhone на компьютер, а также удалять ненужные сообщения с вашего iPhone.
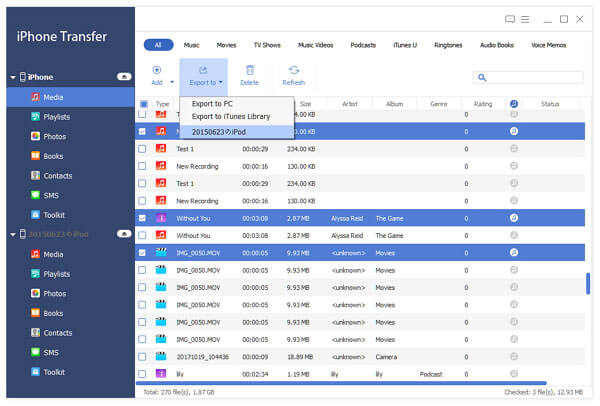
Шаг 3, Передача сообщений с iPhone на iPad
Чтобы синхронизировать текстовые сообщения с iPhone на iPad, выберите все нужные сообщения, установив флажки. Затем найдите верхнюю ленту, разверните меню «Экспорт в» и выберите «Экспорт в [имя iPad]». После того, как выбранные текстовые сообщения перейдут на ваш iPad, удалите iPhone 7 и iPad Pro с вашего компьютера.
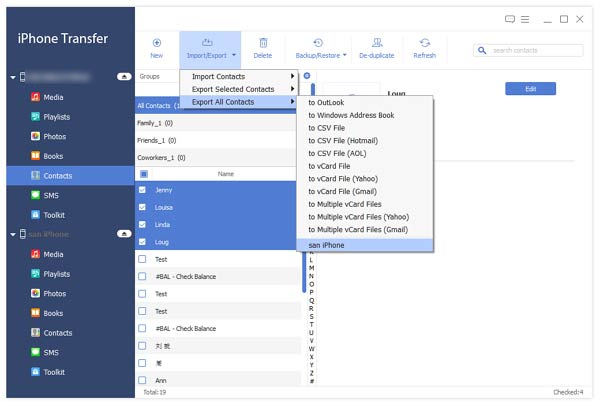
Часть 4: Сравнение методов 3 для передачи сообщений на новый iPhone
Теперь вы можете использовать три простых способа передачи сообщений на новый iPhone или iPad. Как получить лучшее в разных ситуациях? Вы можете найти ответ в этой части.
| ICloud | ITunes | Apeaksoft iPhone Transfer |
|---|---|---|
| Не нужен компьютер или дополнительные устройства | Не нужно подключение к интернету | Синхронизируйте все текстовые сообщения с iPhone на iPhone в один клик |
| Нужна сеть Wi-Fi | Положитесь на USB-соединение | Используйте USB-кабели |
| 5GB бесплатное хранилище для каждой учетной записи | Бесплатно скачать с сайта Apple | Доступна бесплатная пробная версия |
| Займет гораздо больше времени | Нет ограничений на количество сообщений | Нет ограничений на количество сообщений |
| Отлично синхронизирует iMessages | Удалить существующие данные на целевом устройстве iOS | Поддержка iMessages, SMS, MMS |
| Невозможно передавать текстовые сообщения отдельно | Передача всех сообщений вместе с другими данными за один раз | Выборочная передача сообщений |
Вывод:
На основе приведенного выше руководства вы можете понять, как передавать сообщения с iPhone на iPad или другой iPhone. Как видите, iCloud и iTunes — это официальные сервисы, позволяющие переносить сообщения между устройствами iOS. Но у них разные способы использования. С другой стороны, Apeaksoft iPhone Transfer — это универсальный инструмент для выполнения этой задачи в различных ситуациях. Теперь вы можете принять лучшее решение и синхронизировать текстовые сообщения с новым iPhone, используя ваш любимый метод.
Перенос СМС с iPhone на iPhone
У многих пользователей радость от покупки нового iPhoneомрачается необходимостью переноса со старого телефона данных, адресной книги, а также смс-переписки, которая содержит личную информацию. Если данные можно просто скопировать, адресную книгу сохранить на сим-карту, то смс-переписку перенести вручную практически невозможно. В этой статье будут приведены эффективные способы как перенести со старого Айфона на новый смс-переписку.
Перенос с помощью iTunes
В этом способе показано как перенести смс с Айфона на компьютер, а потом с помощью backupв iTunes перенести смс на другой Айфон. Следует отметить, что это наиболее простой и доступный способ. Правда, предусматривает копирование всей информации, содержащейся на iPhone, в том числе смс-переписки. Чтобы осуществить перенос, нужно сначала подключить старый смартфон, сделать резервную копию (показано на рисунке), потом подключить новый и восстановиться из нее (нажать «Восстановить из копии»). Желательно, чтобы на новом смартфоне вообще не было никакой информации, так как она все равно заместиться новыми данными.
Осуществляя перенос смс с iPhone на iPhone, следует помнить о таких пунктах:
- прошивки на обеих устройствах должны быть одинаковыми;
- джейлбрейки должны отсутствовать.
Как перенести с одного Айфона на другой смс-переписку с помощью iCloud?
Для его реализации компьютер не понадобится, однако, обязательно наличие интернет-соединения на обеих устройствах. Здесь нужно в iCloudсоздать резервную копию, а потом в iCloudже восстановить ее на новом. На обеих смартфонах нужно будет авторизоваться в AppleID. Также, как и в первом способе, вместе со всеми данными скопируется и все смс. Быстрота данной процедуры зависит от скорости интернета.
Альтернативный вариант
Существует платная программа WondershareMobileTrans, которая обойдется пользователю в 40$. Ее функционал позволяет копировать именно текстовые сообщения (напротив, соответствующей надписи нужно поставить галочку). Эта программа работает в Windows. Для копирования нужно поочередно подключать устройства к ПК.
Как сохранить смс с iPhone на компьютер? Кроме этой, сегодня на рынке существует много других платных программ, которые позволяют сохранять смс на ПК. Их функционал позволяет выбирать отдельные переписки, выбирать формат сохранения смс на ПК (PDF, веб-страница). Наиболее популярными и эффективными программами являются DecipherTextMessage, iExplorer, iMazing.
Как перенести сообщения с айфона на айфон
Как перенести сообщения с iPhone на iPhone
Некоторые владельцы айфонов, при покупке аппарата новой модели, хотят перенести на него смс-сообщения со старого устройства. Но эппл еще не разработала ни одного приложения для реализации этой функции. Поэтому пользователи вынуждены применять внешние способы для решения этой задачи. Справиться с ней могут помочь: утилита айтюнс, айклауд, iBackupBot и другой сторонний софт.
В этой статье будет подробно рассмотрен каждый способ переноса смс с iPhone на iPhone. Вы узнаете, как перенести смс на айфон разными методами, в зависимости от конкретной ситуации и технических возможностей пользователя.
Перенос сообщения iPhone на iPhone через айтюнс
Совершенно очевидно, что перенести сообщения и ограничиться только этим – невозможно, ведь вместе с ними копируются и многие другие файлы. Но самый простой и быстрый способ, как передать сообщения с одного аппарата на базе iOS на другой – это воспользоваться айтюнс. Суть его сводится к тому, что пользователь создает бэкап на прежнем устройстве, а затем восстанавливает эту копию уже на новом девайсе.
Для того, чтобы перенести сообщение с iPhone старой версии на новый гаджет, необходимо выполнить следующие действия:
- Подсоединить первый гаджет (с которого будет осуществляться перенос) к ПК или ноутбуку.
- Запустить айтюнс, если утилита не открылась на автомате, обнаружив мобильное устройство.
- Выбрать название своего телефона (вверху, в правом углу).
- Во всплывшем окне в разделе резервных копий щелкнуть по кнопке «Этот компьютер».
- Подтвердить создание копии прямо сейчас.
После этого на автомате запустится процесс создания копии. По завершении операции, айфон нужно отсоединить от ПК и подключить к компьютеру другой гаджет от эппл, в память которого будут перенесены смс.
Перед процедурой переноса нужно соблюсти 2 важных условия:
- Прошивки обоих аппаратов должны быть одинаковых версий.
- Не допускается, чтобы хотя бы один гаджет был «джейлбрейкнутым».
А дальше можно приступить непосредственно к передаче данных на второй телефон. Для этого нужно сделать сначала аналогичные действия, как и при создании бэкапа, но подтвердить на последнем шаге не создание копии, а восстановление из нее. При этом всплывет окно, где пользователь сможет выбрать конкретную копию. Вероятно, большинство владельцев айфона выберет самую последнюю. После этого останется только подтвердить действие щелчком по соответствующей кнопке. После окончания операции на айфон перенесется вся информация с прежнего устройства – фотоснимки, видео, перечень контактов, и, в том числе, сообщения.
Заметим, что при применении выше рассмотренного способа, информация не подлежит копированию, а на 100% подменяет ту, которая была на гаджете. В связи с этим, его использование рекомендуется при переносе смс на совершенно новый девайс, память которого абсолютно чиста. В иных ситуациях. Процедура по восстановлению уберет все данные со второго телефона.
Перенос смс с айфона при помощи айклауд
Для этого способа не понадобится компьютер, но нужно будет обязательно иметь подключение к сети на айфоне. Также необходима «учетка» в айклауде, причем авторизоваться необходимо на обоих аппаратах.
А дальше действовать по такому алгоритму:
- На первом гаджете, с которого будут переноситься сообщения, зайти в настройки.
- Выбрать айклауд, войти в раздел хранилища и копий, щелкнуть по значку создания копий.
- Если этого пункта не обнаружится, требуется щелкнуть по переключателю копирования в айклауд.
- После подсоединения второго гаджета на автомате запустится быстрая настройка, а затем раздел восстановления из резервной копии. По нему и нужно щелкнуть, подтвердив свое решение. Операция запустится и продлится несколько минут. Скорость будет зависеть от интернет – соединения и объемов копирования.
Сторонний софт для переноса смс — сообщений
Приложения, разработанные гиками, часто бывают крайне полезными для пользователей айфонов. Например, это можно сказать о программе Wondershare Mobile Trans, функционал которой может помочь быстро и легко переместить смс с одного смартфона на другой. И не обязательно речь идет о гаджетах от эппл, возможна работа и с другими мобильными аппаратами.
Пожалуй, единственным минусом этой утилиты является то, что она платная. Конечно, демо версия есть, но она позволяет скопировать всего не более 5-ти контактов. Стоимость платного решения составляет около 40-ка долларов.
Для переноса смс с помощью этого приложения необходимо:
- Закачать и запустить программу.
- Подсоединить к ПК или ноутбуку каждое устройство (делать это нужно поочередно). Программа сама загрузит драйверы айфонов. На это потребуется некоторое время.
- В интерфейсе программы будет представлен перечень содержимого для копирования, из которых нужно выбрать вариант текстовых сообщений.
- При щелчке на кнопку начала копирования операция запустится.
Отметим, что на сегодняшний день эта программа подходит только для Виндоус, но разработчики в скором времени планируют выпуск версий и для других «операционок».
Как быть с новым айфоном?
В той ситуации, когда пользователь хочет перенести перечень контактов на новый гаджет, у которого чистая память, восстановление произойдет без проблем. А вот с текстовыми сообщениями иная история. Сохранение данных возможно только при полном бэкапе на айтюнс и последующим восстановлением копии до необходимого состояния. Но что делать, если владелец айфона хочет перенести исключительно историю смс, без старого софта и настроек?
Производитель «яблочных» девайсов оставил этот вопрос без ответа. Но неофициальный способ решения этой задачи все – таки есть. Для этого потребуется иметь:
- Mac.
- Самую «свежую» версию утилиты айтюнс на ПК или ноутбуке.
- Lightning – разъем.
- Программу iBackupBot.
Убедившись, что все это у вас есть, приступайте к выполнению следующих шагов:
- Создание бэкапа на телефоне, с которого будет перенос текстовых данных, при помощи утилиты айтюнс, подключив аппарат Lightning-шнуром к Mac.
- Подсоединение айфона, куда будут переноситься смс-сообщения. Повтор действий, указанных на первом шаге.
- Закачка программы iBackupBot и ее установка. Бесплатной версии для выполнения одной задачи вполне хватит.
- Запуск утилиты, которая обнаружит недавно созданные копии, которые отобразятся вверху экрана слева. Из них требуется выбрать копию айфона с настройками в качестве нового устройства.
- Подсоединение нового гаджета с чистой памятью к утилите айтюнс. Указание пути для «этого компьютера», выбор пункта восстановления из копии. Перед этим требуется выключение функции поиска айфона в настройках айклауд.
При этом нужно убедиться, что при копировании была выбрана директория для сохранения под названием «Этот компьютер». Шифрование подлежит обязательному отключению.
Из предлагаемого перечня нужно выбрать последнюю версию бэкапа, специально созданную перед процедурой для нового айфона. Далее нужно перейти к User Information Manager. Потом на вкладку сообщений и щелкнуть по импорту.
Список смсок программа захватит автоматически, но в некоторых случаях она предлагает пользователю сделать выбор из списка. В такой ситуации необходимо отметить нужные сообщения и подтвердить свое действие нажатием на кнопку согласия.
Вся операция осуществится на полном автомате, а по ее завершению на экране высветится текст о ее успешном завершении. После этого программу можно закрыть.
После выбора актуальной версии бэкапа, в которую ранее делался импорт смс-сообщений, нужно согласиться с продолжением операции щелчком по кнопке ОК.
Теперь останется только немного подождать, пока операция не завершится полностью. По окончании все текстовые данные переместятся на новый айфон.
В ходе процедуры «яблочный» девайс один раз сделает перезагрузку. Чтобы процесс продолжился, сдвиньте Slide to Unlock и подождите пару минут.
Как с iPhone на iPhone перенести SMS и iMessage сообщения
У нас можно починить всю технику Apple ☎ 953-94-11
Необходимость перемещения данных обуславливается тем, что не во всех случаях начинает свою работу процесс восстановления из резервной копии, в первую очередь это касается джейлбрейк-устройств.
Это руководство предусмотрено для продвинутых юзеров. И в случае ваших ошибок, за благоприятный исход мы не ручаемся.
Чтобы начать перемещение сообщений, обзаведитесь софтом iFunBox или PhoneFolders и, соответственно, двумя джейлбрейк-устройствами. Извлеките Sms или iMessage из устройства, проделывая следующие манипуляции: подключите необходимый iPhone, откройте утилиту iFunBox, выполните переход в меню «iFunBox Classic».
Затем переместитесь во вкладку «Raw File System» и сделайте переход по адресу var/mobile/Library/SMS, где ознакомитесь со всеми данными по поводу сообщений. Вы можете сделать только копии файлов sms.db, sms.db-shm, sms.db-wal, в случае если для вас не представляют ценности файлы, прикрепленные к сообщениям. Также, можно скопировать на ПК все данные, если вам необходимы прикрепленные к сообщениям файлы. Выполните сохранение всех сообщений на ПК, подготовьте второй телефон для работы.
Откройте «Настройки», затем перейдите во вкладку «Почта, адреса, календари» и выберите свой аккаунт, созданный в iCloud. Тапните дважды на клавишу «Домой», посмотрите, работает ли утилита «Сообщения». Немаловажно, чтобы она была отключена! Подключите другой гаджет к ПК и выполните переход по адресу var/mobile/Library/SMS, используя iFunBox. Сохранитесь, потом снова сотрите эти данные со своего iPhone, добавьте файлы, сохраненные ранее.
Выберите меню «Permissions», нажав правую клавишу мышки и выделив только что скопированные файлы.
Перед вами появиться диалоговое окно и в области «Owner» отметьте пунктик «mobile», введите комбинацию 0755 в строке «Octal».
Выполните перезагрузку вашего девайса. Если вы допустили ошибку в действиях, то вам придется заново проделать операции, касающиеся работы второго устройства. После респринга на новом телефоне должны появиться все ваши SMS и iMessage сообщения.
У вас возникли вопросы и сложности в работе с нашими рекомендациями? Тогда обращайтесь к нам, и мы поможем вам разобраться с проблемой.
© 2009—2017 г. Санкт Петербург (СПб)
Сервисный центр ремонта сотовых телефонов,
смартфонов, ноутбуков, фотоаппаратов
Обращаем Ваше, внимание! Сайт не является публичной офертой, в соответствии со статьей 437 п.2
Гражданского кодекса РФ. Точную и окончательную информацию о наличии и стоимости указанных
товаров и услуг Вы можете получить, по контактным телефонам. Персональные данные пользователя
обрабатываются на сайте в целях его функционирования и если вы не согласны, то должны покинуть
сайт. В противном случае, это является согласием на обработку ваших персональных данных.
Как перенести SMS на новый iPhone
Первое, что каждый владелец iPhone должен сделать, купив новую модель смартфона Apple — перенести на новинку все свои данные. Многим пользователям, в особенности, тем, кто пользуется iPhone как телефоном по его прямому назначению, первоначально нет особого дела до приложений и фотографий, им хочется перенести на новенькое устройство архив SMS. В этой простой инструкции мы расскажем о том, как перенести SMS на новый iPhone.
Перенос архива SMS на новый iPhone можно выполнить различными способами, в том числе и через iTunes. Однако есть куда более простой способ, не требующий умения работать с iTunes, загрузки дополнительных программ и использования проводов. Перенос текстовых сообщений с одного iPhone на другой можно осуществить по «воздуху».
Как перенести SMS на новый iPhone
Шаг 1. На старом iPhone перейдите в меню Настройки -> iCloud -> «Резервная копия » на iOS 8 и выше; Настройки -> iCloud -> «Хранилище и копии » на iOS 7 и ниже
Шаг 2. Убедитесь в том, что переключатель «Резервная копия в iCloud активен » (на iOS 7 и ниже «Копирование в iCloud »)
Шаг 3. Нажмите «Создать копию » и дождитесь окончания процесса
Шаг 4. Возьмите ваш новый iPhone. Если он уже был активирован и настроен, перейдите в меню Настройки -> iCloud и авторизуйтесь под своей учетной записью iCloud. Если активация еще не была выполнена, то на этапе выбора типа настройки смартфона выберите пункт «Восстановление из iCloud » и нажмите «Далее »
Шаг 5. Дождитесь пока на ваш новый iPhone будет загружена вся информация из облачной резервной копии, включая SMS
Вот таким простым образом, не прибегая к помощи iTunes, вы можете перенести SMS и другие персональные данные со старого iPhone на новый.
Источники: http://appls.me/instruktsii/kak-perenesti-soobshheniya-s-iphone-na-iphone/, http://www.remont-telephonov.ru/poleznye-statii/apple/perenos-sms-imesage-iphone.html, http://www.apple-iphone.ru/iphone-ipad-guides/Kak-perenesti-sms-na-novyy-iphone/
Как перенести SMS и iMessage сообщения с iPhone на iPhone
С выходом iOS 6.1 и джейлбрейка, многие пользователи обновили свой мобильный арсенал. Одна из проблем, которая может возникнуть во время перехода с одной версии iOS на другую – невозможность или некорректность копирования сообщений SMS и iMessage. В данной статье мы разберем вопрос о том, как перенести SMS и iMessage сообщения с iPhone на iPhone.
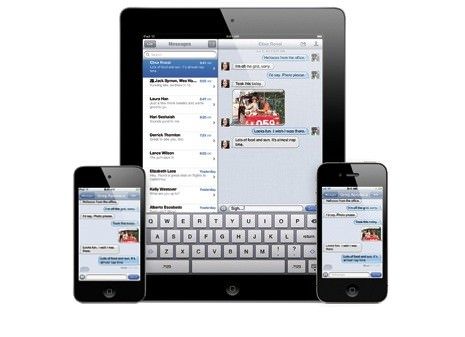 Сразу же может возникнуть вопрос: «Ведь сообщения SMS и iMessage вернутся на iPhone вместе с восстановлением резервной копии, зачем переносить данные каким-то другим способом?». К сожалению, восстановление из резервной копии не всегда срабатывает, особенно, если дело касается джейлбрейк-устройств.
Сразу же может возникнуть вопрос: «Ведь сообщения SMS и iMessage вернутся на iPhone вместе с восстановлением резервной копии, зачем переносить данные каким-то другим способом?». К сожалению, восстановление из резервной копии не всегда срабатывает, особенно, если дело касается джейлбрейк-устройств.
Заранее предупреждаем, что инструкция создана для опытных пользователей и никаких гарантий успешности мы не даем.
Как перенести SMS и iMessage сообщения с iPhone на iPhone
Для переноса сообщений SMS и iMessage Вам понадобится:
· iFunBox или iPhoneFolders.
· 2 устройства с джейлбрейком.
Для начала нам нужно извлечь SMS и iMessage из iPhone:
1. Подсоедините iPhone, с которого Вы собираетесь копировать информацию.
2. Откройте iFunBox и перейдите на вкладку iFunBox Classic.
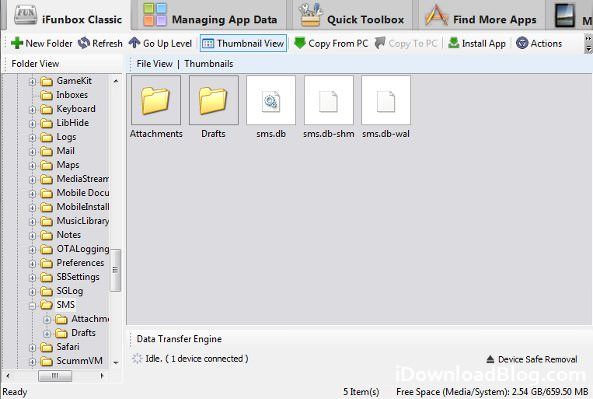
3. Перейдите в раздел Raw File System.
4. Пройдите по следующему пути: var/mobile/Library/SMS. Здесь Вы найдете всю необходимую информацию по сообщениям. Если Вам не важны прикрепленные к сообщениям файлы, то можете скопировать на свой компьютер лишь следующие файлы: sms.db, sms.db-shm, sms.db-wal. Если же прикрепленные файлы Вам нужны, то скопируйте на компьютер все, что находится по данному пути.
Мы сохранили все сообщения на компьютер. Теперь нам нужно подготовить наше второе устройство для переноса файлов:
1. Зайдите в «Настройки» – «Почта, адреса, календари» и нажмите на Вашу учетную запись на iCloud.
2. Теперь нажмите два раза на кнопку «Домой» и проверьте, выключено ли приложение «Сообщения». Это очень важно!
3. Подсоедините второе устройство к компьютеру и в iFunBox перейдите по пути: var/mobile/Library/SMS.
4. На всякий случай сохраните все, что находится по этому пути. Затем удалите эти файлы с телефона и вставьте те, что мы сохранили на предыдущем этапе. Если Вы копировали сообщения без прикрепленных файлов, то папки удалять не нужно.
5. Выделите только что скопированные Вами файлы, нажмите правую кнопку мыши и выберите пункт «Permissions».
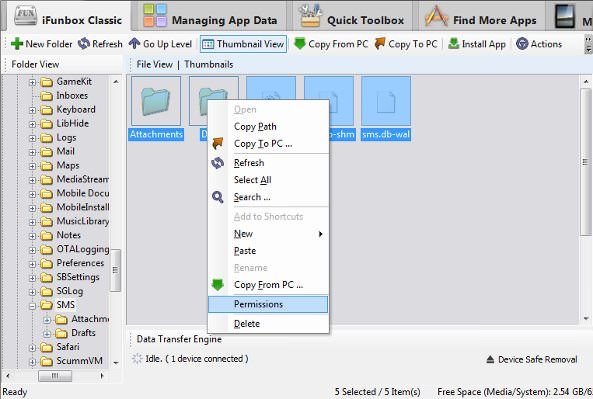
6. В появившемся окне в поле «Owner» выберите пункт «mobile», а в поле «Permissions» найдите строку «Octal» и введите следующее: 0755.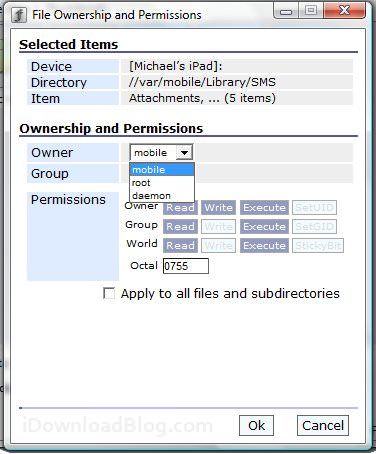
7. Перезагрузите Ваш аппарат. Если до перезагрузки устройства Вы-таки открыли приложение «Сообщения», то Вам нужно будет проделать вторую часть инструкции с пункта 3.
После перезагрузки все Ваши сообщения SMS и iMessage должны появиться на новом устройстве. Если в процессе выполнения инструкции у Вас возникли какие-то проблемы или вопросы, то смело пишите об этом в комментариях, мы обязательно постараемся разобраться, в чем дело.
Смотрите также:
iBackup Contacts: создание резервной копии контактов без компьютера на iPhone.
Как перенести контакты и сообщения с телефонов Java, Symbian, Windows Mobile в iOS и Android с помощью Яндекс.Диск.
Как перенести контакты из Google в iCloud.
iPhone для чайников или что делать после покупки iPhone (iPad)?
Как создать резервную копию (backup) данных iPhone, iPad, iPod.
Как передавать сообщения с iPhone на новый iPhone [4 способа]
Вы можете передавать тексты, а также сообщения iMessages с одного iPhone на другой с помощью синхронизации iCloud, резервного копирования iCloud или iTunes, а также каким-либо новым способом. Продолжайте читать, чтобы узнать больше.
Читайте в: Прочтите эту статью вСоветы по переносу с iPhone на iPhone
У меня новенький iPhone. Как я могу передавать сообщения с одного iPhone на другой? Могу ли я перенести текстовые сообщения со своего iPhone 6 на новый iPhone 11 Pro, потому что я не хочу терять текстовые сообщения? Можно ли передавать только сообщения вместо всего процесса резервного копирования и восстановления? » Спасибо, что поделился.
— Пользователь из сообществ поддержки Apple
Apple выпустила новый iPhone 11 в сентябре этого года. Когда вы получаете новый iPhone, первое, что вам нужно сделать, это перенести данные со старого iPhone на новый. И, конечно же, текстовые сообщения (SMS) или iMessages — это всегда то, что вы не хотите оставлять позади. В этом руководстве мы расскажем вам о 4 способах переноса сообщений с iPhone на iPhone: в том числе с помощью iCloud и iTunes, а также о новом способе передачи сообщений с iPhone.
Метод 1. Передача сообщений iPhone с AnyTrans для iOS
Это новый способ получать старые сообщения на новом iPhone. Мы будем использовать инструмент AnyTrans для iOS. Он работает как на Mac, так и на ПК с Windows, и он совместим со всеми моделями iPhone, включая новейшие iPhone 11/11 Pro / Pro Max, а также iOS 13. Некоторые из его основных функций можно найти в разделе «Управление сообщениями iPhone»:
AnyTrans для iOS — передача данных с iPhone
- Скопируйте ВСЕ сообщения с iPhone на iPhone одним щелчком мыши.
- Передавать все сообщения, такие как SMS, iMessages, вложения к сообщениям и т. Д.
- Никакого вреда существующему контенту. Не нужно ничего стирать.
- Экспорт сообщений iPhone на компьютер для печати и резервного копирования.
Теперь: сначала бесплатно загрузите AnyTrans для iOS на свой компьютер, а затем выполните следующие простые шаги, чтобы скопировать сообщения с iPhone на iPhone за считанные минуты.
Шаг 1. Запустите AnyTrans для iOS> Подключите два iPhone к компьютеру с помощью USB-кабеля.AnyTrans для iOS автоматически обнаружит два устройства> Нажмите кнопку «Переключатель телефона».
Введите часть коммутатора телефона в главный интерфейс
Шаг 2. Убедитесь, что передача выполняется правильно, проверив целевое устройство (правильное). Затем нажмите «Далее».
Подтвердите целевое устройство и исходное устройство
Шаг 3. Выберите «Сообщение» среди различных типов данных и нажмите «Далее», чтобы перенести все сообщения на новый iPhone.
Выберите сообщение и нажмите «Далее», чтобы продолжить
Вот видеоурок по передаче сообщений iPhone с помощью AnyTrans.
[Видеоурок] Передача сообщений с iPhone на iPhone с AnyTrans для iOS
Совет. Можно ли передавать тексты с Android на iPhone?
С помощью функции переключения телефона AnyTrans для iOS вы также можете передавать текстовые сообщения с Android на iPhone. Шаги очень похожи на указанные выше. Вот простые шаги:
- Откройте AnyTrans для iOS и подключите Android и iPhone с помощью USB-кабеля.
- Выберите Phone Switcher и выберите ваш Android в качестве исходного устройства и ваш iPhone в качестве целевого.
- Выберите «Сообщения» и нажмите «Далее», чтобы начать передачу.
Передача текстов с Android на iPhone с AnyTrans
Часть 2. Передача сообщений с iPhone на iPhone с помощью iCloud Backup
Есть ли резервные копии сообщений iCloud? Ответ ДА. Все сообщения, включая текстовые сообщения и iMessages, включены. Чтобы передать сообщения с iPhone на iPhone с помощью iCloud, выполните следующие действия:
- Подключите старый и новый iPhone к зарядке и подключите Wi-Fi.
- На старом iPhone перейдите в «Настройки»> [Ваше имя]> Коснитесь iCloud.
- Включите резервное копирование iCloud (для iOS 10 и более поздних версий: Настройки> iCloud> Хранение и резервное копирование).
- Нажмите на опцию «Создать резервную копию сейчас», чтобы сделать резервную копию вашего старого iPhone, включая сообщения.
- На вашем новом iPhone. Если он новый и не был активирован, нажмите «Восстановить из резервной копии iCloud». Если он уже был настроен, вам необходимо упростить все содержимое и настройки на вашем iPhone: Настройки> Общие> Сброс> Стереть все содержимое и настройки> Стереть iPhone> Настроить и снова активировать iPhone> Выбрать «Восстановить из резервной копии iCloud»> Выберите только что созданную спину.
- Дождитесь завершения процесса восстановления, и все сообщения на вашем старом iPhone будут перенесены на новый.
Как передавать сообщения с iPhone на iPhone с помощью iCloud Backup
Вы должны знать:
- Передача сообщений с iPhone на iPhone 11 сильно зависит от соединения Wi-Fi. Если у ваших iPhone плохое соединение Wi-Fi, процесс передачи может занять довольно много времени или, что еще хуже, процесс передачи будет прерван. Процесс восстановления
- iCloud включает удаление всего существующего содержимого с вашего нового iPhone. То есть, если на вашем новом iPhone есть какие-то данные, они будут удалены во время передачи.
- Помимо сообщений, все другое нежелательное содержимое, например контакты, настройки также будут перенесены на ваш новый iPhone.
Часть 3: Синхронизация сообщений с iPhone на iPhone с помощью синхронизации iCloud (iOS 12 или новее)
Кроме того, с момента выпуска iOS 11.4 Apple уже вернула сообщение в функцию iCloud.Эта функция позволяет пользователям обмениваться сообщениями на разных устройствах. Таким образом, вы также можете применить эту функцию для передачи сообщений со старого iPhone на новый iPhone. Вот шаги по передаче сообщений iPhone на iPhone с синхронизацией iCloud:
- На одном iPhone перейдите в «Настройки»> «Щелкните имя учетной записи»> «Выбрать iCloud».
- Прокрутите вниз, чтобы найти «Сообщения»> «Включить», если это не так, тогда все сообщения iMessages на нем будут синхронизированы с iCloud. Убедитесь, что ваш iPhone подключен к стабильной сети Wi-Fi.
- На другом iPhone сделайте то же, что и выше. И тогда оба устройства будут совместно использовать все iMessages.
Следует отметить, что iCloud не сообщит вам, когда процесс синхронизации будет завершен, поэтому вам нужно проверить процесс самостоятельно.
Синхронизация iMessages с iPhone на iPhone с помощью iCloud Syncing
Вы должны знать:
- Этот метод работает только для iPhone с iOS 12 или новее.
- С помощью этого метода только сообщения iMessages могут быть синхронизированы с другим iPhone.Другими словами, сообщения, отправленные другими пользователями iPhone, могут быть перемещены. Если некоторые из ваших друзей или родственников работают с устройствами Android, их сообщения не будут перемещены.
Метод 4: Как передавать сообщения с iPhone на iPhone с помощью iTunes
Подробные инструкции по резервному копированию и передаче текстовых сообщений на новый iPhone с помощью iTunes ниже:
- Убедитесь, что у вас установлена последняя версия iTunes.> Подключите старый iPhone к компьютеру через USB-кабель> Запустите iTunes.
- Выберите свой iPhone, когда он появится в iTunes> Нажмите кнопку «Создать резервную копию», чтобы создать резервную копию старого iPhone.
- После завершения процесса вы можете увидеть, успешно ли завершилось резервное копирование, на экране «Сводка» в iTunes.
- Откройте свой новый iPhone и перейдите на экран приложений и данных> Нажмите «Восстановить из резервной копии iTunes». Если вы уже настроили новое устройство, вам нужно сначала стереть его.
- Подключите новый iPhone к компьютеру с помощью кабеля USB> Откройте iTunes на компьютере и выберите свое устройство.
- Нажмите «Восстановить резервную копию»> «Выбрать резервную копию, содержащую сообщения, которые вы хотите передать».
Восстановление из экрана резервной копии iTunes
Вы должны знать:
- Он выполняет резервное копирование всего устройства и восстанавливает весь файл резервной копии на новый iPhone. Вы не можете восстановить только сообщения через iTunes, это будет полное восстановление.
- Как и при восстановлении из iCloud, сначала будут удалены файлы на целевом iPhone. Все данные на вашем целевом iPhone будут заменены файлами из резервной копии iTunes.
- Чтобы передавать сообщения с iPhone на iPhone 11 с помощью iTunes, необходимо создать резервную копию сообщений со старого iPhone, а затем восстановить сообщения на целевом iPhone.
Бонусный совет: как сохранить сообщения с iPhone на компьютер
Как передать сообщения с iPhone на компьютер? Для тех, кто хочет сохранить текстовые сообщения iPhone на компьютер в качестве резервной копии, может оказаться полезным iTunes. Вы можете сделать резервную копию iPhone с помощью iTunes на компьютере, и она будет включать сообщения. Однако открыть и просмотреть эти текстовые сообщения iPhone из резервной копии iTunes невозможно.
Новый способ попробовать — использовать AnyTrans для iOS. Он помогает передавать сообщения iPhone на ПК или Mac в удобочитаемом формате, таком как PDF, HTML, TXT. Благодаря функции экспорта в один клик все сообщения iPhone с вложениями будут экспортироваться на компьютер в разные папки по мере необходимости. Вот пошаговое руководство, которое расскажет вам, как сохранить сообщения iPhone на ПК / Mac>
Сохранение текстовых сообщений iPhone на ПК / Mac
Устранение неполадок: сообщения не передавались на новый iPhone
Я переношу свой iPhone X на новый iPhone Xs Max.Мои сообщения на новом телефоне прекращаются примерно за шесть недель до сегодняшнего дня. Все сообщения до этого были перенесены. Отсутствующие сообщения все еще есть на моем iPhone X и iMac. Как мне вернуть их на мой новый телефон?
— Пользователь из сообществ поддержки Apple
Некоторые пользователи сообщают, что сообщения со старого iPhone не передаются на новый iPhone. И вот несколько советов, которые вы можете попробовать, если у вас такая же проблема:
- Убедитесь, что вы включили синхронизацию iMessage в настройках iCloud: перейдите в «Настройки» на iPhone> Коснитесь своего Apple ID> iCloud> Включить сообщения.
- Убедитесь, что оба iPhone вошли в систему с одной и той же учетной записью iCloud.
- Включите Wi-Fi на обоих iPhone. Если требуется синхронизировать много данных, это может занять некоторое время.
- Попробуйте сбросить настройки iPhone: выберите «Настройки»> «Основные»> «Сброс»> «Сбросить все настройки».
Итог
Как видите, это все о передаче сообщений между двумя iPhone. Кроме того, если вы хотите перенести больше данных на свой новый iPhone или на компьютер, и наоборот, вы можете загрузить бесплатную пробную версию AnyTrans для iOS, чтобы попробовать.Если у вас возникли проблемы с переносом iPhone, оставьте комментарий, и мы будем рады помочь.
Джой ТейлорЧлен команды iMobie, а также поклонник Apple, любит помогать большему количеству пользователей решать различные типы проблем, связанных с iOS и Android.
,3 способа передачи сообщений с iPhone на iPhone — Dr.Fone
Метод 2: Как передавать сообщения с iPhone на iPhone с помощью iCloud
Один из распространенных способов переместить файлы данных с одного устройства на другое без их физического подключения — воспользоваться помощью iCloud. Текстовые сообщения не только передаются на новый iPhone через iCloud, но также могут помочь вам переместить другие файлы данных, а также фотографии, контакты, музыку и т. Д. Чтобы узнать, как передавать сообщения на новый iPhone через iCloud, выполните следующие действия:
1.Во-первых, включите функцию резервного копирования iCloud на исходном устройстве. Перейдите в «Настройки»> «iCloud»> «Резервное копирование» и включите функцию «Резервное копирование iCloud».
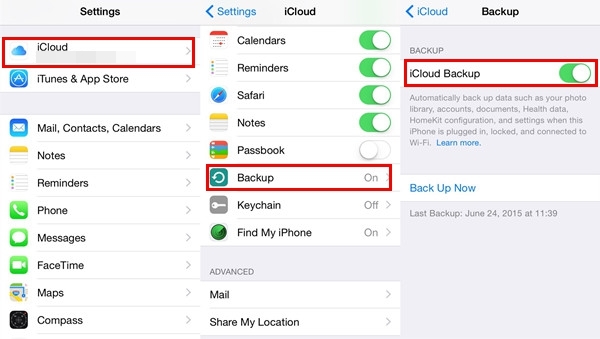
2. После этого убедитесь, что ваши сообщения также синхронизируются с резервной копией iCloud. Для этого перейдите в «Настройки»> «Сообщения» и включите опцию «Сообщения в iCloud».
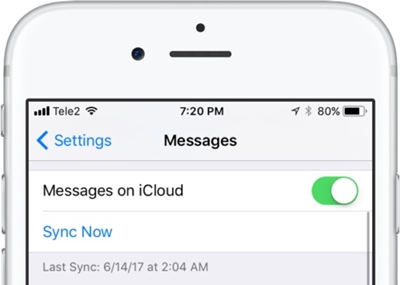
3. Вы также можете нажать кнопку «Синхронизировать сейчас», чтобы сразу же синхронизировать сообщения.
4. После создания резервной копии сообщений в iCloud включите новый iPhone.
5. При настройке нового iPhone выберите восстановление из iCloud. Войдите в систему, используя свои учетные данные iCloud, и выберите последнюю резервную копию.
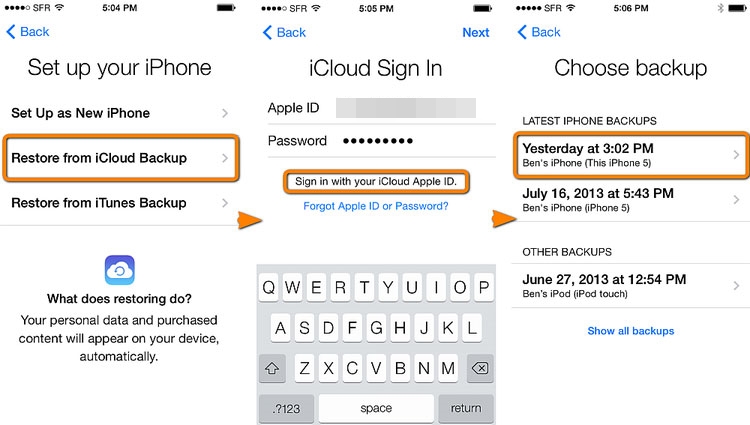
6. Если ваш целевой iPhone не новый, перейдите в «Настройки»> «Основные»> «Сброс» и нажмите «Удалить все содержимое и настройки». Это приведет к сбросу настроек вашего устройства, и вы сможете выполнить настройку с нуля.
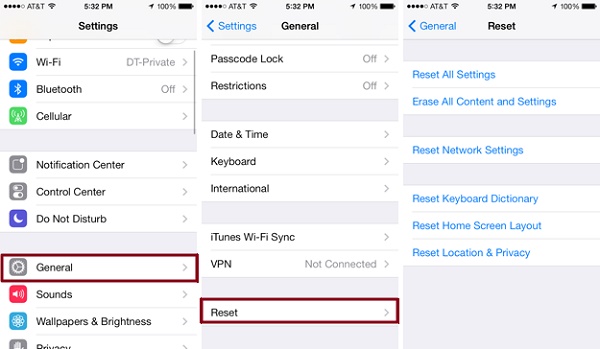
Вас может заинтересовать:
,Как передавать сообщения с iPhone на iPhone без iCloud
Что вы делаете, когда вам нужно передать сообщения с одного iPhone на другой? Без правильного ноу-хау или подходящего инструмента перенос данных с одного iPhone на другой может быть сложной задачей. Даже с официальными каналами iTunes и iCloud нельзя передавать только сообщения с одного iPhone на другой. В этой статье мы рассмотрим 2 способа передачи сообщений с одного iPhone на другой без использования iCloud. Эти 2 метода также поддерживают устройство под управлением iOS 12.
1. Передача сообщений с iPhone на iPhone с помощью iTunes
Если вы предпочитаете не использовать iCloud для передачи сообщений с одного iPhone на другой, единственной альтернативой является использование iTunes. Вы можете просто сделать резервную копию сообщений с одного iPhone в iTunes, а затем восстановить сообщения на другой iPhone. Его основной недостаток — нельзя просто восстановить сообщения. Чтобы передать сообщения, вы должны восстановить все данные на вашем устройстве, что может быть проблематичным, когда все, что вам нужно передать, — это сообщения.
Резервное копирование сообщений с iPhone A на iTunes
Чтобы сделать резервную копию сообщений с iPhone в iTunes, выполните следующие простые шаги.
Шаг 1: Запустите iTunes на своем компьютере и затем подключите iPhone A к компьютеру.
Шаг 2: Если на устройстве есть сообщение с просьбой «Доверять этому компьютеру», следуйте инструкциям.
Шаг 3: Выберите iPhone, когда он появится в iTunes, и нажмите «Создать резервную копию сейчас». Не отключайте устройство от компьютера до завершения резервного копирования.
Восстановление резервной копии iTunes на iPhone B через iTunes
Теперь вам нужно только восстановить резервную копию, которую мы создали выше, на iPhone B, чтобы передать сообщения. Для этого выполните следующие простые шаги.
Шаг 1: Подключите iPhone B к компьютеру и при появлении запроса «Доверять этому компьютеру» следуйте инструкциям на экране.
Шаг 2: Выберите iPhone, когда он появится в iTunes, а затем выберите «Восстановить резервную копию» в iTunes.
Шаг 3: Выберите резервную копию, созданную с помощью iPhone A, и нажмите «Восстановить».»Дождитесь завершения процесса и отключите устройство после завершения синхронизации.
2. Передача сообщений с iPhone на iPhone с помощью стороннего инструмента
Использование стороннего инструмента, такого как iMyFone iTransor, устраняет эту проблему, позволяя вам просто выбирать нужные сообщения и тем самым передавать только сообщения. С iMyFone iTransor (поддерживается iOS 12) вы можете создать полную или частичную резервную копию iPhone A на свой компьютер, а затем использовать ту же программу для выборочного восстановления нужных сообщений на iPhone B.Вот некоторые особенности программы.
- Вы можете создать резервную копию только сообщений, данных WhatsApp или WeChat, контактов или полную резервную копию устройства одним щелчком мыши.
- Вы можете восстановить только сообщения, контакты, данные WhatsApp или WeChat из резервных копий iMyFone, iTunes и iCloud без перезагрузки устройства.
- Его также можно использовать для извлечения до 18 различных типов данных из файлов резервных копий или устройства iOS на компьютер, таких как сообщения, заметки, фотографии и многое другое.
Резервное копирование только сообщений с iPhone A с помощью iTransor
Шаг 1: Начните с загрузки и установки iMyFone iTransor на свой компьютер, а затем выполните следующие простые шаги для резервного копирования сообщений с iPhone A.
Попробовать бесплатно Попробовать бесплатно
Шаг 2: Откройте инструмент после его установки и нажмите Acquire Backup from Device & iCloud tab, которая находится на левой панели. Теперь нажмите на панель Back Up Device .
Шаг 3: Теперь установите соединение между устройством iOS и ПК с помощью кабеля USB. Доверяйте компьютеру, чтобы программа обнаружила ваше устройство. После успешного подключения посмотрите на правый столбец. Вам необходимо выбрать Выберите один или несколько типов данных . После его выбора установите флажок рядом с Сообщения из списка. Затем нажмите Резервное копирование , и сообщения начнут копироваться.
В течение нескольких минут вы будете проинформированы о завершении процесса.
Если вы сделали резервную копию своих сообщений на старом iPhone с помощью iTunes, вы также можете использовать iTransor для восстановления только сообщений из резервной копии iTunes на ваш iPhone.
Попробовать бесплатно Попробовать бесплатно
Восстановление только сообщений на iPhone B с помощью iTransor
Чтобы передать резервные копии сообщений на iPhone B, выполните следующие простые действия.
Шаг 1: Откройте iMyFone iTransor и войдите в основной интерфейс программы. Выберите Восстановить резервную копию на устройство , а затем выберите только что созданную резервную копию сообщений.
Шаг 2: Затем он попросит вас подключить второй iPhone (iPhone B) к компьютеру и подождать, пока iTransor распознает его. Теперь вы должны выбирать между Preview & Restore и Directly Restore . Вы можете выбрать первый вариант, который позволит вам предварительно просмотреть свои сообщения перед восстановлением.
После сканирования вы сможете предварительно просмотреть сообщения, и теперь вы можете нажать кнопку Восстановить .
Шаг 3: Наконец, вы должны выбрать между Объединить и Заменить . Если вы выберете Merge , существующие данные будут объединены с сообщениями, которые будут восстановлены. А опция Replace перезапишет данные на вашем устройстве. Итак, выберите в соответствии с вашими предпочтениями и восстановите сообщения. Программа (поддерживается iOS 12) немедленно начнет процесс и уведомит вас, когда процесс будет завершен.
Попробовать бесплатно Попробовать бесплатно
,Как перенести приложения с iPhone на новый iPhone 11 / XS / XR / X
Как перенести приложения с iPhone на iPhone? В этом руководстве мы покажем вам несколько простых способов быстро перенести приложения iPhone и данные приложений на новый iPhone. Применимо ко всем моделям iPhone: iPhone 11 / XS / XR / X / 8/7/6/5.
Советы по переносу с iPhone на iPhone
Я только что получил от родителей iPhone 11 Pro, и я ищу способы перенести некоторые приложения и игры-приложения со старого iPhone 7 на новый iPhone 11 Pro.Как вы переносите приложения с iPhone на iPhone? Есть ли быстрый способ сделать это? Большое спасибо.
Как и этот пользователь, вы можете столкнуться с такой же ситуацией и вам потребуется перенести приложения или игры-приложения со старого iPhone на новый iPhone. В следующем руководстве мы покажем вам, как переносить приложения и данные приложений с iPhone на iPhone с помощью 5 простых методов, применимых к iPhone 11 / XS / XR / X / 8/7/6/5/4. Вы можете сначала пройти через эти методы, а затем выбрать тот, который вы предпочитаете, для завершения задачи.
Метод 1. Перенос приложений на новый iPhone с помощью App Store
Если вы перешли на новый iPhone, вы можете перенести купленные приложения с iPhone на iPhone через свой Apple ID. Apple ведет учет каждого приложения, которое вы когда-либо загружали, поэтому вы можете в любой момент переустановить их на тот же телефон или любой iPhone, на который вы позже обновитесь. Этот способ позволяет выборочно загружать приложения.
Этот способ применяется только для передачи приложений, но данные приложения не включены.
- На новом iPhone: просто войдите в Apple ID, который использовался на старом iPhone.
- Затем перейдите в App Store, коснитесь своей фотографии в правом верхнем углу и нажмите «Приобретено».
- Выберите «Приобретено»> «Нажмите« Нет »на этом iPhone, тогда здесь будут отображаться все купленные приложения, которые не были установлены на вашем новом iPhone. Затем перейдите на вкладку «Загрузить», чтобы сразу установить одну за другой.
Перенос приложений с iPhone на новый iPhone через App Store
Теперь найдите нужные приложения и нажмите кнопку загрузки, чтобы установить их на свой новый iPhone.
Метод 2. Синхронизация приложений с iPhone на iPhone Инструмент передачи — AnyTrans для iOS
Если вы хотите передавать не только свои приложения, но и данные приложений, вам лучше выбрать профессиональный инструмент передачи данных iOS, например AnyTrans для iOS. AnyTrans для iOS может помочь вам напрямую переносить приложения и данные приложений на новый iPhone, перемещать приложения между несколькими устройствами iOS и iPod и т. Д.
AnyTrans для iOS — передача приложений с iPhone
- Перенос приложений, данных приложений и хода игры на новый iPhone напрямую.
- Перенесите все приложения на новый iPhone сразу, не нужно устанавливать одно за другим.
- Также можно передавать фотографии, музыку, контакты, сообщения и многое другое.
- Хорошо работает со всеми моделями iPhone (iPhone 11 и iOS 13).
Шаг 1: Бесплатно загрузите AnyTrans для iOS на свой компьютер> Запустите> Выберите режим «Диспетчер устройств»> Нажмите «Приложения».
Перенос приложений на новый iPhone с AnyTrans — Шаг 1
Шаг 2: Выберите приложения, которые вы хотите переместить> Нажмите кнопку «Загрузить в библиотеку приложений» в правом верхнем углу, чтобы продолжить.
Перенос приложений на новый iPhone с AnyTrans — Шаг 2
Шаг 3. Войдите в свой Apple ID, чтобы загрузить выбранные приложения в свою библиотеку приложений.
Перенос приложений на новый iPhone с AnyTrans — Шаг 3
Шаг 4: Откройте свой новый iPhone и перейдите в приложение App Store> Войдите в тот же Apple ID, который вы использовали в AnyTrans> Нажмите на свою учетную запись в правом верхнем углу> Нажмите «Приобретено»> Загрузите нужные вам приложения здесь ,
Метод 3. Синхронизация приложений с новым iPhone с iTunes
Резервное копированиеiTunes также является хорошим выбором.Сначала вам нужно сделать резервную копию iTunes для вашего старого iPhone, а затем просто восстановить новый iPhone с помощью предыдущей резервной копии iTunes. Этот метод поможет вам перенести приложения и данные приложений на новый iPhone, но при этом весь резервный контент будет перенесен на новый iPhone. Другими словами, ваш iPhone будет удален, а файлы на iPhone будут заменены файлами резервных копий iTunes. Если вы хотите применить этот метод, выполните следующие действия:
Если вы уже сделали резервную копию старого iPhone, просто пропустите шаг 1.
Шаг 1. Резервное копирование старого iPhone
- Подключите старый iPhone к компьютеру> Откройте iTunes, если оно не появляется автоматически> Щелкните имя устройства в правом верхнем углу.
- Нажмите кнопку «Этот компьютер»> «Выбрать резервную копию сейчас» в столбце «Резервные копии». (Для зашифрованной резервной копии: нажмите «Зашифровать резервную копию iPhone / iPad», чтобы установить пароль, затем выберите «Создать резервную копию сейчас»)
Шаг 2. Восстановите резервную копию iTunes на новый iPhone
- Откройте экран «Приложения и данные» на новом iPhone, затем нажмите «Восстановить из резервной копии iTunes»> «Далее».
Передача приложений на новый iPhone через iTunes
- Теперь подключите новый iPhone к компьютеру, который вы использовали для резервного копирования старого iPhone.
- Откройте iTunes на своем компьютере> Выберите свой iPhone> Нажмите «Восстановить резервную копию» и выберите резервную копию. Если вам нужно восстановить данные из зашифрованной резервной копии, введите свой пароль, когда вас попросят.
- После завершения процесса восстановления просто следуйте инструкциям, чтобы завершить остальные шаги настройки на новом iPhone. Не отключайте iPhone от Wi-Fi.
Дополнительная литература : Как сделать резервную копию и восстановить iPhone / iPad с помощью iTunes шаг за шагом>
Метод 4. Синхронизация приложений с новым iPhone через iCloud
Как и в iTunes, передача с помощью iCloud также удалит все существующие данные на вашем iPhone. Если вы хотите перенести приложения только на свой новый iPhone, просто перейдите к методу 2.
Шаг 1. Включите новый iPhone. Если вы уже настроили новое устройство, вам необходимо стереть его, прежде чем вы сможете выполнить следующие действия. Выберите «Настройки»> «Основные»> «Сброс»> «Стереть все содержимое и настройки».
Как перенести приложения с iPhone на iPhone через iCloud — Шаг 1
Шаг 2. Подключите iPhone к стабильной сети Wi-Fi> Откройте экран приложений и данных> Нажмите «Восстановить из резервной копии iCloud».
Шаг 3. Войдите в iCloud со своим Apple ID и паролем> Выберите резервную копию, содержащую приложения, которые вы хотите перенести.
Перенос приложений с iPhone на iPhone через iCloud — Шаг 3
Метод 5. Перенос приложений с помощью быстрого запуска
Если ваше старое устройство работает под управлением iOS 11 или более поздней версии, вы можете использовать функцию миграции iPhone для перемещения приложений со старого iPhone на новый iPhone.Вот как это сделать.
- Включите новый iPhone и поместите его рядом со старым iPhone с iOS 12.4 или новее. Если вы хотите перенести данные через проводное соединение, подключите устройства.
- Экран быстрого запуска появляется на вашем текущем iPhone и предлагает возможность использовать ваш Apple ID для настройки вашего нового iPhone> Нажмите «Продолжить».
- Подождите, пока на вашем новом iPhone не появится анимация. Поднесите текущий iPhone к новому iPhone и отцентрируйте анимацию в видоискателе.
- При появлении запроса введите текущий пароль iPhone на новом iPhone.
- Следуйте инструкциям по настройке Face ID или Touch ID на новом iPhone.
- Нажмите «Передача с iPhone», чтобы начать перенос данных с предыдущего iPhone на новый iPhone.
- Держите устройства рядом друг с другом и подключите их к источнику питания до завершения процесса миграции данных iPhone.
Нажмите «Продолжить», чтобы продолжить настройку нового iPhone
Также читайте : Лучшее программное обеспечение для передачи данных с iPhone на iPhone>
Итог
Перенос приложений на новый iPhone — довольно простая задача с помощью AnyTrans для iOS.Более того, оно также может оказать вам большую услугу при переносе большего количества данных со старого iPhone на новый iPhone, таких как сообщения, фотографии, музыка, контакты и т. Д. Если это руководство поможет, не забудьте поделиться им с друзьями. И последнее, но не менее важное: не забудьте загрузить AnyTrans для iOS, чтобы попробовать.
Другие статьи по теме
Роджер СмитРаботаю в команде iMobie в течение 5 лет, а также как фанат Apple, любит помогать большему количеству пользователей решать различные типы проблем, связанных с iOS или Android.
,