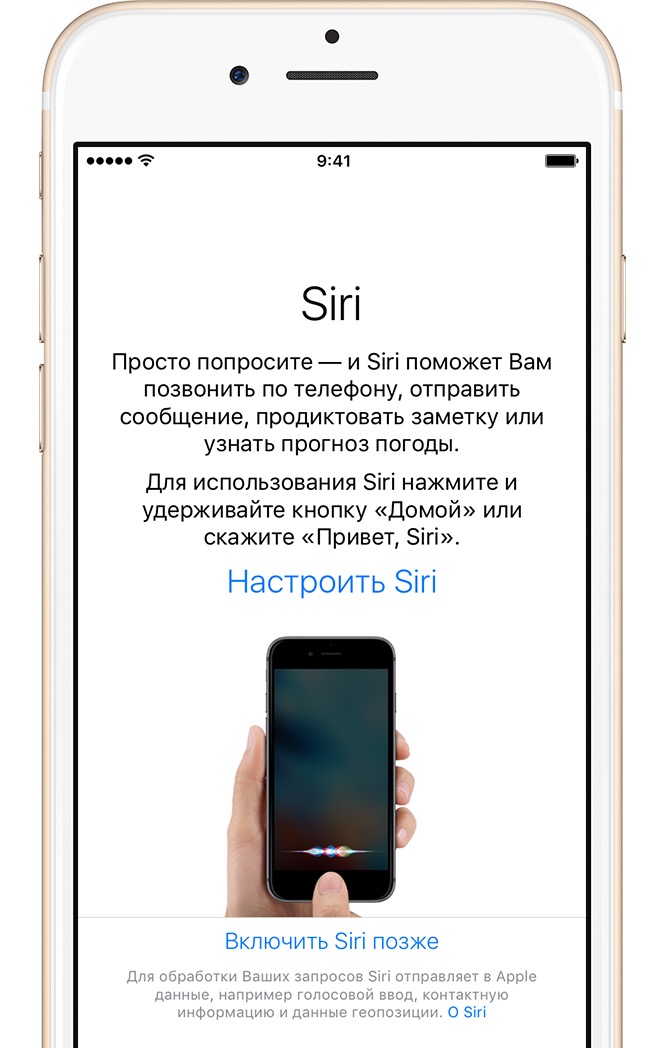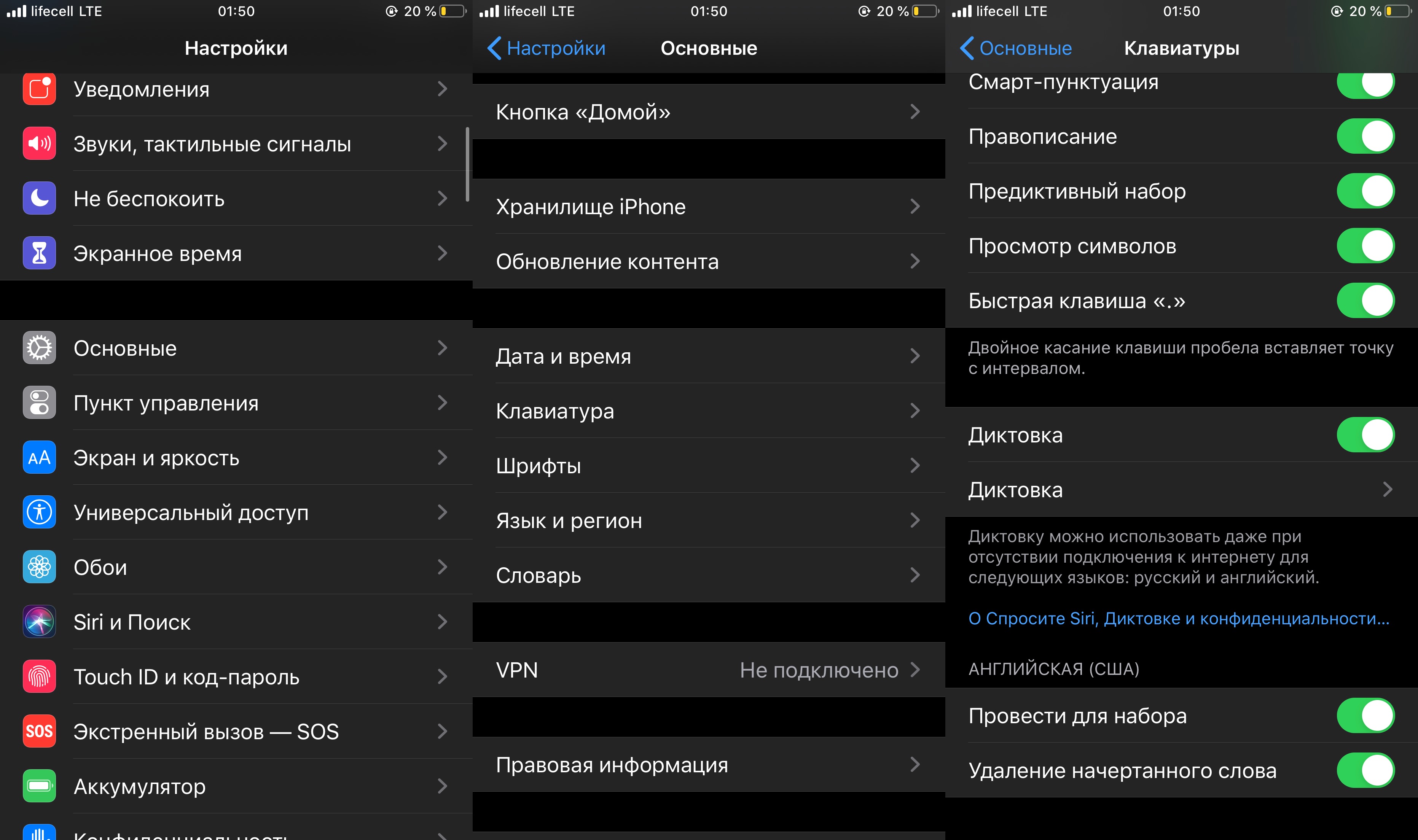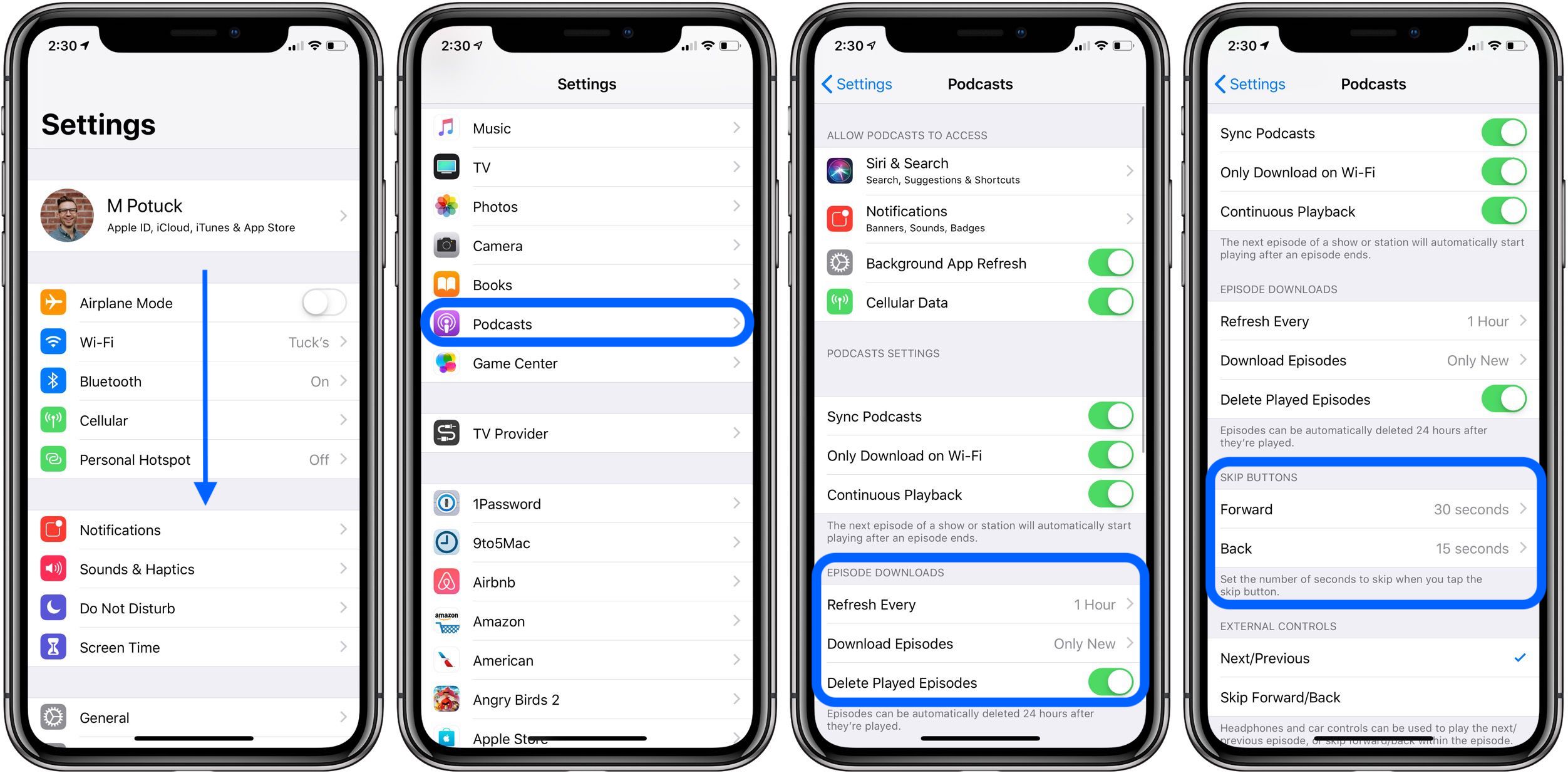10 советов: Как настроить новый iPhone
iPhone после покупки обычно мало похож на твой гаджет. Базовые настройки, класический звонок — ничем не отличишь от миллионов остальных гаджетов. Для того, чтобы сделать свой iPhone немного “домашним”, вот вам 10 советов по его настройке.
1. По умолчанию iPhone показывает заряд только индикатором батареи и невозможно точно понять, сколько он еще проживет в твоих руках. Чтобы включить отображение в процентах, зайди в Настройки → Аккумулятор → Заряд в процентах
2. После настройки iPhone иногда нужно больше двух клавиатур. Для добавления новых (и особенно emoji) зайди в Настройки → Основные → Клавиатура → Клавиатуры → Новые клавиатуры и выбери те, которые нужны.
3. Для быстрого доступа к определенным контактам (которые часто используются) лучше всего добавить их в Избранные. Для этого зайди в профиль любого контакта и выбери “Добавить в Избранные”. Можно также добавить человека сразу из вкладки “Избранные”, нажав на плюс в правом верхнем углу экрана
4.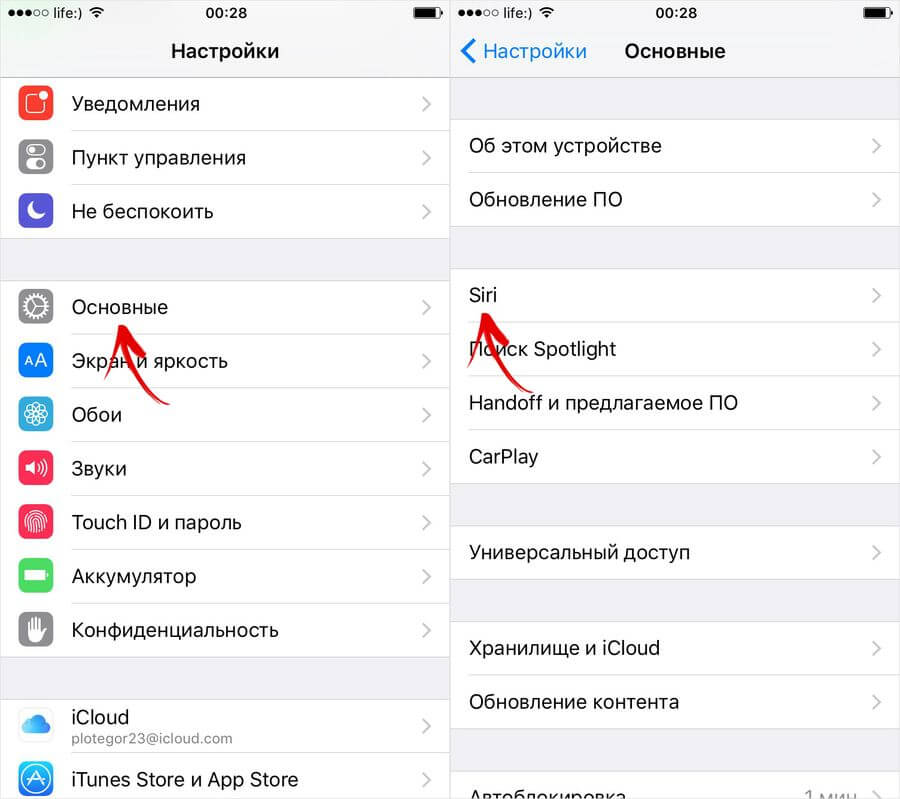 Что может сделать телефон особенным, как не красивые обои. Для того, чтобы сменить их, зайди в “Настройки”→ Обои → Выбрать новые обои, после чего либо нати что-то в стандартных приложениях, либо взять из собственной фототеки.
Что может сделать телефон особенным, как не красивые обои. Для того, чтобы сменить их, зайди в “Настройки”→ Обои → Выбрать новые обои, после чего либо нати что-то в стандартных приложениях, либо взять из собственной фототеки.
5. При первоначальной настройке iPhone, тебе дается возможность настроить только один палец для Touch ID. Для того, чтобы сканер работал качественне, советую повторно “загнать” его в базу. Для этого пройди в Настройки → Touch ID и пароль → (введи пароль) → Добавить отпечаток и повтори процедуру сканирования. При желании можешь привязать и другие пальцы к аппарату.
6. Сменить пароль можно практическу по тому же адресу, что и сканировать отпечаток. Если кто-то нежелательный узнал ваш код допуска или вам надоел старый, пройди дорогой Настройки → Touch ID и пароль → (введи пароль) → Изменить пароль. Можно поставить пароль трех видов: 4-значный, 6- значный, цифровой и сложный (цифрово-буквенный).
7. Режим модема отсутствует по умолчанию, но включить его можно.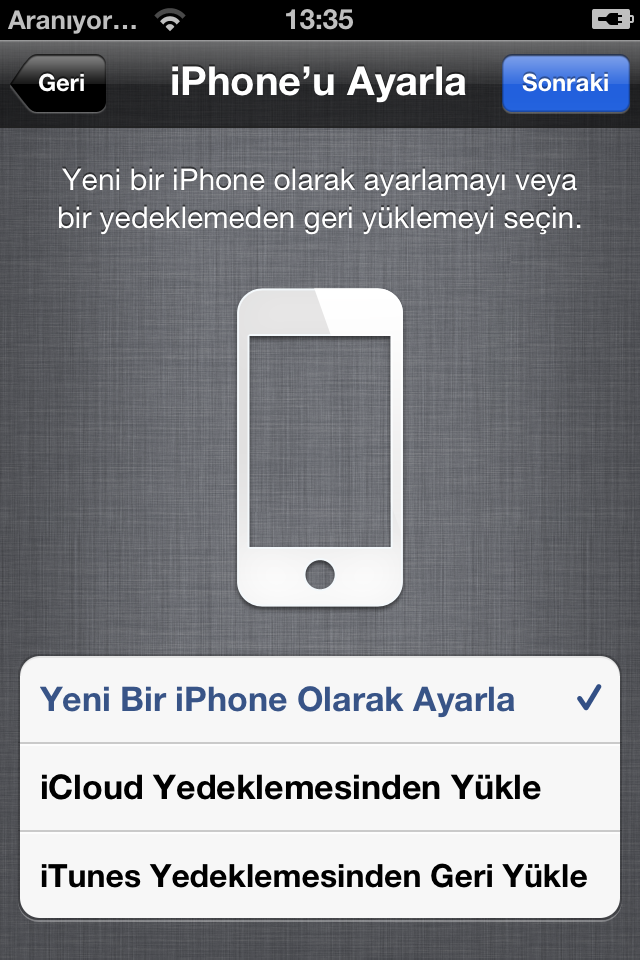 Если нужно подключиться к интернету через собственный iPhone, зайди в Настройки → Сотовая связь → Сотовая связь передачи данных. Там найди “Режим модема” и в поле APN введи слово “internet”. После этого в меню настроек появится отдельная вкладка “Режим модема”.
Если нужно подключиться к интернету через собственный iPhone, зайди в Настройки → Сотовая связь → Сотовая связь передачи данных. Там найди “Режим модема” и в поле APN введи слово “internet”. После этого в меню настроек появится отдельная вкладка “Режим модема”.
8. Большинство пользователей iPhone не меняют рингтон и потому в людном помещении обычно сложно понять, где звонит твой телефон. Поэтому мелодию звонка лучше сменить. Для этого в Настройках → Звуки → Рингтон, выбери себе что-то новенькое. Хотя стоит помнить, что практически все мелодии iPhone крайне распространенные. Лучше скачать с iTunes что-то свеженькое.
9. Там же, в настройках рингтона (Настройки → Звуки → Рингтон) можно заняться таким интересным делом, как созданием виброзвонка. Для этого зайди в подменю “Вибрация” и выбери пункт “Создать вибрацию”. после этого в заданом поле настучите любой ритм и назовите его. Вуаля!
10. Для особых случаев нужно всегда держать режим не беспокоить настроенным под себя.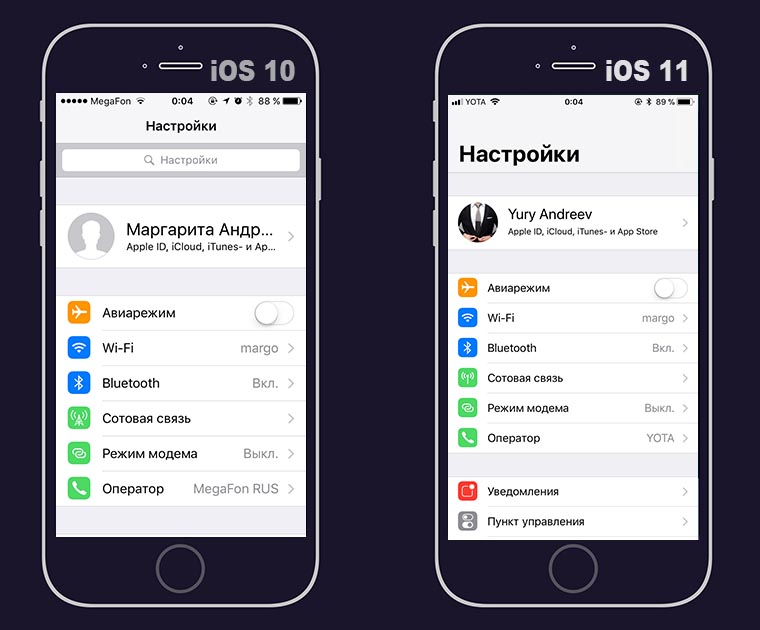 Включается он в “Control Center” (свайп с нижней грани экрана вверх), а вот настроить его можно по пути Настройки → Не беспокоить. Тут можно выставить какие звонки могут пробиваться сквозь режим тишины, поставить таймер на автоматическое включение режима и т.д. Полезная штука.
Включается он в “Control Center” (свайп с нижней грани экрана вверх), а вот настроить его можно по пути Настройки → Не беспокоить. Тут можно выставить какие звонки могут пробиваться сквозь режим тишины, поставить таймер на автоматическое включение режима и т.д. Полезная штука.
Как настроить почту сервиса mail.ru на iPhone?
Почтовый сервис mail.ru является одним из самых популярных среди многих пользователей, и фанаты Apple-продукции — не исключение. В Apple-устройствах (iPhone, iPad, iPod) по умолчанию установлена электронная почта Gmail, а если мы хотим пользоваться и другими почтовыми сервисами, их необходимо устанавливать на iPhone самостоятельно. В статье подробно расскажем и проиллюстрируем, как установить и настроить почту mail ru на айфон. Мы рассмотрим два способа — через официальное приложение mail.ru и через стандартную почту айфона.
Оглавление
Для каких устройств подходит статья
Возможность настроить почту mail.ru является доступной опцией, которую можно активировать на всех моделях айфонов.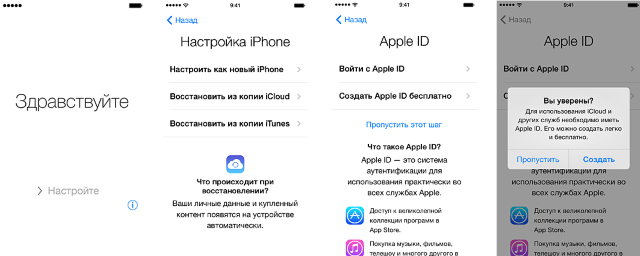 Поэтому, механизм действий, описанный в данной статье, подойдёт для следующих моделей айфонов:
Поэтому, механизм действий, описанный в данной статье, подойдёт для следующих моделей айфонов:
- iPhone 5
- iPhone 6/6 plus
- iPhone 7/7 plus
- iPhone 8/8 plus
- iPhone X/Xs/Xr/Xs Max
- iPhone 11/11Pro/11 Pro Max
- iPhone 12/12Pro/12 Pro Max
Иллюстрации и видео-инструкции, приведённые в статье, сделаны при помощи iPhone 8 Plus. Для разных iOS последовательность действий может незначительно отличаться, но в целом порядок шагов общий.
Настройка через официальное приложение mail.ru
Первый и достаточно простой способ установить почту mail ru на айфон — через официальное приложение. Для этого:
- Заходим в AppStore, вбиваем в поиске «mail.ru» и скачиваем приложение.
Рисунок 1. Открываем AppStore, чтобы скачать официальное приложение mail.ru.
Рисунок 2. Вбиваем «mail.ru» в строке поиска и скачиваем приложение на айфон.
- Открыв приложение, вводим свои данные от почты — логин и пароль, и входим в аккаунт.
 Либо создаём аккаунт, если необходимо, следуя простым инструкциям. Готово! Теперь Вы легко сможете пользоваться почтой mail.ru на iPhone.
Либо создаём аккаунт, если необходимо, следуя простым инструкциям. Готово! Теперь Вы легко сможете пользоваться почтой mail.ru на iPhone.
Настройка через стандартную почту айфона (подключение pop и imap со всеми настройками)
Другой способ настроить почту mail.ru в iPhone — через стандартное приложение, установленное по умолчанию в iPhone — Почта. В нем mail.ru сможет автоматически быть добавлен и настроен благодаря специальному протоколу — imap, но предварительно нужно будет вручную ввести некоторые данные.
- Открываем Настройки, листаем вниз до пункта Пароли и Учетные записи, открываем его.
Рисунок 3.Открываем Настройки, чтобы настроить почту mail.ru через приложение Почта
Рисунок 4. Выбираем пункт «Пароли и Учетные записи», заходим у него для настройки почты.
- Нажимаем кнопку «Новая Учетная запись», чтобы создать ее для нашей почты mail.ru.
Рисунок 5. Для создания своей учетной записи mail.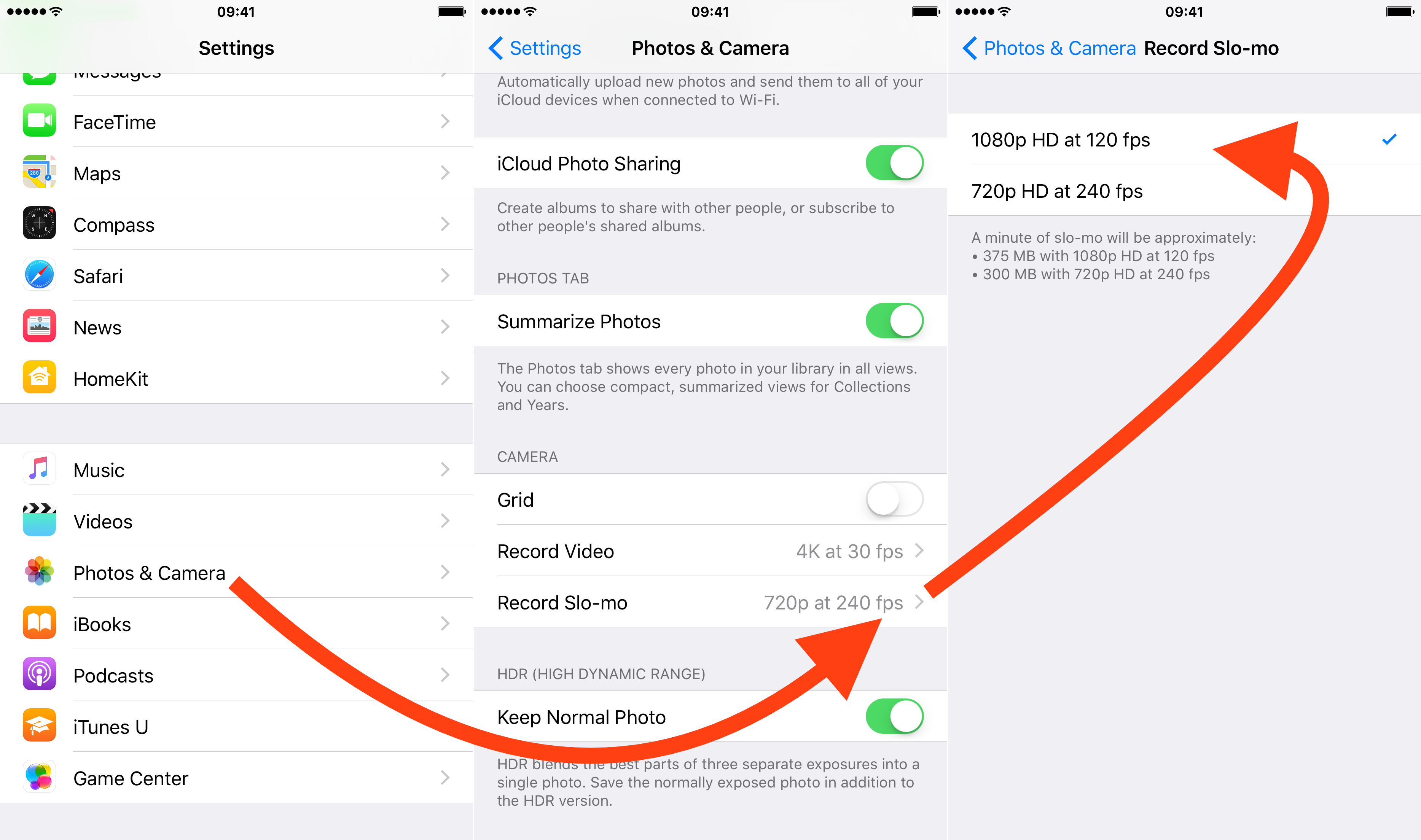 ru, жмём на соответствующую кнопку.
ru, жмём на соответствующую кнопку.
- Из предложенных вариантов выбираем «Другое», далее — «Новая Учетная запись».
Рисунок 6. Выбираем «Другое», чтобы создать учётку для mail.ru.
Рисунок 7. В появившемся окне снова жмём на «Новая Учетная запись».
- В открывшемся меню записываем своё имя и данные от почты mail.ru — сам адрес электронной почты и пароль. Жмём кнопку «Далее».
Рисунок 8. Вводим свои данные для активации учетной записи mail.ru.
- Если пароль и логин совпали, после нажатия кнопки «Далее» система проставит напротив всех пунктов галочки. Это значит, что все данные верны, и осталось совсем немного настроить учетную запись, чтобы легко пользоваться mail.ru из общего приложения Почта.
Рисунок 9. Система быстро проверяет данные, и при верном вводе, ставит галочки напротив всех пунктов.
- В следующем открывшемся окне нам необходимо выбрать, какие разделы сервиса mail.
 ru нам будут нужны для отображения на iPhone (например, и «Почта», и «Заметки»; или только «Почта»). Передвигаем тумблер напротив них в активное положение. После жмём клавишу «Сохранить».
ru нам будут нужны для отображения на iPhone (например, и «Почта», и «Заметки»; или только «Почта»). Передвигаем тумблер напротив них в активное положение. После жмём клавишу «Сохранить».
Рисунок 10. Активируем движком, какие параметры почты будут отображены на iPhone, и сохраняем выбор.
Готово! Теперь, благодаря протоколу imap, учетная запись от почты mail.ru автоматически настроена и добавлена в стандартное приложение Почты, из которого ею можно пользоваться.
Выводы
Таким образом, мы рассмотрели способы установки и настройки почты от сервиса mail.ru на iPhone. Вы сами сможете выбрать, какой из них удобнее — через специальное приложение или через общую Почту в iPhone. В обоих случаях процесс настройки несложен и занимает считанные минуты.
Надеемся, читателям была полезна статья и наши инструкции, и Вы с легкостью настроите почту от mail.ru на своём iPhone.
Желаем легкой и продуктивной работы на Ваших Apple-гаджетах!
как настроить wi fi на iphone
Здравствуйте! Не знаю, уместен ли вопрос, вы же занимаетесь более глобальными проблемами, предоставляя сервисы по it аутсорсингу… Но у меня тоже возникла проблема. Я интенсивно использую айфон со всеми его приложениями. Они, как известно, интенсивно используют интернет. Если нахожусь на улице – все понятно, нужно пользоваться мобильным интернетом. Но если я на работе или дома, можно же использовать домашний или рабочий нет по вай-фай. Подскажите плиз, как настроить (подключить) wi fi на iphone, чтобы не переплачивать за нет.
Если покупатель даже не знает всех функций и возможностей iPhone, а при покупке руководствуется только «престижностью» самой марки, то уже через несколько дней мнение хозяина нового телефона может сильно измениться – iPhone крайне интернет-зависим.
Если рассматривать стандартные приложения iOS, можно уверенно выделить более половины приложений, которые в той или иной мере требуют доступа в Интернет. Если раньше пользователь айфона мог все эти приложения контролировать без запуска и не опасаясь перерасхода трафика, то с внедрением функции Push Notification в третьей версии операционной системы это стало создавать проблемы. Виной тому стал регулярный обмен трафиком для контроля состояния уведомлений. Эта функция позволяет неактивным приложениям получать последние обновления в сервера и уведомлять об этом пользователя без активации соответствующих приложений в телефоне.
До того как в операционной системе iOS появилась мультизадачность, функция Push Notification была прекрасной альтернативой, хотя и не являлась полноценной заменой. Кроме этого, функция стала очень удобной и понравилась многим пользователям телефона. К примеру, владелец телефона мог получать уведомление о получении нового письма по электронной почте, не открывая никаких специальных приложений. Или еще один пример — Push-уведомления используются мобильными приложениями соцсетей для сообщения о важных событиях, приглашениях в друзья или присланных личных сообщениях. В некоторой степени это помогало людям не тратить излишне много времени в социальных сетях. Тем не менее, удобство функции Push Notification принесло и ряд проблем, одной из главных стал регулярный обмен трафиком телефона и сотового оператора. Объем трафика довольно небольшой, но при тарификации мобильного интернета по 100 кБайт или же другими частями, каждый такой запрос может «съедать» определенное количество денег, а если пуш-уведомления работают сразу на нескольких приложениях, то в конечном счете сумма может оказаться немалой. Та же проблема не обошла покупателей айфонов с модулем 3G. Та же ситуация возникает с некоторыми стандартными приложениями iOS, требующими доступа в Сеть.
К примеру, владелец телефона мог получать уведомление о получении нового письма по электронной почте, не открывая никаких специальных приложений. Или еще один пример — Push-уведомления используются мобильными приложениями соцсетей для сообщения о важных событиях, приглашениях в друзья или присланных личных сообщениях. В некоторой степени это помогало людям не тратить излишне много времени в социальных сетях. Тем не менее, удобство функции Push Notification принесло и ряд проблем, одной из главных стал регулярный обмен трафиком телефона и сотового оператора. Объем трафика довольно небольшой, но при тарификации мобильного интернета по 100 кБайт или же другими частями, каждый такой запрос может «съедать» определенное количество денег, а если пуш-уведомления работают сразу на нескольких приложениях, то в конечном счете сумма может оказаться немалой. Та же проблема не обошла покупателей айфонов с модулем 3G. Та же ситуация возникает с некоторыми стандартными приложениями iOS, требующими доступа в Сеть.
Справедливости ради стоит заметить, что доступа в интернет сейчас требуют практически все современные смартфоны. Чтобы не быть голословными, приведем такой пример. Оставим iPhone на ночь и не пользуемся им до наступления нового дня, за исключением одного принятого звонка. Показатели статистики в телефоне покажут, что в полностью пассивном состоянии смартфон осуществляет обмен пакетами в размере 900 входящих и 250 исходящих килобайт. Зависимо от тарифного плана, если умножить такой расход на 31 день, то денежные затраты могут стать довольно внушительными. Так или иначе все новые пользователи iPhone в первый месяц использования постоянно удивляются возрастающим расходам на сотовую связь. Одним из способов сокращения расходов является отключение Push-уведомлений или настройка Wi-Fi в местах частого пребывания, к примеру дома или на работе.
Простейший способ настройки Wi-Fi в iPhone – устройство собственной домашней точки доступа или установка Wi-Fi-роутера. Если вы еще не установили домашний Wi-Fi, советуем купить нужное оборудование.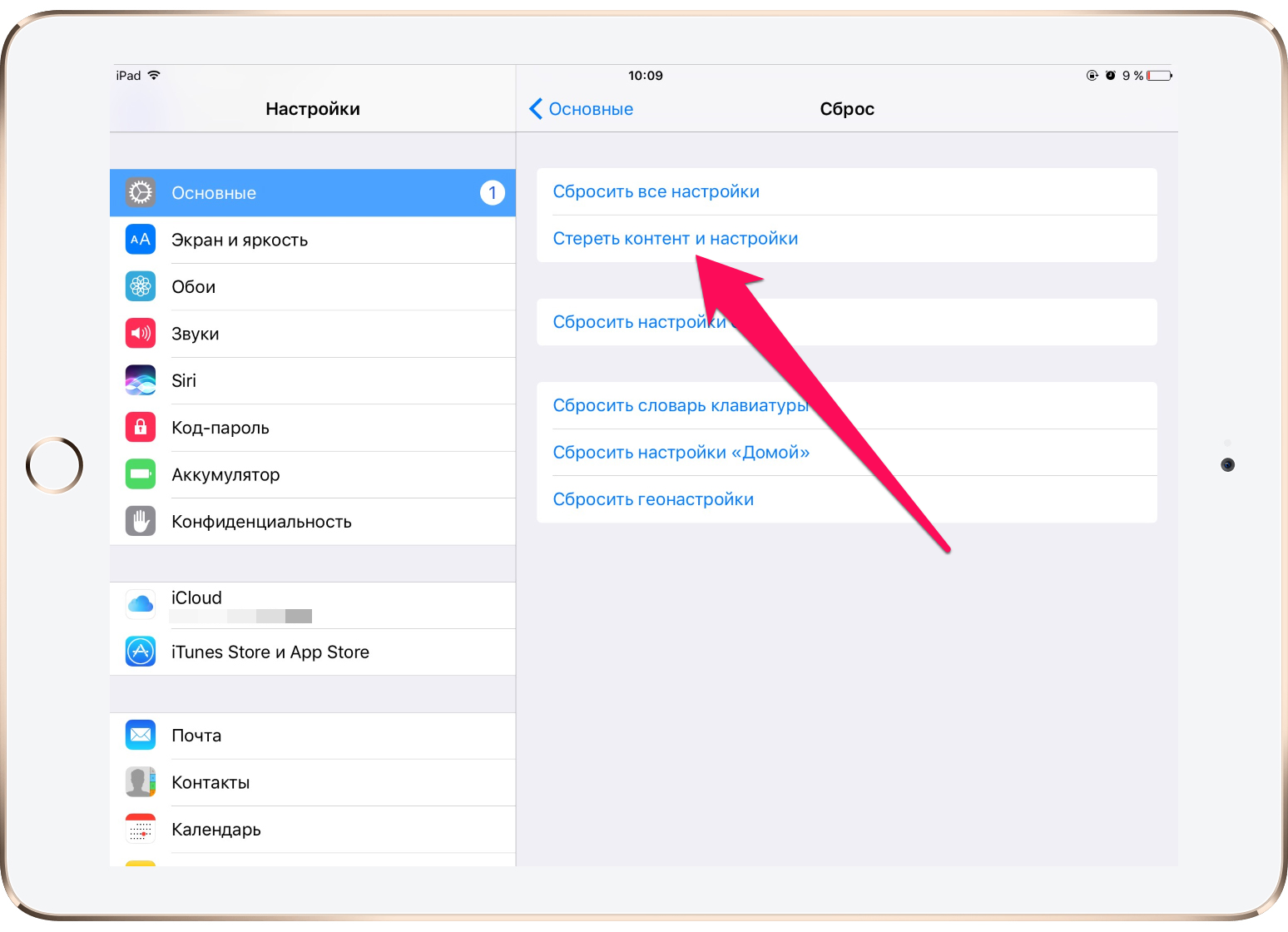 Чтобы настроить Wi-Fi на iPhone не нужно особых знаний, навыков или квалификации. Устройства Apple отличаются простотой в использовании. Все, что нужно будет знать – это SSID-ключ доступа в собственную сеть. Если вы настраиваете точку доступу дома, то этот ключ будет вам известен. Телефон сам предложит полный список доступных беспроводных сетей при любой попытке использования приложения, которое требует доступа в интернет. При подключении к домашней беспроводной сети телефон автоматически получит IP-адрес и станет частью сети в рамках настроек.
Чтобы настроить Wi-Fi на iPhone не нужно особых знаний, навыков или квалификации. Устройства Apple отличаются простотой в использовании. Все, что нужно будет знать – это SSID-ключ доступа в собственную сеть. Если вы настраиваете точку доступу дома, то этот ключ будет вам известен. Телефон сам предложит полный список доступных беспроводных сетей при любой попытке использования приложения, которое требует доступа в интернет. При подключении к домашней беспроводной сети телефон автоматически получит IP-адрес и станет частью сети в рамках настроек.
Гораздо более проблематичным будет подключение Wi-Fi к корпоративной сети на работе. Если вы не являетесь сотрудником технической поддержки своей организации, подключить беспроводную связь может быть непросто. Хорошо, если фирма серьезно подходит к вопросу доступа в интернет для своих сотрудников, и имеет прямой хостпот в Интернет для сотрудников и клиентов. В таком случае использование беспроводной связи сильно упрощается. Подключившись один раз, ваш iPhone будет сам переходить в режим Wi-Fi, как только вы зайдете в зону действия корпоративной беспроводной сети.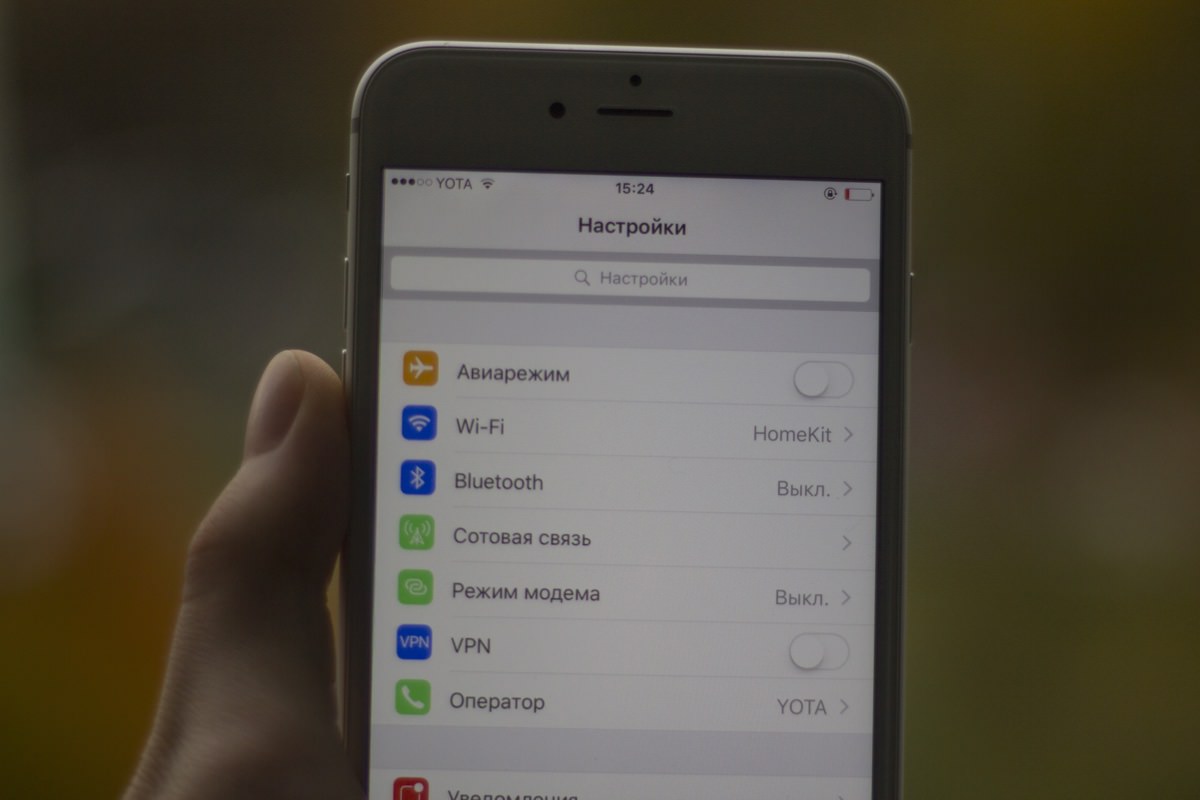
При необходимости можно прописать статический IP-адрес, маску подсети, шлюз, DNS-сервера. Прокси-сервер может поддерживать авторизацию. В таком случае вам нужно быть в хороших отношениях с системным администратором, который может завести на прокси-сервере для вас персональный аккаунт или настроить имеющийся. Главное, чтобы ваши действия не несли опасности для локальной сети фирмы.
Настройка Wi-Fi дома и на работе даст вам серьезную свободу действий, так как учитывая то, сколько времени человек проводит дома или на работе, экономия на мобильном интернете становится очень ощутимой.
Как настроить iPhone 6

iPhone 6 является одним из самых популярных смартфонов на рынке сегодня, поэтому мы полагаем, что Дед Мороз подарит их много. С другой стороны, если вы никогда не пользовались iPhone раньше, процесс настройки смартфона может быть сложным, особенно если вы не уверены, что нужно включить, а что отключить.
К счастью, Apple делает свои смартфоны так, чтобы их было очень просто настроить, и iPhone 6 не исключение, а помощник iOS проведет вас по ряду шагов, необходимых, чтобы начать пользоваться вашим iPhone 6 в считанные минуты.
Если вы купили iPhone 6 в магазине Apple, его сотрудник, скорее всего, поможет вам пройти процесс настройки, но если вы получаете смартфон удаленно, вам придется настроить iPhone 6 самостоятельно и активировать его соответствующим образом.
Не волнуйтесь, ведь настройка iPhone 6 и даже его активация у оператора остаются сравнительно простыми задачами, которые может выполнить практически любой. Вот как настроить ваш iPhone 6.
Как настроить iPhone 6?
Настройка Apple iPhone 6 занимает всего несколько минут (немногим дольше занимает и активация смартфона), поэтому вы должны быть в состоянии использовать свой смартфон по назначению в кратчайшие сроки с момента, как вы достанете устройство из коробки.
Когда вы впервые увидите помощника iOS, известного как Setup Assistant iOS, он поприветствует вас надписью «Hello» на разных языках, что означает начало работы вашего устройства.
Выберите ваш язык и страну: На ваше усмотрение.
Выберите сеть Wi-Fi: Подключение к Wi-Fi сделает процесс установки существенно быстрее. Вы можете пропустить этот шаг и активировать свой iPhone с помощью сотовой сети передачи данных, но с Wi-Fi будет значительно быстрее, конечно, в зависимости от скорости вашей Wi-Fi сети.
Включите локационный сервис: Большинство приложений используют ваше местоположение для улучшения качества работы, но некоторым приложениям абсолютно необходимо знать ваше местоположение, например, навигатору. Вы должны включить локационный сервис (Location Services), чтобы использовать приложения такого вида.
Создайте свой iPhone: На этом этапе вы можете выбрать один из трех вариантов.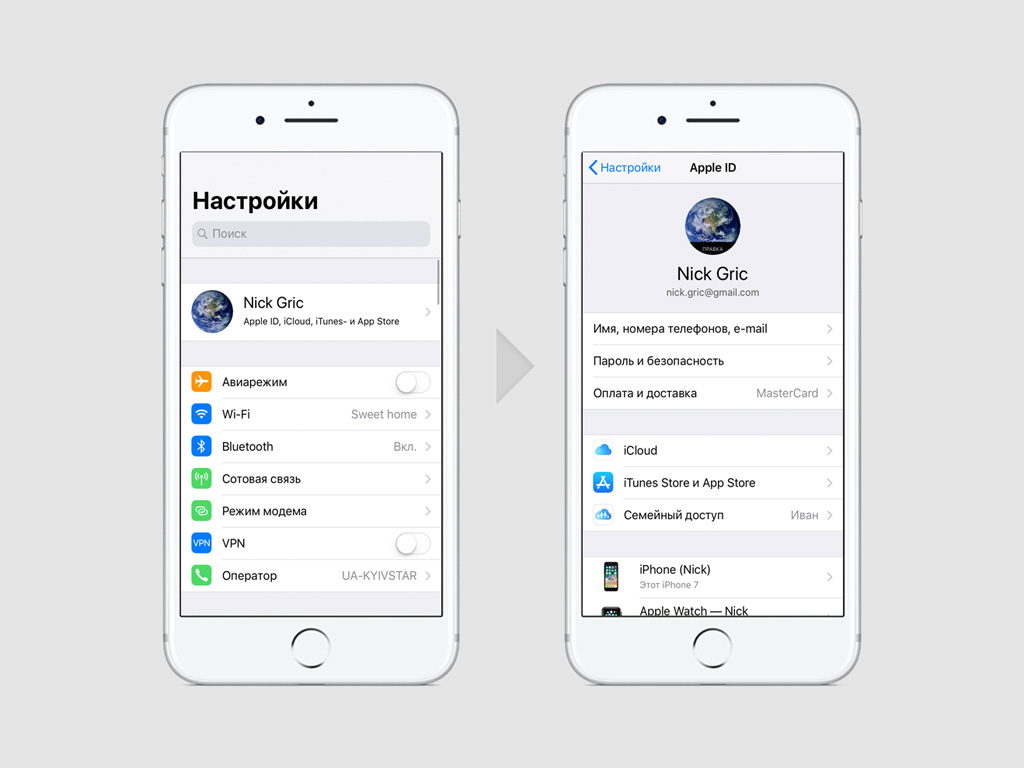 Если это ваш первый iPhone, перейдите вперед и выберите в настройках «Новый iPhone». в противном случае, если вы раньше имели iPhone и сохранили резервную копию, вы можете восстановить резервную копию на новом iPhone 6.
Если это ваш первый iPhone, перейдите вперед и выберите в настройках «Новый iPhone». в противном случае, если вы раньше имели iPhone и сохранили резервную копию, вы можете восстановить резервную копию на новом iPhone 6.
Идентификатор Apple: Если вы пользовались устройствами на iOS раньше, у вас уже есть идентификатор учетной записи Apple. Перейдите вперед и войдите, когда увидите соответствующий экран. Если это ваше первое устройство Apple, вам нужно создать идентификатор Apple.
Условия: После того, как вы войдете под своим Apple ID или после его создания, вы должны будете согласиться с условиями использования Apple, нажав кнопку «Согласен» в правом нижнем углу экрана.
На данный момент, iPhone 6 требует нескольких минут, чтобы настроить Apple ID.
iCloud: Вы можете использовать или не использовать Apple iCloud. iCloud позволяет синхронизировать отдельные параметры iOS и информацию между несколькими устройствами с iOS. Вы также можете использовать iCloud для резервного копирования настроек беспроводной сети в облако. Использование iCloud это ваш выбор, но если вы хотите активировать функцию Find My iPhone, вам нужно использовать эту функцию.
Вы также можете использовать iCloud для резервного копирования настроек беспроводной сети в облако. Использование iCloud это ваш выбор, но если вы хотите активировать функцию Find My iPhone, вам нужно использовать эту функцию.
Find My iPhone: Если вы решите использовать iCloud, следующий экран пояснит функцию Find My iPhone, после чего функция будет автоматически активирована на вашем iPhone 6. Просто следуйте вперед нажатием кнопки «Далее».
iMessage и FaceTime: Следующий экран создаст iMessage и FaceTime, где вы сможете выбрать адреса электронной почты и номера, которые вы хотите привязать к этим приложениям, оперируя с целым списком.
Touch ID: Этот экран предлагает вам настроить сканер отпечатков пальцев Touch ID на вашем iPhone 6. Процесс настройки занимает несколько минут, в зависимости от того, сколько пальцев вы хотите задать на первых парах, вы также можете пропустить эту настройку и вернуться к ней позже.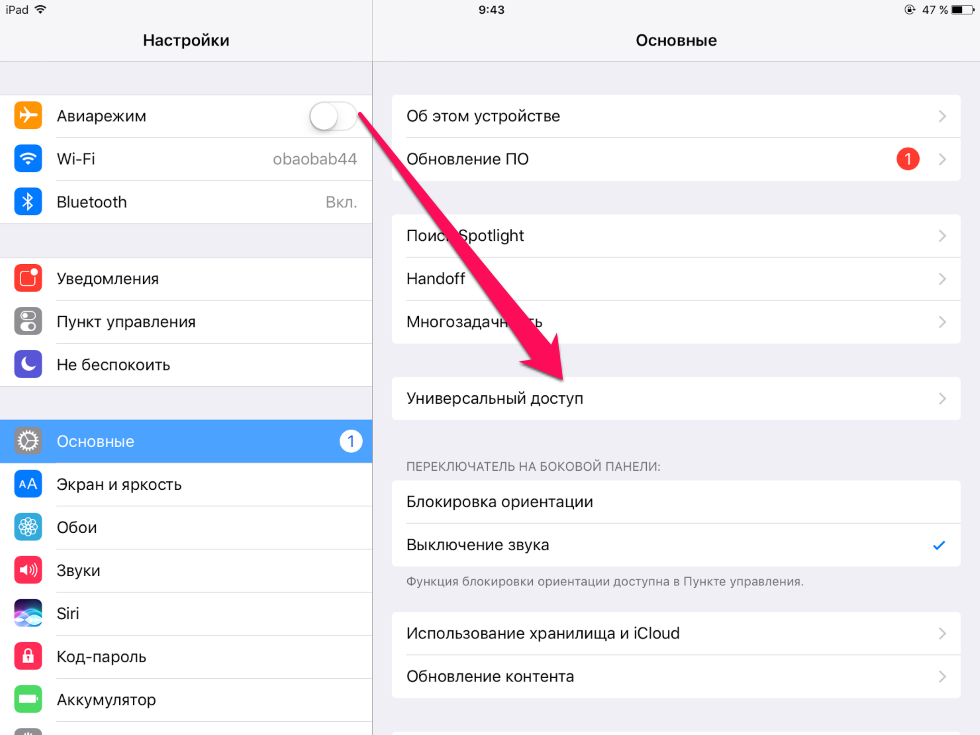 В противном случае, вы можете приступить к настройке iPhone 6 и Touch ID для кнопки «Домой».
В противном случае, вы можете приступить к настройке iPhone 6 и Touch ID для кнопки «Домой».
Брелок iCloud: Если вы решили использовать iCloud несколькими шагами ранее, вам будет предложено завести Брелок iCloud, который может хранить данные кредитной карты, пароли и так далее, синхронизируя данные между устройствами Apple.
Siri: Если вы хотите использовать голосового виртуального помощника от Apple, вы можете включить или отключить его на этом экране.
Диагностика: Диагностика в паре с данными по эксплуатации состоит из огромного количества разных процессов, включая всё, что вы делаете на вашем iPhone 6. Когда функция включена, она пересылает Apple данные «анонимно» о том, как вы используете iOS, но мы все знаем, как работают эти функции. Включение данной опции дает компании Apple разрешение отслеживать всё, что вы делаете, поэтому мы рекомендовали бы кнопку «Не отправлять».
App Analytics: Эта опция похожа на диагностику, но она предоставляет разработчикам приложений информацию о том, как вы используете приложения.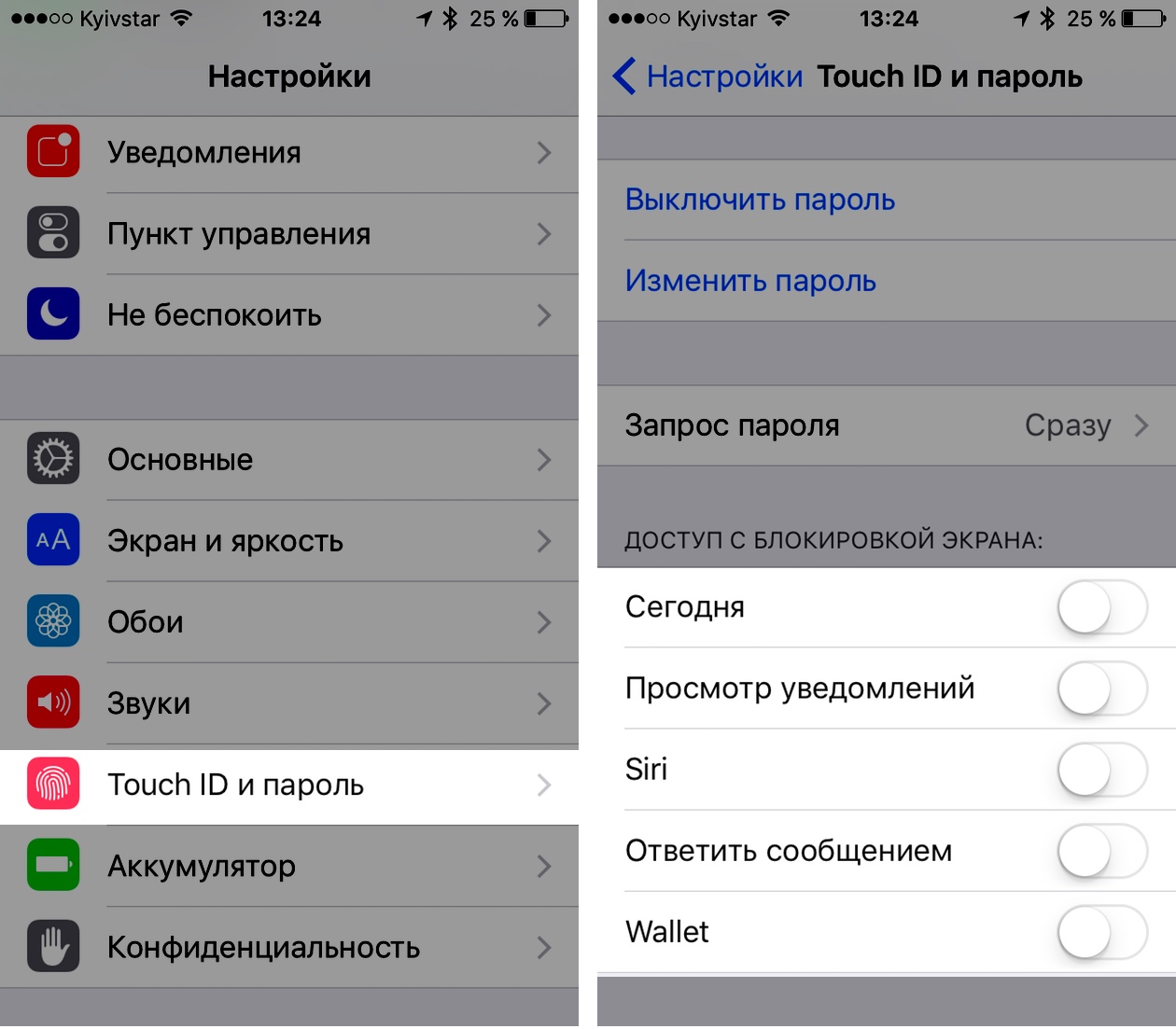 Следуем далее, выбираем «Не отправлять».
Следуем далее, выбираем «Не отправлять».
Увеличение экрана: В этом разделе вы можете выбрать, каким хотите видеть интерфейс iPhone 6. Стандартным называется стандартный размер интерфейса, а Увеличенным, как вы понимаете, называется большой интерфейс, который идеально подходит для людей с плохим зрением.
По завершению всех этих шагов, можно считать, что вам удалось настроить iPhone 6. Смартфон перейдет к домашнему экрану вашего нового iPhone 6.
Как настроить VPN на iPhone.
В современном мире наши смартфоны похожи на некую сокровищницу с важными данными, которые мы постоянно стремимся сохранить и уберечь от злоумышленников, да и вообще от посторонних лиц. Подключившись к беспроводной Wi-Fi сети в каком-либо кафе, мы рискуем получить ни только просмотр навязчивой рекламы, но и потерять средства с электронных кошельков, ибо хакеры не дремлют, и распространяют вирусы, что поражают роутеры, благодаря этому в сеть могут утечь драгоценные логины и пароли. Более того, в некоторых странах постоянно блокируется доступ к важным для определённого круга лиц сайтам и сервисам, например, торрент-трекеры и Телеграм.
Более того, в некоторых странах постоянно блокируется доступ к важным для определённого круга лиц сайтам и сервисам, например, торрент-трекеры и Телеграм.
Прежде чем приступить к настройке VPN на Айфоне так, чтобы он работал стабильно и эффективно, пройдёмся немного по теории.
Что такое VPN?
VPN – это аббревиатура от Virtual Private Network (Виртуальное личное интернет-соединение), которое служит посредником между вашим настольным компьютером, ноутбуком, смартфоном или роутером и глобальной сетью (интернетом).
Помимо защиты своего устройства и доступа к сайтам VPN позволяет делать следующие вещи.
Возможности VPN-соединения:
- Вы можете играть в некоторые игры без задержек и разрывов, если таковые есть.
- Если вы смотрите потоковое видео от пользователя на другом конце света, и на пути где-то встречается «лагающий» шлюз, от которого связь прерывается и тормозит, то можно выбрать прокси-сервер в VPN который будет работать в обход, избавив вас от проблем.

- Можно избавить себя от слежки, некоторым образом.
- Подключаться к родным сервисам, когда вы, к примеру, отдыхаете в Китае.
- Безопасно подключаться к Wi-Fi.
- Можно искать информацию по-настоящему в режиме инкогнито, не оставляя следов.
Настройка VPN на iPhone.
Рассмотрим самый удобный и один из качественных сервисов – ExpressVPN, с его функционалом и настройкой справится даже новичок и обычный рядовой пользователь.
Сначала вам придётся скачать VPN для iOS в AppStore, там вы сможете найти платный и бесплатный VPN с названием ExpressVPN. Не забудьте обновить операционную систему вашего гаджета до последней актуальной версии, чтобы программа работала стабильно. Запустив данное приложение, пройдите регистрацию нового аккаунта (потребуется E-mail и любой, придуманный вами пароль) и выполните вход. Следующий шаг: нажмите на «Установить» в верхнем правом углу интерфейса программы. Выбирая платные VPN для iPhone или любых других устройств, вы можете быть уверены, что ваши данные не будут использованы против вас.
Настройка VPN на iPhone ручным способом через меню системных настроек.
Безусловно, подключаться к VPN с помощью приложения быстрее и удобнее, но существует «ручной» способ. Для примера используем бесплатный VPN Gate с технологией L2TP/IPsec и встроенный интерфейс в операционной системе Айфона.
Ручная настройка на iPhone будет выглядеть так:
Зайдите в приложение «Настройки», выберете опцию VPN и нажмите «Добавить конфигурацию VPN».
В строке «Тип» выберите L2TP, а в поле «Описание» напишите произвольное имя соединения.
Заполнив всё, необходимо указать адрес VPN-сервера, который вы хотите использовать для подключения к интернету (для подключения сервера нужно перейти на страницу https://www.vpngate.net/en/, а там посмотреть на таблицу Public VPN Relay Servers, где вы сможете подобрать сервер).
После выбора сервера, нужно скопировать строку с окончанием …onengw.net или числовой IP (оптимально использовать первый вариант) в поле «Сервер».
В текстовых полях «Пароль», «Учетная запись» и «Общий ключ» напечатайте слово «VPN» и нажмите «Готово».
Чтобы использовать Virtual Private Network, в меню настройки измените статус на «Включено».
В итоге получается, что настроить подключение VPN на iOS при помощи ручного способа или используя специальное приложение достаточно просто. Алгоритм последовательных действий аналогичен практически у всех подобных сервисов, так что ни у кого-либо не возникнет сложностей во время подключения.
10 настроек, которые нужно изменить на новом iPhone XR
Статью прочитали: 13 178
Если вы стали обладателем смартфона iPhone XR, то наверняка хотите выжать максимум из его возможностей. Чтобы помочь вам в этом, мы опишем настройки iPhone XR, которые необходимо поменять при первом включении устройства, чтобы аппарат работал лучше.
Читайте также: восемь настроек, которые нужно изменить на iPhone 11.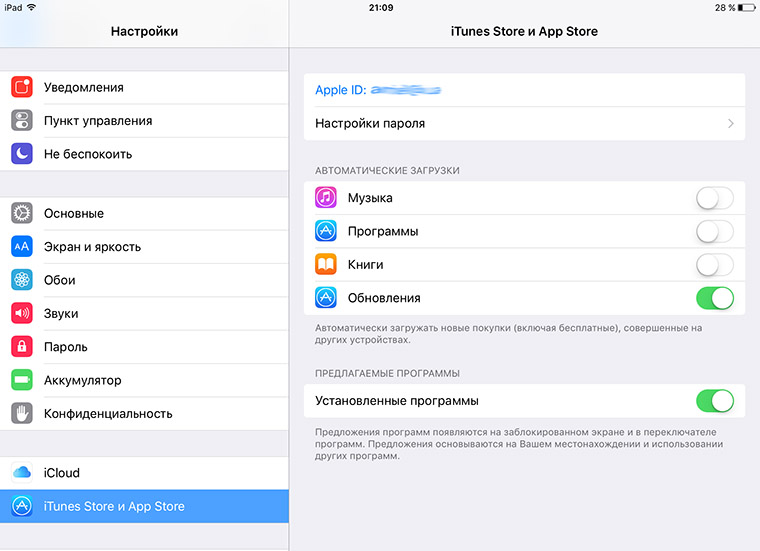
Установка расписания фильтра синего цвета
Функция под названием Night Shift автоматически меняет цветовую температуру экрана на более тёплую, чтобы исключить излучение синего света. Это может помочь снизить нагрузку на глаза, особенно в темноте перед сном. Можно задать расписание изменения цвета экрана. Можно выставить автоматическую активацию на закате и отключение на рассвете, или поставить любое время по вашему усмотрению. Откройте настройки iPhone XR > Экран и яркость > Night Shift. Расписание задаётся здесь.
Резервное копирование фото в iCloud Photos
Поскольку iPhone XR получил новые возможности камер, нужно уметь работать с ними, чтобы не потерять фотографии. Чтобы этого не случилось, откройте настройки iPhone XR > Фотографии и установите переключатель Библиотека iCloud Photo. Благодаря этому все ваши изображения будут сохраняться в облаке и вы сможете просматривать их с любого устройства.
Настройка автоблокировки
Чтобы экономить заряд аккумулятора на iPhone, нужно установить таймер автоблокировки на минимально возможное значение. По умолчанию стоит 1 минута, но можно заставить аппарат блокироваться через 30 секунд бездействия. Откройте настройки iPhone XR > Экран и яркость и нажмите на функцию Автоблокировка. Тут можно выбрать промежуток времени.
По умолчанию стоит 1 минута, но можно заставить аппарат блокироваться через 30 секунд бездействия. Откройте настройки iPhone XR > Экран и яркость и нажмите на функцию Автоблокировка. Тут можно выбрать промежуток времени.
Настройка центра управления
Для доступа к центру управления на iPhone XR нужно сделать жест вниз по правой стороне от выреза. Тут есть быстрые действия, вроде активации режима «В самолёте», Bluetooth и Wi-Fi, можно добавить дополнительные возможности. Откройте Настройки > Центр управления > Настройка элементов и выберите, что здесь ещё должно отображаться. Делается это нажатием на зелёную иконку +. Можно настроить порядок расположения иконок в центре управления. Для этого нужно перетаскивать плитки и отпускать их в нужном порядке.
Настройка режима «Не беспокоить»
В системе iOS 12 режим «Не беспокоить» был переработан. Теперь можно устанавливать расписание его активации. Раньше можно было включать и выключать его только вручную. Откройте Настройки > Не беспокоить > Расписание и установите нужное время включения и выключения.
Откройте Настройки > Не беспокоить > Расписание и установите нужное время включения и выключения.
Ещё существует режим Bedtime, где также можно установить время работы. Таким образом, с вечера до утра все ваши уведомления будут приходить бесшумно. Экран будет затемнён и показывать только время и дату. Вы будете знать, что активирован данный режим работы.
Включение доступности экрана
Диагональ экрана iPhone XR равна 6,1 дюйма, что довольно много. Если у вас небольшие ладони, непросто будет дотянуться до дальних участков экрана, где могут отображаться элементы интерфейса или ярлыки приложений. Особенно если держать аппарат одной рукой. Функция доступности позволит уменьшить экран и приблизить его элементы к вашим пальцам. Откройте Настройки > Общие > Специальные возможности > Доступность и включите переключатель. Сделайте жест вниз по нижней части экрана, чтобы верхняя часть оказалась в пределах досягаемости. Чтобы вернуть всё на место, сделайте обратный жест наверх или нажмите в любое место на экране.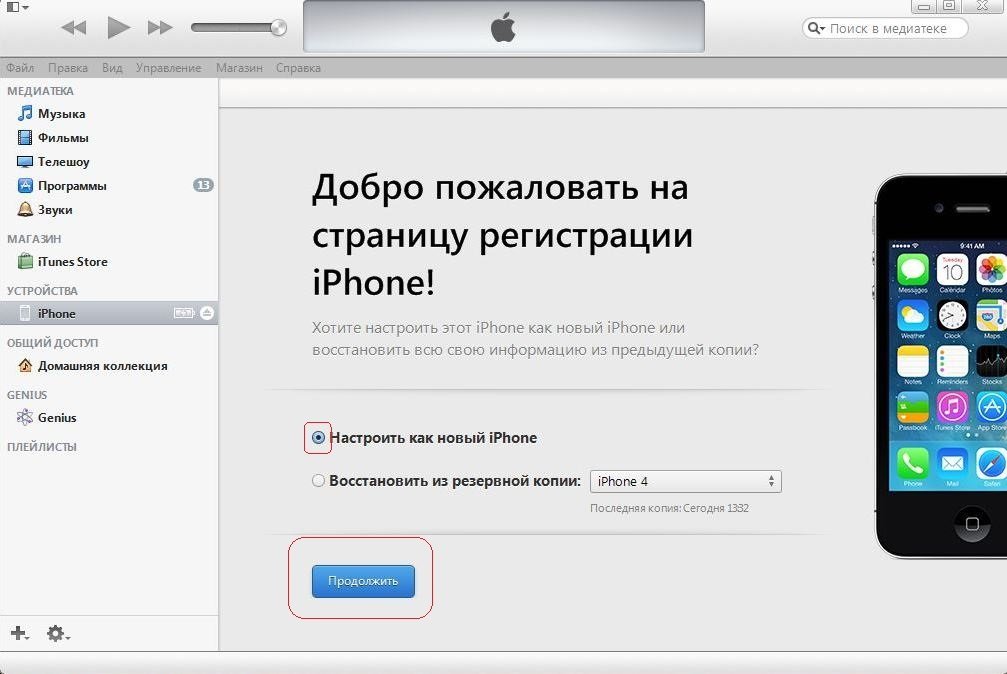
Отключение щелчков клавиатуры
Все любят чёткий звук при наборе текста на настоящей клавиатуре, но далеко не всем такой звук нужен при работе с программной клавиатурой. Между тем, на iPhone XR этот звук есть по умолчанию. Откройте Настройки > Звуки и тактильный отклик > Клавиатуры и внизу этого экрана отключите переключатель щелчков.
Настройка лицевой разблокировки Face ID
Не считая пин-кода, лицевая разблокировка является наиболее надёжной мерой защиты новых iPhone. При первом включении нужно настроить Face ID. Откройте Настройки > Face ID и пин-код > Настроить Face ID. Дальше нужно будет сфотографировать себя при помощи передней камеры. Можно установить и вторую фотографию с помощью команды «Задать альтернативную внешность».
Haptic Touch меняет 3D Touch
iPhone XR не поддерживает функциональность 3D Touch, которая есть на большинстве других iPhone. Вместо этого предлагается функция Haptic Touch. При продолжительном нажатии на экран происходит вибрация. Она показывает, что вы совершили определённые действия. Можно использовать это на экране блокировки при нажатии на фонарик или иконку камеры, а также в центре управления.
Она показывает, что вы совершили определённые действия. Можно использовать это на экране блокировки при нажатии на фонарик или иконку камеры, а также в центре управления.
Создание подписи для электронной почты
Когда вы отправляете письма на iPhone, по умолчанию подпись выглядит как «Отправлено с моего iPhone». Если вы хотите изменить эту надпись, откройте Настройки > Почта > Подпись, сотрите прежнюю фразу и напишите свою или можно обойтись вообще без подписи. Можно создать одну подпись для всех учётных записей или отдельную для каждого почтового адреса.
Нашли ошибку в тексте? Сообщите о ней автору: выделите мышкой и нажмите Ctrl+Enter.
«Лучший совет в интернете». Как точно настроить баланс звука в iPhone
Этот текст я напишу от первого лица — просто потому, что мне очень хочется поделиться своей находкой.
Все началось с того, что мое левое ухо стало слышать чуть хуже правого. Это произошло незаметно, но в какой-то момент я обратил внимание, что звук в наушниках находится, если можно так выразиться, не точно на переносице, а слегка смещен в сторону правой брови.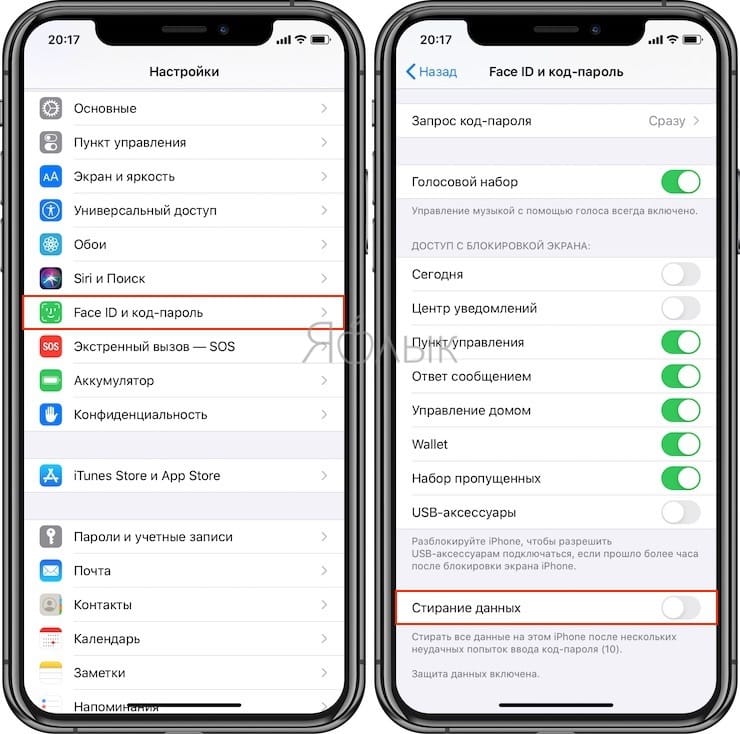 Застрял где-то между ней и носом.
Застрял где-то между ней и носом.
Казалось бы, что тут страшного? Если слушать ранних The Beatles, которые давали инструменты в один канал, а голос — в другой, то можно и вовсе ничего не заметить. Но тщательно сведенный и «оцентрированный» трек воспринимать нормально практически невозможно. Вплоть до боли в ушах.
Ищем баланс
Поэтому пришлось искать, где в iOS находится регулировка баланса звука. Это оказалось совсем несложно — официальный сайт Apple подробно рассказывает, как до него добраться. И все было бы прекрасно, если бы не одно «но».
В инструкции сказано, что для регулировки нужно сдвинуть ползунок в нужную сторону и отрегулировать звук. Проблема в том, что если подвинуть регулятор на слишком маленькое расстояние от центра, то при отпускании он вернется в прежнее положение — и все останется как было.
Вот как выглядит этот сизифов труд.
Если же дотянуть ползунок до точки, из которой он не прыгнет обратно в центр, то звук уезжает в сторону слишком сильно.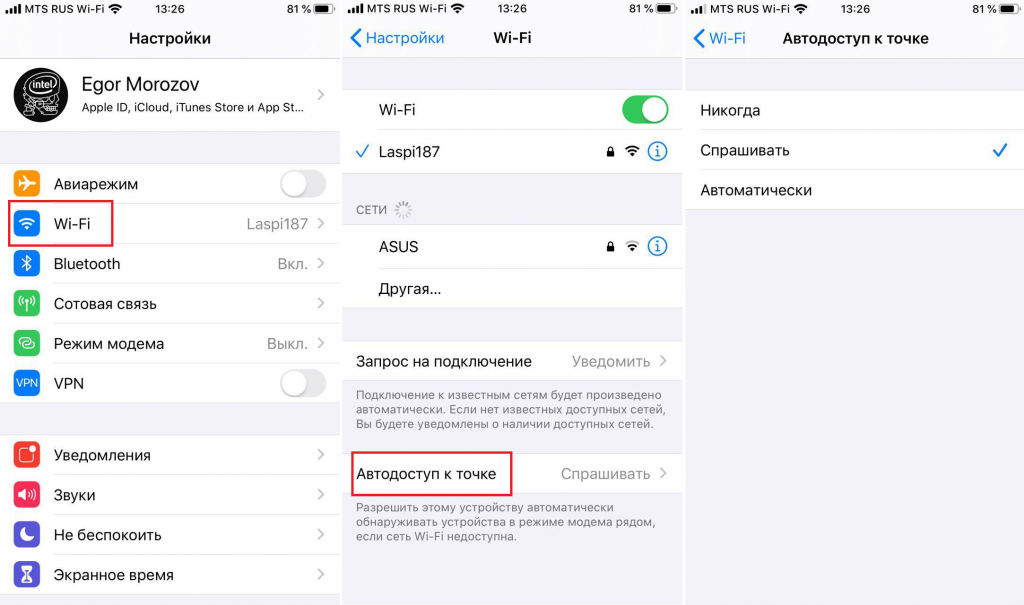 Возникает заметный перекос.
Возникает заметный перекос.
Как быть?
Скажу сразу: судя по всему, этот текст будет первой инструкцией на русском языке по точной регулировке баланса звука на iPhone. Найти русскоязычный туториал, который помог бы настроить звук нужным образом, мне не удалось. Поэтому сразу перехожу к делу.
Итак, сначала нужно зайти в «Настройки — Универсальный доступ — Аудиовизуальный материал». Прямо по центру экрана находится наш прыгучий ползунок, который нужно сдвинуть на пару пикселей вправо или влево.
Для точной регулировки лучше воспользоваться сенсорным стилусом — их за небольшие деньги продают в любых магазинах электроники, а китайские продавцы вкладывают в посылки бесплатно, в качестве подарка. Управлять ползунком стилусом гораздо удобнее, чем пальцем.
Дальше нужно выставить необходимый баланс, а затем — сейчас будет самое важное! — не отпуская его, выйти на рабочий стол. На iPhone с кнопкой нужно нажать эту самую кнопку, на моделях с Face ID — свернуть все окна жестом «свайп наверх».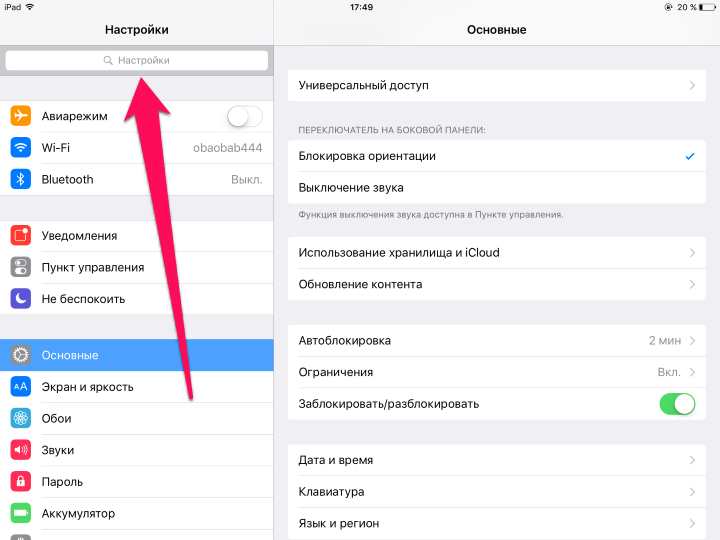
После этого баланс звука будет оставаться таким же, каким он был на момент выхода из раздела настроек, и не изменится, пока вы снова не начнете двигать ползунок.
Удивительно, насколько простым и неочевидным оказалось решение. Проблема эта не очень популярная, но тем не менее будет здорово, если мой лайфхак кому-то облегчит жизнь.
На форуме MacRumors прыгучесть ползунка обсуждали еще в 2014 году. Один из пользователей был так восхищен элегантным решением проблемы, что не поленился зарегистрироваться, просто чтобы сказать спасибо автору. «Возможно, это был самый полезный совет, который я когда-либо находил в интернете», — написал он.
Тут бы поворчать на тему того, что Apple, дескать, не предусмотрела такой простой вещи, как точная настройка баланса, но есть в мире вещи пострашнее. Судя по всему, во многих смартфонах Xiaomi вообще не предусмотрена настройка баланса звука в системе. И как жить с этим, уже не очень ясно.
Как настроить новый iPhone 12
Независимо от того, являетесь ли вы новичком в экосистеме Apple или обновляетесь в десятый раз, установка нового iPhone — это увлекательное занятие, похожее на пробуждение рождественским утром.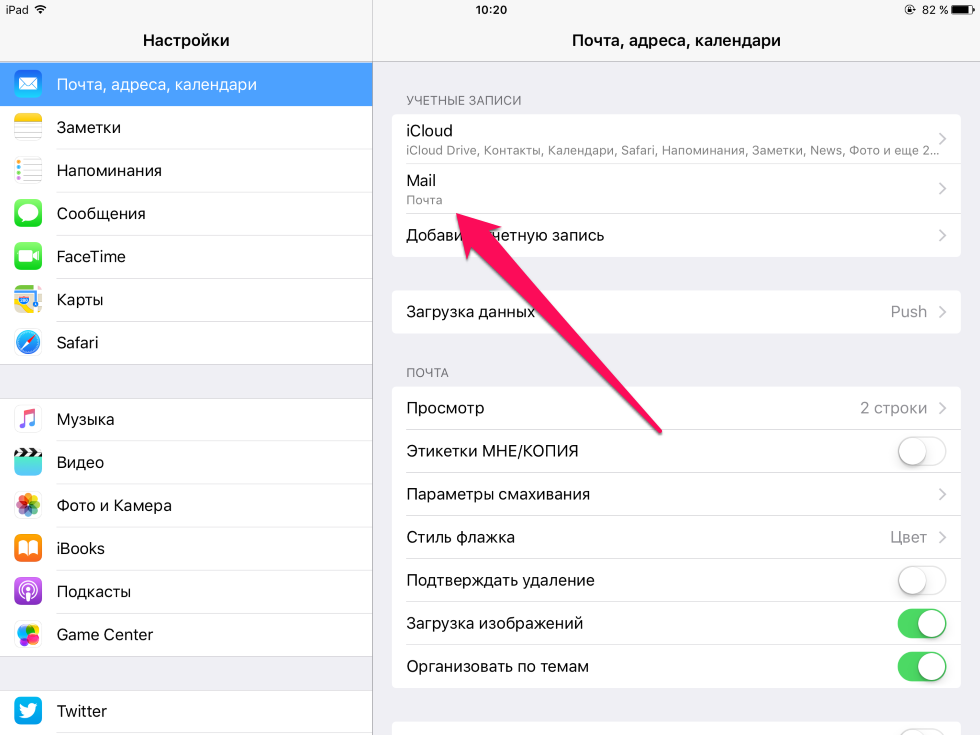 Вот все, что вам нужно знать о настройке нового iPhone 12: с того момента, как вы увидите это первое «Привет» до последнего шага.
Вот все, что вам нужно знать о настройке нового iPhone 12: с того момента, как вы увидите это первое «Привет» до последнего шага.
Знакомство с вашими вариантами
Вы можете настроить свой iPhone 12 одним из трех способов: начать все заново, восстановить с другого iPhone или импортировать контент с телефона стороннего производителя.Вот что означает каждый из этих вариантов более подробно.
- Установить как новый — значит начать все — каждую настройку — с нуля. Это для людей, которые никогда раньше не пользовались смартфонами или онлайн-сервисами или хотят, чтобы их iPhone выглядел по-настоящему новым.
- Восстановление из предыдущей резервной копии iPhone, iPad или iPod touch — Вы можете сделать это онлайн с помощью iCloud или через USB с помощью iTunes или Finder (macOS Catalina). Это для людей, у которых было предыдущее устройство iOS и которые переходят на новое, которые хотят, чтобы все, что у них было на старом устройстве, было без изменений, на новом.

- Импорт с Android, BlackBerry или Windows Phone. — У Apple есть приложение в Google Play, чтобы упростить работу с Android, но онлайн-сервисы позволяют переносить большой объем данных с любого старого устройства. Это для людей, переходящих на iPhone или iPad с другой мобильной платформы.
Как настроить iPhone 12
В тот момент, когда вы впервые включите свой новый iPhone, вас встретит «Привет» на разных языках. То же самое независимо от того, начинаете ли вы с нуля, восстанавливаете с другого iPhone или переключаетесь с Android.
VPN-предложения: пожизненная лицензия за 16 долларов, ежемесячные планы за 1 доллар и более
- Коснитесь слайда , чтобы настроить , и проведите пальцем по экрану, чтобы начать.
- Выберите свой язык .
Выберите страну или регион .
Источник: iMore- Выберите сеть Wi-Fi .
 Если вы не находитесь в зоне действия сети Wi-Fi, вы можете настроить это позже. Вместо этого выберите Cellular .
Если вы не находитесь в зоне действия сети Wi-Fi, вы можете настроить это позже. Вместо этого выберите Cellular .- На этом этапе вы можете использовать автоматическую настройку, чтобы настроить новый iPhone с тем же паролем и настройками, что и другой iPhone. Если вы решили настроить свой новый iPhone вручную, продолжите следующие шаги.
- Нажмите Продолжить после прочтения информации о данных и конфиденциальности Apple.
- Нажмите Включить службы определения местоположения . Если вы не хотите включать службы определения местоположения в это время, выберите Пропустить службы определения местоположения .Вы можете включить определенные службы определения местоположения вручную, например Карты.
Если вы настраиваете iPhone SE с Touch ID
Новый iPhone SE (2020) сохраняет тот же дизайн, что и iPhone 8 (производство прекращено), но обладает современной вычислительной мощностью линейки iPhone 11 с чипом A13 Bionic.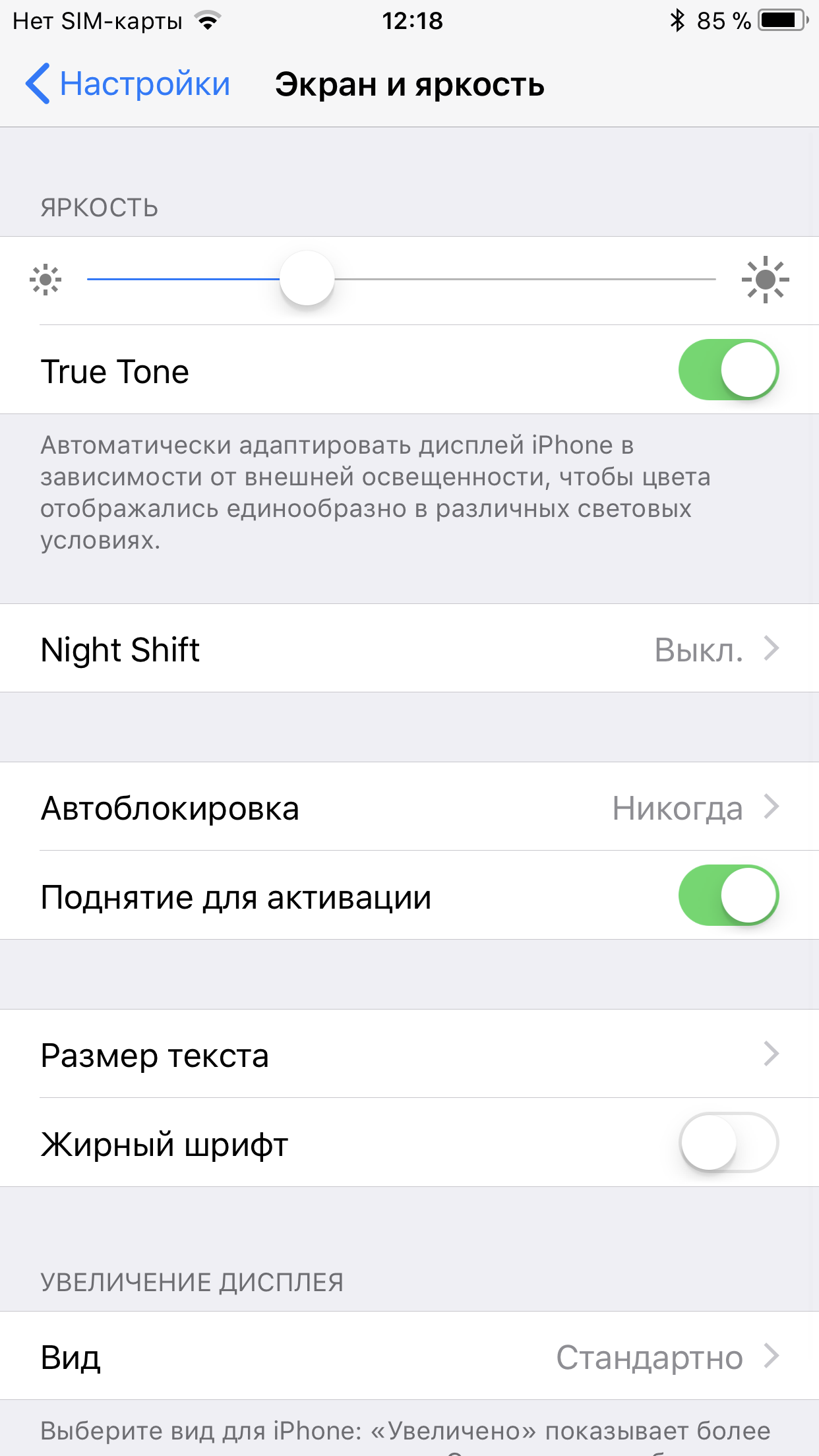 Однако, в отличие от серии iPhone 12, iPhone SE по-прежнему использует кнопку «Домой» и Touch ID для обеспечения безопасности и биометрии. Настроить его просто, и вы можете найти инструкции по настройке здесь.
Однако, в отличие от серии iPhone 12, iPhone SE по-прежнему использует кнопку «Домой» и Touch ID для обеспечения безопасности и биометрии. Настроить его просто, и вы можете найти инструкции по настройке здесь.
Если вы настраиваете iPhone с Face ID
В iPhone X, XS, XS Max, XR, 11, 11 Pro, 11 Pro Max, 12 mini, 12, 12 Pro и 12 Pro Max больше нет кнопки «Домой», а Touch ID был заменен на Face ID для безопасности и биометрии. Настройка аналогична Touch ID, но вы используете лицо вместо большого пальца. Вы можете найти пошаговые инструкции по настройке здесь.
Далее вас спросят, хотите ли вы восстановить данные из резервной копии, настроить как новый iPhone или переместить данные с Android.
Как восстановить или перенести данные с другого телефона
Если вы не собираетесь начинать все сначала с новым устройством очистки данных, вам нужно перенести данные со старого iPhone на новый или перенести данные со старого устройства Android на новый iPhone.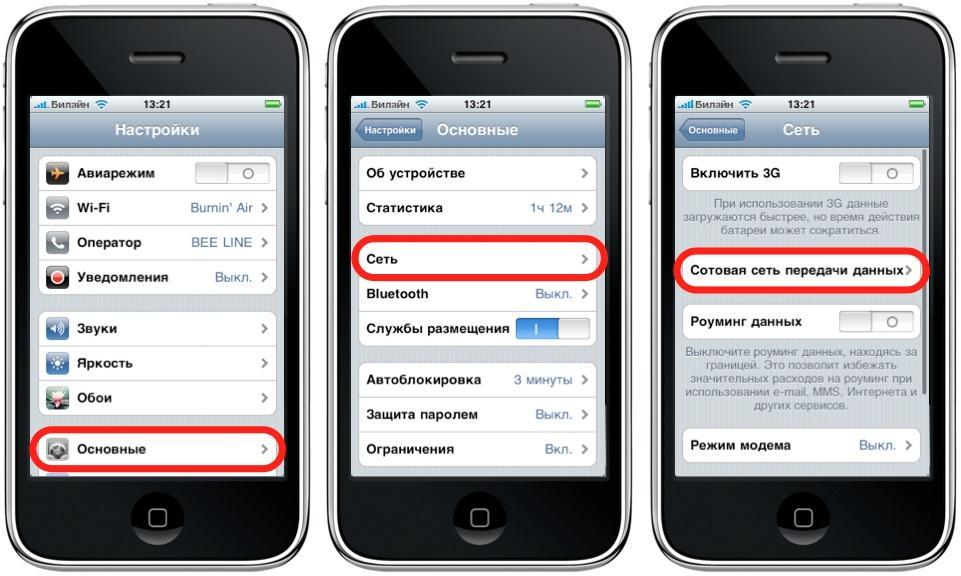 . Вот как.
. Вот как.
Как восстановить из резервной копии iCloud или iTunes
Пришло время решить, как вы хотите перенести данные своего старого iPhone (если вы начинаете с нуля, узнайте, как настроить свой iPhone как новый).У вас есть два варианта восстановления ваших приложений и данных с другого iPhone; iCloud или iTunes / Finder.
Какой из них вы выберете, зависит от того, делаете ли вы резервную копию своего старого iPhone в iCloud или подключаете его к компьютеру и выполняете резервное копирование через iTunes или Finder.
Ключевой момент здесь в том, чтобы сначала сделать резервную копию вашего старого iPhone.
После резервного копирования старого iPhone выберите, хотите ли вы восстановить новый iPhone из iCloud или iTunes.
Как перенести данные со старого iPhone на новый iPhone
Как перенести данные с устройства Android
Если вы переходите с операционной системы на базе Android, позвольте мне сначала поприветствовать вас в семье Apple.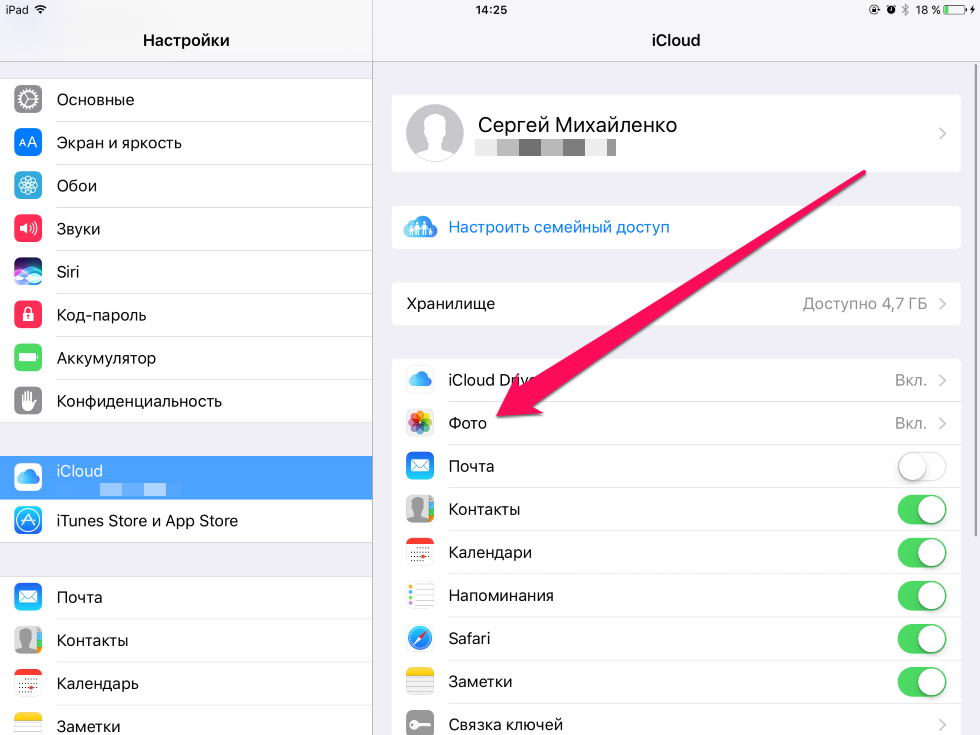
У Apple есть специальное приложение Move для iOS, предназначенное только для людей, переходящих с Android, и оно доступно в магазине Google Play. Прежде чем переносить данные на новый iPhone, загрузите Move to iOS на свой телефон Android.
Как перейти с Android на iPhone
Как настроить iPhone как новый
Если это ваш первый iPhone, и вы не хотите переносить данные Android, или если это ваш десятый iPhone и вы просто хотите начать все сначала, вы можете настроить свой iPhone как новый.
- Нажмите Настроить как новый iPhone .
- Введите свой Apple ID и пароль . Если у вас его нет, вы можете создать новый. Tap У вас нет Apple ID? и следуйте инструкциям.
- Read и соглашаются с условиями и положениями Apple.
- Нажмите Согласен еще раз для подтверждения.
- Настроить Apple Pay .
Настроить Связка ключей iCloud .
Источник: iMore
Настроить Siri и «Привет, Siri.«
Источник: iMore- Нажмите Отправить диагностическую информацию в Apple при сбое приложений или других проблемах или нажмите Не отправлять , если вы не хотите отправлять.
- Включите Display Zoom для дополнительной визуальной доступности.
Tap Начало работы .
Источник: iMoreИметь новые Apple Watch?
Если вы настраиваете новые Apple Watch, вам нужно сначала настроить свой iPhone, а затем настроить Apple Watch.У нас также есть руководство, которое поможет вам выполнить шаги по настройке новых Apple Watch. И не забудьте защитить свои Apple Watch чехлом или защитной пленкой!
Как настроить новые Apple Watch
Есть вопросы?
У вас есть вопросы по настройке iPhone 12? Поместите их в комментарии, и я вам помогу. Не забудьте взять новый стильный чехол для iPhone 12 Pro, чтобы ваше устройство было в безопасности!
Не забудьте взять новый стильный чехол для iPhone 12 Pro, чтобы ваше устройство было в безопасности!
Октябрь 2020 г .: Это все еще последние шаги по настройке нового iPhone 12.
Мы можем получать комиссию за покупки, используя наши ссылки. Узнать больше.
Как настроить новый iPhone
Если вам посчастливилось получить новый блестящий iPhone, вас ждет угощение. Будь то меньший iPhone SE, большой iPhone 12 Pro Max или что-то среднее, Apple продолжает расширять границы производительности телефонов.
Если вы новичок в экосистеме или с тех пор, как вы сменили устройства, прошло много времени, в процессе первоначальной настройки можно много узнать.
К счастью для вас, мы составили это руководство, чтобы не только подготовить ваш новый телефон к работе, но и перенести настройки с вашего существующего устройства. Давайте начнем.
Создайте резервную копию текущего iPhone
Перво-наперво — защитите свои личные данные, фотографии и все остальное на текущем iPhone (если он у вас есть).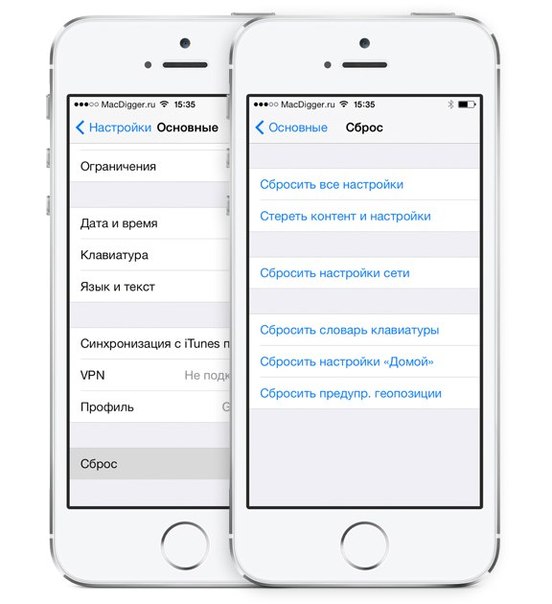
Это можно сделать одним из двух способов. Вы можете подключить свой iPhone к ПК или Mac или через iCloud, но вам понадобится пароль вашего iPhone под рукой, так как вам будет предложено «доверять» компьютеру на различных этапах процесса.
(Изображение предоставлено TechRadar)На ПК вам нужно будет использовать iTunes. Откройте iTunes и найдите маленький значок iPhone рядом с раскрывающимся списком выбора мультимедиа. Щелкните его, а затем щелкните «Создать резервную копию сейчас».
На Mac резервное копирование больше не привязано к iTunes. После того, как ваше устройство подключено, откройте окно Finder и посмотрите слева (на боковой панели), чтобы найти свое устройство. Щелкните его и выберите «Создать резервную копию сейчас».
Резервное копирование через iCloud , пожалуй, самый простой метод, поскольку его можно сделать с вашего устройства.При подключении к Wi-Fi откройте «Настройки» и выберите свое имя, затем iCloud.
Убедитесь, что в разделе «Резервное копирование iCloud» установлен флажок, а затем нажмите «Создать резервную копию», чтобы начать текущее резервное копирование. После этого ваш телефон отобразит последнее успешное резервное копирование.
Восстановите резервную копию на новом устройстве
Какой бы метод вы ни использовали, восстановление из резервной копии является простым процессом и является частью процесса первоначальной настройки iPhone.
При первом включении устройства (или после его сброса) вы увидите экран «Привет».Обязательно настройте соединение Wi-Fi на этих ранних этапах.
Перейдя в раздел «Приложения и данные», вы сможете выбрать, будете ли вы выполнять восстановление с Mac или ПК, или из резервной копии iCloud.
Для резервного копирования iCloud просто войдите в систему со своим Apple ID и выберите резервную копию, из которой вы хотите восстановить (если у вас их несколько, обязательно проверьте дату, особенно если вы выбрали самую последнюю).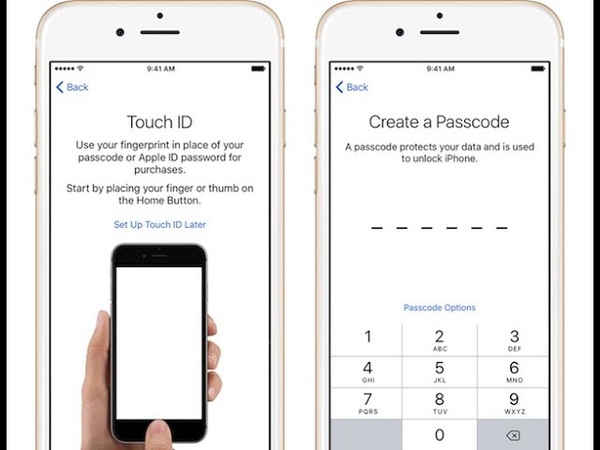
Вам может потребоваться обновление, и в этом случае устройство предложит вам обновить iOS.
Если вы выполняете восстановление с Mac или ПК, просто подключите телефон к устройству, с которого вы ранее создали резервную копию старого устройства, прежде чем нажимать «Восстановить резервную копию» в iTunes (Windows) или Finder (macOS).
Восстановление может занять некоторое время, но при этом весь ваш контент будет легко восстановлен. Ваше устройство перезагрузится в конце процесса.
Переход с Android на iPhone
iPhone XS Max (Изображение предоставлено TechRadar)Верьте или нет, в наши дни проще, чем когда-либо, переключиться с устройства Android на устройство Apple.
Это потому, что Apple выпустила в магазине приложений Google приложение под названием «Переход на iOS» — и оно делает именно то, что написано на упаковке.
Чтобы узнать больше о переносе с платформы Google на платформу Apple, обязательно следуйте нашему удобному руководству.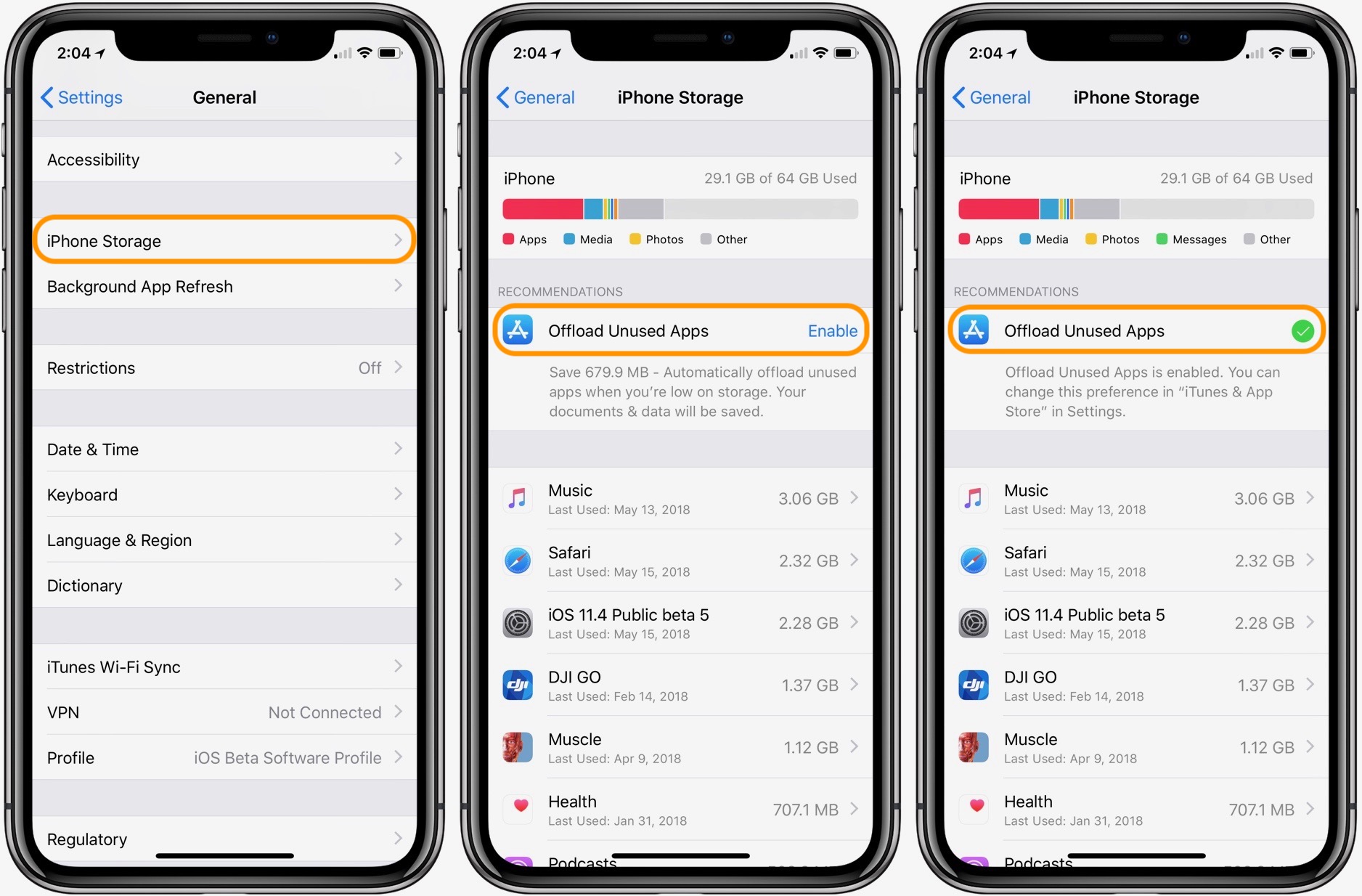
Подготовьте свой старый iPhone к перепродаже или возврату.
Передаете старый iPhone другу или родственнику или хотите продать его, чтобы заработать немного денег?
Устройства Apple, как правило, сохраняют свою ценность в течение некоторого времени, что делает их идеальными для продажи, когда вы уезжаете (особенно когда они в хорошем состоянии, подчеркивая важность чехла).
Очистить устройство, удалив все личные вещи, несложно — просто сначала передайте всю свою информацию или просто сделайте резервную копию (используя наше руководство в верхней части этой страницы).
На iPhone, который вы продаете / дарите, зайдите в настройки, коснитесь своего имени и выберите «Выйти». Вам понадобится пароль Apple ID, а затем вы можете нажать «Выключить».
Это приведет к выходу вашего Apple ID из системы и лишит вас возможности отслеживать устройство с помощью Find My iPhone.
Теперь вернитесь в настройки, нажмите «Общие», «Сброс», а затем «Стереть все содержимое и настройки».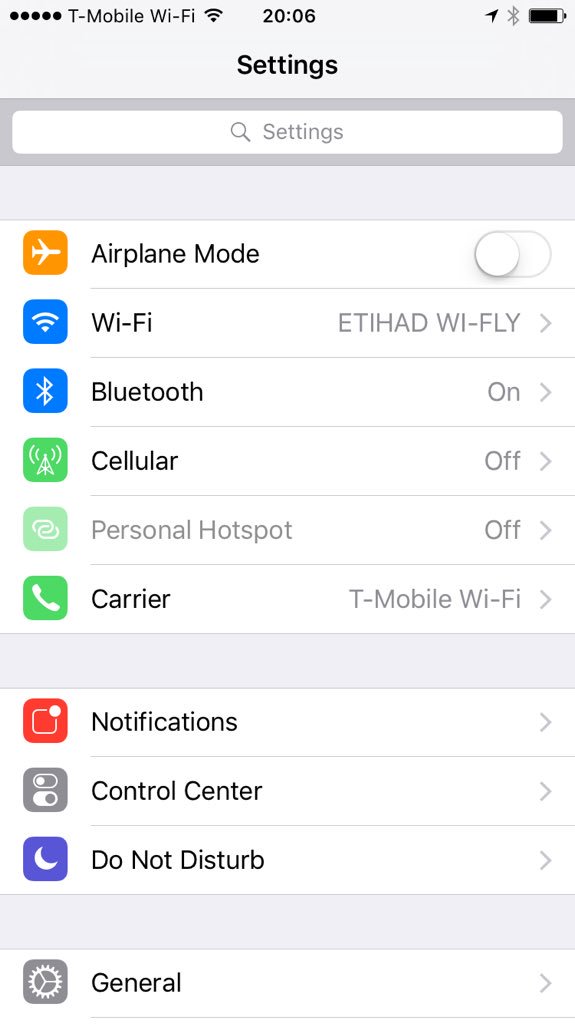 Введите свой пароль, и ваш телефон будет сброшен до заводских настроек.
Введите свой пароль, и ваш телефон будет сброшен до заводских настроек.
Как настроить iPhone в первый раз | Small Business
Правильная настройка iPhone в вашей компании с первого раза позволит вашим сотрудникам работать с устройством, которое функционирует должным образом. Apple снабжает iPhone Ассистентом настройки, который проведет вас через процесс подключения к беспроводной сети, активации сотовой связи у вашего провайдера беспроводной связи, создания или подключения к существующему Apple ID и импорта данных и другой информации с вашего компьютера или существующего iTunes и учетные записи iCloud.
1
При необходимости вставьте SIM-карту. Не все операторы мобильной связи требуют использования SIM-карты. Если у вас есть, нажмите на конец скрепки или устройства для извлечения SIM-карты в отверстие для SIM-карты на боковой стороне iPhone, чтобы выдвинуть лоток для SIM-карты. Выдвиньте лоток, вставьте SIM-карту и установите лоток на место.
2
Включите устройство и проведите пальцем по экрану, чтобы запустить Ассистент настройки. Выберите желаемый язык и нажмите «Далее».
Выберите желаемый язык и нажмите «Далее».
3
Коснитесь локальной сети Wi-Fi в списке доступных сетей, введите пароль сети, если будет предложено, а затем нажмите «Далее».»
4
Следуйте инструкциям на экране, чтобы настроить службы определения местоположения и активировать телефон у поставщика услуг беспроводной связи. Вам может быть предложено ввести данные учетной записи, поэтому убедитесь, что ваш контракт под рукой.
5
Просмотрите лицензию на программное обеспечение на экране, а затем нажмите «Согласен».
6
Следуйте инструкциям, чтобы загрузить любые существующие данные, мультимедиа, контакты и другие файлы через iTunes или iCloud. Если вы решите загрузить существующие данные, вы Вам будет предложено ввести Apple ID и пароль.
Если у вас нет данных, которые вы хотите импортировать, iPhone предложит вам создать новый Apple ID и пароль, которые затем будут связаны с устройством.
Ссылки
Предупреждения
- Информация в этой статье относится к iPhone 5, работающему под управлением операционной системы iOS 6.
 1. Оно может незначительно или значительно отличаться от других версий или продуктов.
1. Оно может незначительно или значительно отличаться от других версий или продуктов.
Писатель Биография
Эндрю Теннисон пишет о культуре, технологиях, здоровье и многих других предметах с 2003 года.Он был опубликован в The Gazette, DTR и ZCom. Он имеет степень бакалавра искусств в области истории и степень магистра изящных искусств в области письма.
Как настроить новый iPhone | Руководство пользователя iPhone
Поздравляем с новым iPhone! Мы уверены, что вам это понравится так же, как и нам. В Readdle наша история началась с выпуска первого iPhone 2007 года. Мы были так взволнованы, что сразу же решили создать приложение для этого нового устройства, и с тех пор айфоны нас восхищают.
Не беспокойтесь, если вы раньше не пользовались iPhone; Начать работу совсем несложно.Настроить новое устройство Apple довольно просто, и наше руководство пользователя iPhone поможет вам шаг за шагом.
Выбор параметров настройки
Существует три различных способа настройки нового iPhone в зависимости от того, хотите ли вы перенести некоторые данные с предыдущего устройства. Мы рассмотрим все эти возможности в нашем руководстве по iPhone:
Мы рассмотрим все эти возможности в нашем руководстве по iPhone:
- Настройте свой iPhone как новый — если вы новичок в Apple, вы можете настроить свой iPhone с нуля. Не волнуйтесь, это проще, чем кажется!
- Переходите со своего старого iPhone — если вы знакомы с экосистемой Apple и просто обновляете свое устройство, вы можете перенести все данные, настройки и приложения со своего предыдущего iPhone на новый.Такое ощущение, что у вас тот же iPhone, но более быстрый и мощный.
- Перенос данных с устройства Android — Если вы переходите на iPhone с Android, вы также можете перенести некоторые данные со своего старого смартфона. К сожалению, вы не сможете сохранить некоторые из своих любимых приложений, но в App Store есть много отличного программного обеспечения.
Настройте свой iPhone как новый
Пришло время достать блестящий новый iPhone из коробки и сделать его действительно вашим.
Как начать пользоваться новым iPhone:
- Включите устройство.
 В зависимости от модели вашего iPhone нажмите и удерживайте боковую кнопку или кнопку сна / пробуждения, пока не появится логотип Apple.
В зависимости от модели вашего iPhone нажмите и удерживайте боковую кнопку или кнопку сна / пробуждения, пока не появится логотип Apple. - Вы увидите «Hello» на разных языках. Проведите пальцем по экрану или нажмите кнопку «Домой», чтобы начать настройку.
- Выберите свой язык и страну.
Экран «Привет», который вы видите после включения iPhone
- На следующем экране ваш iPhone предлагает опцию «Быстрый старт» для переноса всех данных со старого устройства.Мы рассмотрим этот вариант в следующем разделе этого руководства по iPhone. Теперь, когда вы начинаете использовать свой iPhone как совершенно новый, нажмите «Настроить вручную».
- Подключитесь к сети Wi-Fi. Вы также можете использовать сотовую связь, но вам может потребоваться вставить SIM-карту.
- Подождите, пока ваш iPhone не активируется; это может занять несколько минут.
- Настройте Touch ID, чтобы разблокировать iPhone с помощью отпечатка пальца.
 Если вам повезло с iPhone X или более поздней версии, вы можете настроить Face ID. Эта опция позволяет разблокировать устройство, просто держа его перед собой.Вы также можете настроить Touch ID или Face ID позже в настройках, и мы настоятельно рекомендуем вам использовать этот параметр безопасности.
Если вам повезло с iPhone X или более поздней версии, вы можете настроить Face ID. Эта опция позволяет разблокировать устройство, просто держа его перед собой.Вы также можете настроить Touch ID или Face ID позже в настройках, и мы настоятельно рекомендуем вам использовать этот параметр безопасности. - Создайте шестизначный пароль для защиты вашего iPhone. Он используется для разблокировки устройства, совершения покупок и изменения некоторых важных настроек.
Создание Face ID и пароля для вашего нового iPhone является важным параметром безопасности
- Затем ваш iPhone предлагает вам возможность восстановить данные из резервной копии или устройства Android.Если вы не хотите использовать эту опцию, просто нажмите «Установить как новый iPhone».
- Войдите, используя свой Apple ID. Если у вас его нет, нажмите Забыли пароль или у вас нет Apple ID? Здесь вы можете создать Apple ID или решить настроить его позже в настройках.
 Apple ID — это учетная запись, используемая для всех служб Apple, поэтому она вам обязательно понадобится.
Apple ID — это учетная запись, используемая для всех служб Apple, поэтому она вам обязательно понадобится. - Далее вам будет предложено настроить различные службы и функции в зависимости от модели вашего iPhone. К ним относятся Siri, Apple Pay, Screen Time и т. Д.Если вы не хотите экспериментировать с ними прямо сейчас, вы всегда можете нажать «Установить позже» в настройках.
- Теперь ваш iPhone готов к работе!
Переходите со старого iPhone на новый с помощью Quick Start
При обновлении iPhone до новой модели вы можете взять с собой все свои файлы, контакты, приложения и настройки. Apple предлагает несколько способов переноса данных со старого устройства iOS на новое. Здесь мы рассмотрим самый простой способ сделать это — Быстрый старт. Все, что вам нужно, — это разместить оба iPhone рядом друг с другом, и пусть произойдет волшебство!
Вот что нужно проверить перед началом:
- Убедитесь, что на вашем старом iPhone установлена iOS 11 или более поздняя версия.

- Проверьте, есть ли резервная копия вашего старого iPhone. Откройте настройки > [ваше имя]> iCloud и убедитесь, что опция iCloud Backup включена.
- Перенесите SIM-карту в новый iPhone. Если в ваших устройствах используются разные типы SIM-карт, возможно, вам потребуется связаться с оператором связи.
Как передавать данные между iPhone с помощью быстрого запуска:
- Поднесите оба устройства друг к другу. Убедитесь, что Bluetooth включен.
- Включите новый iPhone.
- На старом iPhone вы увидите экран быстрого запуска, предлагающий вам настроить новое устройство. Нажмите Продолжить .
С помощью Quick Start вы можете подключить два iPhone, поместив их близко друг к другу
- На вашем новом iPhone появится анимация. Держите старое устройство над новым, чтобы поместить анимацию в видоискатель.
- Теперь оба ваших iPhone подключены. Дождитесь передачи данных и настроек между устройствами.
 Держите оба iPhone близко друг к другу.
Держите оба iPhone близко друг к другу. - При появлении запроса вам потребуется ввести пароль со старого iPhone на новом, а также пароль Apple ID.
- Настройте Touch ID или Face ID на новом iPhone.
- Новое устройство спросит, хотите ли вы восстановить данные из последней резервной копии iCloud или сделать резервную копию старого устройства, а затем восстановить информацию.
- Затем вы можете изменить свои предпочтения, связанные с местоположением, Apple Pay, Siri и т. Д. По умолчанию эти настройки такие же, как на вашем старом устройстве.Вы также сможете изменить их позже в приложении «Настройки».
- Вот и все! Теперь все ваши настройки, данные и любимые приложения перенесены на ваш новый iPhone.
Перенос данных с Android-устройства на новый iPhone
Вы решили перейти с Android на iPhone? Вас ждет совершенно новый мир, но это не значит, что вам нужно начинать с нуля. Некоторые данные можно перенести с устройства Android на новый смартфон. Вы можете передавать свои контакты, историю сообщений, фотографии и видео, закладки, почтовые аккаунты и календари.
Вы можете передавать свои контакты, историю сообщений, фотографии и видео, закладки, почтовые аккаунты и календари.
К сожалению, перенести приложения Android на iOS невозможно. Однако у многих приложений есть версии как для Android, так и для iOS, поэтому вы можете просто искать свое любимое программное обеспечение в магазине приложений. Например, если вы использовали наш почтовый клиент Spark для Android, вы также можете загрузить его на свой iPhone. Мы также рекомендуем вам заглянуть в App Store, чтобы найти новые интересные приложения.
Перед переходом на iPhone загрузите приложение «Переместить на iOS» на свой смартфон Android. Также убедитесь, что на вашем устройстве включен Wi-Fi.
Как перейти с Android на новый iPhone:
- Включите iPhone и следуйте инструкциям по настройке на экране.
- Когда вы попадете на экран приложений и данных, нажмите Переместить данные с Android .
- Теперь выберите свое устройство Android и откройте приложение «Переместить в iOS», нажмите Продолжить и согласитесь с условиями.

Для перехода с Android на iPhone вам понадобится приложение «Переместить на iOS».
- На экране «Найти мой код» нажмите Далее в правом верхнем углу.
- Возьмите iPhone и нажмите Продолжить на экране «Переместить с Android». Подождите, пока не увидите шестизначный или десятизначный код.
- Введите этот код на своем устройстве Android. Затем дождитесь появления экрана «Передача данных».
- На смартфоне Android выберите, какой контент вы хотите перенести на новый iPhone, и нажмите Далее .
- Поместите оба устройства близко друг к другу и дождитесь, пока ваши данные будут перемещены. Это может занять некоторое время.
- После того, как панель загрузки на вашем iPhone завершит работу, нажмите Продолжить .Затем следуйте инструкциям, чтобы завершить настройку вашего iPhone.
Мы надеемся, что ваш новый iPhone станет вашим лучшим другом, который поможет вам работать, учиться и творить лучше, чем когда-либо! Надеюсь, вы сможете найти отличное приложение для любой задачи, которую захотите выполнить.
В Readdle, мы упорно работали на протяжении более 10 лет, чтобы помочь пользователям iPhone отвоевать свое время и стать более продуктивным. Мы создали PDF Expert для чтения и редактирования PDF-файлов, Scanner Pro для сканирования документов, Spark для получения дополнительных возможностей электронной почты, Calendars 5 для управления плотным графиком, Documents в качестве центрального узла для всех ваших файлов и многое другое.Не стесняйтесь исследовать их, чтобы максимально использовать возможности своего нового iPhone!
Оставайтесь на связи
Читайте новости прямо в свой почтовый ящик
Подпишитесь на новости
Спасибо!
Как настроить новый iPhone или iPad с помощью автоматической настройки
Если у вас есть новый iPhone или iPad на Рождество, и у вас уже есть хотя бы одно устройство iOS, работающее под управлением iOS 11, настроить новое устройство просто и быстро с помощью автоматической настройки Настраивать.
Представленная в iOS 11, автоматическая установка упрощает процесс установки для новых iPhone и iPad, передавая информацию Apple ID, учетные данные вашей сети WiFi, предпочтительные настройки и связку ключей iCloud.
Автоматическая установкапредназначена для использования в тандеме с восстановлением из резервной копии iCloud, потому что, хотя она передает многие настройки, она не обеспечивает полную передачу содержимого с устройства на устройство. Когда вы покупаете новое устройство, автоматическая настройка появляется автоматически, но есть несколько шагов, которые необходимо выполнить, чтобы все было перенесено:
- Включите новое устройство, и откроется меню с просьбой выбрать язык.
- После выбора языка вы увидите запрос «Настройте свой iPhone (или iPad)».
- Когда это появится, поместите существующее устройство iOS рядом с новым устройством, чтобы запустить автоматическую настройку.
- На существующем устройстве появится всплывающее окно, сообщающее, что вы можете использовать автоматическую настройку.
 Нажмите «Продолжить», чтобы начать.
Нажмите «Продолжить», чтобы начать. - Изображение сопряжения в стиле Apple Watch появится на новом устройстве, и вам будет предложено отсканировать его с помощью камеры на существующем устройстве.
- В зоне с приличным освещением удерживайте камеру существующего устройства над изображением на новом устройстве, чтобы соединить их вместе.
- Введите пароль с вашего существующего устройства на новом устройстве.
- После этого все ваши данные начнут переноситься со старого устройства на новое.
Когда будут выполнены первые несколько шагов автоматической настройки, ваш iPhone или iPad проведут вас через настройку Touch ID / Face ID, Siri и Apple Pay, которые являются отдельными шагами.
Дополнительная функция «Экспресс-настройки» после автоматической настройки предназначена для еще большего ускорения активации нового устройства.Экспресс-установка автоматически включает «Найти iPhone», службы определения местоположения и аналитику, поэтому, если вы не хотите, чтобы эти функции были включены, обязательно нажмите «Настроить настройки», чтобы изменить их.
После того, как вы перенесли все свои настройки с помощью автоматической настройки, вы можете выполнить восстановление из резервной копии iCloud, чтобы перенести все свои приложения. Если вы хотите настроить устройство как новое, не загружая все свое старое содержимое, вы закончите, как только автоматическая установка будет завершена.
Если у вас нет устройства iOS с iOS 11, вам нужно будет пройти более традиционный процесс установки.Эти шаги во многом похожи на автоматическую настройку, но вместо выбора существующего устройства после настройки языка вам необходимо вручную ввести данные, такие как Apple ID и пароль WiFi.
Как настроить новый iPhone и передавать данные с iPhone на iPhone (обновление для iPhone 12)
Нет ничего лучше того момента, когда вы открываете коробку Apple и впервые видите свой новый iPhone, но что будет дальше? Мы научим вас, как настроить новый iPhone с новым Apple ID или с существующим Apple ID и данными со старого устройства. Независимо от того, являетесь ли вы новым пользователем или обновляете свой iPhone до нового устройства, у нас есть все необходимое. Мы даже расскажем, как использовать Apple Quick Start, чтобы ускорить процесс при переносе информации со старого iPhone на новый iPhone. Прочтите, чтобы узнать, как перенести данные на новый iPhone, восстановить настройки из iCloud или создать свой самый первый Apple ID для вашего нового iPhone.
Независимо от того, являетесь ли вы новым пользователем или обновляете свой iPhone до нового устройства, у нас есть все необходимое. Мы даже расскажем, как использовать Apple Quick Start, чтобы ускорить процесс при переносе информации со старого iPhone на новый iPhone. Прочтите, чтобы узнать, как перенести данные на новый iPhone, восстановить настройки из iCloud или создать свой самый первый Apple ID для вашего нового iPhone.
Связано: Как сделать резервную копию вашего iPhone в iCloud
Освойте свой iPhone за одну минуту в день:
Подпишитесь на рассылку новостей iPhone Life’s Tip of the Day, и мы будем присылать вам советы каждый день, чтобы сэкономить время и максимально использовать возможности вашего iPhone или iPad.
Что в этой статье:
Что в коробке?
В заявлении Apple в сентябре 2020 года компания заявила, что ее нынешнего статуса углеродно-нейтрального недостаточно … лидер отрасли планирует сделать все свои продуктовые линейки углеродно-нейтральными к 2030 году. Этот 10-летний план может стать маркетинговым выбором. , или может указывать на более мягкую сторону крупнейшего в мире производителя технологических продуктов, но независимо от причин, по которым этот выбор сделан, это все равно влияет на потребителей iPhone и других устройств Apple.
Этот 10-летний план может стать маркетинговым выбором. , или может указывать на более мягкую сторону крупнейшего в мире производителя технологических продуктов, но независимо от причин, по которым этот выбор сделан, это все равно влияет на потребителей iPhone и других устройств Apple.
Если вы только что купили новый iPhone, вы можете открыть коробку и обнаружить, что в нем нет зарядного адаптера и наушников Apple. В новых iPhone вы увидите кабель USB-C — Lightning и свой iPhone, но у вас не будет двух самых распространенных входящих в комплект аксессуаров. Apple удалила эти два предмета, полагая, что из-за их повсеместного распространения они не будут пропущены. Отправка iPhone без этих предметов означает, что коробки меньше, упаковка менее расточительна, а количество отходов аксессуаров значительно сокращается.Все хорошие шаги, но если вы впервые покупаете Apple, вам понадобится одобренный Apple адаптер для зарядки USB-C STAT, если вы планируете использовать розетки для зарядки вашего iPhone (аксессуары для зарядки, которые не Несоответствие определенным стандартам может быть очень опасным для ваших устройств).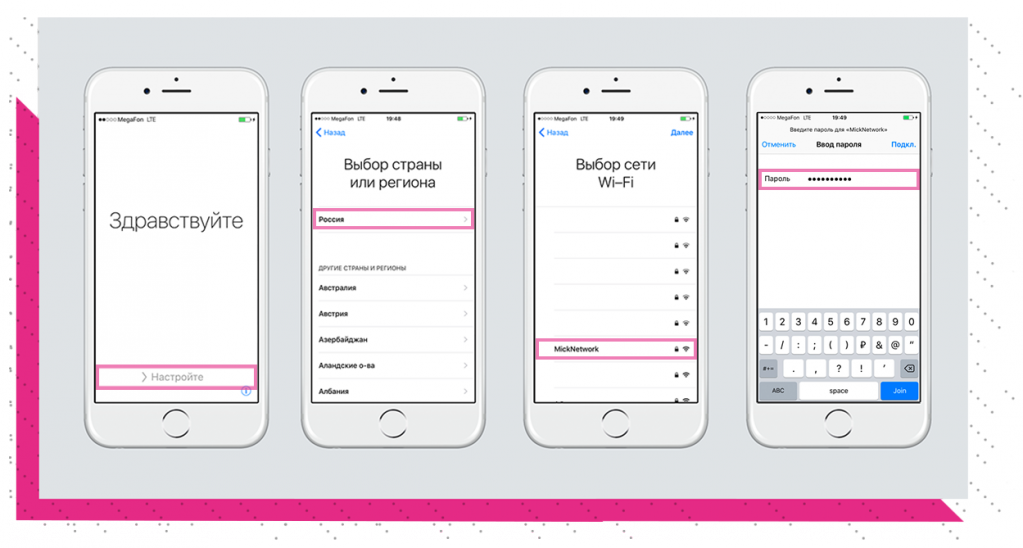
Как настроить новый iPhone, если вы начинаете с нуля
Если это ваш первый iPhone, процесс настройки будет несложным. Прежде чем мы начнем, нужно учесть несколько вещей.Если вы когда-либо использовали iTunes в прошлом, будь то на ПК, Mac или iPod, то у вас уже есть Apple ID. Использование этого Apple ID для завершения этого процесса синхронизирует ваше устройство с любой музыкой или приложениями, которые вы купили с существующим Apple ID. Если вы еще не создали Apple ID или хотите начать с нуля, мы также рассмотрим это. Мы также рассмотрим надежный способ переноса некоторых из ваших самых ценных данных, таких как контакты, с телефона Android на ваш iPhone.
- Если вы переносите SIM-карту с существующего устройства, сделайте это в первую очередь.
- Если вы хотите переместить данные с устройства Android, Windows или Blackberry, посетите магазин приложений и загрузите приложение «Переместить в iOS».
- Включите новый iPhone, нажав и удерживая боковую кнопку в правом верхнем углу iPhone.
 Если экран остается черным, возможно, вам придется зарядить устройство и повторить попытку через несколько минут.
Если экран остается черным, возможно, вам придется зарядить устройство и повторить попытку через несколько минут. - После первого включения iPhone вы увидите циклическое слово «Hello» на нескольких языках.Если на вашем iPhone есть кнопка «Домой», нажмите ее, чтобы продолжить. Если на вашем iPhone нет кнопки «Домой», просто коснитесь экрана.
- Нажмите на язык, который вы хотите использовать на своем iPhone, затем нажмите на страну или регион, где вы живете.
- Затем вы увидите экран быстрого запуска. Если это ваш первый смартфон или вы передаете данные с устройства стороннего производителя, нажмите Настроить вручную .
- Выберите свою сеть Wi-Fi, чтобы продолжить, или нажмите Использовать сотовое соединение , если вы предпочитаете использовать свой тарифный план.
- Теперь появится отказ от ответственности за данные и конфиденциальность. Нажмите Продолжить , чтобы перейти к следующему экрану.

- Затем вам будет предложено настроить Touch ID или Face ID, в зависимости от вашей модели iPhone. Следуйте инструкциям по настройке своего идентификатора.
- После настройки Face или Touch ID пора создать свой пароль. Вы можете создать шестизначный код доступа или нажать Параметры пароля для выбора таких альтернатив, как 4-значный цифровой код (наименее безопасный), настраиваемый числовой код или настраиваемый буквенно-цифровой код (наиболее безопасный).Какой бы вариант пароля вы ни выбрали, на следующем экране вам будет предложено повторно ввести пароль.
- На экране приложений и данных нажмите Настроить как новый iPhone или «Переместить данные с Android ».
- Если вы переходите с Android, откройте приложение Move to iOS на своем старом устройстве и следуйте инструкциям, чтобы завершить миграцию.
- Независимо от того, перешли вы с Android или нет, следующим экраном будет вход в Apple ID.
 Здесь вы можете войти со своим существующим идентификатором. Если у вас его нет, вы можете создать его, нажав F или пароль или Не иметь Apple ID , чтобы создать идентификатор.
Здесь вы можете войти со своим существующим идентификатором. Если у вас его нет, вы можете создать его, нажав F или пароль или Не иметь Apple ID , чтобы создать идентификатор. - После того, как вы создали и / или вошли в систему со своим Apple ID, вам будет предложен набор подсказок, касающихся распознавания голоса Siri, Apple Pay, служб геолокации и т. Д. Вы можете настроить эти параметры прямо сейчас или выбрать их позже.
Подготовка Apple Watch к сопряжению с новым iPhone
Прежде чем мы продолжим, если у вас есть Apple Watch, подключенные к существующему iPhone, вам необходимо выполнить следующие действия, чтобы иметь возможность подключить часы к новому iPhone.Независимо от того, какой метод вы выберете для передачи данных, вам необходимо сначала создать резервную копию своего старого iPhone, а затем разорвать пару между Apple Watch и этим устройством.
Чтобы разорвать пару между Apple Watch и старым iPhone:
- Если вы еще этого не сделали, убедитесь, что на вашем старом iPhone есть текущая резервная копия.

- Откройте приложение Watch на текущем iPhone и перейдите на вкладку Мои часы .
- Коснитесь имени своих Apple Watch.
- Нажмите Разорвите пару с Apple Watch .
- Нажмите Подтвердите , чтобы завершить отключение Apple Watch от старого устройства.
Использование быстрого запуска для передачи данных со старого устройства
Безусловно, самый простой способ — быстрый запуск iPhone со старого устройства — для этого требуется и ваш новый iPhone, и старый, а также безопасное соединение Wi-Fi. Этот метод перенесет большинство ваших настроек с наименьшими трудностями.
- Если вы еще этого не сделали, убедитесь, что на вашем старом устройстве есть текущая резервная копия.
- Перенесите свою SIM-карту в новое устройство и / или обратитесь к оператору связи, чтобы узнать, нужна ли вам новая SIM-карта.
- Убедитесь, что оба устройства заряжены и находятся перед вами.
 Убедитесь, что вы включили Bluetooth на своем старом устройстве.
Убедитесь, что вы включили Bluetooth на своем старом устройстве. - Включите новое устройство, нажав и удерживая боковую кнопку, пока не появится логотип Apple.
- Как только ваш новый iPhone включится в первый раз, вы увидите циклическое слово «Hello» на нескольких языках.Если на вашем iPhone есть кнопка «Домой», нажмите ее, чтобы продолжить. Если на вашем iPhone нет кнопки «Домой», просто коснитесь экрана.
- Нажмите на язык, который вы хотите использовать на своем iPhone, затем нажмите на страну или регион, где вы живете.
- Затем вы увидите всплывающий экран быстрого запуска на старом iPhone. Нажмите Продолжить под параметром настройки вручную.
- Подождите, пока на вашем новом iPhone не появится анимация.
- При появлении запроса держите старый iPhone над новым iPhone, пока не центрируете анимацию в видоискателе.
- Дождитесь появления сообщения Finish on New [Device] .
- Затем ваш новый iPhone запросит пароль от вашего старого iPhone.
 Введите этот пароль.
Введите этот пароль. - Выберите свою сеть Wi-Fi, чтобы продолжить, или нажмите Использовать сотовое соединение , если вы предпочитаете использовать свой тарифный план. Вы должны знать, что этот метод использует большой объем данных и рекомендуется использовать безопасную сеть Wi-Fi.
- Теперь появится отказ от ответственности за данные и конфиденциальность.Нажмите Продолжить , чтобы перейти к следующему экрану.
- Затем вам будет предложено настроить Touch ID или Face ID, в зависимости от вашей модели iPhone. Следуйте инструкциям по настройке своего идентификатора.
- После настройки Face или Touch ID повторно введите пароль или создайте новый код доступа.
- На экране «Приложения и данные» выберите предпочтительный метод восстановления iOS из последней резервной копии.
- После передачи вам будет предложен набор подсказок, касающихся распознавания голоса Siri, Apple Pay, служб определения местоположения и т.
 Д.По умолчанию эти настройки будут такими же, как у вашего предыдущего устройства. Вы можете изменить эти настройки прямо сейчас, если хотите обновить любую информацию, такую как ваша кредитная карта или домашний адрес.
Д.По умолчанию эти настройки будут такими же, как у вашего предыдущего устройства. Вы можете изменить эти настройки прямо сейчас, если хотите обновить любую информацию, такую как ваша кредитная карта или домашний адрес. - Держите устройства близко друг к другу во время передачи информации. Вы сможете сказать, когда процесс будет завершен.
Восстановление резервной копии iOS из iCloud
- Если вы еще этого не сделали, убедитесь, что на вашем старом устройстве есть текущая резервная копия.
- Перенесите свою SIM-карту в новое устройство и / или обратитесь к оператору связи, чтобы узнать, нужна ли вам новая SIM-карта.
- Включите новый iPhone, нажав и удерживая боковую кнопку, пока не появится логотип Apple. Если экран остается черным, возможно, вам придется зарядить устройство и повторить попытку через несколько минут.
- После первого включения iPhone вы увидите циклическое слово «Hello» на нескольких языках. Если на вашем iPhone есть кнопка «Домой», нажмите ее, чтобы продолжить.
 Если на вашем iPhone нет кнопки «Домой», просто коснитесь экрана.
Если на вашем iPhone нет кнопки «Домой», просто коснитесь экрана. - Нажмите на язык, который вы хотите использовать на своем iPhone, затем нажмите на страну или регион, где вы живете.
- Затем вы увидите экран быстрого запуска. Коснитесь Установить вручную .
- Выберите свою сеть Wi-Fi, чтобы продолжить, или нажмите Использовать сотовое соединение , если вы предпочитаете использовать свой тарифный план.
- Теперь появится отказ от ответственности за данные и конфиденциальность. Нажмите Продолжить , чтобы перейти к следующему экрану.
- Затем вам будет предложено настроить Touch ID или Face ID, в зависимости от вашей модели iPhone.Следуйте инструкциям по настройке своего идентификатора.
- Пришло время создать новый пароль. Вы можете создать шестизначный код доступа или нажать Параметры пароля для выбора таких альтернатив, как 4-значный цифровой код (наименее безопасный), настраиваемый числовой код или настраиваемый буквенно-цифровой код (наиболее безопасный).
 Какой бы вариант пароля вы ни выбрали, вам будет предложено повторно ввести пароль на следующем экране.
Какой бы вариант пароля вы ни выбрали, вам будет предложено повторно ввести пароль на следующем экране. - На экране приложений и данных нажмите Восстановить из резервной копии iCloud .
- Войдите, используя свой Apple ID и пароль. Это будут те же Apple ID и пароль, которые вы использовали на своем старом устройстве для таких сервисов, как iTunes, App Store и iCloud.
- При появлении запроса выберите самую последнюю резервную копию. Убедитесь, что у вас есть нужный, проверив дату.
- Apple отправит проверочный код на ваши старые устройства iOS или MacOS, например iPad или Mac. Чтобы продолжить, введите этот проверочный код на своем новом iPhone.Если вы не видите код на других устройствах, коснитесь Не получил код , чтобы предложить Apple отправить новый код.
- Вам может быть предложено войти в iTunes или Apple Store, чтобы завершить восстановление ваших предыдущих покупок.
 Если да, войдите снова, используя свой Apple ID.
Если да, войдите снова, используя свой Apple ID. - Оставайтесь на связи с Wi-Fi и дождитесь завершения восстановления.
- После восстановления вам будет предложен набор запросов, касающихся распознавания голоса Siri, Apple Pay, служб определения местоположения и т. Д.По умолчанию эти настройки будут такими же, как у вашего предыдущего устройства. Вы можете изменить эти настройки прямо сейчас, если хотите обновить любую информацию, такую как ваша кредитная карта или домашний адрес.
Восстановите резервную копию iOS с вашего Mac в Catalina или Big Sur
Если вы используете macOS Catalina или Big Sure на своем Mac, вы можете использовать поисковик для выполнения резервного копирования вашего iPhone вместе с последующим восстановлением.
Резервное копирование iPhone на Mac с помощью Finder
- Подключите iPhone к компьютеру с помощью соответствующего кабеля USB.
- Разблокируйте свой iPhone.
- Откройте окно Finder .

- В разделе «Расположение » на боковой панели щелкните имя своего iPhone.
- Если вы ранее создавали резервную копию другого iPhone на своем компьютере, но не iPhone, который вы используете в настоящее время, вы можете увидеть специальный экран, приветствующий вас с новым iPhone. Выберите Настроить как новое устройство , а затем щелкните Продолжить . Если вы не видите этот экран, переходите к шагу шесть.
- Вам будет представлен интерфейс для просмотра содержимого вашего iPhone и изменения некоторых его настроек. Убедитесь, что вы находитесь на вкладке Общие .
- В разделе Резервные копии вы увидите два варианта: Резервное копирование наиболее важных данных с вашего iPhone в iCloud и Резервное копирование всех данных с вашего iPhone на этот Mac . Это изменяет процедуру автоматического резервного копирования:
- Опция iCloud автоматически выполняет резервное копирование ваших данных через регулярные промежутки времени в iCloud, используя подключение вашего iPhone к Интернету.
 Это в значительной степени невмешательство, обычно работает, когда вы спите.
Это в значительной степени невмешательство, обычно работает, когда вы спите. - Параметр Mac автоматически начнет резервное копирование вашего iPhone, когда он подключен к компьютеру Mac.
- Опция iCloud автоматически выполняет резервное копирование ваших данных через регулярные промежутки времени в iCloud, используя подключение вашего iPhone к Интернету.
- Выбор опции Mac отключает опцию iCloud, и наоборот. Вы можете сделать это в любом случае; но если вы не уверены, я бы рекомендовал оставить для него параметр iCloud. Вам не нужно изменять этот параметр, чтобы выполнить локальное резервное копирование вручную, для этого продолжайте следовать этому руководству.
- Ваша резервная копия iPhone не будет включать данные о работоспособности и активности, если вы не установите флажок Шифровать локальную резервную копию .Если вы это сделаете, то всплывающее окно немедленно попросит вас установить пароль для вашей резервной копии. Обязательно установите тот, который вы можете запомнить, потому что нет возможности восстановить утерянный пароль для одной из резервных копий вашего iPhone. Если вам не нужно или вы не хотите включать данные о своем здоровье и активности, вы можете пропустить этот шаг и создать локальную резервную копию, которая не будет зашифрована.

- Нажмите «Создать резервную копию сейчас» , чтобы запустить локальное резервное копирование iPhone на Mac вручную. Это не повлияет на настройки автоматического резервного копирования и не изменит их.
- Следите за индикатором состояния рядом с вашим iPhone на боковой панели. Не отключайте iPhone от сети до завершения процесса!
Настройка нового iPhone с помощью Finder Backup
- Включите новый iPhone, нажав и удерживая боковую кнопку, пока не появится логотип Apple. Если экран остается черным, возможно, вам придется зарядить устройство и повторить попытку через несколько минут.
- После первого включения iPhone вы увидите циклическое слово «Hello» на нескольких языках.Если на вашем iPhone есть кнопка «Домой», нажмите ее, чтобы продолжить. Если на вашем iPhone нет кнопки «Домой», просто коснитесь экрана.
- Нажмите на язык, который вы хотите использовать на своем iPhone, затем нажмите на страну или регион, где вы живете.

- Затем вы увидите экран быстрого запуска. Коснитесь Установить вручную .
- Выберите свою сеть Wi-Fi, чтобы продолжить, или нажмите Использовать сотовое соединение , если вы предпочитаете использовать свой тарифный план.
- Теперь появится отказ от ответственности за данные и конфиденциальность.Нажмите Продолжить , чтобы перейти к следующему экрану.
- Затем вам будет предложено настроить Touch ID или Face ID, в зависимости от вашей модели iPhone. Следуйте инструкциям по настройке своего идентификатора.
- После настройки Face или Touch ID пора создать свой пароль. Вы можете создать 6-значный код доступа или нажать «Параметры пароля» для альтернативных вариантов, таких как 4-значный цифровой код (наименее безопасный), Пользовательский цифровой код или Пользовательский буквенно-цифровой код (наиболее безопасный).Какой бы вариант пароля вы ни выбрали, вам будет предложено повторно ввести пароль на следующем экране.

- На экране приложений и данных нажмите Восстановить из iTunes Backup .
- Теперь вам будет предложено подключить устройство к компьютеру. Сообщение изменится, показывая, что вы успешно подключили iPhone к компьютеру.
- На рабочем столе откройте окно Finder .
- Выберите свой iPhone на боковой панели.
- Выберите Восстановить резервную копию .
- Если вы зашифровали свои данные, вам будет предложено ввести пароль. Введите свой пароль шифрования и выберите Продолжить .
- Дождитесь завершения процесса восстановления.
- На вашем iPhone снова появится экран Hello. Коснитесь экрана или нажмите кнопку «Домой» . При появлении запроса введите пароль, который вы использовали при открытии старого устройства.
- Ваш iPhone сообщит, что восстановление завершено. Нажмите Продолжить .

- При появлении запроса войдите в свой Apple ID.
- Apple отправит проверочный код на ваши старые устройства iOS или MacOS, например iPad или Mac. Чтобы продолжить, введите этот проверочный код на своем новом iPhone. Если вы не видите код на других устройствах, коснитесь Не получил код , чтобы предложить Apple отправить новый код.
- На новом iPhone вам может быть предложено войти в iTunes или Apple Store, чтобы завершить восстановление ваших предыдущих покупок.Если да, войдите снова, используя свой Apple ID.
- Наконец, на вашем новом iPhone вам будет предложен набор подсказок относительно распознавания голоса Siri, Apple Pay, служб определения местоположения и т. Д. По умолчанию эти настройки будут такими же, как и на вашем предыдущем устройстве. Вы можете изменить эти настройки прямо сейчас, если хотите обновить любую информацию, такую как ваша кредитная карта или домашний адрес.
Восстановление резервной копии iOS из iTunes
Для старых компьютеров Mac, которые не могут быть обновлены до Catalina, и для ПК вам потребуется использовать метод iTunes. Для этого процесса требуется, чтобы на компьютере был установлен iTunes и действительный Apple ID. Если это правда, и вы предпочитаете управлять своими резервными копиями через настольный компьютер, тогда этот метод для вас. Чтобы создать резервную копию и восстановить настройки iOS из iTunes, выполните следующие действия:
Для этого процесса требуется, чтобы на компьютере был установлен iTunes и действительный Apple ID. Если это правда, и вы предпочитаете управлять своими резервными копиями через настольный компьютер, тогда этот метод для вас. Чтобы создать резервную копию и восстановить настройки iOS из iTunes, выполните следующие действия:
Подготовка резервной копии iTunes
- На старом устройстве откройте Настройки . Коснитесь своего Apple ID .
- Нажмите iCloud .
- Нажмите Find My iPhone и убедитесь, что переключатель установлен на Off .
- Подключите старое устройство к компьютеру.
- Откройте iTunes на своем компьютере и убедитесь, что у вас установлена последняя версия.
- В версии iTunes для настольных ПК щелкните значок iPhone в верхнем левом меню.
- По умолчанию для хранения резервной копии используется iCloud.
 Если вы хотите сохранить резервную копию на своем компьютере, выберите Этот компьютер .
Если вы хотите сохранить резервную копию на своем компьютере, выберите Этот компьютер . - Вам нужно будет зашифровать резервную копию, если вы хотите сохранить данные о здоровье и активности или данные Apple Watch.Чтобы зашифровать, выберите Зашифровать резервную копию iPhone и создайте пароль.
- Завершили ли вы шифрование данных или пропустили этот шаг, выберите Создать резервную копию сейчас , чтобы продолжить.
Настройка нового iPhone с помощью iTunes Backup
- Включите новый iPhone, нажав и удерживая боковую кнопку, пока не появится логотип Apple. Если экран остается черным, возможно, вам придется зарядить устройство и повторить попытку через несколько минут.
- После первого включения iPhone вы увидите циклическое слово «Hello» на нескольких языках. Если на вашем iPhone есть кнопка «Домой», нажмите ее, чтобы продолжить. Если на вашем iPhone нет кнопки «Домой», просто коснитесь экрана.

- Нажмите на язык, который вы хотите использовать на своем iPhone, затем нажмите на страну или регион, где вы живете.
- Затем вы увидите экран быстрого запуска. Коснитесь Установить вручную .
- Выберите свою сеть Wi-Fi, чтобы продолжить, или нажмите Использовать сотовое соединение , если вы предпочитаете использовать свой тарифный план.
- Теперь появится отказ от ответственности за данные и конфиденциальность. Нажмите Продолжить , чтобы перейти к следующему экрану.
- Затем вам будет предложено настроить Touch ID или Face ID, в зависимости от вашей модели iPhone. Следуйте инструкциям по настройке своего идентификатора.
- После настройки Face или Touch ID пора создать свой пароль. Вы можете создать 6-значный код доступа или нажать «Параметры пароля» для альтернативных вариантов, таких как 4-значный цифровой код (наименее безопасный), Пользовательский цифровой код или Пользовательский буквенно-цифровой код (наиболее безопасный).
 Какой бы вариант пароля вы ни выбрали, вам будет предложено повторно ввести пароль на следующем экране.
Какой бы вариант пароля вы ни выбрали, вам будет предложено повторно ввести пароль на следующем экране. - На экране приложений и данных нажмите Восстановить из iTunes Backup .
- Теперь вам будет предложено подключить устройство к компьютеру. Сообщение изменится, показывая, что вы успешно подключили iPhone к компьютеру.
- На рабочем столе откройте iTunes, если программа еще не открыта.
- Выберите значок iPhone в верхнем левом меню.
- Выберите Восстановить резервную копию .
- Если вы зашифровали свои данные, вам будет предложено ввести пароль. Введите свой пароль шифрования и выберите Продолжить.
- Дождитесь завершения процесса восстановления.
- Снова появится экран Hello. Коснитесь экрана или нажмите кнопку «Домой». При появлении запроса введите пароль, который вы использовали при открытии старого устройства.

- Ваш iPhone сообщит, что восстановление завершено. Нажмите Продолжить .
- При появлении запроса войдите в свой Apple ID.
- Apple отправит проверочный код на ваши старые устройства iOS или MacOS, например iPad или Mac. Чтобы продолжить, введите этот проверочный код на своем новом iPhone. Если вы не видите код на других устройствах, коснитесь Не получил код , чтобы предложить Apple отправить новый код.
- На новом iPhone вам может быть предложено войти в iTunes или Apple Store, чтобы завершить восстановление ваших предыдущих покупок.Если да, войдите снова, используя свой Apple ID.
- Наконец, на вашем новом iPhone вам будет предложен набор подсказок относительно распознавания голоса Siri, Apple Pay, служб определения местоположения и т. Д. По умолчанию эти настройки будут такими же, как и на вашем предыдущем устройстве. Вы можете изменить эти настройки прямо сейчас, если хотите обновить любую информацию, такую как ваша кредитная карта или домашний адрес.

[Подробное руководство] Подробные инструкции по настройке iPhone X
Всякий раз, когда вы получаете новый iPhone, вам необходимо сначала настроить его, чтобы подготовить его к использованию.Учитывая это, эта статья написана, чтобы предоставить вам пошаговое руководство по настройке и активации вашего iPhone X. Кроме того, получение нового iPhone не означает, что вы готовы потерять содержимое на своем предыдущем iPhone. При необходимости вы можете создать резервную копию своего старого iPhone на компьютере, чтобы сделать резервную копию важных файлов на вашем устройстве, или вы можете перенести все данные со старого iPhone на новый iPhone X, чтобы сохранить данные на вашем новом устройстве. Готовы настроить свой новый iPhone X? Читай дальше.
Как настроить iPhone X
Шаг 1. Включите iPhone X.
- Нажмите и удерживайте кнопку Side (кнопка Sleep / Wake ) на вашем iPhone X, чтобы включить его, после чего вы увидите «Hello» на многих языках.

- Разблокируйте свой iPhone X, нажав кнопку Home .
- Выберите свой язык и выберите свою страну / регион.
Шаг 2. Настройте iPhone вручную.
Нажмите «Настроить вручную » на экране iPhone. (Если у вас есть другое устройство iOS 11, вы можете настроить свой iPhone X с помощью Quick Start , следуя инструкциям на экране.В противном случае используйте Настроить вручную , представленный здесь.)
Шаг 3. Активируйте iPhone X.
Подключите iPhone X к сети Wi-Fi или сотовой сети, чтобы активировать устройство. Если сеть Wi-Fi недоступна, вы можете подключить наш iPhone X к сотовой сети, для чего сначала необходимо вставить SIM-карту в iPhone. (Wi-Fi не работает на вашем iPhone с iOS 11? Узнайте, как решить эту проблему с помощью предоставленных решений.)
Шаг 4. Настройте Touch ID.
Следующим шагом будет настройка Touch ID, который позволит вам использовать отпечаток пальца для разблокировки iPhone X. Нажмите Продолжить и следуйте инструкциям на экране, чтобы настроить Touch ID прямо сейчас, или нажмите Настроить Touch ID позже , если он вам не нужен. (Touch ID не работает на вашем iPhone в iOS 11? Узнайте, что делать, из статьи.)
Нажмите Продолжить и следуйте инструкциям на экране, чтобы настроить Touch ID прямо сейчас, или нажмите Настроить Touch ID позже , если он вам не нужен. (Touch ID не работает на вашем iPhone в iOS 11? Узнайте, что делать, из статьи.)
Шаг 5. Установите пароль для вашего iPhone X.
Установка пароля необходима для защиты данных вашего iPhone и использования таких функций, как Touch ID и Apply Pay. Если вы предпочитаете, вы можете нажать на Параметры пароля , чтобы установить четырехзначный пароль, собственный пароль или пароль без пароля.Вы можете создать пароль для своего устройства после настройки iPhone X.
Шаг 6. Восстановите iPhone с предыдущим содержимым iOS.
Если вы создали резервную копию своего предыдущего iPhone с помощью iCloud или iTunes, вы можете выбрать Восстановить из резервной копии iCloud или Восстановить из резервной копии iTunes , чтобы синхронизировать данные со старого iPhone на новый iPhone X.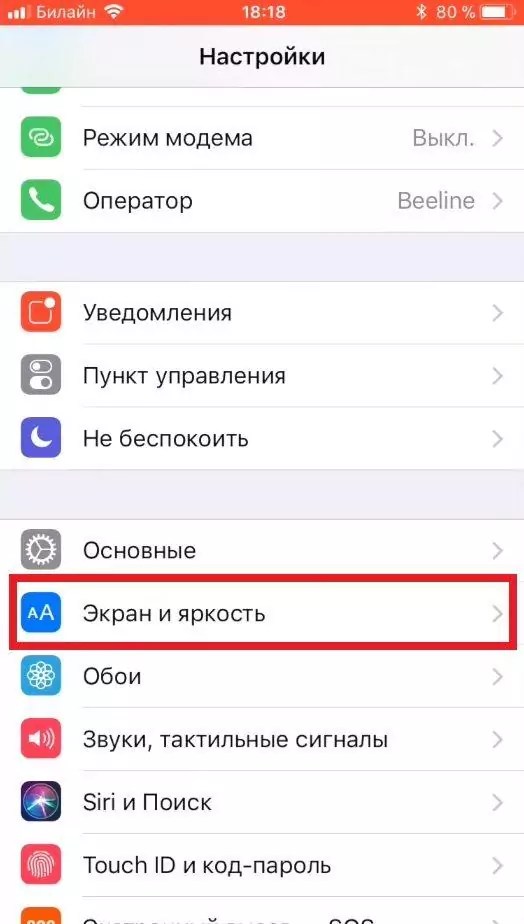 Если у вас нет данных для передачи на свой iPhone X, выберите вместо этого «Установить как новый iPhone ».
Если у вас нет данных для передачи на свой iPhone X, выберите вместо этого «Установить как новый iPhone ».
Шаг 7: Введите свой Apple ID для входа.
Если у вас есть Apple ID, введите свой Apple ID и пароль, чтобы позже вы могли использовать iCloud, iTunes, App Store, iTunes Store и многое другое на своем iPhone X. Если вы забыли свой Apple ID или у вас нет Apple ID, нажмите У вас нет Apple ID или забудьте . Если у вас несколько идентификаторов Apple ID, выберите на экране . Использовать разные идентификаторы Apple ID для iCloud и iTunes .
Затем вам необходимо согласиться с Условиями и положениями iOS и включить Службы определения местоположения , которые необходимы вам для использования некоторых приложений, таких как Карты и Найти iPhone.Вы также можете отключить службы определения местоположения на iPhone в iOS 11 после настройки iPhone X, если хотите.
После входа в систему под своим Apple ID вам необходимо настроить Apple Pay и iCloud Keychain , следуя инструкциям.
Шаг 8. Настройте Siri.
Вы можете выбрать, использовать Siri или нет при настройке iPhone X.
Шаг 9. Настройте аналитику приложений, True Tone и кнопку «Домой».
Здесь вы можете выбрать, будете ли вы делиться данными или информацией с разработчиками приложений.Если вы хотите это сделать, выберите Поделиться с разработчиками приложений , если нет, выберите Не предоставлять общий доступ .
Если вы хотите, чтобы изображения на iPhone X выглядели более естественно, включите True Tone display .
Затем следует важный шаг — настроить кнопку «Домой». Настройте нажатие кнопки «Домой» на то, что вы предпочитаете, и нажмите Далее , чтобы продолжить.
Шаг 10: Выберите стиль отображения.
Поздравления. Это последний шаг, который вам нужен для настройки вашего iPhone X, который заключается в выборе разрешения дисплея, СТАНДАРТНОЕ или ZOOMED для вашего iPhone X.После этого нажмите Далее , чтобы продолжить.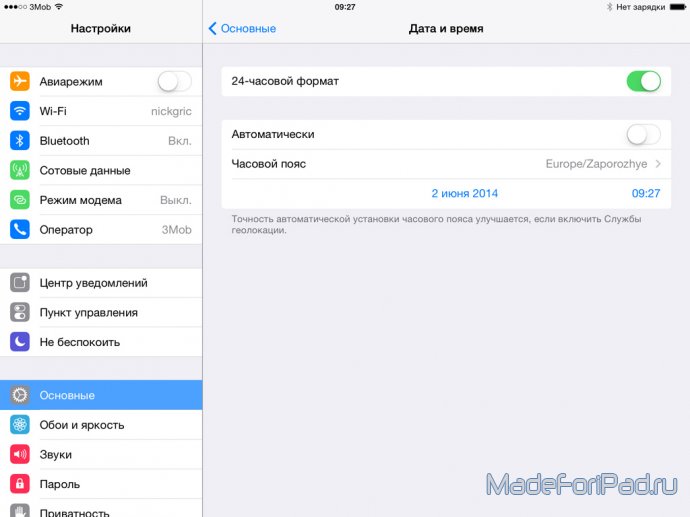 К настоящему времени все важные шаги, необходимые для настройки iPhone X, выполнены.
К настоящему времени все важные шаги, необходимые для настройки iPhone X, выполнены.
Примечания:
Как пользователь iPhone, вы можете пропустить первое в мире , полностью бесплатное ПО для передачи данных iOS , EaseUS MobiMover Free. Установив MobiMover на ваш компьютер под управлением Windows 7 или более поздней версии, вы можете синхронизировать файлы с компьютера на iPhone / iPad (в iOS 8 или более поздней версии), выполнять резервное копирование содержимого iPhone / iPad на компьютер, передавать данные с одного iPhone / iPad на другой и управлять файлы iPhone / iPad с компьютера.С помощью MobiMover вы можете передавать или управлять фотографиями, видео, аудио, контактами, заметками, сообщениями и многим другим в соответствии с вашими потребностями. Такие вещи, как добавление рингтонов на ваш iPhone X, резервное копирование сообщений на iPhone 7 и перенос контактов с предыдущего iPhone на новый iPhone X, можно легко выполнить с помощью MobiMover. Не сомневайтесь, попробуйте перенести фотографии с компьютера на iPhone или iPad с помощью универсального MobiMover.
Шаг 1 . С помощью USB-кабеля подключите iPhone / iPad к компьютеру (Mac / ПК).Запустите EaseUS MobiMover, выберите «С ПК на телефон» и нажмите «Выбрать файлы», чтобы продолжить.
Шаг 2 . Теперь перейдите к компьютеру и выберите изображения, которые вы хотите импортировать. После этого нажмите кнопку «Открыть», чтобы загрузить файлы.
Шаг 3 . Если выбранные вами папки содержат не только изображения, но и другой контент, MobiMover загрузит их все, как показано на рисунке ниже. Здесь отмените выбор других типов данных и оставьте флажок «Картинки». Затем нажмите кнопку «Перенести», чтобы начать перенос фотографий с компьютера на iPhone или iPad.
.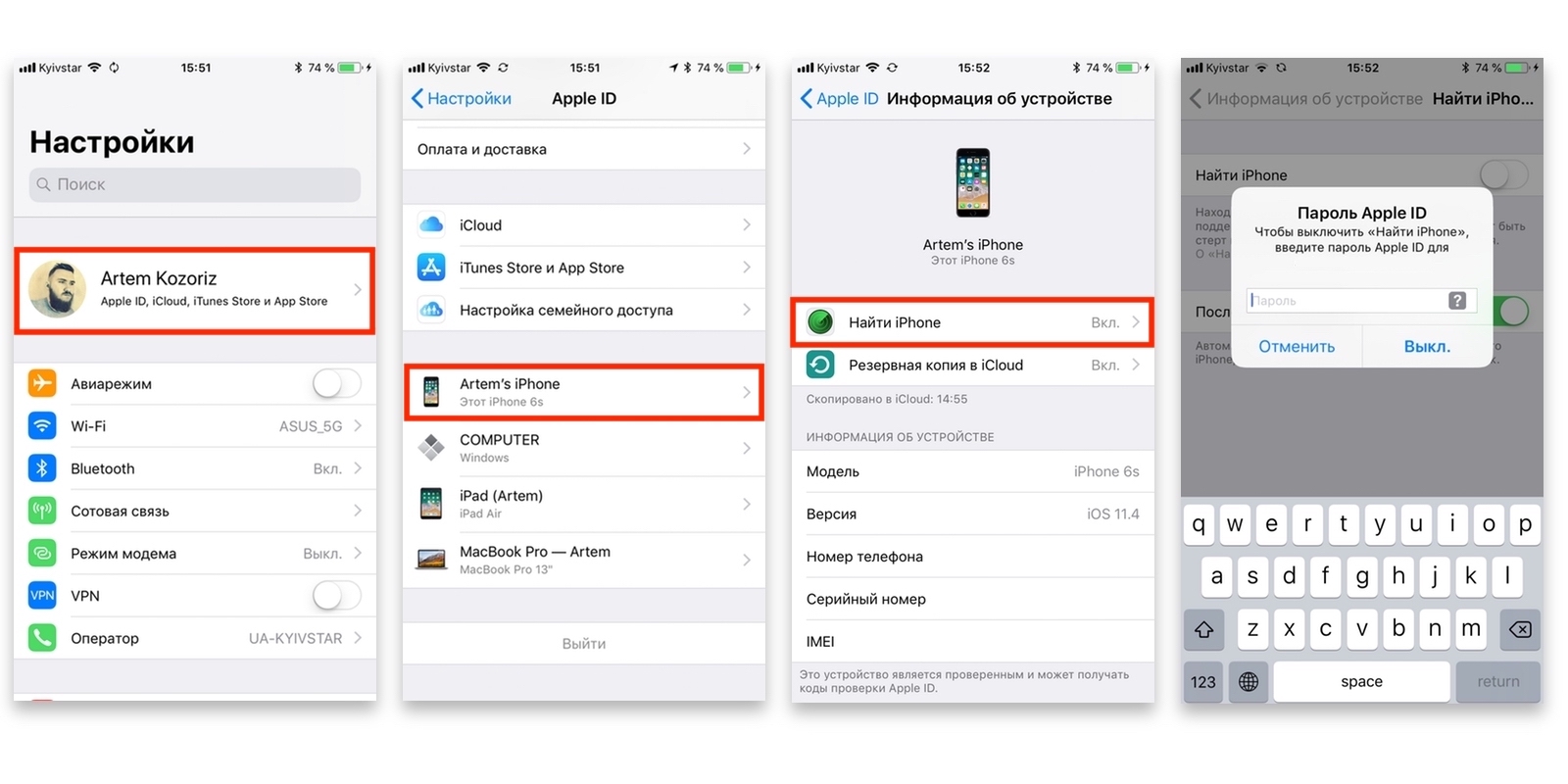

 Либо создаём аккаунт, если необходимо, следуя простым инструкциям. Готово! Теперь Вы легко сможете пользоваться почтой mail.ru на iPhone.
Либо создаём аккаунт, если необходимо, следуя простым инструкциям. Готово! Теперь Вы легко сможете пользоваться почтой mail.ru на iPhone. ru нам будут нужны для отображения на iPhone (например, и «Почта», и «Заметки»; или только «Почта»). Передвигаем тумблер напротив них в активное положение. После жмём клавишу «Сохранить».
ru нам будут нужны для отображения на iPhone (например, и «Почта», и «Заметки»; или только «Почта»). Передвигаем тумблер напротив них в активное положение. После жмём клавишу «Сохранить».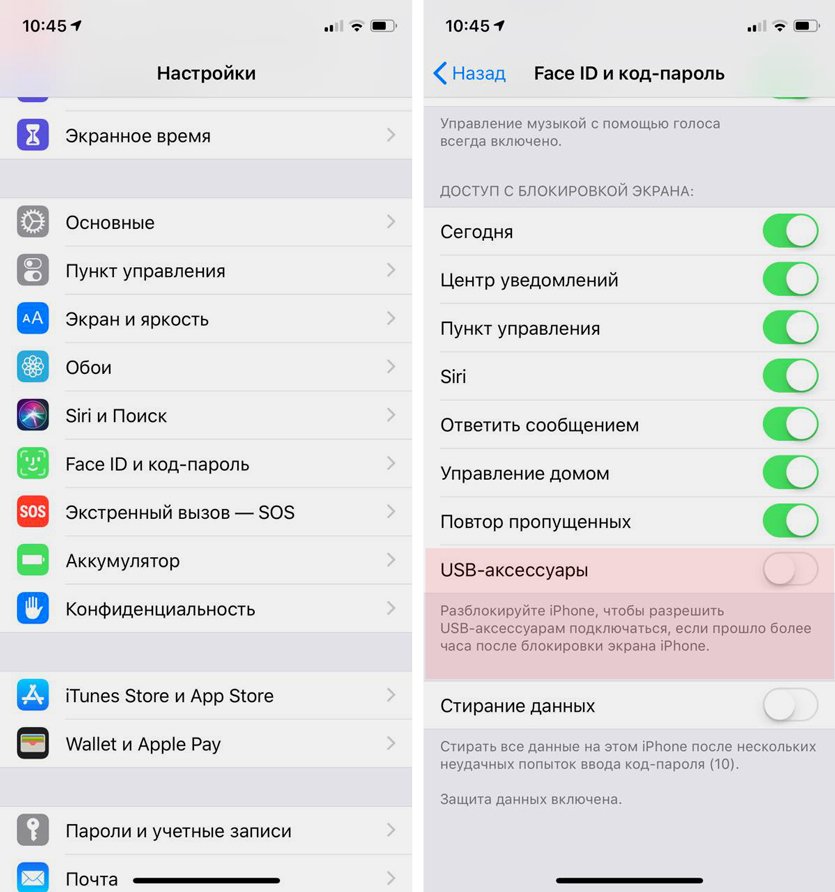
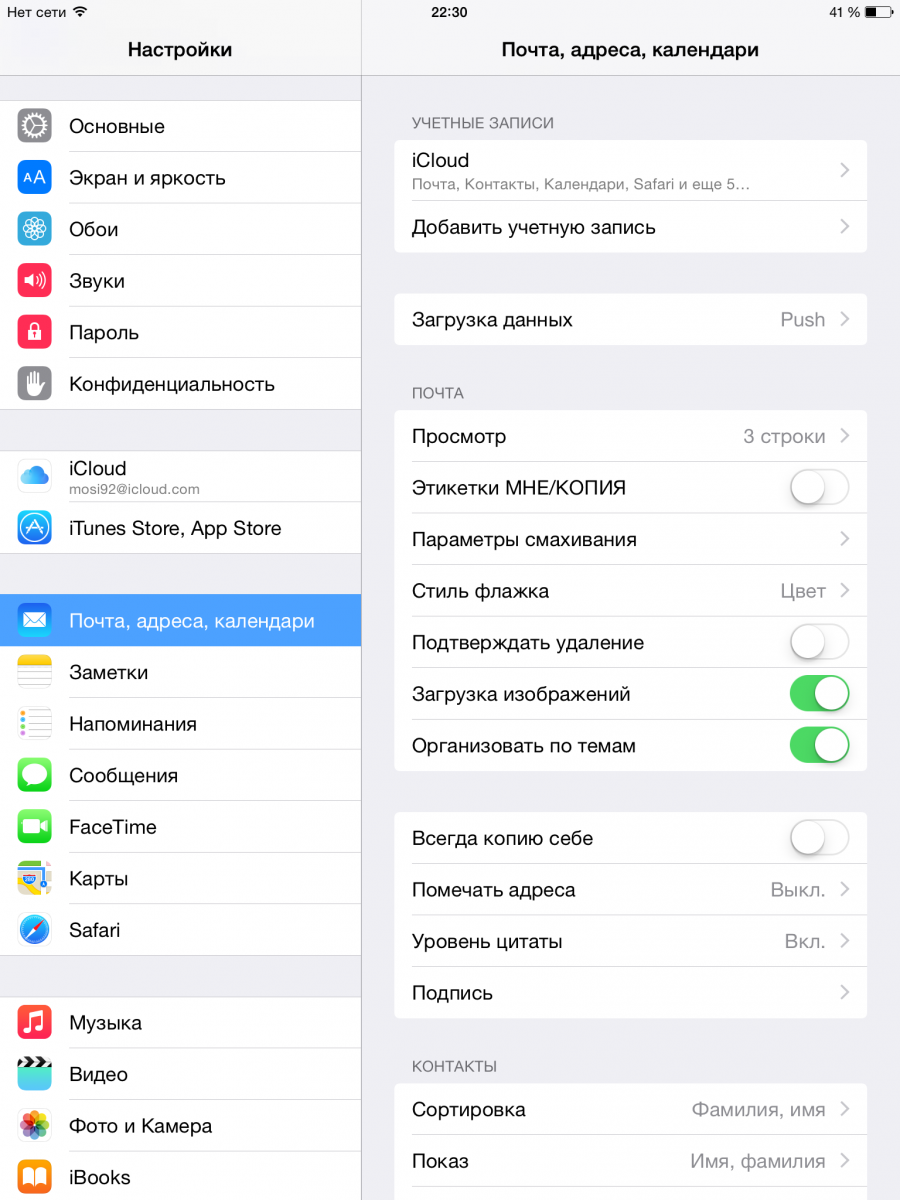
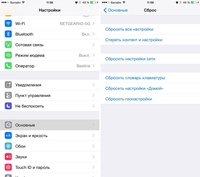 Если вы не находитесь в зоне действия сети Wi-Fi, вы можете настроить это позже. Вместо этого выберите Cellular .
Если вы не находитесь в зоне действия сети Wi-Fi, вы можете настроить это позже. Вместо этого выберите Cellular .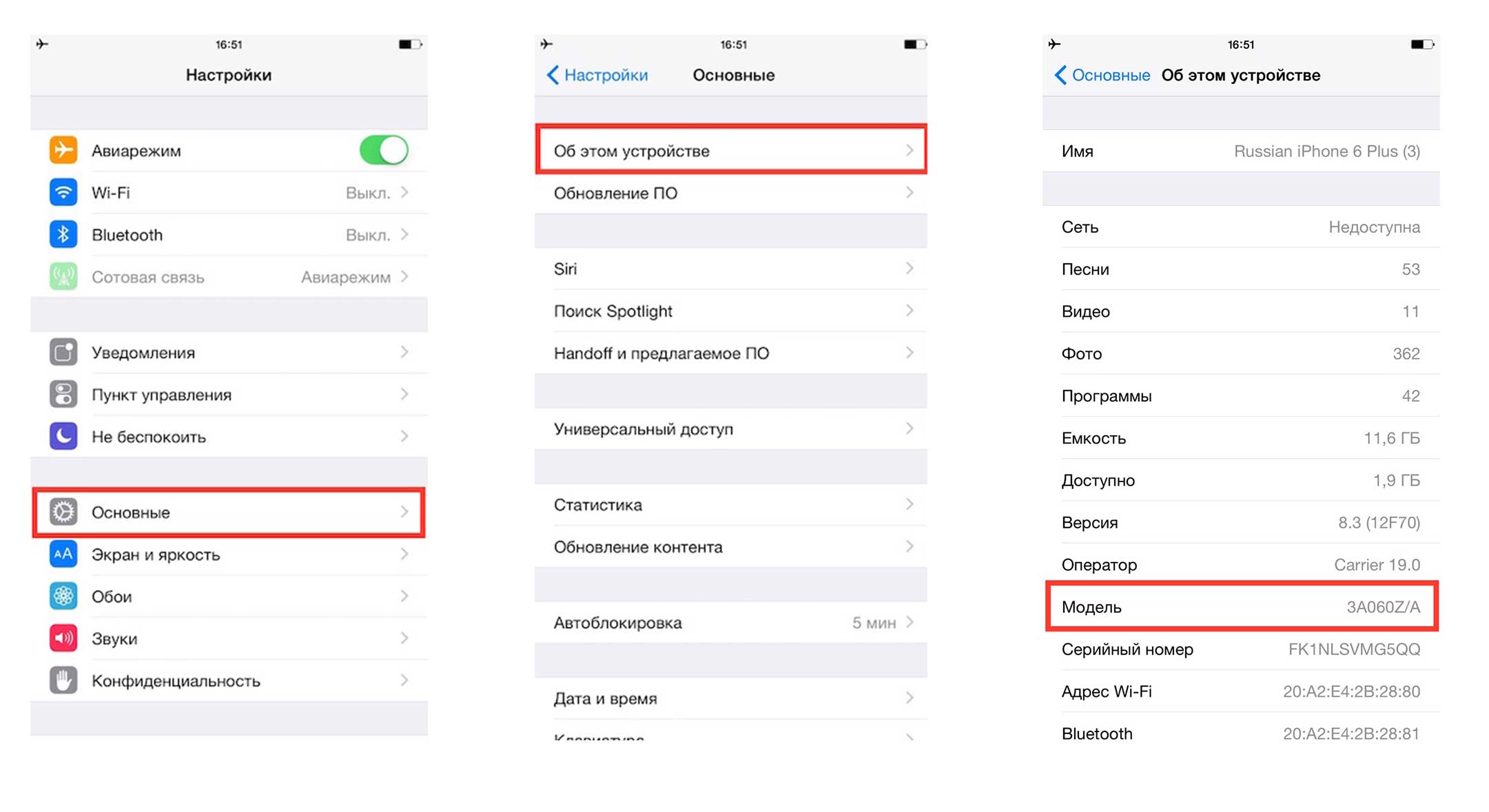 1. Оно может незначительно или значительно отличаться от других версий или продуктов.
1. Оно может незначительно или значительно отличаться от других версий или продуктов.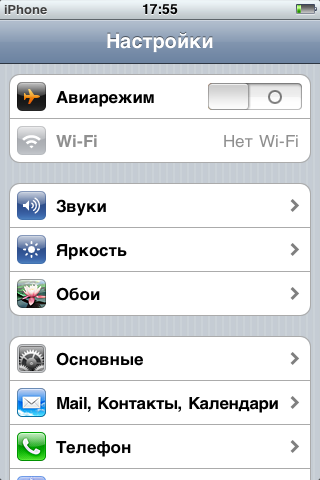 В зависимости от модели вашего iPhone нажмите и удерживайте боковую кнопку или кнопку сна / пробуждения, пока не появится логотип Apple.
В зависимости от модели вашего iPhone нажмите и удерживайте боковую кнопку или кнопку сна / пробуждения, пока не появится логотип Apple.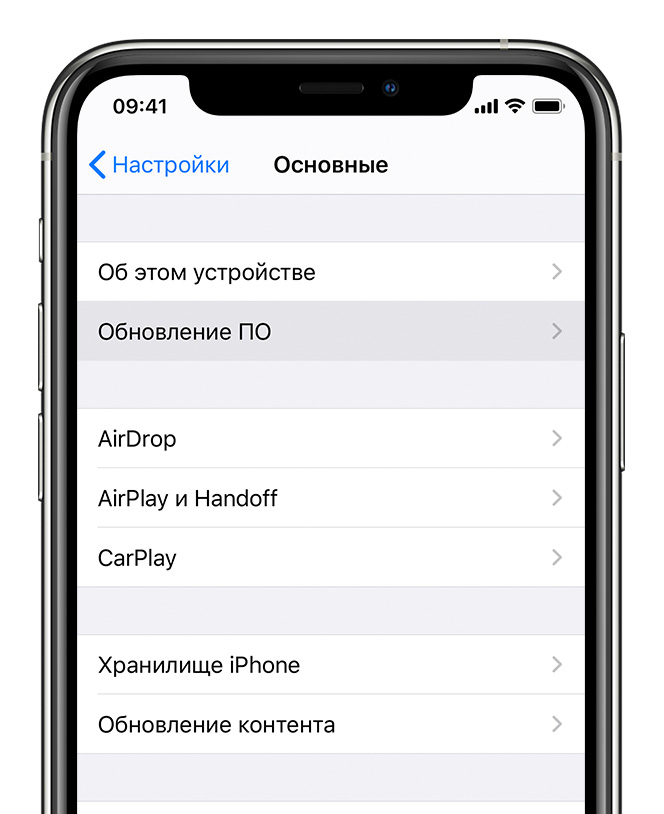 Если вам повезло с iPhone X или более поздней версии, вы можете настроить Face ID. Эта опция позволяет разблокировать устройство, просто держа его перед собой.Вы также можете настроить Touch ID или Face ID позже в настройках, и мы настоятельно рекомендуем вам использовать этот параметр безопасности.
Если вам повезло с iPhone X или более поздней версии, вы можете настроить Face ID. Эта опция позволяет разблокировать устройство, просто держа его перед собой.Вы также можете настроить Touch ID или Face ID позже в настройках, и мы настоятельно рекомендуем вам использовать этот параметр безопасности. Apple ID — это учетная запись, используемая для всех служб Apple, поэтому она вам обязательно понадобится.
Apple ID — это учетная запись, используемая для всех служб Apple, поэтому она вам обязательно понадобится.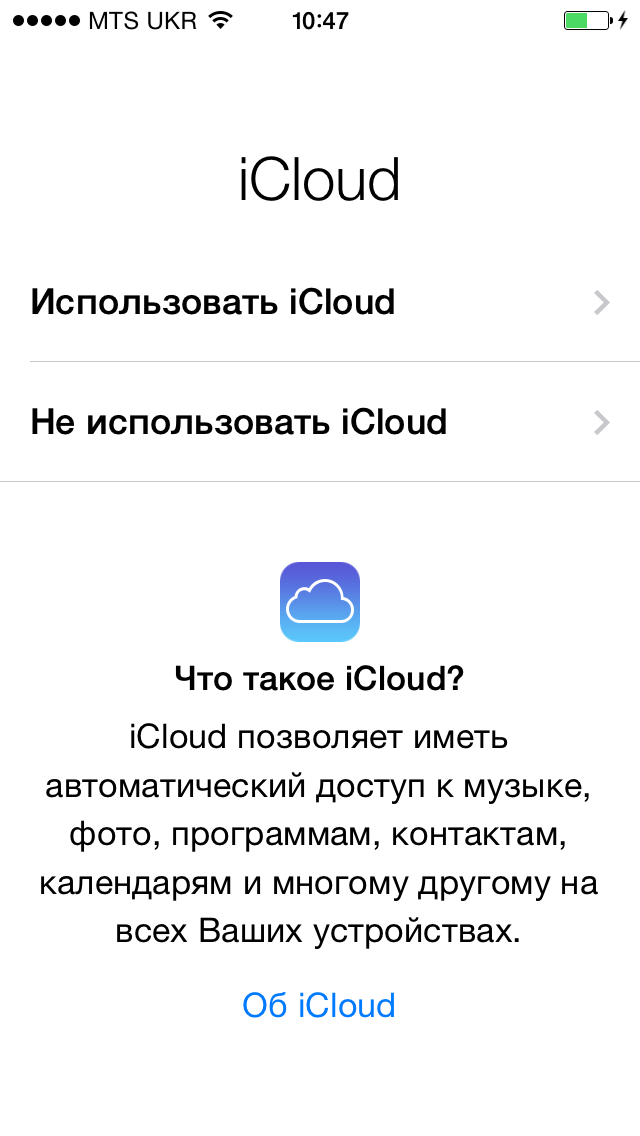

 Нажмите «Продолжить», чтобы начать.
Нажмите «Продолжить», чтобы начать. Если экран остается черным, возможно, вам придется зарядить устройство и повторить попытку через несколько минут.
Если экран остается черным, возможно, вам придется зарядить устройство и повторить попытку через несколько минут.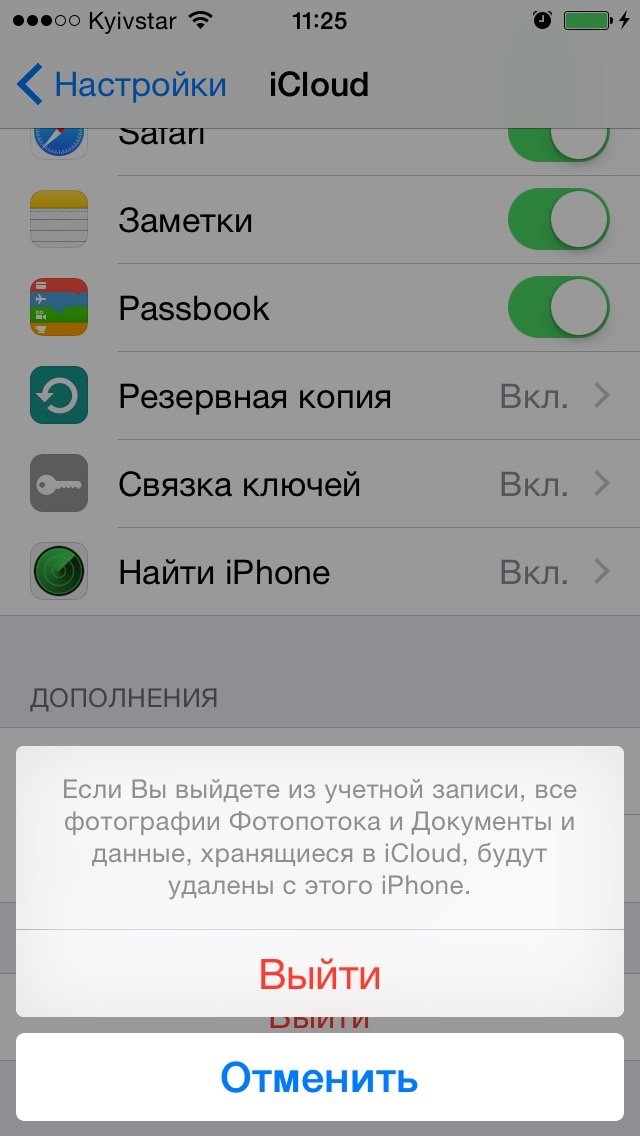
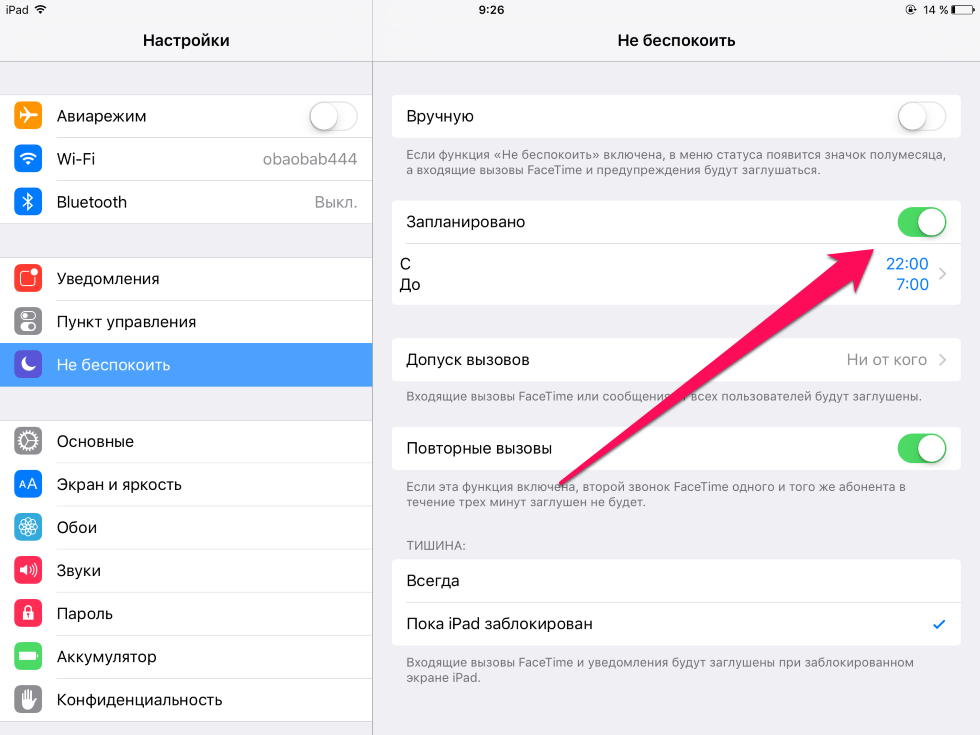 Здесь вы можете войти со своим существующим идентификатором. Если у вас его нет, вы можете создать его, нажав F или пароль или Не иметь Apple ID , чтобы создать идентификатор.
Здесь вы можете войти со своим существующим идентификатором. Если у вас его нет, вы можете создать его, нажав F или пароль или Не иметь Apple ID , чтобы создать идентификатор.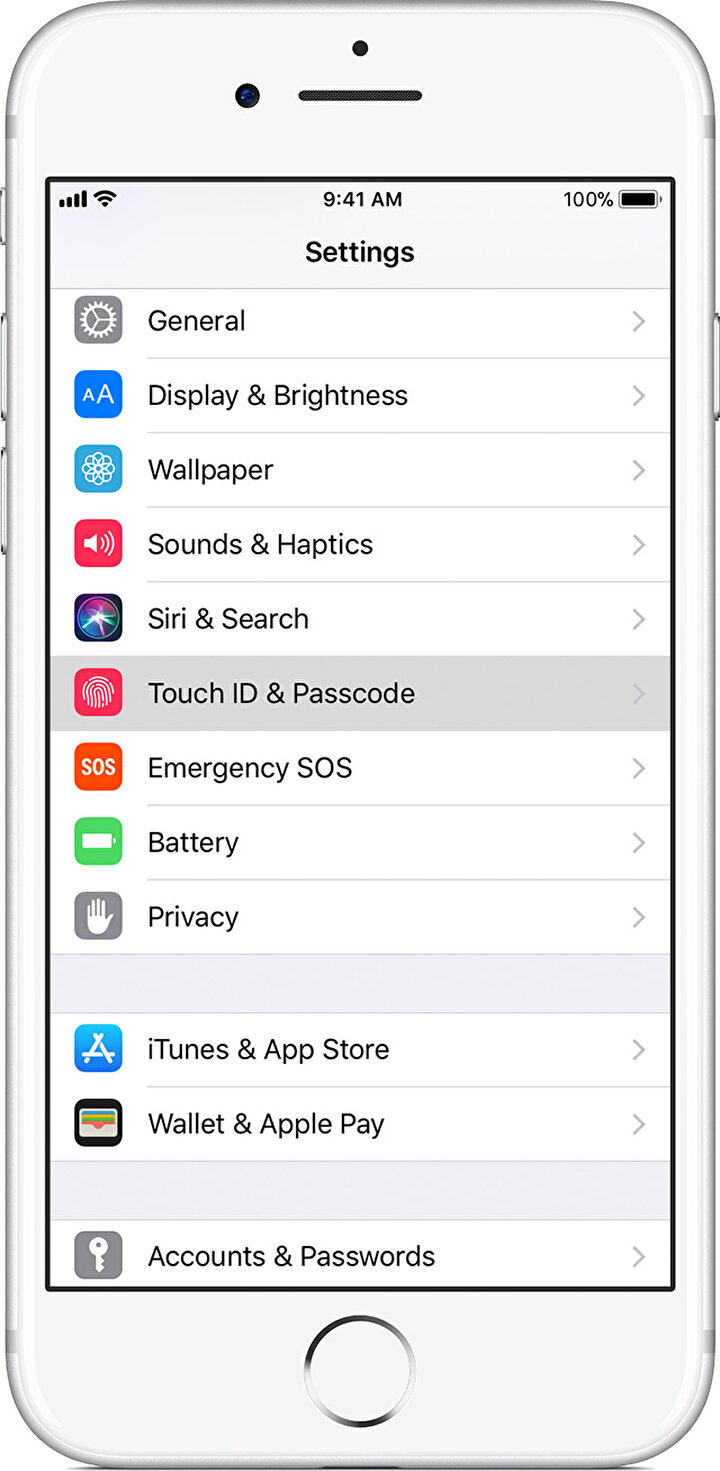
 Убедитесь, что вы включили Bluetooth на своем старом устройстве.
Убедитесь, что вы включили Bluetooth на своем старом устройстве.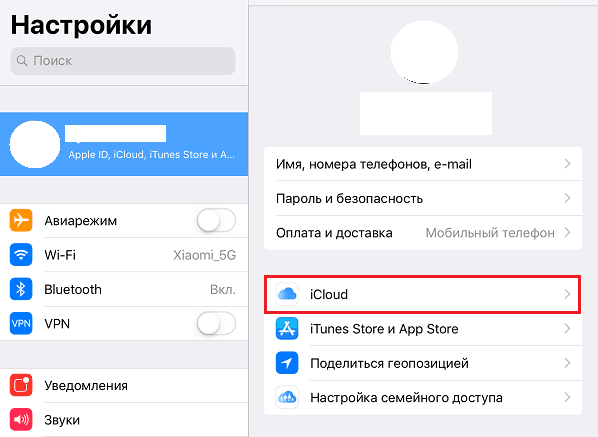 Введите этот пароль.
Введите этот пароль.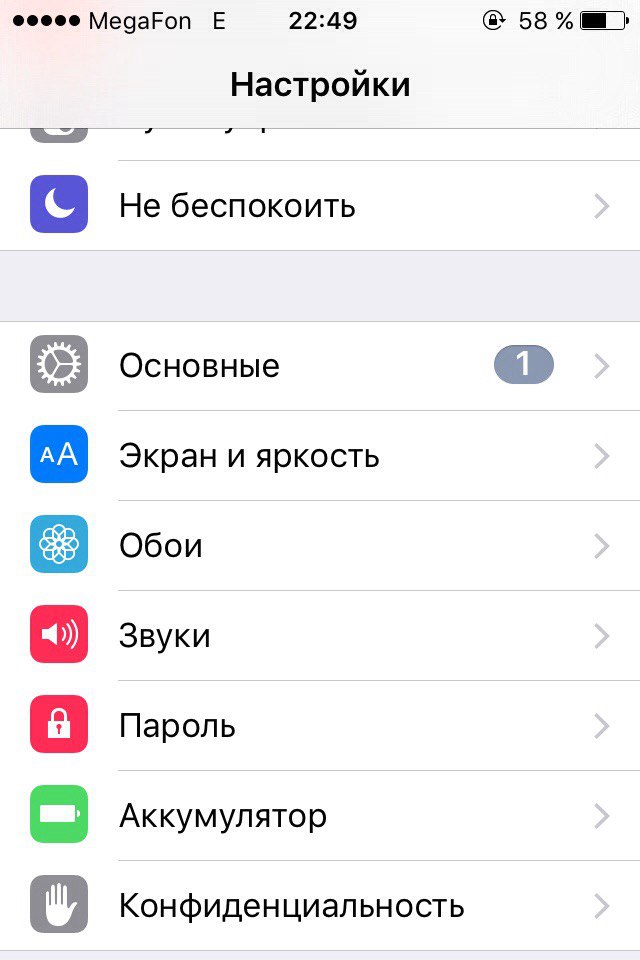 Д.По умолчанию эти настройки будут такими же, как у вашего предыдущего устройства. Вы можете изменить эти настройки прямо сейчас, если хотите обновить любую информацию, такую как ваша кредитная карта или домашний адрес.
Д.По умолчанию эти настройки будут такими же, как у вашего предыдущего устройства. Вы можете изменить эти настройки прямо сейчас, если хотите обновить любую информацию, такую как ваша кредитная карта или домашний адрес. Если на вашем iPhone нет кнопки «Домой», просто коснитесь экрана.
Если на вашем iPhone нет кнопки «Домой», просто коснитесь экрана.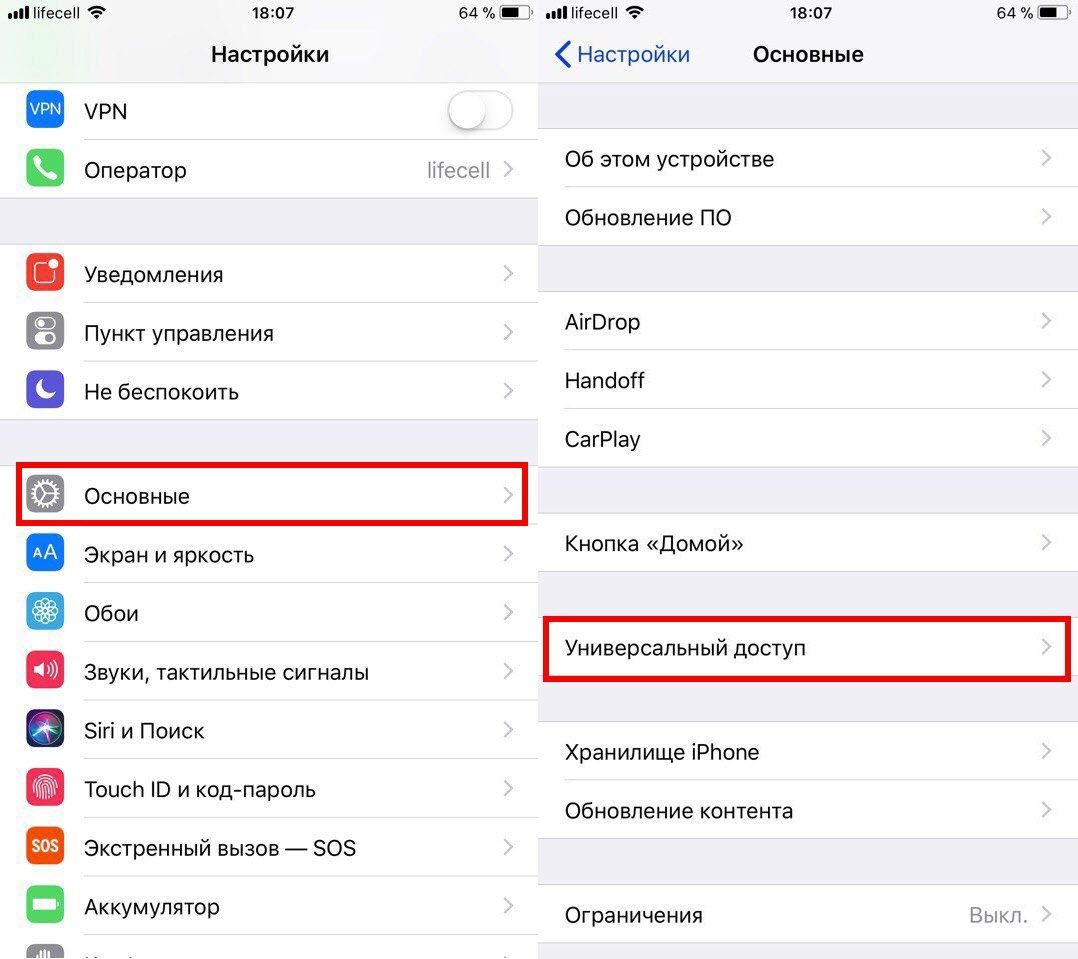 Какой бы вариант пароля вы ни выбрали, вам будет предложено повторно ввести пароль на следующем экране.
Какой бы вариант пароля вы ни выбрали, вам будет предложено повторно ввести пароль на следующем экране.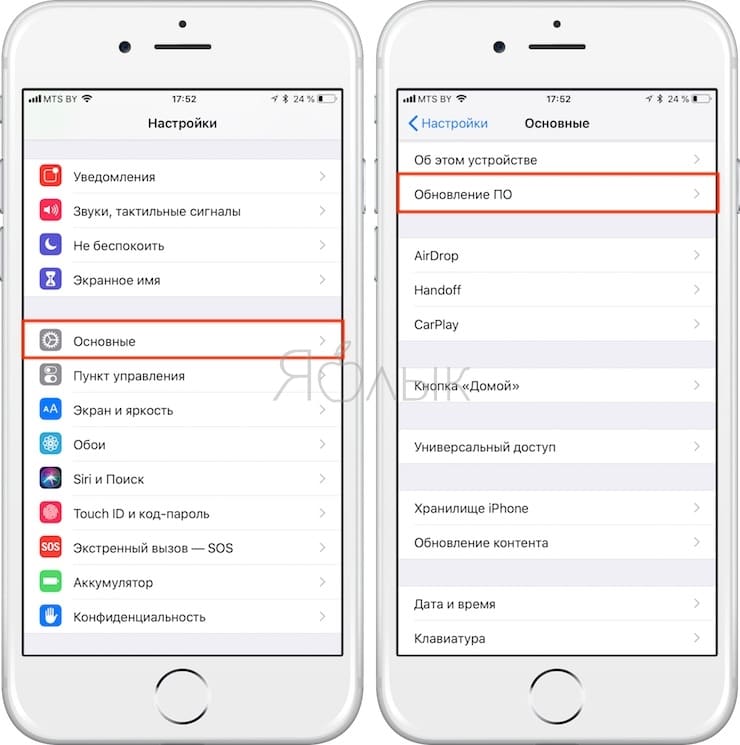 Если да, войдите снова, используя свой Apple ID.
Если да, войдите снова, используя свой Apple ID.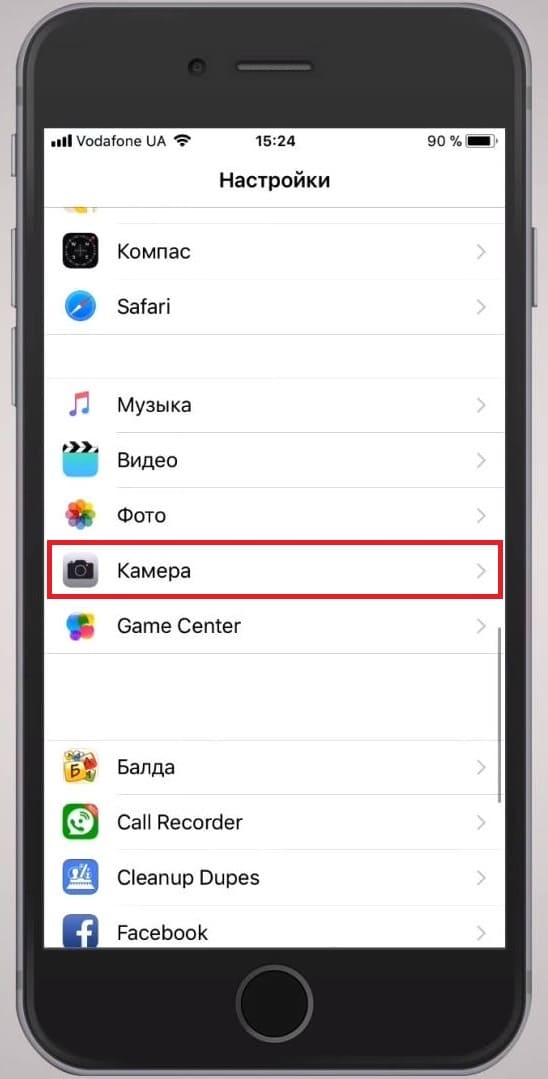 Это в значительной степени невмешательство, обычно работает, когда вы спите.
Это в значительной степени невмешательство, обычно работает, когда вы спите.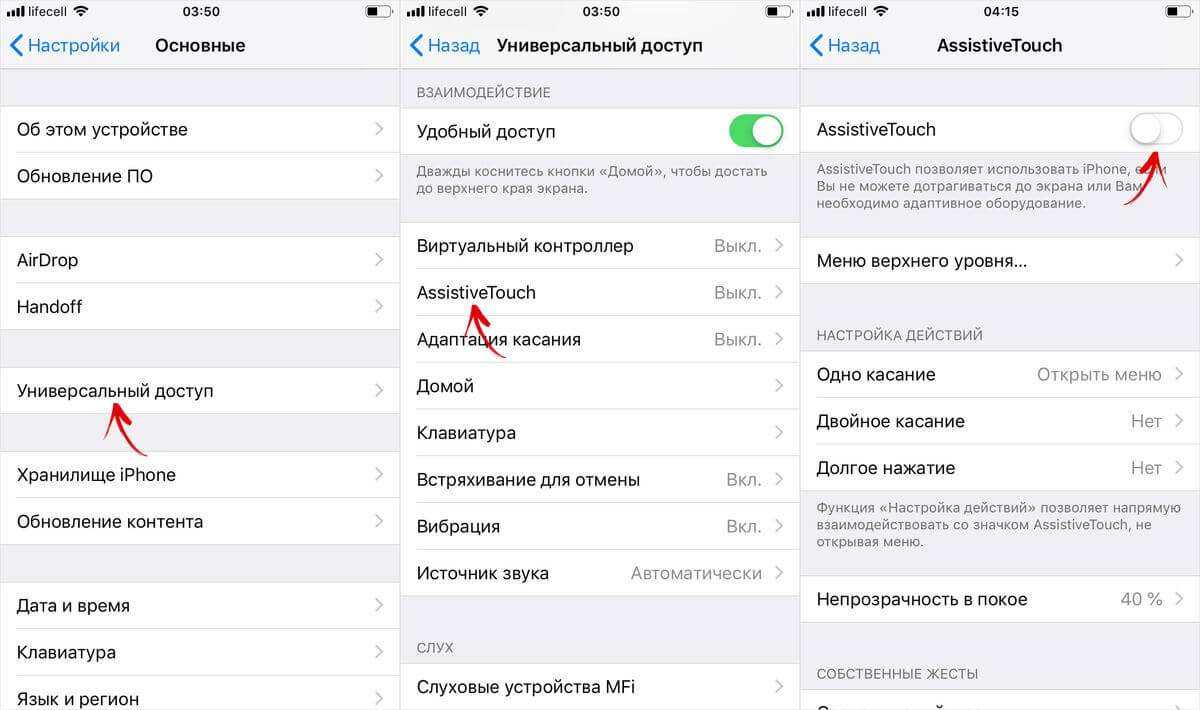


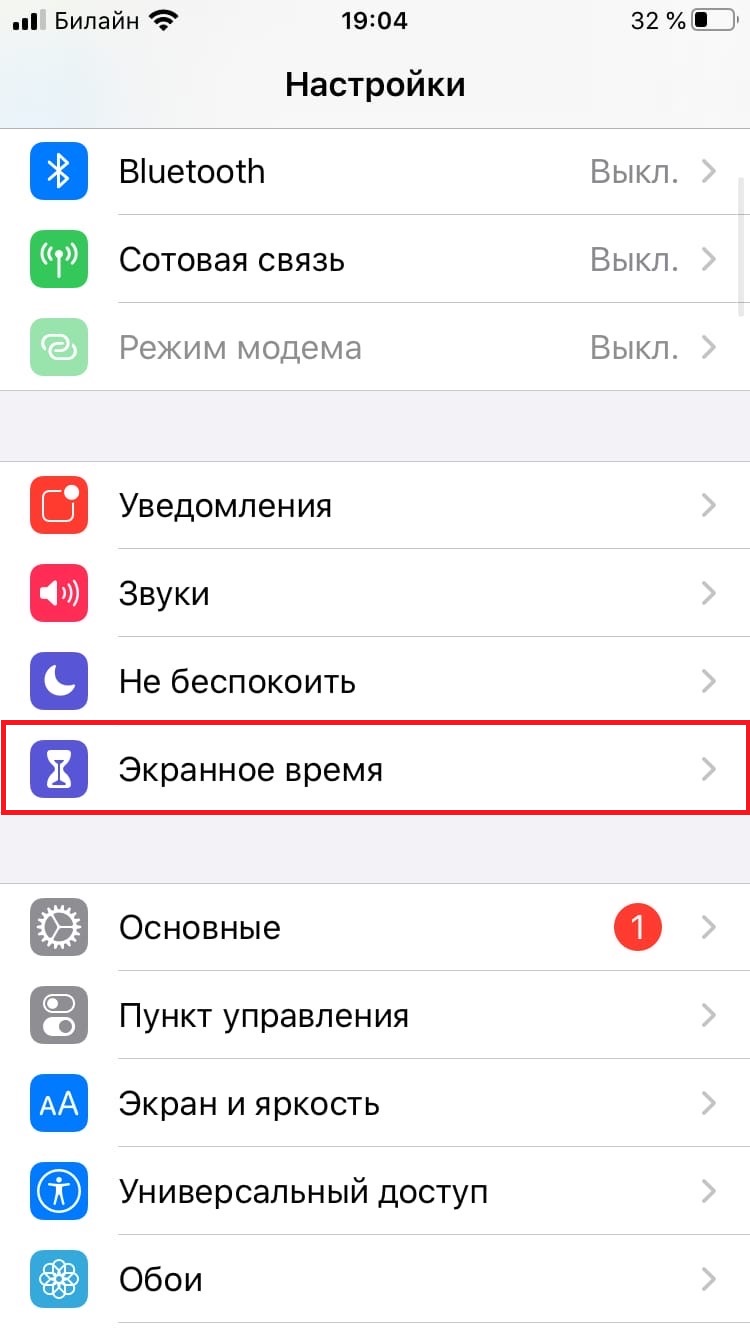
 Если вы хотите сохранить резервную копию на своем компьютере, выберите Этот компьютер .
Если вы хотите сохранить резервную копию на своем компьютере, выберите Этот компьютер .
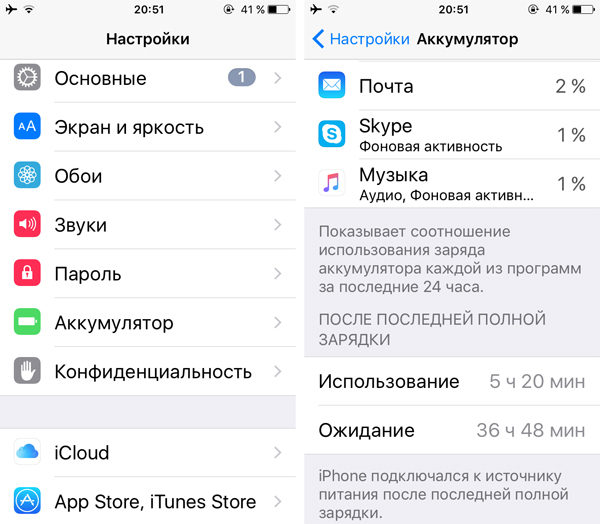 Какой бы вариант пароля вы ни выбрали, вам будет предложено повторно ввести пароль на следующем экране.
Какой бы вариант пароля вы ни выбрали, вам будет предложено повторно ввести пароль на следующем экране.