Apple Music не отображается в iTunes? Исправляем это
Если вы подписаны на Apple Music на iPhone или iPad и любите пользоваться сервисом ещё и на Mac, вы можете удивиться при очередном запуске iTunes, когда Apple Music перестанет там отображаться.
Это может быть багом или вашей ошибкой. В любом случае, мы покажем вам, как включить Apple Music в iTunes на Mac.
Эту ошибку очень легко исправить. Как и в большинстве случаев, ответ находится в настройках.
Как включить Apple Music в iTunes
1) Откройте iTunes.
2) В меню зайдите в iTunes > Настройки.
3) Перейдите в Основные.
4. а) Если галочка рядом с Показывать функции Apple Music не стоит, поставьте её. Также включите iCloud Music Library. Нажмите OK, чтобы сохранить настройки.
4. б) Если галочка уже стоит, уберите её, нажмите OK, а затем повторите шаги 2, 3 и 4, перечисленные выше.
Иногда музыка может не отображаться, даже если галочка рядом с опцией стоит. Такие баги, определённо, могут озадачить многих пользователей.
Не пропускайте новости Apple – подписывайтесь на наш Telegram-канал, а также на YouTube-канал.
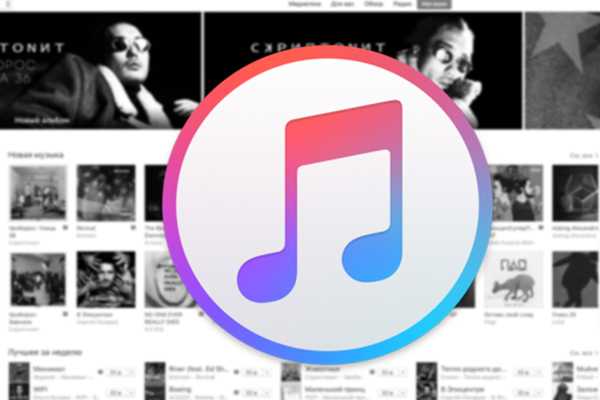
Пишу новости, инструкции, сравнения, обзоры и переводы статей из зарубежных изданий. Совмещаю хобби и работу, являюсь поклонником техники Apple, а также интересуюсь последними новостями в мире технологий.
Высшее образование по специальности «Межязыковые коммуникации и журналистика».
Смотрите похожее
Что делать, если не добавляется файл в медиатеку iTunes?
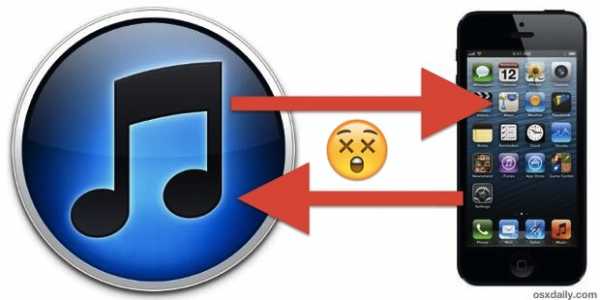 При использовании любых программ, пользователь сталкивается с различными проблемами, не дающими использовать весь функционал. Это может быть связанным как с устройством пользователя, так и с различными ошибками в коде приложения. Приложения от apple не исключение. У них тоже могут быть ошибки, которые достаточно часто случаются. Одной из таких ошибок может быть, к примеру, не добавляется файл в медиатеку iTunes, что же делать в таком случаи?
При использовании любых программ, пользователь сталкивается с различными проблемами, не дающими использовать весь функционал. Это может быть связанным как с устройством пользователя, так и с различными ошибками в коде приложения. Приложения от apple не исключение. У них тоже могут быть ошибки, которые достаточно часто случаются. Одной из таких ошибок может быть, к примеру, не добавляется файл в медиатеку iTunes, что же делать в таком случаи?
В чем причина ошибки?
Причин у этого сбоя может быть несколько:
- Пик этой проблемы появился в тот момент, когда появился глюк в самом приложении. Из-за программной ошибки такой сбой выдавался у большого количества пользователей, потому компания его поправила, в новой версии Mac OS. Однако, в версии для Виндовс всё равно могут быть некоторые изъяны, которые и провоцируют эту неприятность.
- Есть ещё одна причина, по которой данная ошибка часто появляется. Это изменение в расположении файлов медиатеки. Дело в том, что медиатека привязана к папке, которая установлена в компьютере. Если эта папка изменяет своё положение в системе, то могут появляться подобные сбои.
Как исправить ошибку?
Если не добавляется
Это достаточно часто случается, и на это тоже может быть много причин. Вплоть до ошибки операционной системы.
Если папка на месте, то самым простым способом выхода из данной ситуации, будет переустановка iTunes. При этом будет выполнено полное обновление программы, что избавляет её от многих других ошибок. Также происходит корректировка всех файлов, что помогает расположить их правильно со 100% вероятность.
Решить проблему с файлами в iTunes легко, потребуется лишь переустановка. Однако, требуется сохранить все библиотеки пользователя, чтобы не потерять файлы.
appletimes.ru
Решить проблемы iTunes не будет воспроизводить музыку

«iTunes не будет воспроизводить музыку. удалить и переустановить iTunes вчера, и это сработало без проблем. Когда я пошел использовать его сегодня, он не играл музыку, я очень хочу узнать, какие решения решить эту проблему iTunes, что iTunes не будет воспроизводить музыку ». — Этот вопрос обсуждается Apple.
Подобная ситуация, вы должны когда-либо недоумевать в связи с проблемой iTunes, что она не будет воспроизводить музыку. Такие, как ваши песни в формате AAC, могут не воспроизводиться в iTunes. Или некоторые песни пропускаются iTunes без игры по какой-то причине и так далее. Как известно, iTunes — замечательная вещь, когда она работает как медиаплеер. Однако, как и всякая технология, она иногда может быть подвержена глюкам и проблемам.
Однако, если вы являетесь пользователем iTunes, который столкнулся с проблемой не воспроизводящей музыку iTunes, вы найдете эту статью заслуживающей внимания, поскольку она сосредоточена на разумных решениях для iTunes, не воспроизводящих песни, и поделится с вами лучшим инструментом помощи iTunes который поможет вам легко воспроизводить музыку в iTunes.
Часть 1: Исправление на iTunes не будет воспроизводить музыку
1. Проблема с AirPlay Динамики:
Некоторые музыкальные видео воспроизводят только аудио, но пропускают видео в iTunes при подключении музыки с вашего проигрывателя iTunes к Apple TV или с помощью громкоговорителей AirPlay.
Решение:
Просто выключите динамики AirPlay, чтобы на вашем компьютере был единственный аудиовыход.
2. Проблема с настройками звука на Mac / ПК:
У этого есть возможность, что, когда Вы играете музыку в iTunes, Вы пытаетесь и испытываете с Вашими настройками звука.
Решение:
Для пользователей Mac, попробуйте приложение -Utilities- Audio MIDI Setup или Window — Show Audio Window — выберите вариант встроенного выхода или ваше аудиоустройство и выберите 44100.0 Hz из выпадающего меню.
Обратите внимание: Поскольку установка может автоматически меняться на «48000.0 Hz» при перезапуске устройства Apple каждый раз, вам может потребоваться проверить статус каждый раз при перезагрузке.
Для пользователей ПК, найдите регулятор громкости на своем компьютере и щелкните значок, который отображается как динамик. Нажмите «Предварительный просмотр» — выберите «2 Channel 24 bit, 44100 Hz (качество студии)» в раскрывающемся списке. Нажмите «Проверить», чтобы проверить, слышен ли звук. Нажмите «Применить» и «ОК». Тогда ваши проблемы с iTunes не будут воспроизводиться, музыка может быть решена.
3. Проблема с QuickTime:
С решением этой проблемы другой спаситель, который поможет вам воспроизводить песни, которые iTunes начал игнорировать на вашем Mac, является проигрывателем QuickTime.
Решение: Запустите проигрыватель QuickTime — Edit — Preference — QuickTime — Настройки — Аудио. Затем нажмите вкладку «Выбор аудиовоспроизведения и записи». Вам будет помешано всплывающее окно 4, которое вы можете игнорировать, и просто нажмите «ОК» и «ОК» и «ОК» (продолжение окна настроек закрыто). Тогда вы можете судить о том, что погода может воспроизводиться, когда вы пытаетесь воспроизвести песни.
4. iTunes не будет воспроизводить музыку в формате AAC:
Иногда iTunes не воспроизводит песни AAC, которые не были созданы с помощью iTunes или загружены из iTunes Store. Как правило, iTunes и iPod поддерживают только песни в формате MPEG-4 AAC.
Решение: Передайте музыку формата MPEG-4 AAC с iPhone, iPod, iPad или компьютера в iTunes, которая поддерживается iTunes, а затем вы можете свободно наслаждаться музыкой на iTunes.
Оставайтесь на этом месте, вам рекомендуется использовать iTunes.
Часть 2: инструмент iTunes, который поможет вам воспроизводить музыку на iTunes
Музыка для передачи iTunes это мощное программное обеспечение iTunes-справки, оно может передавать музыку в iTunes с iPhone, iPod и iPad в iTunes для решения проблемы iTunes не будет воспроизводить музыку iPhone, iPod и iPad. Когда вы используете этот инструмент передачи для перемещения музыки в iTunes, он автоматически преобразует формат музыки в формат, поддерживаемый iTunes.
После того, как вы загрузили это программное обеспечение на своем компьютере / Mac, вы можете свободно перемещать свои любимые песни на iTunes. А затем воспроизводите музыку на iTunes плавно.
ru.tipard.com
Почему в iTunes на iPhone не дает загрузить песни
Как загрузить музыку в iPhone (июнь 2017)
ЗАБУДЬ об iTunes! Как скачивать фильмы, музыку, фото и видео на iPhone и iPad?
Скачать музыку на iPhone бесплатно
Как скачать музыку на Айфон 2018. Музыка на Айфон с компьютера через Айтюнс.
Добавить музыку на iphone не удаляя старую (iTunes)
КАК УСТАНОВИТЬ ЛЮБУЮ ПЕСНЮ НА РИНГТОН IPHONE ??
iPhone. Как загрузить музыку в iPhone, iPad, iPod в iOS 9 при включенной медиатеке iCloud
Как установить рингтон на iPhone?
iTunes не видит iPhone
как закачать рингтон на айфон iPhone в iTunes — обновленный айтюнс!!!
Также смотрите:
- Что делать если забыл логин и пароль на Айфоне
- Проблема с экраном iPhone 5c
- Из чего сделана камера Айфон 5S
- До какой версии можно откатить iPhone 4S
- Топ бесплатных приложений и игр для iPhone
- Установка wats up на iPad
- Скинуть книги с компа на Айпад
- На Макбуке не работает facetime
- iPhone 5 слишком быстро заряжается
- joyetechelektronik sigaralar
- Можно ли поменять touch ID на iPhone 5S
- Нужен ли антивирус для Макбука
- Ремонт зарядного устройства Макбук
- Подключение iPhone к audio 20
- На Айфоне пропал звук без наушников
iphonetvshows.ru
Как добавить музыку с компьютера в iTunes
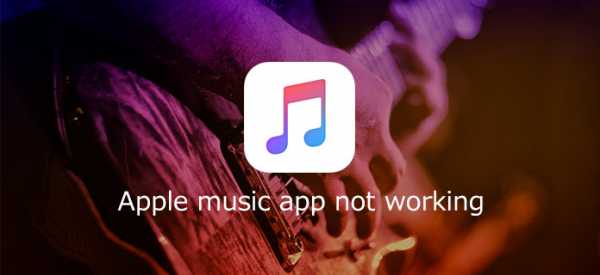
Как правило, большинству пользователей программа iTunes необходима для того, чтобы добавлять музыку с компьютера на Apple-устройство. Но для того, чтобы музыка оказалась в вашем гаджете, предварительно ее необходимо добавить в iTunes.
iTunes – популярный медиакомбайн, который станет как отличным инструментом для синхронизации яблочных устройств, так и для организации медиафайлов, в частности, музыкальной коллекции.
Как добавлять песни в iTunes?
Запустите программу iTunes. Вся ваша музыка, добавленная или приобретенная в iTunes, будет отображаться в заделе «Музыка» под вкладкой «Моя музыка».
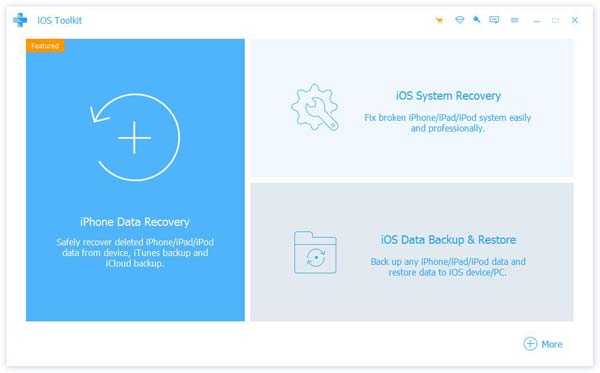
Перенести музыку в iTunes вы можете двумя способами: простым перетаскиванием в окно программы или непосредственно через интерфейс iTunes.
В первом случае вам потребуется открыть на экране папку с музыкой и рядом окно iTunes. В папке с музыкой выделите сразу всю музыку (можно использовать сочетание клавиш Ctrl+A) или же выборочные треки (необходимо зажать клавишу Ctrl), а затем начните перетаскивать выделенные файлы в окно iTunes.
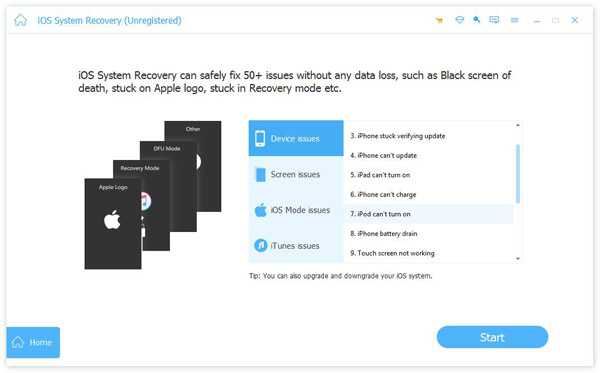
Как только вы отпустите кнопку мыши, iTunes начнет импорт музыки, после чего все ваши треки отобразятся в окне iTunes.
Если вы хотите добавить музыку в iTunes через интерфейс программы, в окне медиакомбайна щелкните по кнопке «Файл» и выберите пункт «Добавить файл в медиатеку».
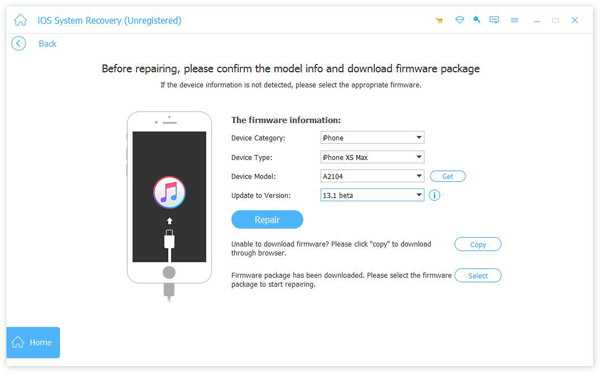
Перейдите к папке с музыкой и выберите определенное количество треков или сразу все, после чего iTunes приступит к процедуре импорта.
Если же вам необходимо добавить в программу несколько папок с музыкой, тогда в интерфейсе iTunes щелкните по кнопке «Файл» и выберите пункт «Добавить папку в медиатеку».
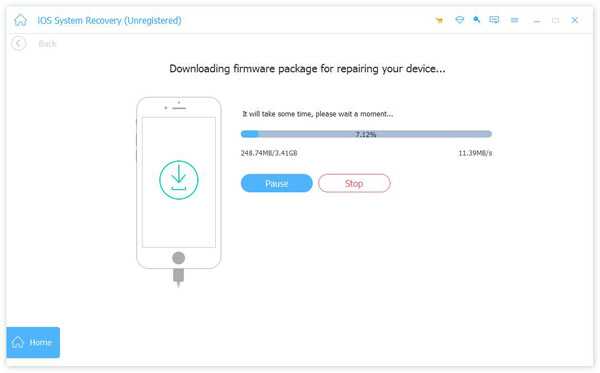
В открывшемся окне выберите все папки с музыкой, которые будут добавлены в программу.
Если треки были скачены с разных источников, чаще неофициальных, то некоторые треки (альбомы), могут не иметь обложки, что портит внешний вид. Но данную проблему можно исправить.
Как добавить обложки альбомов к музыке в iTunes?
Выделите в iTunes все треки сочетанием клавиш Ctrl+A, а затем щелкните по любой из выделенных песен правой кнопкой мыши и в отобразившемся окне выберите пункт «Получить обложку альбома».
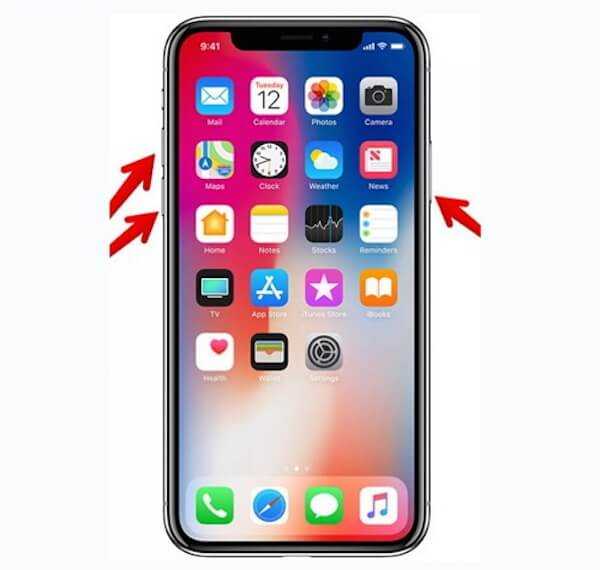
Система начнет поиск обложек, после чего к найденным альбомам они тут же отобразятся. Но далеко не ко всем альбомам обложки могут быть обнаружены. Связано это с тем, что к альбому или треку отсутствует сопутствующая информация: правильное наименование альбома, год, имя исполнителя, правильное название песни и т.д.
В данном случае у вас есть два пути решения проблемы:
1. Вручную заполнить информацию к каждому альбому, для которого отсутствует обложка;
2. Сразу загрузить картинку с обложкой альбома.
Рассмотрим оба способа подробнее.
Способ 1: заполнение информации к альбому
Щелкните по пустующей иконке без обложки правой кнопкой мыши и в отобразившемся контекстном меню выберите пункт «Сведения».
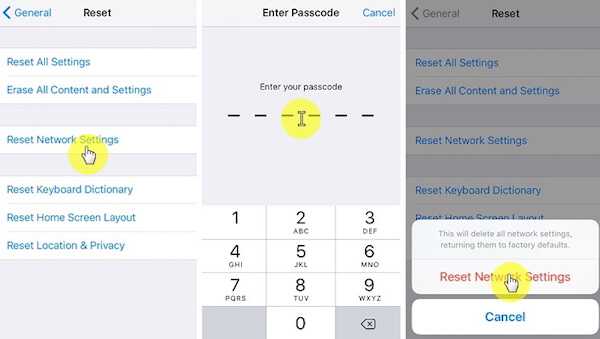
Во вкладке «Детали» отобразится информация об альбоме. Здесь необходимо позаботиться, чтобы все графы были заполнены, но при этом правильно. Правильную информацию об интересующем альбоме можно найти в интернете.
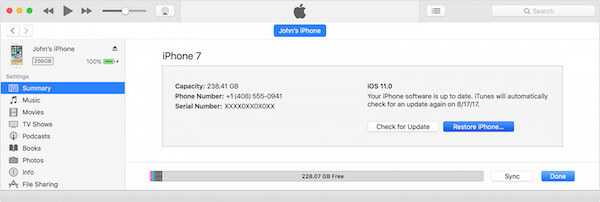
Когда пустующая информация будет заполнена, щелкните по треку правой кнопкой мыши и выберите пункт «Получить обложку альбома». Как правило, в большинстве случаев iTunes успешно загружает обложку.

Способ 2: добавление обложки в программу
В данном случае мы самостоятельно найдем обложку в интернете и загрузим ее в iTunes.
Для этого щелкните по альбому в iTunes, для которого будет загружена обложка. Правой кнопкой мыши и в отобразившемся окне выберите пункт «Сведения».
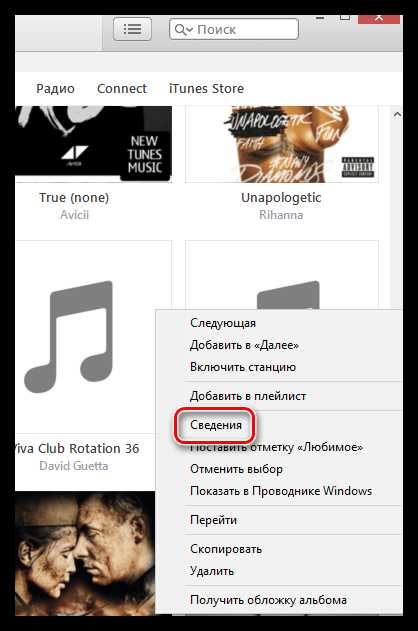
Во вкладке «Детали» содержится вся необходимая информация для поиска обложки: наименование альбома, имя исполнителя, название песни, год и т.д.
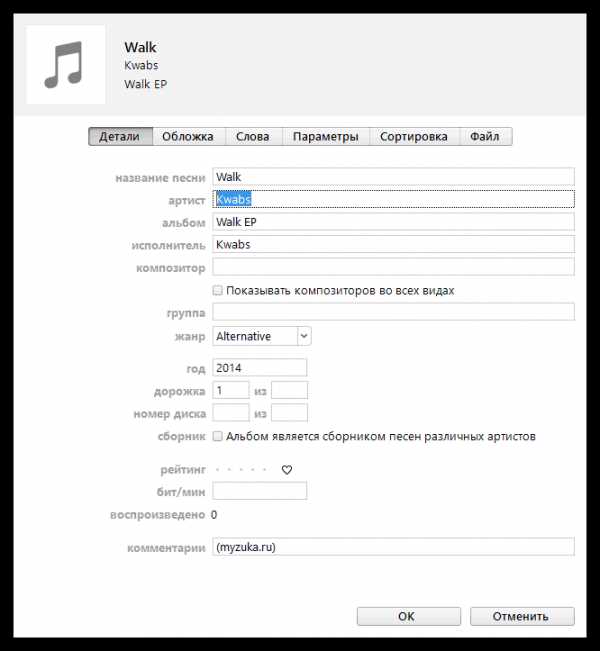
Открываем любой поисковик, например, Google, переходим к разделу «Картинки» и вставляем, например, наименование альбома и имя исполнителя. Нажимаем клавишу Enter для старта поиска.
На экране отобразятся результаты поиска и, как правило, сразу видно искомую нами обложку. Сохраните вариант обложки на компьютер в наиболее оптимальном для вас качестве.
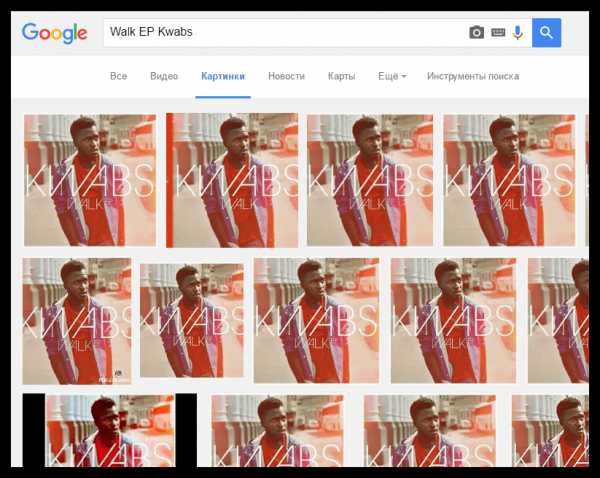
Обратите внимание, обложки к альбомам обязательно должны быть квадратными. Если вы не смогли найти обложку к альбому, найдите подходящую квадратную картинку или самостоятельно обрежьте ее в соотношении 1:1.
Сохранив обложу на компьютер, возвращаемся к окну iTunes. В окно «Сведения» перейдите ко вкладке «Обложка» и в левом нижнем углу щелкните по кнопке «Добавить обложку».
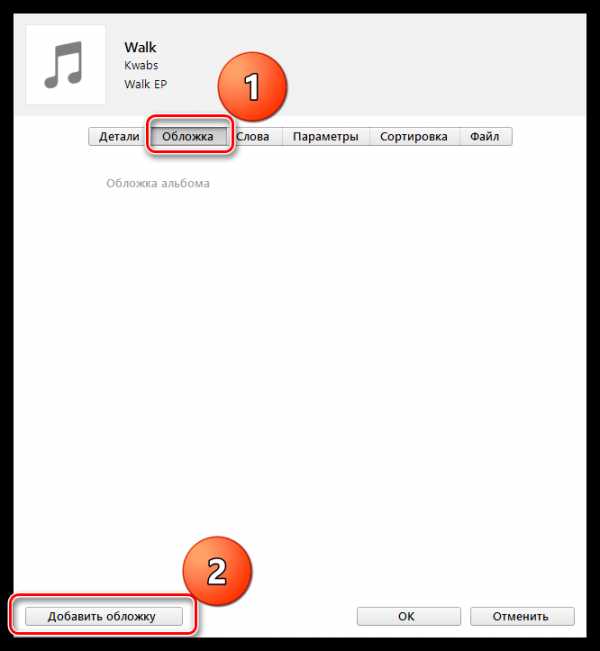
Откроется проводник Windows, в котором необходимо выбрать загруженную вами прежде обложку альбома.
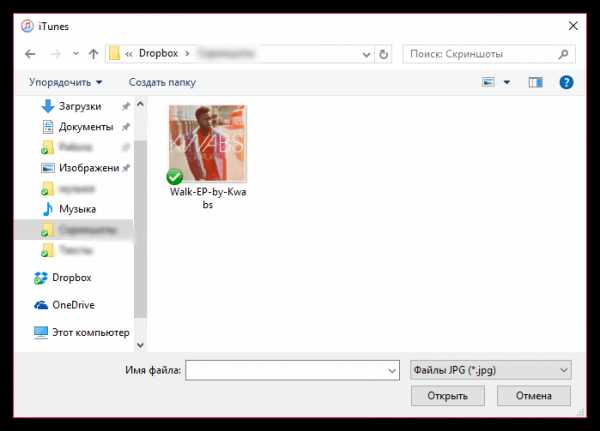
Сохраните изменения, щелкнув по кнопке «ОК».
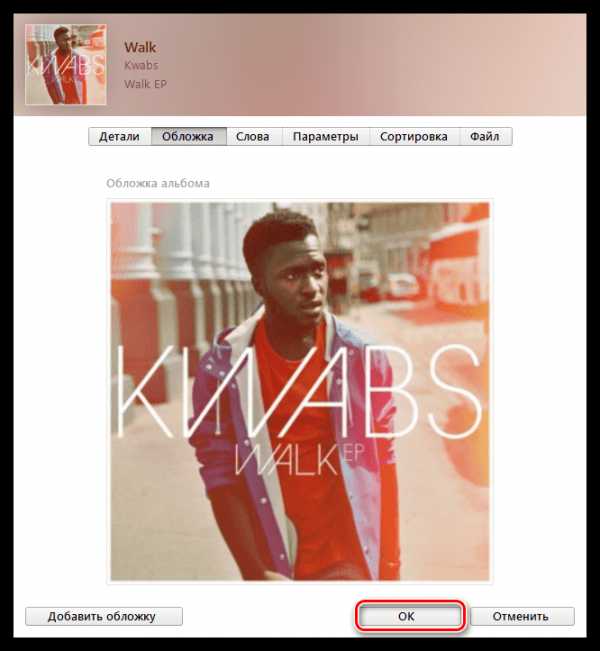
Любым удобным для вас способом загрузите обложки ко всем пустующим альбомам в iTunes.
Мы рады, что смогли помочь Вам в решении проблемы.Опишите, что у вас не получилось. Наши специалисты постараются ответить максимально быстро.
Помогла ли вам эта статья?
ДА НЕТlumpics.ru
Не работает Apple Music в iTunes на компьютере Mac или Windows: как исправить
Подписчики Apple Music, пользующиеся сервисом не только на iPhone и iPad, но и на Mac, могут столкнуться с ситуацией, когда Apple Music не отображается в iTunes на компьютере.
Вконтакте
Google+

Причиной этому может быть программная ошибка или отсутствие флажка рядом с соответствующей опцией. В инструкции ниже мы расскажем, как включить Apple Music в iTunes на Mac.
ПО ТЕМЕ: Как слушать Apple Music с вечной скидкой: 2 способа, о которых вы могли не знать.
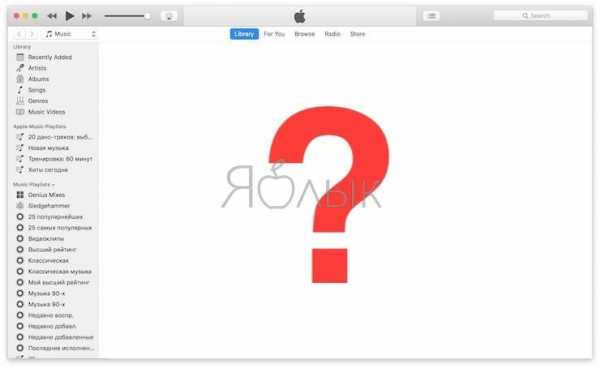
Не отображается Apple Music в iTunes на компьютере Mac или Windows: как исправить
1. Запустите iTunes;
2. В меню выберите iTunes -> «Настройки»;
3. Выберите вкладку «Основные»;
4 (а). Если напротив параметра «Показывать Apple Music» не стоит флажок, поставьте его. Также проверьте наличие галочки напротив опции «Медиатека iCloud». Нажмите ОК, чтобы сохранить настройки.
4 (б). В случае, если напротив пункта «Показывать Apple Music» уже есть флажок, снимите его, нажмите ОК, а затем повторите шаги 2, 3 и 4 (а).

Смотрите также:
Вконтакте
Google+
yablyk.com
iTunes не удается добавить песни на iPhone
Как загрузить музыку в iPhone (июнь 2017)
Добавить музыку на iphone не удаляя старую (iTunes)
Как загрузить музыку на iPhone/iPad/iPod с компьютера. (2016)
Как скачать музыку на Айфон 2018. Музыка на Айфон с компьютера через Айтюнс.
Как загрузить музыку в iPhone (август 2015)
Как скачать музыку на iPhone через iTunes
ЗАБУДЬ об iTunes! Как скачивать фильмы, музыку, фото и видео на iPhone и iPad?
как закачать рингтон на айфон iPhone в iTunes — обновленный айтюнс!!!
Как скинуть музыку в iPhone? (музыка скачана не из iTunes)
iTunes не видит iPhone
Также смотрите:
- iPhone оптический выход
- Как отличить новый iPhone от восстановленного видео
- Самые классные бесплатные игры на Айфон
- Как удалить неактивную иконку с Айфона
- Лучшая копия Айфона 6 s плюс
- Как сохранить фото из Viber на iPhone
- Черный список для неизвестных номеров iPhone
- Самая точная копия iPhone 6 тайвань мтк 6592 отзывы
- Когда ждать iPhone 7
- Режим невидимки вконтакте для Айфона
- Как действует медиатека iCloud на iPhone
- Можно ли с Айфоном в сауну
- Какое видео поддерживает iPod nano 7
- Где на Айпаде хранятся пароли
- Find my phone iPhone что это
iphonetvshows.ru
