Секреты камеры айфон 7. Настройка камеры iPhone и использование её возможностей
Телефоны и планшеты от компании Apple всегда отличались великолепной камерой, с помощью которой можно делать фантастические снимки. На более старых моделях устройств фотографии могут получаться не совсем четкие по современным меркам, но умение правильно настроить камеру, включить или отключить функции может спасти ситуацию и сильно улучшить качество фотоснимка.
Как настроить камеру на iPhone, iPad, iPod touch
В этом разделе будут поочередно описаны настройки, которые можно изменить в камере, и функции, помогающие улучшить качество съемки.
Что такое режим HDR в Айфон и как его включить
Режим HDR позволяет увеличить диапазон цветов, доступных камере при съемке. Различия между обычным снимком и снимком, сделанным в режиме HDR, вы можете увидеть на примере ниже.
Активировать режим можно в самом приложение «Камера». В верхней панели нажмите на кнопку HDR и подождите, пока режим активируется.
Но включение режима не гарантирует то, что снимок будет лучше, в некоторых условиях это не так, поэтому рекомендуется сохранять не только фотографию в режиме HDR, но и без него. Чтобы не фотографировать все по два раза, можно выполнить следующие шаги:
Как включить сетку
Сетка представляет собой решетку, которая активируется при съемке видео и фото. На сделанном снимке ее видно не будет, она нужно для того, чтобы выровнять фотографию: главный объект должен находиться в центральном прямоугольнике. Выглядит это следующим образом:
Включить функцию «Сетка» можно в разделе «Фото и камера» в настройках телефона.
Настройка интервала
Параметры интервала выставляет для того, чтобы изменить частоту между созданием нового снимка. Например, можно поставить три секунды, что при автоматической съёмке фотографии создавались раз в три секунды. Выставить интервал можно в самом приложении «Камера», нажав на значок в виде часов и выбрав нужный параметр времени.
Как пользоваться ручной выдержкой
Кроме автоматической фокусировки камеры, вы можете использовать ручную выдержку, чтобы повысить четкость снимков. Нажмите и удерживайте палец на области, которая является центральной для фокусировки. Заодно можете увеличить или уменьшить яркость, передвигая палец вверх или вниз соответственно.
Как включить и выключить вспышку
У вспышки есть три режима: автоматический, ручной и тот, при котором она отключена. Первый позволяет телефону самостоятельно решать: включить вспышку или нет. При втором варианте вспышка будет использоваться в любой случае, а в третьем, наоборот. Нажав на молнию в приложении «Камера», можно выбрать один из вышеописанных режимов работы.
Применение фильтров
Большой выбор фильтров позволяет сделать вашу фотографию более уникальной и живописной. Подберите наиболее подходящий вам фильтр, нажав на значок в виде трех кружков.
Как сделать качественное видео
Перейдя в раздел «Фото и камера» в настройках устройства, вы можете выбрать разрешение, в котором будут записываться ролики, а также количество кадров в секунду. Чем выше разрешение, тем лучше качество съемки.
Живое фото
Live Photos — технология, которая позволяет создать трехсекундные живые фотографии. Живое фото — это комбинация файла.jpeg и.MOV, состоящая из 45 кадров, производимых со скоростью 15 кадров в секунду. Активировать этот режим можно в самом приложении «Камера», нажав на кнопку Live Off. Если функция включена, то кнопка превратится просто в Live.
Как отключается звук (щелчок) затвора камеры
Если вы часто делаете снимки, то звук затвора может сильно надоесть. Также этот щелчок может выдать вас при попытке сфотографировать что-то незаметно. Но есть два способа, которые позволят вам избавиться от этого надоедливого звука.
Беззвучный режим
Достаточно понизить звук на устройстве до нуля или перевести телефон в беззвучный режим, чтобы звук затвора пропал. Минус этого способа в том, что придется проделать махинации со звуком каждый раз, перед тем как совершить фото. Чтобы избавиться от звука затвора полностью, воспользуйтесь вторым способом.
Редактирование файловой системы
Важно, что этот способ подходит только для тех устройств, прошивка которых взломана при помощи Jailbreak. Если это условие соблюдено, то можно выполнять следующие шаг
usercpu.ru
Настройка камеры на айфоне 5с. Настройка камеры iPhone и использование её возможностей
В этом руководстве описаны функции iOS 7 для iPhone 4/4S/5/5c/5s.
Начальные сведения о программе «Камера»
Скорее! Где фотоаппарат? На заблокированном экране смахните значок вверх. Также можно смахнуть вверх от нижнего края экрана, чтобы показать Пункт управления, затем нажать.
Примечание. Если камера запускается с экрана блокировки, можно просматривать (и даже редактировать) фотографии и видеозаписи, просто нажимая миниатюру в нижнем левом углу экрана. Для отправки фотографий и видеозаписей необходимо разблокировать iPhone.
На iPhone можно снимать как фотографии, так и видеоролики в HD-качестве. Кроме того, помимо камеры iSight на задней панели, устройство снабжено передней камерой FaceTime для видеовызовов и съемки автопортретов. LED-вспышка дополнительно освещает объекты съемки. Она же может быть фонариком — просто смахните по ней в Пункте управления. См. Пункт управления.
Съемка фотографий и видеозаписей
В программе «Камера» есть несколько фото-и видеорежимов, которые позволяют создавать фотографии, снимки в квадратном формате, панорамы (iPhone 4S и новее), видео и замедленную видеосъемку (iPhone 5s).
Выбор режима . Потяните экран влево или вправо, чтобы выбрать режим «Медленно», «Видео», «Фото», «1 ? 1» или «Панорама».
Фотоснимок . Выберите режим «Фото», затем коснитесь кнопки затвора или нажмите любую кнопку громкости.
Ненадолго появится прямоугольная рамка, определяющая область настройки экспозиции. При фотографировании людей включается функция распознавания лиц (iPhone 4S и новее) для выравнивания экспозиции по нескольким лицам (не более десяти). Вокруг каждого распознанного лица отображается прямоугольная рамка.
Экспозиция задается автоматически, но можно сделать это вручную для следующего снимка, коснувшись объекта или области на экране. Камера iSight при прикосновении к экрану также определяет фокусное расстояние, кроме экспозиции. Распознавание лиц временно отключается. Чтобы заблокировать фокус и экспозицию, пока Вы снова не коснетесь экрана, коснитесь экрана и удерживайте палец, пока не появится пульсирующий прямоугольник.
Панорамная фотография . (Камера iSight на iPhone 4S и новее) Выберите режим «Панорама», нажмите кнопку затвора и медленно проведите телефоном в сторону стрелки. Чтобы сделать панорамный снимок в другую сторону, коснитесь стрелки. Для вертикального панорамирования сначала поверните iPhone в горизонтальную ориентацию. Можно снимать вертикальную панораму и в обратном направлении.
Видеосъемка . Выберите режим «Видео», затем нажимайте кнопку затвора, чтобы начать или остановить видеосъемку.
- Съемка фотографии во время видеозаписи . (iPhone 5 и новее) Нажмите кнопку затвора в левом нижнем углу.
- Замедленная съемка . (iPhone 5s) Выберите режим «Медленно», чтобы снять видео с высокой частотой кадров. При редактировании видеозаписи можно выбрать, какую именно часть воспроизводить с замедлением.
Выбор замедления для видео . Коснитесь миниатюры, затем с помощью вертикальных полос под рамкой просмотра выберите часть видео, которую надо просмотреть в замедленном режиме.
Увеличение и уменьшение масштаба . (Камера iSight) Разведите или сведите пальцы на изображении на экране. Для iPhone 4S и более новых моделей увеличение также доступно в режиме видеосъемки.
Если включены службы геолокации, фотографии и видеозаписи снабжаются тегами с данными о местонахождении. Эти данные можно использовать в других программах и на веб-сайтах, предназначенных для публикации фотографий. См. Приватность.
Снимок экрана . Одновременно нажмите кнопки «Режим сна/Пробуждение» и «Домой». Снимок экрана добавляется в альбом «Фотопленка».
Редактировать фотографии и обрезать видеозаписи можно непосредственно на iPhone. См. Редактирование фотографий и обрезка видеозаписей.
Расширенный динамический диапазон
Режим HDR («расширенный динамический диапазон») дает возможность делать прекрасные снимки в высококонтрастном окружении. Лучшие части из трех разных снимков, сделанных при разной экспозиции (длинной, обычной и короткой), объединяются в одну фотографию.
Использование режима HDR . (Камера iSight) Нажмите «HDR». Вспышка временно отключается. Чтобы снимок удался, ни камера, ни объект съемки не должны двигаться.
Сохранение фотографии с нормальной экспозицией в дополнение к HDR-версии . Выберите «Настройки» > «Фото и камера».
HDR-версии фотографий в альбоме «Фотопленка» обозначены надписью «HDR» в углу снимка.
Просмотр, экспорт и печать
Просмотр альбома «Фотопленка» . Коснитесь миниатюры и смахните вправо или влево. Альбом «Фотопленка» можно также просмотреть в программе «Фото».
Коснитесь экрана, чтобы отобразить или скрыть элементы управления . Доступ к параметрам печати и экспорта. Нажмите . См. AirDrop, iCloud и другие методы пересылки материалов.
Перенос фотографий и видеозаписей на компьютер . Подключите iPhone к компьютеру, чтобы перенести снимки в программу iPhoto или другую поддерживаемую программу на компьютере Mac или ПК с Windows. Если удалить фотографии и видеозаписи при переносе, они будут удалены из альбома «Фотопленка».
Перенос фотографий и видеозаписей на iPhone с компьютера . Воспользуйтесь панелью «Фотографии» в Настройках iTunes. См. Синхронизация с iTunes.
Настройки программы «Камера»
В меню «Настройки» > «Фото и камера» можно настраивать следующие параметры:
- фотопотоки;
- слайд-шоу;
- сетку.
Громкость звука затвора регулируется параметром громкости «Звонок и напоминания» в меню «Настройки» > «Звуки». Для отключения звука используйте переключатель «Звонок/ Бесшумно». (В некоторых странах нельзя отключить звук затвора.)
Некоторые источники утверждают, что в наше время более 60% фотографий делаются на мобильные телефоны. Прогресс современных технологий дошел до того, что камера мобильного телефона может соревноваться с фотоаппаратом. А с учетом того, что телефоном современный человек пользуется чаще, чем любым другим устройством, на камеру телефона возлагается большая от
lugasat.ru
Настройки камеры в айфоне. Настройка камеры iPhone и использование её возможностей
Отличительной чертой гаджетов Apple всегда было наличие первоклассной камеры с высокими техническими характеристиками. Однако, вопреки распространённому мнению, этим её преимущества не ограничиваются. Система iOS предусматривает ряд функций, которые помогают создавать качественные снимки даже в неблагоприятных условиях. В инструкциях мы постарались подробно рассказать, как настроить камеру, как включить или отключить звук затвора на моделях Айфон 4, 4S, 5, 5S, 6, 6S.
Как настроить камеру на iPhone, iPad, iPod touch
Большинство опытных пользователей смартфонов и планшетов уже поняли, что большого количества пикселей в камере мало для создания поистине хорошей фотографии. Важную роль в улучшении качества съёмки играют специальные настройки и функции.
Что такое HDR в Айфоне и как включить этот режим
HDR (высокий динамический диапазон) способствует увеличению цветового диапазона, доступного камере во время съёмки. Фото, сделанное в этом режиме, выглядит, как правило, ярче и насыщенней. Для активации/деактивации HDR достаточно нажать одноимённую кнопку, которая располагается в верхней панели приложения «Камера».
Сравнение снимка в режиме HDR и оригинала
Стоит отметить, что режим HDR не всегда выполняет свою функцию по усовершенствованию снимка. При воздействии различных внешних факторов (слишком яркого освещения) он может даже испортить его. Чтобы не переснимать все по несколько раз в разных режимах рекомендуется сохранять фото одновременно в двух экземплярах. Для этого необходимо:
Интервал
Эта функция регулирует частоту создания снимков. К примеру, установленный интервал в 10 секунд означает, что каждое последующее фото будет создаваться через промежуток времени равный 10 секундам. Активировать функцию интервала можно в приложении «Камера». Для этого следует нажать на знак часов на панели инструментов и задать временной параметр.
Интервал
Сетка
Режим сетки позволяет выровнять фото, а также правильно распределить положение главных и второстепенных объектов в кадре. Сетка используется как при съёмке фото, так и видео. Она отображается на экране устройства лишь как вспомогательный элемент и не присутствует на сохранённых фото- и видеоизображениях. Включить режим сетки можно следующим образом:
Вспышка
У этой функции существует три режима:
- авто — телефон сам определяет качество освещения и включает/не включает вспышку;
- ручной — вспышка срабатывает на постоянной основе;
- без вспышки — функция полностью отключена.
Выбрать один из них можно путём нажатия на маленькое изображение молнии в программе «Камера».
Фильтры
Наличие встроенных фото фильтров в приложении «Камера» позволяет усовершенствовать снимок и сделать его более живописным. Нажав на значок, состоящий из трёх кругов, вы откроете меню фильтров, где сможете выбрать наиболее актуальный для ваших целей.
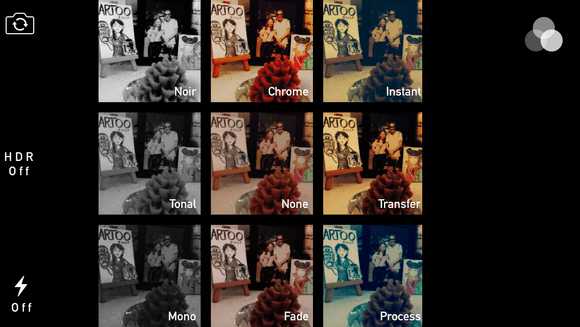
Фото фильтры
Живое фото
Live Photos — функция, которая даёт возможность создавать живые фо
stroydoma74.ru
Как включить ручные настройки камеры на Apple iPhone
Камера iPhone — это самая популярная камера в мире. Многие миллионы фотографий были сняты людьми именно на данный смартфон. Но камера вашего iPhone способна на большее! Весь потенциал можно раскрыть при помощи ручных настроек камеры. А как это сделать, сейчас расскажу.
Сначала нужно запомнить, что стандартное приложение камеры iPhone способно снимать лишь в автоматическом режиме, поэтому нам потребуется скачать стороннее приложение, например, бесплатное Lightroom. Скачать его можно по данной ссылке.

Далее запускаете приложение и нажимаете на иконку камеры в нижнем углу.
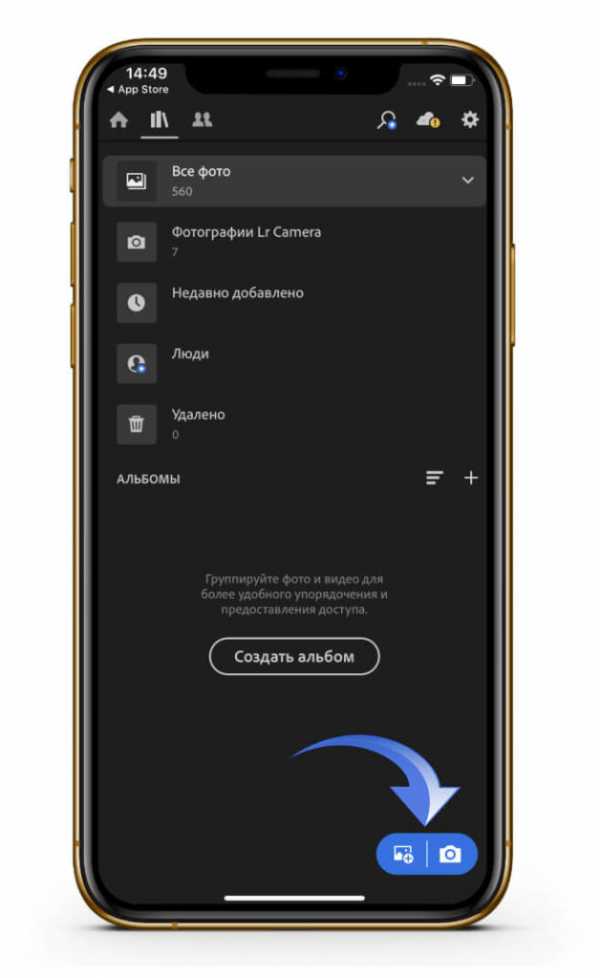
Далее меняем режим съемки с «Авто» на «Профи».
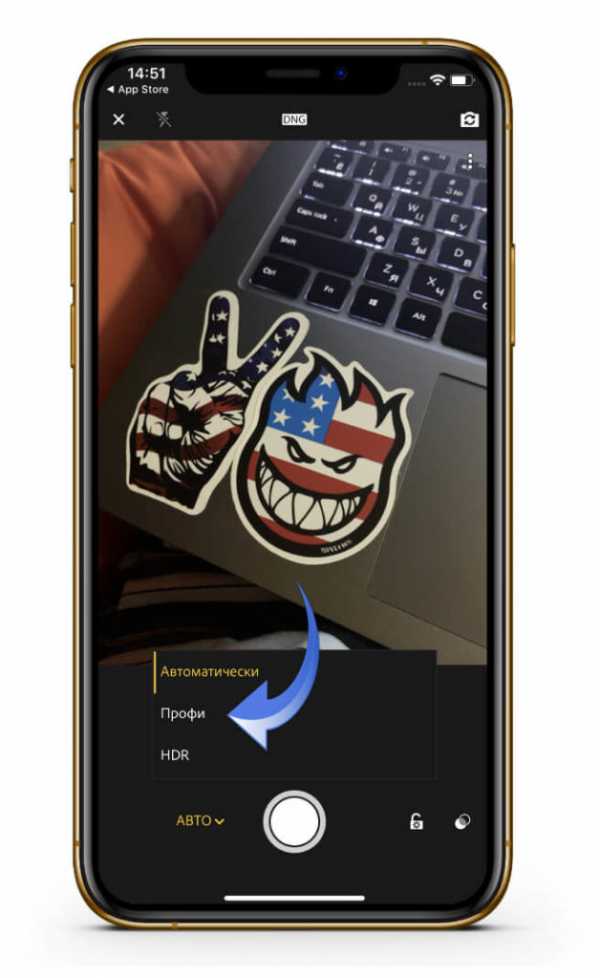
Теперь можно снимать с ручными настройками камеры. Вы сможете настроить такие параметры, как:
- экспозиция
- выдержка
- ISO
- баланс белого
- фокус (включая фокус пикинг)
- режим сжатия JPG или DNG
- зебра
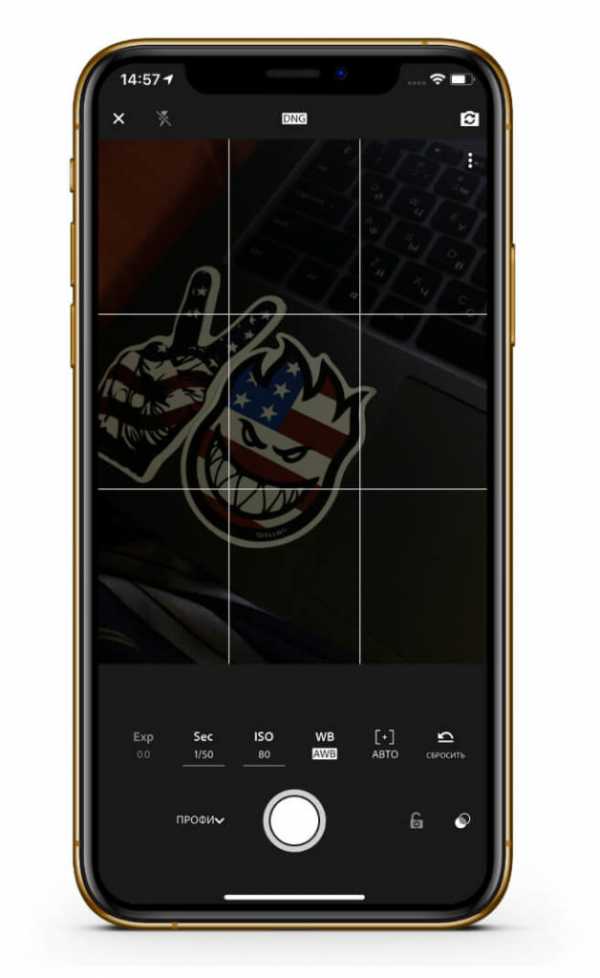
Также вы можете посмотреть эту инструкцию в видеоформате:
( 3 оценки, среднее 5 из 5 )
madgeek.io
5 советов для работы с приложением Камера на iPhone
Большинство владельцев iPhone используют смартфон не только для общения, но и для создания фотоснимков. В этой статье, мы познакомим Вас с пятью простыми советами, которые помогут получать более качественные фотографии, используя стандартное iOS-приложение Камера.
Вконтакте
Google+

1. Как улучшить композицию изображения при помощи сетки
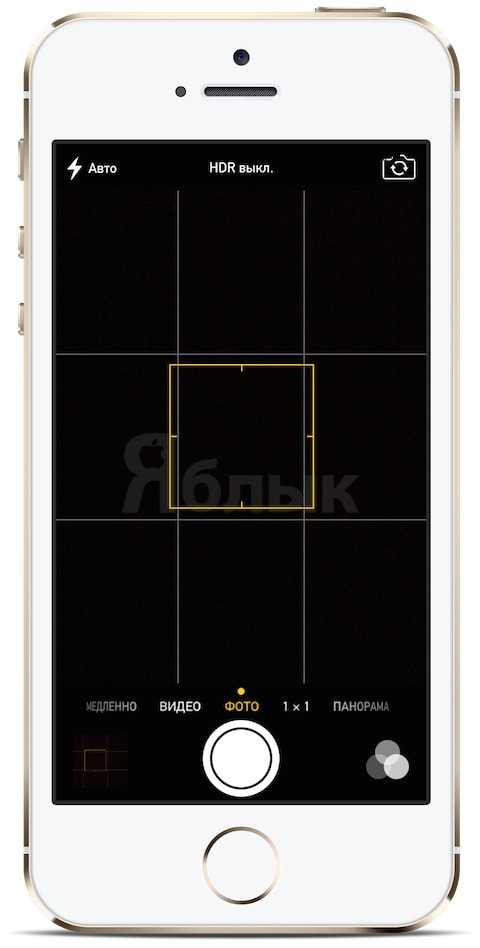
Во время съемки сетка накладывается поверх видоискателя. Вне зависимости от того, насколько хорошо вам удается фотографировать, эта функция позволит улучшить композицию, что, в свою очередь, облегчит процесс следования правилу «золотого сечения».
Для этого зайдите в приложение «Настройки» и выберите пункт «Фотографии и Камера», затем активируйте «Сетку».
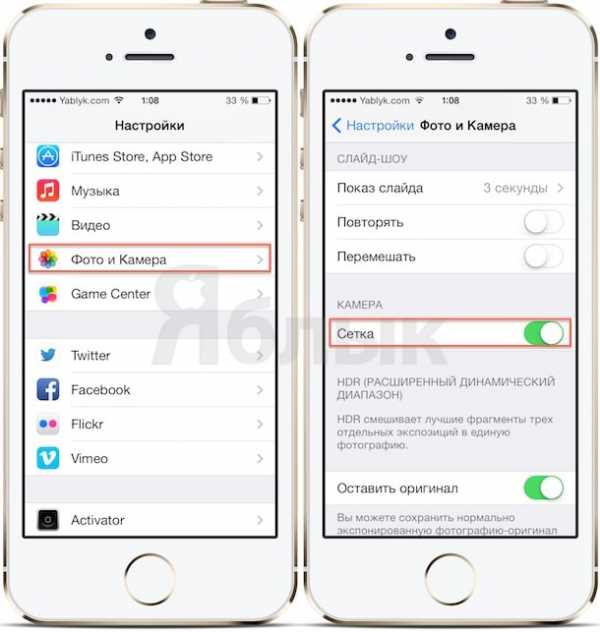
2. Используйте фиксацию экспозиции и фокуса
Далеко не всегда естественного освещения достаточно для фотографирования. Кроме того, нередко случается так, что камера iPhone передерживает снимок. Для того чтобы исправить эти неполадки, воспользуйтесь функцией «Фиксация экспозиции и фокуса».
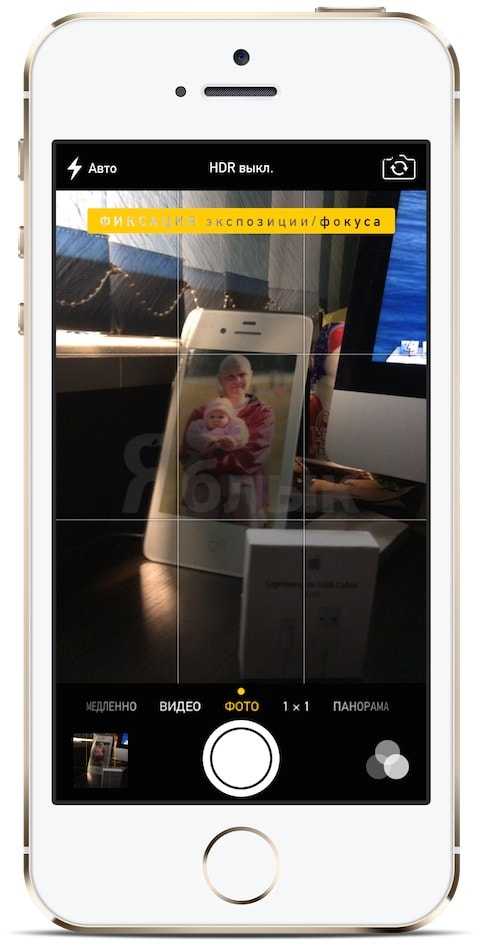
После того, как Вы выбрали необходимую экспозицию (подробнее здесь) нажмите на экран и подержите немного на нем палец. Это зафиксирует настройки при выбранных условиях.
Отметим, что эта функция блокирует также и фокус.
3. Используйте режим панорамной съемки
 Несмотря на то, что использование режима панорамной съемки весьма простое, у многих оно вызывает сложности. Однако все действительно очень просто. Так, необходимо зайти в приложения Камера, прокрутить меню до появления опции «Панорама». Затем нажмите на кнопку «Затвор» и медленно проведите камерой в горизонтальном направлении для получения панорамного изображения. После того, как вы захватили достаточную площадь, вновь нажмите на «Затвор».
Несмотря на то, что использование режима панорамной съемки весьма простое, у многих оно вызывает сложности. Однако все действительно очень просто. Так, необходимо зайти в приложения Камера, прокрутить меню до появления опции «Панорама». Затем нажмите на кнопку «Затвор» и медленно проведите камерой в горизонтальном направлении для получения панорамного изображения. После того, как вы захватили достаточную площадь, вновь нажмите на «Затвор».
Режим панорамной съемки весьма простой, однако в нем также можно использовать две дополнительные функции: можно переключать вертикальную/горизонтальную ориентацию камеры, а также изменять направление съемки при помощи нажатия на соответствующую кнопку. Отметим, что вертикальная ориентация фотографии идеально подходит для высоких или длинных объектов.
4. Используйте режим серийного фотографирования для съемки движущихся объектов
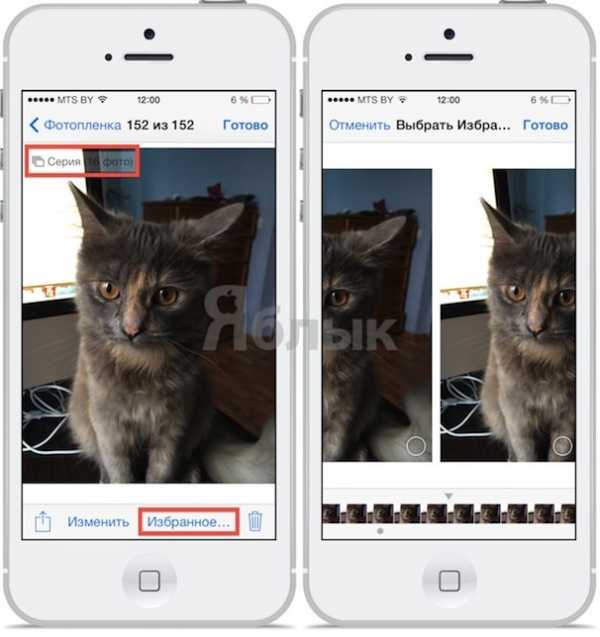 Режим серийной съемки появился в камере iPhone не так давно, однако сразу заполучил одобрение пользователей. Эта функция может помочь во время фотографирования движущихся объектов, спортивных состязаний, животных и пр. Использовать режим серийной съемки чрезвычайно просто. Так, необходимо просто задержать кнопку «Затвор» — на протяжении этого времени камера будет делать снимки. Как только вы отпустите «Затвор», процесс фотографирования завершится.
Режим серийной съемки появился в камере iPhone не так давно, однако сразу заполучил одобрение пользователей. Эта функция может помочь во время фотографирования движущихся объектов, спортивных состязаний, животных и пр. Использовать режим серийной съемки чрезвычайно просто. Так, необходимо просто задержать кнопку «Затвор» — на протяжении этого времени камера будет делать снимки. Как только вы отпустите «Затвор», процесс фотографирования завершится.
Наиболее качественно режим серийной съемки работает на новейших моделях iPhone, однако даже на старых версиях смартфонов ею можно воспользоваться. Правда, на них процесс происходит несколько дольше.
Режим также пригодится для портретной съемки, поскольку способен захватить секундные выражения лица человека.
5. Используйте цветовые фильтры
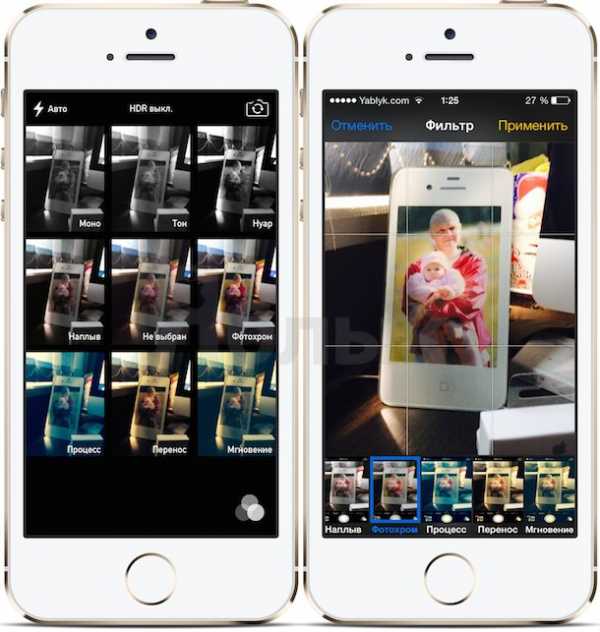 Для того чтобы добавить своим фото нотки ретро или драматизма, можно использовать доступные цветовые фильтры. Это весьма просто: нажмите на набор кружочков для того, чтобы получить доступ к «Фильтрам». Затем нажмите на «Фильтр» для съемки с использованием определенного эффекта. На выбор пользователя предоставлены 9 цветовых фильтров.
Для того чтобы добавить своим фото нотки ретро или драматизма, можно использовать доступные цветовые фильтры. Это весьма просто: нажмите на набор кружочков для того, чтобы получить доступ к «Фильтрам». Затем нажмите на «Фильтр» для съемки с использованием определенного эффекта. На выбор пользователя предоставлены 9 цветовых фильтров.
Если их вам недостаточно, всегда можно воспользоваться редакторами или программами сторонних разработчиков.
Смотрите также:
Вконтакте
Google+
Метки: iFaq, IOS.yablyk.com
Как выжать максимум из камеры iPhone: 7 советов
Наверх- Рейтинги
- Обзоры
- Смартфоны и планшеты
- Компьютеры и ноутбуки
- Комплектующие
- Периферия
- Фото и видео
- Аксессуары
- ТВ и аудио
- Техника для дома
- Программы и приложения
- Новости
- Советы
- Покупка
- Эксплуатация
- Ремонт
- Подборки
- Смартфоны и планшеты
- Компьютеры
- Аксессуары
- ТВ и аудио
- Фото и видео
- Программы и приложения
- Техника для дома
- Гейминг
- Игры
- Железо
ichip.ru
Как настроить экспозицию в «Камере» на iPhone

Приложение «Камера» на iPhone и iPad позволяет регулировать уровень экспозиции, то есть добавлять при съемке дополнительного света или теней. Многие пользователи мобильных устройств Apple о данной возможности не знают, из-за этого ошибочно считая штатную камеру iOS не самой продвинутой. В этой инструкции мы рассказали о том, как настроить экспозицию в приложении «Камера».
Как настроить экспозицию в «Камере» на iPhone
Процесс настройки экспозиции в приложении «Камера» на iPhone чрезвычайно прост. Вам необходимо лишь запустить «Камеру» и в режиме съемки фото или видео нажать на точку фокуса, которой является центральный объект кадра. После нажатия на дисплее появится желтый квадрат, позволяющий редактировать уровень экспозиции. Зажмите на любом месте экрана и проведите вверх или вниз для изменения уровня экспозиции.
При свайпе вниз изображение станет темнее:
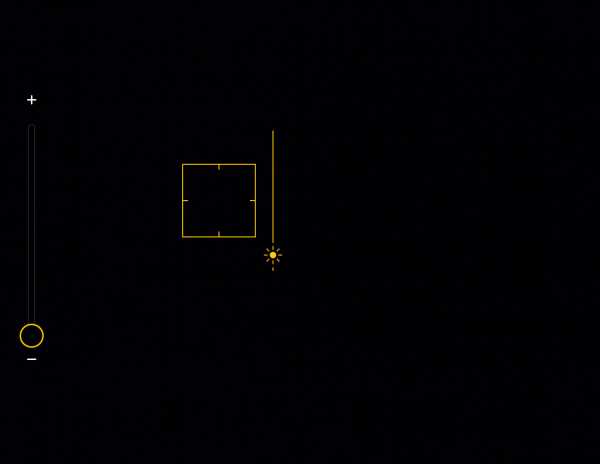 При свайпе вверх — светлее:
При свайпе вверх — светлее:


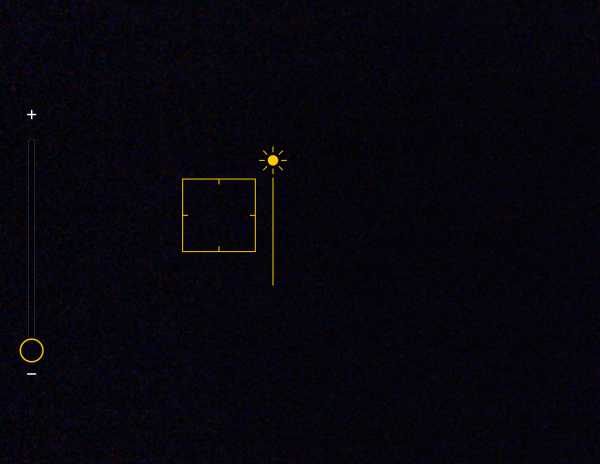 Смотрите также:
Смотрите также:

Поставьте 5 звезд внизу статьи, если нравится эта тема. Подписывайтесь на нас ВКонтакте, Instagram, Facebook, Twitter, Viber.
Загрузка…
bloha.ru
