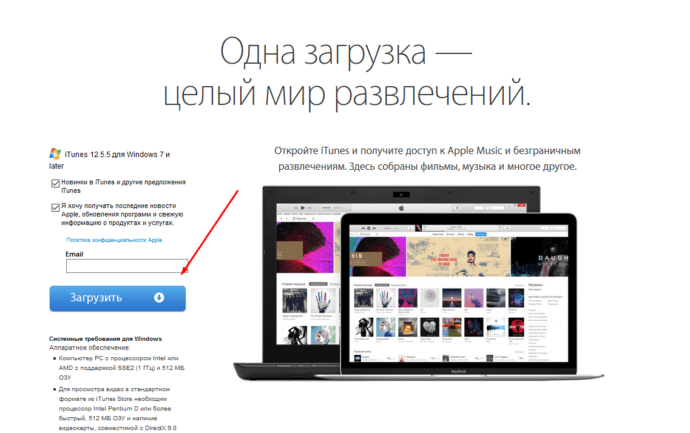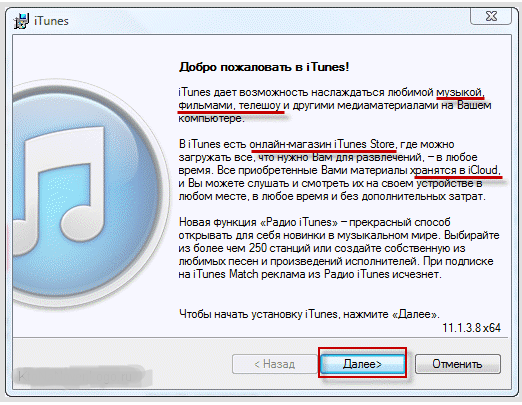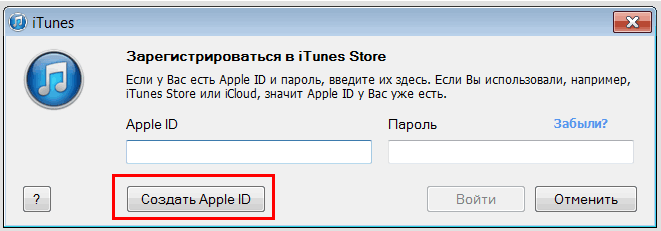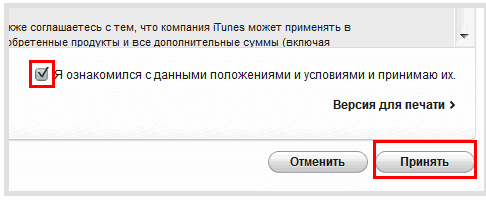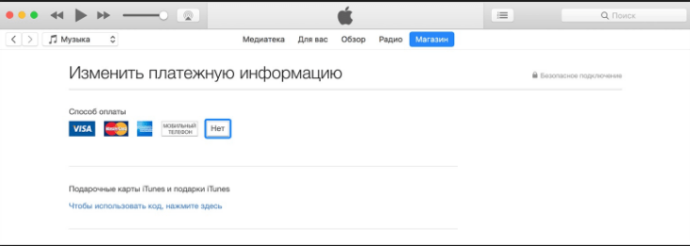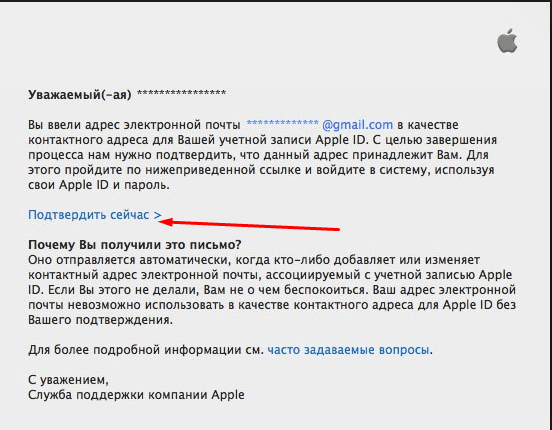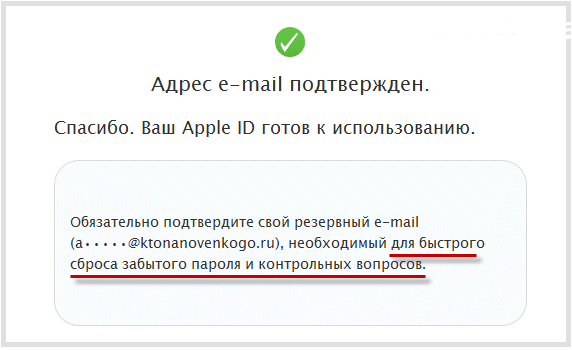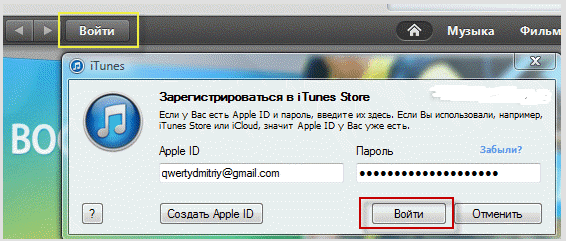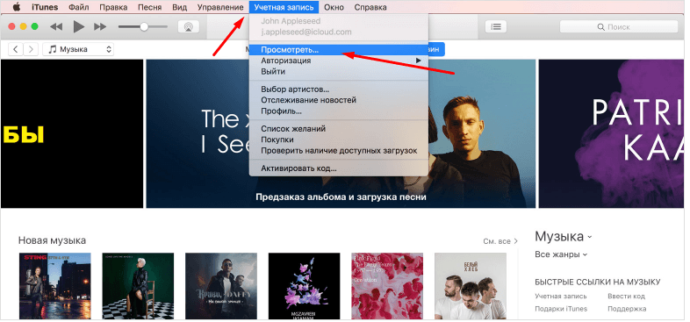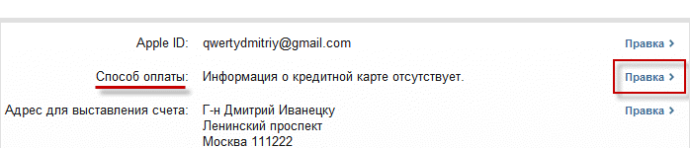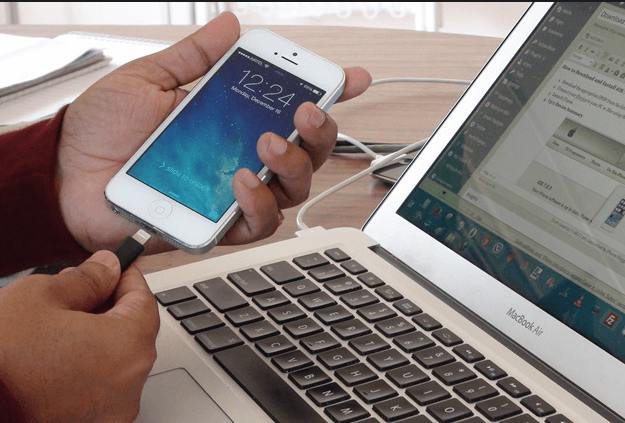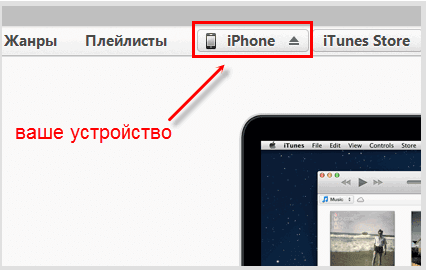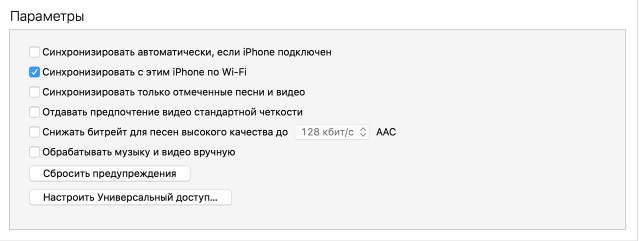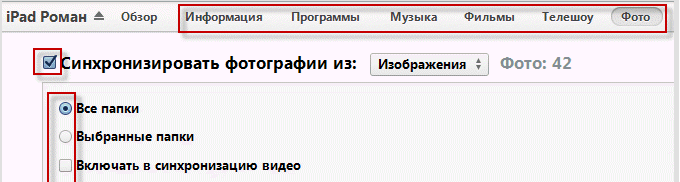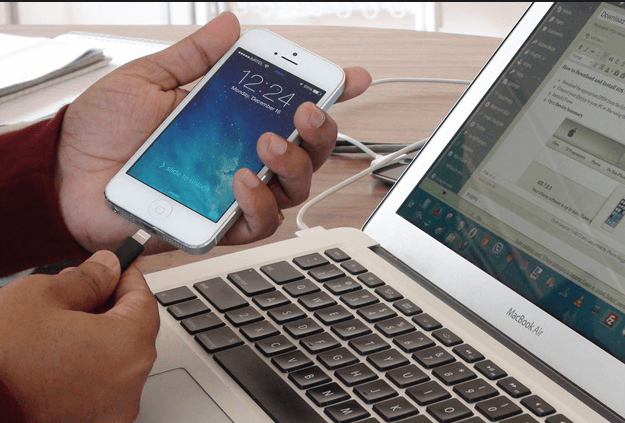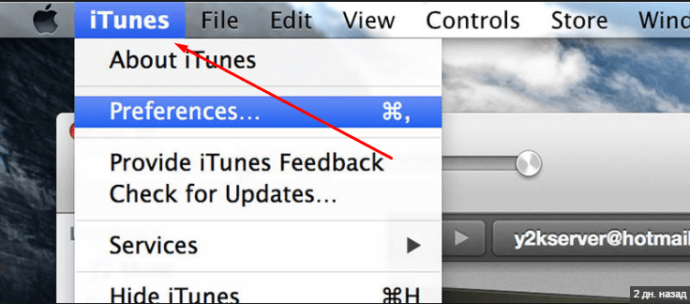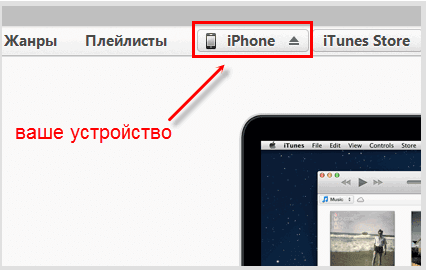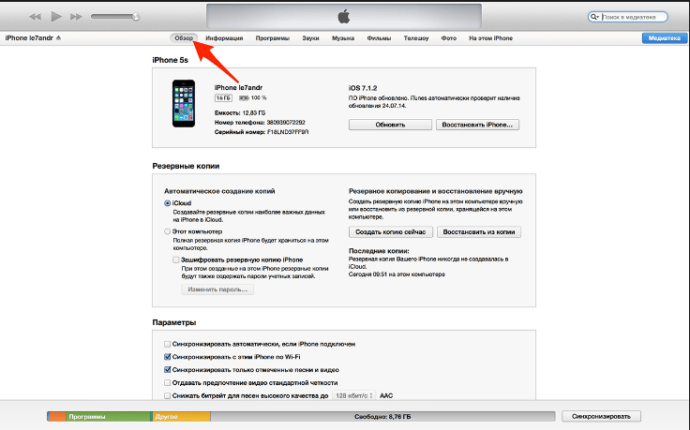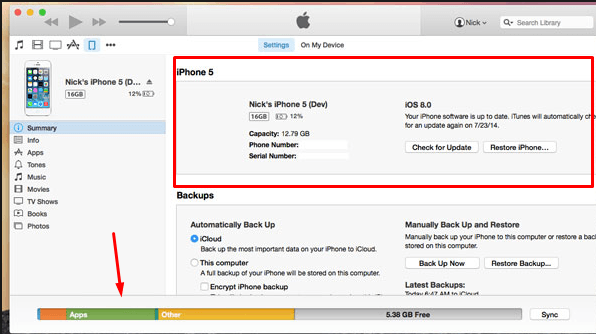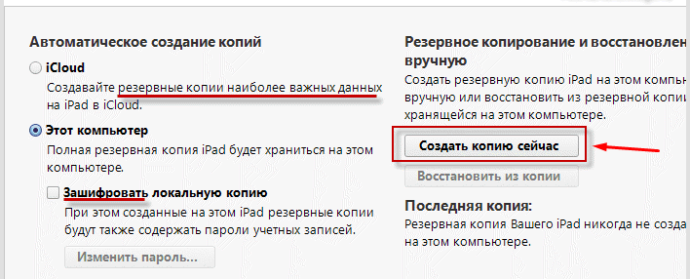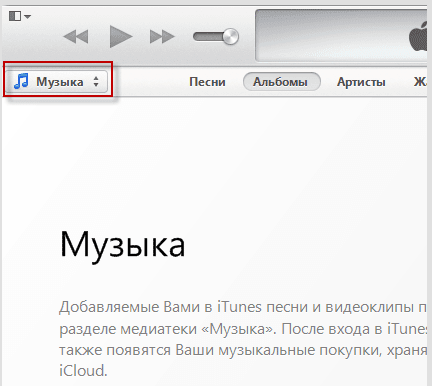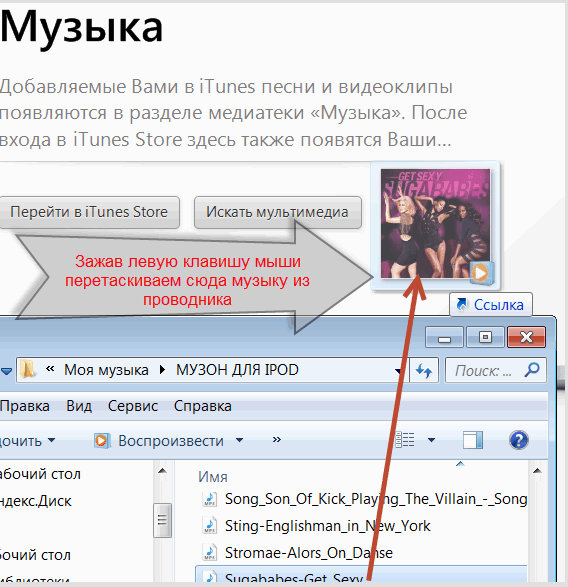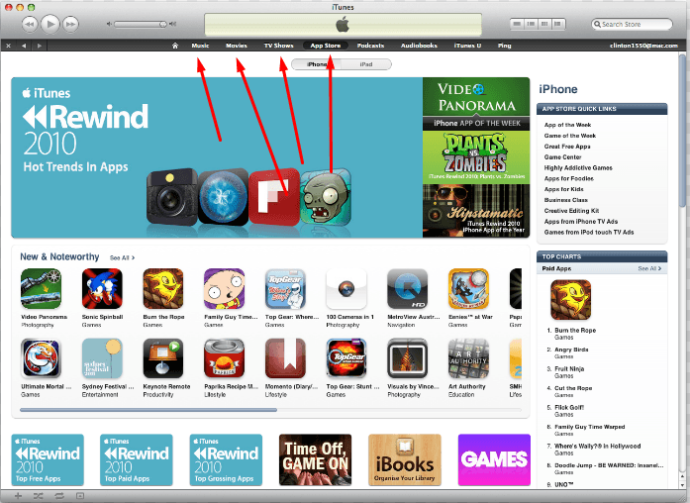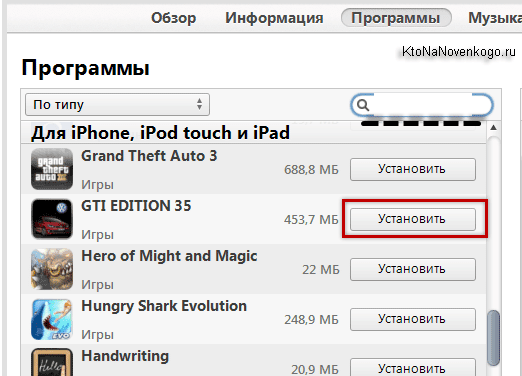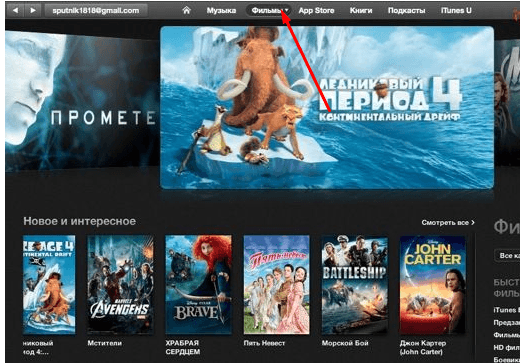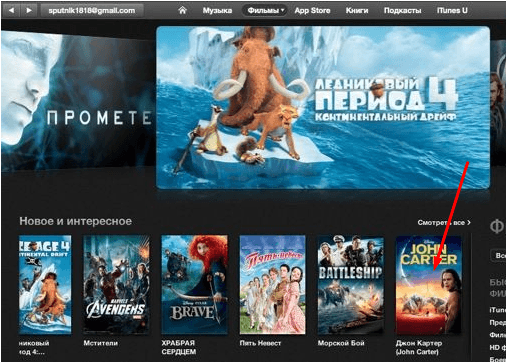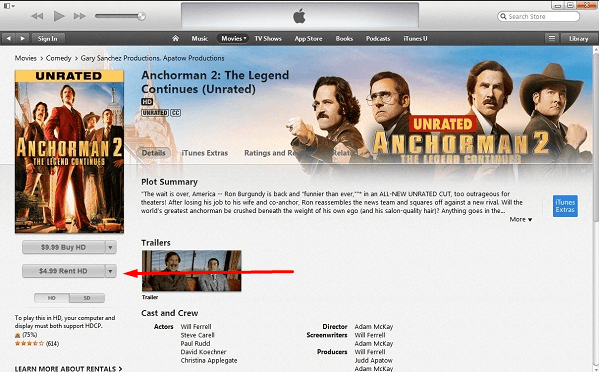Владельцы устройств от компании Apple имеют возможность пользоваться различными сервисами, которые предназначены для покупки и предоставления контента (приложений, музыки, фильмов и т. п.), а также дают возможность синхронизировать несколько устройств и создать резервные копии данных, хранящихся на них. Основным сервисом, который совмещает в себе информацию обо всех действиях, совершенных на синхронизированных с ним айфонах и айпадах, а также их резервные копии и настройки, является магазин ITunes (айтюнс). Мы расскажем вам, как пользоваться таким сервисом, как его подключить на компьютере и зарегистрировать аккаунт.
Зачем нужен ITunes
Благодаря этому приложению, вы можете просмотреть историю покупок, сделанных с ваших устройств, а также приобрести новые приложения и другой развлекательный контент. При помощи ITunes вы можете синхронизировать все свои телефоны, планшеты, ноутбуки и другие устройства, поддерживающие его. Также, чтобы избежать безвозвратной утери информации, хранящейся на ваших устройствах, вы можете включить автоматическое создание и обновление резервных копий. Настроить, какие данные будут отправляться на хранение, также можно через ITunes. После создания резервной копии вы получите возможность сбросить данные и настройки устройства до заводских, а после восстановить всю необходимую информацию через ITunes.
Регистрация, авторизация, настройка и использование Айтюнс
Для того чтобы начать пользоваться всеми функциями данного приложения, вам нужно зайти в свой аккаунт или зарегистрировать его. Помните, что для входа во все сервисы Apple, используется идентичные данные, полученные при регистрации в Apple ID. То есть, учетная запись Apple ID и аккаунт в ITunes — одно и то же.
Как произвести установку и подключиться к сервису на компьютере
- Скачиваем приложение с официального сайта Apple (http://www.apple.com/ru/itunes/download/) и начинаем процесс установки.

 Скачиваем приложение
Скачиваем приложение - На первом шаге вы увидите приветствие с кратким описанием того, что можно сделать через ITunes. Кликаем по кнопке «Далее» и проходим стандартные процесс установки.

 Нажимаем кнопку «Далее»
Нажимаем кнопку «Далее» - При первом запуске вам предложат зарегистрироваться в ITunes. Если у вас уже есть пароль и логин от Apple ID, то введите их и начинайте пользоваться приложением. В том случае, если аккаунта у вас еще нет, кликнете по кнопке «Создать Apple ID».

 Нажимаем кнопку «Создать Apple ID»
Нажимаем кнопку «Создать Apple ID» - Принимаем лицензионное соглашение.

 Принимаем соглашение
Принимаем соглашение - Заполните все необходимые поля и отберите три вопроса, ответы на которые можете знать только вы. Обязательно запомните их, так как они пригодятся при восстановлении пароля или логина. Также вас могут попросить ввести кодовые слова при совершении покупки товара или любой другой операции.

 Заполняем необходимые поля
Заполняем необходимые поля - На следующем шаге вас попросят выбрать способ оплаты. Кликнете по наиболее вам подходящему и введите необходимые реквизиты.

 Выбираем способ оплаты
Выбираем способ оплаты - Заходим в свою почту и находим письмо от Apple, в котором говорится о регистрации. Открываем его и кликаем по соответствующей ссылке, чтобы подтвердить, что эта почта принадлежит вам.

 Нажимаем кнопку «Подтвердить сейчас»
Нажимаем кнопку «Подтвердить сейчас» - На экране вы увидите следующее уведомление об успешно завершенной регистрации. Теперь можно начинать пользоваться всеми функциями ITunes.

 Уведомление об успешной регистрации
Уведомление об успешной регистрации
Настройка данных
- Каждый раз при открытии программы необходимо заново входить в свой аккаунт. Кликнете по кнопке «Войти» и введите необходимые данные.

 Входим в учетную запись
Входим в учетную запись - Чтобы просмотреть данные о совершенных покупках и других действия, разверните меню «Учетная запись» и перейдите к разделу «Просмотреть».

 Переходим к информации об учетной записи
Переходим к информации об учетной записи - Из этого раздела вы можете перейти к настройке способов оплаты, нажав кнопку «Правка» напротив строки «Способы оплаты».

 Нажимаем кнопку «Правка»
Нажимаем кнопку «Правка» - Перейти к редактированию остальных личных данных вы можете таким же способом. Нажмите кнопку «Правка» напротив нужного раздела.

 Нажимаем кнопку «Правка»
Нажимаем кнопку «Правка»
Синхронизация айфона или айпада с ITunes через Wi-FI и USB-кабель
- Для первой синхронизации вам в любом случае придется синхронизировать ITunes на компьютере с другим устройством через USB-кабель. Для этого достаточно открыть ITunes и подключить IPad, IPhone или IPod touch к компьютеру, авторизация и синхронизация пройдет автоматически.

 Соединяем устройства USB-кабелем
Соединяем устройства USB-кабелем - Теперь в правом верхнем углы программы появится иконка, соответствующая вашему устройству. Щелкните по ней, чтобы перейти к информации об устройстве.

 Переходим к информации об устройстве
Переходим к информации об устройстве - Перейдите в раздел «Обзор».

 Переходим в раздел «Обзор»
Переходим в раздел «Обзор» - Теперь поставьте галочку напротив строки «Синхронизировать с IPhone по Wi-Fi» и кликнете по кнопке «Применить». После включения этой функции компьютер и второе устройство начнут автоматически синхронизироваться, если подключены к одной и той же сети Wi-Fi.

 Включаем функцию «Синхронизировать с IPhone по Wi-Fi»
Включаем функцию «Синхронизировать с IPhone по Wi-Fi» - Можете отсоединить устройство от компьютера и выбрать, какие данные необходимо синхронизировать.

 Выбираем, что необходимо синхронизировать
Выбираем, что необходимо синхронизировать
Восстановление устройства и создание резервной копии
- Соедините компьютер и устройство USB-кабелем.

 Синхронизируем устройства через USB-кабель
Синхронизируем устройства через USB-кабель - Запустите ITunes.

 Включаем ITunes
Включаем ITunes - После завершения авторизации, кликнете по иконке устройства.

 Кликаем по иконке устройства
Кликаем по иконке устройства - Перейдите к разделу «Обзор».

 Переходим в раздел «Обзор»
Переходим в раздел «Обзор» - В этом блоке указана вся доступная информация о подключенном устройстве.

 Информация об устройстве
Информация об устройстве - Кликнете по кнопке «Восстановить» и следуйте инструкции, появившейся на экране компьютера.

 Нажимаем кнопку «Восстановить»
Нажимаем кнопку «Восстановить» - В этом же разделе вы можете нажать кнопку «Создать резервную копию» и установить место, где будут храниться запасные копии данных устройства.

 Нажимаем кнопку «Создать резервную копию»
Нажимаем кнопку «Создать резервную копию»
Создание музыкальной библиотеки, установка и покупка приложений и другого контента
- Чтобы перейти к созданию собственной библиотеки музыки, состоящей из треков, купленных в Apple Music, и тех, что находятся на самом устройстве, разверните меню «Музыка».

 Разверните меню «Музыка»
Разверните меню «Музыка» - Следуйте инструкции, появившейся на экране. Вам дадут возможность приобрести новую музыку из ITunes Store или перенести существующую с компьютера.

 Добавляем музыку
Добавляем музыку - Перейдите в один из доступных на панели быстрого доступа разделов: App Store, Музыка, Книги, Фильмы и т. п.

 Переходим в один из разделов
Переходим в один из разделов - Напротив выбранного объекта вы увидите кнопку «Установить» или «Купить», в зависимости от того, распространяется ли этот элемент бесплатно. Нажмите на эту кнопку, чтобы добавить файл в собственную библиотеку.

 Нажимаем кнопку «Установить»
Нажимаем кнопку «Установить»
Как взять фильм напрокат
- Перейдите к разделу «Фильмы».

 Переходим в раздел «Фильмы»
Переходим в раздел «Фильмы» - Выберите один из предложенного списка и откройте информацию о нем.

 Переходим к описанию фильма
Переходим к описанию фильма - Вы увидите две кнопку «Купить фильм» и «Взять напрокат». Второй вариант обычно значительно дешевле, а отличается от первого он тем, что фильм пропадет из вашей библиотеке через 30 суток после покупки или через 48 часов после первого запуска. То есть, после оплаты фильма у вас будет 30 дней, чтобы начать его смотреть, и 48 часов, отсчет которых начнется после первого открытия, в течение которых вы можете пересмотреть фильм сколько угодно раз.

 Нажимаем кнопку «Взять напрокат»
Нажимаем кнопку «Взять напрокат»
Сервис ITunes дает доступ к огромному количеству развлекательного контента, а также возможность синхронизировать все свои устройства и создать резервные копии данных, чтобы не потерять безвозвратно важную информацию. После авторизации в приложение, вы получите личный кабинет с собственной библиотекой, в которой будут храниться все ваши приобретенные приложение и медиафайлы. Также в любой момент вы можете отредактировать все данные о себе и своих устройствах, зайдя в настройки учетной записи.
Перед переносом или восстановлением медиатеки iTunes на компьютере с ОС Windows необходимо ее объединить и создать ее резервную копию.
Несколько полезных советов
Прежде чем выполнять резервное копирование медиафайлов:
Доступность и функции iTunes и магазина могут отличаться в зависимости от страны или региона. Узнайте, что доступно в вашей стране или регионе.
Если у вас компьютер Mac
В ОС macOS Catalina предыдущая версия медиатеки iTunes теперь доступна в программах Apple Music, Apple TV, Apple Podcasts и Apple Books. При резервном копировании компьютера Mac ваша медиатека автоматически включается в эту резервную копию.

Объединение медиатеки iTunes
- Откройте программу iTunes.
- В строке меню в верхней части экрана компьютера или окна iTunes выберите пункт меню «Файл» > «Медиатека» > «Организовать медиатеку».
- Выберите «Собрать файлы».
- Нажмите кнопку «ОК».
В процессе объединения в папку iTunes Media добавляются копии файлов, расположенных за ее пределами. Чтобы освободить место на жестком диске, оригинальные файлы можно удалить, убедившись, что их копии сохранены в папке iTunes Media.

Расположение папки iTunes Media
Папка iTunes Media по умолчанию расположена в папке iTunes. Чтобы найти ее, перейдите в меню «Пользователь» > «Музыка» > iTunes > iTunes Media.
Если в указанном выше расположении папка iTunes Media не отображается, необходимо выполнить следующие действия:
- Откройте программу iTunes.
- В строке меню в верхней части окна iTunes выберите «Правка» > «Настройки».
- Перейдите на вкладку «Дополнения».
- В поле «Расположение папки iTunes Media» найдите расположение папки iTunes Media.

Резервное копирование медиатеки и медиафайлов
После объединения медиафайлов можно выполнить резервное копирование медиатеки и медиафайлов на внешний накопитель.
- Закройте программу iTunes.
- Найдите папку iTunes.
- Нажмите папку iTunes правой кнопкой мыши, затем выберите «Копировать».
- Перейдите на внешний жесткий диск, затем нажмите правую кнопку мыши и выберите «Вставить».

Восстановление медиатеки из резервной копии
- Закройте программу iTunes.
- Перейдите в меню «Этот компьютер», затем выберите внешний жесткий диск.
- Выберите папку iTunes, затем нажмите правую кнопку мыши и выберите «Копировать».
- Откройте на компьютере папку, в которую хотите переместить медиатеку iTunes, затем нажмите правую кнопку мыши и выберите «Вставить».
- Откройте программу iTunes, удерживая клавишу Shift.
- При выводе сообщения «Выберите медиатеку iTunes» нажмите «Выбрать медиатеку».
- Выберите расположение, в которое вы скопировали папку iTunes.
- Нажмите кнопку «Открыть».
- В папке выберите файл iTunes Library.itl.
Информация о продуктах, произведенных не компанией Apple, или о независимых веб-сайтах, неподконтрольных и не тестируемых компанией Apple, не носит рекомендательного или одобрительного характера. Компания Apple не несет никакой ответственности за выбор, функциональность и использование веб-сайтов или продукции сторонних производителей. Компания Apple также не несет ответственности за точность или достоверность данных, размещенных на веб-сайтах сторонних производителей. Обратитесь к поставщику за дополнительной информацией.
Дата публикации:
Сочетания клавиш в iTunes на ПК

С помощью клавиатуры Вы можете быстро выполнять многие задачи в iTunes. Сочетания клавиш для часто используемых команд можно увидеть в различных пунктах меню iTunes и в таблице, приведенной ниже.
Многие элементы в окне iTunes (например, песни и заголовки столбцов) также имеют меню сочетаний клавиш, ускоряющие выполнение различных задач. Чтобы увидеть контекстное меню, нажмите объект правой кнопкой мыши.
Чтобы включить полную навигацию с клавиатуры, выберите пункт меню «Правка» > «Настройки», нажмите «Дополнения», затем установите флажок «Включать полную навигацию с клавиатуры».
Некоторые приложения чтения экрана переопределяют сочетания клавиш, установленные в iTunes. За инструкциями по настройке сочетаний клавиш обратитесь к документации приложения чтения экрана.
Воспроизведение музыки, видео и других медиаматериалов
Действие | Сочетание клавиш |
|---|---|
Начать или остановить воспроизведение выделенной песни | Пробел |
Воспроизвести выбранную песню | Enter |
Перемотать песню вперед или назад | Control-Alt-стрелка вправо или стрелка влево |
Прослушать следующий или предыдущий альбом из списка | Shift-стрелка вправо или стрелка влево |
Перейти к следующей или предыдущей песне в списке | Стрелка вправо или Стрелка влево (или нажмите кнопки «Пропустить вперед» или «Пропустить назад» в верхнем левом углу окна iTunes) |
Показать текущую воспроизводимую песню в плейлисте | Control-L |
Во время воспроизведения перейти к следующей песне из списка | Стрелка вправо |
Во время воспроизведения перейти к предыдущей песне из списка | Стрелка влево |
Увеличить громкость | Control-стрелка вверх |
Уменьшить громкость | Control-стрелка вниз |
Убрать (и включить) звук (воспроизведение песни продолжается) | Control-Alt-стрелка вниз |
Перейти к следующей или предыдущей главе (если имеется) | Control-Shift-стрелка вправо или стрелка влево |
Передать в виде потока аудиофайл, находящийся по определенному URL, в iTunes | Control-U |
Создание и управление плейлистами
Действие | Сочетание клавиш |
|---|---|
Создать новый плейлист | Control-N |
Создать плейлист из выбранных песен | Control-Shift-N |
Создать новый смарт-плейлист | Control-Alt-N |
Обновить список «Радио» (когда выбран пункт «Радио») | F5 |
Обновить плейлист Genius (когда выбран этот плейлист) | F5 |
Управление медиатекой iTunes и медиафайлами
Действие | Сочетание клавиш |
|---|---|
Добавить файл в медиатеку | Control-O |
Показать местоположение файла песни | Control-R |
Выделить поле поиска | Control-F |
Изменить имя выделенного в данный момент объекта | F2 |
Отменить последнее изменение вводимого текста, оставаясь в окне редактирования | Control-Z |
Вырезать информацию или обложку выбранной песни | Control-X |
Скопировать информацию или обложку выбранной песни | Control-C |
Вставить информацию или обложку выбранной песни | Control-V |
Выберите обложку для выбранного видео | Во время воспроизведения видео, удерживая клавишу Control, нажмите фильм затем выберите «Установить кадр-афишу» |
Выбрать все песни в списке или отменить выбор | Удерживая клавишу Control, установите флажок перед песней |
Выбрать все песни в списке | Control-A |
Отменить выбор всех песен в списке | Control-Shift-A |
Изменение внешнего вида
Действие | Сочетание клавиш |
|---|---|
Переключиться на мини-плеер | Control-Shift-M |
Войти в полноэкранный режим или выйти из него | Control-Shift-F |
Открыть «Свойства» песни или CD выделенной песни или CD | Control-I |
В окне «Свойства» просмотреть информацию о следующей или предыдущей песне списка | Control-N или Control-P |
Увидеть больше параметров показываемого визуального эффекта | Нажмите «?», затем нажмите указанную клавишу, чтобы воспользоваться параметром (поддерживается не всеми визуальными эффектами) |
Закрыть окно iTunes | Control-W |
Показать или скрыть браузер колонок | Control-B |
Включить или выключить визуализатор | Control-T |
Переключиться между отображением визуальных эффектов во весь экран и их отображением в окне iTunes (когда визуализатор включен) | Control-Shift-F |
Открыть окно «Параметры показа» для выбранного источника | Control-J |
Обновить список источников | F5 |
Поиск объектов в iTunes Store
Действие | Сочетание клавиш |
|---|---|
Перейти на следующую страницу в iTunes Store | Control-правая квадратная скобка ( ] ) |
Перейти на предыдущую страницу в iTunes Store | Control-левая квадратная скобка ( [ ) |
Проверить наличие новых выпусков подкастов (когда «Подкасты» выбраны) | F5 |
Запустить поиск в iTunes Store (из любого места iTunes) | В поле поиска введите слово или фразу, затем нажмите Shift-Enter |
Открыть меню «Магазин» | Alt-S |
Основные
Действие | Сочетание клавиш |
|---|---|
Отключить автоматическую синхронизацию iPhone, iPad или iPod при подсоединении к компьютеру | Удерживайте сочетание клавиш Control-Shift во время подключения устройства к компьютеру (удерживайте клавиши до тех пор, пока устройство не появится в окне iTunes) |
Открыть «Настройки» iTunes | Control-запятая |
Извлечь CD | Control-E |
Открыть iTunes в «безопасном режиме» (без внешних плагинов) | Control-Shift (при открытии iTunes) |
Прерывание текущей операции (записи CD, синхронизации, конвертирования файла и т. п.) | Control-Break |
Команды полной навигации с клавиатуры
Действие | Сочетание клавиш |
|---|---|
Выбрать следующий элемент управления | Tab |
Нажать текущий выбранный элемент управления | Enter |
Открыть или закрыть треугольник раскрытия выбранного элемента | Стрелка влево или стрелка вправо, или «+» и «-» на цифровой клавиатуре |
Использование iTunes Store на компьютере Mac

В iTunes Store — музыкальном магазине № 1 в мире — доступны миллионы песен, альбомов, видео и многих других материалов, включая множество бесплатных материалов, например подкастов и образовательных лекций.
Для посещения магазина нажмите «Магазин» в панели навигации. Чтобы просмотреть другие разделы магазина, выберите тип медиаматериалов во всплывающем меню в левом верхнем углу.
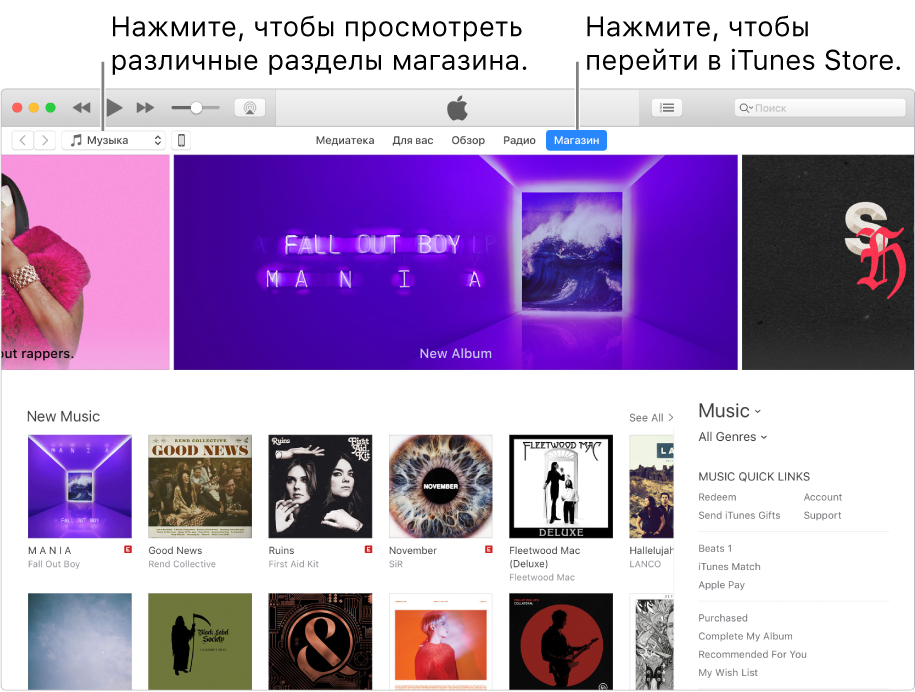
Объекты, которые Вы покупаете, загружаете или берете напрокат из iTunes Store, мгновенно добавляются в Вашу медиатеку iTunes. Вы можете также настроить автоматическую загрузку, чтобы объекты, которые Вы загрузили из магазина, загружались на все Ваши компьютеры и устройства, а не только на то устройство, на котором Вы выполнили загрузку.
Для загрузки объектов из iTunes Store Вам понадобится следующее.
Если у Вас не получается найти нужный объект в iTunes Store, возможно, объект недоступен. Можно оставить заказ на него в iTunes Store, перейдя на страницу iTunes Store Requests.
Важно! Покупки возврату не подлежат. Списание средств с Вашего счета осуществляется, когда Вы нажимаете кнопку «Купить» или «Взять напрокат».
Служба iTunes Store может быть доступна не во всех регионах и странах; содержимое магазина iTunes Store в различных регионах может отличаться.
Подробные сведения о добавлении другого контента в iTunes приведены в разделе Способы добавления объектов.
Узнайте, как синхронизировать музыку, фильмы и многое другое с помощью iTunes на вашем Mac или ПК.
Если вы используете macOS Mojave или более раннюю версию или ПК с Windows, используйте iTunes для синхронизации контента с вашими устройствами.Прежде чем использовать iTunes для синхронизации контента с вашим устройством iOS или iPadOS, рассмотрите возможность использования iCloud, Apple Music или аналогичных сервисов для хранения контента с вашего Mac или ПК в облаке. Таким образом, вы можете получить доступ к своей музыке, фотографиям и многому другому на своих устройствах, когда вы не находитесь рядом с компьютером. Узнайте больше об использовании Apple Music или iCloud Photos вместо iTunes.
Если вы используете iCloud или другие сервисы, такие как Apple Music, чтобы поддерживать актуальность вашего контента на всех ваших устройствах, некоторые функции синхронизации через iTunes могут быть отключены.

Что можно синхронизировать с iTunes
- Альбомы, песни, плейлисты, фильмы, телешоу, подкасты и аудиокниги.
- Фото и видео.
- Контакты и календари.
Функции iTunes могут отличаться в зависимости от страны или региона.

Синхронизация или удаление контента с помощью iTunes
- Откройте iTunes и подключите свое устройство к компьютеру с помощью USB-кабеля.
- Нажмите значок устройства в верхнем левом углу окна iTunes. Узнайте, что делать, если вы не видите значок.
- В списке в разделе «Настройки» в левой части окна iTunes выберите тип контента, который вы хотите синхронизировать или удалить. * Чтобы включить синхронизацию для типа содержимого, установите флажок «Синхронизировать».
- Установите флажок рядом с каждым элементом, который вы хотите синхронизировать.
- Нажмите кнопку «Применить» в правом нижнем углу окна.Если синхронизация не начинается автоматически, нажмите кнопку Синхронизация.
* Одновременно можно синхронизировать устройство только с одной библиотекой iTunes. Если вы видите сообщение о том, что ваше устройство синхронизировано с другой библиотекой iTunes, ваше устройство ранее было подключено к другому компьютеру. Если в этом сообщении нажать «Стереть и синхронизировать», все содержимое выбранного типа на вашем устройстве будет удалено и заменено содержимым с этого компьютера.
Синхронизируйте ваш контент с помощью Wi-Fi
После настройки синхронизации с iTunes через USB вы можете настроить iTunes на синхронизацию с устройством по Wi-Fi вместо USB.
- Подключите устройство к компьютеру с помощью USB-кабеля, затем откройте iTunes и выберите свое устройство.
- Нажмите Сводка в левой части окна iTunes.
- Выберите «Синхронизировать с этим [устройством] через Wi-Fi».
- Нажмите Применить.
Когда компьютер и устройство находятся в одной сети Wi-Fi, устройство отображается в iTunes. Устройство автоматически синхронизируется при подключении к источнику питания и открытии iTunes на компьютере.

Дата публикации:
,Запуск самого iTunes при подключении iPhone или iPad к компьютеру может раздражать. Ниже вы найдете шаги, чтобы остановить автоматическое открытие iTunes на компьютере.
Остановите автоматическое открытие iTunes на компьютере
По умолчанию в iTunes автоматически запускается на вашем компьютере с Windows или Mac, когда он обнаруживает, что устройство Apple подключено к компьютеру.
Хотя эта функция может быть полезна в некоторых случаях, она может раздражать, когда в большинстве случаев вы намерены заряжать только свое устройство.
К счастью, можно остановить автоматическое открытие iTunes на вашем компьютере, отключив функцию автоматической синхронизации в iTunes.
1. Остановите автоматическое открытие iTunes на компьютере
Выполните следующие шаги, чтобы автоматически останавливать открытие iTunes при каждом подключении iPhone или iPad к вашему компьютеру Windows или Mac.
1. Подключите iPhone к компьютеру с помощью прилагаемого кабеля Lightning — USB.
2. Как и ожидалось, вы увидите, что iTunes автоматически открывается на вашем компьютере.
3. В iTunes нажмите на значок iPhone, как он появляется чуть ниже верхней строки меню в iTunes.
4. Далее, нажмите на вкладку «Сводка» на левой панели. На правой панели прокрутите вниз до раздела «Параметры» и снимите флажок «Автоматически синхронизировать, когда этот iPhone подключен».
Отключение функции автоматической синхронизации предотвратит автоматическую синхронизацию вашего iPhone с iTunes, и вы больше не увидите, что iTunes автоматически открывается, когда ваш iPhone подключен к компьютеру для зарядки.
2. Остановите автоматическое открытие iTunes с помощью вкладки «Настройки»
Другой способ остановить автоматическое открытие iTunes на компьютере — перейти в «Настройки устройства» в iTunes.
1. Подключите iPhone или iPad к компьютеру с помощью прилагаемого кабеля Lighting-USB.
2. Вы увидите, что iTunes открывается автоматически, как только вы подключите iPhone к компьютеру.
3. В iTunes перейдите на вкладку «Редактировать» в верхней строке меню и нажмите «Настройки» в раскрывающемся меню.
4. На экране «Настройки устройств» перейдите на вкладку «Устройства» и установите флажок «Запретить автоматическую синхронизацию iPod, iPhone и iPad».
5. Нажмите OK, чтобы сохранить этот параметр в iTunes.
Это гарантирует, что iTunes не будет автоматически открываться на вашем компьютере при подключении iPhone или iPad для зарядки и других задач, не связанных с iTunes.
Если вам нужно что-то сделать в iTunes, вы всегда можете запустить iTunes, нажав на ярлык iTunes на вашем компьютере.
Похожие
,Прежде чем переносить или восстанавливать медиатеку iTunes на ПК, консолидируйте ее и создайте резервную копию.
Вот что нужно знать
Ваша медиатека iTunes, база данных, которая состоит из всей музыки и других медиафайлов, которые вы добавляете в iTunes для Windows, объединена в два файла библиотеки iTunes и папку iTunes Media.
Перед резервным копированием медиафайлов:
Доступность и возможности iTunes и Магазина могут различаться в зависимости от страны или региона. Узнайте, что доступно в вашей стране или регионе.
Если у вас Mac
В macOS Catalina ваша предыдущая медиатека iTunes теперь доступна в приложениях Apple Music, Apple TV, Apple Podcasts и Apple Books. И когда вы создаете резервную копию своего Mac, ваша медиатека автоматически включается в эту резервную копию.

Консолидируйте свою медиатеку iTunes
- Откройте iTunes.
- В строке меню в верхней части экрана компьютера или в верхней части окна iTunes выберите «Файл»> «Библиотека»> «Организовать библиотеку».
- Выберите Объединить файлы.
- Нажмите ОК.
При консолидации копии любых файлов, которые находились за пределами папки iTunes Media, добавляются в папку iTunes Media. Чтобы сэкономить место на жестком диске, вы можете удалить исходные файлы после того, как убедитесь, что копии находятся в папке iTunes Media.

Найдите папку iTunes Media
По умолчанию папка iTunes Media находится в папке iTunes.Чтобы найти его, выберите «Пользователь»> «Музыка»> «iTunes»> «iTunes Media».
Если вы не видите папку iTunes Media в указанном выше месте, вот как это найти:
- Откройте iTunes.
- В строке меню в верхней части окна iTunes выберите «Редактирование»> «Установки».
- Откройте вкладку «Дополнительно».
- Найдите в поле «Расположение папки iTunes Media» местоположение вашей папки iTunes Media.

Резервное копирование вашей библиотеки и медиа-файлов
После объединения файлов мультимедиа вы можете создать резервную копию библиотеки и файлов мультимедиа на внешнем диске.
- Выйти из iTunes.
- Найдите папку iTunes.
- Щелкните правой кнопкой мыши папку iTunes, затем выберите «Копировать».
- Перейдите на внешний жесткий диск, затем щелкните правой кнопкой мыши и выберите «Вставить».

Восстановите вашу библиотеку из резервной копии
Вы можете восстановить медиатеку iTunes с внешнего диска на компьютер.Если вы восстанавливаете медиатеку iTunes с другого компьютера, убедитесь, что на вашем новом компьютере установлена последняя версия iTunes.
- Выйти из iTunes.
- Перейдите в раздел «Этот компьютер» и выберите внешний диск.
- Выберите папку iTunes, затем щелкните правой кнопкой мыши и выберите «Копировать».
- Перейдите в папку на своем компьютере, где вы хотите разместить медиатеку iTunes, затем щелкните правой кнопкой мыши и выберите «Вставить».
- Удерживайте нажатой клавишу Shift при открытии iTunes.
- Когда вы видите сообщение с просьбой выбрать iTunes медиатеку, нажмите «Выбрать библиотеку».
- Выберите место, куда вы скопировали папку iTunes.
- Нажмите Открыть.
- Выберите файл iTunes Library.itl внутри.
Информация о продуктах, не произведенных Apple, или независимых веб-сайтах, не контролируемых или не протестированных Apple, предоставляется без рекомендации или одобрения.Apple не несет никакой ответственности в отношении выбора, производительности или использования сторонних веб-сайтов или продуктов. Apple не делает никаких заявлений относительно точности или надежности сторонних веб-сайтов. Свяжитесь с продавцом для получения дополнительной информации.
Дата публикации:
,Узнайте, как авторизовать компьютер, прежде чем использовать его для синхронизации или воспроизведения содержимого, загруженного из iTunes Store.
Когда вы авторизуете свой Mac или ПК, вы даете ему разрешение на доступ к вашей музыке, фильмам и другому контенту.
- Вы можете авторизовать до 5 компьютеров, что означает, что вы можете воспроизводить контент на 5 разных компьютерах.
- Вы не можете авторизовать компьютер с другого компьютера или с вашего iPhone, iPad или iPod touch.
Прежде чем продавать или отдавать свой компьютер или отправлять его для обслуживания, деавторизуйте свой компьютер, чтобы лишить его доступа к защищенным покупкам. Для других устройств узнайте, как увидеть, где вы вошли или удалили устройства.
Доступность и возможности магазина могут различаться в зависимости от страны или региона.
Как авторизовать Mac или ПК

Посмотреть ваши авторизованные компьютеры
Чтобы автоматически войти в свою учетную страницу со своего компьютера, нажмите здесь. Или выполните следующие действия:
- На Mac откройте приложение Музыка, приложение Apple TV или приложение Apple Books.На ПК откройте iTunes для Windows.
- Войдите, используя свой Apple ID.
- В строке меню на вашем Mac или ПК выберите «Учетная запись»> «Просмотреть мою учетную запись».
- Войдите, используя свой Apple ID.
- На странице информации об учетной записи перейдите к разделу «Сводка идентификатора Apple ID». Вы увидите количество компьютеров, которые вы авторизовали с помощью Apple ID. Вы не можете видеть имена этих компьютеров. Если вы не авторизовали 2 или более компьютеров, вы не увидите этот раздел.
Если число перечисленных авторизованных компьютеров превышает ожидаемое, возможно, вы не произвели деавторизацию компьютеров, которые вы больше не используете, не отдаете или не продали.Вам необходимо деавторизовать все ваши компьютеры, а затем авторизовать каждый из них, который вы все еще используете.

Деавторизовать компьютер
- На Mac откройте приложение Музыка, приложение Apple TV или приложение Apple Books. На ПК откройте iTunes для Windows.
- В строке меню в верхней части экрана компьютера выберите «Учетная запись»> «Авторизация»> «Деавторизовать этот компьютер».
- Войдите, используя свой Apple ID.
- Выберите Деавторизовать.
Если у вас закончились авторизации, деавторизуйте все
Если одна из ваших 5 авторизаций находится на компьютере, который вы больше не используете, деавторизируйте его. Если вы продали или передали компьютер, который использовал одну из ваших 5 авторизаций, вам нужно выбрать «Деавторизовать все» на странице «Информация об учетной записи». Затем авторизуйте каждый компьютер, который вы все еще используете.

Об авторизации других устройств Apple

Получить помощь
- Узнайте, что делать, если ваш компьютер продолжает запрашивать авторизацию при попытке воспроизведения содержимого.
- Вы можете деавторизовать все компьютеры один раз в год.
- Если вы не видите Учетную запись в строке меню в верхней части экрана компьютера или в верхней части приложения Музыка или окна iTunes, проверьте свои Ограничения. Возможно, у вас отключен доступ к iTunes Store.
Доступность и возможности магазина могут различаться в зависимости от страны или региона.
Информация о продуктах, не произведенных Apple, или независимых веб-сайтах, не контролируемых или не протестированных Apple, предоставляется без рекомендации или одобрения.Apple не несет никакой ответственности в отношении выбора, производительности или использования сторонних веб-сайтов или продуктов. Apple не делает никаких заявлений относительно точности или надежности сторонних веб-сайтов. Свяжитесь с продавцом для получения дополнительной информации.
Дата публикации:
,