Как преобразовать голосовое сообщение в текст в WhatsApp?
Наверх- Рейтинги
- Обзоры
- Смартфоны и планшеты
- Компьютеры и ноутбуки
- Комплектующие
- Периферия
- Фото и видео
- Аксессуары
- ТВ и аудио
- Техника для дома
- Программы и приложения
- Новости
- Советы
- Покупка
- Эксплуатация
- Ремонт
- Подборки
- Смартфоны и планшеты
- Аксессуары
- ТВ и аудио
- Фото и видео
- Программы и приложения
- Техника для дома
- Гейминг
Whatsapp голосовой набор текста — Мой мессенджер
Голосовой ввод текста на Андроиде — это удобно даже при обычном наборе смс, а если вам нужно набирать большие объемы текста в день или решать деловые вопросы параллельно с другими рабочими обязанностями, то эта функция станет просто незаменимой.
Включаем голосовой набор в настройках
В ОС Андроид имеется стандартная функция диктовки слов голосом, которую можно включить в настройках, не скачивая дополнительных приложений. Система автоматически добавит значок микрофона на электронную клавиатуру, и вы сможете пользоваться ею тогда, когда вам нужно.
Как включить голосовой набор на Андроид:
- Через главное меню зайдите в «Настройки». Там выберите пункт «Язык и клавиатура» (в некоторых моделях «Язык и ввод»), а потом — «Клавиатура Android» (или же «Клавиатура и способы ввода»).
- В этом подменю найдите и нажмите «Голосовой ввод».
- Система предложит вам выбрать, где вы хотели бы видеть клавишу микрофона, которая и отвечает за распознавание речи. Вы можете разместить ее на основной клавиатуре или же в меню символов.
Как пользоваться голосовым вводом
Как включить эту функцию, мы уже разобрались, теперь нужно понять, как ею пользоваться. Она будет доступна практически во всех меню и приложениях, в которых можно использовать электронную клавиатуру.
- Чтобы начать диктовку текста, нажмите на текстовый экран или на ту часть текста, которая уже была введена. Высветиться стандартная электронная клавиатура.
- Нажмите на значок микрофона на главном экране, или же перейдите в раскладку символов, если вы перенесли клавишу с микрофоном туда при настройке.
- На экране отобразится меню для записи вашего голоса и надпись: «Говорите». Надиктуйте нужный текст в микрофон смартфона, и он автоматически преобразует голос в текст.
Знаки пунктуации нужно проговаривать словами: «Вопросительный знак», «Запятая», «Точка». Старайтесь говорить четче, иначе программа может неправильно понять ваши слова, соответственно, преобразовать их в схожие по звучанию.
Какие настройки доступны при распознавании голоса Андроидом
Настроить работу стандартного голосового ввода на Android можно в меню «Язык и ввод», в который можно попасть через «Настройки», или же нажав на «шестеренку» настроек прямо в меню, которое высветилось после нажатия микрофона (обычно кнопка настроек находится слева от слова «Говорите»).
Настройка распознания речи. Здесь можно сделать следующее:
- Выбрать язык. Распознавание доступно и в офлайн режиме, но по умолчанию у вас будет установлен только русский язык (или же русский + английский). Для других языков функция будет работать либо только при подключении к Интернету, либо тогда, когда вы скачаете нужные языки. Скачать нужные языковые пакеты можно в меню настроек языка и ввода, нажав на «Распознавание речи офлайн».
- Настроить распознавание «О’кей Google». После настройки этого пункта, вы сможете использовать менеджер поисковой системы при открытой системе Google, только сказав: «О’кей Google». А потом надо произнести, что вам нужно найти в поисковике.
- Включить возможность управления голосом с проводной гарнитуры или Bluetooth-устройств.
- Настроить распознавание нецензурных слов. Программа автоматически включает пункт «Скрывать распознанные нецензурные слова».
- Включить или выключить озвучивание результатов в стандартном режиме или в режиме подключенной гарнитуры.
Другие способы подключить голосовой набор на Андроиде
Помимо «родного» способа преобразования голоса в текст, можно использовать другие способы. Например, установить из Маркета специальные программы для распознания речи. Примеры таких программ — VoiceButton, Cyberon Voice Comander. Если вы хотите преобразовать текст в речь, нужно либо настроить «Синтез речи» в меню «Язык и ввод», либо скачать программы с такой функцией, например, SWOX Classic TTS или Voxdox.
Итак, сегодня нам с вами предстоит разобраться, что собой представляет голосовой ввод текста. Если честно, то данной функцией интересуются многие пользователи разных гаджетов. Это очень удобно. Особенно если нет времени набирать текст или вы находитесь в неудобном положении. В таком случае придется как-то выкручиваться. И в этом вам поможет голос. Давайте же разберемся, как реализовать голосовой ввод текста.
Для начала придется понять, с чем мы будем иметь дело. Ведь это очень важно. Можно долго промучиться с настройкой, а затем понять, что данная возможность оказалась абсолютно бесполезной. К счастью, с голосовым вводом все не так плохо.
Основная проблема тут действительно в настройке на разных гаджетах. В частности, на компьютере. Что дает голосовой ввод текста? Вы сможете не печатать свои сообщения, а проговаривать. За вас программа все запишет. Останется только опубликовать пост. Как видите, довольно удобная функция. И ее можно реализовывать не только на компьютерах.
Где же еще есть голосовой ввод текста? Если честно, то он присутствует во всех современных гаджетах. Некоторые из покупателей даже не подозревают, что, к примеру, в их смартфоне присутствует голосовой набор. И поэтому придется точно составить перечень гаджетов, где нынче есть ввод текста при помощи голоса:
Главное, поинтересоваться перед покупкой наличием данной функции. В некоторых современных моделях она все-таки отсутствует. Правда, исправить данное положение можно очень быстро и легко. Тут помогут специальные приложения. Но о них чуть позже. Пока что попытаемся понять, каким образом можно осуществить голосовой ввод текста на разных гаджетах. Начнем, пожалуй, с самых простых вариантов развития событий.Как видите, никаких проблем нет. Также в браузерах любого планшета имеются встроенные функции для набора текста голосом. Это очень полезно, особенно при поиске тех или иных данных. Вам не нужно долго набирать запрос — машина сама все сделает за вас.
На телефонах тоже есть голосовой ввод текста. «Андроид» в этом — прирожденный лидер. Дело все в том, что на смартфонах с этой операционной системой уже есть несколько встроенных программ. Правда, они не отличаются оригинальными названиями. Как правило, для простоты поиска и использования они именуются просто — «Голосовой набор».
Apple
Компьютеры
Когда установка завершится, достаточно будет запустить приложение. Перед вами откроется окно, в котором будет отображаться поле ввода текста. Вы говорите в микрофон, а программа печатает сказанные вами слова. И при всем этом она соблюдает правила пунктуации и орфографии. Speechpad — отличный помощник для писателей, а также копирайтеров и рерайтеров. Правда, не только так можно реализовать голосовой ввод текста на компьютере. Есть и еще один незамысловатый подход. Но он годится исключительно для браузеров.
Очень удобно, когда поиск данных в Интернете происходит при помощи голосового набора. Такая функция уже вмонтирована во многие поисковики. Но чаще всего она встречается в Google.
Как видите, вариантов очень много. И программ для каждого гаджета тоже. Каждый сам вправе решать, какими приложениями ему пользоваться. Но вам действительно стоит обратить внимание на встроенные функции, а также на Speechpad.
Источники
Что делать, если не работает микрофон в WhatsApp
Отсутствие звука – часто встречаемая проблема в мессенджерах. Не обходит она стороной и WhatsApp. Одна из самых популярных жалоб в службе поддержки «меня не слышно во время беседы». В этой статье мы разберем почему в Ватсапе не работает микрофон и как это исправить.
Общие сведения
Причин отсутствия звука может быть множество: от самых банальных до серьезных. Не надо сразу браться разбирать телефон. Сначала нужно понять локальная это проблема или нет: не работает микрофон только в WhatsApp или и в других приложениях собеседники тоже не слышат. Нужно попробовать пообщаться не только через мессенджеры, но и по сотовой связи.
Причина может крыться в настройках Ватсапа, в операционной системе или в микрофоне. В зависимости первоисточника надо подбирать способ устранения проблемы.
Большая нагрузка на устройство
Если гаджет постоянно работает, то мог произойти сбой, из-за которого функции мессенджера нарушились.
В первую очередь нужно сделать элементарные вещи. При помощи встроенных программ провести очистку и ускорение устройства, проверить на наличие вирусов, закрыть все работающие сервисы. После чего смартфон надо перезагрузить.
Отлично, если в гаджете установлен отдельный инструмент для очистки (CCleaner) и антивирус (Kaspesky, Avast или Avira). Эти приложения проводят более глубокую очистку, позволяют охладить процессор и тщательнее проверяют систему на наличие вирусов и следящих программ.
Отключен микрофон
Если WhatsApp установлен недавно, то проблема может заключаться в том, что он не получил доступ для использования микрофона. Чтобы это проверить, нужно зайти в настройки телефона.
Android
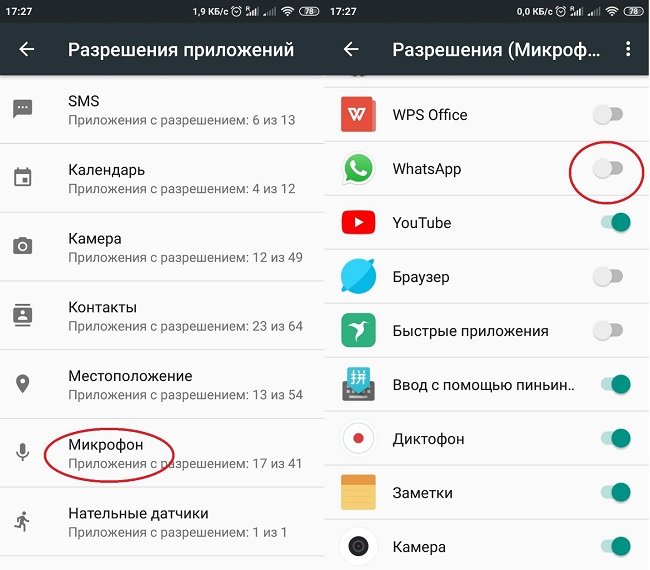
В разделе «Разрешения приложений» надо нажать на «Микрофон». В открывшемся списке нужно найти мессенджер и разрешить ему доступ.
Также можно зайти в раздел «Все приложения», выбрать WhatsApp и просмотреть список всех разрешений. Если нет доступа к использованию микрофона, нужно нажать на тумблер напротив него.
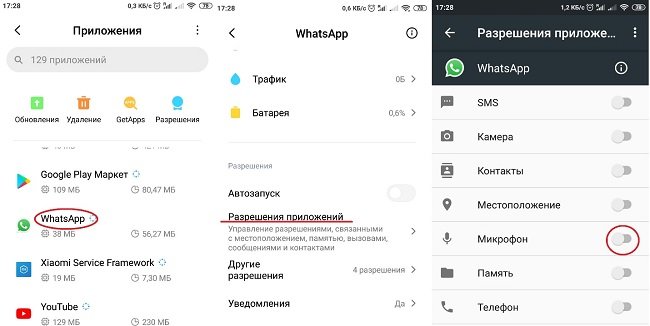
Читайте также:
iPhone
В разделе «Конфиденциальность» нужно выбрать «Микрофон». В открывшемся списке найти мессенджер, и перевести тумблер в рабочее состояние.
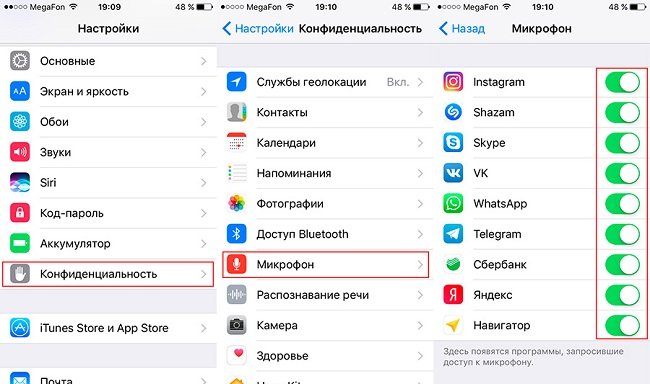
Устаревшая версия ОС или приложения
Причина отсутствия звука может крыться в несовместимости текущей версии ОС с Вацапом или в том, что нужно установить последнюю версию программного обеспечения.
Чтобы обновить ОС, нужно зайти в настройки, перейти в раздел «Сведения о телефоне». В списке выбрать «Обновление системы» и нажать на пункт «Проверить обновления».
На устройстве iOS нужно зайти в настройки во вкладку «Основные» и перейти в раздел «Обновления ПО». Там будут указаны приложения, для которых вышли обновления.
Обновление ПО осуществляется через онлайн-магазин. В устройствах Android надо зайти в Google Play в раздел «Мои приложения». Откроется список, где будут указаны ПО, которые требуется обновить. В iPhone надо зайти в AppStore. Во вкладке «Обновления» будут указаны соответствующие приложения.
!Иногда в онлайн-магазине не высвечивается информация о наличии новой версии. Тогда мессенджер надо удалить и установить повторно.
Причиной отсутствия звука может стать предыдущее некорректное обновление ПО. В этом случае также будет эффективен метод переустановки.
Конфликт приложений
Чаще всего это проблема возникает в устройствах iPhone. Обычно WhatsApp конфликтует с «Яндекс. Навигатором». Чтобы устранить эту поломку, необходимо зайти в настройки навигатора, перейти в раздел «Звуки и оповещения» и запретить голосовую активацию.
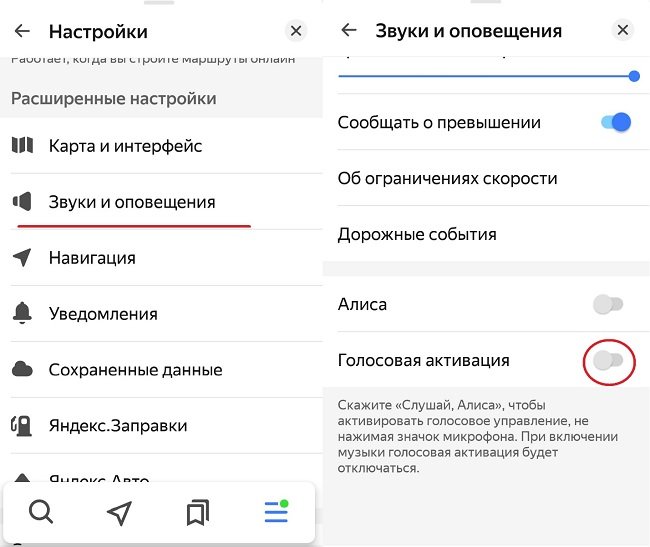
После этого надо перезагрузить устройство, а уже потом проверить слышимость.
Любые другие приложения, имеющие функции голосового ввода могут также конфликтовать с Ватсапом. Стоит просмотреть установленные в телефоне программы и сервисы и отключить этот параметр. Он может быть обозначен как «Голосовая активация» или «Голосовой ввод».
Загрязнение звукоулавливателя
Звукоулавливатель – это небольшое отверстие в нижней части корпуса смартфона. Он улавливает звук голоса и передает его микрофону. Благодаря этому собеседник слышит говорящего. Если отверстие забито большим количеством пыли, слышимость ухудшается или вообще может пропасть.
Звукоулавливатель можно прочистить самостоятельно, не разбирая гаджет. Сначала следует продуть отверстие. Если это не помогло, то можно извлечь пыль при помощи иглы, тонкой проволоки или зубочистки. Но делать это нужно аккуратно, не надавливая. Иначе можно повредить звуковое устройство. Если есть сомнения в своих силах, лучше доверить это дело специалисту.
Физическое воздействие
Удар телефона об твердую поверхность, другое механическое воздействие или попадание жидкости внутрь может привести к повреждению микрофона. В этом случае гаджет надо отдать в сервисный центр. Если модель телефона новая, то с большой долей вероятности деталь заменят.
Если не слышно собеседника, то следует порекомендовать ему проделать все перечисленные манипуляции. Но если это наблюдается во всех мессенджерах и при общении через сотовую связь, то скорее всего сломаны динамики.
Если указанные способы не помогли, и также не работает микрофон в Ватсапе, то проводится откат системы либо перепрошивка телефона.
Откат системы подразумевает сброс настроек до заводских. Его можно провести самостоятельно через специальные утилиты и ПК. Перед этим надо сохранить все личные данные, загрузив их в облако или на внешний накопитель.
Перепрошивка – это переустановка ОС. Ее можно провести при помощи смартфона (через меню Recovery) или домашнего компьютера и программы для перепрошивки. Но делать это самостоятельно не рекомендуется. Здесь требуется знать инструкции по установке ПО и все тонкости прошивки конкретной модели смартфона.
Если нет понимания, как проводятся эти манипуляции, и нет соответствующих навыков, лучше даже не пробовать, а сразу доверить эту работу специалисту сервисного центра. Иначе можно повредить устройство безвозвратно.
Как записать голосовое сообщение в Ватсапе|Как отправить и настроить
Как записать голосовое сообщение в Ватсапе, прослушать запись и отправить ее другому пользователю? Расскажем! Читай наш обзор, чтобы выяснить всю необходимую информацию – мы обсудим все, что относится к отправке и настройке аудио.

Что это?
Голосовые сообщения в Ватсап – удобный и оперативный способ общения. Тебе больше не придется печатать длинные тексты на клавиатуре – достаточно просто продиктовать месседж и кликнуть на соответствующую иконку – о том, как передать файл, мы расскажем ниже.
Давай рассмотрим индикаторы голосовых сообщений Whatsapp! При полученных файлах ты увидишь такие иконки:
- Зеленый микрофон обозначает непрослушанные аудиофайлы;
- Голубой микрофон сигнализирует о прослушанных месседжах.

 При отправке сообщений ты увидишь такие индикаторы:
При отправке сообщений ты увидишь такие индикаторы:
- Серый микрофон на файлах, которые были доставлены, но не прослушаны;
- Голубой микрофон – аудио, прослушанное собеседником.

 С определением разобрались – поговорим о том, как в Ватсапе сделать голосовое сообщение и послать его в чат?
С определением разобрались – поговорим о том, как в Ватсапе сделать голосовое сообщение и послать его в чат?
Смотрите другие статьи в этом разделе про Голосовые сообщения:
Записываем и отправляем
Пора обсудить, как в Вацапе записать голосовое сообщение, если ты захотел скинуть аудиофайл собеседнику в чате.
- Открой мессенджер;
- Кликни на иконку микрофона, которая находится в строке ввода текста справа;
- Удерживая значок, надиктуй месседж;
- Отпусти палец – файл улетит автоматически;
- Если не захочешь скидывать аудио, сделай свайп влево, чтобы удалить запись.

 Хочешь отправить длинное сообщение в Вотсапе? Поговорим о том, как увеличить время записи!
Хочешь отправить длинное сообщение в Вотсапе? Поговорим о том, как увеличить время записи!
- Открой Ватсап;
- Кликни на иконку микрофона в строчке ввода текста и начни диктовать сообщение;
- Сделай свайп вверх в сторону замочка;
- После окончания диктовки нажми на кнопку отправки.

 Готово! Ты смог разобраться, как в Вацапе отправить голосовое сообщение после записи – достаточно нескольких нажатий для комфортного общения.
Готово! Ты смог разобраться, как в Вацапе отправить голосовое сообщение после записи – достаточно нескольких нажатий для комфортного общения.
Обрати внимание – некоторые модели телефона начинают запись через секунду после нажатия на кнопку микрофона.
Поговорим о том, как осуществить прослушивание аудиофайла?
Если перестал работать микрофон, то прочтите как это исправить.
Слушаем
Давай обсудим, как прочитать – а точнее прослушать полученную запись. Вы уже увидели уведомление о доставке аудио? Пора открыть его:
- Войди в мессенджер Ватсап и открой беседу;
- Кликни на значок Play (в виде треугольника).

 Ты можешь слушать файл двумя способами:
Ты можешь слушать файл двумя способами:
- Держи телефон подальше от головы – текст воспроизведется по громкой связи;
- Поднеси смартфон к уху, чтобы сработал датчик движения – тогда текст прозвучит тихо, услышишь только ты.
Важно! Если ты слушаешь аудио через bluetooth гарнитуру или подключенные наушники, файлы будут проигрываться соответствующим способом.
Пора обсудить, как сделать, чтобы голосовые Ватсапа читались подряд! Ничего делать не придется – автоматическая загрузка медиа предусмотрена системой, отключить или настроить ее не получится. Автовоспроизведение голосовых сообщений в Whatsapp сделано для удобства общения пользователей.
Переходим к настройке голосовых сообщений Ватсап – есть несколько важных параметров, о которых ты должен знать.
Настройка
Максимальная длина аудиофайлов не определена – мы не нашли границы, за которой останавливается запись месседжа. Иногда пользователи сталкиваются с тем, что документ останавливается на девятой секунде – это связано с техническими неполадками, этот недочет исправляется в обновлениях приложения.
Обсудим, как настроить голосовое сообщение в Ватсапе для сохранения:
- Открой Ватсап и кликни на кнопку настроек;
- Перейди к разделу «Данные и хранилище»;
- Открой пункт «Аудио», здесь нужно найти значение «Wi-Fi и сотовая связь»;


- Теперь вернись к настройкам и открой раздел «Чаты»;
- Кликни на блок «Резервная копия» и выбери периодичность сохранения.


Готово – теперь все месседжи будут сохраняться в облачном хранилище, в любую секунду их можно оттуда вытащить.
Многих волнует вопрос, как обрезать голосовое сообщение в Ватсапе? К сожалению, встроенных возможностей нет. Ты можешь загрузить специальную программу из магазина на Андроиде или Айфоне.
Напоследок переходим к особенностям работы, с которыми может столкнуться любой пользователь.
Узнайте, что обозначает звездочка в программе (в чате и на фото).
Особенности
Если ты вообще не можешь прослушать аудио, необходимо проверить следующее:
- Включен ли звук и повышена ли громкость;
- Не закрыт ли датчик приближения;
- Не подключена ли гарнитура.

 Если при прослушивании голосового в Ватсап вибрирует телефон, нужно сделать следующее:
Если при прослушивании голосового в Ватсап вибрирует телефон, нужно сделать следующее:
- Открой настройки смартфона;
- Перейди к разделу с уведомлениями;


- Найди название мессенджера Ватсап;


- Открой раздел «Звук медиа» и установи значение «Без звука».

 Чаще всего проблема появления звука уведомления при прослушивании голосовых сообщений Whatsapp проявляется на Андроиде. О решении этой трудности мы рассказали – если наш способ не помог, удостоверься, что используешь последнюю версию приложения и обнови его при необходимости.
Чаще всего проблема появления звука уведомления при прослушивании голосовых сообщений Whatsapp проявляется на Андроиде. О решении этой трудности мы рассказали – если наш способ не помог, удостоверься, что используешь последнюю версию приложения и обнови его при необходимости.
Как записать голосовое сообщение в Ватсапе мы тебе рассказали – сохраняй наш обзор в закладки, чтобы запомнить наши полезные советы и алгоритмы работы с мессенджером.
Читайте далее: можно ли по Ватсапу узнать местоположение человека?
почему в whatsapp андроид не работает микрофон при видеозвонке, как разрешить доступ к микрофону в ватсапе
Несмотря на то что такое приложение, как ватсап, набрало популярность относительно недавно, многие обладатели смартфонов уже установили его у себя. Конечно же, не может быть так, что представленный способ связи является идеальным. Везде есть свои достоинства и недостатки. Таким образом, у него также могут возникать различные перебои. В данной же статье попробуем подробно познакомиться с ситуацией, в которой микрофон недостаточно точно исполняет свои функции. Кроме этого, разберёмся не только с источником проблемы, но и с вариантами её разрешения.

Содержание статьи
Почему в ватсапе не работает микрофон — причины
На этот вопрос существует множество ответов. Некоторые из них представлены ниже:
- Самым распространённым случаем выступает неисправность самого изделия. Следовательно, оно не будет действовать даже при обычном звонке через сотовую связь из-за того, что микрофон вышел из строя.
- Кроме этого, вероятен факт, что пользователь загрузил непосредственно старую версию самого приложения.
ВНИМАНИЕ! Стоит не забывать и об оперативной системе устройства, она также может устареть, впоследствии чего и возникает неработоспособность установленной программы.
- Следующей причиной может выступать, так называемый, конфликт во взаимодействии с другими приложениями на оборудовании. Соответственно, в роли соперника не оказывается определённая установка.

Варианты решения проблемы
После того как вероятные источники возникновения дефектов рассмотрены, можно приступать к вариантам их ликвидации. Таким образом, ниже приведены самые популярные и эффективные:
- Начнём с неисправности самой конструкции. В данном случае необходимо попробовать обзвонить несколько любых контактов, тем самым спросить собеседника, слышит ли он вас. При отрицательном ответе настоятельно рекомендуется обращаться в сервисный центр, где вам помогут профессиональные специалисты своего дела.
- При обнаружении, что у вас установлена устаревшая серия мессенджера, следует всего лишь предварительно удалить приложение. После чего можно скачивать новую, которая будет обновлена автоматически. Другим способом служит вариант, при котором надо зайти в playmarket и нажать на «обновить«.
СПРАВКА. Вышеописанные подходы в настоящем пункте, не всегда могут сработать, при этом придётся следовать радикальным мерам, где новая установка воспроизводится благодаря настройкам версии системы непосредственно на вашем оборудовании. Для этого необходимо обратиться к «настройкам«. Далее вам будет доступен раздел «о телефоне«. На него надо нажать, а далее кликнуть на «обновление системы«. В завершение следует отметить «проверить обновления«.
ВНИМАНИЕ! Убедитесь, что ваше устройство подключено к сети интернета, а также присоединён к зарядке. Что касается ios, так это довольно схожие манипуляции. После нажатия «настройки« обратить к строке «основные«. А потом всё аналогично: «обновление ПО«, далее — «загрузить и установить«.
- Итак, для ликвидации последнего варианта проблемы, необходимо сначала выяснить, из-за какого приложения образуется конфликт. После того как вы выяснили что это за источник, нужно непосредственно в эту программу зайти. Далее, открыть его настройки и в предоставляемых параметрах убрать нажатием галочку в строке «голосовая активация«. Чтобы убедиться в устранении неисправности, желательно зайти вновь в ватсап и перепроверить работоспособность микрофона с помощью звонка собеседнику.

Как разрешить доступ к микрофону в whatsapp андроид
Безусловно, чтобы приложение могло для вас предлагать возможность записывать голосовые сообщение, использовать бесплатные звонки, необходимо для него разрешение. Следовательно, дать мессенджеру доступ оказывается легко.
Для этого нужно пройти по следующему пути: настройки, после чего вам доступно окно, где надо выбрать «конфиденциальность«. Там же надо нажать на «микрофон« и поставить галочку около строки с наименованием «whatsapp». Потом можно открывать непосредственно приложение, вы сразу заметите уведомление об обновлении функций, чтобы осуществлять голосовые звонки. Как можно сделать вывод, ничего сложного в этом нет и вы в дальнейшем сможете совершить необходимый вам видеозвонок.

Подпишитесь на наши Социальные сети
Голосовое сообщение в Whatsapp: как сохранить, отправить, записать
Разберемся, как сохранить голосовое сообщение из WhatsApp, полученное от собеседника, как записать и отправить аудио. Поговорим о том, какими настройками можно воспользоваться и расскажем все об опции!
Описание и управление
Голосовые сообщения в Ватсап – удобный способ передачи данных! Не нужно печатать текст, можно надиктовать его в микрофон и сбросить любому пользователю, который позже прослушает информацию. Хотите узнать подробнее? Начинаем!
Пора поговорить о том, как пользоваться функцией, значительно упрощающей жизнь! Мы подробно обсудим тонкости управления – начнем с обсуждения того, как записать голосовое сообщение в Ватсапе. Это очень просто:
- Откройте мессенджер WhatsApp;
- Найдите беседу с нужным человеком;
- Рядом с полем для ввода текста есть значок микрофона;
- Нажмите на него и удерживайте, пока произносите слова;
- Как только закончите – отпустите, месседж будет отправлен автоматичеки.

Это еще не все, вы можете воспользоваться такими настройками:
- Если планируете записать объемный текст, нажмите на иконку;
- Подержите палец несколько секунд и сделайте свайп вверх;
- Теперь можно говорить, не удерживая кнопку пальцем;
- Когда закончите диктовку, жмите на значок самолетика;
- Если сделали ошибку – не переживайте, достаточно провести по строке влево для активации опции «Отмена».

Теперь вы знаете, как записать и как отправить голосовое сообщение в Ватсапе любому пользователю. К сожалению, отредактировать месседж нельзя – вы можете отменить запись, но не сможете обрезать ее самостоятельно.
Не отчаивайтесь, ведь вы не ограничены в количестве записей – можно транслировать любые тексты и слова. Разобрались, как обрезать голосовое сообщение в Ватсапе (никак) и можем двигаться дальше!
Прослушивание
Очень важно узнать, как в Ватсапе прослушать голосовое сообщение – глупо получится, если вы получите месседж, но не узнаете, что в нем? Поэтому запоминайте нашу несложную инструкцию:
- Откройте мессенджер WhatsApp и перейдите к чату с тем, кто прислал сообщение;
- Найдите звуковую дорожку и кликните на серый треугольник – это кнопка Play;
- Если захотите поставить на паузу, жмите соответствующий значок – он появится вместо треугольника.


Обратите внимание, месседжи WhatsApp проигрываются автоматически друг за другом до тех пор, пока вы не нажмете на паузу.
Есть несколько способов прослушивания:
- Если вы держите телефон в руке, звук начнет воспроизводиться на уровне выставленной громкости;
- Поднесите смартфон к уху, чтобы послушать тихую версию месседжа;
- При подключенных наушниках, звук всегда проигрывается там.
Вы уже знаете, как в Ватсапе сделать голосовое сообщение – пора сказать несколько слов о статусах подобных месседжей.
Для отправленных вами:
- Синий микрофон – получено и включено;
- Серый микрофон – отправлено, но не прослушано.

Для полученных вами:
- Голубой микрофон для прослушанных;
- Зеленый микрофон для непрослушанных.
А теперь немного об удалении лишних частей переписки. Здесь все элементарно, эти действия знакомы каждому пользователю WhatsApp:
- Откройте диалог и зажмите аудио пальцем на несколько секунд;
- Как только появится дополнительное меню, выберите пункт «Удалить»;
- Если убираете свой месседж, можете выбрать – удалить только у себя или у обоих собеседников;
- Если нужно удалить несколько аудио, сначала отметьте их галочками в чекбоксах слева, затем кликните на кнопку удаления.
Готово, эта часть обзора завершена – следуем дальше. Обсудим, где хранятся голосовые сообщения WhatsApp на Андроиде и на Айфоне.
Хранение
Вам не нужно отдельно думать о том, как скачать голосовое сообщение или сохранить другое аудио из Ватсапа (если, конечно, вы не убирали эту настройку) – они загружаются автоматически, такова политика мессенджера.
- Если вы хотите настроить автоматическую загрузку, нужно включить сохранение резервной копии на Гугл Диск или в Эп Стор в настройках смартфона. Тогда не придется думать, где сохраняются аудио!
- Если нужно скачать отдельный файл прямо сейчас, зажмите его пальцем и выберите кнопку «Поделиться». Теперь можете перекинуть данные на почту, в другую соцсеть или мессенджер.

 >
>Переходим к заключительной части статьи – пора узнать, почему у вас иногда не прослушиваются голосовые сообщения в WhatsApp.
Почему не отправляются и не воспроизводятся
Мы кратко разберем основные неполадки и попробуем найти пути решения проблем, почему в Ватсапе не отправляются голосовые сообщения:
- Некачественный интернет. Перезагрузите смартфон, подключитесь к другой мобильной или беспроводной сети;
- Перегруженная память смартфона. Удалите ненужные данные и попробуйте снова;
- Нужно установить обновление приложения. Это можно бесплатно сделать через магазин Эп Стор и Гугл Плей Маркет.
Теперь разберемся, почему не слышно голосовые сообщения в Ватсап:
- Вы не отключили наушники;
- Недостаточная громкость воспроизведения;
- На Айфоне причиной может послужить подключенный блютус.
Даже если WhatsApp не воспроизводит голосовые сообщения, вы знаете, что делать! Мы рассказали все об этой опции мессенджера – пользуйтесь на здоровье.
Как настроить голосовой набора текста на Android телефоне/планшете
Многие из вас очень любят переписываться с друзьями по Viber, WhatsApp, Telegram и Skype. Но, признайтесь, как неохота тратить столько времени на то, чтобы печатать текст вручную. Конечно же, во многих клавиатурах для Android есть такая удобная функция, как набор текста свайпом. Однако, для того, чтобы без ошибок напечатать предложение, нужно все же потратить немало времени. Есть неплохой вариант — голосовой набор текста в Android. Сразу замечу: подойдет не для всех ситуаций. Уверен, вы не захотите проговаривать сообщение вслух в общественном транспорте, на учебе или на работе. Но! Когда вы в компании своих друзей, вы можете себе это позволить. Итак, сегодня о том, как быстро набирать текст голосом в Android на телефоне или планшете.
Настройка голосового набора в Android
Для того, чтобы ваш телефон или планшет понимали вашу речь, нужно сперва немного настроить голосовой ввод. Как вы понимаете, на разных телефонах и в различных версиях ОС Android шаги могут слегка отличаться. Итак:
- Войдите в «Настройки» на Android-устройстве:


- Найдите раздел «Язык и ввод» или его аналог. Он может находиться в разделе «Система». На многих современных моделях телефонов вы можете использовать поиск, чтобы найти настройку:


- Выберите «Виртуальная клавиатура»:


- Затем «Голосовой ввод Google«:


- Убедитесь, что в списке присутствует тот язык, на котором вы собираетесь диктовать текст телефону. В нашем случае, мы добавили русский язык:


Закончили с подготовкой.
Одно отступление. Лично я всем советую установить клавиатуру GBoard — Google Keyboard из Google Play. Но это действие не является обязательным для набора текста голосом. Просто удобная и понятная. После установки вам необходимо активировать клавиатуру и выбрать по умолчанию. И еще — зайдите в настройки GBoard > Голосовой набор и добавьте русский язык, чтобы телефон распознавал вашу речь.
Голосовой набор текста в Android: отвечайте на сообщения в Viber, WhatsApp, Telegram, Skype и email в 10 раз быстрее
Теперь запустите приложение-мессенджер (Viber, WhatsApp, Telegram, Skype), емейл-клиент или просто откройте в браузере страницу, на которой вы хотите ввести текст.
- Тапните по полю ввода текста, чтобы на экране появилась клавиатура.
- Нажмите на значок микрофона. В моей любимой GBoard он расположен в верхней строке клавиатуры, где выводятся подсказки:

 Голосовой ввод в Viber на Андроид
Голосовой ввод в Viber на АндроидВ клавиатуре AOSP его можно найти здесь:

 Голосовой набор в клавиатура AOSP в LineageOS
Голосовой набор в клавиатура AOSP в LineageOS - Произнесите фразу, которую вы хотите отправить по вайберу, емейлу или еще куда-то. Например,
Добрый день запятая Александр Анатольевич восклицательный знак высылаю вам счет на оплату точка пожалуйста запятая смотрите вложение точка - Нажмите «Отправить»:


Вот и все! Осталось привыкнуть к расстановке знаков препинания голосом!
40 секретных советов и приемов WhatsApp, о которых вы могли не знать
(Pocket-lint). Сейчас существует множество сервисов обмена сообщениями, но WhatsApp имеет множество функций и чрезвычайно широко используется — приложение, принадлежащее Facebook, говорит, что у него более двух миллиардов пользователей по всему миру, что довольно ошеломляет.
Вот несколько секретных советов, о которых вы, возможно, не знали, смешанные с несколькими стандартными советами для новичков в WhatsApp.
• Лучшие предложения для мобильных телефонов
Общие советы и уловки WhatsApp
Отправьте свое местоположение контакту
WhatsApp позволяет отправлять фотографии и видео контактам, а также делиться контактами или документами, но вы также можете отправить ваше местоположение. Это очень удобно, если вы где-то встречаетесь с другом, особенно если вы выбираете «Поделиться живым местоположением», что позволяет вашим контактам видеть ваше текущее местоположение в течение выбранного вами времени, чтобы они могли отслеживать вас. Продолжительность установлена на 15 минут, 1 час или 8 часов.
iOS: Чат> Определенный чат> Нажмите «+» слева от окна сообщения> Местоположение> Поделиться текущим местоположением> Выбрать временной интервал.
Android: Чат> Определенный чат> Нажмите на скрепку справа от окна сообщения> Местоположение> Поделиться текущим местоположением> Выбрать временные рамки.
Вы можете увидеть всех, с кем вы делитесь своим текущим местоположением, открыв Настройки> Учетная запись> Конфиденциальность> Текущее местоположение.
Искать во всех ваших чатах
Кто-то мог послать вам свой адрес, или вы могли вспомнить, что говорили о конкретной программе или фильме, но вы не хотите пролистывать все свои сообщения, чтобы попытаться найти то, что вы ищете.В верхней части всех ваших чатов на iOS есть панель поиска. На Android есть значок поиска.
Вы можете ввести что угодно в строке поиска, от начала названия города, если вы ищете адрес до определенного слова, и все чаты с этим словом будут отображаться ниже в виде конкретных сообщений. Нажав на соответствующий результат, вы перейдете к той части беседы, которая у вас была.
Поиск в конкретном чате
Если вы хотите искать в конкретном чате, а не во всех своих чатах, это тоже возможно.Возможно, у вас был разговор о конкретном месте встречи, или они прислали вам, например, свой другой контактный номер или свой адрес.
iOS: Чаты> Конкретный чат> Нажмите на контактную информацию вверху> Поиск в чате> Введите строку поиска, которая появляется вверху этого конкретного чата.
Android: Чаты> Определенный чат> Откройте меню в правом верхнем углу> Поиск> Введите строку поиска, которая появляется в верхней части этого конкретного чата.
Совершайте видео- или голосовые вызовы с помощью WhatsApp
WhatsApp не только для обмена мгновенными сообщениями, вы также можете использовать его для видеозвонков и голосовых вызовов.Для звонков в WhatsApp используется ваше интернет-соединение, а не минуты вашего тарифного плана.
iOS и Android: Чаты> Определенный чат> Нажмите значок вызова или значок видео в правом верхнем углу.
Найдите того, с кем вы больше всего разговариваете
Кто на самом деле ваш любимый человек? Возможно, это не тот, о ком вы думаете. Среди прочего, есть способ найти людей, которым вы отправляете больше всего сообщений, и сколько памяти занимает каждый из них.
iOS и Android: Настройки> Использование данных и хранилища> Использование хранилища> Выбрать контакт.
Быстро удалить все фотографии, GIF-файлы, видео, сообщения или стикеры из определенного чата.
Можно удалить все сообщения, фотографии или видео, GIF-файлы, контакты, местоположения, голосовые сообщения, документы и стикеры в одном чате. Например, вы можете удалить все сообщения в определенном чате или групповом чате, но оставить все фотографии.
iOS и Android: Настройки> Использование данных и хранилища> Использование хранилища> Выберите контакт> Управление> Установите флажки рядом с тем, что вы хотите удалить, например «Видео» или «Голосовые сообщения»> «Подтвердить удаление».
Сохраните лимит данных
Если у вас есть ограниченное количество данных, вы не хотите, чтобы WhatsApp все это проглотил. К счастью, вы можете настроить, когда разрешено скачивание мультимедиа, а также гарантировать, что звонки используют как можно меньше данных.
iOS и Android: Настройки> Использование данных и хранилища> Автозагрузка мультимедиа> Переключиться только на Wi-Fi для каждого варианта сохранения данных.
Узнайте, сколько данных вы используете
Если вы беспокоитесь об использовании данных, вы можете точно узнать, сколько вы используете.Вы получите разбивку по общему количеству отправленных и полученных сообщений, а также по отправленным и полученным данным.
iOS и Android: Настройки> Учетная запись> Использование данных> Использование сети.
Используйте WhatsApp в Интернете и на рабочем столе
WhatsApp не ограничивается вашим мобильным телефоном. Есть веб-приложение, которое синхронизирует все с вашего телефона, а также настольное приложение. Перейдите на https://web.whatsapp.com/ или загрузите настольное приложение с whatsapp.com/download/
Затем вам нужно будет открыть WhatsApp на своем телефоне> Настройки> WhatsApp Web / Desktop> Сканировать QR-код на в браузере или в приложении для ПК> Следуйте инструкциям.
И веб-приложение, и настольное приложение будут обслуживать чаты и оповещения на вашем компьютере, позволяя вам быстро и легко отвечать. Ваш телефон должен быть подключен, чтобы он работал, поэтому, если вы потеряете соединение, веб-приложение прекратит синхронизацию, пока вы не восстановите соединение с телефоном. Подробнее о том, как это работает, читайте в нашей отдельной функции.
Измените обои на экране чата WhatsApp.
В WhatsApp есть стандартные обои, которые будут использоваться в качестве фона во всех ваших чатах.Однако вы можете изменить эти обои, выбрав такие варианты, как сплошные цвета, ваши собственные фотографии, а также набор изображений из самого WhatsApp.
iOS: Настройки> Чаты> Обои для чата> Выбрать библиотеку обоев, сплошные цвета или фотографии.
Android: Настройки> Чаты> Обои для чата> Выберите «Библиотека обоев», «Сплошные цвета», «Галерея», «По умолчанию» или «Без обоев».
Pocket-lintСоветы и рекомендации по обеспечению конфиденциальности WhatsApp
Требовать Face ID или Touch ID для разблокировки WhatsApp
Если вам нужна двойная безопасность в чатах WhatsApp, пользователи iOS могут настроить свою учетную запись WhatsApp так, чтобы требовать Face ID или Touch ID аутентификация при открытии WhatsApp, даже если ваше устройство уже разблокировано.
Вы по-прежнему сможете отвечать на сообщения из уведомлений и отвечать на звонки, если WhatsApp заблокирован. Также можно установить продолжительность времени, в течение которого должна срабатывать функция блокировки экрана.
iOS: Настройки> Учетная запись> Конфиденциальность> Блокировка экрана> Включить Требовать Face ID / Требовать Touch ID> Выбрать длительность (Немедленно , через минуту, через 15 минут или через час).
Как увидеть и отключить последнее посещение
Функция последнего посещения WhatsApp позволяет вам видеть, когда кто-то последний раз проверял WhatsApp, а также позволяет пользователям видеть, когда вы последний раз проверяли.Если контакт не отключен в последний раз, он появится под его именем вверху открытого чата. Чтобы отключить последнее посещение:
iOS и Android: Настройки> Учетная запись> Конфиденциальность> Последний визит> Никому не показывать.
Скрыть синие галочки
Эти синие галочки могут доставить вам целый мир неприятностей, особенно когда вы не отвечаете мгновенно и кто-то видит, что вы прочитали их сообщения. Вы можете отключить их, но стоит отметить, что если вы это сделаете, вы также не будете получать уведомления о прочтении своих сообщений.
Пользователи Apple: если вы заставите Siri прочитать сообщение, синие галочки не появятся, так что это может быть хорошим способом прочитать сообщение без ведома отправителя. Пользователи Android: если вы читаете свои сообщения в уведомлениях, отправитель не будет получать синие галочки.
iOS: Настройки> Учетная запись> Конфиденциальность> Отключить уведомления о прочтении.
Android: Настройки> Учетная запись> Конфиденциальность> Снять отметку о прочтении.
Не позволяйте людям видеть ваши сообщения
Вы когда-нибудь передавали свой телефон другу и мгновенно паниковали из-за сообщений, которые они могут увидеть? Да, у нас тоже нет.Для тех, у кого есть, вы можете отключить предварительный просмотр сообщений на iOS, чтобы отображалось только имя контакта, а не его история жизни, или вы можете вообще отключить уведомления.
iOS: Настройки> Уведомления> Отключить Показать предварительный просмотр / Настройки> Уведомления> Отключить Показать уведомления.
Android предлагает ряд элементов управления уведомлениями. В самом приложении WhatsApp вы можете отключить уведомления с высоким приоритетом — те, которые будут появляться в верхней части экрана.Или вы можете управлять уведомлениями на системном уровне, чтобы сохранить конфиденциальность или полностью удалить их.
Android: Настройки> Уведомления> Выключить Использовать уведомления с высоким приоритетом.
Скрыть изображение вашего профиля
Возможно, вы не хотите, чтобы все видели ваше изображение профиля, особенно если вы входите в несколько групп, в которых вы не знаете всех в группе. Или, возможно, вы просто хотите быть немного загадочным в течение дня. В любом случае вы можете выбрать, будут ли видеть вашу фотографию все, никто или только ваши контакты.
iOS и Android: Настройки> Учетная запись> Конфиденциальность> Фотография профиля.
Как заблокировать контакт в WhatsApp
Существует множество причин, по которым вы можете захотеть заблокировать контакт, поэтому мы не будем спрашивать, почему. Мы просто сообщим вам, что если вы заблокируете контакт, вы не сможете отправлять или получать сообщения, а также совершать или принимать от них звонки, и даже если вы разблокируете их, вы не увидите никаких сообщений, отправленных вам, пока они были заблокированы.
iOS и Android: Чаты> Конкретный чат> Нажмите на тему контакта вверху> Прокрутите вниз> Заблокировать контакт.
Не показывать изображения и видео в вашей галерее.
Публикация фотографий и видео в WhatsApp — это здорово, но вы можете не захотеть добавлять их в галерею вашего телефона. На Android папка по умолчанию создается в галерее, а на iOS она сохраняется в фотопленке. Если вы этого не хотите, можете выключить.
iOS: Настройки> Чаты> Отключить сохранение в фотопленке.
Android: Настройки> Чаты> Отключить отображение мультимедиа в галерее.
Изменение настроек автоматического сохранения изображений / видео для определенных чатов
Также возможно изменить настройки автоматического сохранения изображений и видео для определенных чатов. Возможно, вы захотите убедиться, что изображения всегда сохраняются, например, из вашей семьи, в то время как вы бы предпочли не размещать все изображения из группового чата в своей галерее или фотопленке.
Для всех чатов установлено значение по умолчанию (выключено), если вы не измените их индивидуально, но есть возможность всегда сохранять изображения и видео от контакта или никогда не сохранять их.
iOS: Чат> Определенный чат> Нажмите на контакт или тему вверху экрана> Сохранить в альбоме камеры> Установить на «Всегда» или «Никогда».
Загрузите и просмотрите свой отчет с данными WhatsApp
Если вы хотите загрузить и просмотреть данные, которые принадлежат Facebook WhatsApp, которые собирает о вас, вы можете загрузить и просмотреть отчет с данными.
iOS и Android: Настройки> Учетная запись> Запросить информацию об учетной записи> Запросить отчет.
Pocket-lintСоветы и уловки WhatsApp Chats
Ссылка и ответ на конкретное сообщение
Вы когда-нибудь говорили о нескольких вещах в чате WhatsApp и вам нужно ответить на конкретное сообщение? WhatsApp позволяет вам ответить на конкретное сообщение, представив его над своим ответом, чтобы человеку или людям, с которыми вы отправляете сообщения, было легче увидеть, на что вы отвечаете.
iOS: Чаты> Конкретный чат> Конкретное сообщение> Проведите пальцем слева направо по сообщению> Введите свой ответ и нажмите «Отправить».
Android: Чаты> Конкретный чат> Конкретное сообщение> Длительное нажатие> Ответить.
Ответить на групповое сообщение в частном порядке
Можно ответить на групповое сообщение в частном порядке в индивидуальном чате, без необходимости искать индивидуальный чат, который у вас есть с этим конкретным человеком.
iOS: Нажмите и удерживайте сообщение в групповом чате> выберите «Еще»> «Ответить конфиденциально».Сообщение появится в вашем индивидуальном чате с текстовым полем ниже, как если бы вы ответили на конкретное сообщение, подобное приведенному выше.
Android: Нажмите и удерживайте сообщение в групповом чате> нажмите три кнопки в правом верхнем углу> Ответить конфиденциально. Сообщение появится в вашем индивидуальном чате с текстовым полем ниже, как если бы вы ответили на конкретное сообщение, подобное приведенному выше.
Выделите слова полужирным, курсивом или зачеркиванием
Иногда некоторые слова нуждаются в большем выделении, а крикливые заглавные буквы просто не помогают.Не волнуйтесь, WhatsApp позволяет делать любые слова или фразы жирным шрифтом, курсивом или зачеркивать их полностью.
iOS и Android: Добавьте звездочку с обеих сторон слова или фразы для * жирным шрифтом *. Добавьте подчеркивание с обеих сторон слова или фразы для _ курсивом _. Добавьте тильды с обеих сторон слова или фазы для ~ зачеркивания ~.
Отправить голосовое сообщение
Нет времени написать длинный ответ или вас просто не беспокоит? Нет проблем.WhatsApp позволяет отправлять голосовые сообщения вашим контактам, что отлично, если вы, например, куда-то гуляете, из-за чего постоянный набор текста становится немного неудобным.
iOS и Android: Чаты> Конкретный чат> Коснитесь микрофона справа от окна сообщения> Нажмите и удерживайте микрофон во время записи сообщения. Предупреждение, оно отправляется автоматически после того, как вы уберете палец.
Пометить чаты как непрочитанные
Вы когда-нибудь были вне дома, читали чат, а потом совершенно забыли ответить? Мы делаем это все время.Однако есть способ пометить важные чаты точкой, чтобы напомнить вам вернуться к ним.
iOS: Чаты> Проведите пальцем слева направо> Отметить как непрочитанное.
Android: Долгое нажатие на чат> Открыть меню> Отметить как непрочитанное.
Закрепить чат наверху
Если вы склонны забывать отвечать на сообщения, вы также можете закрепить чат, чтобы он отображался в верхней части всех ваших чатов, включая новые и непрочитанные чаты, а не просто отмечать это как непрочитанное.Однако можно закрепить только три чата, так что не успокаивайтесь, отвечая.
iOS: Чаты> Проведите пальцем слева направо> Закрепить чат.
Android: Длительное нажатие в чате> Нажмите на булавку в верхней части экрана.
Отключение чата или группового чата
Групповые чаты могут быть худшими. Возможно, вы не сможете выйти из разговора, но вы можете отключить уведомления, чтобы вас не будили каждый раз, когда кто-то бросает свои два цента.
iOS: Чаты> Откройте групповой чат / чат> Коснитесь темы, чтобы открыть экран «Информация о группе / Контактная информация»> Без звука> Выберите, на сколько вы хотите отключить звук.
Android: Чаты> Открыть чат> кнопка меню> Без звука.
Архивировать чаты
Архивировать Чат позволяет скрыть беседу с экрана чатов. Он не удаляет чат — он просто позволяет вам удалить его с главного экрана чата, не теряя его, помогая вам организовать ваши разговоры.
Вы можете архивировать группы или отдельные чаты, и они исчезнут, пока вы не потянете вниз с верхней части экрана чатов и не коснетесь вкладки «Архивированные чаты».Вы также можете архивировать все чаты.
iOS: Чаты> Определенный чат> Проведите пальцем справа налево> Архив / Настройки> Чаты> Архивировать все чаты.
Android: Чаты> Длительное нажатие на чат> Нажмите папку архива в правом верхнем углу экрана
Создайте резервную копию своих чатов
Чтобы не потерять ни один из своих чатов, если потеряете устройство или вы переключите устройства, убедитесь, что вы сделали резервные копии своих чатов в iCloud или Google Drive. К сожалению, если вы переключаетесь с iOS на Android и наоборот, нет простого способа переместить ваши чаты, поэтому будьте готовы потерять их.Также имейте в виду, что архивные чаты больше не шифруются.
iOS и Android: Настройки> Чаты> Резервное копирование чата> Создать резервную копию сейчас.
Очистить все чаты
Если вы хотите сохранить в WhatsApp все контакты, с которыми вы общаетесь, но хотите удалить все свои сообщения, WhatsApp дает вам простой вариант сделать это.
iOS: Настройки> Чаты> Очистить все чаты.
Удалить все чаты
Хотите чистый планшет WhatsApp? Начните с нуля, удалив все свои чаты.Это означает, что вы избавитесь от всего, не только от содержимого чатов, но вам также придется начинать новый чат для каждого контакта.
iOS: Настройки> Чаты> Удалить все чаты.
Удалить или очистить определенный чат
Если вы хотите очистить или удалить конкретный чат без потери всех ваших чатов, то это тоже можно сделать.
iOS: Чаты> Определенный чат> Проведите пальцем справа налево> Коснитесь трех точек> Очистить чат / Удалить чат.
Android: Чаты> Определенный чат> Коснитесь меню вверху справа> Еще> Очистить чат
Отметьте важные сообщения закладками
Некоторые сообщения важнее других. Будь то свидание, которое вам нужно запомнить, или хороший ресторан, который вам порекомендовали. Можно добавить эти сообщения в закладки и легко найти их все в разделе «Помеченные сообщения».
iOS: Чаты> Определенный чат> Определенное сообщение> Дважды нажмите или удерживайте и нажмите звездочку.
Android: Чаты> Конкретный чат> Конкретное сообщение> Удерживайте и нажмите звездочку.
Удаление определенного сообщения в чате
Так же, как вы можете пометить определенное сообщение в чате, вы также можете удалить определенное сообщение в чате. Вы также можете «удалить для всех», но вы должны сделать это в течение 1 часа 8 минут и 16 секунд.
Выбор удаления для всех также приведет к тому, что в чате появится сообщение о том, что сообщение было удалено, что, хотя и выглядит подозрительно, может быть лучше любого сообщения, которое вы отправили в первую очередь.
iOS и Android: Чаты> Определенный чат> Нажмите и удерживайте конкретное сообщение, которое вы хотите удалить> Нажмите Удалить.
Отправить общедоступное сообщение в частном порядке
Когда-нибудь был свободный вечер, и вы хотели спросить нескольких своих друзей, есть ли они поблизости, без необходимости открывать каждый чат, чтобы спрашивать их отдельно?
Вы можете отправить широковещательное сообщение списку контактов, чтобы оно выглядело так, как если бы вы спрашивали их индивидуально. Отлично для экономии времени, ужасно, если все ответят «да».
iOS: Чаты> Списки рассылки> Новый список> Добавить контакты.
Android: Чаты> Меню> Новая рассылка.
Узнайте, как долго вас игнорировали.
Нет ничего более раздражающего, чем видеть эти синие галочки без ответа вскоре после этого. Если вы хотите еще немного помучить себя и узнать, когда ваше сообщение действительно было прочитано и как долго вас игнорировали, вы можете. Но мы этого не советуем.
iOS: Чаты> Конкретный чат> Конкретное сообщение> Проведите пальцем справа налево.
Android: Чаты> Определенный чат> Определенное сообщение> Нажмите и удерживайте> Нажмите значок информации «i» вверху.
Pocket-lintСоветы и хитрости для удобства и уведомлений в WhatsApp
Заставьте Siri прочитать ваше последнее сообщение, ответить или отправить новое сообщение
Пользователи Apple могут заставить Siri читать любые непрочитанные сообщения WhatsApp после того, как вы выполнили необходимые действия. доступ к личному помощнику.Вы также можете заставить Siri ответить на сообщение своим голосом или начать новое сообщение контакту.
iOS: «Привет, Siri, прочти мое последнее сообщение в WhatsApp»> «Привет, Siri, отправь сообщение в WhatsApp [контакту]»
Просматривайте последние чаты, не открывая WhatsApp.
Пользователи Apple могут видеть, у каких контактов есть непрочитанные сообщения не открывая приложение WhatsApp, добавив виджет WhatsApp Recent Chats на свое устройство. В виджете недавних чатов появится до четырех ваших последних чатов, если провести пальцем слева направо от главного домашнего экрана или экрана блокировки.
Виджет показывает круглый значок с изображением профиля с числом непрочитанных чатов с этим конкретным контактом. Затем вы можете щелкнуть чат, который хотите прочитать, и в этом конкретном чате откроется WhatsApp.
iOS: Проведите пальцем слева направо от экрана блокировки или главного домашнего экрана> Прокрутите вниз до значка «Изменить» внизу> Добавить значок «Недавние чаты WhatsApp»> Измените порядок виджетов.
Настройка уведомлений
Могут быть определенные контакты, о которых вы хотите сразу узнать, звонят ли они вам или пишут сообщения.Чтобы они не смешивались с толпой, вы можете изменить их особые звуковые сигналы, чтобы распознавать, когда этот конкретный человек отправил вам сообщение или вам звонит WhatsApp.
iOS и Android: Чаты> Конкретный чат> Нажмите на имя контакта вверху> Пользовательские уведомления.
Получите ярлыки для определенных разговоров
У вас есть несколько особенных людей, с которыми вы все время общаетесь через WhatsApp? Мы тоже. Вы можете создать ярлык для определенных разговоров на Android, чтобы упростить постоянный доступ к нужным чатам.
Android: Чаты> Определенный чат> Меню> Еще> Добавить ярлык или Чаты> Нажмите и удерживайте отдельный чат> Меню> Добавить ярлык чата.
Добавляйте даты в календарь автоматически.
Если вы склонны забывать даты, упомянутые в различных чатах, можно автоматически создать событие прямо из WhatsApp на iOS.
iOS: нажмите и удерживайте дату в чате> Создать событие.
Написано Бриттой О’Бойл.
,Настройки микрофона— Как правильно использовать микрофон


Стефани Чиккарелли
2 августа 2018 г.
Знаете ли вы, что у каждой настройки микрофона есть «золотая середина»? В зависимости от того, где вы физически ориентируетесь по отношению к микрофону (например, далеко или близко), вы получите запись голоса поверх другой. Это означает, что микрофонная техника имеет решающее значение для достижения наилучшего результата.Найти оптимальное место для микрофона можно с помощью нескольких простых приемов.
Каждый голос важнее таланта должен знать, где его голос лучше всего звучит в микрофон. Этот навык особенно полезен, когда вы идете в студию и не знакомы со студийным микрофоном, который у них есть в кабине.
Каждый микрофон уникален и имеет свой уникальный набор характеристик, поэтому важно научиться играть своим голосом и знать, что звучит лучше всего и где говорить в микрофон, чтобы каждый раз записывать свой голос наилучшим образом.
4 основных микрофонных метода для достижения успеха
Размещение микрофона — соблюдайте правильное расстояние между ртом и микрофоном
Микрофон должен располагаться как можно ближе ко рту, чтобы улавливать только звук вашего голоса, а не другие звуки в комнате. Хорошее практическое правило — располагать микрофон на расстоянии 6–12 дюймов ото рта. По мере приближения к микрофону может произойти усиление низкочастотной характеристики, в результате чего ваш голос станет слишком басовитым.
Настройка микрофона — говорите прямо в микрофон
Высокие частоты очень направлены, а это означает, что если вы отвернете голову от микрофона в любой момент во время записи, запись, записанная вашим микрофоном, будет звучать очень скучно.
Управление микрофоном — направьте микрофон ко рту
Вы можете направить микрофон над или под ртом, чтобы свести к минимуму хлопки или шумы изо рта.
Фильтры микрофона — используйте поп-фильтр
Поп-фильтр обеспечит дополнительную уверенность в том, что вы не будете выдавливать свои буквы «P».«Поп-фильтр также может выступать в качестве ориентира и справки, помогая вам поддерживать постоянное расстояние до микрофона.
Чувствительность микрофона и как уменьшить фоновый шум
Микрофон — очень чувствительное устройство, способное улавливать практически любой внешний и нежелательный шум, который вы можете не услышать, пока не прослушаете запись.
Чувствительность вашего микрофона зависит от типа и марки. При воздействии одних и тех же звуков разные микрофоны могут давать разные выходные уровни.Чувствительность микрофона — это мера его способности преобразовывать акустическое давление в электрическое напряжение.
Важно надевать наушники во время записи, чтобы вы могли слышать то, что слышит ваш микрофон, и справляться с внешними шумами, прежде чем начать запись. Выполнение быстрого теста и последующего прослушивания действительно может сэкономить вам время и время на редактирование.
Есть несколько вещей, о которых вы должны помнить о том, что ваш микрофон улавливает, когда подходит к микрофону.
- Шумы во рту
- Дыхание
- Кашель
- Слышимые движения тела
- Звенящие украшения
- Часы
- Взъерошивание одежды
- Прикосновение к пюпитру
- Карандаши / ручки
- Перелистывание страниц
- Звуки помещения
- Посторонние шумы
Примечание об одежде — хотя вы не должны слишком много думать о том, что вы носите при записи за микрофоном (особенно если у вас есть домашняя студия!), Если ваш микрофон чувствительный, вы должны быть осторожны с тем, что вы носите для записи.Некоторые предметы, которых следует избегать, включают:
- Одежда со слишком большим количеством пуговиц или молний
- Обувь со щелчком на каблуке
- Длинные рукава, которые могут тереться о микрофон
- Фактурные ткани
Придерживайтесь мягкой одежды, такой как хлопок или узлы, и обуви с мягкой подошвой, чтобы вы старались вести себя как можно тише, а микрофон улавливает только звук вашего голоса.
Советы о том, как обеспечить наилучшее качество звука для ваших клиентов:
Чтобы найти место и настроить микрофон, чтобы выделить лучшие качества вашего голоса, потребуется немного практики, проб и ошибок.Вы можете настроить себя на успех еще до того, как войдете в будку, убедившись, что все, что вы носите или делаете (например, делаете заметки во время записи), не будет улавливаться микрофоном.
Место на микрофоне, где вы голосуете наилучшим образом, со временем станет инстинктивным, и вы сможете устранить любые нежелательные шумы из вашей записи, так что ваш голос будет виден в конечном продукте.
Стефани Чиккарелли
2 августа 2018 г.
,Как выбрать микрофон: все, что вам нужно знать
Снимаете ли вы короткометражный фильм или начинаете новый подкаст, звук очень важен. Это не испортит ваш короткометражный фильм или подкаст, и множество отличного контента создается с использованием только микрофона, встроенного в ваш смартфон, но отличный звук действительно может вывести ваш проект на новый уровень. Проблема в том, чтобы выяснить, какой микрофон лучше всего подходит для вас, может оказаться непростой задачей.
Технический жаргон не важен, но его сложно отличить от важного.Многие продавцы просто предполагают, что вы все это знаете, когда вы спрашиваете о микрофонах. Итак, что вам нужно искать в микрофоне? Снимаете ли вы короткометражный фильм, открываете канал на YouTube или обновляете настройки подкаста, вот несколько вещей, которые вам следует знать.
Примечание редактора: эта статья была обновлена 21 июля 2020 г. и теперь включает информацию о различиях между микрофонами USB и XLR.
Каков ваш предполагаемый вариант использования?

Микрофон подходит для музыкантов, которые хотят делиться своей музыкой в социальных сетях.
Возможно, наиболее важным шагом в получении хорошего звука является точное определение того, какой звук вы хотите записать. Вы можете купить самый дорогой микрофон, который только сможете найти, и при этом не получить кристально чистый звук, если окажетесь в неподходящей обстановке. Есть некоторые особые случаи, но я готов поспорить, что если вы это читаете, вас в основном заботит только то, как записывать вокал или инструменты. Знание того, какой из них для вас наиболее важен, поможет вам определиться с типом микрофона.
Какие бывают микрофоны?
Как только вы поймете, что пытаетесь записать, мы сможем заняться самыми хорошими вещами.Мелкие детали могут немного сбить с толку, если вы никогда раньше не сталкивались с терминологией. Есть два основных типа микрофонов (есть и другие, но это те, с которыми вы обычно сталкиваетесь, если не тратите тысячи).
динамический

Узнайте, как считывать диаграммы направленности микрофона.
Первый тип микрофона — это динамический микрофон. Если вы представляете микрофон, который певец или даже ваш любимый комик использует на сцене, вы, скорее всего, представляете динамический микрофон.Эти микрофоны отлично работают в шумной обстановке. У них внутри есть небольшая катушка, чувствительная к звуковым колебаниям. Когда звуковые волны перемещают катушку, она преобразуется в электрический сигнал, который можно записать. Вы можете использовать их, чтобы записать исполнителя на сцене, если вы берете интервью у кого-то на улице, или даже для игры на гитаре или барабане.

Решетка легко снимается и заменяется в случае повреждения.
Они также отлично подходят для всех этих сред, потому что магниты и катушка внутри динамических микрофонов немного более долговечны по сравнению с другими микрофонами.Они не совсем прочные, но по большей части могут выдержать удары, не будучи полностью разрушенными. Большинство людей рекомендуют Shure SM58, так как это довольно прочный и универсальный микрофон, который хорошо работает, когда вы находитесь на месте или записываете за своим столом. К тому же это всего 100 долларов.
Если вам нравится идея динамического микрофона и вы хотите что-то более высокое в спектре, микрофон Telefunken M80 Dynamic — еще один отличный выбор. Фактически, это микрофон, который выбрал наш исполнительный редактор Крис Томас.Просто знайте, если вы решите последовать его примеру, вам, вероятно, также стоит вложить деньги в этот предусилитель Cloudlifter, чтобы помочь ему в работе.
Конденсатор
Другой популярный тип микрофона — конденсаторный. Это работает немного по-другому и использует пластины конденсатора вместо катушки и магнитов. Легко пойти дальше технической кроличьей норы, но практическая вещь, которую вам нужно знать, заключается в том, что конденсаторные микрофоны более чувствительны к меньшим вибрациям, чем динамические микрофоны. Там, где динамические микрофоны подходят для бас-барабанов и гитар, конденсаторы — нет.Вы захотите использовать их, если хотите уловить тонкости голоса, например, при записи подкаста или певца в кабине.

Rode NT1-A — один из самых популярных конденсаторных микрофонов.
Варианты использования конденсаторных микрофонов обычно намного более статичны, чем у динамических микрофонов, в основном потому, что пластины конденсатора не так прочны, как магниты. Исключением являются микрофоны-дробовики — гигантские микрофоны, которые люди держат на съемочной площадке.Поскольку они очень чувствительны к более тихим звукам, стоит рискнуть носить их с собой, просто чтобы убедиться, что вы уловили все, что говорит актриса.
Если вы ищете надежный универсальный микрофон для использования дома для вокала или струнных инструментов, я предпочитаю конденсаторный микрофон Rode NT1-A, который неплохо справляется практически со всем.

Фантомное питание для некоторых микрофонов.
Для питания конденсаторных микрофоновтребуется немного больше энергии, чем для динамических микрофонов, поэтому вам понадобится что-то, что может обеспечить фантомное питание для вашего микрофона, например аудиоинтерфейс.Фантомное питание — это еще и классное название для чего-то, что не так круто, как настоящие привидения. Все это означает, что все, к чему вы подключаете микрофон, может передавать + 48 В питания через кабель в микрофон. Обычно это встречается в аудиоинтерфейсах или некоторых портативных рекордерах, таких как Zoom H5.
Какой микрофон вам нужен: USB или XLR?
USB-микрофоныне только удобны и просты в использовании, но и обычно дешевле, чем микрофоны XLR. Большинство USB-микрофонов имеют кардиоидную диаграмму направленности, что означает, что они принимают звук спереди, поэтому они отлично подходят для создания подкастов или озвучивания.
Однако, если вы хотите записать вокальную или инструментальную музыку или хотите более качественный звук для своего подкаста, вам нужен микрофон XLR. Микрофоны XLR могут быть дорогими и требуют покупки аудиоинтерфейса, но они производят звук гораздо более высокого качества, чем микрофоны USB.
Причина этого связана с внутренними механизмами каждого типа микрофонного выхода. В USB-микрофоне электрические токи, выходящие из микрофона, разделяют один канал с токами, которые входят в него, что может привести к искажению звука.С другой стороны, микрофоны XLR имеют два канала для входящего и исходящего токов (поэтому он называется сбалансированным), и они подавляют нежелательные шумы. Хотя это немного сложнее, чем это, его легко представить как проезжую часть: если вы едете по очень узкой дороге, а машина, едущая в противоположном направлении, пытается обогнать вас, скорее всего, вы будете царапать каждую Другой. Однако на шоссе встречный транспорт отделен от вашей полосы средней полосой, поэтому опасность столкновения отсутствует.
Что такое диаграммы направленности?
Когда вы определились, для чего и где хотите использовать микрофон, следующим шагом будет определение того, что вы хотите, чтобы микрофон записывал. Вы хотите, чтобы ваш микрофон записывал только то, что идеально перед ним, или если вы хотите улавливать звук вокруг вас?
Эти шаблоны записи называются полярными диаграммами, и их легче читать, чем они выглядят. Я уверен, что никого, кто читал это, не смутило то, что я только что объяснил. Названия различных паттернов могут показаться пугающими, но они не становятся более сложными.Все они просто разные названия для вопроса: «Что вы хотите, чтобы микрофон записал?»

Кардиоидная диаграмма направленности позволяет записывать звук с передней и боковых сторон устройства.
Кардиоида — довольно распространенная диаграмма направленности. Это очень легко понять, поскольку корень древесины, в которой узор получил свое название, означает «в форме сердца» на латыни, поэтому эти микрофоны улавливают звук в форме сердца. Другой довольно распространенный вид диаграммы направленности — это всенаправленные микрофоны, которые, как вы уже догадались по названию, улавливают звук во всех направлениях.Есть несколько других, таких как суперкардиоидный и двунаправленный, но я готов поспорить, что вы можете догадаться, как они выглядят. Если вы хотите копнуть немного глубже, у нас есть полное объяснение различных типов.
Что такое частотная характеристика?
Часто говорят о частотной характеристике, но не все знают, что это значит. Практическая часть, которую вам нужно знать, — это частотная характеристика чего-либо, относящаяся к тому, насколько хорошо компоненты микрофона могут воспроизводить сигналы, которые он улавливает.
В идеальном мире это было бы индивидуальное воспроизведение. Микрофон слышит звук и отлично преобразует его в электронный сигнал, который отлично передается в диктофон. На самом деле вибрации теряются по пути, и некоторые данные никогда не доходят до окончательной записи.

В руководстве пользователя Samson предоставляет частотные характеристики обеих диаграмм направленности.
То, как мы измеряем, насколько хорошо микрофон может передавать сигнал, мы визуализируем в виде графика частотной характеристики.Если определенная нота сигнала выходит из микрофона немного слабее, чем входила, это визуализируется как небольшой провал на графике. Если он выходит более мощным, чем вошел, то это визуализируется как небольшой горб. Это упрощенная практическая версия того, что вам нужно знать.
Чтобы лучше понять, как это влияет на звук и музыку, стоит прочитать эту замечательную статью Роберта Триггса о частотной характеристике.
Что такое чувствительность и SPL?

Каждый микрофон имеет свою чувствительность и уровень звукового давления.
Когда вы смотрите на технические характеристики, довольно часто встречаются два термина: чувствительность и SPL. Они кажутся модными, но на самом деле очень простыми. Хотите верьте, хотите нет, но чувствительность означает, насколько чувствителен микрофон — я знаю, шокирует. Это показатель самого тихого звука, который микрофон может уловить. Чем меньше это число, тем чувствительнее микрофон и тем тише может быть звук, который все равно останется в финальной записи.
С другой стороны, SPL означает уровень звукового давления.Это число является мерой самого громкого звука и измеряется в децибелах.
Советы и хитрости
Знание всех тонкостей микрофона важно, если вы серьезно относитесь к своему делу, но знание того, что все означает, не превратит вас в звукорежиссера в одночасье. Вам нужно напортачить, а затем снова испортить, прежде чем вы точно узнаете, как каждый из этих факторов повлияет на ваш конечный продукт. К счастью, множество людей (например, я) совершали ошибки бесчисленное количество раз, и в Интернете есть множество советов и уловок, чтобы вы не совершали тех же ошибок, что и мы.
Лечить комнату

Звукоизоляционная пена действительно может существенно повлиять на качество звука при записи внутри.
Уход за комнатой — самый важный и недооцененный совет, о котором никто не говорит. Я бы сказал, что это важнее того, какой микрофон вы выберете в своем аудио путешествии. Микрофоны, такие как Telefunken M80, о которых мы упоминали ранее, могут хорошо справиться с неприятными ситуациями, когда вы не можете контролировать окружающую среду, но если вы возьмете этот микрофон в правильно ухоженную комнату, ваш звук станет отличным.Вы можете потратить тысячи долларов на звукоизоляцию своей комнаты, но если ваши средства ограничены, обязательно сначала вспените углы комнаты.

Если вы не можете звукоизолировать комнату, подойдет и просто одеяло.
Это то место, где большая часть звука будет отражаться и в конечном итоге вызвать проблемы в вашей записи. Как только вы это сделаете, вы можете двигаться дальше, покрывая плоские поверхности комнаты пеной. Как я уже упоминал, это может обойтись дорого.
Чтобы держать немного денег в карманах, есть один проверенный и верный способ, хотите верьте, хотите нет, — это простое одеяло.Вы будете удивлены, насколько сильно можно улучшить качество звука, накинув одеяло. Мне больше всего нравится перевернуть матрас, чтобы поглотить еще больше звука рикошета. Если ничего не помогает, вы всегда можете попытаться исправить то, что написано в сообщении, с помощью программного обеспечения.
Лавы нельзя сбивать
Вы когда-нибудь задумывались, почему петличные микрофоны всегда располагаются прямо под подбородком в области груди? Для этого есть причина, и это не имеет ничего общего с тем, чтобы быть ближе ко рту говорящего (хорошо, это одна из причин).У петличных микрофонов почти нет прокладки или защиты от ударов, в отличие от динамических микрофонов, которые можно толкать без особых проблем. Петличные микрофоны должны быть маленькими и безобидными, чтобы не оставлять много места для каких-либо прокладок, поэтому размещение их в области, которая редко подвергается ударам (например, на груди), является одним из способов избежать проблем с ушами.
Вам нужен аудиоинтерфейс?
Если вы не выберете USB-микрофон, скорее всего, вам понадобится аудиоинтерфейс, поскольку большинство микрофонов имеют разъем XLR.Чтобы записать что-либо в цифровом виде на компьютер, вам понадобится интерфейс, который можно подключить к компьютеру. Некоторые из них могут даже обеспечивать фантомное питание, необходимое для конденсаторных микрофонов.

Самый распространенный кабель XLR для микрофонов имеет 3 контакта, которые можно подключить к Scarlett 2i2.
Один классический аудиоинтерфейс, который можно использовать, если вы не хотите разориться, — это интерфейс Scarlett 2i2, который, если вы не потратили все свои деньги на верхний микрофон, должен отлично работать с большинством микрофонов. ,Конечно, интерфейс необходим только в том случае, если вы собираетесь записывать в определенном месте, так как носить его в рюкзаке может быть проблемой. Если вы собираетесь записывать на месте, вам может потребоваться портативный рекордер, который также может принимать входы XLR.
Направьте микрофоны ружья в грудь
Если вы собираетесь снимать на камеру актеров или себя, то микрофон-дробовик — отличный вариант. Микрофоны для дробовика — это разновидность конденсаторных микрофонов, поэтому они обычно довольно чувствительны к громким шумам.Если вы когда-нибудь видели закулисную видеосъемку, вы обычно видите, что человек, держащий микрофон с дробовиком над головами актеров, указывает вниз.
Это сделано по двум причинам. Первый — убедиться, что он не попадет в кадр. Во-вторых, направление микрофона вниз в направлении груди говорящего означает, что он улавливает голос только до того, как достигнет земли.
Если вы направите микрофон вверх, в рот человека, а не в его грудь, вы также будете улавливать все, что находится позади него.Если вы находитесь на улице, это может вызвать много лишнего шума, который вам может не понадобиться в финальной записи. Если вы внутри, это может означать, что вам придется избавиться от лишнего тона помещения.
Купите Cloudlifter, если у вас мощный динамический микрофон

Это небольшое устройство в полной мере использует фантомное питание и дает вашему динамическому микрофону всю необходимую мощность без каких-либо шумов.
В то время как конденсаторные микрофоны обычно нуждаются в дополнительном питании в виде фантомного питания, высококачественные динамические микрофоны также не подходят для прогулки по парку.В случае Telefunken M80 или популярного Shure SM7B вы также можете выбрать надежное маленькое устройство под названием CL-1 Cloudlifter. Вы можете прочитать все об этом в нашем полном обзоре, но в основном это просто немного усиливает звуковой сигнал, прежде чем он достигнет вашего интерфейса для записи.
Теперь, когда вы знаете важные аспекты того, что нужно искать в микрофоне, будет намного проще определить, какой из них вам подходит. Вы также можете изучить некоторые USB-микрофоны, так как есть несколько действительно отличных вариантов, для которых не требуется ничего, кроме компьютера.
,Как проверить настройку микрофона (iOS / Android / ПК / Mac) — Поддержка Yousician
Чтобы Yousician распознал, что вы играете, вам необходимо разрешить доступ к микрофону вашего устройства. Ознакомьтесь со следующими инструкциями, как это сделать для разных платформ.
iOS
Чтобы включить микрофон на iOS (iPad, iPhone, iPod), перейдите в Настройки → Конфиденциальность → Микрофон на вашем устройстве.
Найдите Yousician в списке и включите доступ к микрофону, нажав на ползунок (чтобы он стал зеленым).Если микрофон не работает, ознакомьтесь с инструкциями Apple по устранению неполадок.
Android
Если Yousician не имеет доступа к микрофону, вы увидите всплывающее окно «Разрешить Yousician записывать звук». Вы можете разрешить доступ к микрофону, нажав «РАЗРЕШИТЬ». Вы также можете перейти в свойства приложения на своем устройстве и включить там доступ к микрофону:
Настройки → Приложения → Yousician → Разрешения → Микрофон.
ПК
Чтобы выбрать микрофон (встроенный или внешний) в качестве записывающего устройства в настройках ПК, необходимо сделать следующее:
- Чтобы получить доступ к настройкам звука, найдите значок динамика в области уведомлений в правом нижнем углу экрана рабочего стола.
- Щелкните правой кнопкой мыши значок, чтобы открыть меню, и выберите параметр «Открыть настройки звука».
- Выберите устройство ввода в качестве устройства воспроизведения / записи по умолчанию:
— Проверьте выход по умолчанию в качестве имеющихся у вас динамиков / наушников (некоторые аудиоустройства могут работать как на входе, так и на выходе, так что это просто во избежание конфликта).
Отключить эхоподавление / настроить подавление окружающего шума
Windows имеет стандартные средства фильтрации входного сигнала микрофона / записывающего устройства, которые могут влиять на способ доставки сигнала в Yousician.Чтобы изменить настройки, вы можете сделать следующее:
- В поле поиска на панели задач введите Панель управления и выберите ее из результатов.
- Выберите Оборудование и звук на Панели управления, а затем выберите Звук.
- На вкладке «Запись» щелкните правой кнопкой мыши устройство по умолчанию и выберите «Свойства».
- На вкладке «Эффекты микрофона» снимите флажок «Подавление шума».
- Нажмите кнопку ОК, чтобы применить изменения.
Найдите инструкции от Microsoft и проверьте настройки конфиденциальности микрофона, чтобы у Yousician был доступ.Найдите дополнительные советы от Microsoft по устранению проблем со звуком.
Mac
Чтобы настроить микрофон на Mac, перейдите в Системные настройки → Звук. Выберите правильное устройство ввода, сыграйте несколько раз и проверьте уровень входного сигнала (при необходимости увеличьте). Выберите выход по умолчанию в качестве динамиков / наушников, которые у вас есть (некоторые аудиоустройства могут работать как на входе, так и на выходе, так что это просто во избежание конфликта).
macOS Mojave (10.14 и новее)
Эта версия включает настройку, которая позволяет вам контролировать доступ к микрофону для приложений и веб-сайтов. Перейдите в Системные настройки → Безопасность и конфиденциальность → Конфиденциальность → Микрофон и установите флажок рядом с Yousician. Проверьте дополнительную информацию об этой функции в Apple.
Отключить подавление эха / настроить подавление окружающего шума
Mac имеет стандартные средства фильтрации входного сигнала микрофона / записывающего устройства, которые могут повлиять на способ доставки сигнала в Yousician.
Настройте параметр «Использовать уменьшение окружающего шума» (если он есть) на вкладке «Вход» панели предпочтений «Звук» в системных настройках.
Дополнительные советы Apple по настройке звука.
.







